DAX Studio EVALUATE Nøkkelord: Grunnleggende eksempler

Lær å bruke DAX Studio EVALUATE nøkkelordet med grunnleggende eksempler og få en bedre forståelse av hvordan dette kan hjelpe deg med databehandling.
I denne opplæringen skal jeg vise deg hvordan du lager et Power Apps popup-skjema og hvordan de kan tilby en mer tilpasset og interaktiv brukeropplevelse. Du kan se hele videoen av denne opplæringen nederst på denne bloggen.
Skjemapopup-vinduer er svært kraftige verktøy for å gi brukerne en tilpasset opplevelse og la dem validere noe de skal gjøre i en underliggende database.
For eksempel, hvis du går til iPhone og prøver å slette en applikasjon, vil den spørre deg om du er sikker på at du vil slette den. Grunnen til dette er å lage et veldig godt brukergrensesnitt som inneholder valideringstrinn for å sikre at du vil gjøre handlingen du skal gjøre.
Vi kommer til å gjøre det samme innen Power Apps. Det er litt vanskelig å gjøre i Power Apps native fordi måten Power Apps fungerer på er at du har elementer som går på en skjerm. Du kan ikke ha en skjerm over på en annen skjerm. Så det vi gjør er at vi bruker en grupperingsmetode for å etterligne det. Vi vil nå gå inn i Power Apps og vise jeg skal deg hvordan det gjøres.
Innholdsfortegnelse
Hvordan lage et skjema Power Apps Pop Up
La oss hoppe inn i Power Apps Editor. I dette eksemplet er jeg i ferd med å lage en utgiftsrapporteringsapplikasjon for virksomheten min. På venstre side av skjermen har jeg et galleri med alle utgiftene mine. Jeg kan klikke på en utgift og få mer informasjon om utgiften på høyre side.
Vi kan se mer informasjon om den utgiftsrapporten, for eksempel beskrivelsen, beløpet, kategorien, statusen og så videre og så videre.
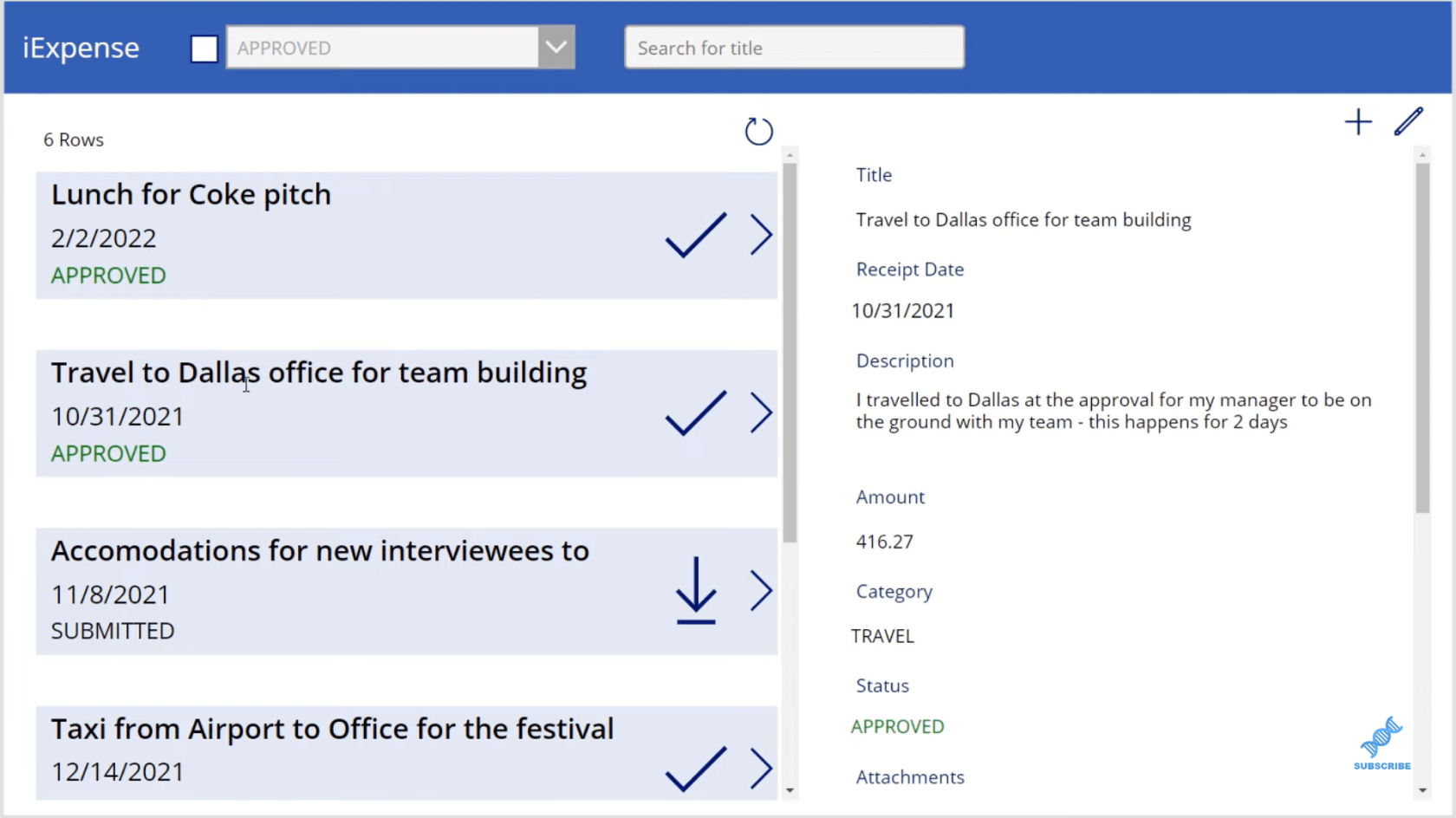
I tillegg til dette kan jeg klikke på Rediger, og nederst er det et søppelbøtteikon som lar meg slette denne posten også.
Nå vil jeg lage et skjema som vises slik at hvis en bruker går inn og sletter en post, er det en meldingsboks som vises for å bekrefte om brukeren faktisk ønsker å slette posten eller ikke.
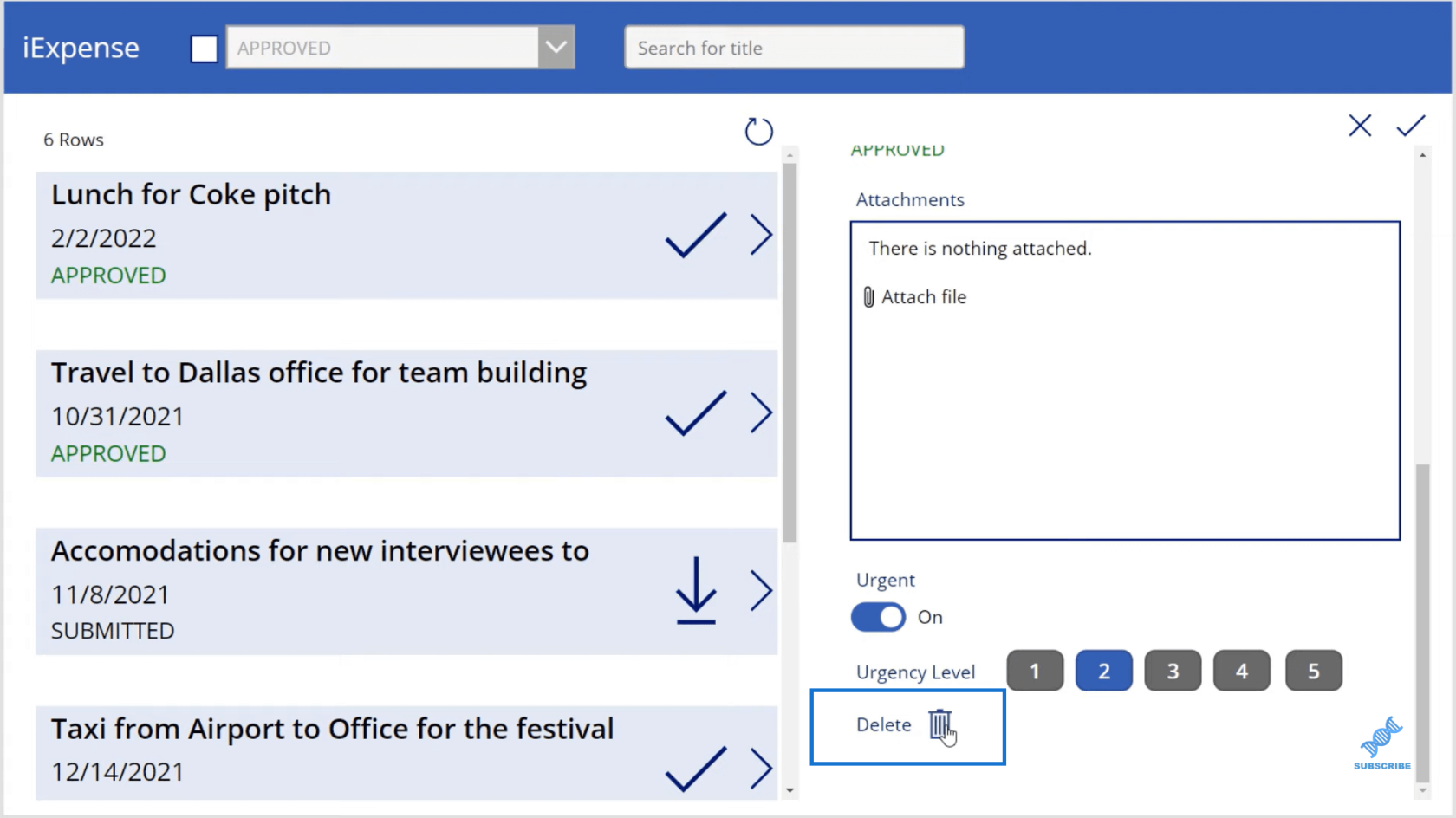
Det første jeg skal gjøre er å legge til et rektangel som skal dekke hele skjermen. Det vil se ut som skjermen er litt falmet bare for å speile utseendet til en skjerm oppå hverandre.
Så jeg går til, så går jeg over til Ikoner, og jeg går helt til bunnen til Rektangel. Jeg skal sørge for at rektangelet dekker hele skjermen.
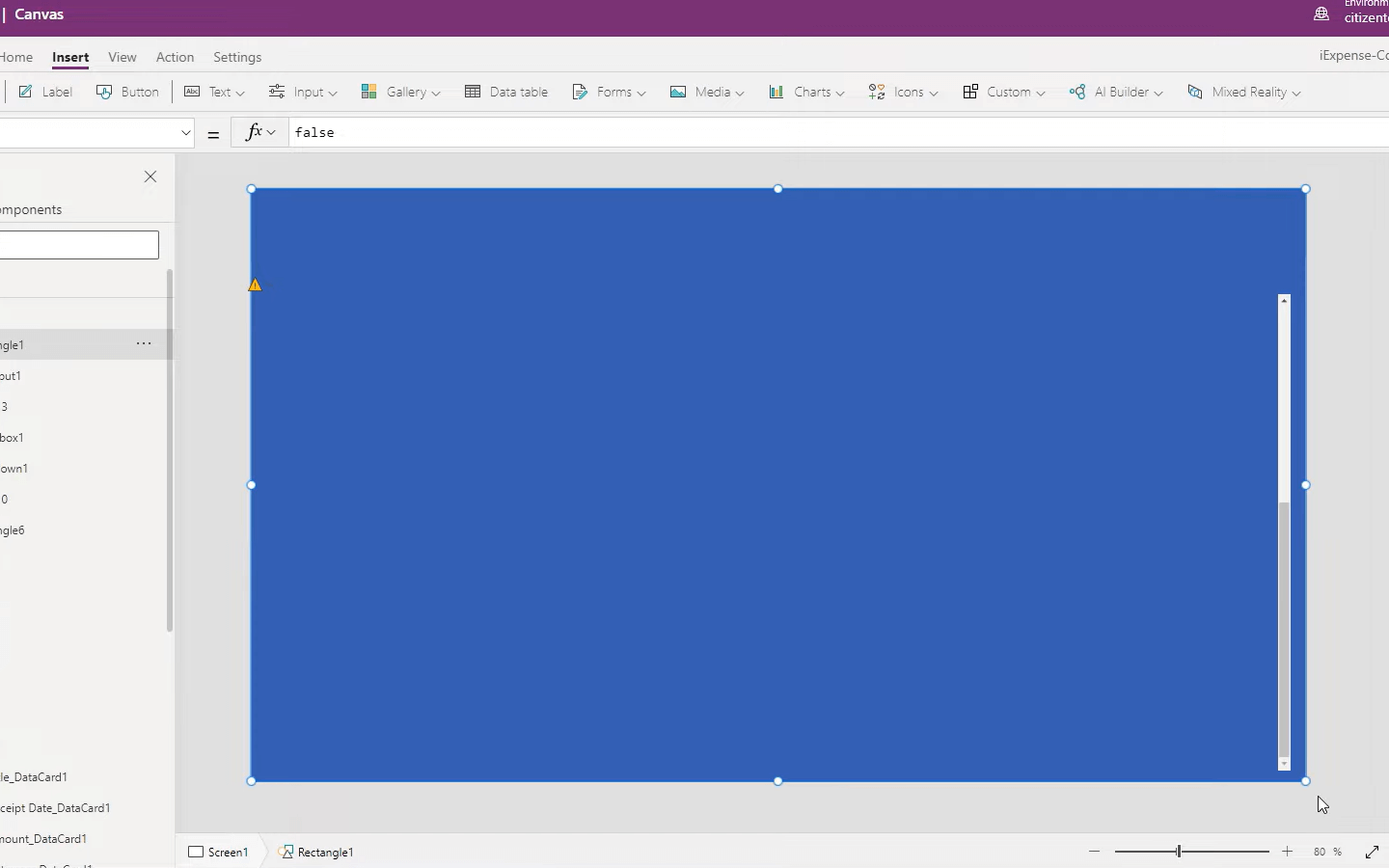
Det neste jeg skal gjøre er å endre fargen på denne formen til mørkegrå. Deretter går jeg til Fill -egenskapen til dette rektangelet. Vi har den røde, den grønne og den blå, men vi har også alfaverdien, som representerer opasiteten eller gjennomsiktigheten. Vi vil gjøre gjennomsiktigheten 0.7, så det ser ut som om den er litt bleknet.
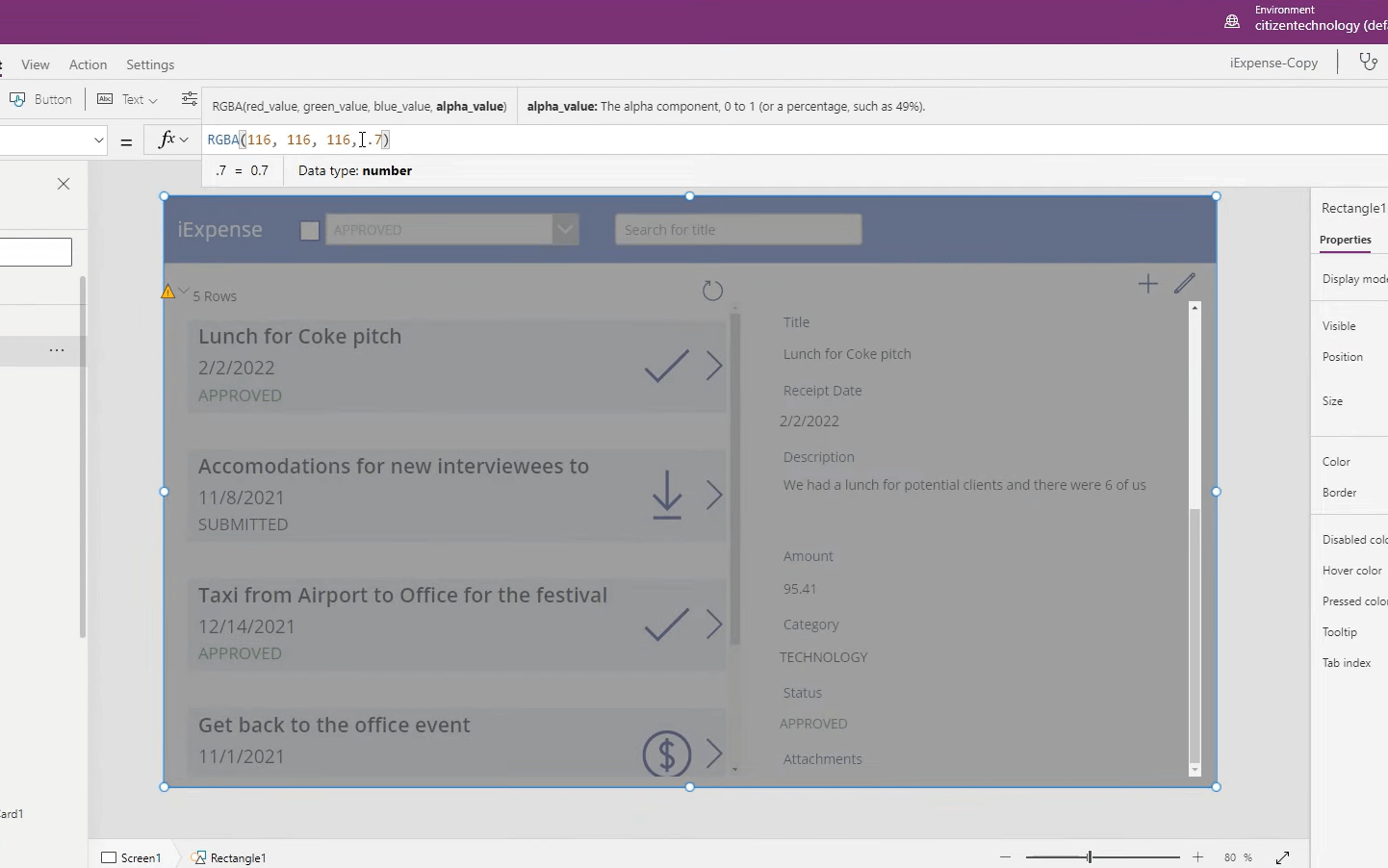
Deretter vil vi legge til et annet rektangel, som kommer til å være vår popup-boks. Deretter legger vi til en etikett, som er en slags advarsel for brukeren. Vi kan endre fargene og justere størrelsen på skriften.
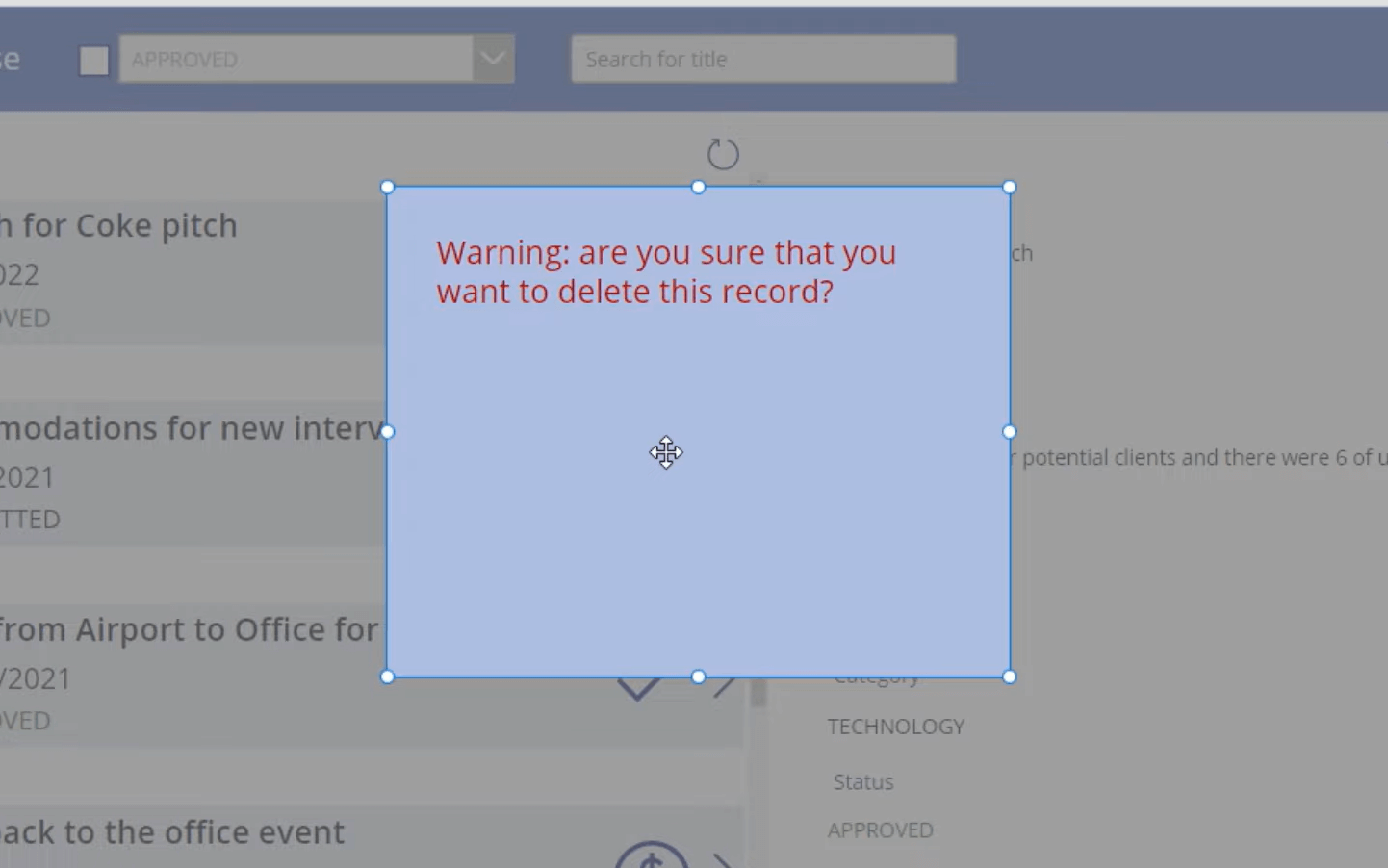
Nå ønsker vi å vise brukeren posten som de faktisk kommer til å slette. Så vi vil ha verdier, for eksempel navnet, beløpet og sannsynligvis kategorien på utgiftsrapporten som de er i ferd med å slette.
For å gjøre det, la oss gå tilbake til etiketten vår, og vi legger til navnet, beløpet og kategorien. Posten som vi ønsker å vise er basert på posten som er valgt i det underliggende galleriet. Det underliggende galleriet her heter Galleri 1 . Så navnet på elementet som er valgt i galleri en er ganske enkelt Gallery1.Selected.Title . Beløpet kommer til å være Gallery1.Selected.Amount , og for kategorien kommer det til å være Gallery1.Selected.Status.Value
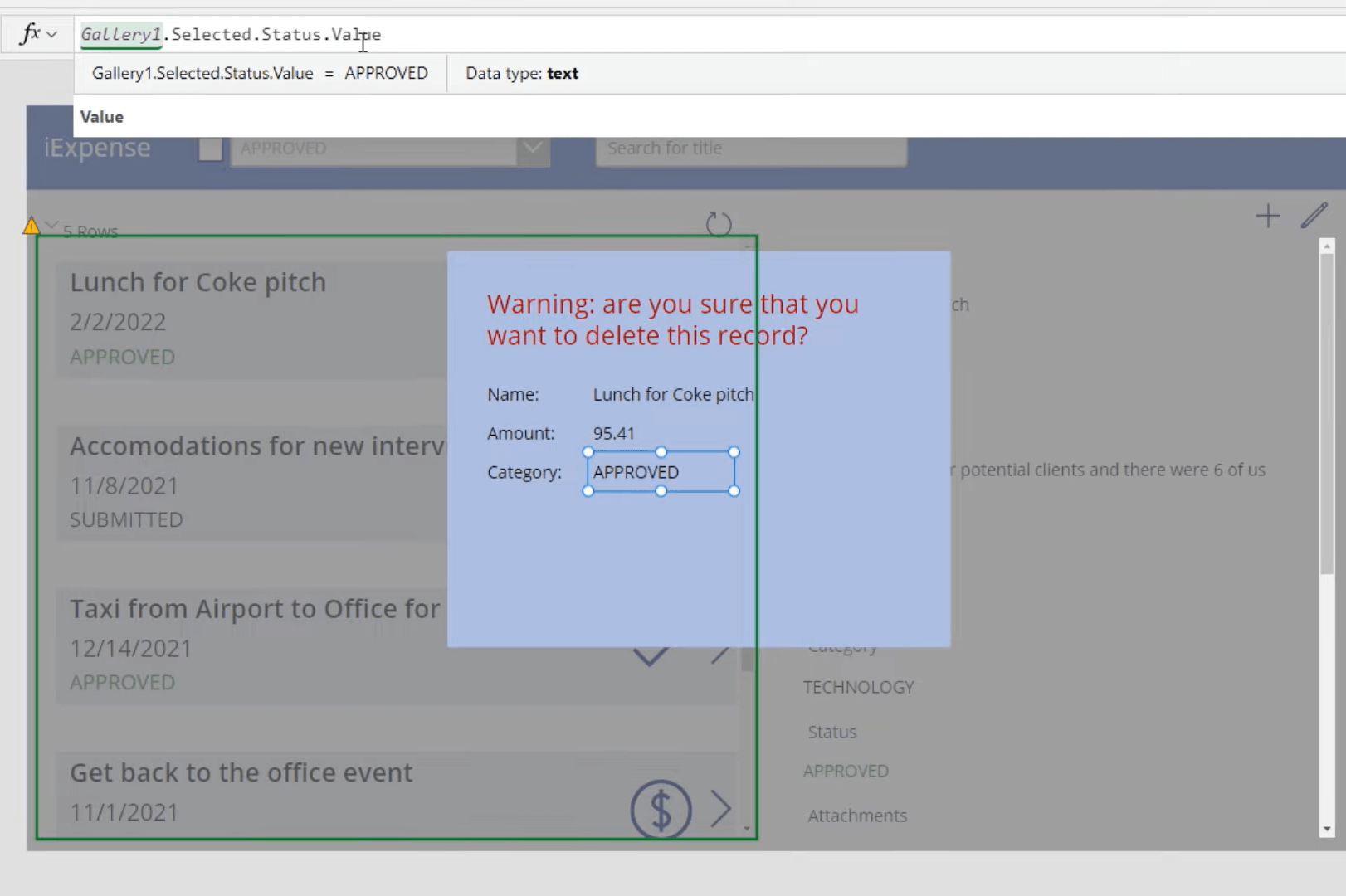
Vi legger deretter til to knapper. En knapp vil i utgangspunktet være og den andre vil være rettferdig. Vi justerer også farge og størrelse.
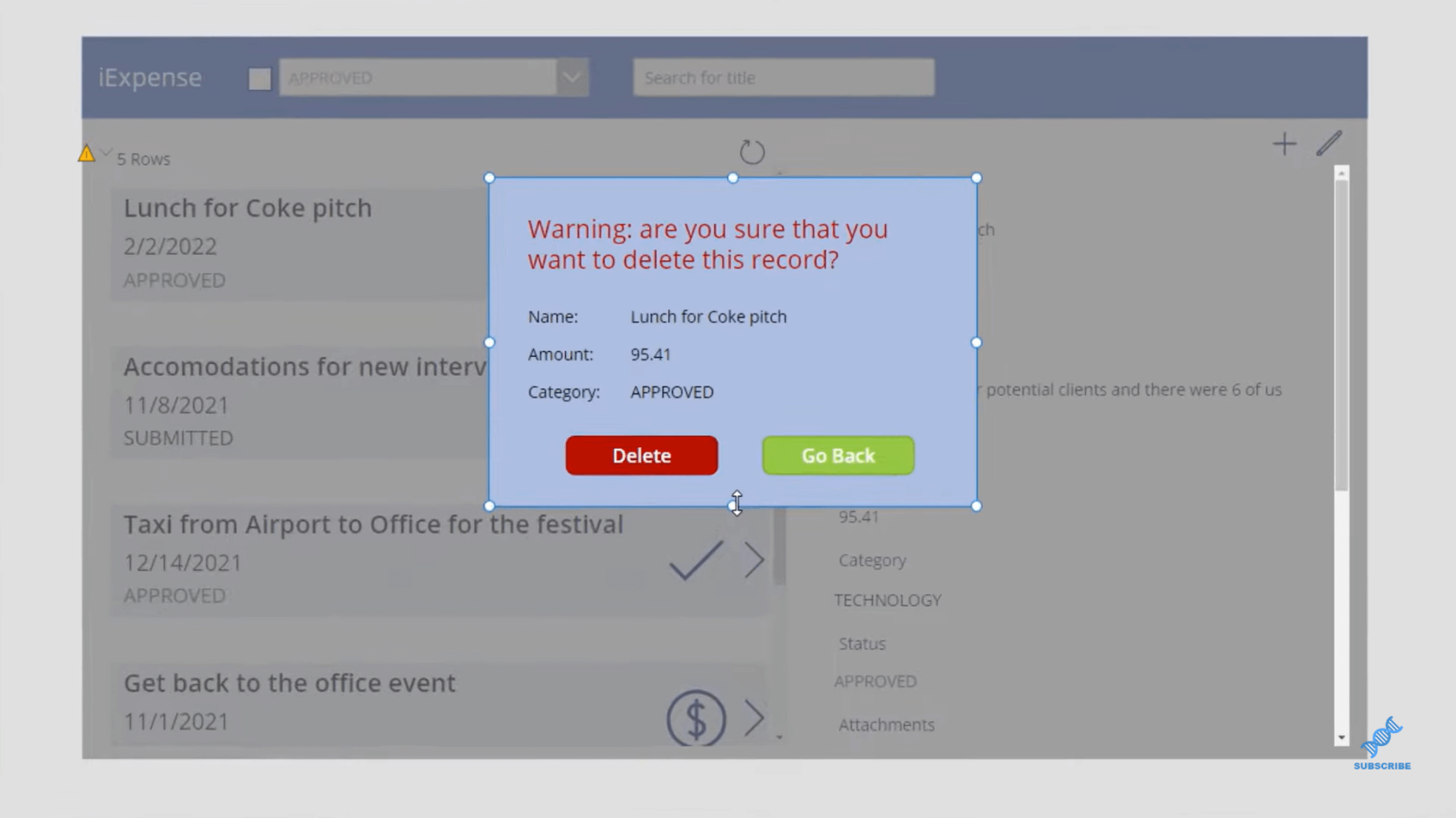
Nå må vi sørge for at når noen klikker på søppel- eller søppelbøtteikonet, sletter den ikke posten, men i stedet viser den denne popup-boksen. For å oppnå det, vil vi fremheve alle tingene i popup-boksen vår, høyreklikk og velg Grupper .
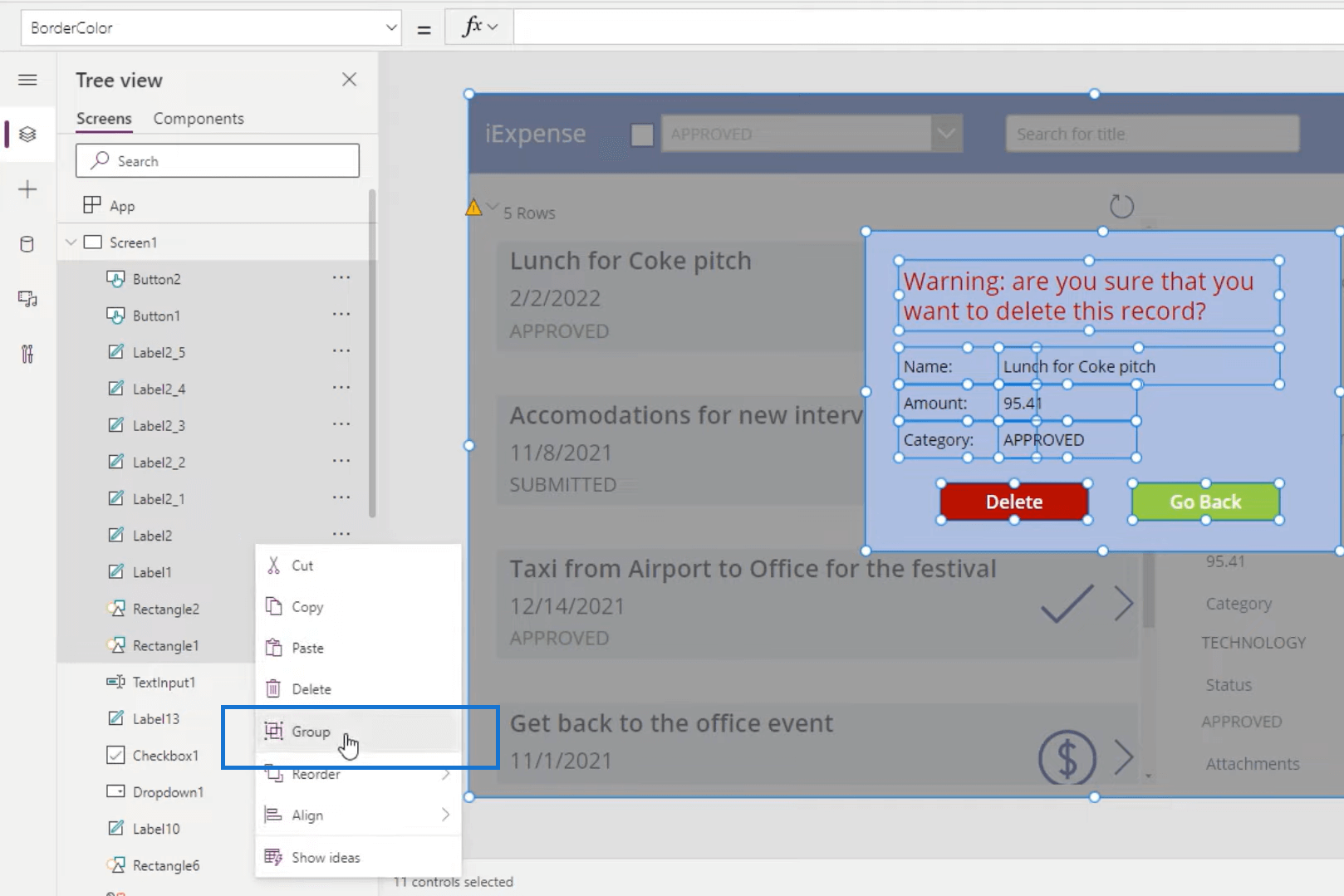
Dette er en av de flotte tingene med Power Apps. Det lar oss gruppere elementer sammen. Med det har den opprettet en gruppe kalt Group1 .
Det som er fint med dette er at hvis du endrer egenskapen til en gruppe, for eksempel synlighet, vil det påvirke alle de andre egenskapene. Det er veldig fint å ha noe slikt som passer sammen. Det er flott å gruppere dem fordi vi kan kontrollere alle egenskapene til disse elementene samtidig.
For eksempel ønsker vi å kontrollere synligheten til alle disse egenskapene og gjøre dem "false" for nå, det forsvinner.
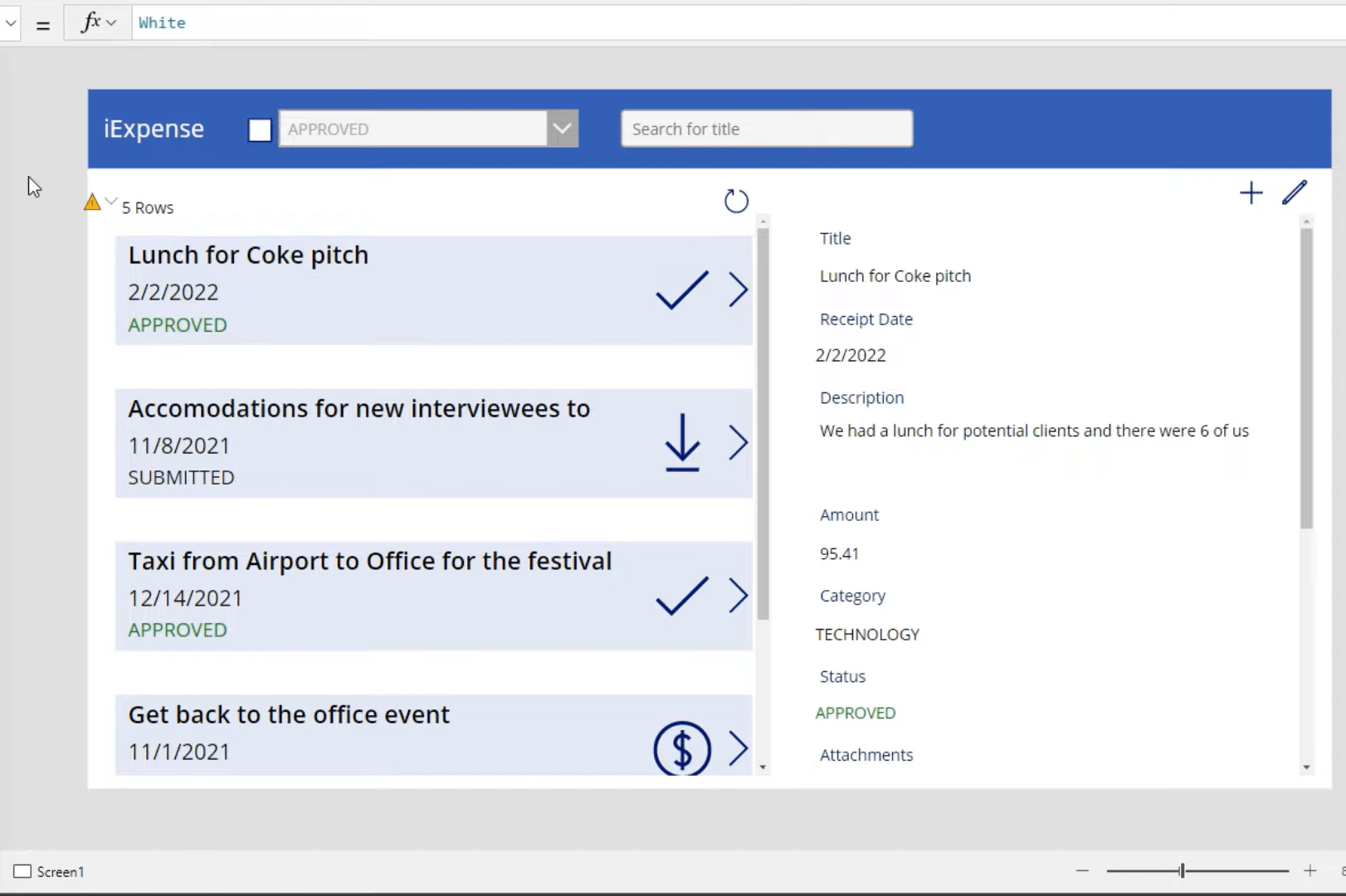
La oss nå prøve å velge søppelikonet, og som du kan se når det er valgt, gjør det alle disse funksjonene, og disse funksjonene sørger i utgangspunktet for at posten er slettet. Men det ønsker vi ikke. Så vi kopierer dette inntil videre og legger det i en tom notisblokk, bare slik at den blir lagret et sted. Dette er den faktiske funksjonen som vi har opprettet for å slette posten, og vi vil ganske enkelt bare slette den.
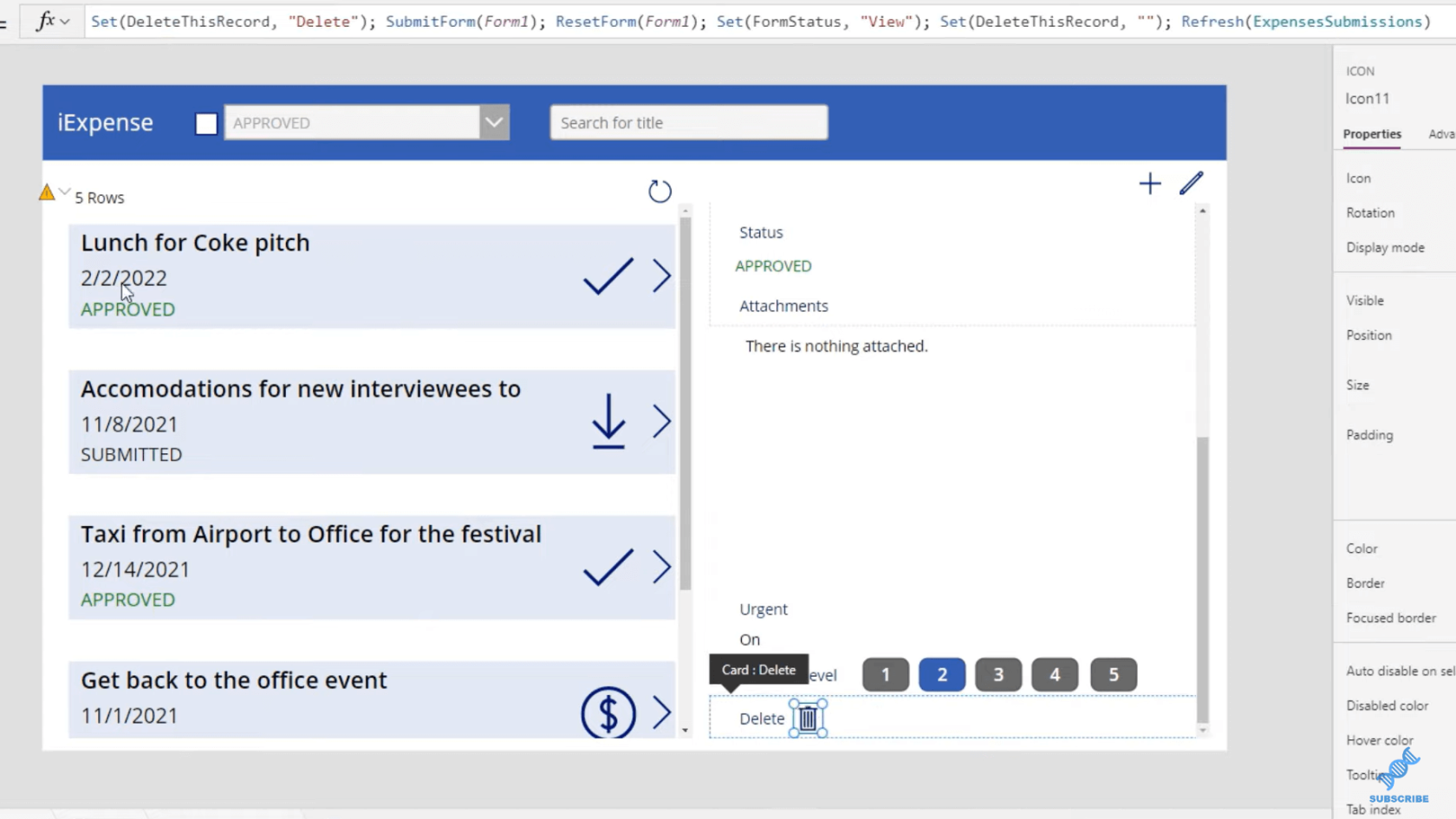
Og nå vil vi lage en ny variabel som vil kontrollere når skjemaet faktisk dukker opp. La oss kalle denne variabelen set-funksjonen. La oss gi variabelen vår et navn, ConfirmPopUp , og vi vil sette det til sant.
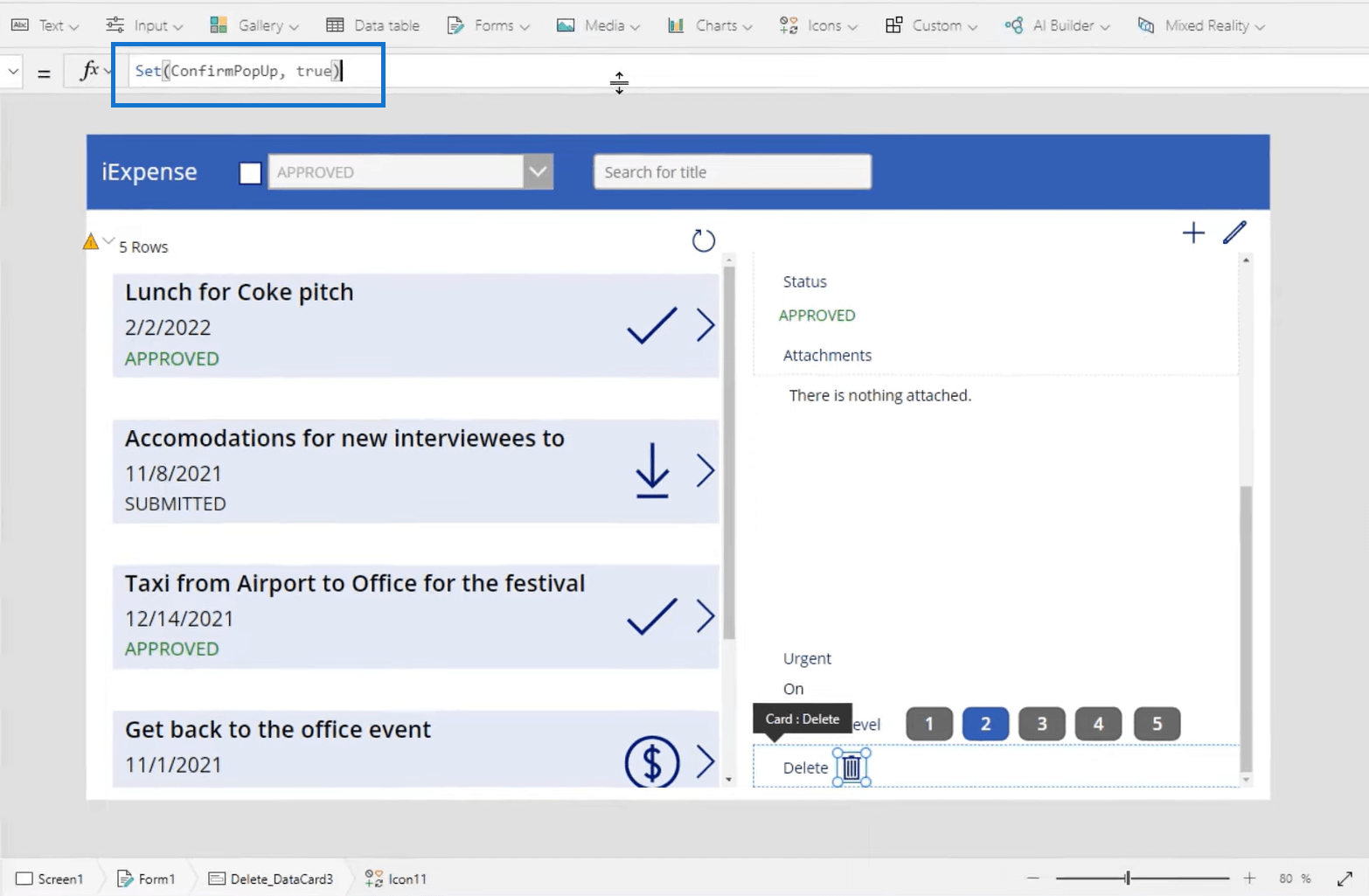
Vi velger deretter gruppen og setter synlighetsegenskapen til den variabelen, som er ConfirmPopUp. Siden det er satt til sant, ser vi alt.
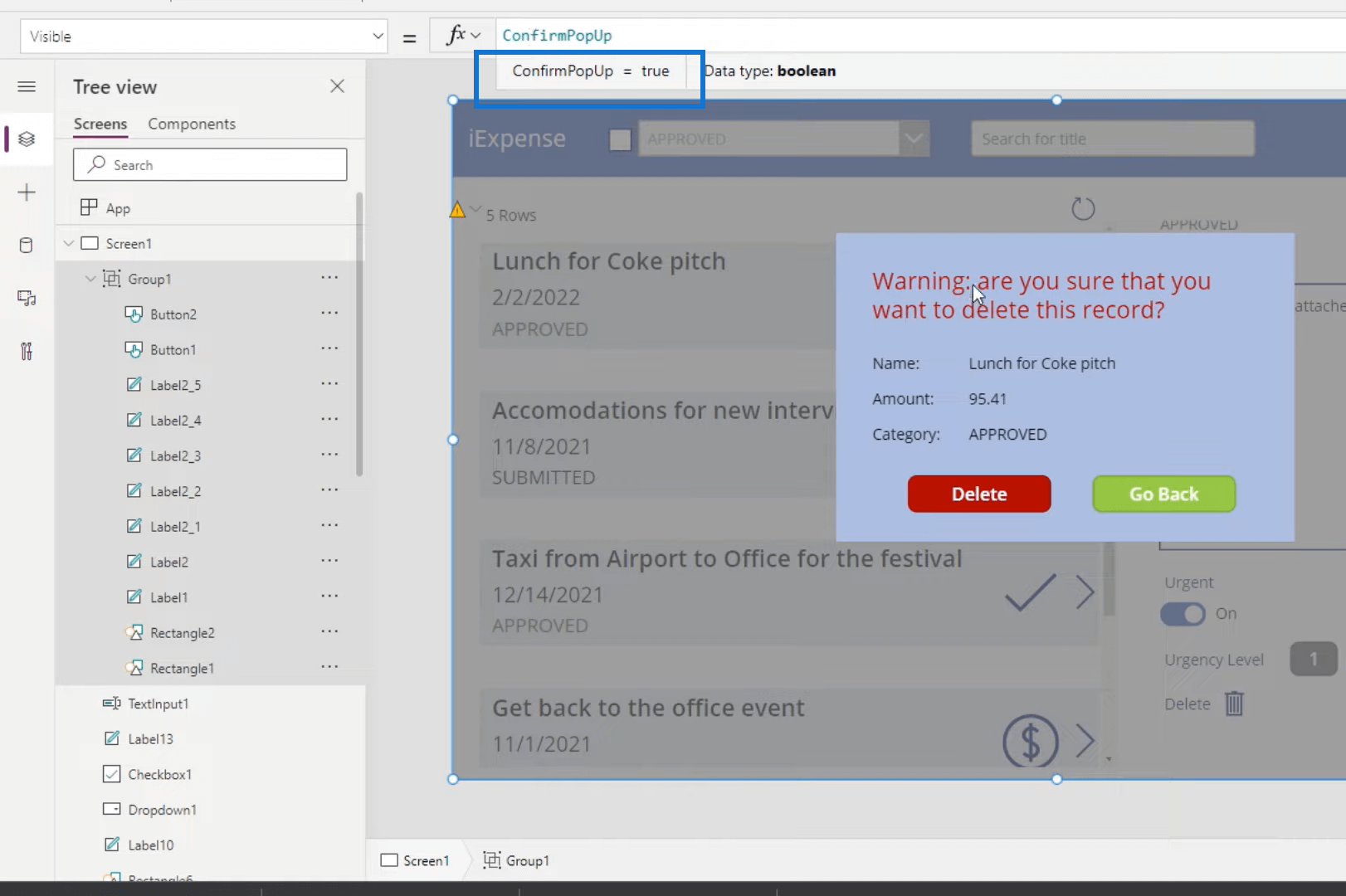
Den neste tingen vi skal gjøre er å klikke Gå tilbake, og vi kommer til å ha en handling knyttet til å klikke på den. Når noen velger det, vil vi at synligheten til Group1 skal være falsk.
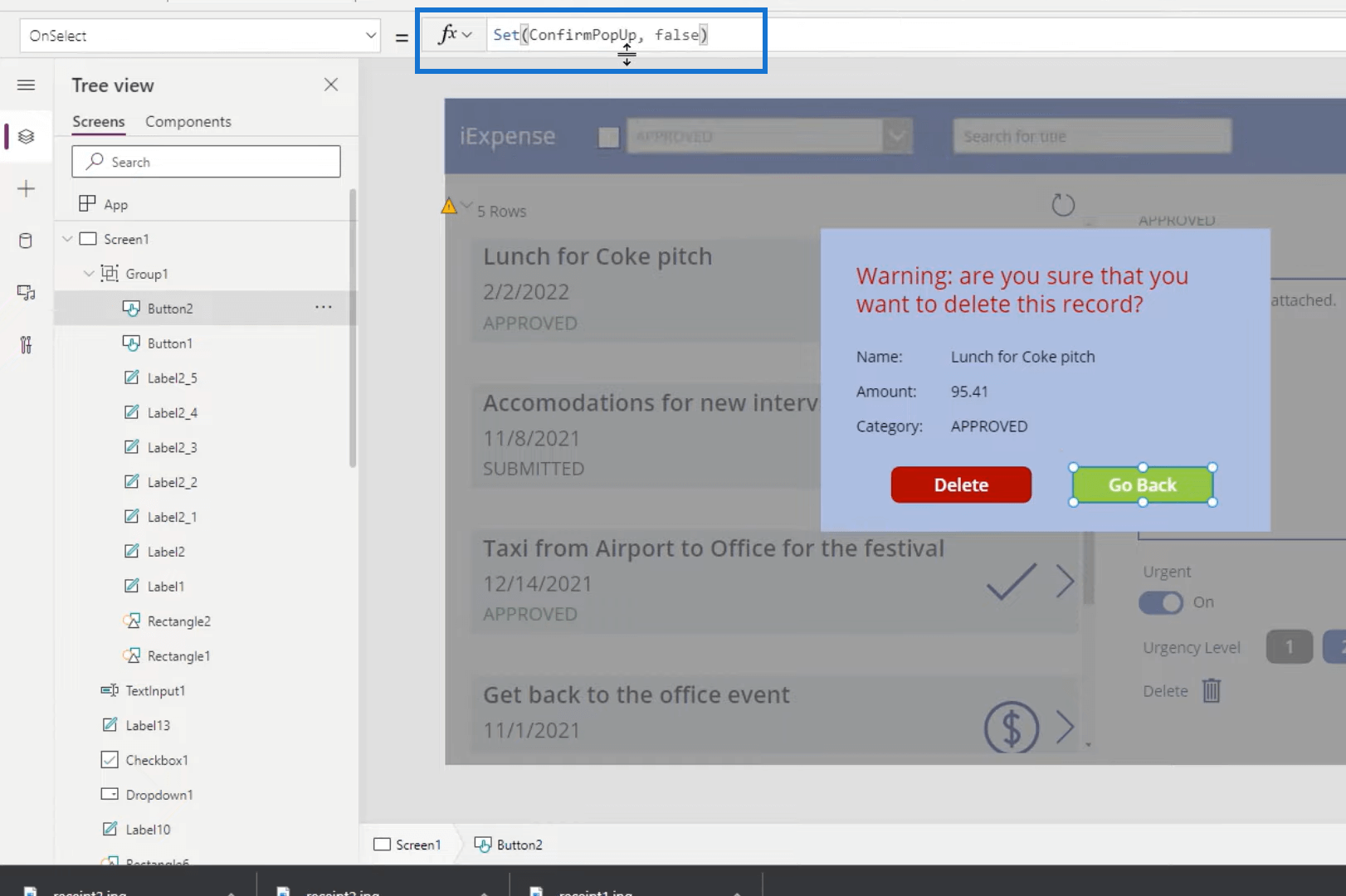
Deretter må vi endre OnSelect-handlingen til Slett-knappen for å utføre funksjonene vi lagret i notisblokken.
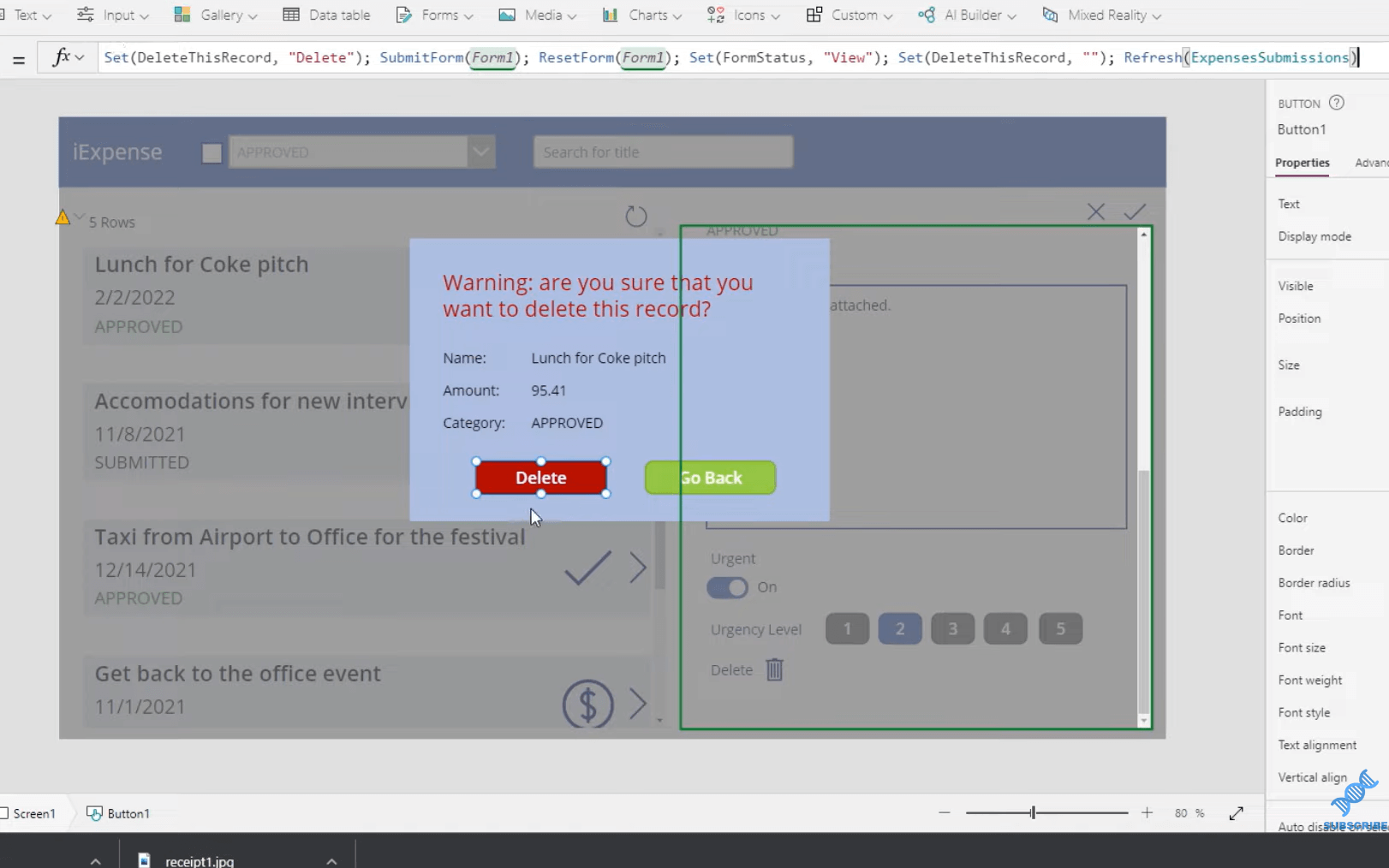
Det siste vi trenger å gjøre er etter at noen har klikket på Slett-knappen, vi ønsker også å bli kvitt popup-vinduet. Så vi vil legge til en annen handling og vi vil sette ConfirmPopUp-variabelen til false. Og det er slik du ville brukt popup-vinduer i Power Apps.
Konklusjon
En grunn til å bruke Power Apps popup-vinduer er å skape en tilpasset opplevelse for brukerne dine. En annen er å lage en slags validering for brukerne dine også fordi det er fordelaktig for brukerne dine.
Det handler om å lage et brukergrensesnitt for brukerne dine slik at de ikke trenger å gå til det underliggendeeller database og blir forvirret med å redigere og slette visse ting. De kan gjøre det fra sikkerheten til et brukergrensesnitt du har laget for dem, slik at de ikke roter til noe. Skjemapop-ups er et kraftig verktøy for å oppnå det.
Gi meg beskjed hvis du har spørsmål og legg igjen kommentarer i kommentarfeltet nedenfor.
Beste ønsker!
Henry
Lær å bruke DAX Studio EVALUATE nøkkelordet med grunnleggende eksempler og få en bedre forståelse av hvordan dette kan hjelpe deg med databehandling.
Finn ut hvorfor det er viktig å ha en dedikert datotabell i LuckyTemplates, og lær den raskeste og mest effektive måten å gjøre det på.
Denne korte opplæringen fremhever LuckyTemplates mobilrapporteringsfunksjon. Jeg skal vise deg hvordan du kan utvikle rapporter effektivt for mobil.
I denne LuckyTemplates-utstillingen vil vi gå gjennom rapporter som viser profesjonell tjenesteanalyse fra et firma som har flere kontrakter og kundeengasjementer.
Gå gjennom de viktigste oppdateringene for Power Apps og Power Automate og deres fordeler og implikasjoner for Microsoft Power Platform.
Oppdag noen vanlige SQL-funksjoner som vi kan bruke som streng, dato og noen avanserte funksjoner for å behandle eller manipulere data.
I denne opplæringen lærer du hvordan du lager din perfekte LuckyTemplates-mal som er konfigurert til dine behov og preferanser.
I denne bloggen vil vi demonstrere hvordan du legger feltparametere sammen med små multipler for å skape utrolig nyttig innsikt og grafikk.
I denne bloggen vil du lære hvordan du bruker LuckyTemplates rangering og tilpassede grupperingsfunksjoner for å segmentere et eksempeldata og rangere det i henhold til kriterier.
I denne opplæringen skal jeg dekke en spesifikk teknikk rundt hvordan du viser kumulativ total kun opp til en bestemt dato i grafikken i LuckyTemplates.








