DAX Studio EVALUATE Nøkkelord: Grunnleggende eksempler

Lær å bruke DAX Studio EVALUATE nøkkelordet med grunnleggende eksempler og få en bedre forståelse av hvordan dette kan hjelpe deg med databehandling.
I denne opplæringen skal jeg vise deg hvordan du legger opp Power Apps-miljøene dine på riktig måte.
En av de største fordelene med å brukeer mengden av tilpasningsalternativer, slik at du kan bestemme hvordan du skal legge ut alt. Målet her er å hjelpe deg med å bli mer kjent med alle deler av Power Apps-miljøet, slik at du kan maksimere bruken av appen din.
Slik ser Power Apps-utviklingsmiljøet ditt ut.
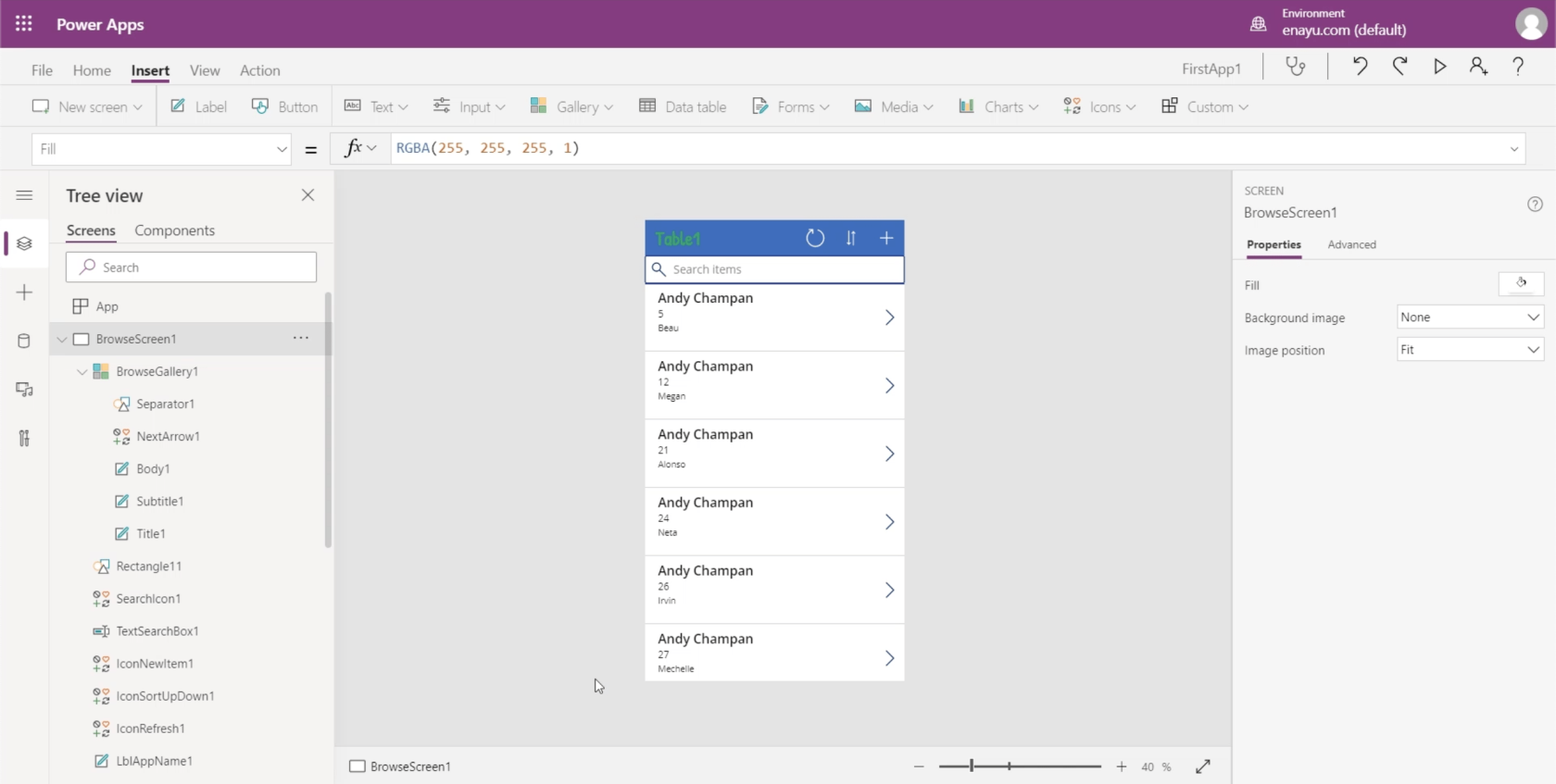
Jeg vil lage separate opplæringsprogrammer som vil beskrive og demonstrere i detalj hvordan hver del fungerer. Men foreløpig vil jeg konsentrere meg om hva disse forskjellige delene gjør og hva de er ansvarlige for.
Innholdsfortegnelse
Midtpanelet i Power Apps-miljøer
La meg starte med midtområdet. Det er her du kan se appen du bygger.
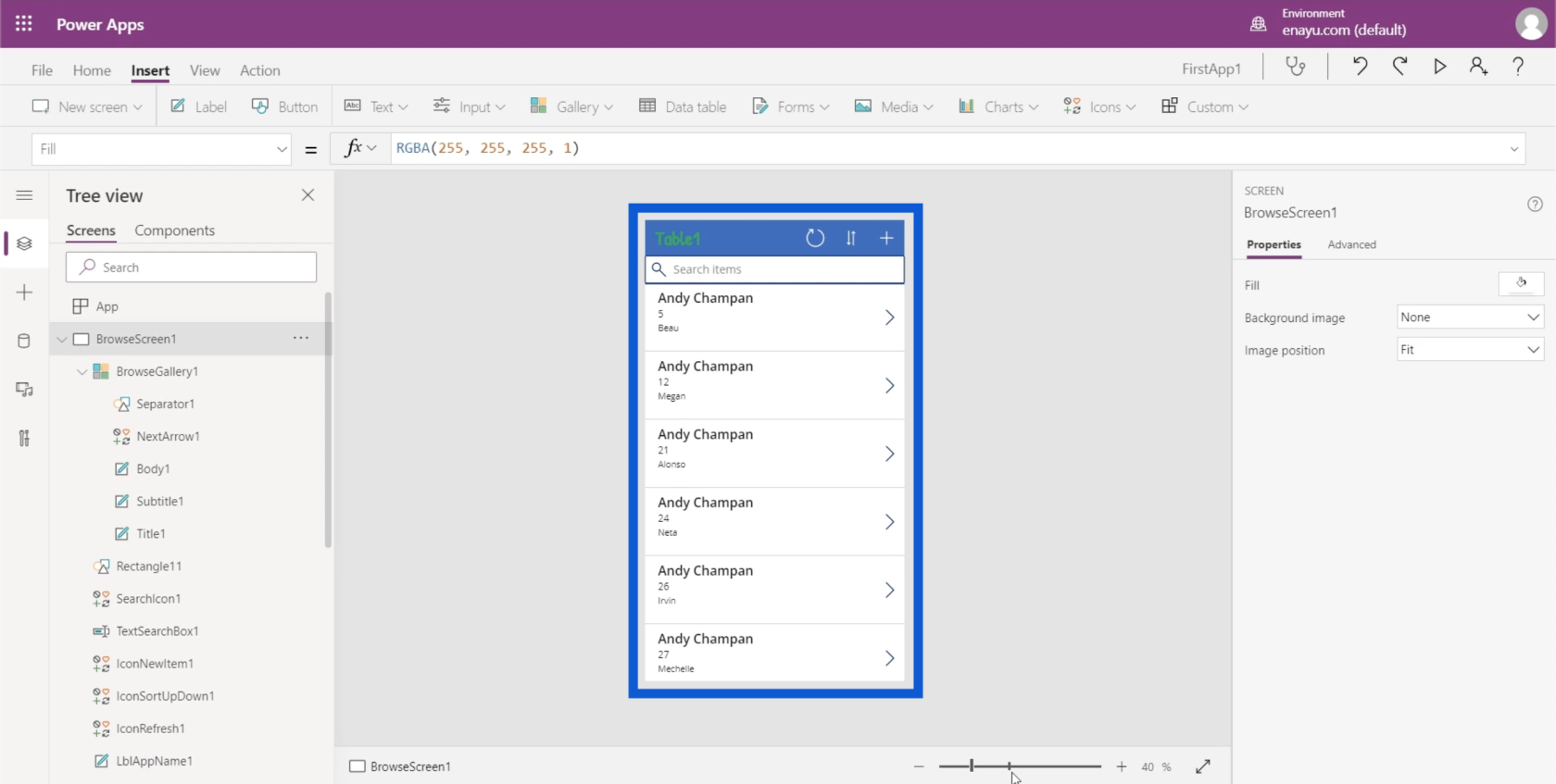
Det er en zoomglidebryter nederst som du kan bruke til å endre visningen og lar deg zoome inn og ut av appen.
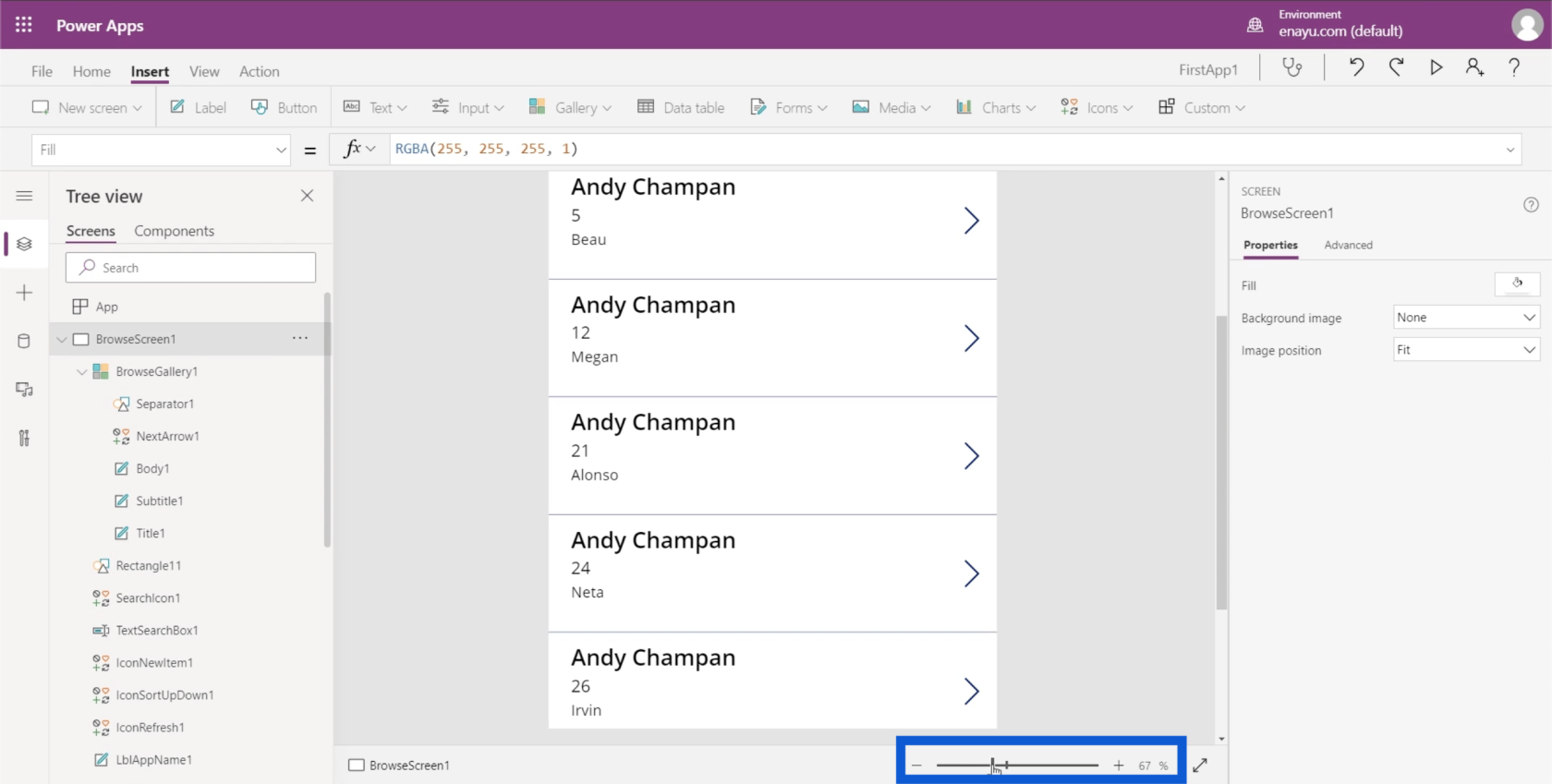
Det er en tohodet pil rett ved siden av zoom-glidebryteren, som lar deg utvide appskjermen slik at den passer til hele vinduet.
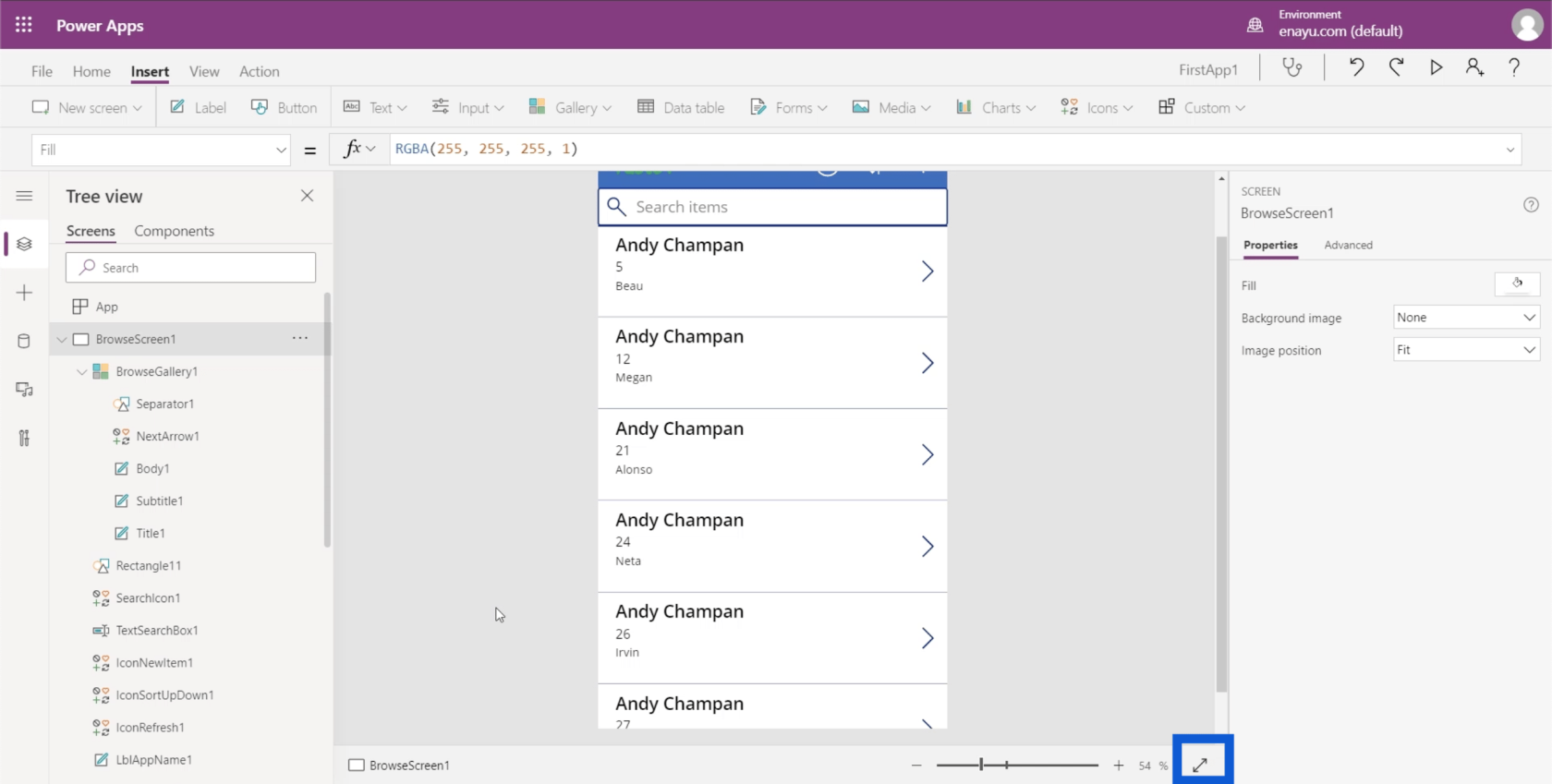
Skjermer, elementer og underelementer
Den venstre ruten viser de forskjellige skjermene i appen du jobber med. For øyeblikket er det ordnet i "Trevisning", som er den mest brukte visningen. Den viser deg hvordan hver skjerm forgrener seg til mindre elementer.
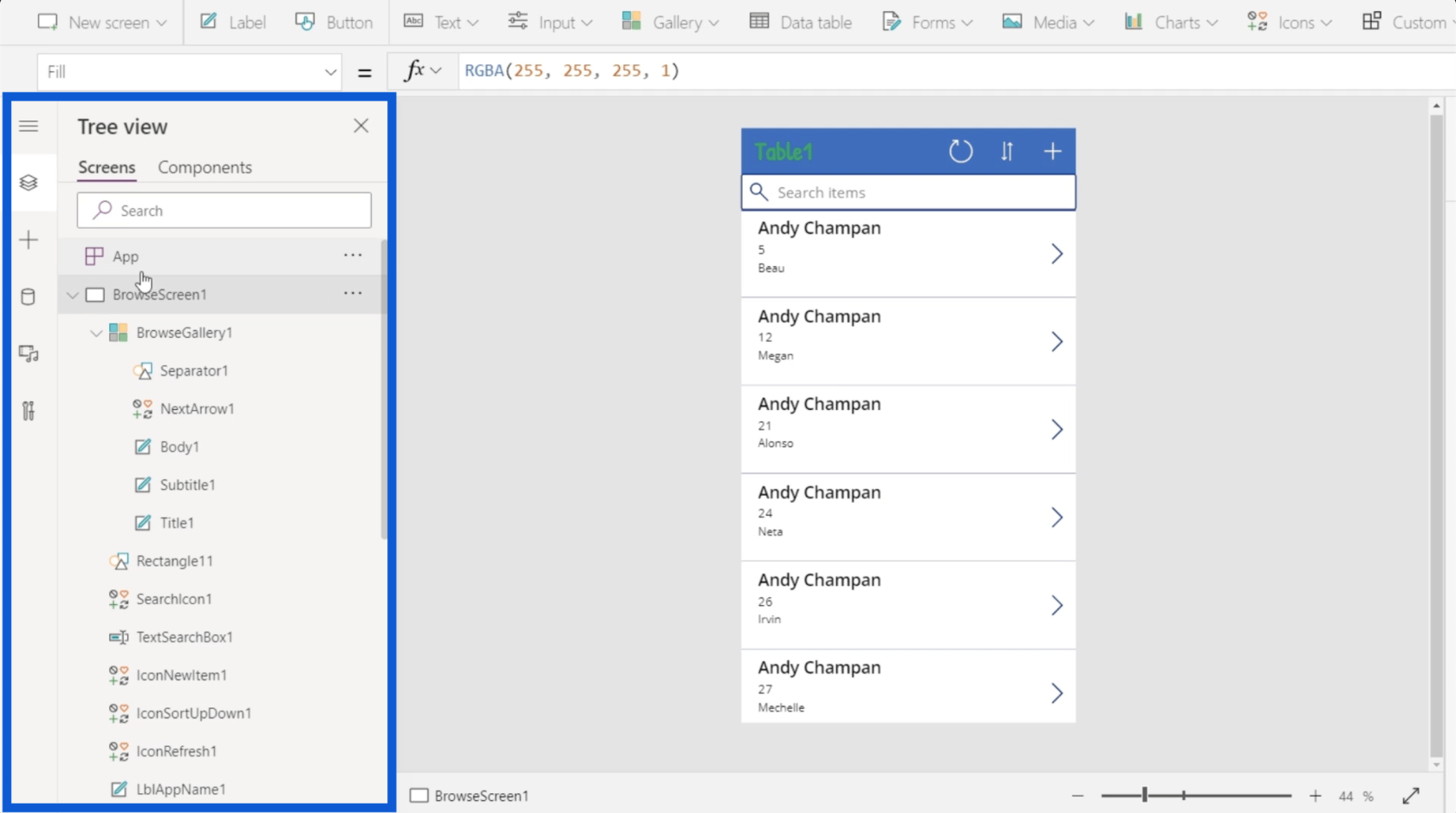
Så hvis jeg skjuler noen av listene her til venstre, forteller det oss at det er tre skjermer på appen jeg jobber med – BrowseScreen1, DetailScreen1 og EditScreen1.
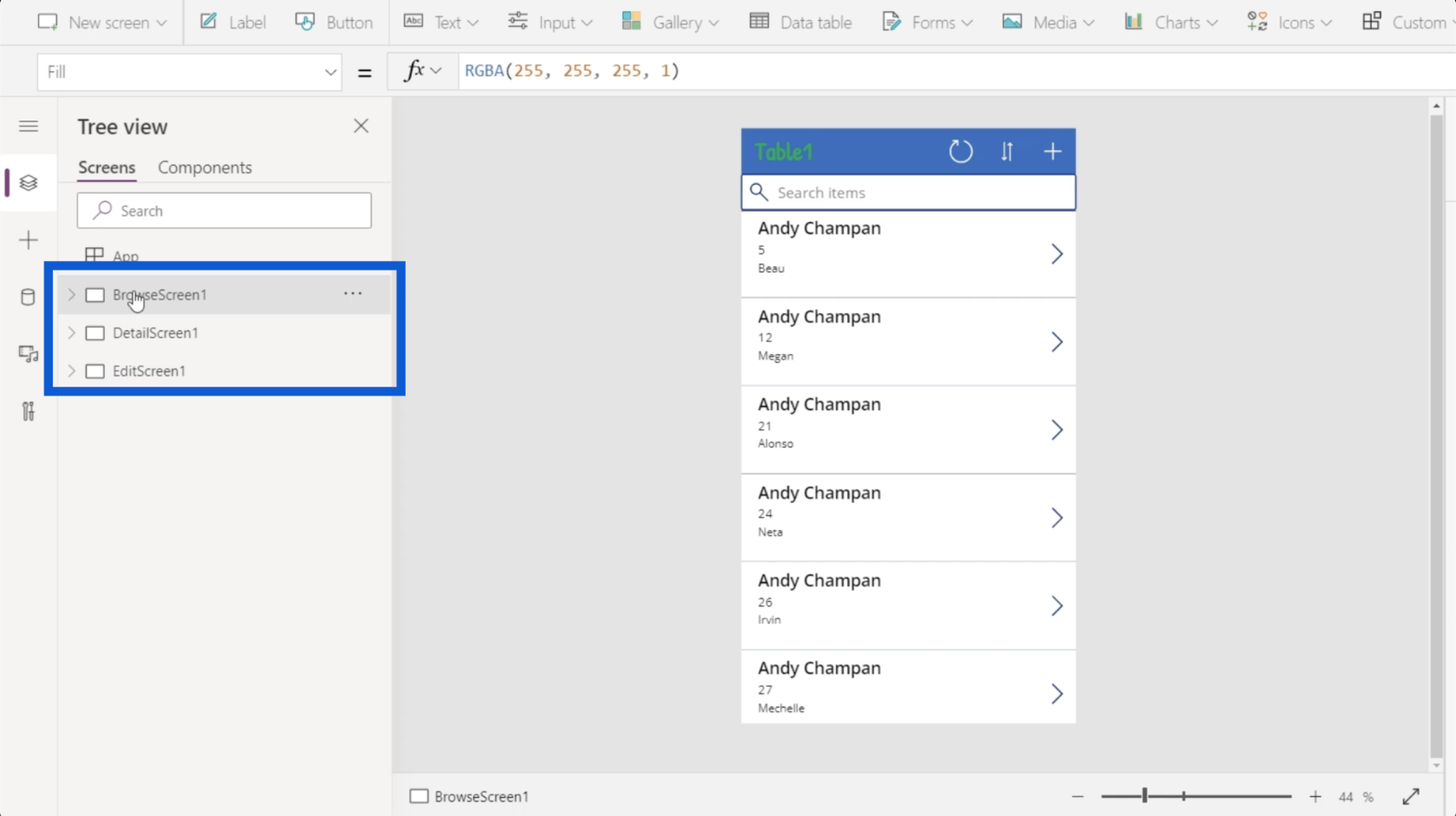
Hvis jeg klikker på den første skjermen i venstre rute, viser den meg appens søkeskjerm. Denne skjermen viser bare en liste over oppføringer som kommer fra datatabellen min.
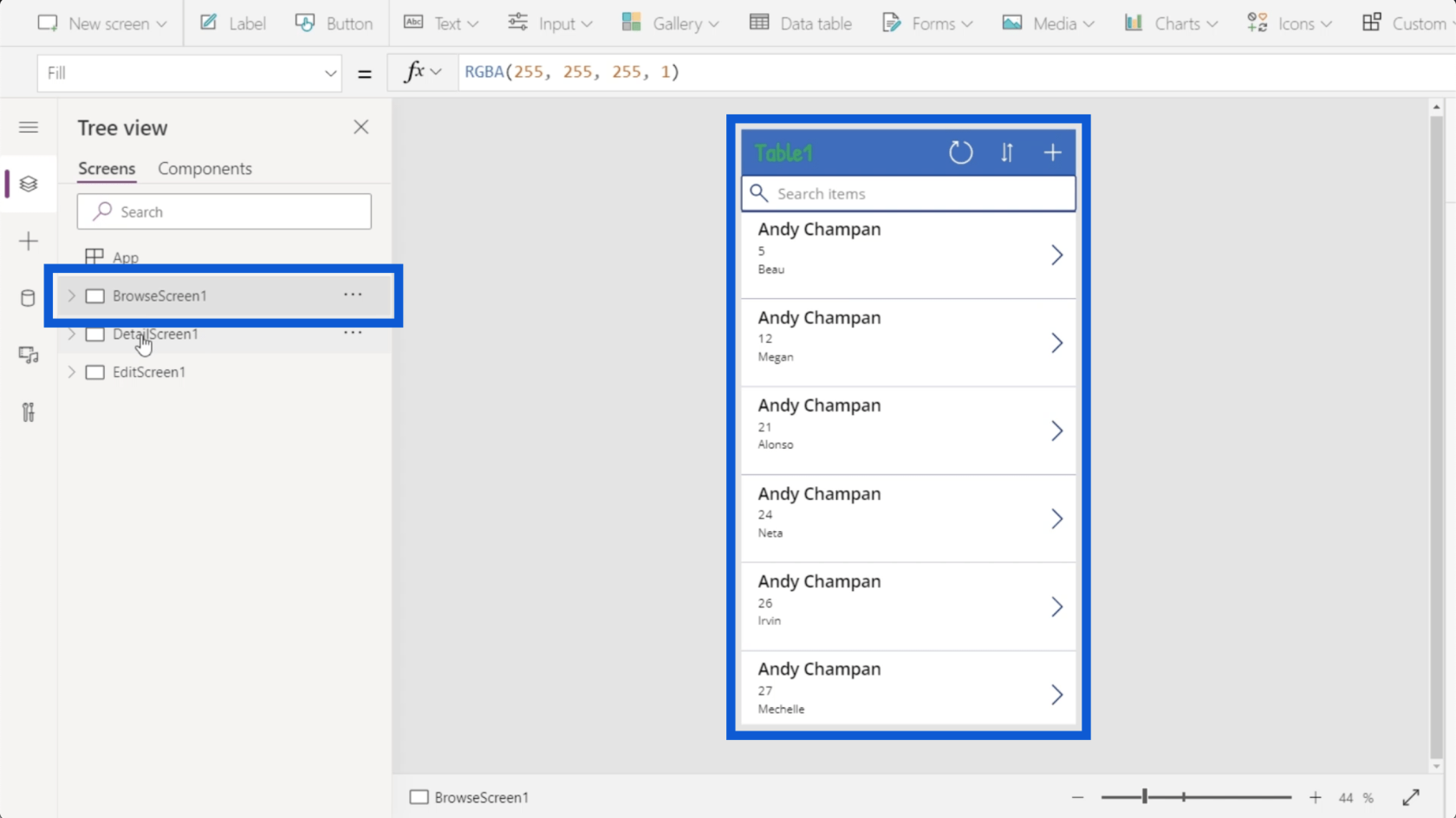
Den andre er for min detaljskjerm. Dette viser detaljene for hver oppføring på listen på nettleserskjermen min.
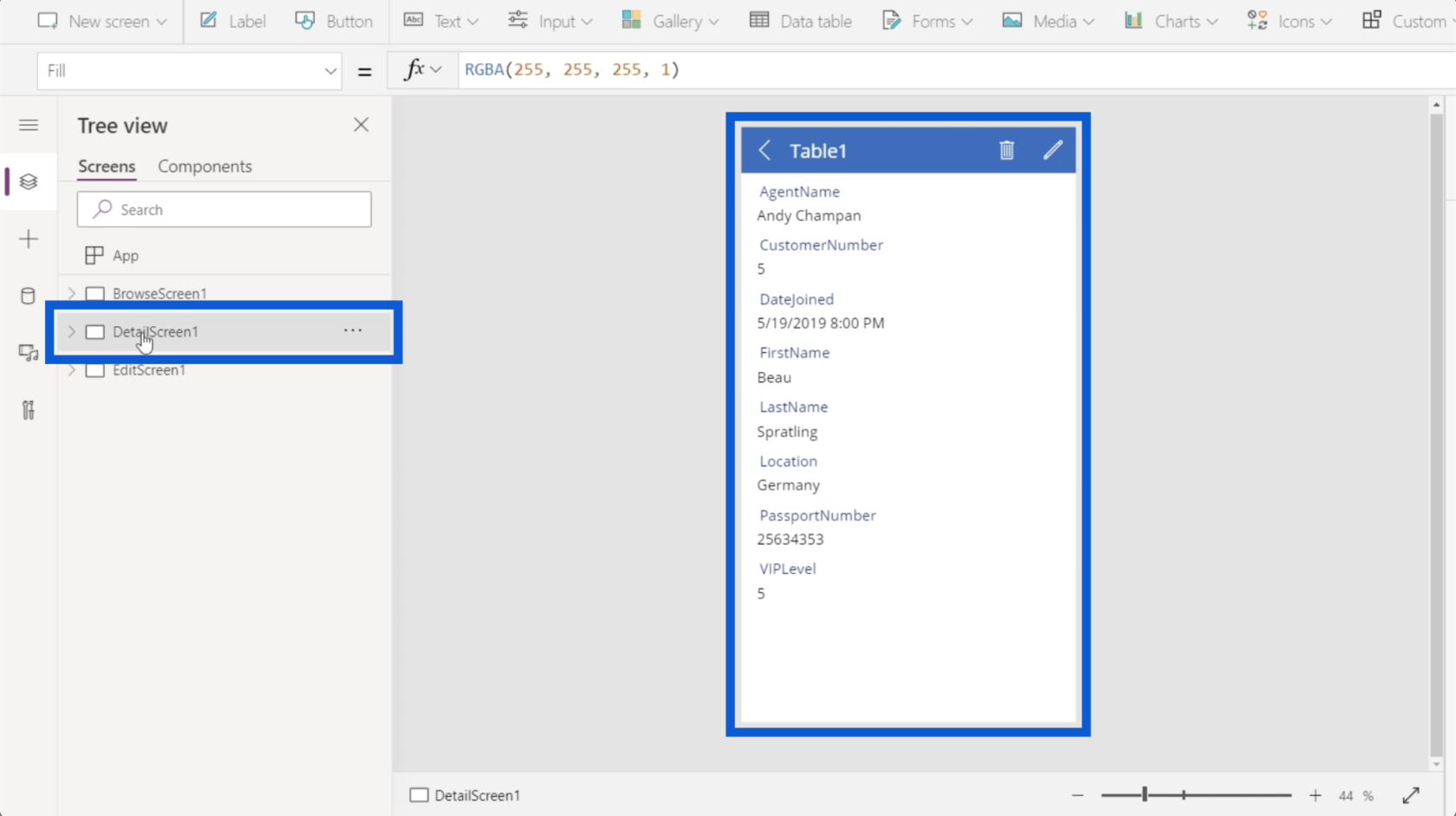
Den siste skjermen er for redigeringsskjermen min, som lar meg redigere spesifikke poster eller opprette en ny.
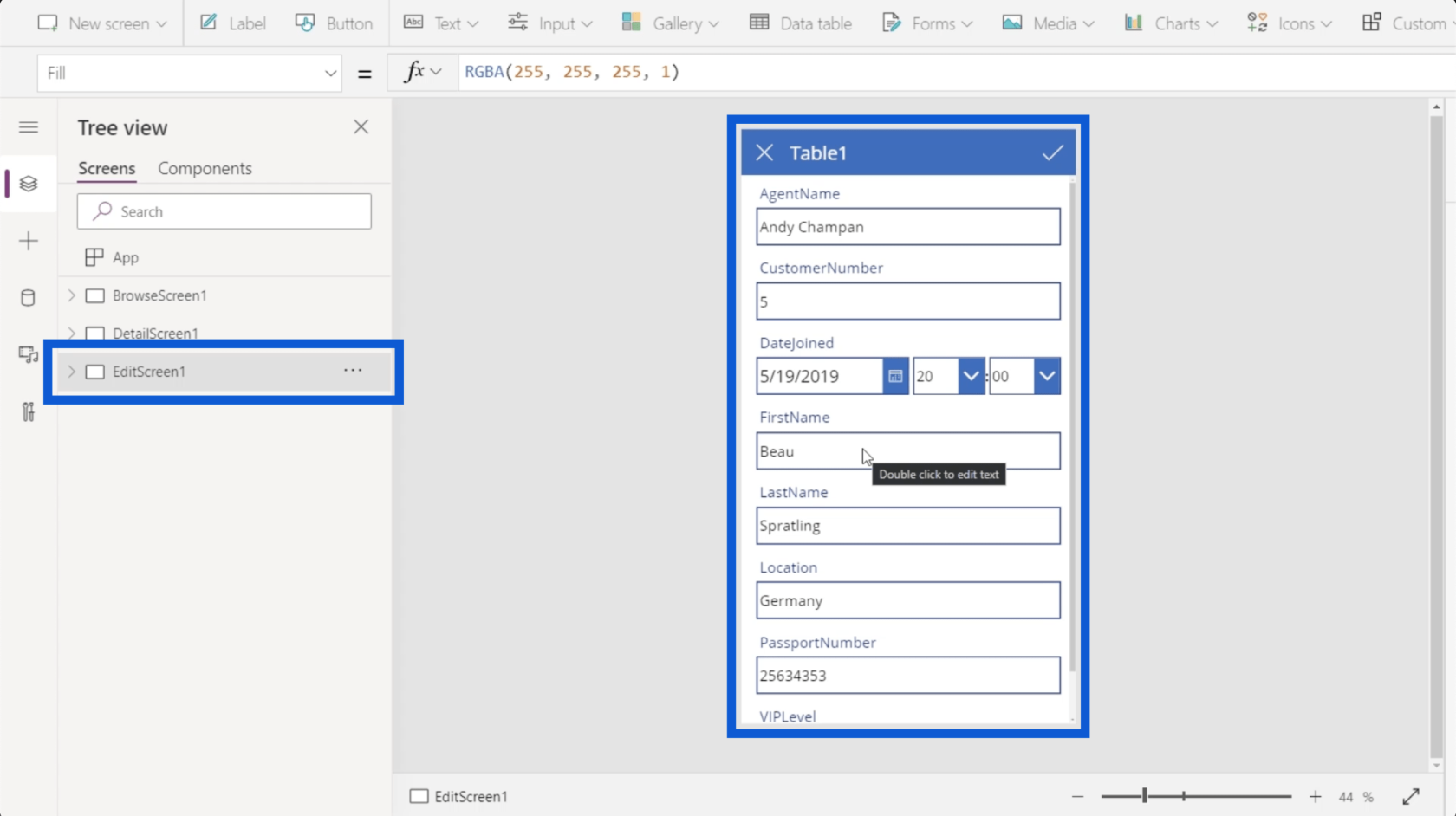
Hvis disse tre skjermene ikke er nok, er det mulig å legge til en ny skjerm. Jeg skal gå gjennom det i detalj senere.
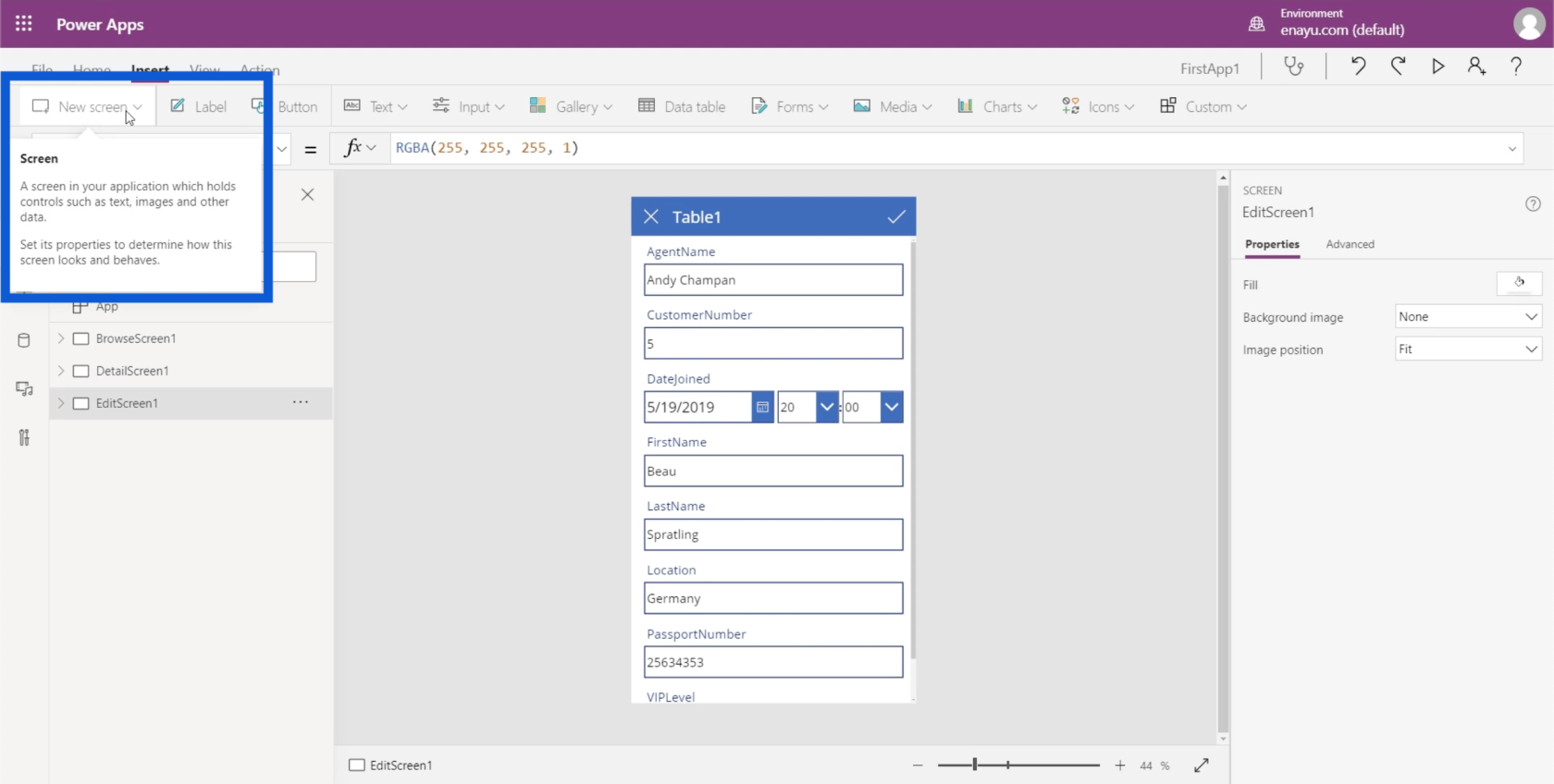
La oss gå tilbake til søkeskjermen. Hvis jeg klikker på rullegardinmenyen, vil den vise en liste over alle elementene som er tilstede på nettleserskjermen min.
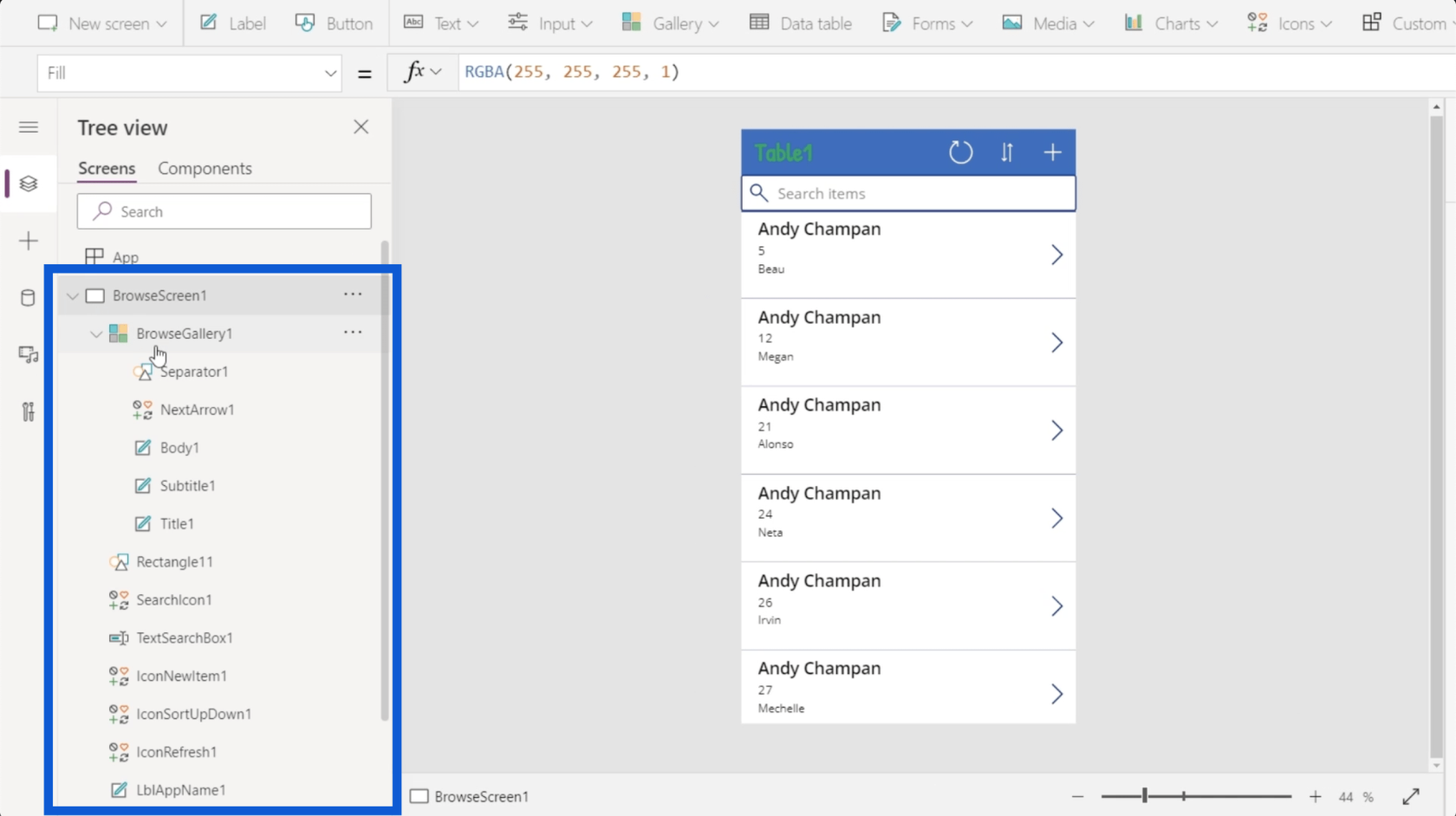
Det første elementet her viser et galleri, som i utgangspunktet bare er en liste over poster. Når du ser på appen i midtruten, vil du se at galleriet dekker denne listen over rullbare poster.
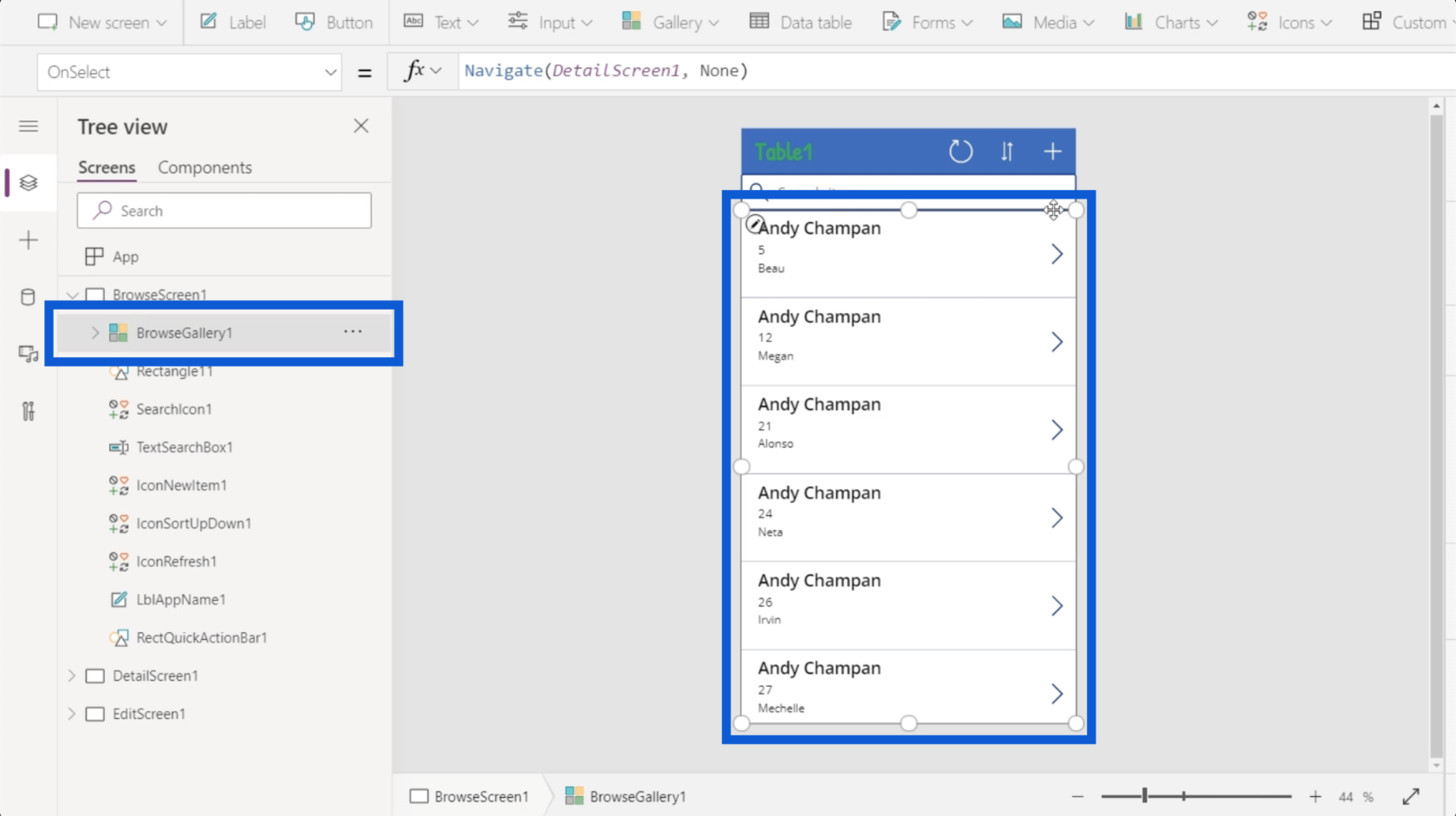
Det er et objekt her merket som Rectangle11, som bare er et enkelt rektangel mellom søkefeltet og galleriet.
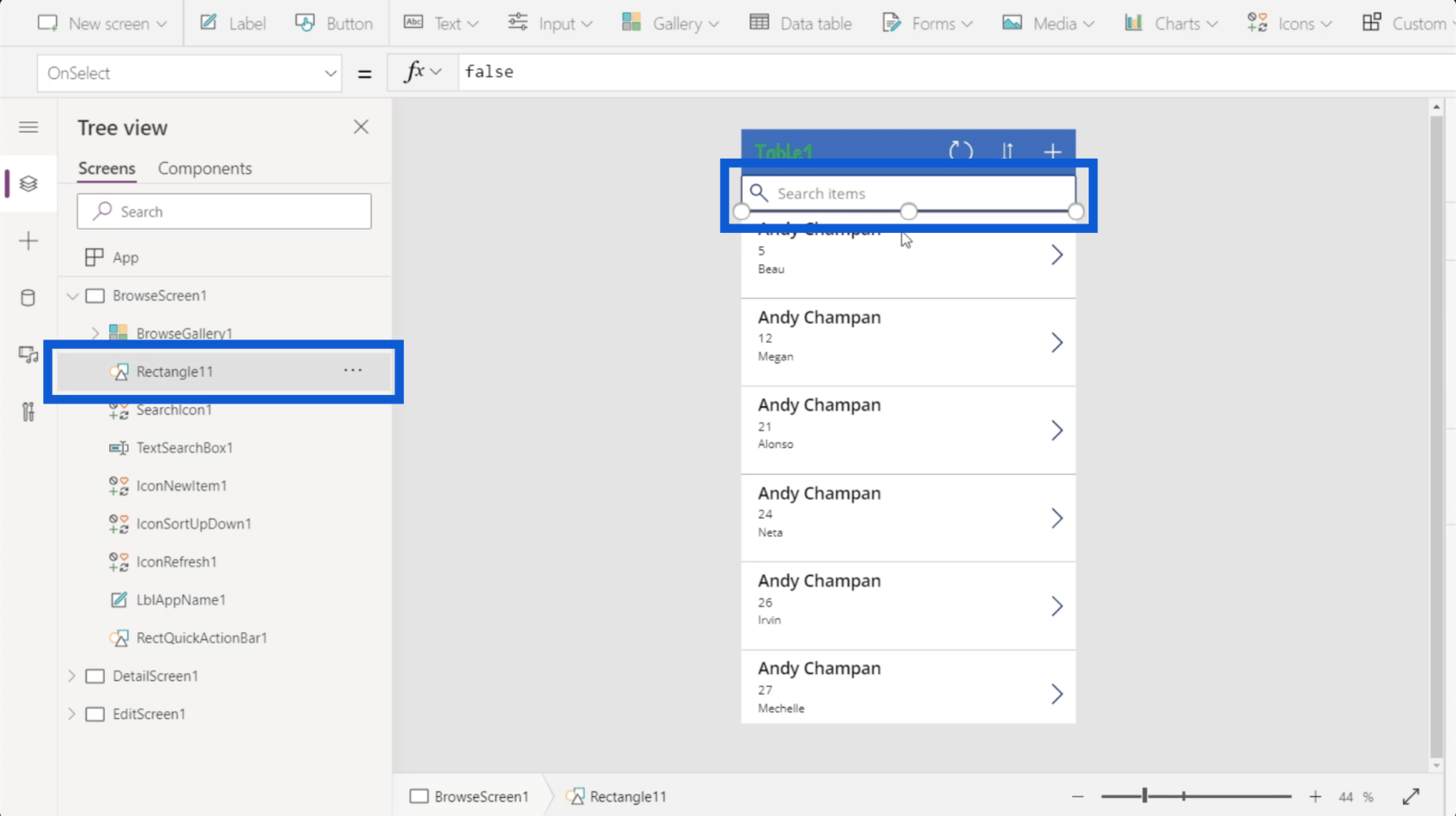
Det er også et søkeikon som bare er et bilde av et forstørrelsesglass.
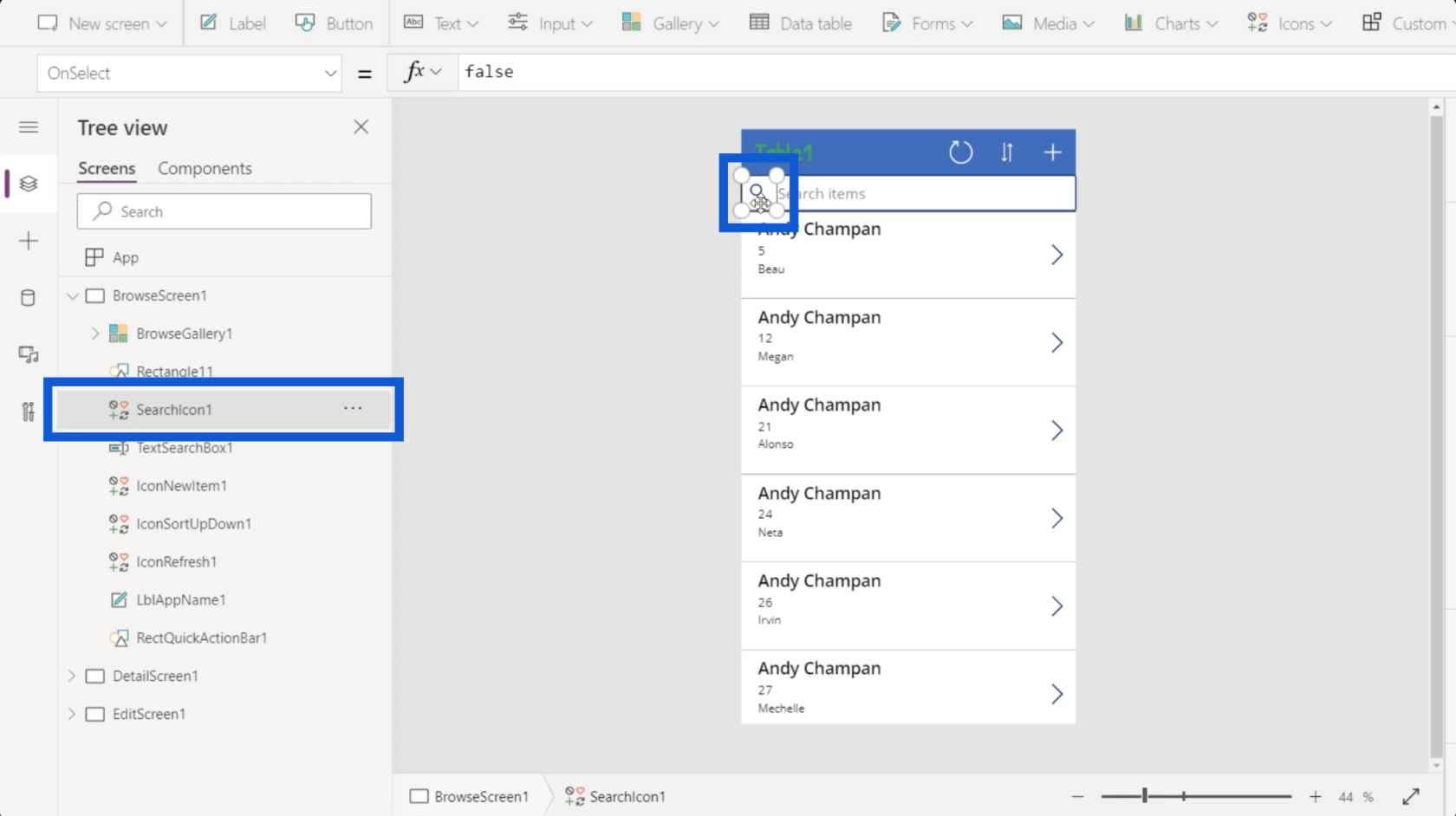
Det er en tekstboks, som er der du kan skrive inn tekst når du søker etter et element.
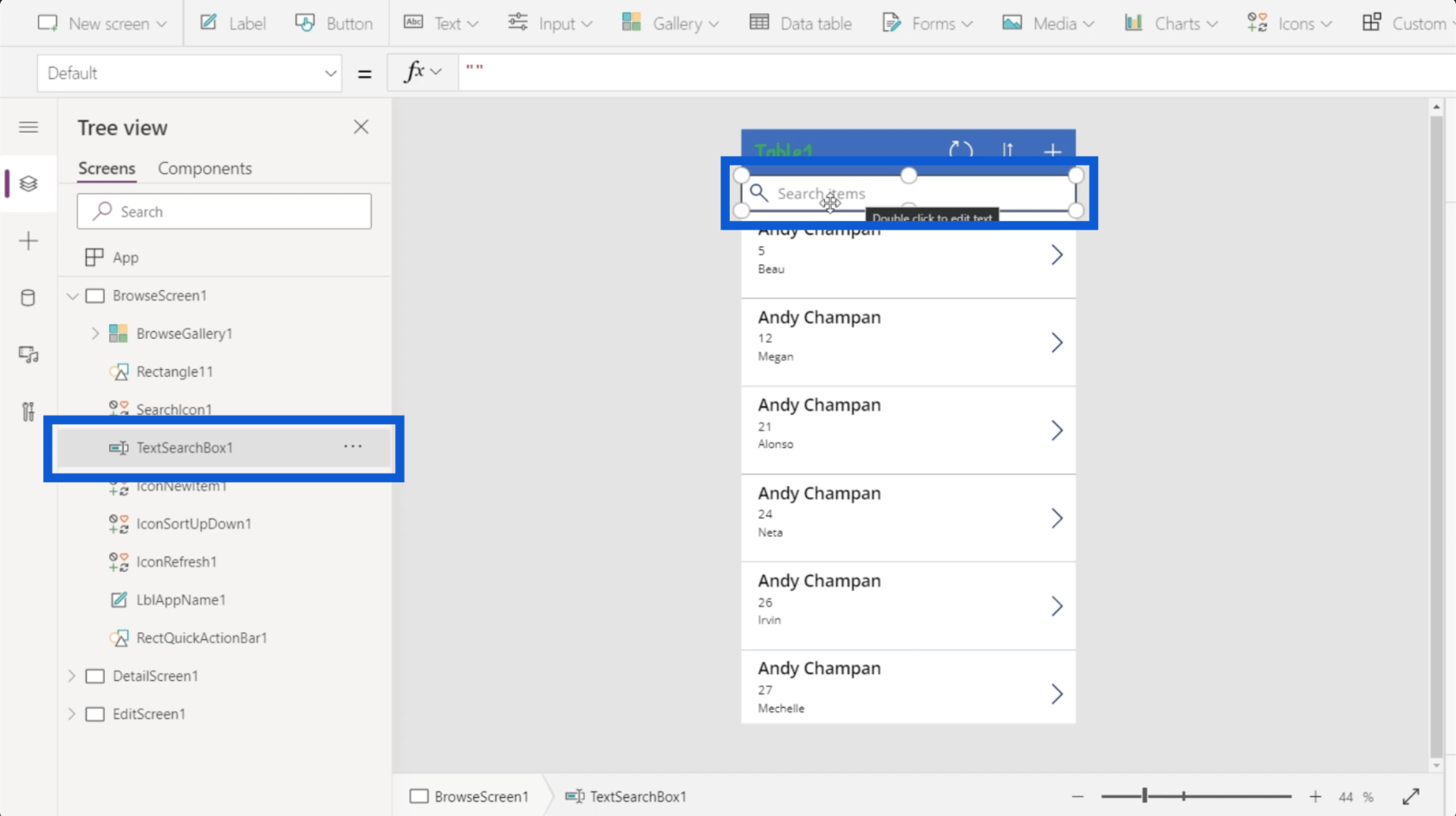
Det er mye mer under det, med en lang liste med elementer som står for hver del av appen du bygger. Microsoft bygger vanligvis verktøyene sine for intuitiv bruk, så hvert element er representert med et symbol for å vise hva de er eller hva de gjør.
For eksempel vil et galleri være annerledes enn et rektangel. Et galleri er en liste over poster, så det er representert med et ikon som viser forskjellige vinduer. Et rektangel er en form, så ikonet som representerer det viser en samling figurer. En tekstboks lar deg skrive tekst i den, så ikonet viser en penn.
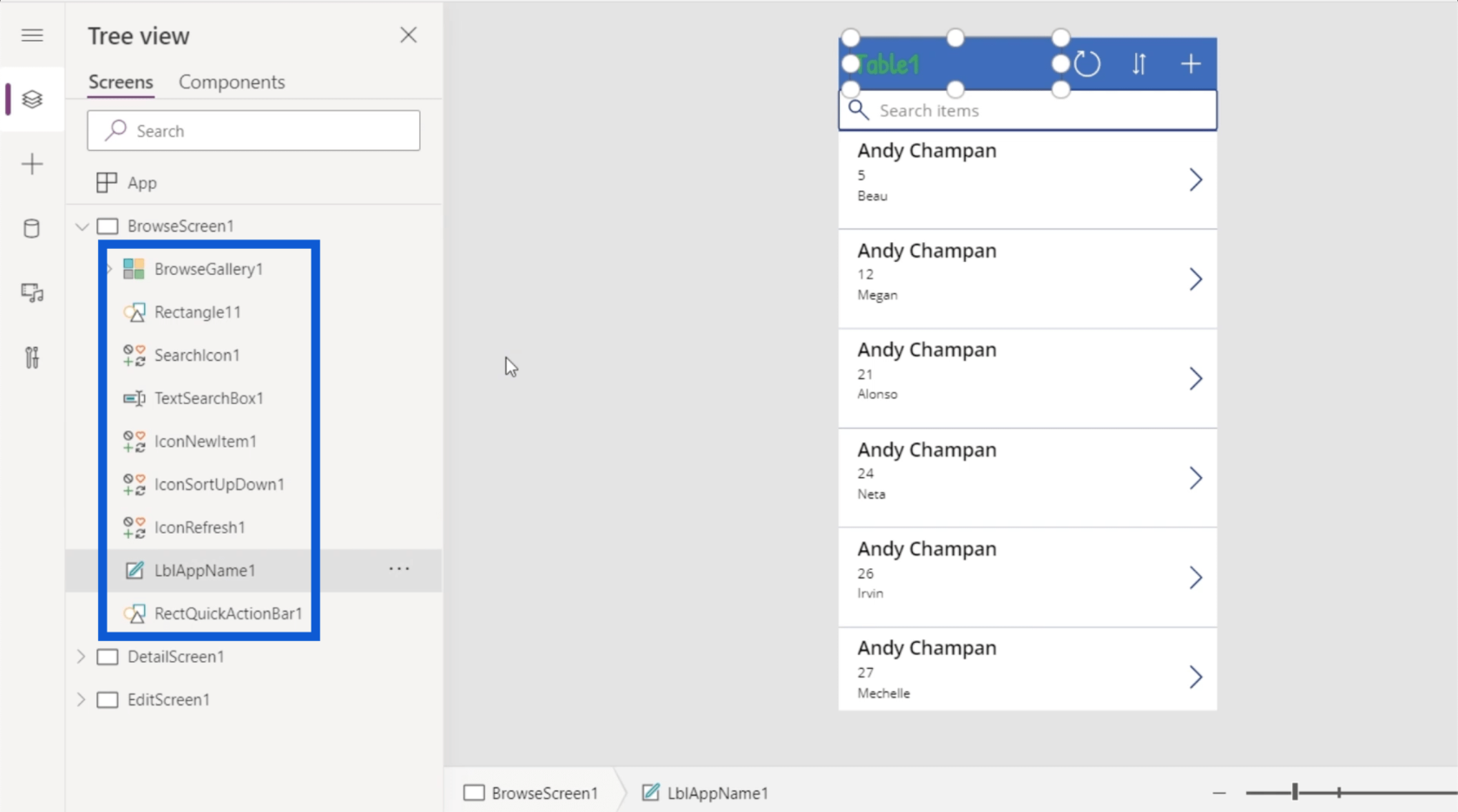
Elementer kan også ha underelementer. For eksempel har BrowseGallery1 andre elementer oppført under seg. Dette er fornuftig å vite at galleriet har mange ting som skjer i appen.
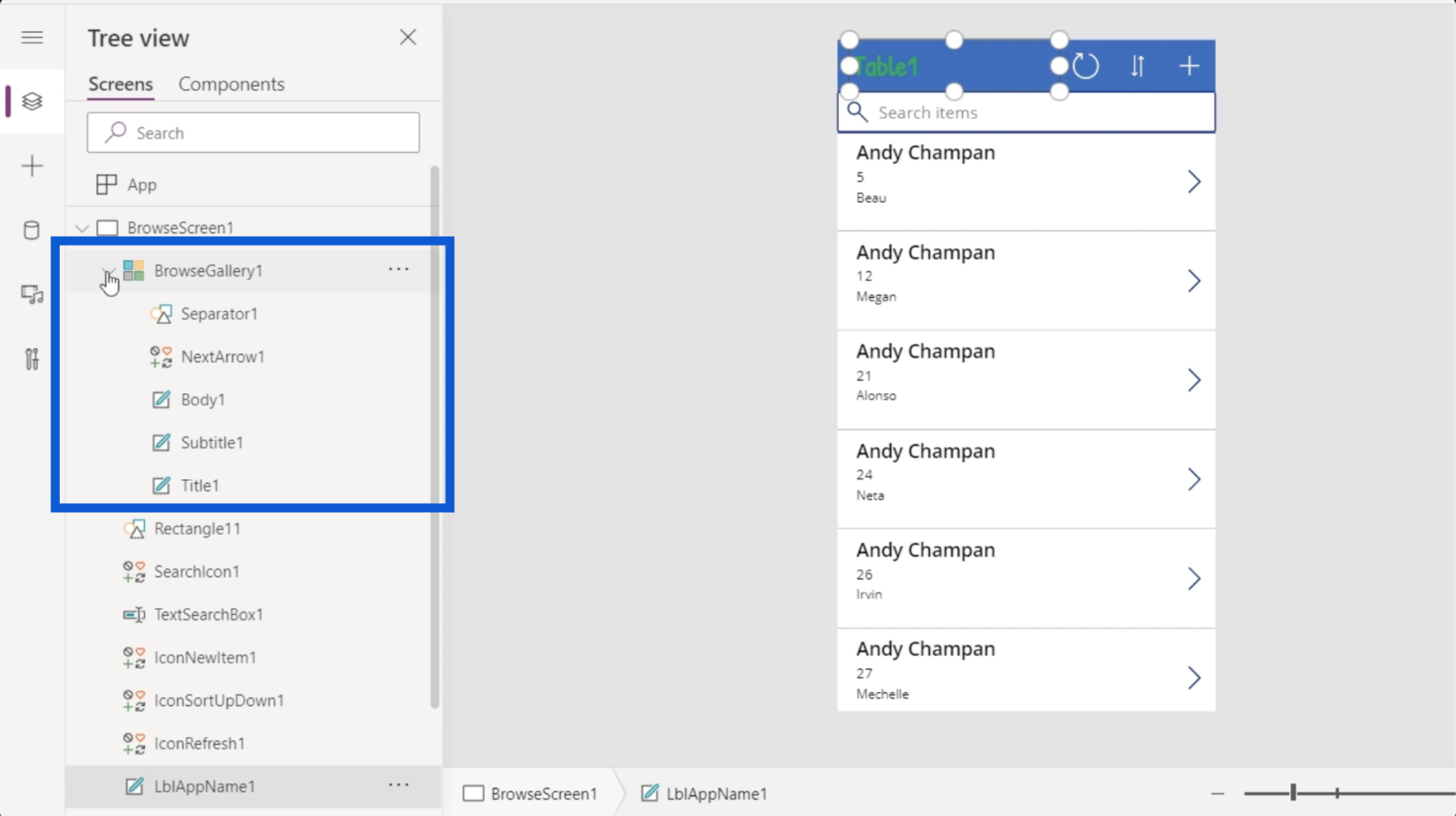
Galleriet har for eksempel et element kalt Title1, som er navnet på toppen av galleriposten.
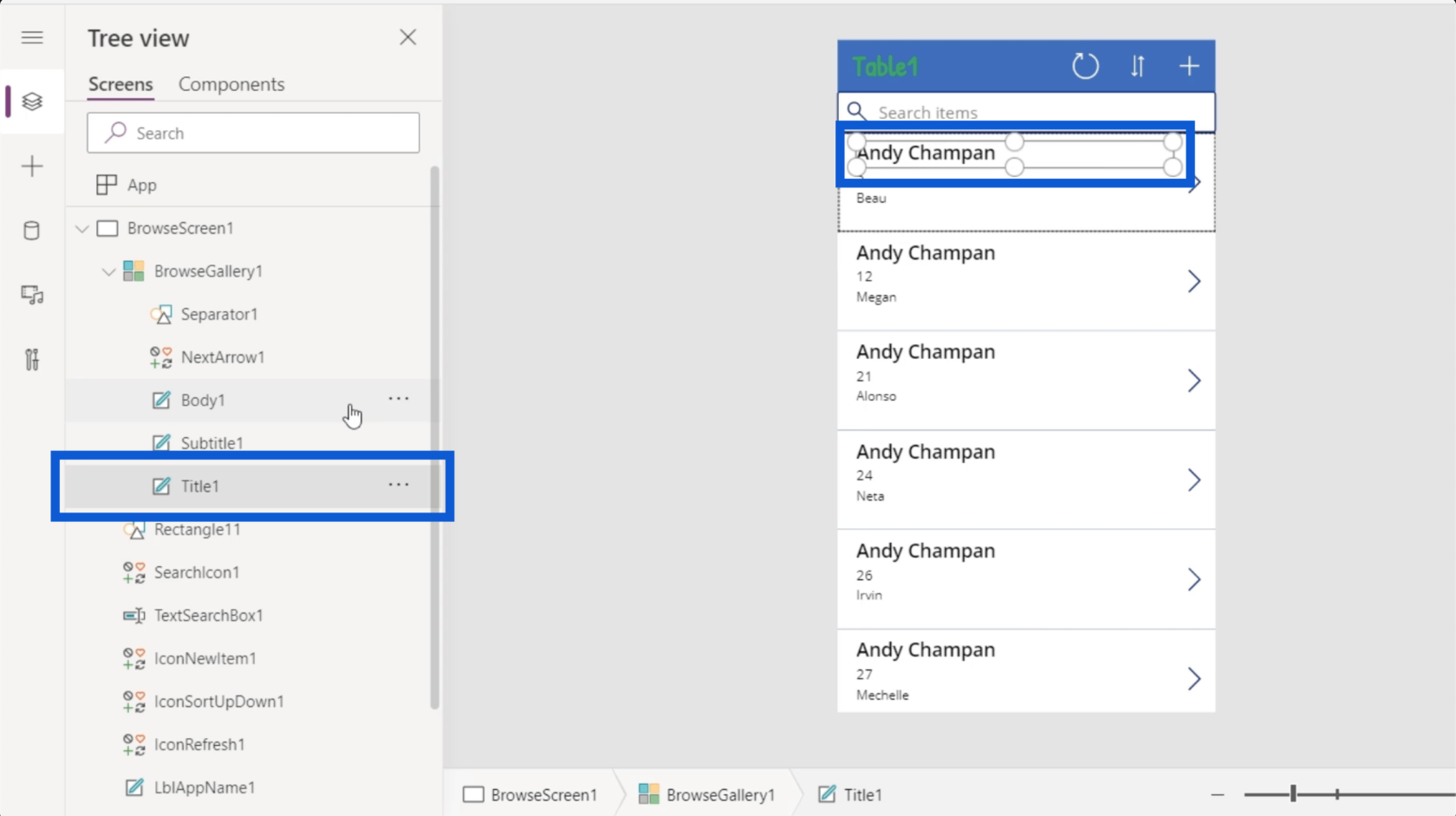
Bortsett fra Title1, har galleriposten også en undertittel og en kropp, samt en neste pil og en skilletegn som går mellom postene. Alle disse er representert av underelementene i venstre rute.
Når du går lenger til venstre, får du tilgang til et nytt sett med alternativer ved å klikke på de tre linjene.
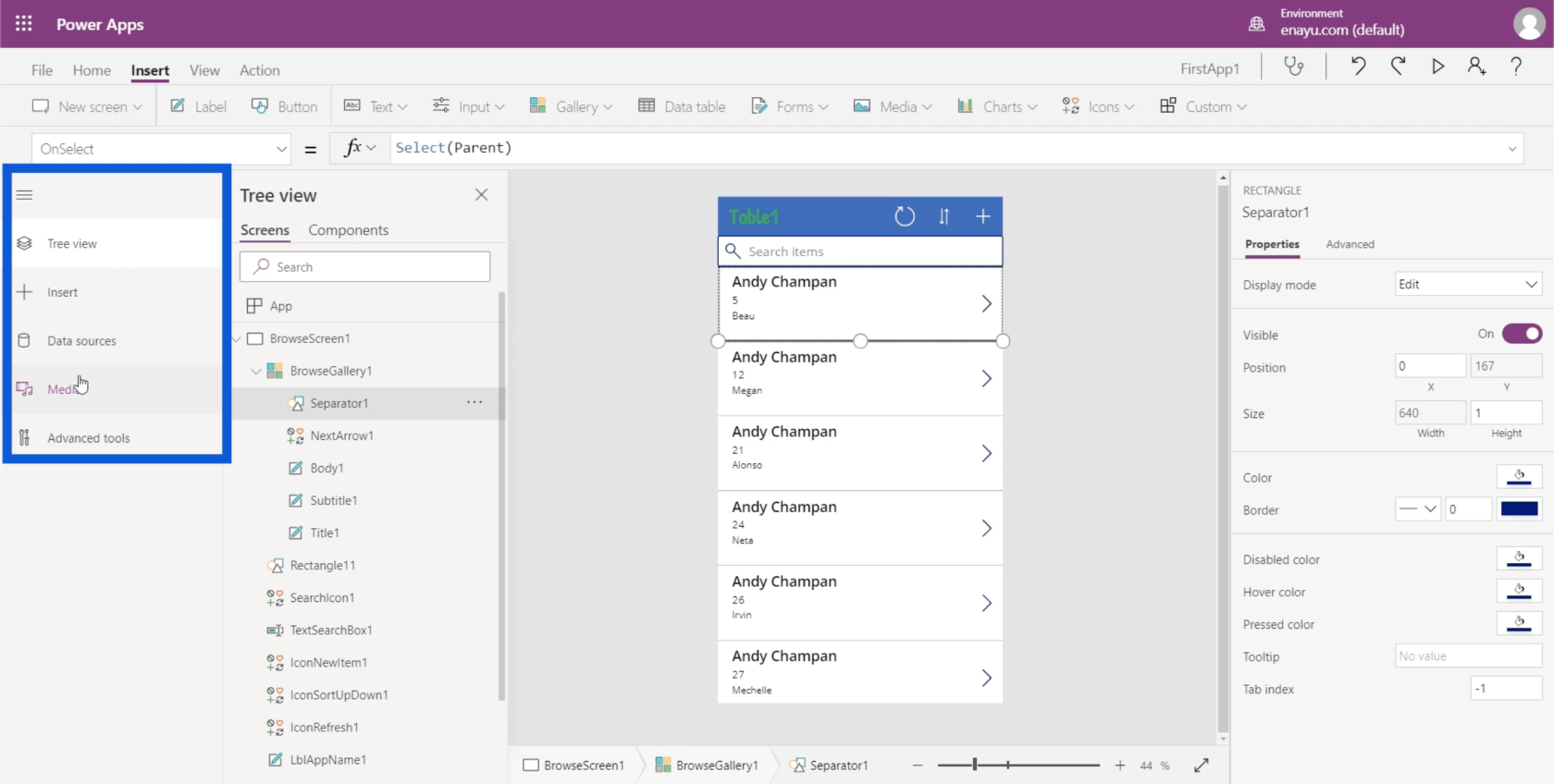
Som du kan se, er den første oppføringen på menyen Trevisningen som vi har sett på. Den lar deg også sette inn andre elementer.
Den viser også datakildene som er brukt på prosjektet. I dette tilfellet er det bare én datakilde som er integrert i den gjeldende appen. Denne kommer fra OneDrive.
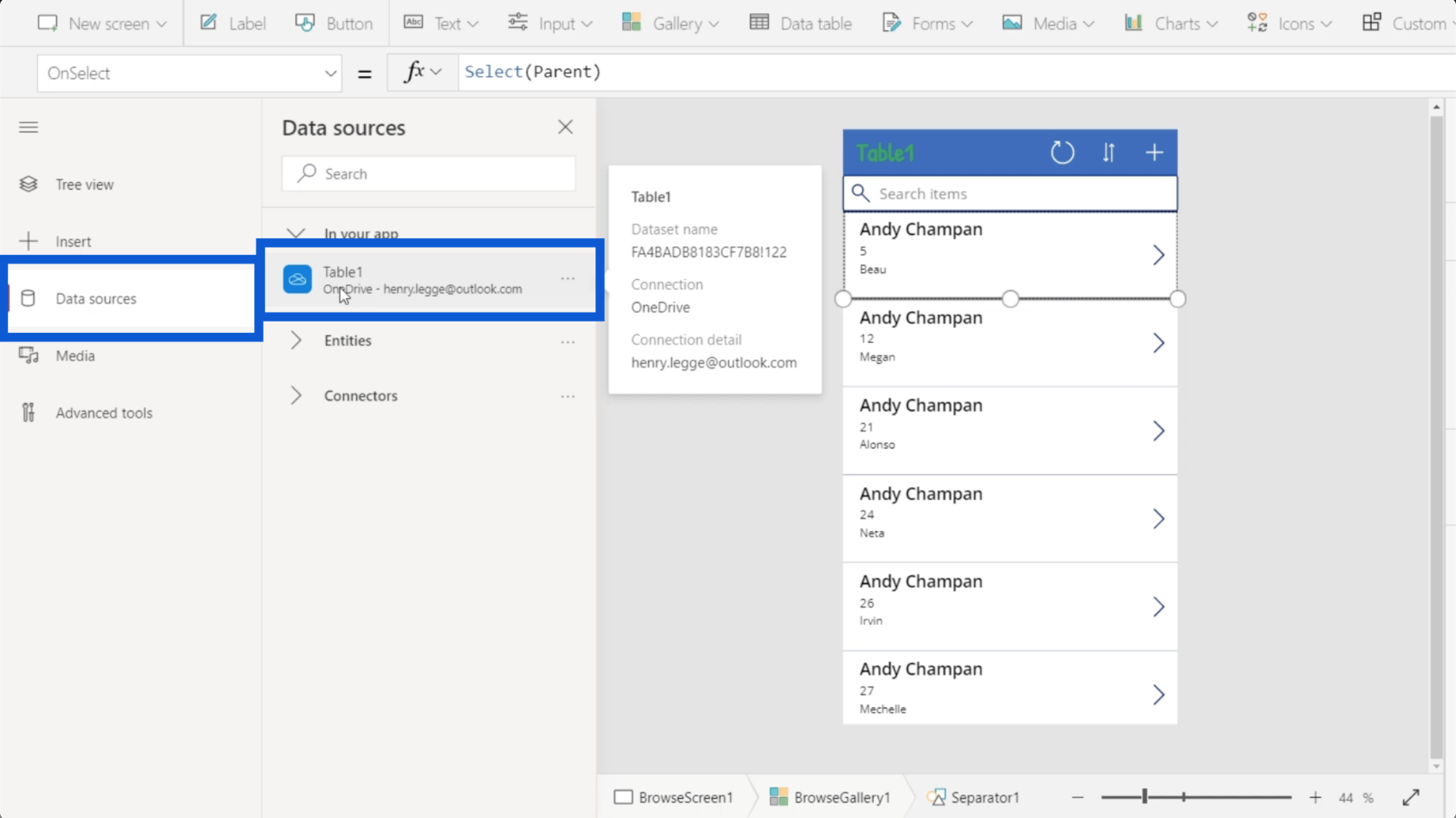
Du kan også integrere forskjellige enheter og koblinger under Datakilder, men dette er et mer avansert emne som vil bli diskutert i andre opplæringsprogrammer.
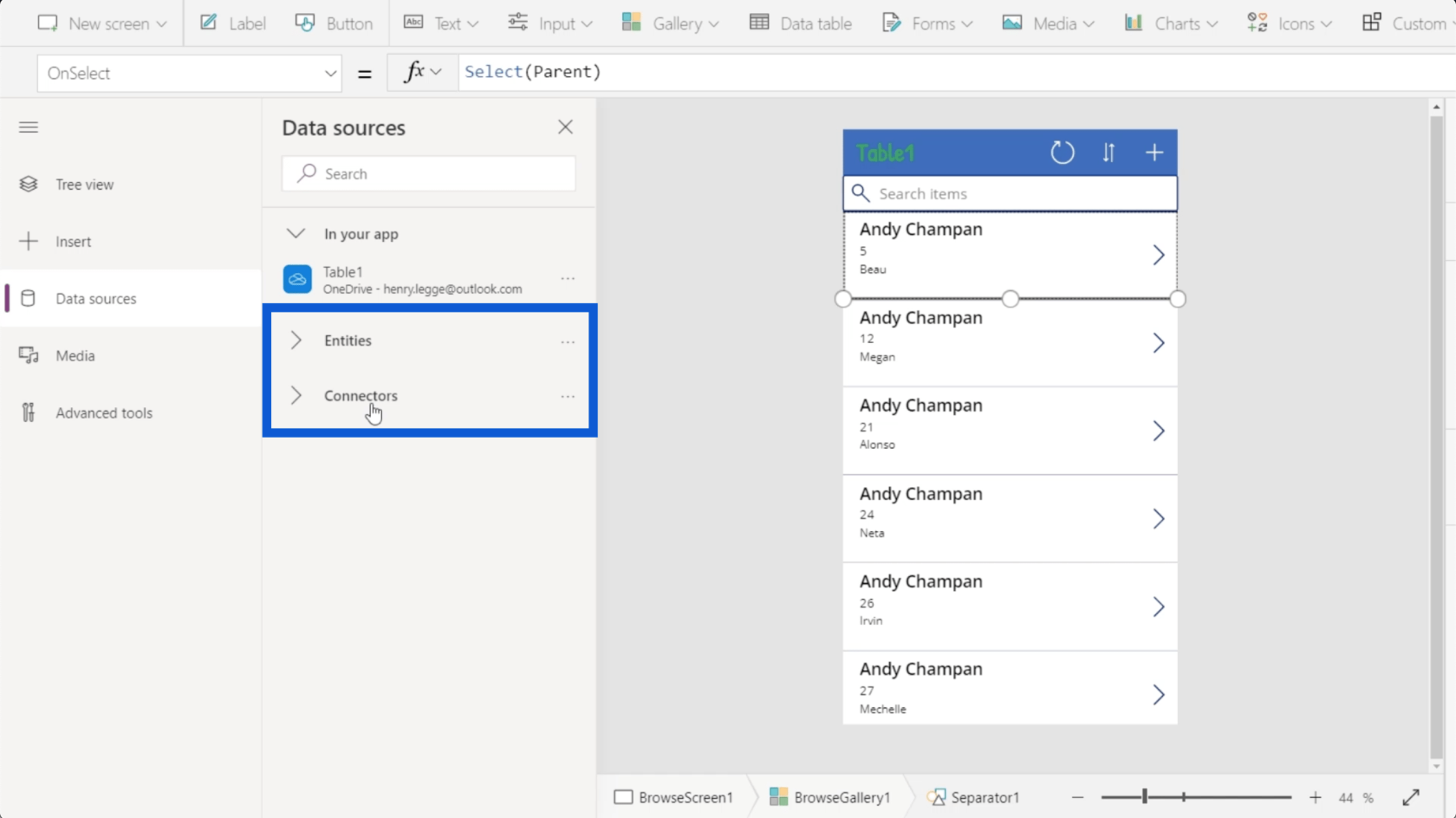
Menyen viser også mediene som brukes i appen. Det er her du kan laste opp bilder, videoer og lydfiler.
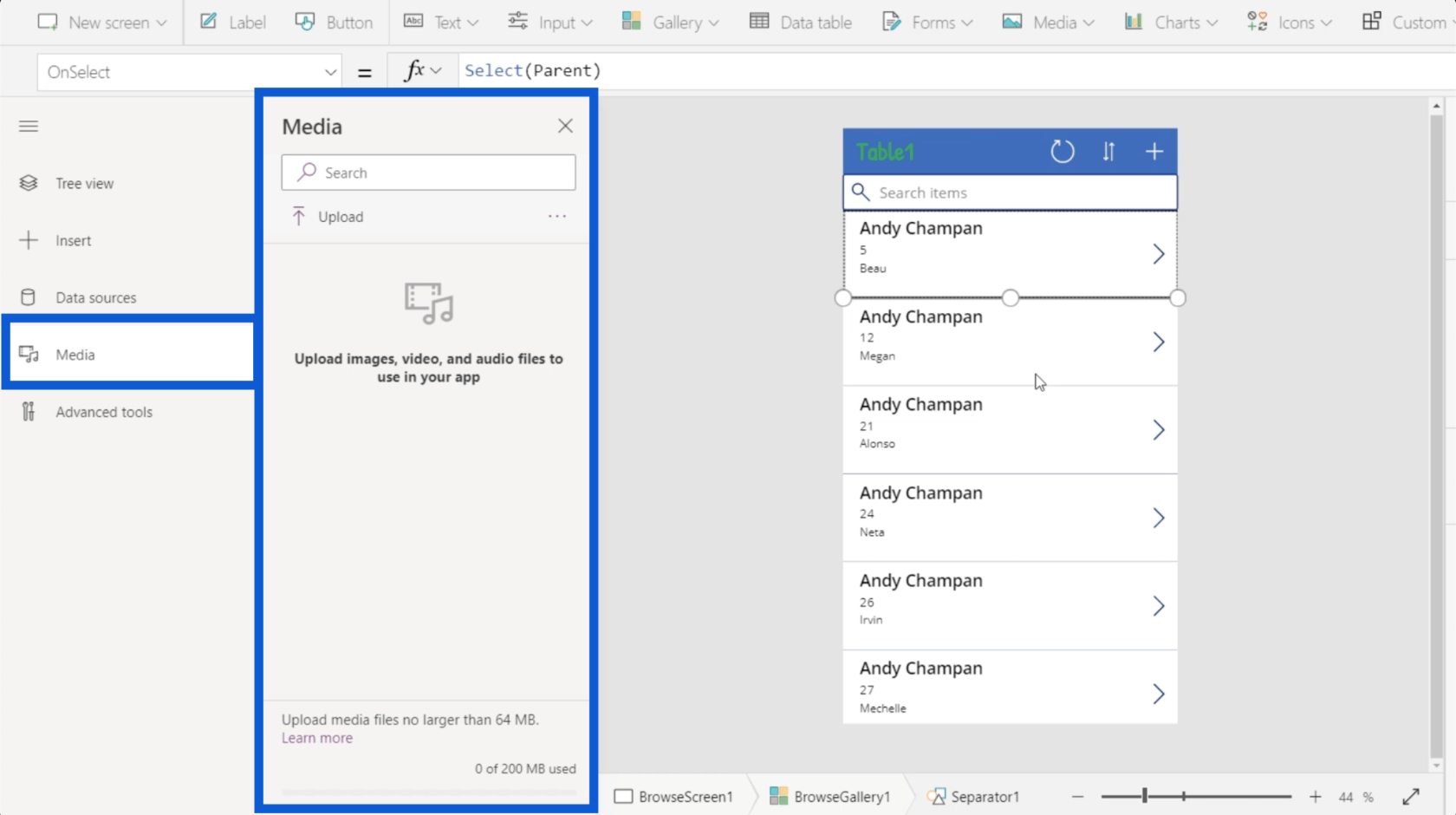
For å skjule den menyen klikker du bare på de tre linjene igjen.
Bånd som brukes i Power Apps-miljøer
Som med alle andre Microsoft-program, består den øverste delen vanligvis av bånd. Disse båndene tilbyr forskjellige handlinger kategorisert i forskjellige menyer.
La oss starte med Hjem-båndet.
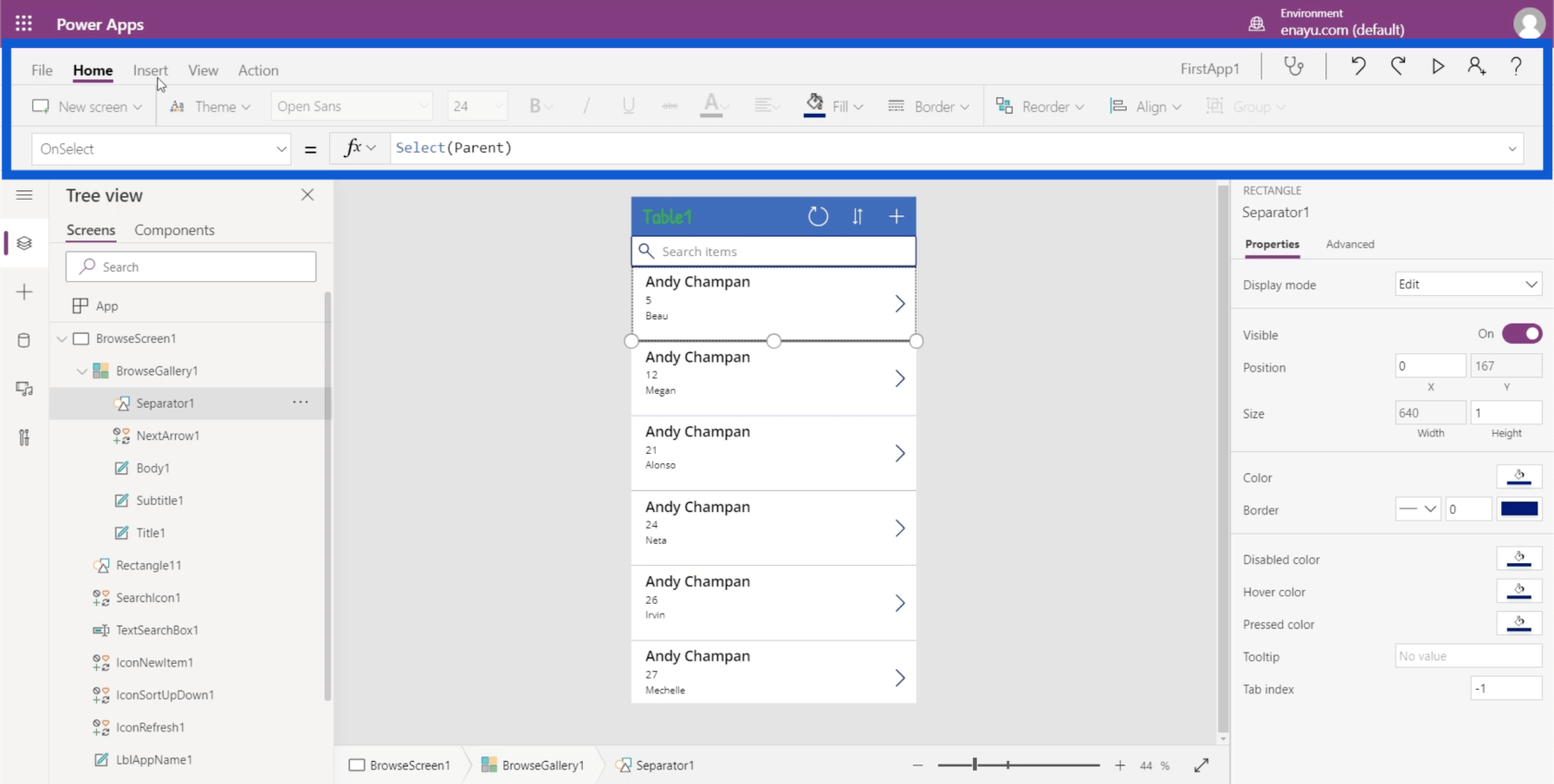
En av handlingene som er tilgjengelige under hjemmebåndet er å lage en ny skjerm. Akkurat som Powerpoint, er det maler du kan velge mellom. Hvis du tror at ingen av disse malene er aktuelle for appen du lager, kan du starte med en tom skjerm.
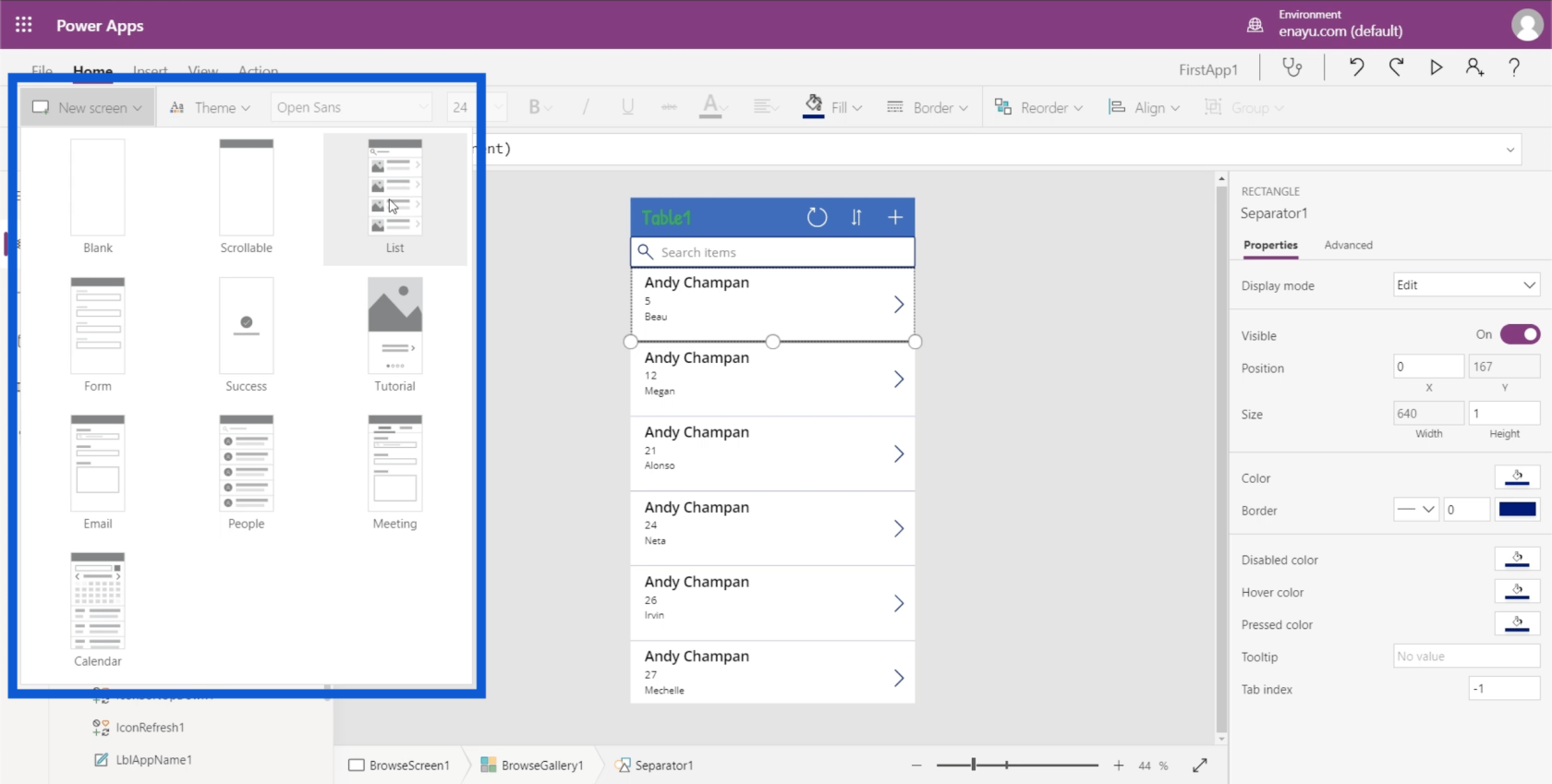
Når du har valgt en mal for den nye skjermen, vil du se den lagt til nederst i trevisningen.
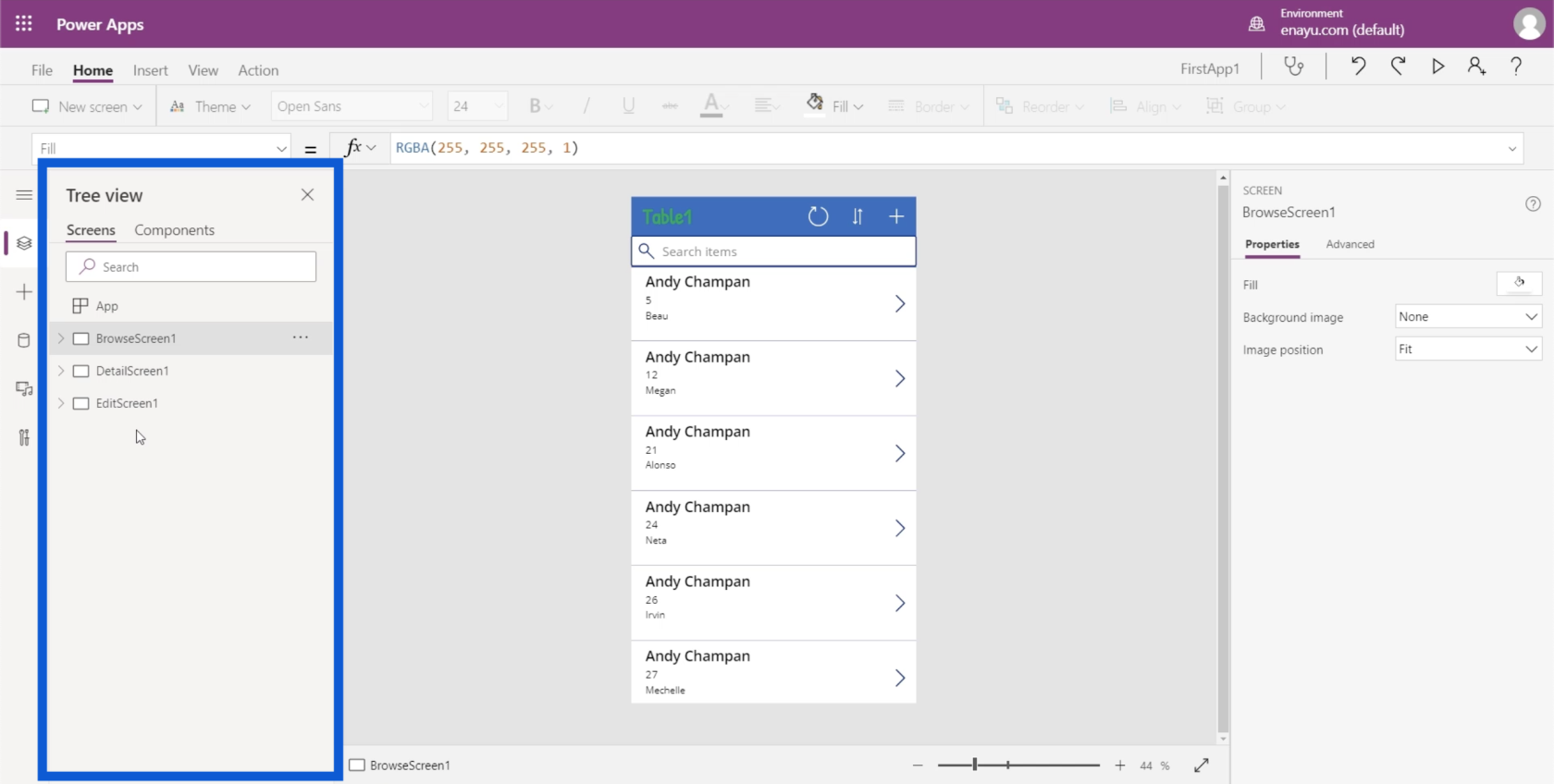
Det er også temaer, som vi har snakket om i en fersk opplæring.
Du kan også velge hvilken som helst tekst på appen din og endre skrift, skriftstørrelse og skriftfarge, eller ha den i fet, kursiv eller understreket.
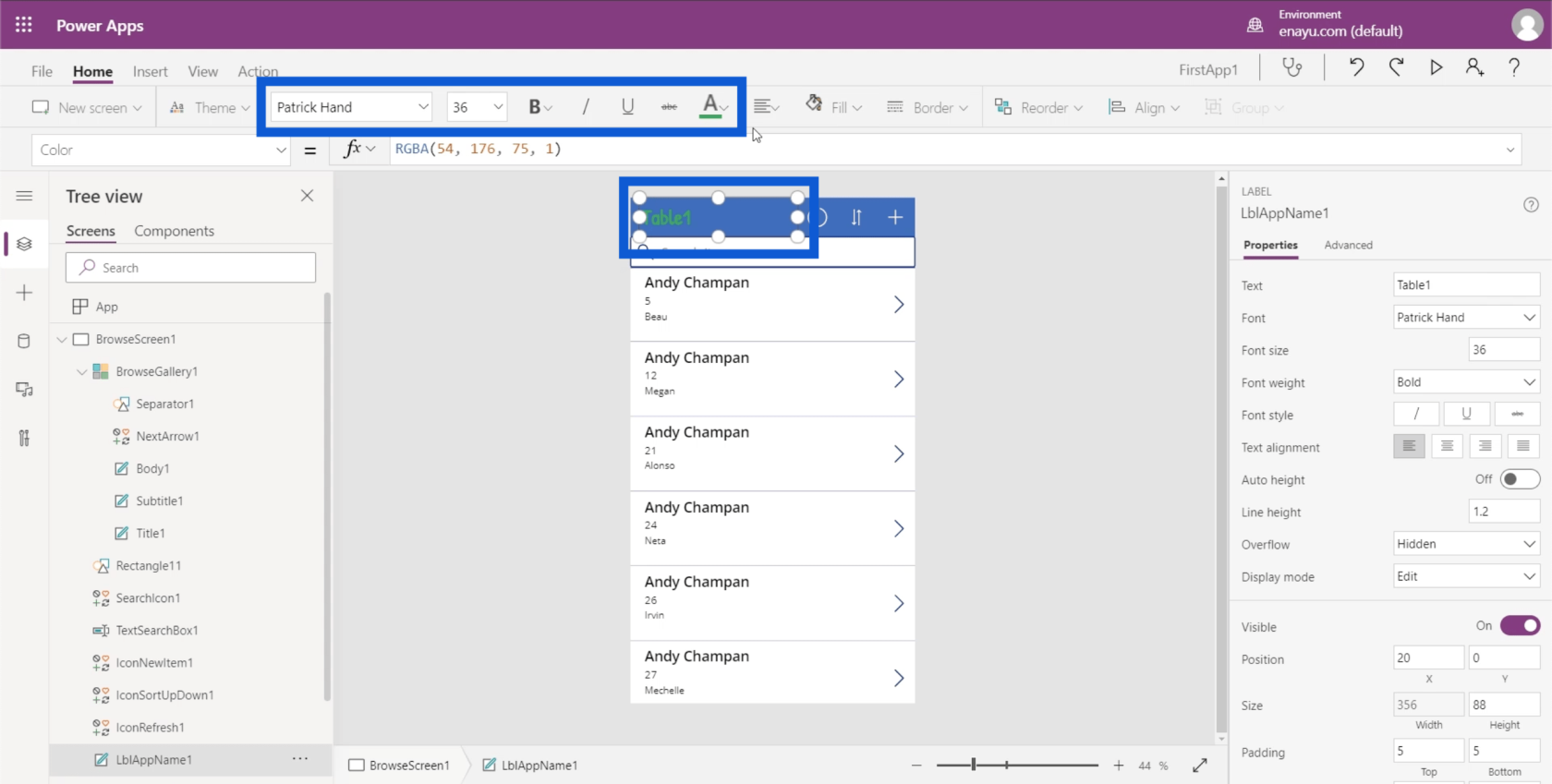
Du kan også velge hvordan du vil at teksten skal justeres. Du kan ha den venstrejustert, høyrejustert eller sentrert.
Innsettingsbåndet lar deg legge til eller sette inn ting i Power Apps-miljøer.
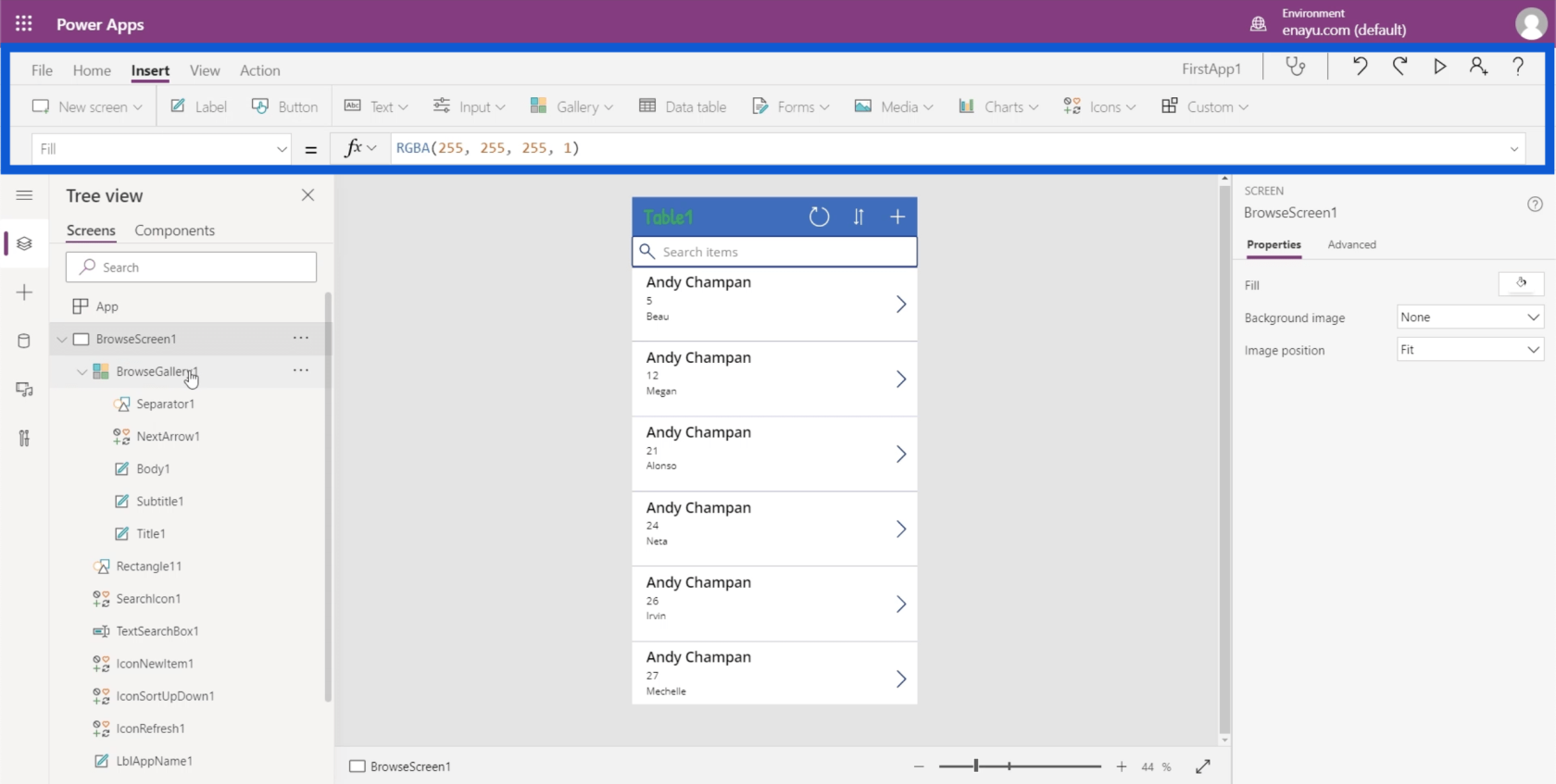
For eksempel, hvis du vil sette inn et etikettelement, kan du bare klikke på knappen som sier Label, og det vil sette inn det elementet for deg.
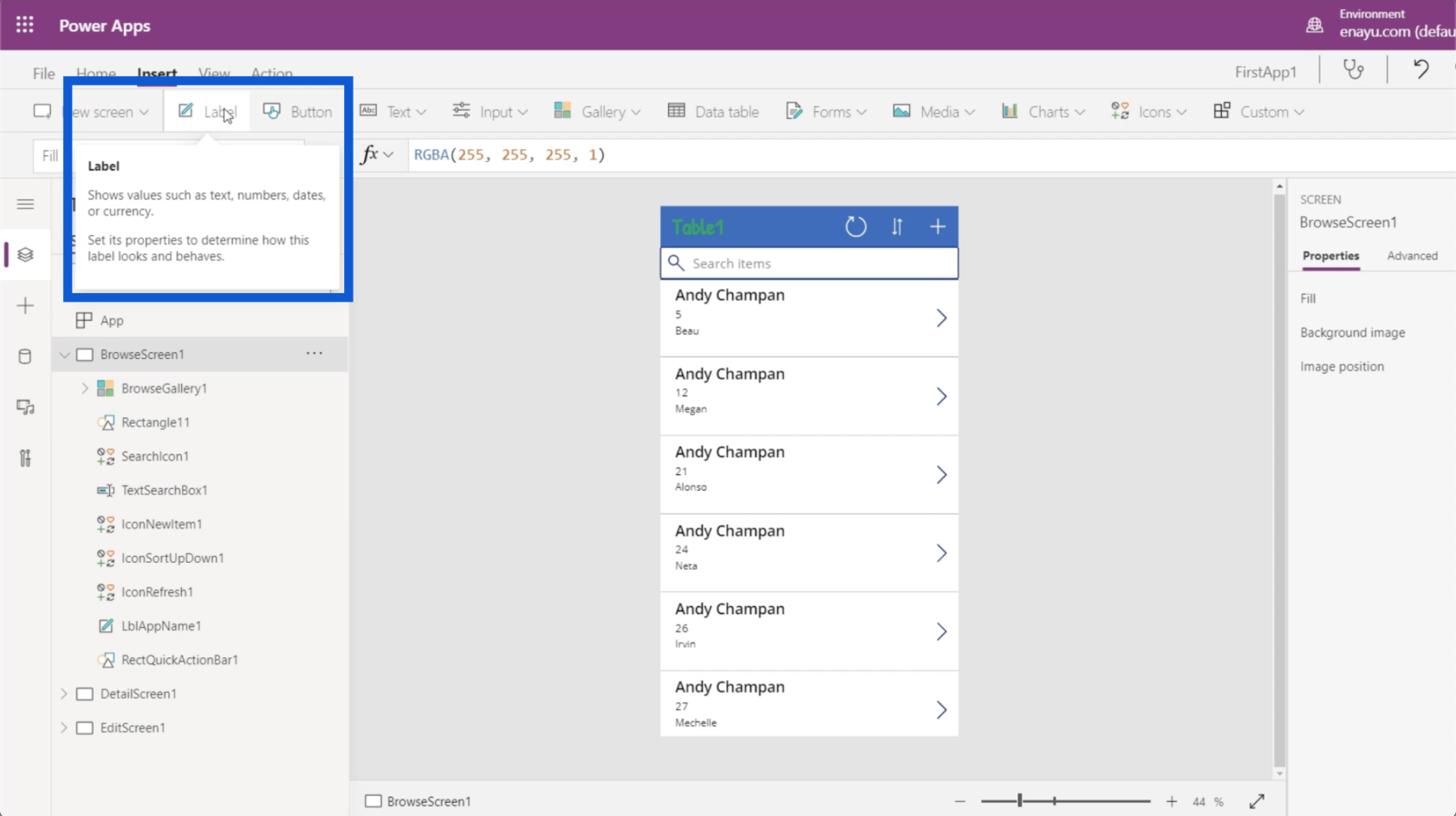
Den lar deg også sette inn en knapp.
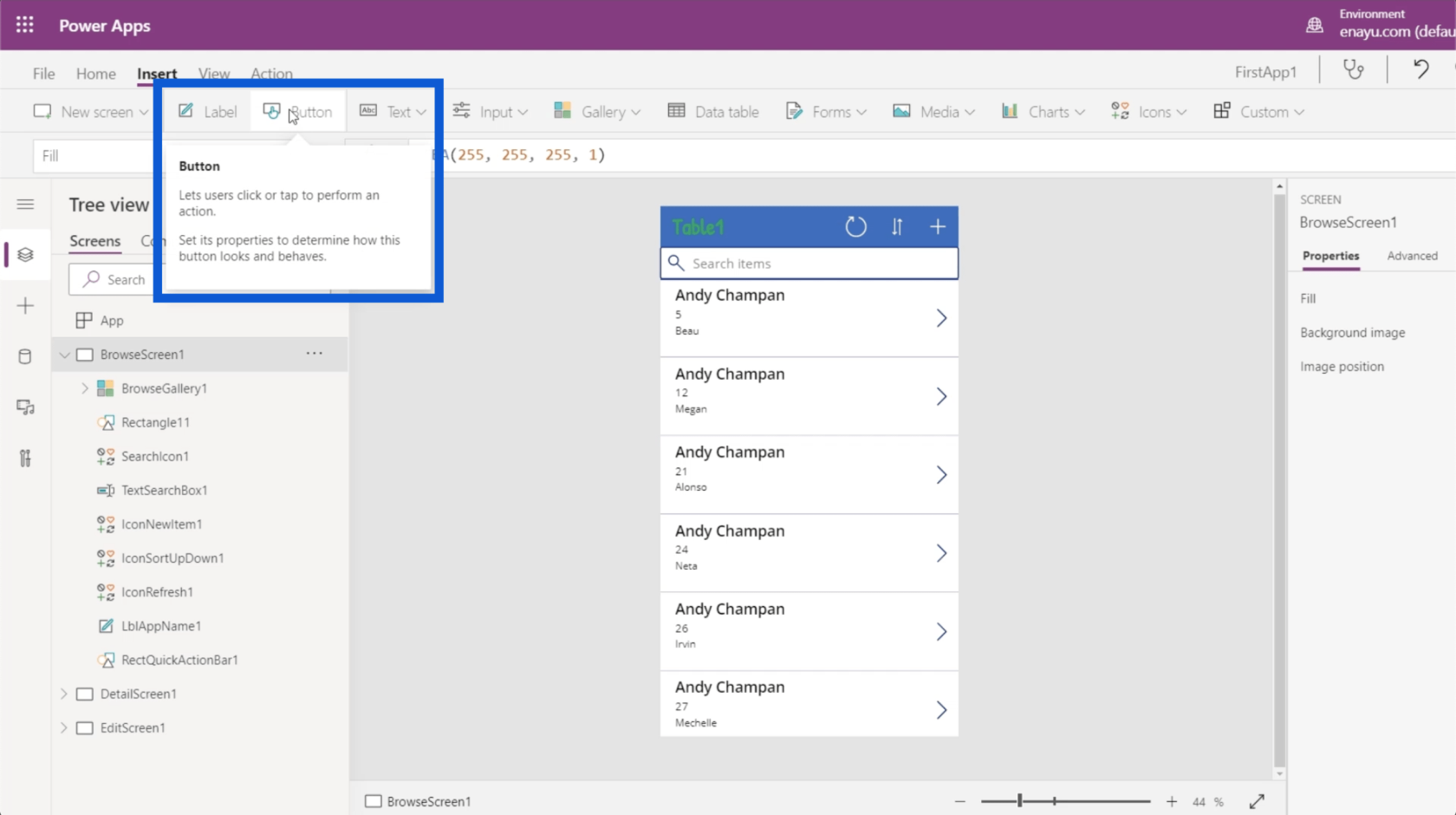
Det er forskjellige typer tekstbokser du kan bruke her. Bare klikk på rullegardinmenyen under Tekst, og du vil kunne sette inn tekstinndata, HTML-tekst, penninndata, etc.
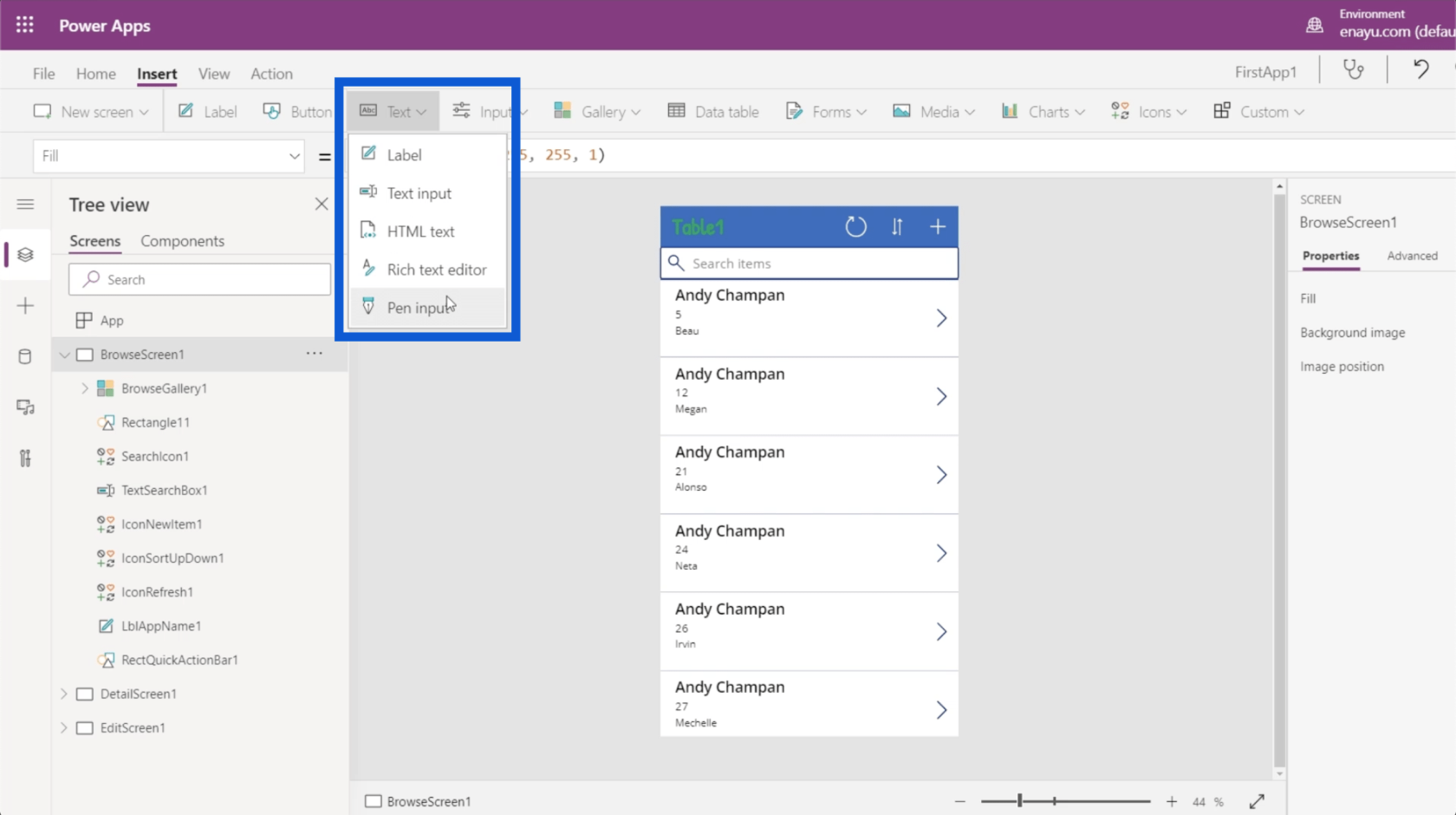
Det finnes også forskjellige typer inndata, for eksempel kombinasjonsbokser, datovelgere, lister, bokser, avmerkingsbokser og skyveknapper.
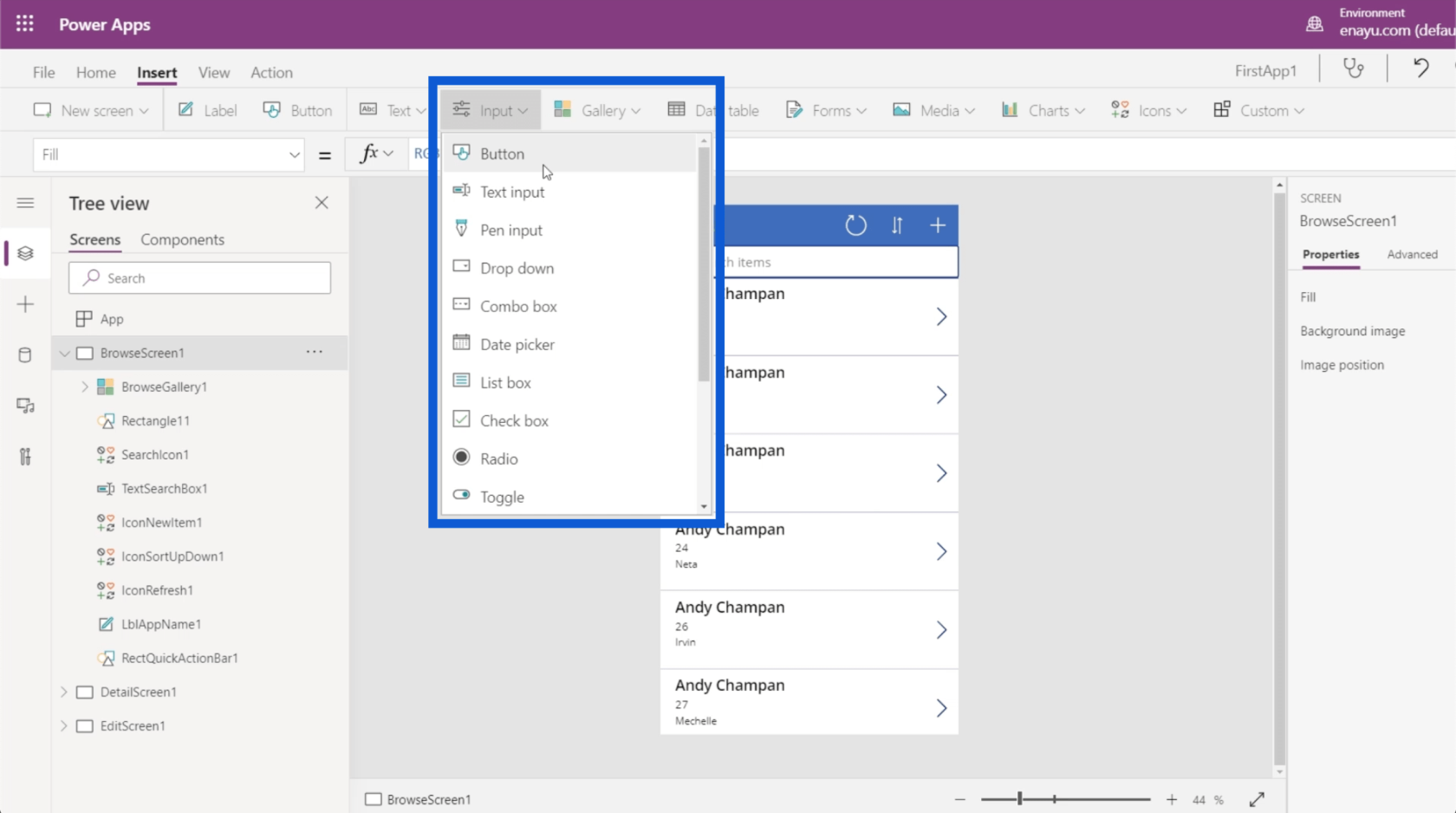
Du kan velge forskjellige typer gallerier. Akkurat nå bruker vi et vertikalt galleri for appen vår. Men du kan også ha et horisontalt galleri og kan til og med sette inn bilder på skjermen.
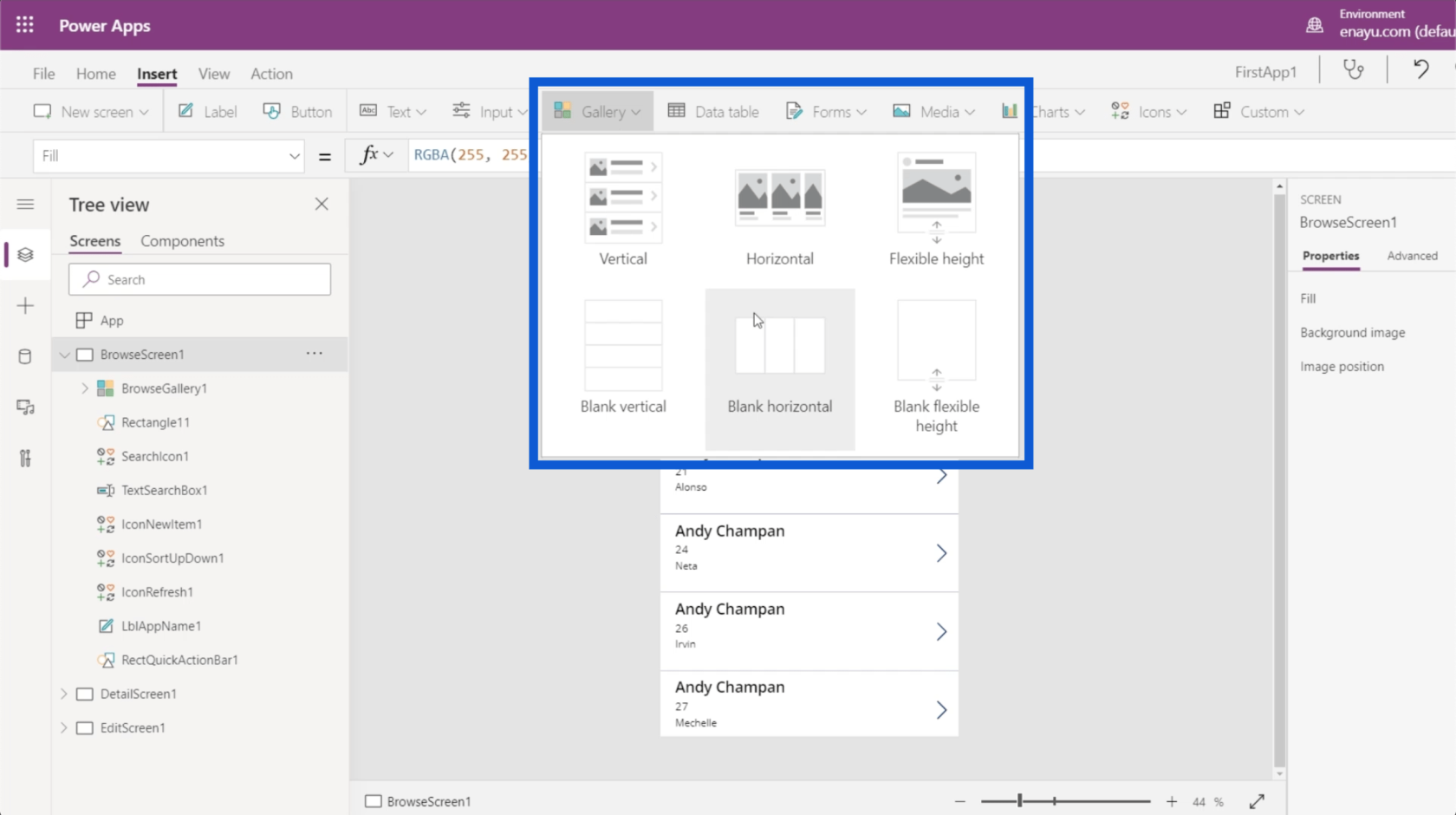
Sett inn-båndet lar deg også legge til datatabeller, som vil bli grundig diskutert i en annen opplæring.
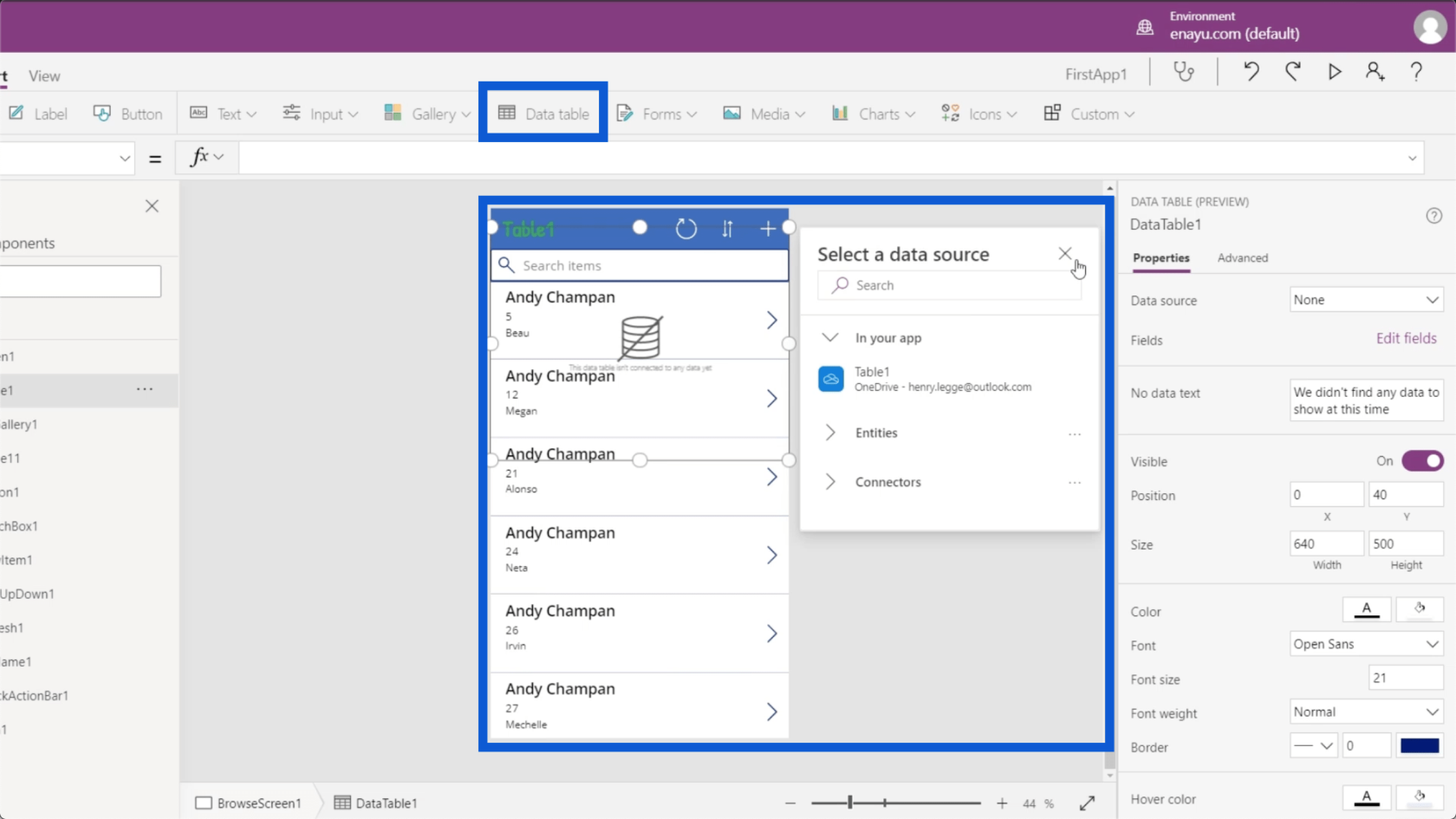
Det er her du også kan sette inn skjemaer. Hvis du husker redigeringsskjermen på appen vi lager, gir den et skjema der brukere manuelt kan legge til data i appen. Så bare klikk på Skjemaer under Sett inn-båndet, og du kan legge til et annet skjema under skjermene dine.
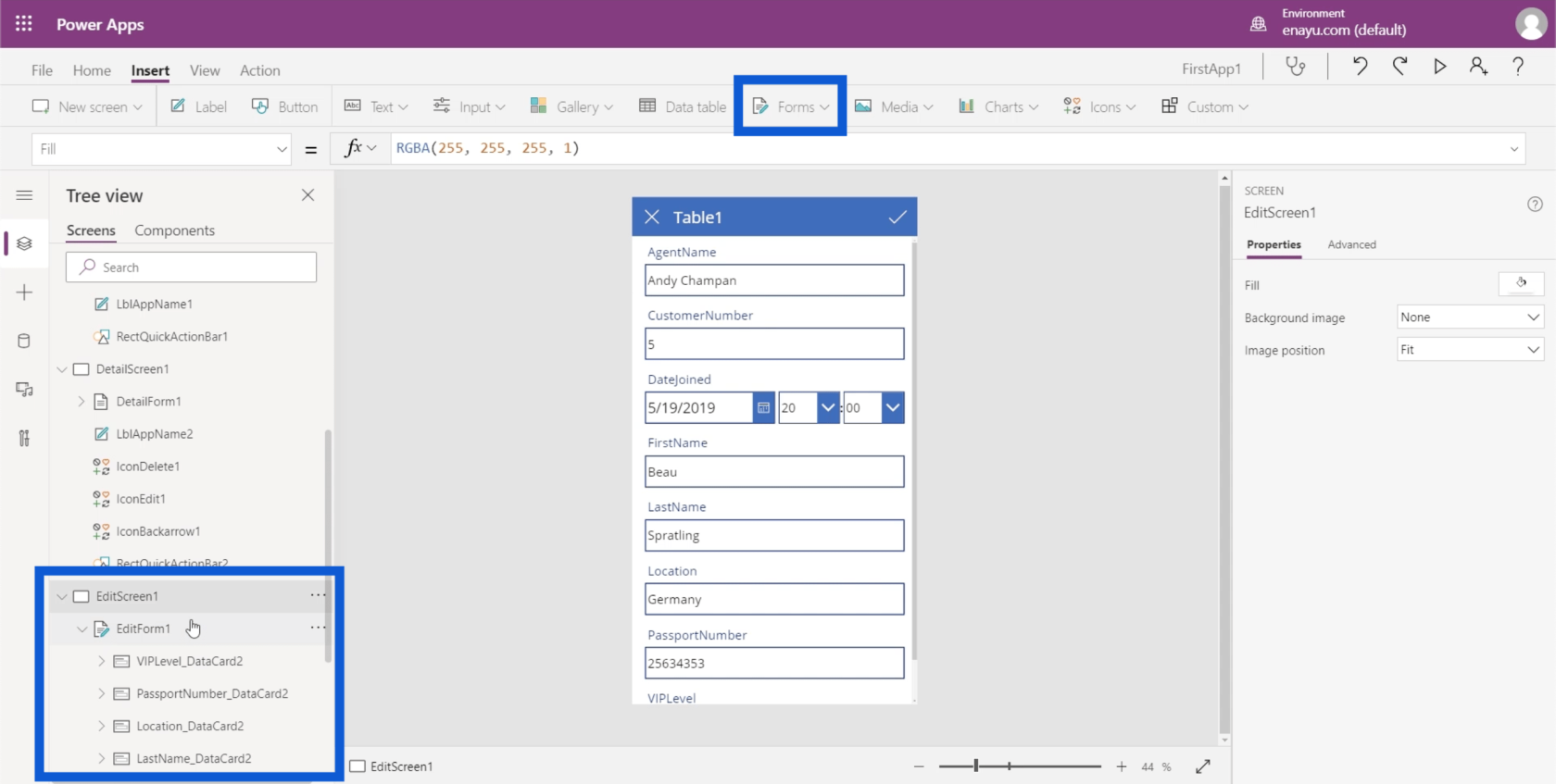
Når det gjelder media, kan du sette inn bilder, strekkodeskannere, videoer og lyd. Det er også her du kan gi appen muligheten til å aktivere brukerens kamera, mikrofon og andre funksjoner.
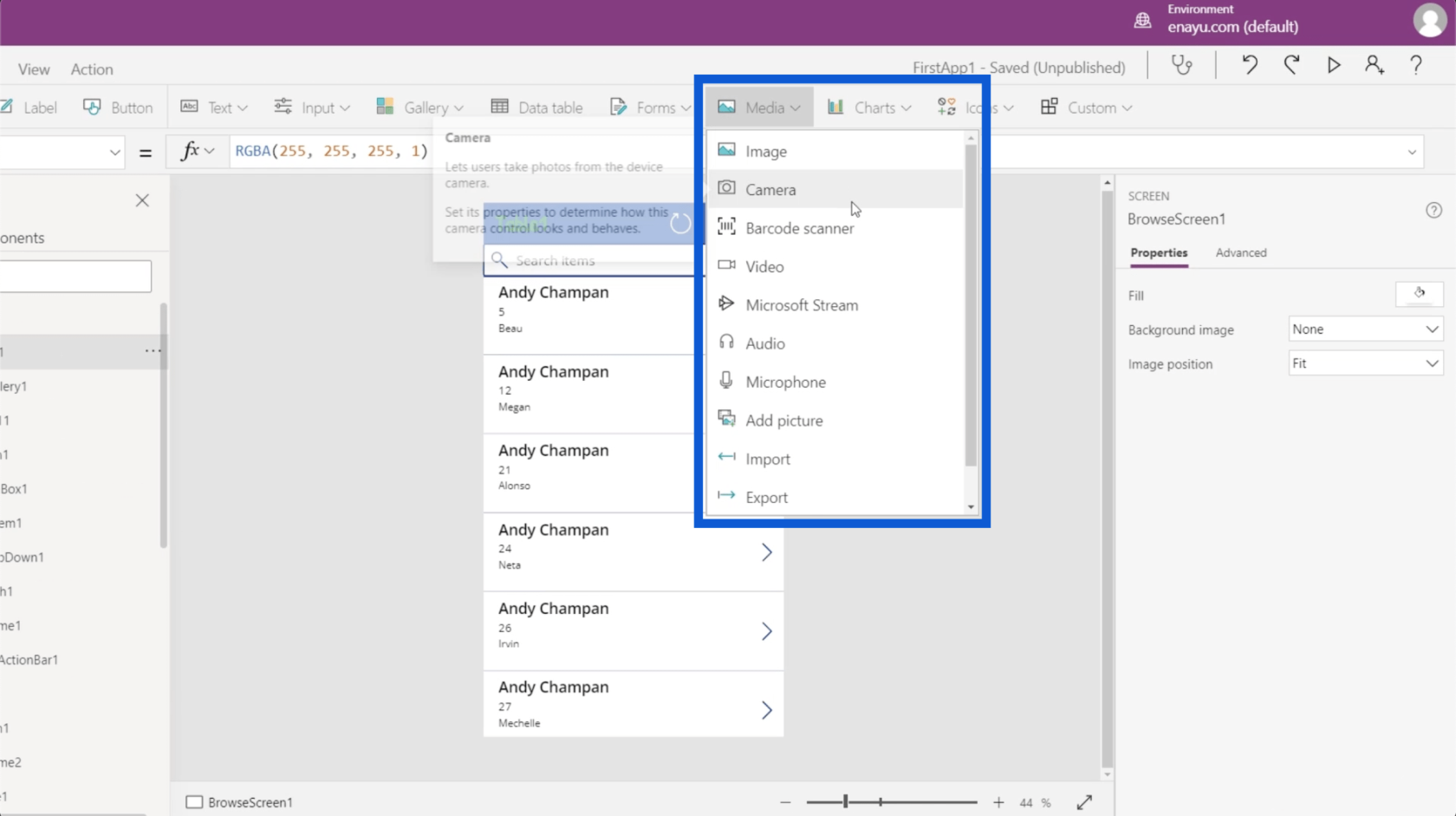
Andre ting du kan legge til ved å bruke Sett inn-båndet er diagrammer, ikoner og egendefinerte objekter.
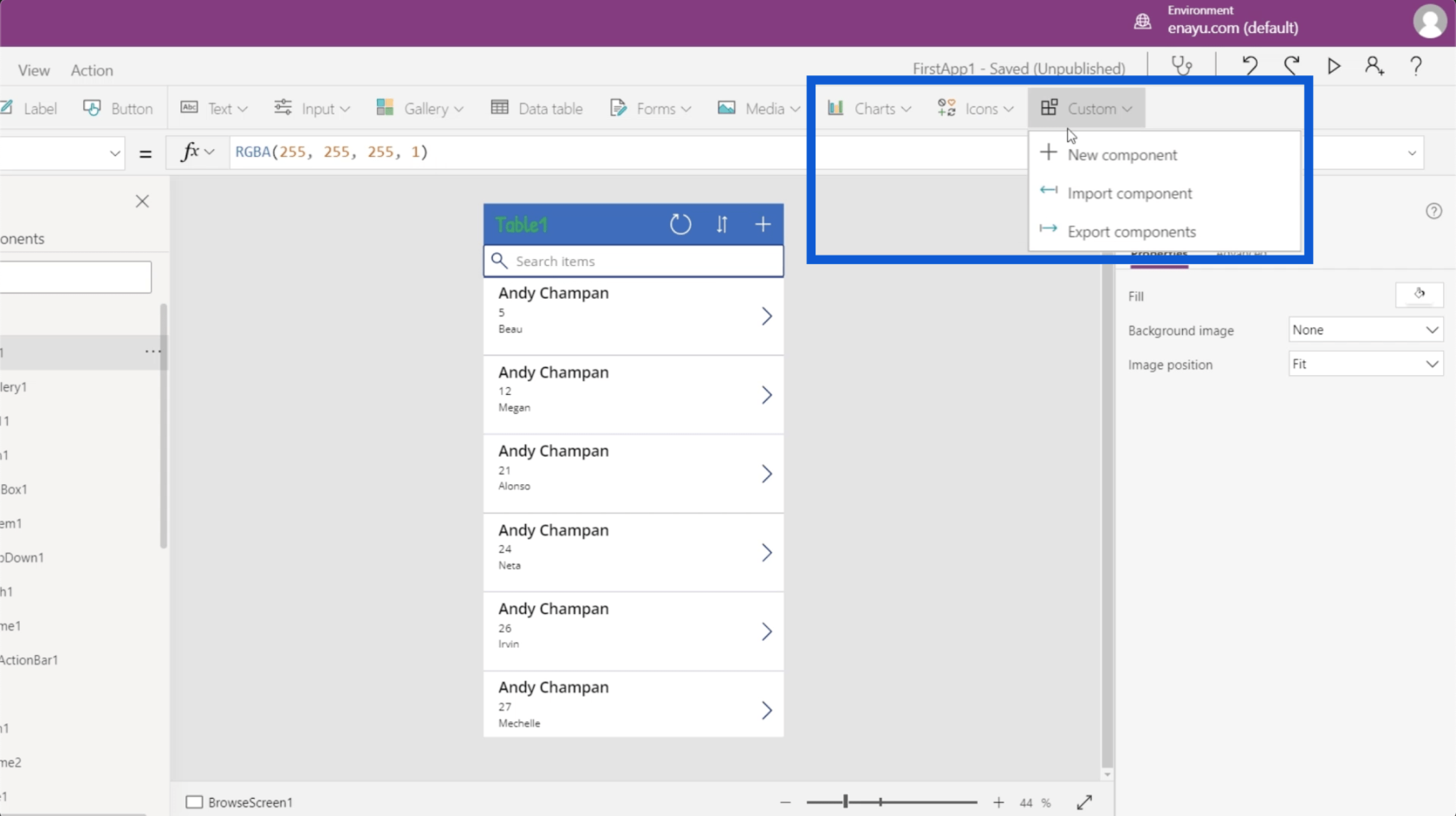
La oss gå til Vis-båndet. Dette lar deg se variabler, datakilder og andre ting som er relevante for Power Apps-miljøene dine.
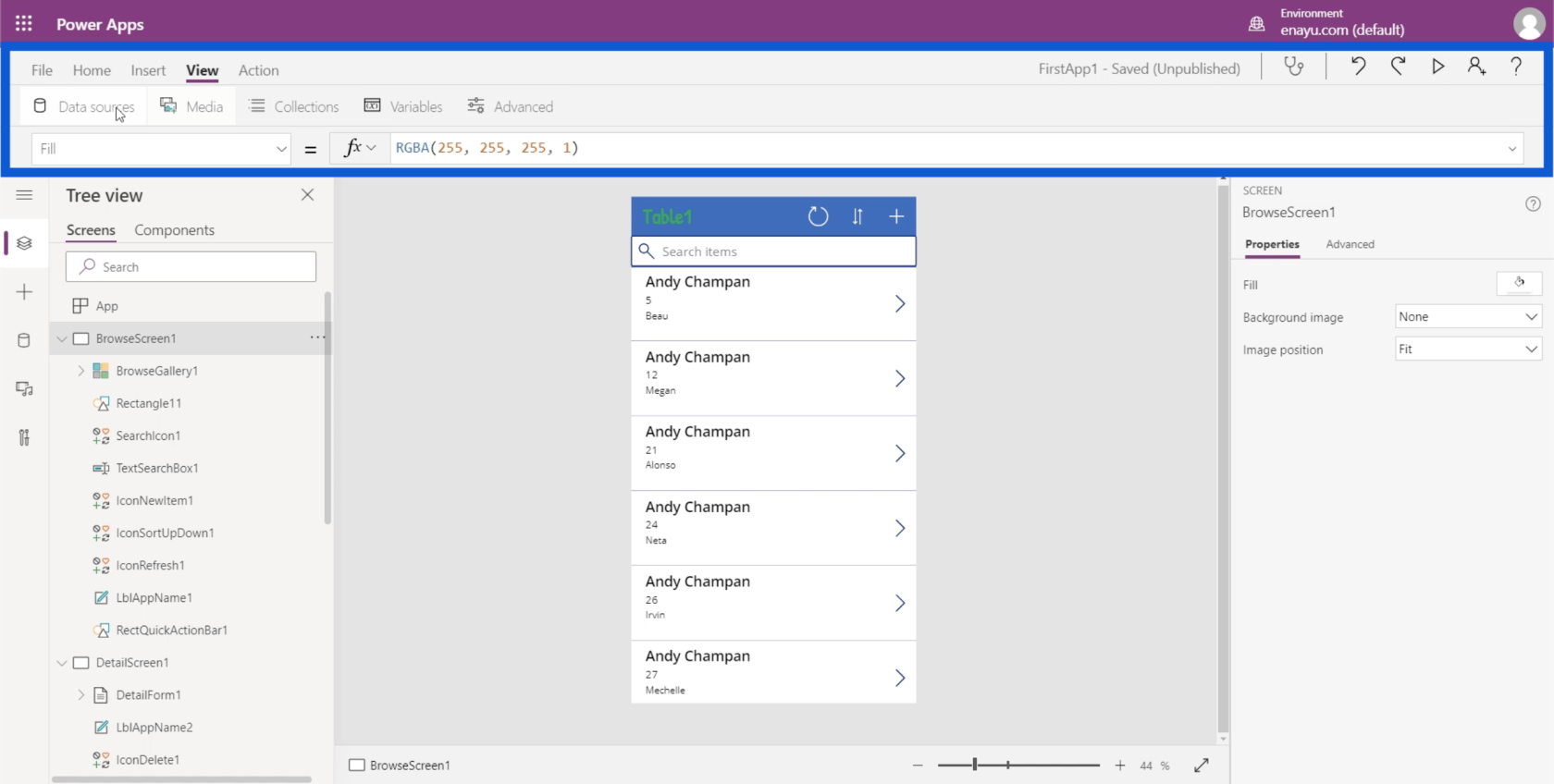
Til slutt lar Action-båndet deg gjøre forskjellige automatiseringer. Siden dette er en mer avansert del av emnet, vil vi gå gjennom det i en annen opplæring.
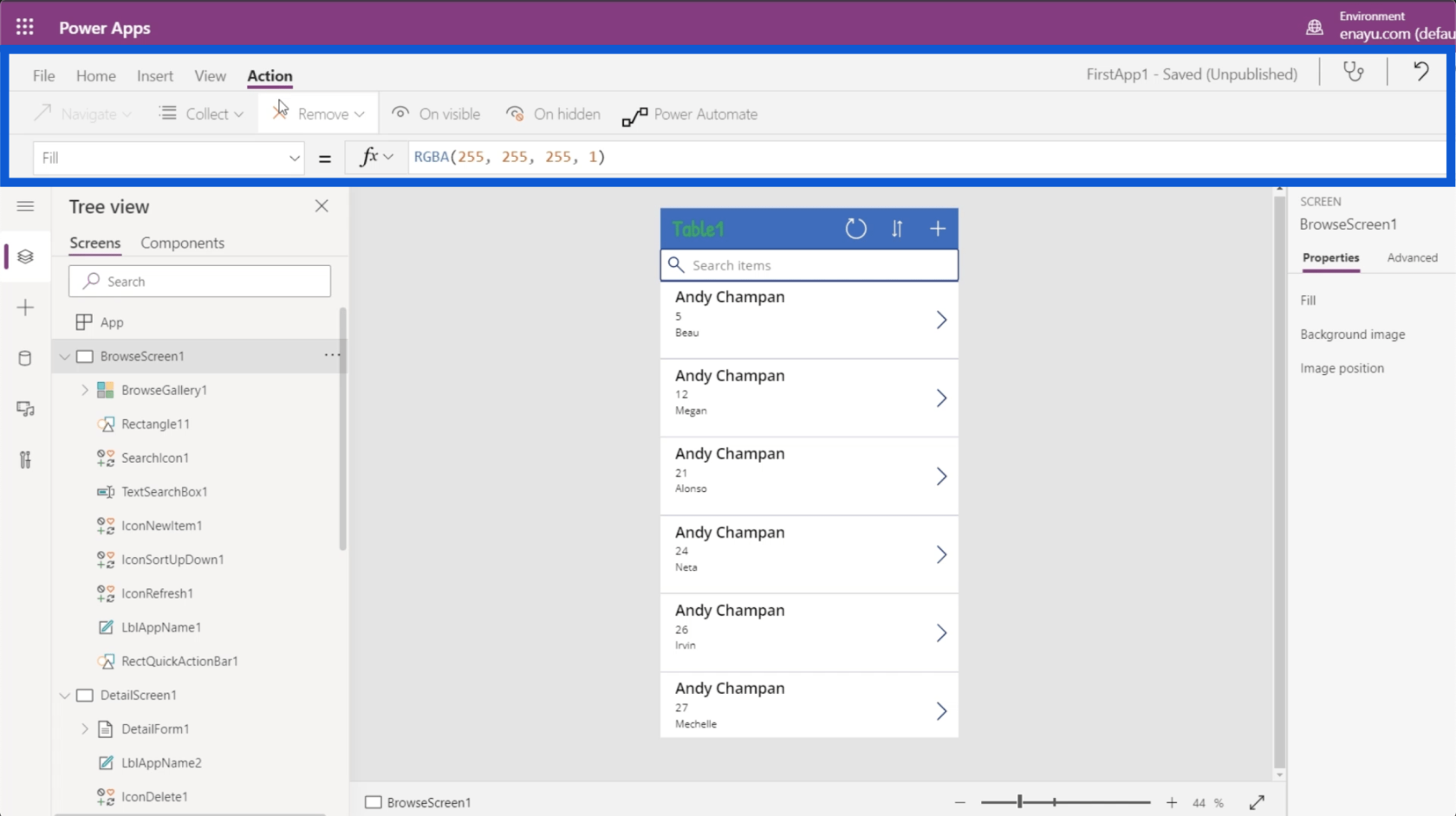
Endre egenskaper for appelementer
Den siste tingen jeg vil snakke om er høyre side av skjermen, som viser Egenskaper-ruten.
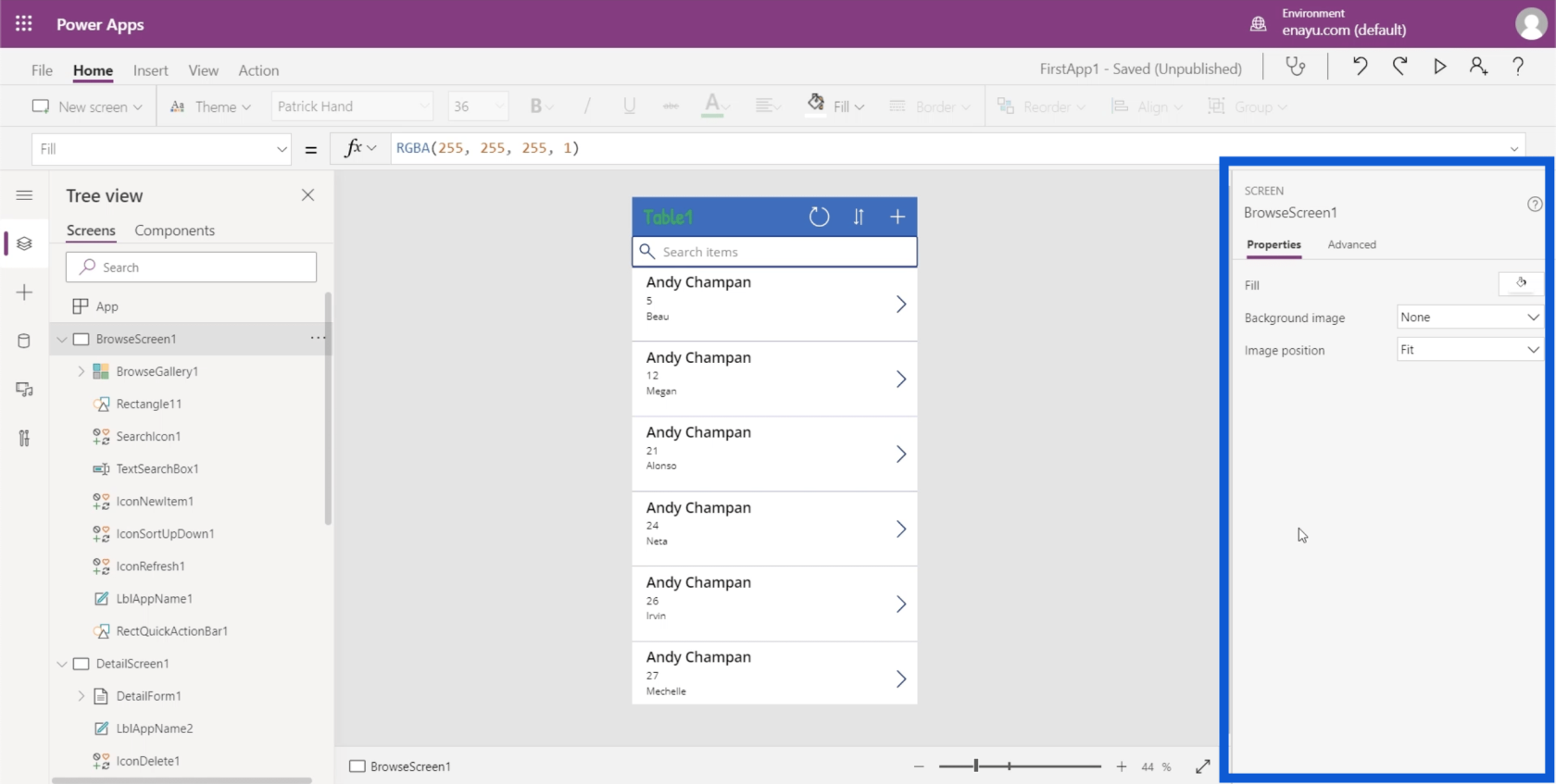
Hvert element som brukes i appen har tilsvarende egenskaper. La oss si at vi vil endre overskriften på appen som sier Tabell1. Du kan enten klikke på det spesifikke elementet her i venstre rute for LblAppName1 eller klikke på selve elementet i appen for å markere det.
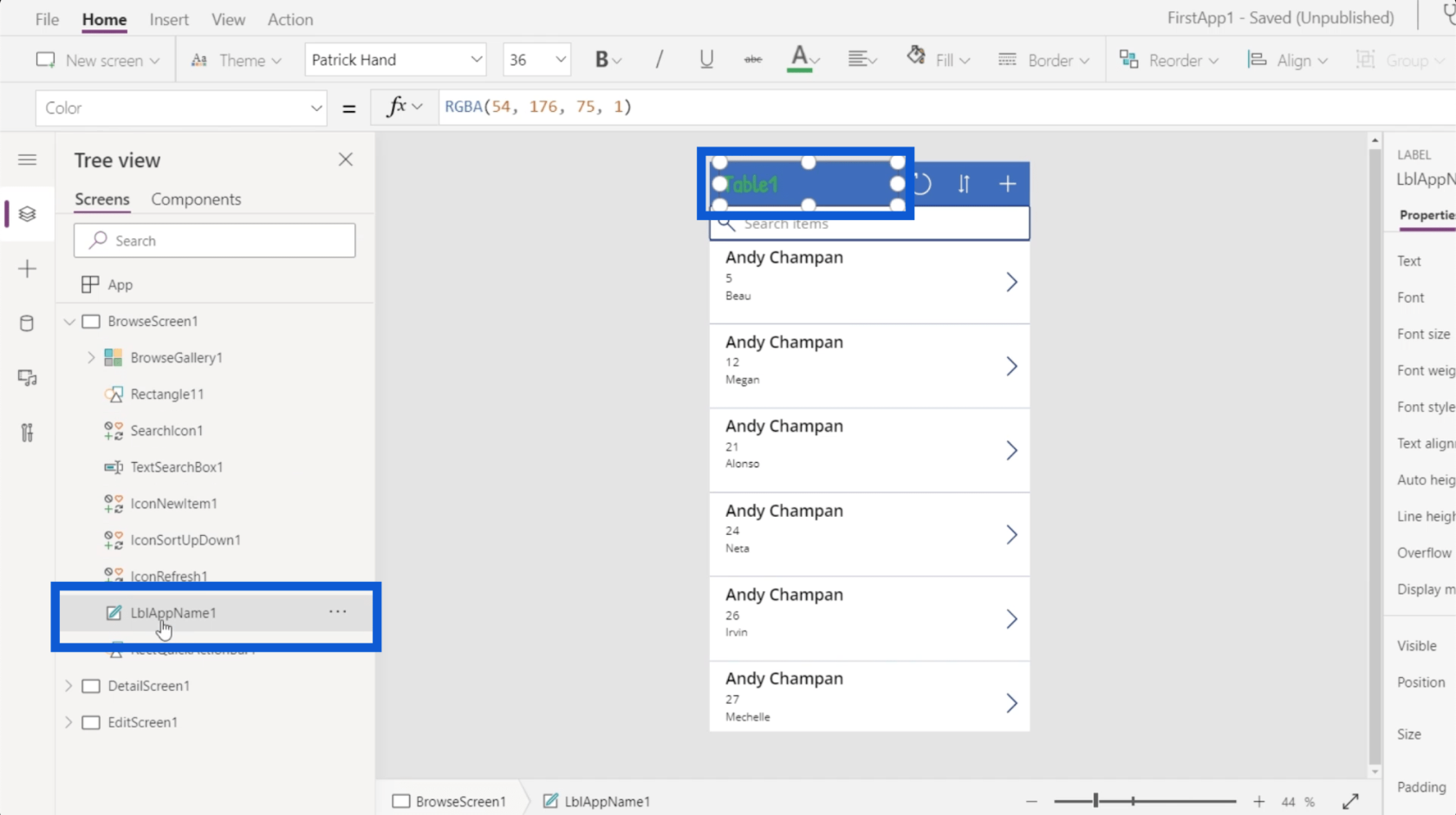
Når elementet er uthevet, vil du automatisk se elementets egenskaper på høyre side.
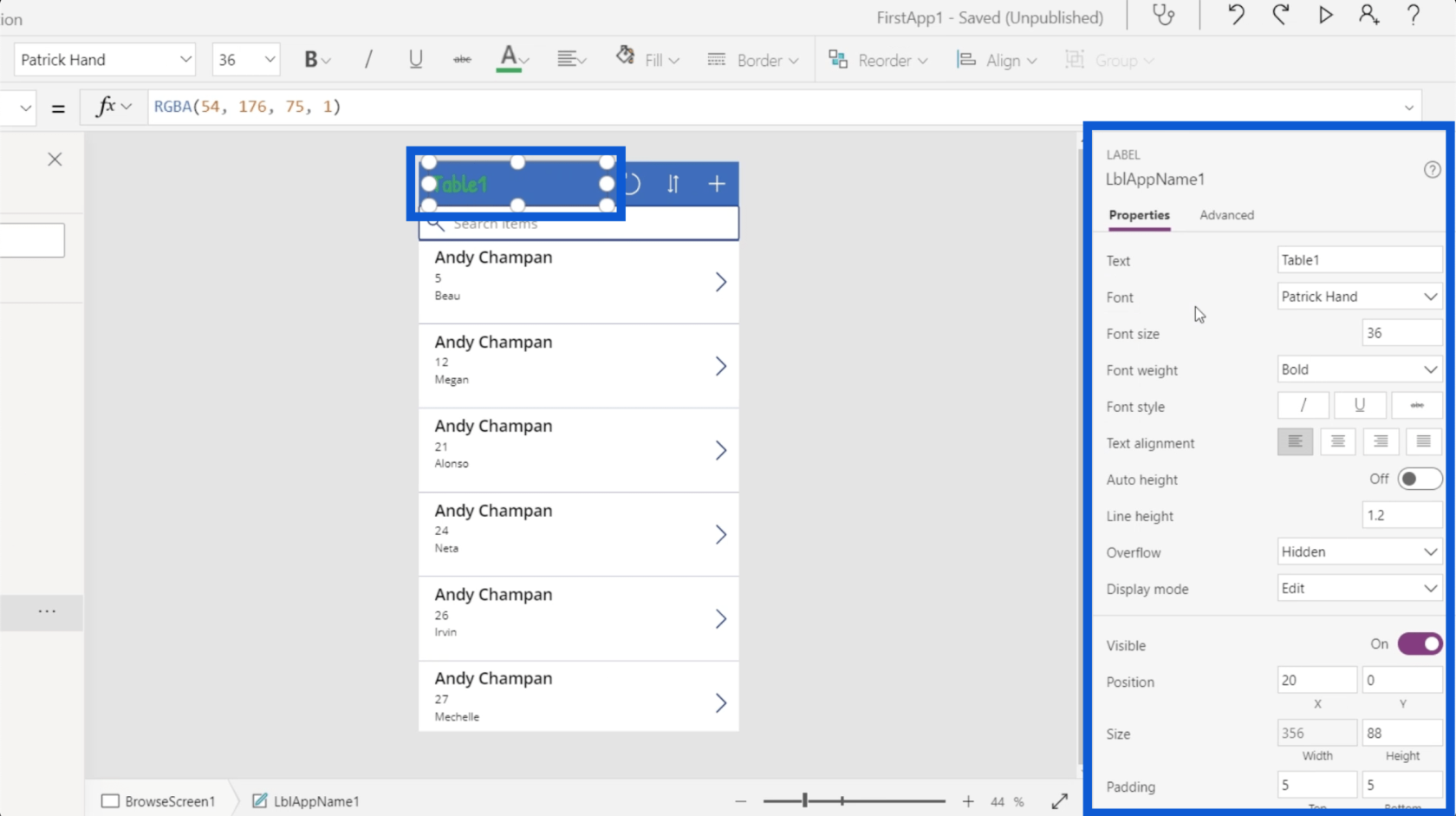
Hvert element har et annet sett med egenskaper. Når du ser på LblAppName1, er den kategorisert som en etikett som angitt over elementnavnet. Denne har en tekstegenskap der du kan endre teksten som vises på appen. Du kan også redigere teksten direkte på denne plassen.
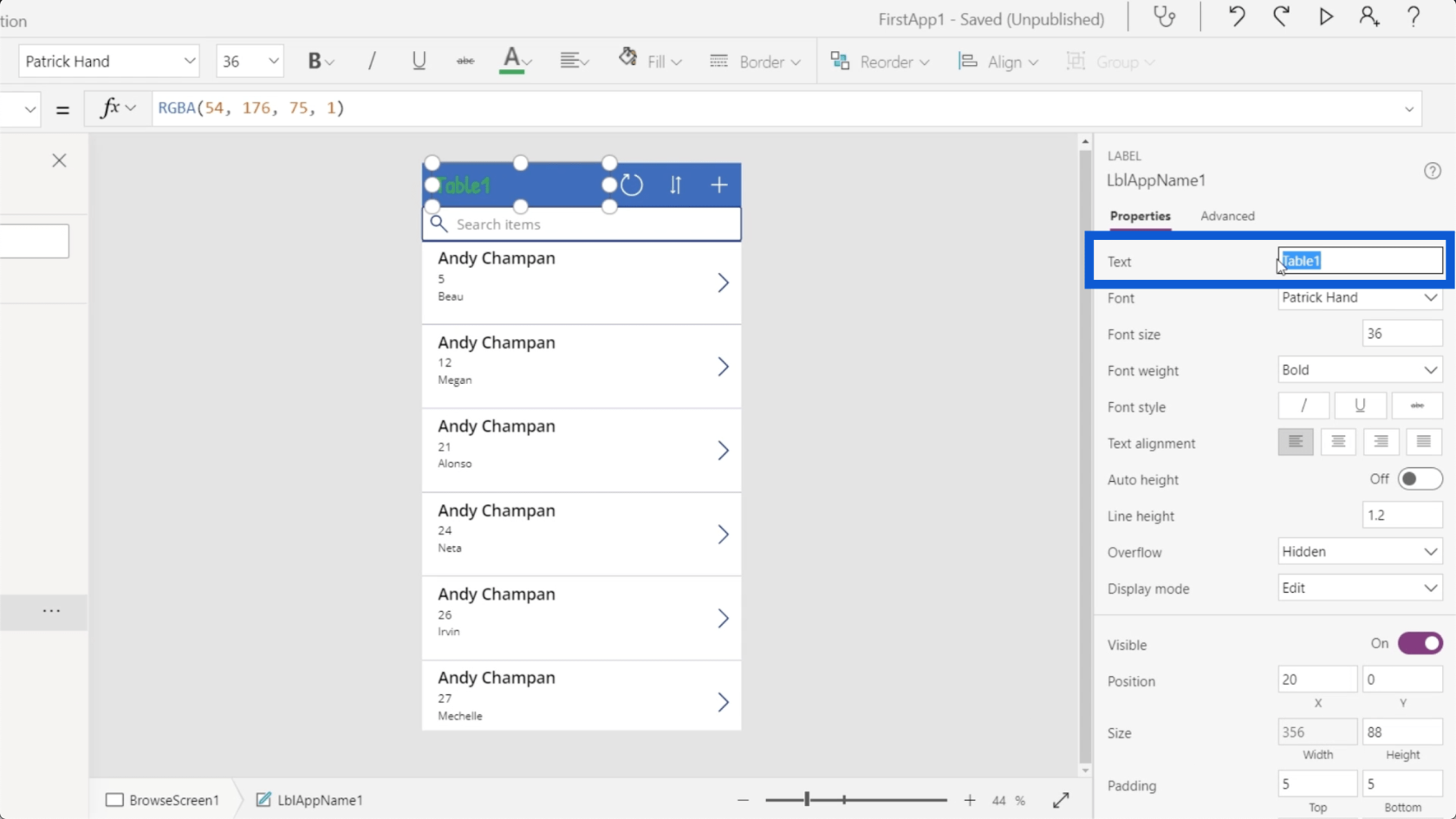
Du kan velge skriftstørrelse, skriftvekt, skriftstil osv.
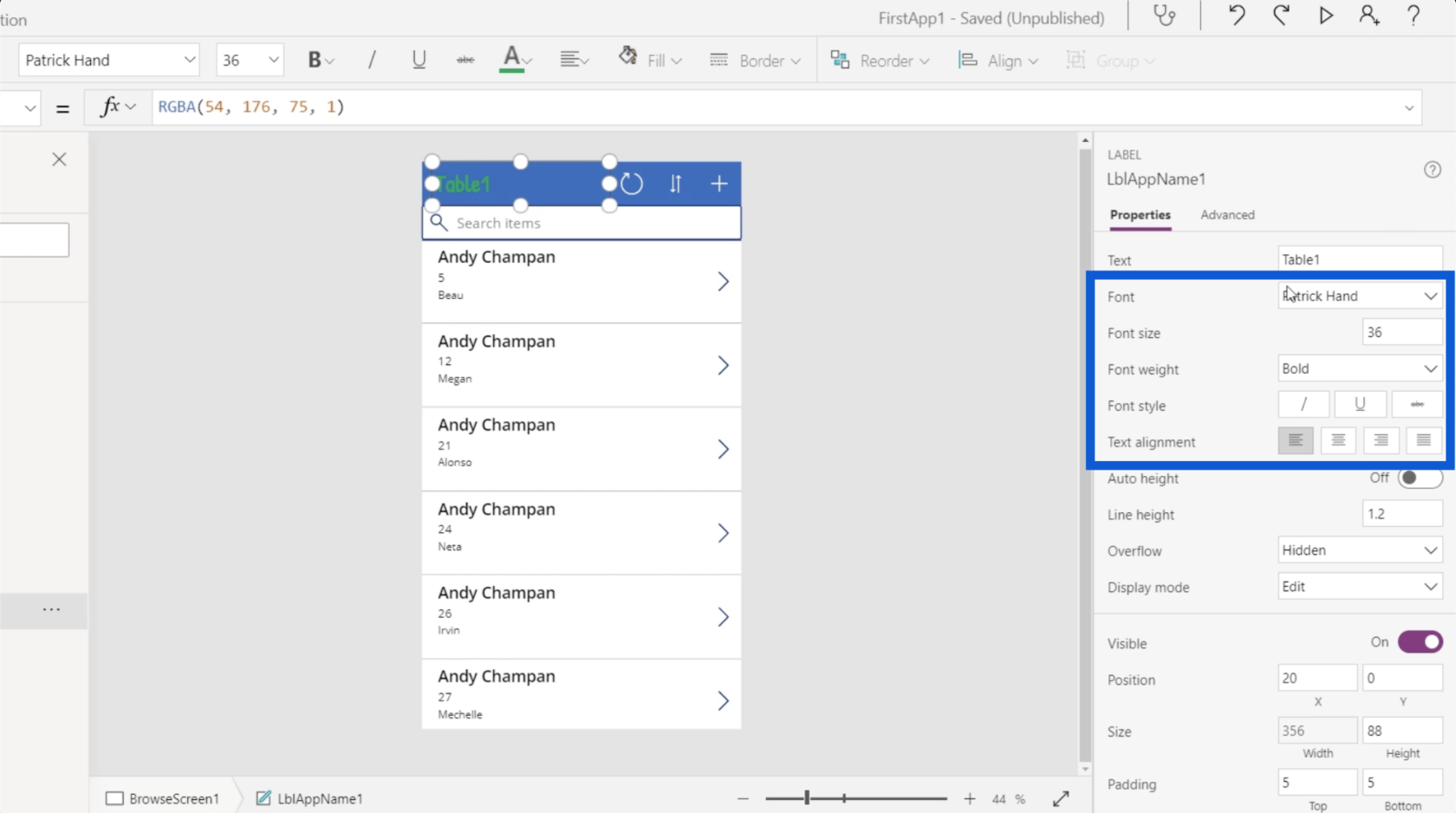
Ulike typer elementer har også forskjellige sett med egenskaper. La oss se på oppdateringsikonet her på appen. Hvis du ser på trevisningen, er dette elementet som heter IconRefresh1.
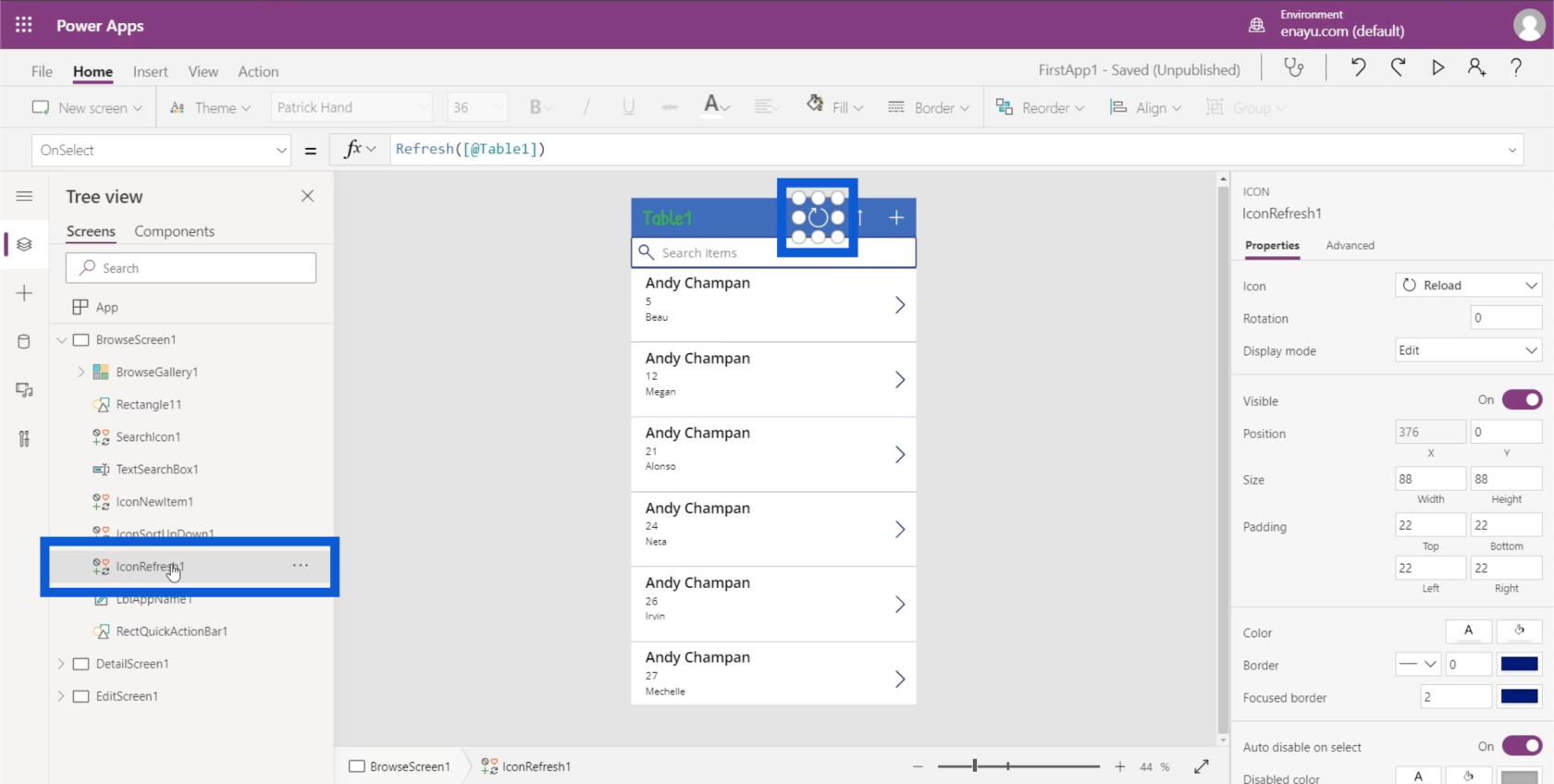
Når du ser på egenskapsruten, kan du se at den er kategorisert som et ikon. Den har også et annet sett med egenskaper som ikonet som brukes, rotasjonen, visningsmodusen, etc.
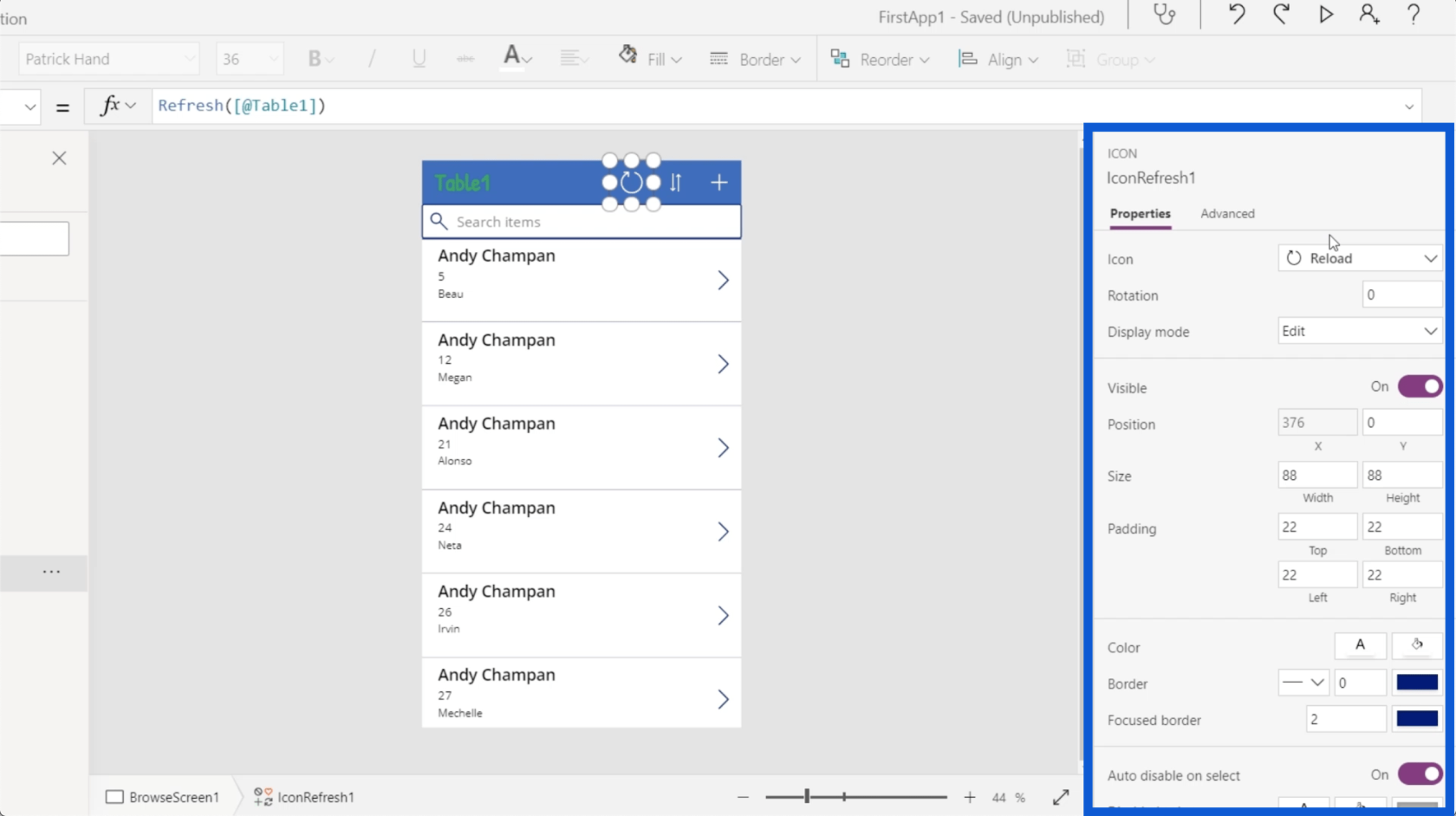
Det kule meder at du faktisk kan redigere disse egenskapene på to måter. Du kan enten ha dem statisk eller dynamisk.
Hvis vi går tilbake til Table1-elementet og går til Text-egenskapen, kan jeg redigere det direkte og endre det til noe som Hello World. Det vil automatisk endre det som vises på selve etiketten på appen.
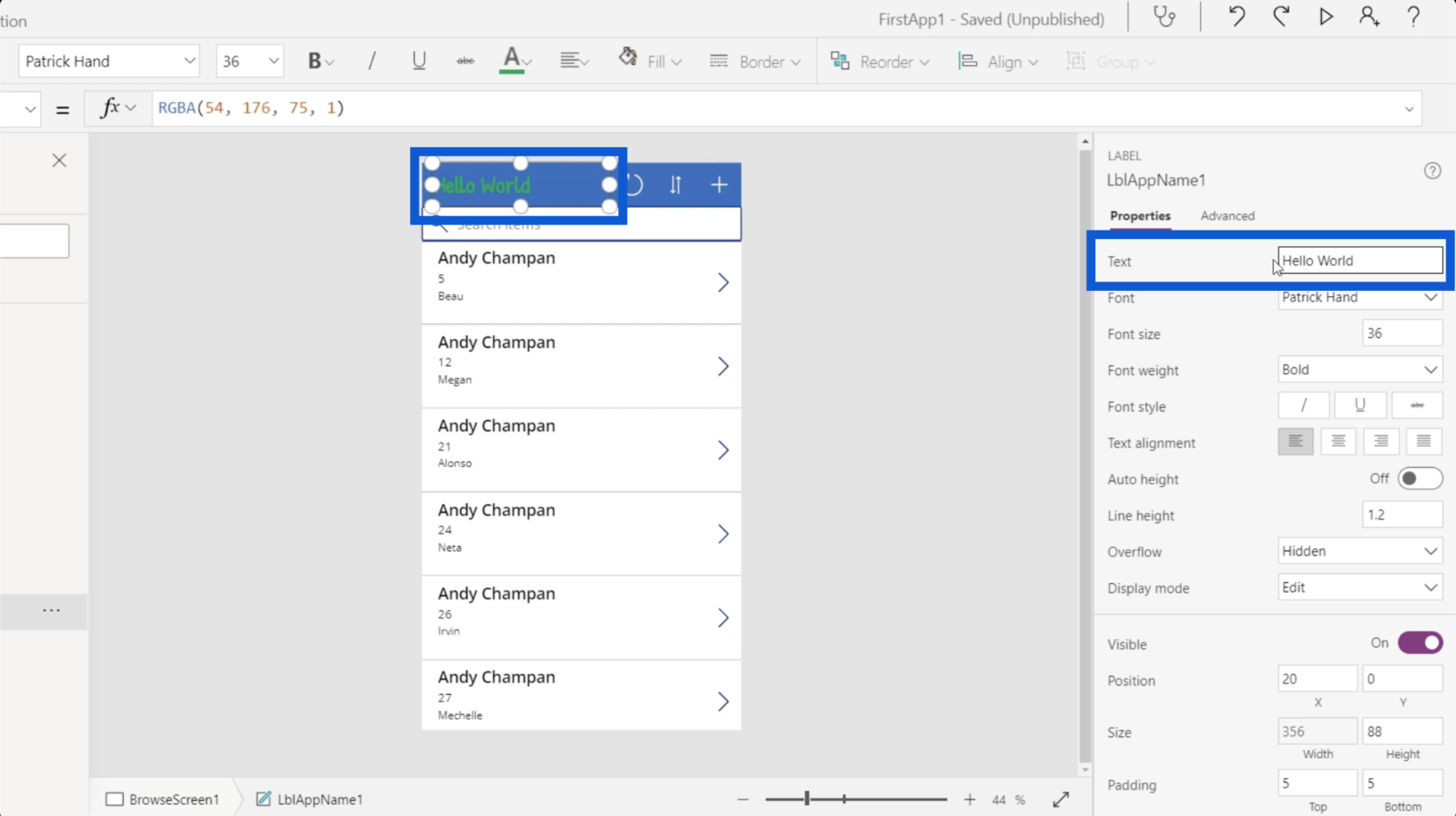
Det jeg nettopp gjorde var å endre eiendommen statisk.
Nå, hvis du ser på toppen der formellinjen er, vil du se at du også kan velge forskjellige egenskaper fra rullegardinmenyen på venstre side.
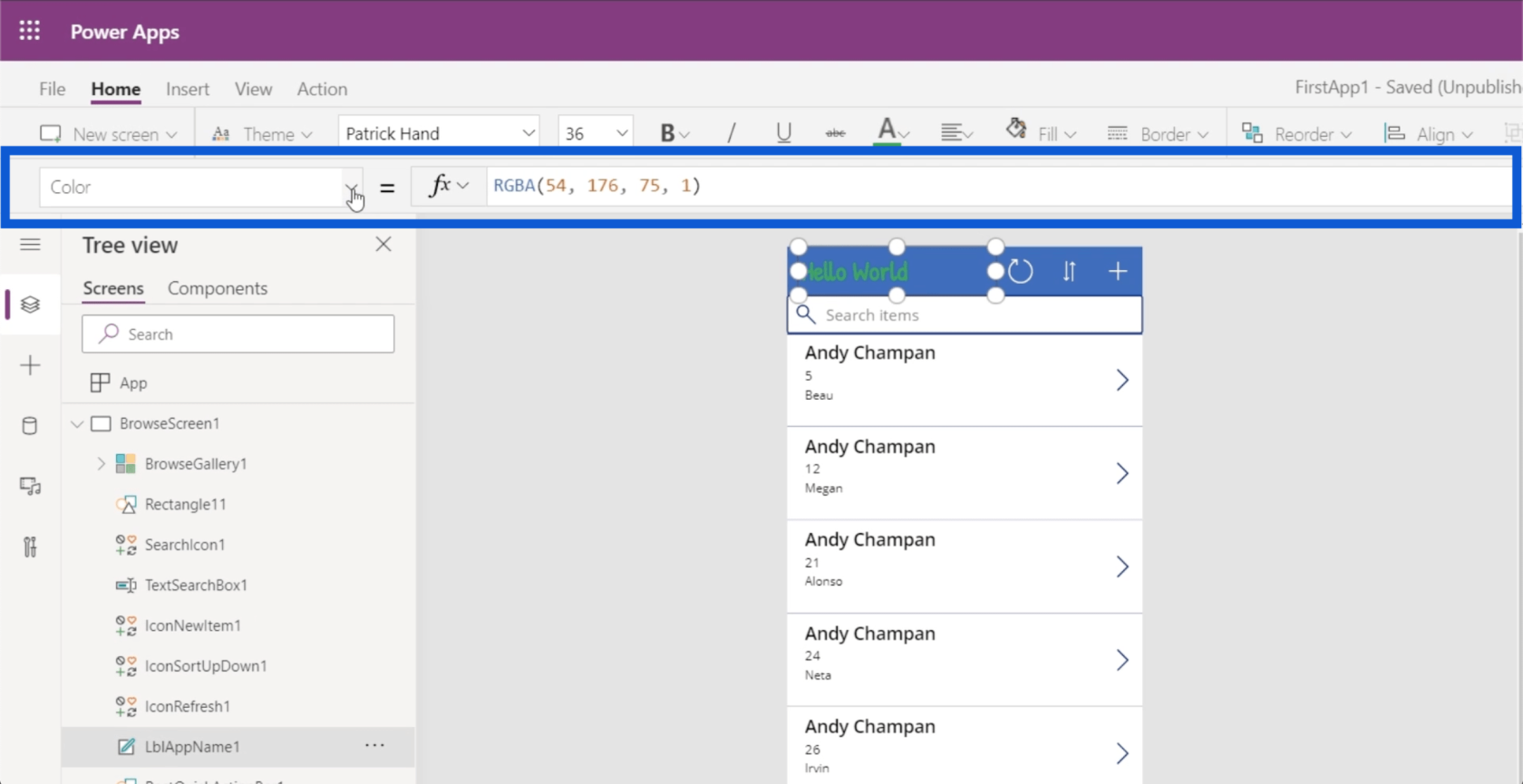
Så hvis jeg velger tekstegenskapen og skriver inn Hello World, gjør det det samme.
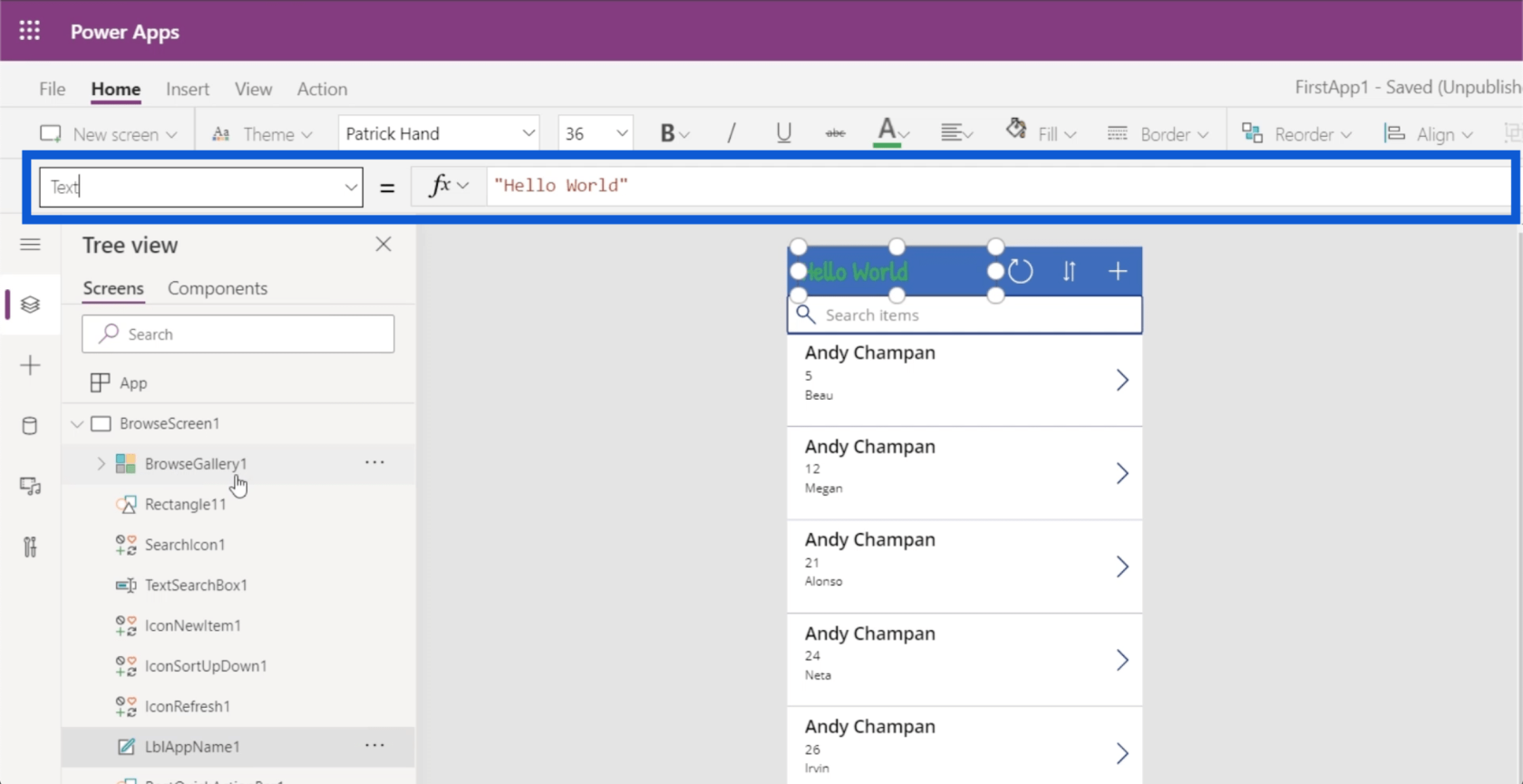
Det er her du kan endre det dynamisk. Selv om det er mange måter å lage en dynamisk endring på, skal jeg vise deg et enkelt eksempel ved å bruke HVIS- funksjonen.
På formellinjen skriver jeg inn IF(1=1), "Hello World", "Tabell 1"). Dette betyr i utgangspunktet at hvis påstanden er sann, så få Hello World til å vises på etiketten. Hvis ikke, få den til å vise Tabell 1 .
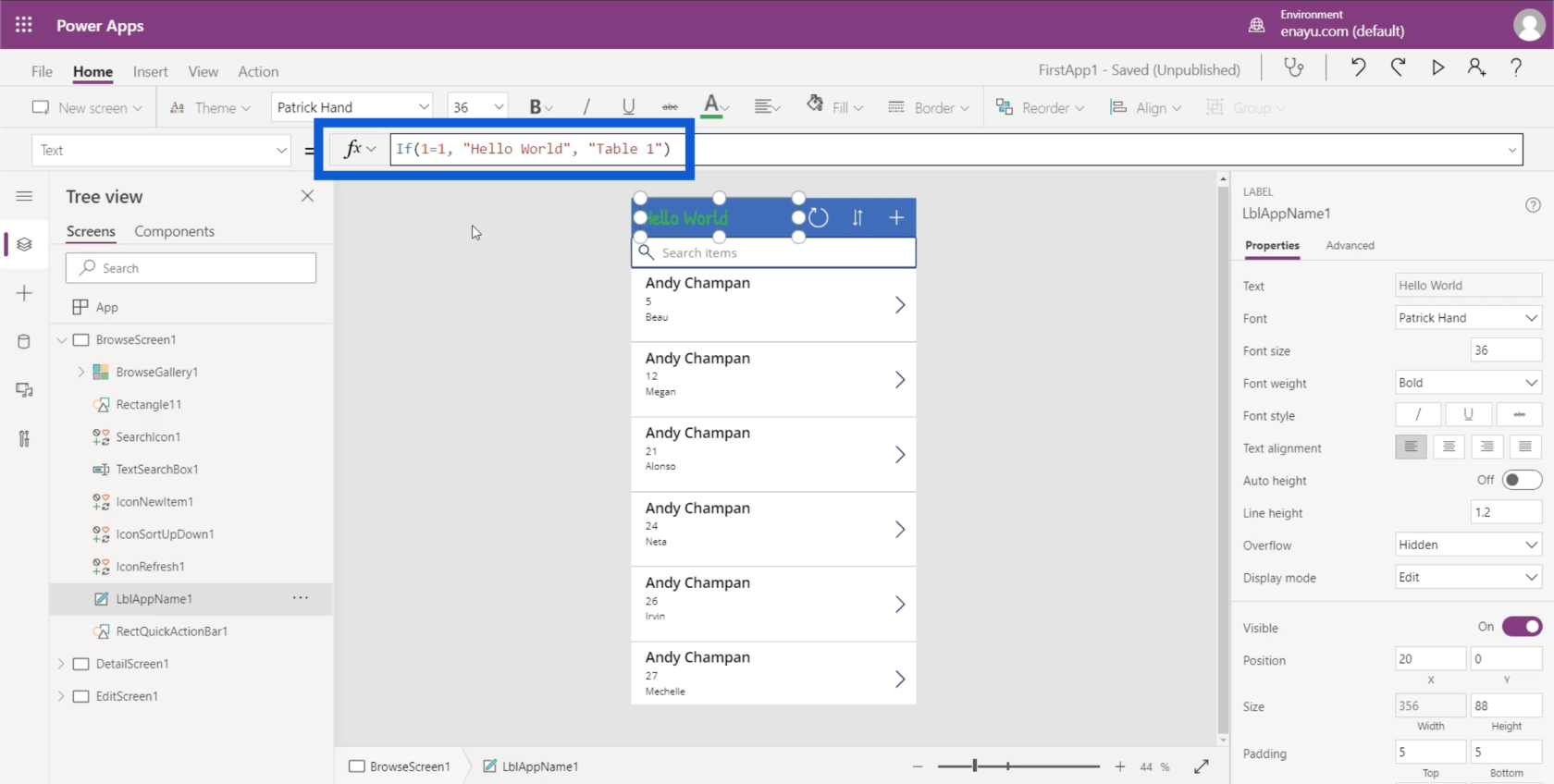
Siden dette er dynamisk satt, kan jeg også gjøre denne betingelsen falsk. Så hvis jeg endrer dette og skriver 1=0, vil det automatisk endre etiketten til Tabell1.
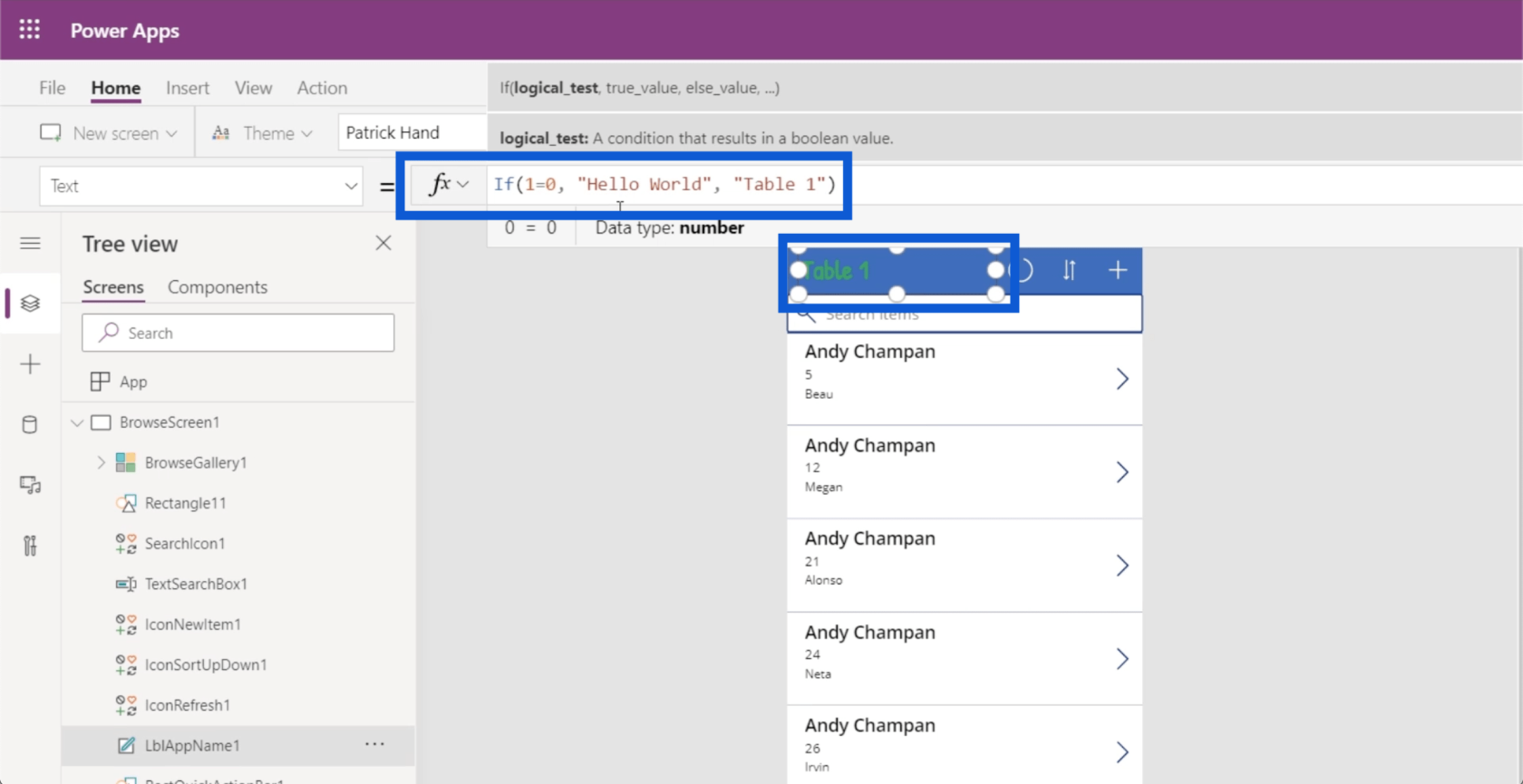
Å gjøre egenskaper dynamiske betyr at brukerne dine kan endre disse egenskapene basert på visse parametere. Du kan for eksempel tillate brukere å redigere titlene selv, og deretter ha disse endringene lagret i en variabel. Deretter kan denne formelen kalle den variabelen for å angi tittelen på denne teksten.
Du kan endre andre ting også. For eksempel, hvis vi klikker på den øverste oppføringen i galleriet for Andy Chapman, kan jeg gå videre og sjekke hvordan denne oppføringens høyde måles.
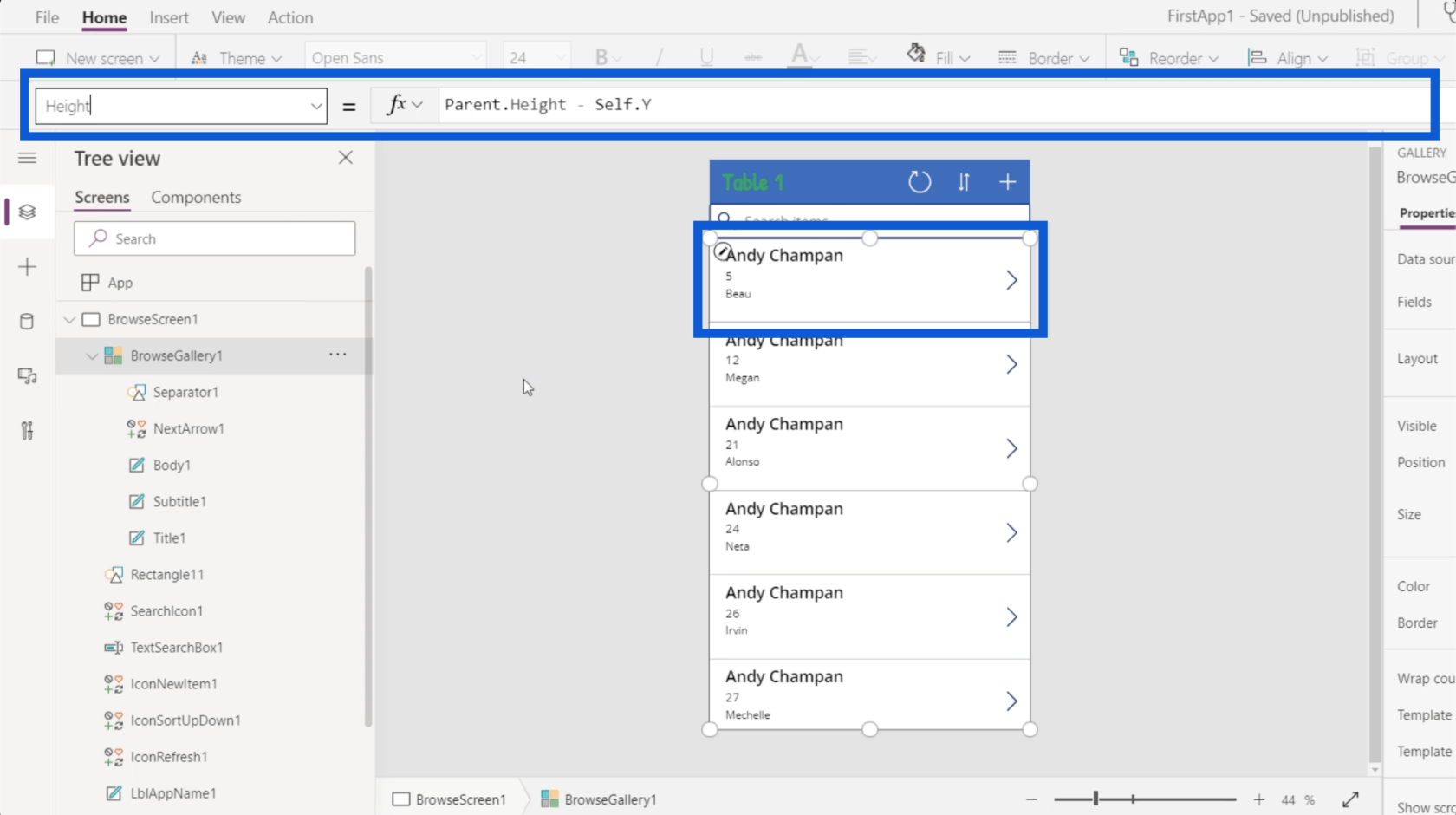
Du kan se at høyden på dette galleriet er dynamisk satt til å være høyden til overordnet minus Y-posisjonen til det faktiske galleriet. Dette betyr at størrelsen på denne oppføringen er lik høyden på applikasjonen fra topp til bunn minus Y-koordinatene til selve elementet. Så hvis høyden er 100 fra topp til bunn, og Y-punktet er på 10, så setter den dynamisk høyden til 90.
Dette konseptet er viktig fordi jeg ganske enkelt kunne gå til egenskaper og manuelt endre størrelsen.
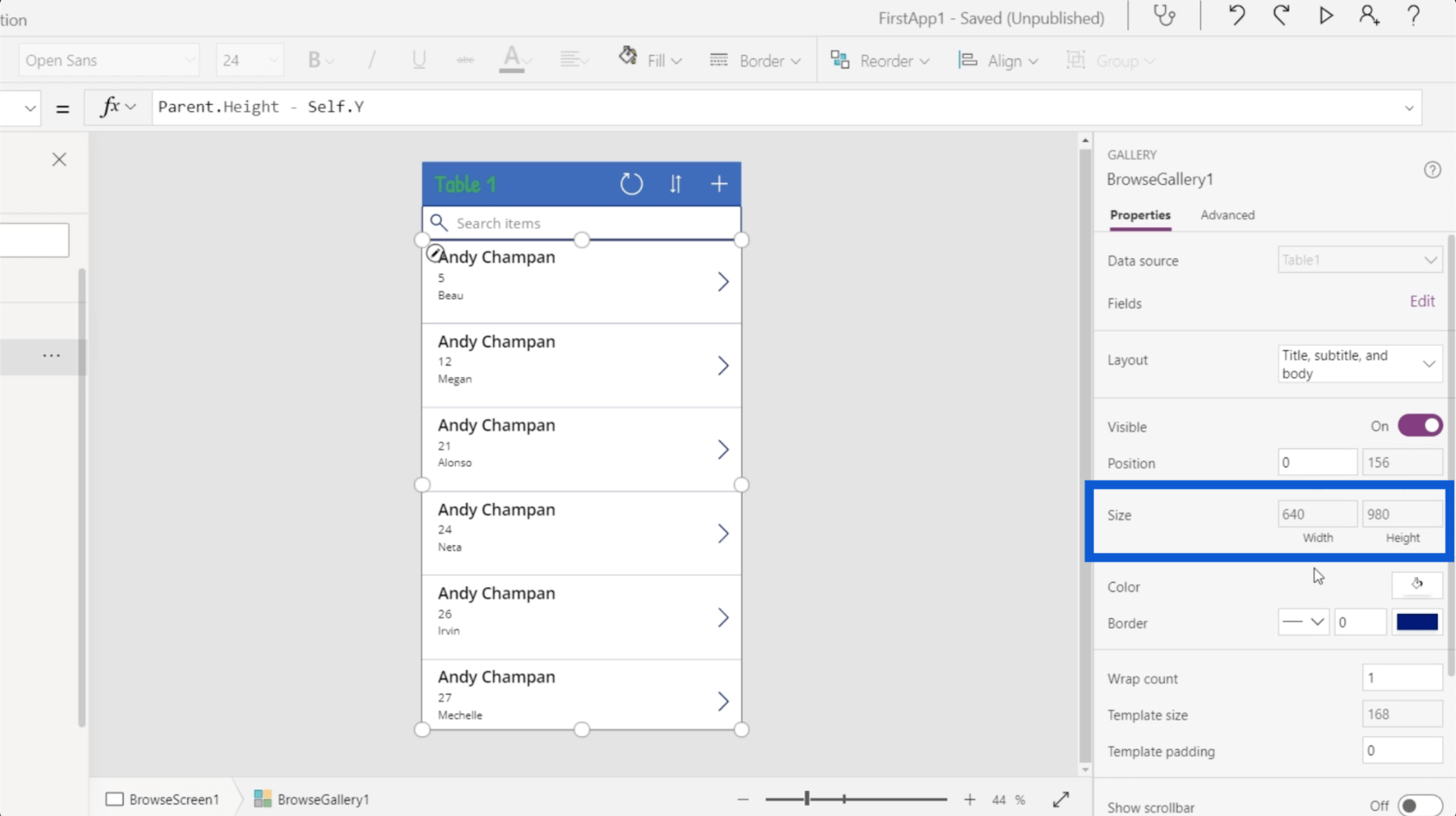
Men forskjellige apper har forskjellige størrelser. De ulike elementene vil også ha ulike koordinater. Hvis jeg setter en statisk høyde, vil det ødelegge hele appen i det øyeblikket jeg endrer noe annet.
Konklusjon
Å se hvordan alt er lagt opp i Power Apps-miljøer viser videre hvor intuitivt og brukervennlig dette verktøyet egentlig er. Fra måten hvert element og skjerm vises på til det enkle å endre hver egenskap for hvert element, disse Power Apps-miljøene gir definitivt hvem som helst mulighet til å lage sin egen app og gjøre sine egne prosesser mye mer effektive.
Power Apps er selvfølgelig ikke bare for nybegynnere som akkurat har begynt å oppdage hvor nyttige apper kan være innenfor deres felt. Det er også mange avanserte funksjoner som mer avanserte brukere vil ha glede av. Jeg vil dekke dem i andre opplæringsprogrammer.
Beste ønsker,
Henry
Lær å bruke DAX Studio EVALUATE nøkkelordet med grunnleggende eksempler og få en bedre forståelse av hvordan dette kan hjelpe deg med databehandling.
Finn ut hvorfor det er viktig å ha en dedikert datotabell i LuckyTemplates, og lær den raskeste og mest effektive måten å gjøre det på.
Denne korte opplæringen fremhever LuckyTemplates mobilrapporteringsfunksjon. Jeg skal vise deg hvordan du kan utvikle rapporter effektivt for mobil.
I denne LuckyTemplates-utstillingen vil vi gå gjennom rapporter som viser profesjonell tjenesteanalyse fra et firma som har flere kontrakter og kundeengasjementer.
Gå gjennom de viktigste oppdateringene for Power Apps og Power Automate og deres fordeler og implikasjoner for Microsoft Power Platform.
Oppdag noen vanlige SQL-funksjoner som vi kan bruke som streng, dato og noen avanserte funksjoner for å behandle eller manipulere data.
I denne opplæringen lærer du hvordan du lager din perfekte LuckyTemplates-mal som er konfigurert til dine behov og preferanser.
I denne bloggen vil vi demonstrere hvordan du legger feltparametere sammen med små multipler for å skape utrolig nyttig innsikt og grafikk.
I denne bloggen vil du lære hvordan du bruker LuckyTemplates rangering og tilpassede grupperingsfunksjoner for å segmentere et eksempeldata og rangere det i henhold til kriterier.
I denne opplæringen skal jeg dekke en spesifikk teknikk rundt hvordan du viser kumulativ total kun opp til en bestemt dato i grafikken i LuckyTemplates.








