DAX Studio EVALUATE Nøkkelord: Grunnleggende eksempler

Lær å bruke DAX Studio EVALUATE nøkkelordet med grunnleggende eksempler og få en bedre forståelse av hvordan dette kan hjelpe deg med databehandling.
Nylig hadde jeg en økt på LuckyTemplates-toppmøtet, og en av forespørslene i kommentarene var en veiledning om hvordan du planlegger at en Power automate-skrivebordsflyt skal kjøres.
Så for i dag skal jeg gå gjennom hvordan du planlegger en Power Automate-skrivebordsflyt som skal kjøres inne i Power Automate online. La oss gå til Power Automate online og få en av flytene planlagt. Alt vi trenger å gjøre er å skrive inn flow.microsoft.com , så tar du deg til denne hjemmesiden. Slik ville det sett ut hvis du allerede var pålogget.
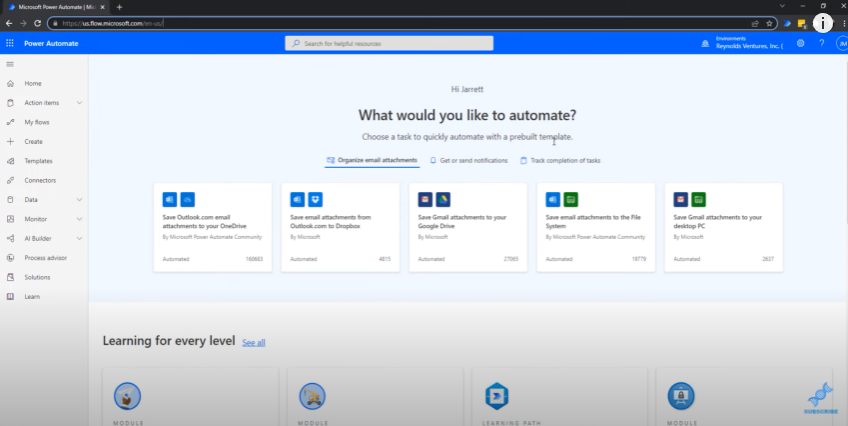
Siden jeg allerede har noen av disse flytene satt opp, kommer jeg til å klikke på Mine flyter- koblingen til venstre.

Innholdsfortegnelse
Ulike typer strømmer
Når vi klikker på My Flows- lenken, er det dette som vises på skjermen. Det er fire faner øverst.
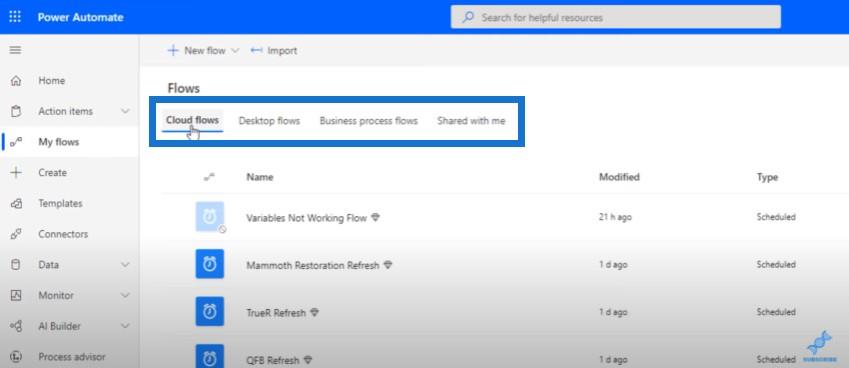
Skyflyter kan være en hvilken som helst flyt som vi har opprettet gjennom flow.microsoft.com. Du kan sjekke ut vår fra LuckyTemplates-eksperten vår, Henry Habib, for mer om dette emnet. Vanligvis vil de fleste av Henrys strømmer være under skystrømmer.
De fleste flytene under her er flyter som jeg allerede har satt opp som utløser eller kjører disse skrivebordsflytene etter en tidsplan.
Det er også en skrivebordsflyt- fane og en forretningsprosess- fane. Og så er det en annen fane for Delt med meg . Hvis en annen bruker i organisasjonen din har delt en flyt med deg, vil den vises i denne fanen.
Alt om skystrømmer
Men for i dag skal jeg bare konsentrere meg om skystrømmene. I min situasjon planlegger jeg at disse skrivebordsflytene skal kjøre om natten, slik at når jeg våkner om morgenen, har jeg LuckyTemplates-oppdateringsplanen slått på.
Disse strømmene laster ned dataene jeg trenger for å importere til LuckyTemplates skrivebord. Disse oppdateringene har allerede oppdaterte data når de er planlagt å kjøre om morgenen,
På Cloud flows- fanen kan du se det uthevede klokkeikonet som forteller oss at dette er en planlagt flyt. De nedtonede klokkeikonene er strømstrømmer som jeg ikke har slått på. Jeg har dem satt opp, men de er ikke planlagt å kjøre, så jeg har dem slått av.
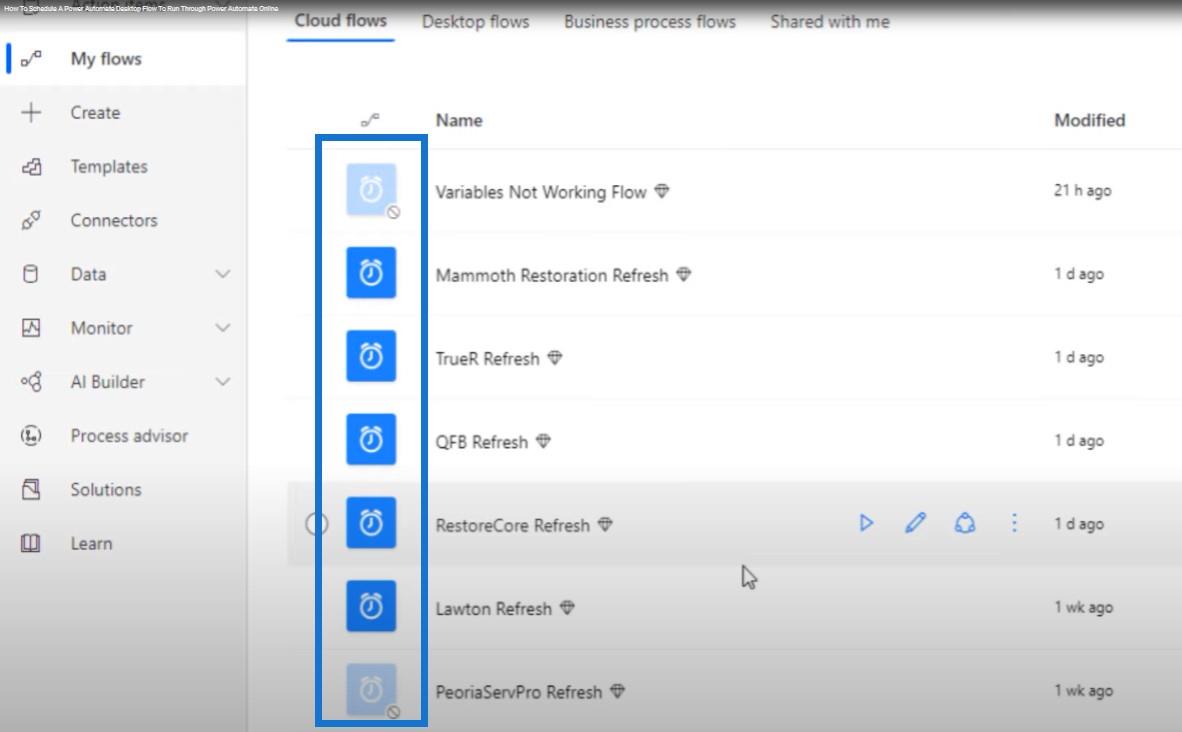
Hvis du vil se en av disse flytene, klikker du bare på lenken til flyten. Dette vil gi deg navnet og nøkkelberegningene for flyten. På toppen er det forskjellige ting du kan gjøre, for eksempel Rediger , Del , Lagre som , Slett , etc.
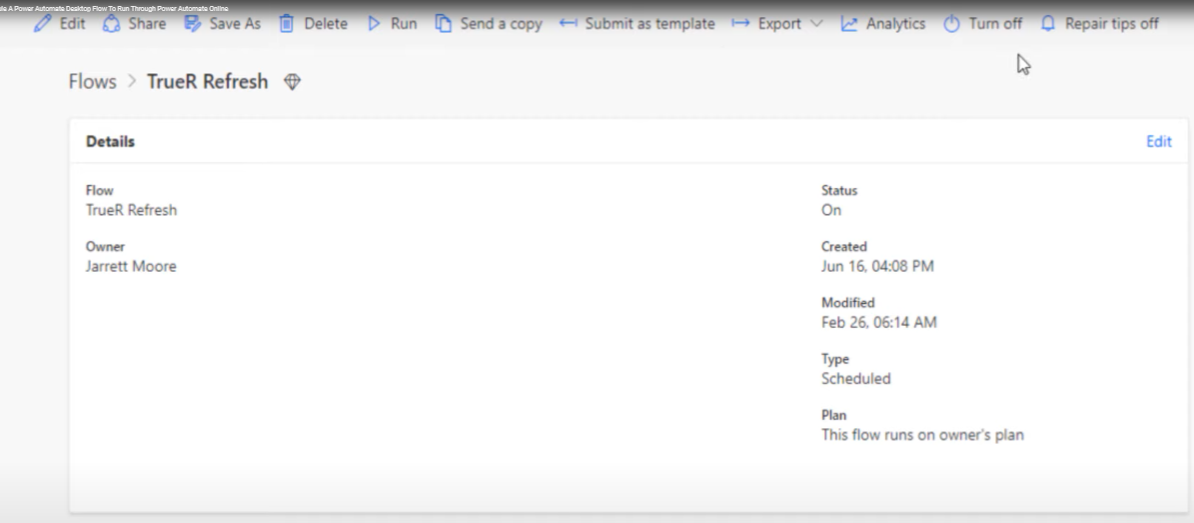
Hva du skal gjøre med en mislykket strøm Automatiser skrivebordsflyt
Og så nederst gir den deg en 28-dagers løpehistorikk. Som du kan se, sviktet denne flyten den 27. februar klokken 1:45 i morges.
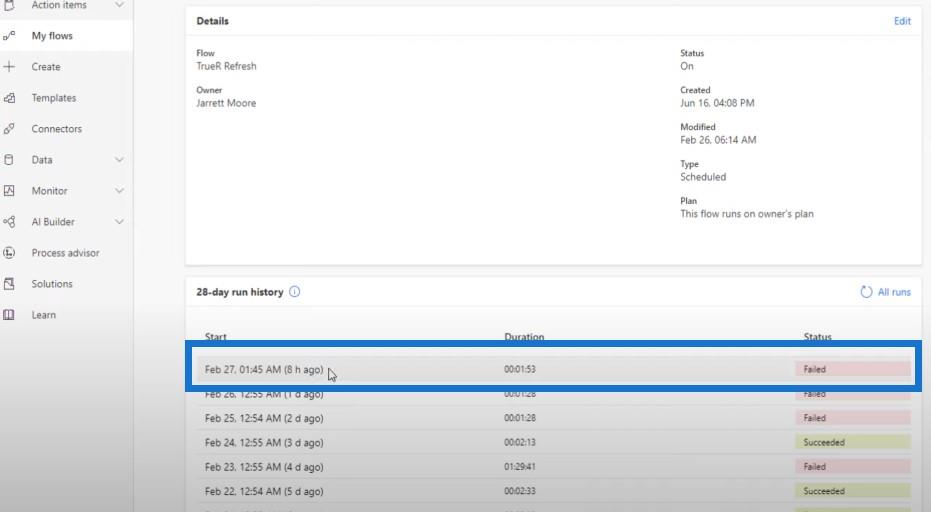
Vi kan klikke på datokoblingen og den vil vise oss at meldingen om tidsavbrudd er utløpt .
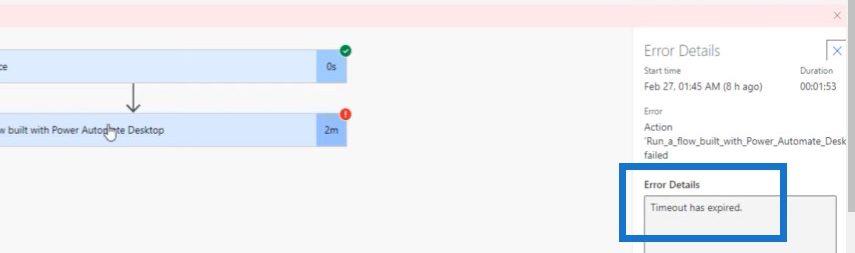
Vi kan gå hit og klikke på Kjør en flyt bygget med Power Automate-skrivebordet , og deretter bla nedover siden.
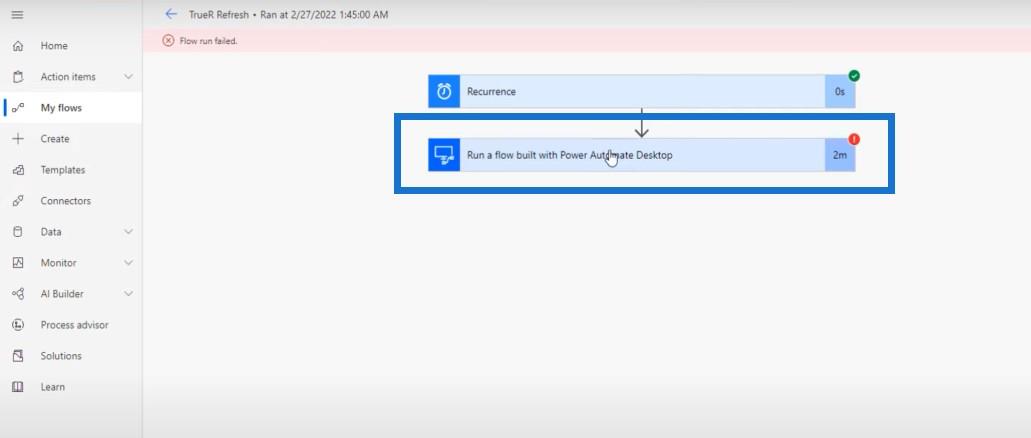
Klikk på Se løpsdetaljer .
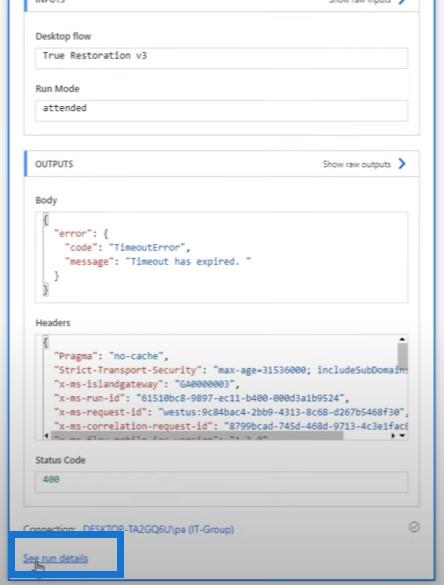
Denne handlingen åpner en ny side der vi kan se trinnvise prosesser og bestemme hvilke trinn som gikk videre og hvor det mislyktes. Vi kan se at på høyre side av skjermen var alt bra til dette tidspunktet.
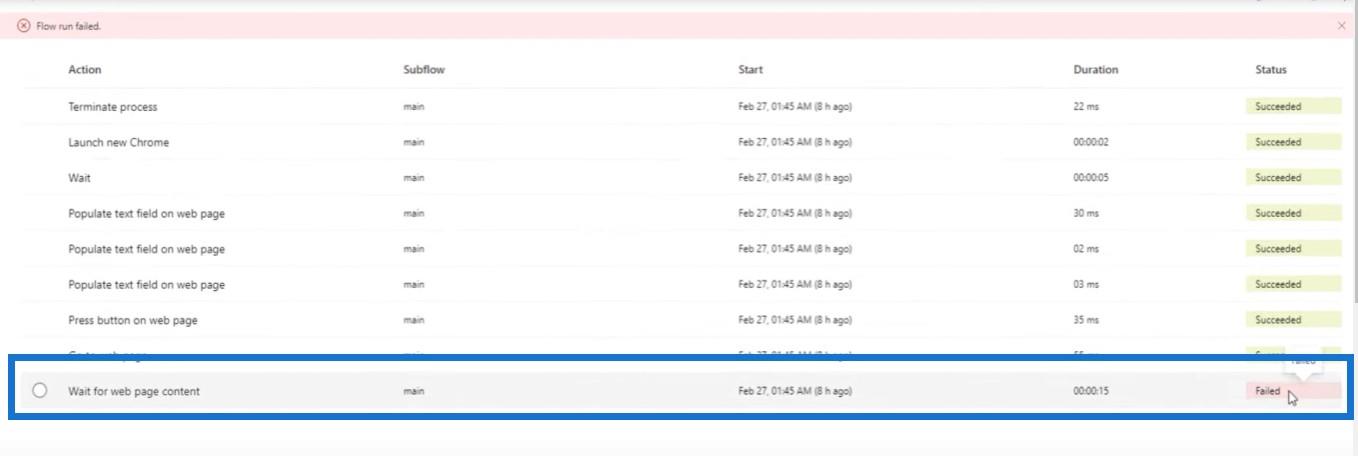
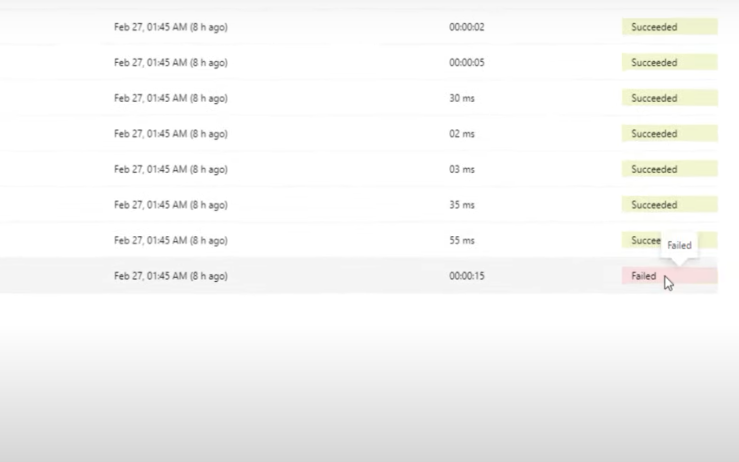
Det jeg virkelig liker med denne funksjonen er at når du klikker over på venstre side, viser den deg et bilde av hvordan skjermen så ut da flyten sviktet.
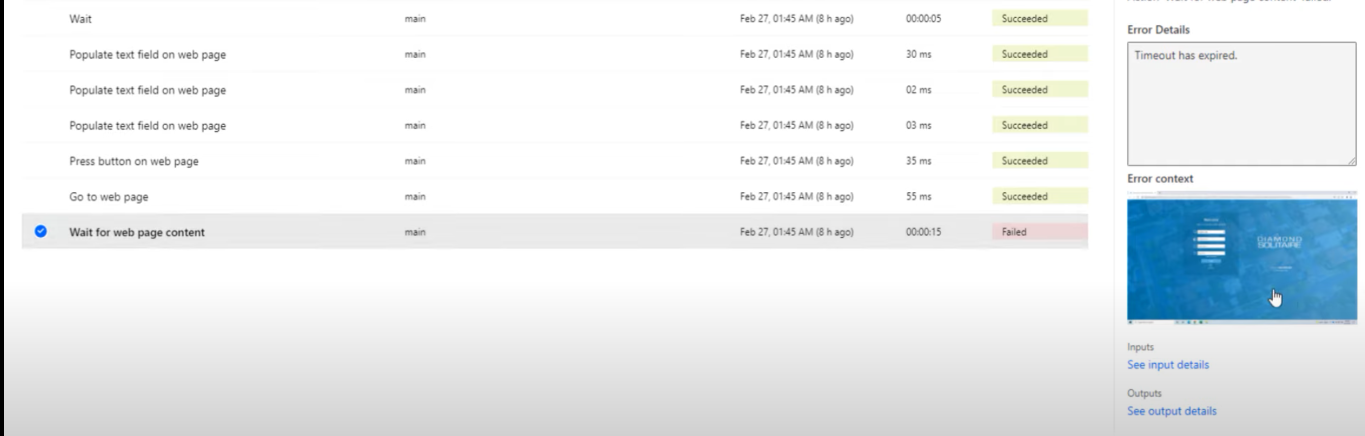
Du kan bruke denne funksjonen til å undersøke og se de finere detaljene om hvorfor flyten din kan ha mislyktes, og årsakene til det.
Andre ting å gjøre på hovedskjermen
La oss gå tilbake til hovedskjermen. Noen andre kule ting vi kan gjøre fra denne siden er å kjøre flyten , redigere flyten og dele flyten med et annet medlem i organisasjonen vår ved å bruke disse knappene.
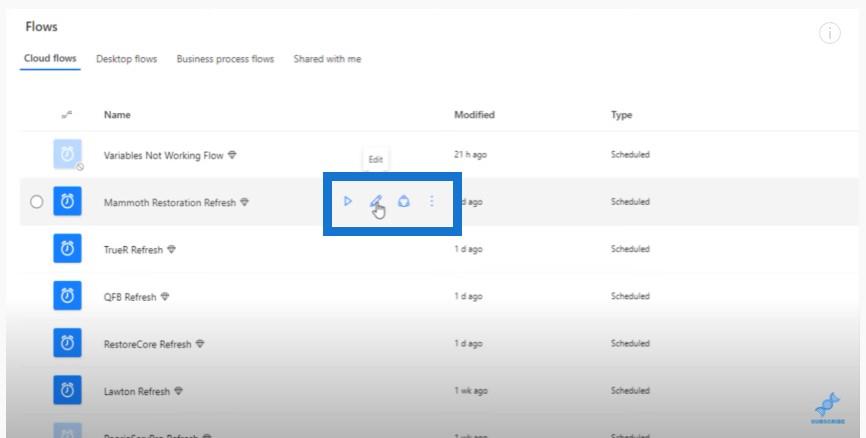
Og så ved å klikke på de tre prikkene på siden, gir en snarveismeny oss forskjellige alternativer å velge mellom.
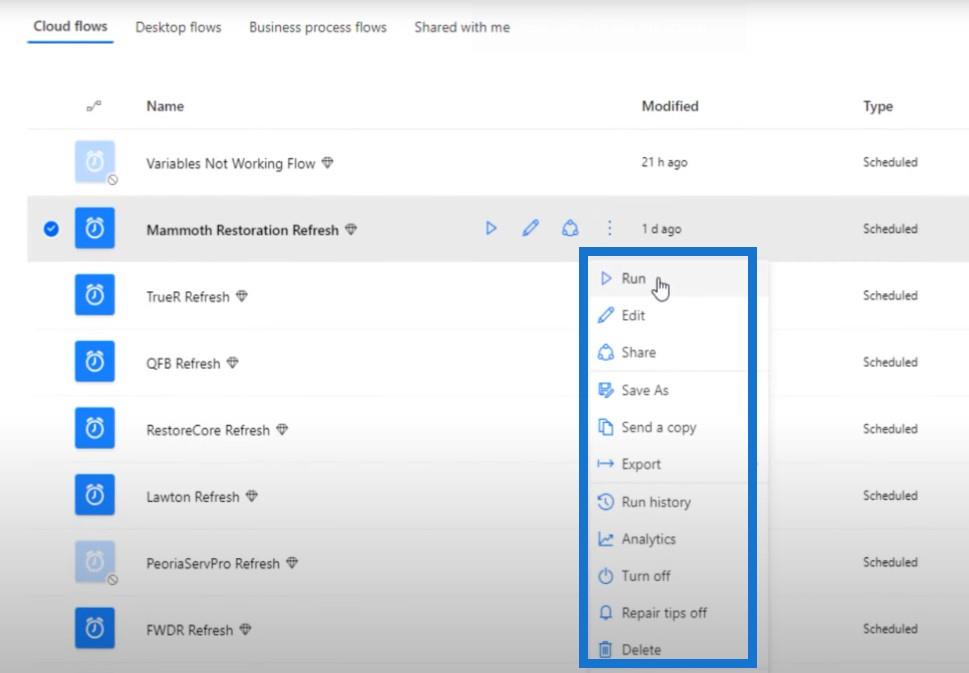
Så dette er hvordan hovedskjermen ser ut når du faktisk har satt opp noen skystrømmer. I mitt tilfelle utløser de fleste av disse skrivebordsflyter.
Opprette en ny Power Automate Desktop Flow
La oss lage enda en av disse skystrømmene ved å gå til den øverste knappen som sier Ny flyt .
Det vil være en meny der vi kan velge mellom ulike typer flyter: Automatisert skyflyt , Øyeblikkelig skyflyt , Planlagt skyflyt , Desktop flyt , eller en forretningsprosessflyt .
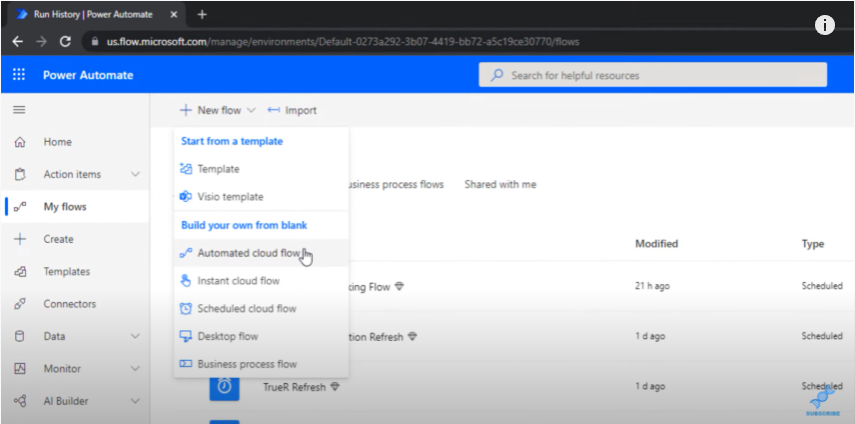
For dette eksemplet klikker vi på en planlagt skyflyt. Vi gir denne flyten et navn (Test123), startdato (27.2.22) og klokkeslett (23:30). Vi kan også ha flyten gjentatt hver dag, uke eller måned. I dette tilfellet vil vi bruke det på daglig basis.
Denne nye flyten kommer til å starte 27. februar kl. 1130 om natten, og den vil gjenta seg hver natt, og gå fremover til vi ber den stoppe.
Vi klikker på Opprett-knappen nederst for å gå til neste trinn i denne prosessen.
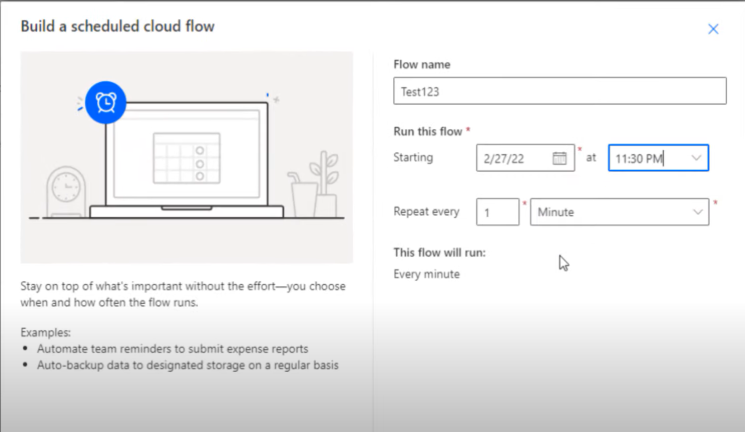
Når du kjører en planlagt skyflyt basert på skrivebordsflytene dine, bør ikke datamaskinen sove. Den må være på i denne tiden. Hvis du gjorde dette og maskinen din sov, ville du se neste dag at den mislyktes.
Når vi klikker på Opprett-knappen , viser den automatisk gjentakelsestrinnet. Klikk på Rediger , og klikk deretter på Vis avanserte alternativer .
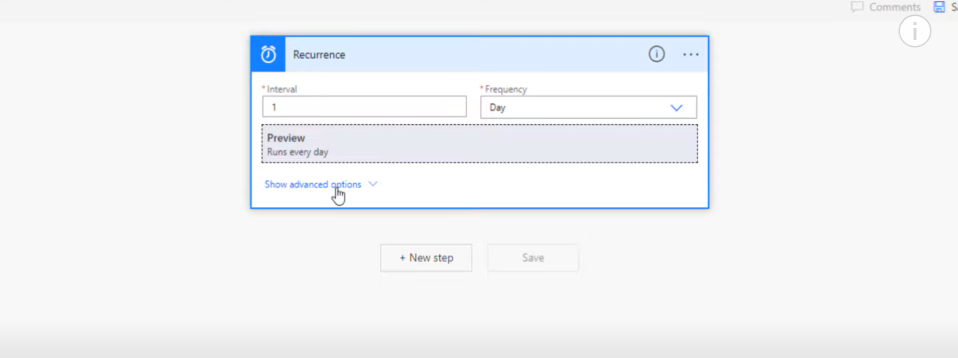
Derfra velger du tidssonen din.
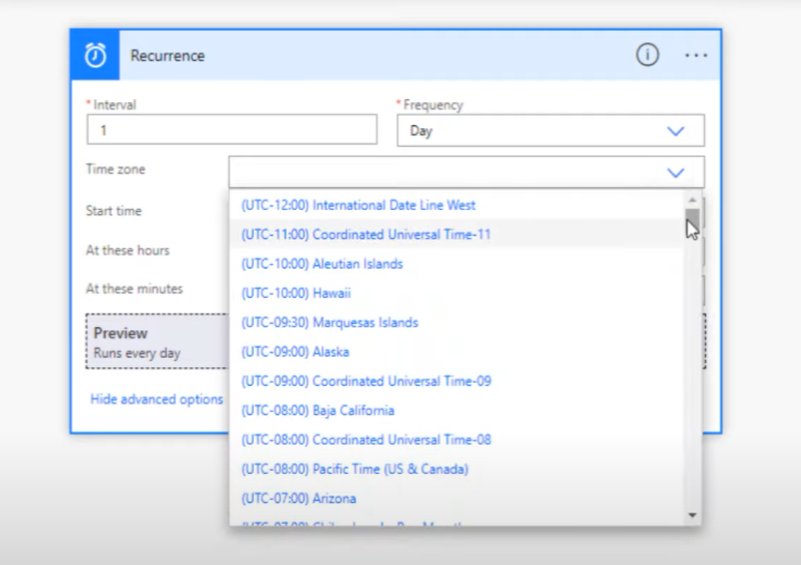
For På disse timene skal vi velge hvilken time vi ville at denne flyten skulle kjøre, og for På disse minuttene kan vi bare skrive inn minuttene. Deretter klikker vi på Nytt trinn .
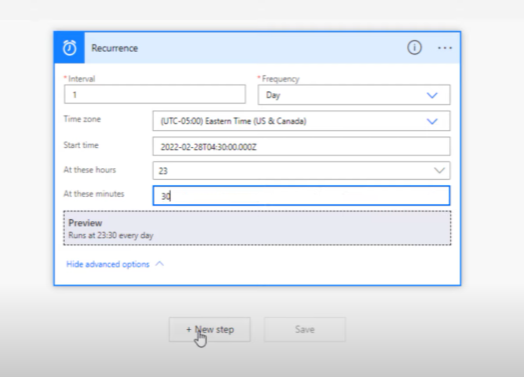
Hvis vi ønsker å kjøre denne flyten flere ganger, må vi selvsagt endre frekvens på toppen. Vi kan også skille disse tallene med komma slik at flyten vil gå til forskjellige tider i løpet av dagen.
Når du klikker på Nytt trinn , kommer denne skjermen opp.
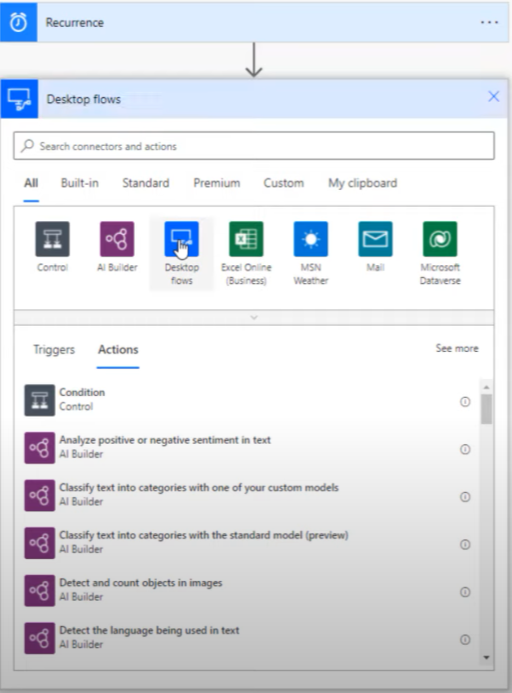
Når vi klikker på skrivebordsflyt-knappen , vil det gi oss to alternativer: Kjør en flyt bygget med Power Automate for skrivebord eller Kjør en flyt bygget med Selenium IDE .
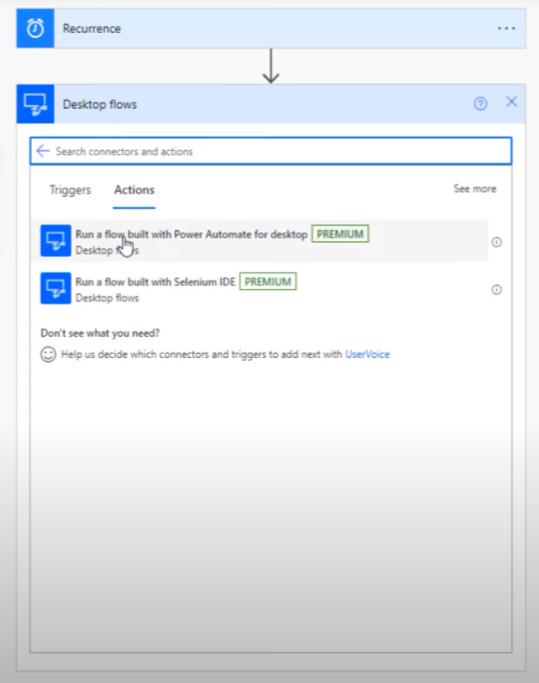
I dette tilfellet er det første alternativet det vi bruker i dag. Denne skjermen vil da dukke opp.
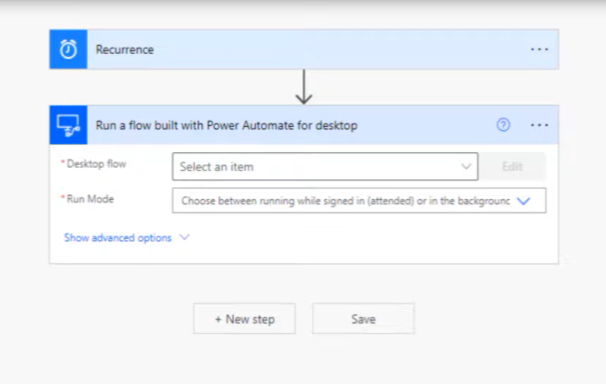
Etter at vi har klikket på Desktop flow , la oss bla ned til LuckyTemplates-eksemplet.
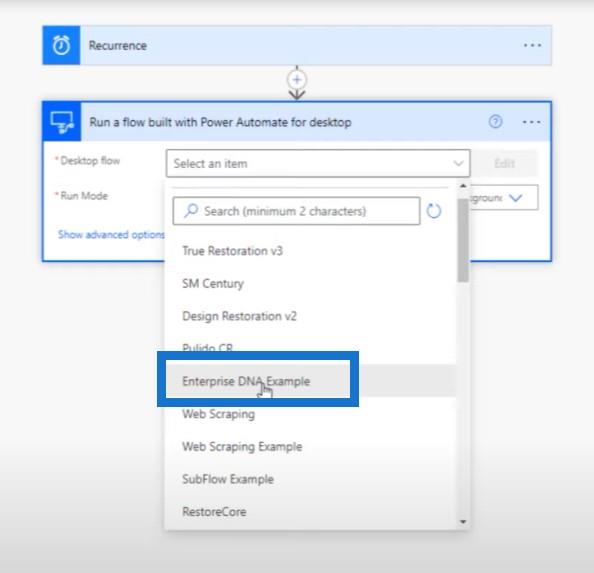
Når vi klikker på Kjør-modus får vi to alternativer: deltatt og uten tilsyn .
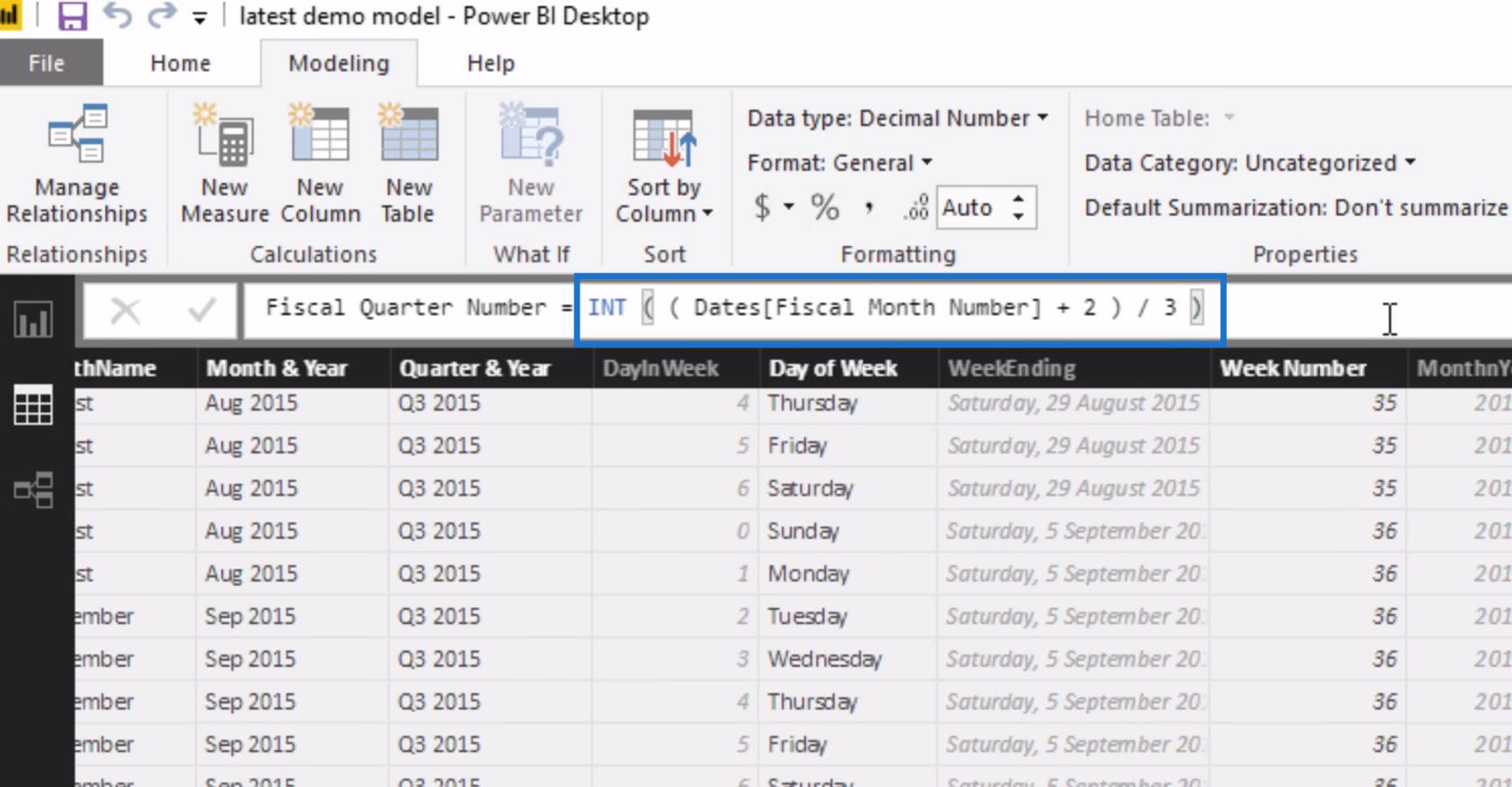
Hvis du går til Power Automate-hjemmesiden og ser på prisene, er det en ekstrem forskjell mellom tilstede og ubetjent.
Vi kommer til å bruke deltatte flyter, noe som betyr at vi må være pålogget for at flyten skal kjøre. Du kan kjøre dem uten tilsyn, men prisforskjellen mellom de to er enorm.
Alt vi trenger å gjøre er å gå til bunnen og klikke på Lagre . Vi får se denne meldingen som sier at flyten din er klar til å gå. Vi anbefaler deg å teste den .
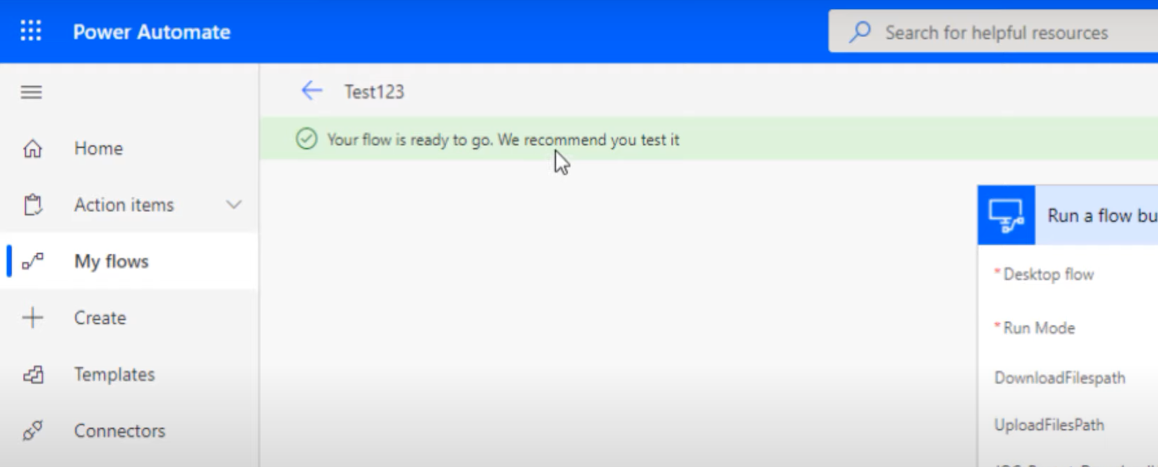
Vi kan gå til øverst til høyre på skjermen og klikke på Flytkontroll for å gjøre dette.
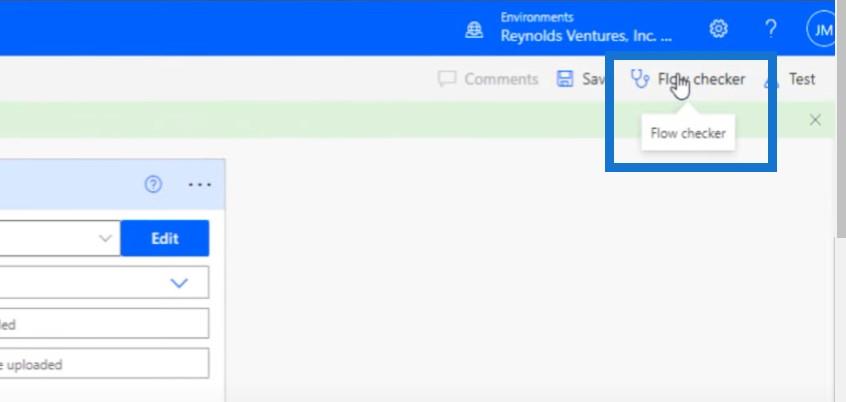
Konklusjon
Dette er egentlig de eneste to trinnene du trenger for å sette opp en skrivebordsflyt: Gjentakelse og Kjør en flyt bygget med Power Automate for skrivebord . Det er egentlig ikke så vanskelig å få satt opp disse flytene når du først har fått taket på det.
Hvis du likte innholdet som dekkes i denne spesielle opplæringen, vennligst abonner på LuckyTemplates TV-kanal . Vi har en enorm mengde innhold som kommer ut hele tiden fra meg selv og en rekke innholdsskapere, alle dedikert til å forbedre måten du bruker LuckyTemplates og Power Platform på.
Jarrett
Lær å bruke DAX Studio EVALUATE nøkkelordet med grunnleggende eksempler og få en bedre forståelse av hvordan dette kan hjelpe deg med databehandling.
Finn ut hvorfor det er viktig å ha en dedikert datotabell i LuckyTemplates, og lær den raskeste og mest effektive måten å gjøre det på.
Denne korte opplæringen fremhever LuckyTemplates mobilrapporteringsfunksjon. Jeg skal vise deg hvordan du kan utvikle rapporter effektivt for mobil.
I denne LuckyTemplates-utstillingen vil vi gå gjennom rapporter som viser profesjonell tjenesteanalyse fra et firma som har flere kontrakter og kundeengasjementer.
Gå gjennom de viktigste oppdateringene for Power Apps og Power Automate og deres fordeler og implikasjoner for Microsoft Power Platform.
Oppdag noen vanlige SQL-funksjoner som vi kan bruke som streng, dato og noen avanserte funksjoner for å behandle eller manipulere data.
I denne opplæringen lærer du hvordan du lager din perfekte LuckyTemplates-mal som er konfigurert til dine behov og preferanser.
I denne bloggen vil vi demonstrere hvordan du legger feltparametere sammen med små multipler for å skape utrolig nyttig innsikt og grafikk.
I denne bloggen vil du lære hvordan du bruker LuckyTemplates rangering og tilpassede grupperingsfunksjoner for å segmentere et eksempeldata og rangere det i henhold til kriterier.
I denne opplæringen skal jeg dekke en spesifikk teknikk rundt hvordan du viser kumulativ total kun opp til en bestemt dato i grafikken i LuckyTemplates.








