DAX Studio EVALUATE Nøkkelord: Grunnleggende eksempler

Lær å bruke DAX Studio EVALUATE nøkkelordet med grunnleggende eksempler og få en bedre forståelse av hvordan dette kan hjelpe deg med databehandling.
I noen av våre tidligere blogginnlegg har vi allerede diskutert . For å oppsummere kort, er den automatiserte flyten basert på hendelser , mens den øyeblikkelige flyten kan utløses manuelt . For denne opplæringen lærer vi og lager planlagte arbeidsflyter i Power Automate. Du kan se hele videoen av denne opplæringen nederst på denne bloggen.
Strømmer kan være basert på tid. En planlagt flyt utløses av en tidsbegrensning.
For eksempel kan vi opprette en flyt som utløses klokken 09:00 eller på mandager og tirsdager i hver uke, eller et bestemt tidspunkt, dag eller måned som vi ønsker å angi. Derfor er utløseren her ikke en automatisert hendelse, som en tweet eller et klikk på en knapp. Den er tidsbasert (den er basert på 09:00).
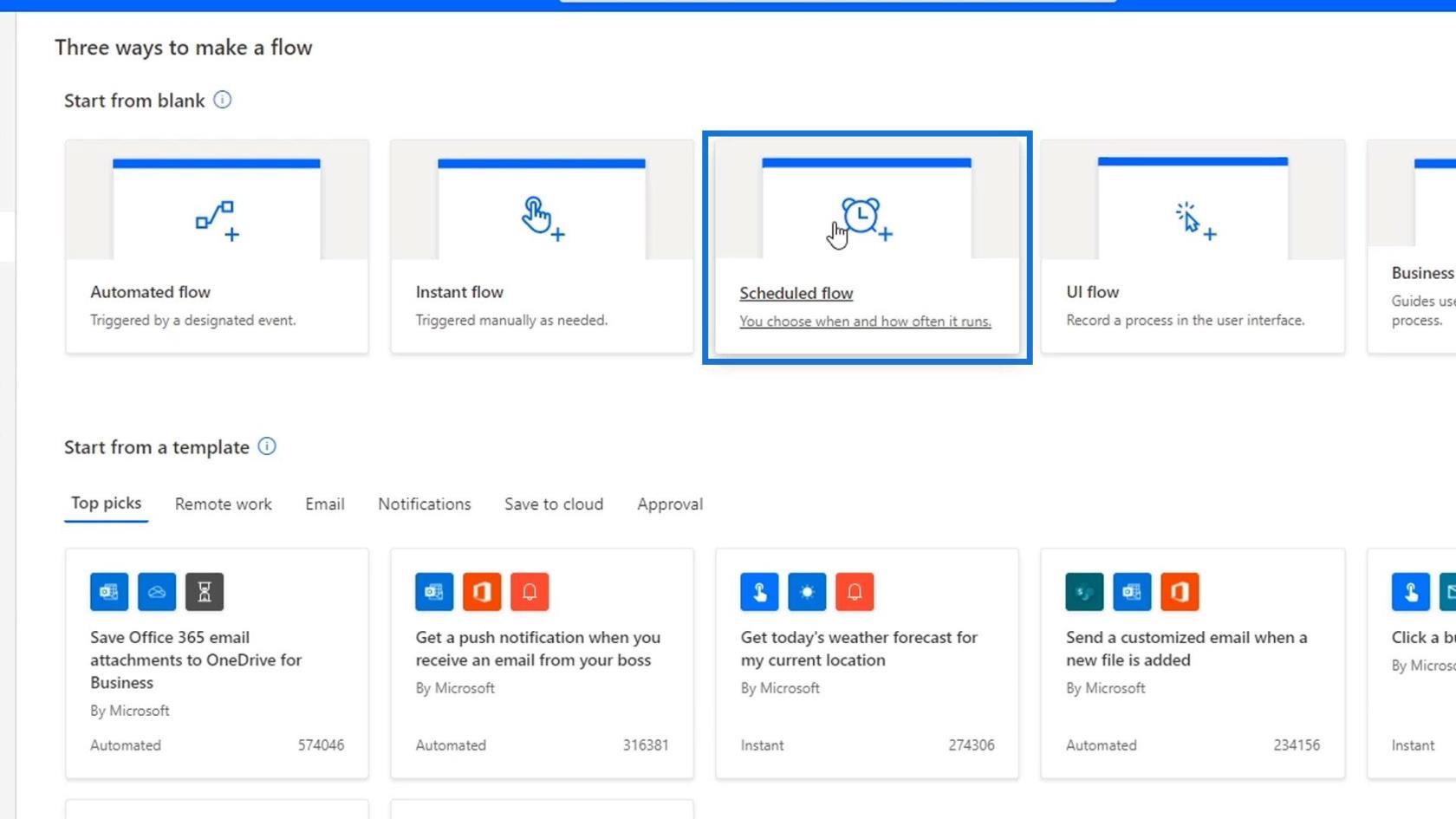
Hvis vi klikker på , vil den vise denne dialogboksen der vi må angi startdato og -klokkeslett for å kjøre denne flyten. Vi må også angi antall ganger vi vil at den skal gjentas.
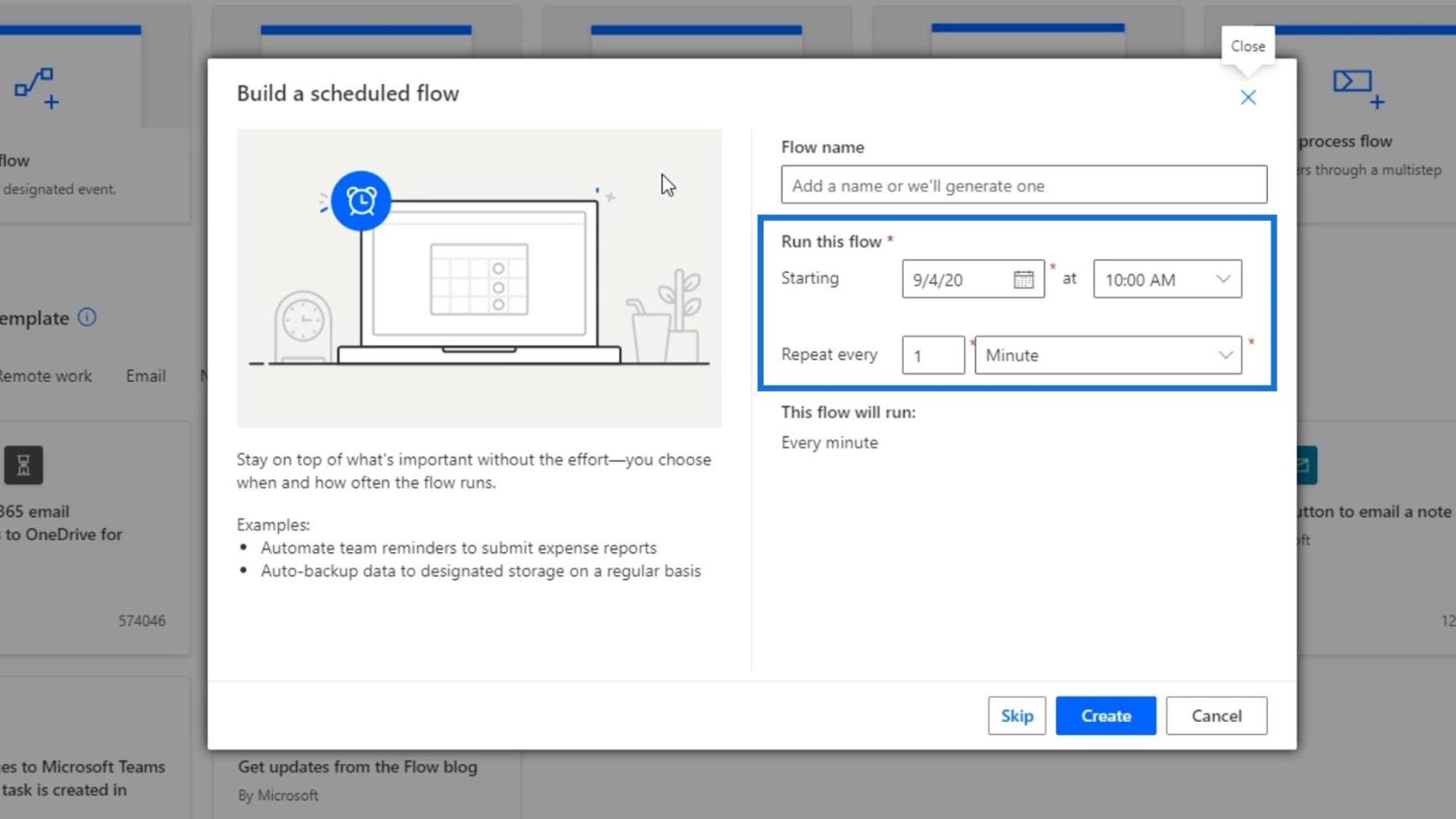
Husk at når vi tester planlagte arbeidsflyter, trenger vi ikke vente til utløserhandlingen. Vi kan utløse det selv – noe som gjør testingen mye enklere.
Alt annet vi har lært om flyter gjelder for denne flyttypen. For eksempel kan vi bruke betingelser eller legge til flere handlinger for å planlegge flyten. Den eneste forskjellen er hvordan vi utløser den.
Innholdsfortegnelse
Opprette planlagte arbeidsflyter i Power Automate
La oss begynne å lage en grunnleggende planlagt flyt. La oss først endre gjentakelsen til hver måned i stedet for minutt .
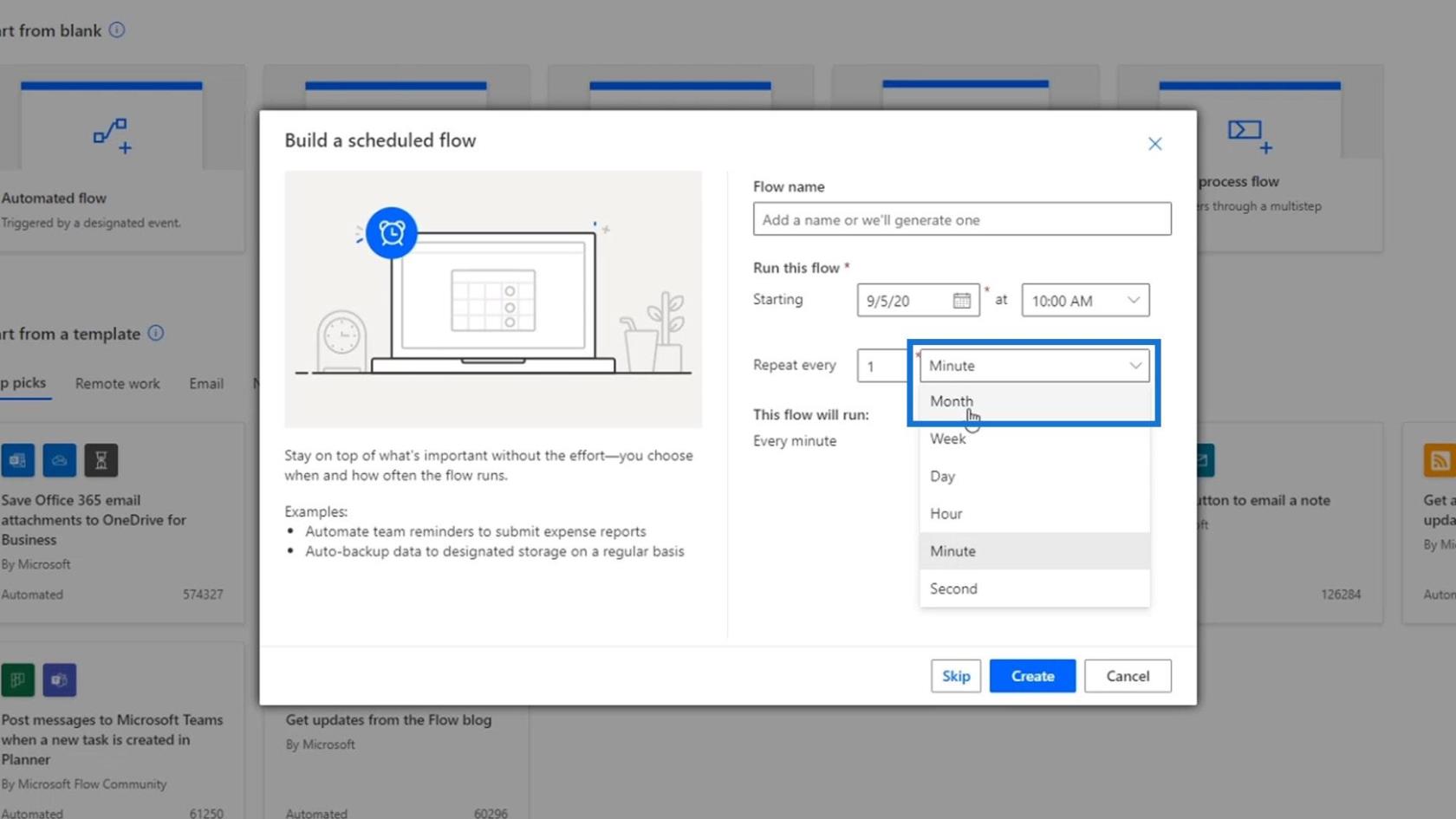
Igjen er planlagte arbeidsflyter basert på gjentakelse. Dermed ønsker vi ikke å utløse denne flyten hvert minutt. Vi kan også endre dette senere.
Vi kan også lage en flyt som først starter på en bestemt dato eller etter to uker. Vi kan gjøre det ved å angi startdato og -klokkeslett.
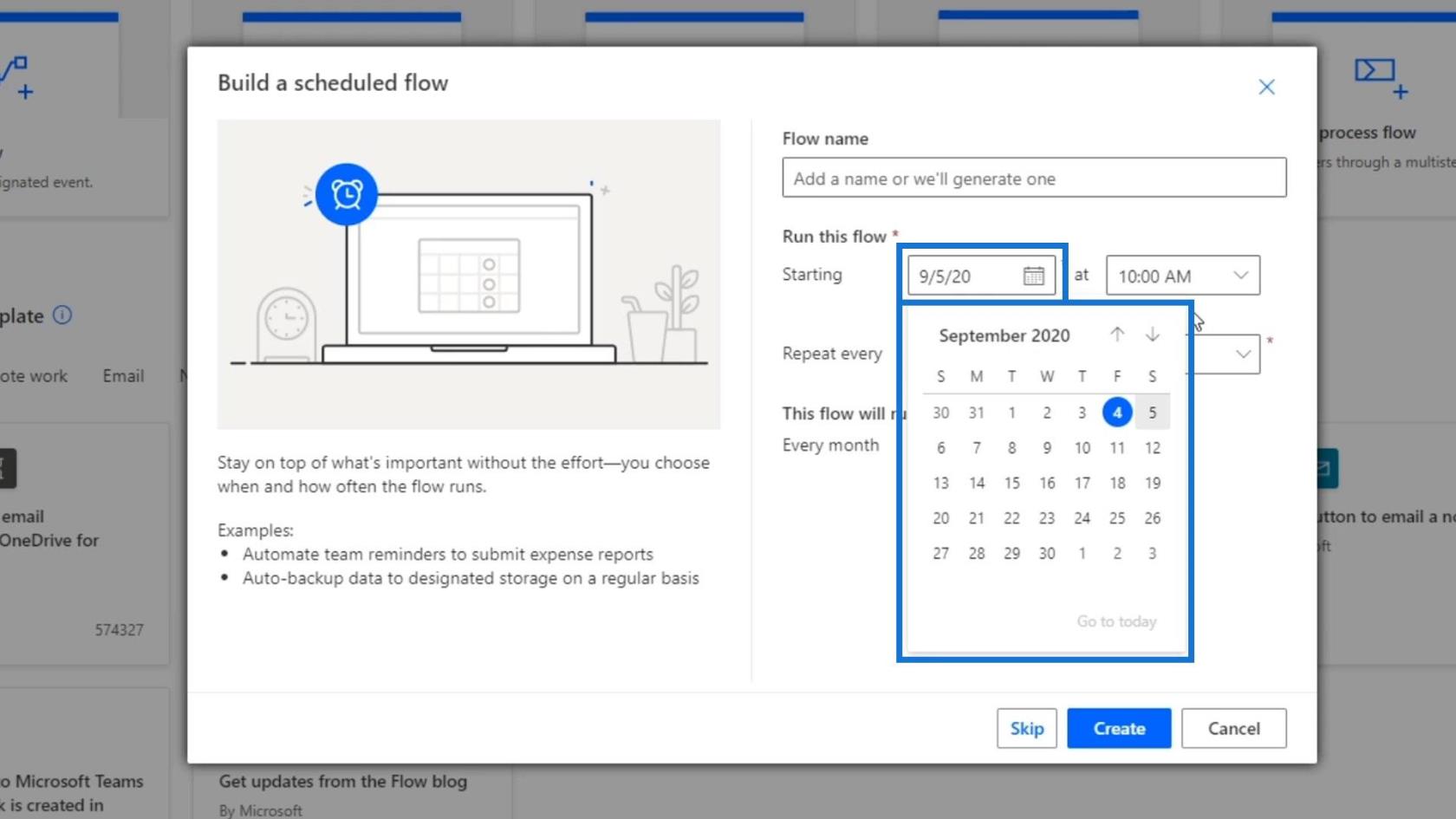
Klikk deretter på Opprett- knappen for å opprette denne flyten.
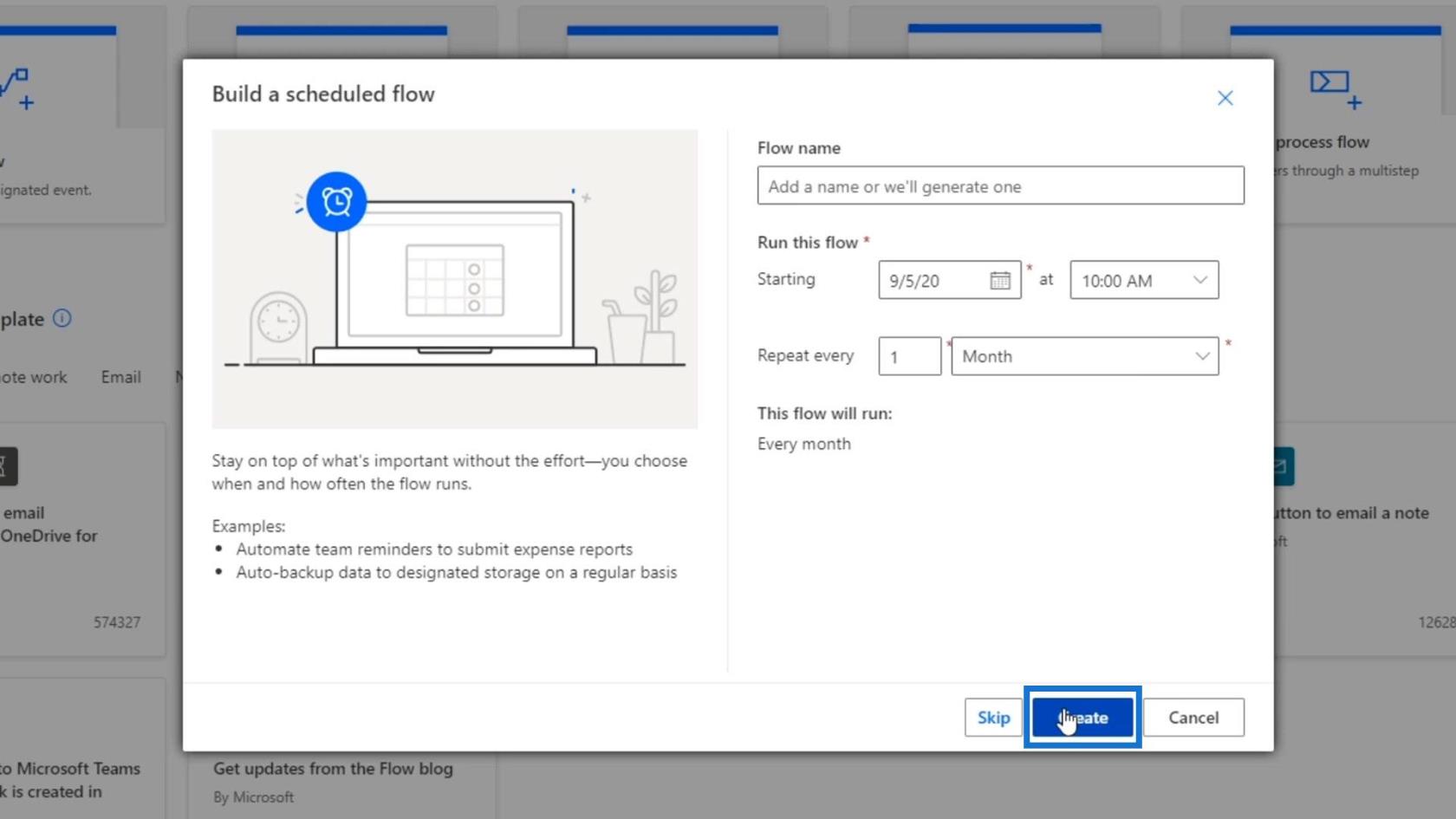
Som et resultat vil vi se at toppen av dette flytdiagrammet ser annerledes ut enn det vi har sett før. Dette er fordi det ikke er basert på en knapp eller en automatisert utløser. I stedet er det basert på gjentakelse .
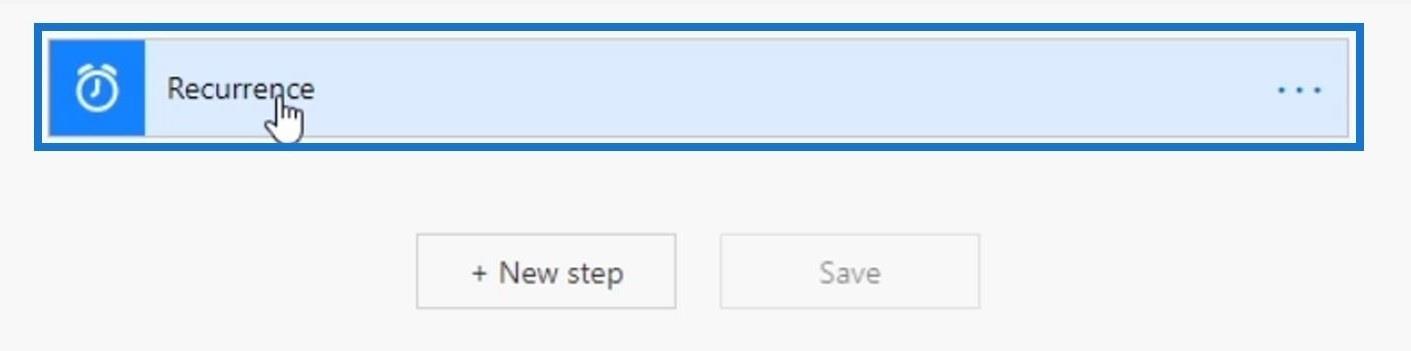
Denne gjentaksutløseren er basert på en kobling kalt Schedule . Du kan se dette når du legger til et nytt trinn.
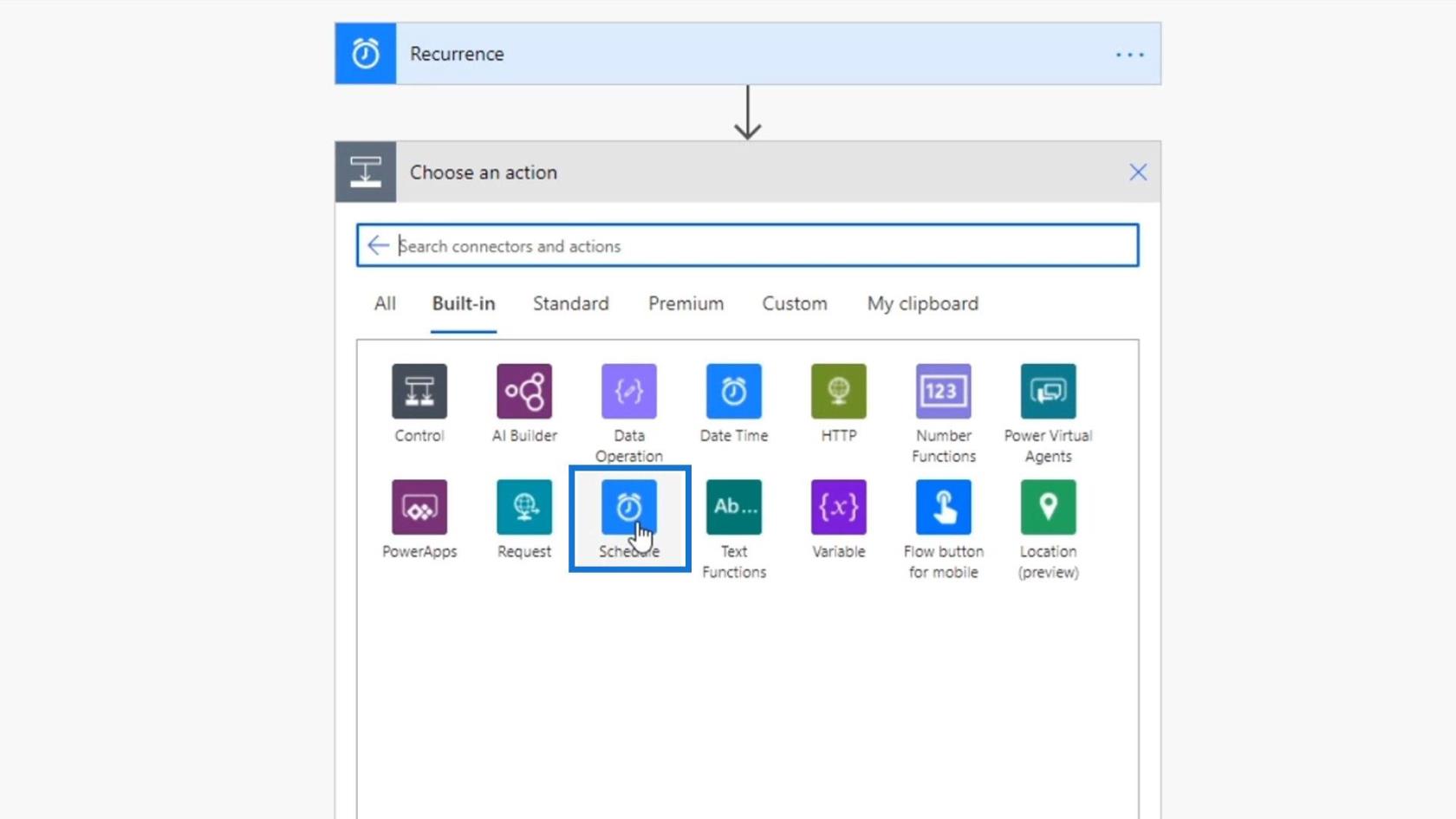
Hvis vi klikker på Schedule- koblingen, ser vi utløseren som heter Gjentakelse . Og det er hvordan den første handlingen til dette flytdiagrammet ble opprettet.
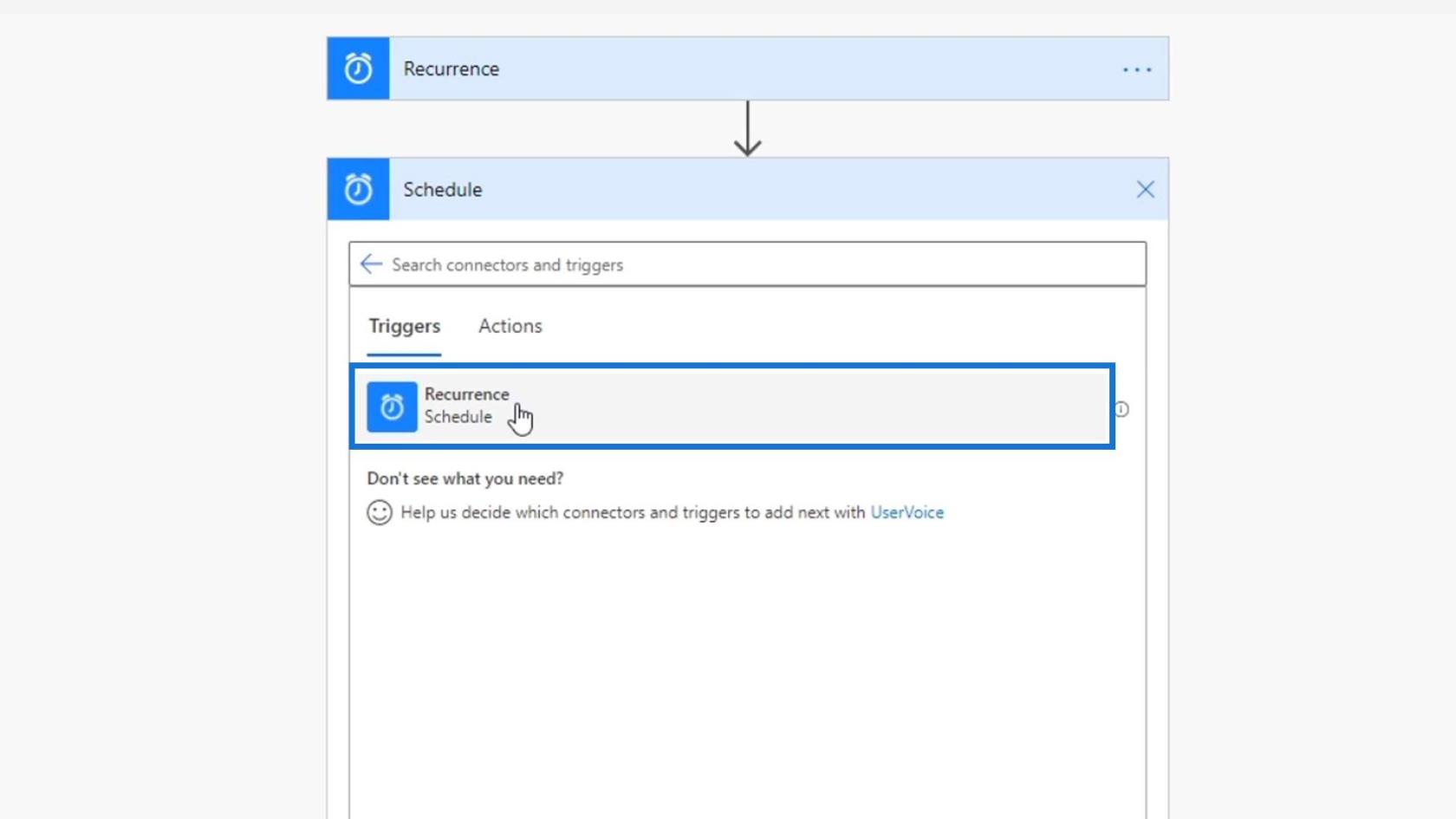
Inne i denne gjentaksutløseren kan vi spesifisere intervall og frekvens for handlingen, for eksempel én gang hver måned, uke, dag osv. For dette eksempelet bruker vi måned .
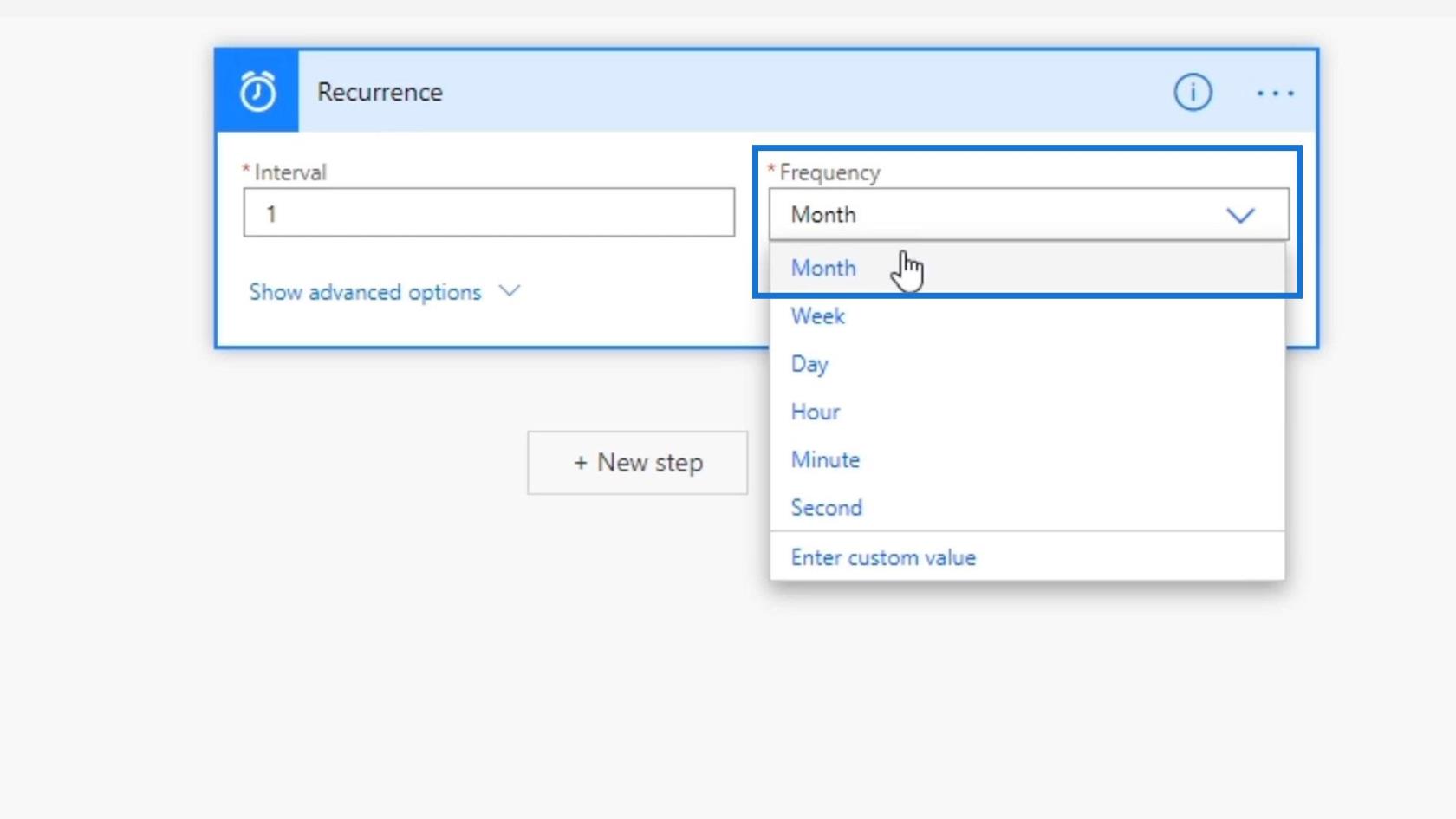
Vi har også disse feltene innenforhvor vi kan stille inn tidssone og starttid for denne flyten.
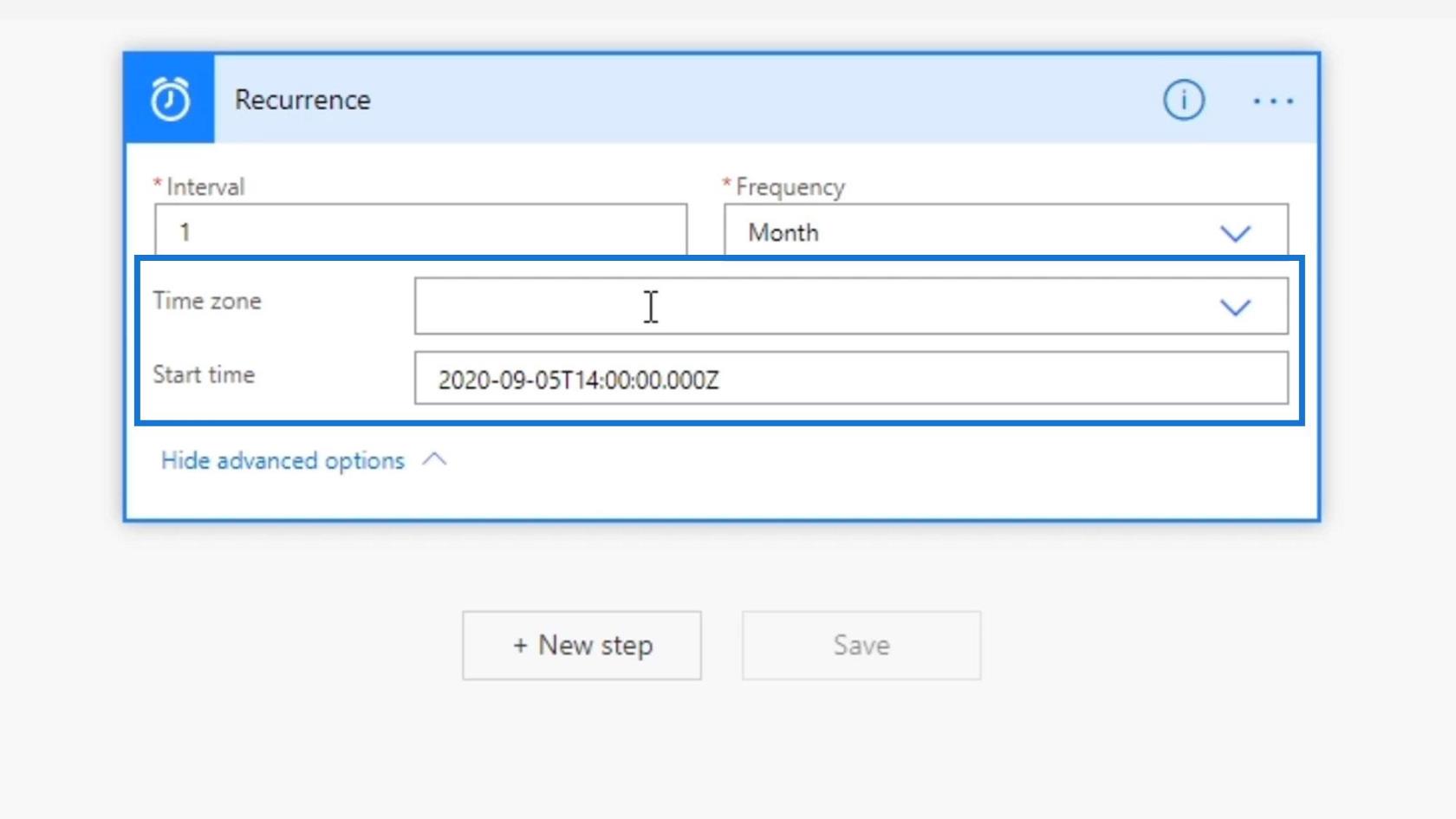
For å forstå planlagte arbeidsflyter ytterligere, oppretter vi en flyt som sender en automatisk melding hver 9.00 til teamet vårt. Derfor kobler vi Power Automate til Slack-kontoen vår.
Å skape en tilbakevendende Slack Flow
Først, la oss legge til et nytt trinn.
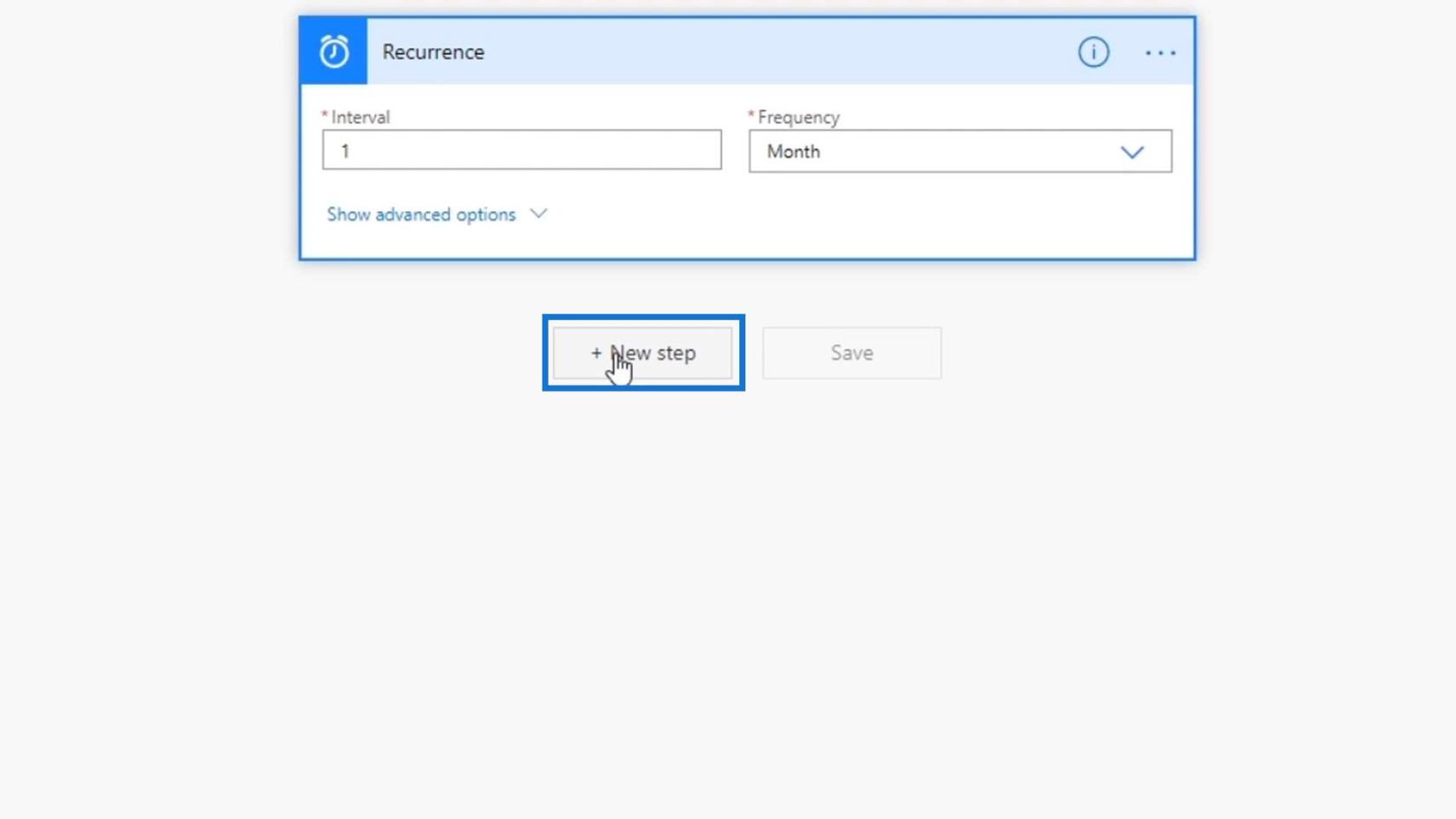
Søk etter Slack- kontakten og klikk på den.
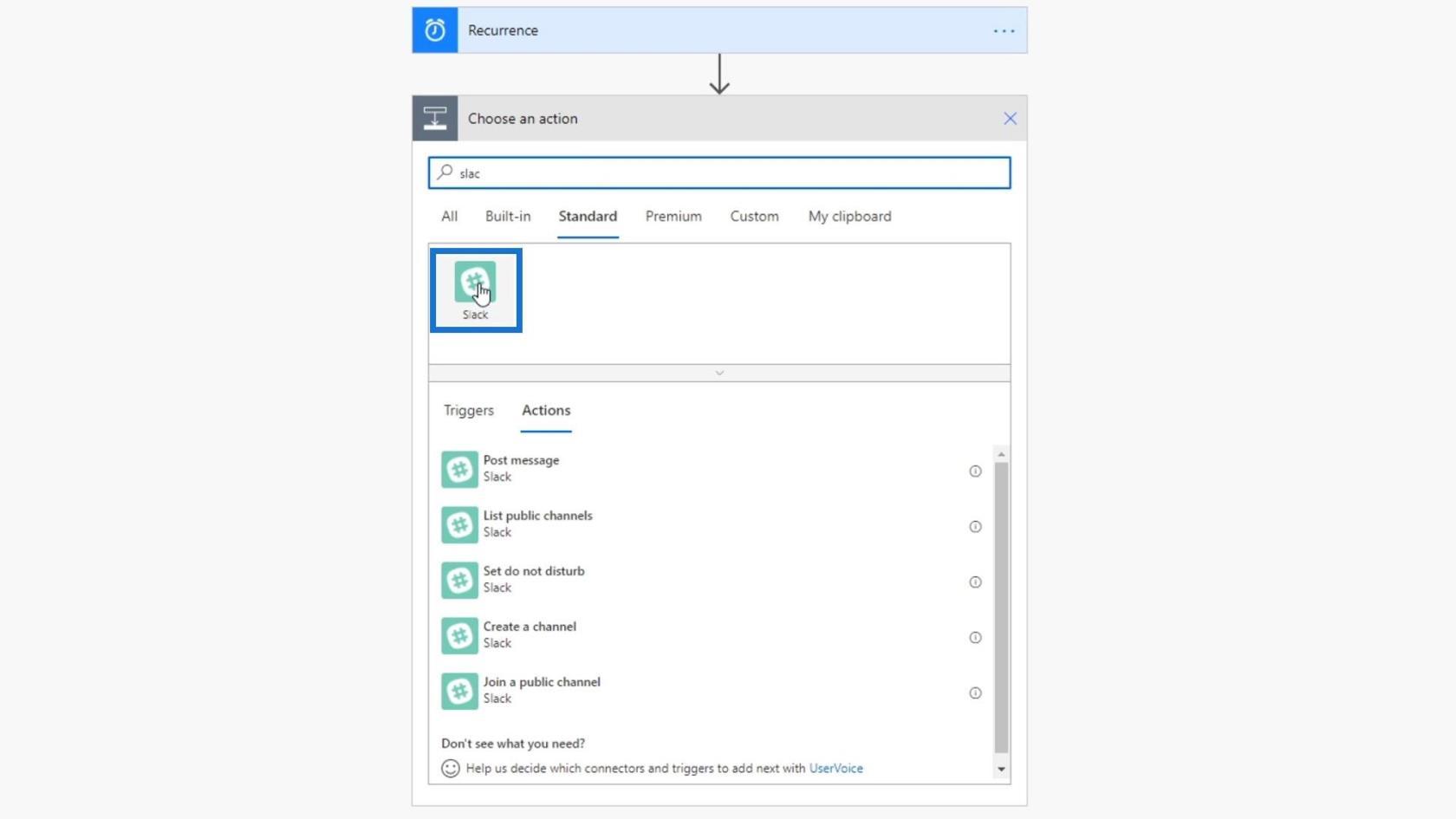
Som du kan se, er det andre tilgjengelige handlinger som vi kan bruke her. Men for dette eksemplet, la oss klikke på Send melding- handlingen.
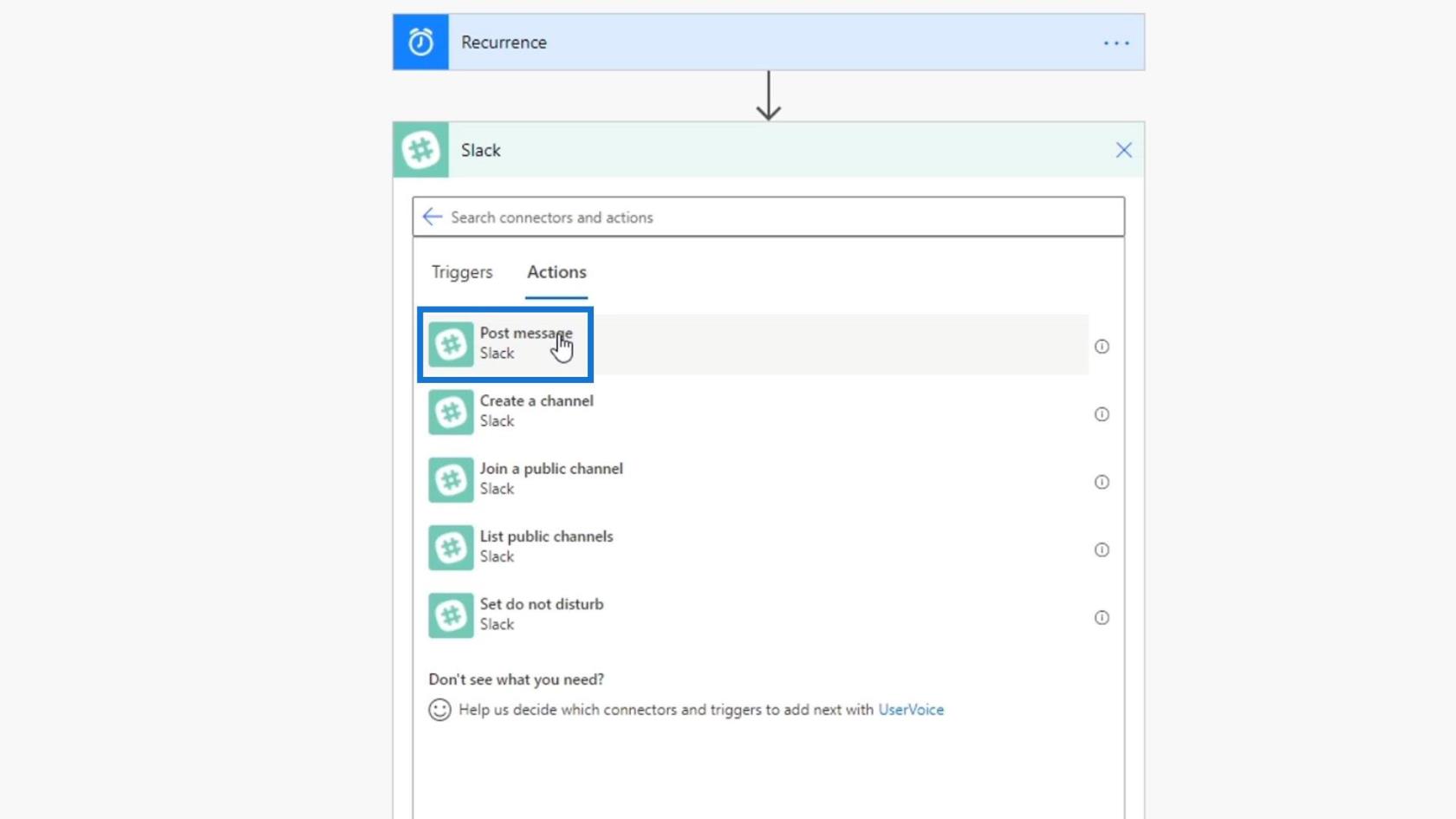
Vi må da logge på Slack-kontoen vår. Så klikk på Logg på -knappen.
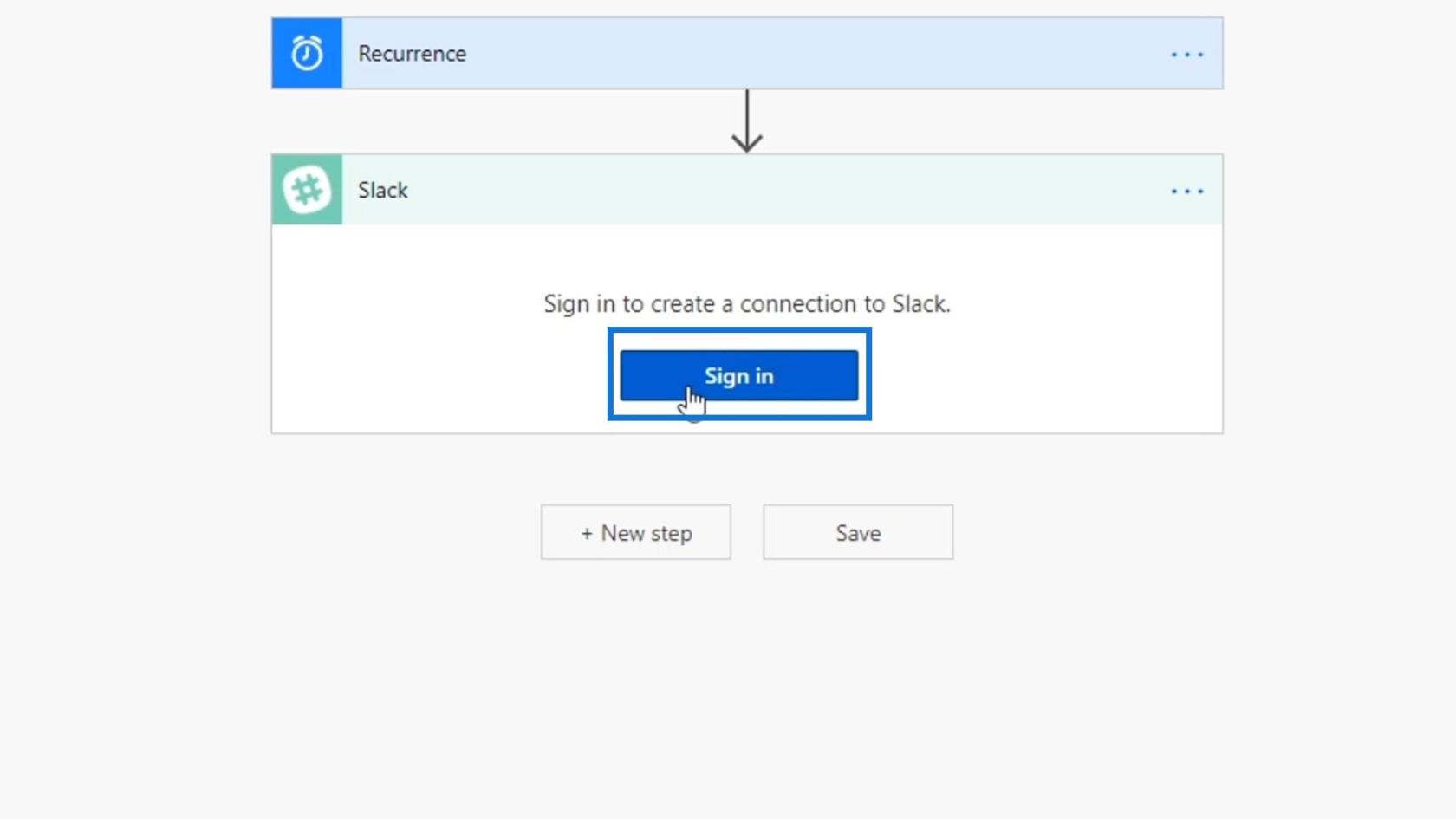
Etter at vi har logget på, må vi angi kanalnavnet der vi vil legge ut meldingen, og meldingsteksten vi vil legge ut.
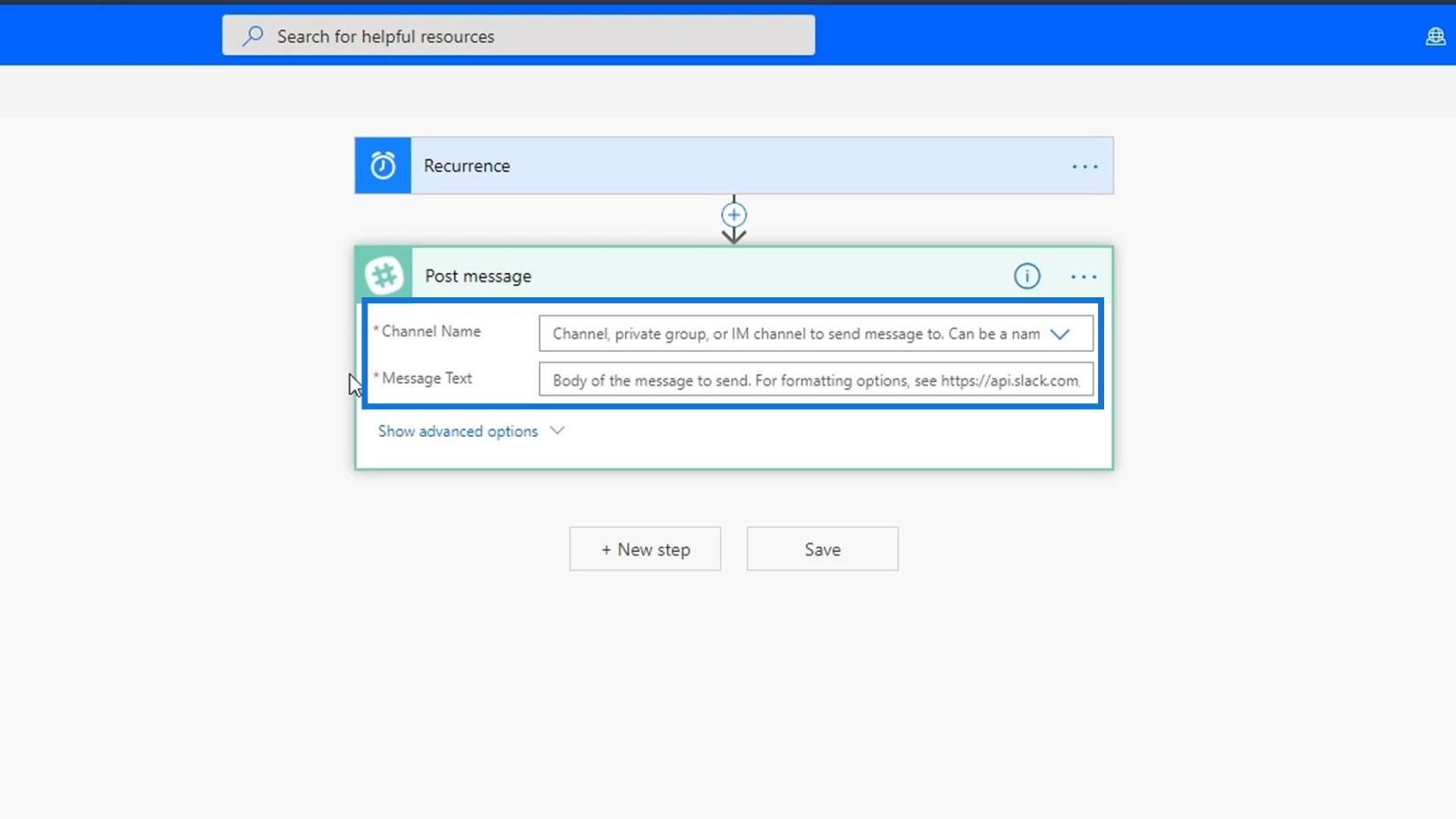
For dette eksemplet ønsker vi å legge ut til opplæringskanalen på Slacken vår.
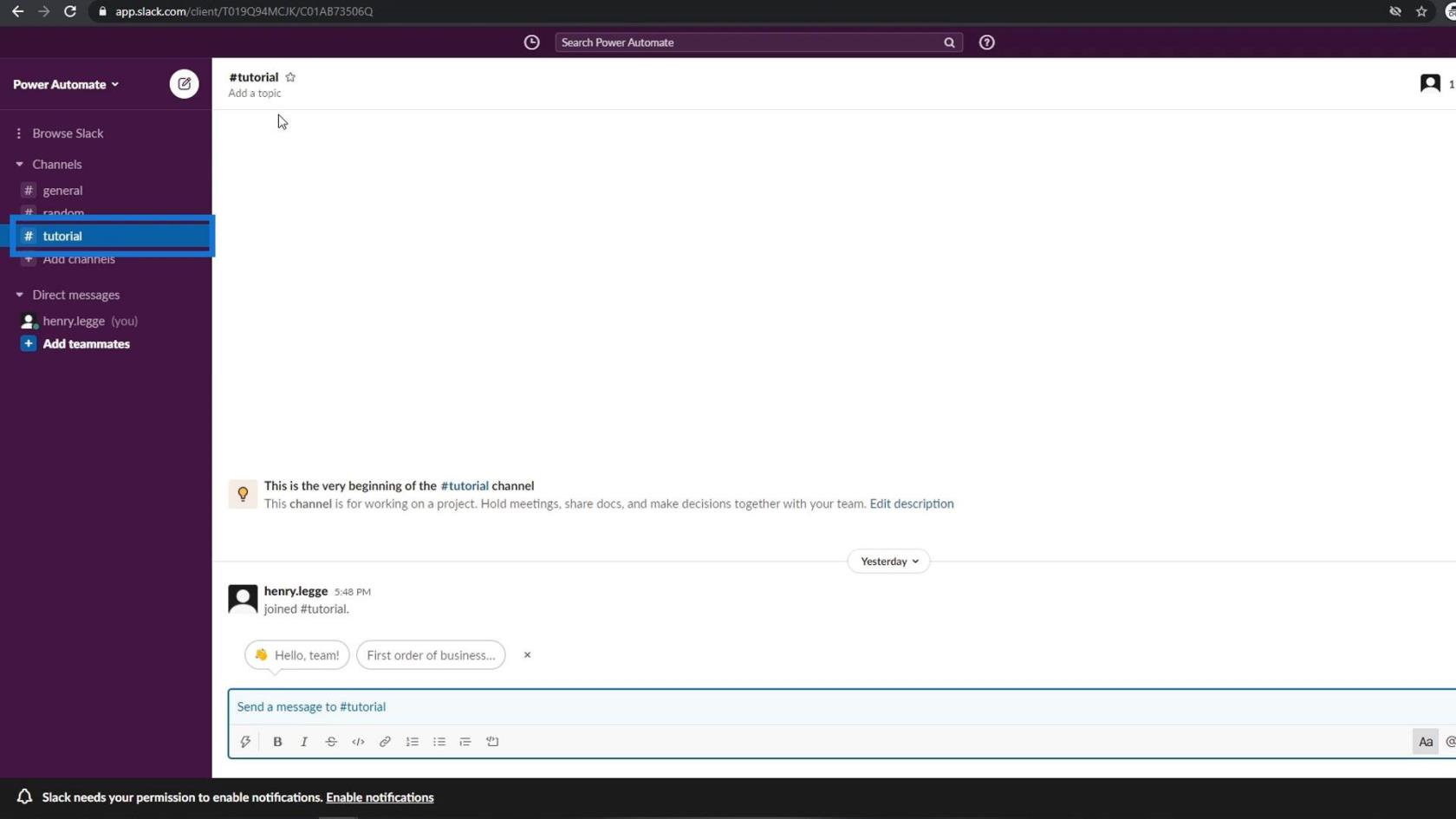
Så la oss velge opplæringskanalen for Kanalnavn- feltet.
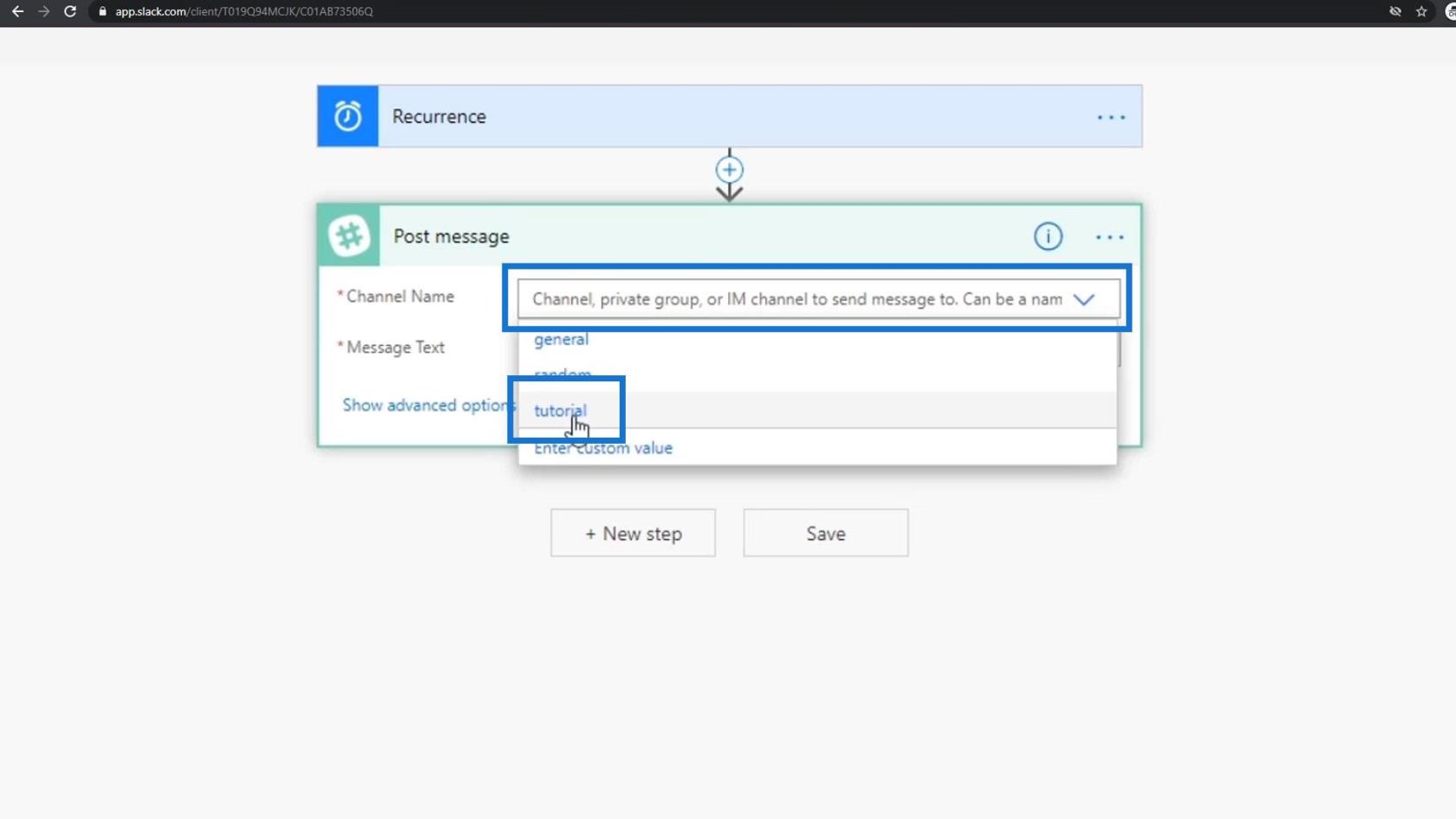
Ved å klikke på Avanserte alternativer vil vi se de andre feltene i denne Slack-handlingen også. Vi kan velge navnet på en bot, legge ut som en spesifikk bruker og mye mer.
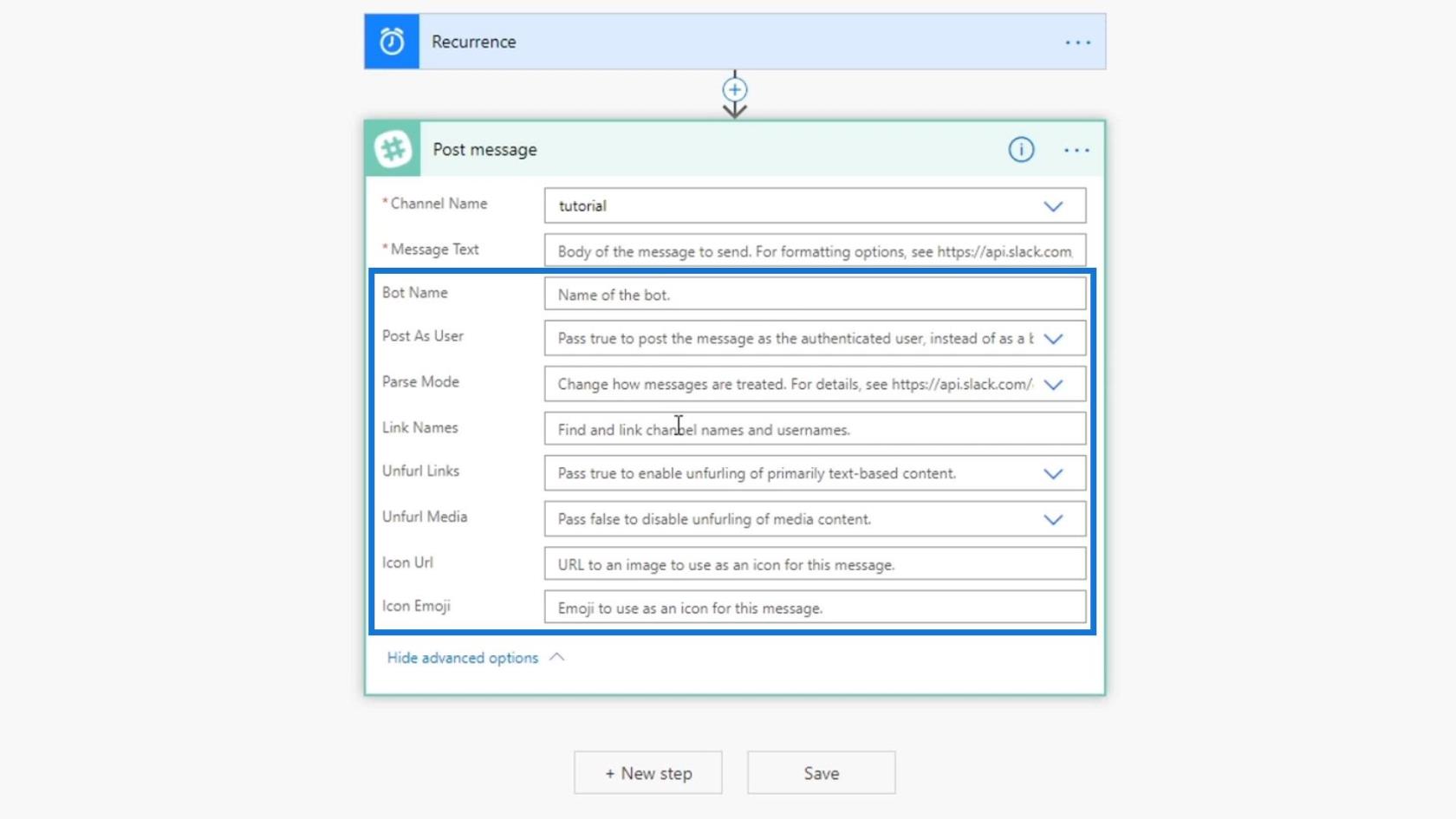
Foreløpig vil vi bare legge ut en melding. Så la oss skrive " God morgen alle sammen! ”
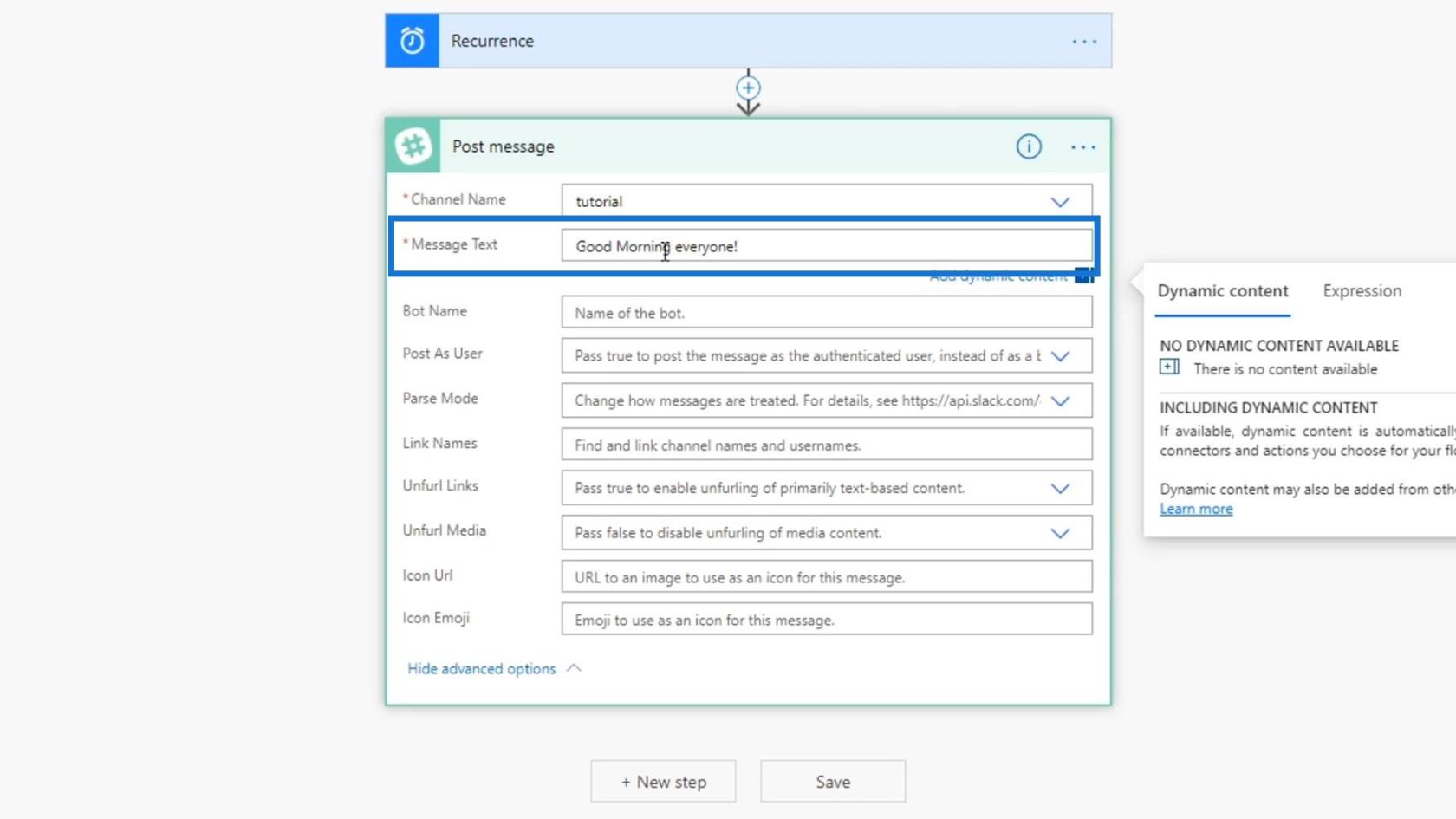
La oss også gi nytt navn til denne flyten til " Slack Scheduled Flow ".
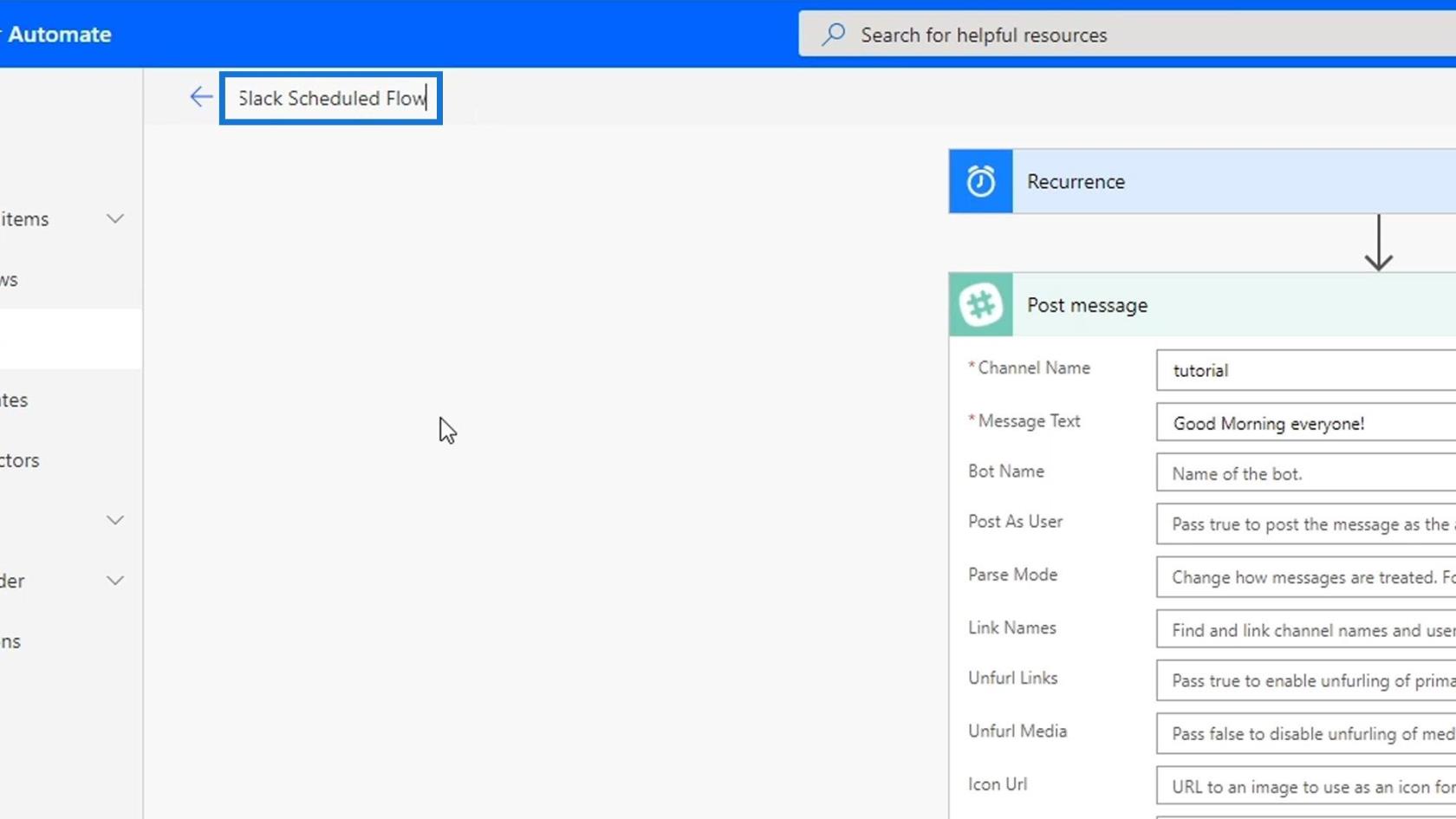
Klikk deretter på Lagre .
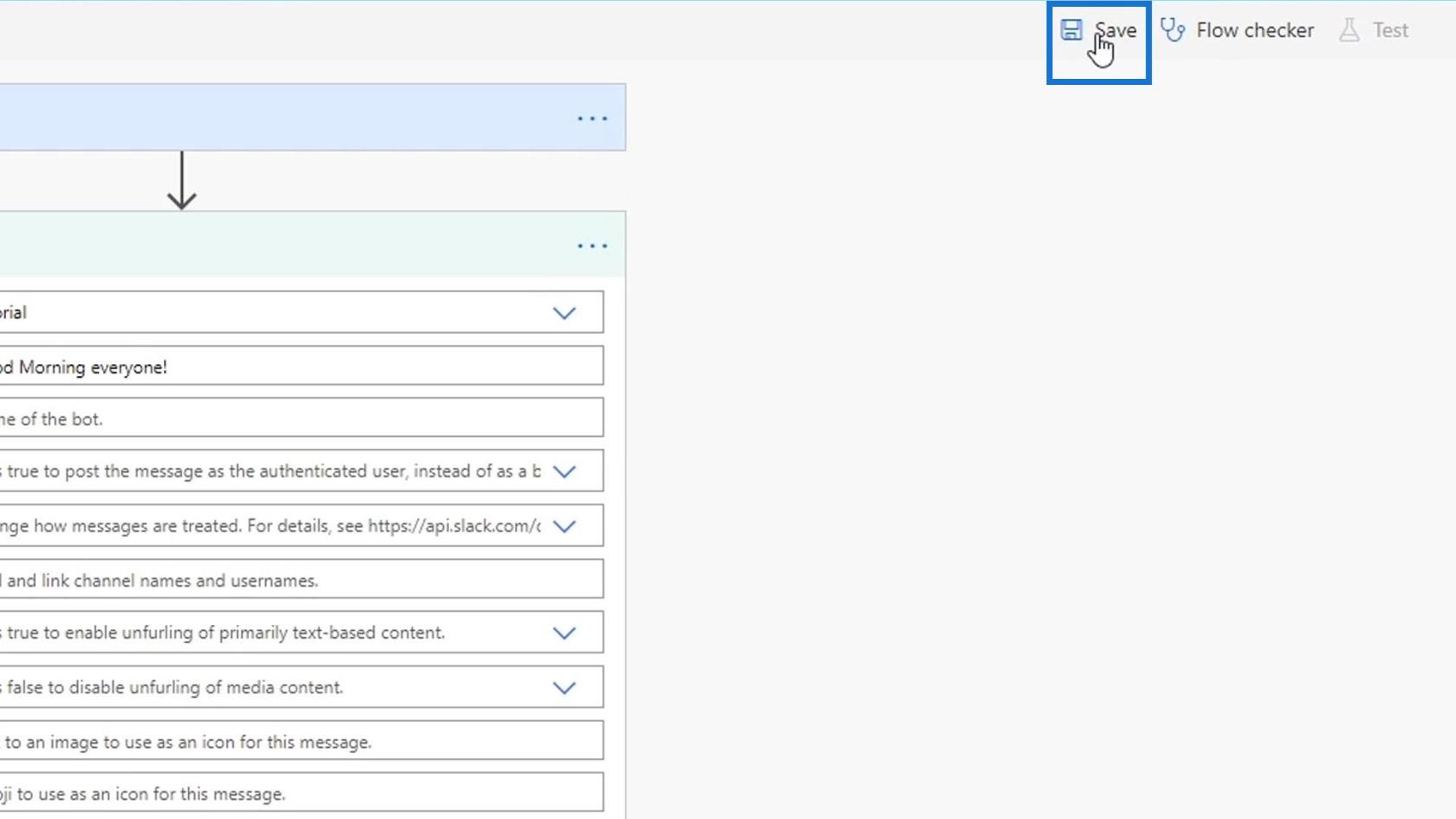
Testing av planlagte arbeidsflyter i Power Automate
La oss nå teste flyten.
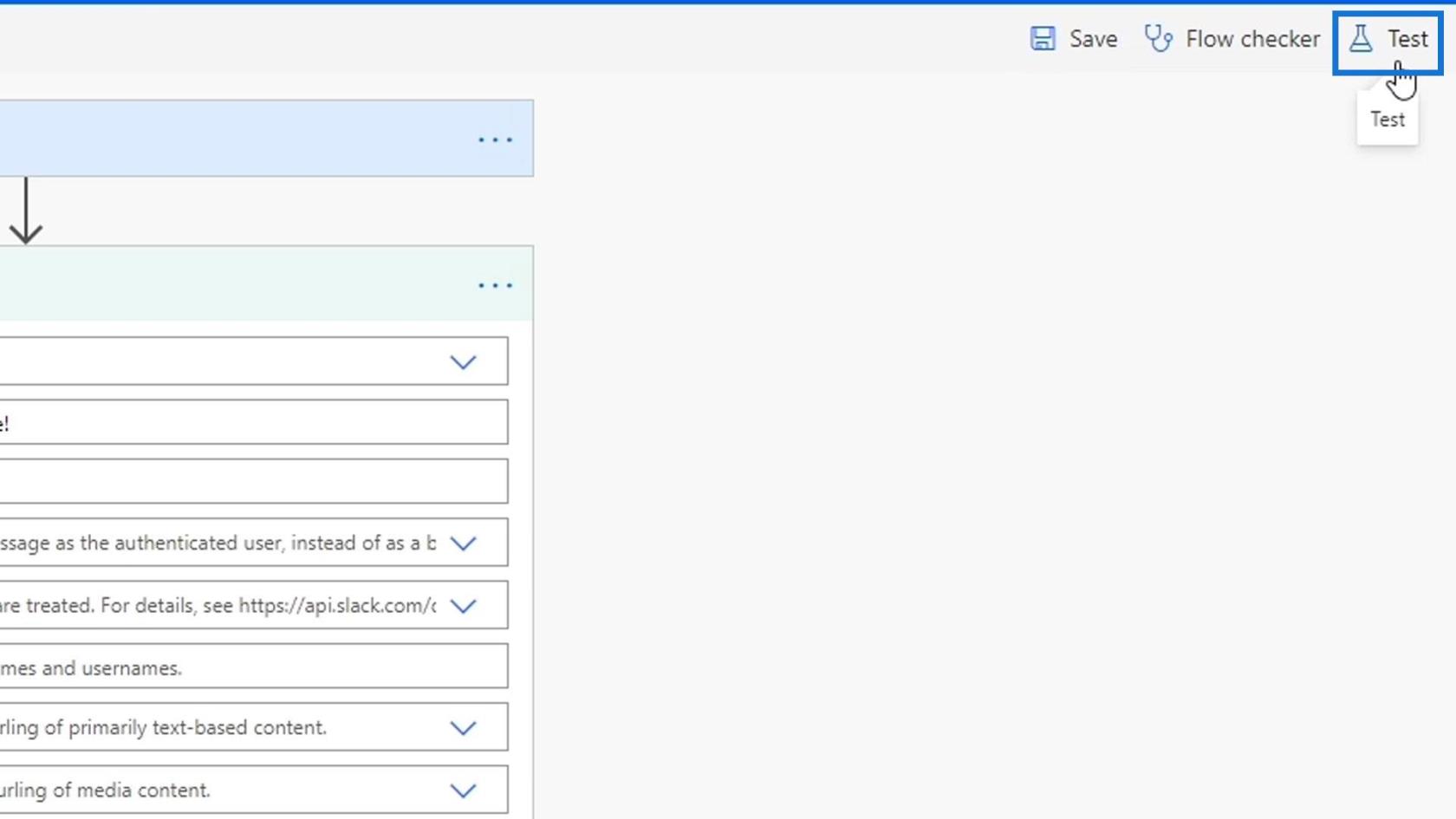
Det er første gang vi tester det, så vi kan bare bruke det første alternativet ( jeg utfører utløserhandlingen ). Klikk deretter på Test- knappen.
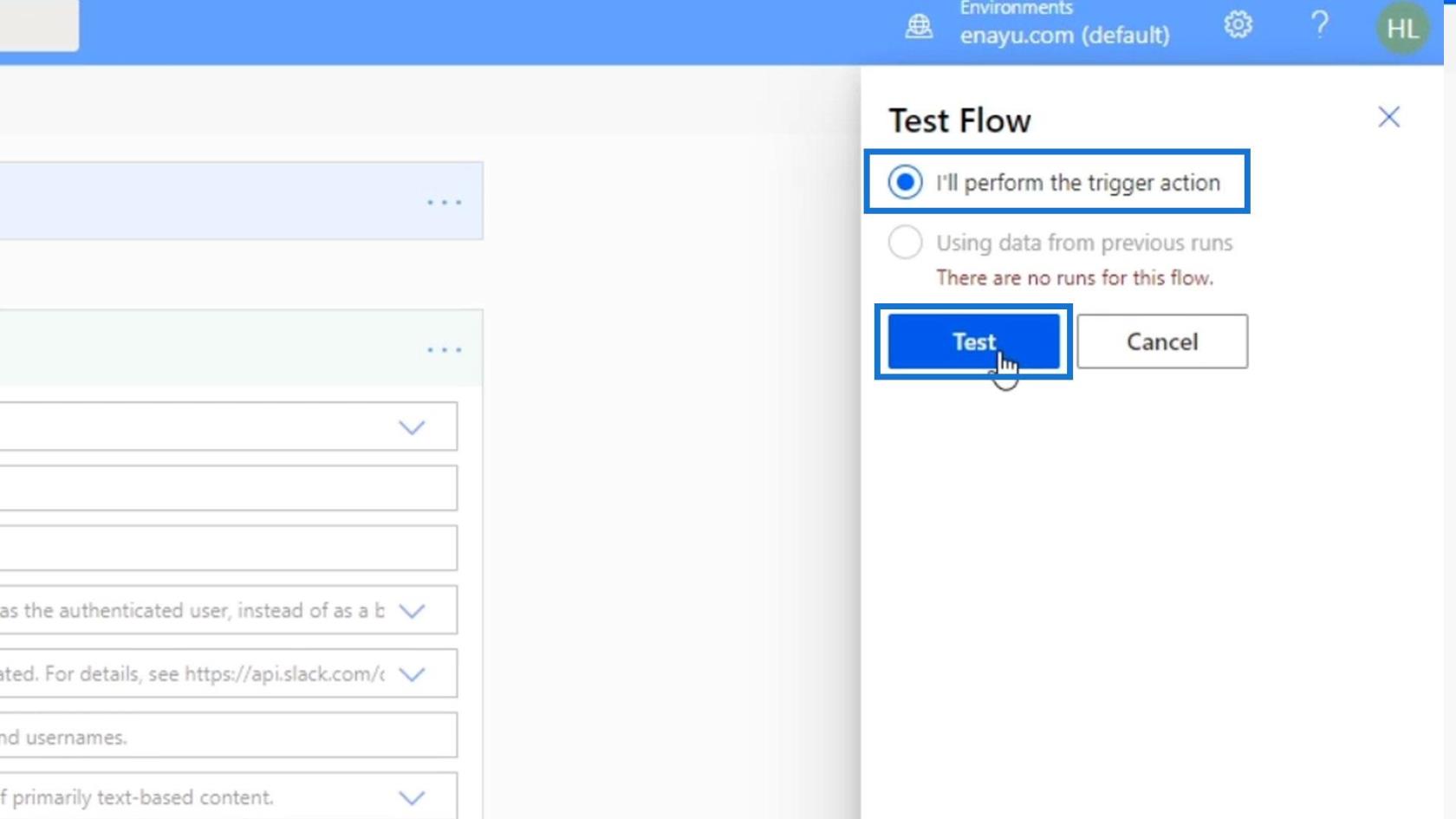
Dette er forskjellig fra manuell testing fordi planlagte arbeidsflyter er basert på tidsbegrensninger. Derfor trenger vi bare å kjøre den. La oss klikke påknapp.
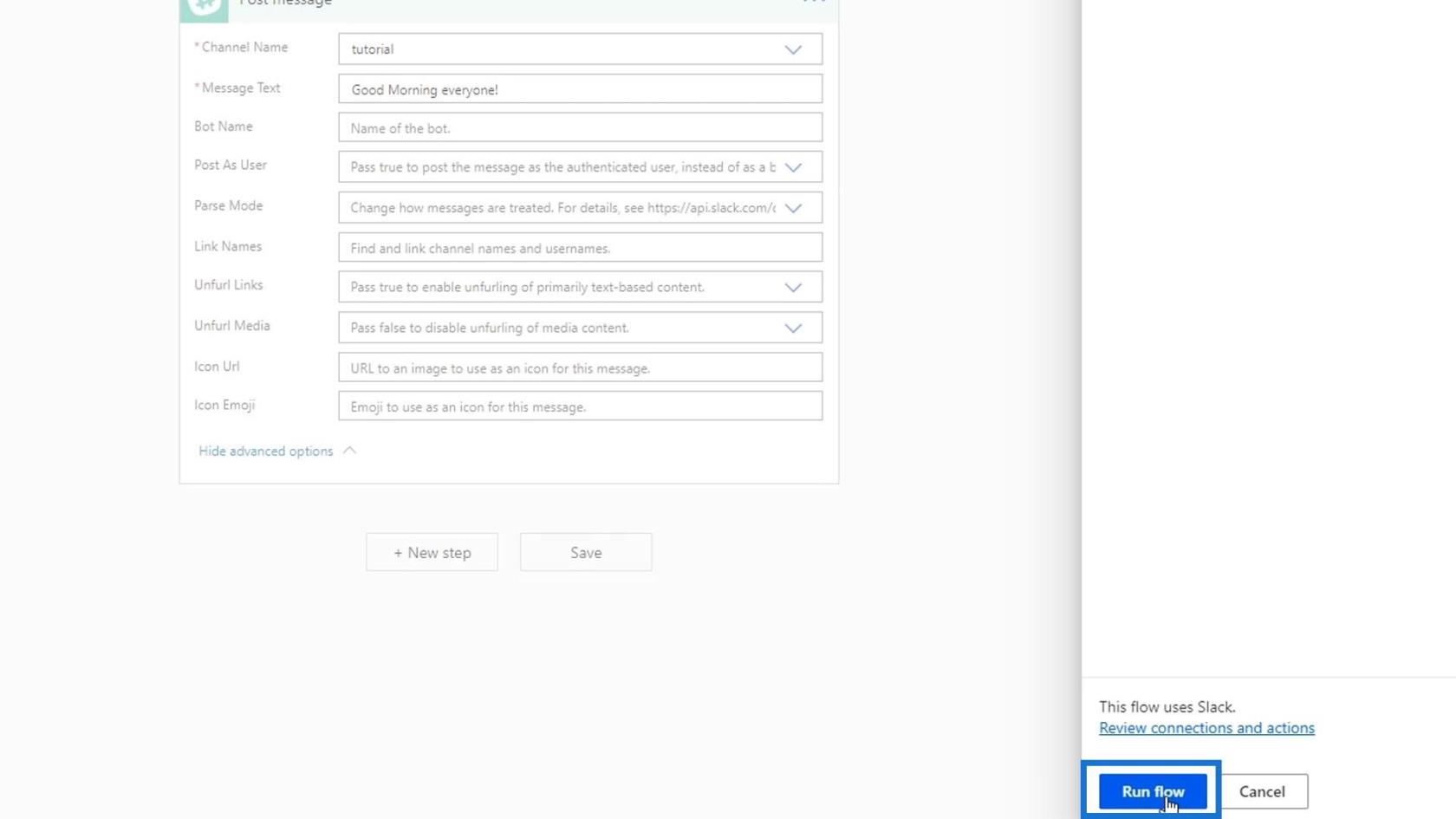
Etter det kan vi sjekke Slacken vår for å se om den kjørte. Som vi kan se, ble det lagt ut en ny melding som sa " God morgen alle sammen! Dette betyr at flyten vår ble utført.
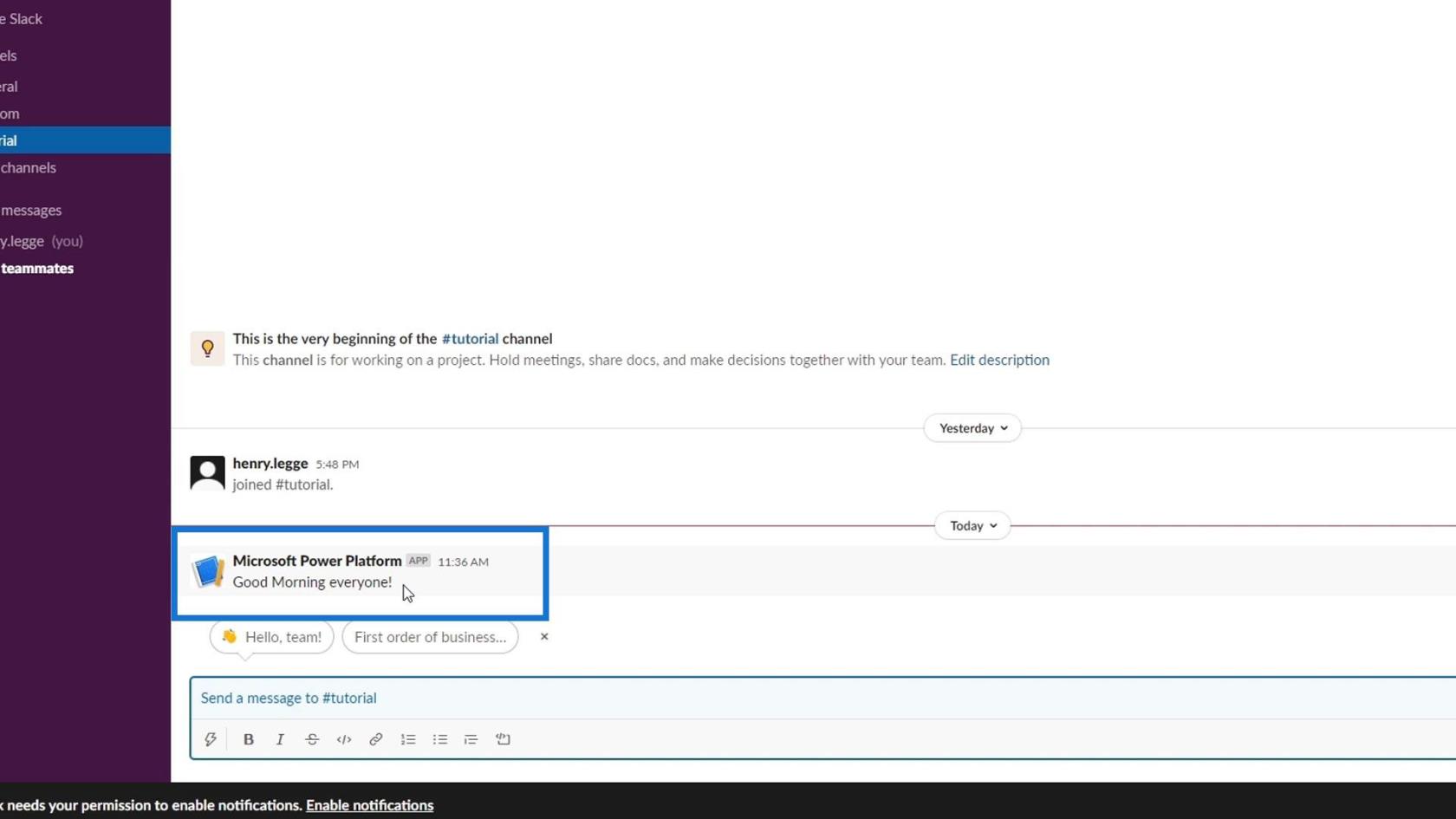
Ved å gjøre disse trinnene, var vi i stand til å lage en veldig enkel Slack-bot. Med bruk av Power Automate var det enkelt for oss fordi vi kan gjøre det visuelt.
La oss nå gjøre denne flyten litt mer kompleks og realistisk. La oss først endre frekvensen til Dag .
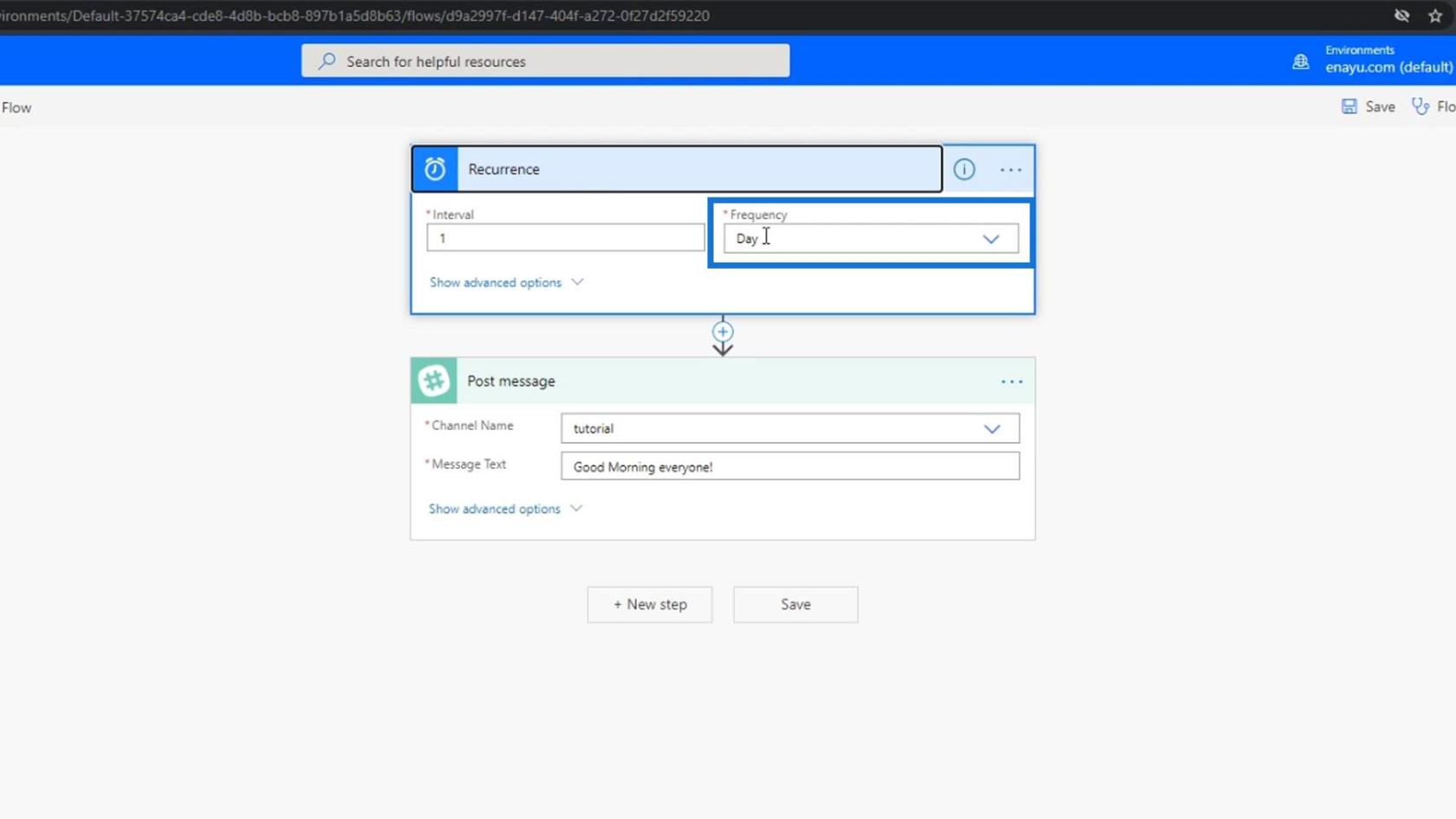
Klikk deretter på Avanserte alternativer . På vår Post melding- handling endrer du Legg inn som bruker til Ja .
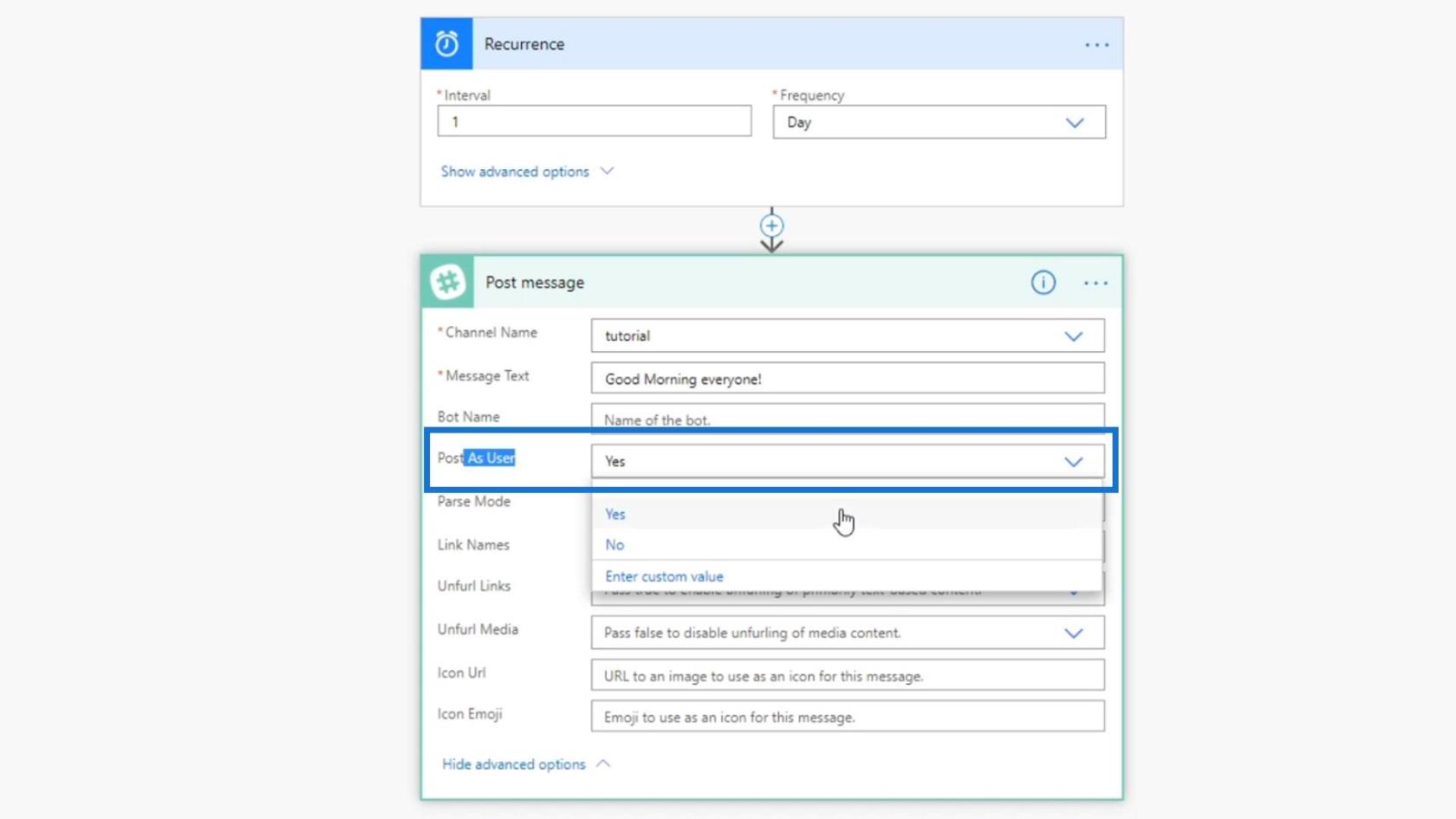
Det vil endre brukernavnet på vår automatiserte melding i Slack . Som vi kan se her, bruker den nå brukernavnet mitt i stedet for appnavnet ( Microsoft Power Platform ).
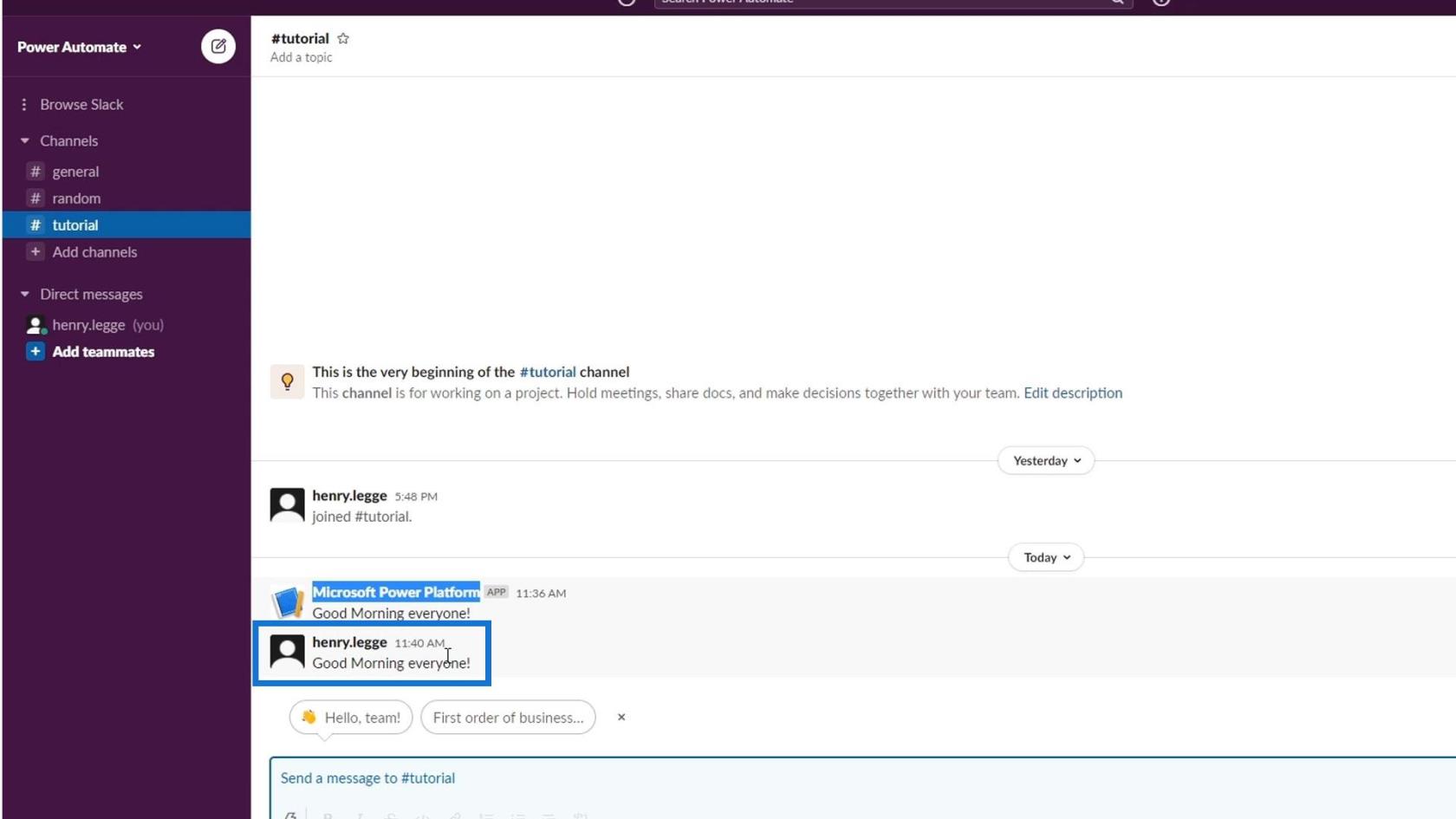
Legge til en forsinkelse i planlagte arbeidsflyter
La oss deretter endre postingstiden for meldingen vår. Vi setter timen her til 9 . Med dette vil meldingen vår alltid bli lagt ut klokken 9:00 hver dag.
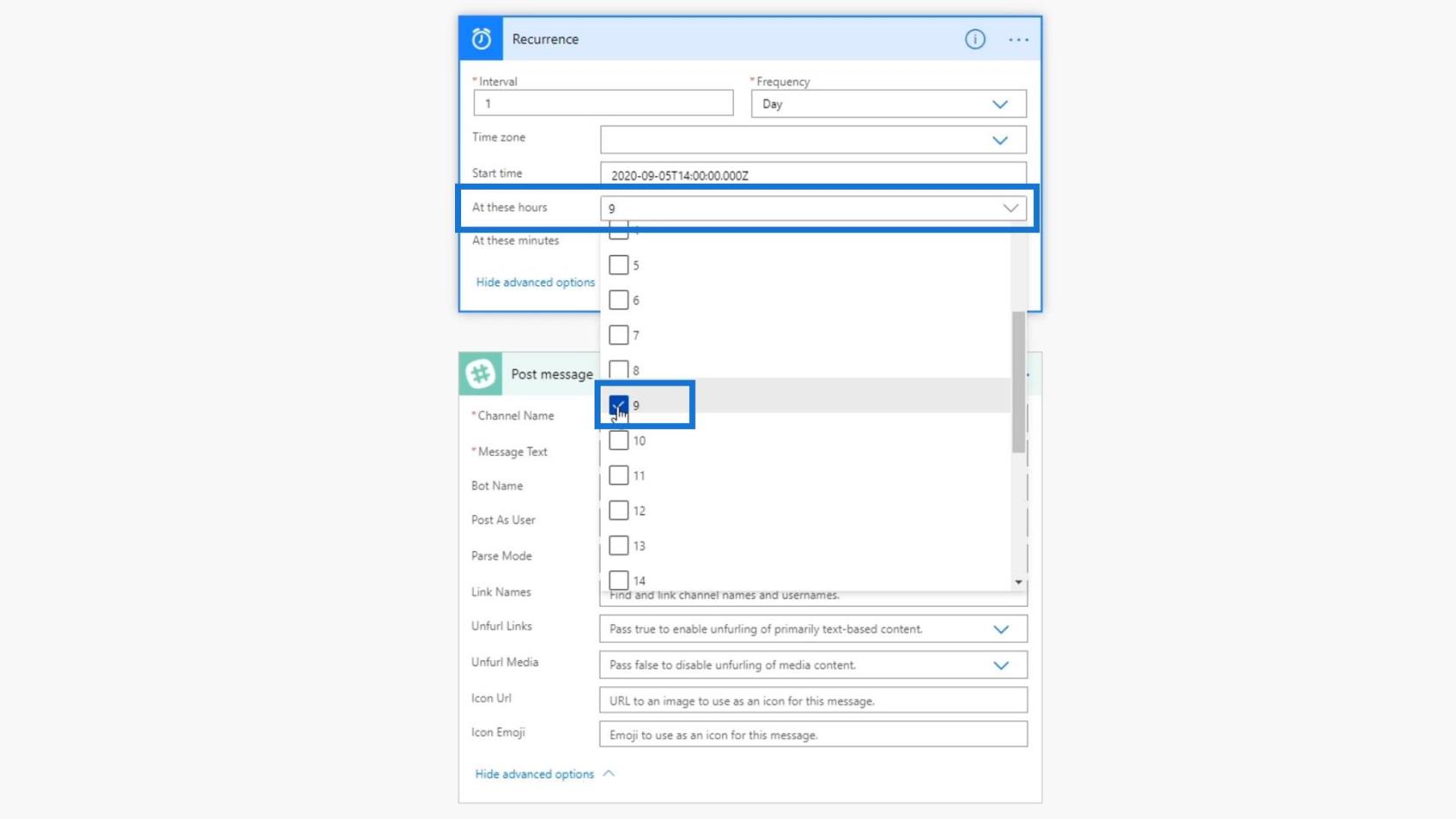
Men hvis meldingen vår legges ut nøyaktig klokken 09:00 hver dag, vil folk bli mistenksomme og de kan tro at den som legger ut er en bot og ikke en faktisk person. Så la oss få den til å kjøre mellom et område på minutter før eller etter 09:00. For å gjøre det, la oss legge til et annet trinn.
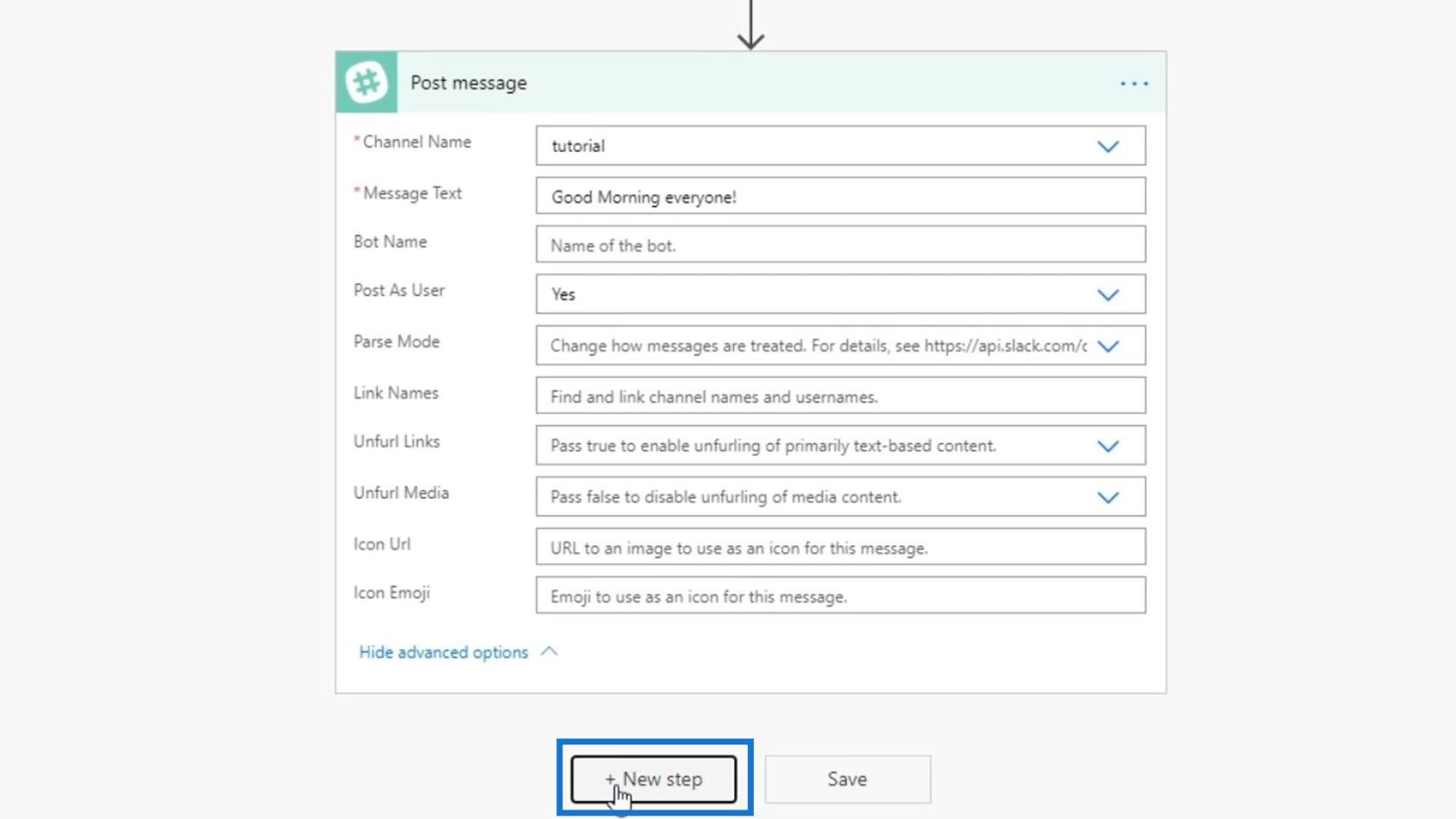
Bruk Schedule- kontakten.
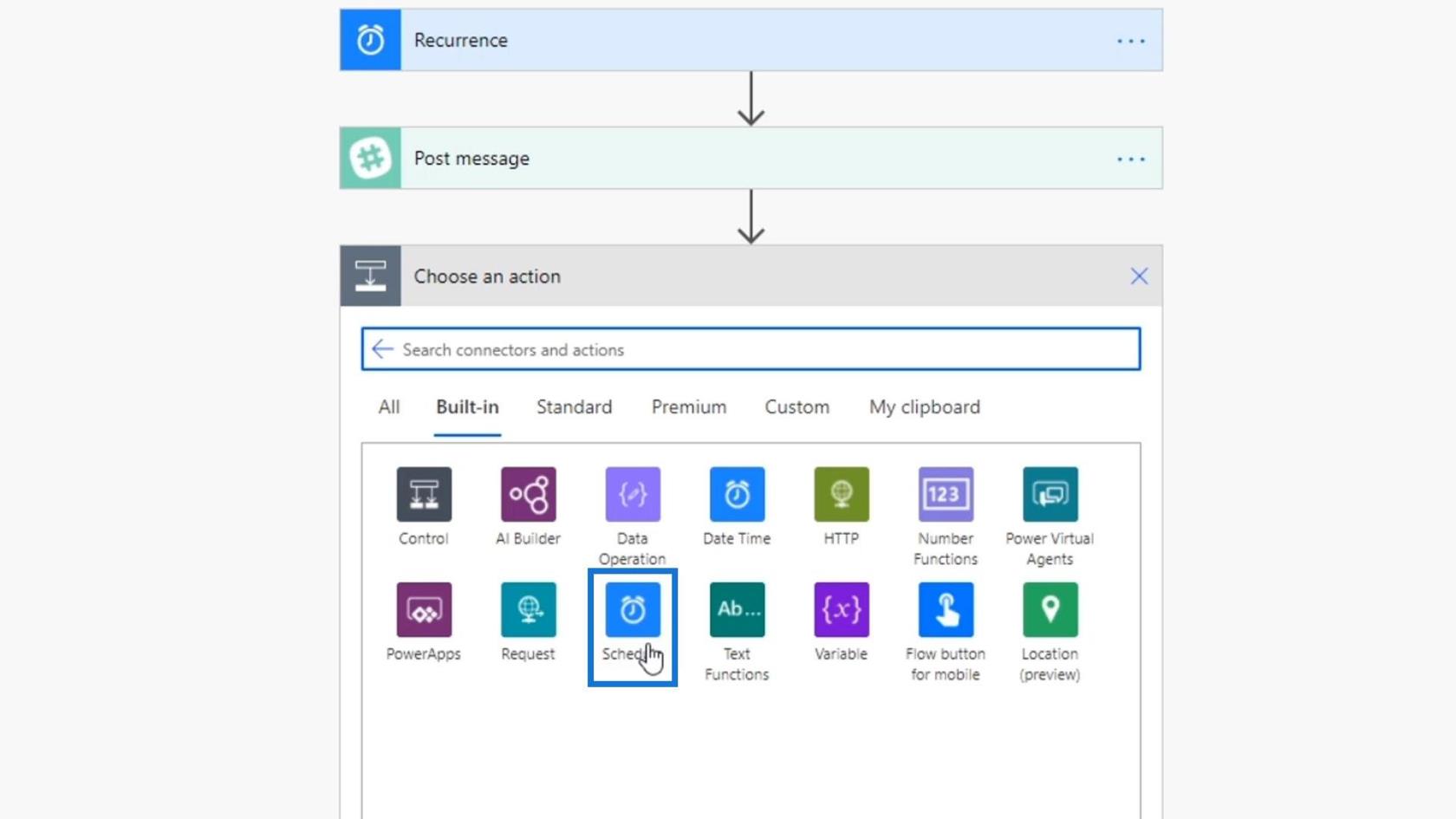
Handlingen Utsettelse til er basert på en spesifikk hendelse. Ved å bruke denne handlingen vil ikke flyten fortsette før den får godkjenning fra noen eller en hendelse inntreffer. Men vi vil ikke bruke dette foreløpig.
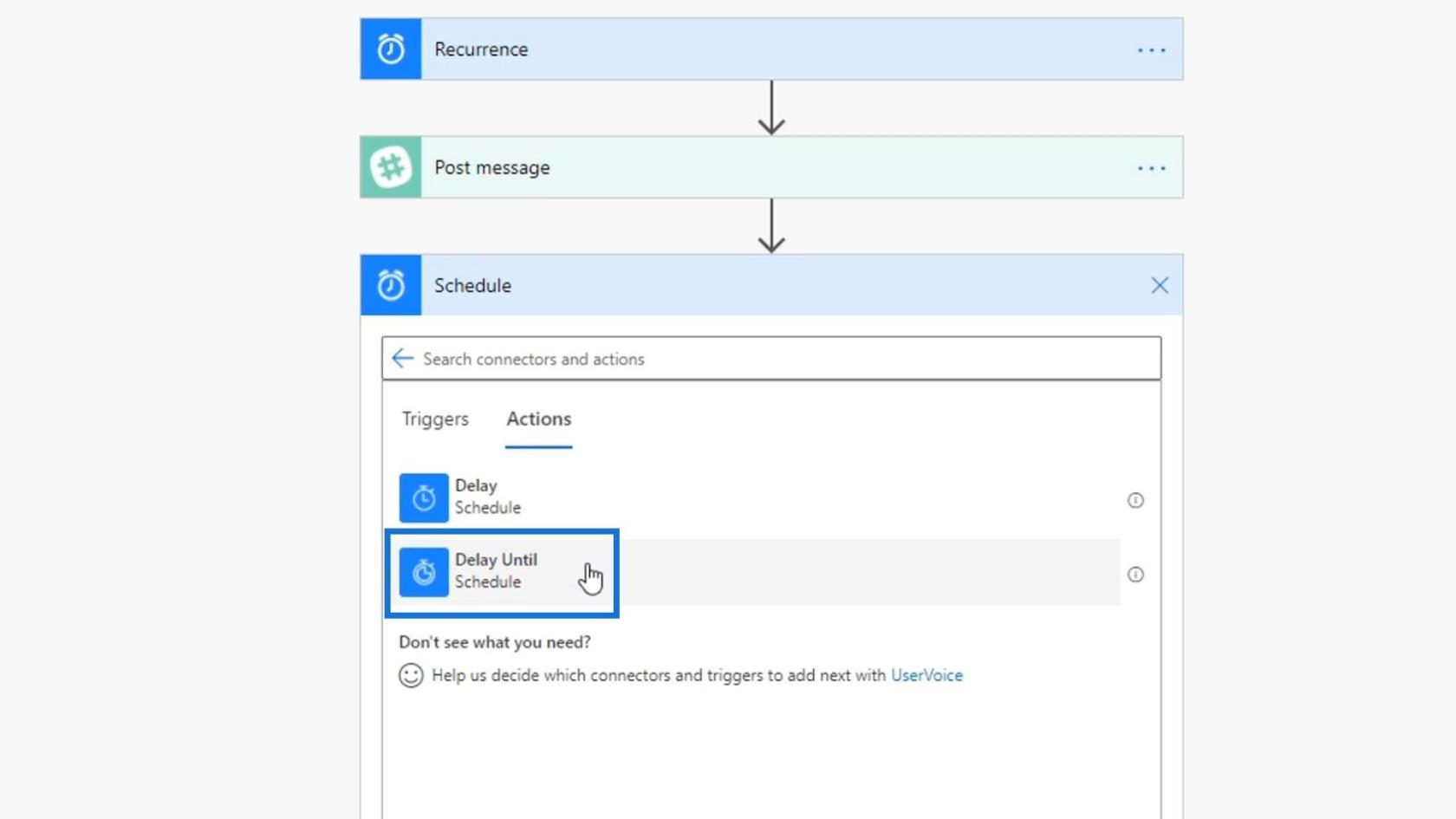
I stedet bruker vi Delay- handlingen. Dette lar flyten løpe, men den vil vente i sekundene, minuttene eller tiden som vi vil angi i handlingen.
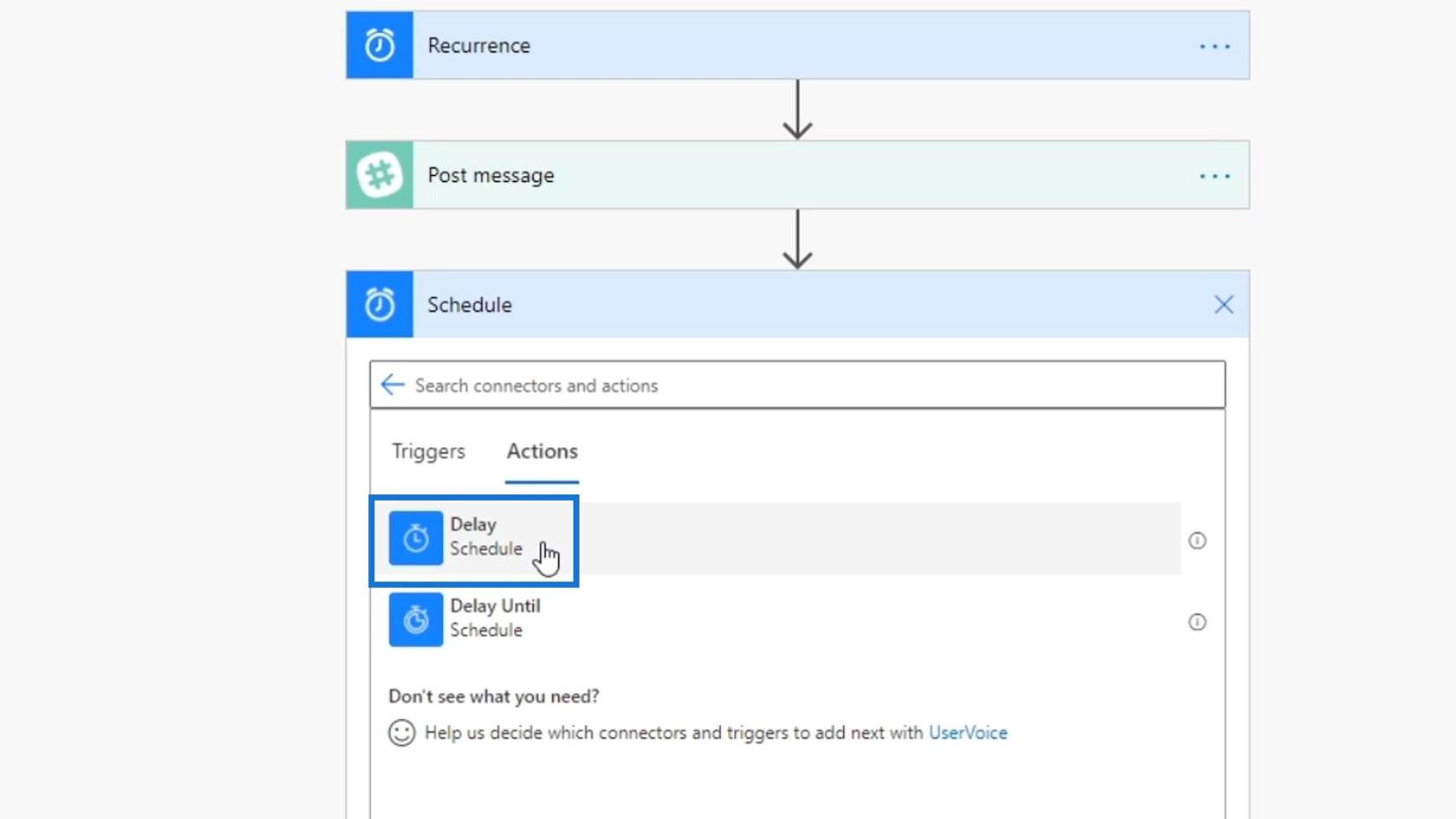
Dra denne handlingen mellom gjentaksutløseren og handlingen Post melding .
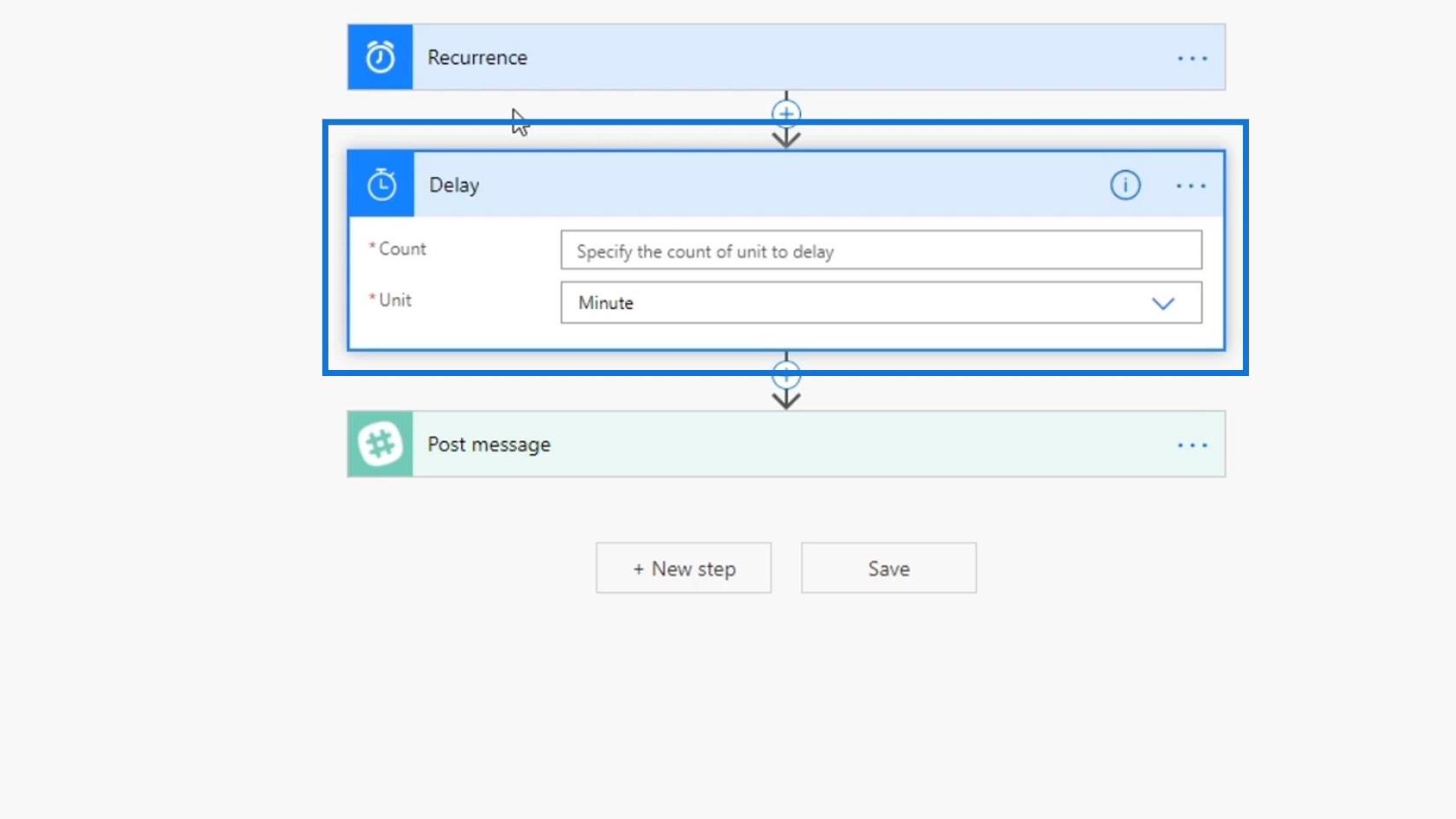
La oss velge Minutt for feltet Enhet .
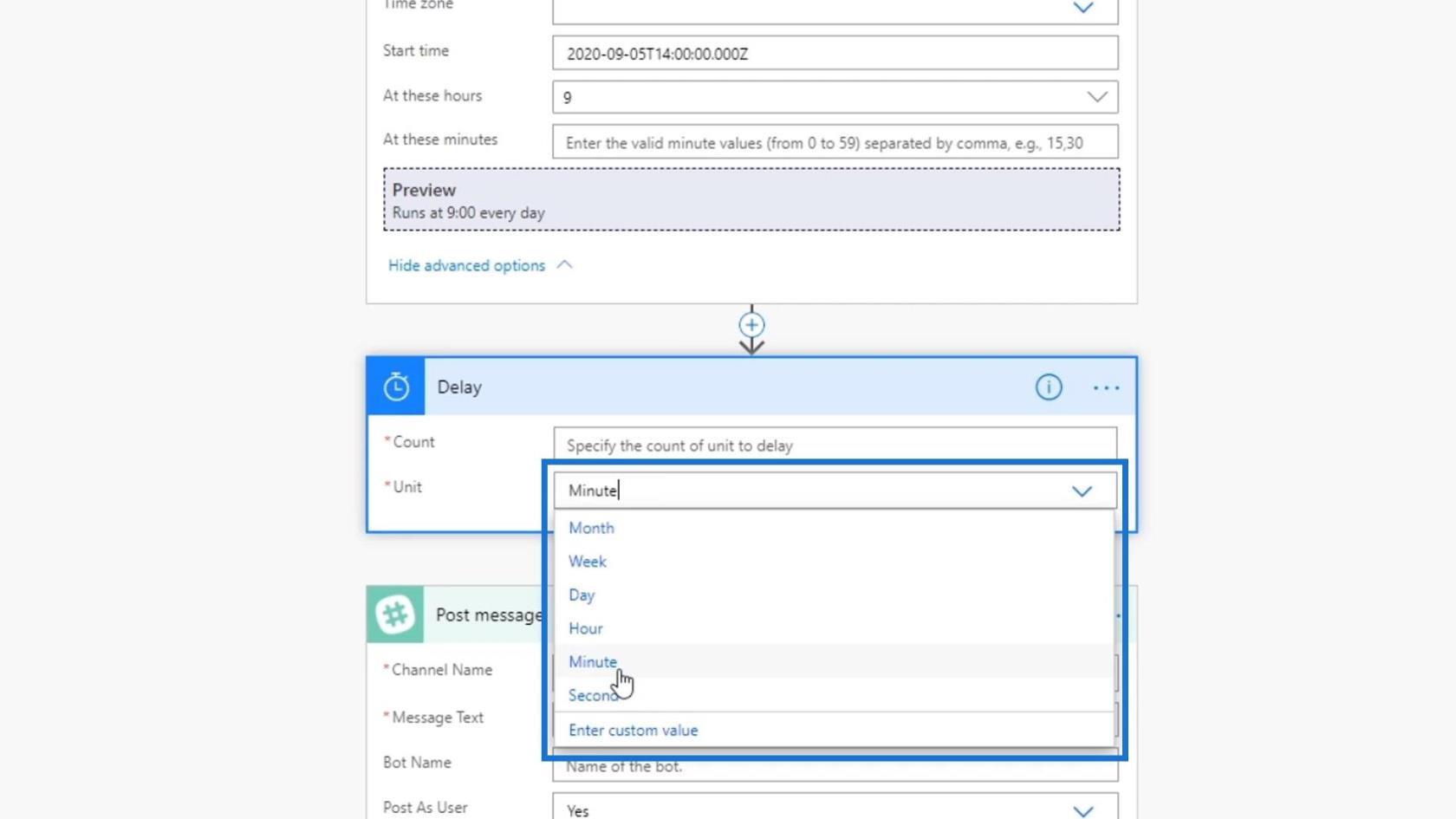
Vi kan angi nummeret på forsinkelsen i Count- feltet. Men hvis vi legger til et fast nummer som 2 , vil vi fortsatt støte på det samme problemet fordi meldingen vår fortsatt vil bli lagt ut nøyaktig 09:02 hver dag.
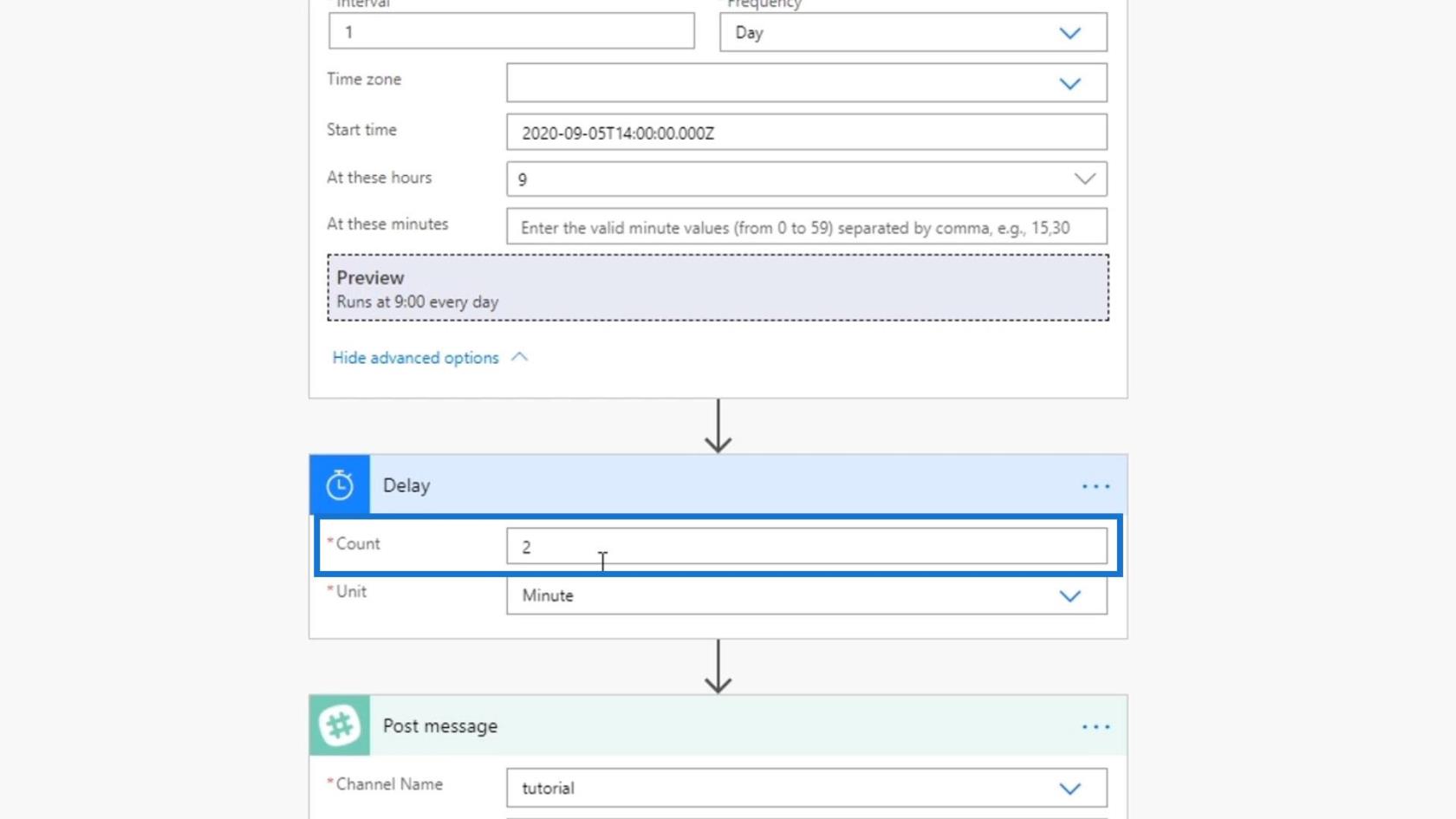
Så vi bruker et uttrykk i stedet. Vi setter et tilfeldig tall fra 1 til 5. La oss se etter uttrykket rand under kategorien Uttrykk . Dette tar inn et minimum og maksimum antall eller heltall og genererer et tall mellom dem.
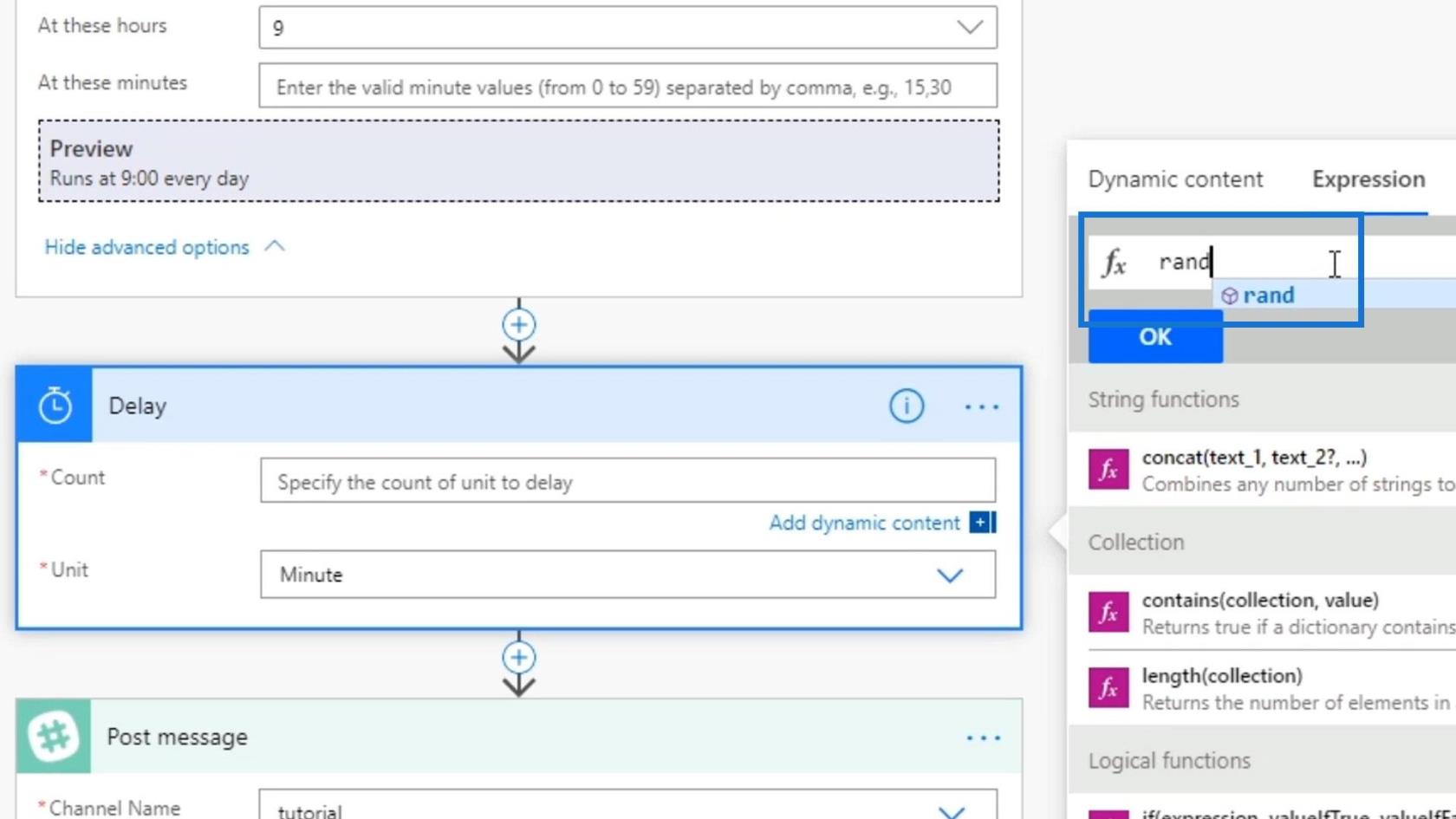
Inne i dette rand()- uttrykket, la oss bruke 1 som minimum og 5 som maksimalt antall . Klikk deretter på OK- knappen. Dette vil forsinke flyten vår til et område på 1 til 5 minutter .
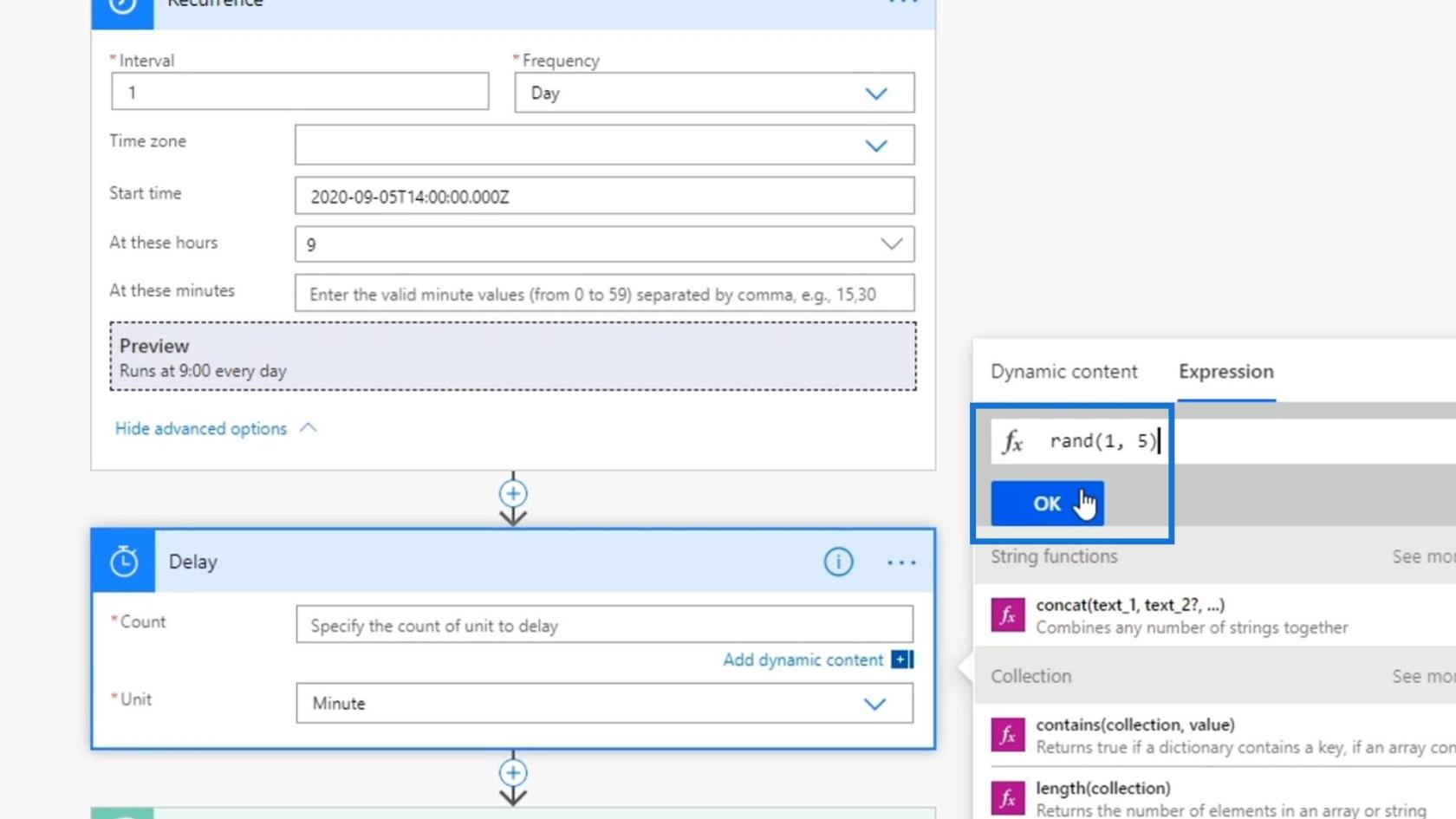
Etter det, la oss lagre og teste denne flyten.
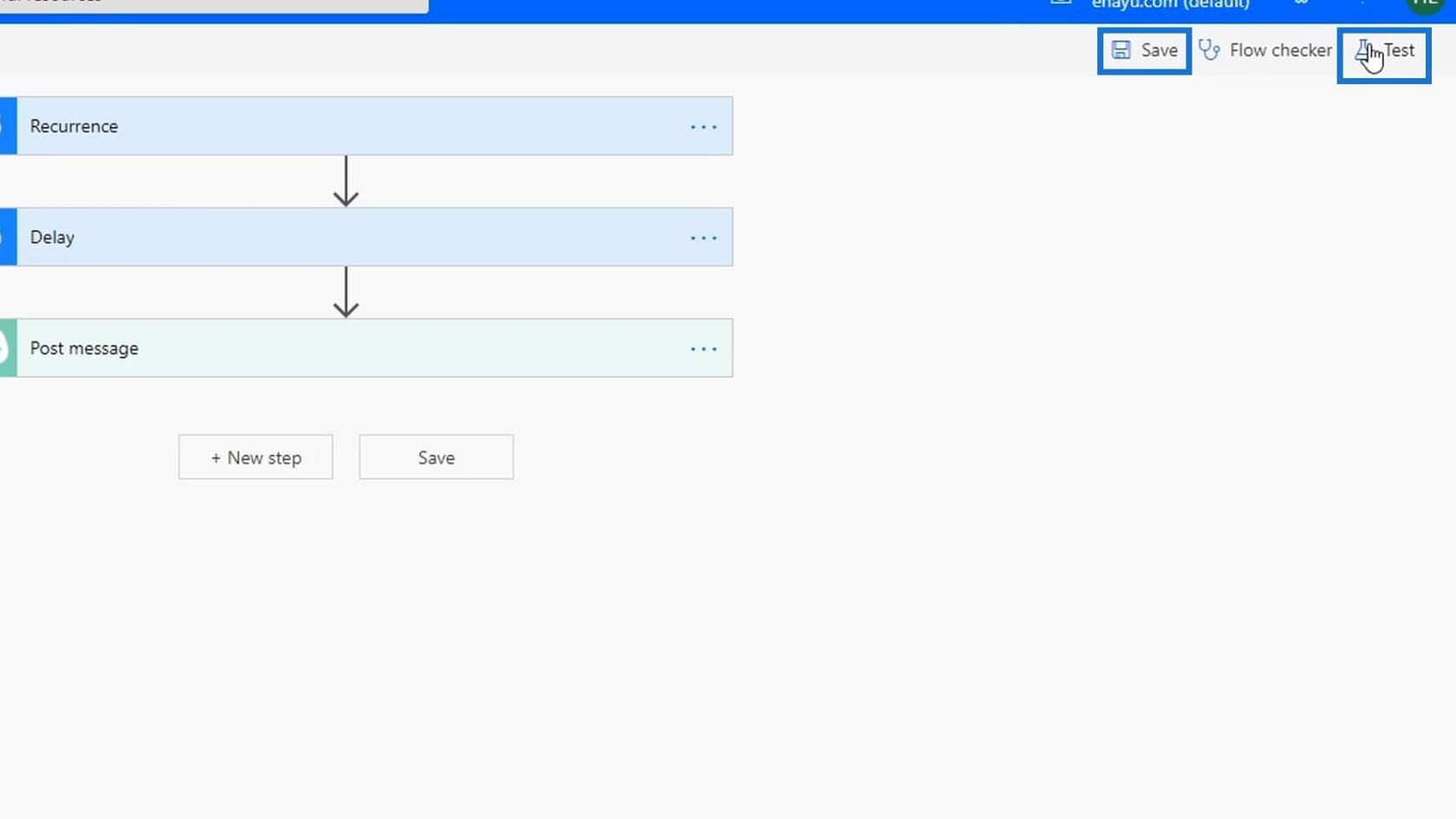
Testing av Delay Action
Velg det første alternativet, og klikk deretter på knappen.
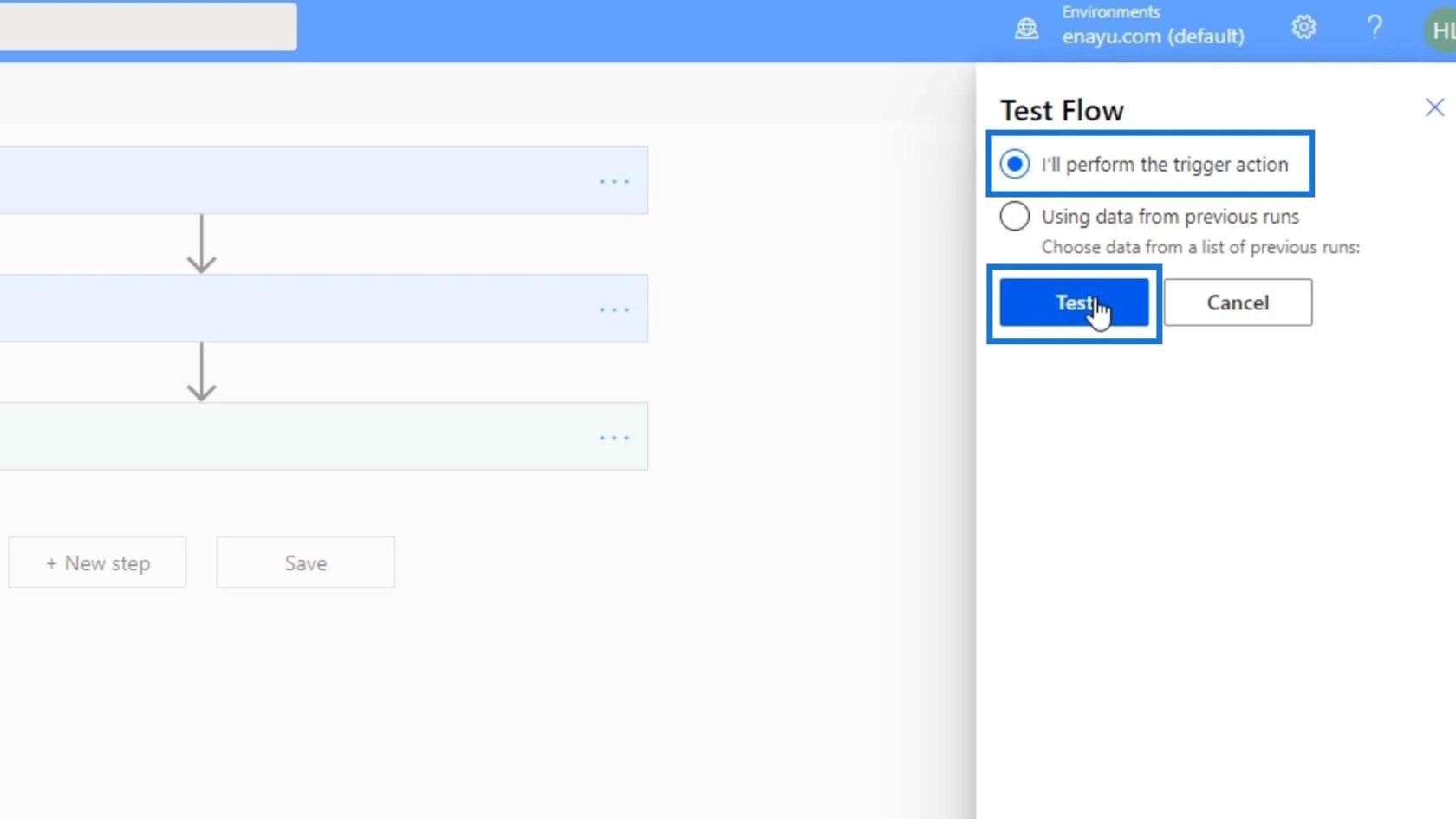
Til slutt klikker du på Kjør flyt- knappen.
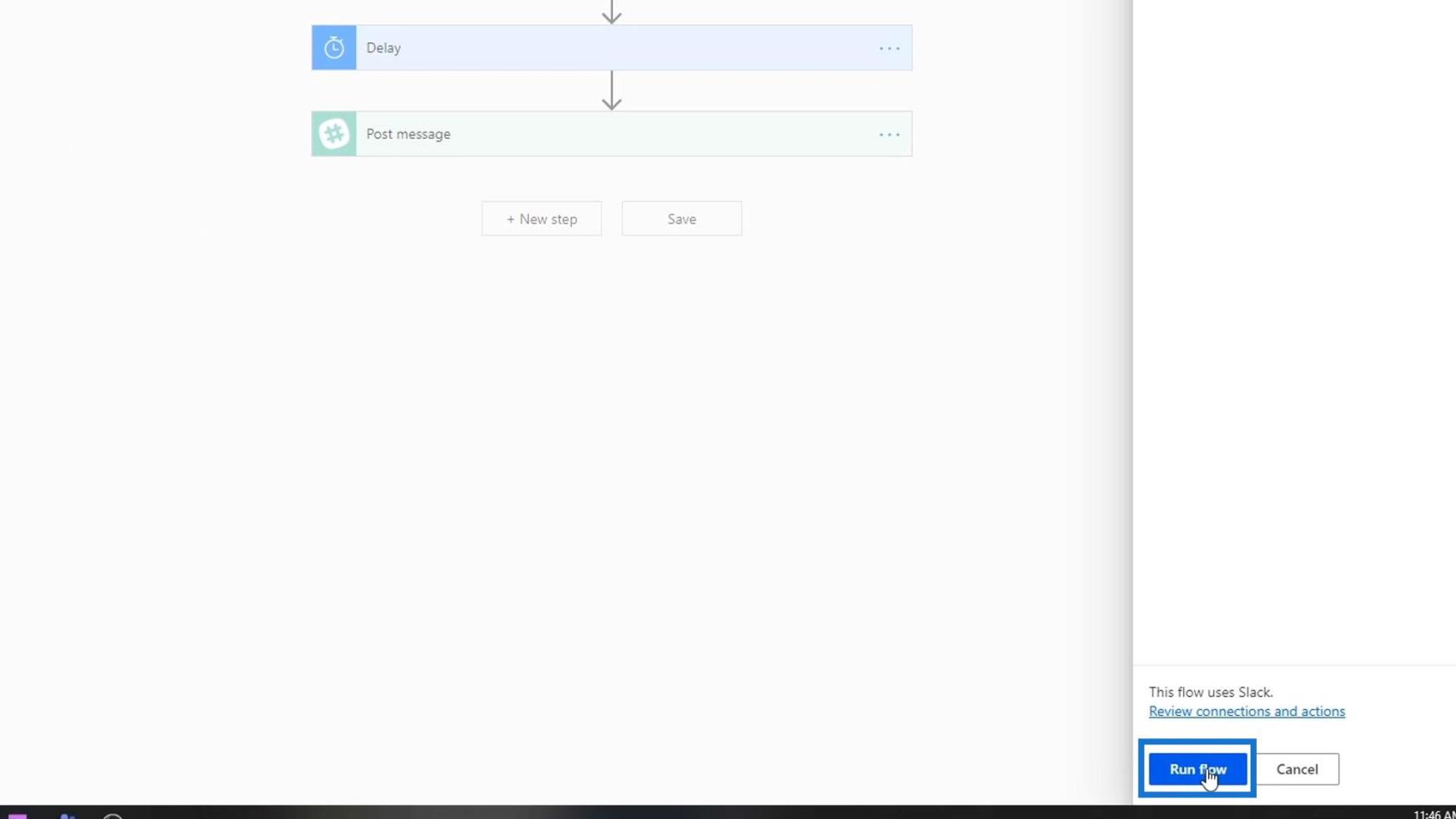
Som vi kan se, brukte den 1 som tilfeldig tall. I stedet for å legge ut meldingen nøyaktig klokken 9.00, vil den vente i 1 minutt etter klokken 9.00 med å legge ut meldingen. Vi kan også se nedtellingen av forsinkelsen øverst til høyre i Delay -handlingen.
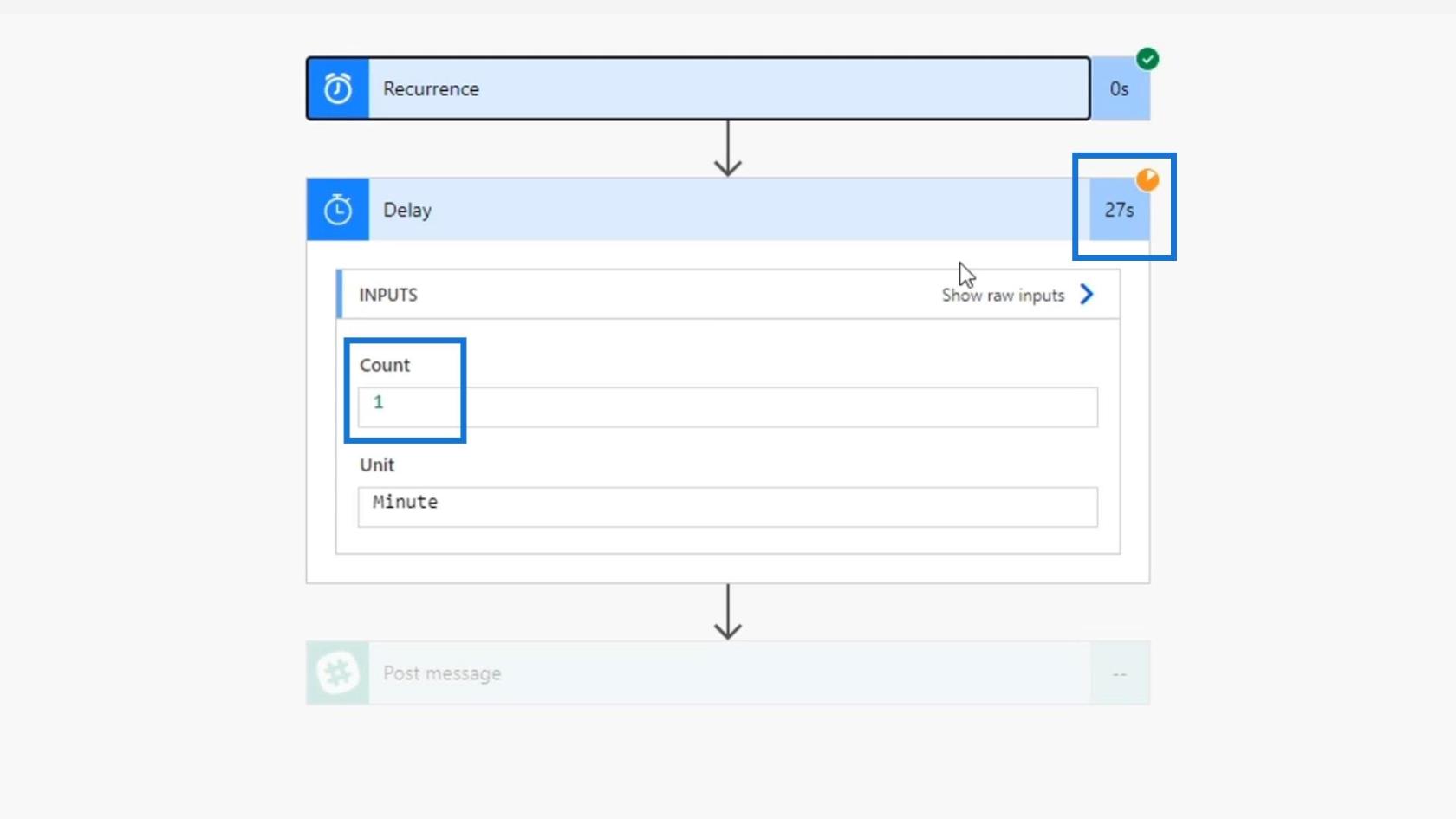
Etter et minutt vil meldingen vår bli lagt ut på Slack-kanalen vår.
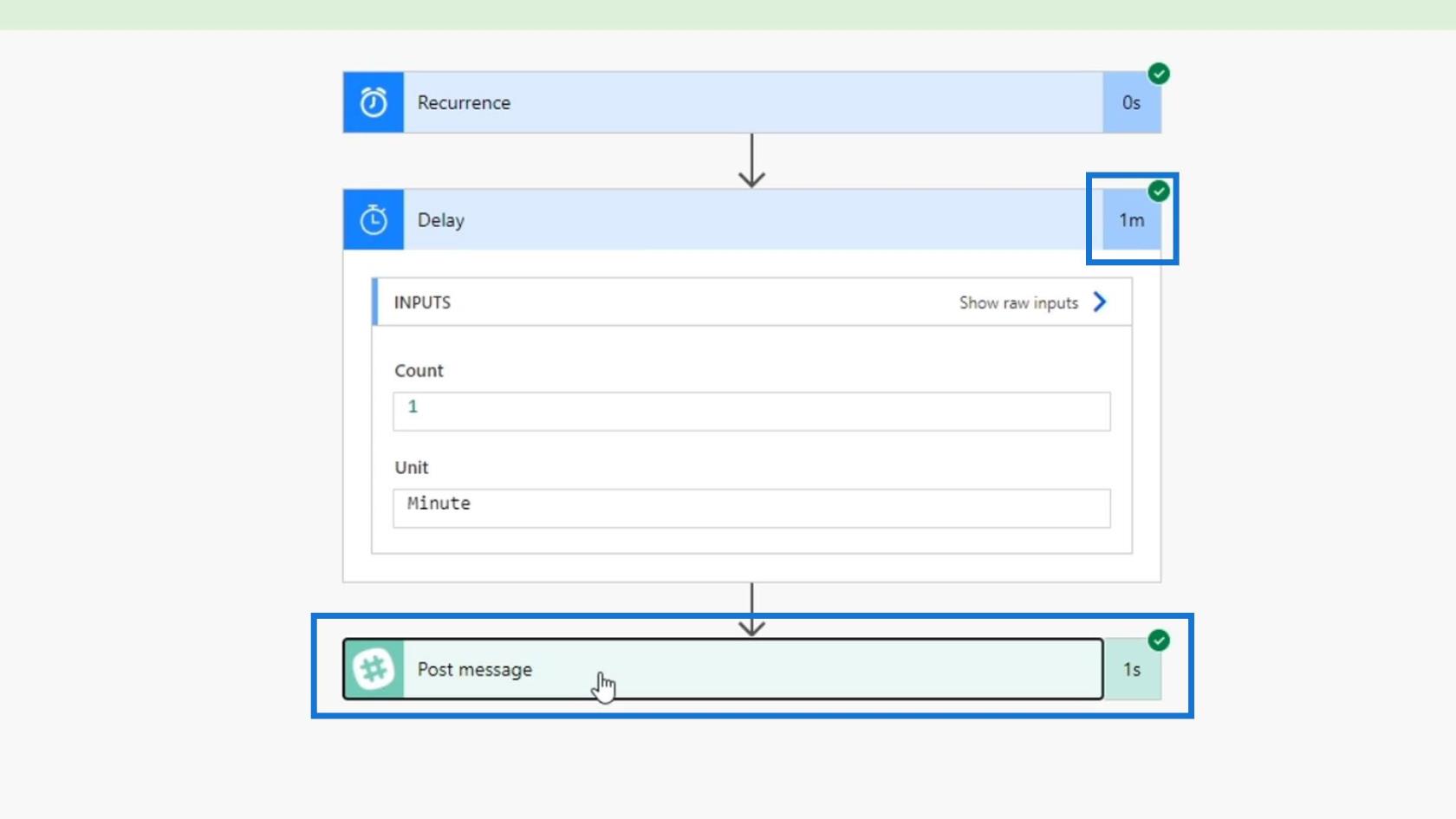
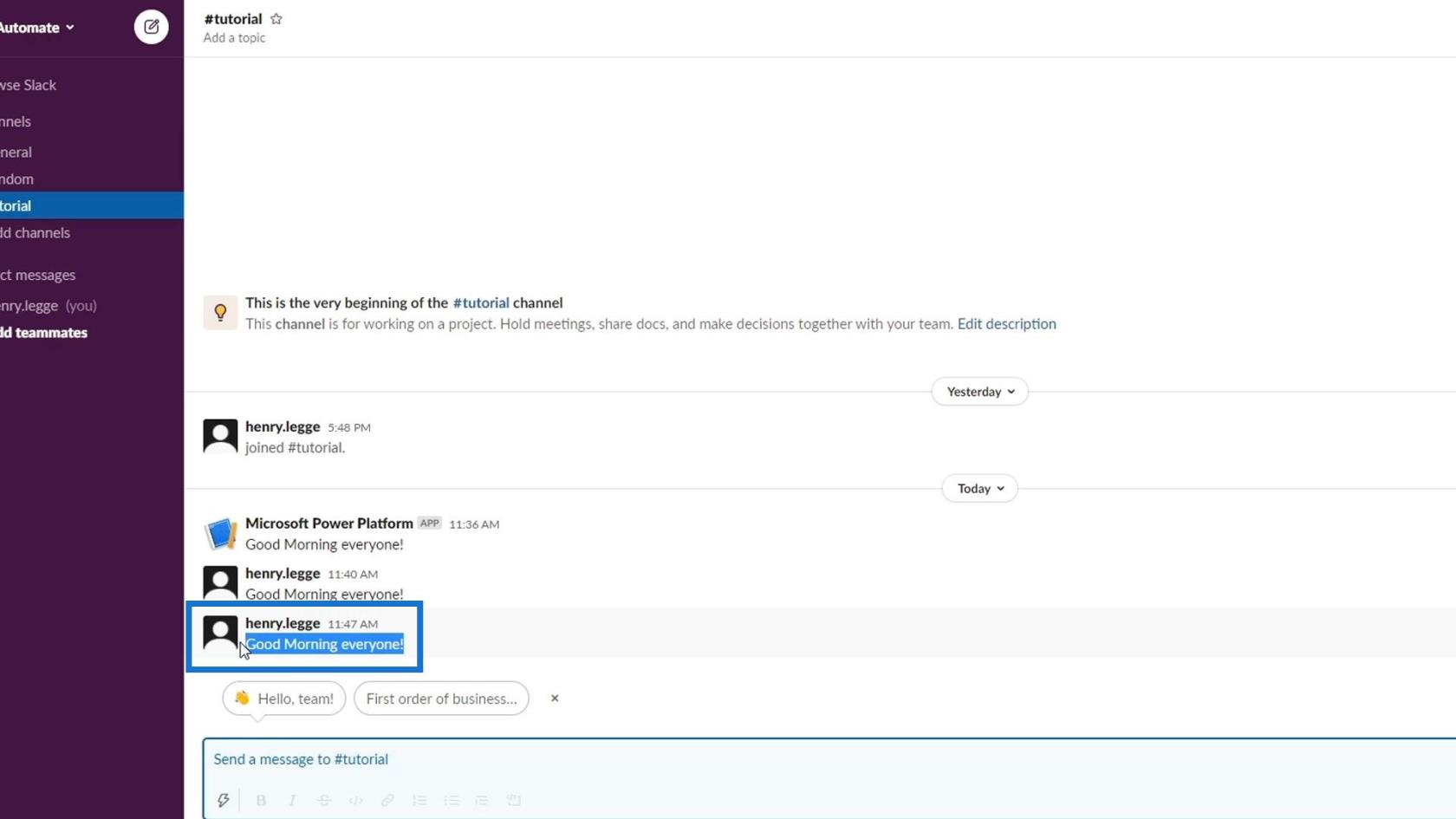
La oss prøve å teste det igjen for å se om det tilfeldige tallet vil endre seg.
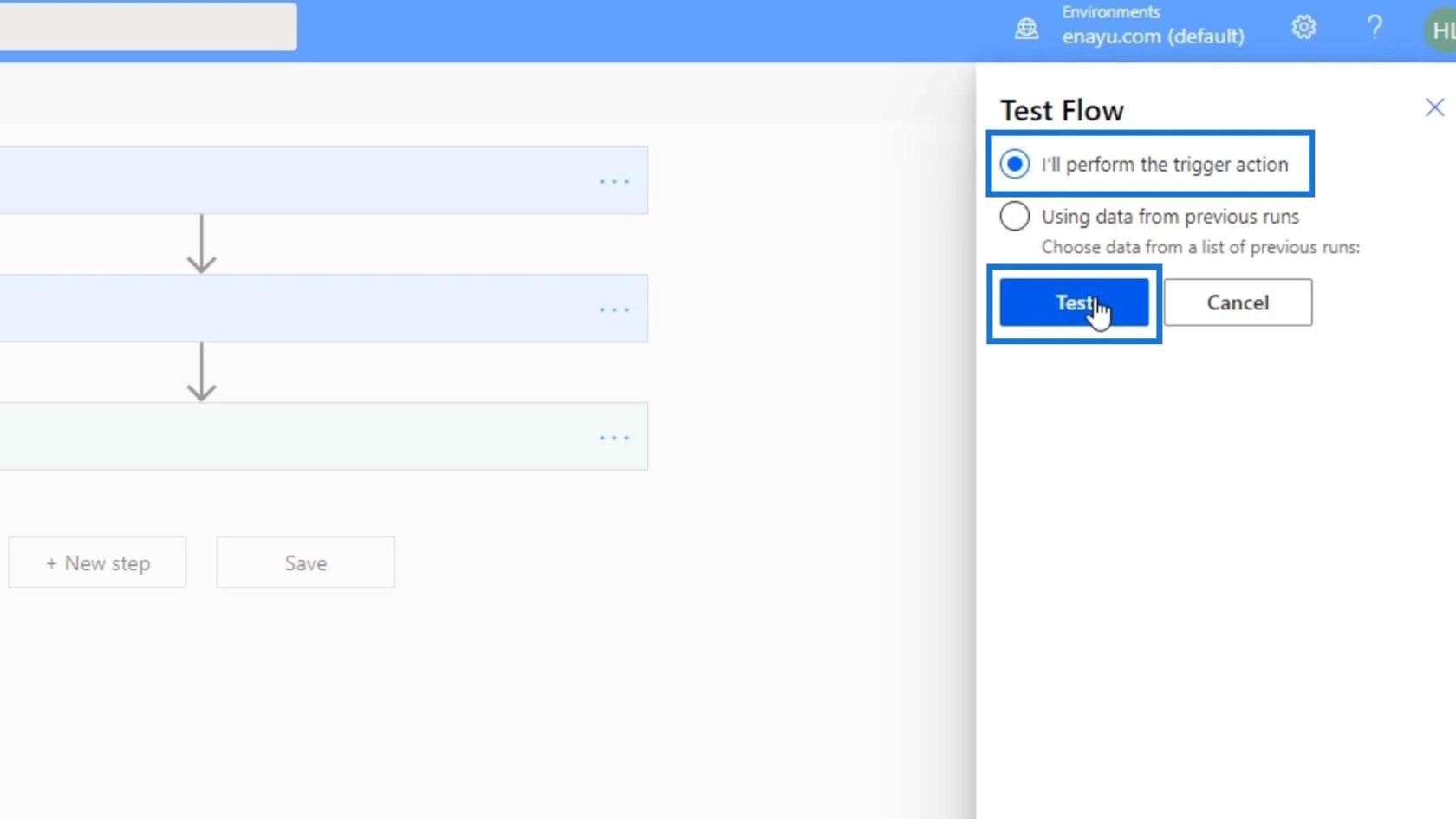
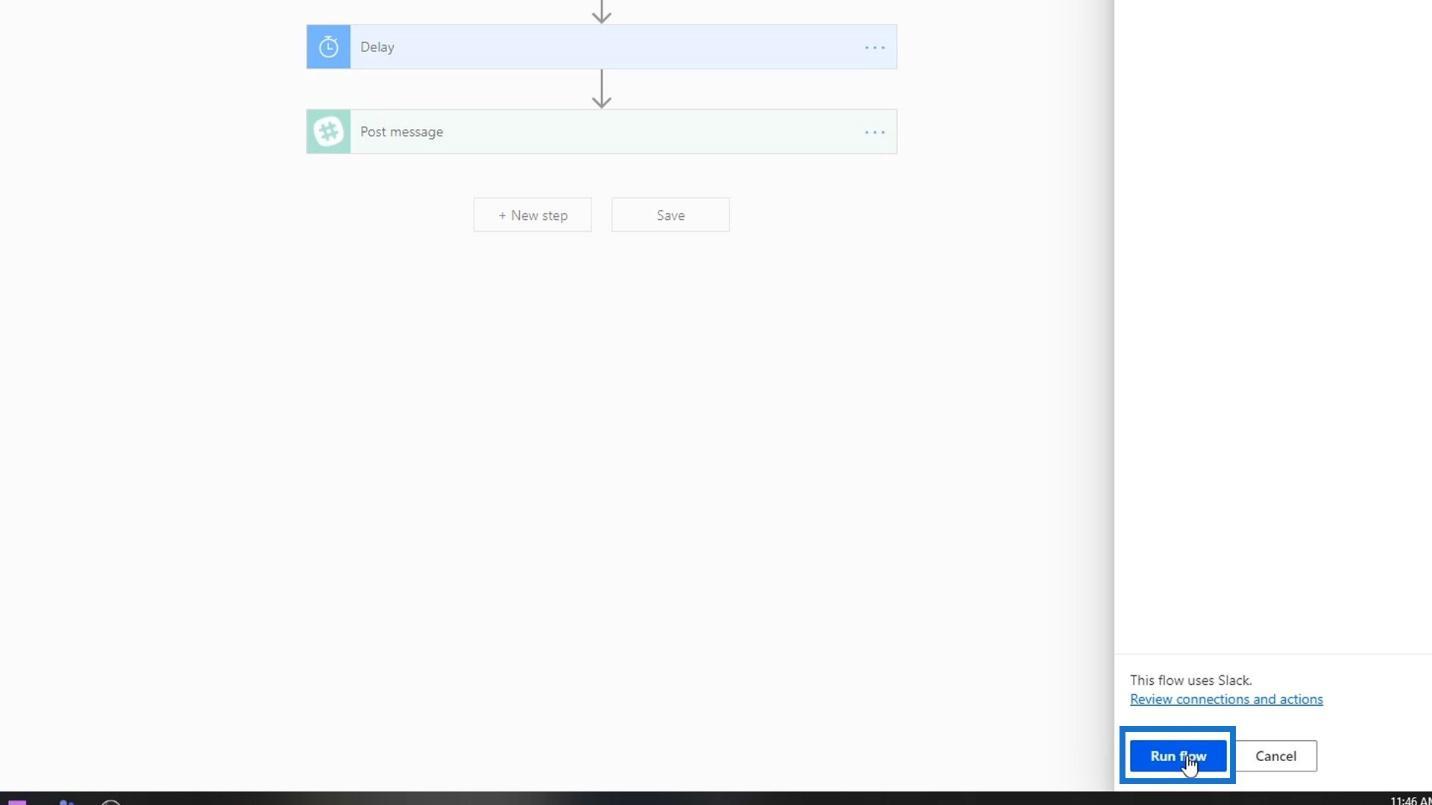
For dette resultatet brukte den 4 som tilfeldig tall. Dette betyr at flyten vil vente i 4 minutter før vi legger ut meldingen vår.
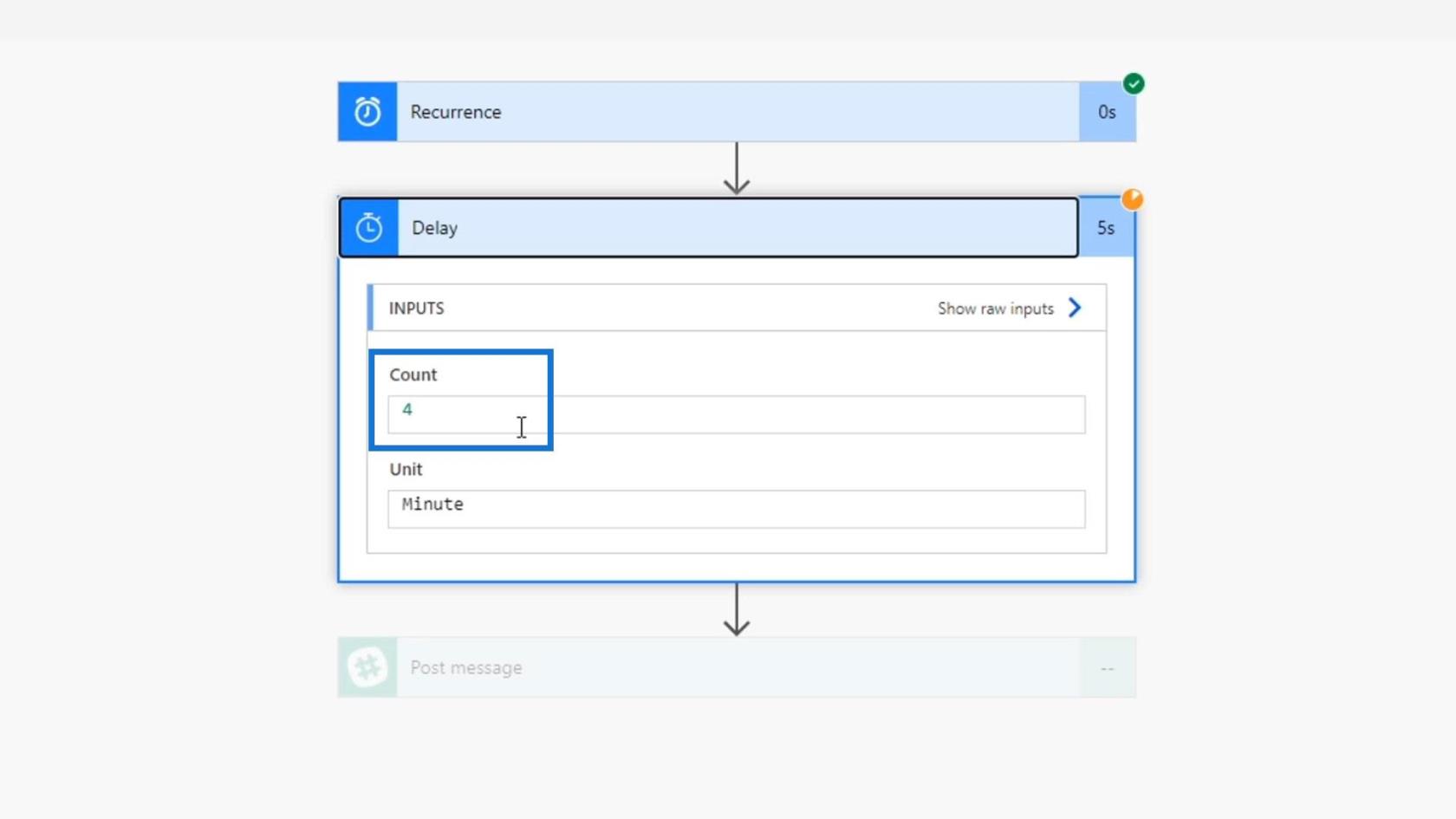
Og det er hvordan Delay -handlingen med rand()- uttrykket fungerer.
Konklusjon
For å oppsummere var vi i stand til å lage noen eksempler på planlagte arbeidsflyter som vi kan bruke i våre daglige aktiviteter. Vi kan utføre andre kule ting med denne flyten, for eksempel å legge til en liste med tips som vil bli lagt ut hver morgen.
Igjen, husk at planlagte arbeidsflyter er akkurat det samme som øyeblikkelige flyter eller automatiserte flyter. De er imidlertid basert på et spesifisert tidspunkt i stedet for å bli utløst av en knapp eller en hendelse. Med denne kan du også gjøre oppgaver eller handlinger som er tilbakevendende.
Vi kan bruke Schedule- koblingen til å opprette en gjentaksutløser og en forsinkelseshandling , som begge er nyttige integrasjoner for arbeidsflytene våre. Forhåpentligvis hjelper dette deg med å lære mer om planlagte arbeidsflyter og hvordan de fungerer.
Beste ønsker,
Henry
Lær å bruke DAX Studio EVALUATE nøkkelordet med grunnleggende eksempler og få en bedre forståelse av hvordan dette kan hjelpe deg med databehandling.
Finn ut hvorfor det er viktig å ha en dedikert datotabell i LuckyTemplates, og lær den raskeste og mest effektive måten å gjøre det på.
Denne korte opplæringen fremhever LuckyTemplates mobilrapporteringsfunksjon. Jeg skal vise deg hvordan du kan utvikle rapporter effektivt for mobil.
I denne LuckyTemplates-utstillingen vil vi gå gjennom rapporter som viser profesjonell tjenesteanalyse fra et firma som har flere kontrakter og kundeengasjementer.
Gå gjennom de viktigste oppdateringene for Power Apps og Power Automate og deres fordeler og implikasjoner for Microsoft Power Platform.
Oppdag noen vanlige SQL-funksjoner som vi kan bruke som streng, dato og noen avanserte funksjoner for å behandle eller manipulere data.
I denne opplæringen lærer du hvordan du lager din perfekte LuckyTemplates-mal som er konfigurert til dine behov og preferanser.
I denne bloggen vil vi demonstrere hvordan du legger feltparametere sammen med små multipler for å skape utrolig nyttig innsikt og grafikk.
I denne bloggen vil du lære hvordan du bruker LuckyTemplates rangering og tilpassede grupperingsfunksjoner for å segmentere et eksempeldata og rangere det i henhold til kriterier.
I denne opplæringen skal jeg dekke en spesifikk teknikk rundt hvordan du viser kumulativ total kun opp til en bestemt dato i grafikken i LuckyTemplates.








