DAX Studio EVALUATE Nøkkelord: Grunnleggende eksempler

Lær å bruke DAX Studio EVALUATE nøkkelordet med grunnleggende eksempler og få en bedre forståelse av hvordan dette kan hjelpe deg med databehandling.
Den er designet for å hjelpe brukeren med å bruke de fleste vanlige transformasjonene ved å samhandle med et sett med bånd og menyer.
I denne opplæringen lærer du hvordan søkeredigeringsprogrammet er organisert. Å kjenne deg rundt i brukergrensesnittet vil hjelpe deg å bli mer effektiv.
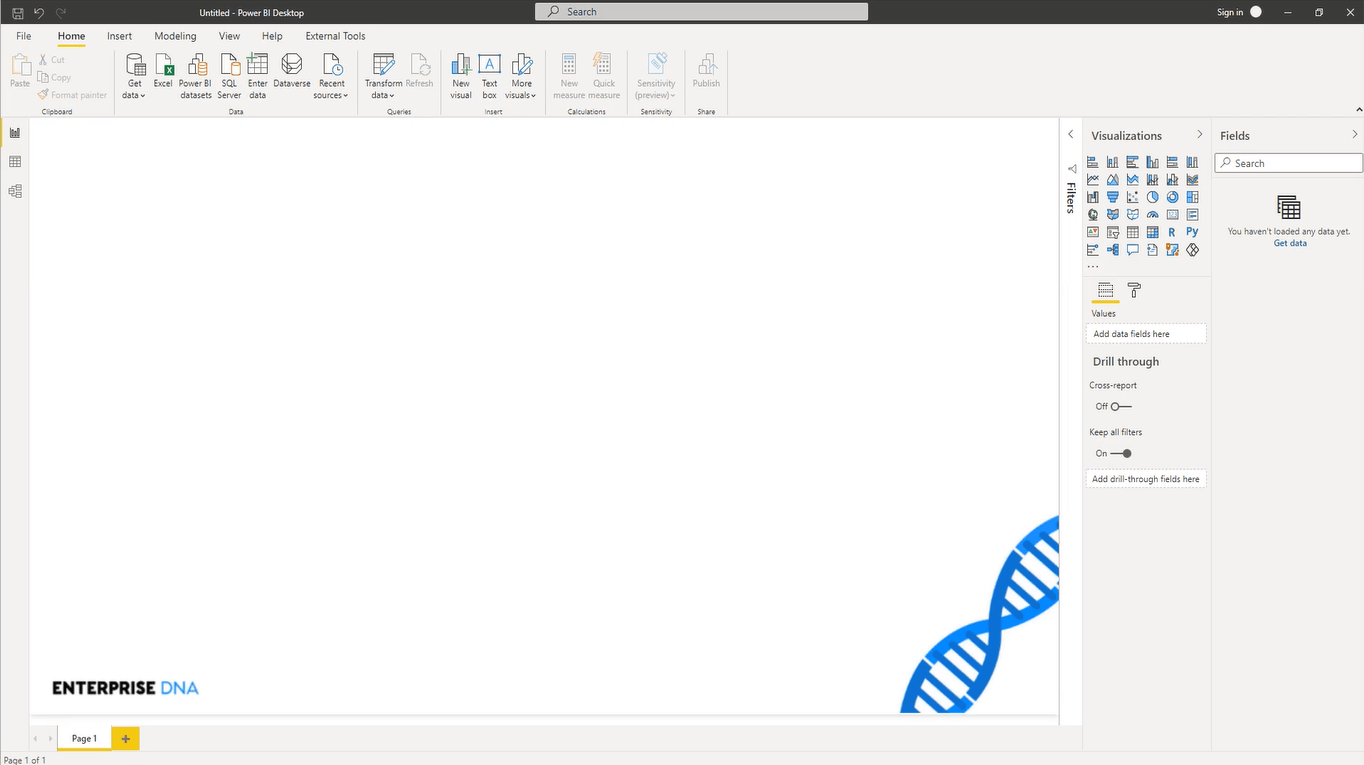
Innholdsfortegnelse
Spørringseditoren i LuckyTemplates: Komme i gang
La oss først sjekke Power Query Editor-alternativene på LuckyTemplates-skrivebordet.
Gå til Fil , velg Alternativer og innstillinger, og velg deretter Alternativer . Under Global- fanen finner du Power Query Editor- innstillingene.
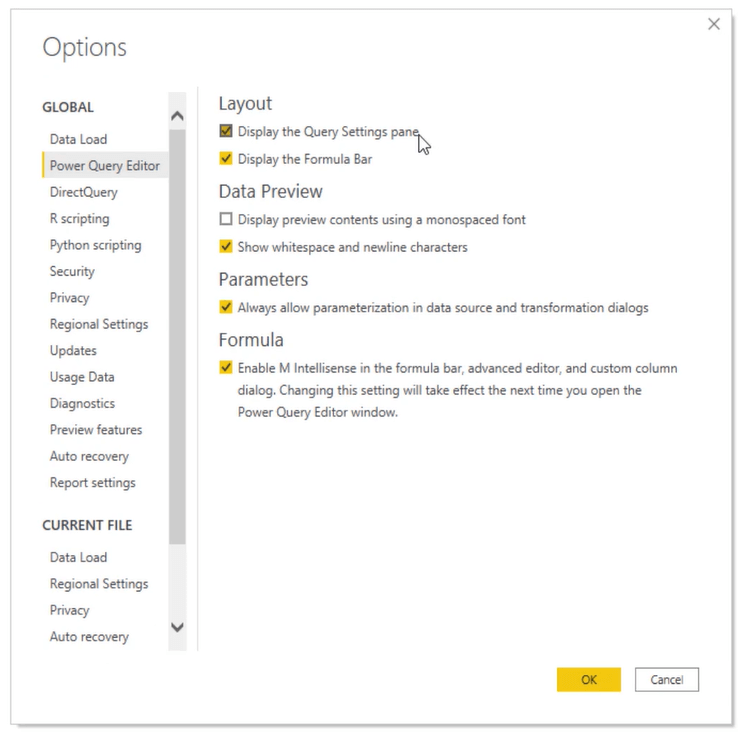
Det anbefales å aktivere visningen av Spørringsinnstillinger-panelet og formellinjen . Du må også tillate parametere og ha M IntelliSense aktivert.
LuckyTemplates-skrivebordet tilbyr to måter å åpne Query Editor på. På Hjem-fanen finner du en seksjon som heter Spørringer med en knapp som heter Transform data .
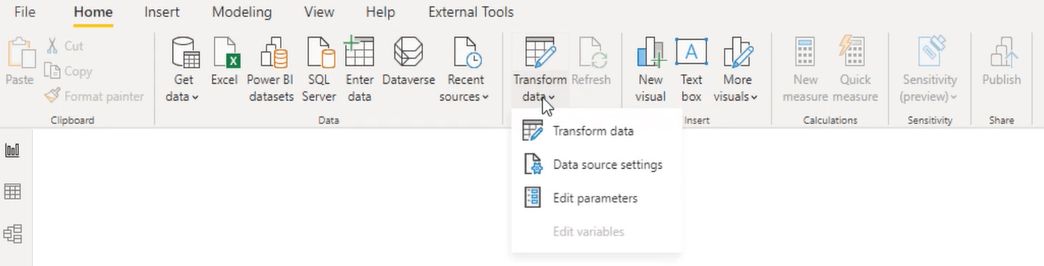
Denne knappen er delt inn i to seksjoner. Den øverste halvdelen tar deg rett til spørringsredigering, mens den nederste halvdelen åpner en meny med fire elementer. Det første elementet i denne menyen tar deg også til spørringsredigering.
Editoren åpnes alltid i et eget vindu. Den har et bånd som er organisert i flere faner.
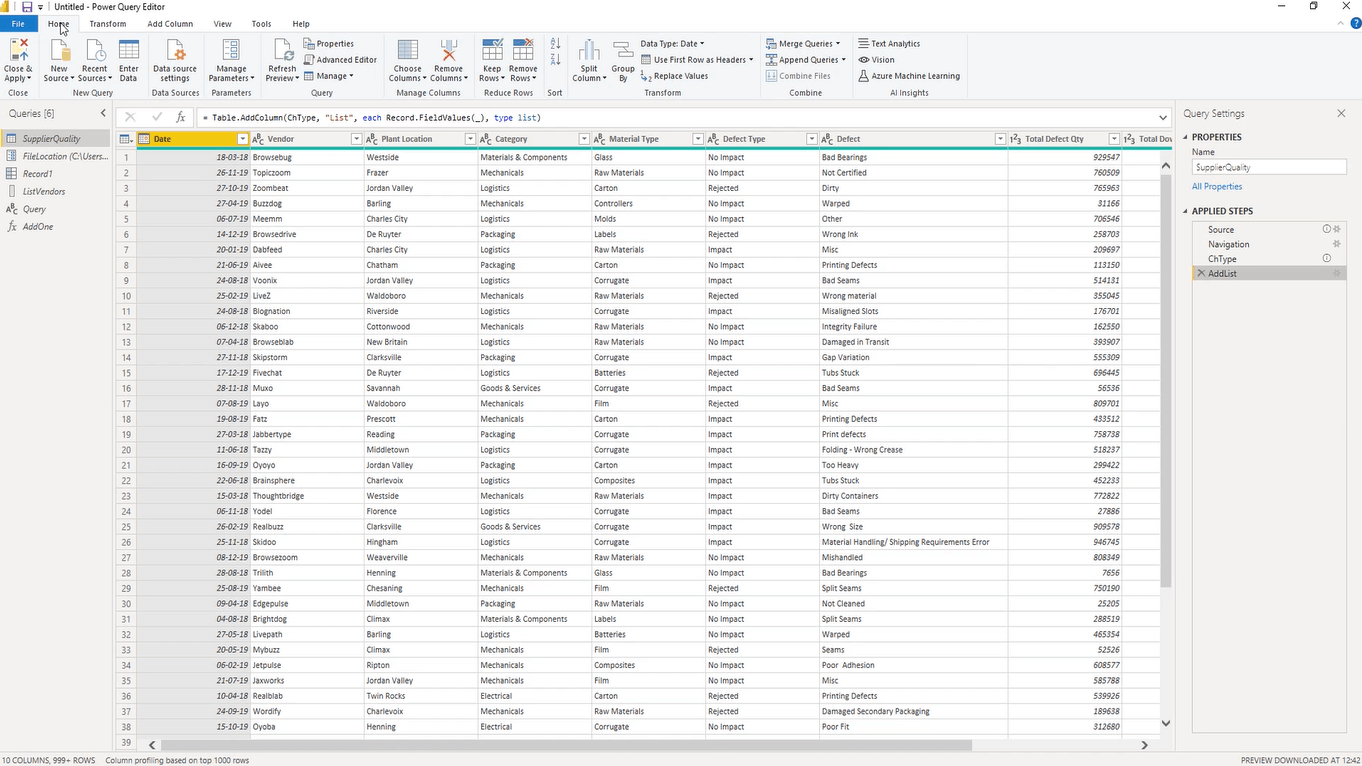
Spørringsredigeringsmenyen i LuckyTemplates
Hjem - fanen inneholder en samling av de mest brukte handlingene på spørrings-, tabell- og kolonnenivå.

Transformer - fanen inneholder en samling handlinger på tabell- og kolonnenivå. Når de er valgt, vil hver av disse knappene transformere innholdet i tabellen eller kolonnen.

Hvis du for eksempel klikker på Dato og velger År, vil du se at i tabellen bare vil inneholde året i stedet for hele datoen.
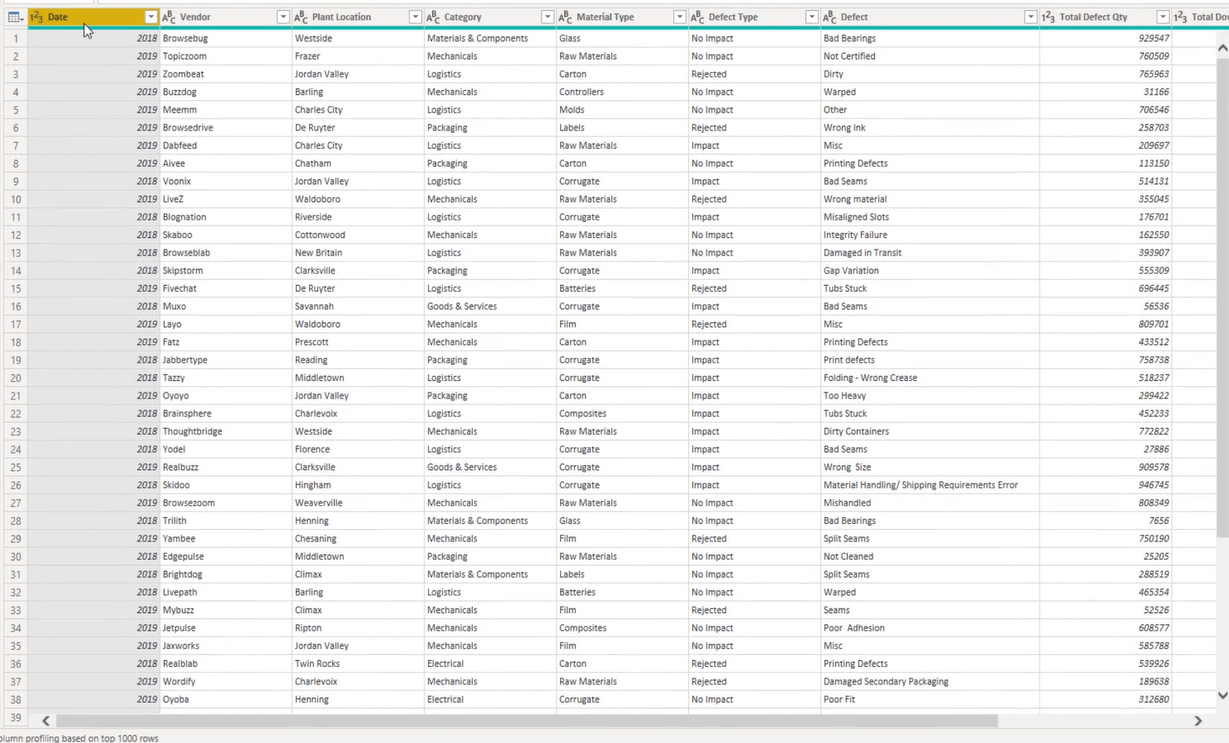
Fanen Legg til kolonne inneholder en samling handlinger på kolonnenivå. Noen av disse handlingene kan allerede sees i Transform-fanen.

Forskjellen er at i stedet for legges det til en ny kolonne som inneholder transformasjonen.
Hvis du klikker på Dato-knappen under fanen Legg til kolonne og velger År, vil du se at det er lagt til en ny kolonne som viser året, mens den opprinnelige datokolonnen er bevart.
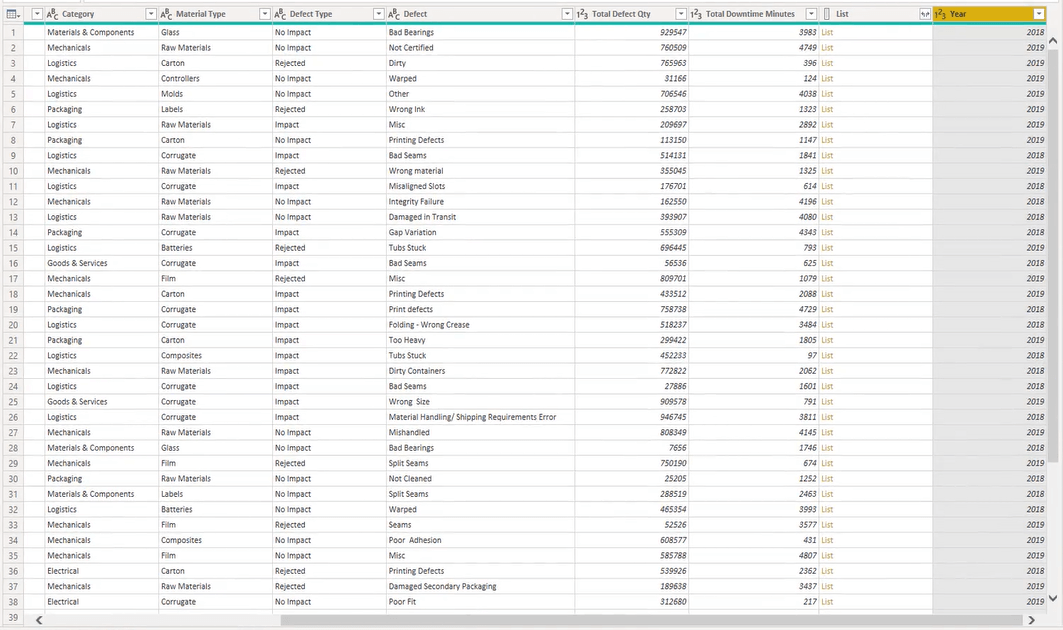
Fanen Vis inneholder alternativet for å aktivere eller deaktivere synligheten av formellinjen og ruten.

Verktøy - fanen inneholder alle søkediagnosealternativene. Spørringsdiagnostikk gir innsikt i hva Power Query-motoren gjør.
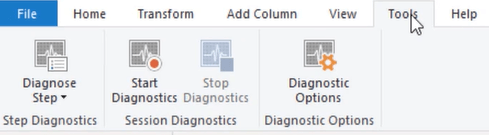
Valgfrie faner
Verktøy-fanen kan også bli tilgjengelig avhengig av returtypen for søket du har valgt. Hvis du for eksempel velger en spørring, vises et valgfritt Tekstverktøy- bånd.
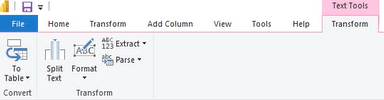
Valgfrie listeverktøy og postverktøy- bånd vises også avhengig av hvilken type spørring du velger.
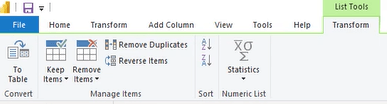
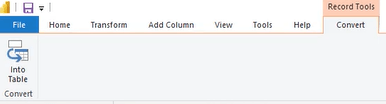
Det er mange måter å minimere og utvide båndet på. Øverst til høyre i spørringsredigeringsprogrammet finner du en bryter for å minimere eller utvide båndet. Du kan også trykke på hurtigtasten Ctrl+F1 .
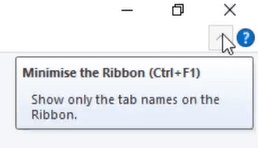
Du kan også høyreklikke på det lysegrå området på menylinjen for å minimere båndet.

Hvis du foretrekker å bruke hurtigtaster for å navigere i hurtigtilgangsverktøylinjen eller båndet, kan du bruke Alt- tasten til å vise en tall- eller bokstavkombinasjon.

Etter å ha trykket på Alt, trykk på tall- eller bokstavkombinasjonen for å navigere mellom alternativene i hurtigtilgangsverktøylinjen. For å avslutte, trykk på Esc- tasten til alle tallene eller bokstavene forsvinner.
Formellinjen for spørringsredigering
Rett under båndet finner du formellinjen. Den inneholder M-koden generert av brukergrensesnittet.

Formellinjen viser deg flyten og syntaksen til M-koden. Dette hjelper deg ikke bare med å forstå , men det lar deg også raskt få tilgang til og gjøre endringer i koden.
Du kan også legge til et manuelt trinn ved å trykke på fx før formellinjen.
Spørringsredigeringsrutene i LuckyTemplates
Spørringsrute
Spørringsruten er plassert på venstre side av Query Editor. Dette viser alle spørringene i gjeldende fil.
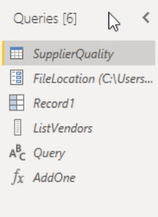
Ikonet foran søkenavnet representerer .
Høyreklikk på det tomme rommet viser en kontekstmeny for å lage nye elementer, for eksempel en ny spørring, en ny parameter eller en ny gruppe.
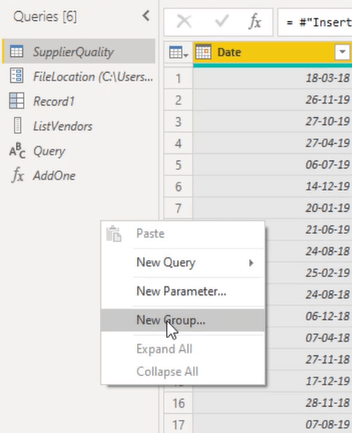
For å administrere noen av de eksisterende spørringene, høyreklikk på navnet.
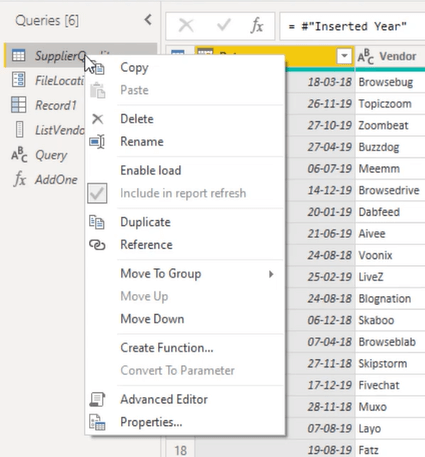
Kopieringsalternativet kopierer ikke bare valgte søk, men også andre referansespørringer hvis det er relevant . Aktiver lasting lar deg laste inn spørringen til datamodellen når Lukk og bruk er valgt.
Alternativet Inkluder i rapportoppdatering oppdaterer spørringen når en oppdateringshandling utløses. Duplikat kopierer hele M-skriptet til en valgt spørring til en ny spørring.
Referanse returnerer utdata fra den valgte spørringen og legger den til som en ny spørring i spørringslisten. Ved å bruke alternativet Flytt til gruppe kan du organisere søkene dine og plassere dem i en gruppe.
Spørringsinnstillinger
På høyre side av spørringsredigeringsprogrammet finner du den som inneholder egenskapene og anvendte trinn .
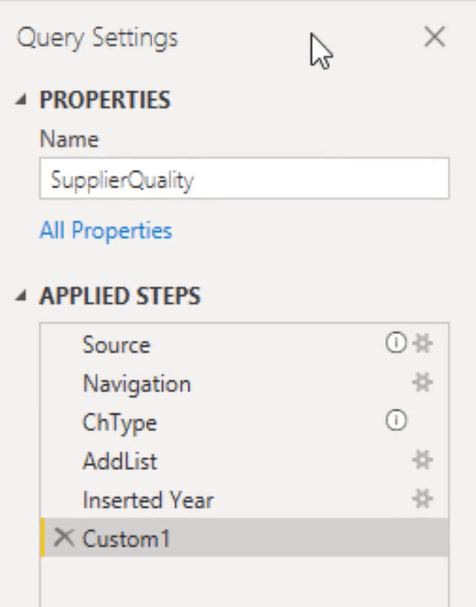
Denne ruten lar deg raskt gi nytt navn til spørringen din og få tilgang til egenskapsdialogboksen. Applied Steps inneholder en liste over alle transformasjonstrinnene som er brukt på søket ditt.
Tannhjulikonene, når de klikkes, gir tilgang til tilhørende dialogbokser.
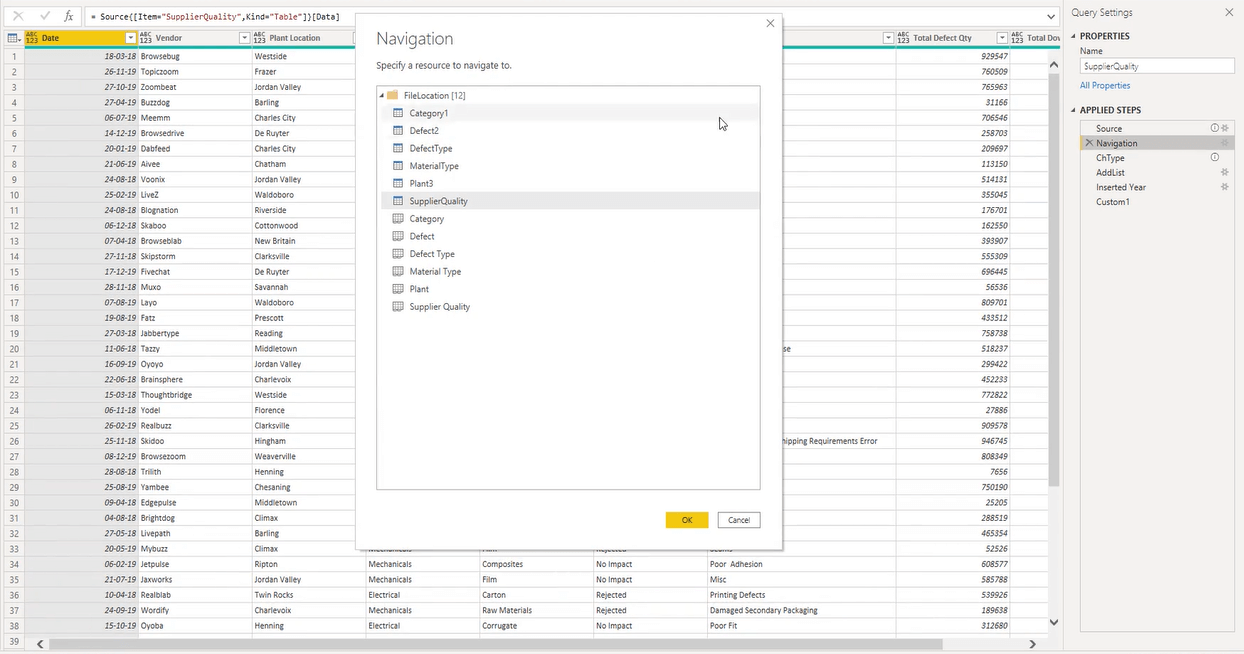
Utropstegnene derimot, se kommentarer. Du kan se en kommentar ved å holde musepekeren over ikonet.
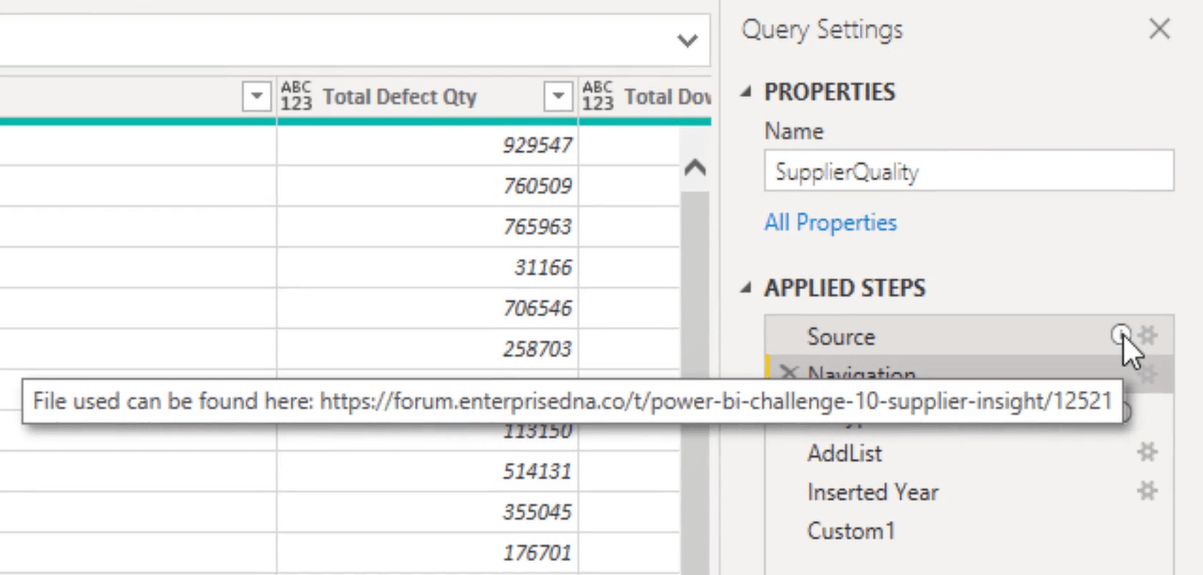
Når du klikker på et trinn, vil også en kontekstmeny vises.
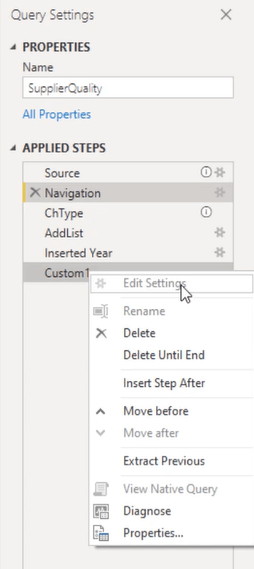
Rediger innstillinger er bare tilgjengelig for trinn med et tannhjulikon. Du kan også gi nytt navn og slette et trinn, men vær oppmerksom på at det ikke er et angrealternativ.
Hvis du gjør en feil, er det å gjenta den samme transformasjonen gjennom brukergrensesnittet den eneste måten å ta steget tilbake på. Alternativet Slett til slutt fjerner de valgte trinnene.
Sett inn trinn etter oppretter et manuelt trinn. Den returnerer det forrige trinnnavnet som et resultat av det nylig lagt til trinnet. Extract Previous deler spørringen inn i forrige trinn og refererer til utdataene i kildetrinnet til den opprinnelige spørringen.
Vis Native Query aktiverer til kilden. Egenskapsdialogboksen lar deg gi nytt navn og legge til en kommentar til det gjeldende trinnet.
Forhåndsvisningsrute
Sentrum av Power Query Editor er forhåndsvisningsruten . Den har en ekstra kontekstmeny som kun er tilgjengelig for spørringer som returnerer en tabelltype angitt av minitabellikonet øverst til venstre.
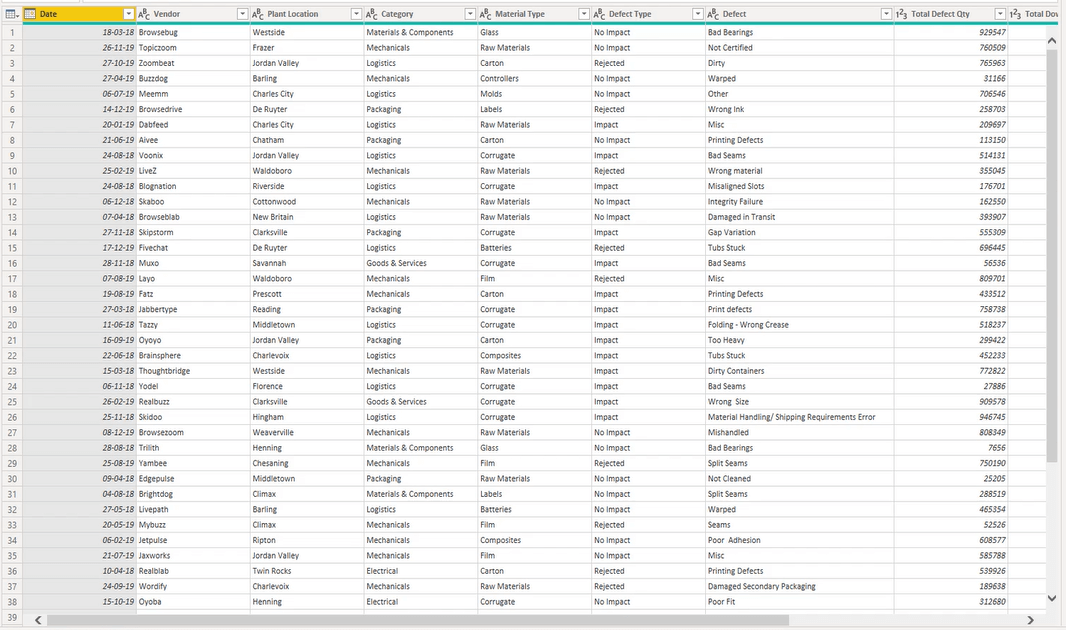
Når du klikker på dette tabellikonet, vil det gi deg tilgang til det meste av tabellen og legge til kolonnealternativer.
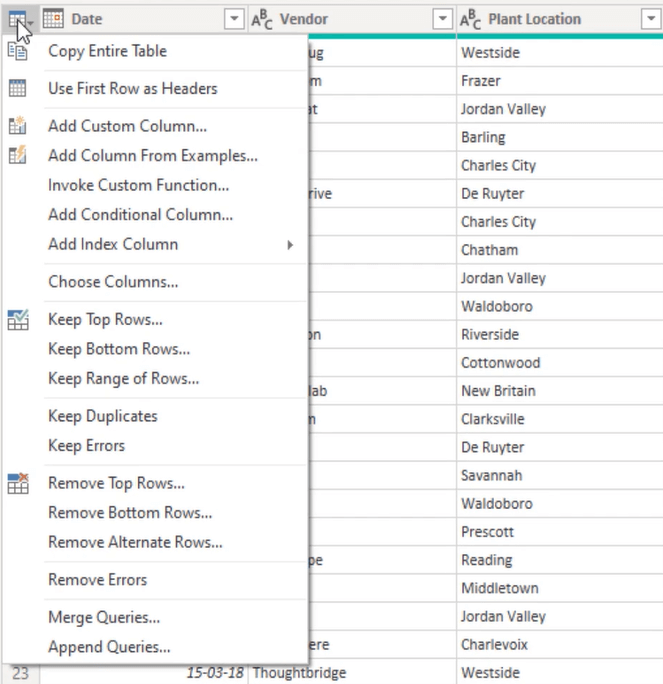
Dessuten, når du høyreklikker på en kolonneoverskrift, vises en kontekstmeny.
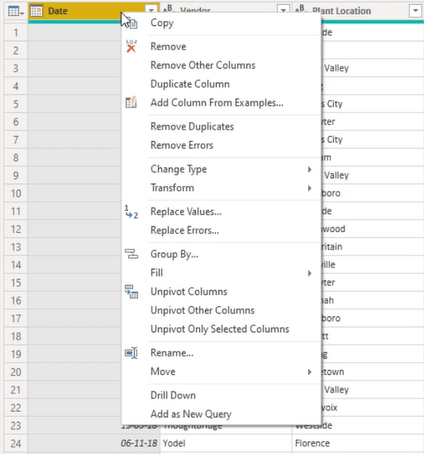
Den inneholder det meste av kolonnen og fra båndet. Innholdet i denne menyen kan endres avhengig av kolonnene du velger.
I likhet med andre Microsoft-produkter lar et trykk på Shift- knappen deg velge et kontinuerlig utvalg av kolonner, mens kontrollknappen bare fremhever de spesifikke kolonnene du valgte.
Høyreklikk på den grønne linjen rett under kolonneoverskriften viser en kontekstmeny for å løse problemer med kolonnekvalitet. En sekundær forhåndsvisning blir tilgjengelig når du klikker til siden i det hvite rommet i en celle som inneholder en strukturert datatype.
På slutten av tabellen finner du et List- objekt. Når du klikker på dette, vises en ekstra forhåndsvisningsdel nederst på skjermen som lar deg se et eksempel på innholdet i den listen.
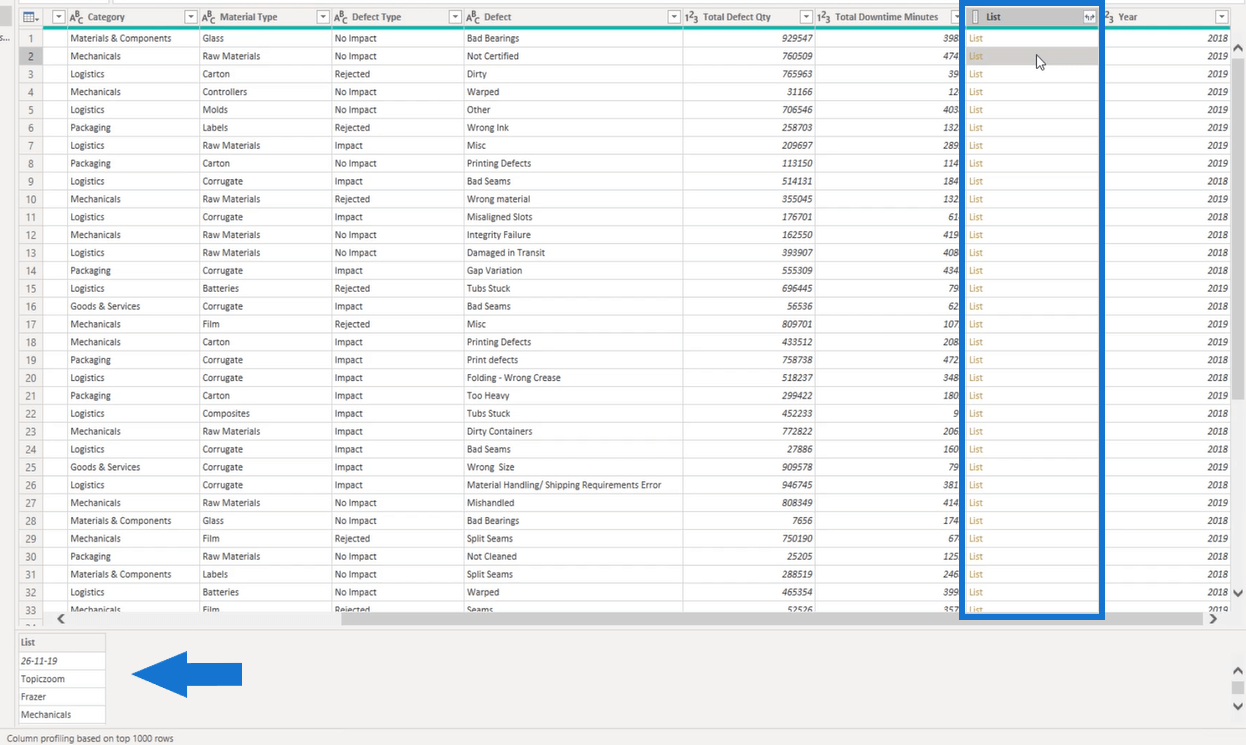
Nederst i Query Editor kan du se statuslinjen .
Det anses som beste praksis å velge de 1000 øverste radene i stedet for hele datasettet for å forbedre resultatene til rapporten.
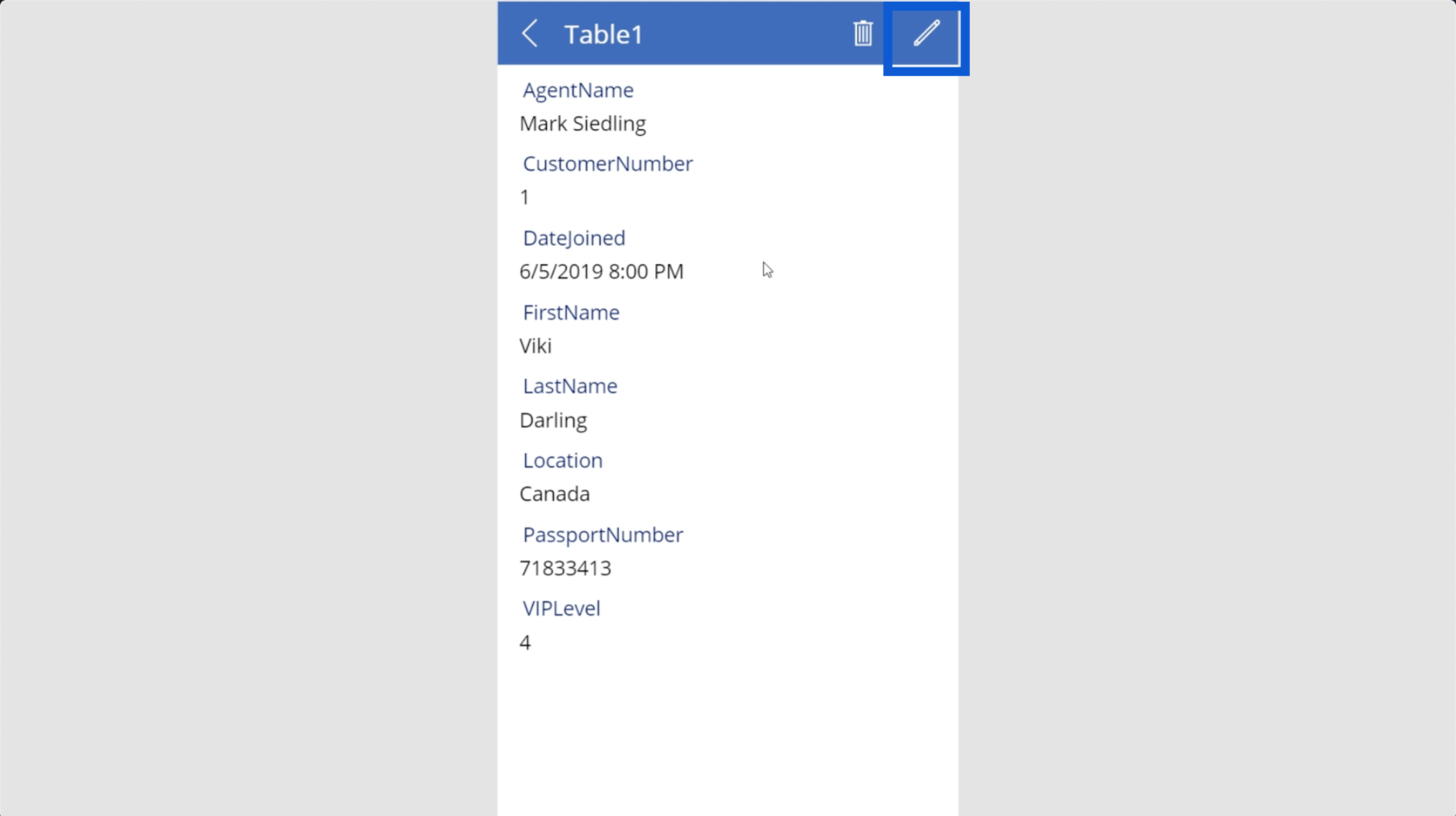
Søkeredigeringsverktøylinjen for hurtigtilgang
Du finner verktøylinjen for hurtigtilgang øverst i spørringsredigeringsprogrammet, ved siden av Lagre-knappen .
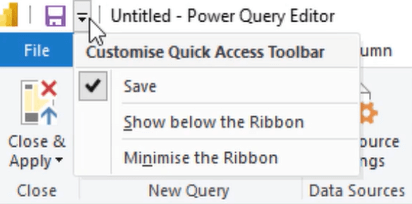
Du kan tilpasse denne verktøylinjen til dine preferanser. Ved å tilpasse verktøylinjen for hurtigtilgang kan du få umiddelbar tilgang til alternativer du ofte bruker, slik at du ikke trenger å navigere på båndet for å få tilgang til elementer.
En annen fordel med å plassere elementer i hurtigtilgangsverktøylinjen er at de får tildelt en hurtigtast.
Konklusjon
Det er en stor fordel å være kunnskapsrik om det grunnleggende når du oppretter spørringer. Å ha en god forståelse av Query Editors brukergrensesnitt gjør det lettere å navigere mellom ruter og bånd.
I likhet med å arrangere skrivebordet ditt for å forbedre den generelle arbeidsopplevelsen, gjelder det samme for enhver programvares brukergrensesnitt.
Melissa
Lær å bruke DAX Studio EVALUATE nøkkelordet med grunnleggende eksempler og få en bedre forståelse av hvordan dette kan hjelpe deg med databehandling.
Finn ut hvorfor det er viktig å ha en dedikert datotabell i LuckyTemplates, og lær den raskeste og mest effektive måten å gjøre det på.
Denne korte opplæringen fremhever LuckyTemplates mobilrapporteringsfunksjon. Jeg skal vise deg hvordan du kan utvikle rapporter effektivt for mobil.
I denne LuckyTemplates-utstillingen vil vi gå gjennom rapporter som viser profesjonell tjenesteanalyse fra et firma som har flere kontrakter og kundeengasjementer.
Gå gjennom de viktigste oppdateringene for Power Apps og Power Automate og deres fordeler og implikasjoner for Microsoft Power Platform.
Oppdag noen vanlige SQL-funksjoner som vi kan bruke som streng, dato og noen avanserte funksjoner for å behandle eller manipulere data.
I denne opplæringen lærer du hvordan du lager din perfekte LuckyTemplates-mal som er konfigurert til dine behov og preferanser.
I denne bloggen vil vi demonstrere hvordan du legger feltparametere sammen med små multipler for å skape utrolig nyttig innsikt og grafikk.
I denne bloggen vil du lære hvordan du bruker LuckyTemplates rangering og tilpassede grupperingsfunksjoner for å segmentere et eksempeldata og rangere det i henhold til kriterier.
I denne opplæringen skal jeg dekke en spesifikk teknikk rundt hvordan du viser kumulativ total kun opp til en bestemt dato i grafikken i LuckyTemplates.








