DAX Studio EVALUATE Nøkkelord: Grunnleggende eksempler

Lær å bruke DAX Studio EVALUATE nøkkelordet med grunnleggende eksempler og få en bedre forståelse av hvordan dette kan hjelpe deg med databehandling.
Denne bloggopplæringen viser et veldig interessant eksempel rundt Pareto-analyse. Jeg skal lære deg hvordan du lager et Pareto-diagram ved hjelp av avanserte DAX-formler. Du kan se hele videoen av denne opplæringen nederst på denne bloggen.
Jeg skal vise deg hvordan du bruker en kombinasjon av formler for å kunne generere en visualisering som denne.
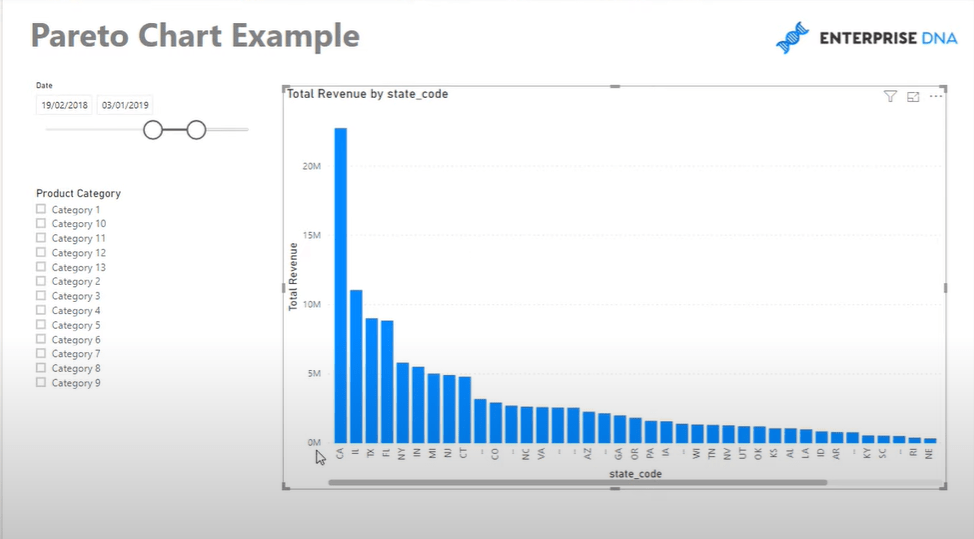
Det første jeg alltid anbefaler når du jobber med noe lignende med denne analysen, er å gjøre visualiseringen om til en tabell . På denne måten kan du virkelig undersøke tallene som trengs for å generere den nevnte visualiseringen.
For dette scenariet må du først opprette en kumulativ sum for å få totalinntektsbeløpet . Som du kan se, er det ingen datoer og tall. Derfor vil det være utfordrende å generere en kumulativ total som er basert på tekstverdi i stedet for tall. Jeg skal lære deg hvordan du gjør dette trinn for trinn.
LAST NED DAX RESURSE HER
Innholdsfortegnelse
Beregning av den kumulative totalen
Det første jeg skal vise deg er beregningen for kumulativ total uten datoer.
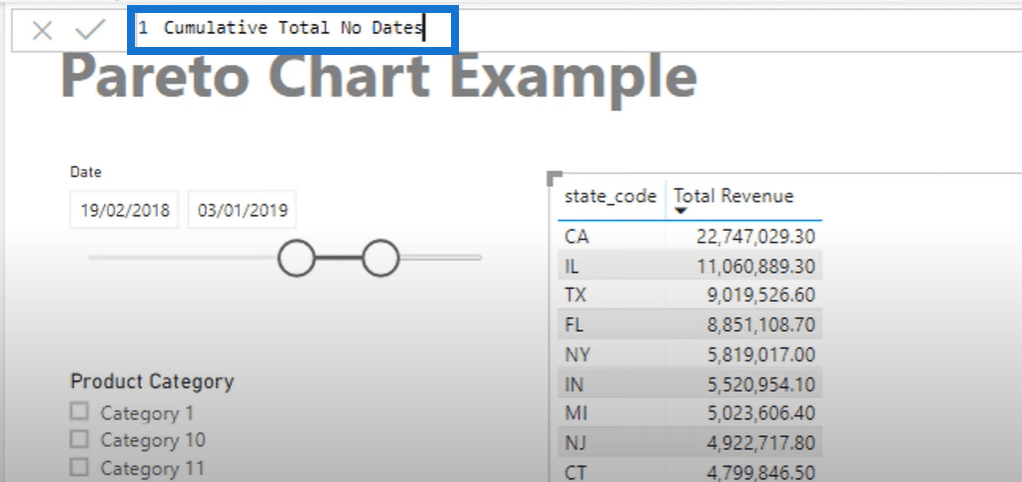
Teknikken her er å brukefunksjon så vel som en iterator somfunksjon. FILTER-funksjonen går inn i SUMX. Etter det må du lage en virtuell tabell ved å brukefunksjon.

Den virtuelle tabellen må se på alle salgene innenfor den valgte datokonteksten. Etter det skal den gå gjennom de spesifikke tilstandskodene inne i tabellen.
Den nevnte delen av formelen vil lage en tabell akkurat som eksempeltabellen. Den eneste forskjellen er at det skaper tabellen praktisk talt for nå.

Den neste delen av formelen vil opprette en annen virtuell tabell for inntektene. Men fordi denne logikken er inne i et filter, manipulerer den tabellen virtuelt for å lage en kumulativ total. Formelen skal iterere gjennom hver rad og del av totalinntektstabellen.
Hvis inntekten til den spesifikke raden er større enn eller lik statsinntekten, beregner den inntektsbeløpet og bringer det inn i tabellen.

Etter det må du legge til variabelen StateRev , slik at den skal evaluere den totale inntekten .
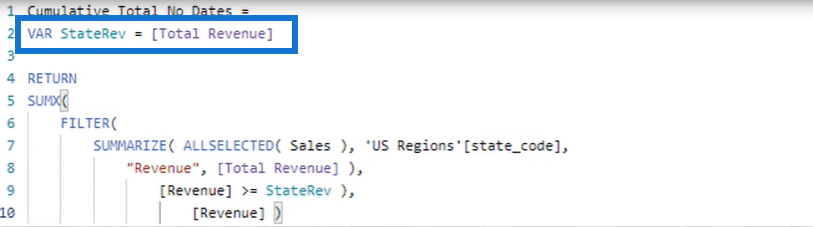
Det er slik du lager en kumulativ total, selv om det ikke er noen rangering basert på datoer eller tall. De kumulative summene som ble opprettet, er kun basert på en tekstkolonne.
Alle de kumulative totalsummene i tabellen beregnes fordi de alle ble evaluert til sanne, og deretter aggregeres de totale inntektene til den kumulative summen.
Opprette tabellen for alle salg
Den neste delen som jeg vil demonstrere er opprettelsen av salgstabellen for pareto-diagrammet.
Først klikker du Nytt mål , og skriv deretter inn navnet på målet. I dette tilfellet er det All Sales . Start deretter formelen medfunksjon for å beregne den totale inntekten. Og så, gå (Salg) .
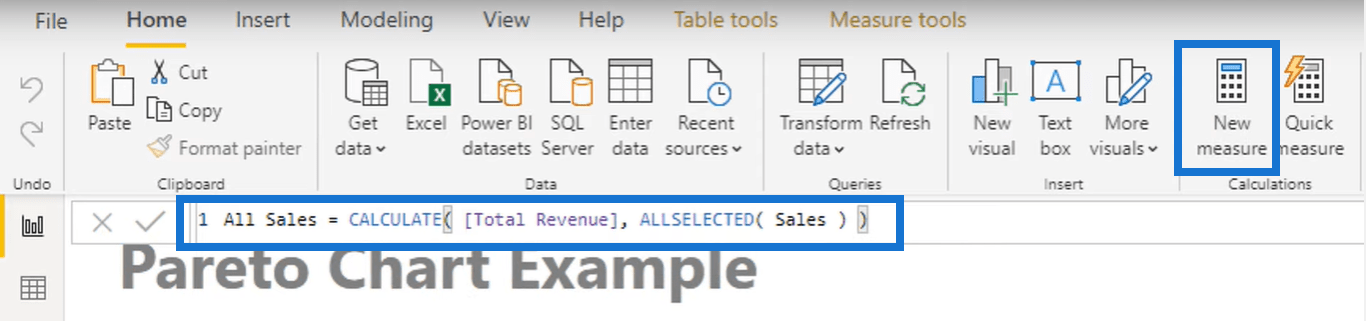
Klikk enter, og dra det fullførte målet inn i tabellen for å se de tilsvarende dataene.
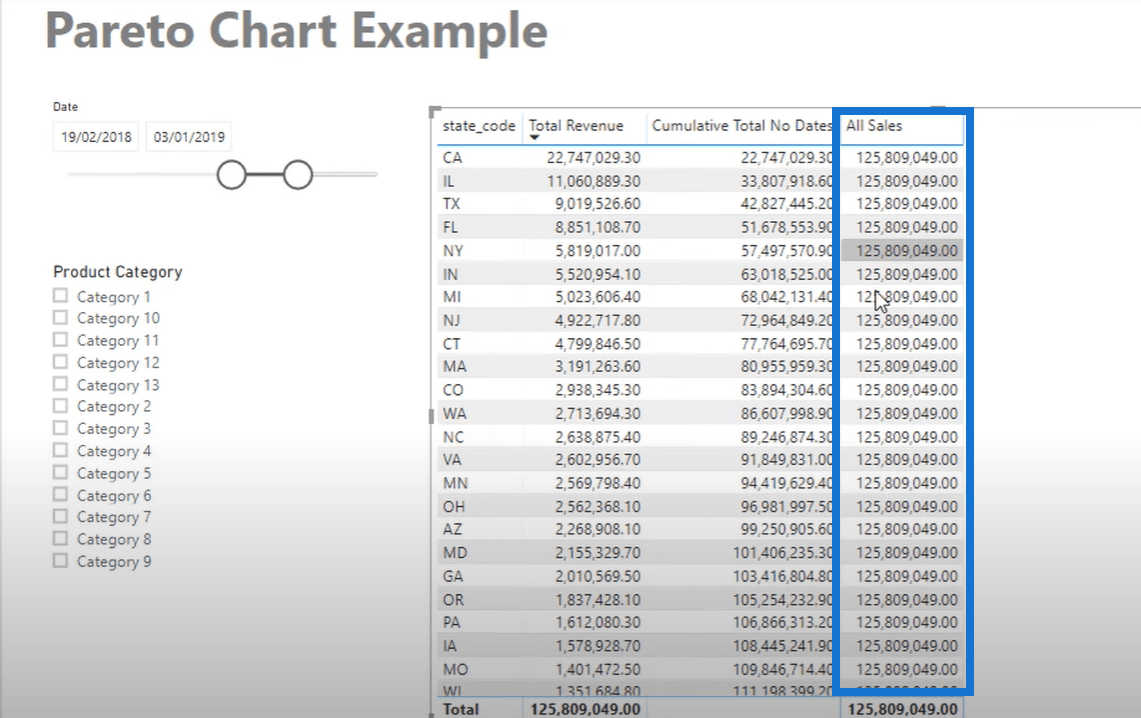
I tillegg til dette kan du lage et Pareto-diagram basert på et hvilket som helst valg gjennom produktkategorivelgeren .
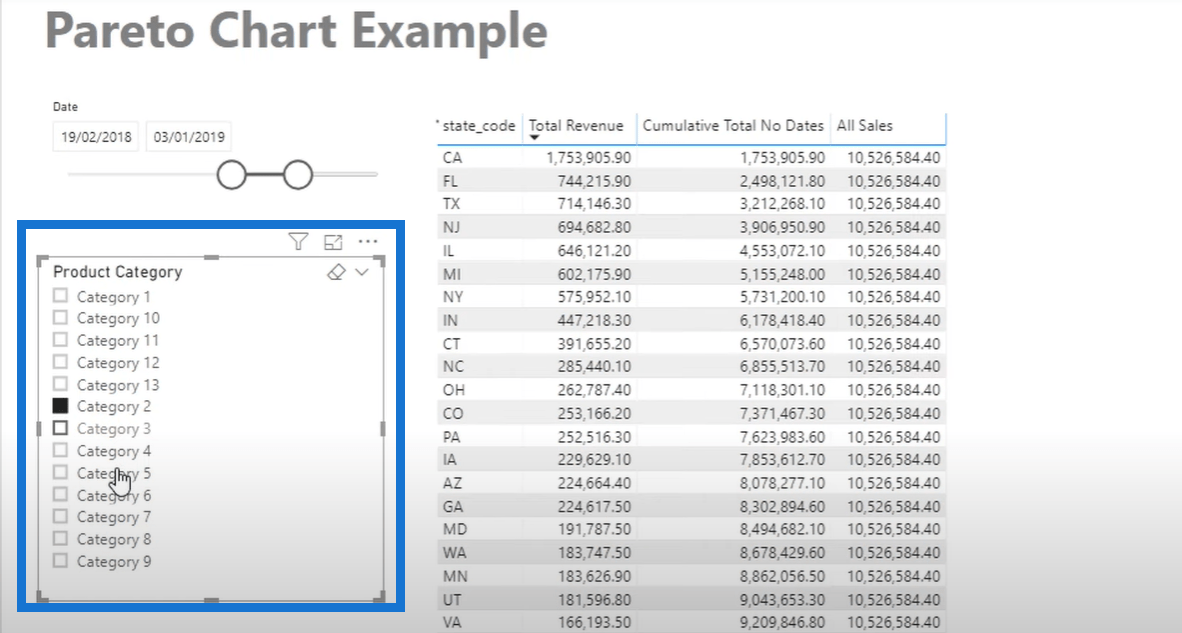
Kombinere DAX-formler for å lage Pareto-diagram
Den neste tingen jeg vil vise deg er hvordan du kombinerer de forrige formlene til en annen ved ganske enkelt å legge til noen DAX-funksjoner.
For å gjøre det, bare opprett et nytt mål eller kopier et eksisterende (lignende) og endre navn på det deretter. For dette eksemplet heter det nye målet Pareto Chart (States) .
Som du kan se, er det allerede en eksisterende formel i det kopierte målet, så du trenger bare å legge til noen DAX-formler. I dette tilfellet må du legge til noen variabler ved å brukefunksjon, som forenkler beregninger.
Den første variabelen ( VAR StateRey ) tilsvarer ganske enkelt Total Revenue, mens den andre ( VAR AllSales ) brukerog ALLE VALGTE funksjoner.
For logikken, legg tilfunksjon før SUMX , og legg deretter til variabelen AllSales på den nederste delen. Det er viktig å ha en konstant verdi for at resultatene skal komme tilbake. Dermed bør du sette null som alternativt resultat.
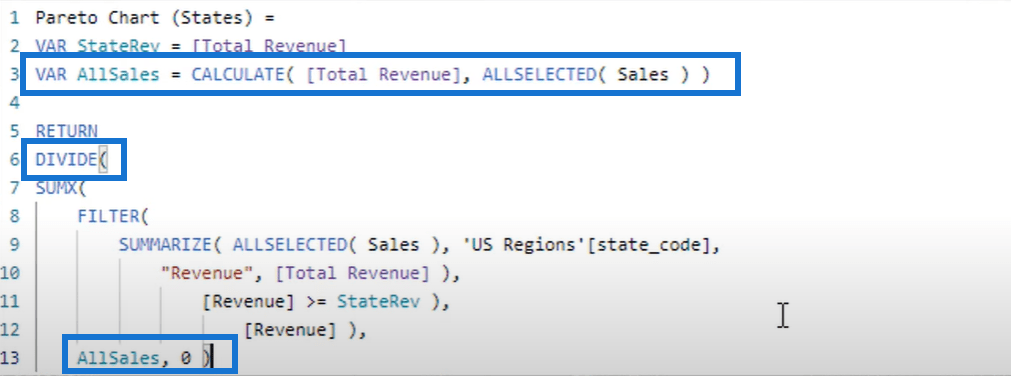
Det er tider når resultatene vises i et tallformat, men Pareto-diagrammet (Stater) -kolonnen skal vises i prosent som denne nedenfor.
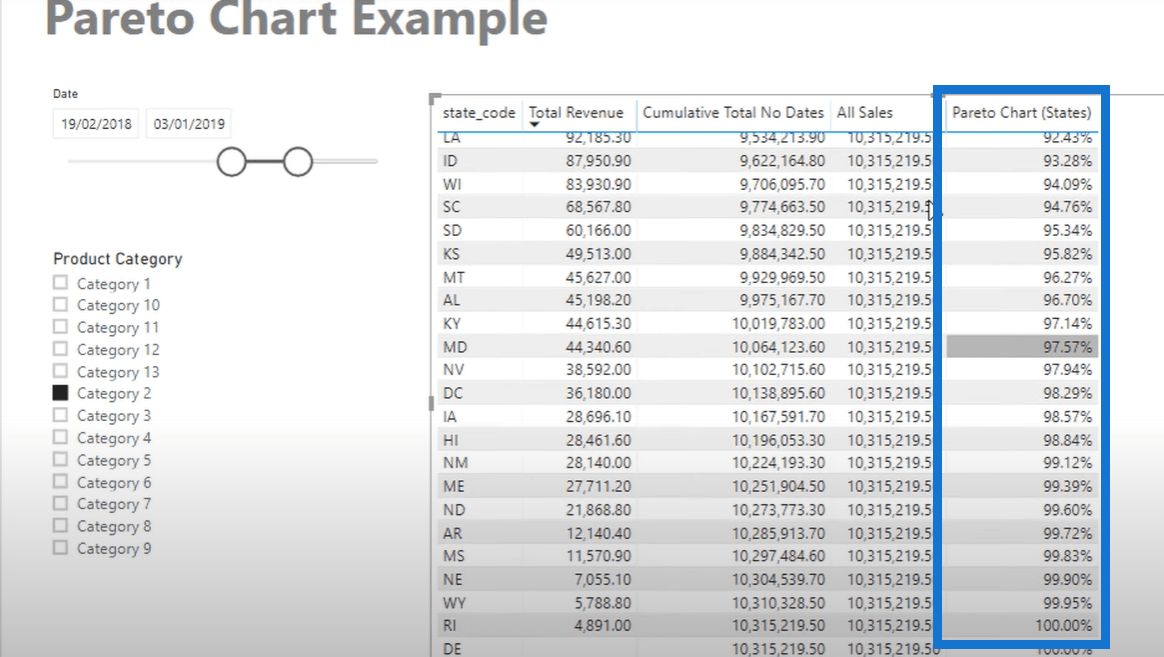
Dermed må du gå til Målverktøy , og deretter endre formatet til en prosentandel.

Når du går tilbake til tabellen, kan du se de nøyaktige resultatene i tabellen forvandles til et Pareto-diagram. Det er grunnen til at jeg alltid anbefaler å ha det inne i en tabell først før du lager diagrammet.
Du kan eksperimentere rundt diagrammet og velge dynamiske data i produktkategorivelgeren . Som du kan se, endres Pareto-diagrammet også dynamisk i henhold til produktkategoriene dine.
Du kan også legge til noen farger i Pareto-diagrammet ditt ved å bruke noen dataetiketter for å gjøre det mer overbevisende. Bare ta deg tid til å leke deg rundt i formateringsområdet og konfigurer Pareto-diagrammet ditt deretter. Du kan for eksempel endre visualiseringen og aktivere linjeverdiene som denne nedenfor.
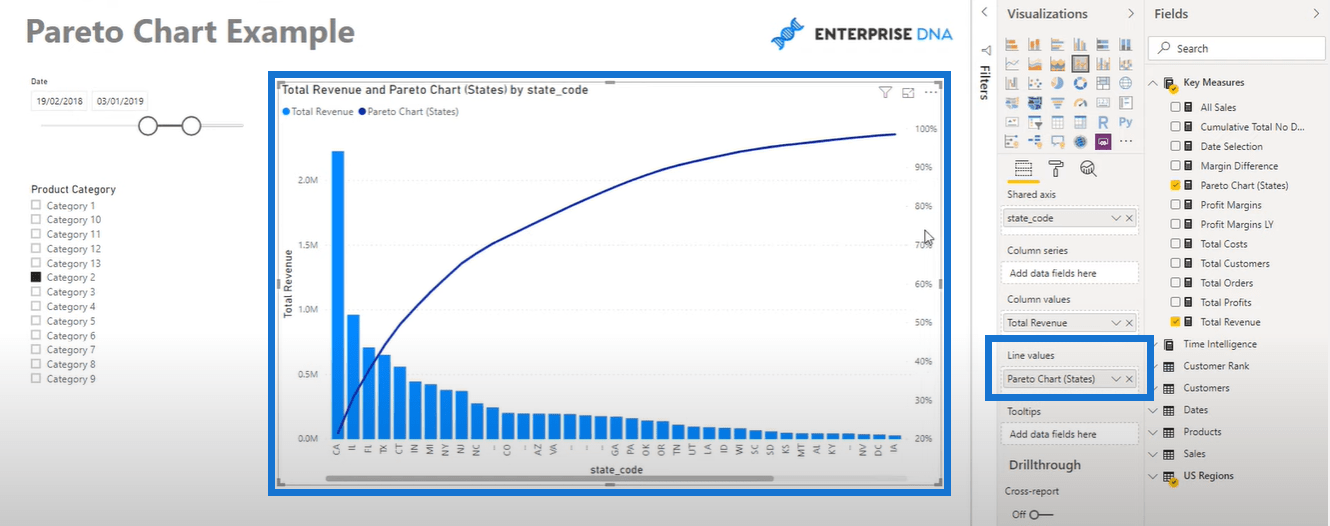
Det er så mye du kan gjøre inne i LuckyTemplates for å få dataene dine til å skille seg ut og rapporten din mer effektiv og visuelt tiltalende.
Konklusjon
Jeg håper du liker dette eksempelet på formelkombinasjoner. Det kan bli altfor avansert, men alt er gjennomførbart i LuckyTemplates. Jeg vil også nevne at(variabel) funksjon hjalp oss virkelig i dette eksemplet.
Nøkkelen er å forstå riktig tidspunkt for å bruke variabler i evalueringen. Den kan enten brukes i starten av formelen eller som en iterasjonsfunksjon.
Jeg håper at du fikk noe ut av denne opplæringen, og forhåpentligvis kan du finne en måte å bruke eksempelformelmønsteret i dine egne modeller.
Beste ønsker!
Lær å bruke DAX Studio EVALUATE nøkkelordet med grunnleggende eksempler og få en bedre forståelse av hvordan dette kan hjelpe deg med databehandling.
Finn ut hvorfor det er viktig å ha en dedikert datotabell i LuckyTemplates, og lær den raskeste og mest effektive måten å gjøre det på.
Denne korte opplæringen fremhever LuckyTemplates mobilrapporteringsfunksjon. Jeg skal vise deg hvordan du kan utvikle rapporter effektivt for mobil.
I denne LuckyTemplates-utstillingen vil vi gå gjennom rapporter som viser profesjonell tjenesteanalyse fra et firma som har flere kontrakter og kundeengasjementer.
Gå gjennom de viktigste oppdateringene for Power Apps og Power Automate og deres fordeler og implikasjoner for Microsoft Power Platform.
Oppdag noen vanlige SQL-funksjoner som vi kan bruke som streng, dato og noen avanserte funksjoner for å behandle eller manipulere data.
I denne opplæringen lærer du hvordan du lager din perfekte LuckyTemplates-mal som er konfigurert til dine behov og preferanser.
I denne bloggen vil vi demonstrere hvordan du legger feltparametere sammen med små multipler for å skape utrolig nyttig innsikt og grafikk.
I denne bloggen vil du lære hvordan du bruker LuckyTemplates rangering og tilpassede grupperingsfunksjoner for å segmentere et eksempeldata og rangere det i henhold til kriterier.
I denne opplæringen skal jeg dekke en spesifikk teknikk rundt hvordan du viser kumulativ total kun opp til en bestemt dato i grafikken i LuckyTemplates.








