DAX Studio EVALUATE Nøkkelord: Grunnleggende eksempler

Lær å bruke DAX Studio EVALUATE nøkkelordet med grunnleggende eksempler og få en bedre forståelse av hvordan dette kan hjelpe deg med databehandling.
I denne opplæringen skal jeg vise deg trinn-for-trinn-utviklingen av en salgsrapport for forbruksvarer i LuckyTemplates.
La oss starte med et tomt lerret og denne datamodellen.
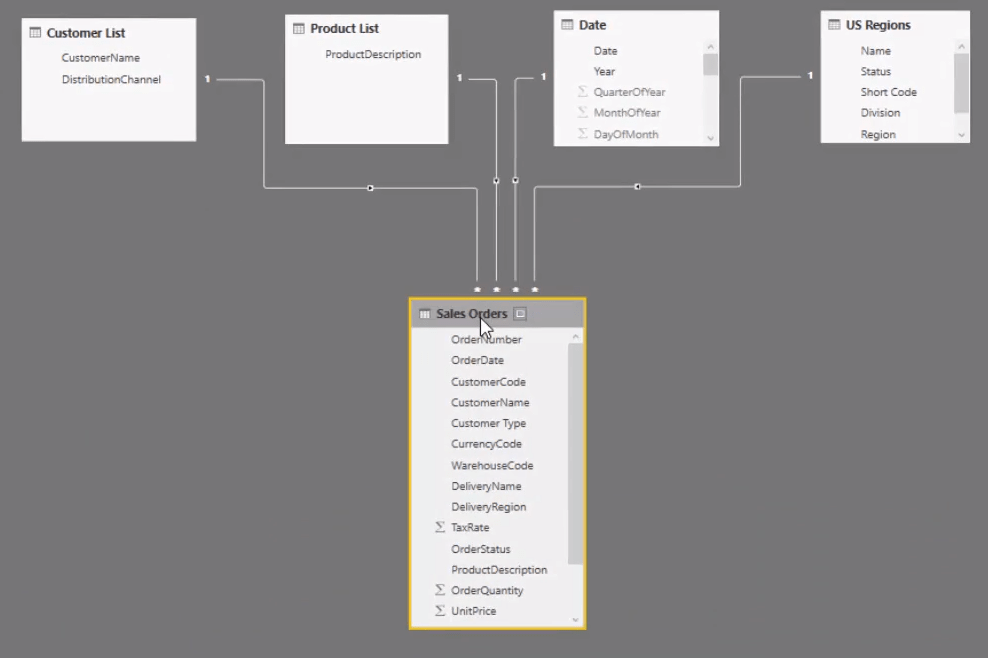
Dette er en enkel datamodell. Men i mange tilfeller er dette alt du trenger. Du trenger ikke være kompleks, spesielt for en enkel.
Når du starter med LuckyTemplates, spesielt med dashboarding, prøv å gjøre dette området så intuitivt som mulig slik at du vet hva som skjer.
Toppen av datamodellen er oppslagstabellene . Dette er min beste praksisanbefaling for å sette opp datamodeller. Oppslagstabeller er filtrene i en rapport, for eksempel Kunder , Produkter , Datoer og Regioner .
Deretter er det faktatabellen , salgsordretabell nederst. Dette kommer til å være tabellen for hver transaksjon og gjentakelse av det du prøver å analysere. I dette tilfellet analyserer du salg slik at informasjonen kommer til å være i salgstabellen vår.
Innholdsfortegnelse
Lage visualiseringer
I det tomme lerretet, la oss begynne med å lage en tittel. Jeg skal kalle dette salgssammendraget i USA slik at du vet at denne rapporten er fokusert på å analysere salg i USA.
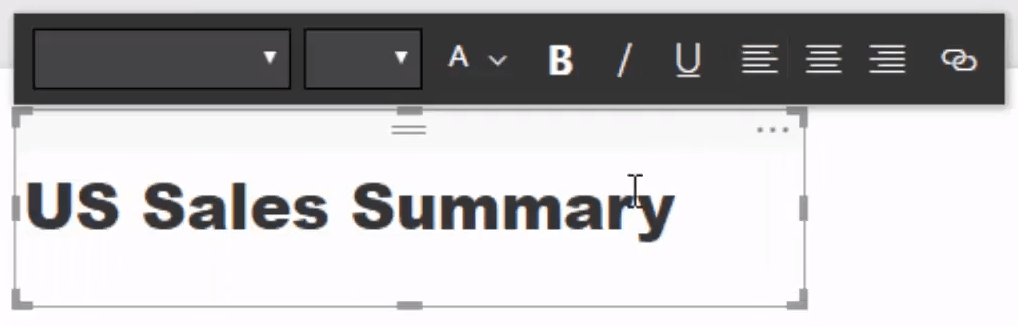
Bygge tiltakene
Det neste du må gjøre er å beregne enkle tiltak for å begynne å analysere denne informasjonen i rapporten.
La oss lage en måletabell. Gå først til Enter Data og skriv deretter inn 1. Kall dette Key Measures . Den beste måten å organisere modellene på er å bli kjent med dette trinnet fordi du må gjøre det gjentatte ganger.
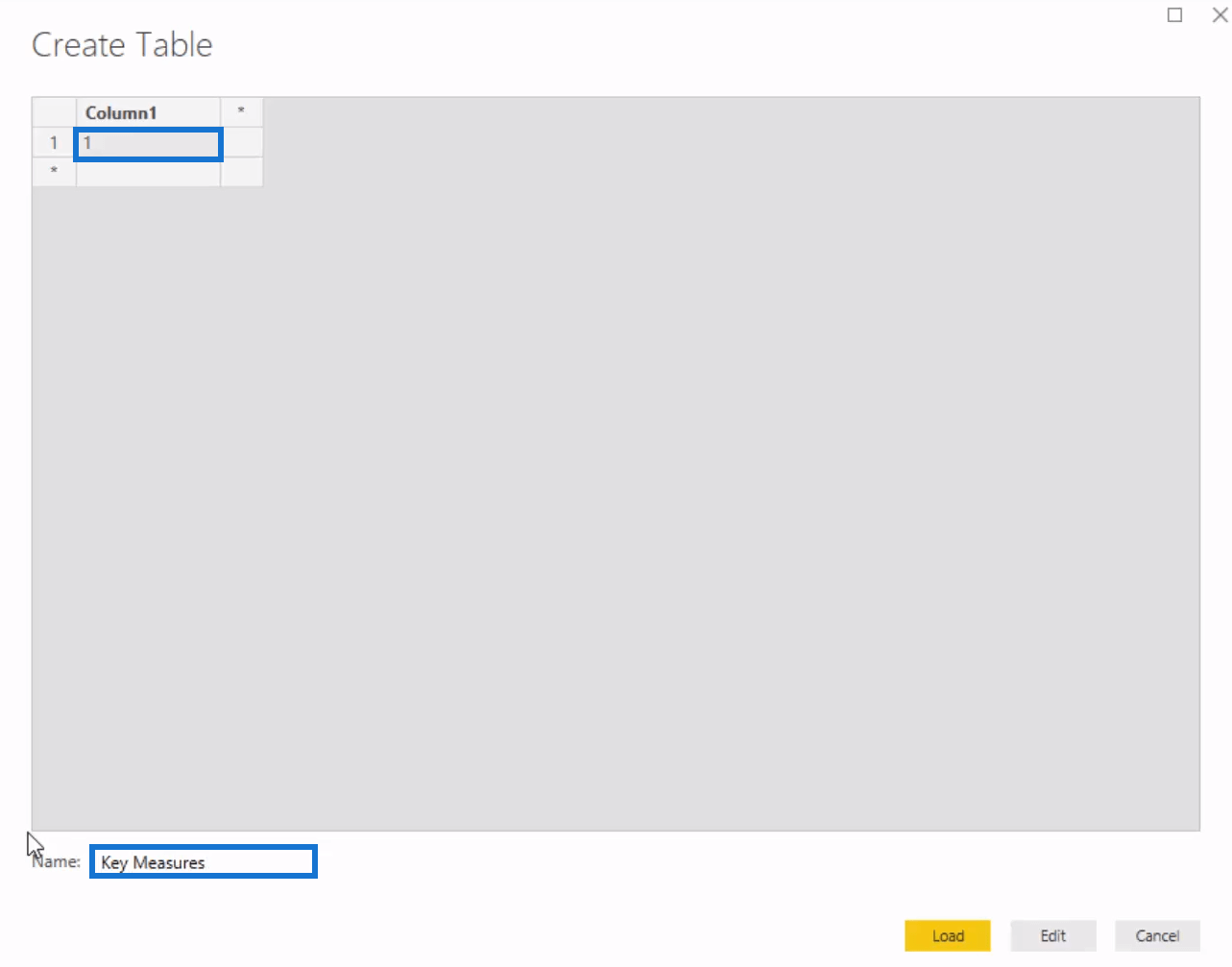
Innenfor nøkkelmålet skal jeg lage det første målet med denne formelen.

Hvis du husker i forrige kapittel, inneholder Linjetotalen den totale inntekten for hver enkelt transaksjon . Etter det, trykk enter og slett kolonnen. Du har nå en måletabell.
Gjennom dette tiltaket, la oss begynne å lage visualiseringer og lage dashbordet. Bare dra og slipp data inn i arbeidsområdet. Jeg dro Dato som har et hierarki som må fjernes ved å klikke på rullegardinknappen og deretter velge Dato.
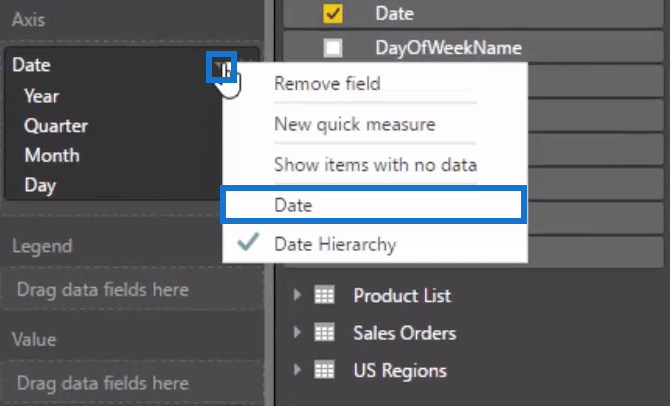
Hvis du snur det til en tabell, vil du se at hver enkelt dato har dette formatet som kan endres ved å gå til datotabellen og deretter Modellering.
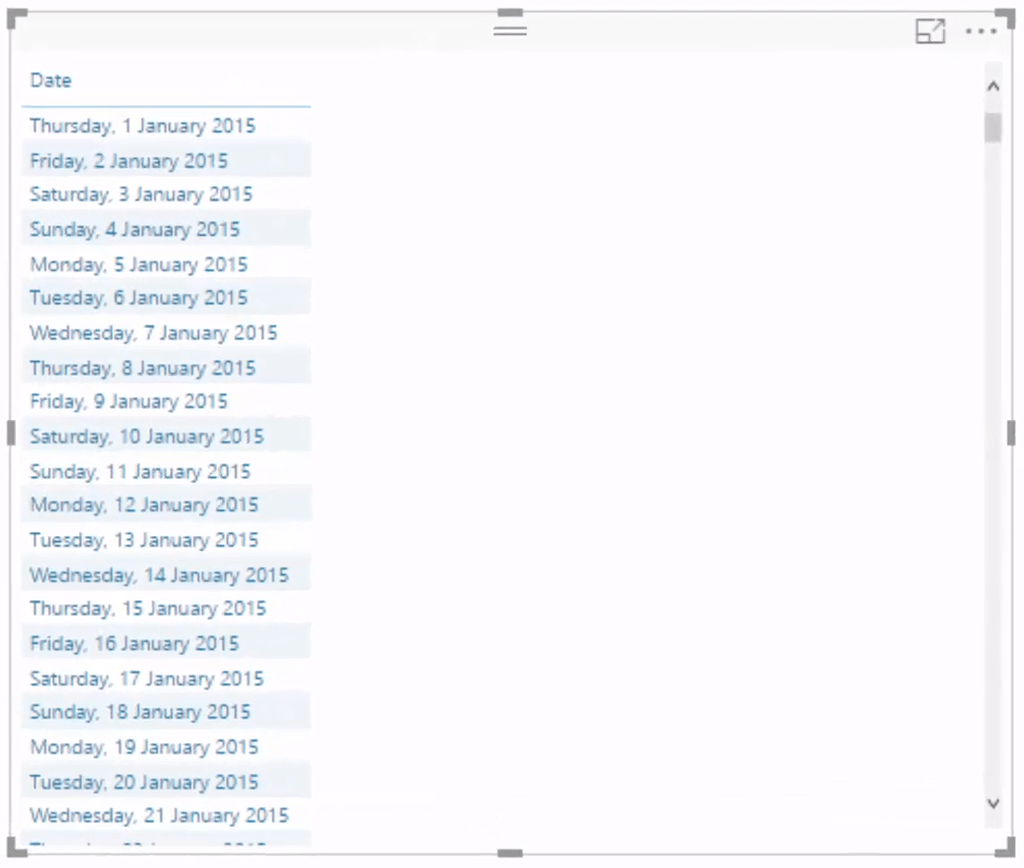
Ved å dra Salg under kategorien Verdier og gjøre den om til en pinnestang, vil du se trendene over tid. Du kan også se at mye kan gjøres selv med ett mål fordi datamodellen gir kraft til analysen.
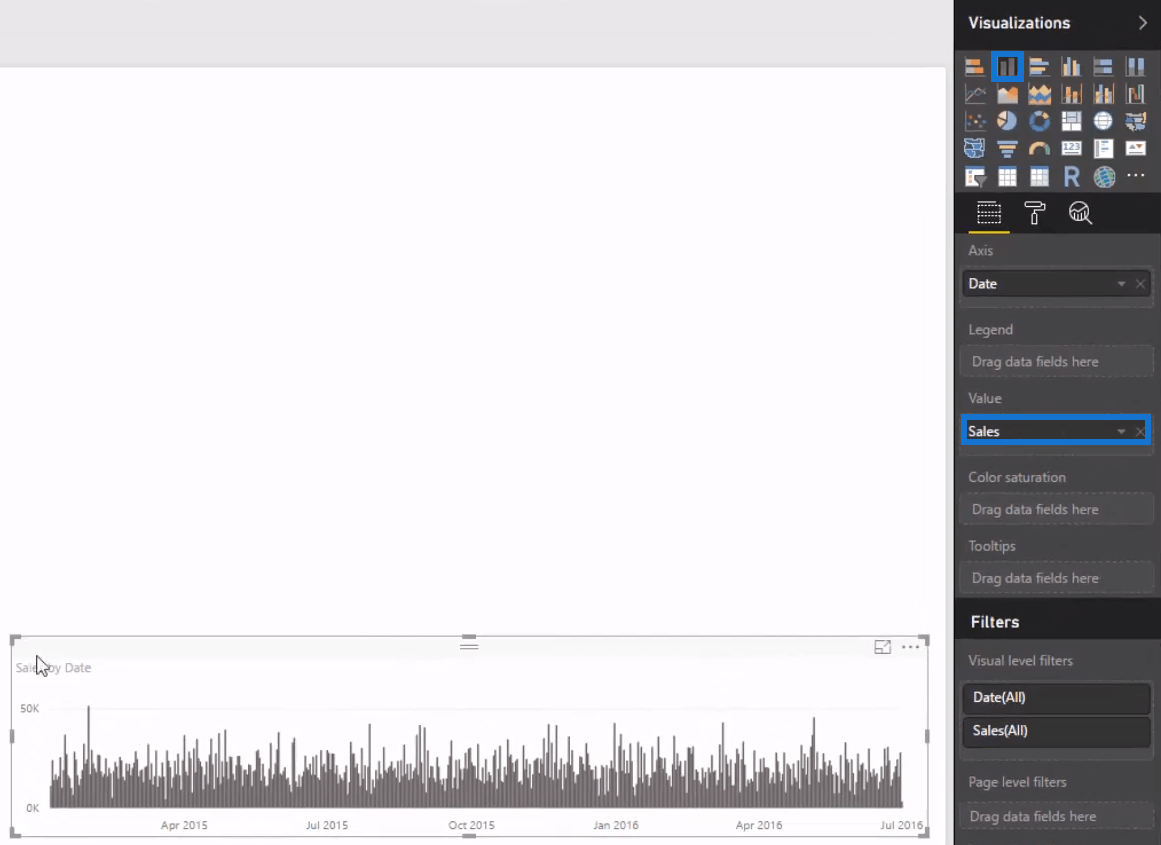
La oss også analysere salgstallet og lage en nøkkelberegning ut av det. Først drar jeg Salg og gjør det om til et kort.

Jeg vil deretter analysere Salget per distribusjonskanal som organisasjonen selger gjennom. Finn den i kundelistetabellen og ta den derfra. Etter det vil du se alle kanalene som kundene kjøper fra.
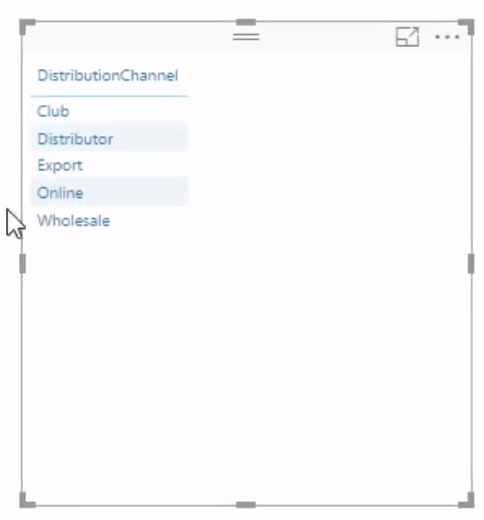
Lage flere diagrammer
Det fine med datamodellen er at selv om dimensjonen kundeliste er koblet opp til dimensjonen kundenavn i salgsordretabellen, kan du ta tak i distribusjonskanalen og filtrere denne tabellen også.
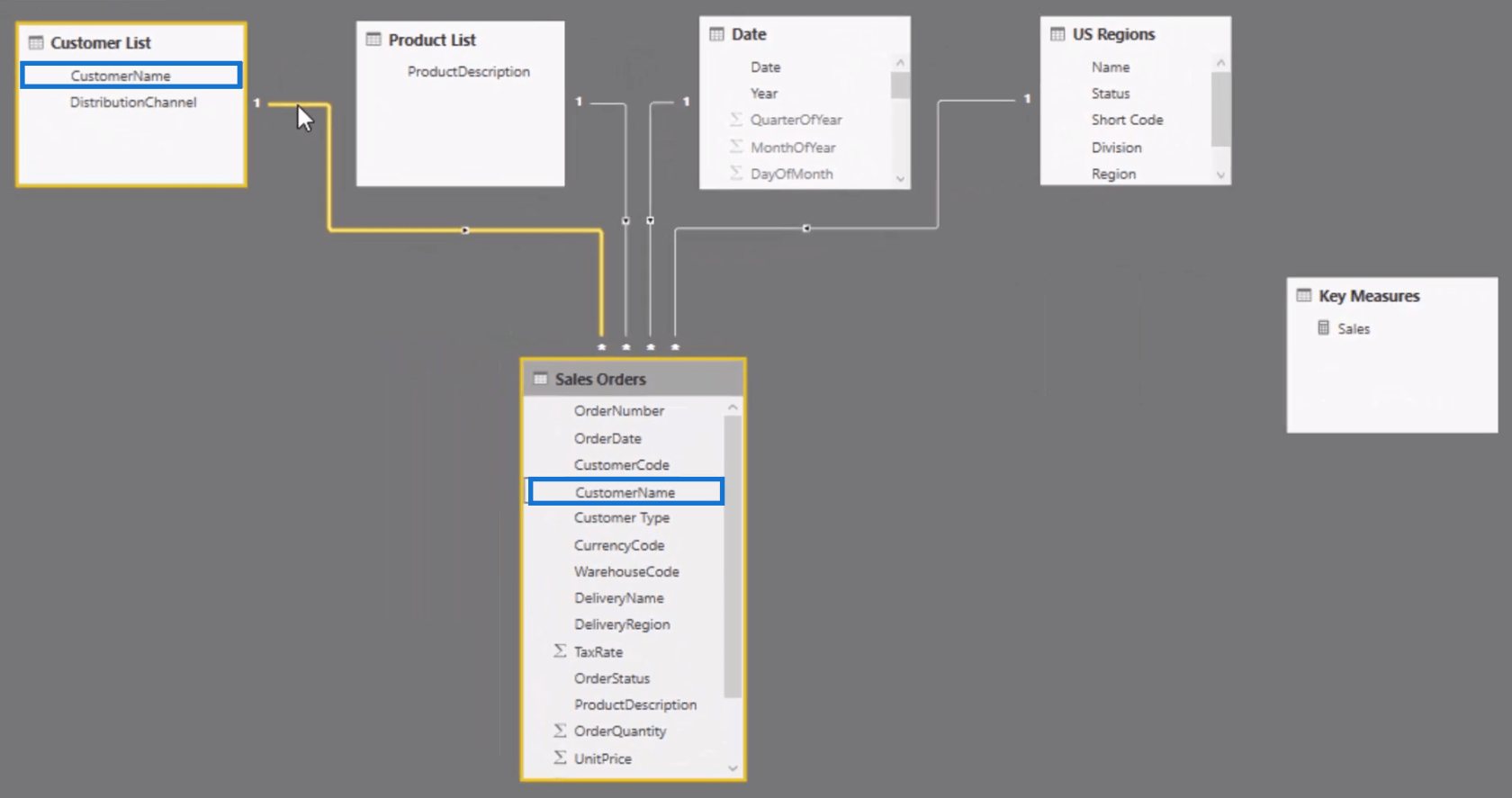
Når du henter inn og drar Salg under kategorien Verdier, kan det bli en visualisering som lar deg endre sorteringsrekkefølgen. Du kan også raskt lage annen innsikt ved å kopiere og lime inn visualiseringen. Dette fremskynder utviklingen av salgsrapporten din i LuckyTemplates, spesielt hvis du gjør lignende visualiseringer som smultringdiagrammene i dette dashboardeksemplet.
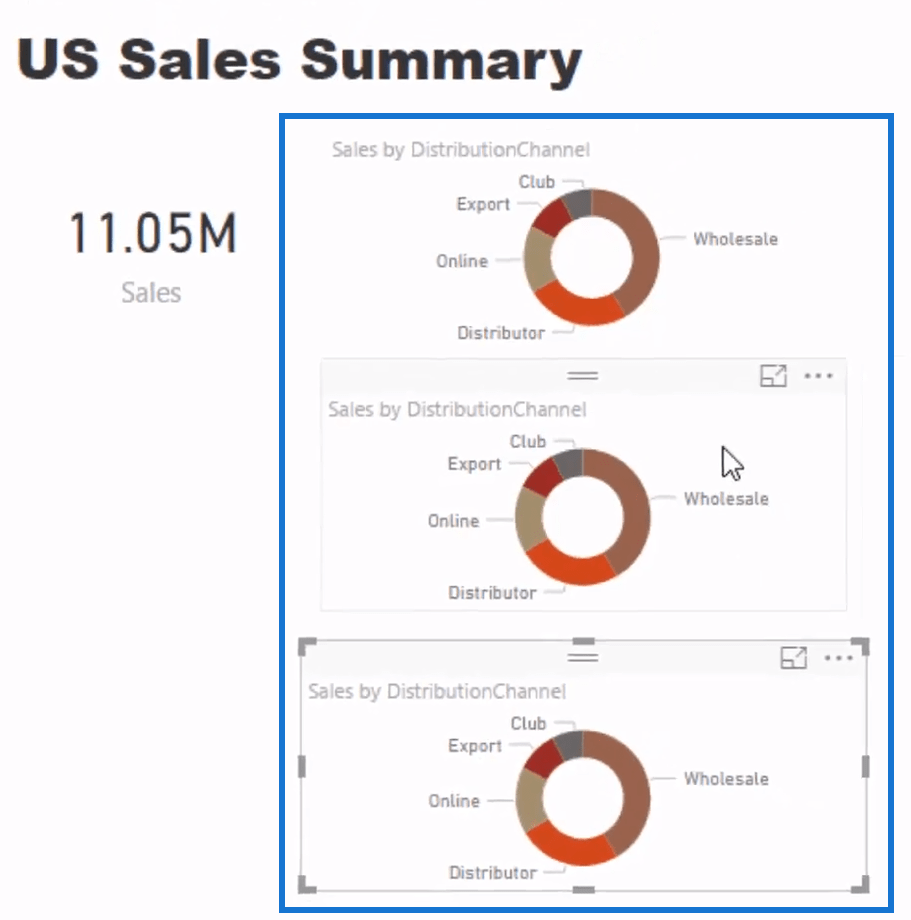
La oss nå gå videre til de andre dimensjonene som må analyseres i denne rapporten. La oss for eksempel legge til varehuskoden og regionen ved å dra dem i Legend-fanen for å få sine egne visualiseringer.
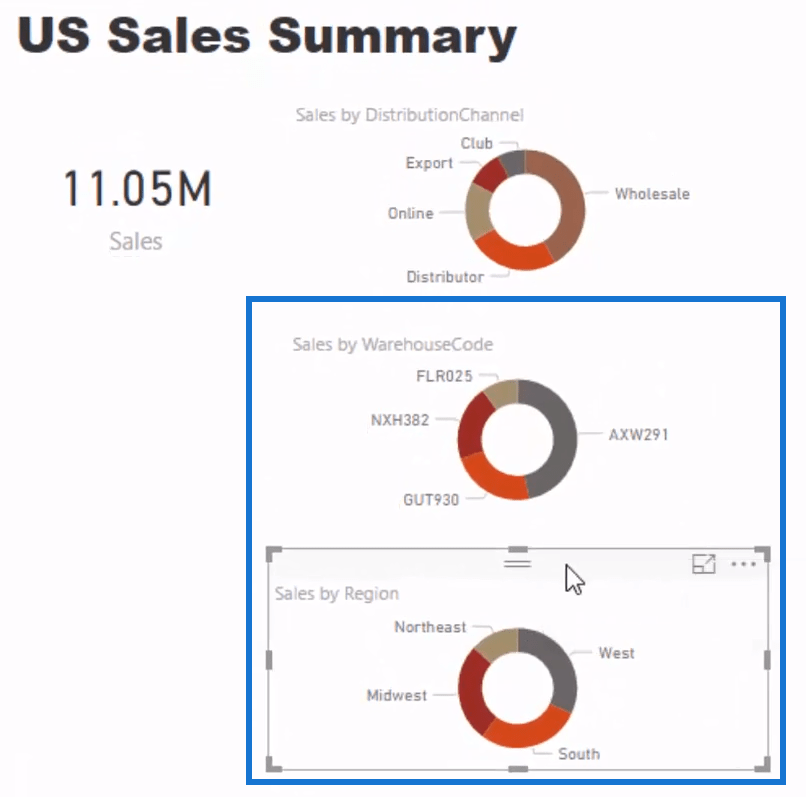
Lage kartvisualiseringen
Deretter lager du et kart ved å bruke standarden. Det er imidlertid ikke data om breddegrad og lengdegrad i posisjonstabellen. Hvis jeg hopper tilbake til regionstabellen min, kan du se at alt jeg har er navnet å jobbe med.
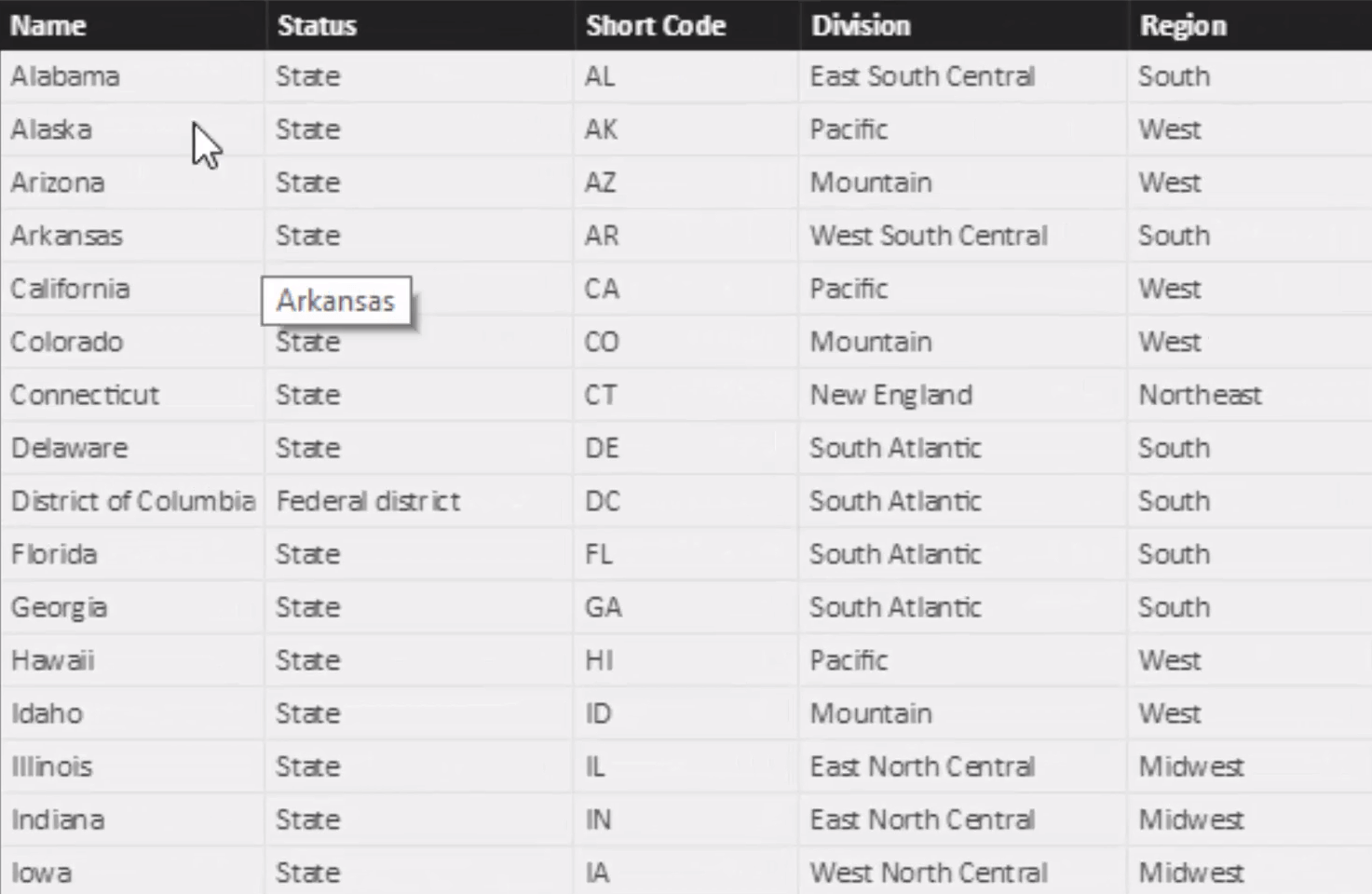
Å legge til navnet i fanen Steder fungerte greit i dette eksemplet, men i noen tilfeller vil det ikke. Det kan være flere trinn du må gjøre. Du må kanskje skrive hele navnet eller sikre data på bredde- og lengdegrad.
Med kartvisualiseringen satt opp, kan du nå hente inn det totale salget og dele det opp etter region.
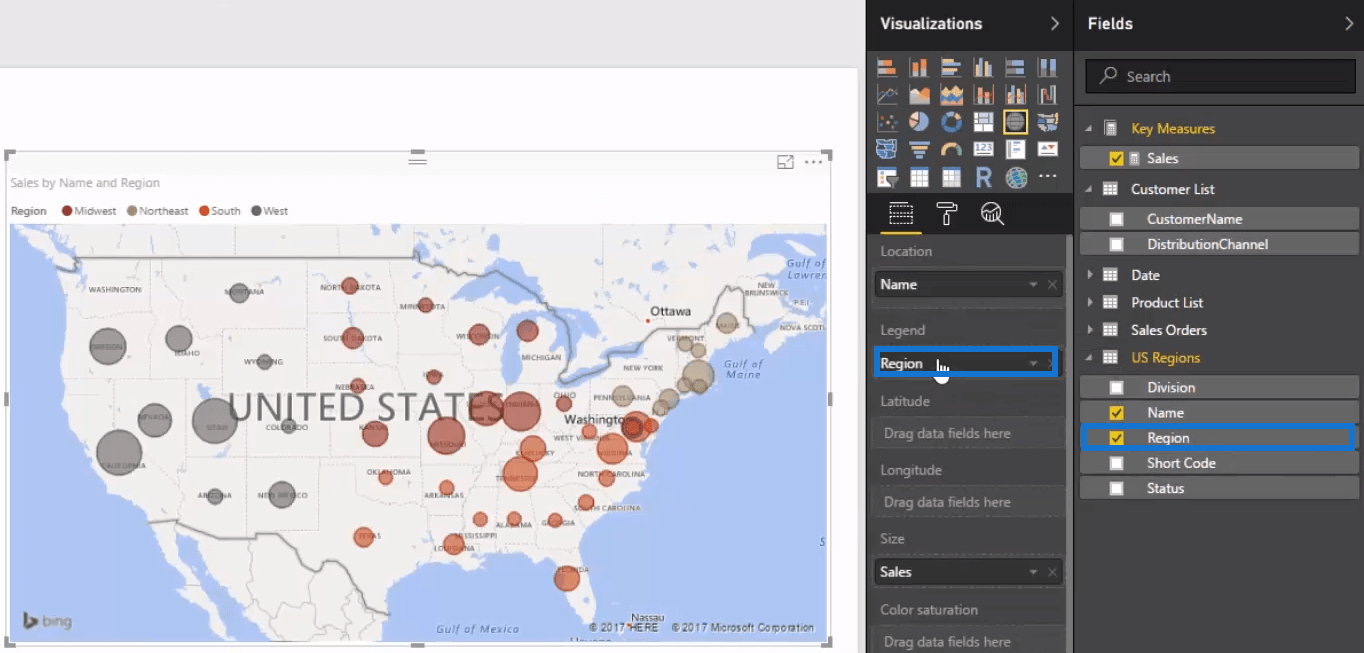
Du får allerede overbevisende bilder selv med bare disse to typene diagrammer. Men la oss fortsette å legge til mer innsikt i rapporten.
Legger til sammendragskort
La oss inkludere tre andre beregninger på siden av dashbordet. For å gjøre dette må du skrive flere formler.
Den første er Totalt solgte enheter, slik at det blir enkelt å vite hvor mye som selges i en bestemt tidsramme. Lag et annet mål og kall det solgte enheter . For å vise denne verdien, få summen av bestillingsmengden ved å brukefunksjon og gjør den om til en kortvisualisering.

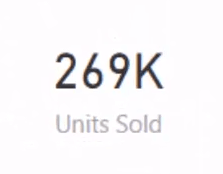
Neste tiltak er Unique Orders . Dette viser det faktiske antallet bestillinger som gikk gjennom. Det er en viktig innsikt siden du kan selge to eller flere varer per bestilling. Brukefunksjon for dette tiltaket. Dettevil telle antall rader som er igjen etter at hvert filter er satt på plass.

Etter å ha opprettet tiltaket, gjør du det til en visualisering som ligner på den første.
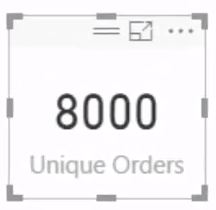
Hvis du endrer filtertegnet, vil du se hvordan alle de andre visualiseringene endres med filteret.
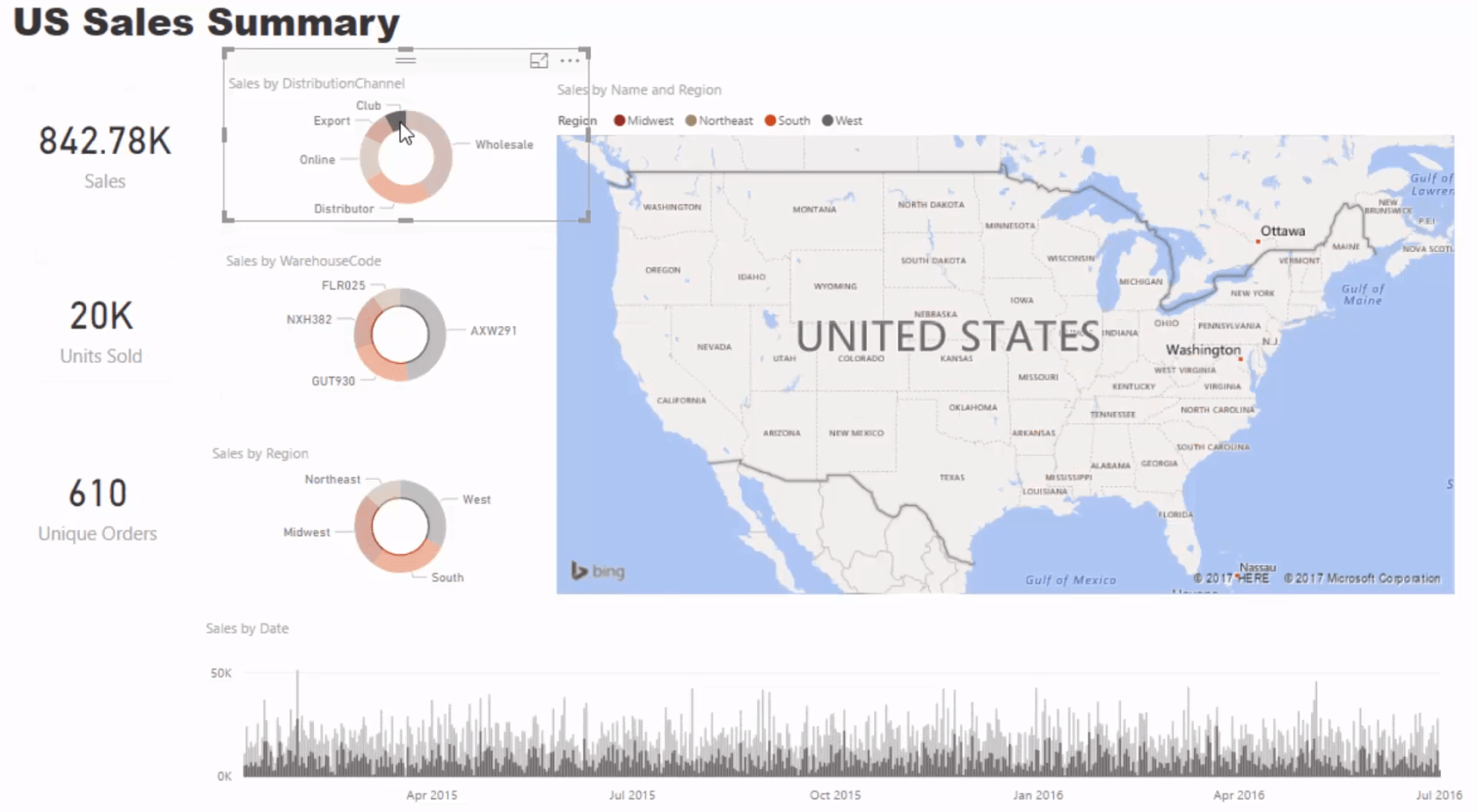
Til slutt, la oss sette et mål til som beregner gjennomsnittlig salg per dag . Den vil bruke iterasjonsfunksjonen,. Et annet alternativ er å brukefunksjon og deretter datoen. Men det er bedre å bruke iterasjonsfunksjonen. Den viser hvor mye som selges per dag i gjennomsnitt for den valgte tidsrammen.
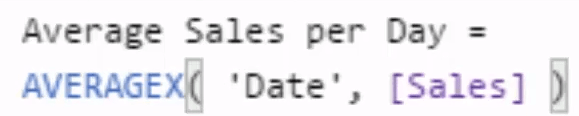
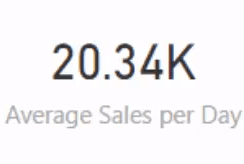
Legger til funksjonalitet til rapporten
Nå som du har generert innsikten, er det på tide å få dette dashbordet til å se overbevisende ut.
For å legge til funksjonalitet, la oss lage datoskiveren.
Dra og ta med Year i lerretet og gjør det om til en slicer. Gå deretter til Generelt og snu den til vannrett for å få den til å passe. La oss også bli kvitt overskriften fordi den er unødvendig.
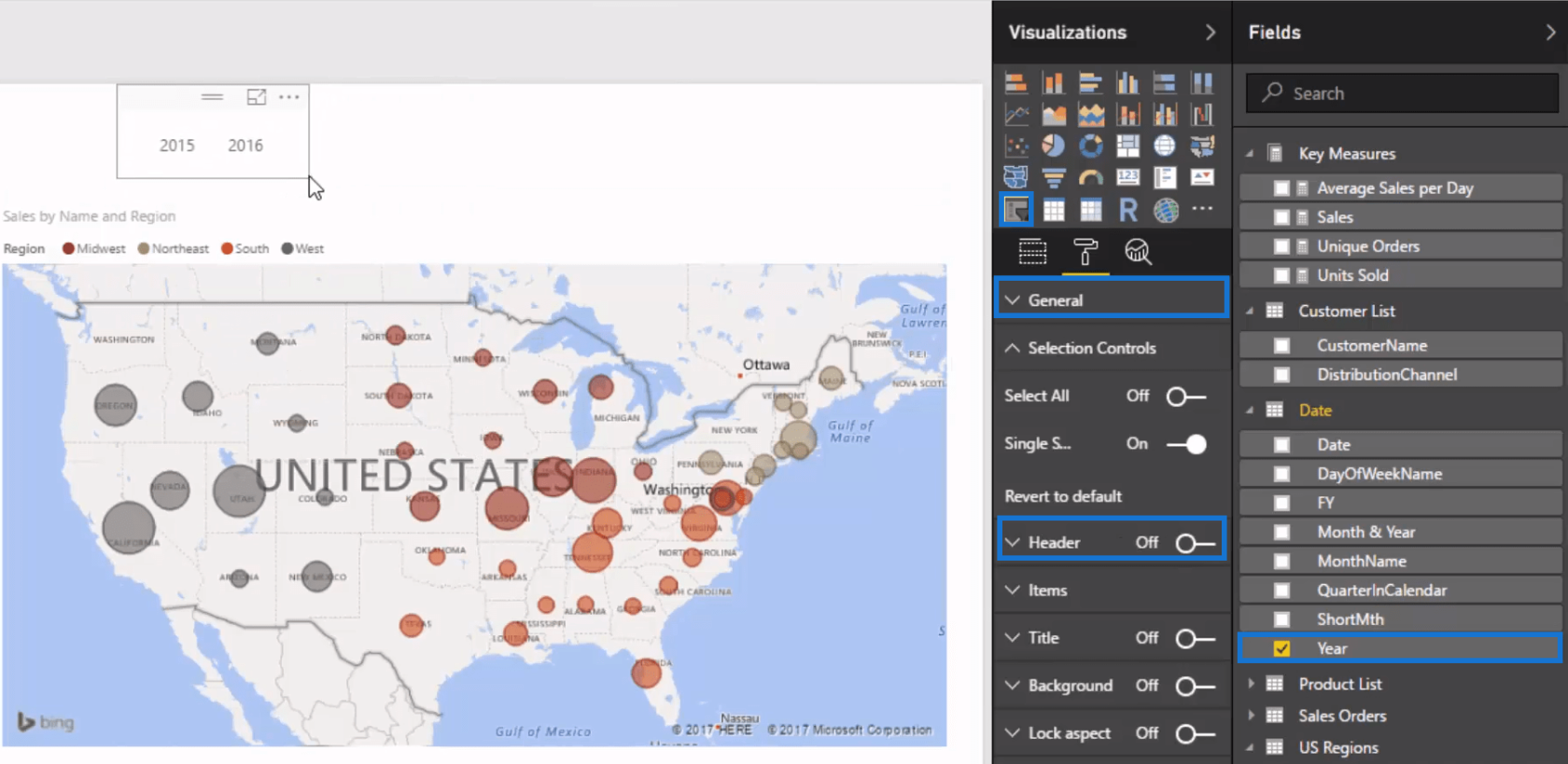
Kopier og lim inn sliceren og endre visualiseringens felt til Kort måned. Dette lar deg filtrere etter hvilken som helst måned nå også.
Du kan imidlertid bare velge én måned av gangen. Endre det slik at du kan velge flere måneder. Hvert valg vil da endre hva som vises i visualiseringene.

Konklusjon
I denne opplæringen lærte du hvordan du bygger visualiseringene og funksjonaliteten til denne salgsrapporten for forbruksvarer i LuckyTemplates.
Denne rapporten er en god start for nye på grunn av sin enkelhet. Du trengte ikke implementere komplekse DAX-formler. Teknikkene som ble brukt var enkle, men effektive.
Beste ønsker,
Lær å bruke DAX Studio EVALUATE nøkkelordet med grunnleggende eksempler og få en bedre forståelse av hvordan dette kan hjelpe deg med databehandling.
Finn ut hvorfor det er viktig å ha en dedikert datotabell i LuckyTemplates, og lær den raskeste og mest effektive måten å gjøre det på.
Denne korte opplæringen fremhever LuckyTemplates mobilrapporteringsfunksjon. Jeg skal vise deg hvordan du kan utvikle rapporter effektivt for mobil.
I denne LuckyTemplates-utstillingen vil vi gå gjennom rapporter som viser profesjonell tjenesteanalyse fra et firma som har flere kontrakter og kundeengasjementer.
Gå gjennom de viktigste oppdateringene for Power Apps og Power Automate og deres fordeler og implikasjoner for Microsoft Power Platform.
Oppdag noen vanlige SQL-funksjoner som vi kan bruke som streng, dato og noen avanserte funksjoner for å behandle eller manipulere data.
I denne opplæringen lærer du hvordan du lager din perfekte LuckyTemplates-mal som er konfigurert til dine behov og preferanser.
I denne bloggen vil vi demonstrere hvordan du legger feltparametere sammen med små multipler for å skape utrolig nyttig innsikt og grafikk.
I denne bloggen vil du lære hvordan du bruker LuckyTemplates rangering og tilpassede grupperingsfunksjoner for å segmentere et eksempeldata og rangere det i henhold til kriterier.
I denne opplæringen skal jeg dekke en spesifikk teknikk rundt hvordan du viser kumulativ total kun opp til en bestemt dato i grafikken i LuckyTemplates.








