DAX Studio EVALUATE Nøkkelord: Grunnleggende eksempler

Lær å bruke DAX Studio EVALUATE nøkkelordet med grunnleggende eksempler og få en bedre forståelse av hvordan dette kan hjelpe deg med databehandling.
Jeg skal vise deg hvordan du lager en avgrenset liste ved hjelp av Power Query.
Jeg kom over dette spørsmålet i hvor et medlem ønsket å lage en liste over produkter som hver enkelt kunde kjøpte. Dette kan enkelt gjøres via Power Query. Du kan se hele videoen av denne opplæringen nederst på denne bloggen.
Innholdsfortegnelse
Hvordan lage en avgrenset liste
I Power Query er den eneste tilgjengelige tabellen salgstabellen.
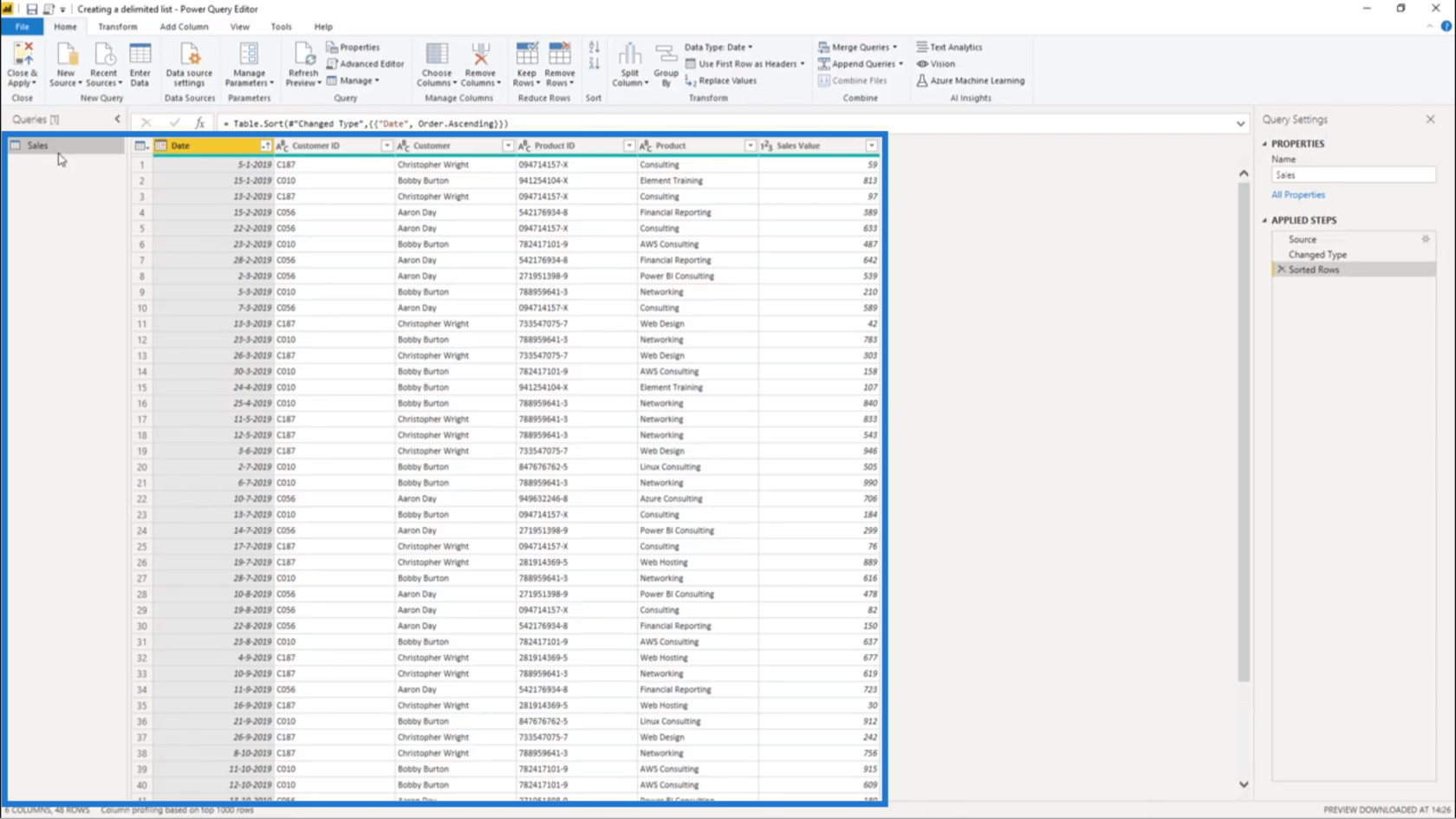
Jeg skal referere til det ved å høyreklikke på tabellnavnet i høyre rute og velge Referanse.
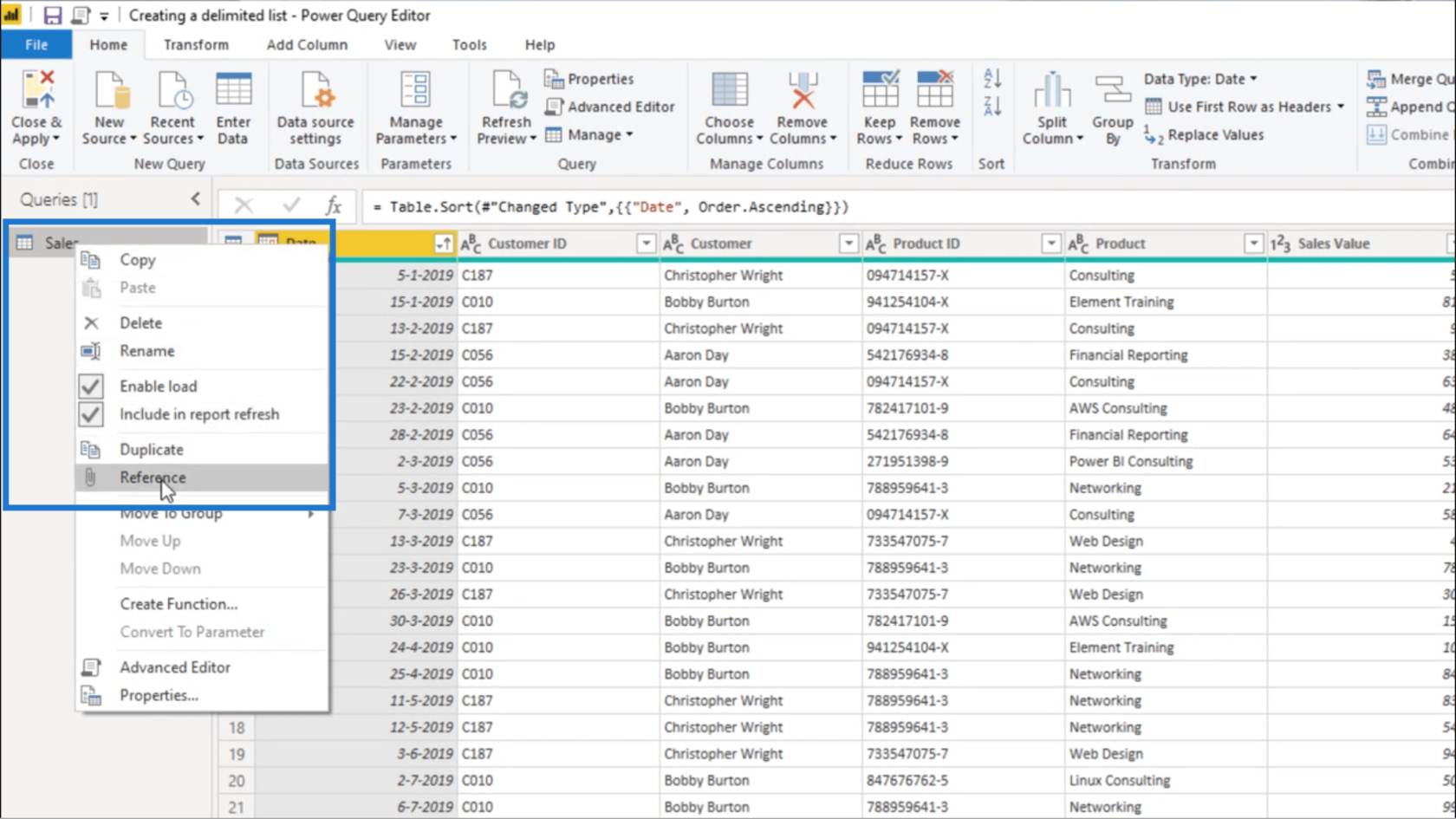
Ved å referere til salgstabellen får jeg en nøyaktig kopi av den originale tabellen.
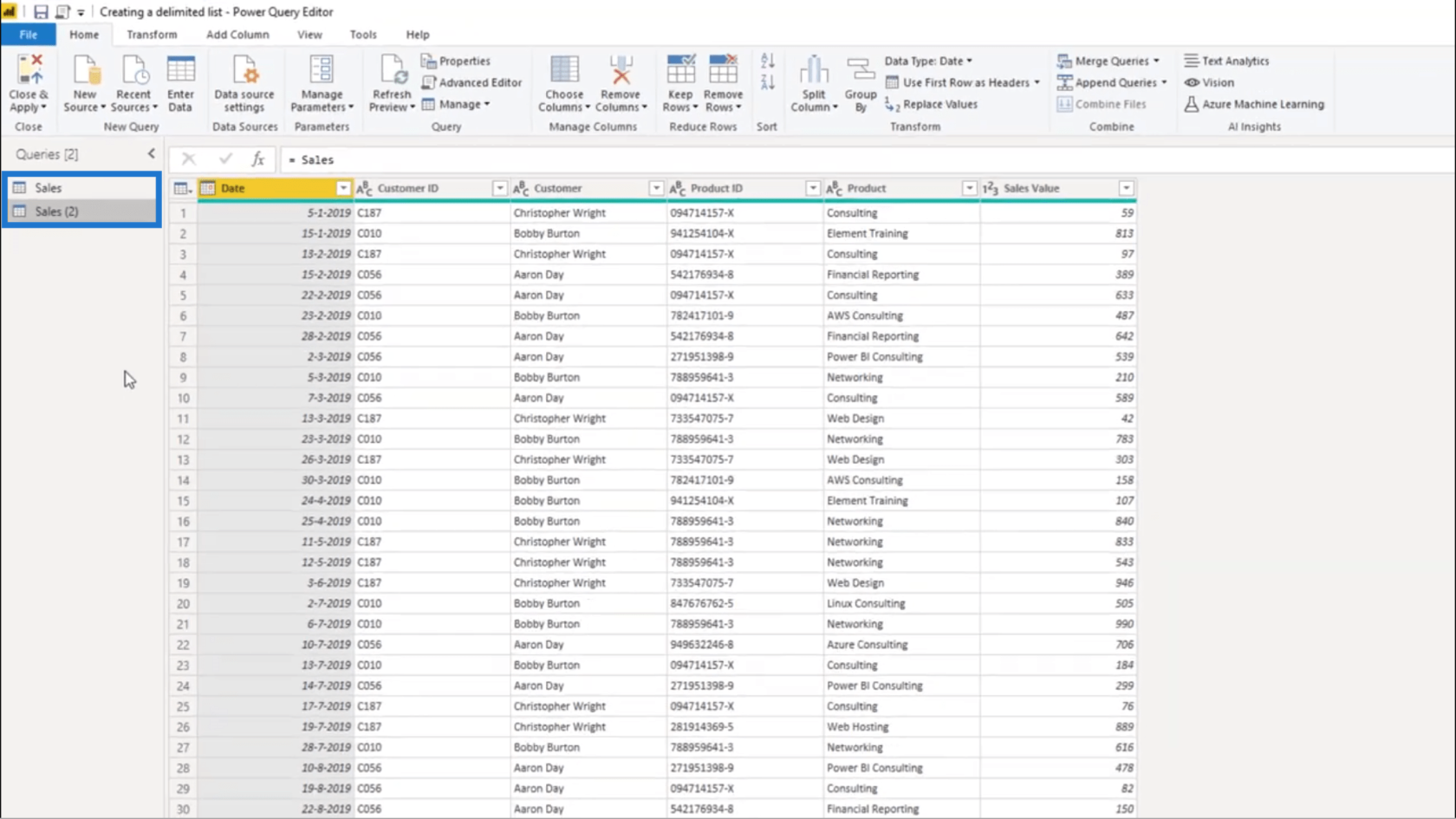
Fra dette duplikatet trenger jeg bare kundekolonnen og produktkolonnen.
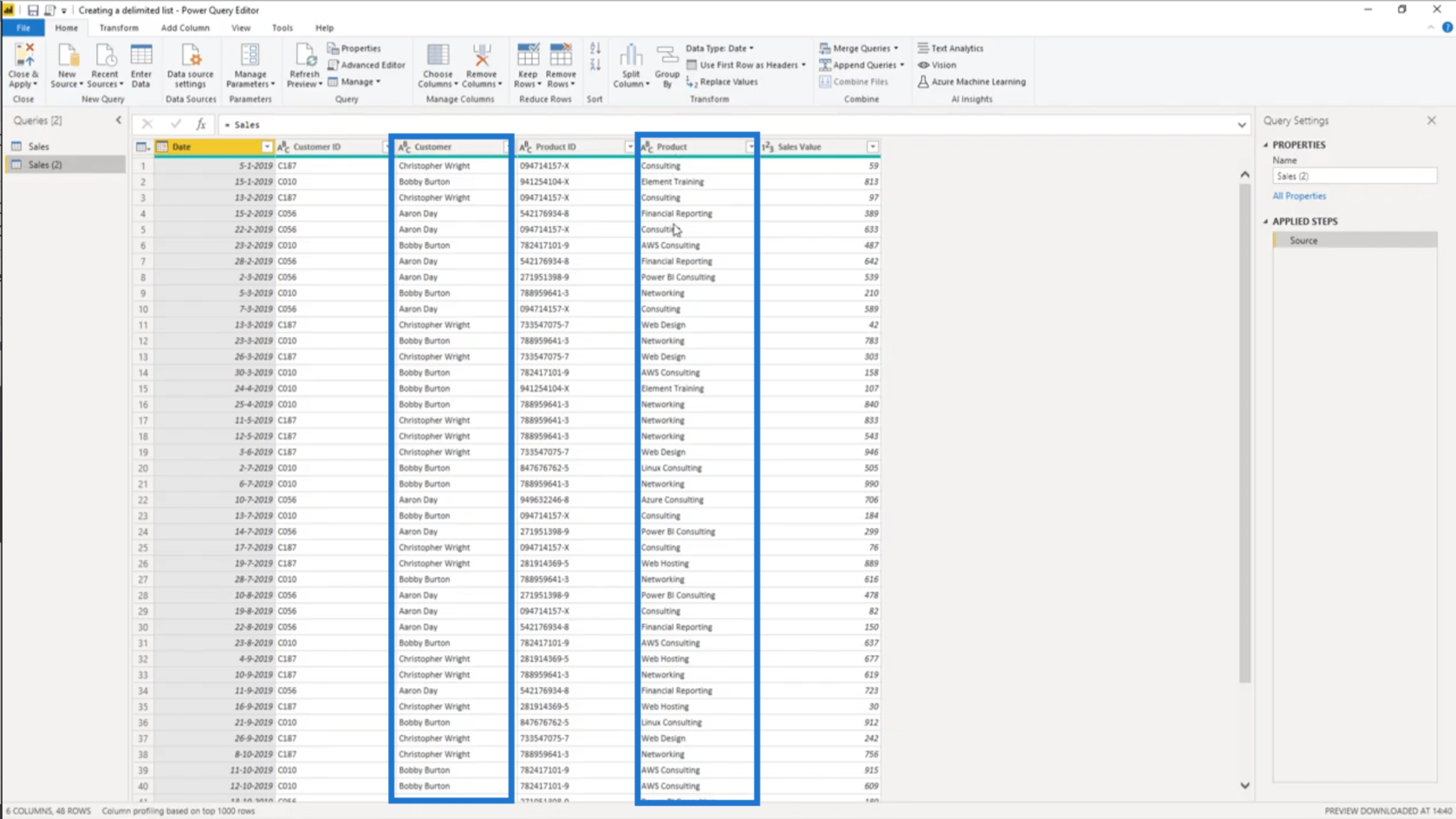
Så jeg skal referere til de to tabellene i hakeparenteser i mitt mål.
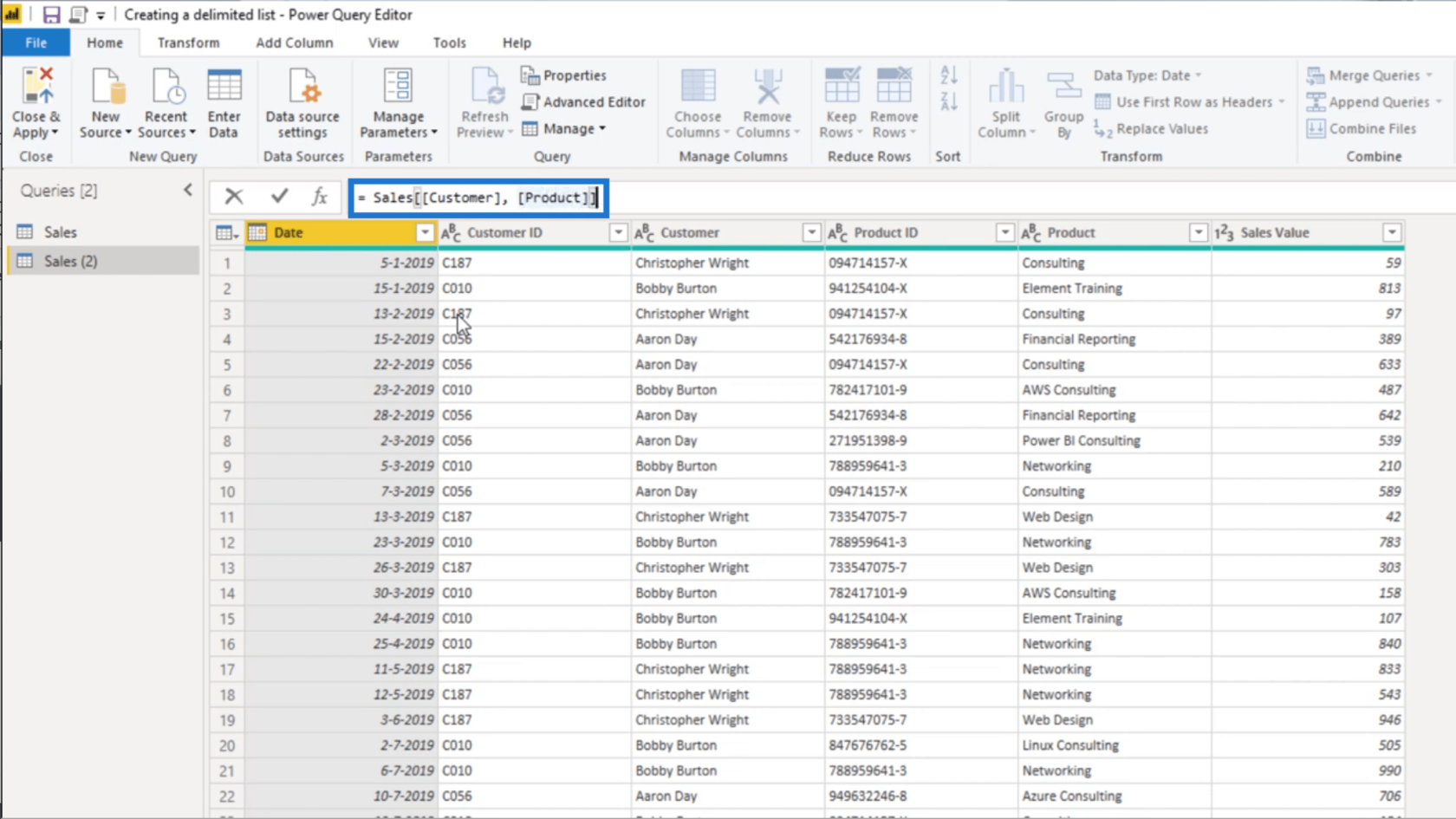
Når jeg trykker enter, ender jeg opp med en tabell som bare inneholder de to kolonnene.
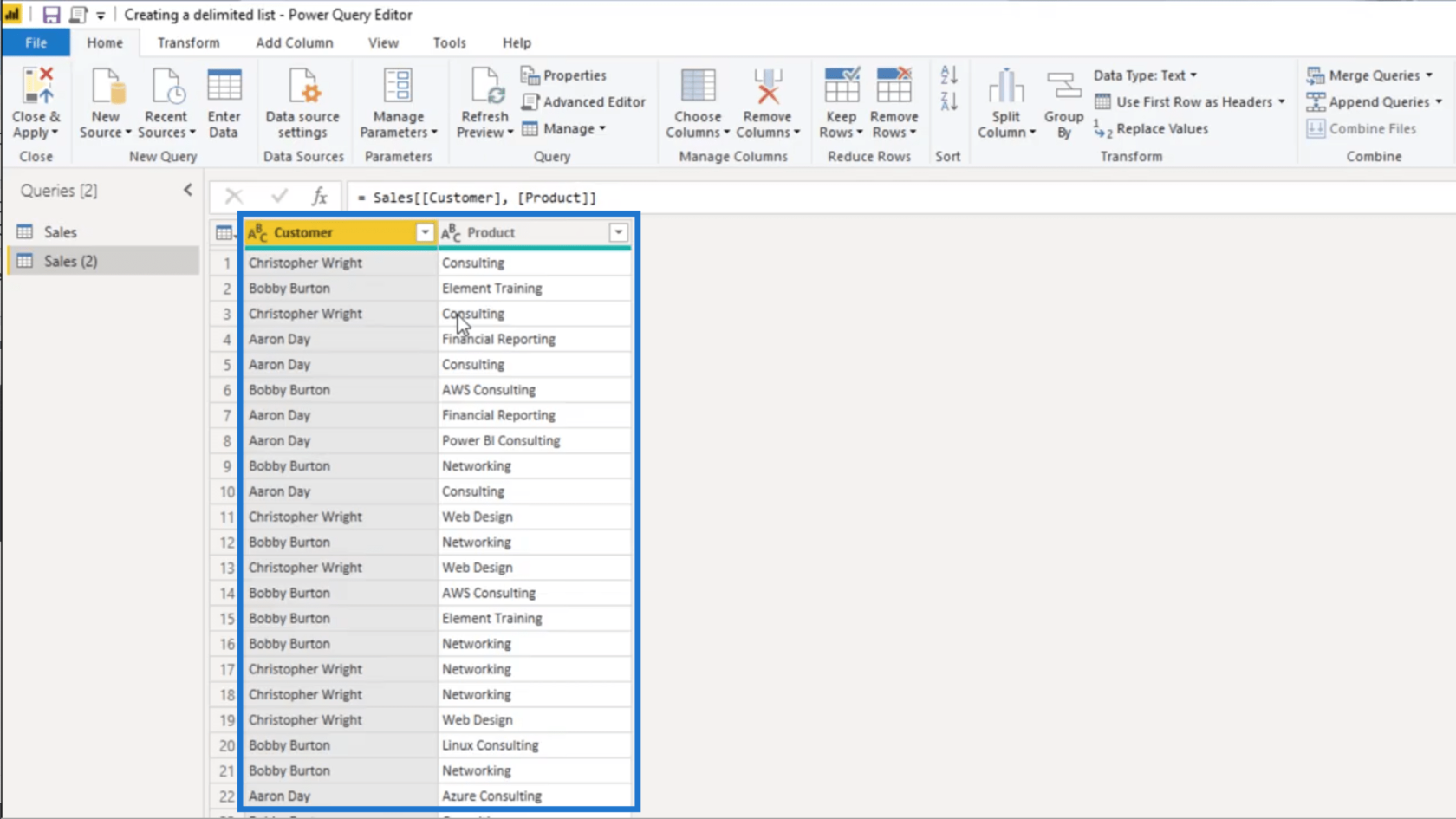
Siden det er dupliserte verdier i disse kolonnene, skal jeg legge til Tabell. Distinkt etter mitt mål. Dette betyr at jeg bare vil at distinkte verdier skal vises på bordet mitt.
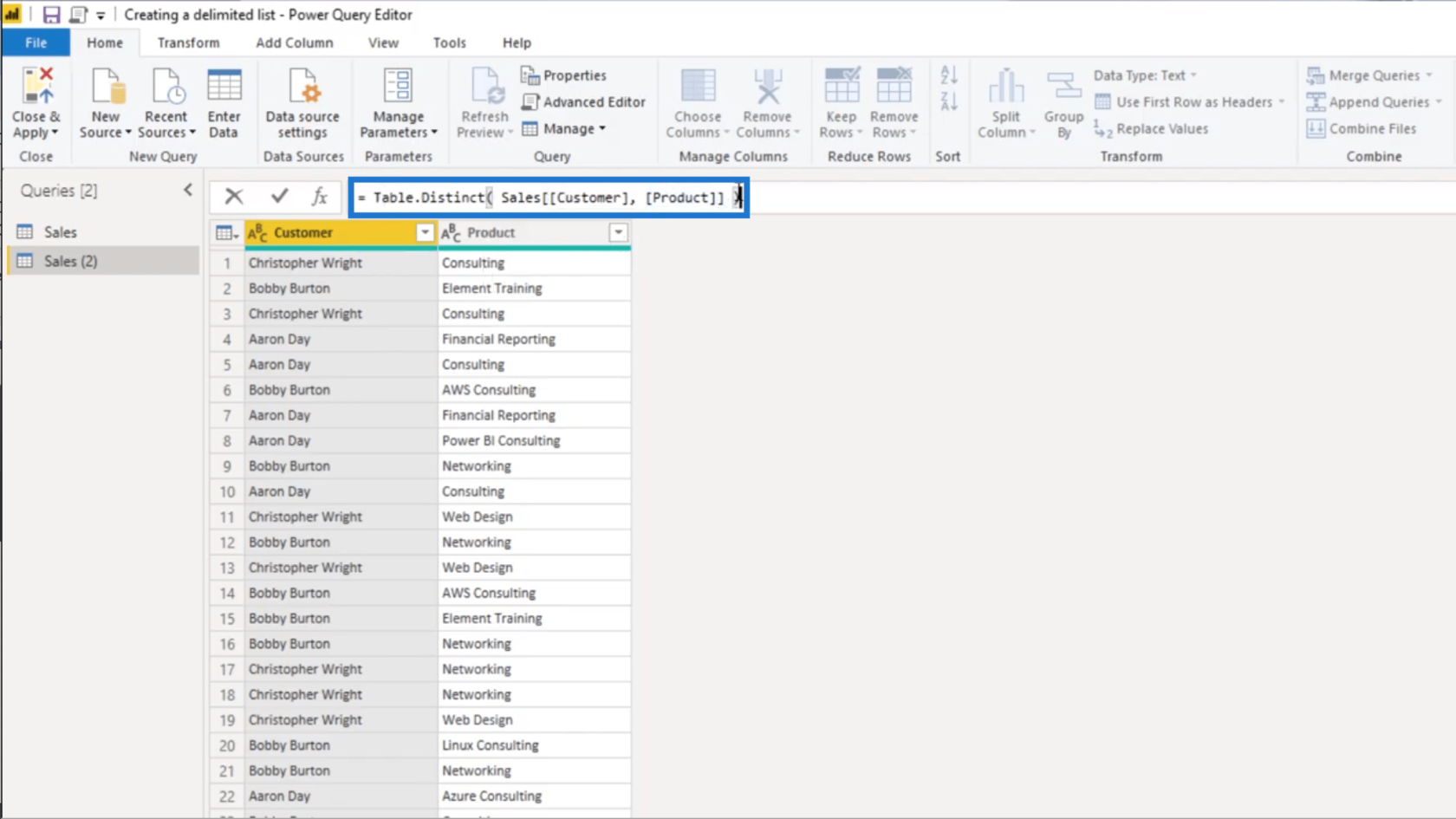
Dette etterlater meg med en mye mindre tabell som kun viser en distinkt kombinasjon av hver kunde og produkt.
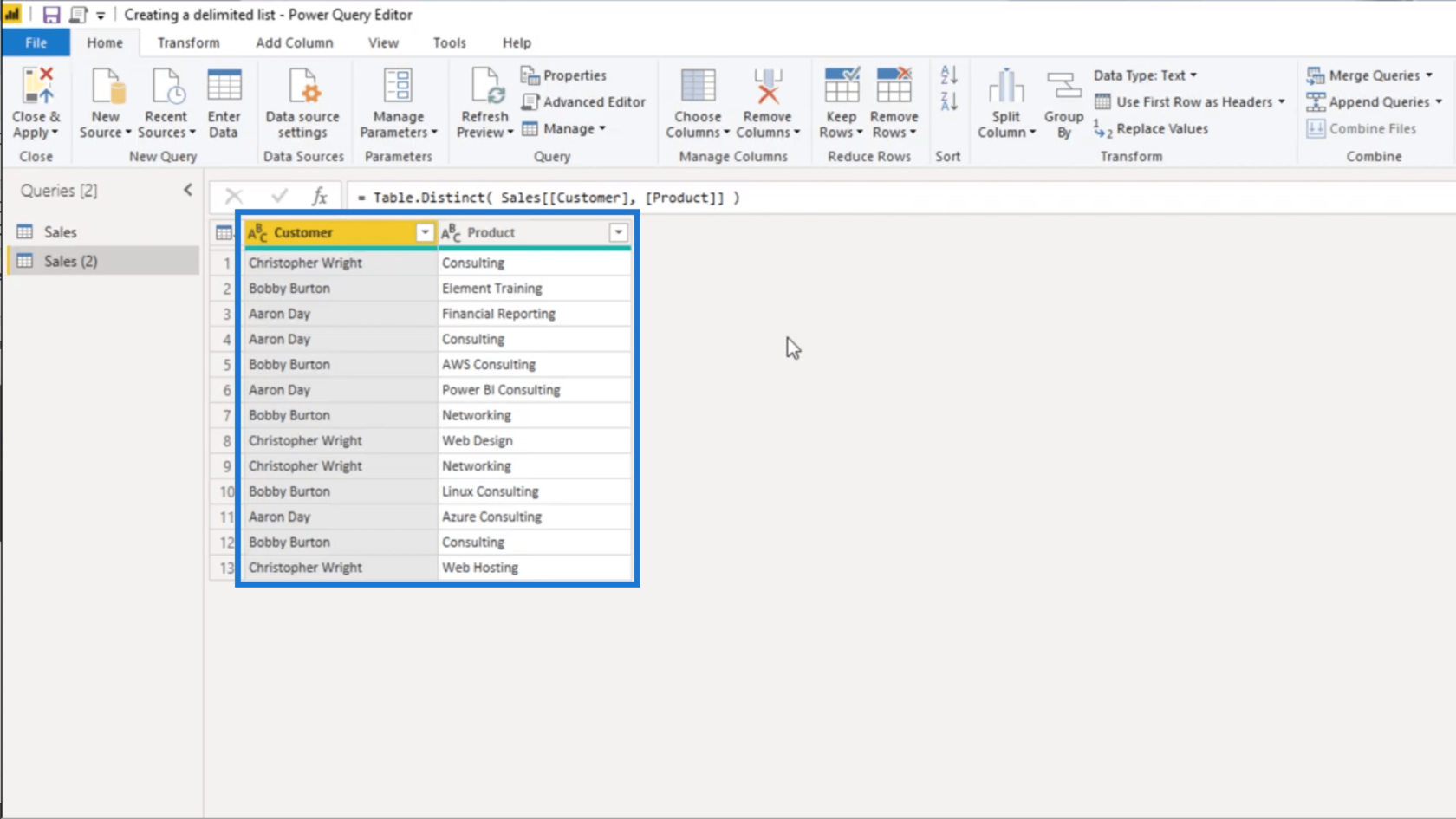
For å lage en liste over produkter etter kunde, skal jeg klikke på Kunde-kolonnen for å markere den, og deretter klikke på Grupper etter under Hjem-båndet.
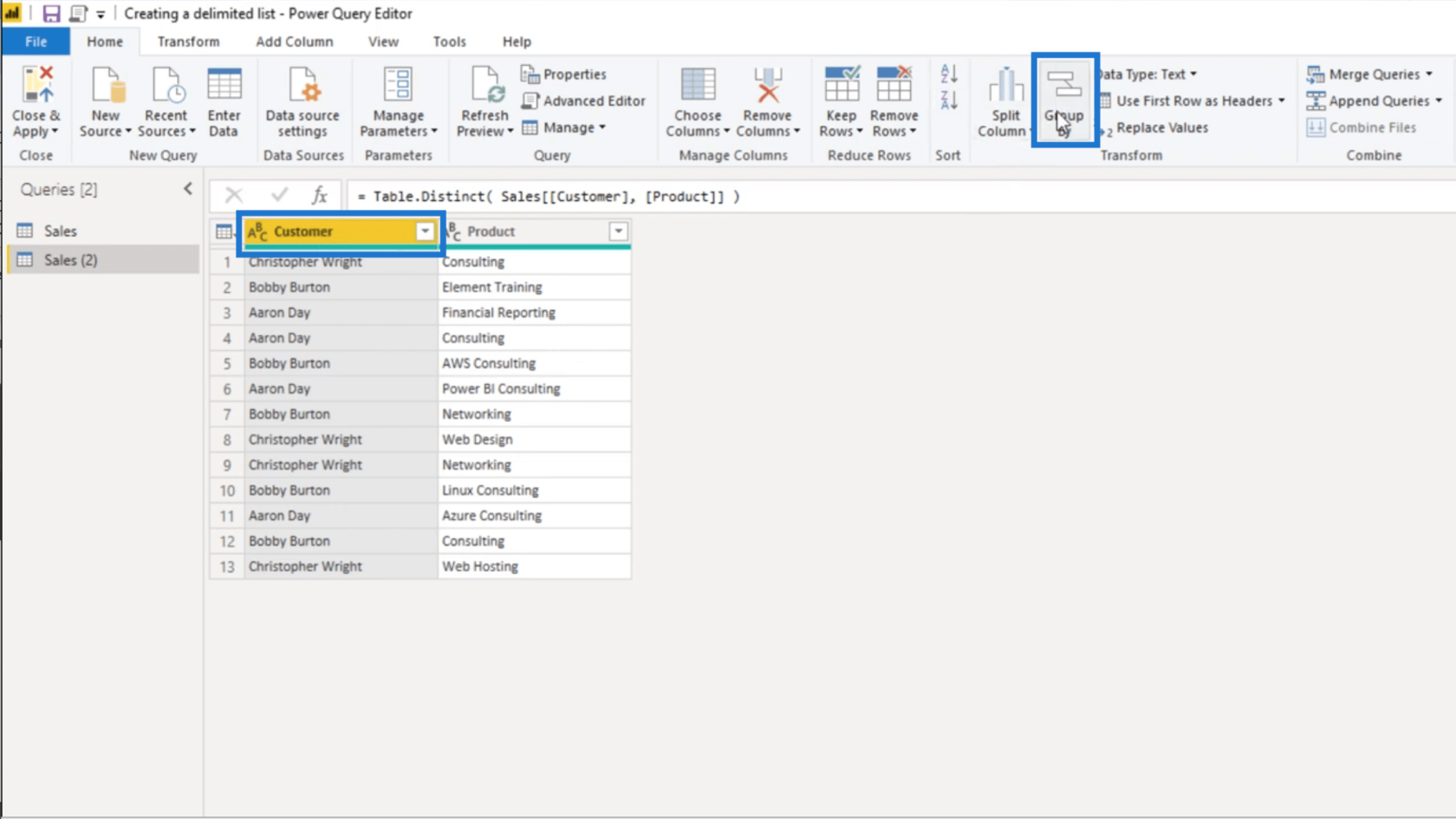
Siden jeg fremhevet kundekolonnen, kommer den automatisk til å vises i rullegardintabellen. Jeg skal velge Alle rader under Operasjon, så skal jeg gi denne nye kolonnen navnet AllRows.
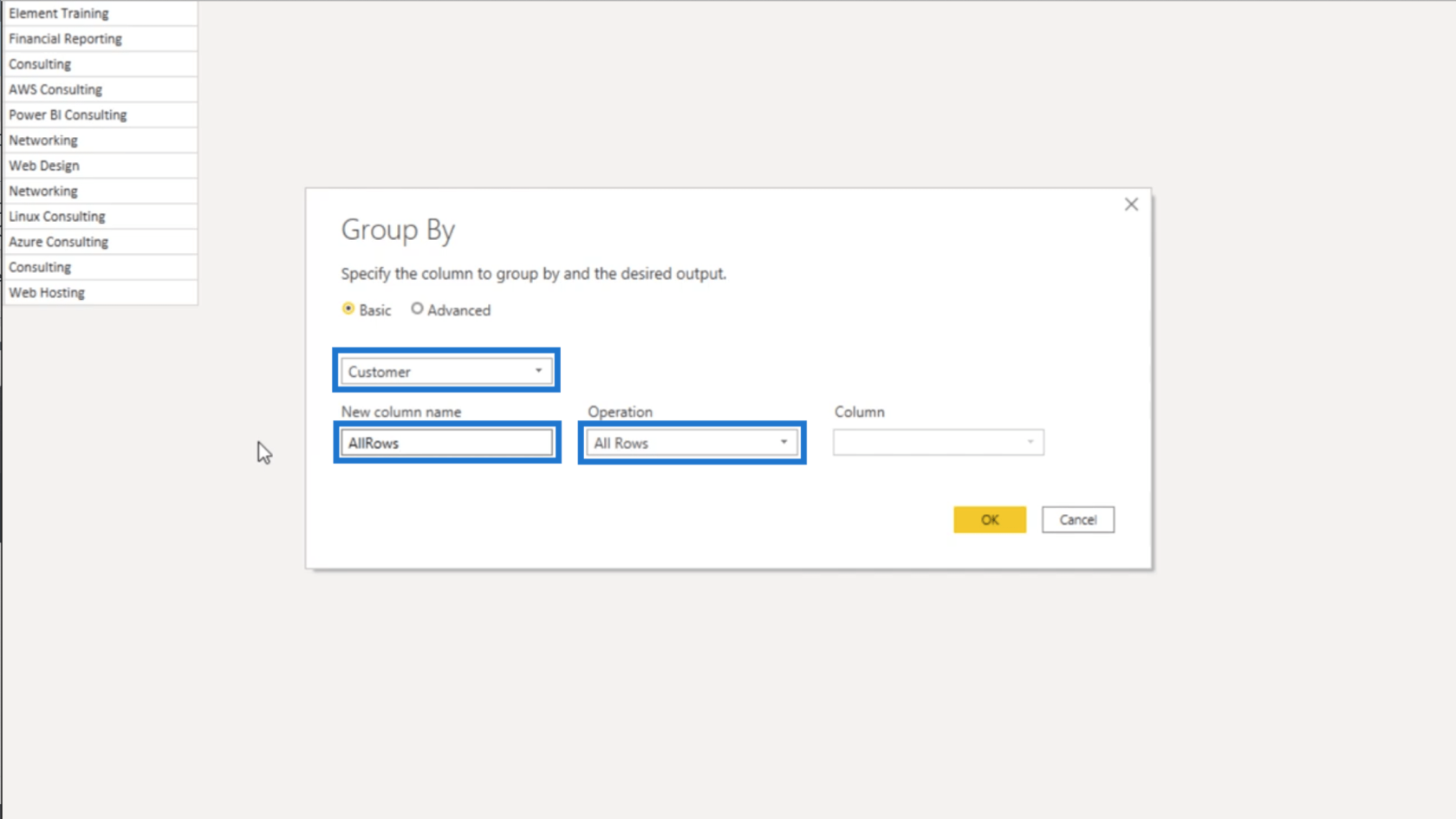
Når jeg trykker OK, ender jeg opp med denne nestede tabellen.
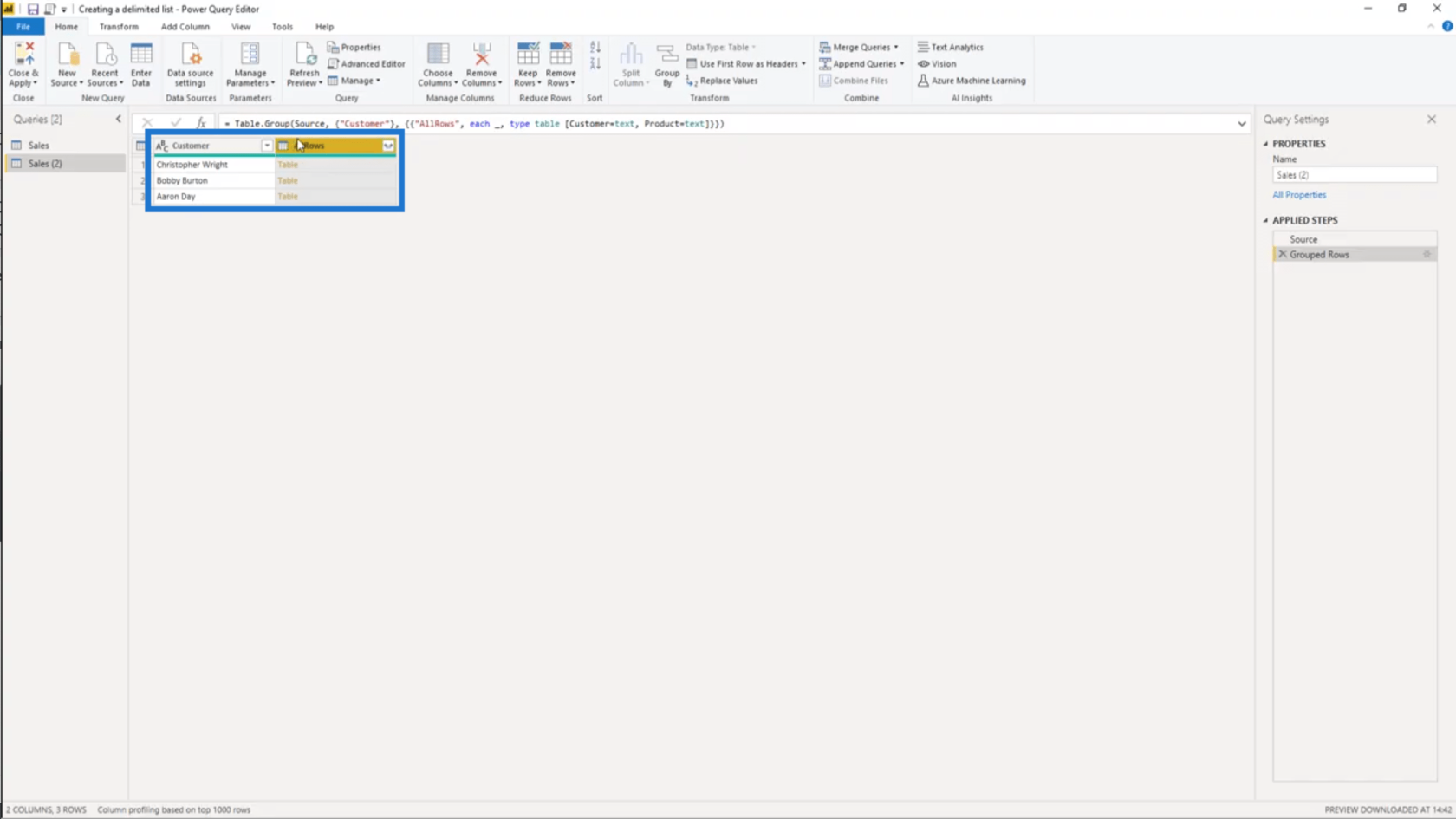
En nestet tabell betyr at jeg har en tabell i en tabell. Så hvis jeg klikker på noen av de hvite områdene under AllRows-kolonnen (og ikke på selve tabellobjektet), kan jeg se en forhåndsvisning av tabellen det refereres til.
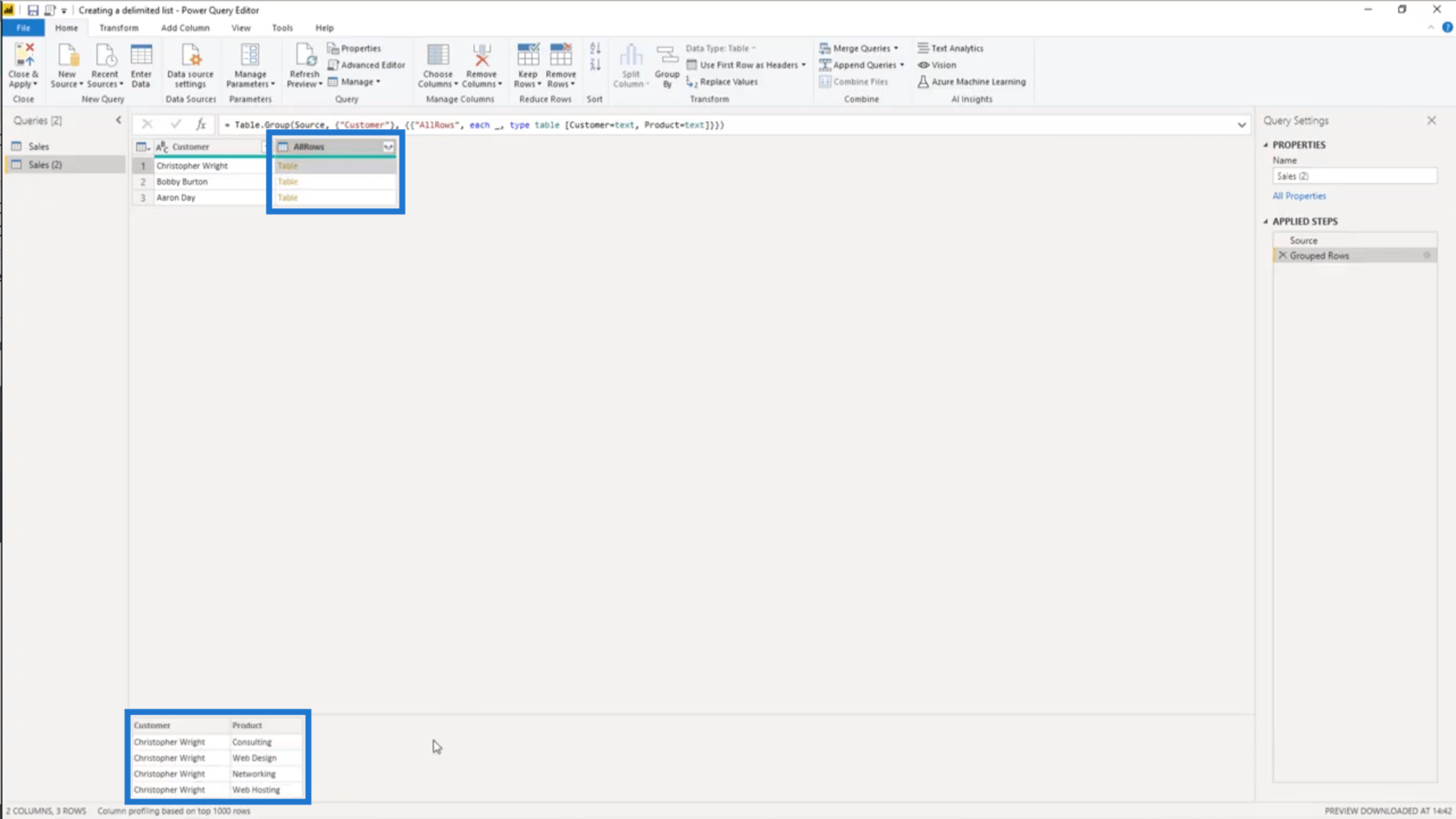
Nå som jeg har en begrenset tabell for mine unike kunder, skal jeg trekke ut verdiene fra produktkolonnen.
Så jeg legger til en egendefinert kolonne.
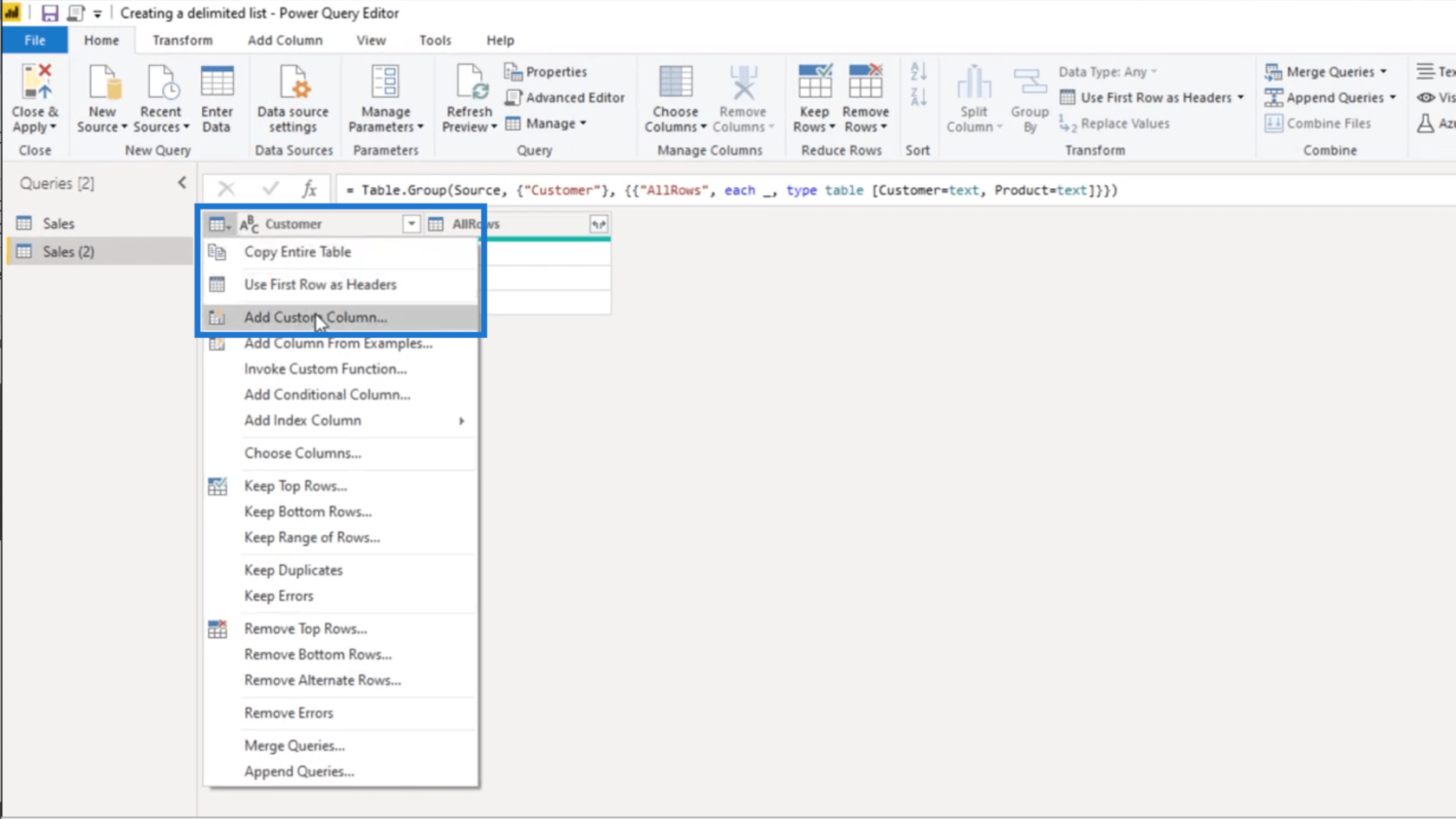
Jeg vil gi nytt navn til denne egendefinerte kolonnen til Produkter.
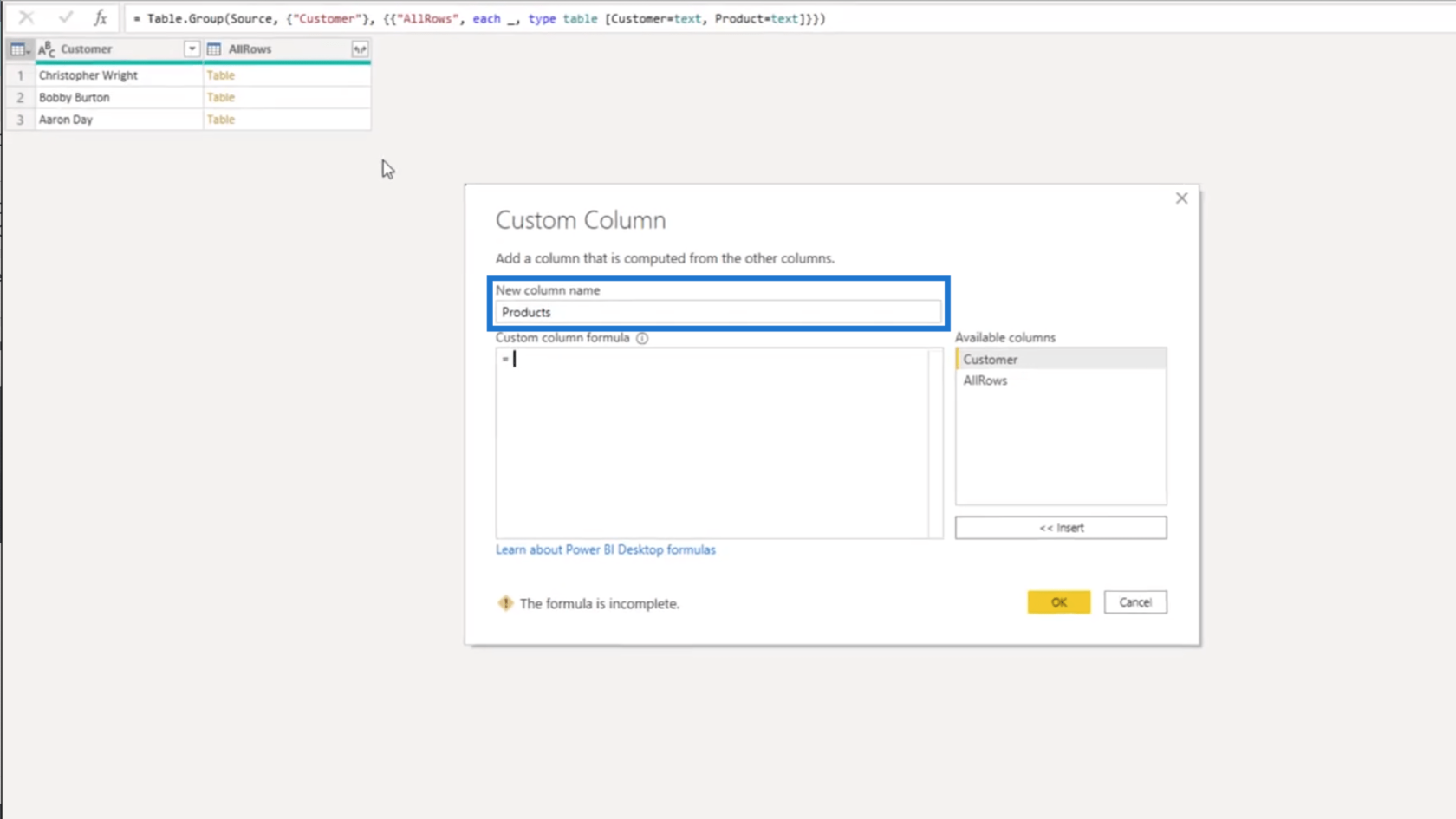
Deretter skal jeg referere til AllRows-kolonnen ved å velge den på listen over tilgjengelige kolonner til høyre. Ved å gjøre dette vil den nestede tabellen automatisk vises i min egendefinerte kolonneformel.
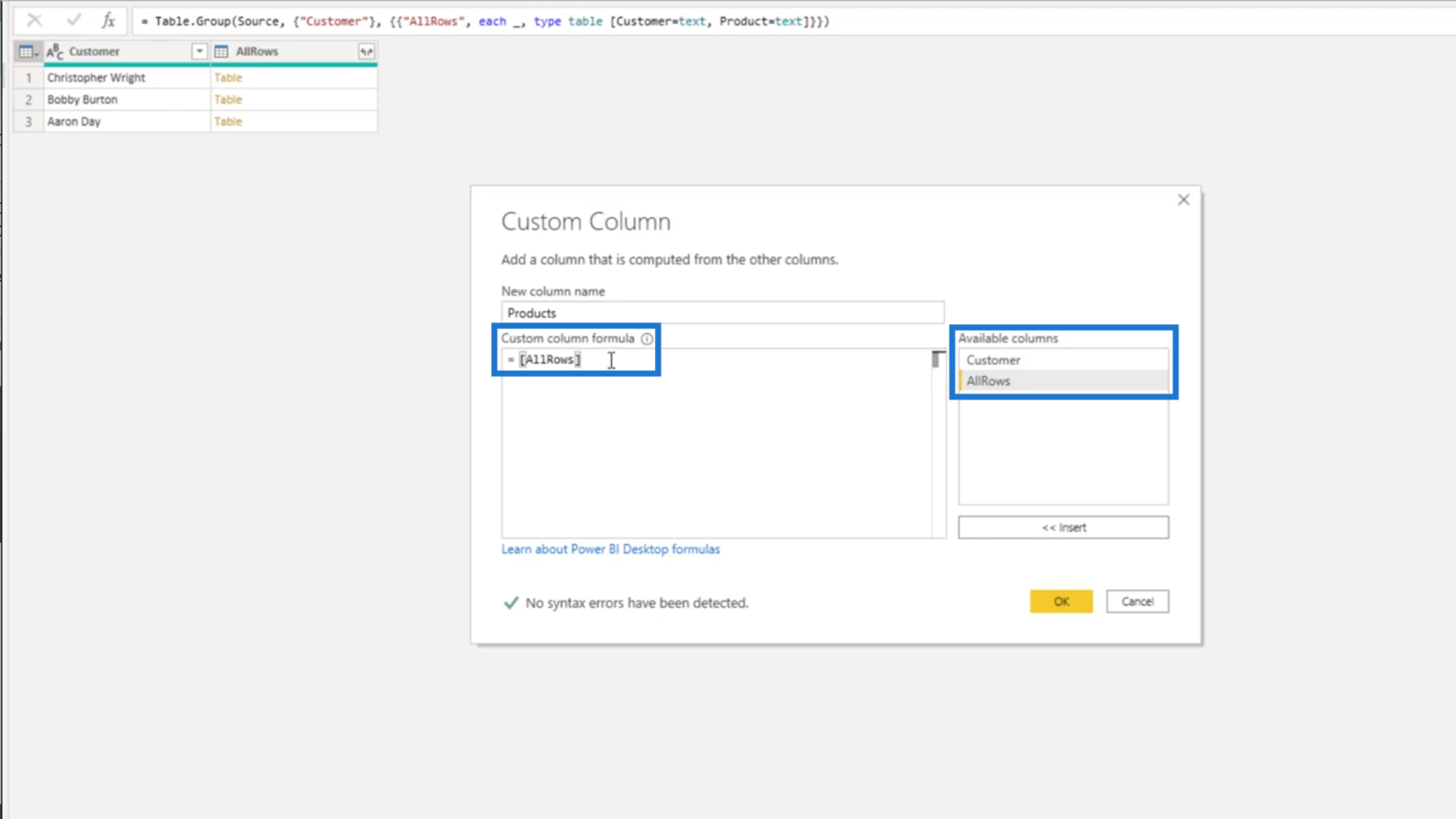
Siden jeg bare trenger produktkolonnen min fra den nestede tabellen, skal jeg legge til den innenfor firkantede parenteser.
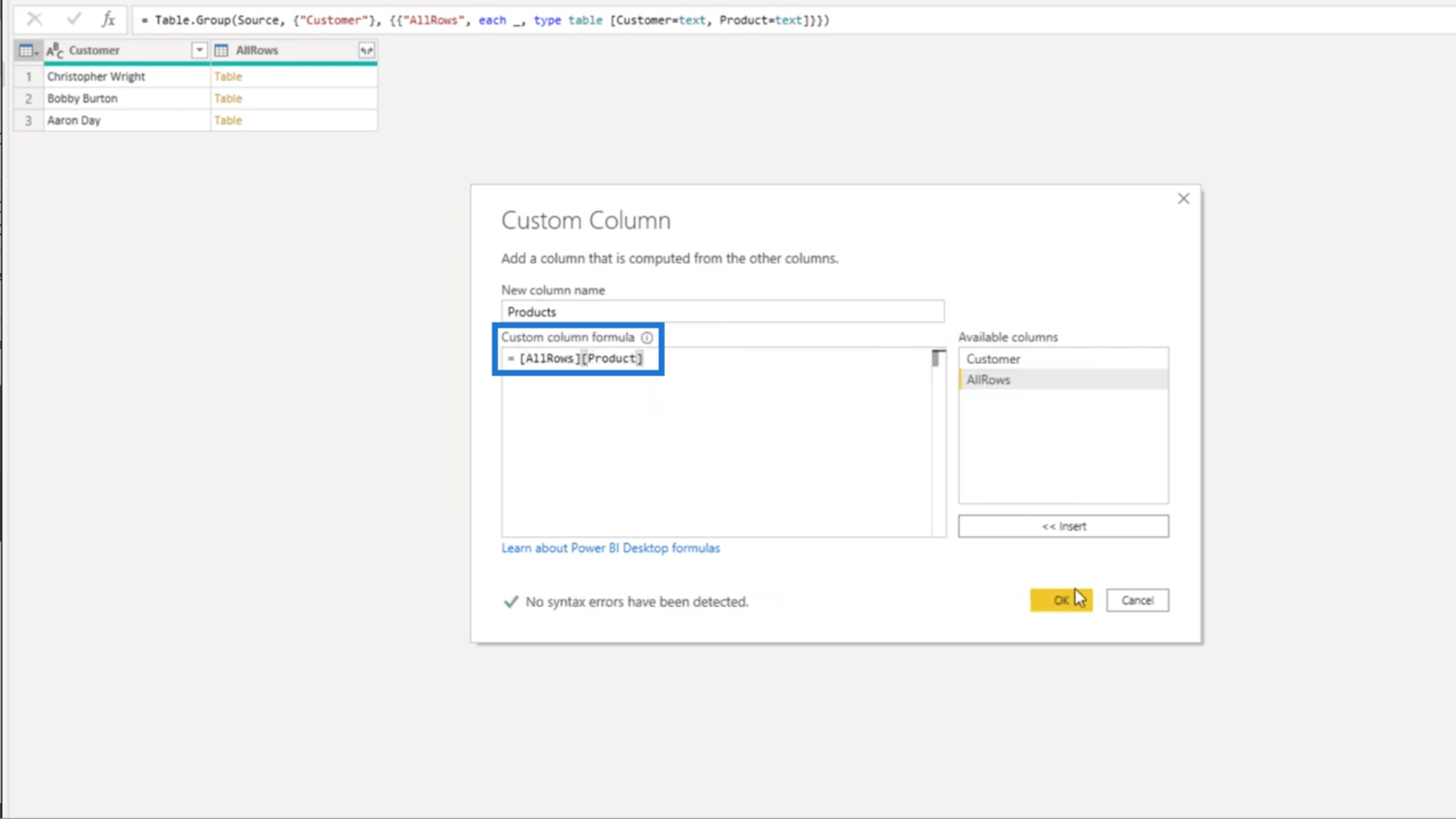
Når jeg trykker OK, vil kolonnen vises som et listeobjekt i tabellen min. Det vises som et listeobjekt og ikke som et tabellobjekt fordi jeg kun valgte en enkelt kolonne her.
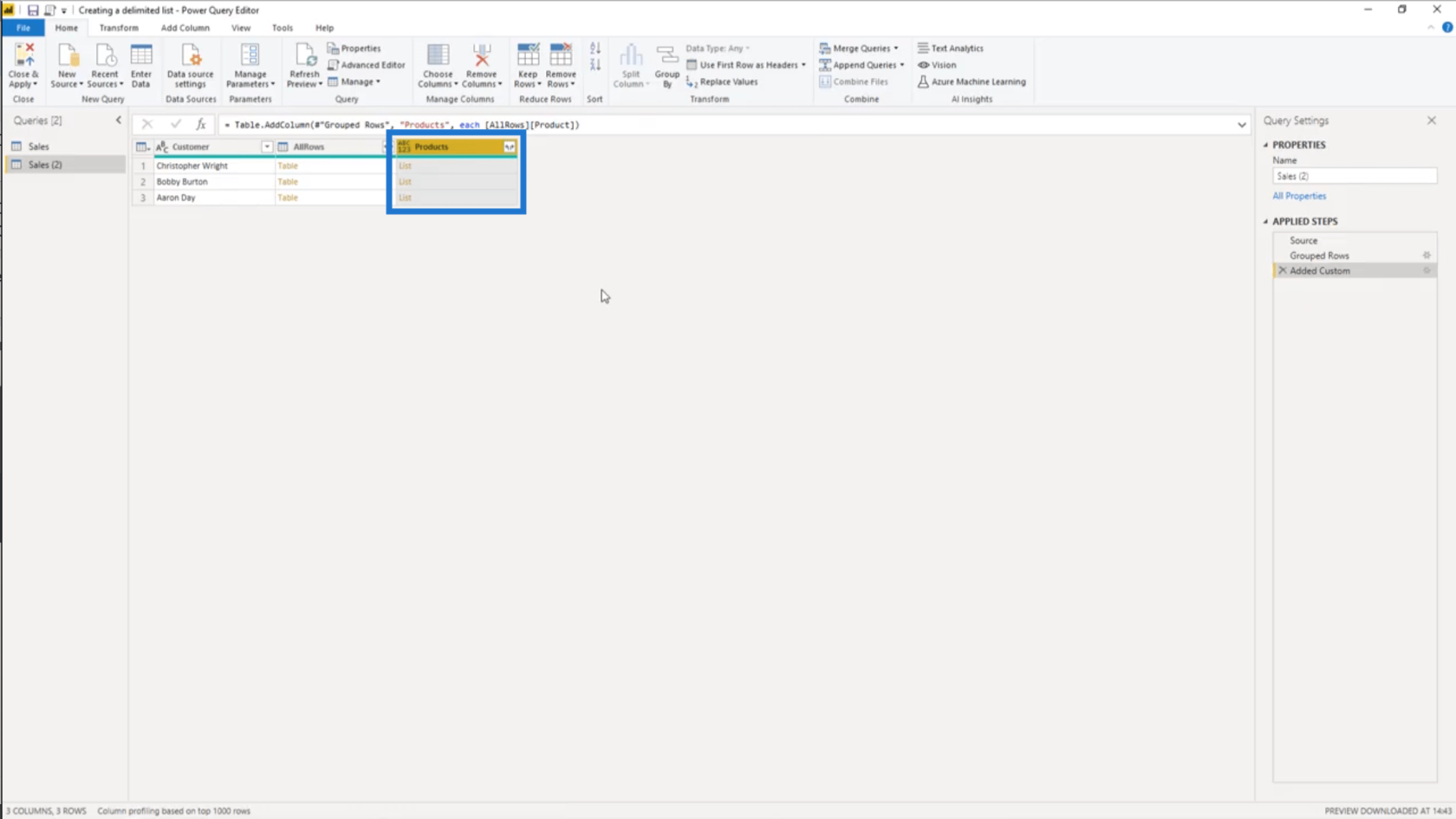
Som med AllRows-kolonnen tidligere, hvis jeg klikker på noen av de hvite områdene i Produkter-kolonnen, vil jeg se en forhåndsvisning av produktlisten nederst.
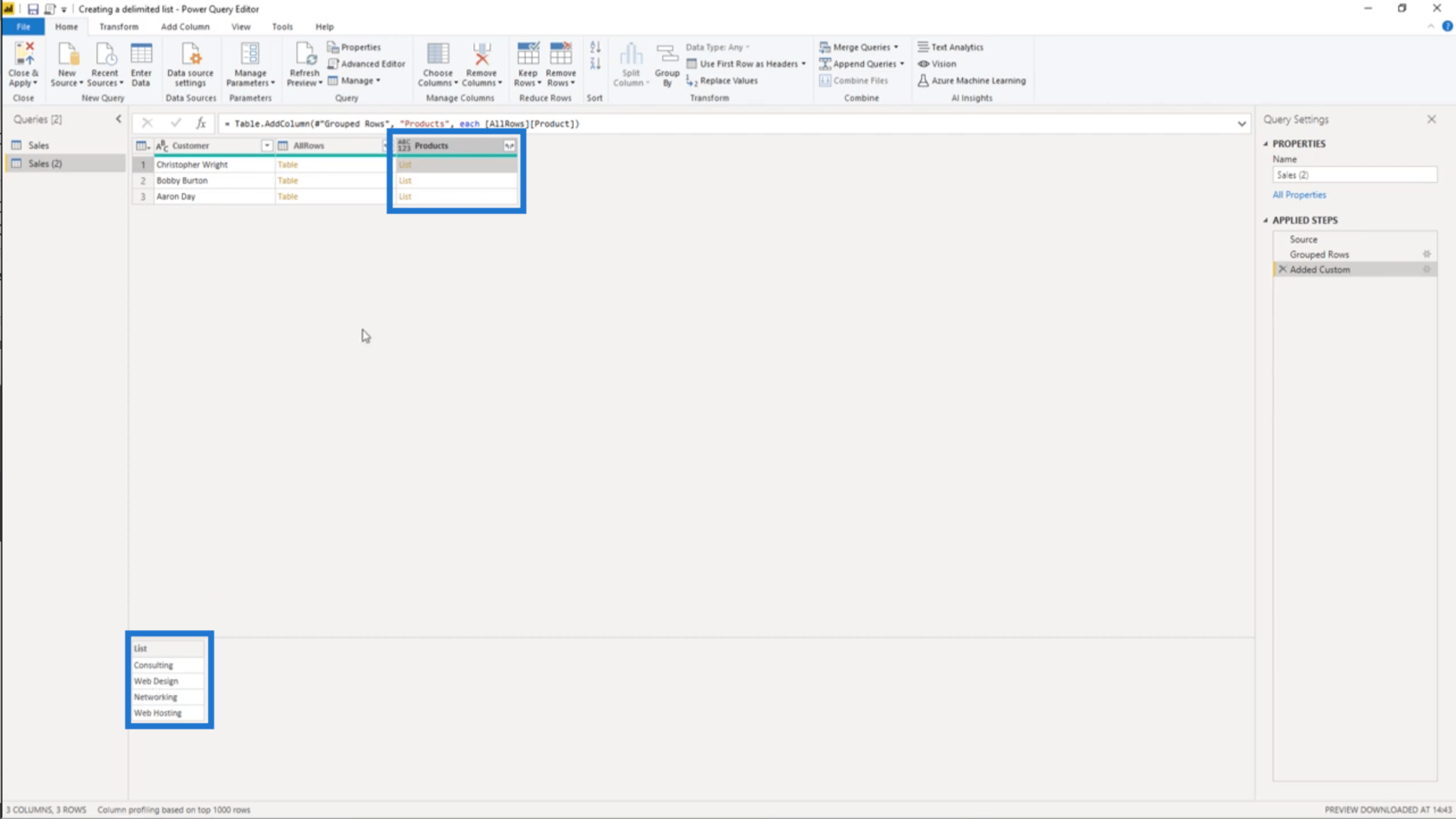
Se nå på kolonnenavnet for kolonnen Produkter. Hvis jeg klikker på disse sidepilene, får jeg to alternativer.
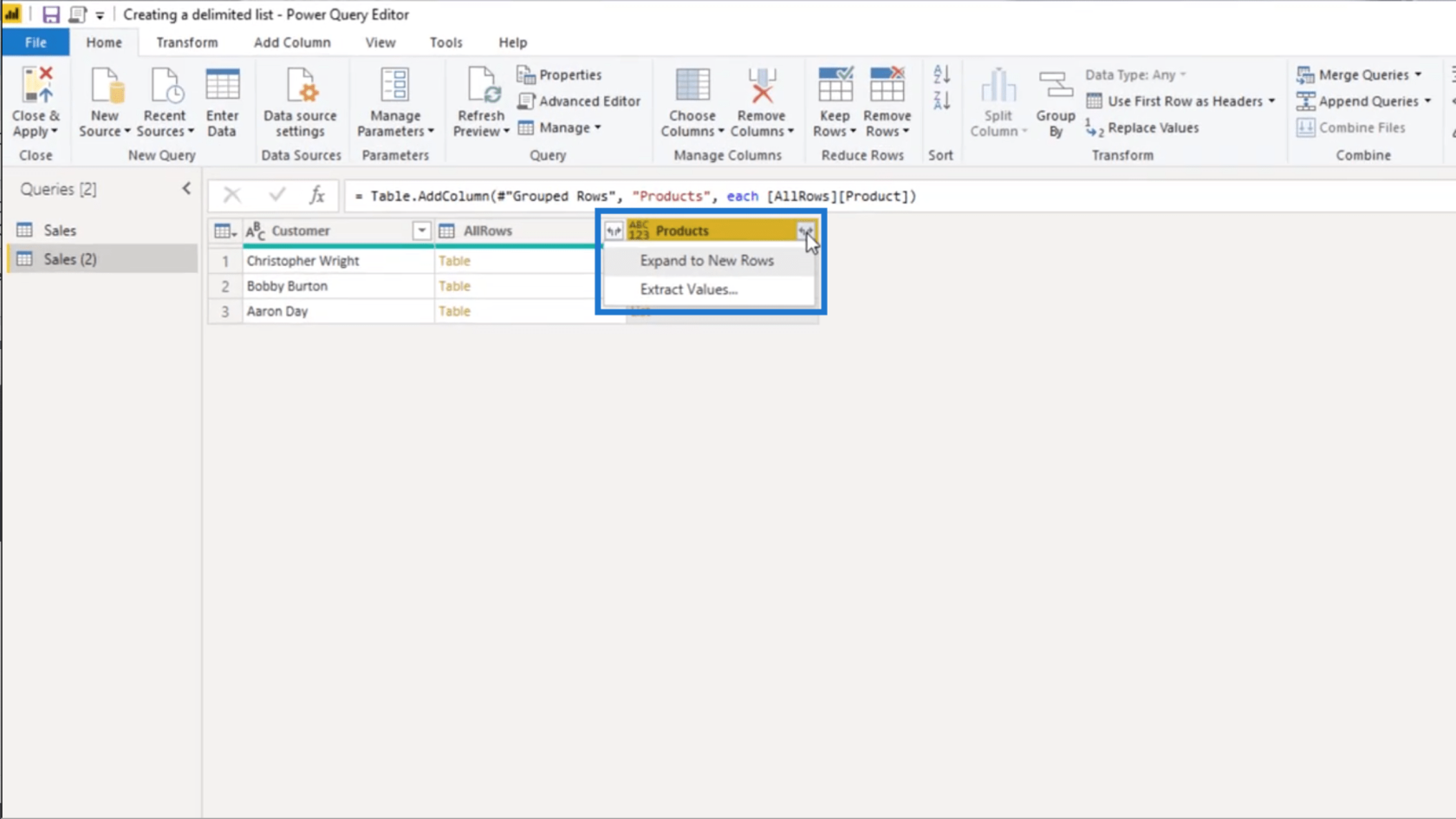
Det første alternativet sier Utvid til nye rader. Dette vil bare bringe meg tilbake til der jeg startet fordi det bare vil legge til en ny rekord på bordet mitt for hvert produkt på listen min, og det vil jeg ikke gjøre.
Så jeg kommer til å velge Extract Values. Det er her jeg kan velge en skilletegn. Jeg kommer til å velge Custom i dette scenariet.
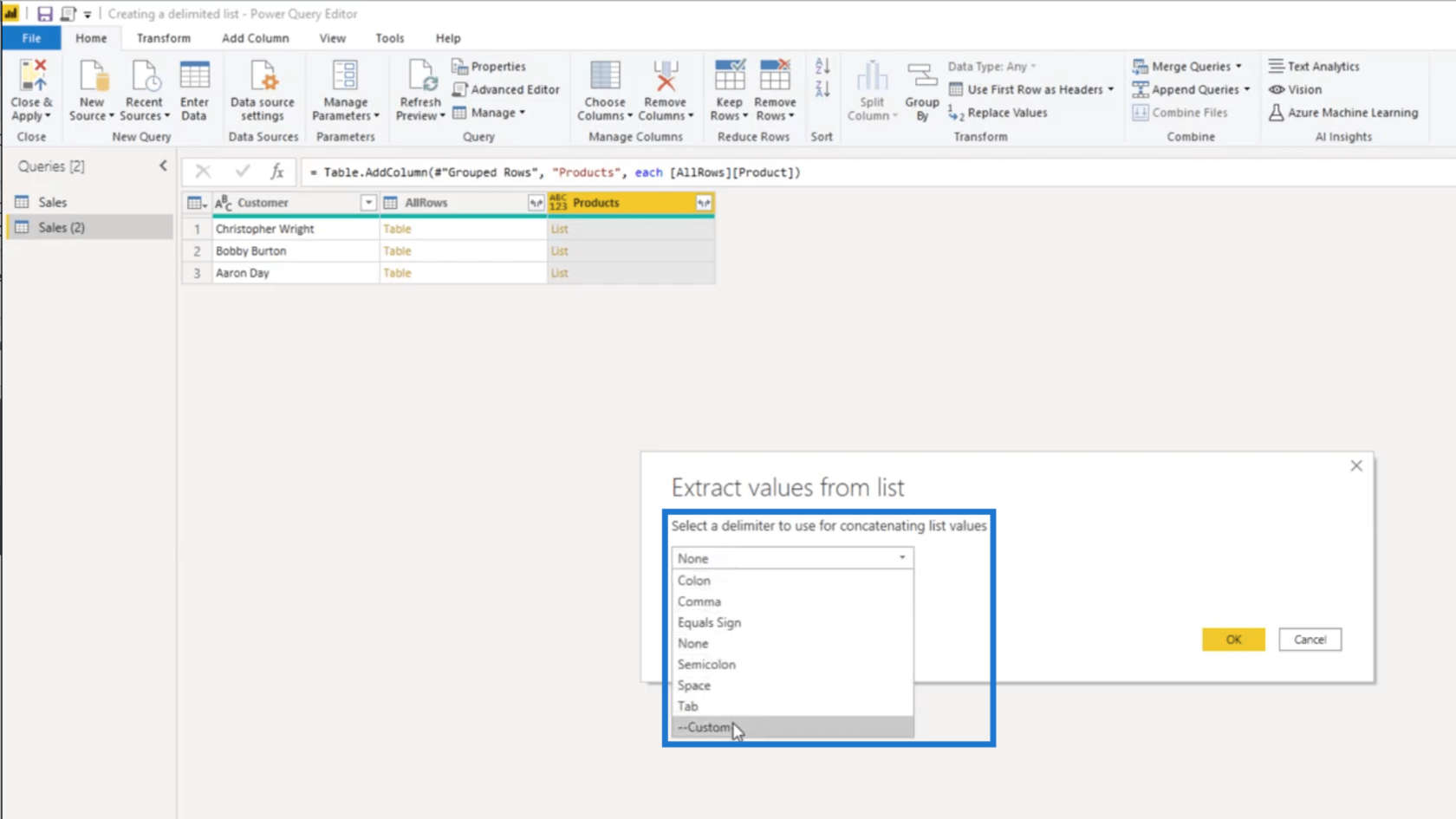
Jeg skriver bare inn et komma og et mellomrom som min egendefinerte skilletegn.
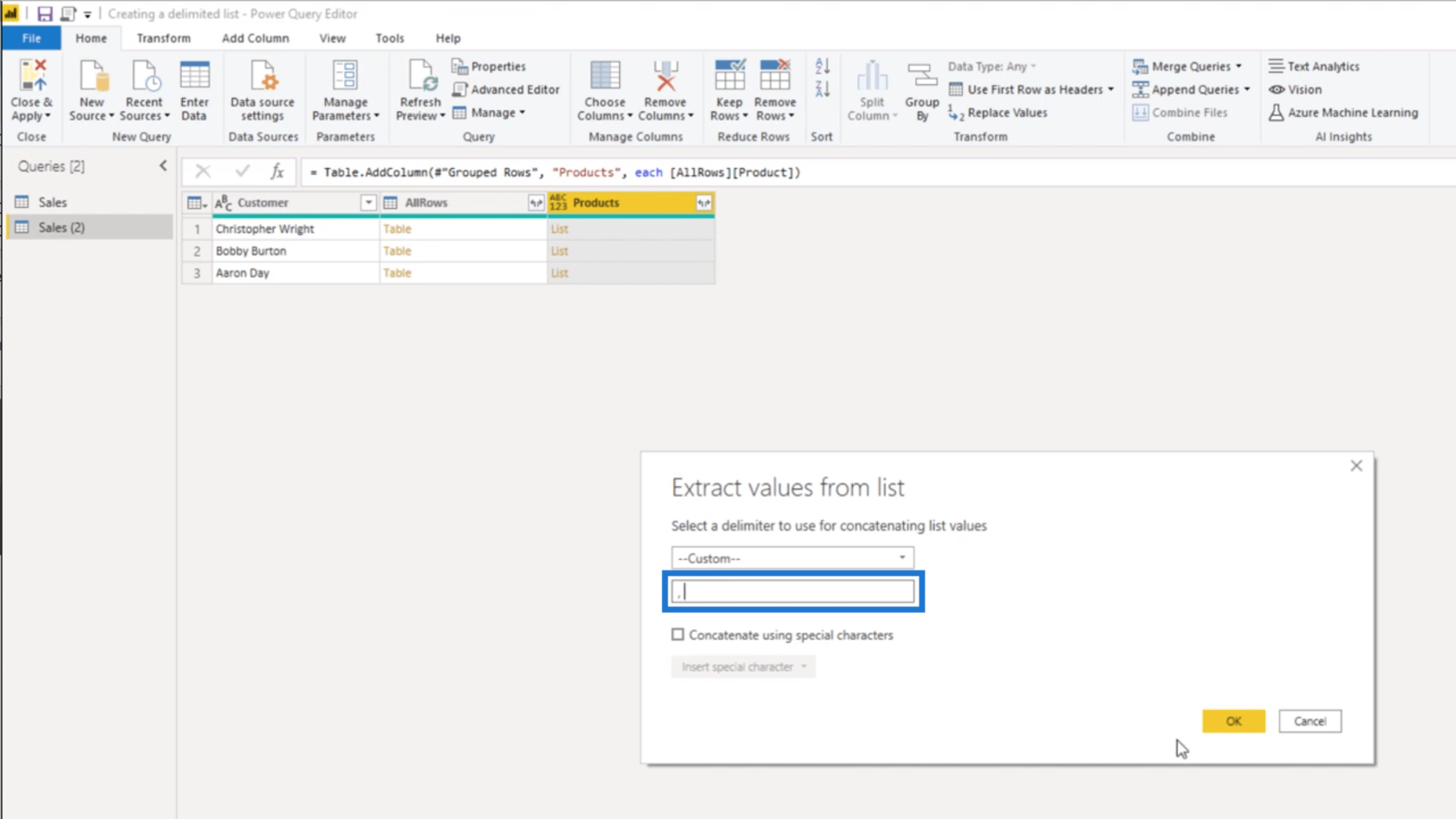
Når jeg trykker OK, får jeg en liste over produkter kjøpt av hver kunde.
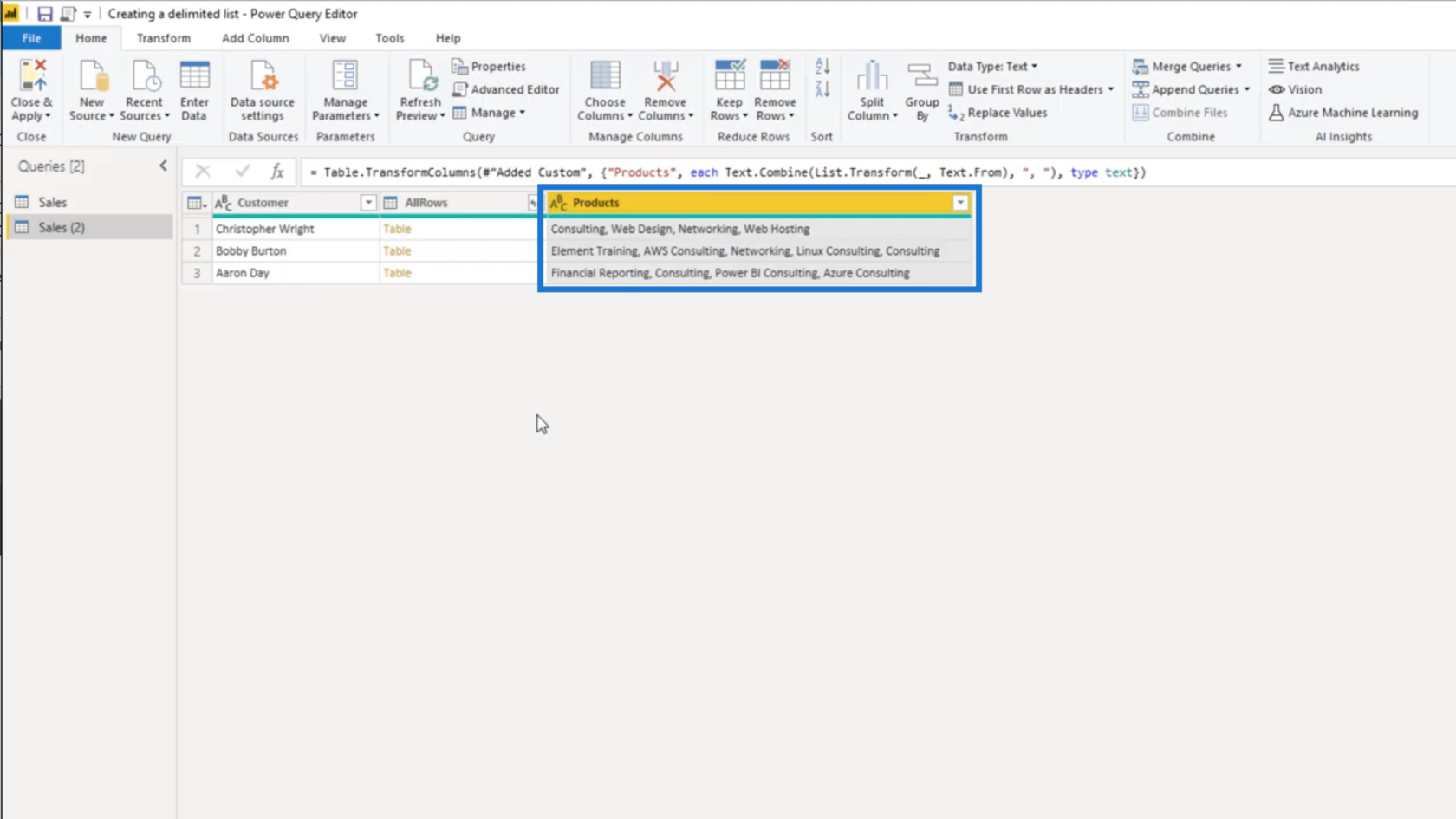
Konklusjon
En avgrenset liste er en fin måte å vise verdier på en enkel måte. Nøkkelen her er å vite hvilken type skilletegn som skal brukes for å sikre at verdiene vises riktig.
Dette viser bare hvor fleksibel du kan være i LuckyTemplates, spesielt når du bruker Power Query.
Beste ønsker,
Melissa
Lær å bruke DAX Studio EVALUATE nøkkelordet med grunnleggende eksempler og få en bedre forståelse av hvordan dette kan hjelpe deg med databehandling.
Finn ut hvorfor det er viktig å ha en dedikert datotabell i LuckyTemplates, og lær den raskeste og mest effektive måten å gjøre det på.
Denne korte opplæringen fremhever LuckyTemplates mobilrapporteringsfunksjon. Jeg skal vise deg hvordan du kan utvikle rapporter effektivt for mobil.
I denne LuckyTemplates-utstillingen vil vi gå gjennom rapporter som viser profesjonell tjenesteanalyse fra et firma som har flere kontrakter og kundeengasjementer.
Gå gjennom de viktigste oppdateringene for Power Apps og Power Automate og deres fordeler og implikasjoner for Microsoft Power Platform.
Oppdag noen vanlige SQL-funksjoner som vi kan bruke som streng, dato og noen avanserte funksjoner for å behandle eller manipulere data.
I denne opplæringen lærer du hvordan du lager din perfekte LuckyTemplates-mal som er konfigurert til dine behov og preferanser.
I denne bloggen vil vi demonstrere hvordan du legger feltparametere sammen med små multipler for å skape utrolig nyttig innsikt og grafikk.
I denne bloggen vil du lære hvordan du bruker LuckyTemplates rangering og tilpassede grupperingsfunksjoner for å segmentere et eksempeldata og rangere det i henhold til kriterier.
I denne opplæringen skal jeg dekke en spesifikk teknikk rundt hvordan du viser kumulativ total kun opp til en bestemt dato i grafikken i LuckyTemplates.








