DAX Studio EVALUATE Nøkkelord: Grunnleggende eksempler

Lær å bruke DAX Studio EVALUATE nøkkelordet med grunnleggende eksempler og få en bedre forståelse av hvordan dette kan hjelpe deg med databehandling.
I denne Power Query Editor-opplæringen vil jeg vise frem hvordan du kan trekke ut postfeltverdier fra en nestet liste og kombinere dem til en enkelt tekststreng. Du kan se hele videoen av denne opplæringen nederst på denne bloggen.
Et medlem avla ut dette scenariet. Vi har her en tabell som inneholder lister. Hvis vi borer ned i den første listen og høyreklikker til siden i det hvite området og velger Legg til som ny spørring , kan vi se innholdet i den listen.
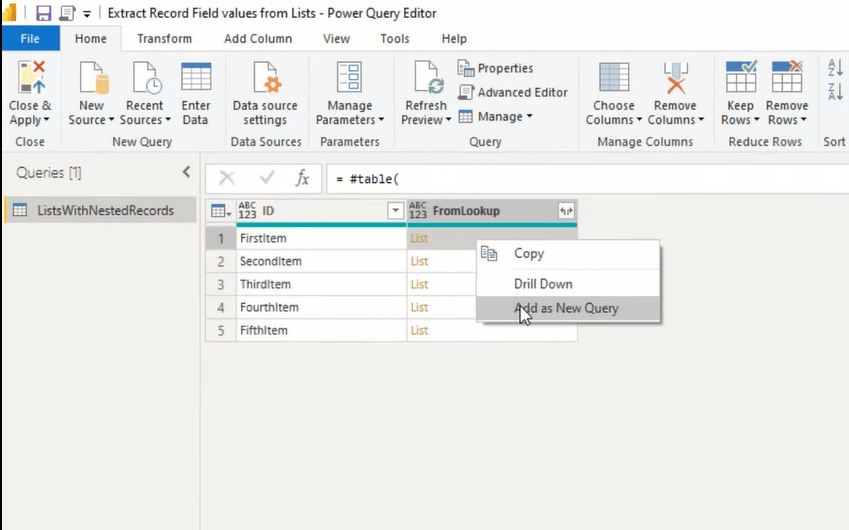
Denne listen inneholder tre poster. Når jeg klikker til siden i det hvite rommet, kan vi se en forhåndsvisning av innholdet i posten nedenfor.
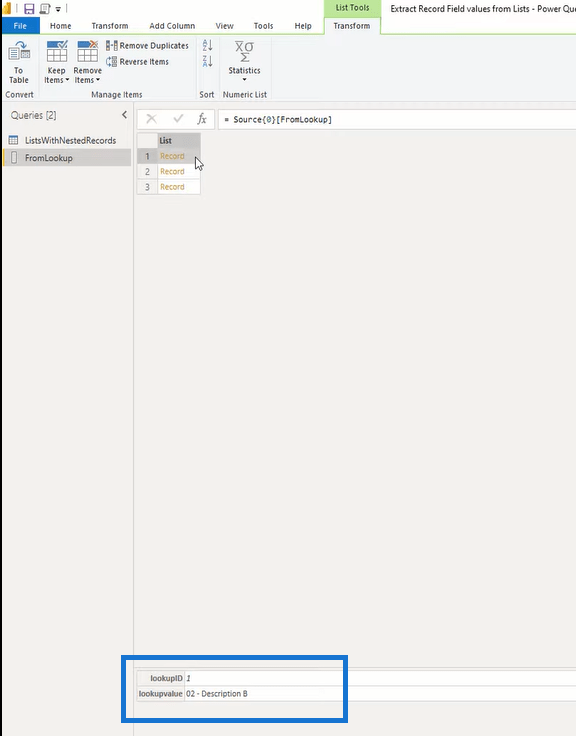
Målet er å slå opp feltoppslagsverdien og deretter trekke ut denne verdien . Når vi har trukket ut alle disse feltverdiene, skal vi kombinere dem til en enkelt tekststreng . Så jeg skal referere til kildespørsmålet mitt. Jeg høyreklikker på det og velger Referanse.
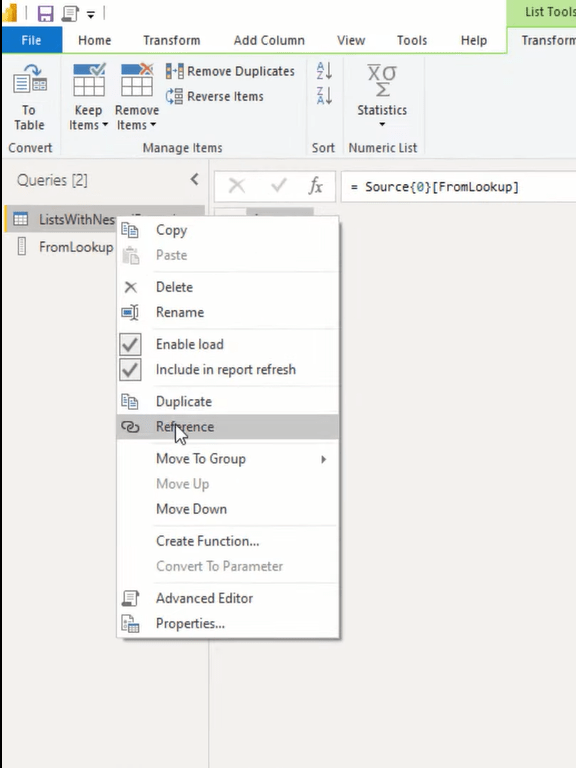
Innholdsfortegnelse
Opplæring i Power Query Editor – Transformering av nestede lister og uttrekk av verdier
Via det minitabellikonet legger jeg til en egendefinert kolonne. Vi ønsker å transformere den nestede listen ved å trekke ut hver verdi fra det feltet i de nestede postene. For å gjøre dette kan vi bruke en funksjon som heter list.transform.
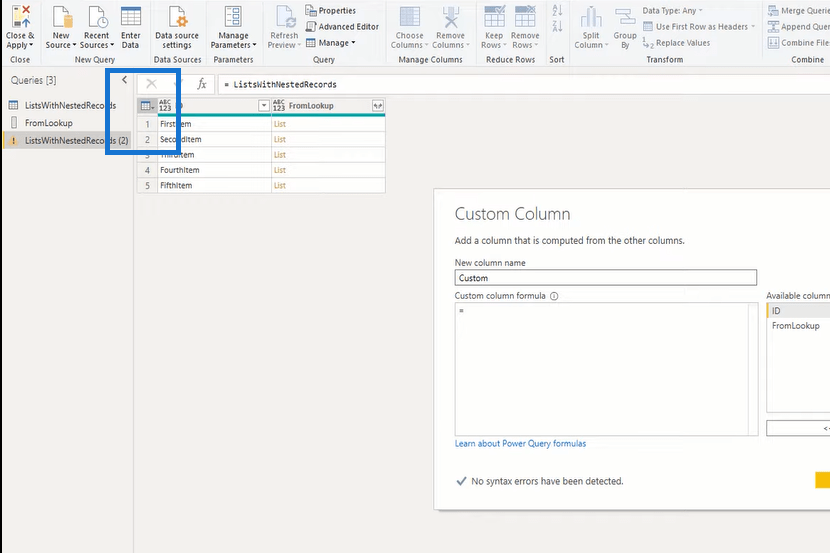
Denne funksjonen krever en liste, og listene våre er i FromLookup- kolonnen. Så jeg velger det og setter et komma. Deretter ønsker den en transformasjon som en funksjon. Og for hvert element i den listen ønsker vi å hente teksten fra den.
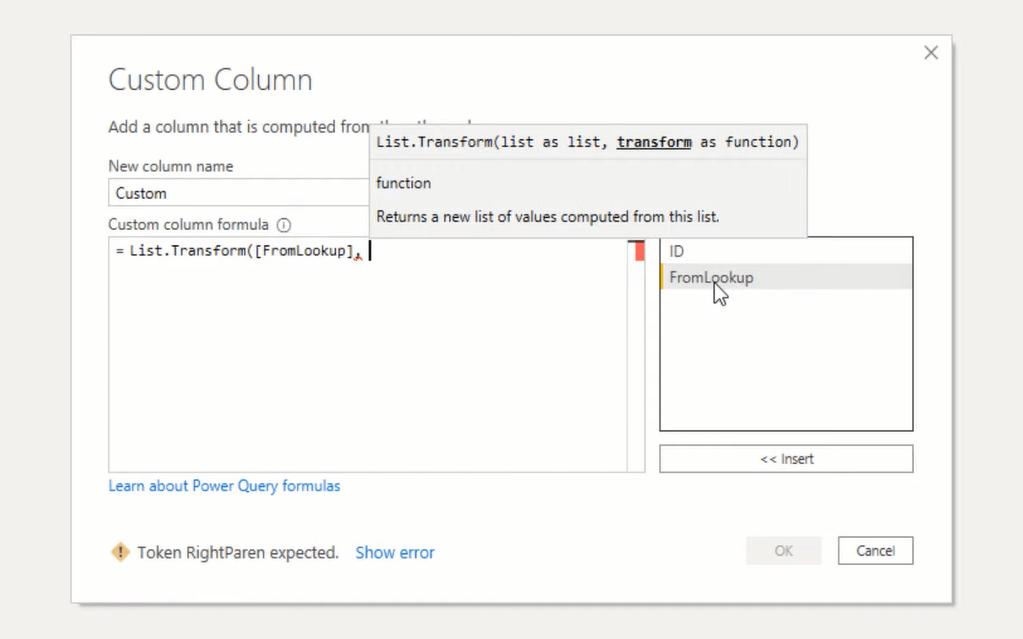
Så jeg skriver her hver tekst.fra. For å få tilgang til alle elementene kan vi bruke den navnløse variabelen understrek . Så jeg legger til understrek her. Men alle elementene i listen vår er poster, så vi må også legge til felttilgangsoperatøren. I et sett med firkantede parenteser kan vi legge til feltnavnet vi vil ha tilgang til, og det kalles lookupvalue . Lukk den firkantede parentesen og lukk i parentes. Legg til en annen avsluttende parentes for List.Transform-funksjonen, og trykk deretter OK .
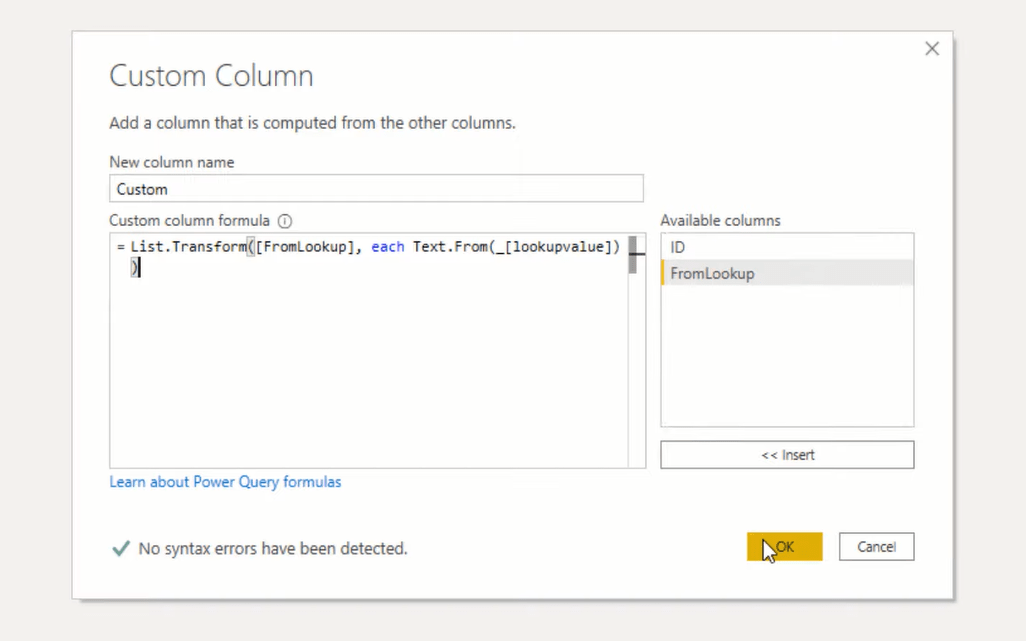
La oss klikke til siden i det store rommet for å se resultatene. Som du kan se, har vi alle beskrivelsene fra de nestede postene.
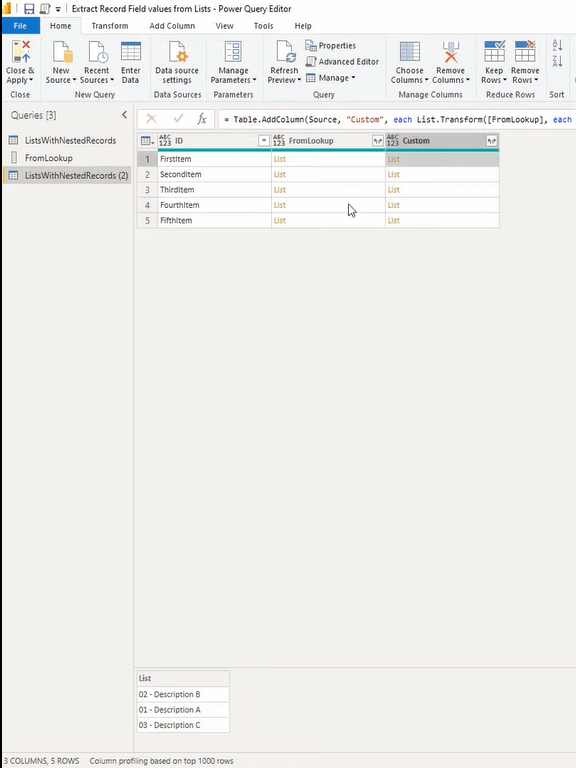
Vi får imidlertid en feil i den tredje tabellen.
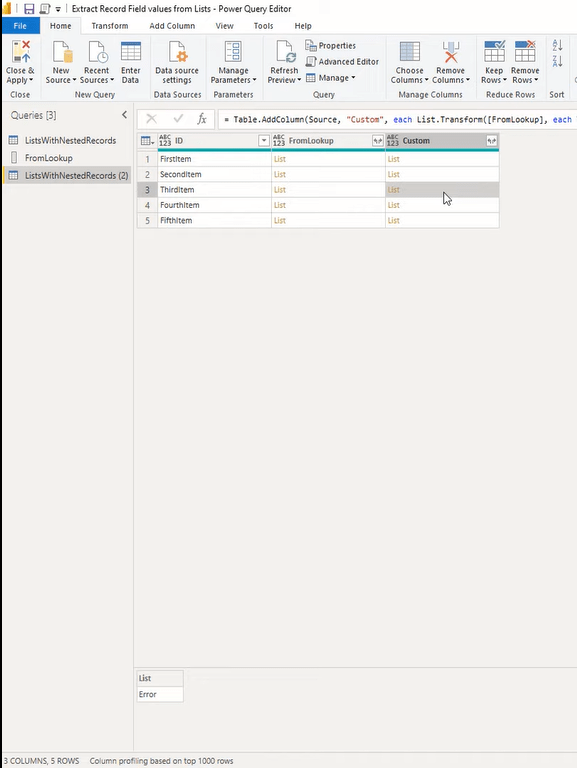
Jeg høyreklikker og legger det til som et nytt søk. Jeg klikker til siden i det store rommet, og vi kan se at det ikke er noen oppslagsverdi. Feltet finnes ikke i denne posten, så la oss fikse det også.
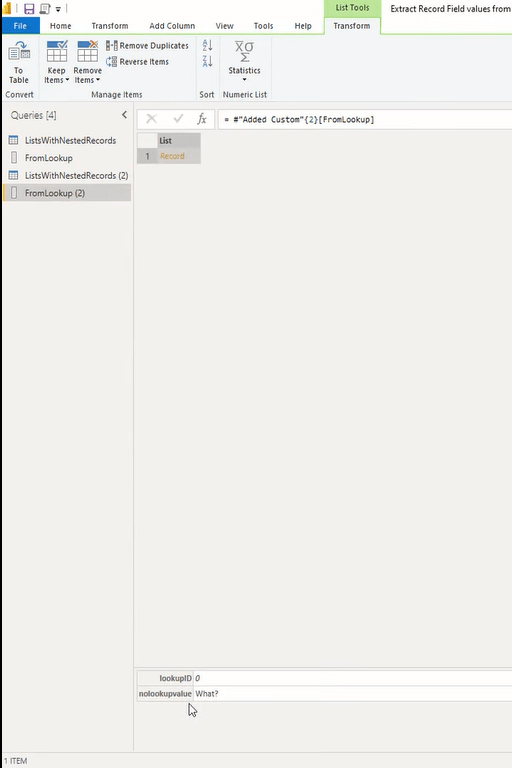
Jeg sletter denne hjelpespørringen, gå tilbake til designspørringen vår. Og etter felttilgangsoperatøren kan vi ganske enkelt legge til spørsmålstegnet og trykke enter.
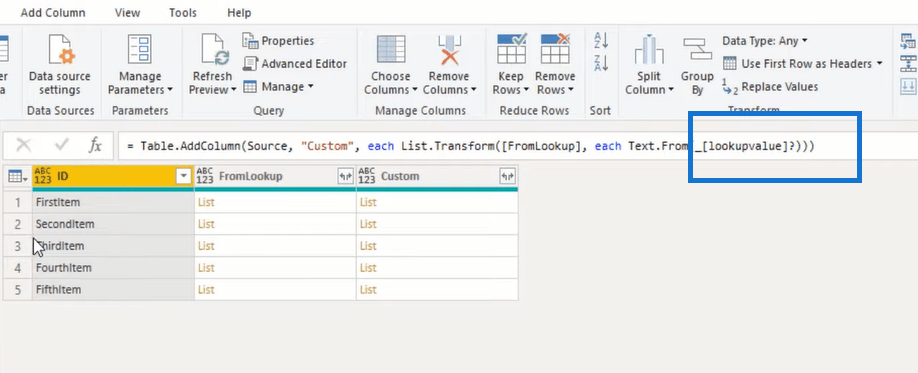
Med det får vi ikke lenger den feilen, men vi får en null i stedet. Alt som gjenstår å gjøre er å kombinere disse tekstverdiene.
Opplæring i Power Query Editor – Kombinere verdier i en enkelt tekststreng
For å kombinere disse verdiene til en enkelt streng kan vi bruke funksjonen Text.Combine . I formellinjen legger vi til Text.Combine og åpner deretter parentes, hopper til slutten og legger til et komma.
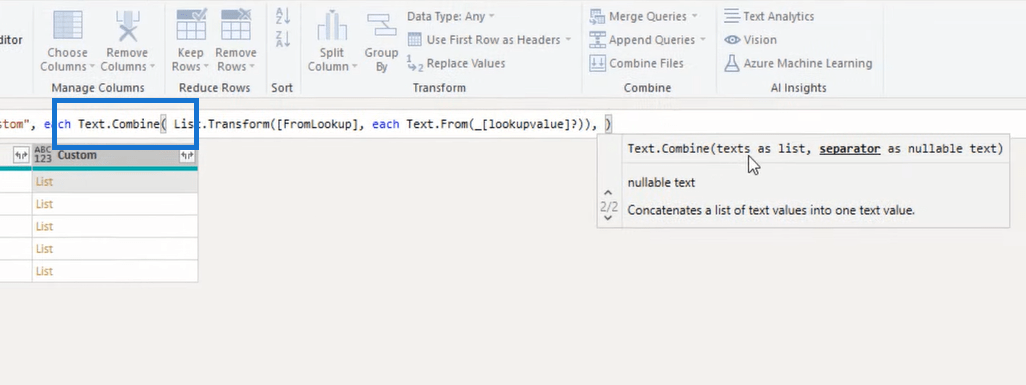
Den første parameteren var tekster som en liste og nå vil den ha en skilletegn som tekst. Så la oss legge til anførselstegn, lukke i parentes og trykke enter. Og der har du det.
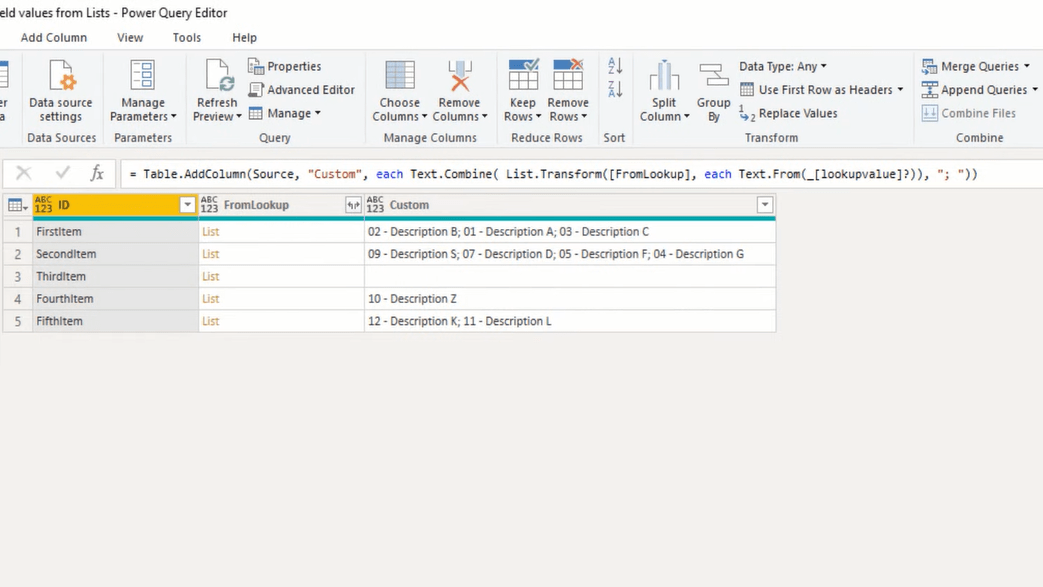
Konklusjon
I denne opplæringen har jeg vist deg hvordan du trekker ut postfeltverdier fra en nestet liste og kombinerer disse verdiene til en enkelt tekststreng. Jeg har brukt List.Transform og Text.From funksjoner for å trekke ut feltverdier for hver av postene i den nestede listen. Og til slutt, jeg har kombinert disse resultatene i en enkelt tekststreng ved å bruke Text.Combine.
Jeg håper du kan bruke og implementere denne teknikken i ditt eget arbeidsmiljø. For flere lignende opplæringsprogrammer, sjekk ut de relaterte koblingene nedenfor.
Beste ønsker!
Melissa
Lær å bruke DAX Studio EVALUATE nøkkelordet med grunnleggende eksempler og få en bedre forståelse av hvordan dette kan hjelpe deg med databehandling.
Finn ut hvorfor det er viktig å ha en dedikert datotabell i LuckyTemplates, og lær den raskeste og mest effektive måten å gjøre det på.
Denne korte opplæringen fremhever LuckyTemplates mobilrapporteringsfunksjon. Jeg skal vise deg hvordan du kan utvikle rapporter effektivt for mobil.
I denne LuckyTemplates-utstillingen vil vi gå gjennom rapporter som viser profesjonell tjenesteanalyse fra et firma som har flere kontrakter og kundeengasjementer.
Gå gjennom de viktigste oppdateringene for Power Apps og Power Automate og deres fordeler og implikasjoner for Microsoft Power Platform.
Oppdag noen vanlige SQL-funksjoner som vi kan bruke som streng, dato og noen avanserte funksjoner for å behandle eller manipulere data.
I denne opplæringen lærer du hvordan du lager din perfekte LuckyTemplates-mal som er konfigurert til dine behov og preferanser.
I denne bloggen vil vi demonstrere hvordan du legger feltparametere sammen med små multipler for å skape utrolig nyttig innsikt og grafikk.
I denne bloggen vil du lære hvordan du bruker LuckyTemplates rangering og tilpassede grupperingsfunksjoner for å segmentere et eksempeldata og rangere det i henhold til kriterier.
I denne opplæringen skal jeg dekke en spesifikk teknikk rundt hvordan du viser kumulativ total kun opp til en bestemt dato i grafikken i LuckyTemplates.








