DAX Studio EVALUATE Nøkkelord: Grunnleggende eksempler

Lær å bruke DAX Studio EVALUATE nøkkelordet med grunnleggende eksempler og få en bedre forståelse av hvordan dette kan hjelpe deg med databehandling.
For dagens veiledning skal jeg demonstrere hvordan du kan oppdatere Excel-filer i Sharepoint med Power Automate Desktop. Du kan se hele videoen av denne opplæringen nederst på denne bloggen.
Dette emnet kom fra en forespørsel, som spurte om det var en måte å få en Power Automate til å åpne et Excel-ark i en SharePoint-mappe, oppdatere Power Query og deretter lagre arbeidsboken. Forespørselen spurte også om det hele kunne gjøres online i bakgrunnen, uten at noen åpnet arbeidsboken.
Så jeg skal lage en Power Automate Desktop-flyt ved å bruke en Excel-fil i SharePoint. Det eneste er at når du planlegger at denne flyten skal kjøre, eller når denne flyten kjører, kan du ikke gjøre det i bakgrunnen. Maskinen du gjør dette på, må være våken slik at den kan utføre flyten når du trigger den, men du vil trigge den for å starte flyten.
Innholdsfortegnelse
Opprette en flyt for å oppdatere Excel-fil i SharePoint
La oss hoppe over til Power Automate Desktop og sette opp dette.
Jeg klikker på Ny flyt øverst til venstre på skjermen; vi vil bare navngi denne SharePoint-testen for denne demoens skyld. Jeg trykker deretter på Opprett .
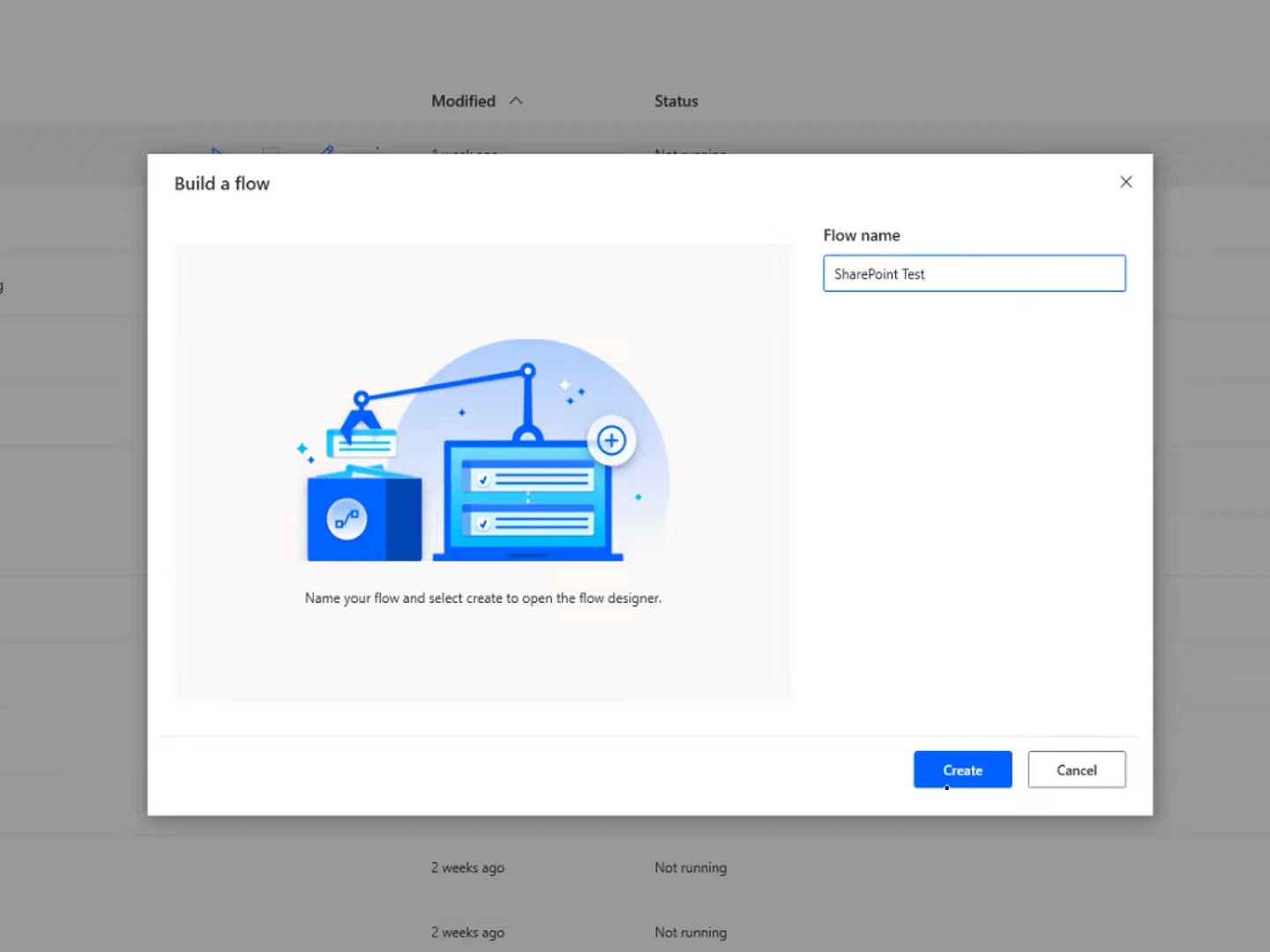
Dette er veldig intuitivt. Her viser den oss alle de forskjellige tingene vi kan gjøre i Excel som er handlinger fra skjermen her inne.
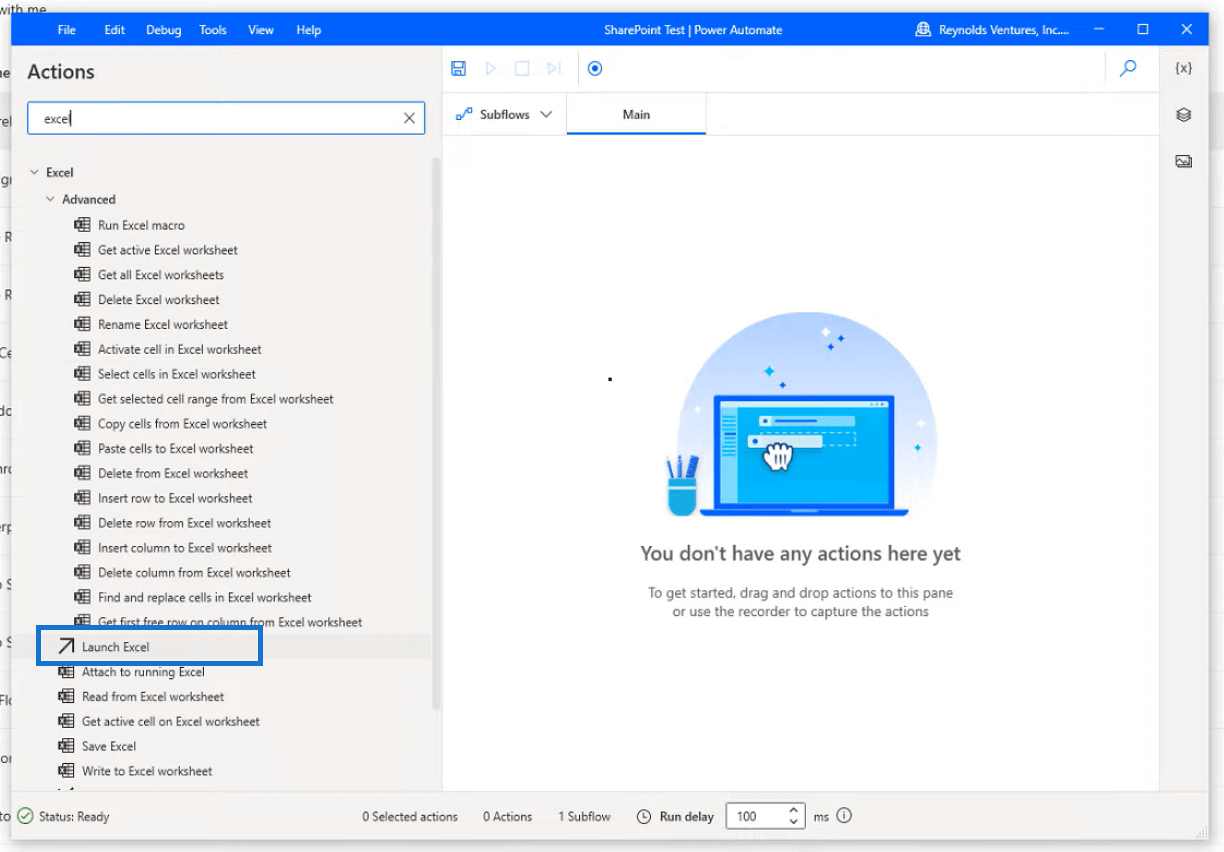
Det første vi skal gjøre er å klikke på denne Start Excel . Når jeg åpner det, går det automatisk til et tomt dokument. Hvis du skulle åpne et tomt dokument, kunne du gjort dette, men i dagens tilfelle skal jeg bruke en fil som jeg har lagret i SharePoint.
Når vi har valgt filen, må vi sørge for at vi har Gjør-forekomsten slått på. Vi vil ikke at den skal være skrivebeskyttet.
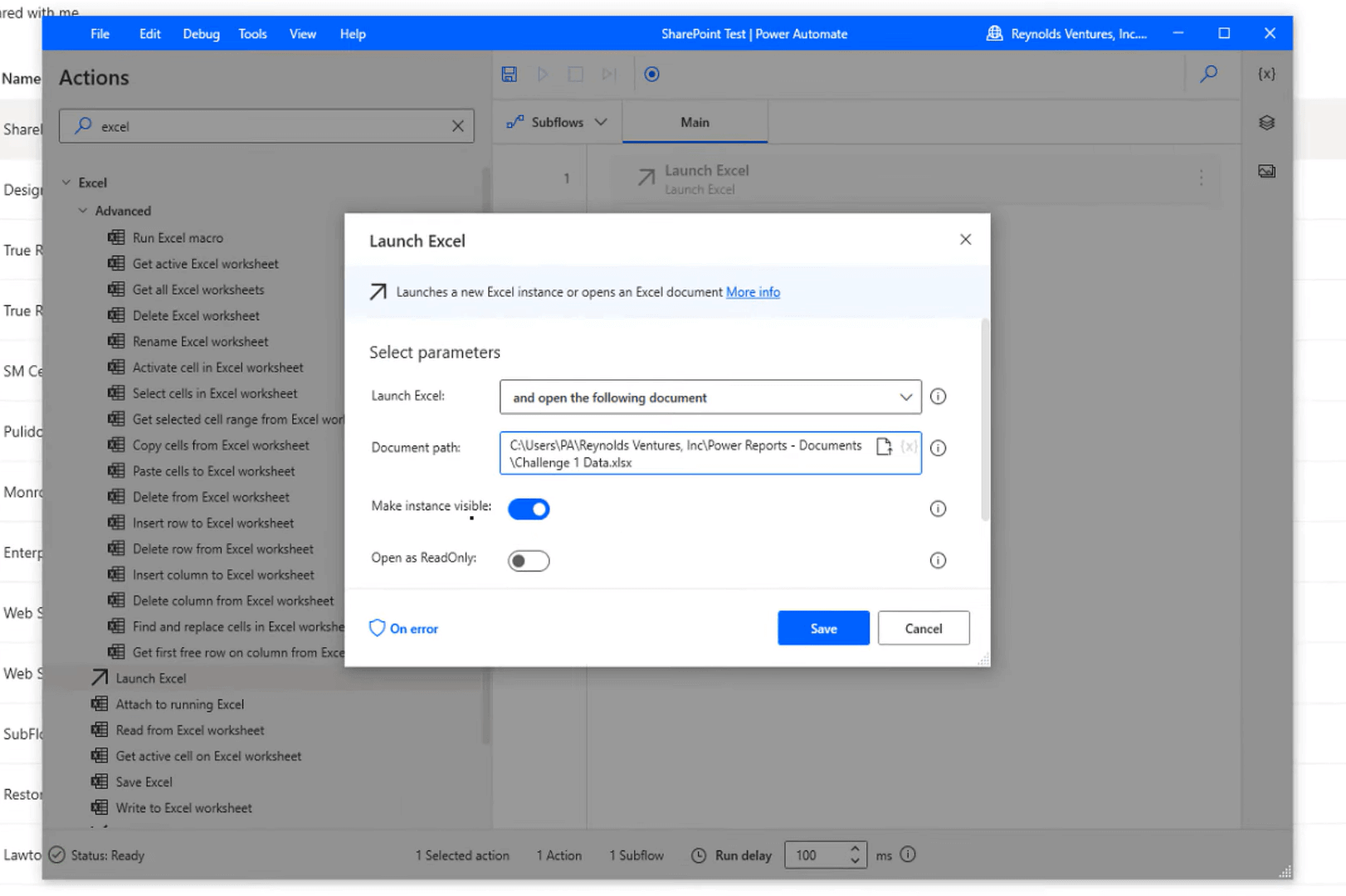
Og så skal vi rulle nedover denne listen og klikke på Avansert-fanen. Hvis du har SharePoint, må du skrive inn passordet til SharePoint-mappen slik at filen åpnes.
Nå har vi vår første instans, så vi skal lansere en Excel-fil. Det neste jeg skal gjøre her er å åpne denne filen slik at jeg kan forklare hva jeg skal gjøre før jeg faktisk oppretter trinnene i Power Automate Desktop.
Jeg skal åpne Excel-filen min (Challenge 1 Data). Som vi kan se her, har vi alle dataene fra LuckyTemplates Challenge 1. Nå klikker jeg på denne Spørring- fanen og klikker deretter på Oppdater . Deretter er det tredje trinnet å lagre den eksisterende filen. Til slutt er det siste trinnet å lukke Excel-forekomsten. Når jeg har fullført dette, kjører jeg flyten slik at du kan se den i aksjon.
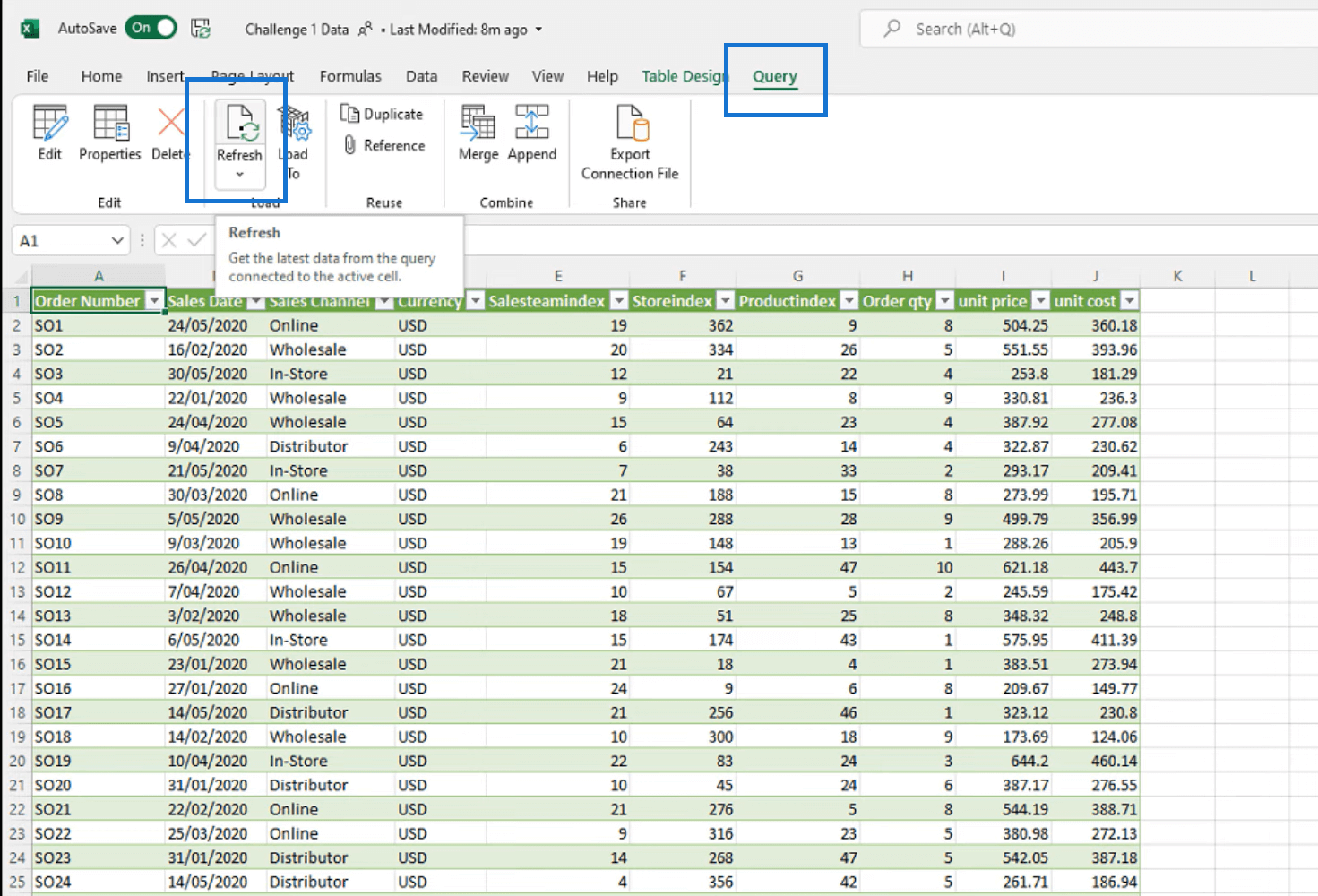
Tilbake i Power Automate Desktop, skal jeg klikke på UI automation . Selv om dette ikke er alle trinnene, er de flertallet av trinnene du kan bruke i et Word, en fil eller noe annet som er brukergrensesnitt og ikke nettbasert.
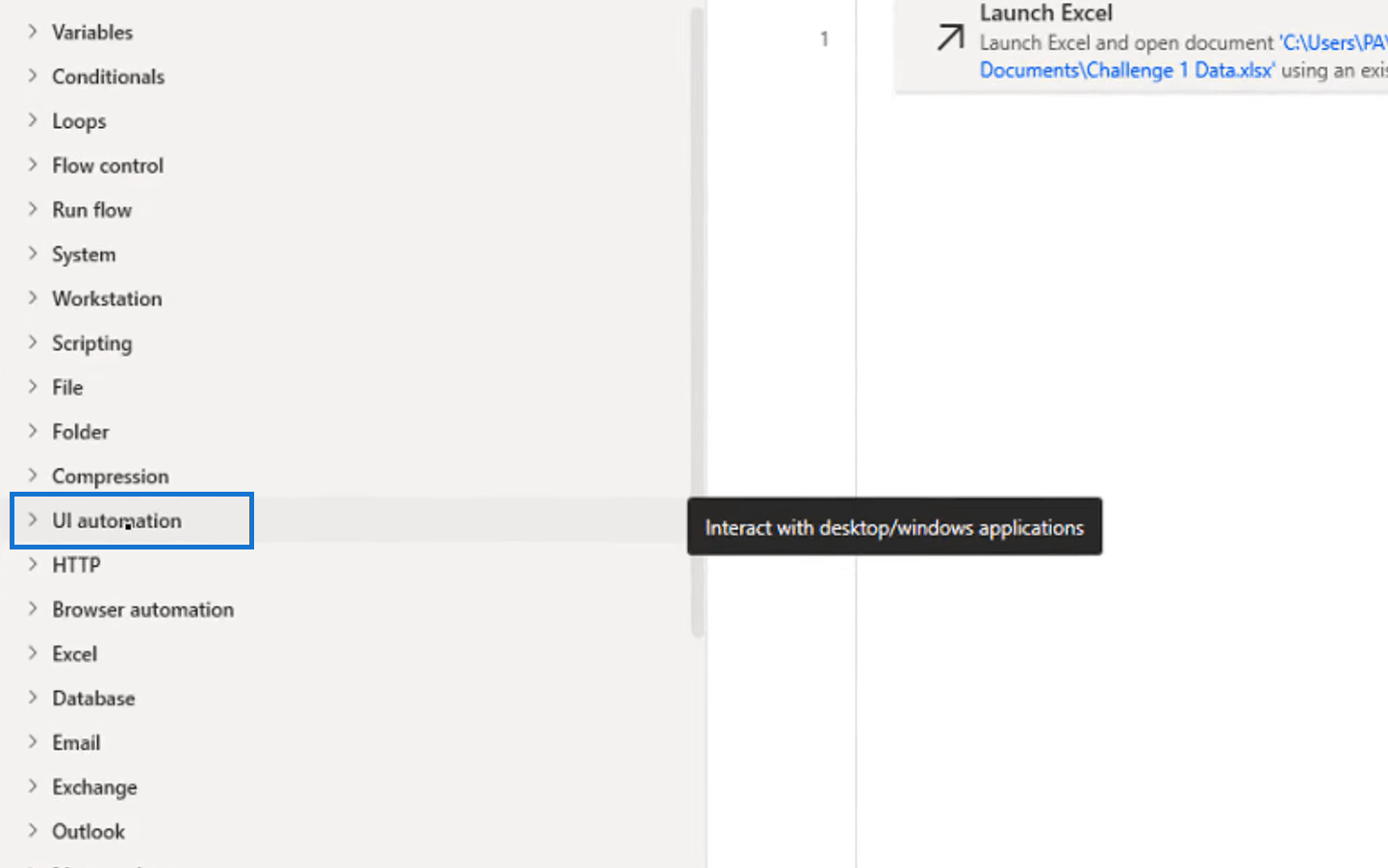
Jeg åpner den menyen, ruller ned og klikker på Velg fane i vinduet . For å gjøre dette, må vi ha den filen åpen.
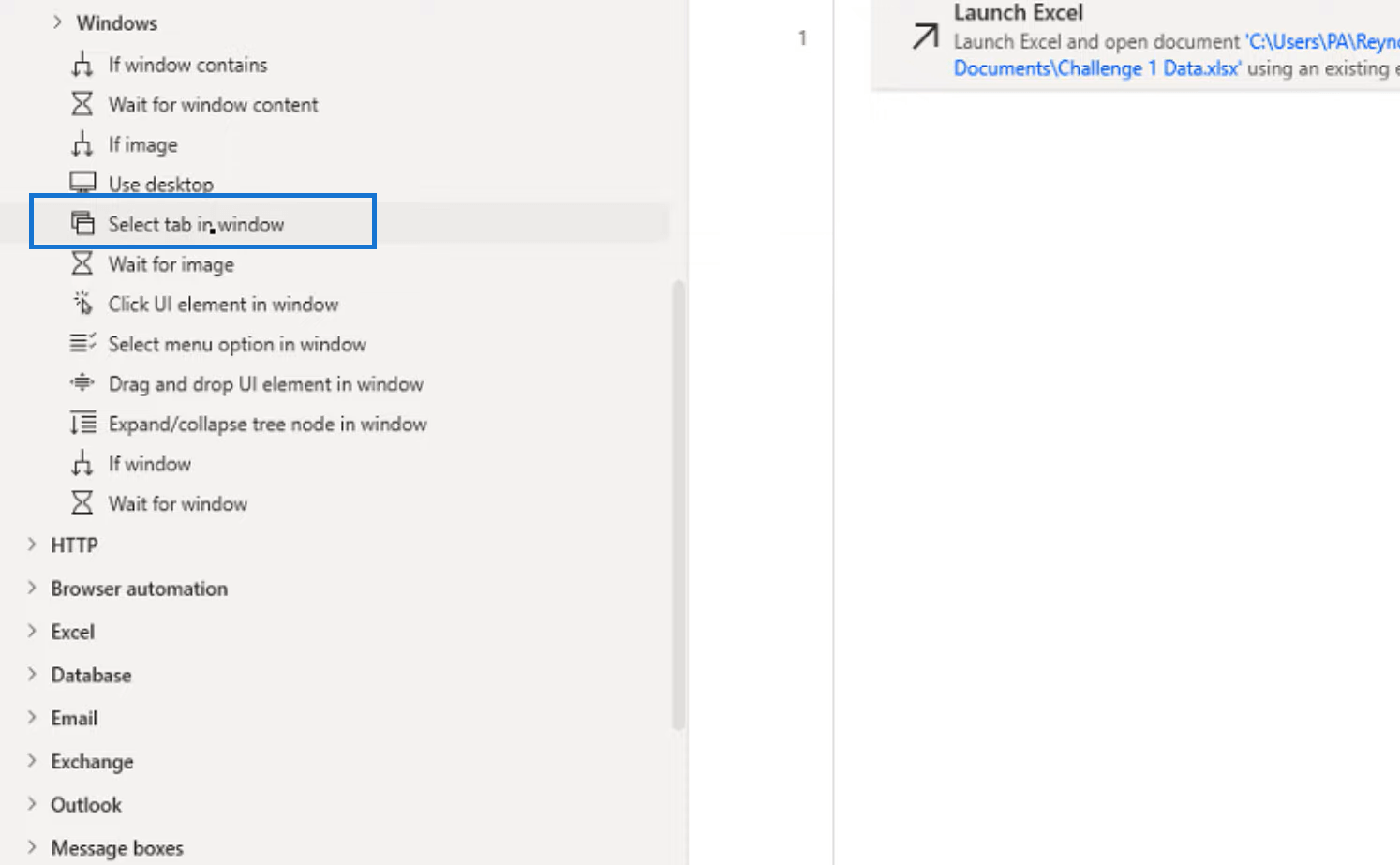
Deretter kommer den til å be oss velge et UI-element. Så vi skal klikke på knappen Legg til UI-element .
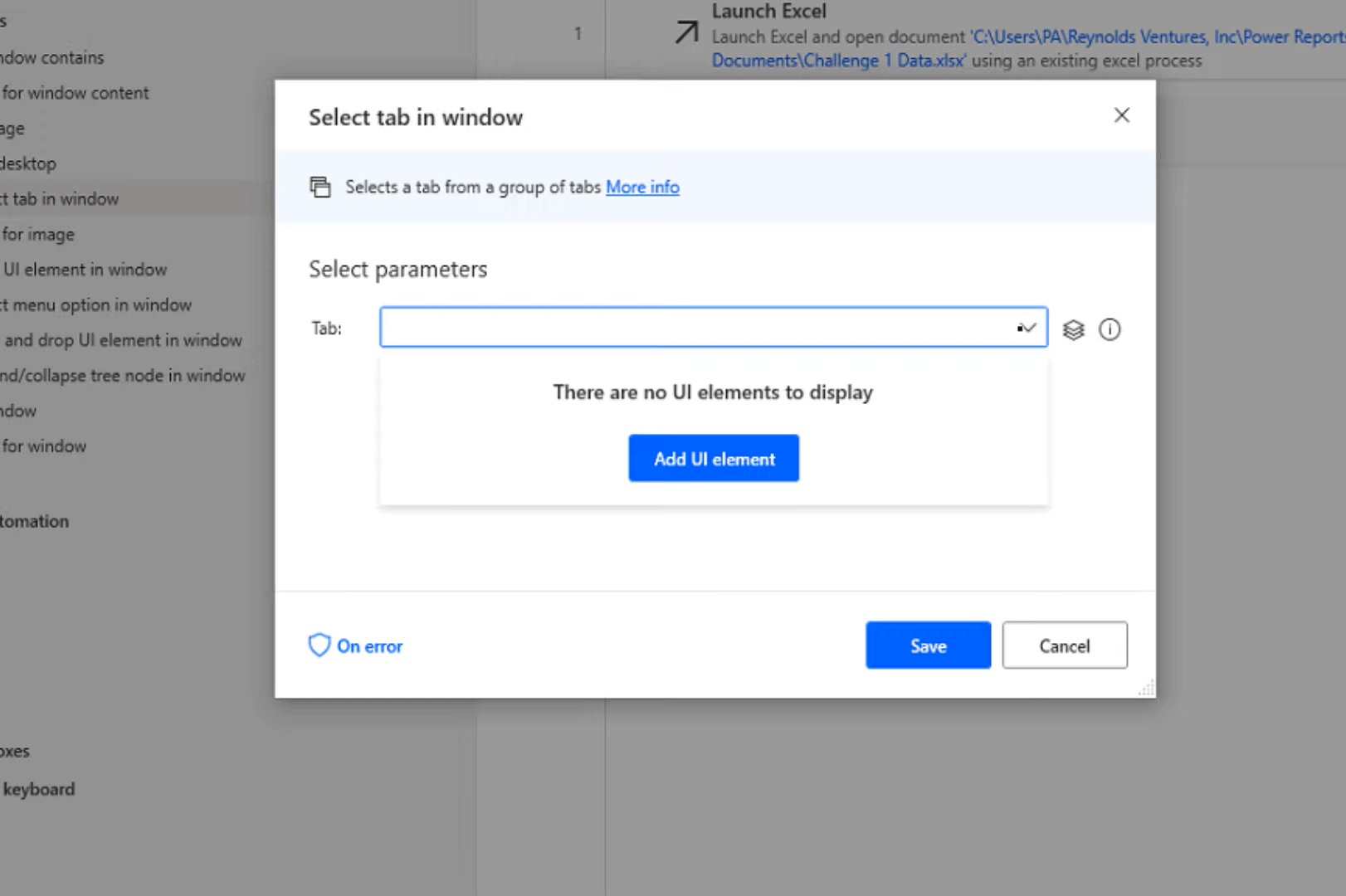
Deretter vil jeg holde musepekeren over fanen, og deretter kontroll-venstre-klikk.
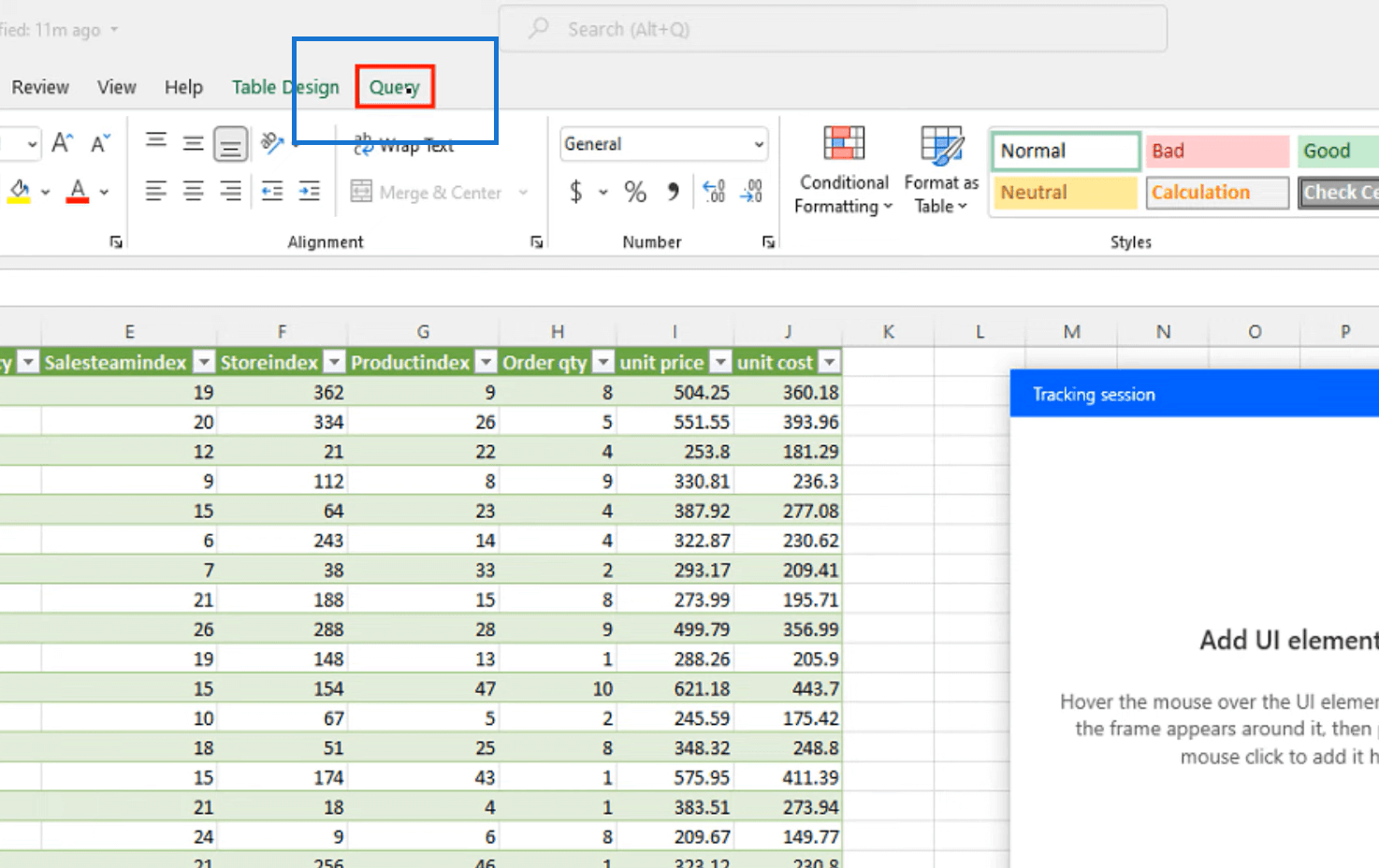
Og klikk deretter på Lagre .
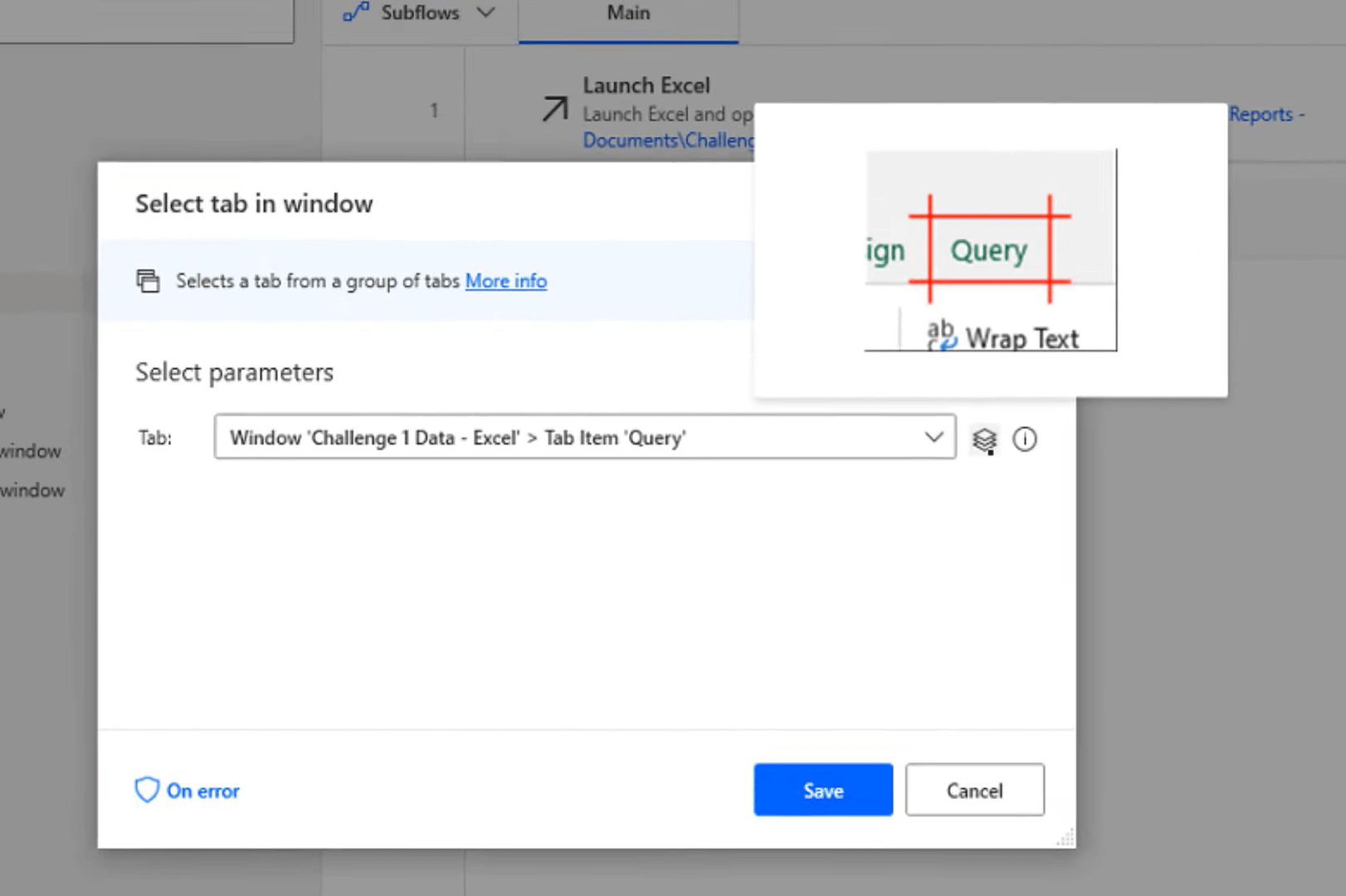
Vi ønsket å velge kategorien i vinduet for å åpne Query Editor. Så, neste trinn i prosessen vår er at vi skal klikke på Oppdater- knappen nå for å oppdatere alle dataene.
Det jeg skal bruke fra dette utvalget er Klikk UI-elementet i vinduet og UI-elementet. Deretter skal vi legge til et nytt UI-element.
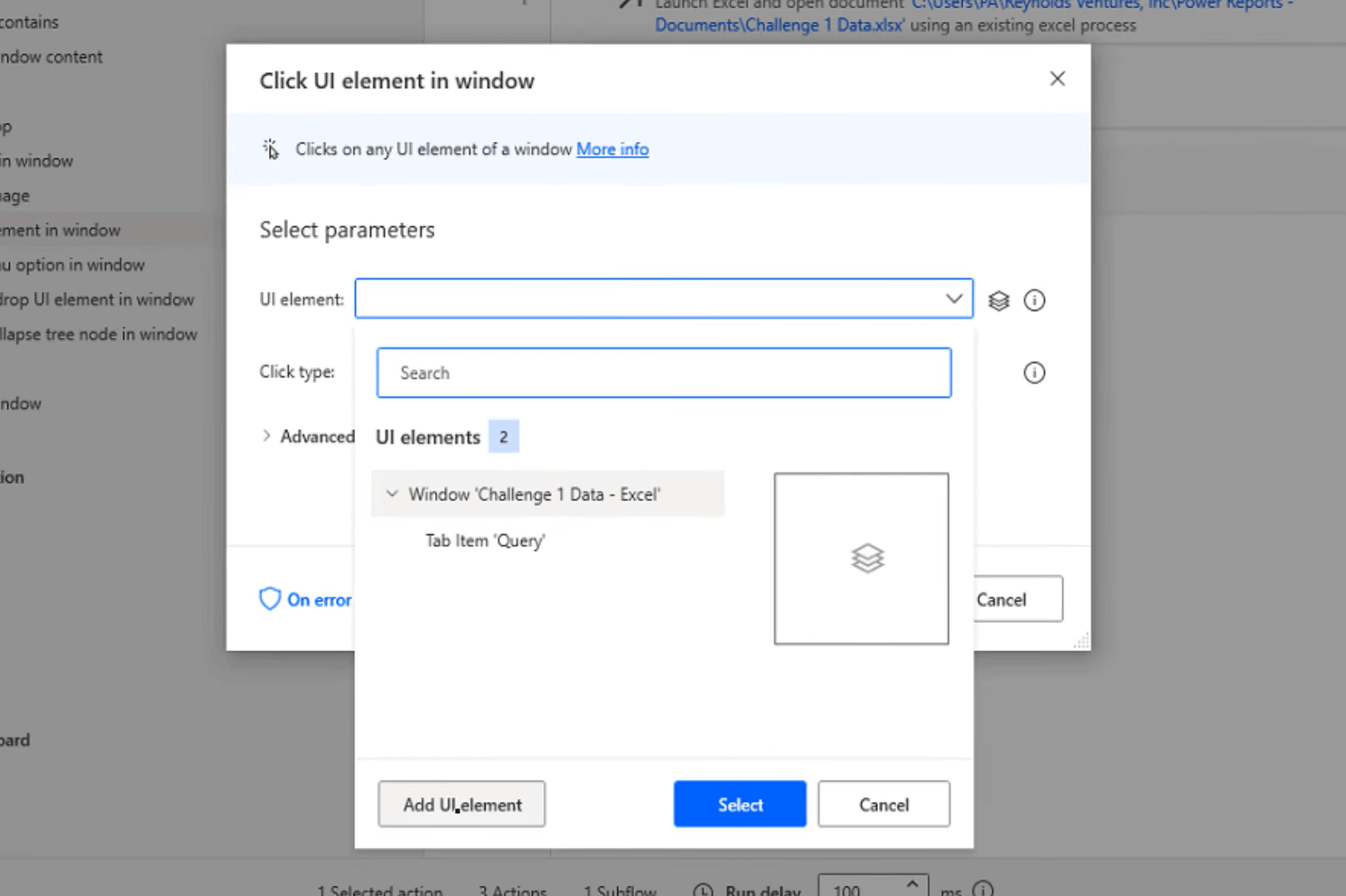
Jeg går bare over Oppdater-knappen og kontroller-venstre-klikk. Lagre den så.
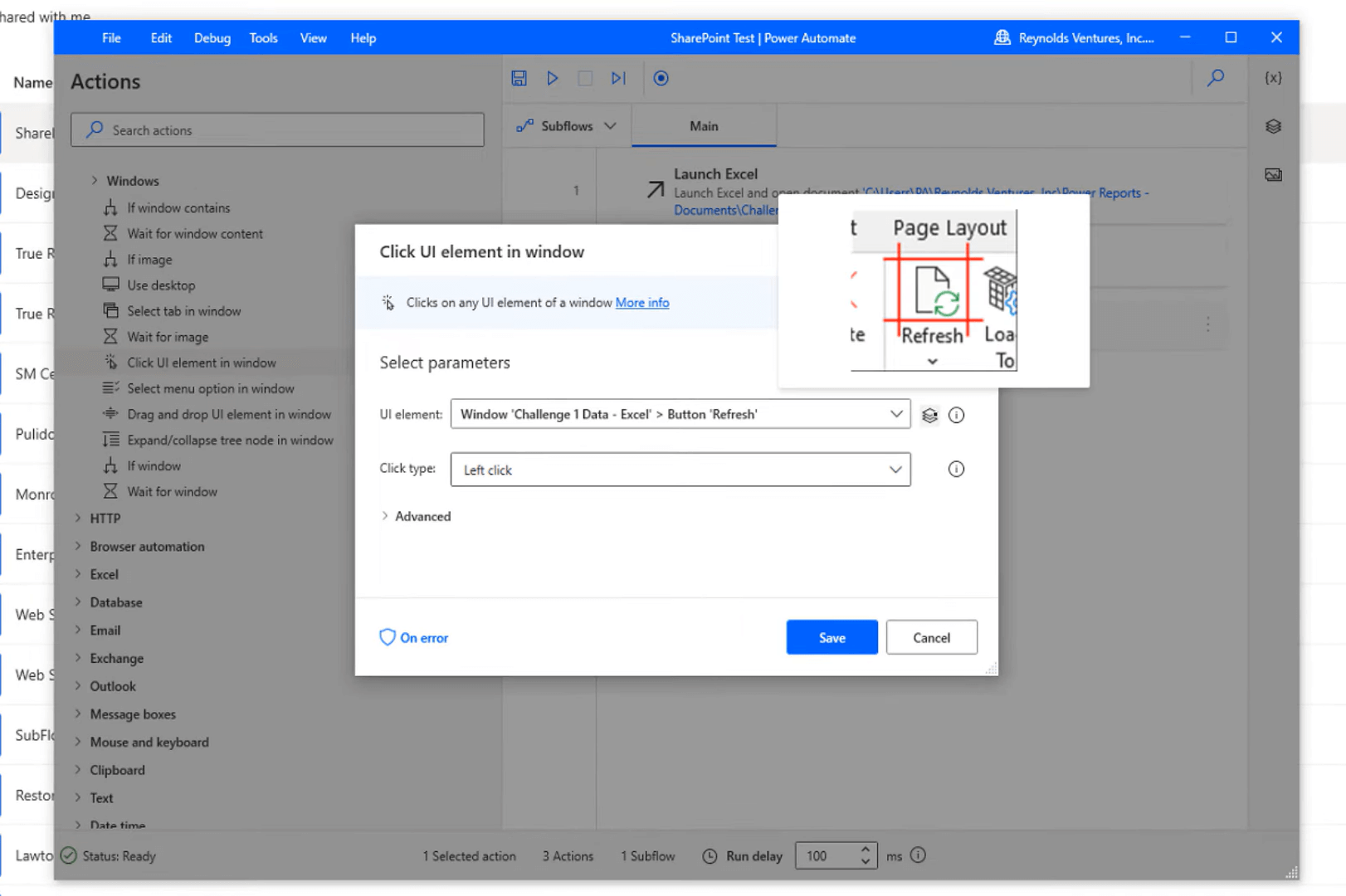
Nå som vi har gjort dette og oppdatert det, trenger vi bare å lukke og lagre filen, som er det siste trinnet. Det er ikke i UI-automatisering, så jeg klikker bare på Excel igjen og velger Lukk Excel .
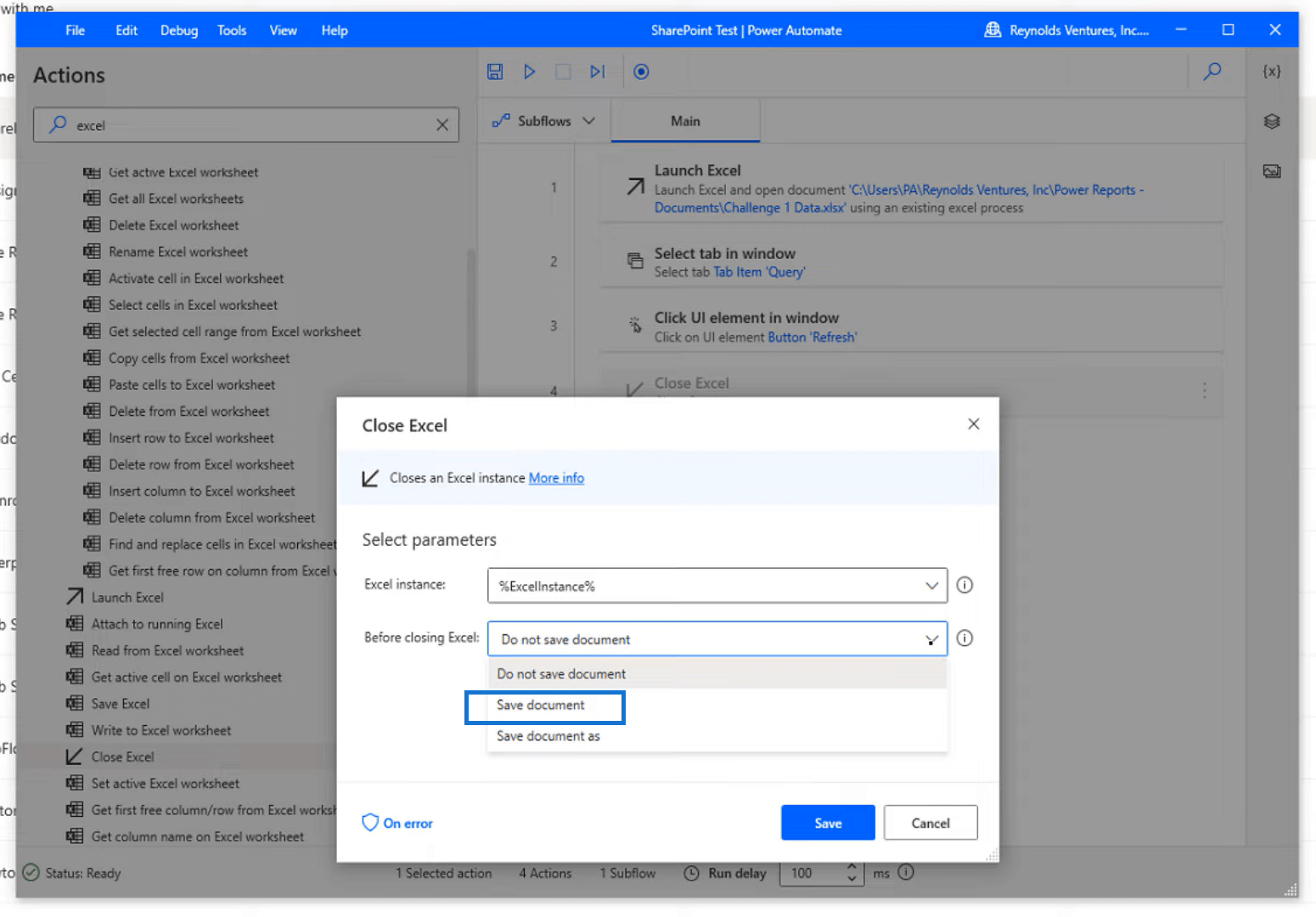
Dette er forekomsten vi har laget fra å åpne den originale filen i flyten, og så velger vi bare Lagre dokument siden dette allerede er et eksisterende dokument.
Konklusjon
I mine tidligere opplæringsprogrammer gjorde jeg vanligvis dette ved enten å trekke ut data fra nettet eller med nettfunksjoner. Jeg får hele tiden spørsmålet om vi kan gjøre dette med Excel, Word eller andre typer dokumenter i tillegg til å bare gjøre det via nettet.
Svaret er ja!
Så det er det vi har gjort i dag. Jeg har vist deg hvordan du oppretter en Power Automate Desktop-flyt for å oppdatere Excel-filer i SharePoint.
Jeg håper du har funnet dette nyttig. Det er veldig enkelt å gjøre. Du kan se hele videoen av denne opplæringen nedenfor og sjekk ut koblingene nedenfor for mer relatert innhold.
Beste ønsker!
Jarrett
Lær å bruke DAX Studio EVALUATE nøkkelordet med grunnleggende eksempler og få en bedre forståelse av hvordan dette kan hjelpe deg med databehandling.
Finn ut hvorfor det er viktig å ha en dedikert datotabell i LuckyTemplates, og lær den raskeste og mest effektive måten å gjøre det på.
Denne korte opplæringen fremhever LuckyTemplates mobilrapporteringsfunksjon. Jeg skal vise deg hvordan du kan utvikle rapporter effektivt for mobil.
I denne LuckyTemplates-utstillingen vil vi gå gjennom rapporter som viser profesjonell tjenesteanalyse fra et firma som har flere kontrakter og kundeengasjementer.
Gå gjennom de viktigste oppdateringene for Power Apps og Power Automate og deres fordeler og implikasjoner for Microsoft Power Platform.
Oppdag noen vanlige SQL-funksjoner som vi kan bruke som streng, dato og noen avanserte funksjoner for å behandle eller manipulere data.
I denne opplæringen lærer du hvordan du lager din perfekte LuckyTemplates-mal som er konfigurert til dine behov og preferanser.
I denne bloggen vil vi demonstrere hvordan du legger feltparametere sammen med små multipler for å skape utrolig nyttig innsikt og grafikk.
I denne bloggen vil du lære hvordan du bruker LuckyTemplates rangering og tilpassede grupperingsfunksjoner for å segmentere et eksempeldata og rangere det i henhold til kriterier.
I denne opplæringen skal jeg dekke en spesifikk teknikk rundt hvordan du viser kumulativ total kun opp til en bestemt dato i grafikken i LuckyTemplates.








