DAX Studio EVALUATE Nøkkelord: Grunnleggende eksempler

Lær å bruke DAX Studio EVALUATE nøkkelordet med grunnleggende eksempler og få en bedre forståelse av hvordan dette kan hjelpe deg med databehandling.
I denne opplæringen vil vi diskutere bruken av lokal datagateway i. Dette er viktig når du integrerer UI-flyter med andre Power Automate-flyter.
On-premises data gateway lar Power Automate få tilgang til skrivebordsapplikasjoner når brukeren er borte fra datamaskinen.
Innholdsfortegnelse
Opprette en umiddelbar flyt
Først, la oss lage en umiddelbar flyt med noen UI-konsepter.
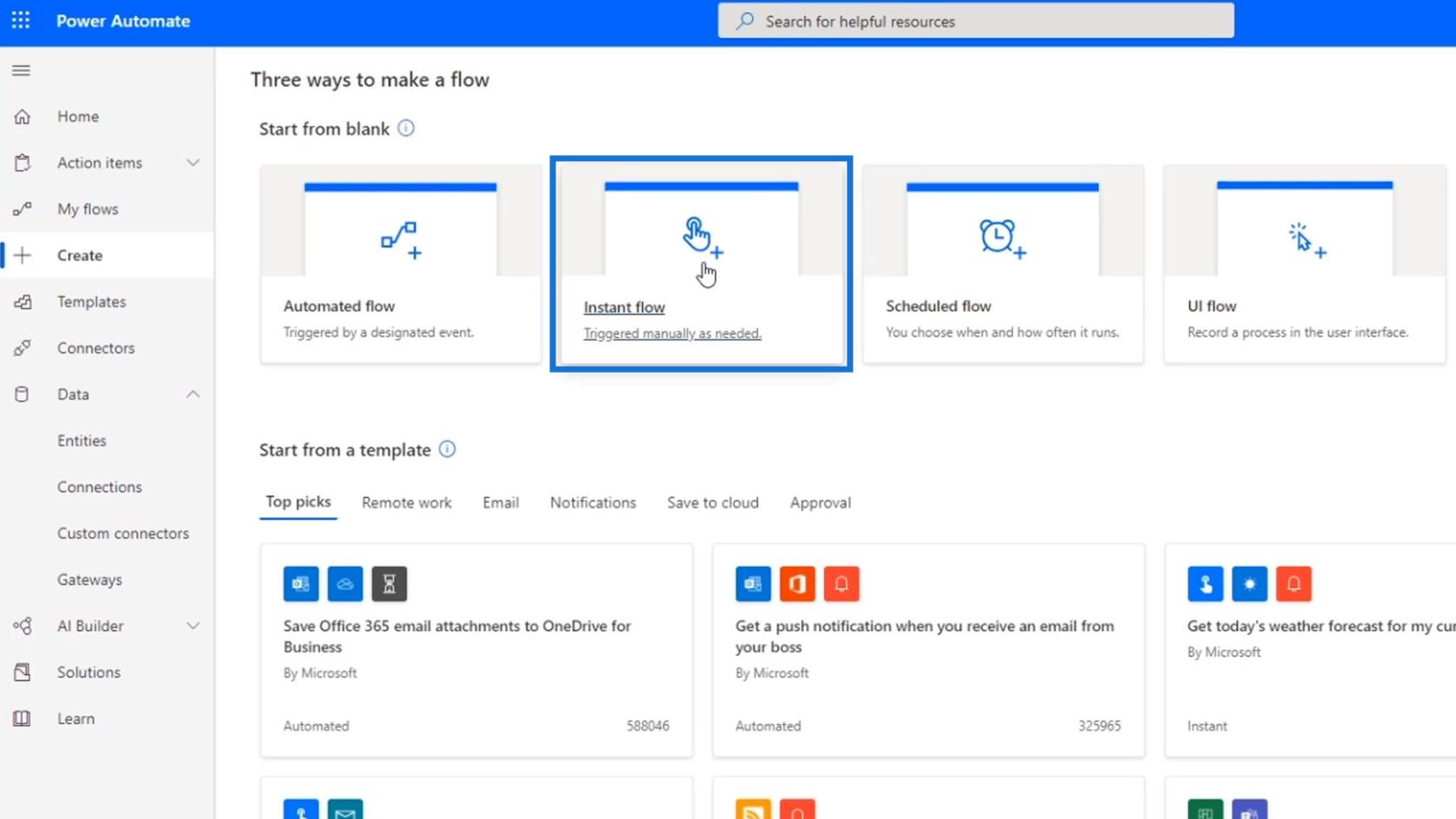
Sett navnet til " FlowWithUI " og velg alternativet Utløs en flyt manuelt . Klikk deretter på Opprett .
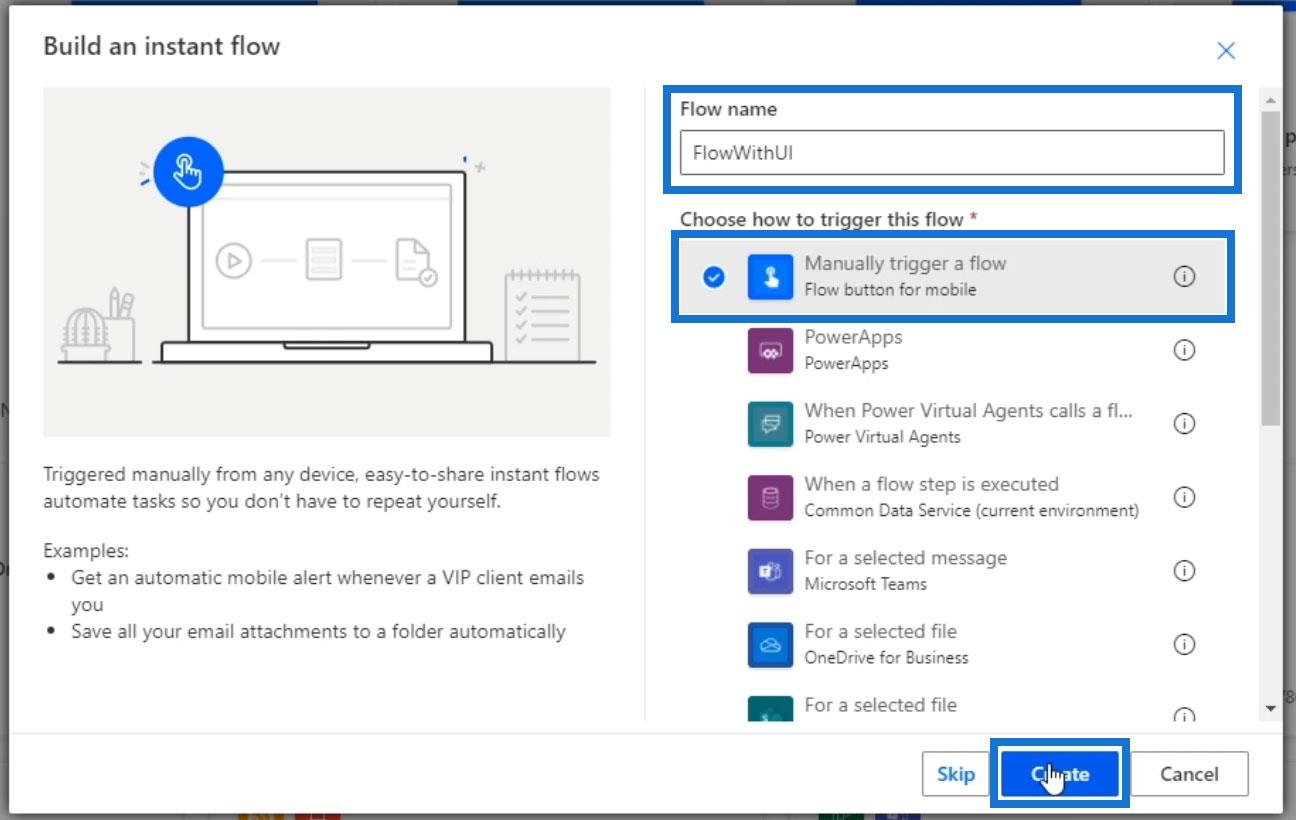
Klikk deretter på Nytt trinn .
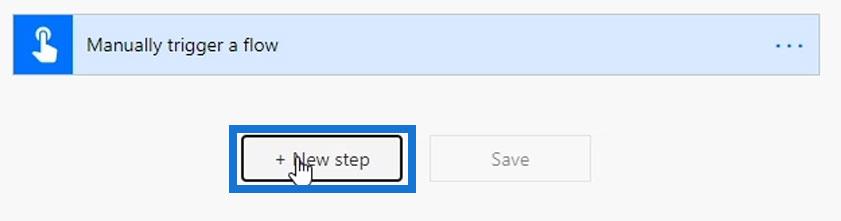
Søk og velg UI flows -koblingen.
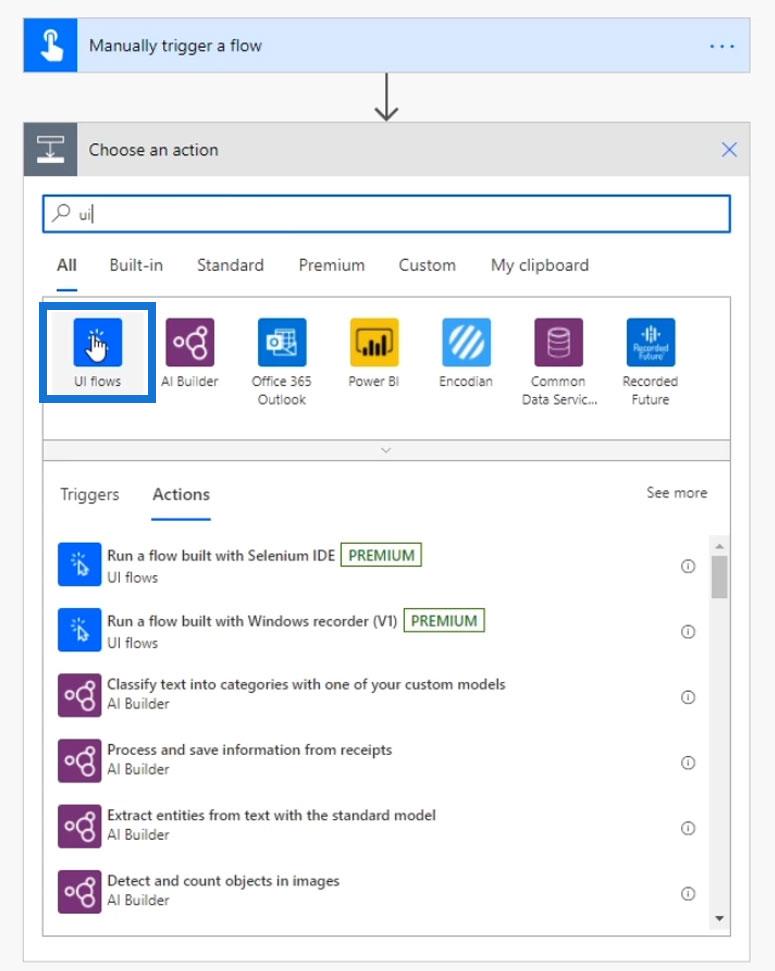
Denne kontakten gir to handlinger. For dette eksemplet velger du handlingen som bruker en Windows-opptaker .
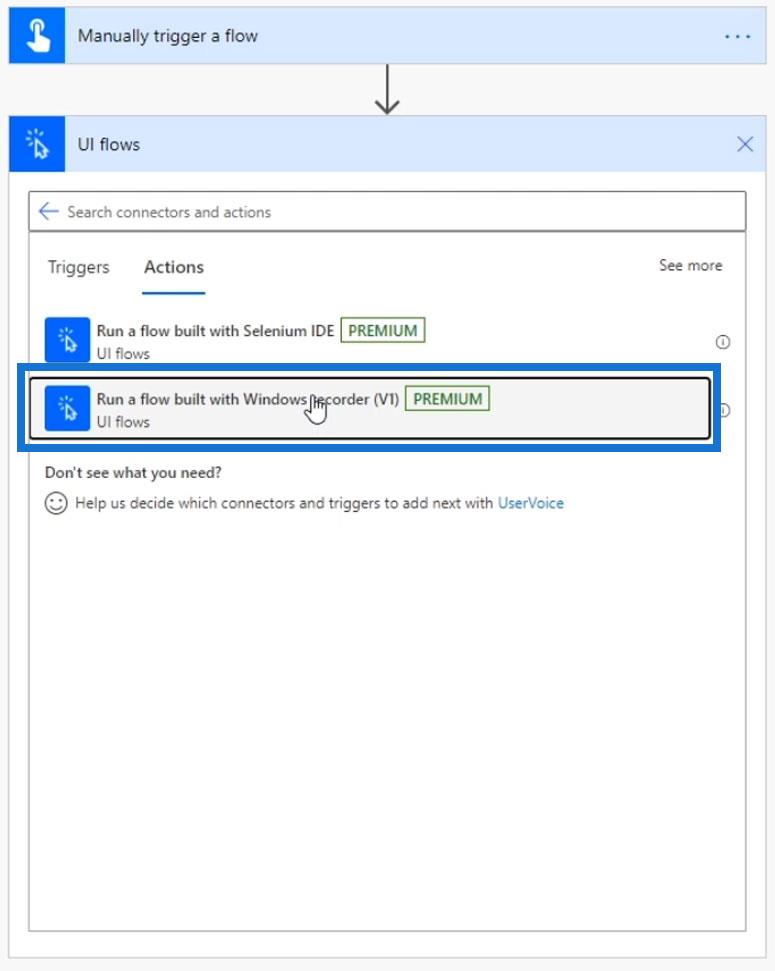
Som vi kan se, krever det en datagateway å koble til. Dette er fordi vi nå lager en UI-flyt som kan kjøres som en del av en generell flyt.
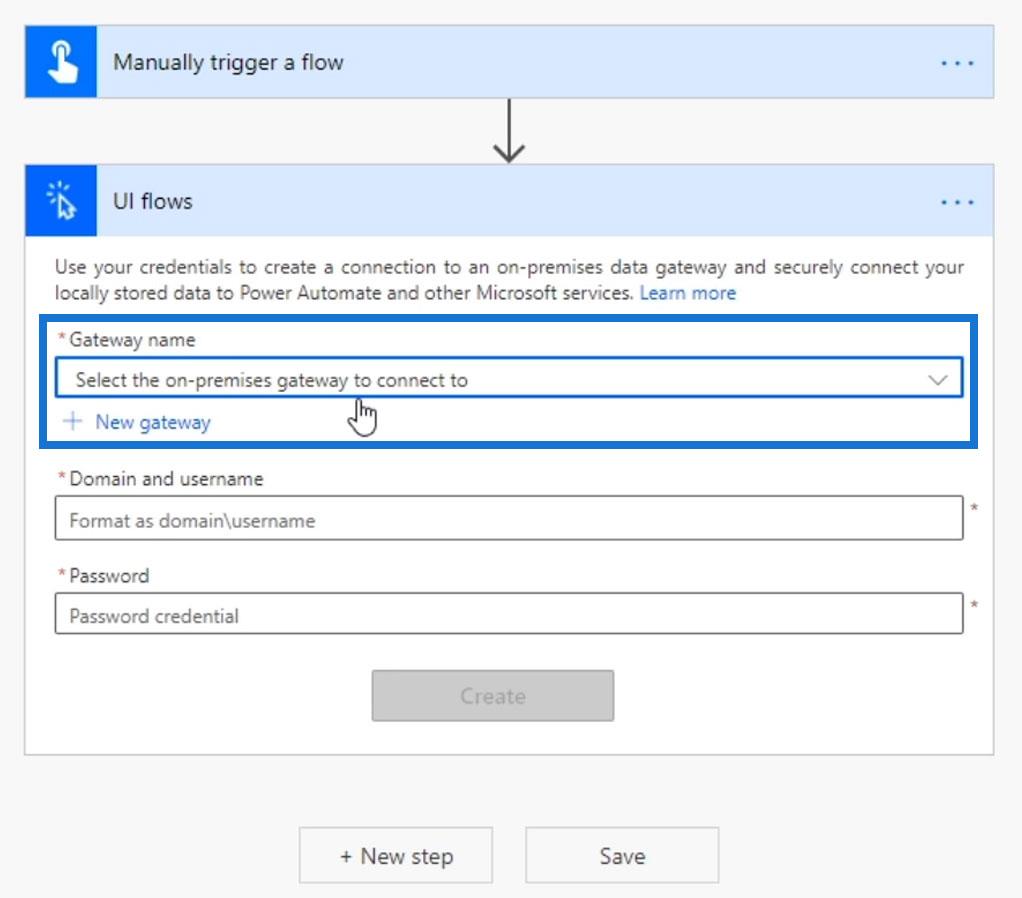
Siden Power Automate vet at den kan trenge å få tilgang til skrivebordet vårt når vi ikke er i nærheten, vil det ha tillatelse til automatisk å få tilgang til skrivebordsappene våre. La oss nå sette opp en lokaltil datamaskinen vår.
Sette opp en lokal datagateway
Først, la oss klikke på Lær mer- koblingen.
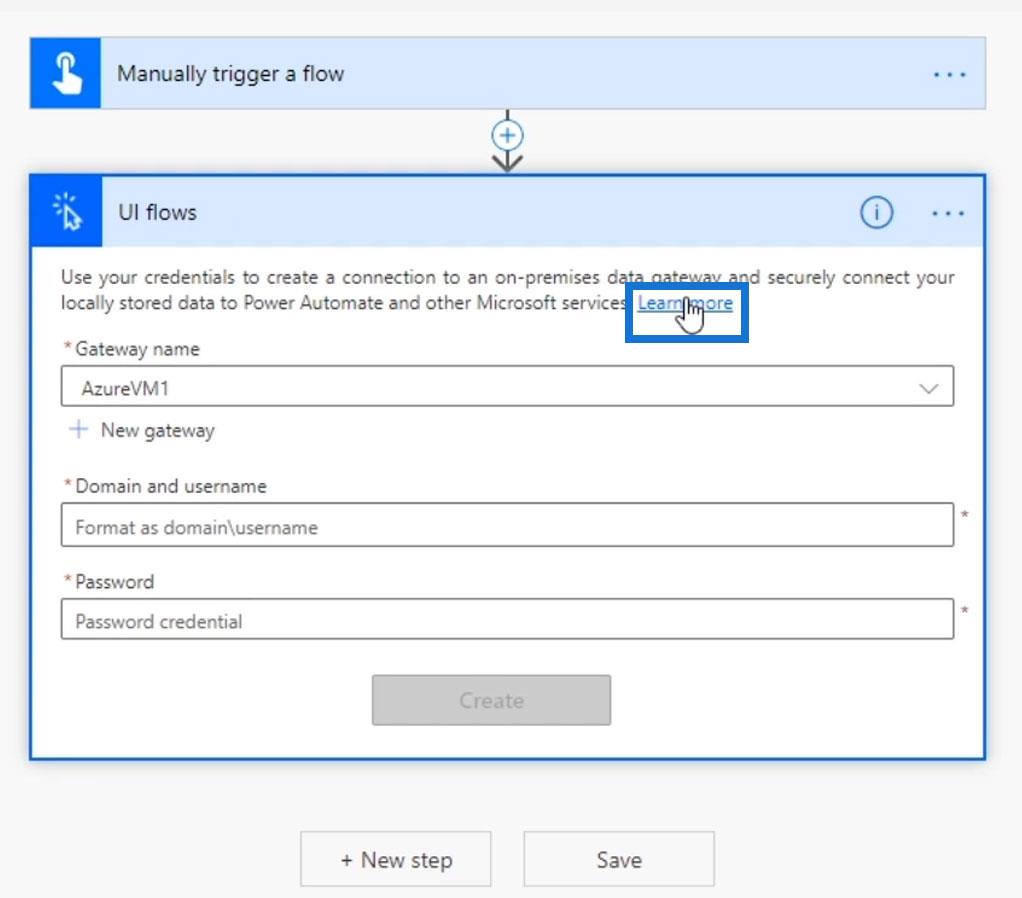
Deretter blir vi omdirigert til dokumentasjonssiden for installasjon av en lokal datagateway.
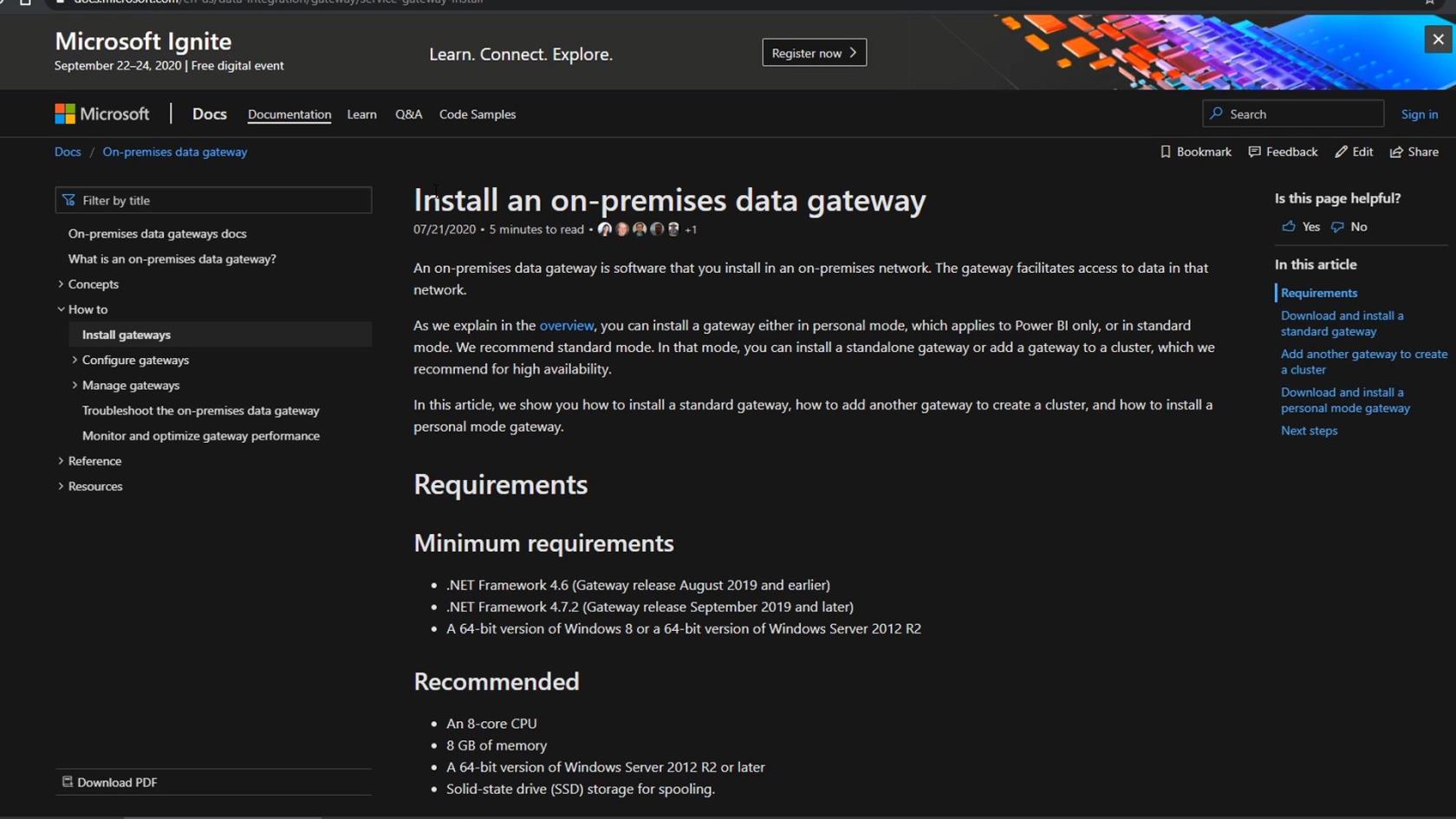
Vi trenger bare å følge de gitte instruksjonene riktig.
1. Laste ned den lokale datagatewayen
Først må vi laste ned standard gateway-applikasjonen ved å klikke på den.
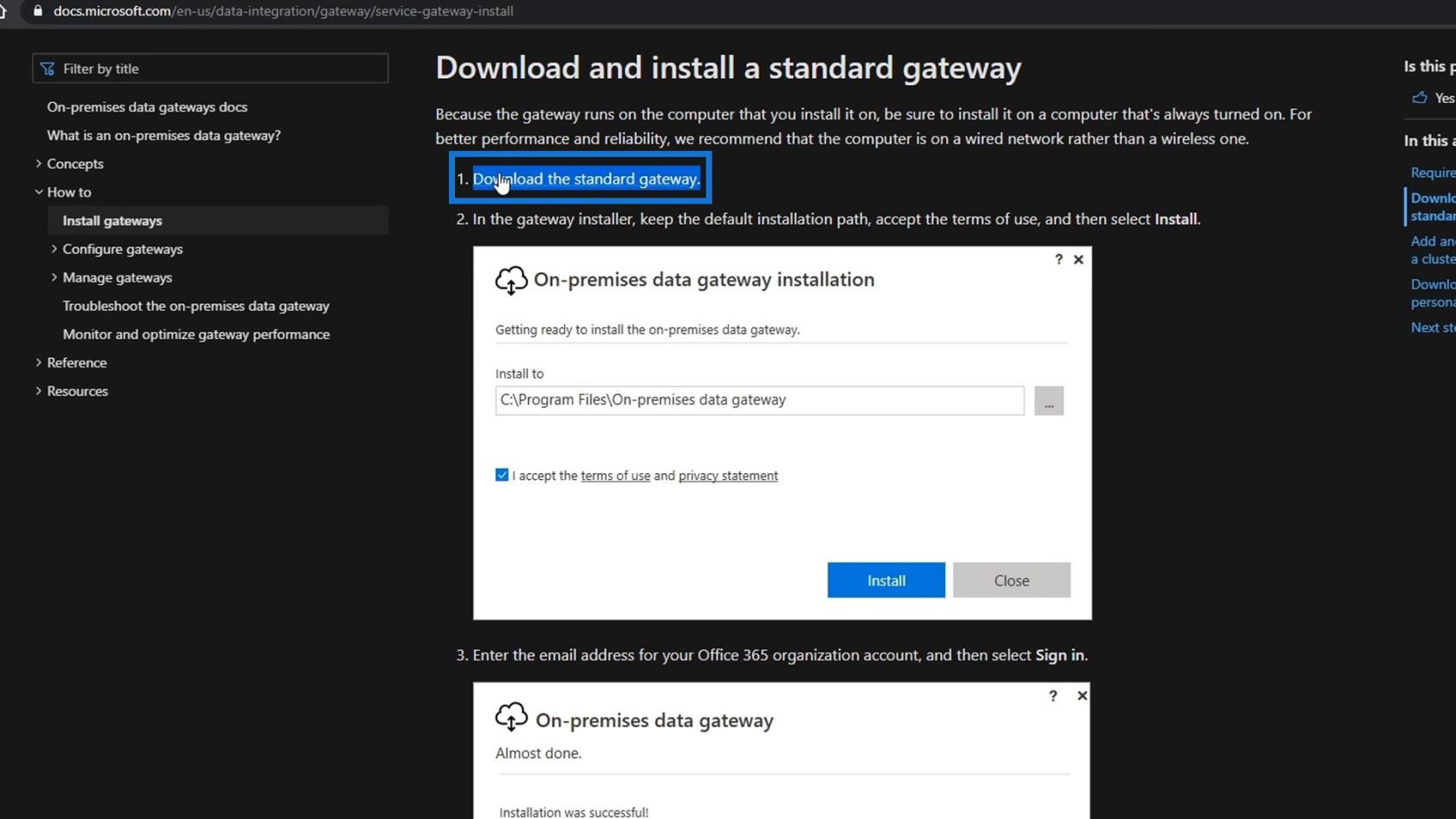
Når du har klikket, vil den laste ned den kjørbare filen. Klikk på den nedlastede filen for å åpne den.
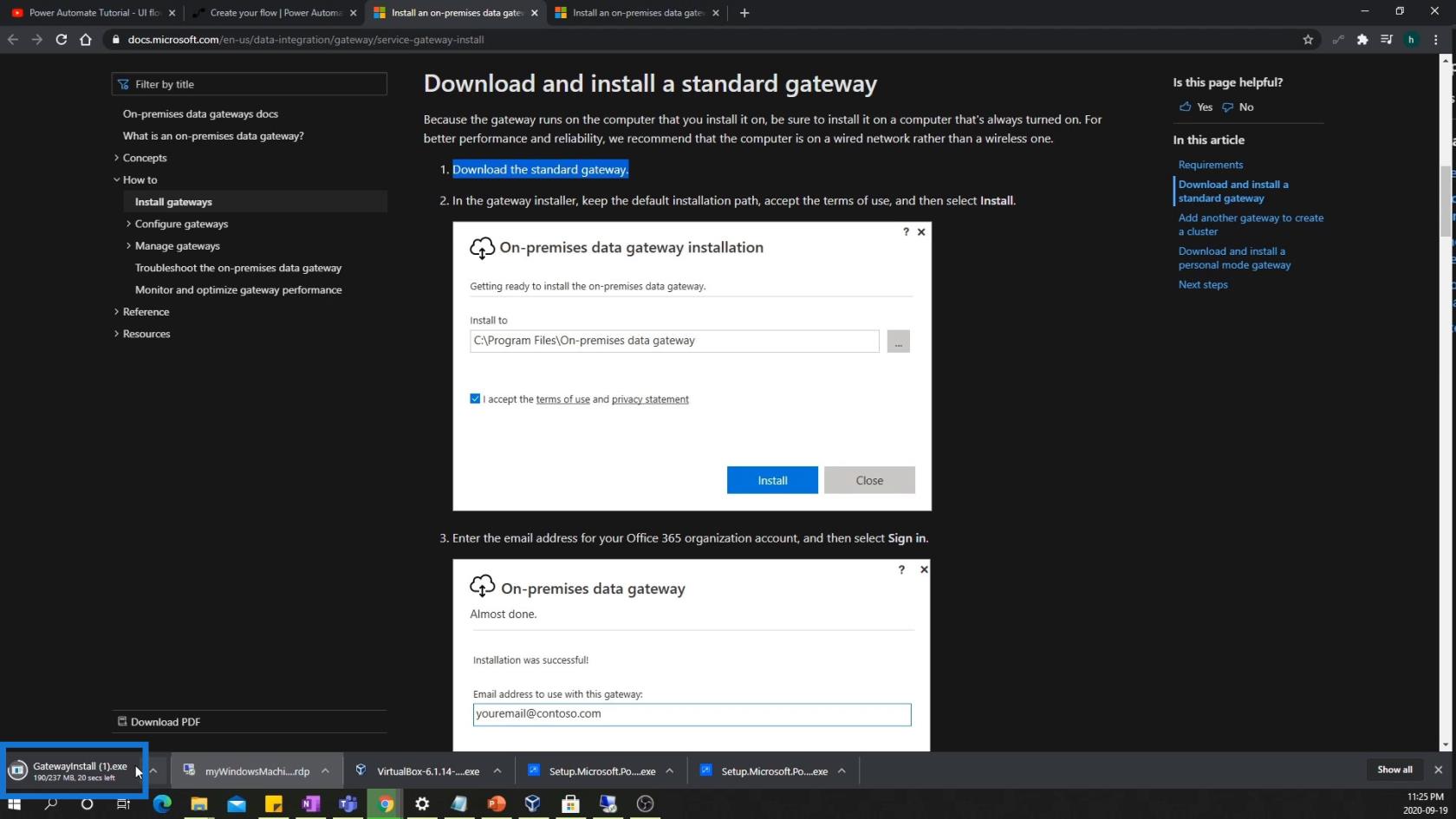
Deretter vil den spørre oss hvor vi vil lagre gatewayen. Foreløpig vil vi bare lagre den på standardplasseringen og godta vilkårene for bruk og personvernerklæringen. Etter det klikker du på Installer- knappen.
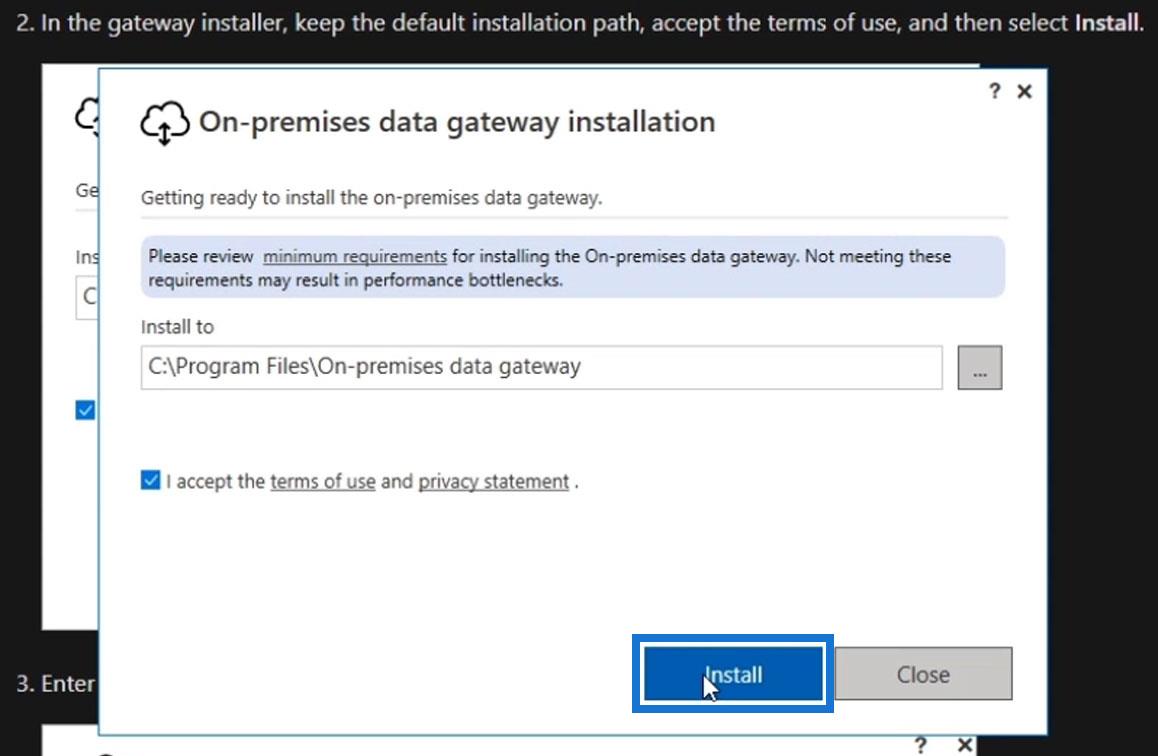
Så begynner installasjonen.
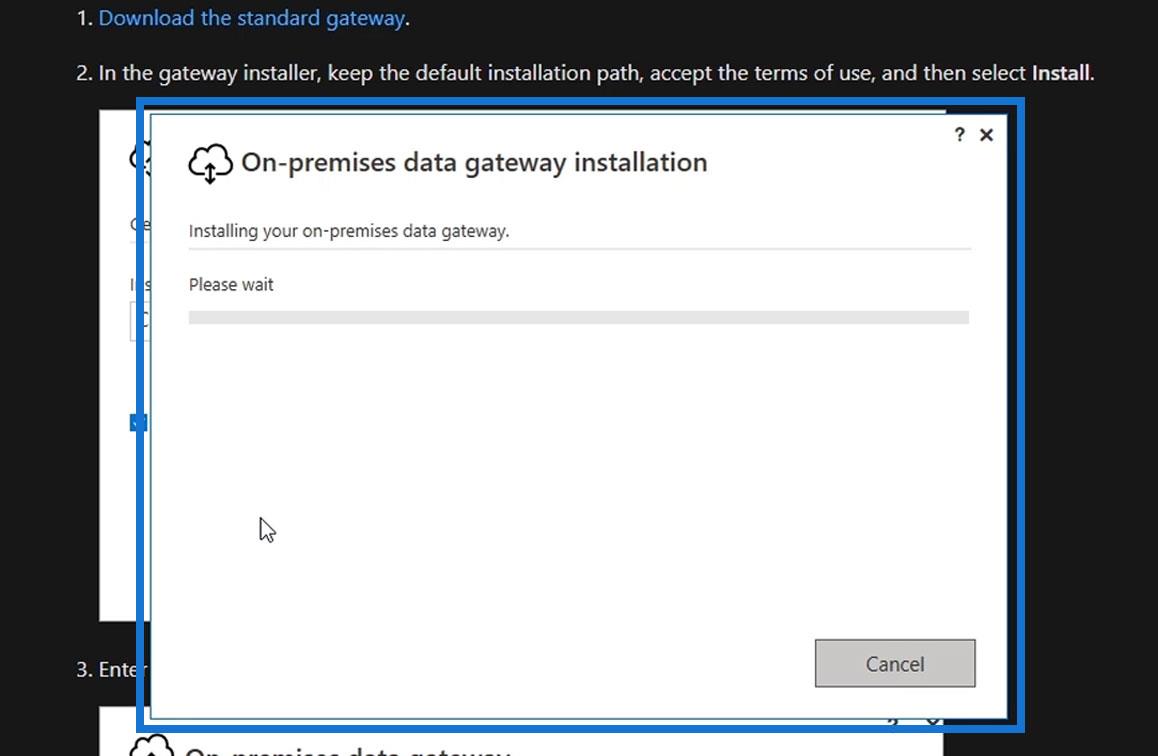
2. Logge på Microsoft-kontoen vår
Når installasjonen er vellykket, vil den be oss om å angi en e-postadresse som skal brukes med gatewayen. Husk at vi må bruke den samme e-postadressen som vi brukte da vi logget på Power Automate. For dette eksempelet vil jeg kopiere denne e-postadressen som jeg brukte i Power Automate-kontoen min.
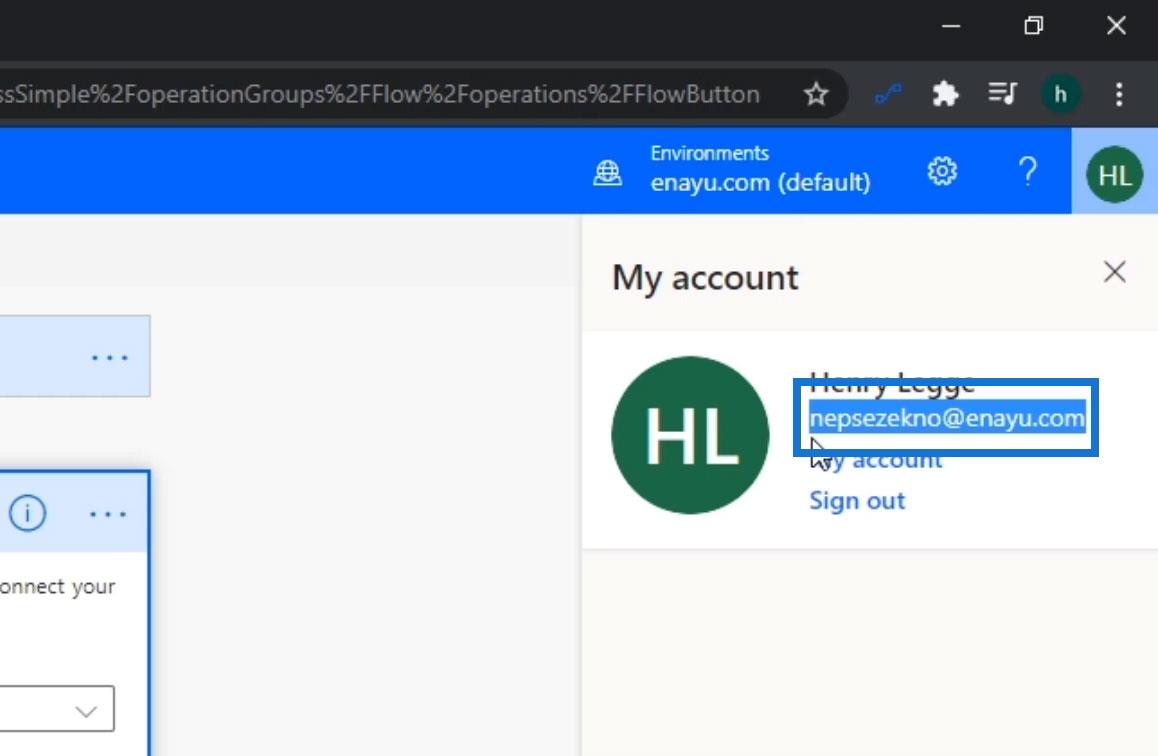
Deretter limer du inn e-postadressen og klikker på Logg på .
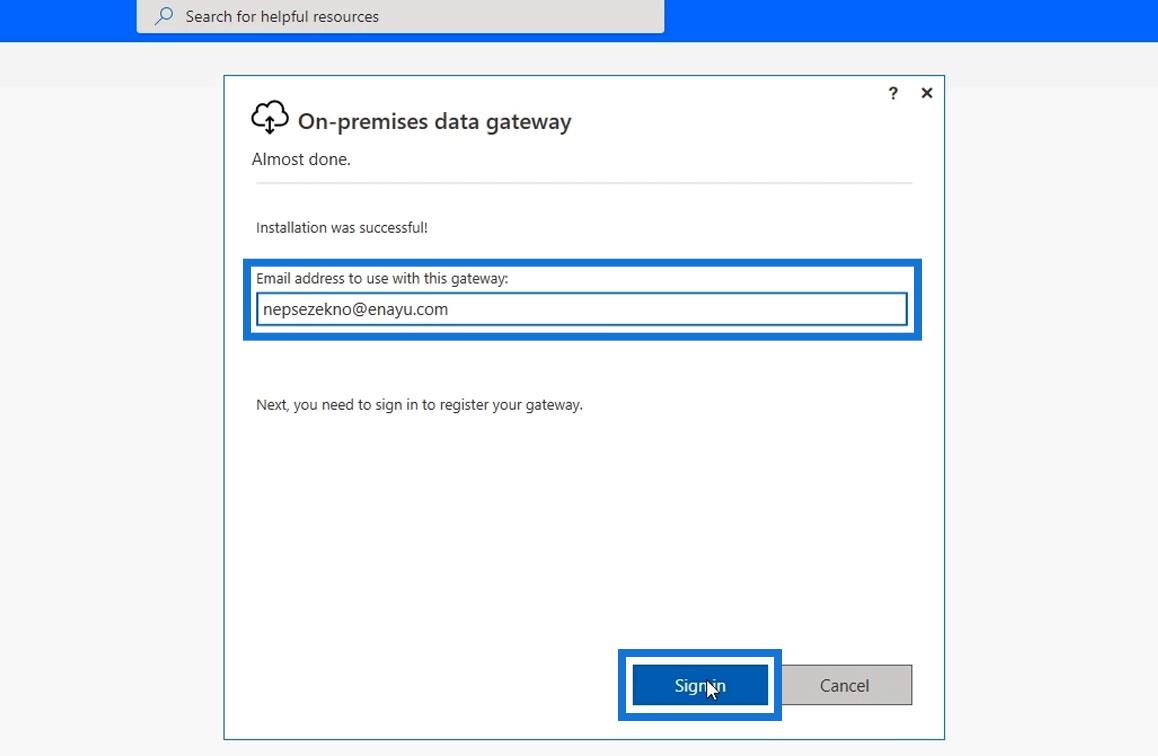
Etter det må vi logge på Microsoft-kontoen vår.
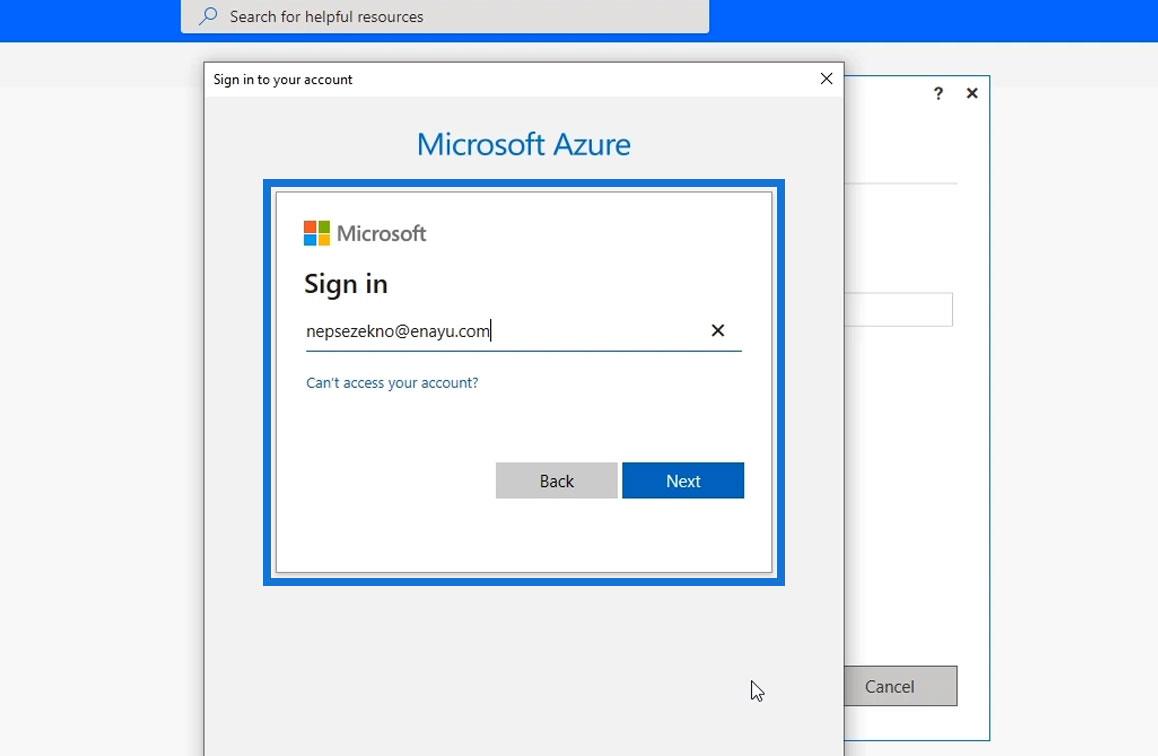
Velg alternativet Registrer en ny gateway på denne datamaskinen . Klikk deretter på Neste.
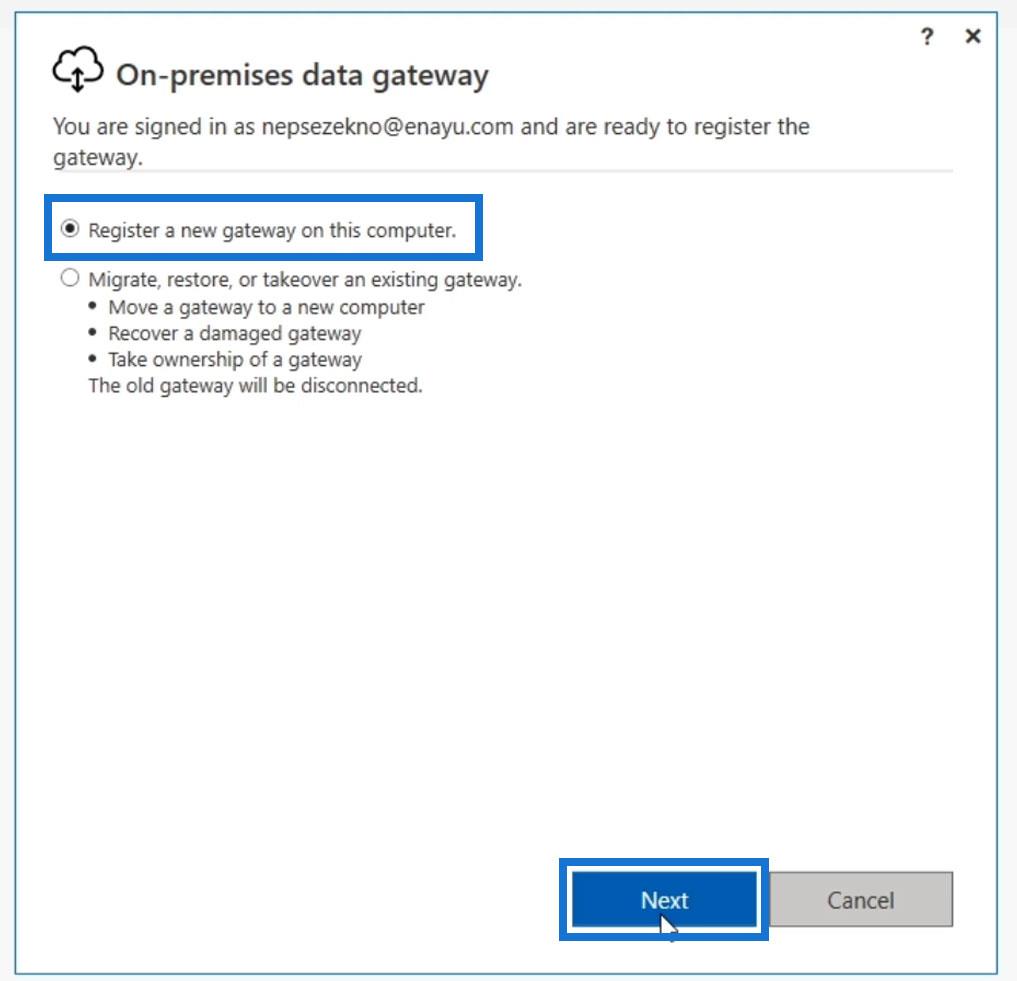
3. Konfigurere den lokale datagatewayen
Vi må angi et navn for den lokale datagatewayen. Du kan kalle det hva du vil, men for dette eksemplet vil jeg bare navngi det som MyComp . Vi må også angi en gjenopprettingsnøkkel som må noteres riktig og enkelt huskes.
Dette er fordi det er nødvendig for å gjenopprette gatewayen og kan ikke endres. Derfor må vi ta opp eller lagre det på et trygt sted og sørge for at det er noe vi lett kan huske. Etter å ha konfigurert disse, klikker du på Konfigurer .
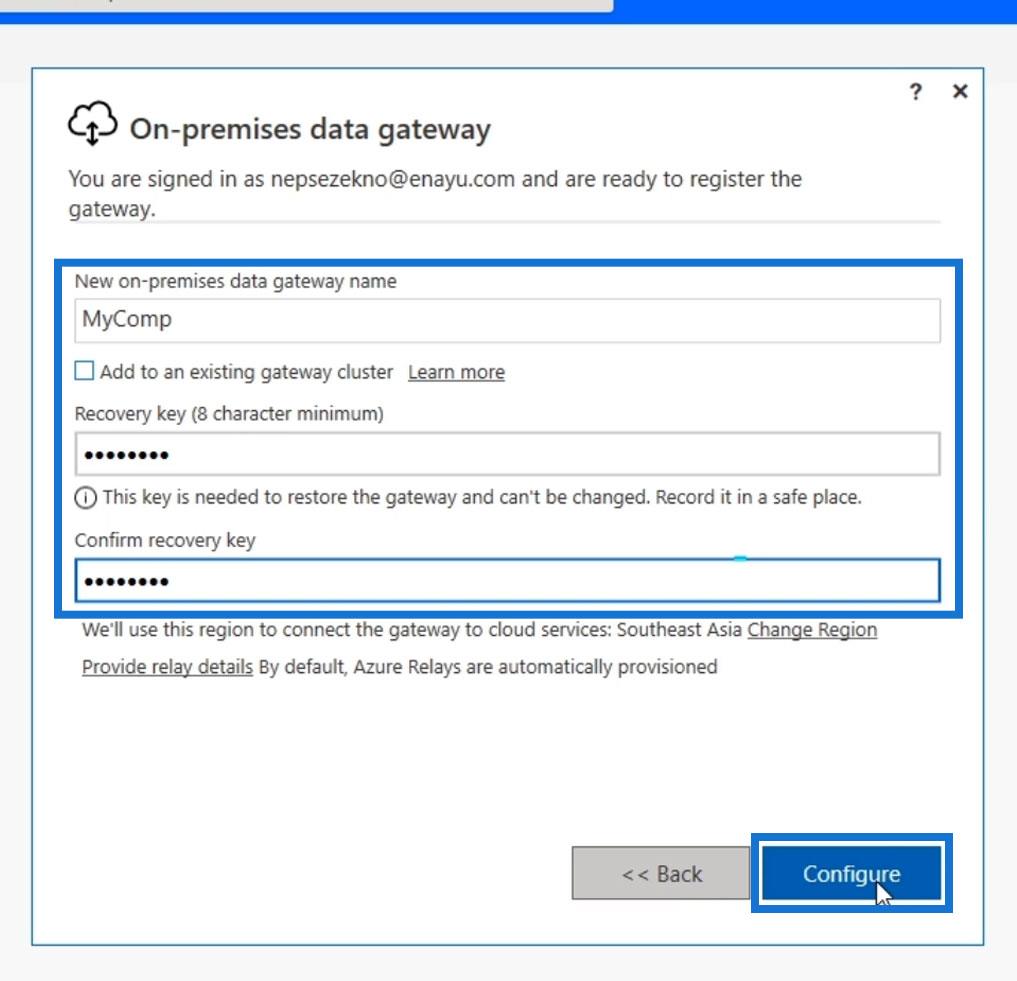
Til slutt vil det be oss om at vår lokale datagateway er online og klar til bruk. Bare sørg for at de to boksene er merket som Klar , og klikk deretter Lukk .
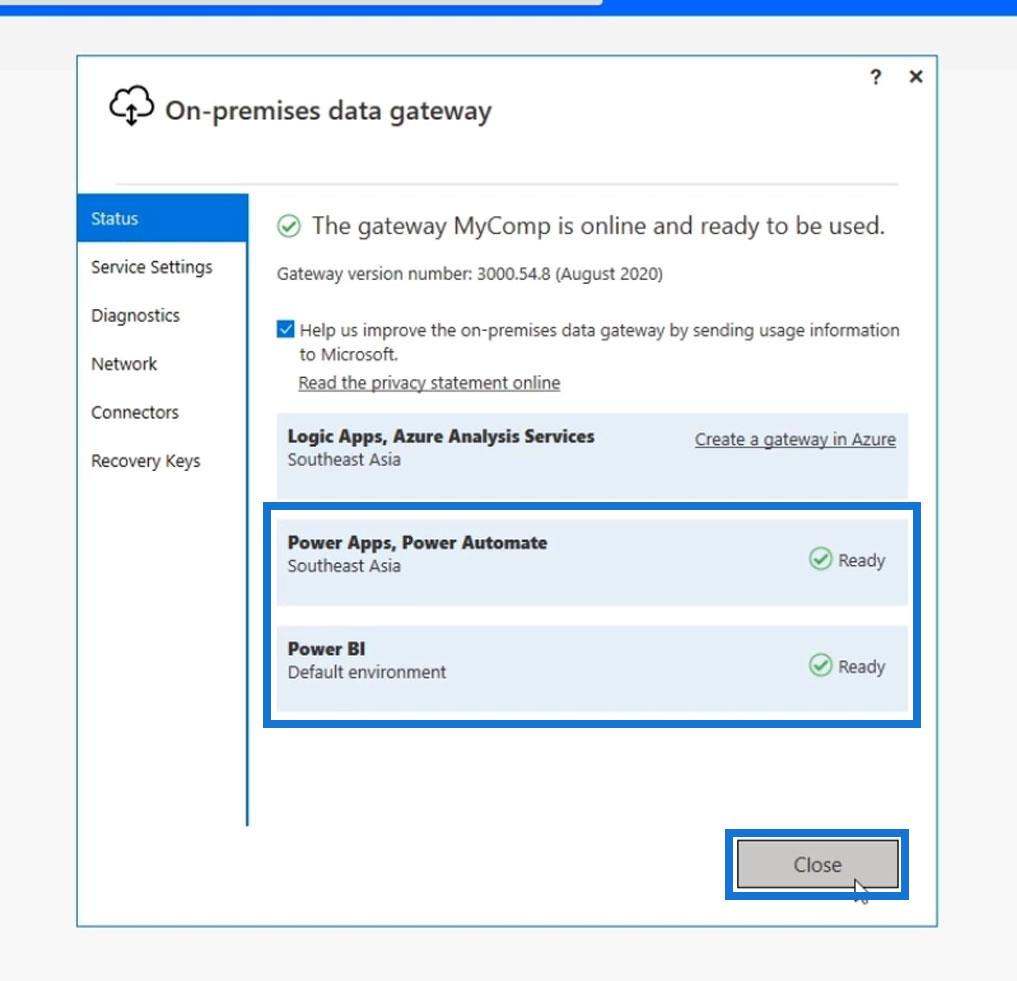
Nå, når vi gjør om trinnet for UI-flyt , bør vi kunne se MyComp- alternativet fra rullegardinlisten for Gateway-navn .
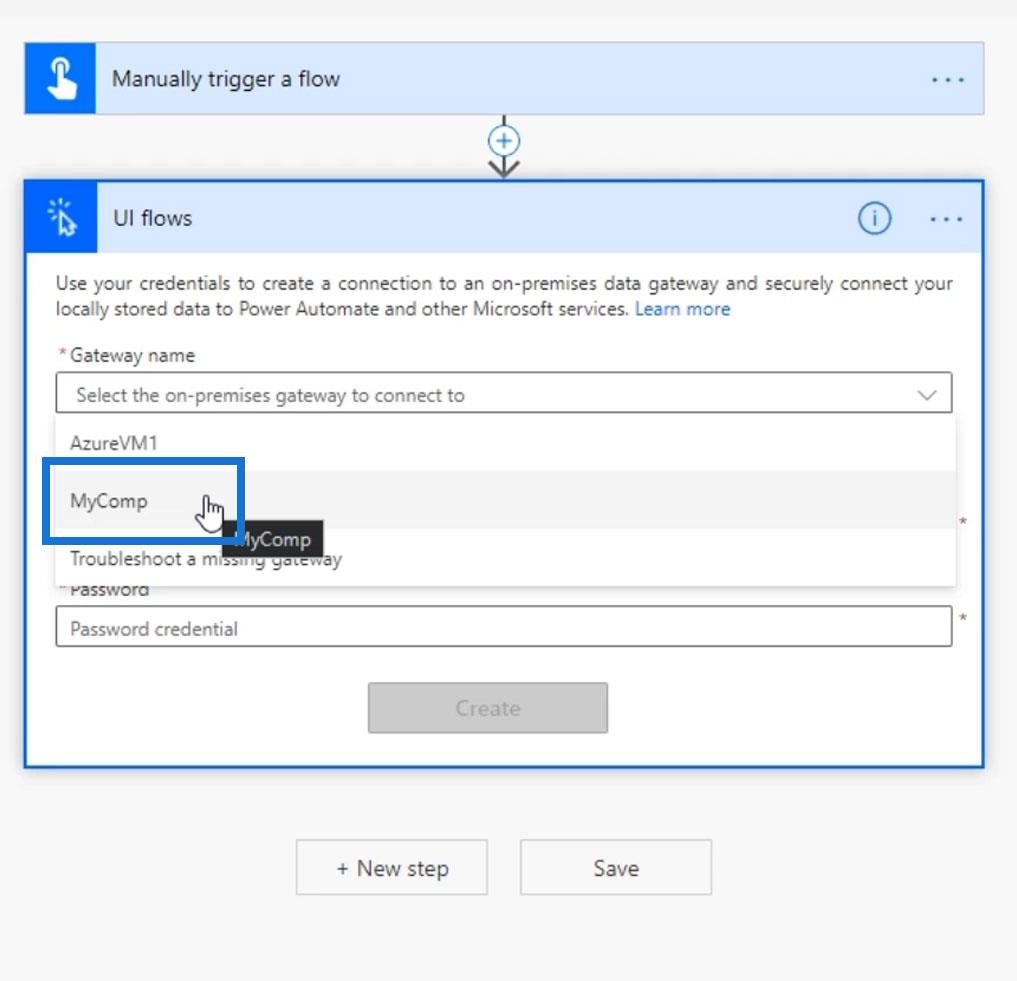
Logge på datagatewayen
La oss nå logge på vår datagateway. For dette eksemplet brukte jeg min AzureVM1 i stedet for eksempelgatewayen som vi tidligere opprettet. Det spiller ingen rolle hvilken gateway vi velger. I mitt tilfelle har jeg to datamaskiner, og jeg foretrekker å bruke AzureVM1 .
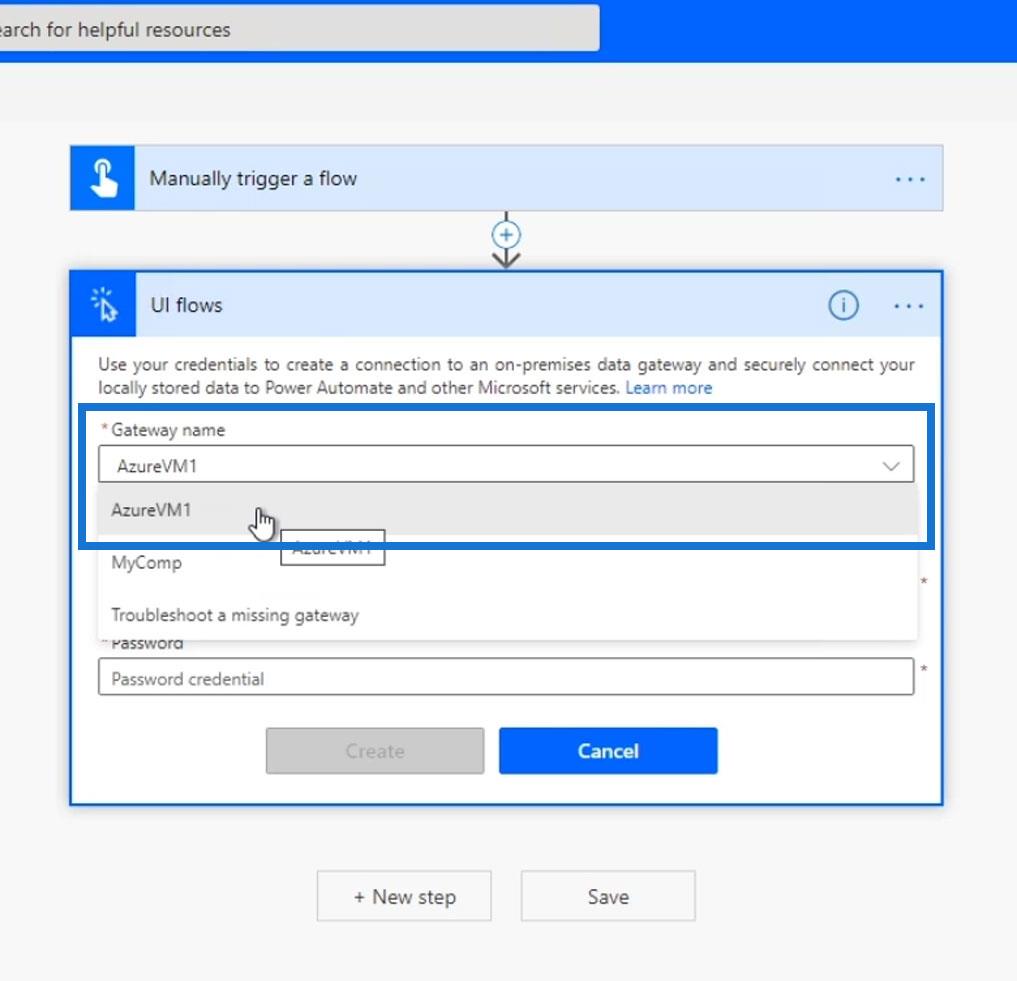
Deretter må vi skrive inn brukernavnet og passordet vårt til Windows- datamaskinen der vi satte opp gatewayen. Derfor er dette ikke vår Power Automate-konto. Det bør være den faktiske Windows- legitimasjonen (brukernavn og passord) på den stasjonære/personlige datamaskinen vi bruker for øyeblikket. Etter å ha angitt disse to, klikk på Opprett- knappen.
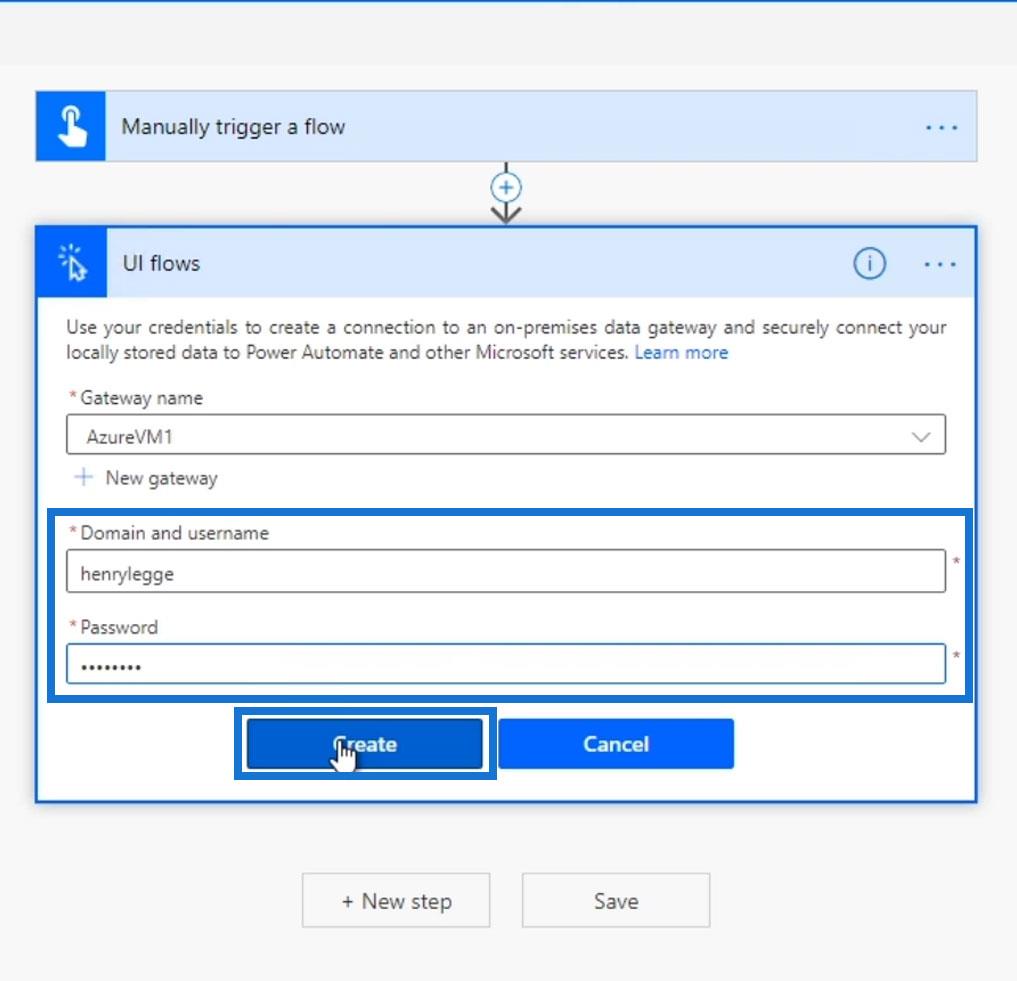
Når vi ser denne siden, betyr det at vi har logget på gatewayen og at vi nå kan gå videre til neste trinn.
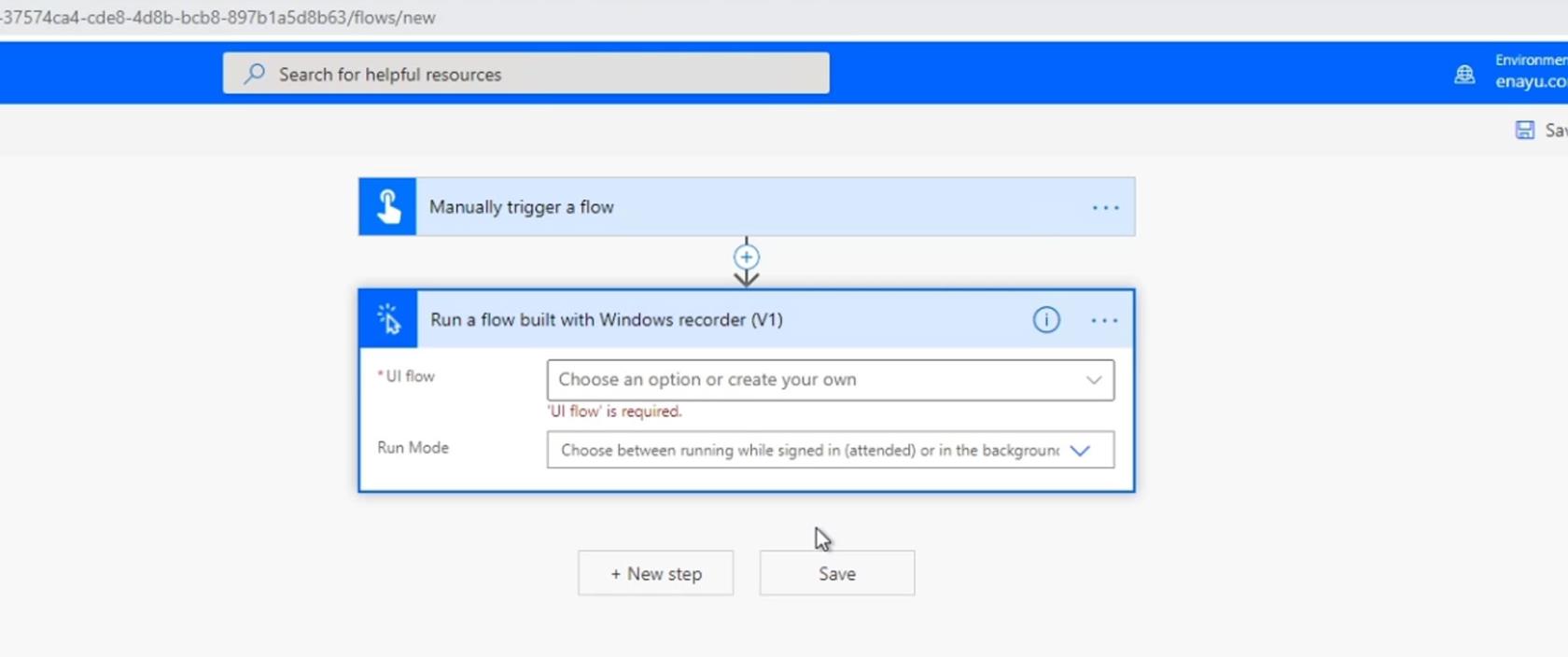
Konfigurere UI Flow-trinnet
Etter å ha logget inn på gatewayen, må vi velge en UI-flyt vi allerede har opprettet, eller bare opprette en ny UI-flyt. For dette eksemplet, la oss bruke en som vi tidligere har laget.
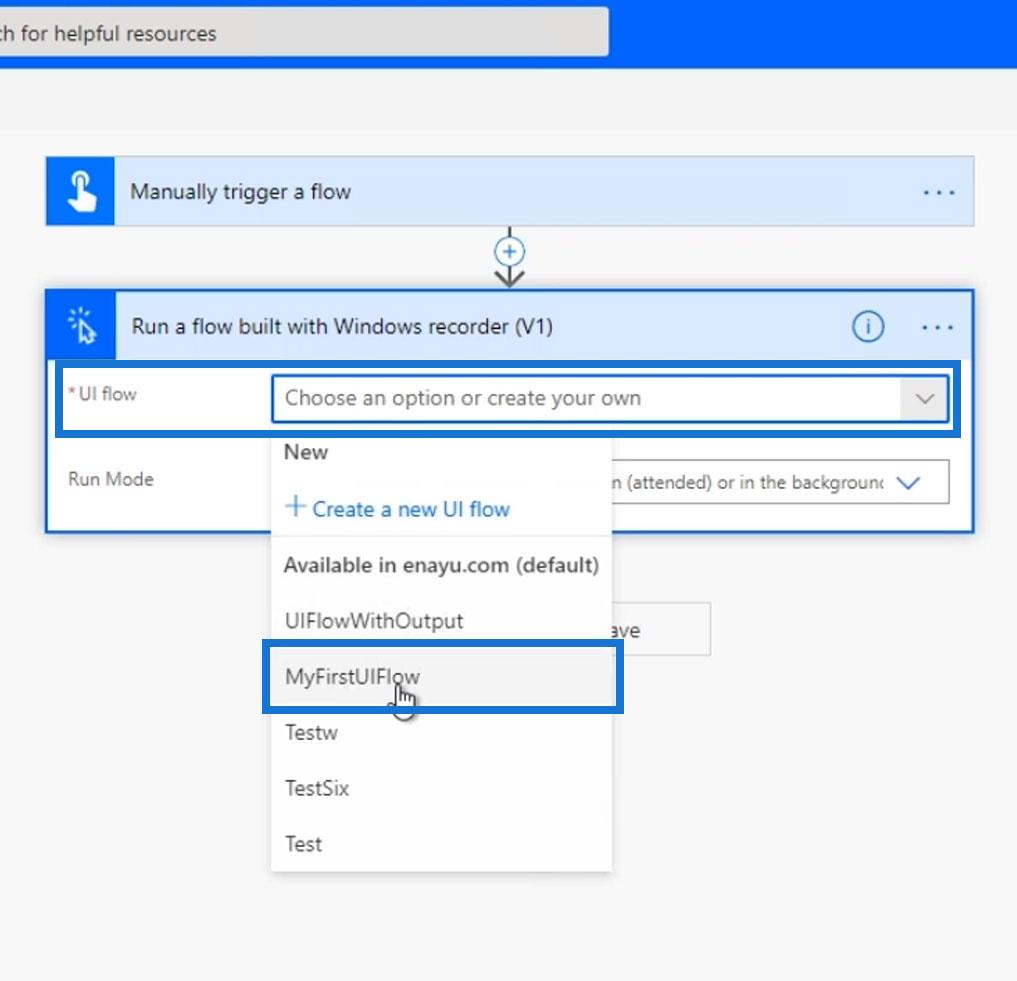
Brukergrensesnittflyten som vi har valgt krever en inngang kalt Navn . Det er derfor den automatisk viste Navn- feltet for dette trinnet.
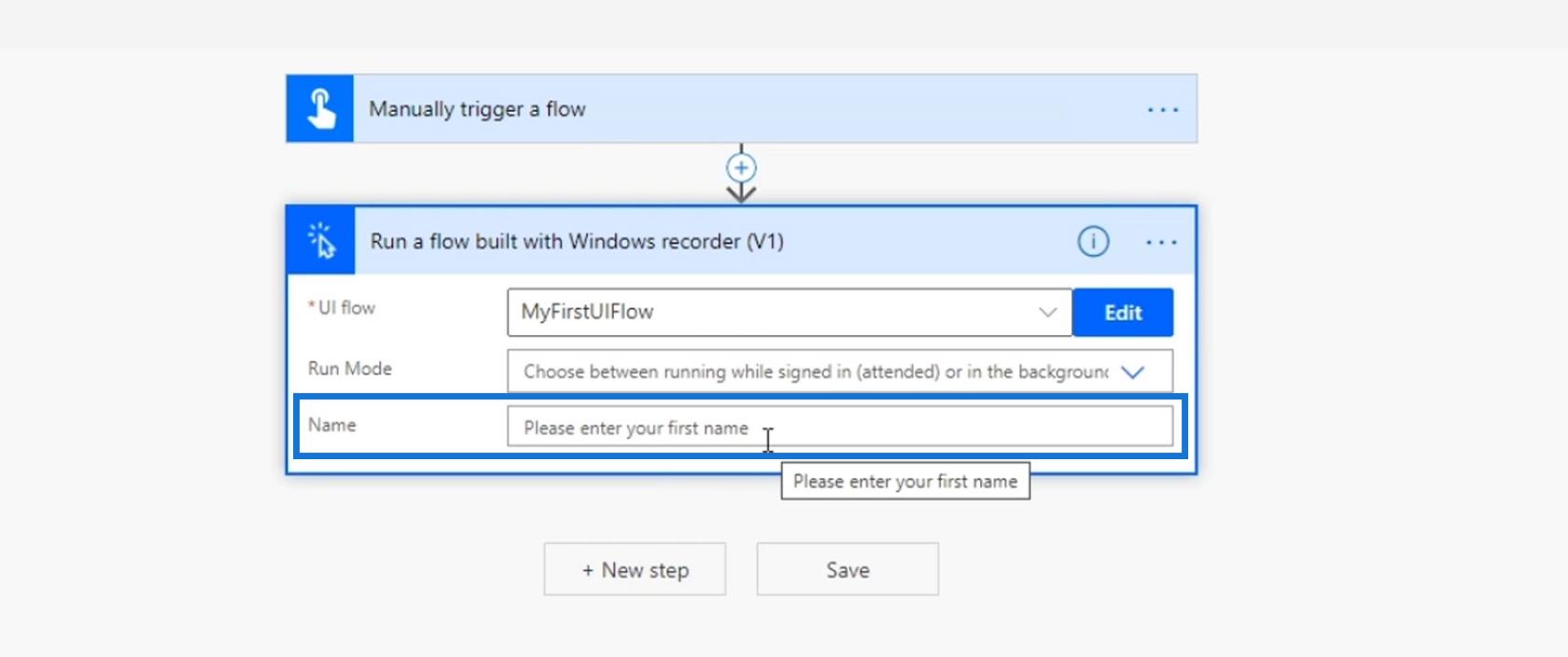
La oss nå legge til en annen tekstinndata når vi manuelt utløser denne flyten.
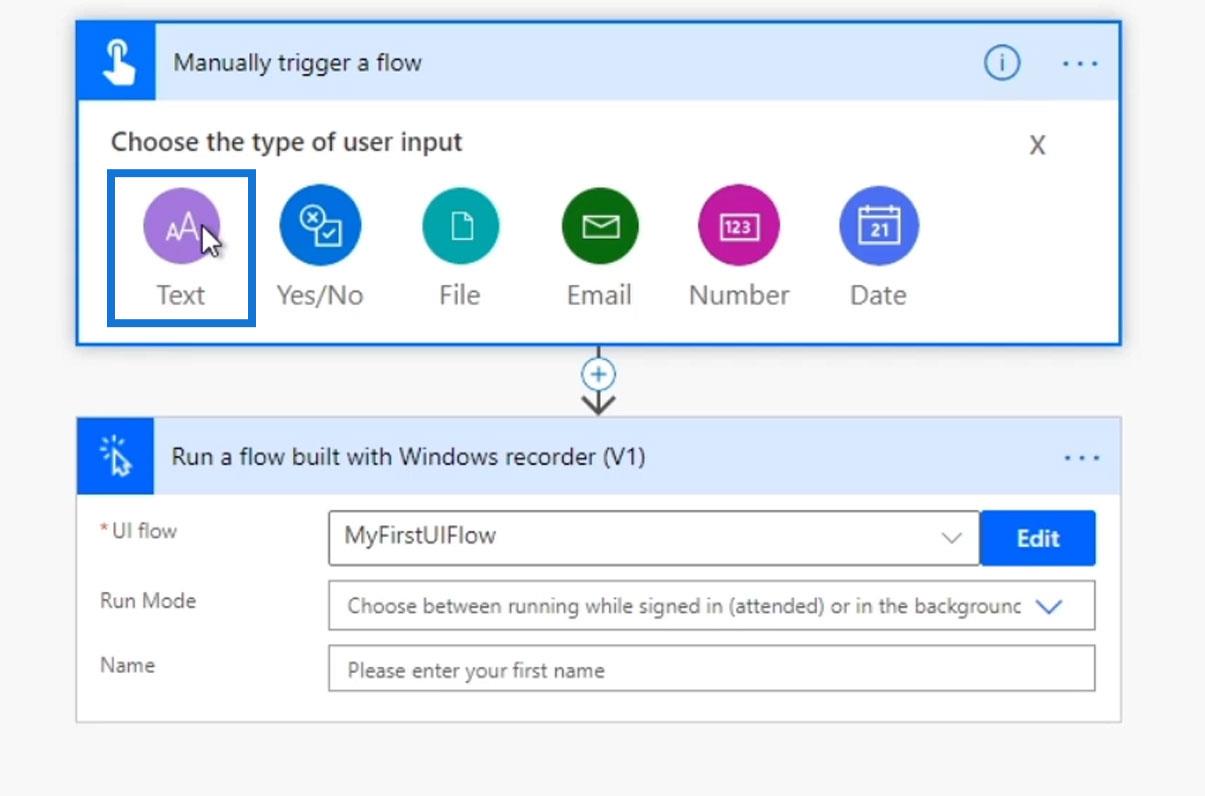
Vi ber brukeren skrive inn fornavnet sitt.
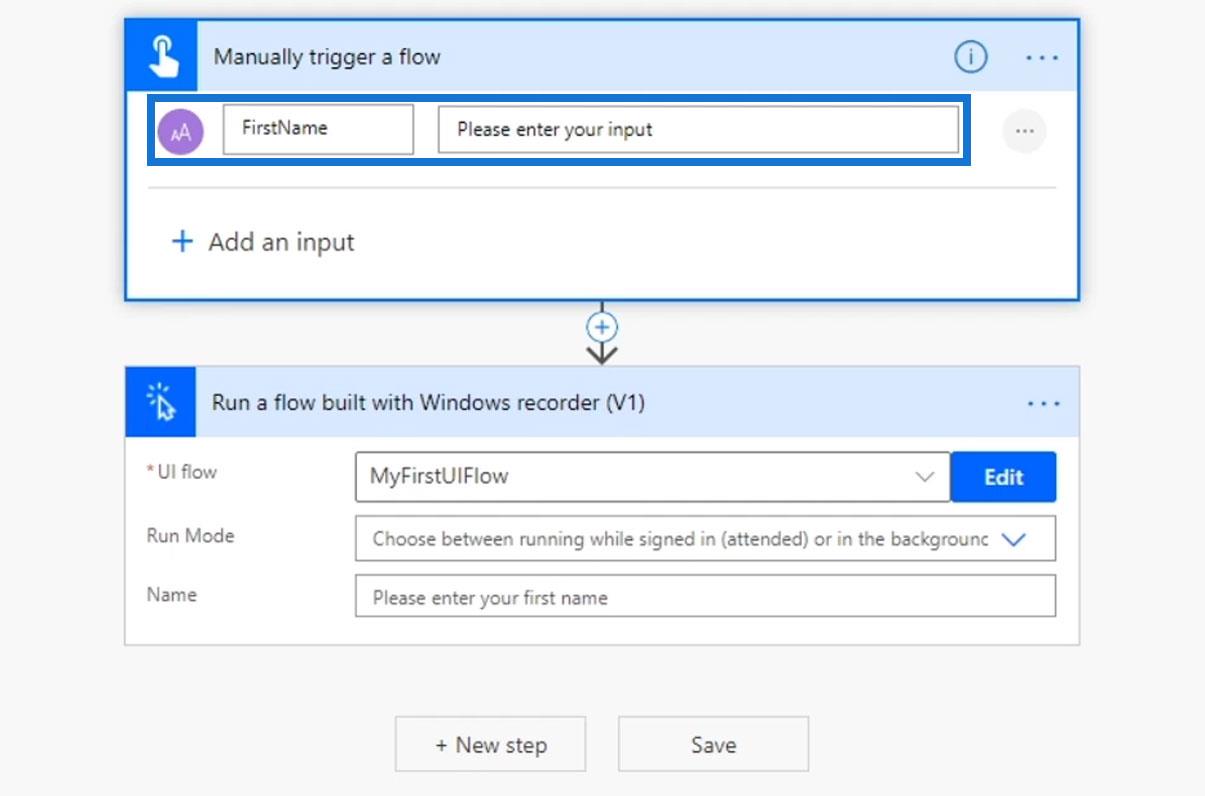
Deretter sender vi det dynamiske innholdet til Fornavn- variabelen inn i Navn- feltet.
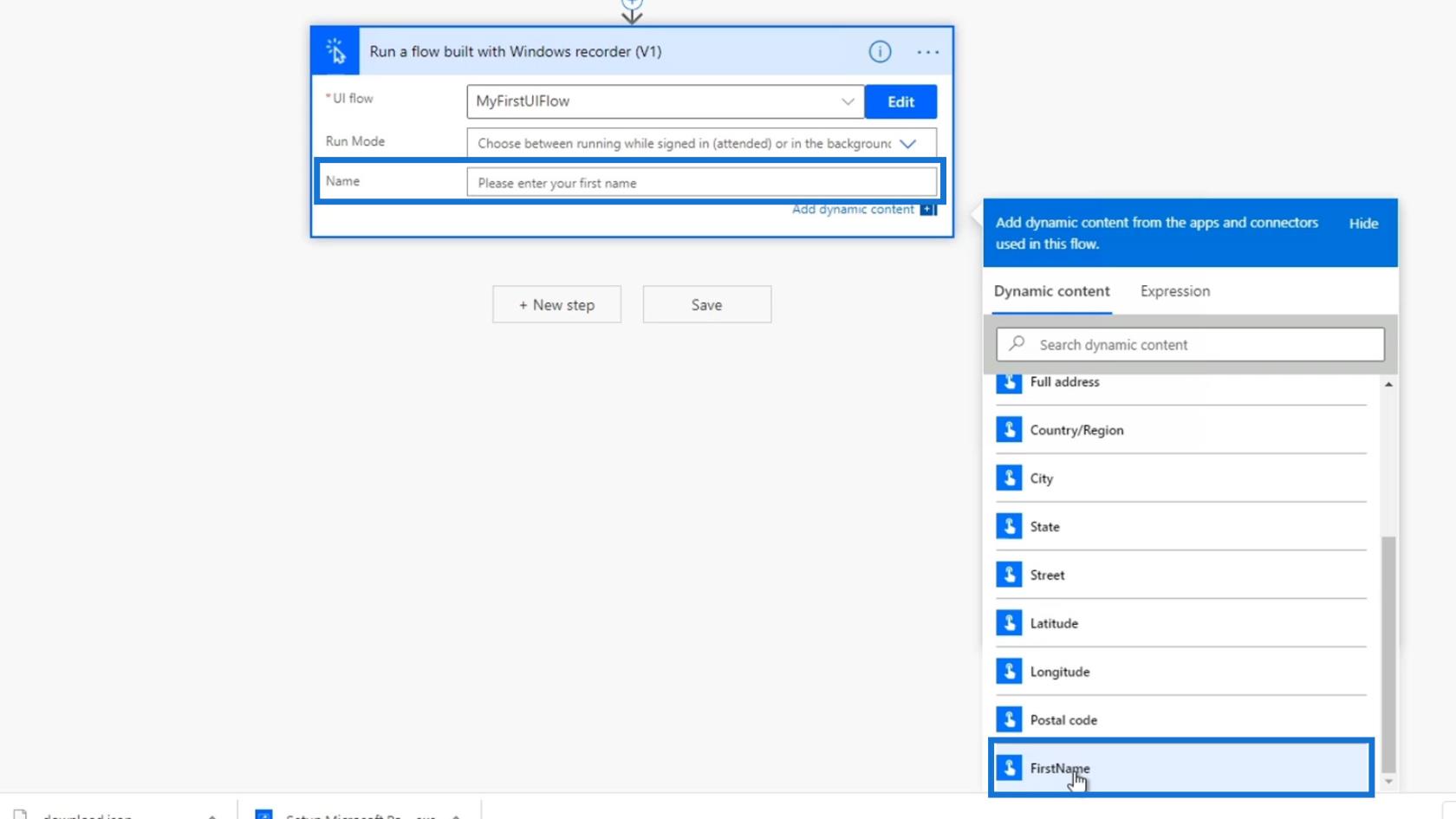
Etter det må vi velge mellom å kjøre flyten mens du er pålogget eller i bakgrunnen. La oss velge alternativet Uovervåket slik at flyten kan kjøre i bakgrunnen uten å logge på.
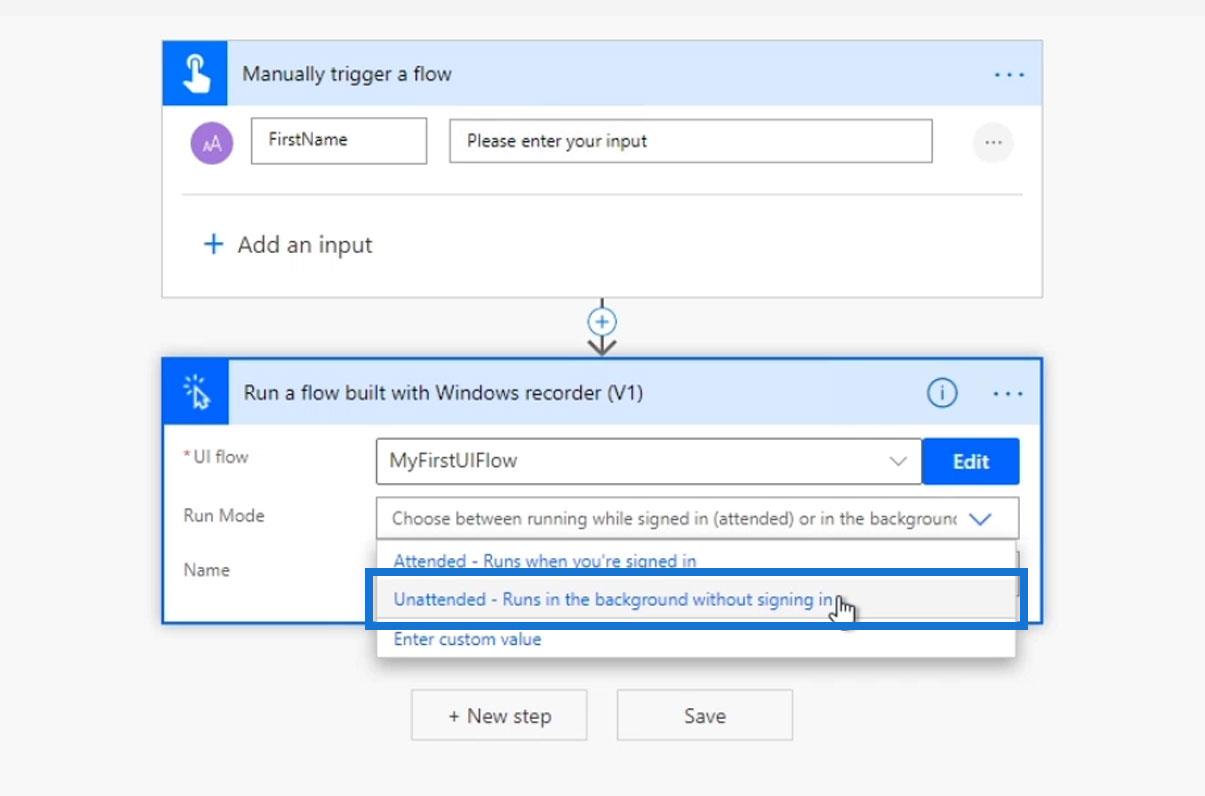
Og nå har vi integrert en UI-flyt i en enkel og mer generell Power Automate-instant-flyt. La oss se hvordan dette fungerer.
Tester flyten
Først klikker du på Lagre .
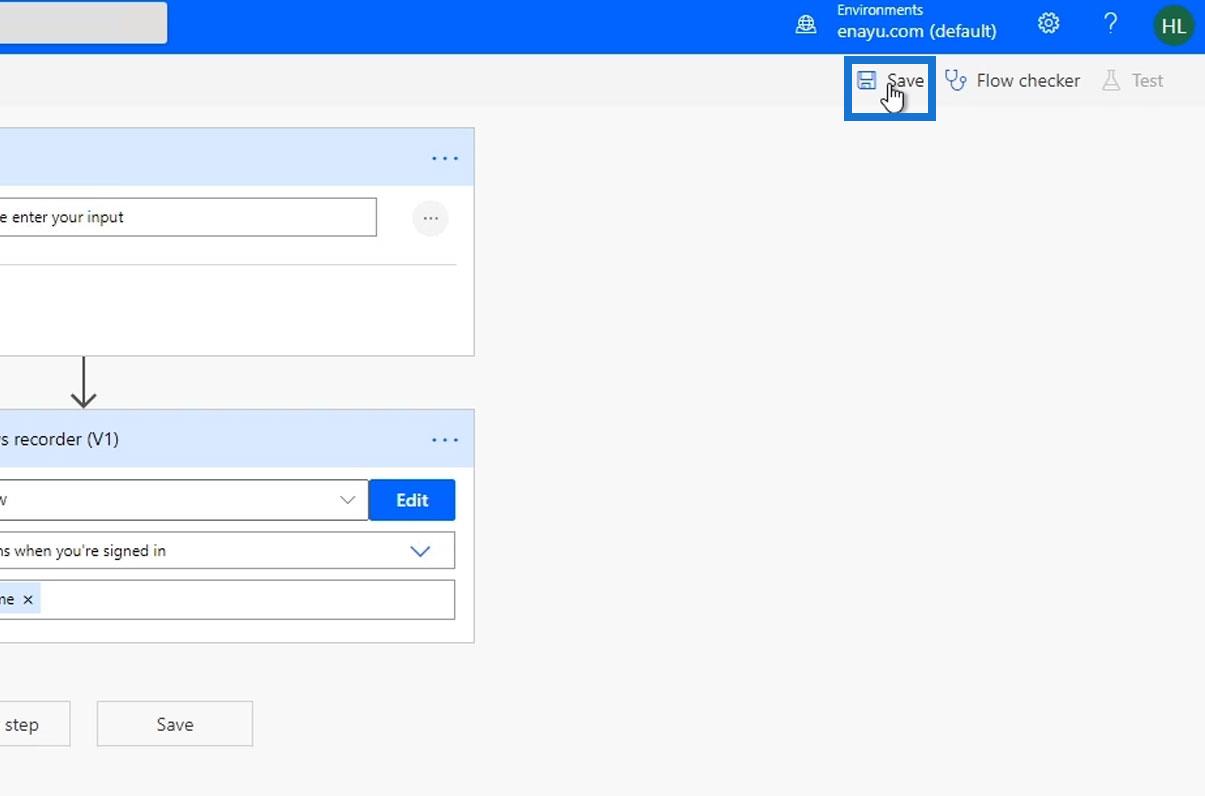
Klikk deretter på Test .
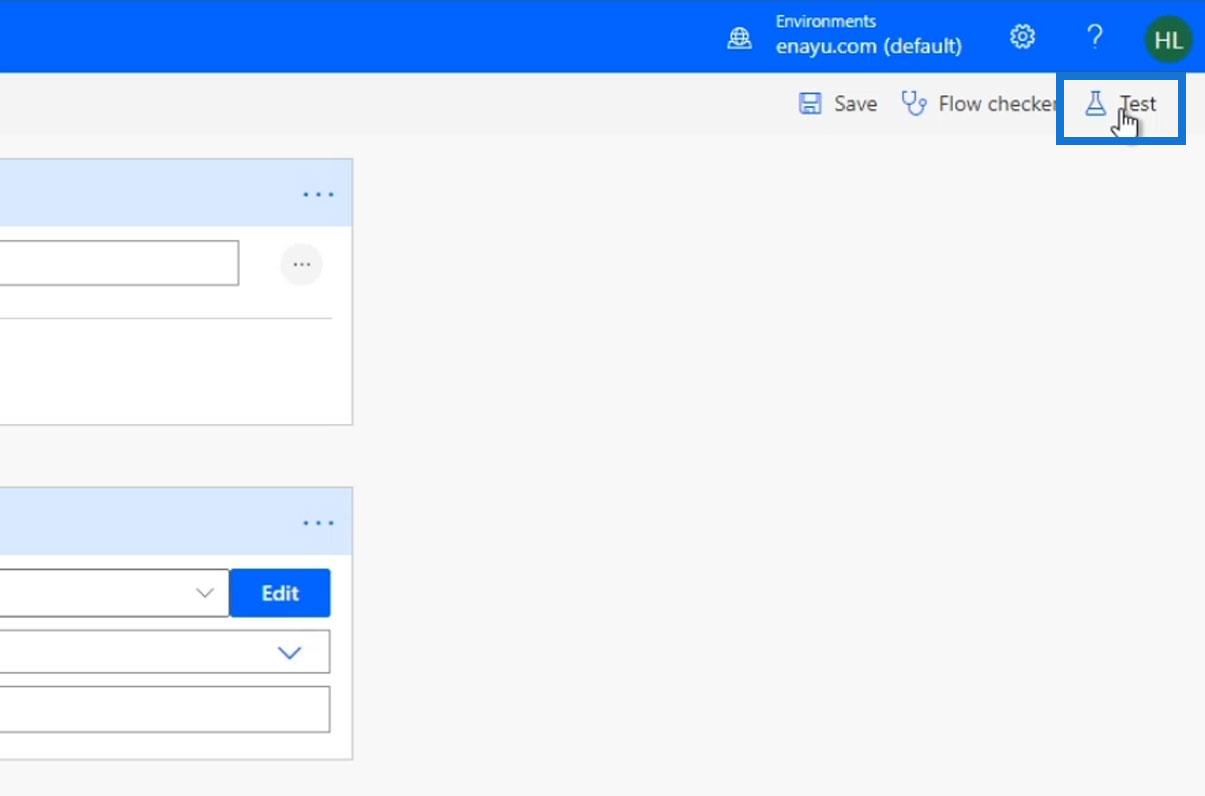
Velg alternativet Jeg utfører utløserhandlingen og klikk deretter Test .
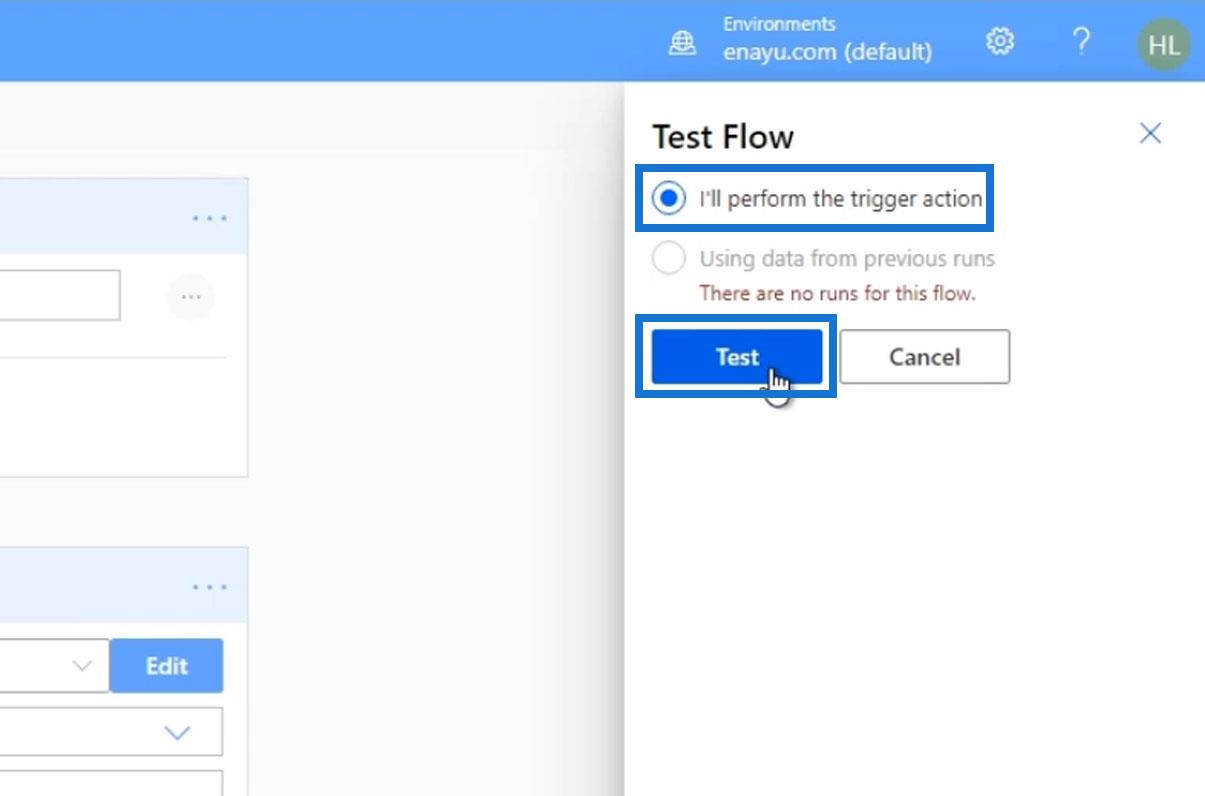
Klikk på Fortsett .
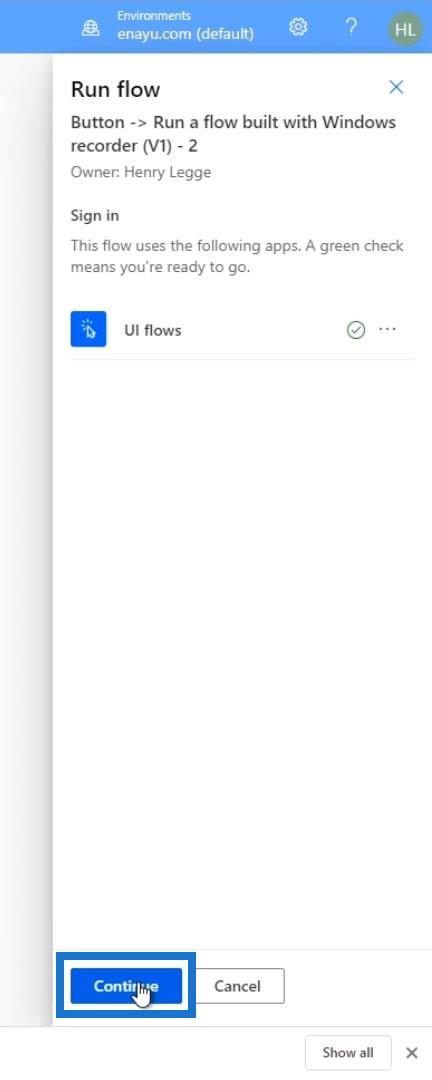
Jeg vet at det bare krever et fornavn, men la oss bare bruke Steve Jobs . Klikk deretter på Kjør flyt- knappen.
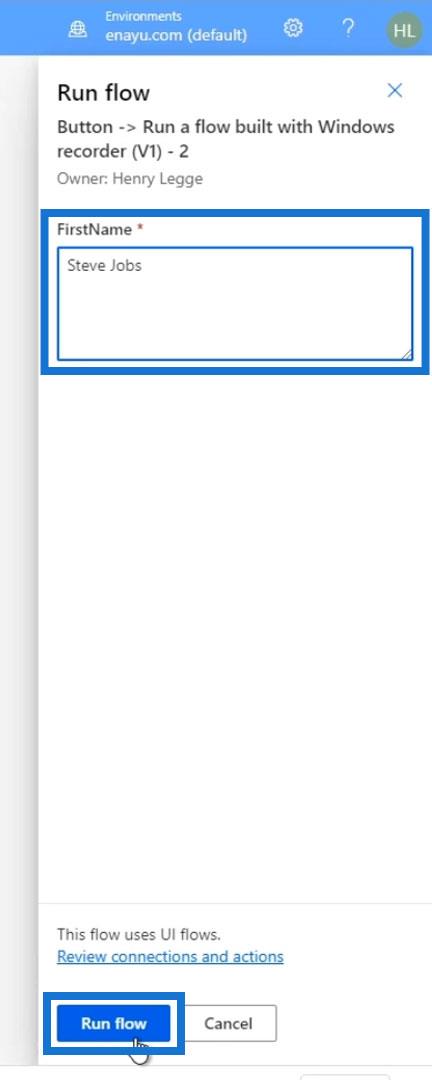
Klikk til slutt på Ferdig .
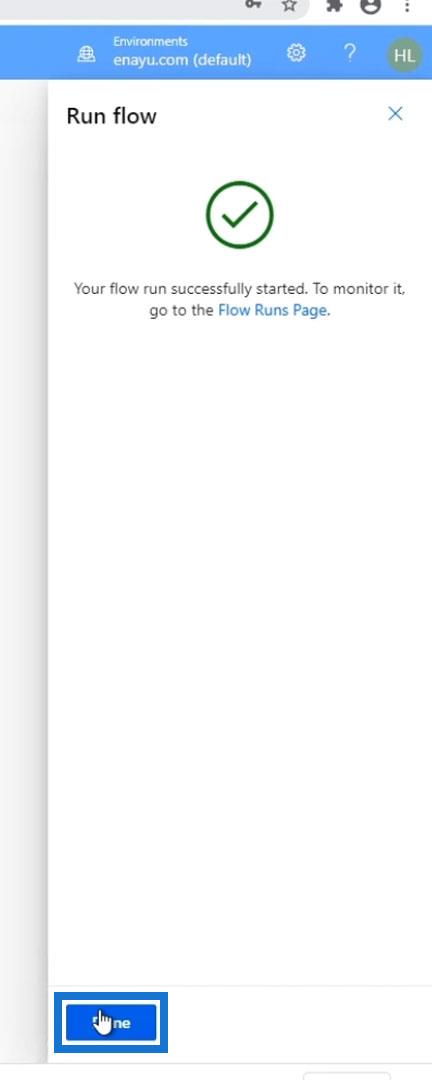
Når det er gjort, åpner UI-flyten automatisk notisblokken og viser " Hei, mitt navn er Steve Jobs ".
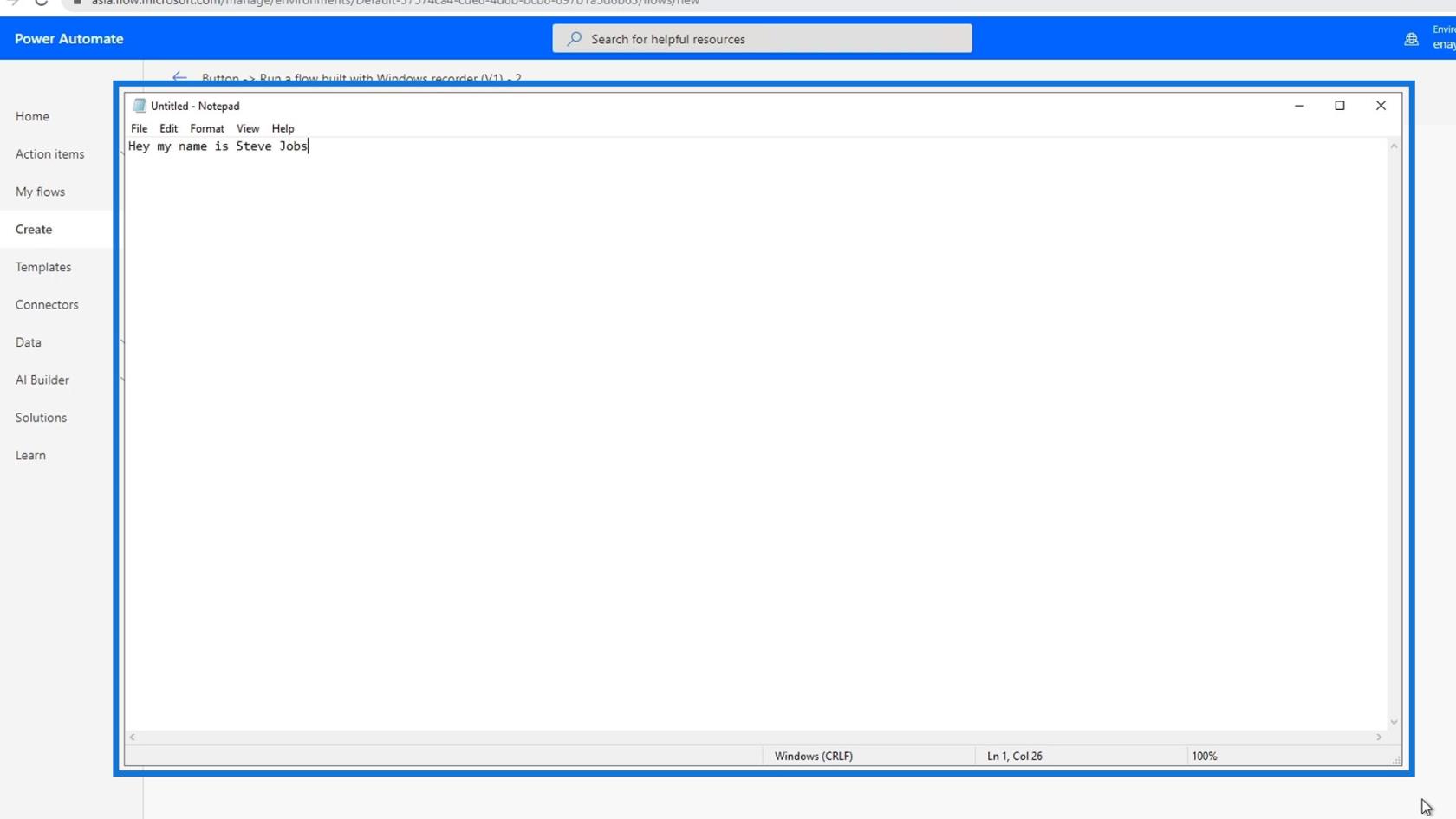
Dette betyr at flyten vår var i stand til å kjøre.
Konklusjon
Generelt er vi i stand til å integrere en UI-flyt i en annen Power Automate-flyt. Vi kan gjøre enda mer komplekse trinn eller handlinger med denne teknikken, men foreløpig vil jeg bare gå gjennom de sekvensielle trinnene som er avgjørende for integreringen.
Igjen, datamaskinen vår må fortsatt være slått på hele tiden og koblet til internett for at dette skal kjøre. Men nå som vi har gatewayen, lar den Power Automate få tilgang til skrivebordet vårt når vi ikke er i nærheten eller hvis vi er logget på en annen skrivebordsbrukerkonto.
Beste ønsker,
Henry
Lær å bruke DAX Studio EVALUATE nøkkelordet med grunnleggende eksempler og få en bedre forståelse av hvordan dette kan hjelpe deg med databehandling.
Finn ut hvorfor det er viktig å ha en dedikert datotabell i LuckyTemplates, og lær den raskeste og mest effektive måten å gjøre det på.
Denne korte opplæringen fremhever LuckyTemplates mobilrapporteringsfunksjon. Jeg skal vise deg hvordan du kan utvikle rapporter effektivt for mobil.
I denne LuckyTemplates-utstillingen vil vi gå gjennom rapporter som viser profesjonell tjenesteanalyse fra et firma som har flere kontrakter og kundeengasjementer.
Gå gjennom de viktigste oppdateringene for Power Apps og Power Automate og deres fordeler og implikasjoner for Microsoft Power Platform.
Oppdag noen vanlige SQL-funksjoner som vi kan bruke som streng, dato og noen avanserte funksjoner for å behandle eller manipulere data.
I denne opplæringen lærer du hvordan du lager din perfekte LuckyTemplates-mal som er konfigurert til dine behov og preferanser.
I denne bloggen vil vi demonstrere hvordan du legger feltparametere sammen med små multipler for å skape utrolig nyttig innsikt og grafikk.
I denne bloggen vil du lære hvordan du bruker LuckyTemplates rangering og tilpassede grupperingsfunksjoner for å segmentere et eksempeldata og rangere det i henhold til kriterier.
I denne opplæringen skal jeg dekke en spesifikk teknikk rundt hvordan du viser kumulativ total kun opp til en bestemt dato i grafikken i LuckyTemplates.








