DAX Studio EVALUATE Nøkkelord: Grunnleggende eksempler

Lær å bruke DAX Studio EVALUATE nøkkelordet med grunnleggende eksempler og få en bedre forståelse av hvordan dette kan hjelpe deg med databehandling.
Etter hvert som vi bygger mer komplekse flyter, blir administrasjon en nøkkelfaktor for å fikse problemer, testing og vedlikehold. I dette tilfellet er det viktig å gruppere alle handlinger under et bestemt verktøy som også kan skjules og utvides for å vise delene av flyten vår bedre. Og det kan vi gjøre ved å bruke Scope-kontrollen i Power Automate.
Et omfang er en måte å organisere eller gruppere handlinger og forhold sammen i Power Automate-flyter.
Innholdsfortegnelse
Eksempelscenario
La oss sjekke ut denne prøven.
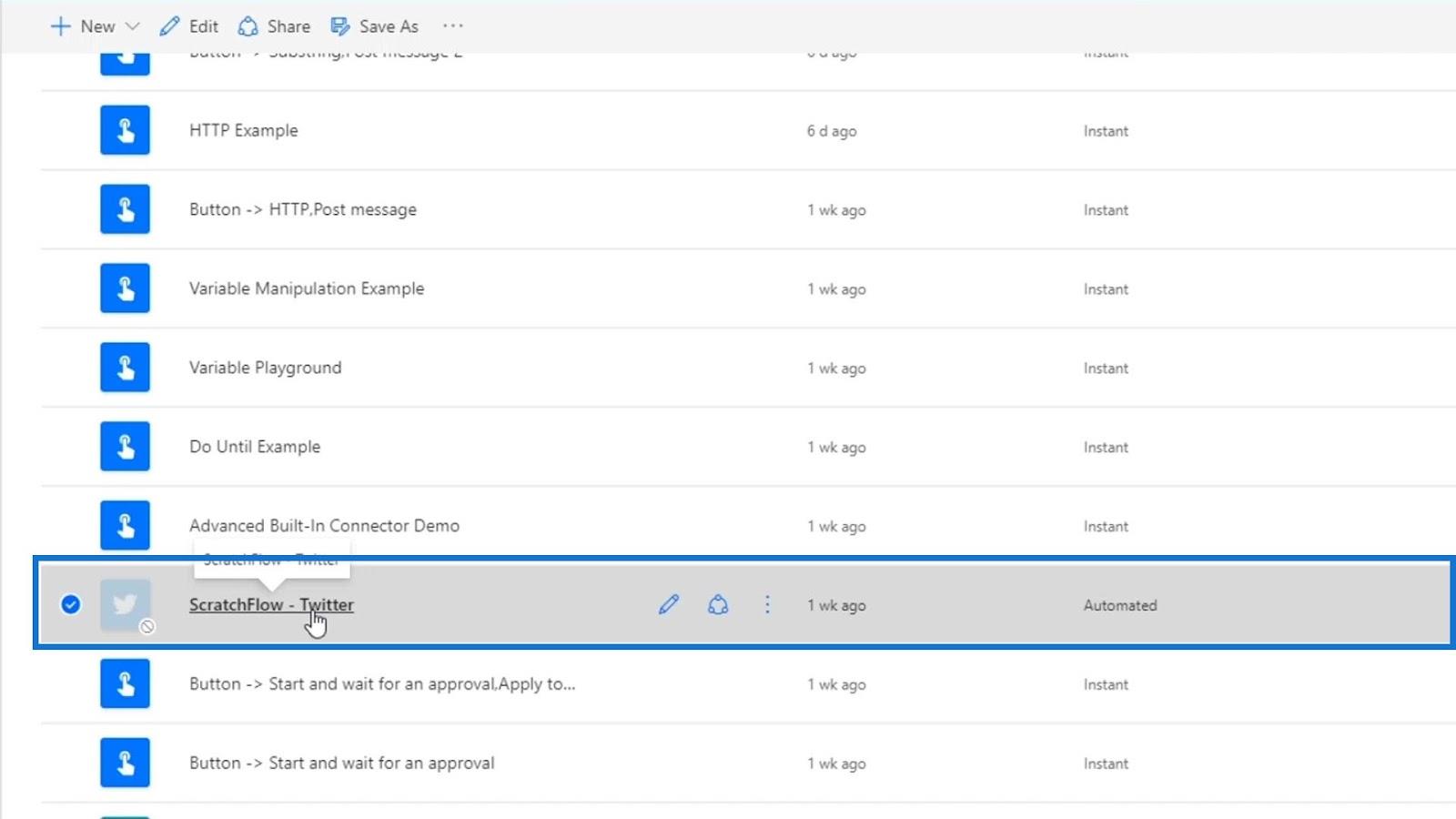
Klikk Rediger .
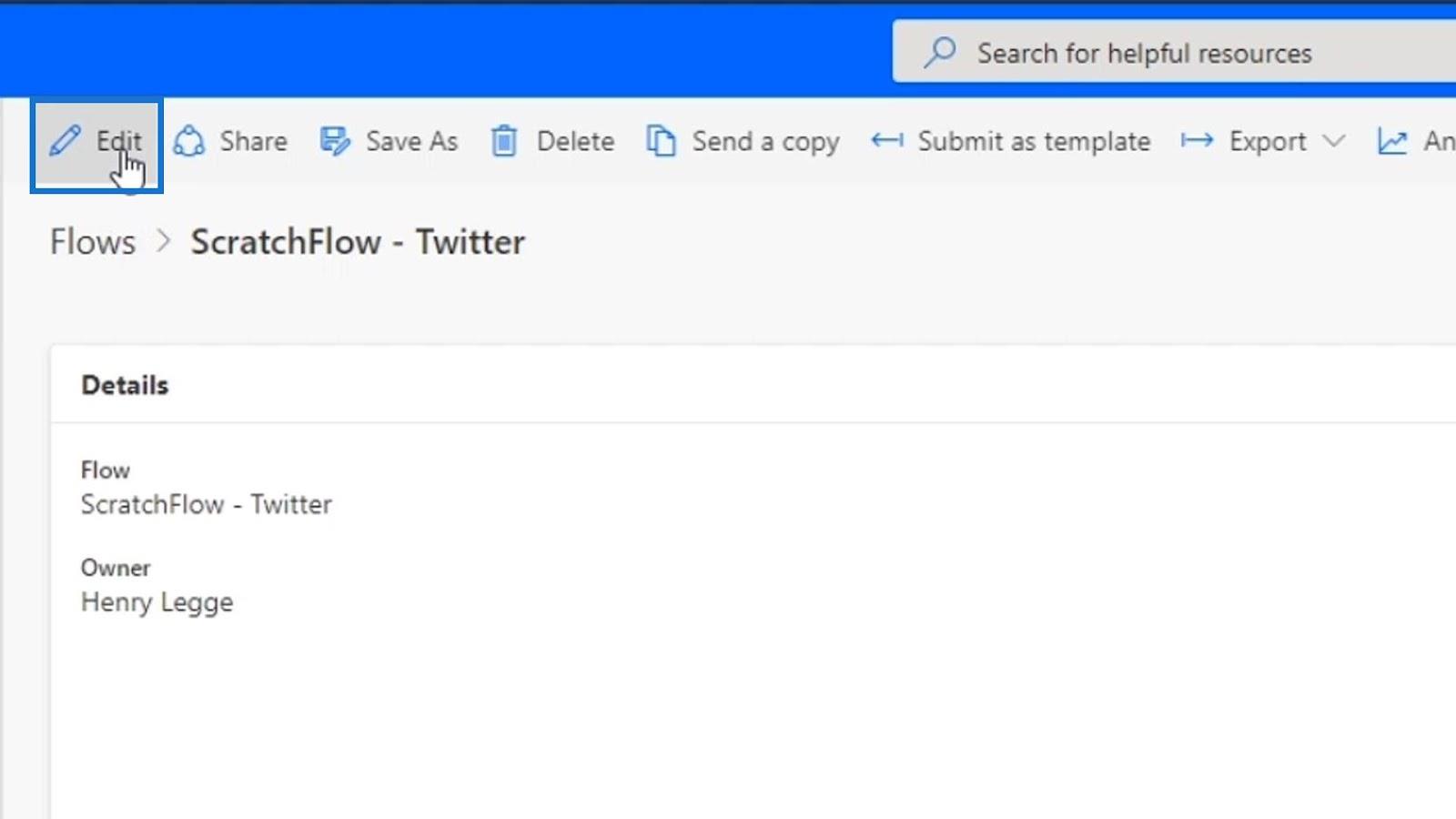
Denne flyten er ganske komplisert. Når en ny tweet legges ut, sendes en e-post.
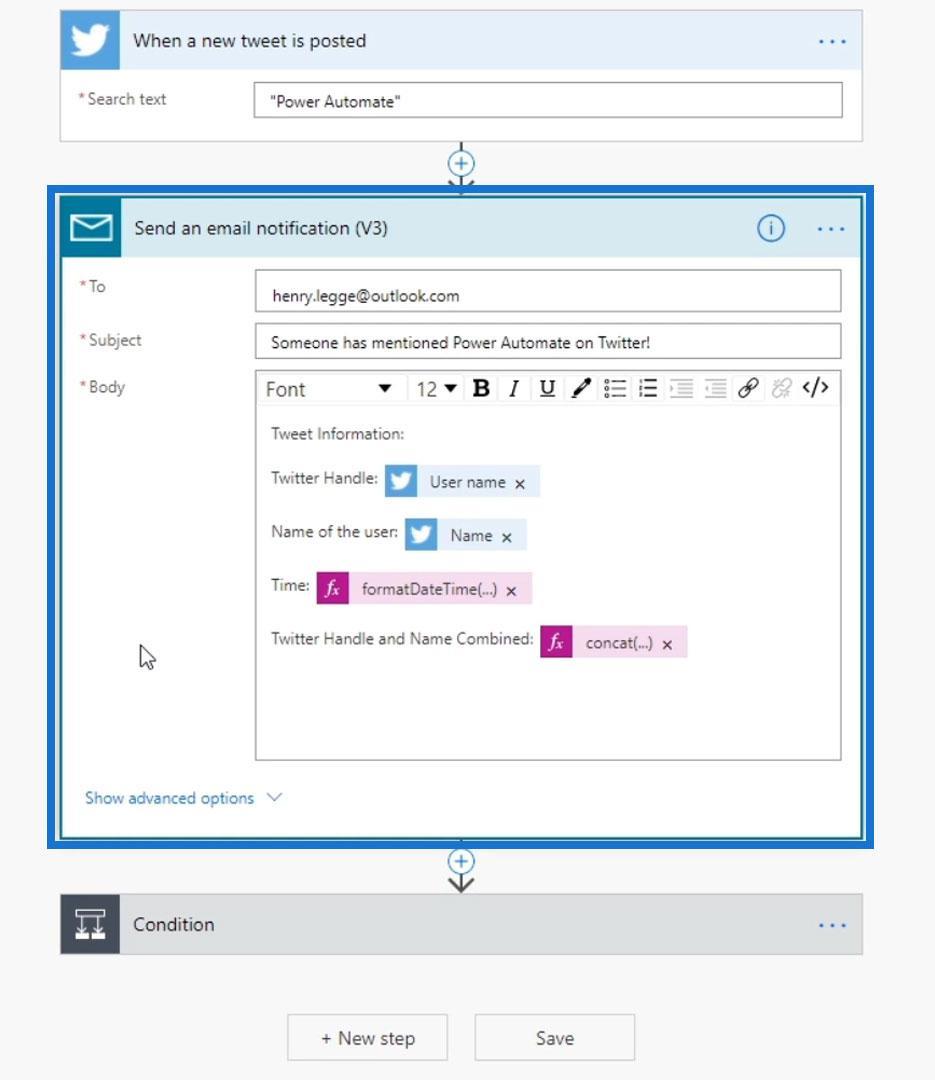
Deretter vil det utløse en tilstand som har et annet sett med nestede forhold innenfor.
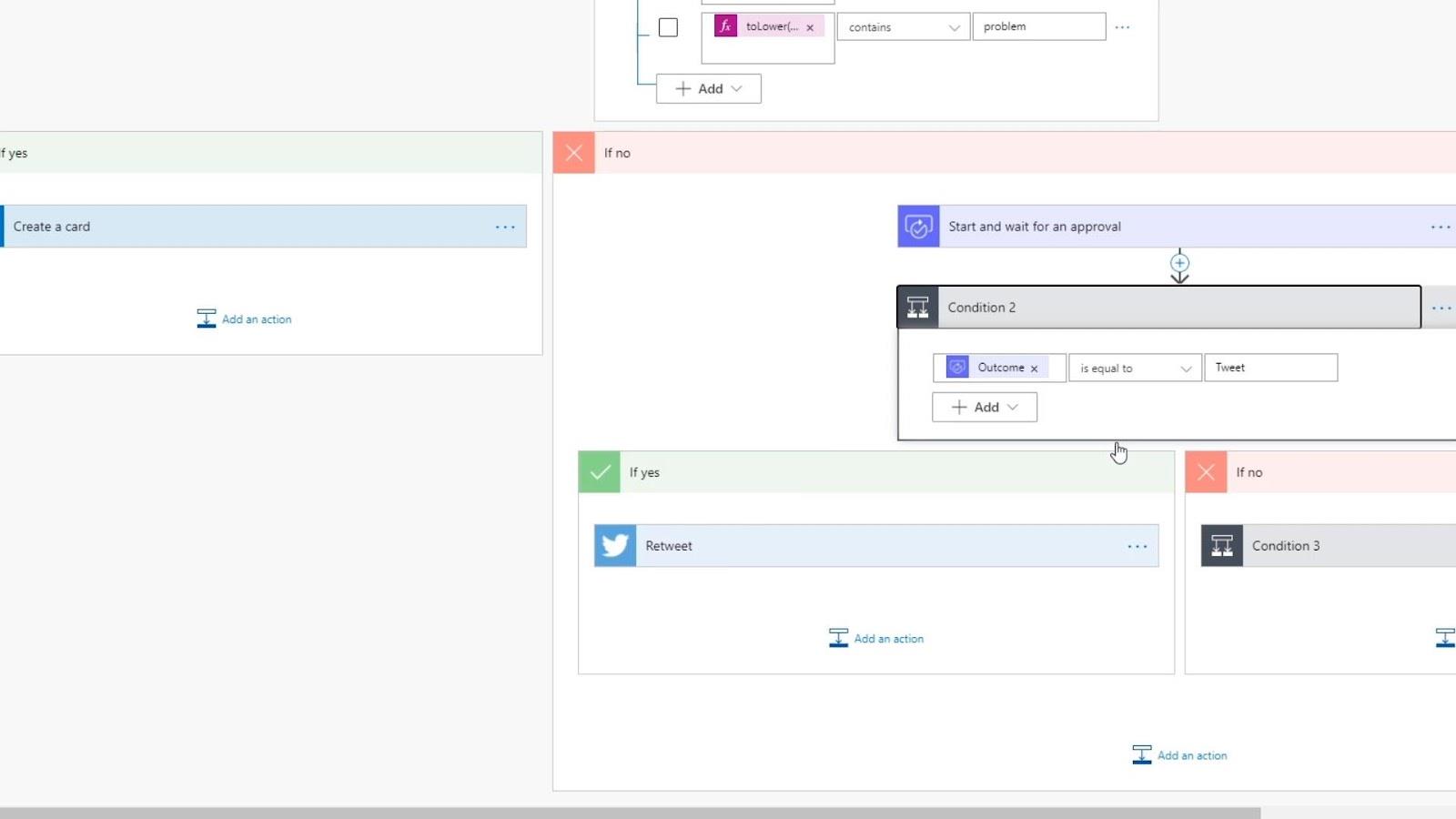
Det vi kan gjøre for å organisere dette er å gruppere lignende handlinger i samme omfang. Vi vil snakke om fordelene ved å gjøre det senere. Foreløpig vil jeg bare gå gjennom et eksempelscenario der det er nyttig å gruppere ting sammen.
For denne opplæringen bruker vi denne enkle flyten som jeg tidligere har laget. Men først, la oss gjøre dette litt komplisert.
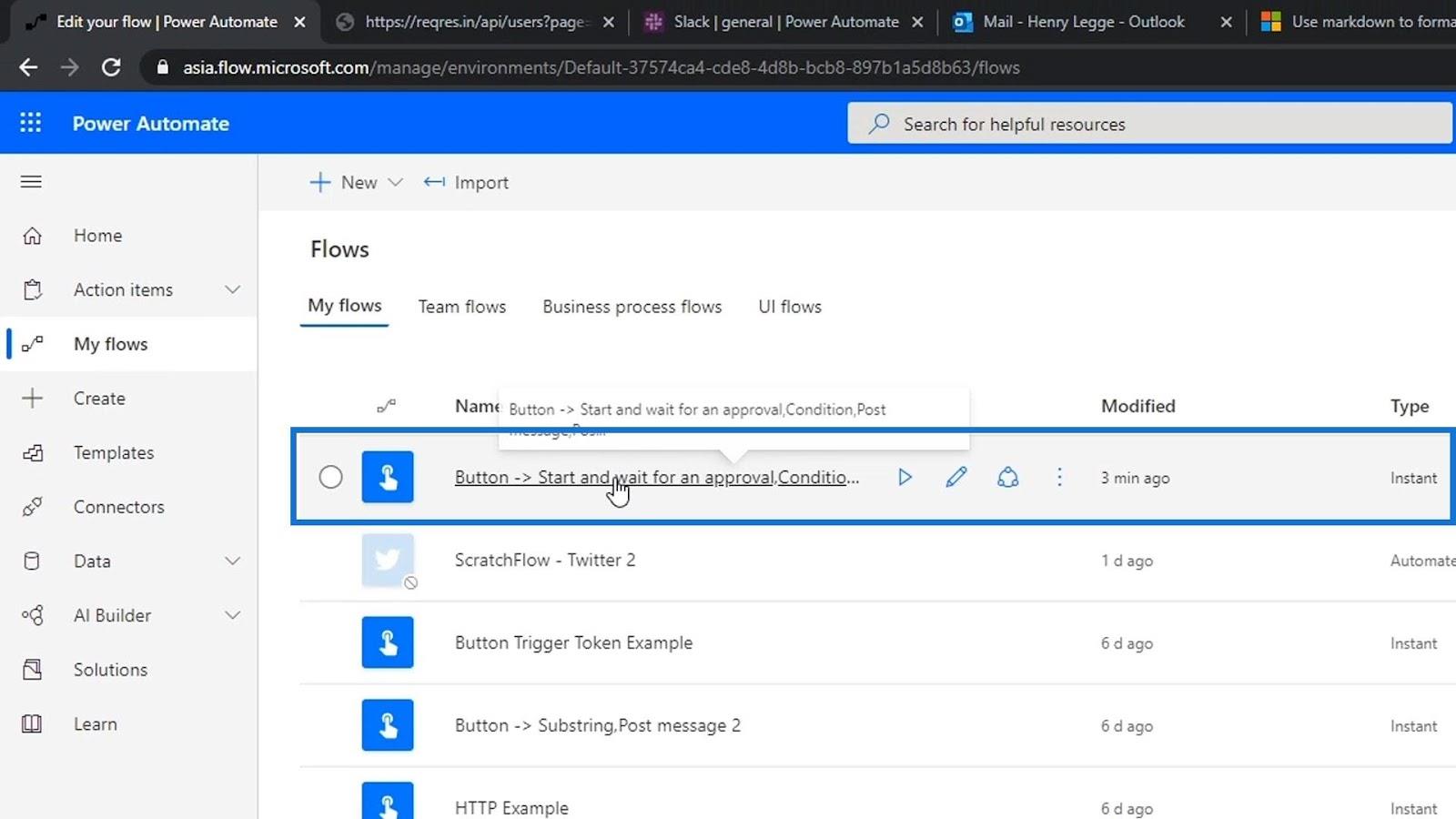
Klikk Rediger .
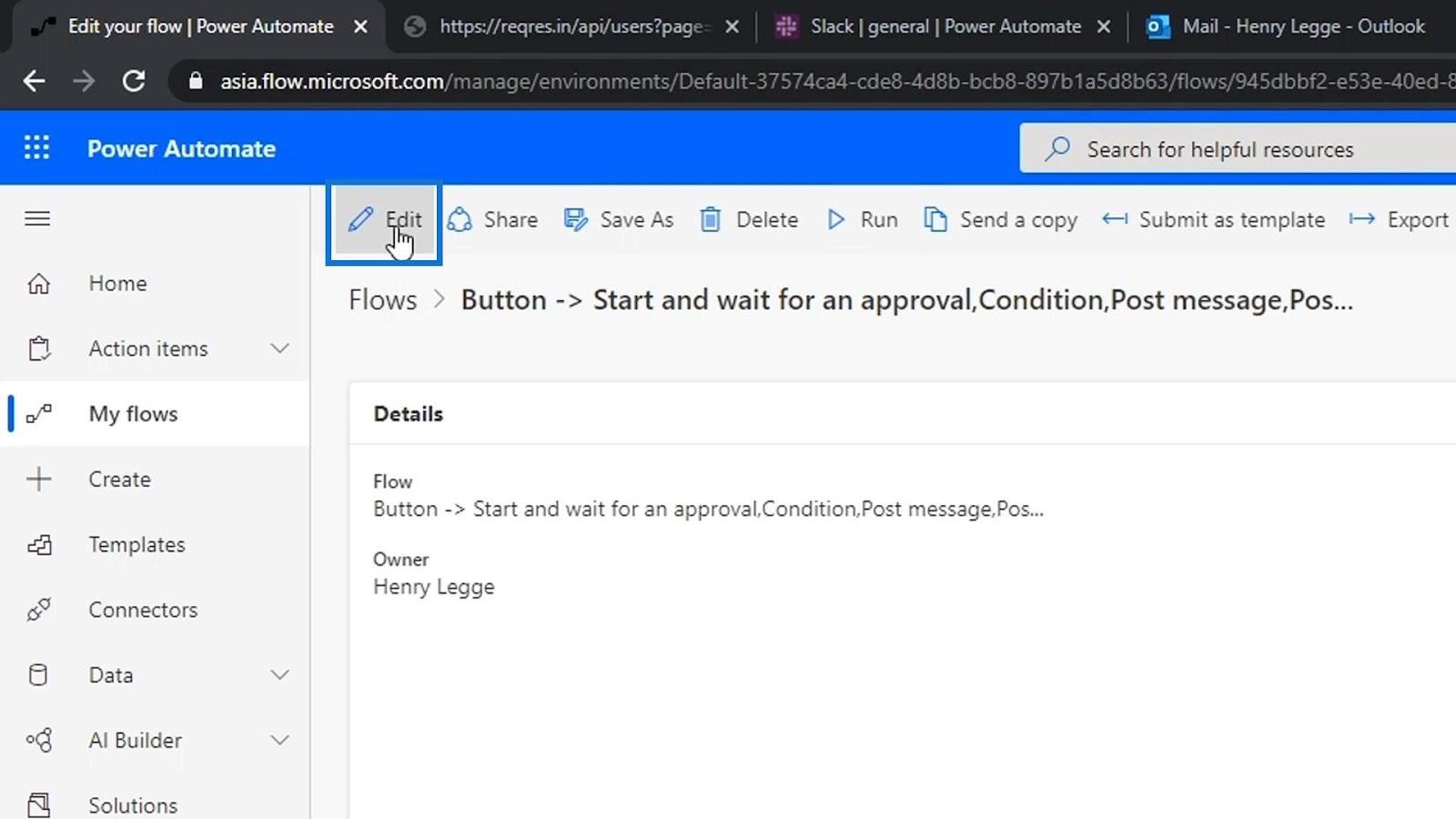
La oss også legge til en annen handling før HTTP- handlingen.
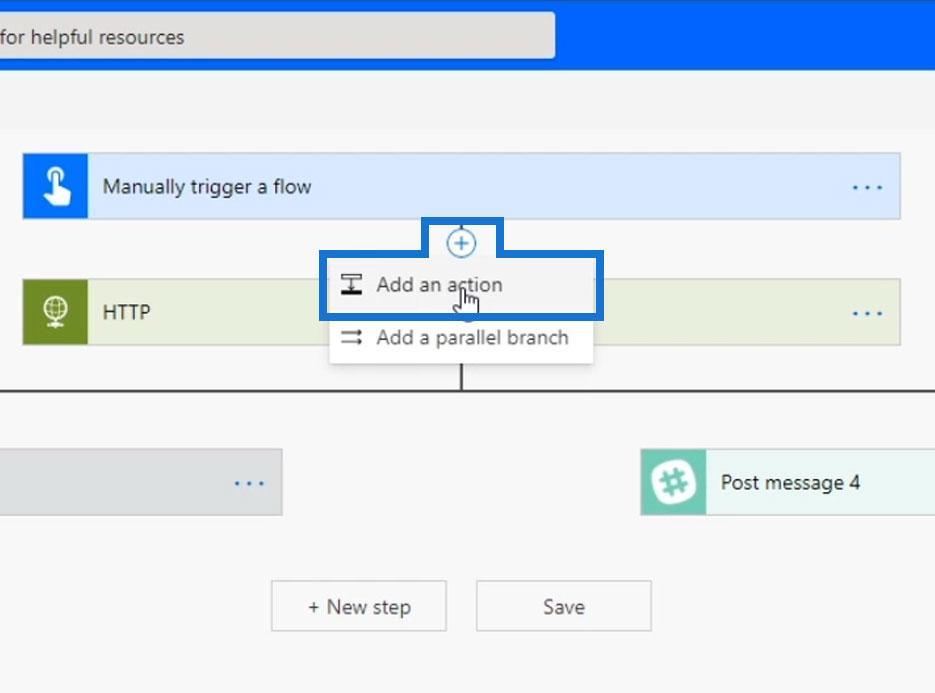
Søk og klikk på Slack- koblingen.
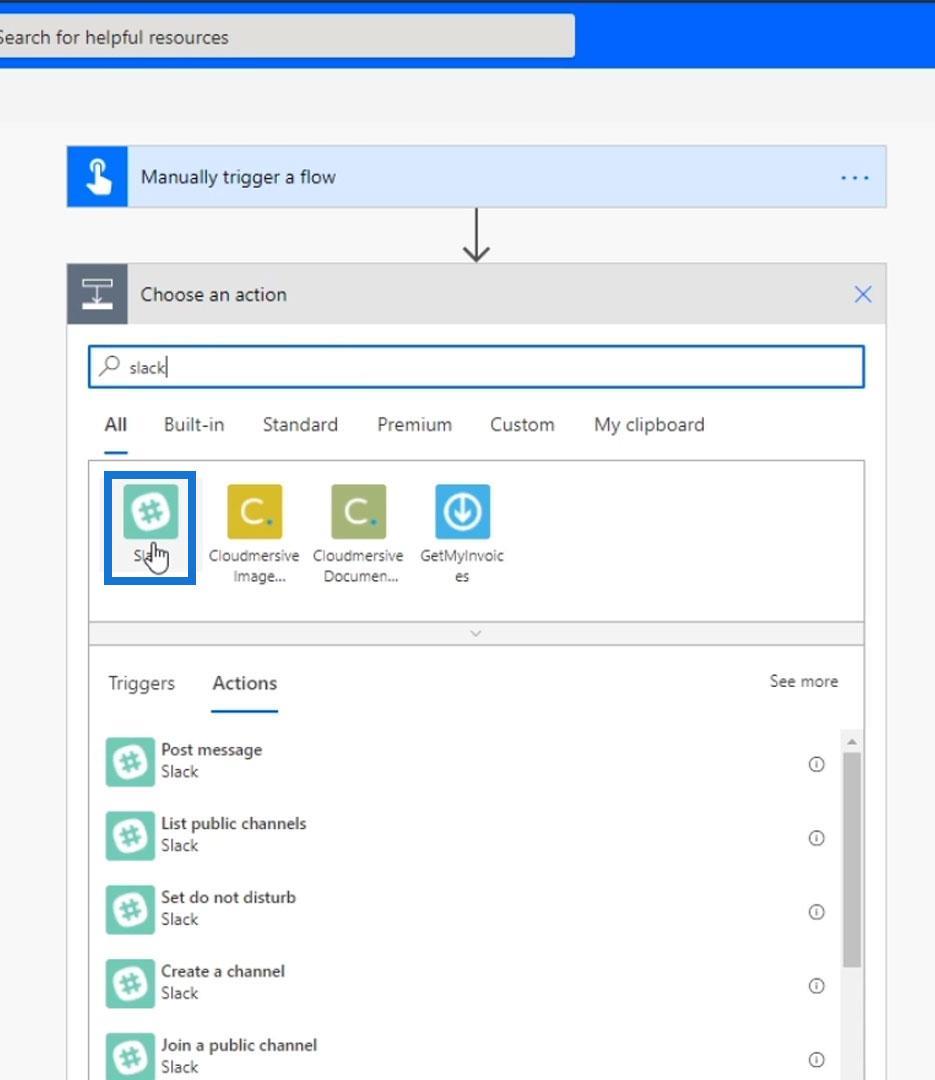
Velg deretter handlingen Legg inn melding .
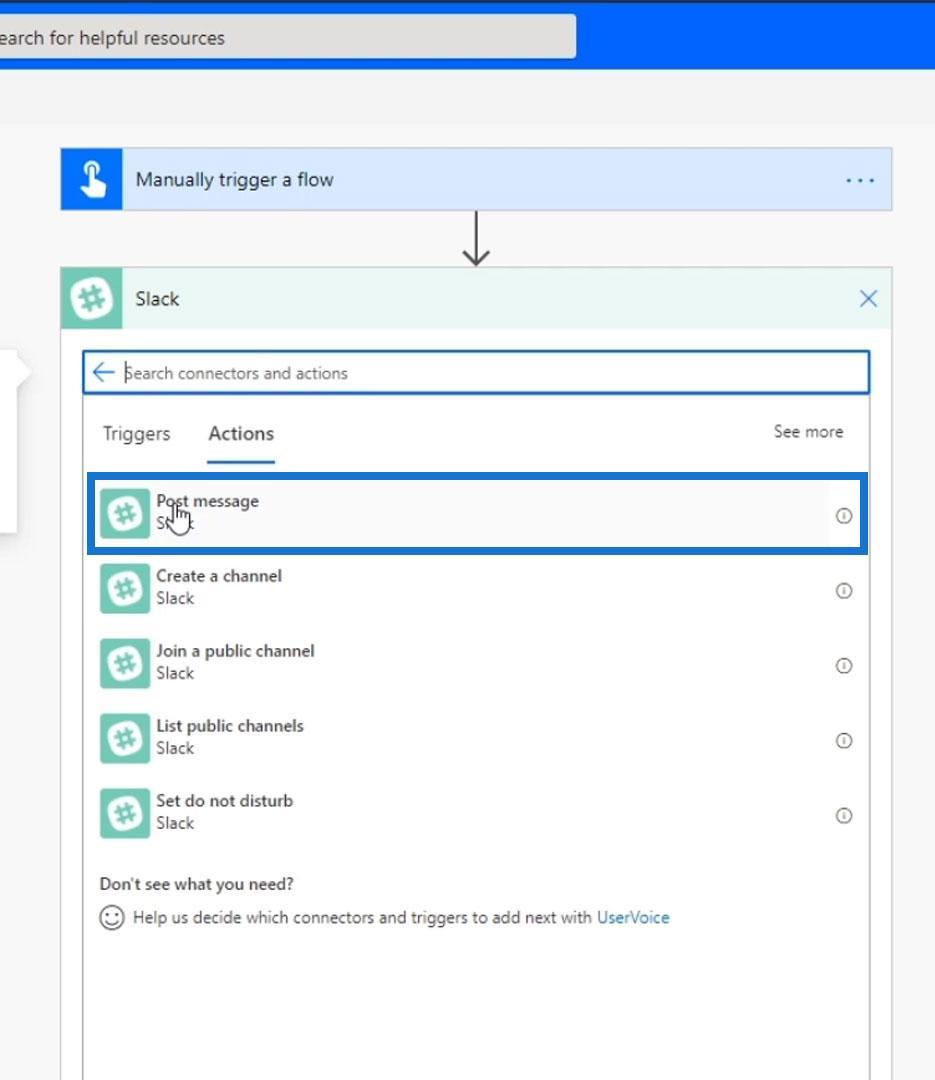
Vi vil legge ut en melding til vår generelle kanal som sier " Flow har blitt startet; pinge HTTP-serveren ”.
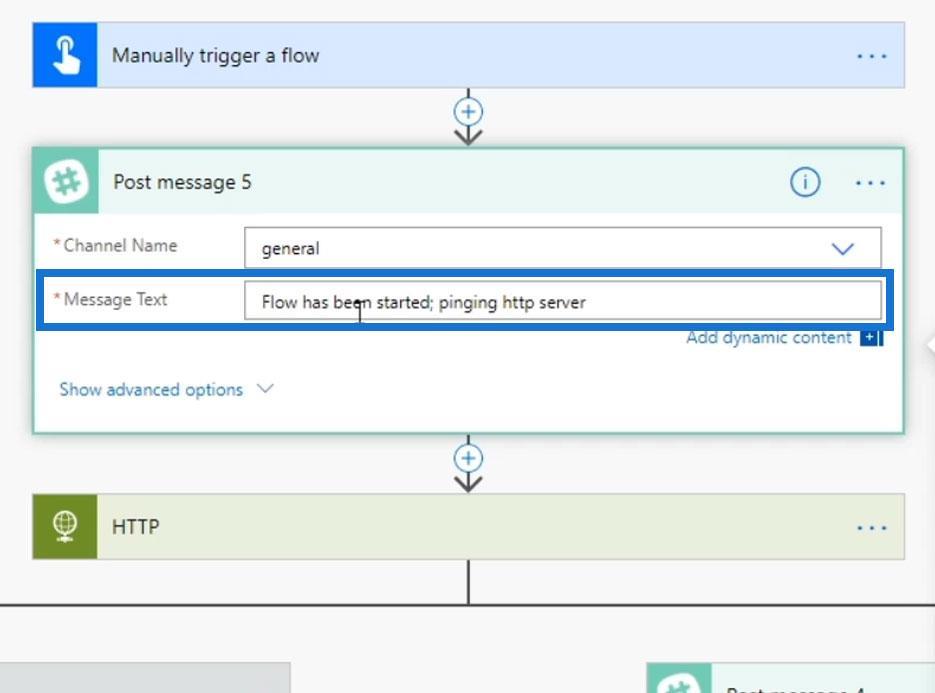
Bruk av omfangskontrollen i Power Automate
Nå skal vi sette disse to handlingene inn i et omfang.
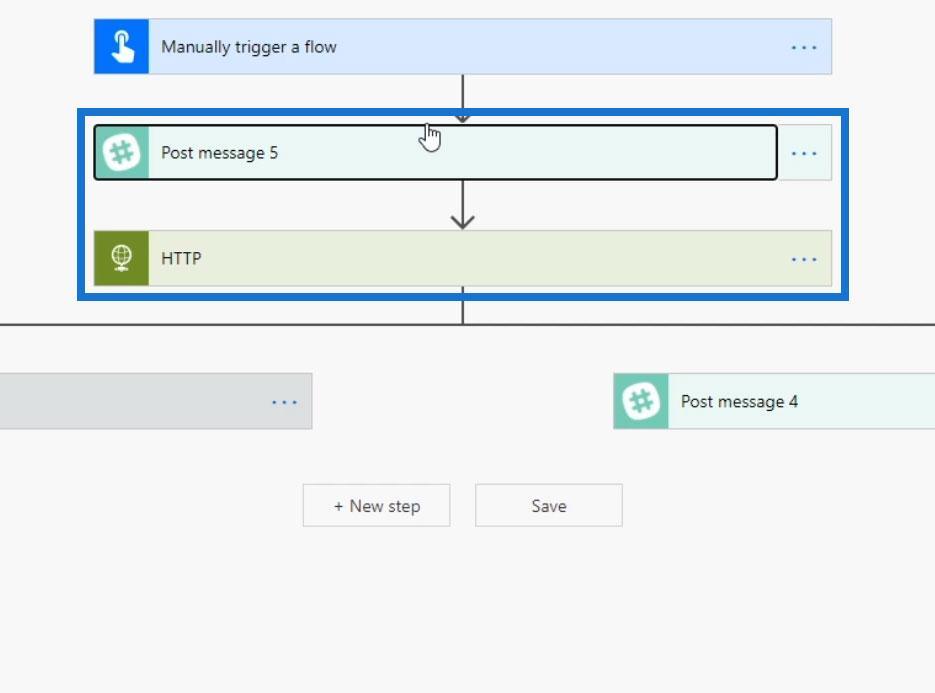
For å gjøre det, klikk på plussikonet og klikk deretter på Legg til en handling .
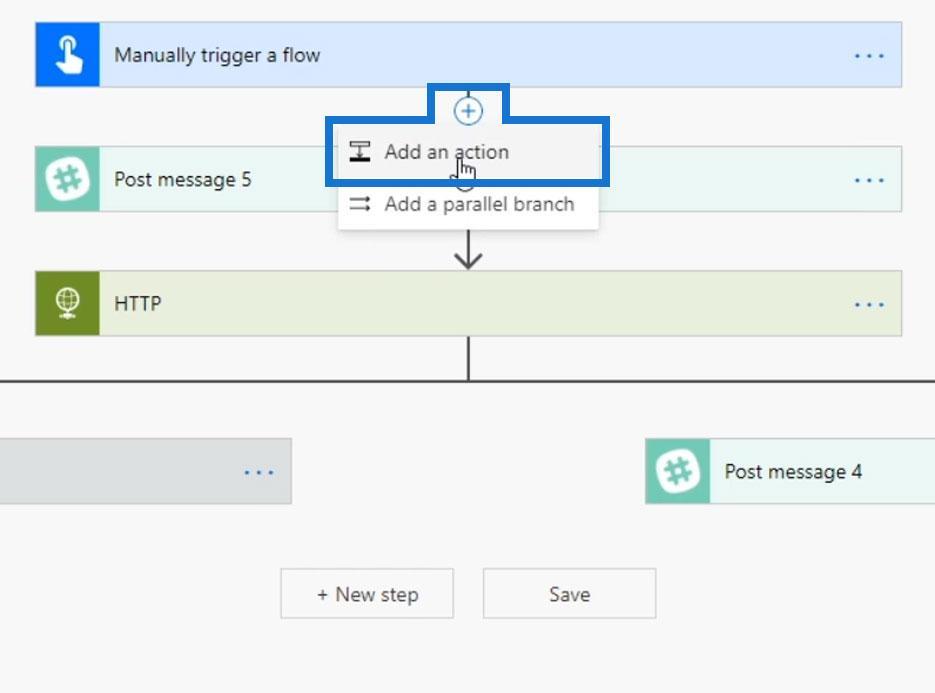
Klikk på Kontroll .
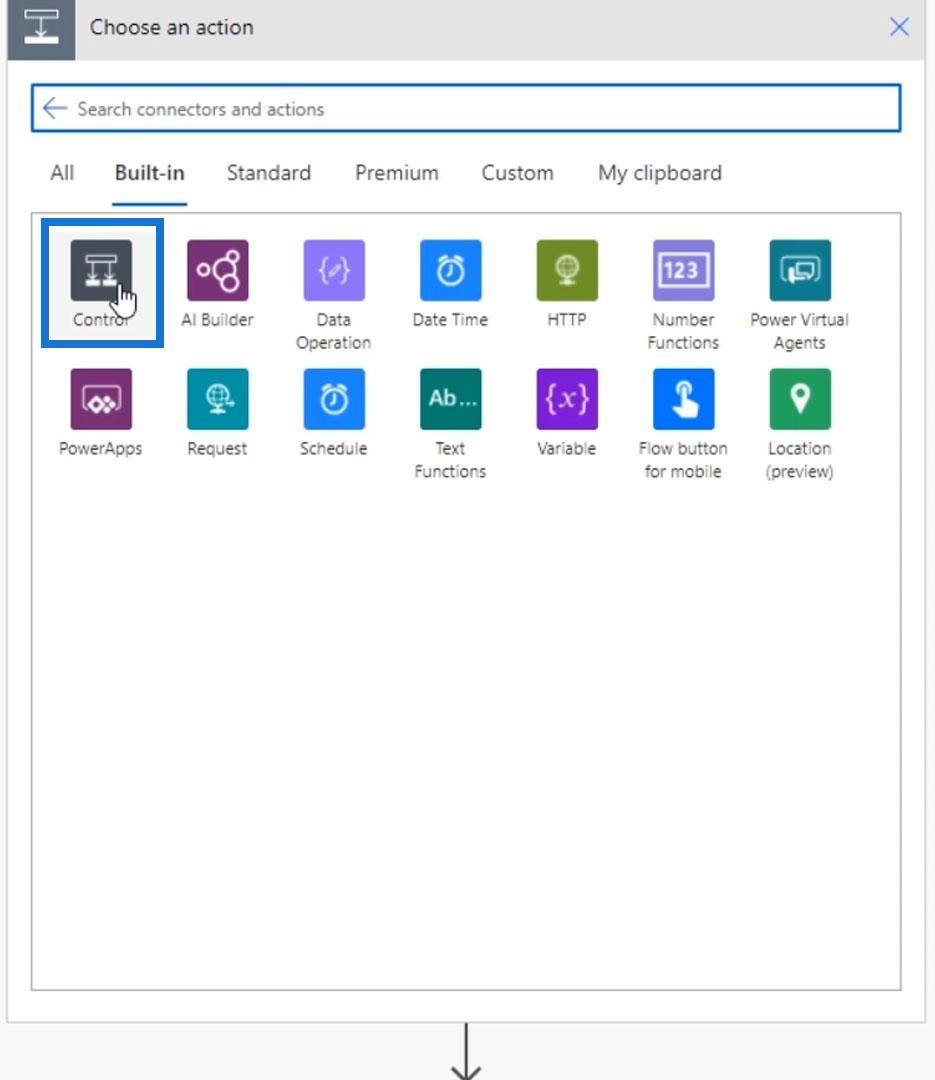
Klikk deretter på Scope- kontrollen.
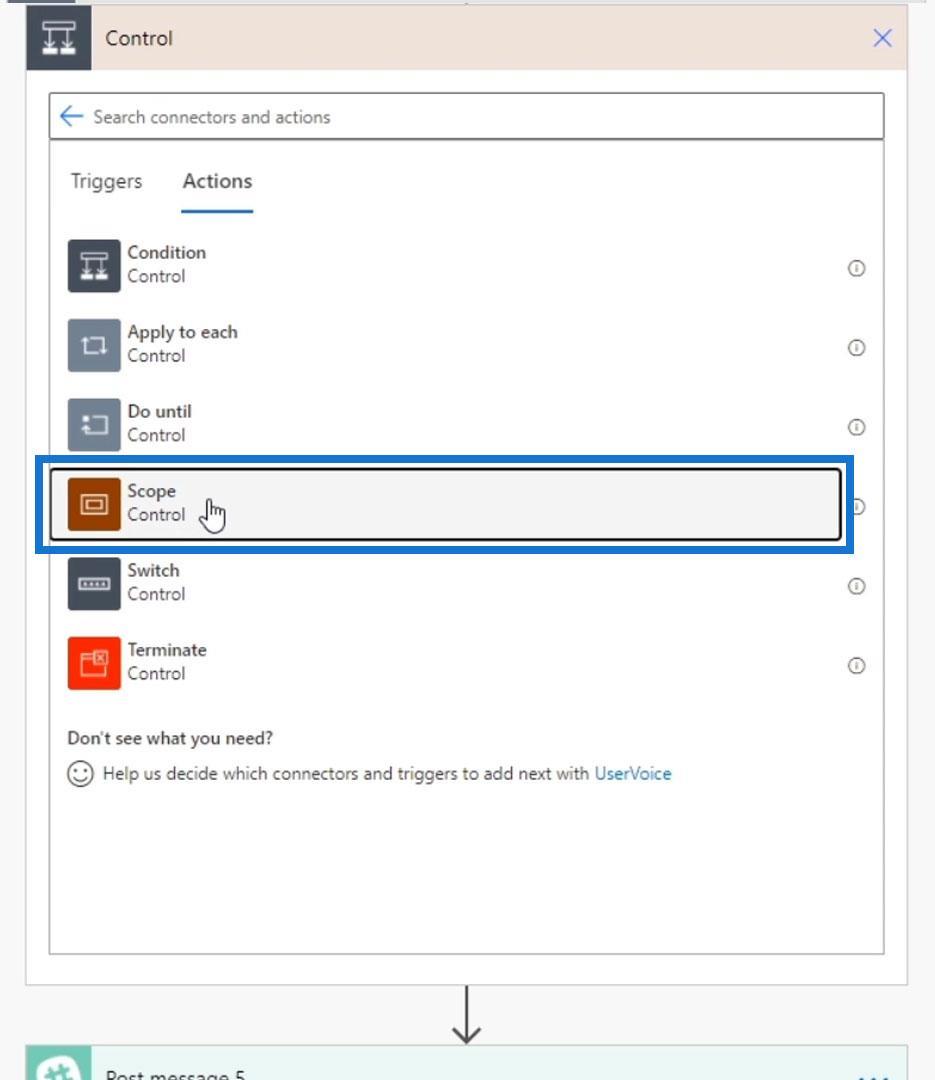
Etter det, dra og slipp handlingene som skal være i en gruppe. I dette eksemplet, la oss dra både Post melding 5 og HTTP- handlingene.
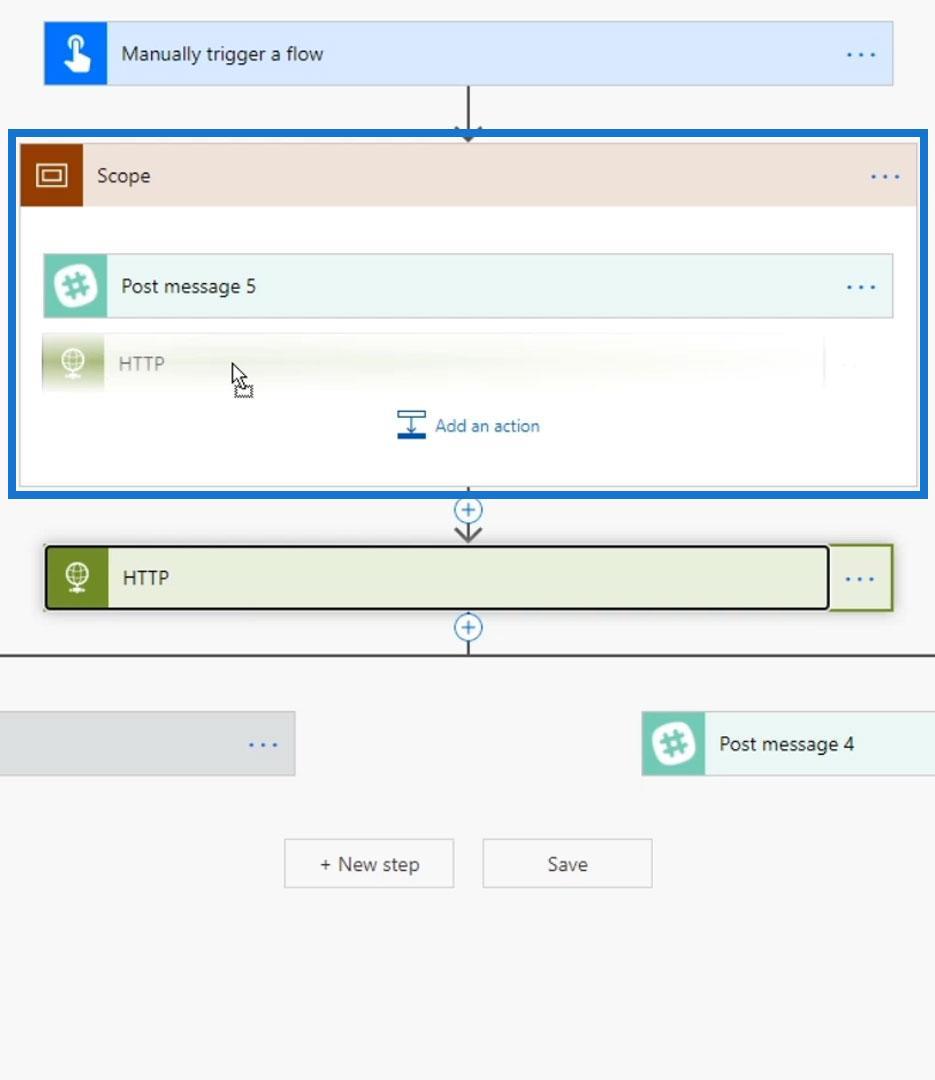
La oss nå gi nytt navn til omfanget til " Send melding og foreta HTTP-forespørsel ".
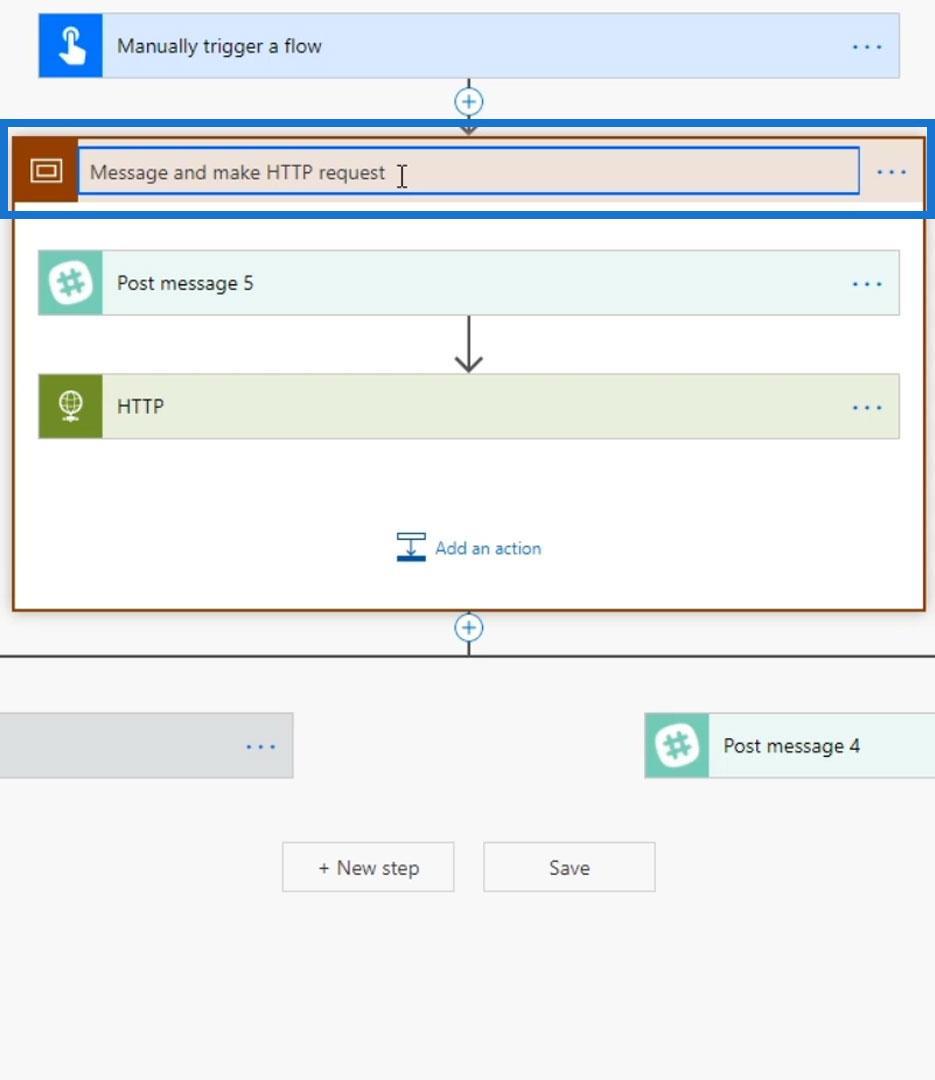
Og slik kan vi enkelt gruppere handlinger sammen.
Feilhåndtering uten omfangskontrollen
La oss nå snakke om hvordan vi kan bruke omfang for feilhåndtering. Slik ser flyten vår ut i utgangspunktet. Tenk deg at omfanget ikke eksisterer.
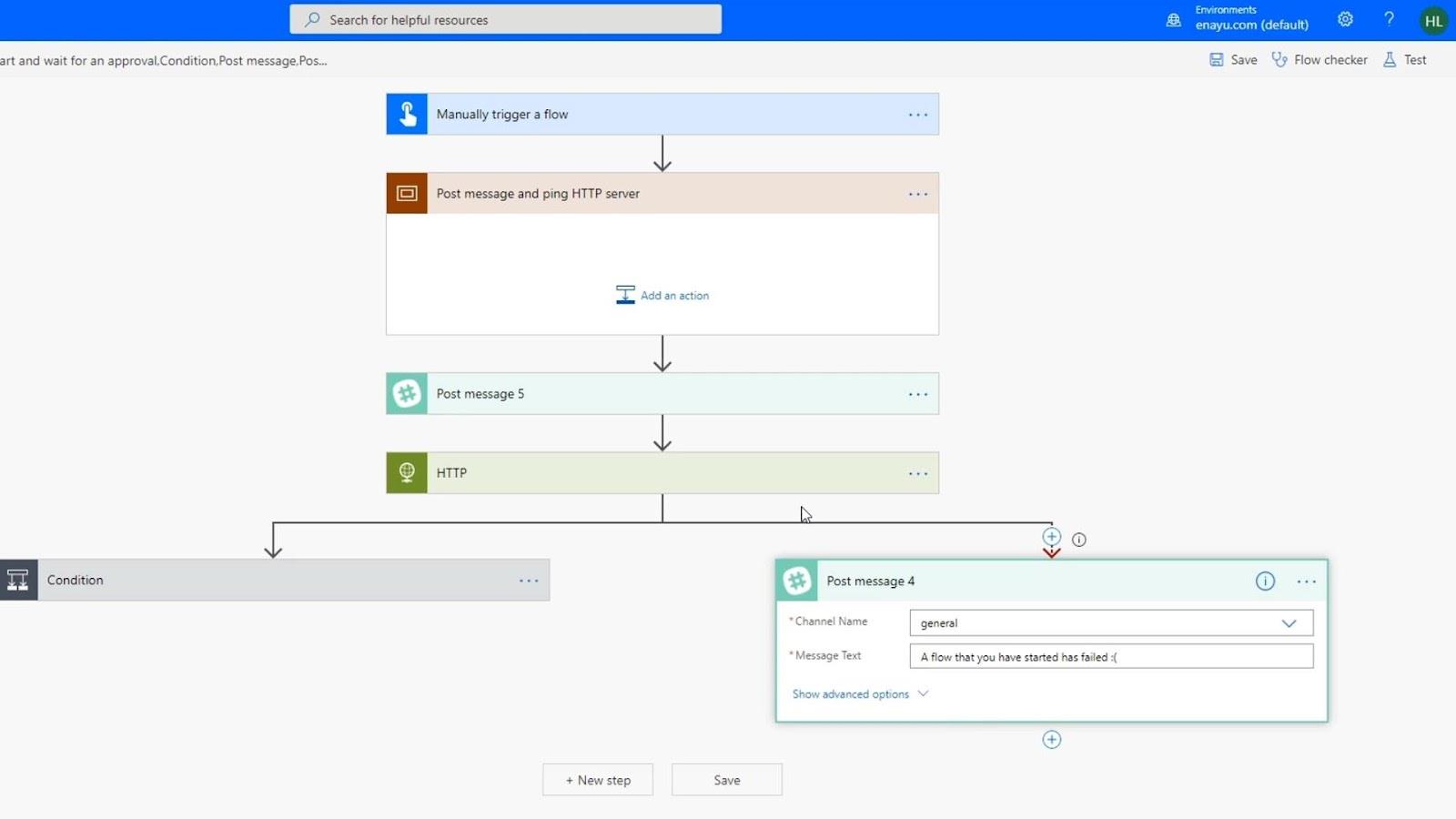
Hvis HTTP-forespørselen lykkes, vil flyten utføre tilstandshandlingen . Hvis det mislykkes, vil det legge ut en melding på den generelle kanalen i Slack som sier " En flyt du har startet har mislyktes ".
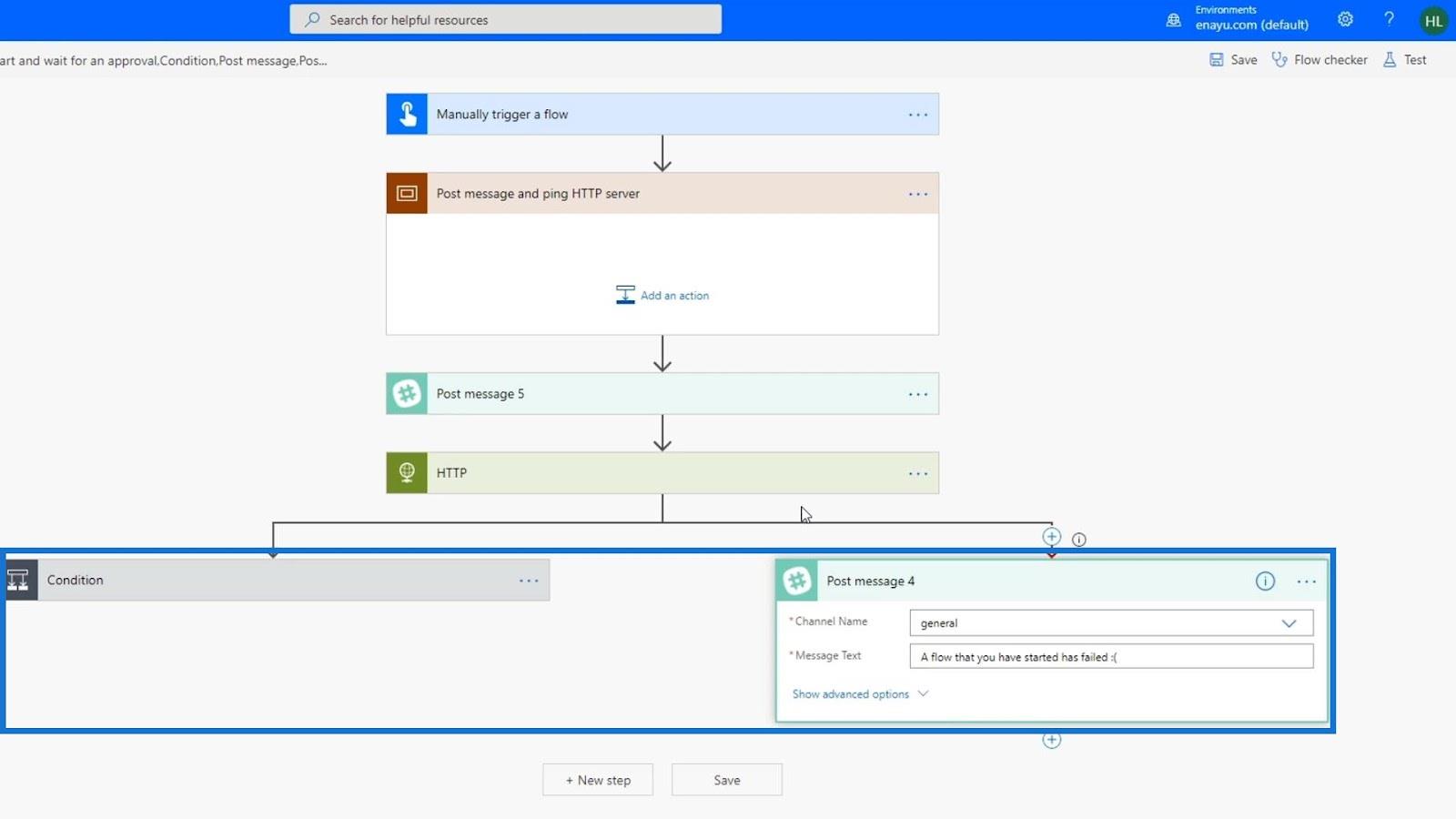
Men hvis Post message 5- handlingen mislykkes, vil flyten bare stoppe. Det er fordi vi ikke har angitt en feilbehandler for det. Det vi ønsker her er at feilmeldingen fortsatt skal legges ut når en av de to foregående handlingene mislykkes. Derfor må vi legge til en annen parallell gren for Post melding 5 -handlingen.
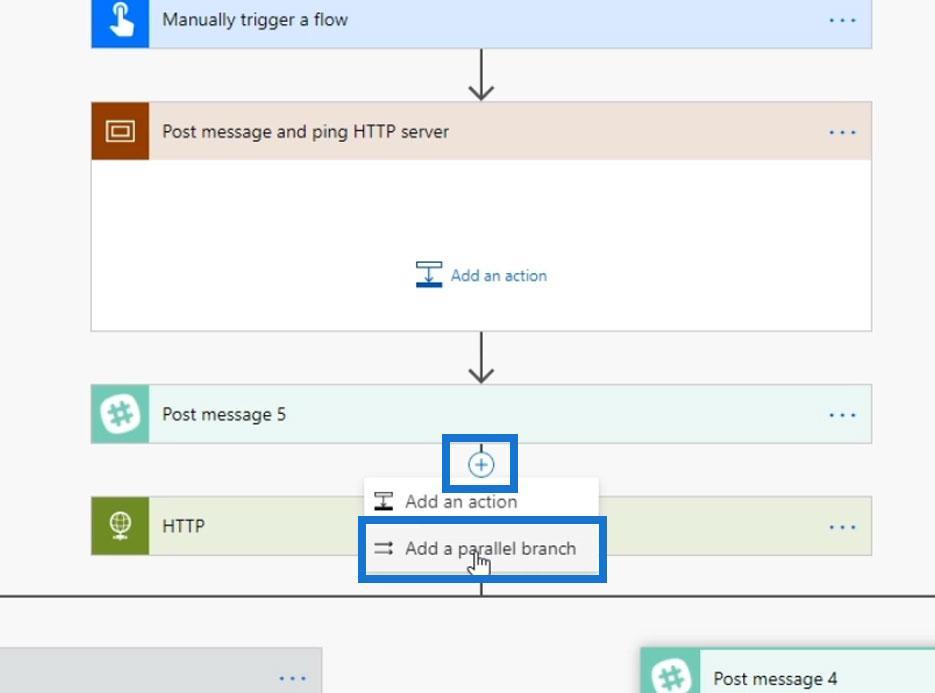
Søk og velg Slack- kontakten.
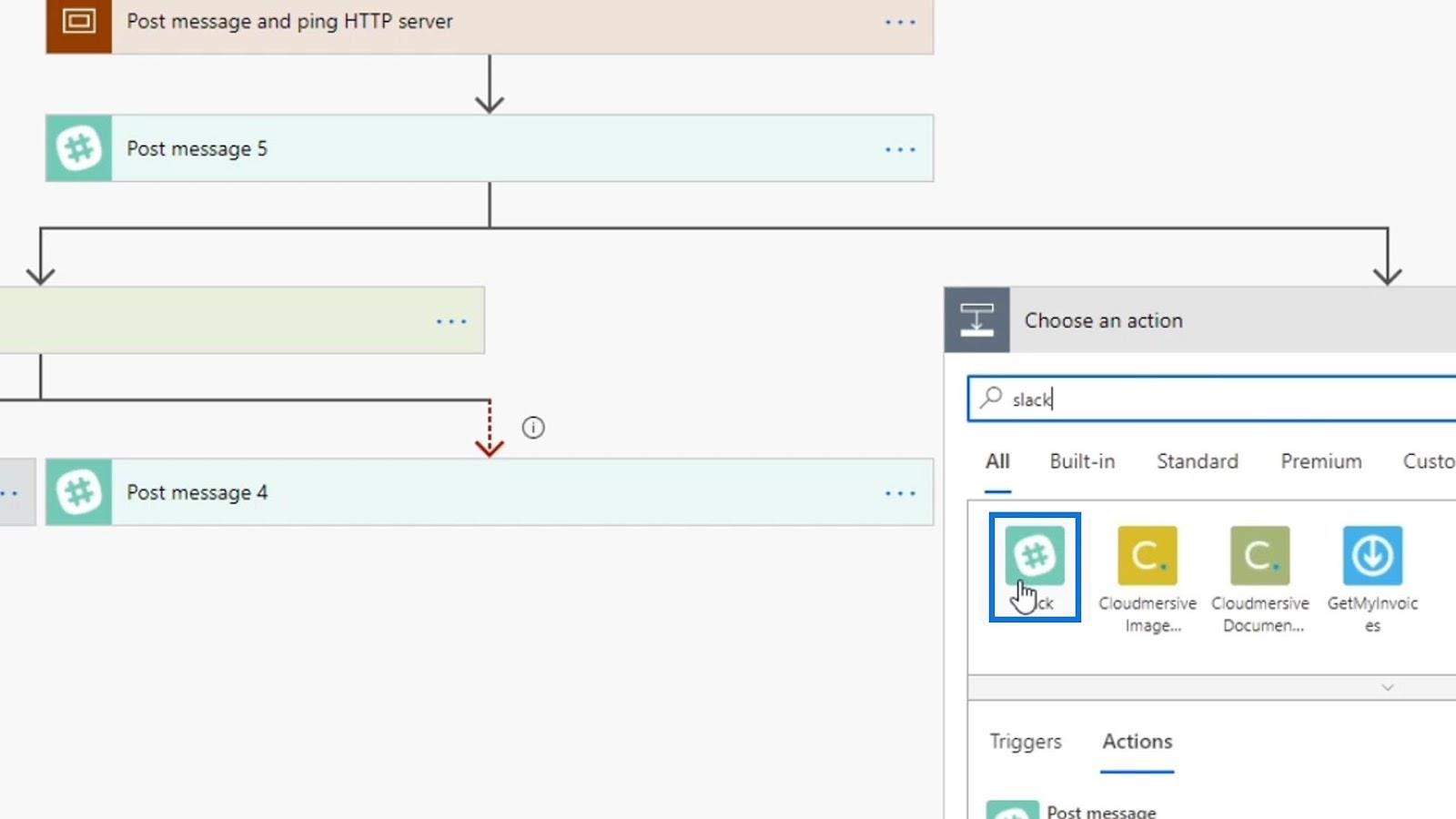
Klikk på Legg inn melding .
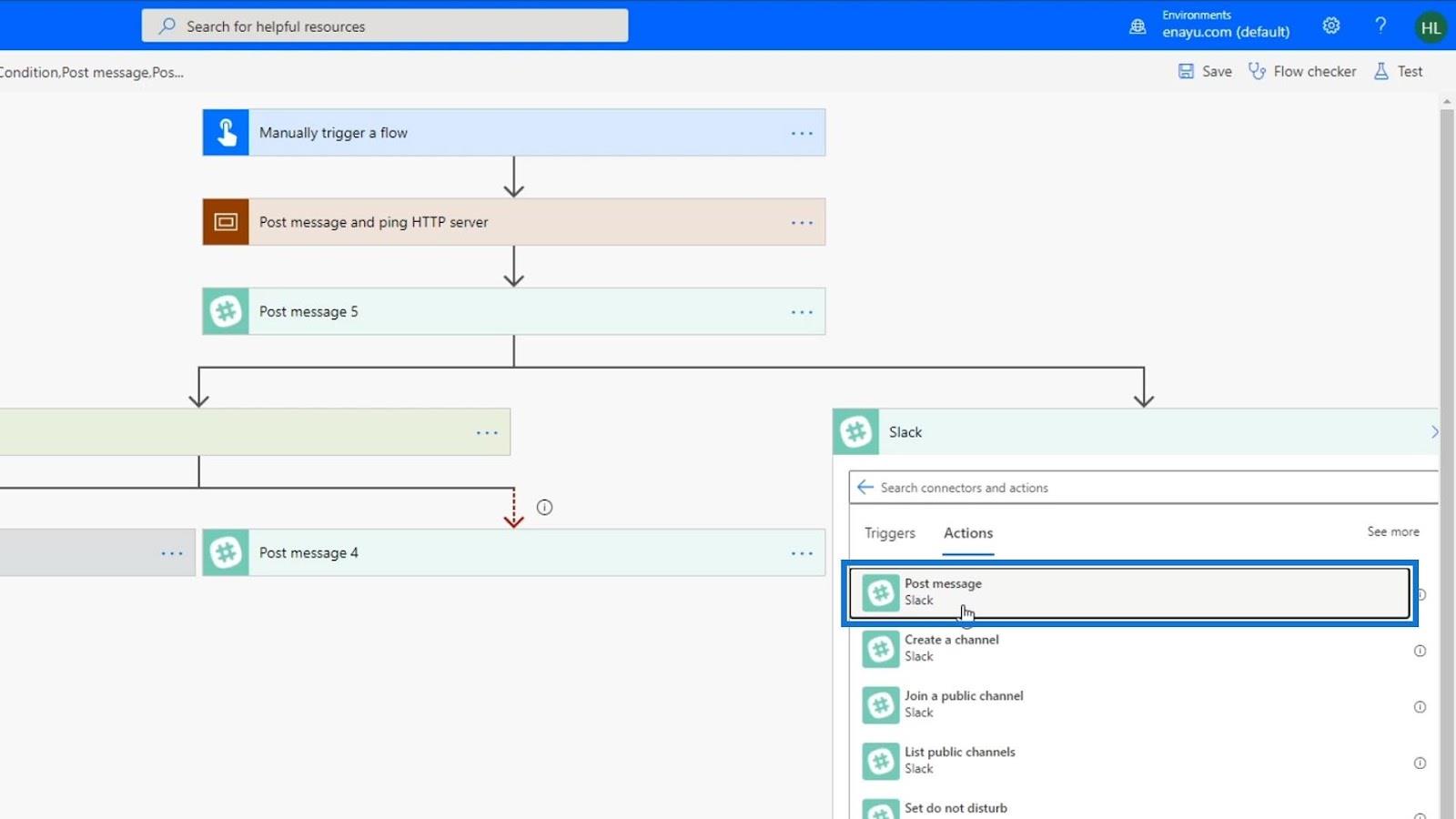
Vi vil legge ut en melding til den generelle kanalen i Slack som ligner på det vi har satt i Post message 4 -handlingen.
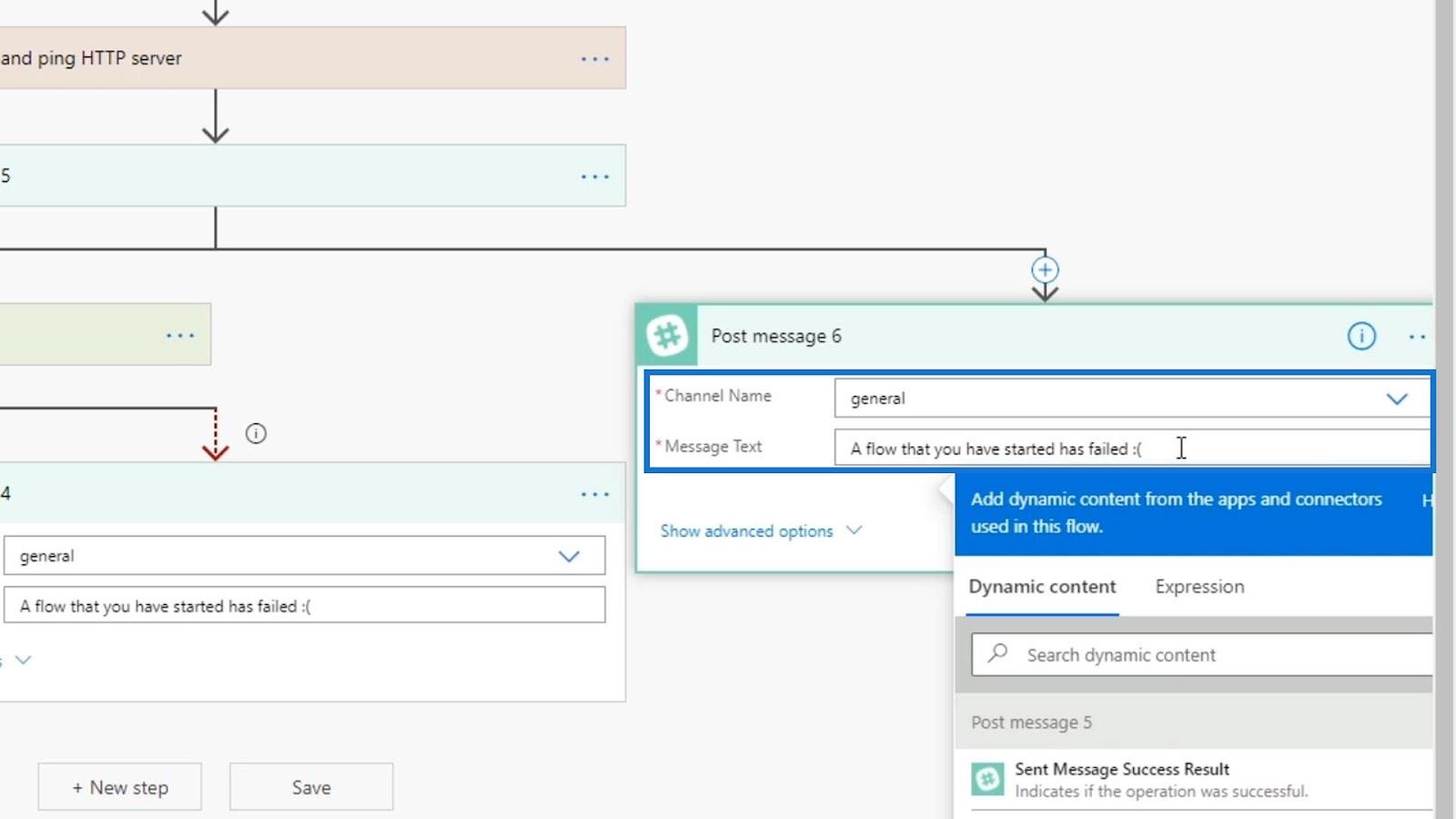
Klikk på de tre prikkene og klikk på Konfigurer kjøring etter .
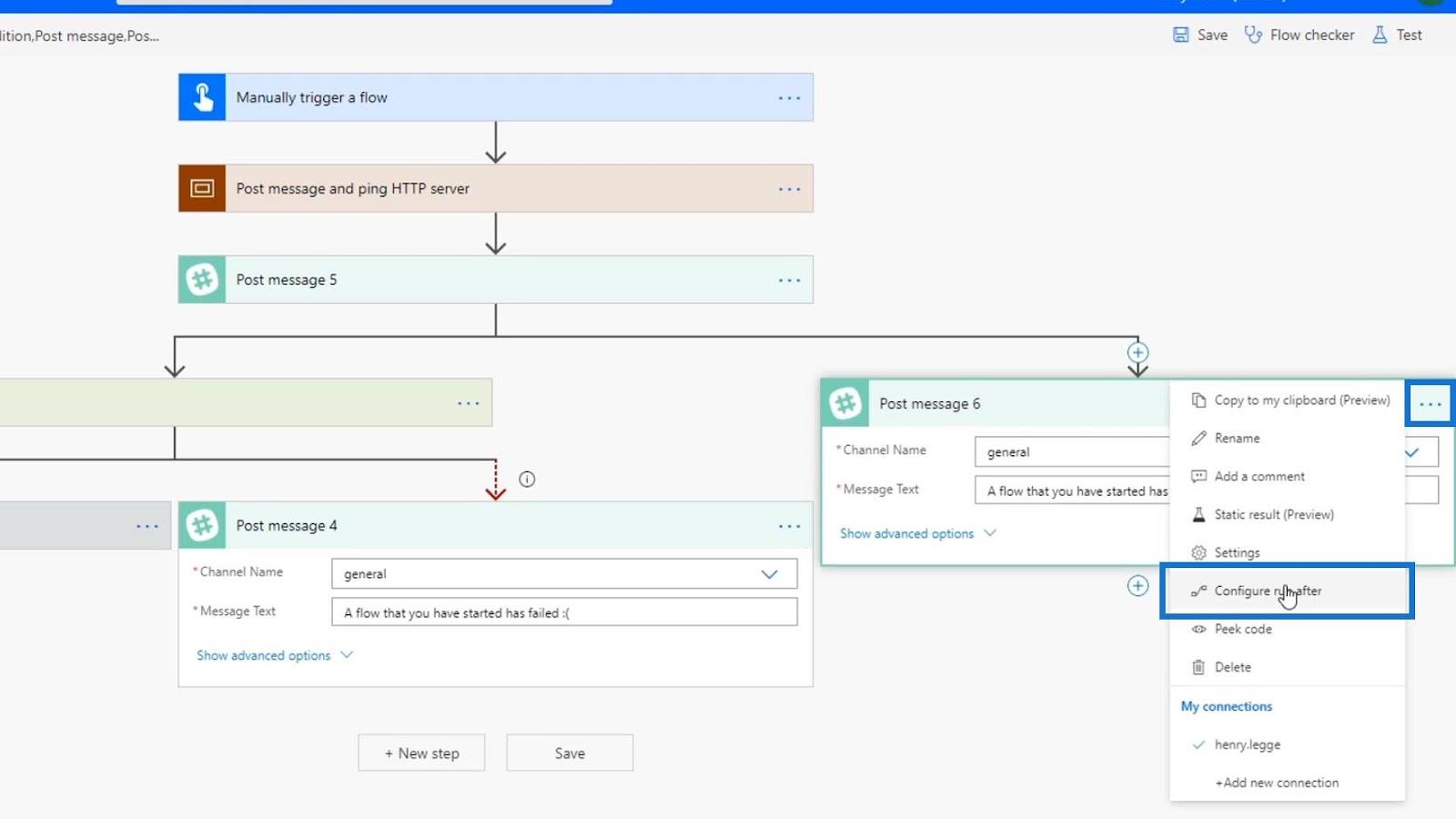
Fjern merket for er vellykket . Sjekk deretter at alternativene har mislyktes, er hoppet over og har tidsavbrutt . Etter det klikker du på Ferdig .
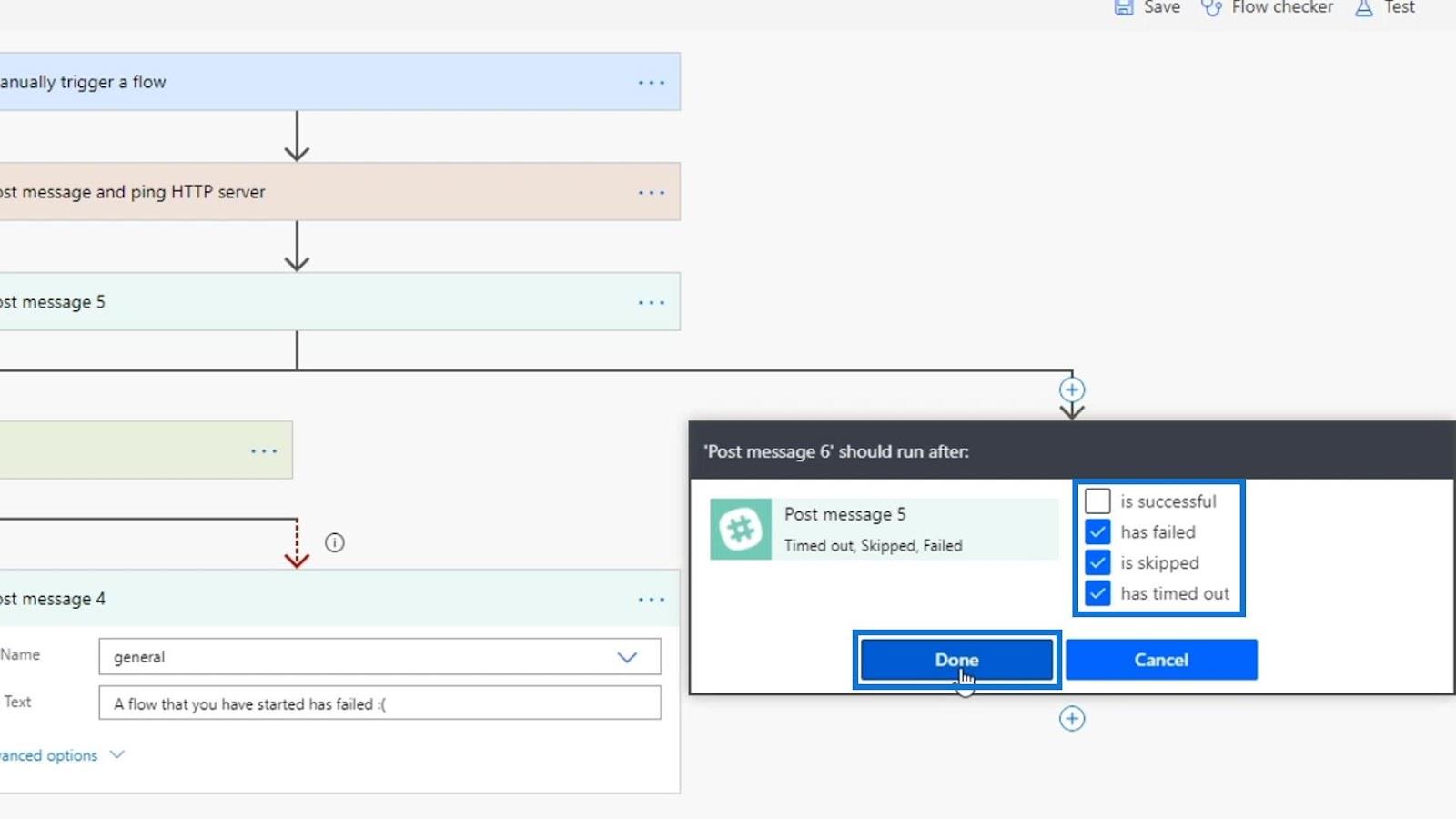
Nå har vi to feilhåndteringstrinn som får flyten vår til å se ganske kompleks ut.
Feilhåndtering ved bruk av Scope Control
Så mye som mulig ønsker vi ikke at hver handling skal ha en feilhåndteringsgren. Vi ønsker at en rekke handlinger for denne flyten skal ha ett enkelt feilhåndteringstrinn. Så la oss slette denne nye postmeldingshandlingen som vi opprettet.
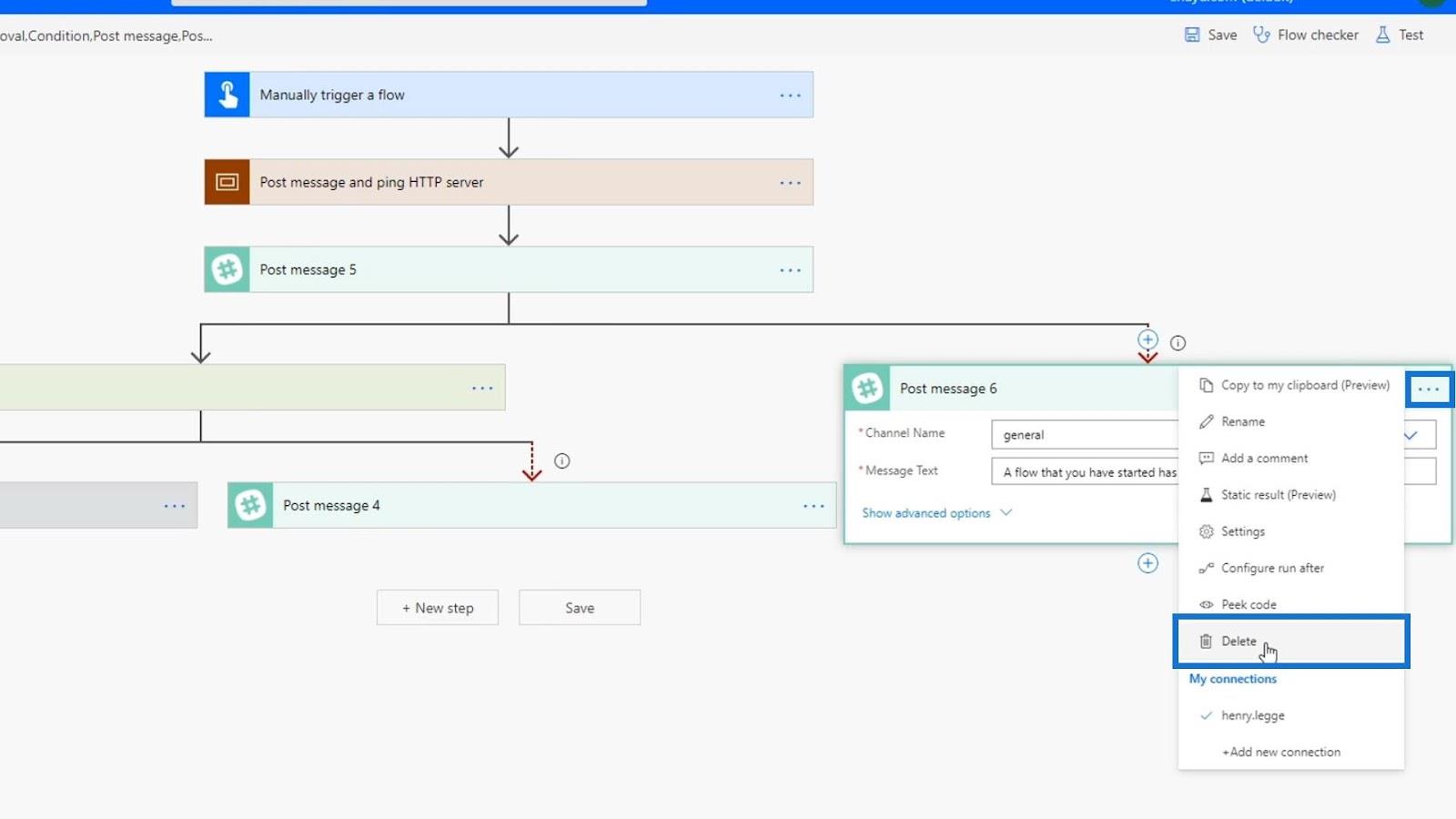
La oss sette disse to handlingene tilbake i omfanget.
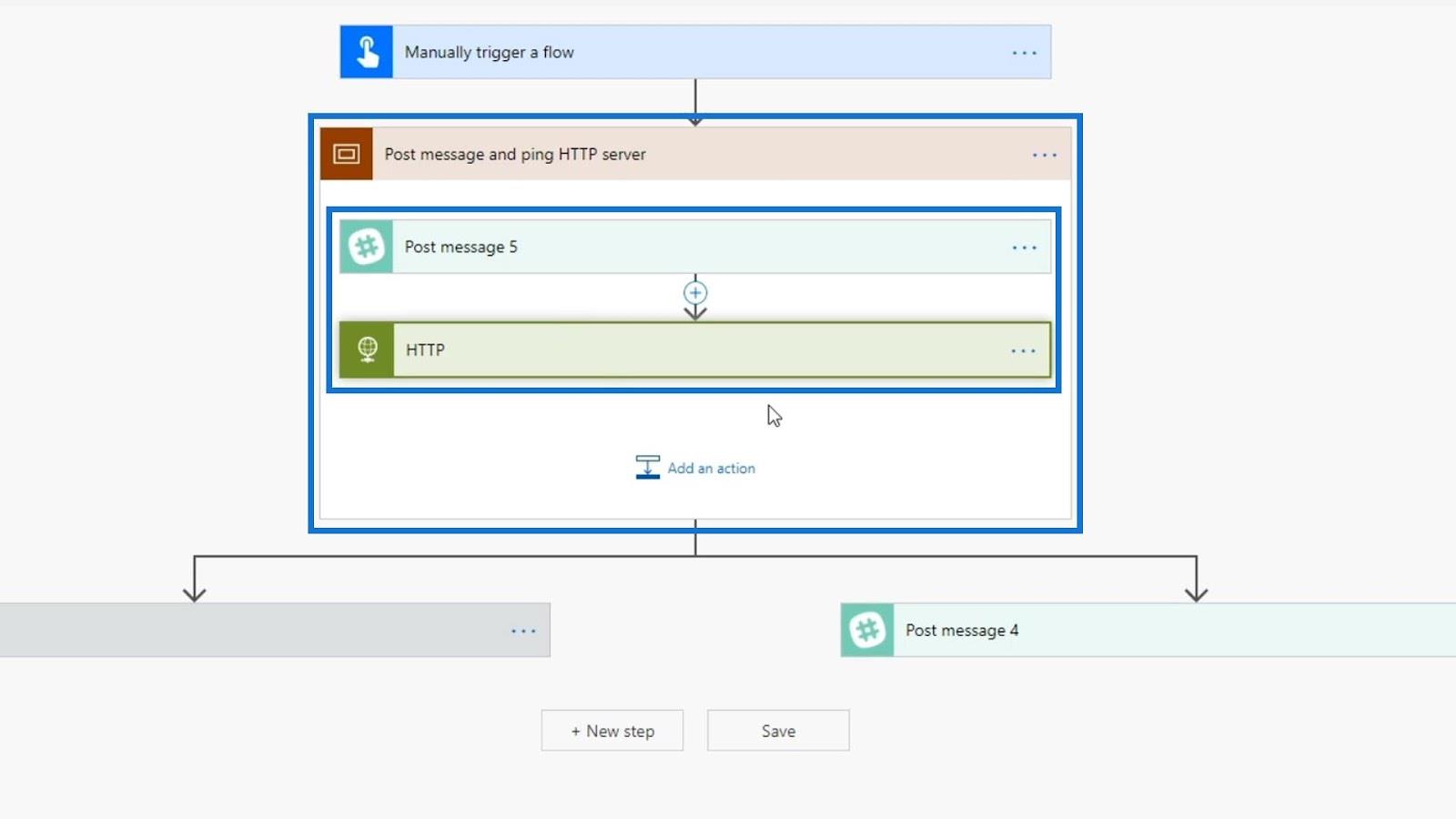
Vi må konfigurere dette slik at det bare kjøres etter at alle trinnene i omfanget er fullført og en av de to handlingene mislykkes.
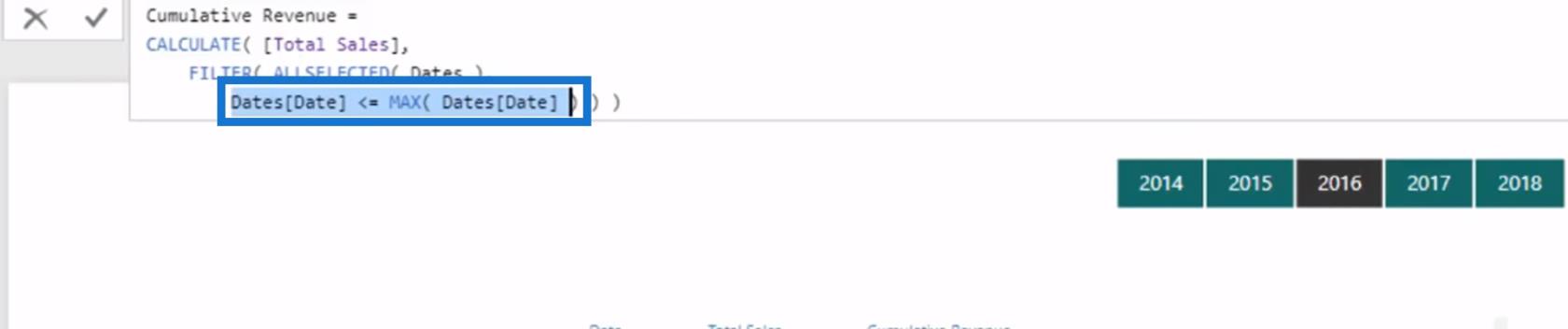
Fjern merket for er vellykket . Sjekk deretter at alternativene har mislyktes, er hoppet over og har tidsavbrutt . Etter det klikker du på Ferdig .
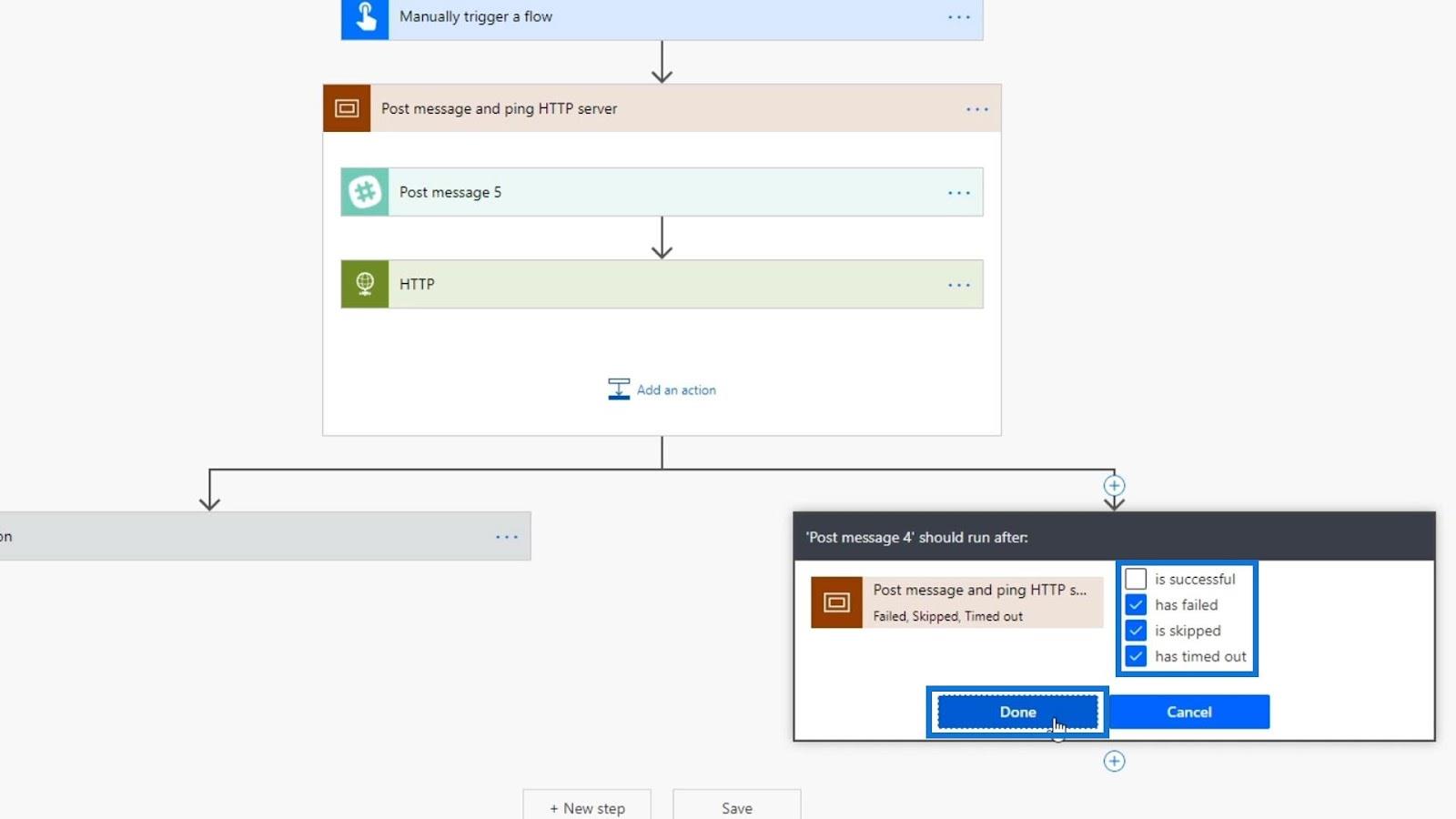
Nå har vi en enkelt feilhåndteringshandling som bare utløses når en handling innenfor postmeldingen og ping-HTTP-serveromfanget mislykkes.
Det er den store forskjellen når du bruker Scope- kontrollen i .
Konklusjon
For å oppsummere er omfangskontroll en effektiv måte å holde handlingene og forholdene organisert på. Vi kan også ha flere scope med ulike formål. Derfor kan vi gruppere handlingene i ulike kategoriske trinn eller logiske enheter. Det er et veldig bra organisasjonsverktøy fra et utviklingssynspunkt. Å bruke scopes i kompliserte flyter gjør ting mye enklere.
Det er også en mer foretrukket måte for feilhåndtering i flytene dine. Du kan kombinere alle feilmeldinger fra alle handlinger ved å bruke Scope- kontrollen. Så du trenger ikke å sette opp individuelle feilbehandlere for hver av handlingene. Du kan bare bruke et omfang som en feilhåndteringsblokk for flyten din.
Beste ønsker,
Henry
Lær å bruke DAX Studio EVALUATE nøkkelordet med grunnleggende eksempler og få en bedre forståelse av hvordan dette kan hjelpe deg med databehandling.
Finn ut hvorfor det er viktig å ha en dedikert datotabell i LuckyTemplates, og lær den raskeste og mest effektive måten å gjøre det på.
Denne korte opplæringen fremhever LuckyTemplates mobilrapporteringsfunksjon. Jeg skal vise deg hvordan du kan utvikle rapporter effektivt for mobil.
I denne LuckyTemplates-utstillingen vil vi gå gjennom rapporter som viser profesjonell tjenesteanalyse fra et firma som har flere kontrakter og kundeengasjementer.
Gå gjennom de viktigste oppdateringene for Power Apps og Power Automate og deres fordeler og implikasjoner for Microsoft Power Platform.
Oppdag noen vanlige SQL-funksjoner som vi kan bruke som streng, dato og noen avanserte funksjoner for å behandle eller manipulere data.
I denne opplæringen lærer du hvordan du lager din perfekte LuckyTemplates-mal som er konfigurert til dine behov og preferanser.
I denne bloggen vil vi demonstrere hvordan du legger feltparametere sammen med små multipler for å skape utrolig nyttig innsikt og grafikk.
I denne bloggen vil du lære hvordan du bruker LuckyTemplates rangering og tilpassede grupperingsfunksjoner for å segmentere et eksempeldata og rangere det i henhold til kriterier.
I denne opplæringen skal jeg dekke en spesifikk teknikk rundt hvordan du viser kumulativ total kun opp til en bestemt dato i grafikken i LuckyTemplates.








