DAX Studio EVALUATE Nøkkelord: Grunnleggende eksempler

Lær å bruke DAX Studio EVALUATE nøkkelordet med grunnleggende eksempler og få en bedre forståelse av hvordan dette kan hjelpe deg med databehandling.
I denne opplæringen skal vi snakke om å lage og lagre visninger på SharePoint. Filtrering og sortering gjør visninger nyttige, spesielt når vi viser dataene våre på SharePoint-liste eller biblioteker. Når vi oppretter SharePoint-visninger, endrer vi bare hvordan dataene eller filene våre blir representert uten å endre selve filene eller dataene. Det er to måter å lage en visning på, som også vil bli diskutert i denne opplæringen.
SharePoint-visninger er en enkel representasjon av våre data.
På våre dokumentbiblioteker vises alle filene våre som standard. Noen personer i organisasjonen ønsker imidlertid å se visse visninger eller datarepresentasjon med en gang uten at de trenger å filtrere eller gruppere filene hver gang.
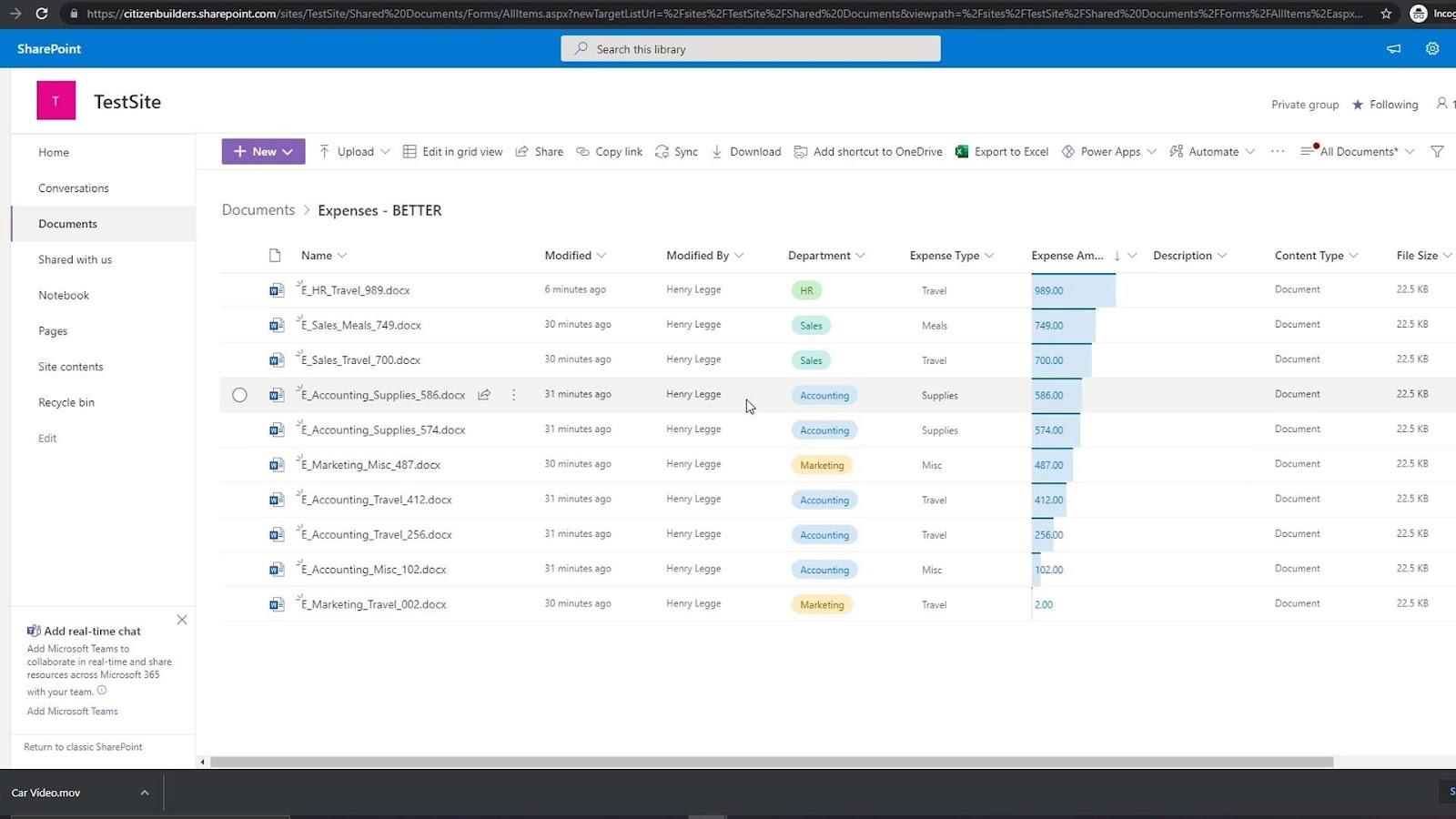
For eksempel, hver gang administrerende direktør besøker dette dokumentbiblioteket, ønsker han å ha en visning som allerede viser filene som er gruppert etter avdelinger.
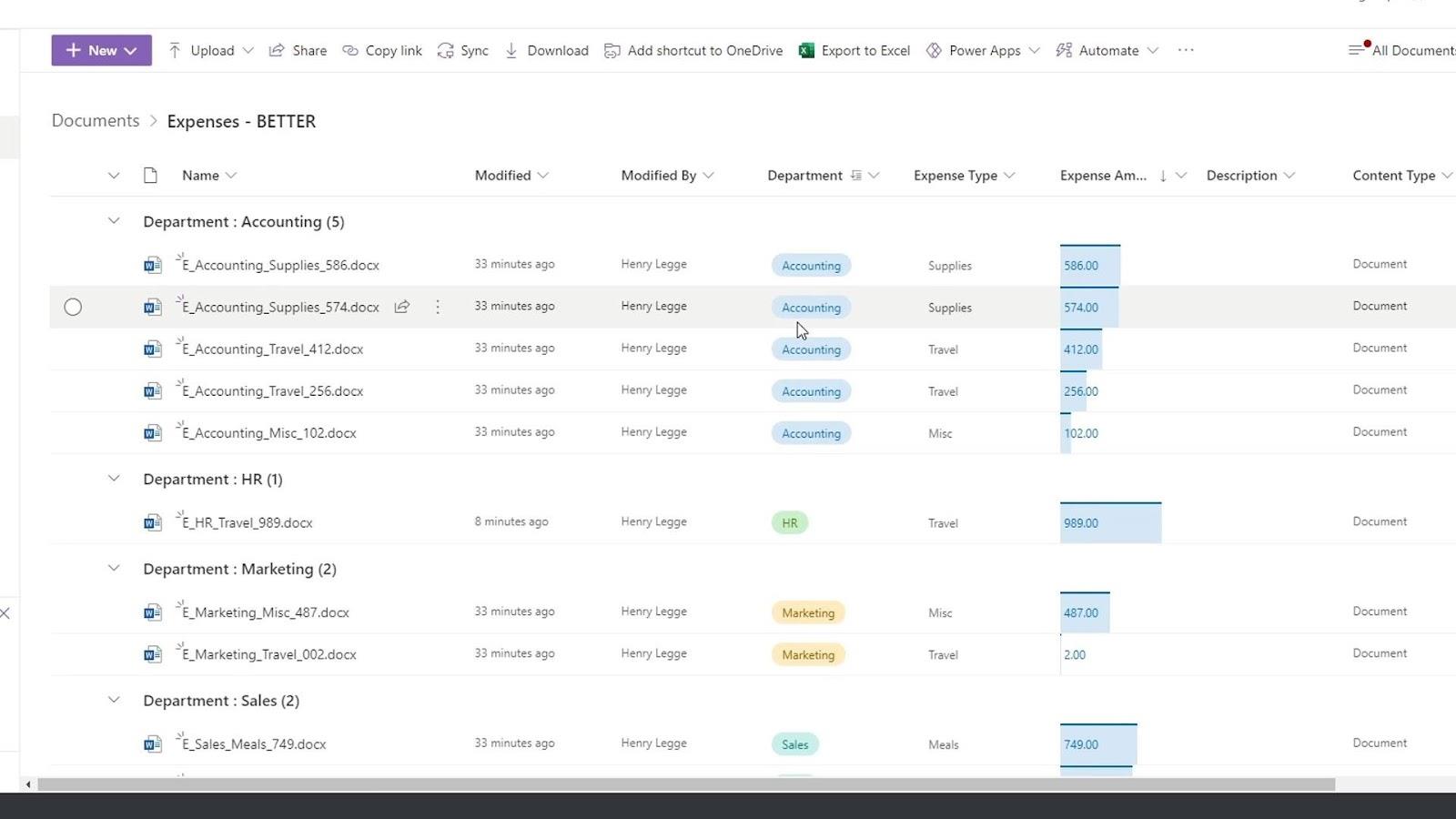
Innholdsfortegnelse
Første metode for å lage SharePoint-visninger
La oss for eksempel si at en HR ønsker å ha en visning der de også kan se filene knyttet til regnskapsavdelingen. For å gjøre det trenger vi bare å klikke på Avdeling- kolonnen og klikke Filtrer etter .
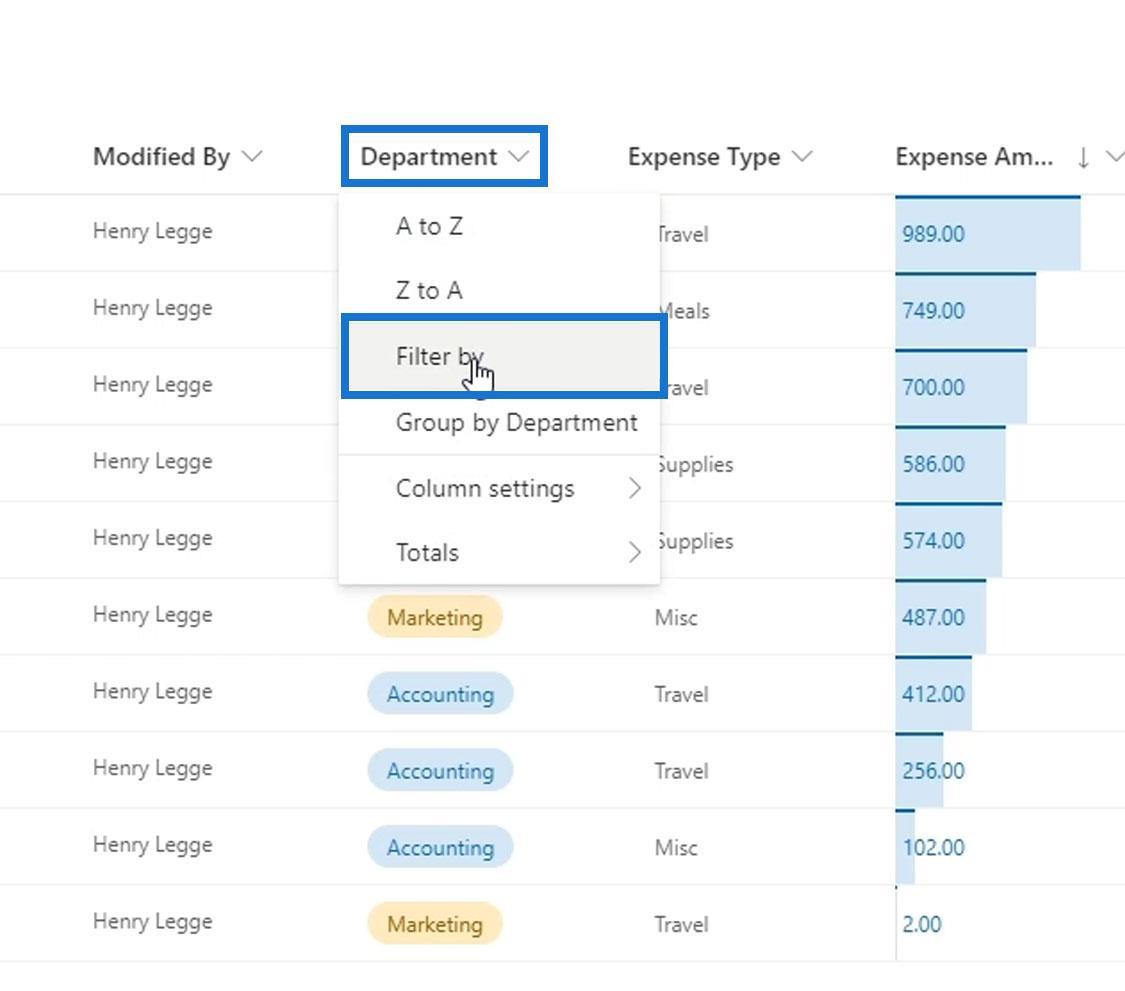
Deretter velger du bare regnskapsalternativet og klikker på Bruk- knappen.
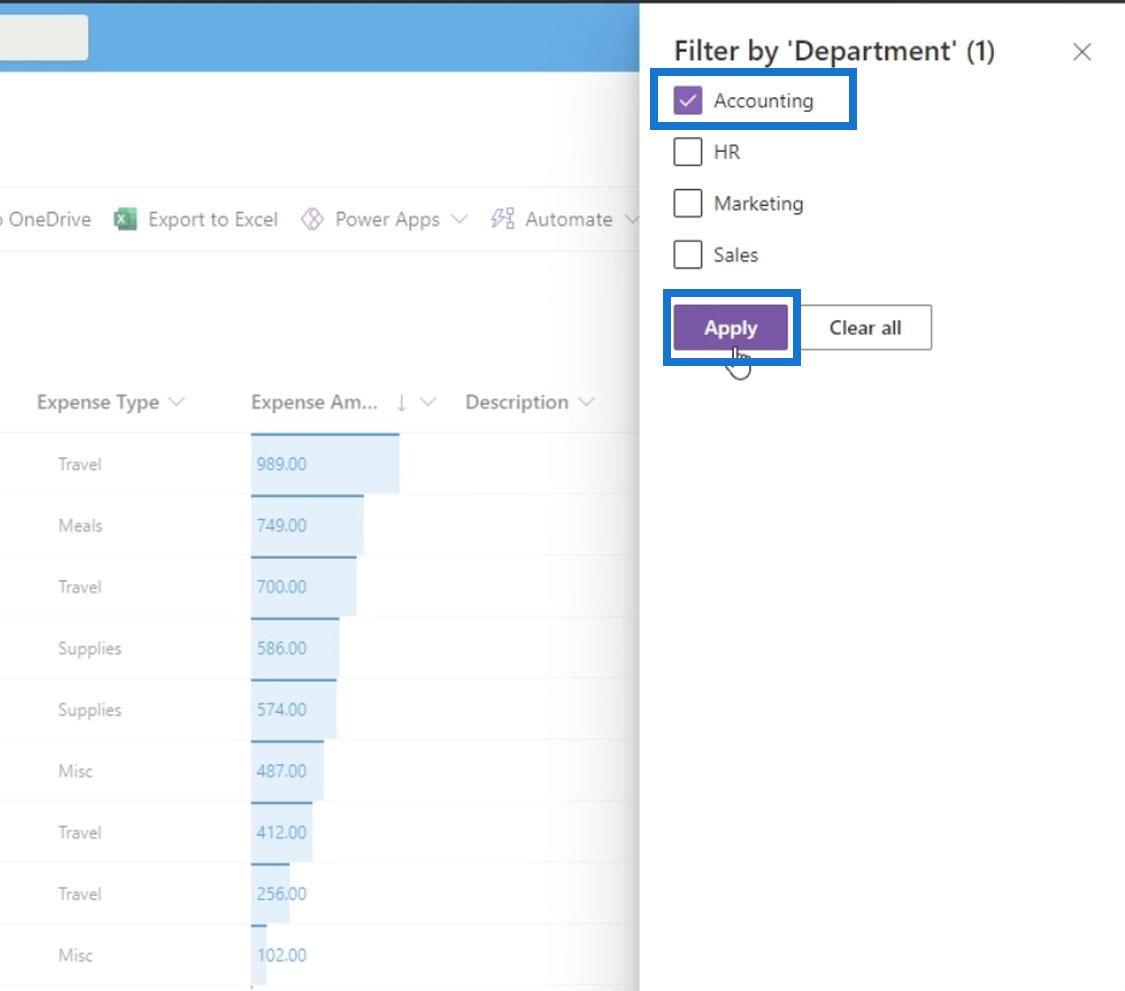
Det vil da gi oss en visning der vi bare kan se filene under regnskapsavdelingen . Vi kan bare gjøre det trinnet hver gang vi ønsker å ha denne utsikten. Det vi ønsker er imidlertid å lagre denne visningen slik at vi bare kan besøke den når vi trenger den.
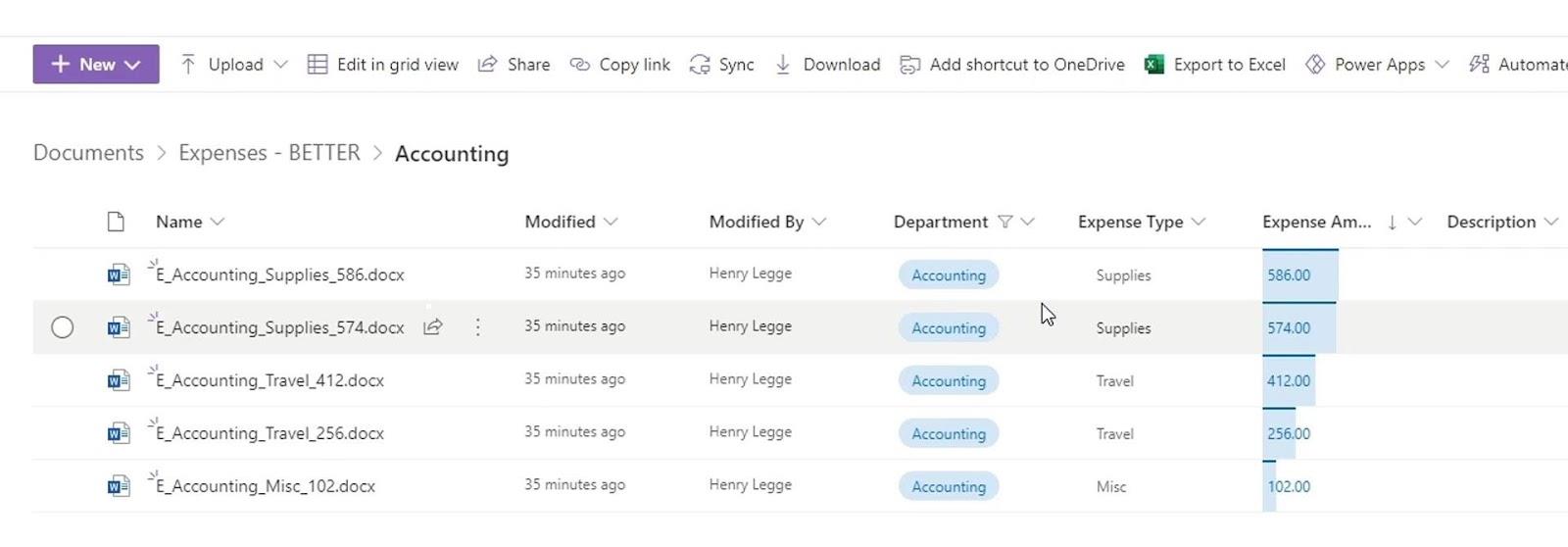
Lagre SharePoint Views
For å lagre vår nåværende visning klikker du bare på Alle dokumenter og klikker på Lagre visning som .
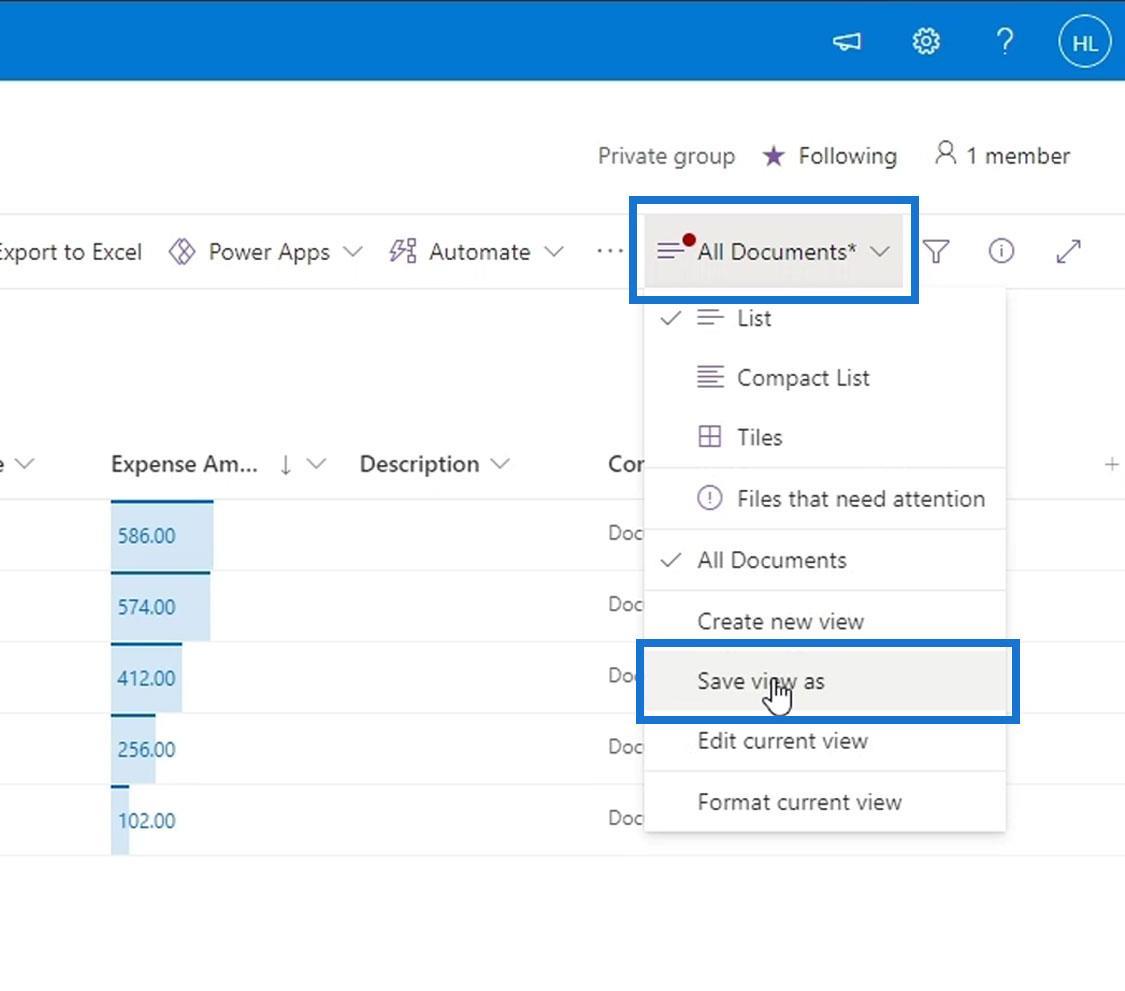
Vi kan nå navngi dette synet. For dette eksemplet vil vi kalle det Regnskap .
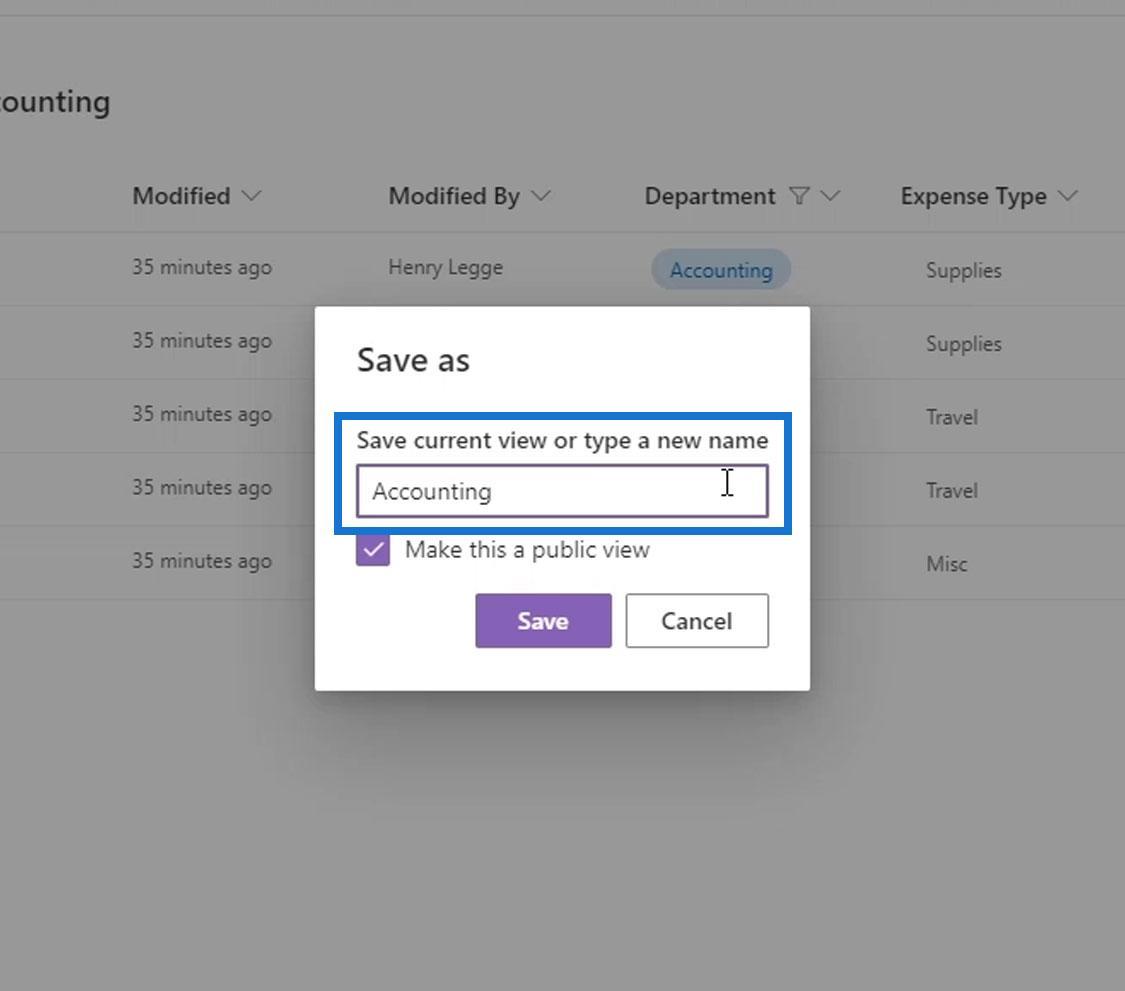
Vi kan lage to typer visninger når det gjelder publikum her. Vi kan gjøre denne visningen offentlig eller privat avhengig av hva vi ønsker. Ved å gjøre denne offentlig, kan alle i organisasjonen bruke denne visningen, mens gjør den privat bare gjør denne visningen tilgjengelig for personen som opprettet den.
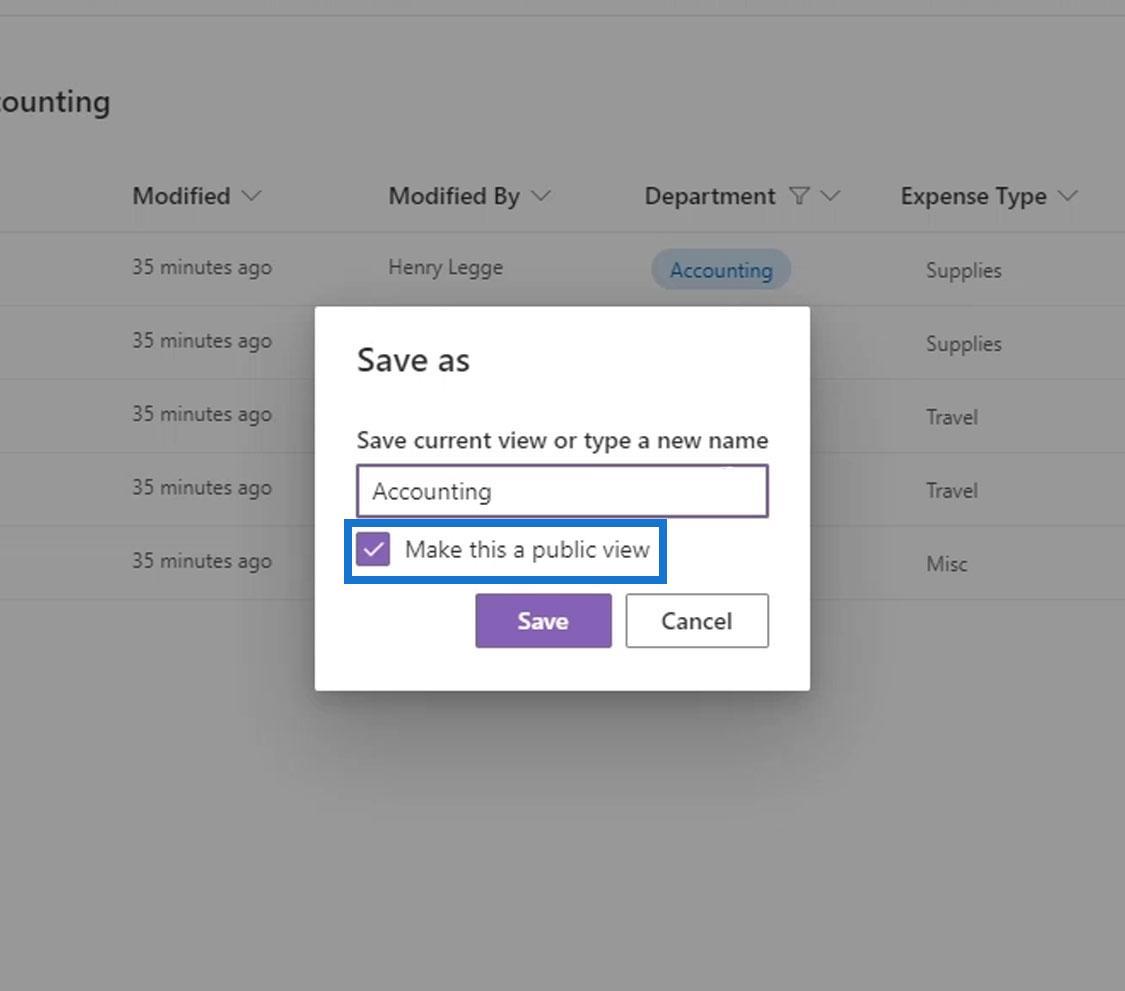
Ikke glem å klikke på Lagre- knappen.
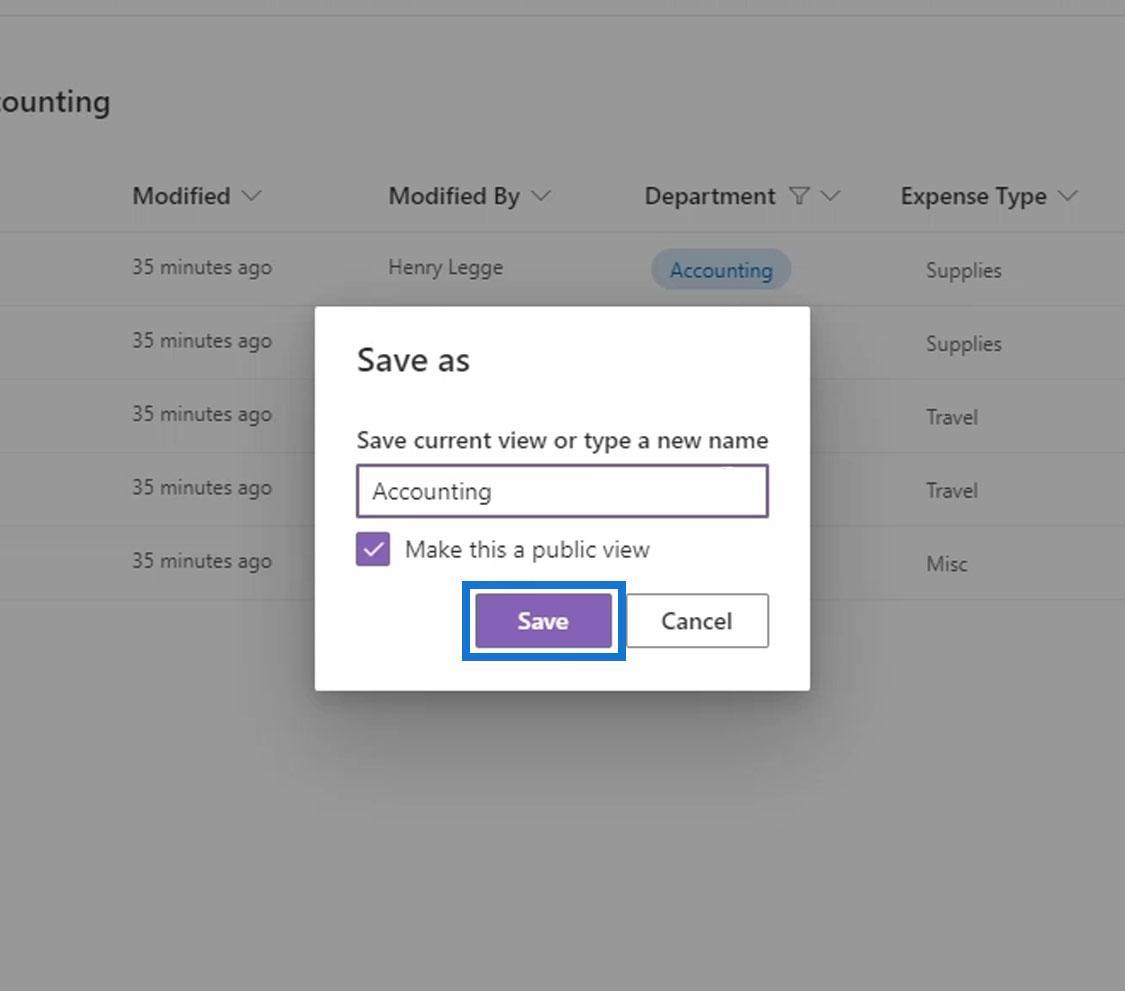
Når vi ønsker å ha en visning der bare regnskapsfilene vises, kan vi bare klikke på Alle dokumenter og deretter på regnskapsvisningen .
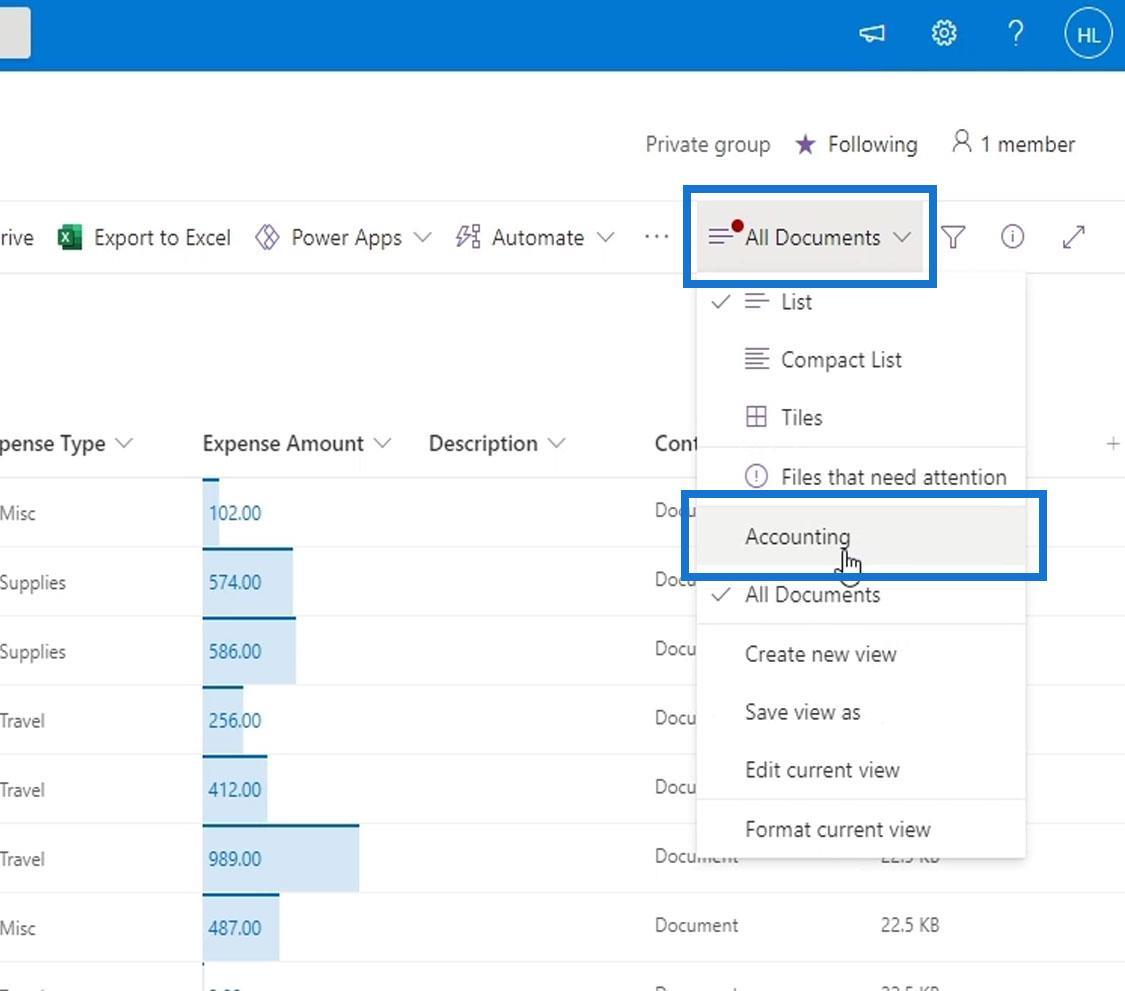
Dessuten kan vi enkelt ha en visning der vi bare kan se regnskapsrelaterte filer. Og det er slik vi kan opprette og lagre visninger.
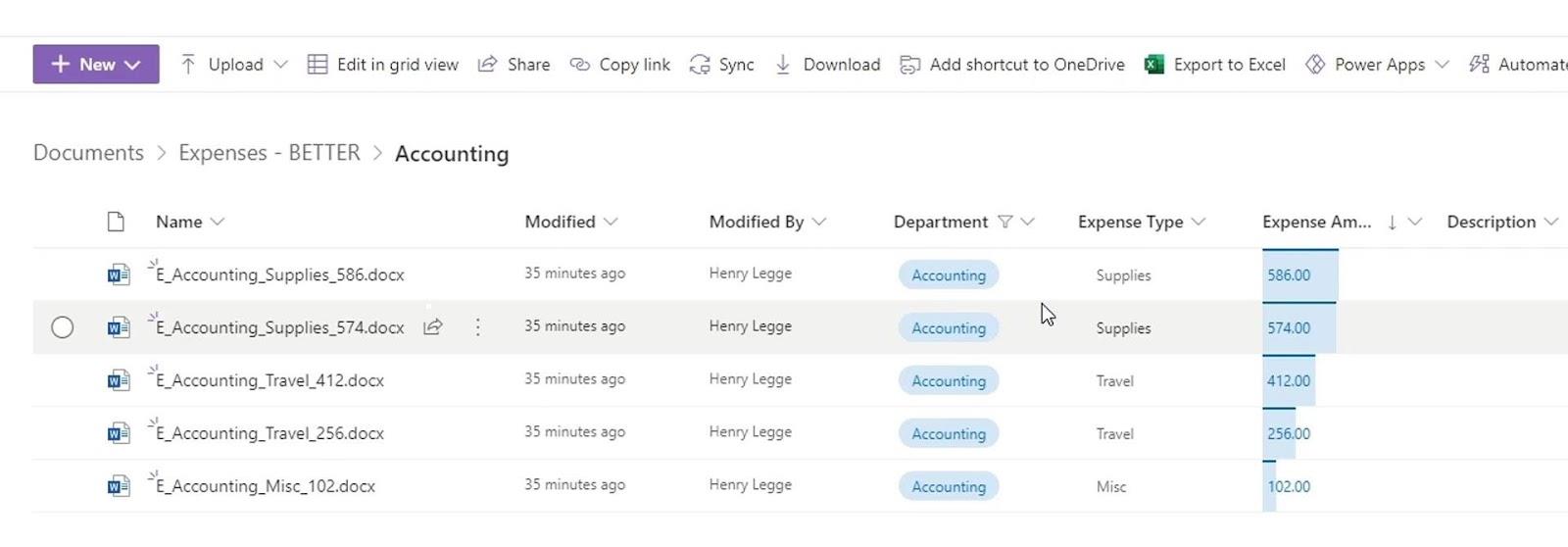
Andre metode for å lage SharePoint-visninger
En annen måte å opprette en visning på er ved å klikke på Alle dokumenter og deretter velge alternativet Opprett ny visning .
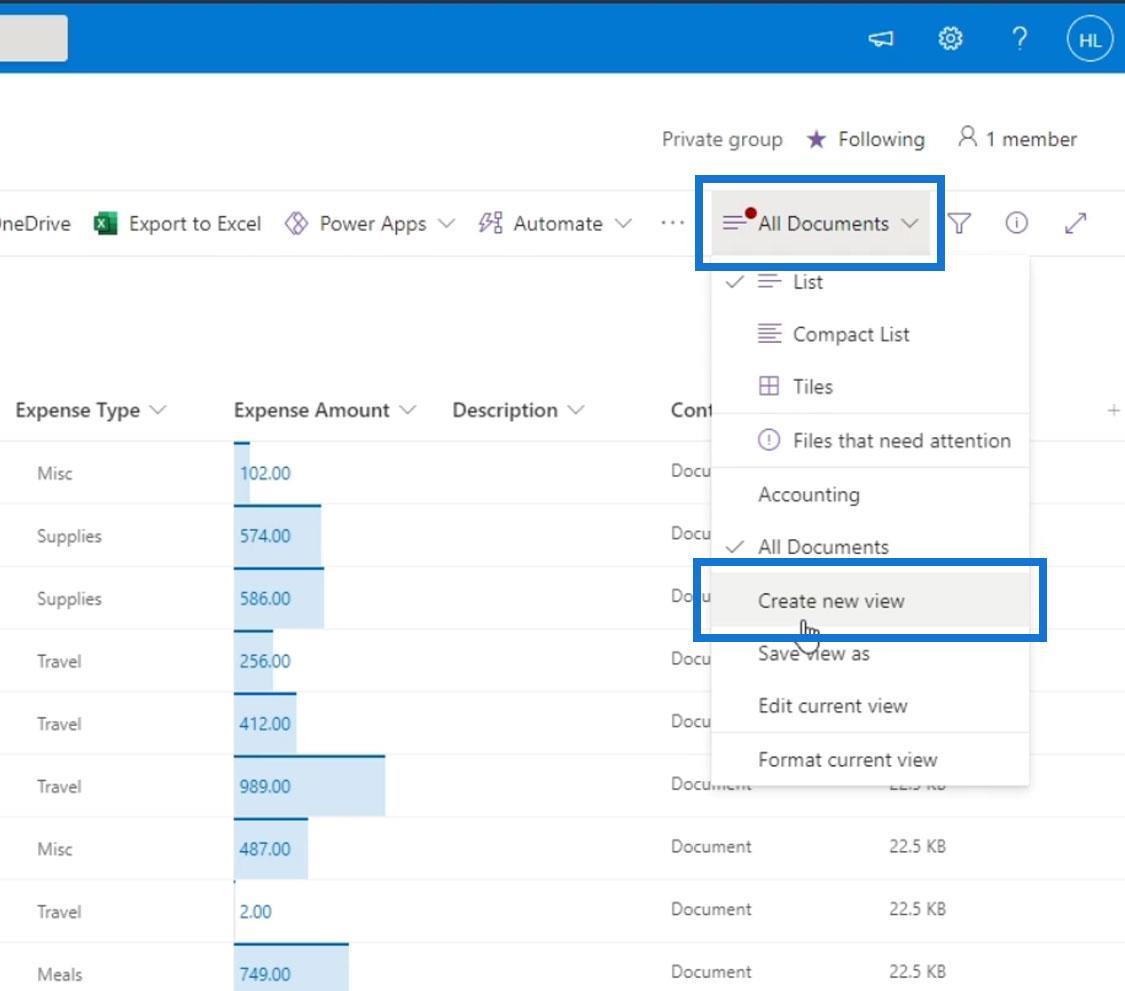
For dette eksemplet kaller vi det TestView . Vi kan gjøre denne visningen vist som en liste, kalender eller galleri. For nå, la oss bruke listen . Vi kan også endre synligheten til denne visningen til privat eller offentlig hvis vi ønsker det. Klikk deretter på Opprett for å opprette denne visningen.
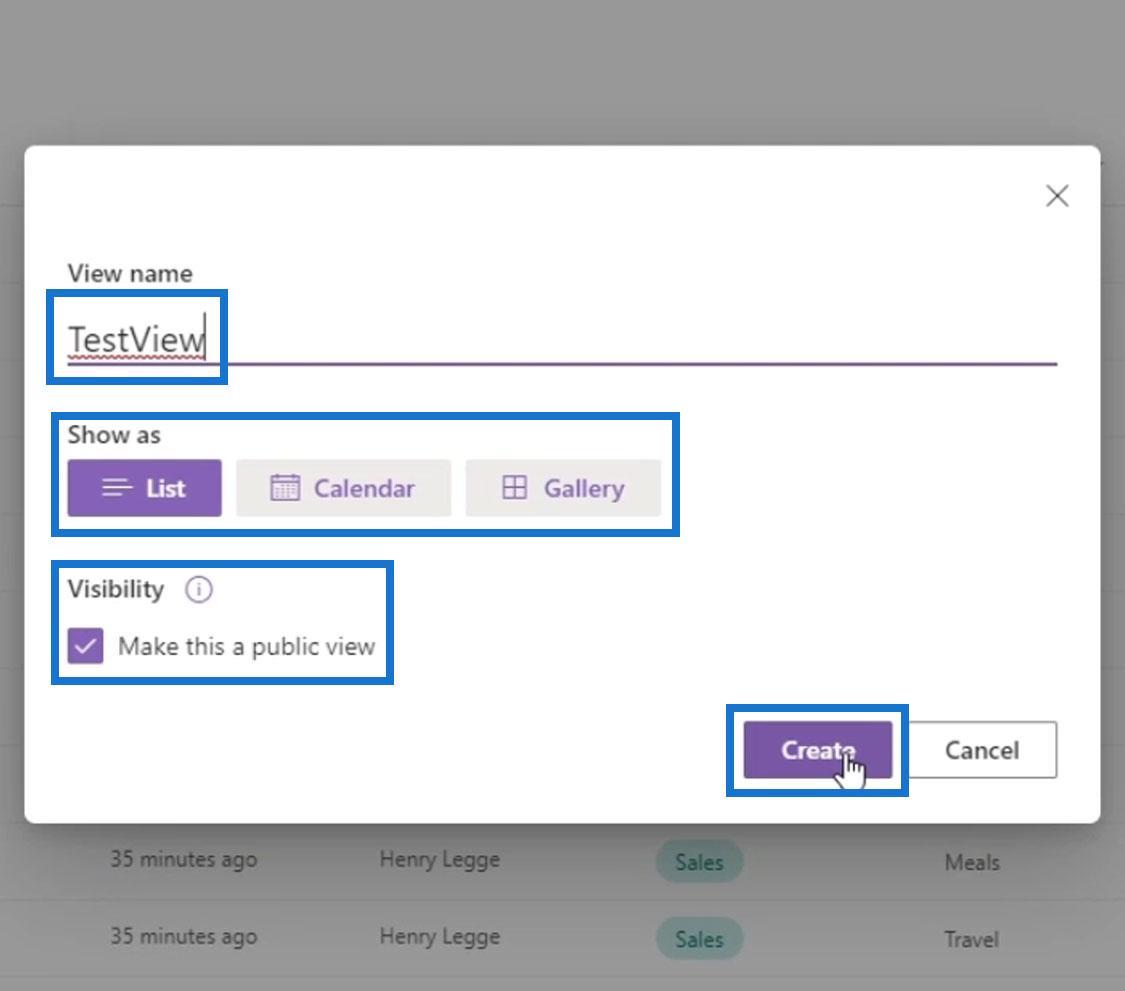
Siden vi ikke har angitt noen filtrering, sortering eller gruppering, viser denne visningen fortsatt alle filene.
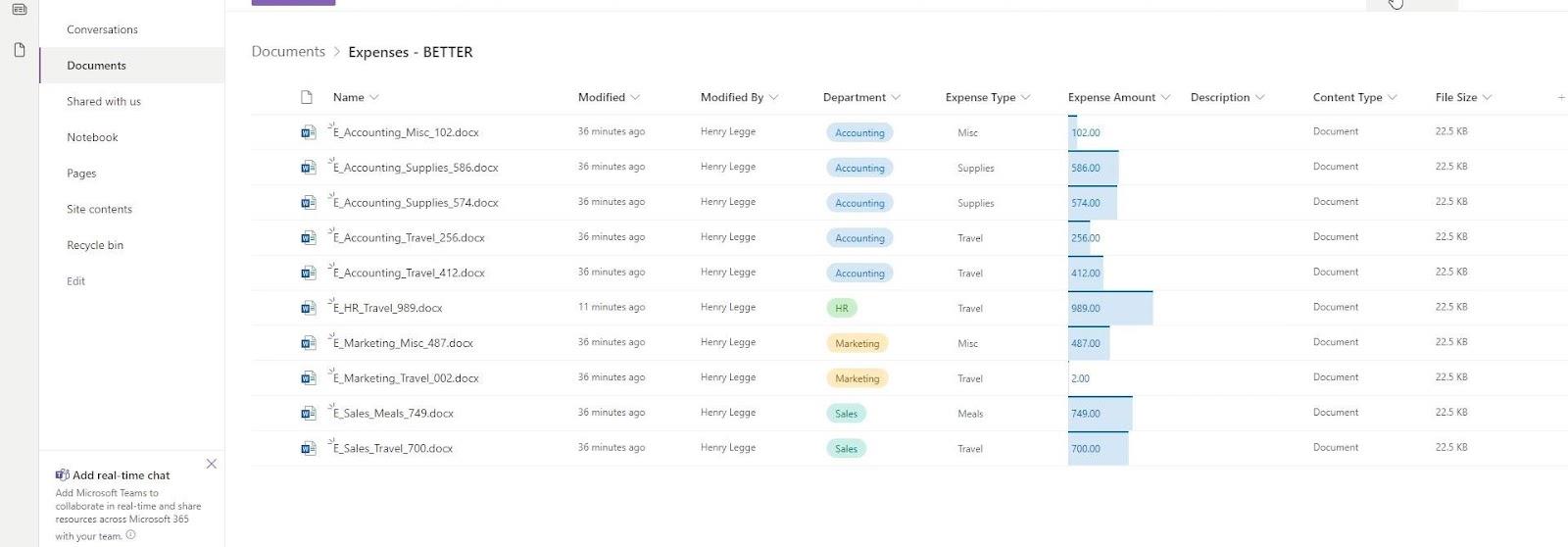
For å redigere denne visningen klikker du bare på Alle dokumenter igjen og klikker på Rediger gjeldende visning .
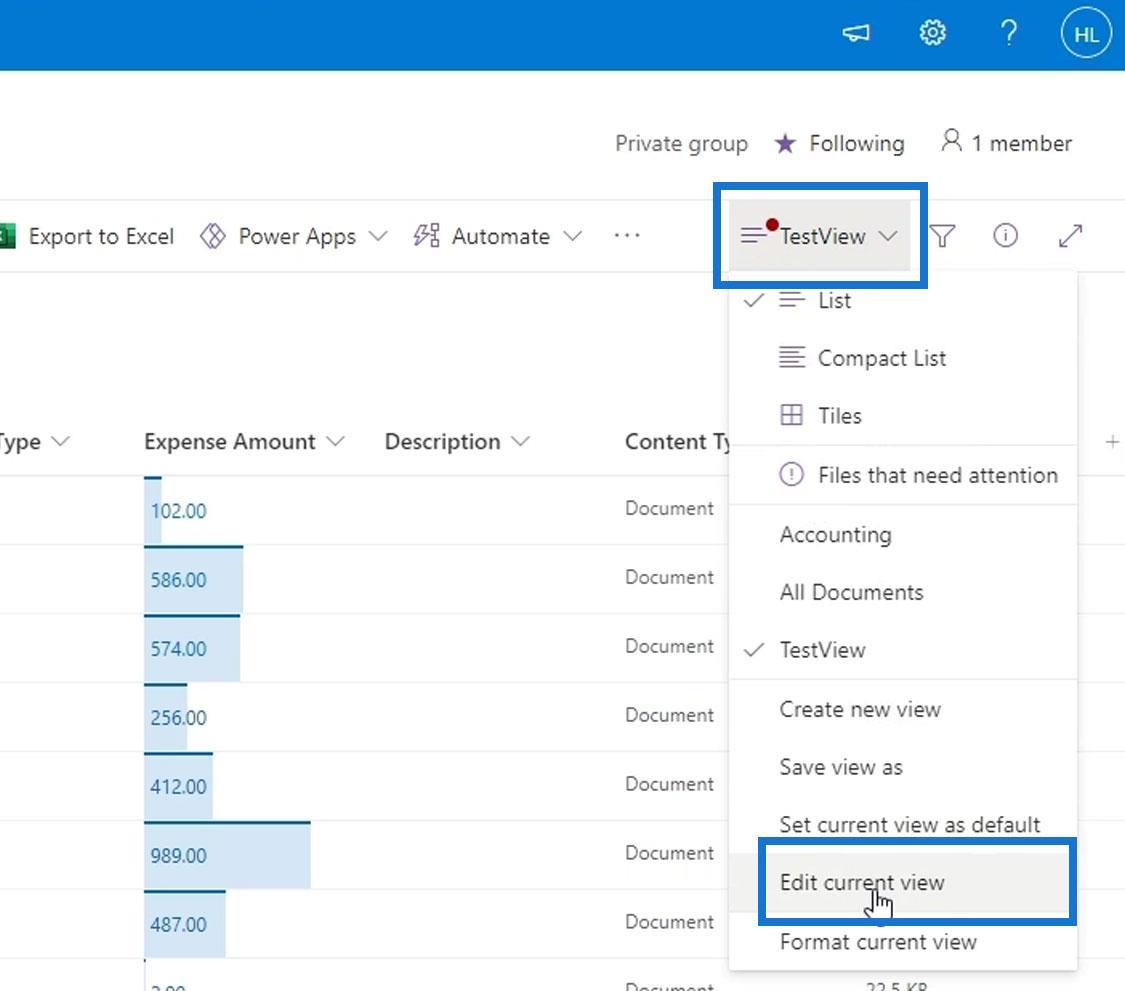
Den tar oss deretter til denne siden. Dette er en mer avansert versjon av visningen vi har laget.
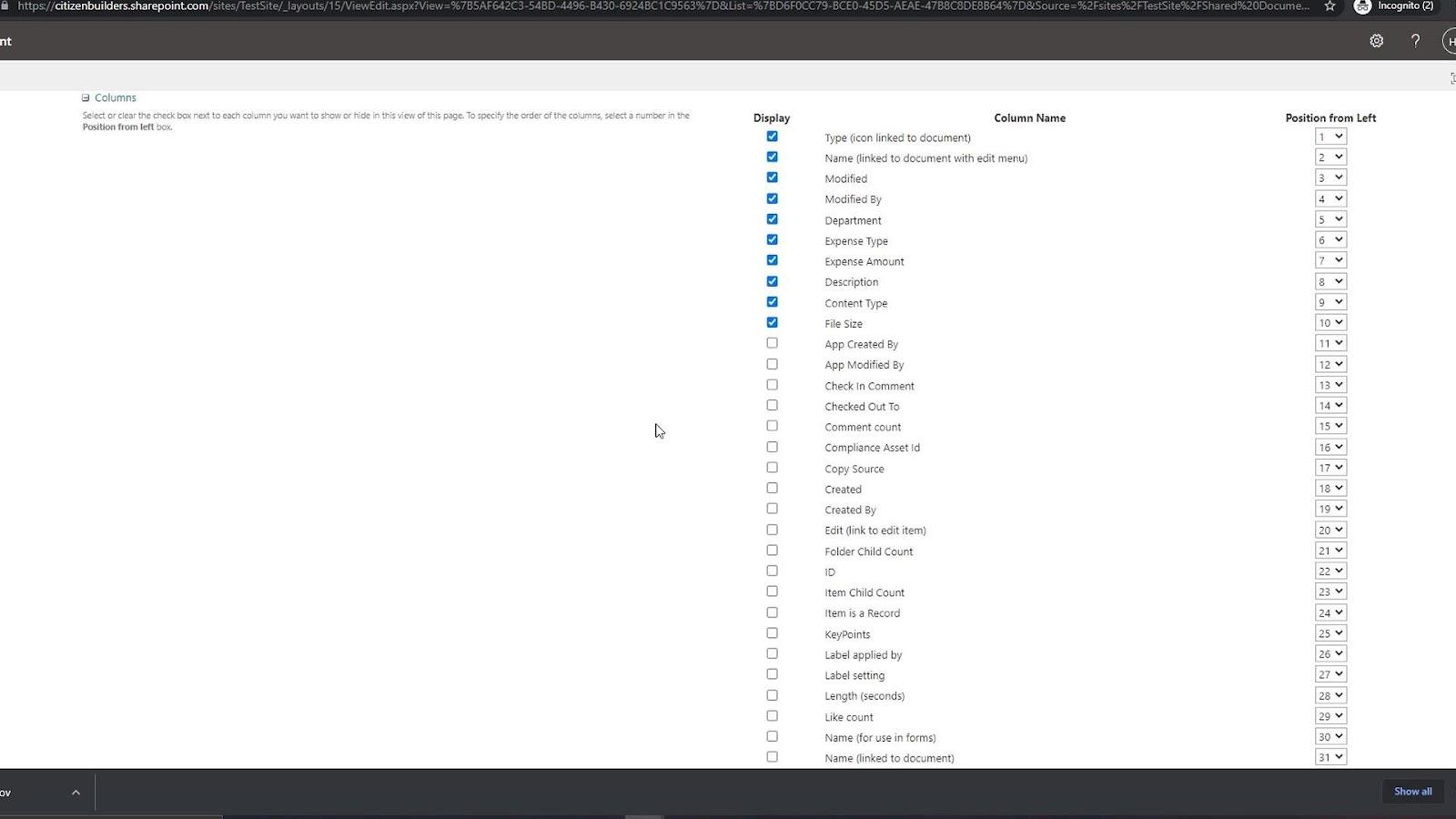
Endre visninger
Denne delen av synet vårt lar oss gjøre mer avanserte endringer. For dette eksemplet, la oss endre navnet på denne visningen til CEO .
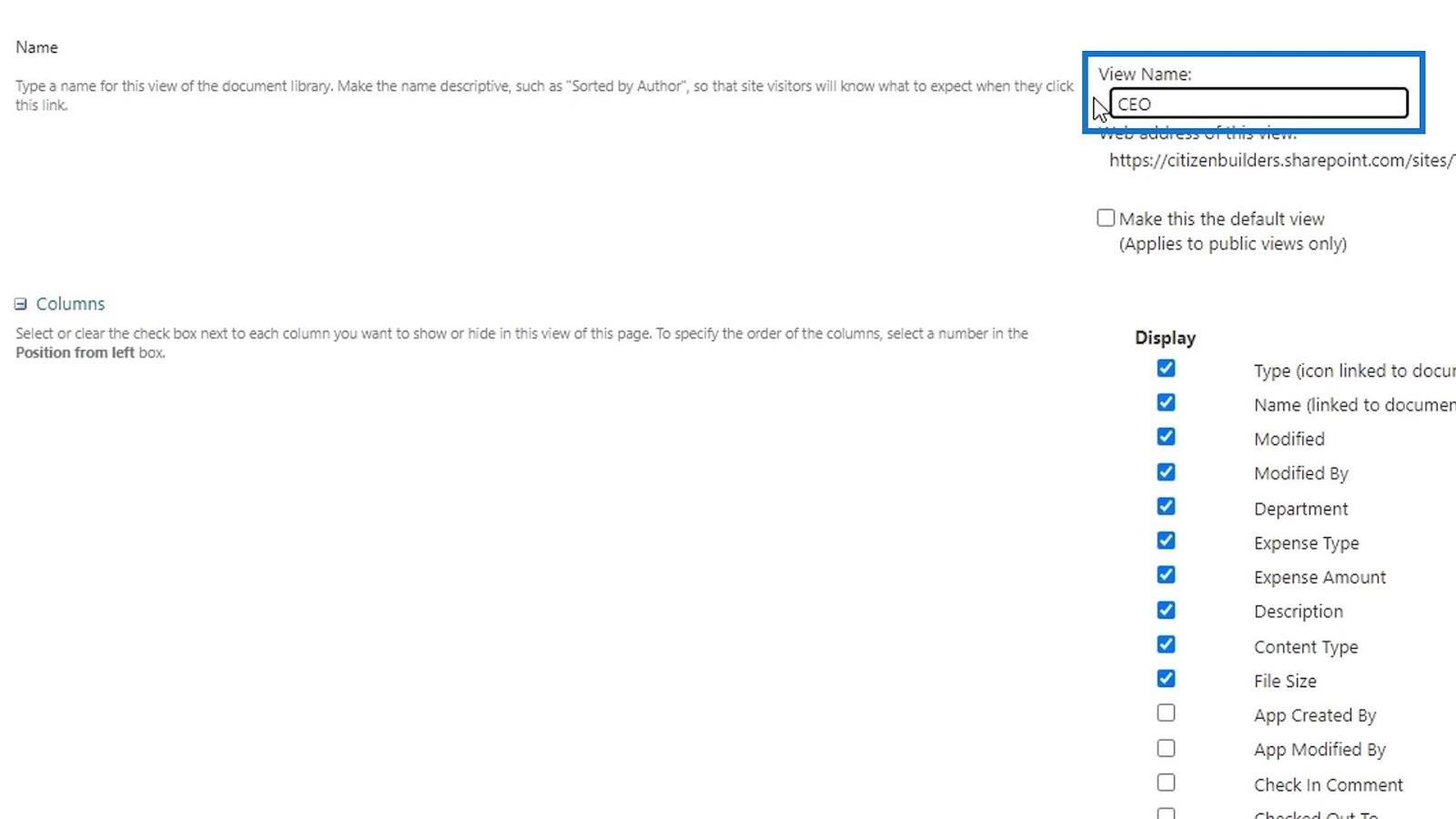
I denne kolonnen kan vi velge kolonnene som vi vil vise og skjule de andre kolonnene. For dette eksemplet ønsker vi bare å vise kolonnene Type , Name , Department , Expense Type og Expense Amount for administrerende direktør.
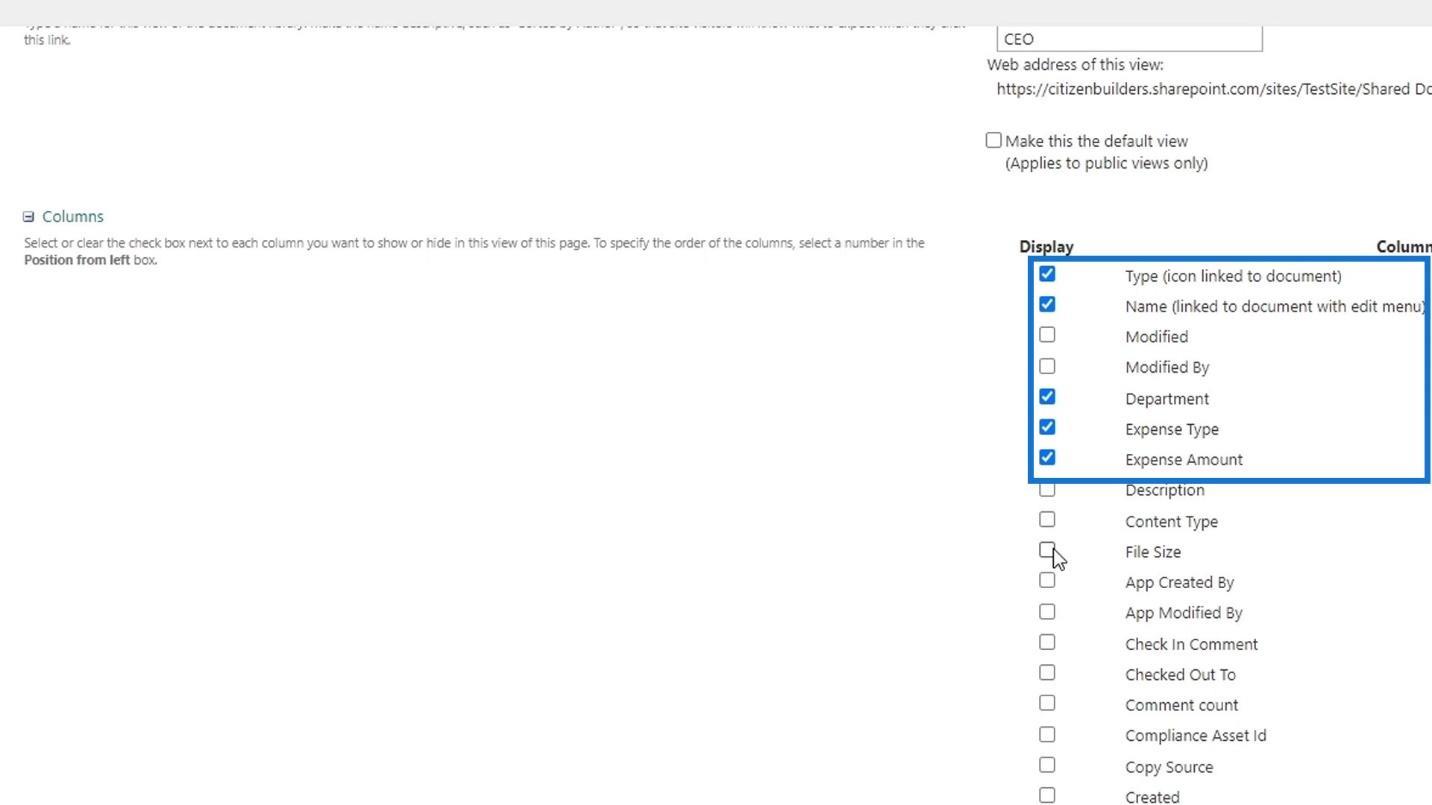
Den neste delen er for sortering av kolonnene våre. For dette eksemplet ønsker vi å sortere kolonnene våre etter kostnadsbeløp og vise dem i synkende rekkefølge.
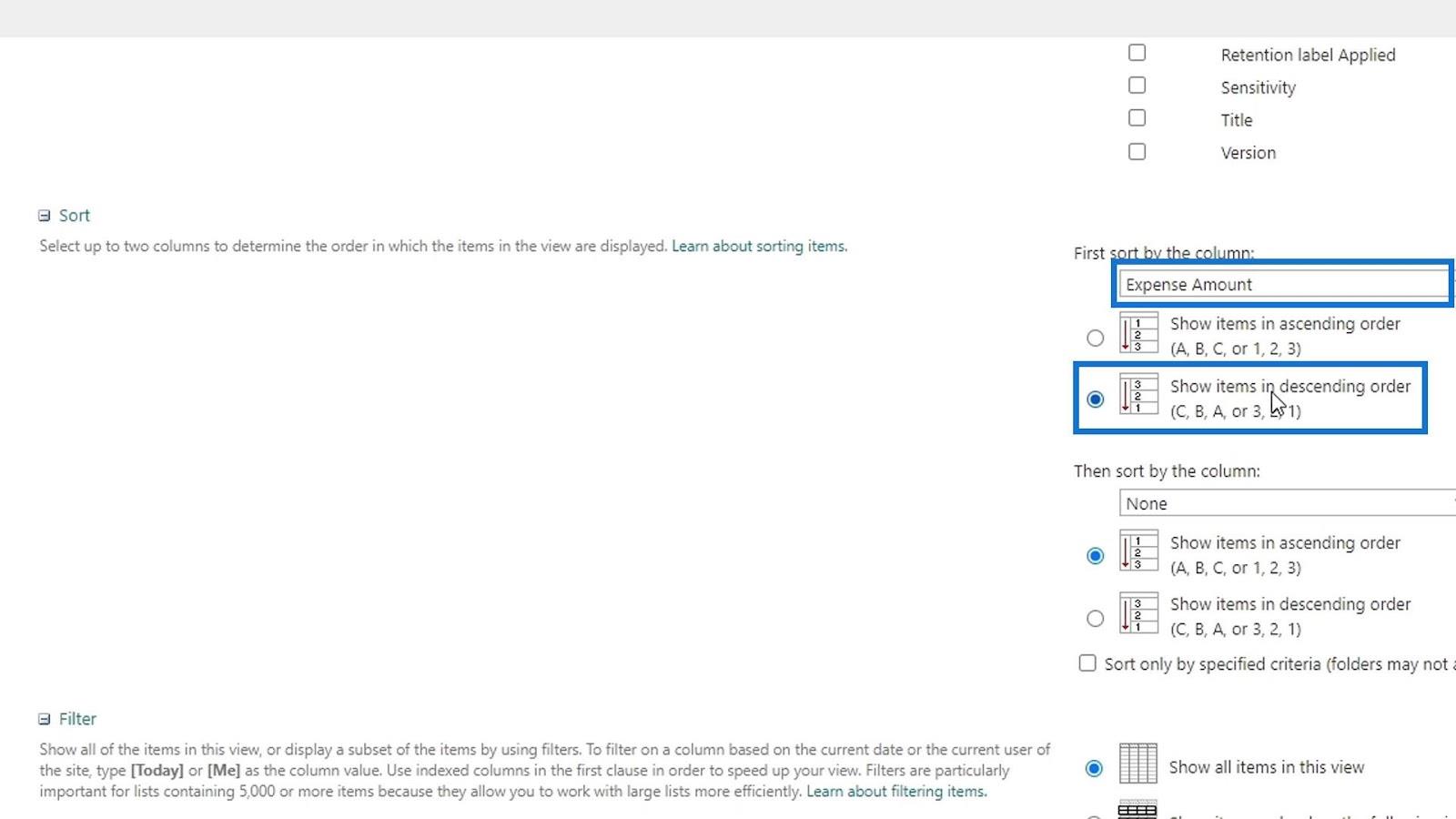
Vi har også filterdelen der vi kan velge mellom å vise alle elementene eller lage en enkel betinget filtrering. For dette eksemplet lager vi et filter der det bare viser elementer hvis avdelingskolonnen ikke er lik HR.
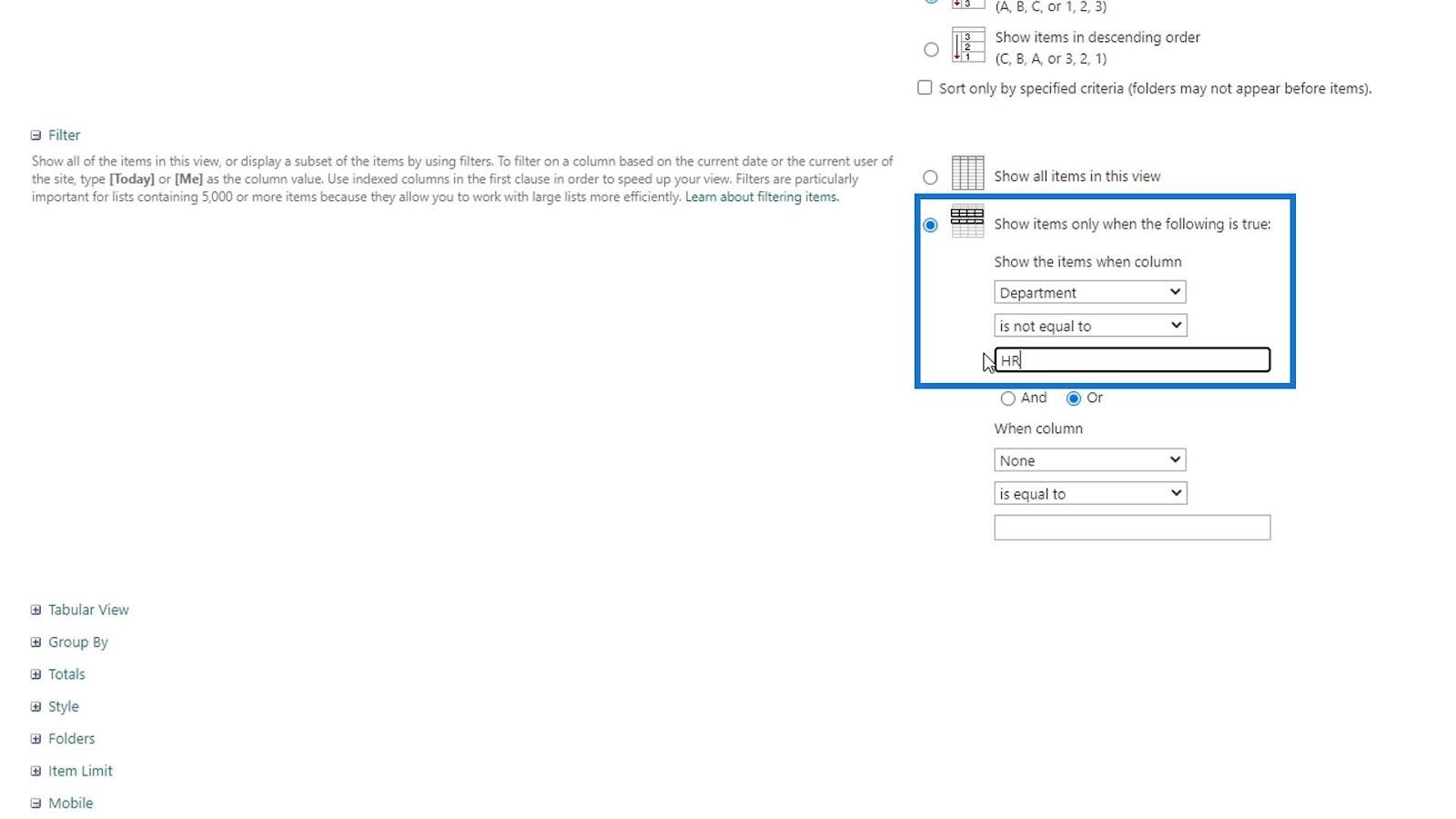
Vi har noen andre endringer vi kan gjøre her. For dette eksemplet kan vi også gjøre noen endringer på alternativene Grupper etter . Bare klikk på den for å vise alternativene vi kan lage.
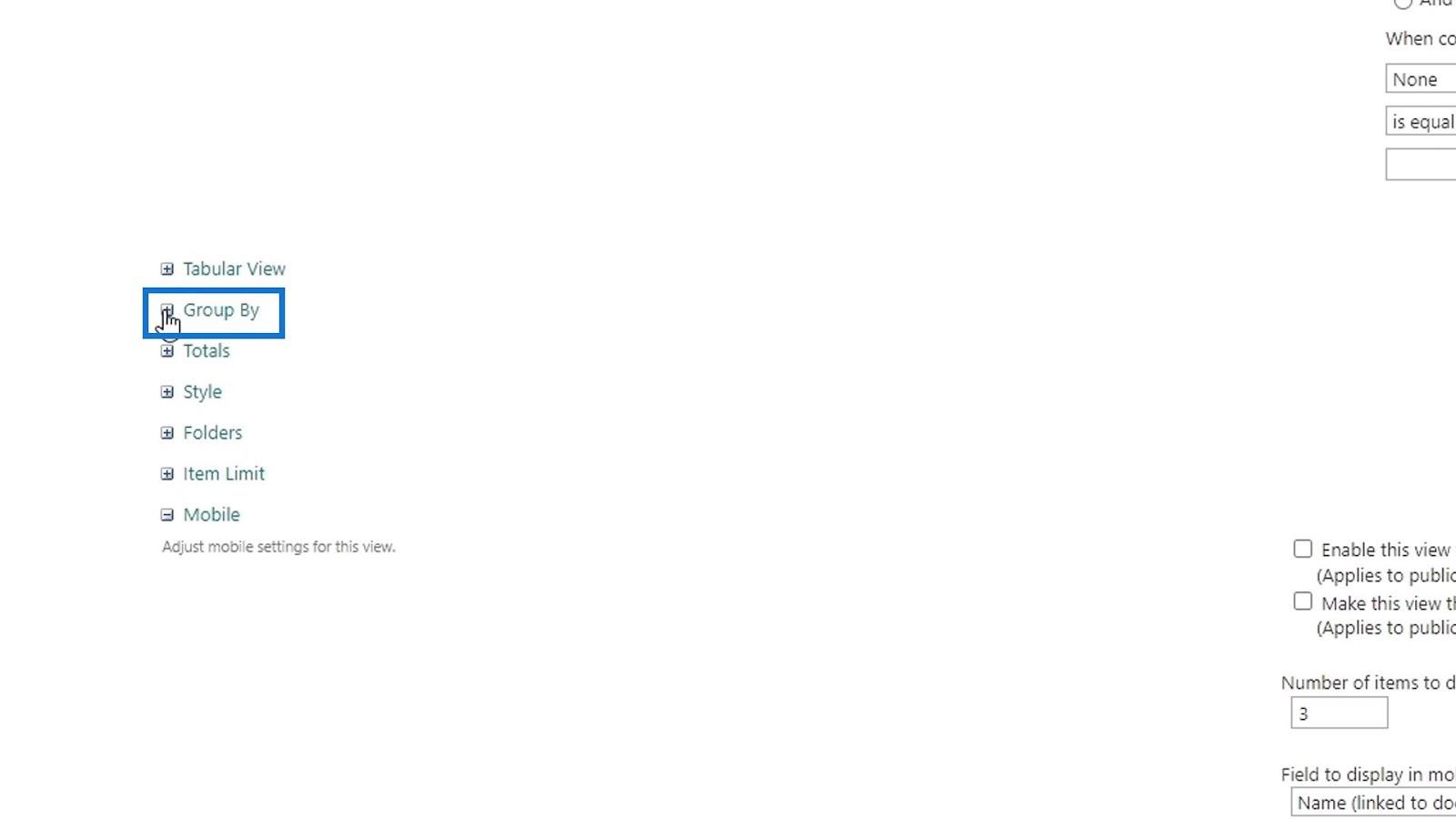
For dette eksemplet ønsker vi bare å gruppere filene våre etter avdeling.
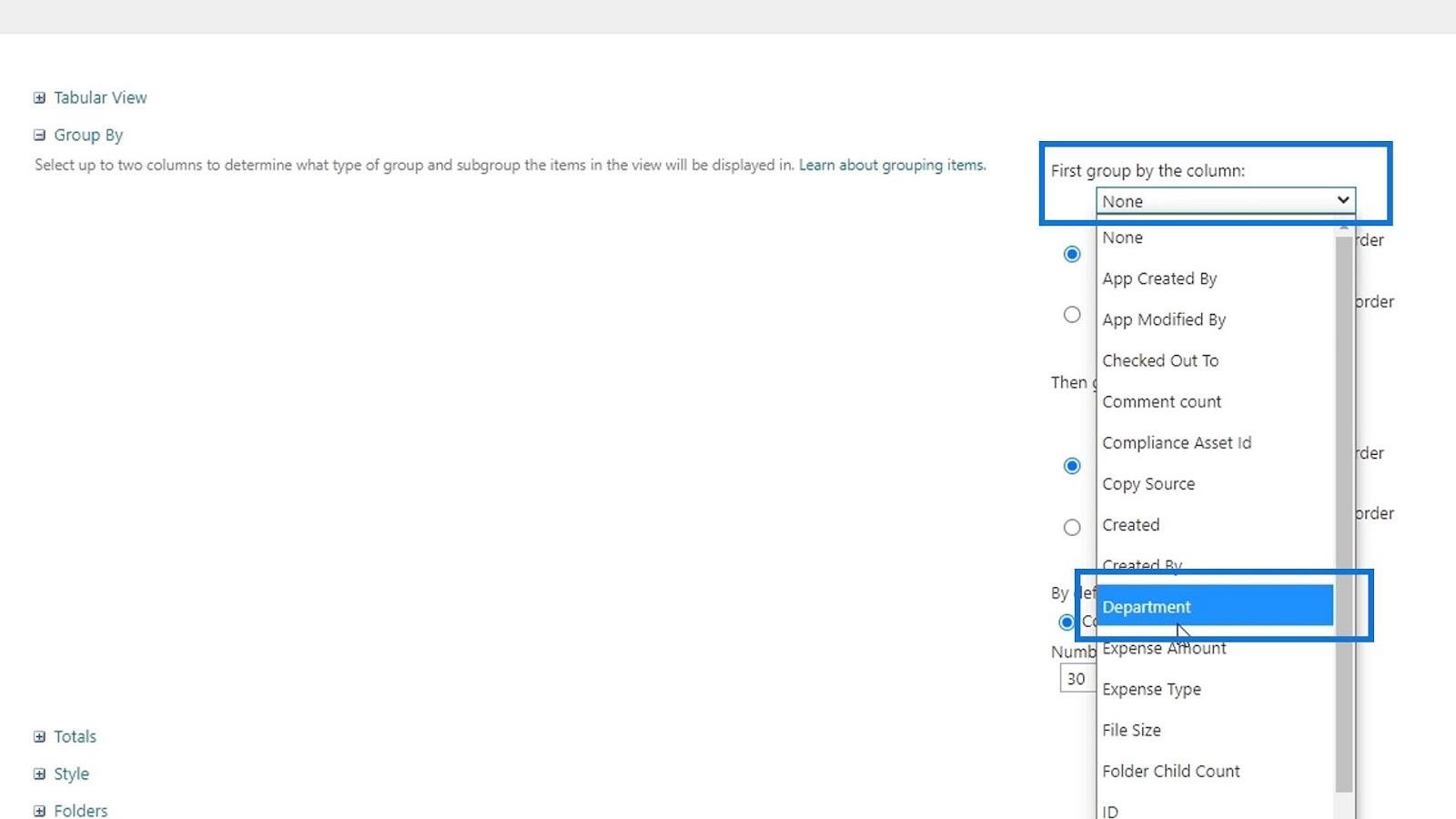
La oss også legge til Totals . Vi ønsker å ha en total under kolonnen Utgiftsbeløp . Så la oss velge Sum .
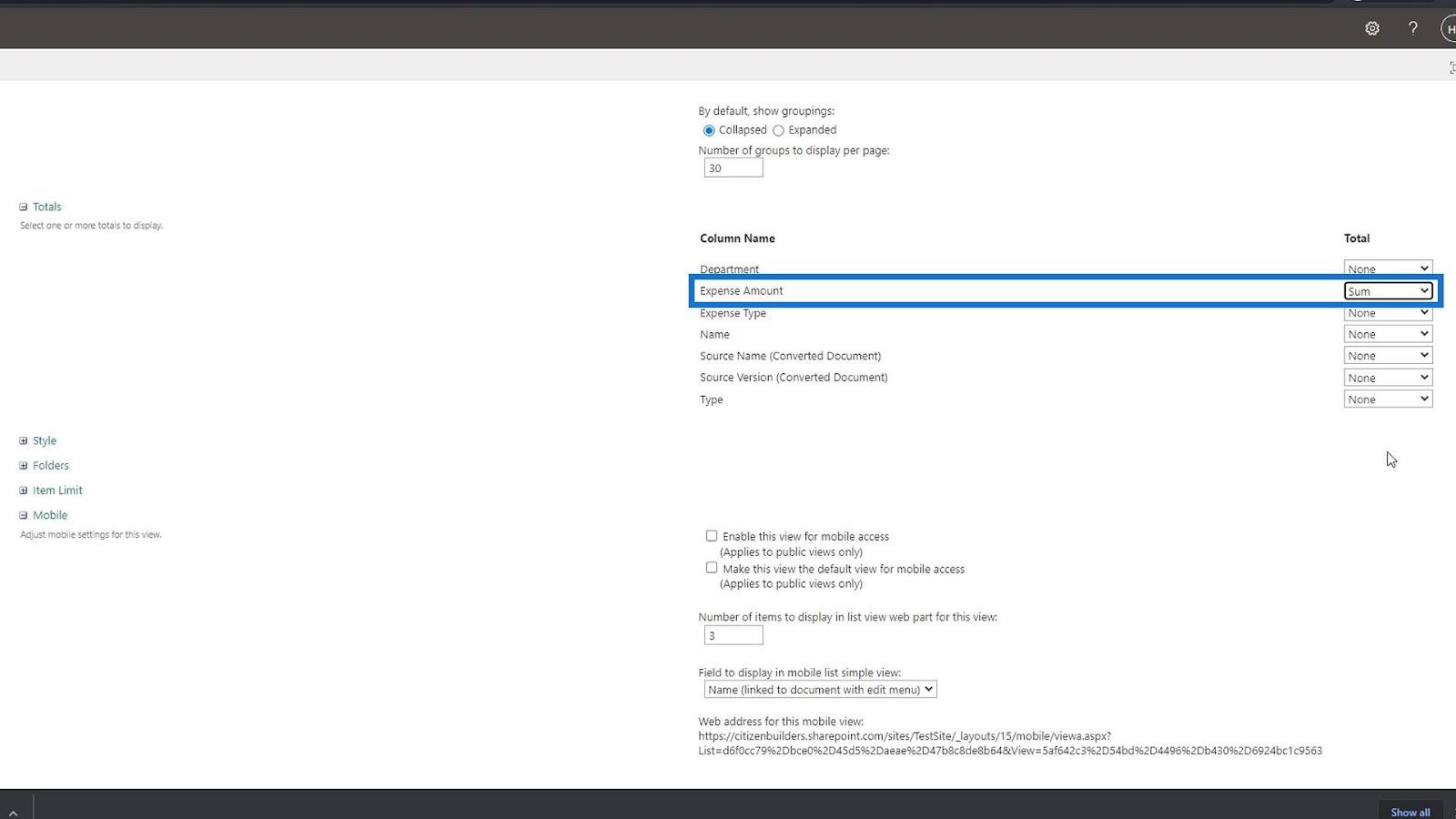
Og det er de tingene vi kan gjøre når vi bruker denne metoden for å opprette og lagre en visning. Hvis vi er ferdige med å redigere denne visningen, klikker du bare på OK- knappen for å lagre den.
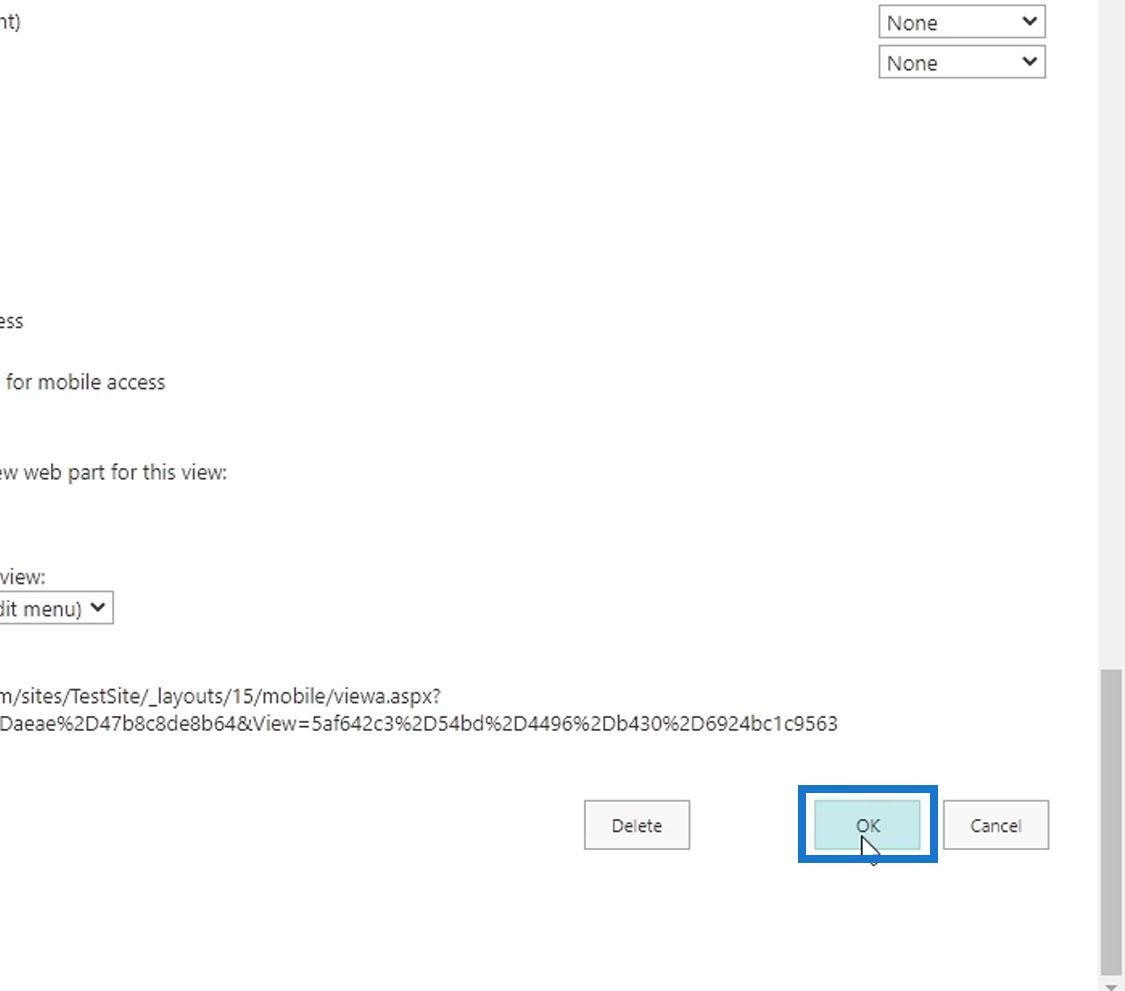
Som et resultat har vi nå et konsernsjefsyn som ser slik ut. Som vi kan se, er den gruppert etter avdeling, og det er en total under Utgiftsbeløp- kolonnen. Kolonnene vi har i denne visningen er bare de kolonnene vi har lagt til tidligere også.

Konklusjon
Alt i alt har vi lært hvordan du oppretter og lagrer SharePoint-visninger. Vi diskuterte at vi kan skape synspunkter avhengig av behovene til organisasjonen vår. Vi har også snakket om de to måtene å lage en visning på og om vi ønsker å gjøre en visning offentlig eller privat. Igjen, å lage visninger er kun for representasjoner av dataene våre.
I denne opplæringen kan vi lage 3 forskjellige visninger i prøven vår. Alle dokumenter- visningen som viser alle filene våre som standard, regnskapsvisningen som kan brukes av HR der filene kun er relatert til regnskapsavdelingen, og CEO -visningen hvor filene er gruppert etter avdeling med noen få endringer på den. .
Beste ønsker,
Henry
Lær å bruke DAX Studio EVALUATE nøkkelordet med grunnleggende eksempler og få en bedre forståelse av hvordan dette kan hjelpe deg med databehandling.
Finn ut hvorfor det er viktig å ha en dedikert datotabell i LuckyTemplates, og lær den raskeste og mest effektive måten å gjøre det på.
Denne korte opplæringen fremhever LuckyTemplates mobilrapporteringsfunksjon. Jeg skal vise deg hvordan du kan utvikle rapporter effektivt for mobil.
I denne LuckyTemplates-utstillingen vil vi gå gjennom rapporter som viser profesjonell tjenesteanalyse fra et firma som har flere kontrakter og kundeengasjementer.
Gå gjennom de viktigste oppdateringene for Power Apps og Power Automate og deres fordeler og implikasjoner for Microsoft Power Platform.
Oppdag noen vanlige SQL-funksjoner som vi kan bruke som streng, dato og noen avanserte funksjoner for å behandle eller manipulere data.
I denne opplæringen lærer du hvordan du lager din perfekte LuckyTemplates-mal som er konfigurert til dine behov og preferanser.
I denne bloggen vil vi demonstrere hvordan du legger feltparametere sammen med små multipler for å skape utrolig nyttig innsikt og grafikk.
I denne bloggen vil du lære hvordan du bruker LuckyTemplates rangering og tilpassede grupperingsfunksjoner for å segmentere et eksempeldata og rangere det i henhold til kriterier.
I denne opplæringen skal jeg dekke en spesifikk teknikk rundt hvordan du viser kumulativ total kun opp til en bestemt dato i grafikken i LuckyTemplates.








