DAX Studio EVALUATE Nøkkelord: Grunnleggende eksempler

Lær å bruke DAX Studio EVALUATE nøkkelordet med grunnleggende eksempler og få en bedre forståelse av hvordan dette kan hjelpe deg med databehandling.
I denne opplæringen lærer du hvordan du oppretter en gratis prøvekonto i MS SharePoint. Du vil også finne ut hvordan du legger til brukere i Microsoft SharePoint og tildeler lisenser.
SharePoint er et Microsoft-verktøy som gjør samarbeid og dokumenthåndtering mer effektivt.
Innholdsfortegnelse
Få en gratis prøveversjon av SharePoint Online
Først lærer vi hvordan du får en gratis prøveversjon av SharePoint online. SharePoint Online er ikke selve SharePoint-applikasjonen, men du kan bruke dem begge. For å få den gratis prøveversjonen av SharePoint online, gå til Microsofts nettsted.
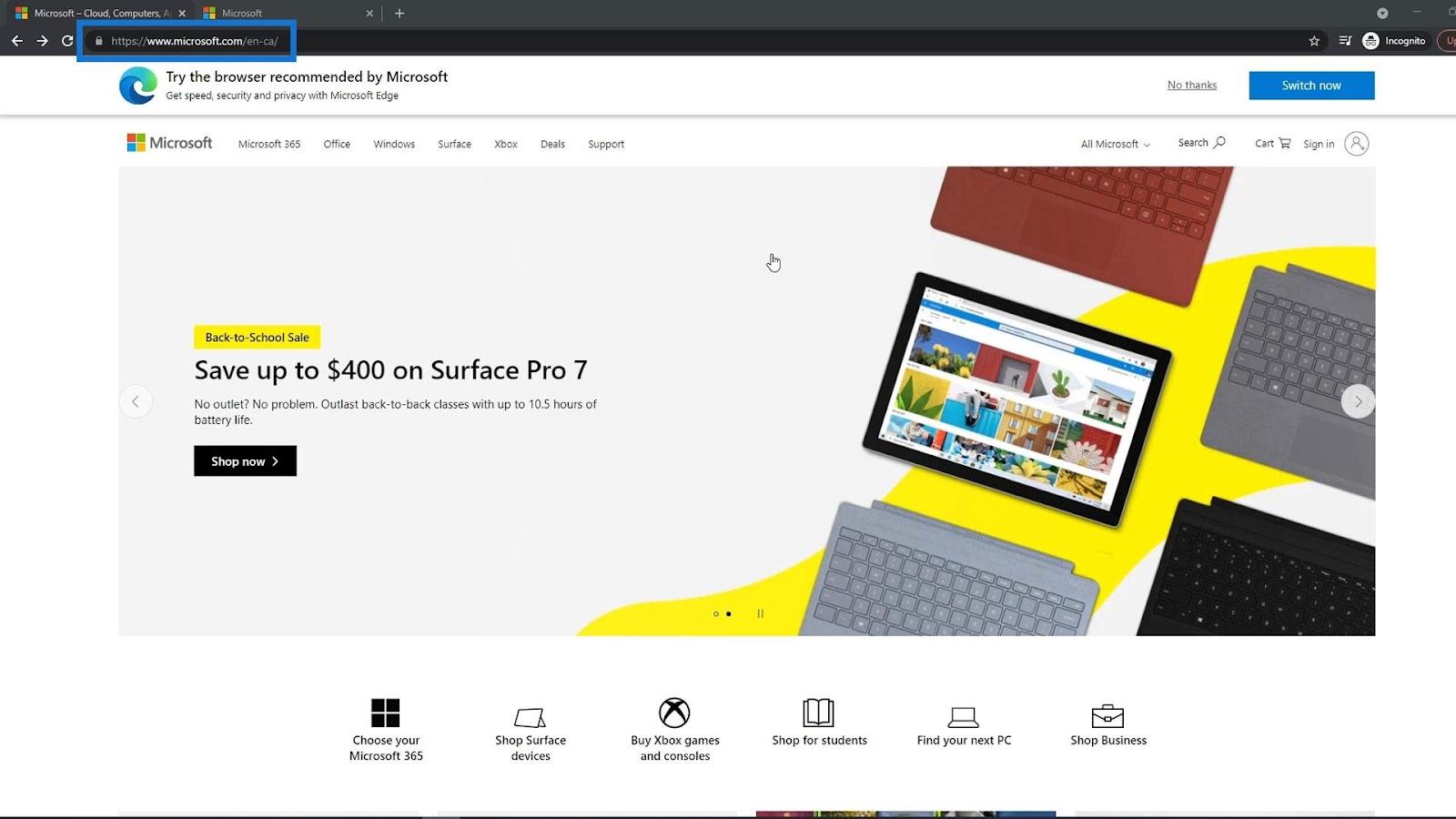
Klikk deretter på Søk .
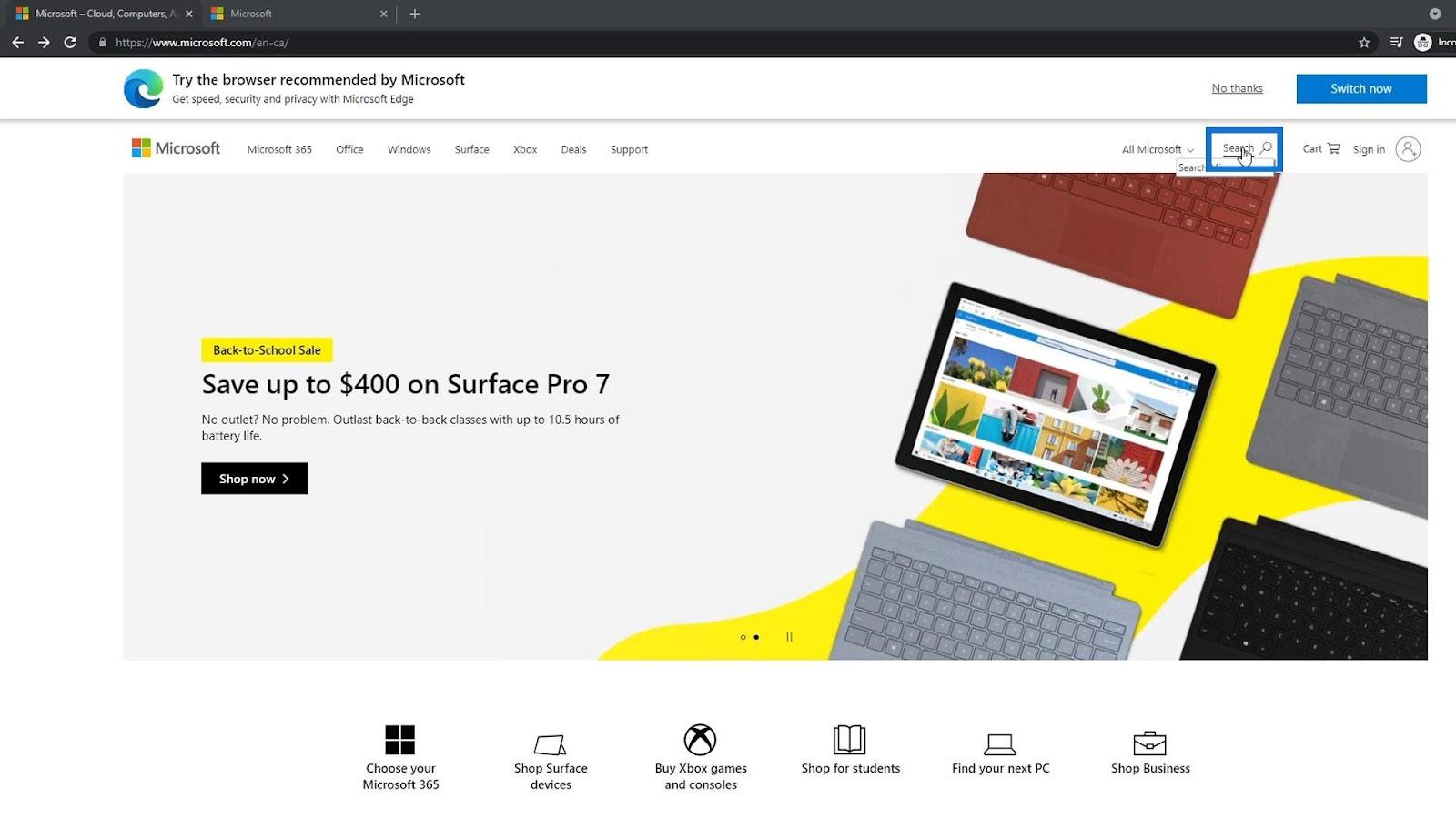
Søk etter Office 365 e3 .
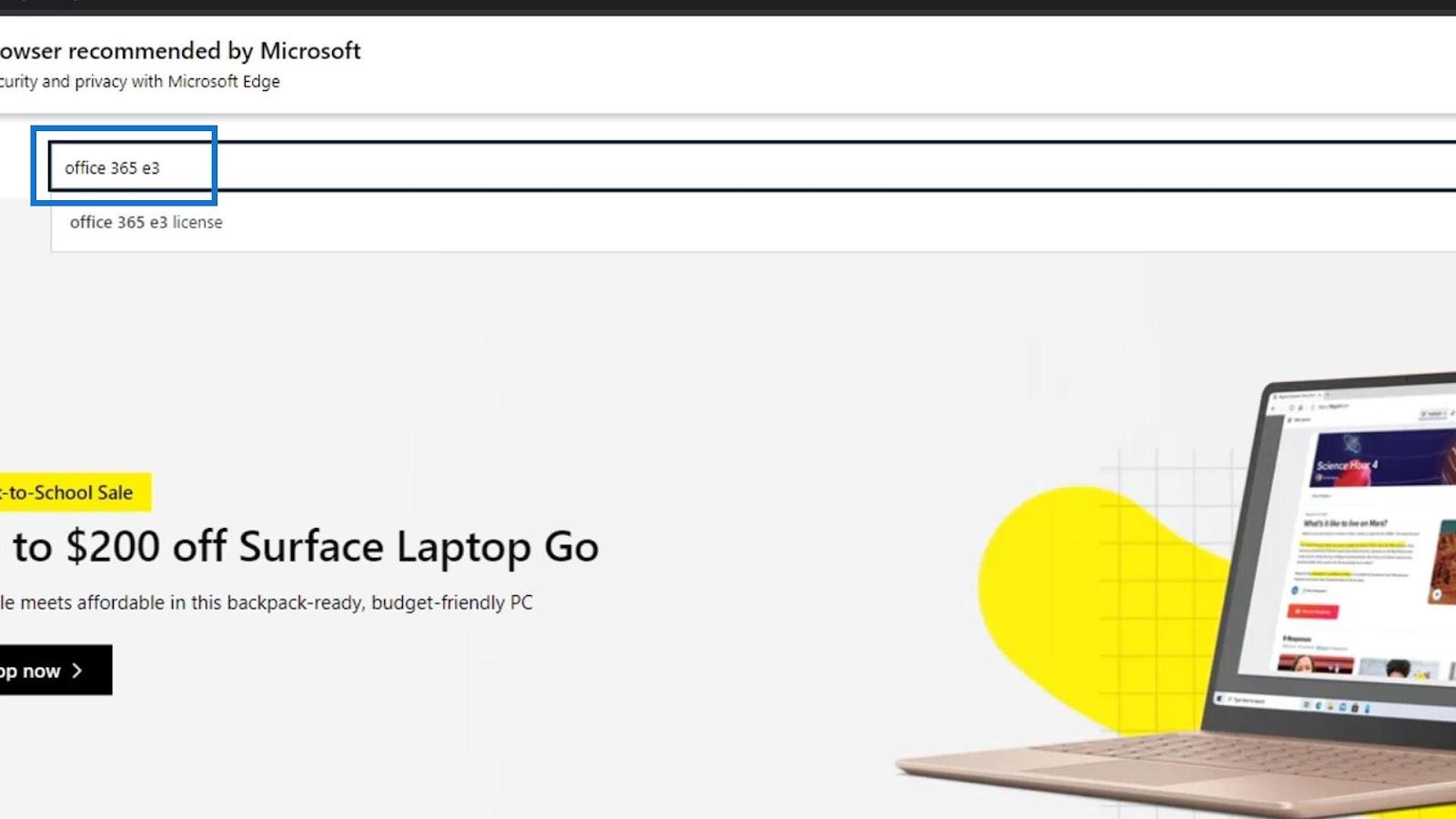
Klikk deretter Office 365 e3 | Microsoft .
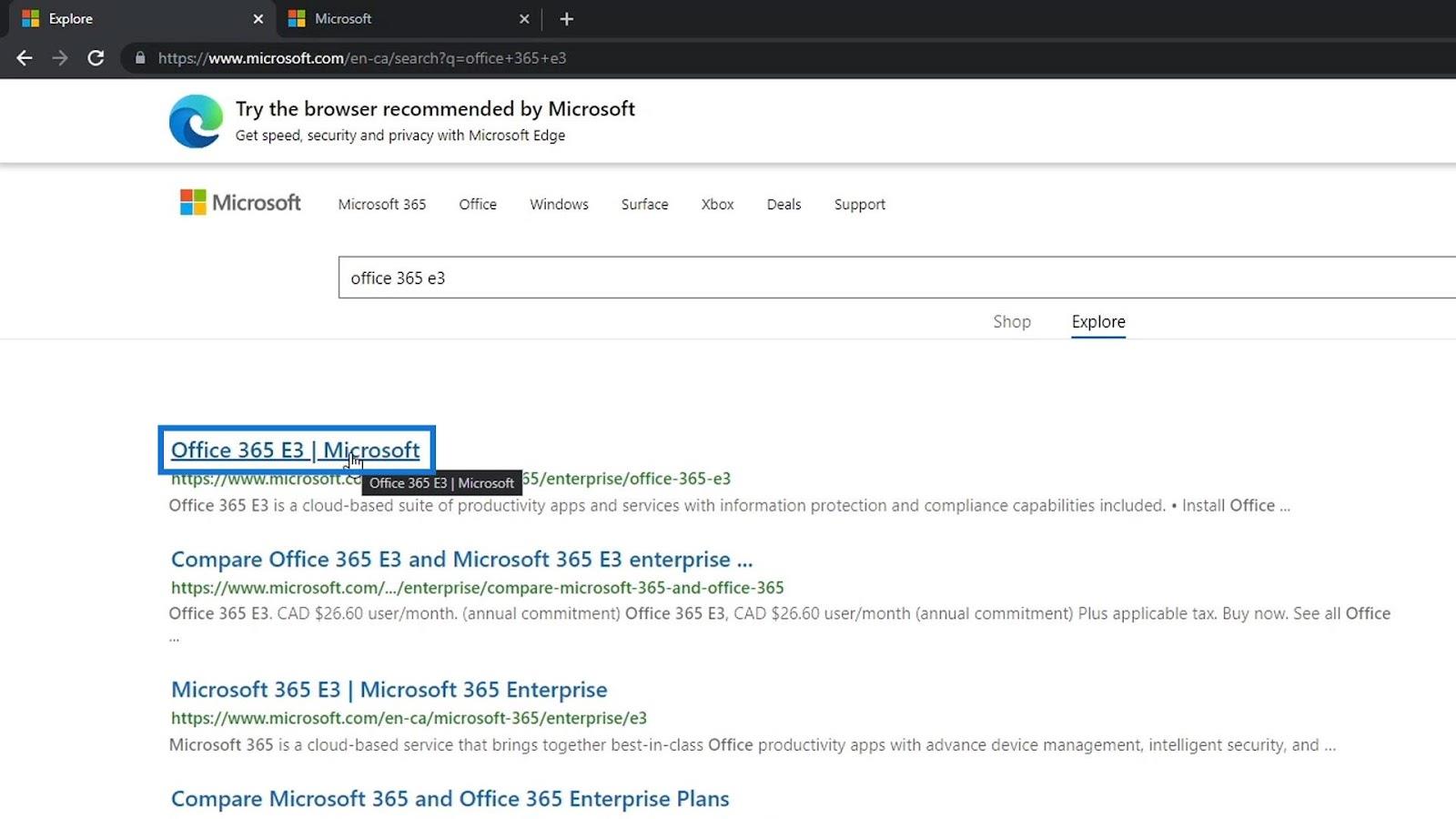
Denne lisensen gir deg tilgang til mange nettbaserte applikasjoner som Word, Excel, PowerPoint, Outlook, SharePoint online og så videre.
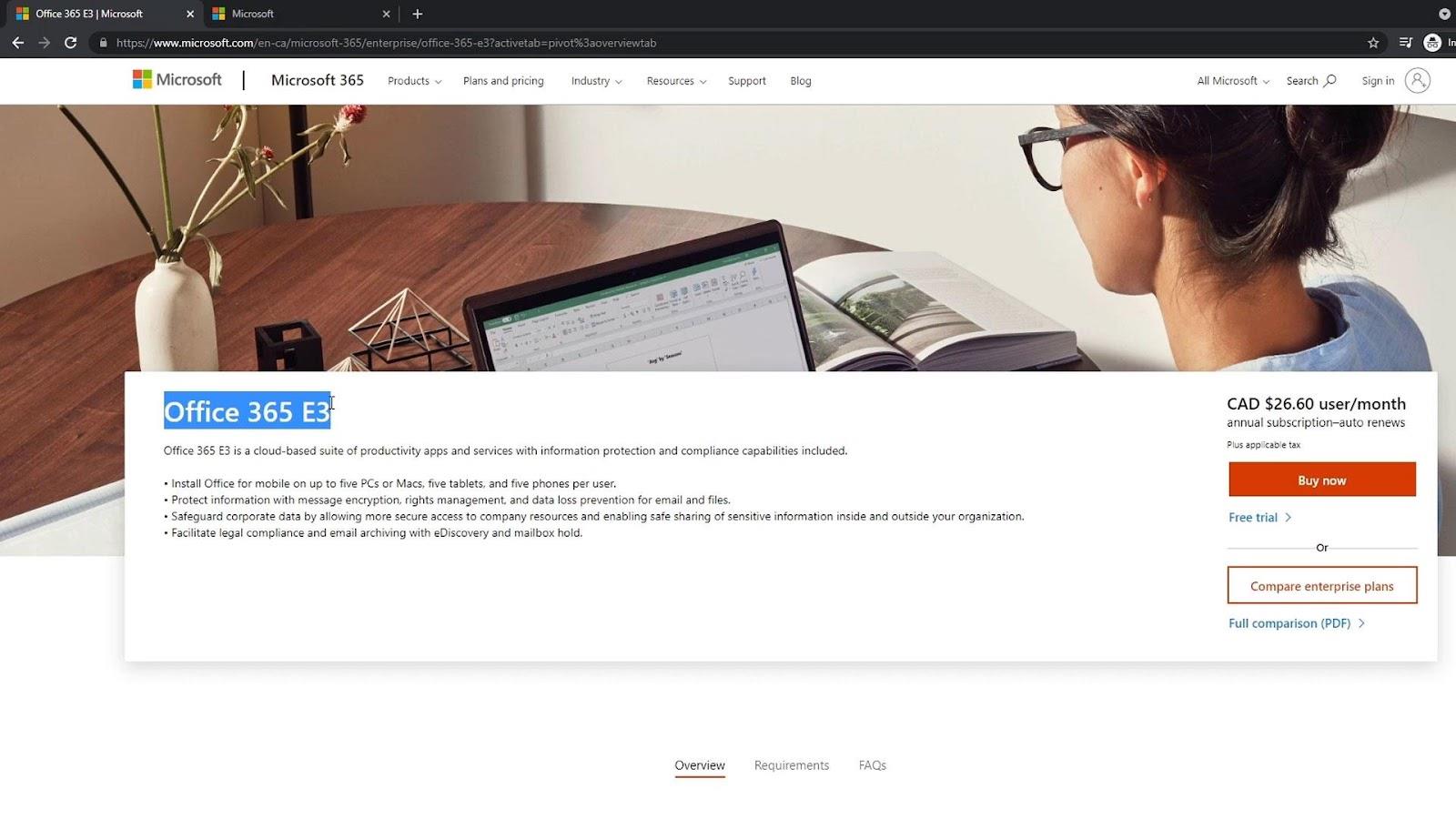
Vi kommer til å bruke den gratis prøveversjonen av SharePoint, så klikk på gratis prøveversjon .
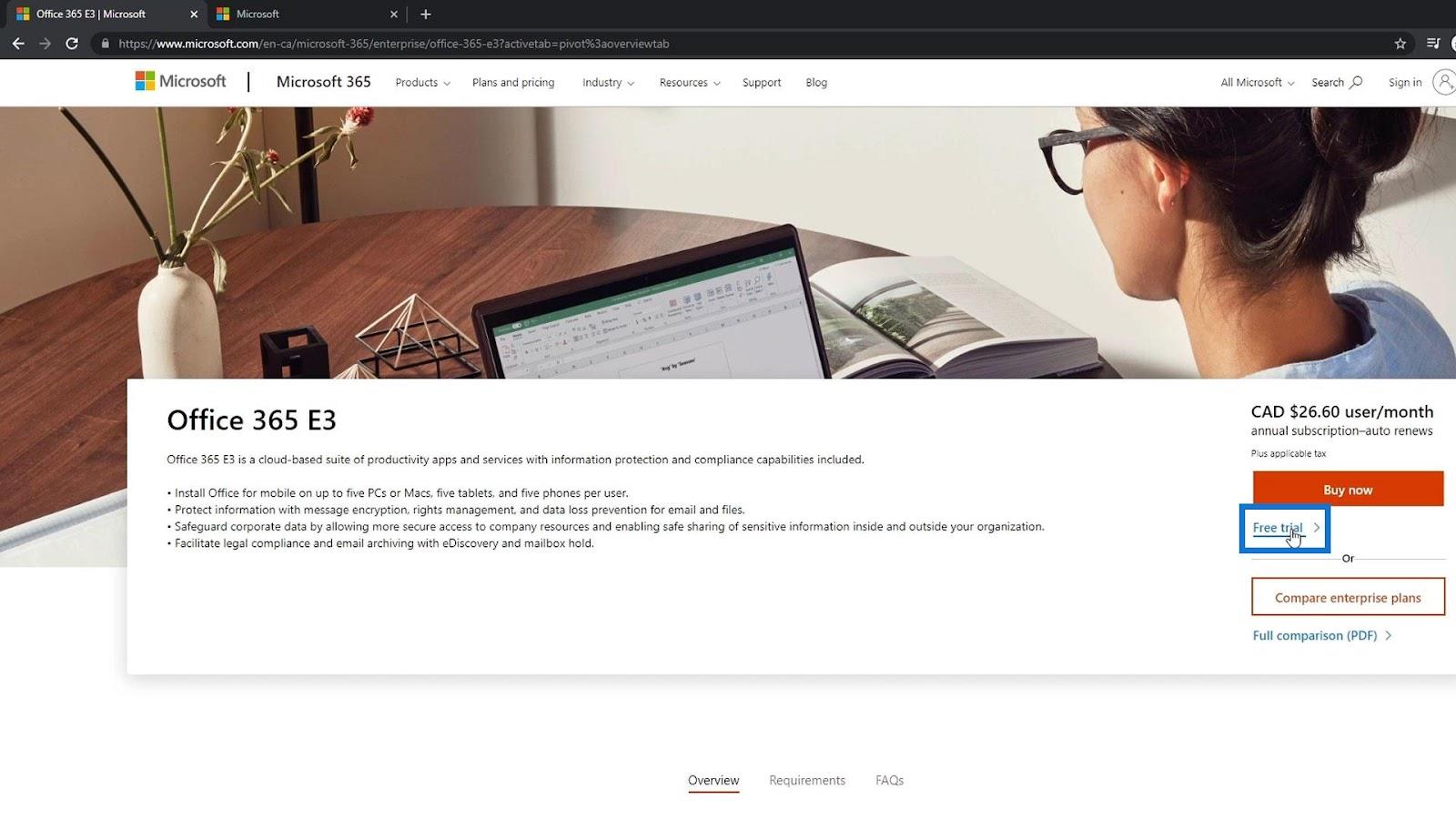
Det tar oss til denne siden hvor vi må registrere opplysningene våre. Dette vil gi 25 lisenser som betyr at du kan få 25 forskjellige kontoer som kan bruke SharePoint og Office 365 i 30 dager. Etter 30 dager må du enten opprette en ny prøvekonto eller betale for å fortsette å bruke applikasjonene.
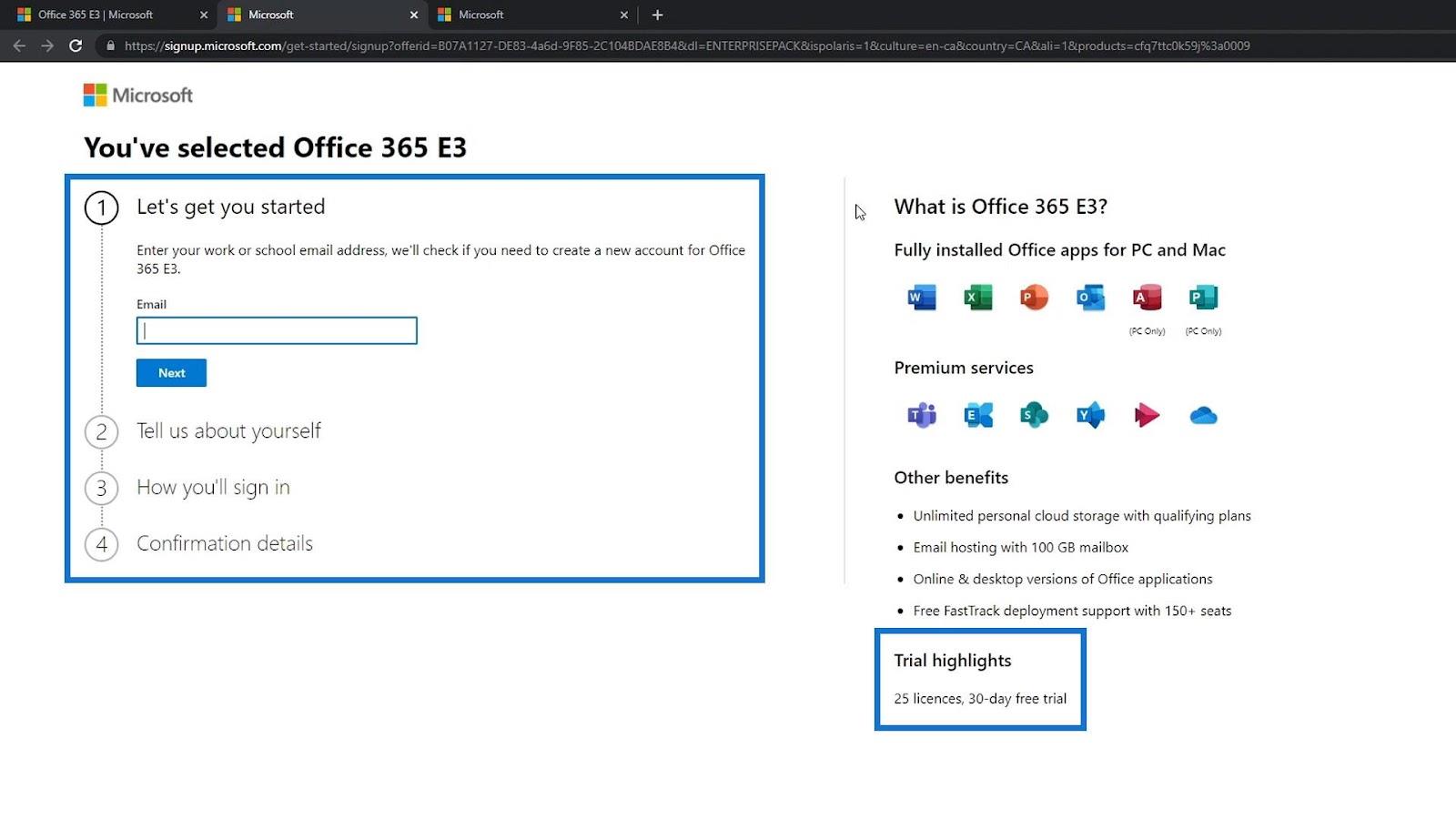
Opprette en MS Sharepoint-konto
Skriv først inn e-postadressen din. I dette eksemplet bruker jeg min personlige e-postadresse.
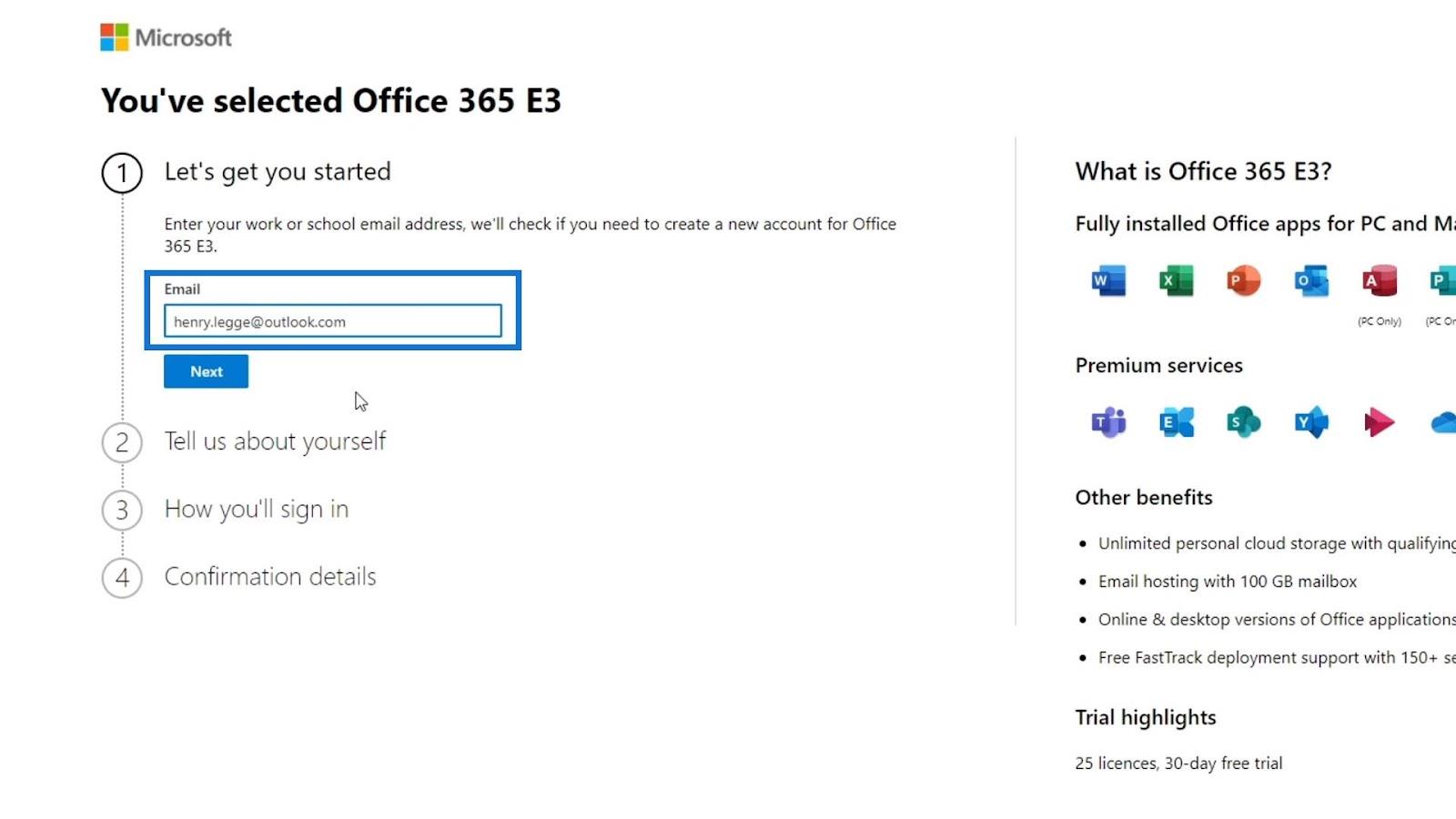
Klikk deretter på Neste- knappen.
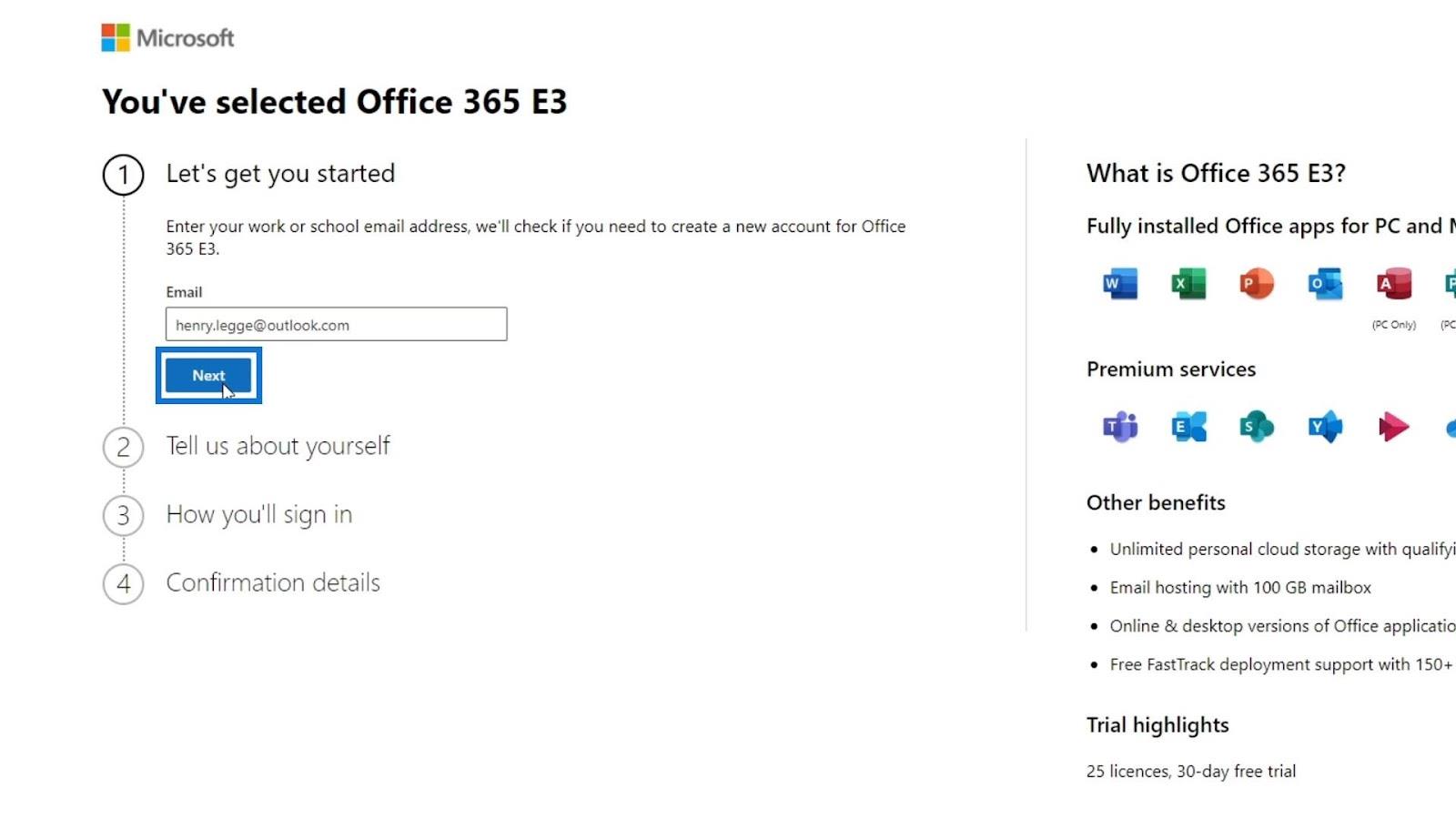
Klikk på Sett opp konto .
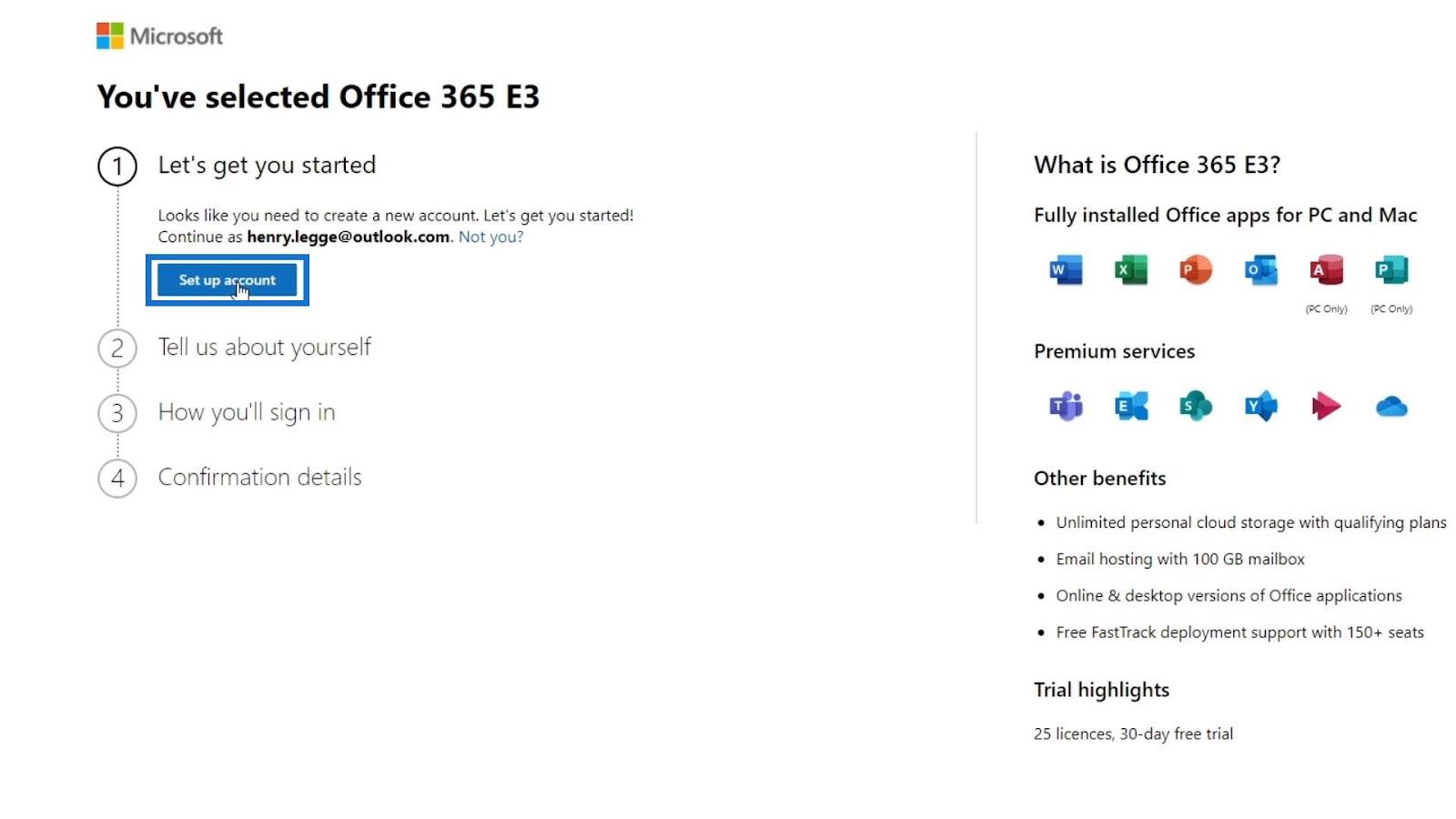
Sette opp din grunnleggende informasjon
Den vil da be deg om å legge inn informasjon om deg. Det spiller ingen rolle hva du fyller inn, og det har ingen innvirkning på virksomheten din i det hele tatt. For dette eksemplet skrev jeg inn fornavn, etternavn, eksempel på firmanavn, firmastørrelse og land eller region.
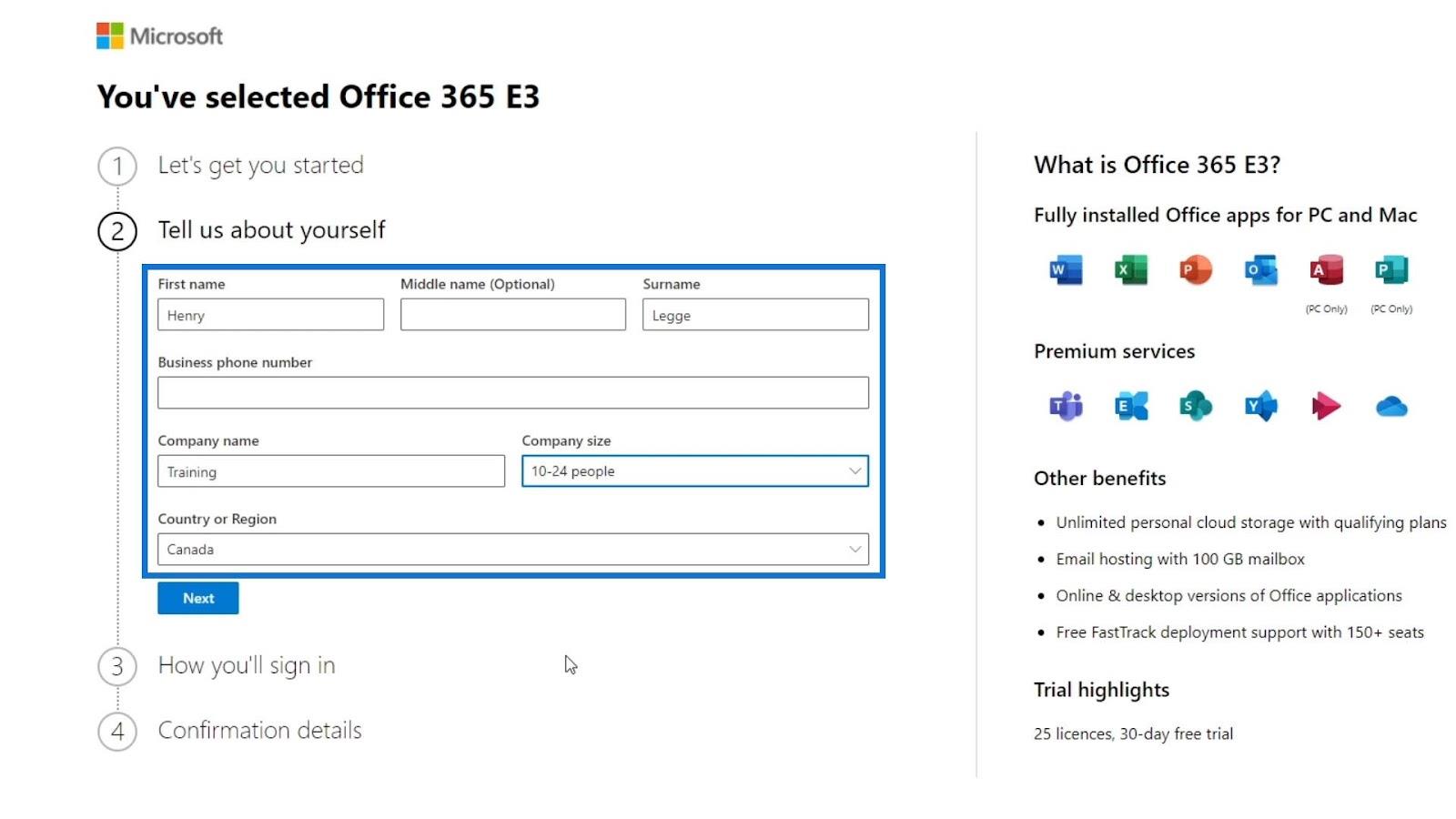
Du må også skrive inn et telefonnummer du faktisk bruker fordi de bekrefter kontoer ved å sende en tekstmelding. Det eneste problemet er at hvis du vil opprette en annen gratis prøvekonto, trenger du et nytt telefonnummer som du kan bruke.
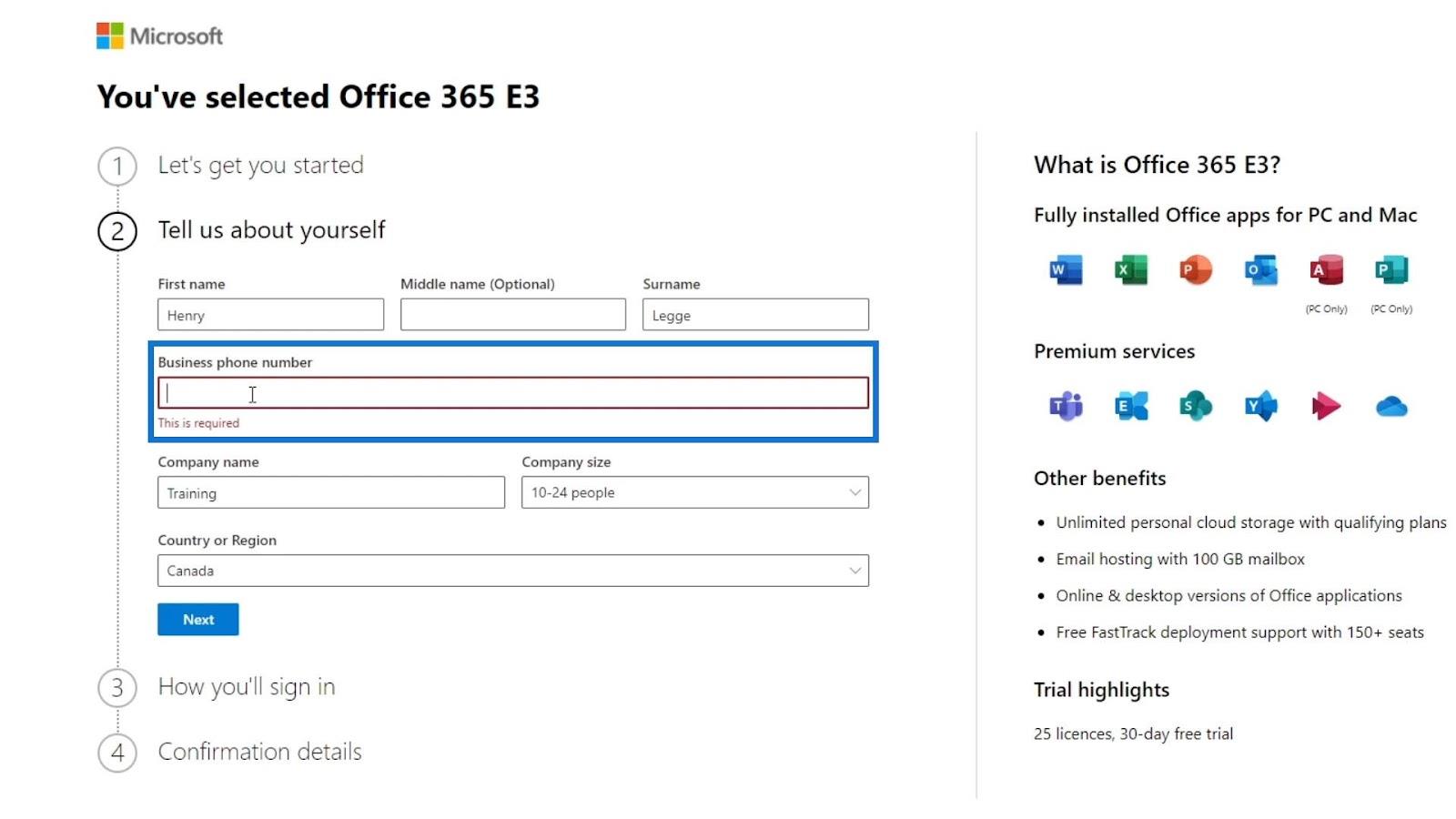
Etter å ha angitt et telefonnummer, klikk på Neste- knappen.
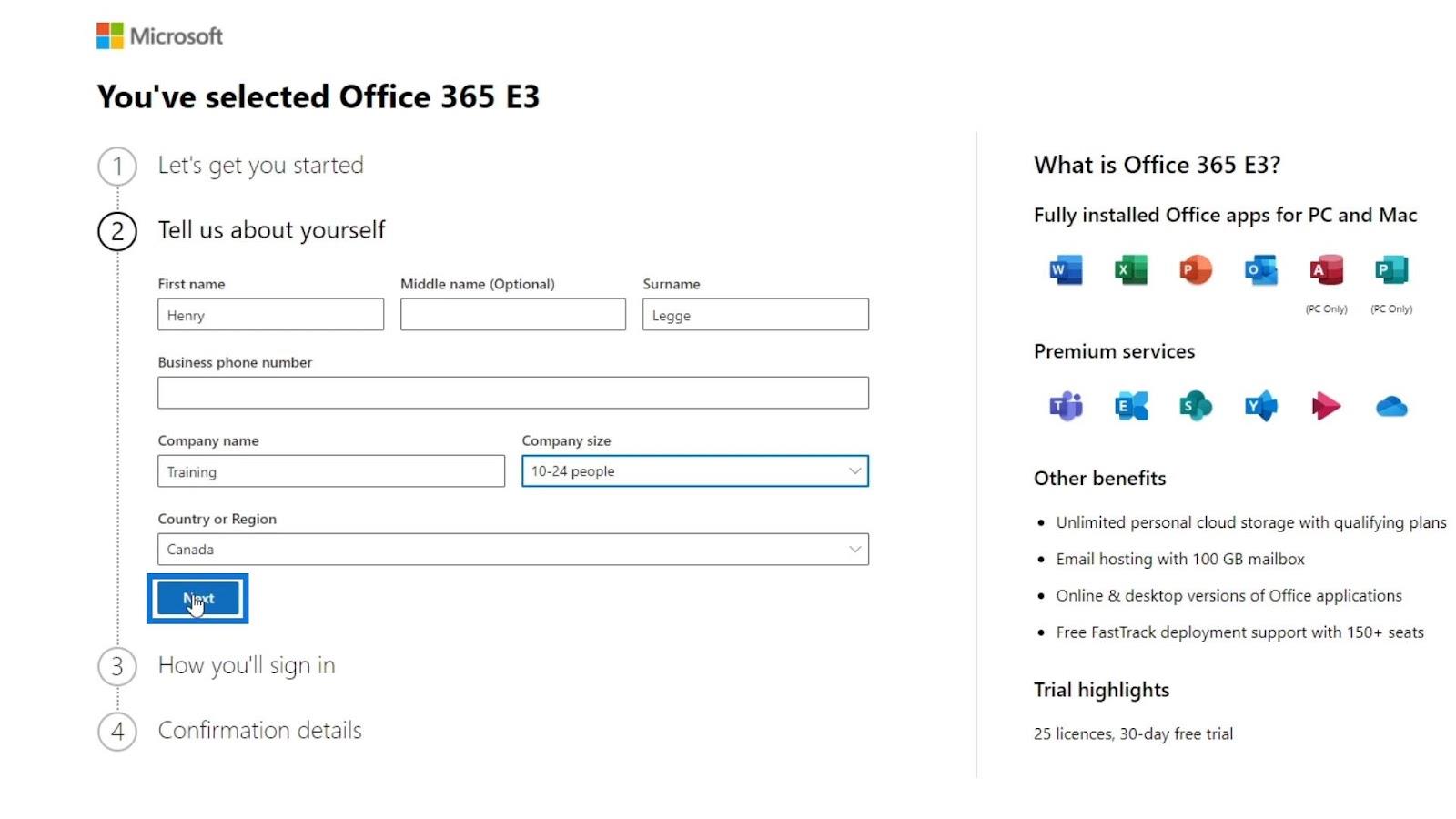
Den vil be om en bekreftelseskode på telefonnummeret ditt. Bare skriv inn koden og bekreft den.
Sette opp domenet
For neste trinn trenger du et domenenavn. Hvis bedriften din for eksempel heter ekstern, kan du bruke remote.com som domene. SharePoint kobles direkte til den nettadressen. Så hvis du eller din ansatte ønsker å gå til SharePoint-en din, går du til SharePoint.remote.com.
Vi vil ikke diskutere prosessen med å lage ditt eget domene. Heldigvis lar Microsoft brukere bruke domenet sitt, .onmicrosoft.com . Den vil deretter simulere SharePoint-URLen din. Derfor trenger du bare å skrive inn navnet på virksomheten din. I dette eksemplet vil jeg bruke borgerlæring som firmanavn.
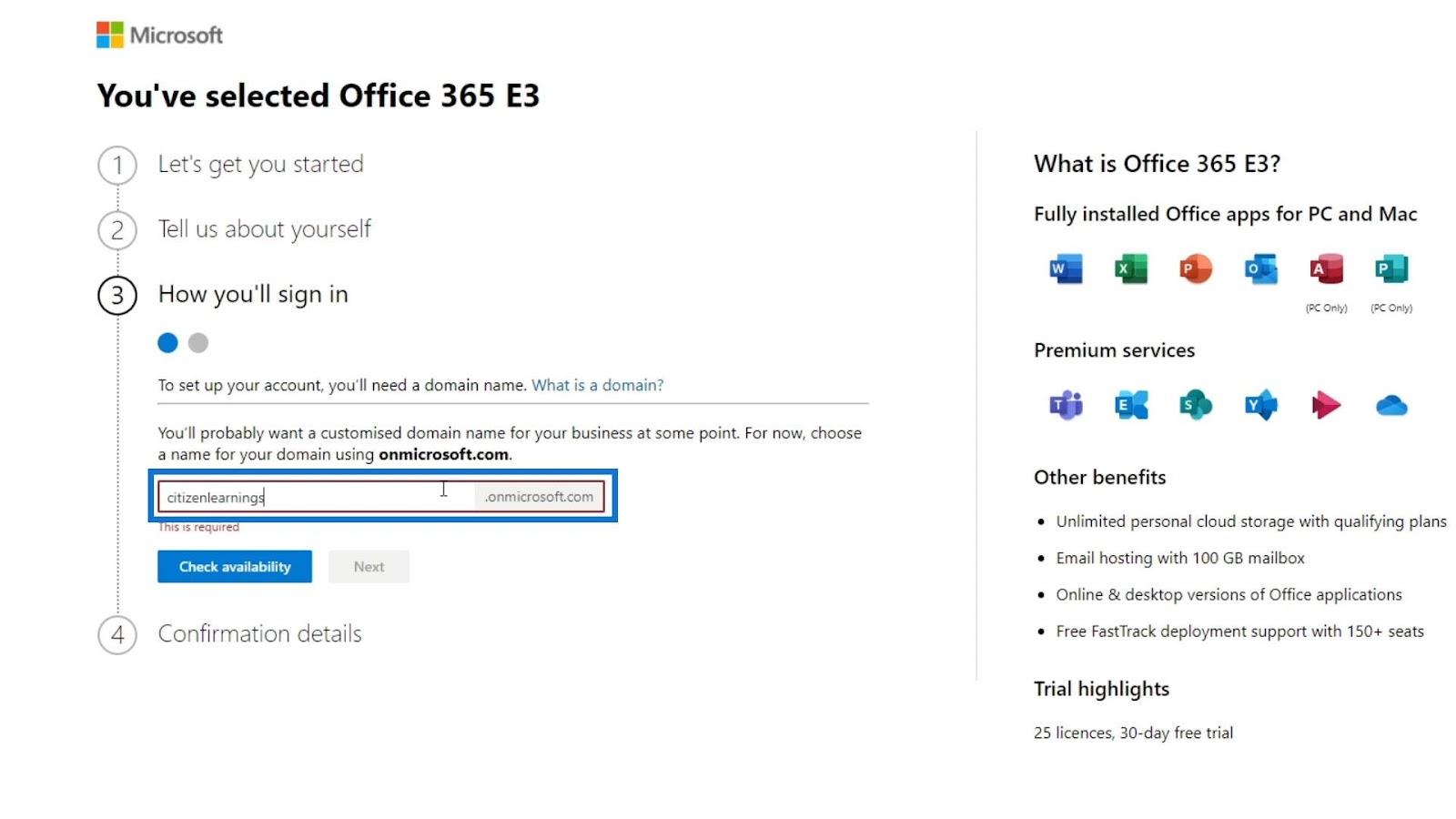
Du kan også sjekke om bedriftsnavnet ditt sammen med Microsofts domene er tilgjengelig ved å klikke på knappen Sjekk tilgjengelighet .
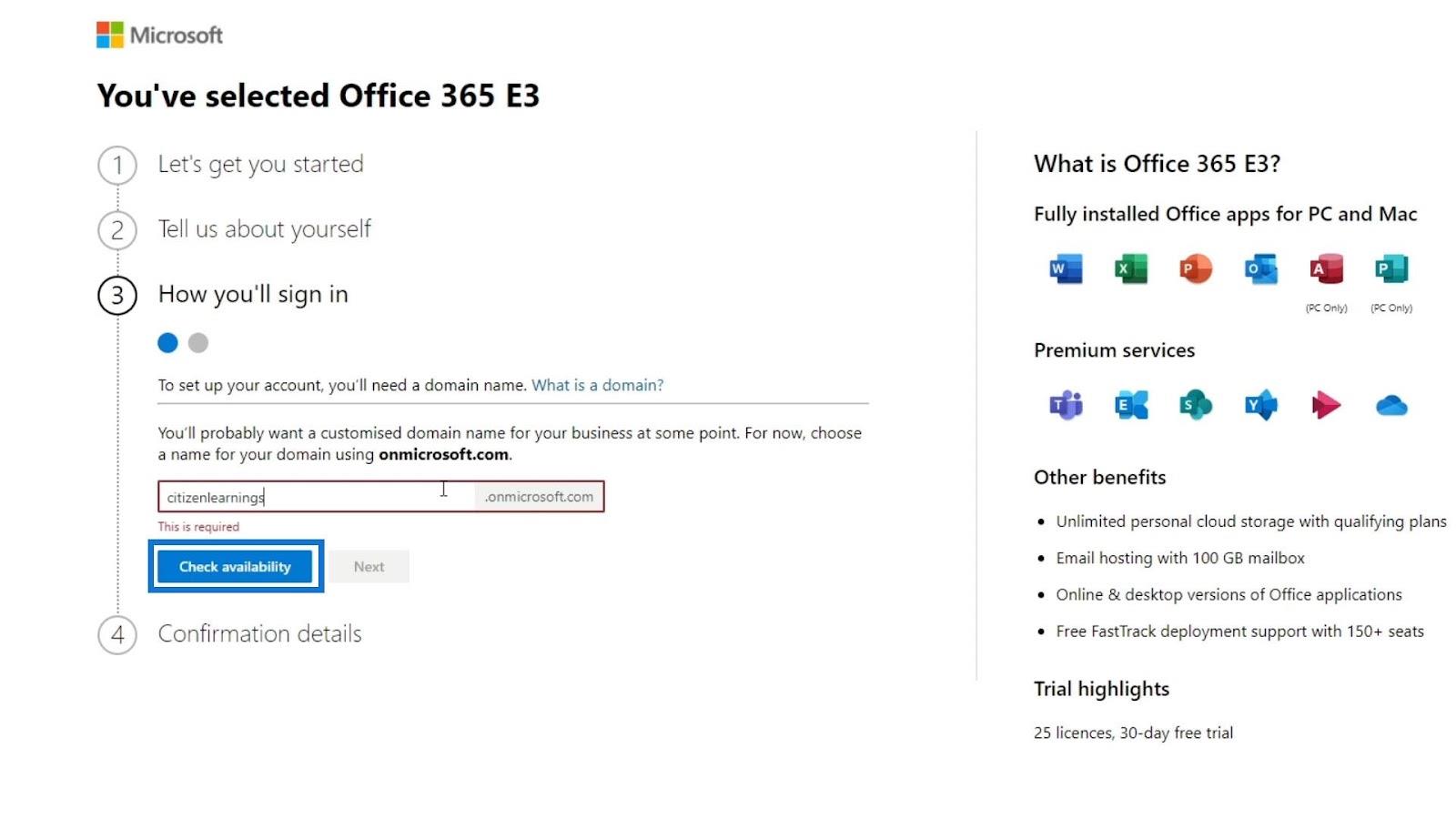
For dette eksempelet er citizenlearnings.onmicrosoft.com tilgjengelig.
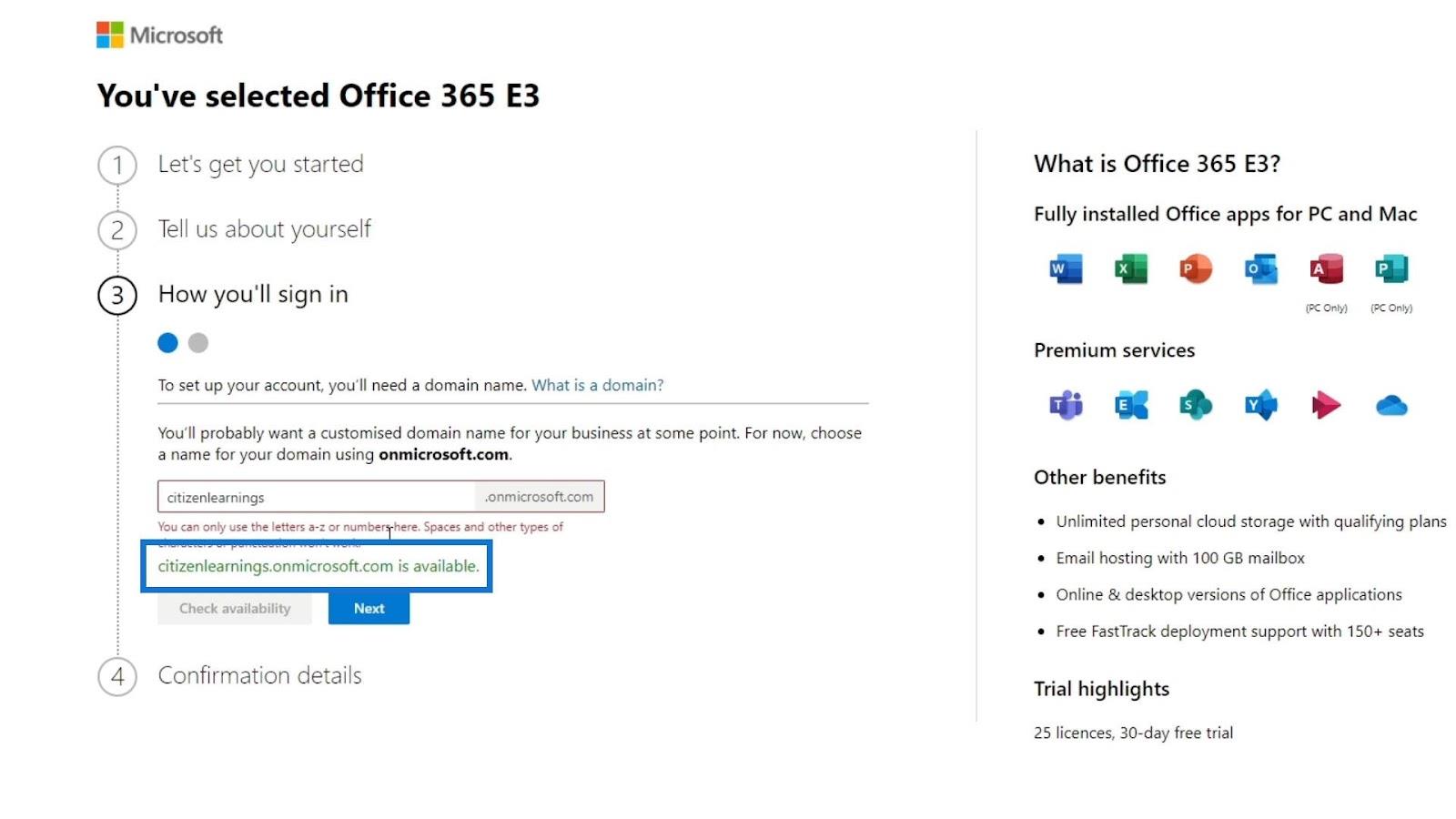
Klikk Neste .
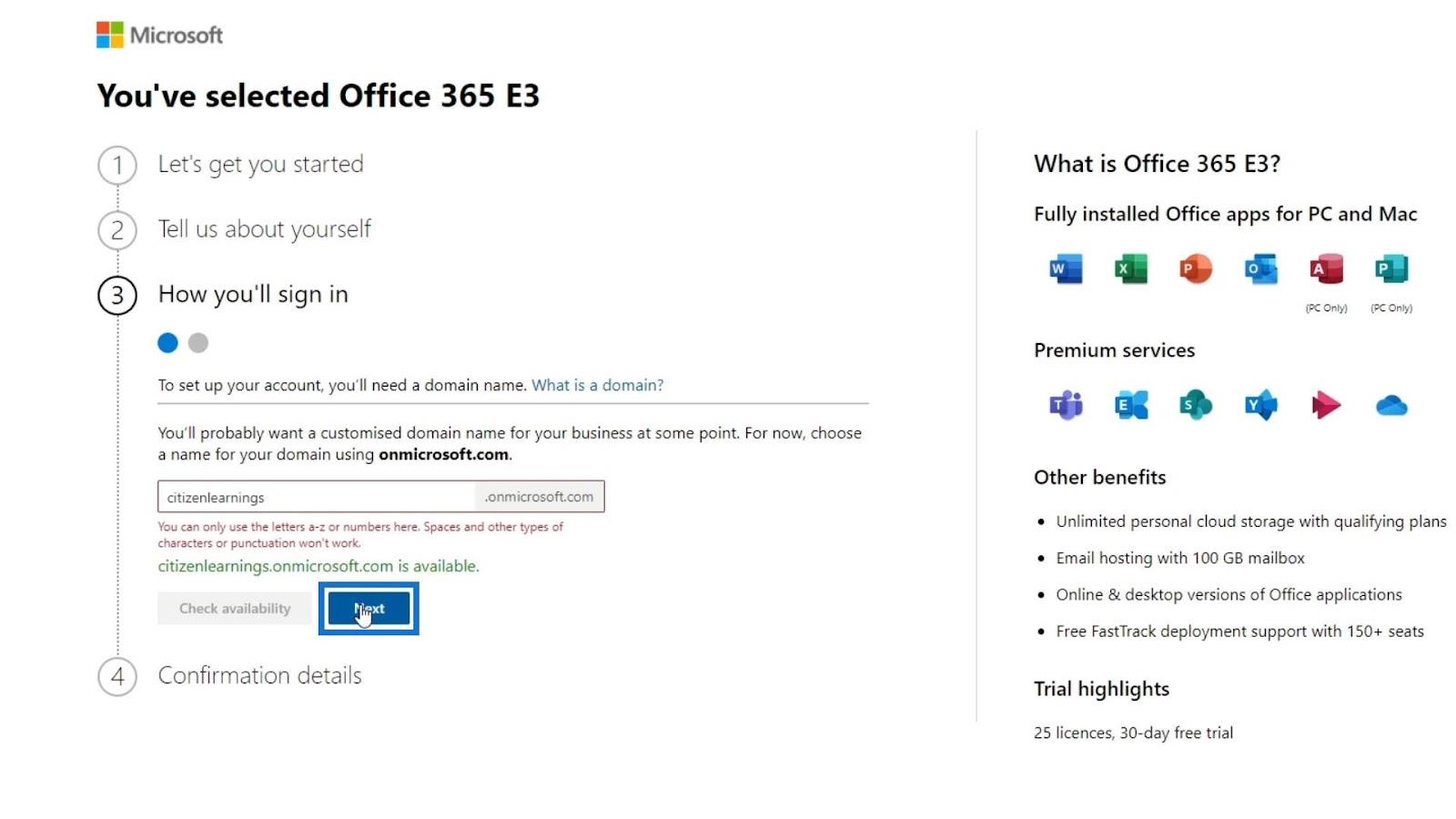
Opprette brukernavn og passord
Deretter må du opprette et brukernavn og passord. Bare skriv inn brukernavn og passord. Etter det klikker du på Registrer deg- knappen. Deretter vil den opprette en konto for oss.
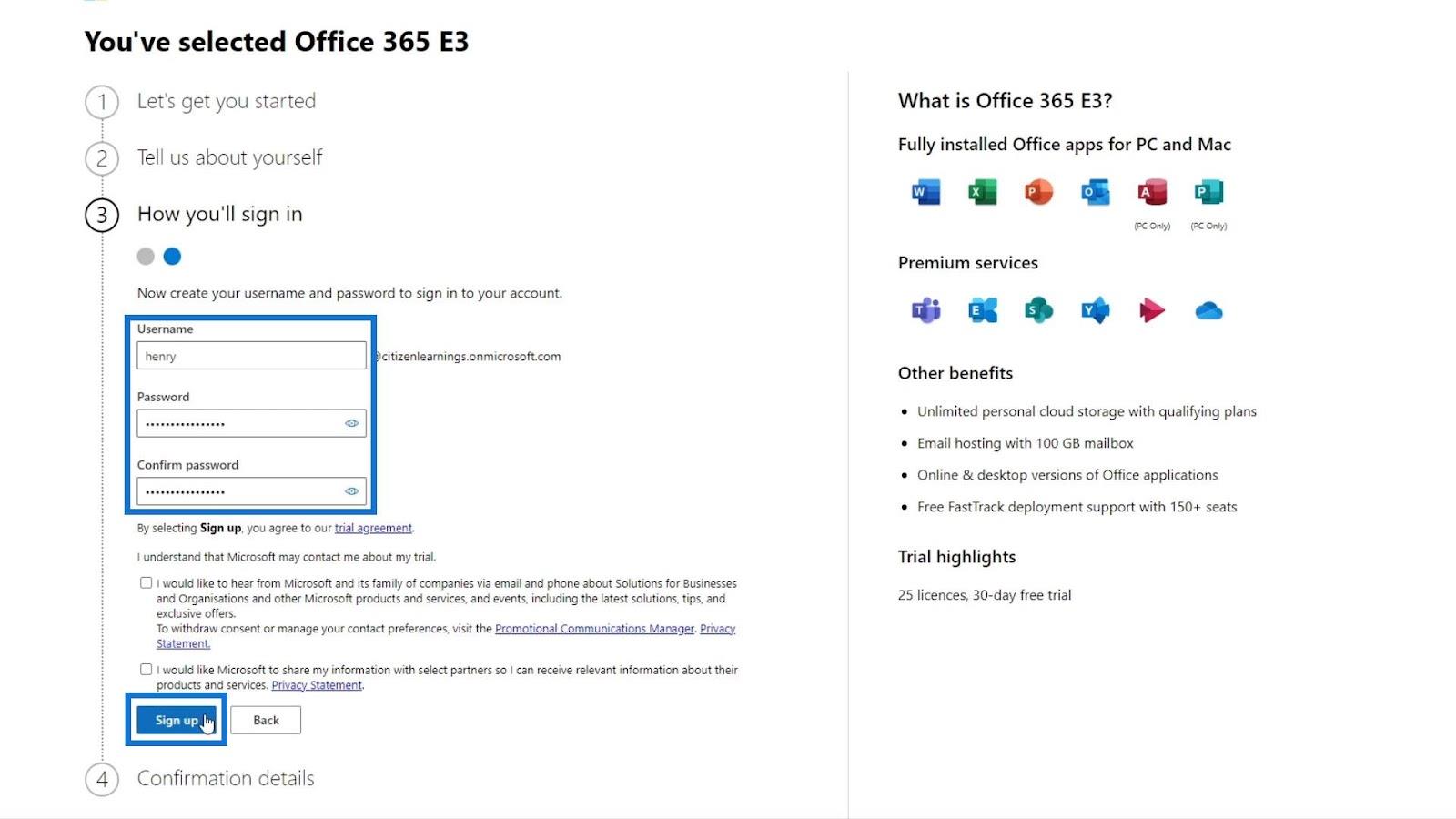
Dette vil være kontoen som har tilgang til alt på domenet du har angitt tidligere. For denne opplæringen brukte jeg citizen learnings.onmicrosoft.com. Igjen, det avhenger av hvilket domenenavn du brukte.
Etter å ha opprettet en konto, merk at brukernavnet ditt er forskjellig fra e-postadressen du har angitt. Du må bruke brukernavnet når du logger på, ikke e-posten. I dette eksemplet er brukernavnet mitt [email protected] .
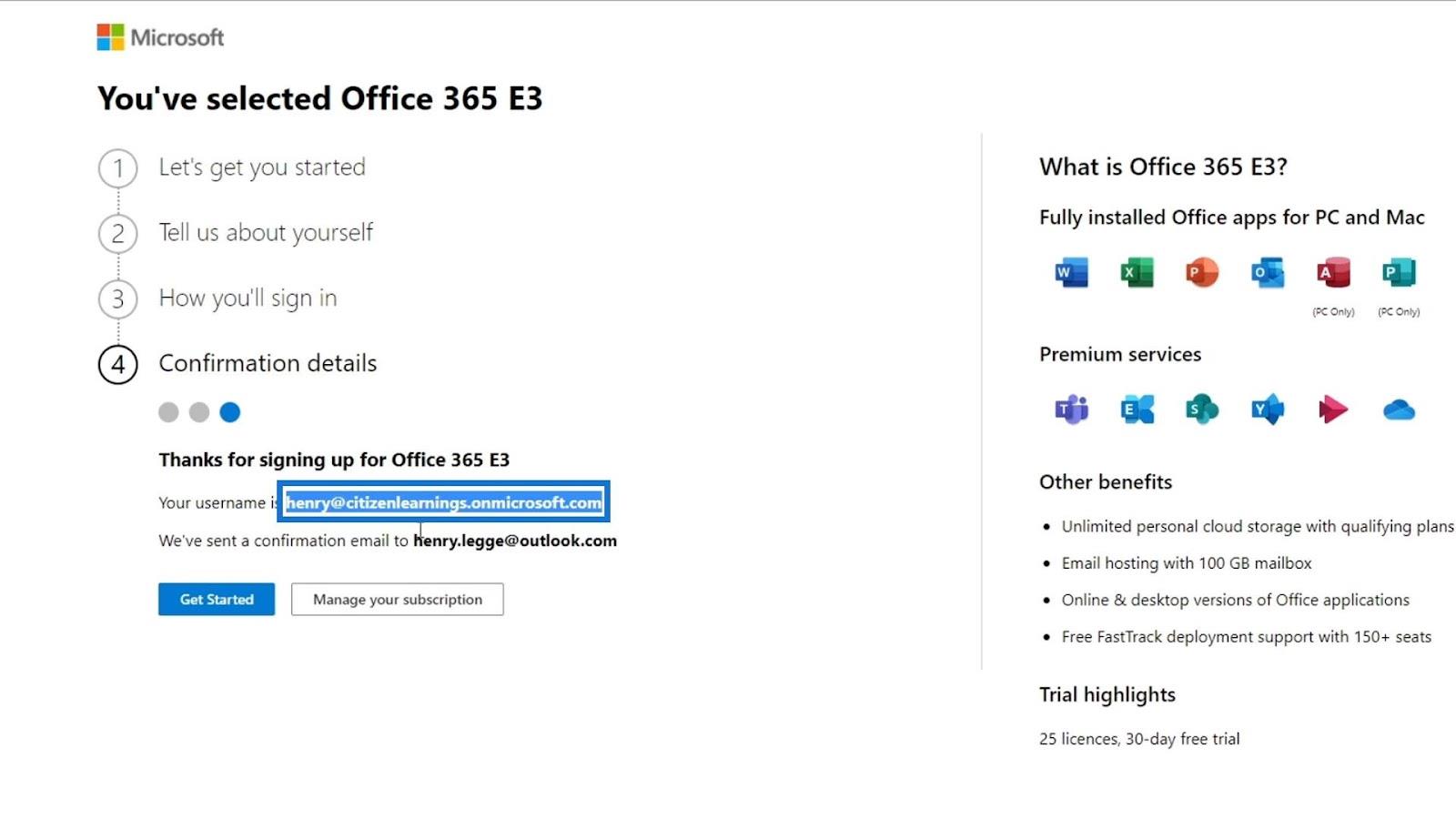
For å fortsette, klikk på Kom i gang- knappen.
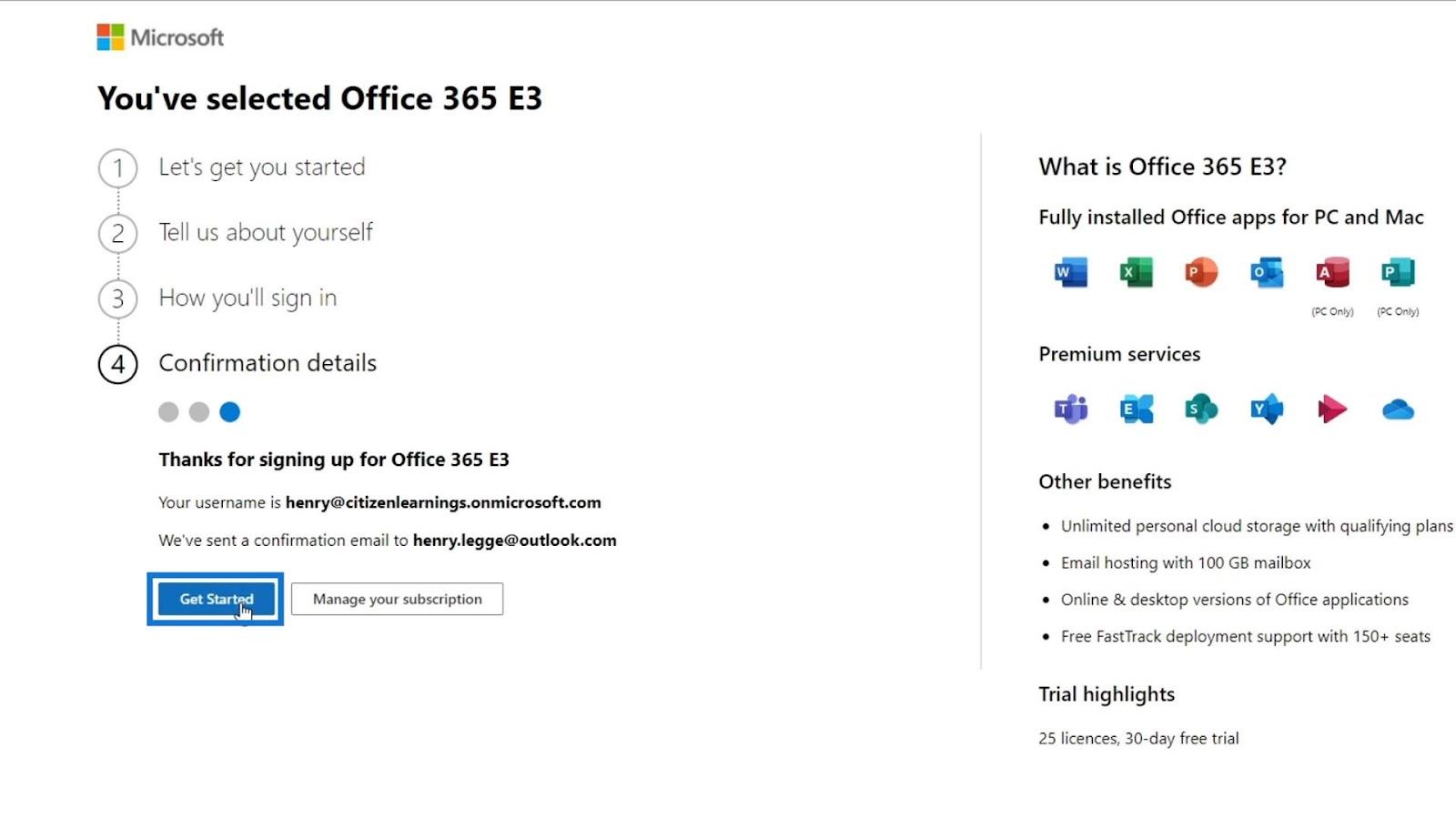
Den tar deg til administrasjonssentersiden hvor du kan legge til brukere og utstede nye lisenser. I denne første delen vil den gi deg et alternativ til å installere Office-apper hvis du ikke har det ennå. Hvis du allerede har Office-apper, klikker du bare på Fortsett- knappen. For denne opplæringen hopper jeg over den fordi jeg allerede har denne på datamaskinen min.
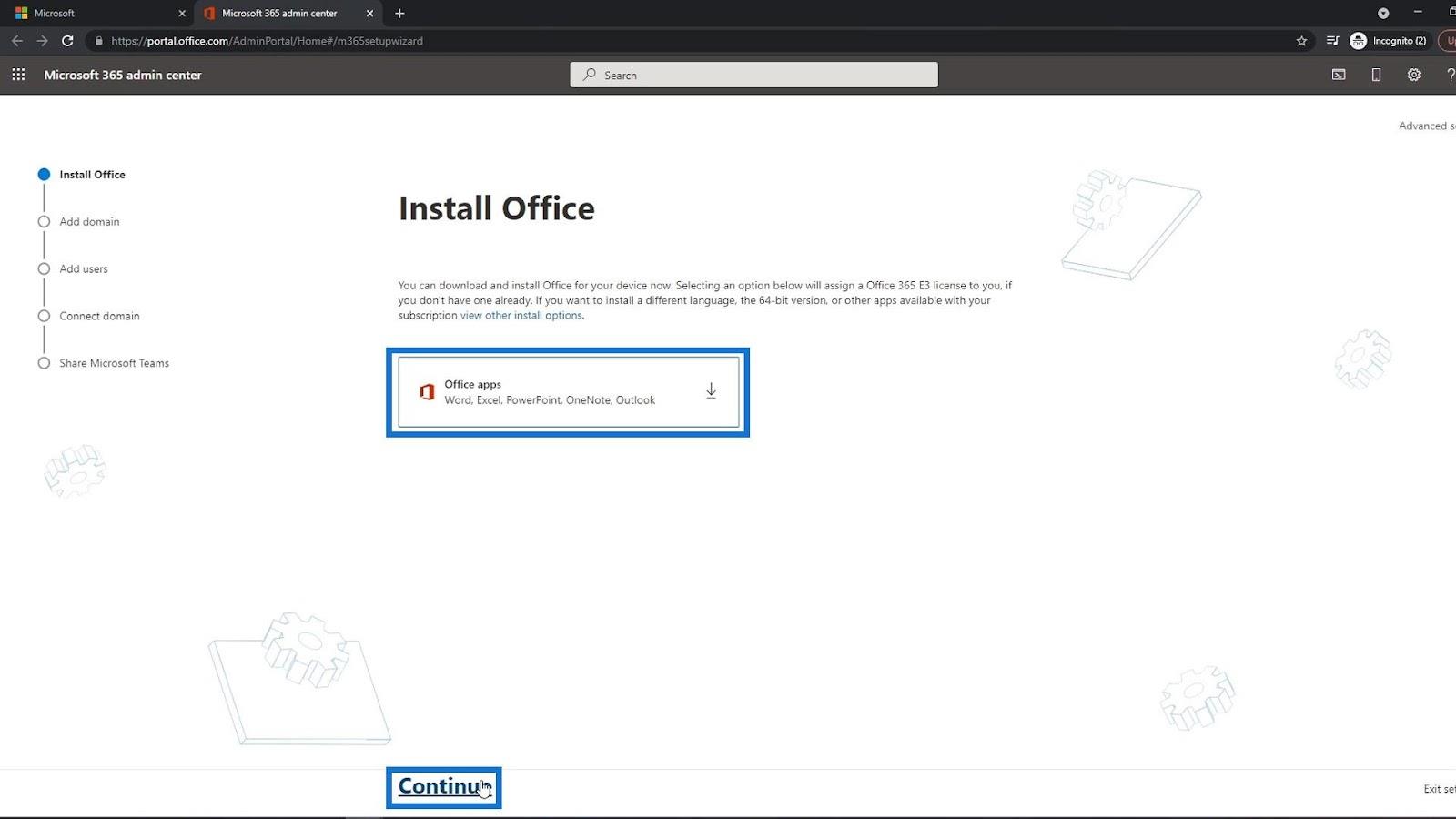
Neste del er for å legge til et annet domene i tilfelle du har et annet. For eksempel, hvis jeg la til et annet domene her, vil det bruke det domenet i stedet for domenet citizenlearnings.onmicrosoft.com . Å ha ditt eget domene er avgjørende for din organisasjon. Bare for denne opplæringen vil jeg fortsatt bruke domenet fra Microsoft. Klikk deretter på koblingen Bruk dette domenet .
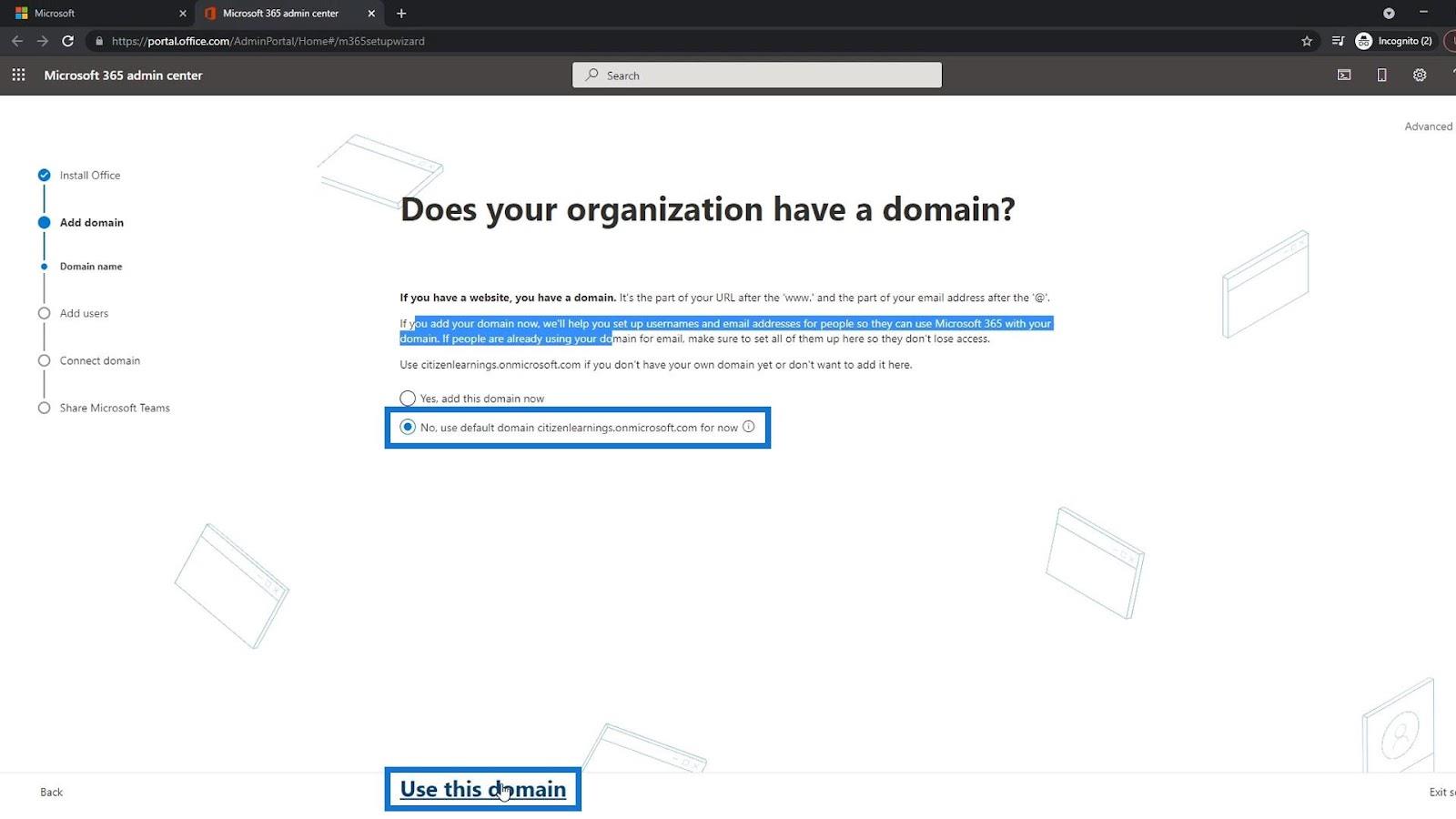
Legge til brukere i MS SharePoint
Vi er nå på siden der vi kan legge til nye brukere og tildele lisenser. Bare skriv her fornavnet, etternavnet og brukernavnet til de ansatte du vil legge til.
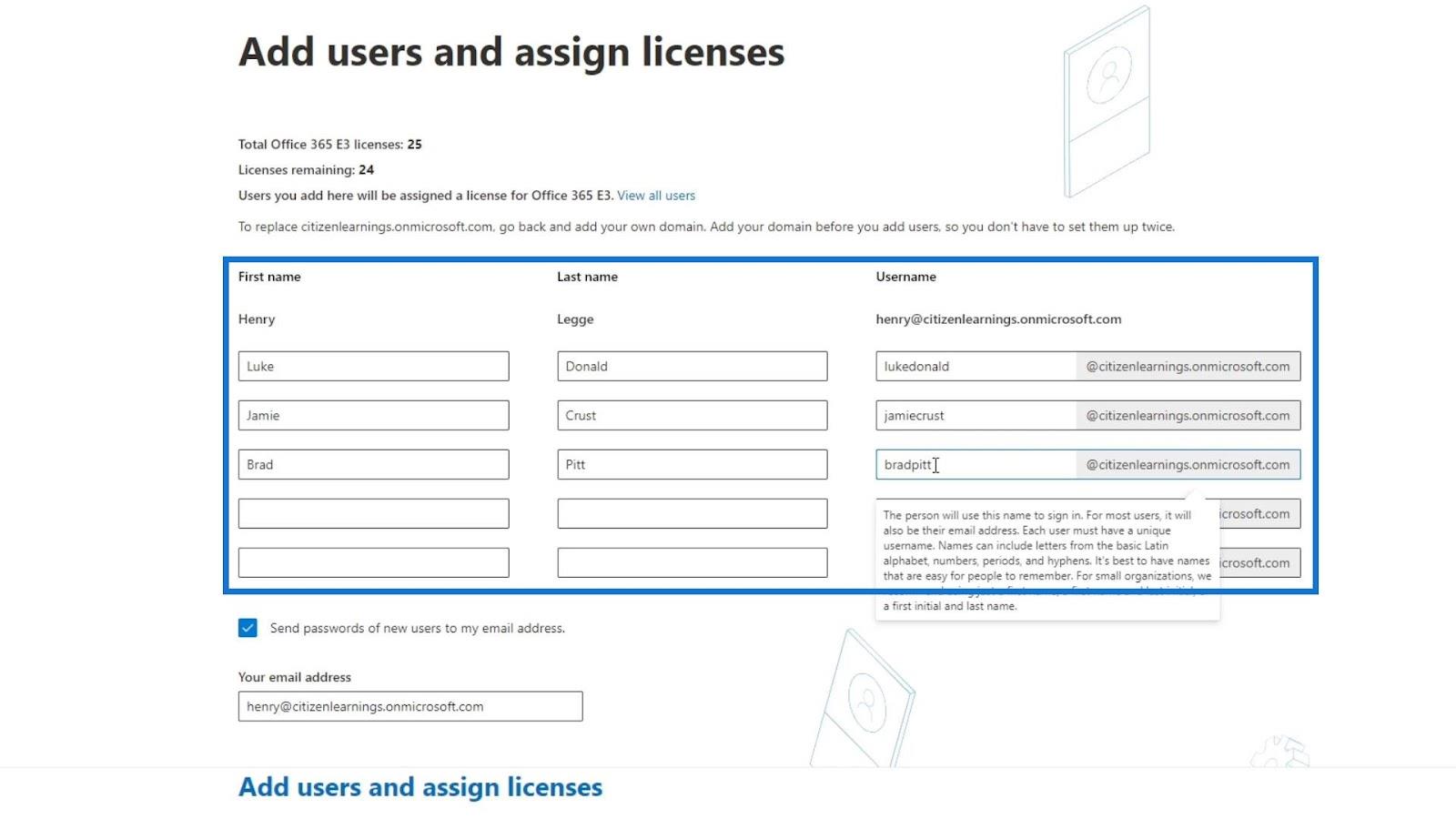
Du kan deretter klikke på denne avmerkingsboksen slik at når alle disse kontoene er opprettet, vil en e-post som inneholder disse kontoene og deres midlertidige passord bli sendt til e-posten din. Hvis du ikke merker av for det alternativet, kan du fortsatt få passordet deres separat.
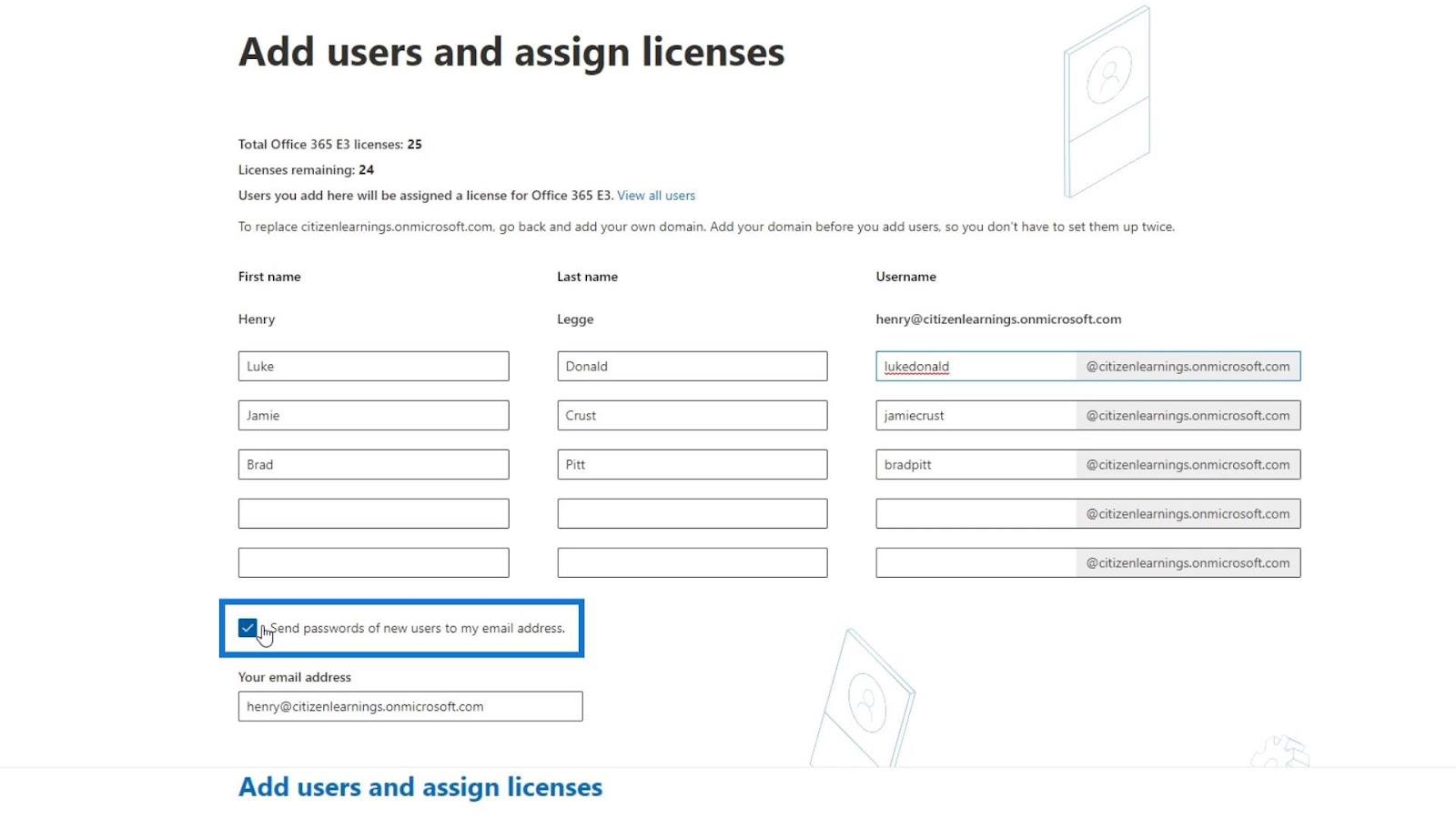
Etter å ha opprettet kontoene deres, kan du gi dem deres midlertidige passord for å logge på. Når de logger på, kan de også tilbakestille passordet.
La oss nå klikke på Legg til brukere og tilordne lisenser .
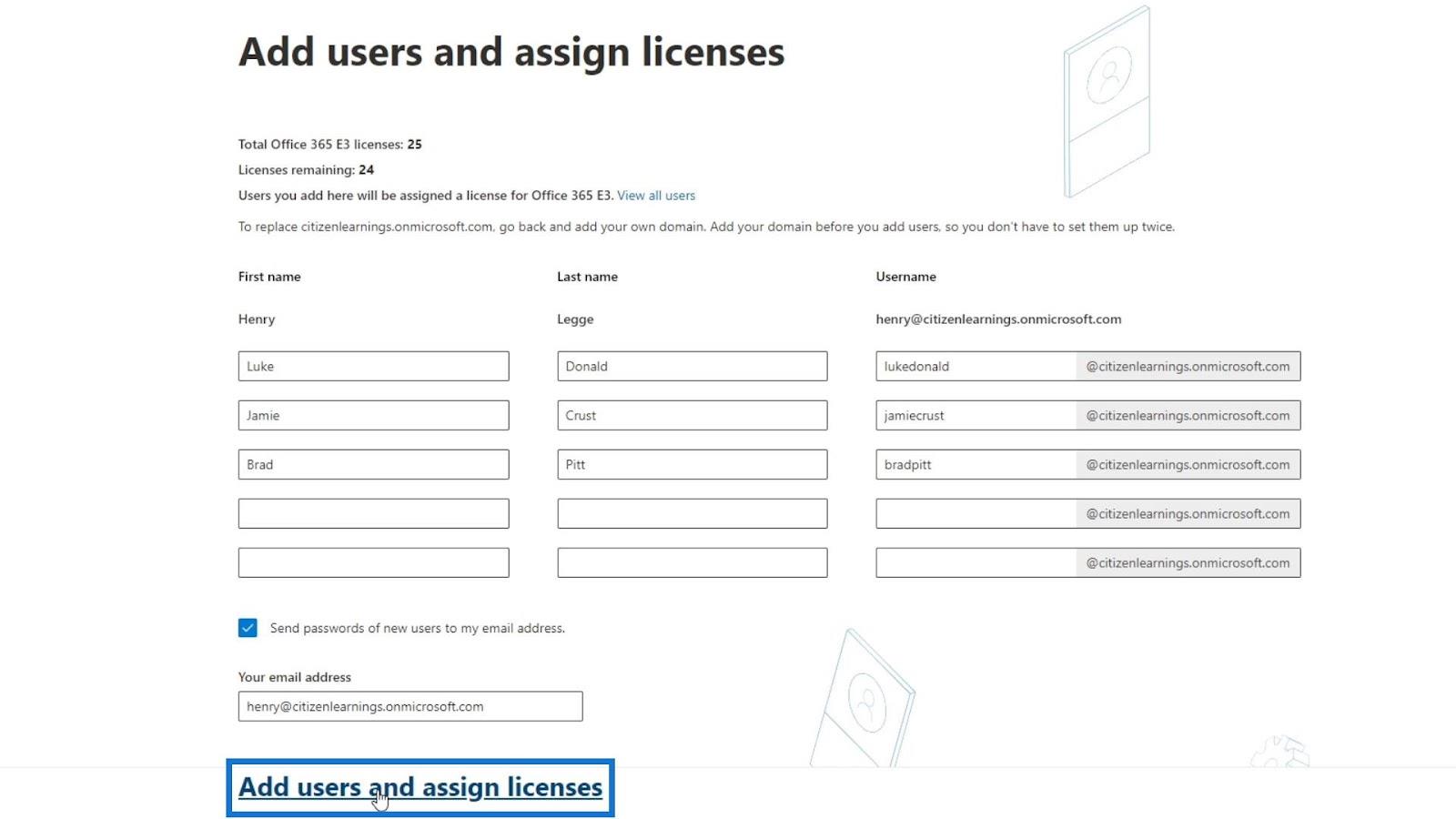
For denne siden har du også en mulighet til å legge til din ansattes personlige e-postadresse. Ved å legge til e-postadressen sin her, kan de også motta sitt midlertidige passord for kontoen sin.
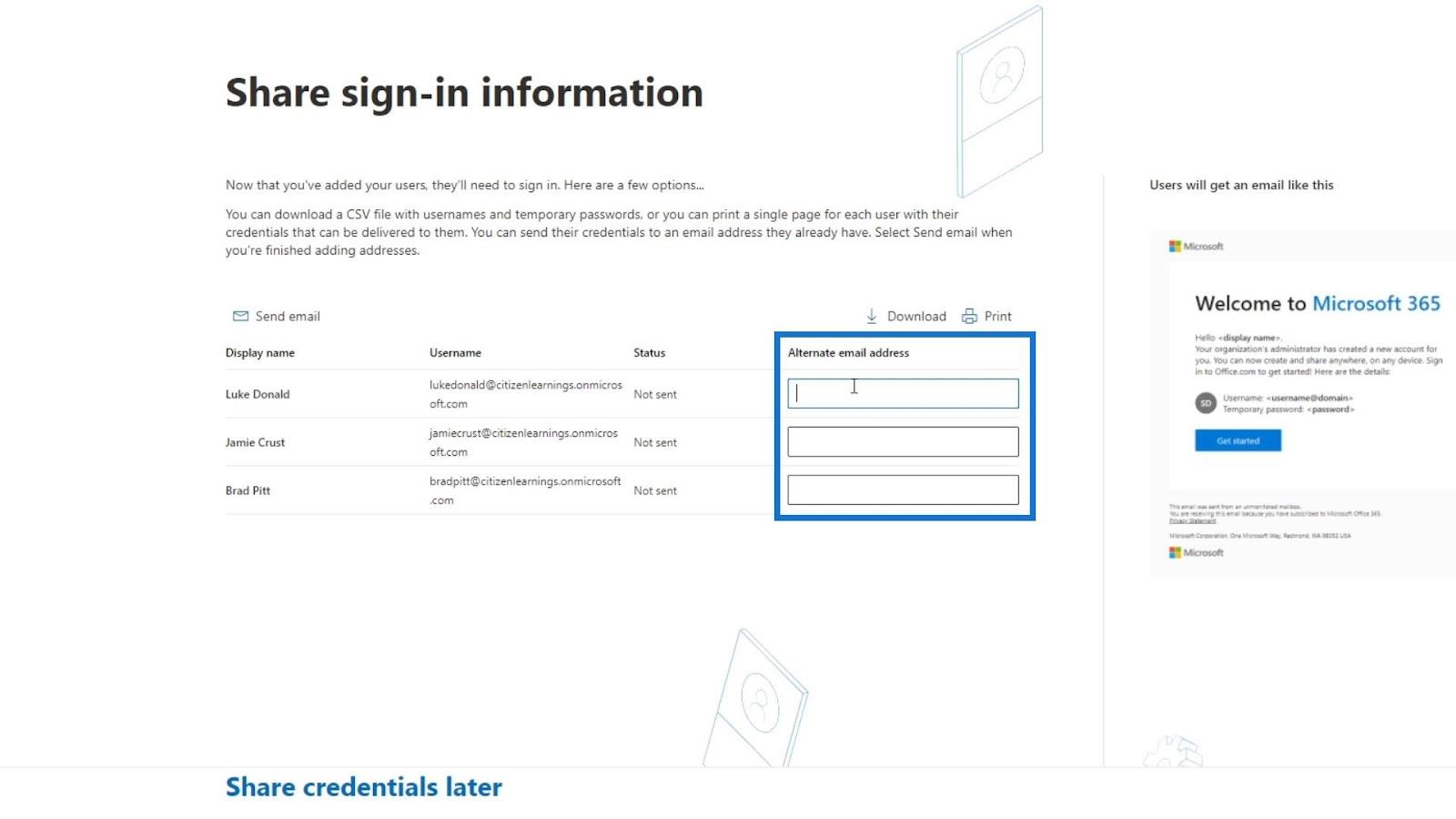
For dette eksemplet klikker jeg på Del legitimasjon senere .
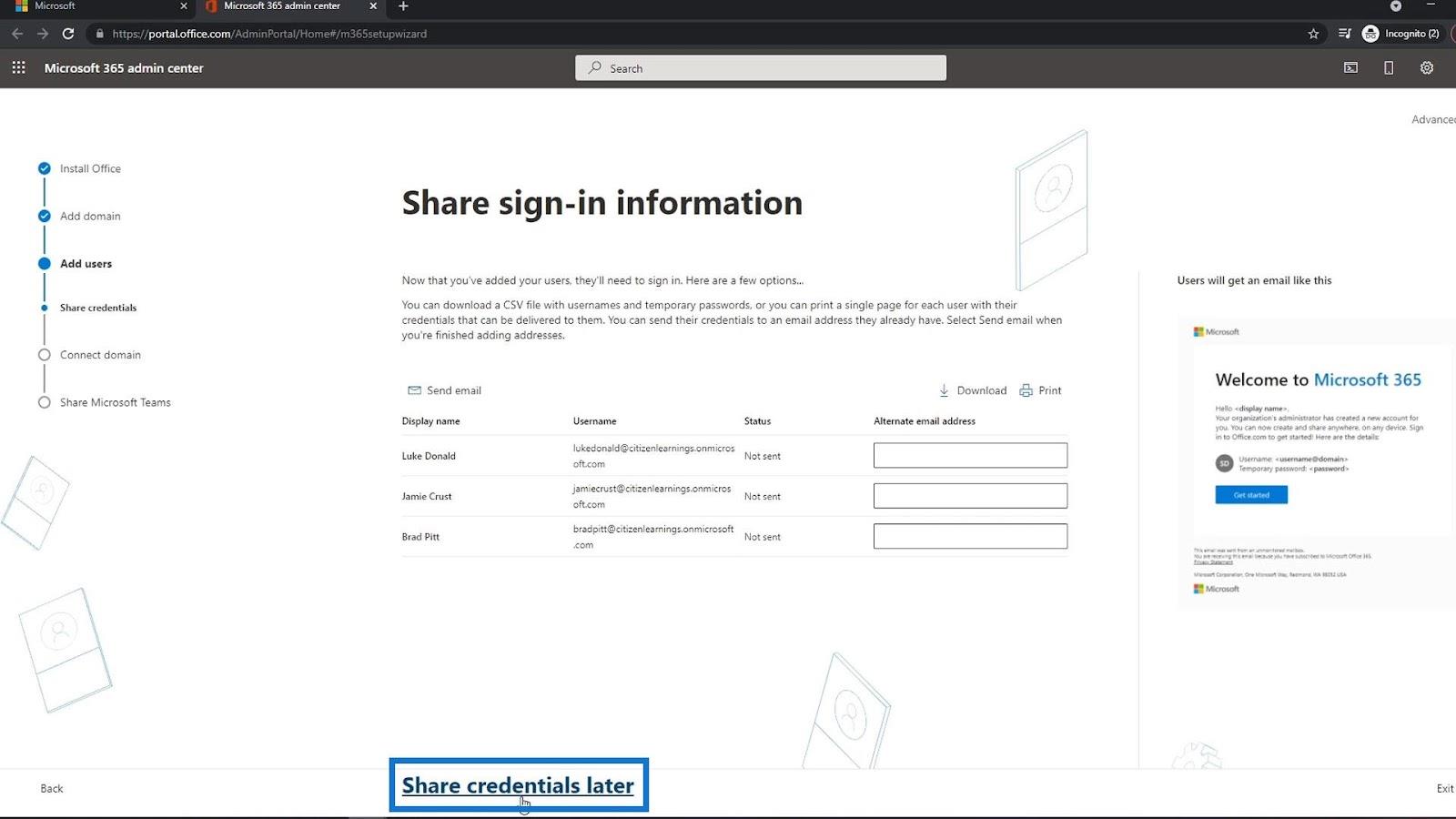
Neste trinn er å koble til domenet ditt. Igjen, jeg har ikke et annet domene bortsett fra citizenlearnings.onmicrosoft.com. Så jeg klikker bare på Fortsett .
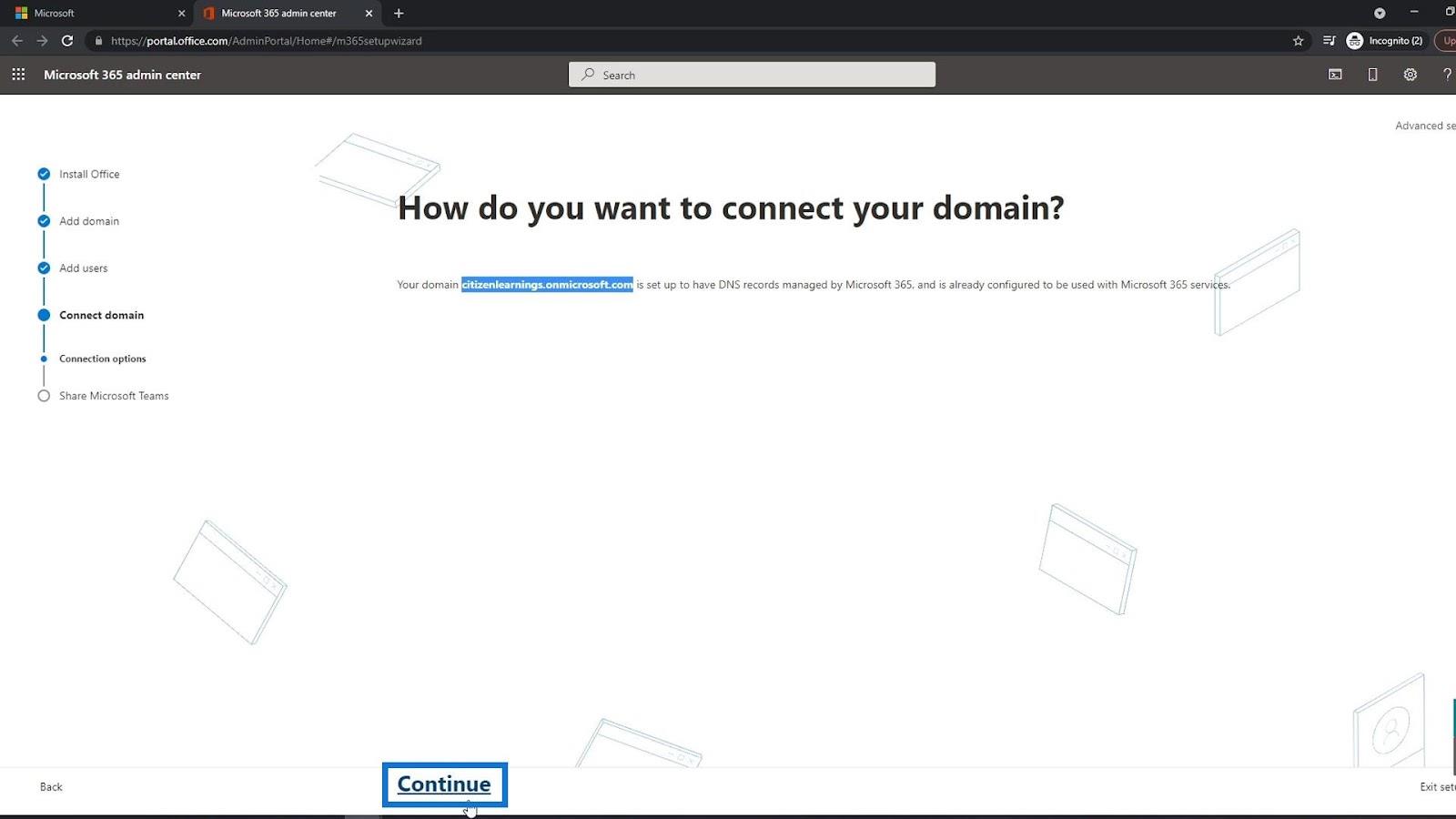
Du vil vanligvis legge til eller bruke Microsoft Teams i en organisasjon. Du kan krysse av for dette alternativet slik at de ansatte vet og mottar en e-post som inneholder Microsoft-teams nedlastingskobling slik at de kan laste den ned. Klikk deretter på Fortsett .
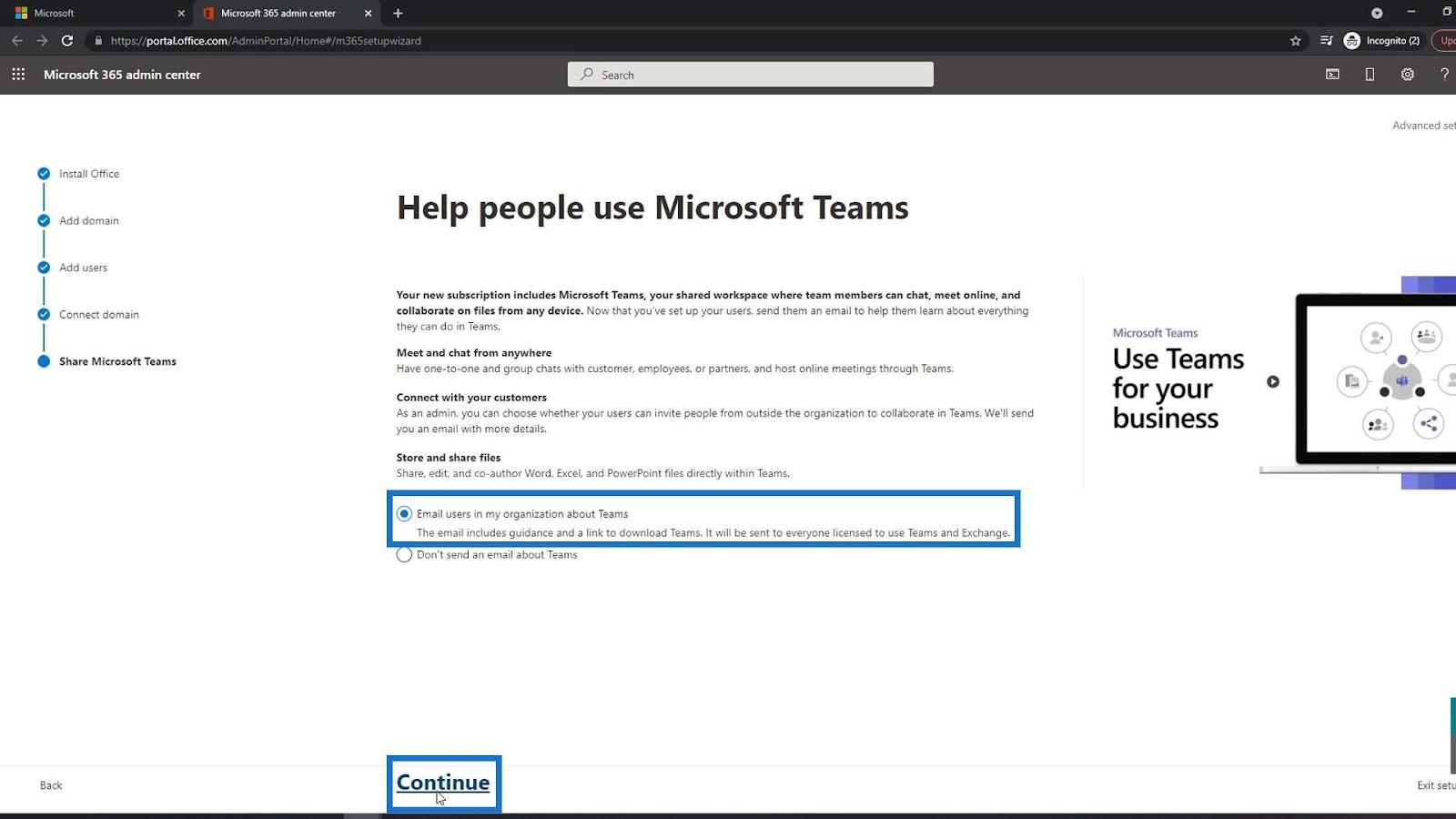
Nå er oppsettet ditt fullført. Du kan nå gå til prosjektsiden ved å klikke på lenken Gå til prosjektets startside .
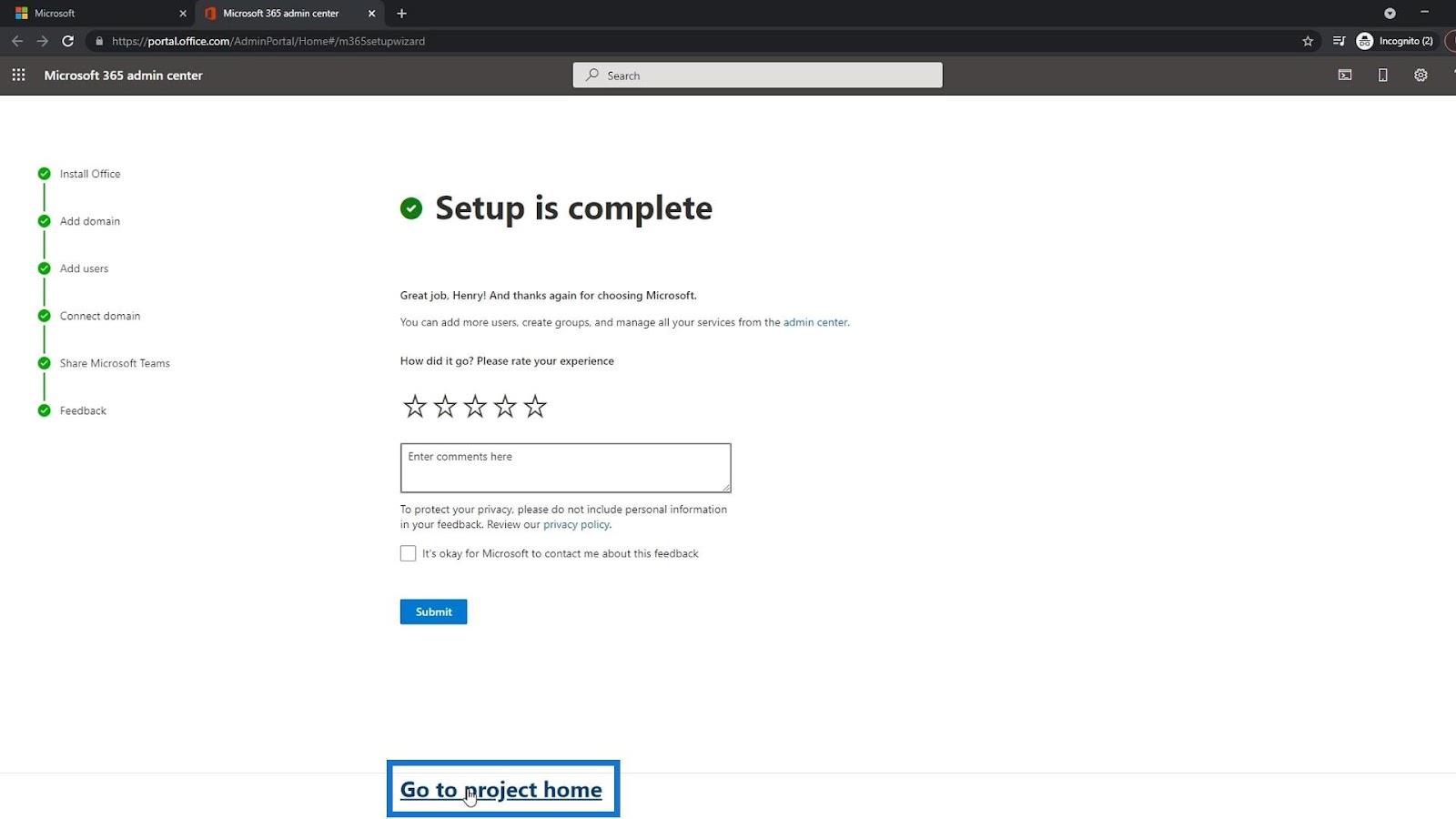
Du blir omdirigert til Microsoft Project-siden. Du må imidlertid gå til SharePoint-siden i stedet. For å gjøre det, kan du klikke på appstarteren.
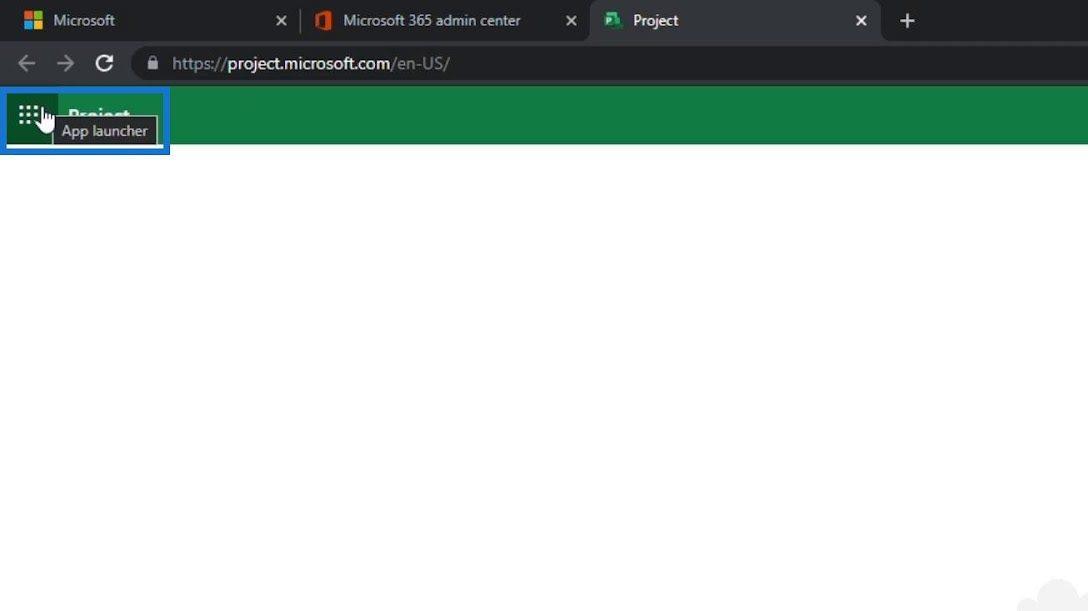
Klikk deretter SharePoint .
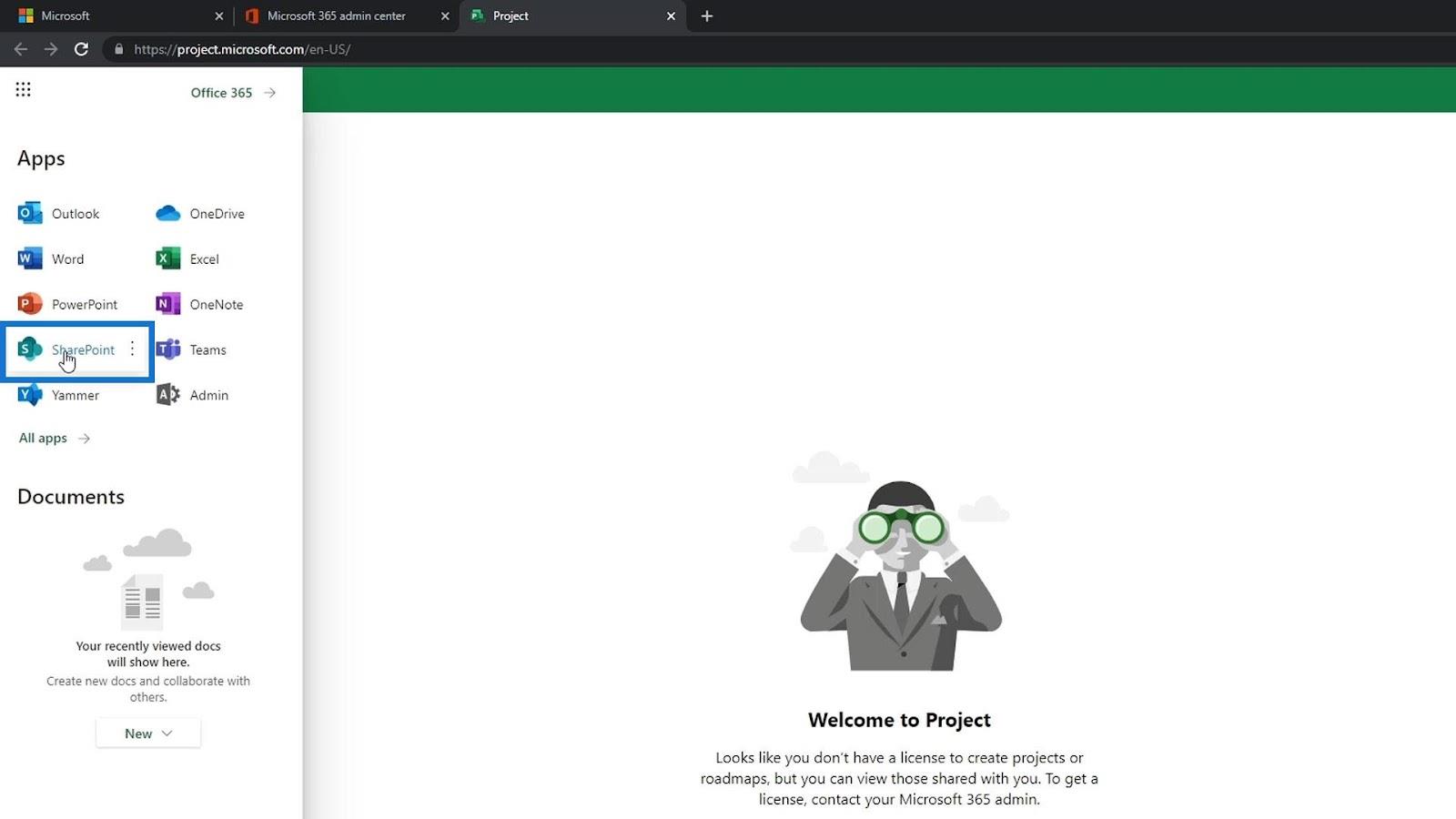
Slik ser en SharePoint-side ut.
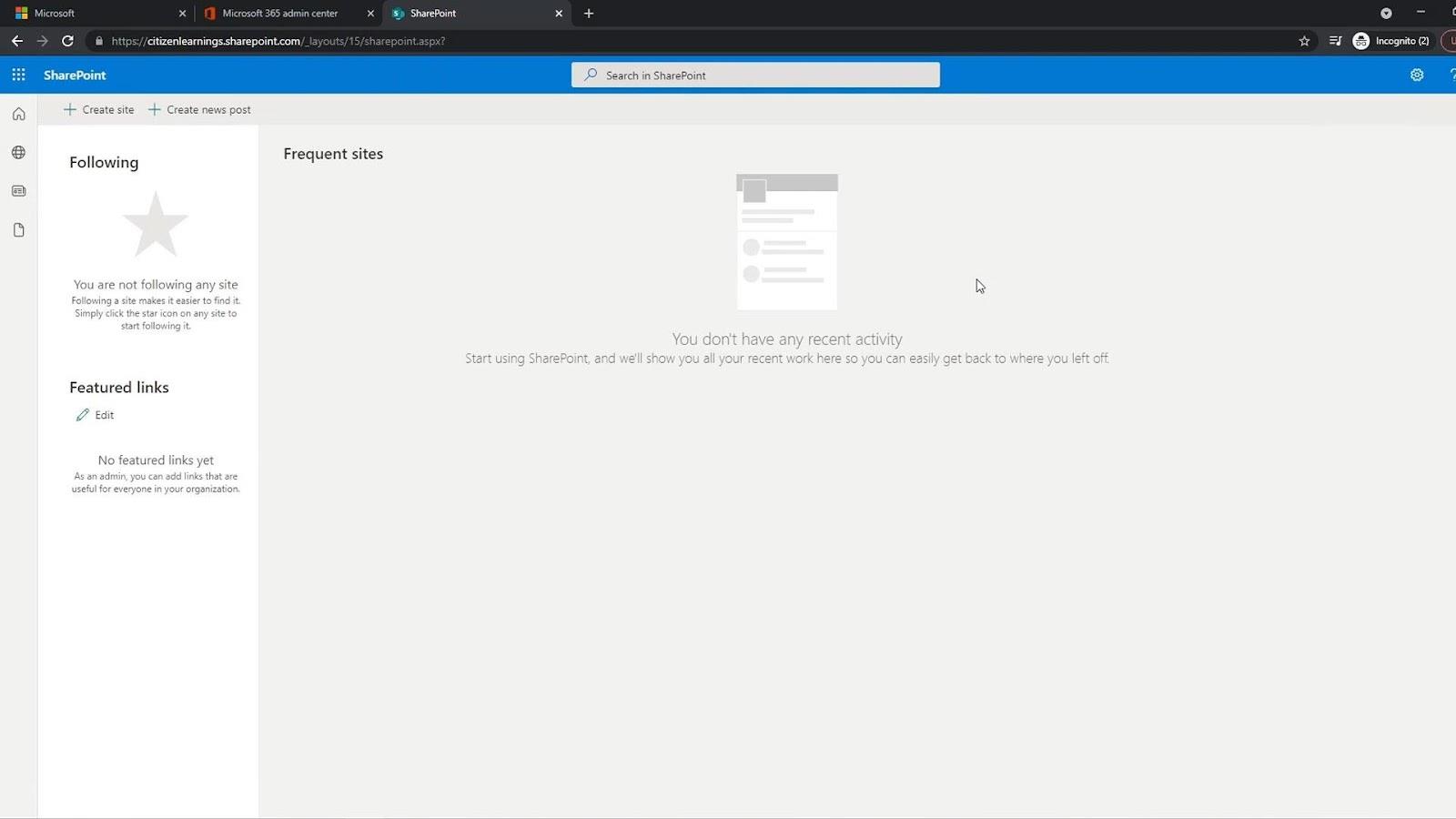
Ved å bruke appstarteren kan du starte andre Office-apper enkelt og når som helst.
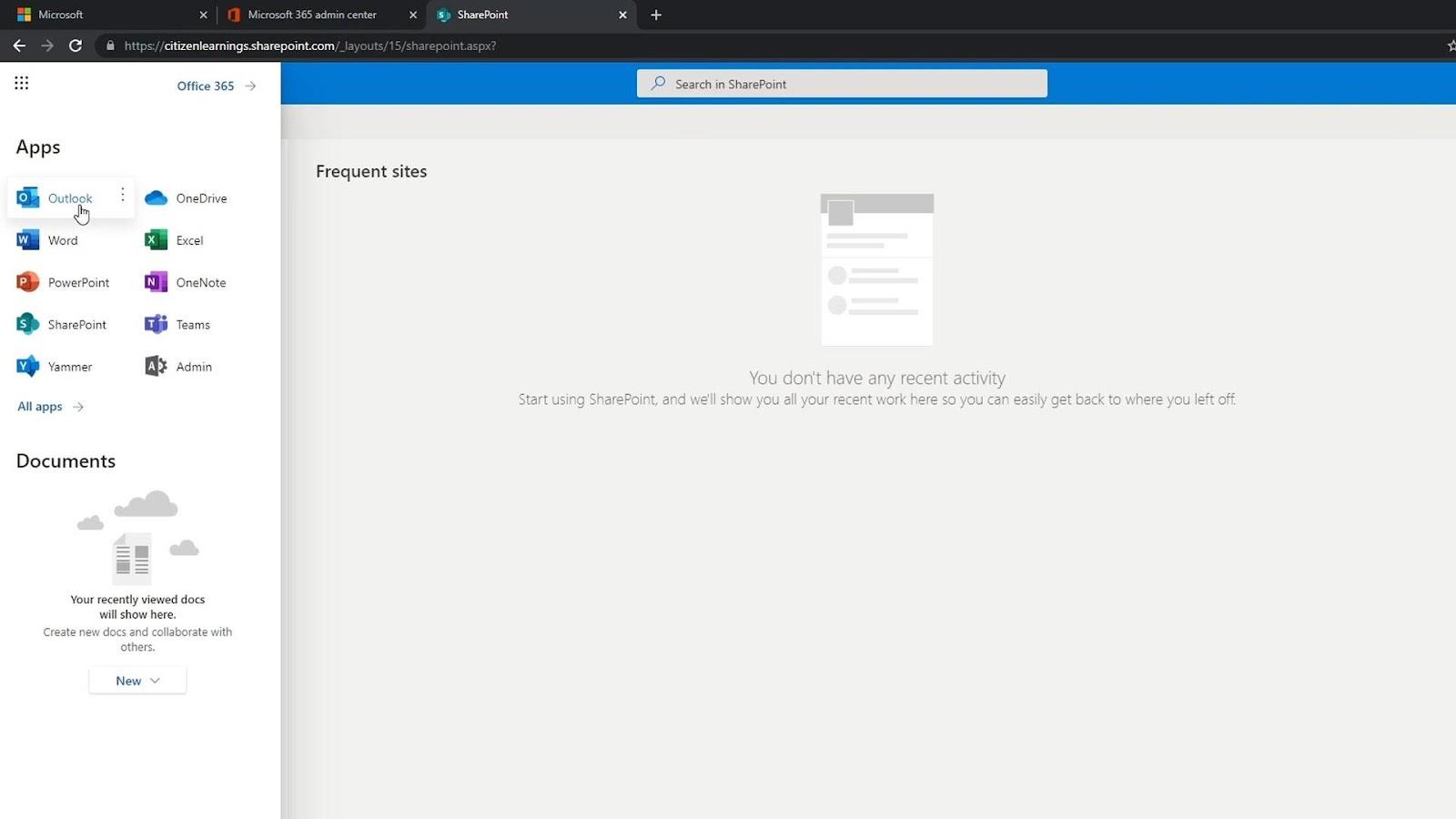
Administrere brukere
Hvis du er eieren av denne kontoen, kan du også få tilgang til admin-siden. Bare klikk på Admin her. Som eier av kontoen er du den eneste som har tilgang til denne siden.
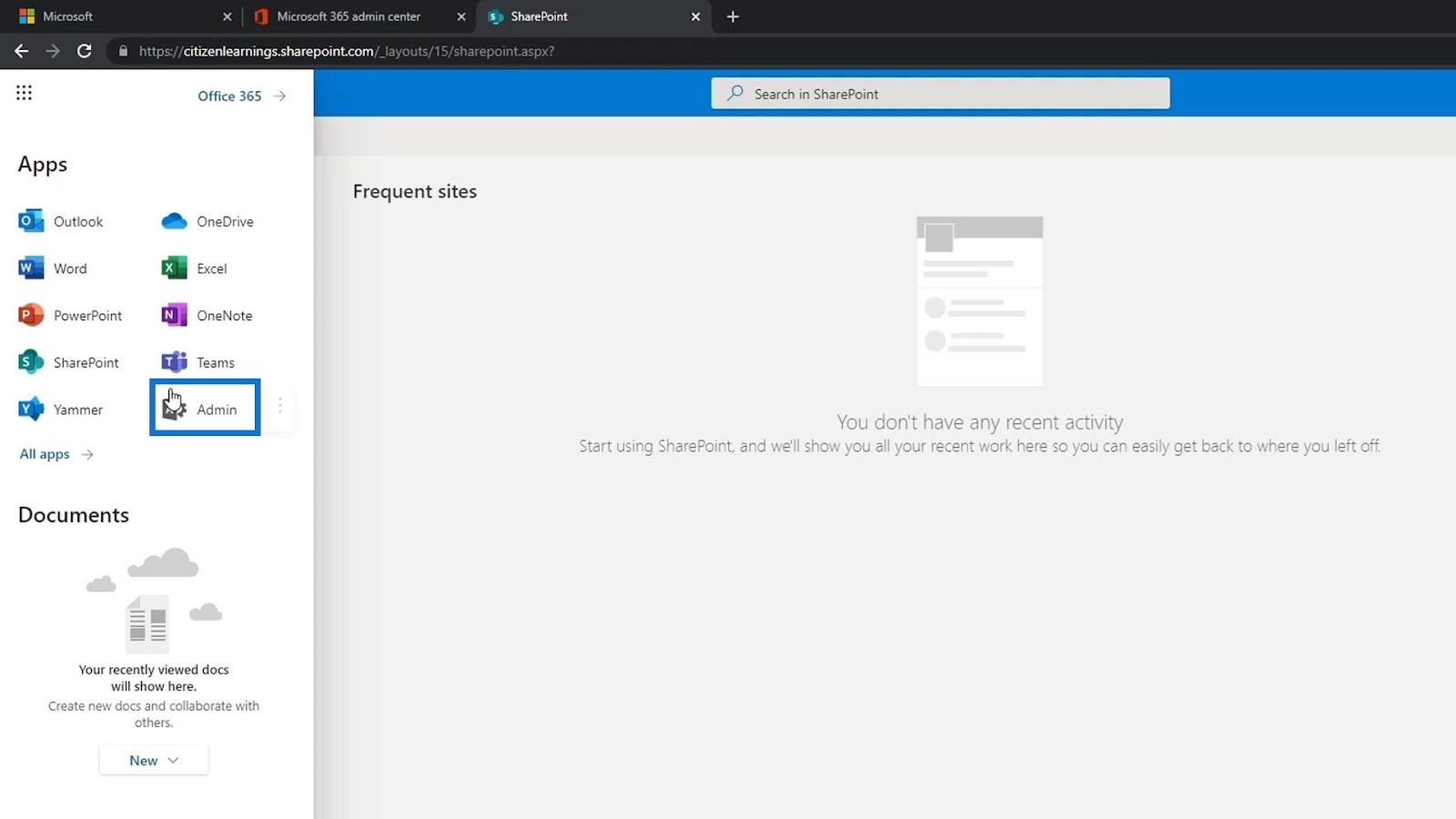
Admin-siden er der du kan legge til flere brukere, tilbakestille passordet deres, administrere faktureringen og så videre.
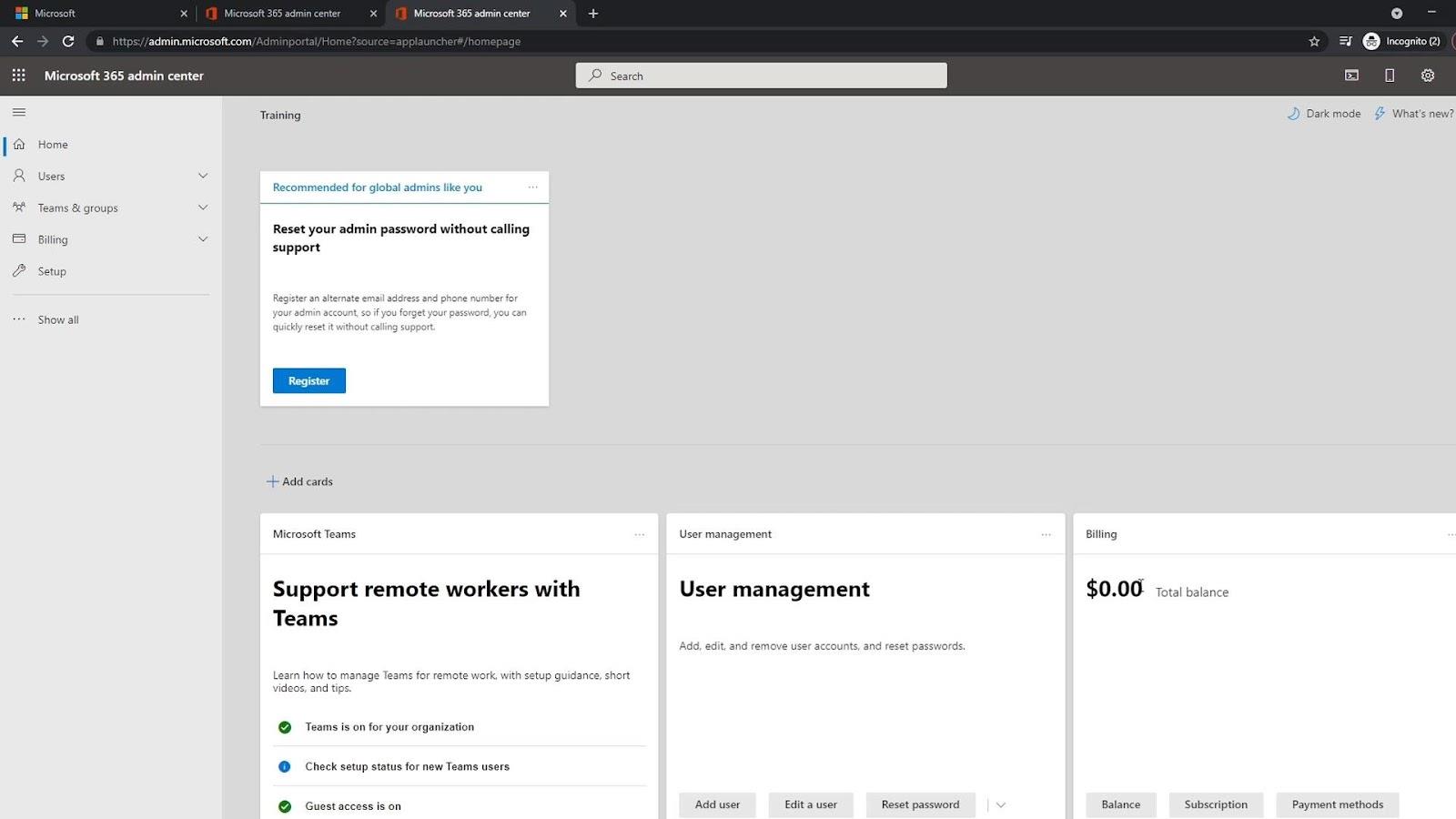
For å administrere brukerne klikker du bare på Brukere og deretter Aktive brukere .
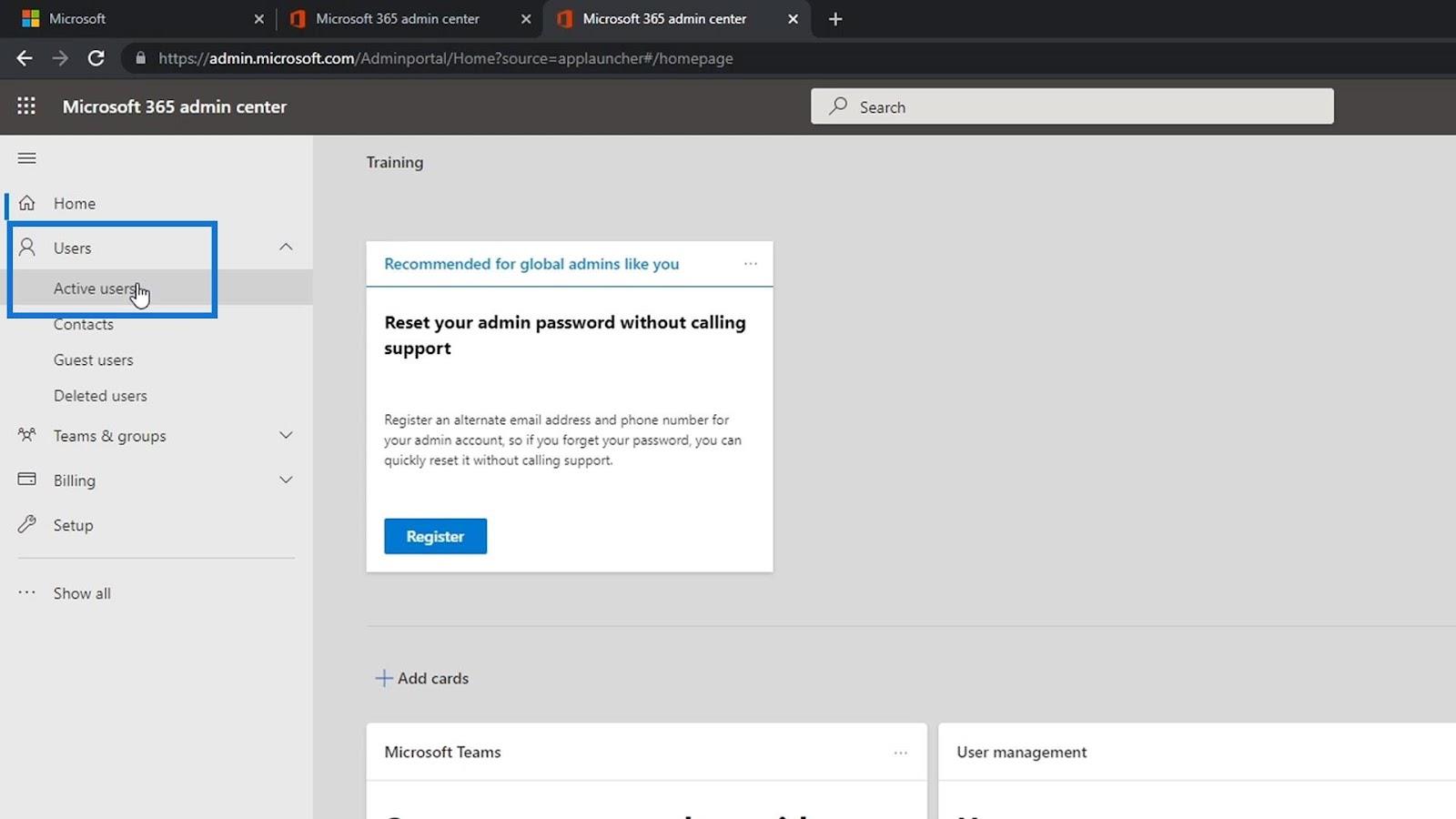
Det er her du kan administrere brukerne dine. Du kan legge til eller slette brukere, tilbakestille passordet deres, endre brukernavnet deres og så videre.
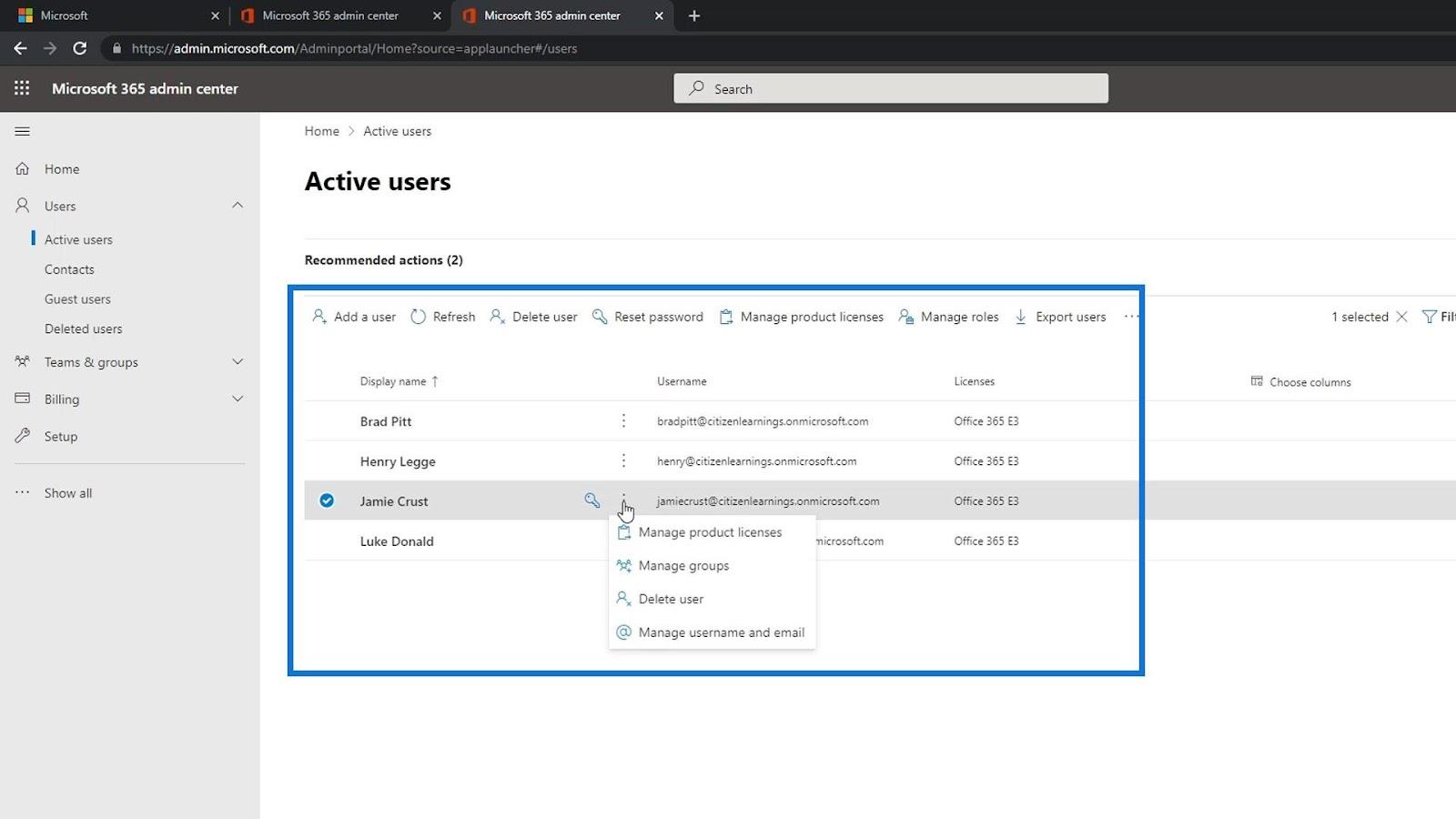
Konklusjon
For å konkludere var vi i stand til å opprette en gratis prøvekonto for å få tilgang til SharePoint online. Du trenger bare å angi noen detaljer om deg selv. For bedriftstelefonnummeret trenger du et faktisk telefonnummer der du kan motta bekreftelseskoden.
Du trenger også et domenenavn der du bare kan bruke Microsoft-domenet sammen med firmanavnet ditt. Når det er gjort, kan du enkelt legge til brukere og tildele lisenser til dem. Forhåpentligvis var denne opplæringen nyttig.
Beste ønsker,
Henry
Lær å bruke DAX Studio EVALUATE nøkkelordet med grunnleggende eksempler og få en bedre forståelse av hvordan dette kan hjelpe deg med databehandling.
Finn ut hvorfor det er viktig å ha en dedikert datotabell i LuckyTemplates, og lær den raskeste og mest effektive måten å gjøre det på.
Denne korte opplæringen fremhever LuckyTemplates mobilrapporteringsfunksjon. Jeg skal vise deg hvordan du kan utvikle rapporter effektivt for mobil.
I denne LuckyTemplates-utstillingen vil vi gå gjennom rapporter som viser profesjonell tjenesteanalyse fra et firma som har flere kontrakter og kundeengasjementer.
Gå gjennom de viktigste oppdateringene for Power Apps og Power Automate og deres fordeler og implikasjoner for Microsoft Power Platform.
Oppdag noen vanlige SQL-funksjoner som vi kan bruke som streng, dato og noen avanserte funksjoner for å behandle eller manipulere data.
I denne opplæringen lærer du hvordan du lager din perfekte LuckyTemplates-mal som er konfigurert til dine behov og preferanser.
I denne bloggen vil vi demonstrere hvordan du legger feltparametere sammen med små multipler for å skape utrolig nyttig innsikt og grafikk.
I denne bloggen vil du lære hvordan du bruker LuckyTemplates rangering og tilpassede grupperingsfunksjoner for å segmentere et eksempeldata og rangere det i henhold til kriterier.
I denne opplæringen skal jeg dekke en spesifikk teknikk rundt hvordan du viser kumulativ total kun opp til en bestemt dato i grafikken i LuckyTemplates.








