DAX Studio EVALUATE Nøkkelord: Grunnleggende eksempler

Lær å bruke DAX Studio EVALUATE nøkkelordet med grunnleggende eksempler og få en bedre forståelse av hvordan dette kan hjelpe deg med databehandling.
I denne bloggen vil vi opprette og analysere en MS Flow som ikke kommer fra SharePoint . Vi bruker denne flyten til å laste opp filer i SharePoint ved å sende dem via e-post.
Innholdsfortegnelse
Oversikt
I dette eksemplet må vi sette opp en postboks der folk kan sende inn utgiftsrapporter, regnskapsrapporter og andre filer. Disse filene vil bli sendt til denne postboksen, hvor SharePoint skal ta og legge dem til en .
I stedet for at en bruker går til et dokumentbibliotek i SharePoint og legger til filer der, sender de filen på e-post til en e-postadresse med emnelinjen som navnet på filen. Etter det skal den automatisk legges til dokumentbiblioteket.
Ved å lære dette kan du ha et system der du kan sende bildene dine til den sentrale postkassen din, og det vil legge til disse bildene i ditt sentrale bildebibliotek som alltid er sikkerhetskopiert.
Opprette et nytt dokumentbibliotek for MS Flow
Først oppretter vi et nytt dokumentbibliotek ved å klikke på Ny .
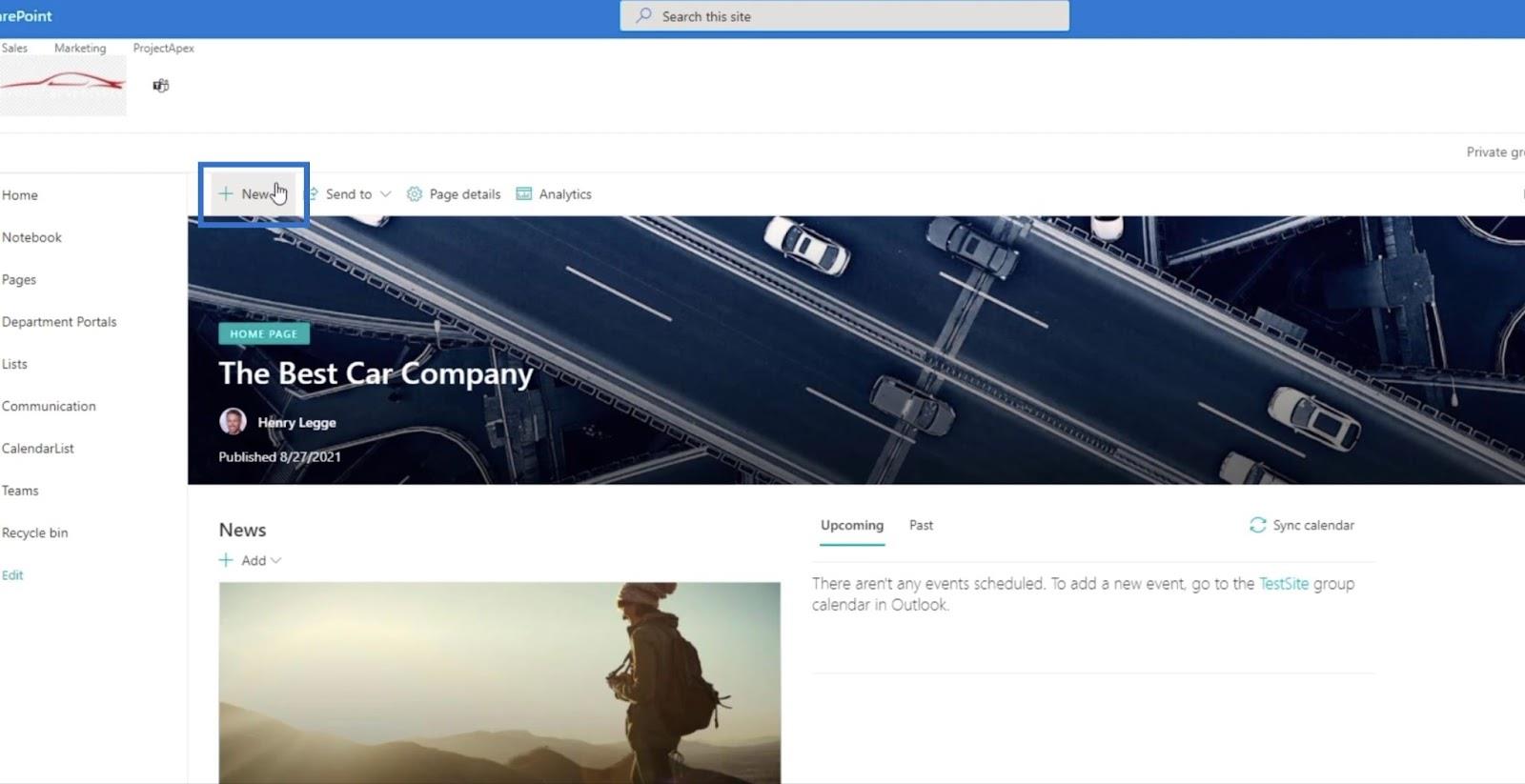
Klikk deretter på Dokumentbibliotek .
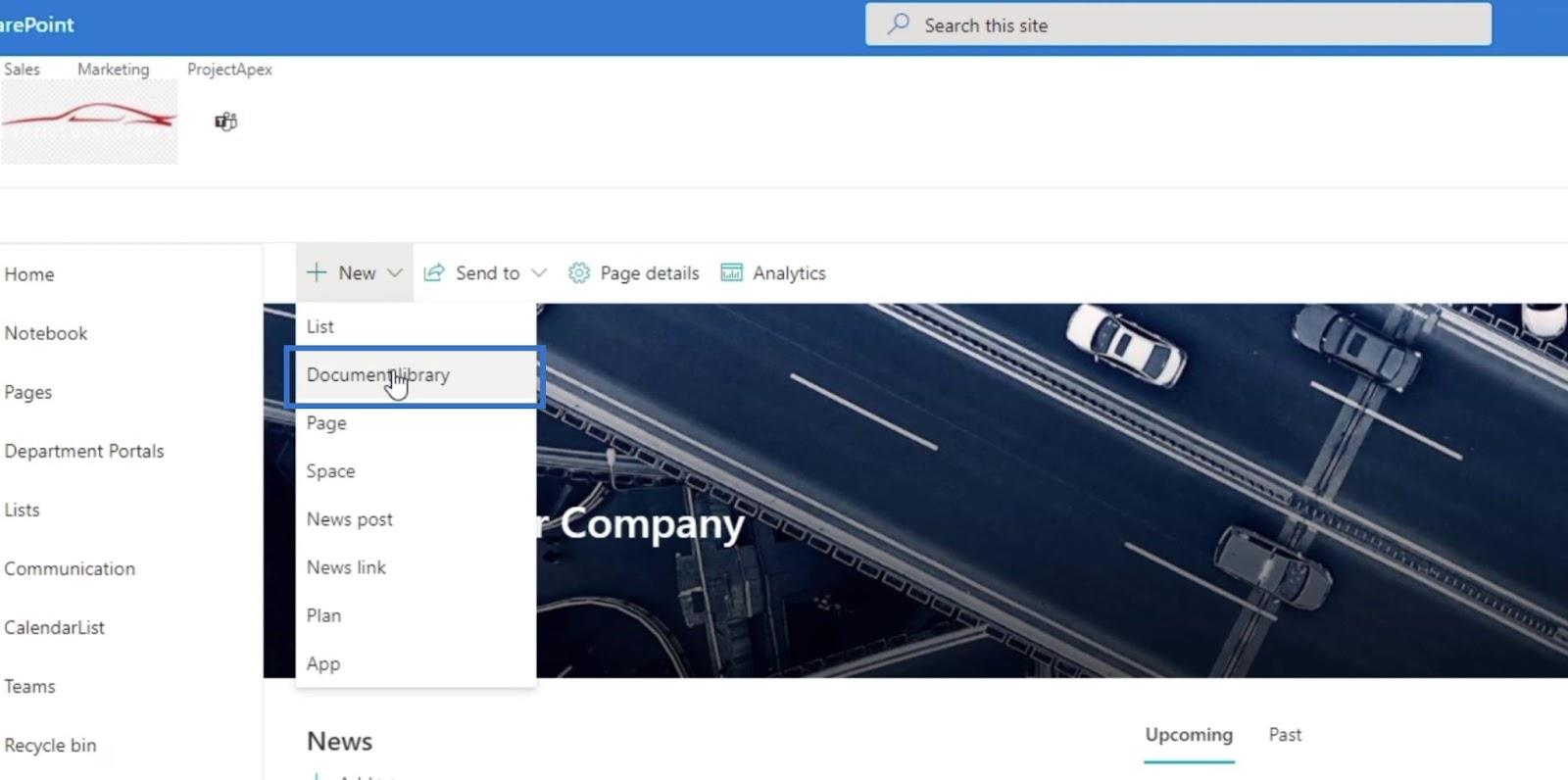
Deretter vil den vise panelet Opprett dokumentbibliotek .
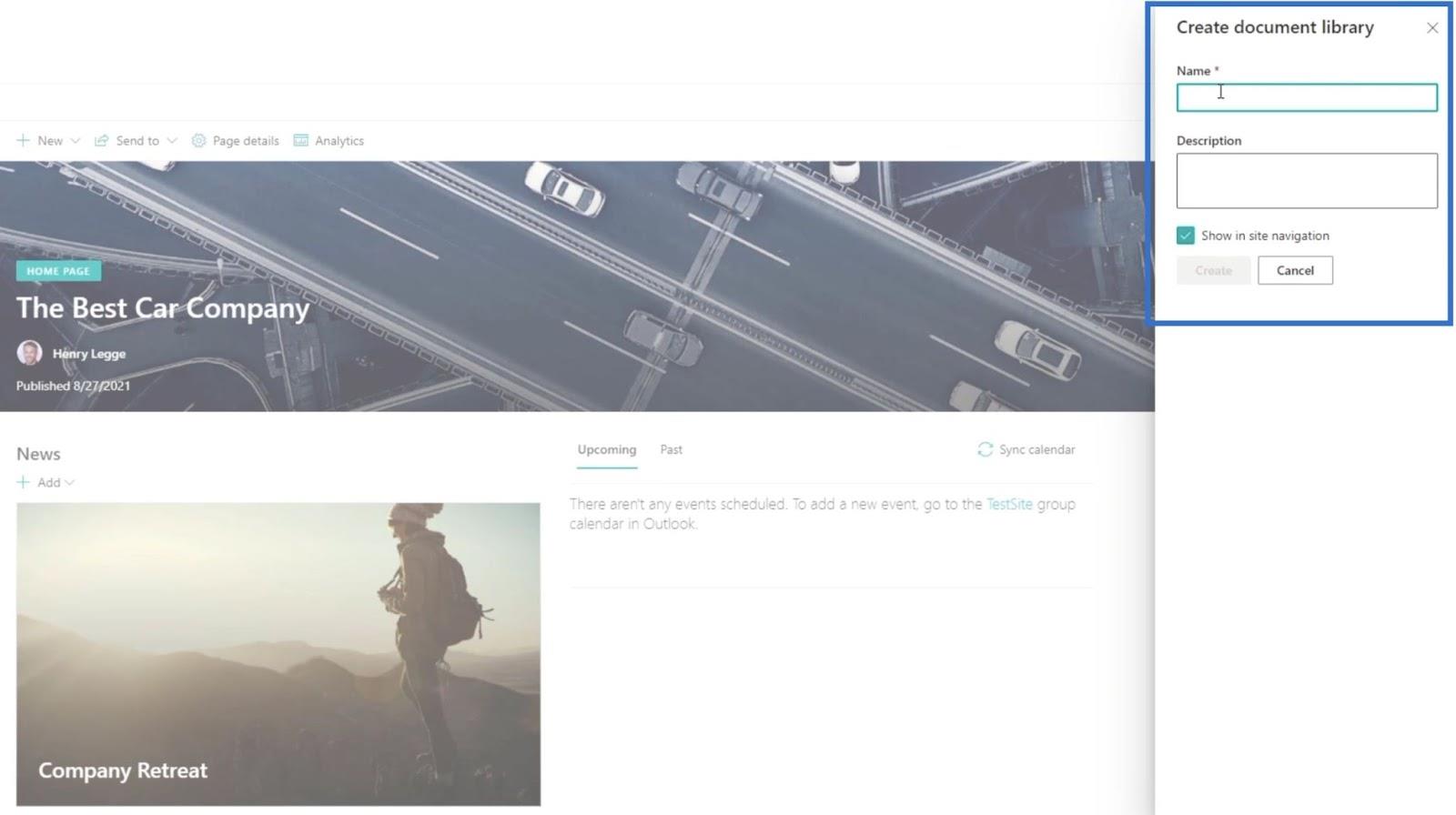
I tekstfeltet Navn skriver du inn " Finansielle rapporter ".
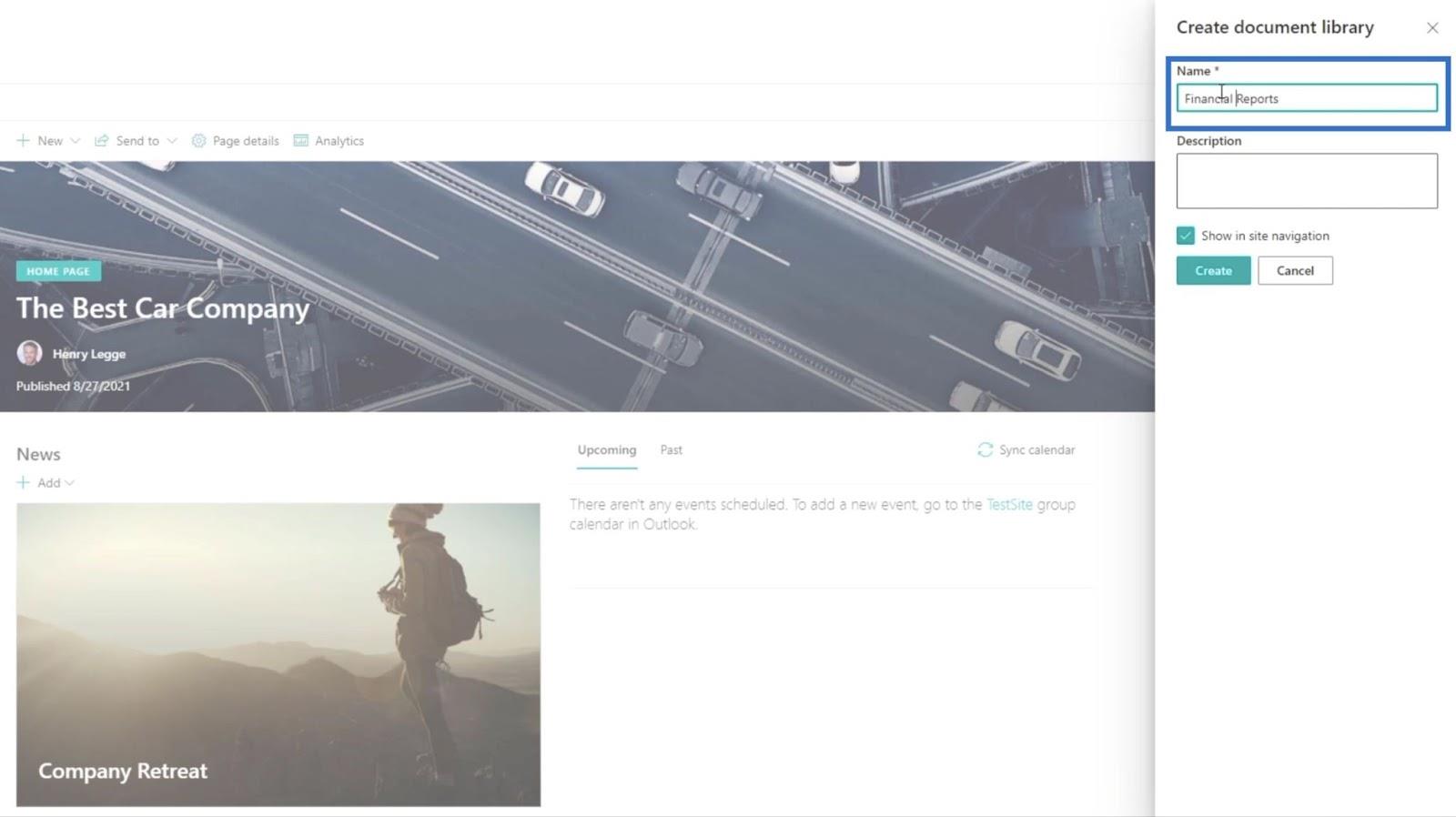
Klikk deretter på Opprett .
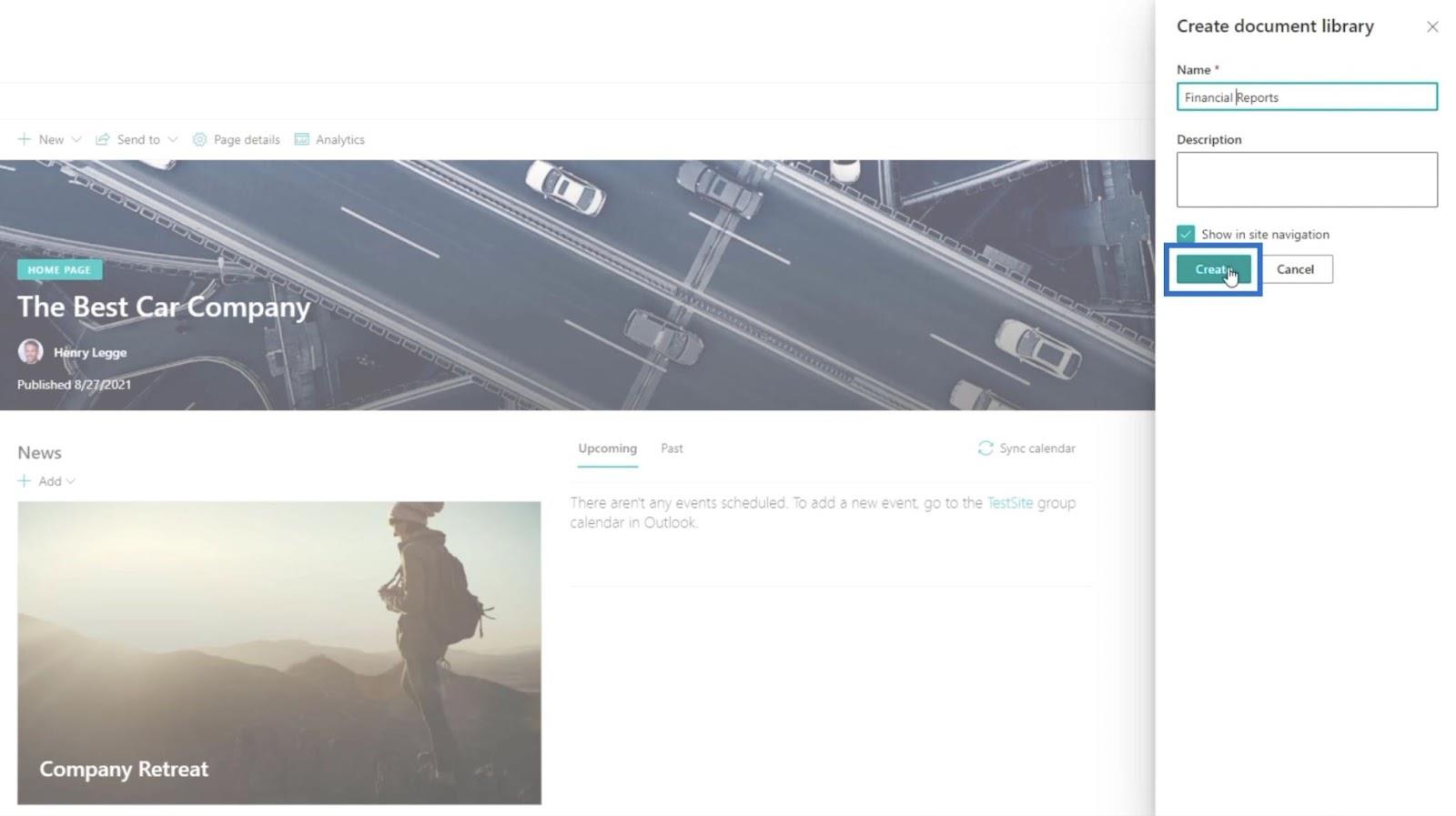
Foreløpig skal det nye dokumentbiblioteket fortsatt være tomt.
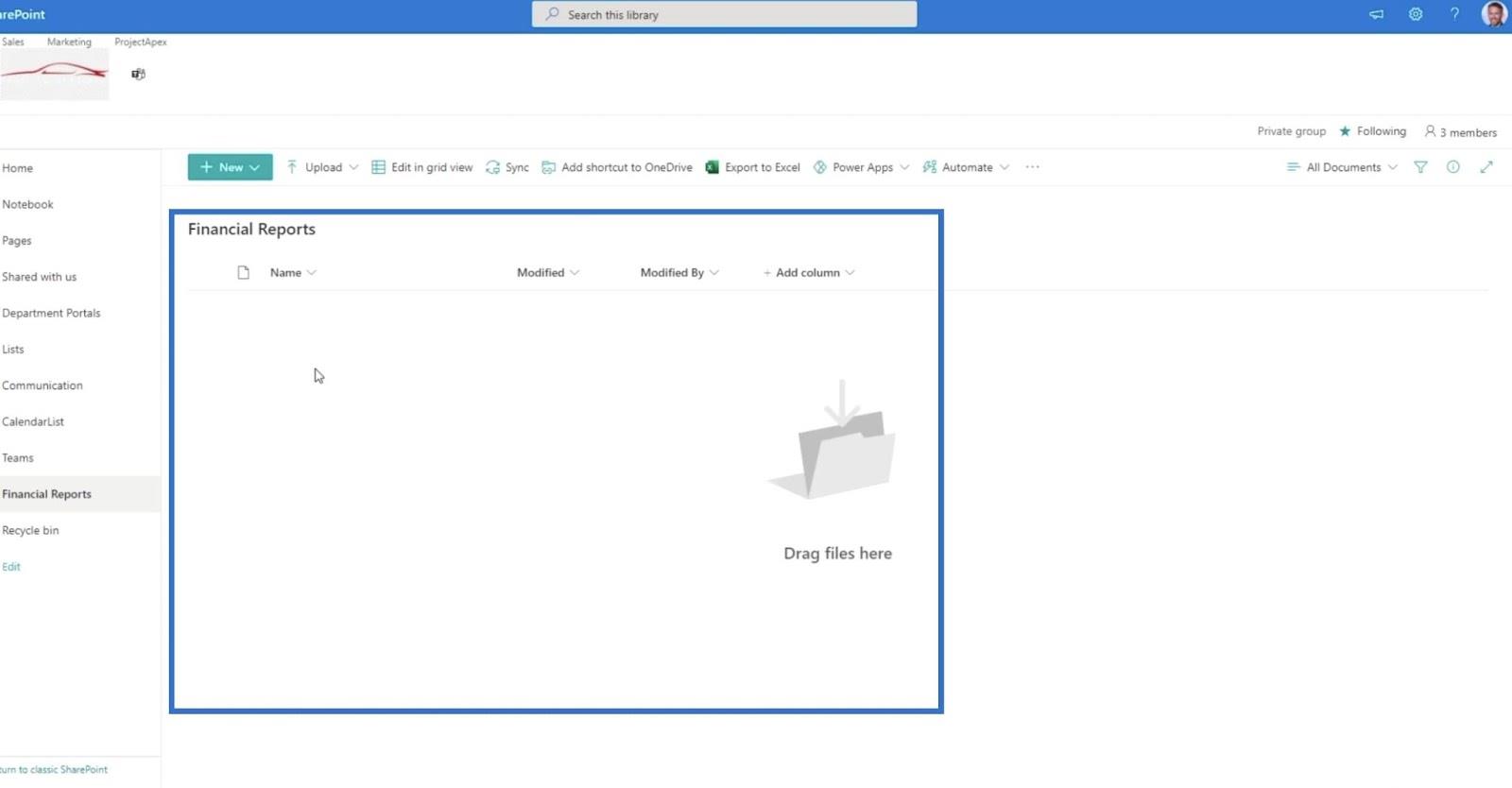
Sette opp en automatisert skyflyt
Start med å klikke Automatiser .
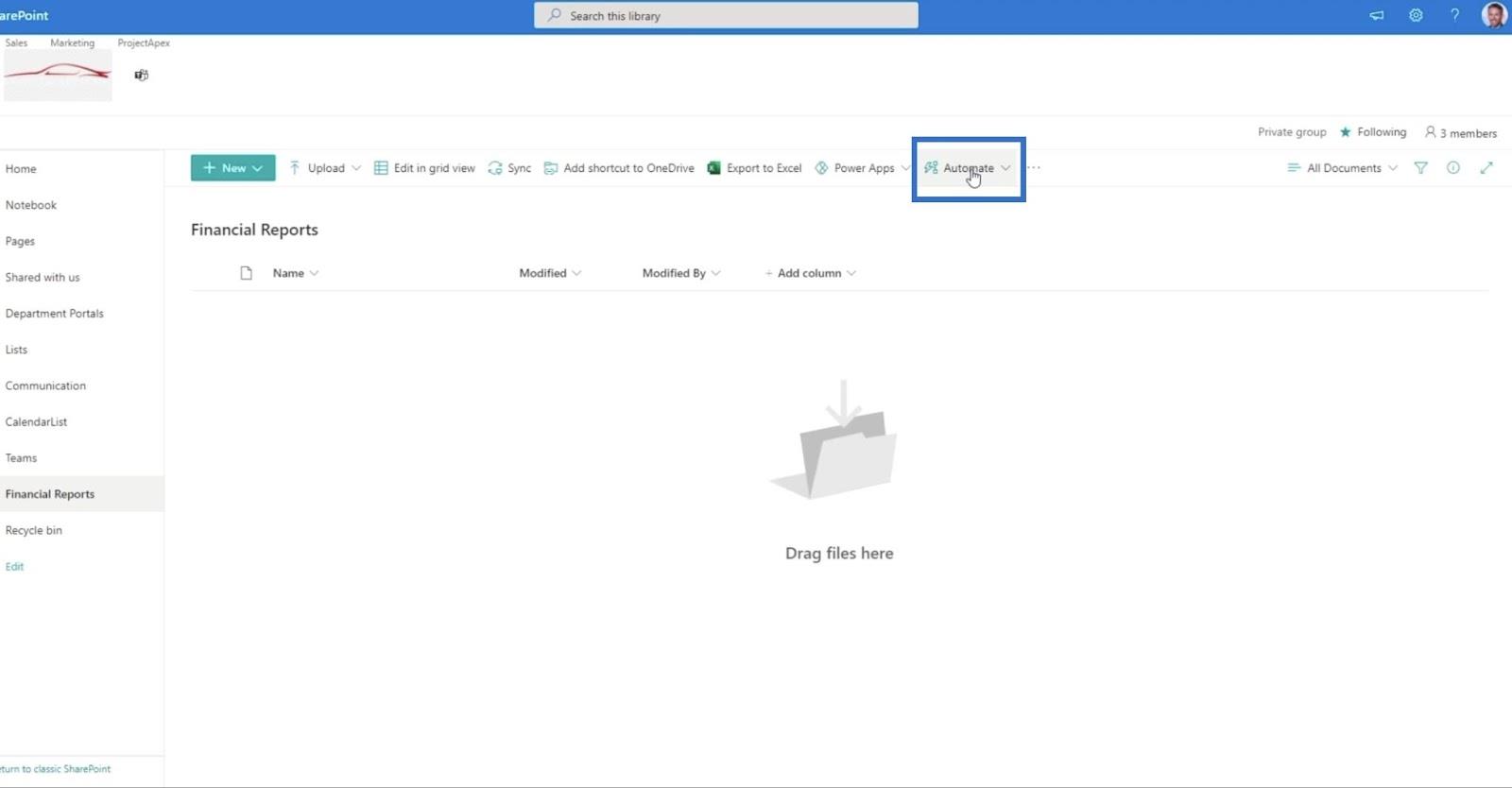
Deretter velger du Power Automate .
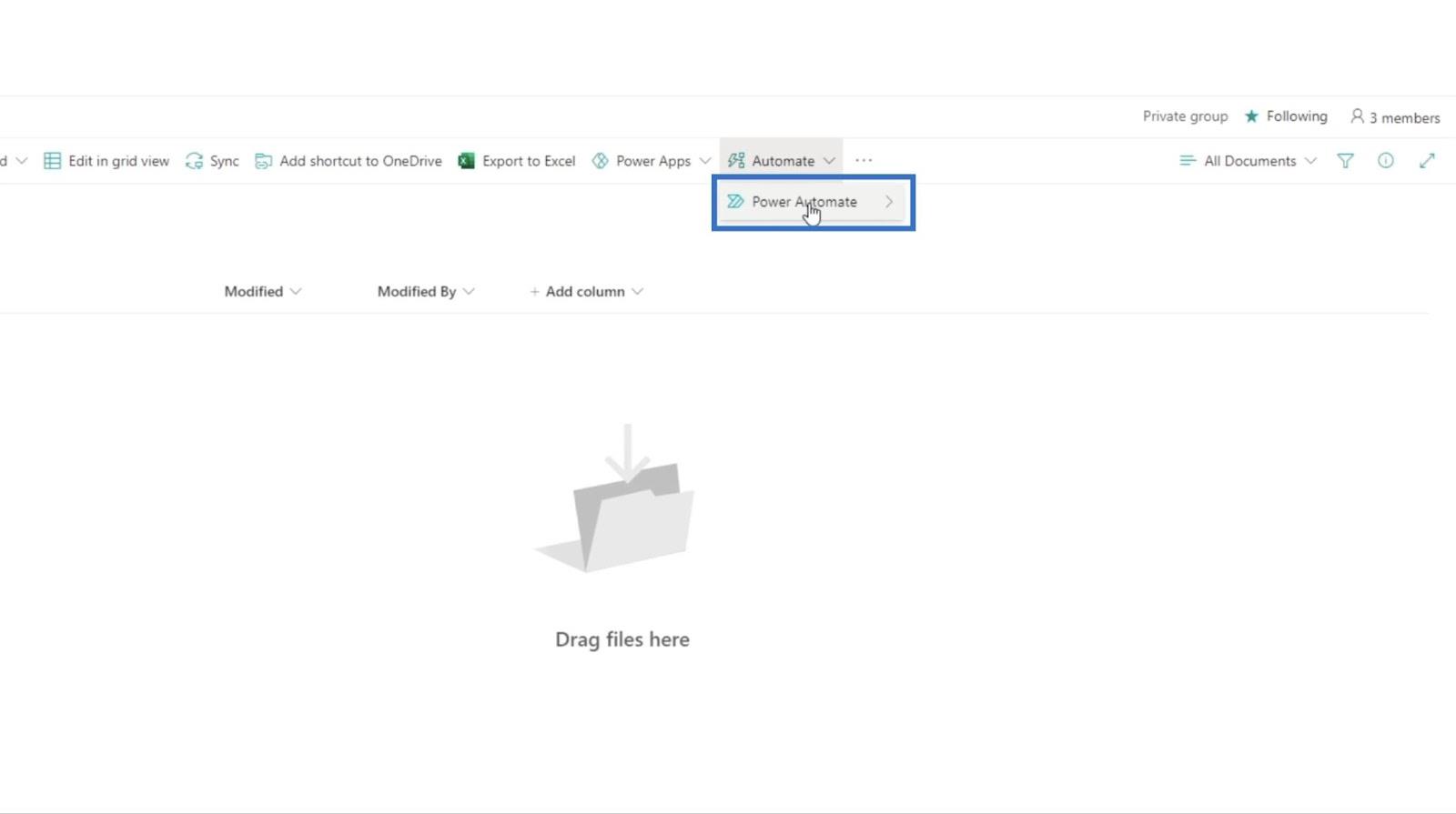
Klikk deretter på Se flytene dine .
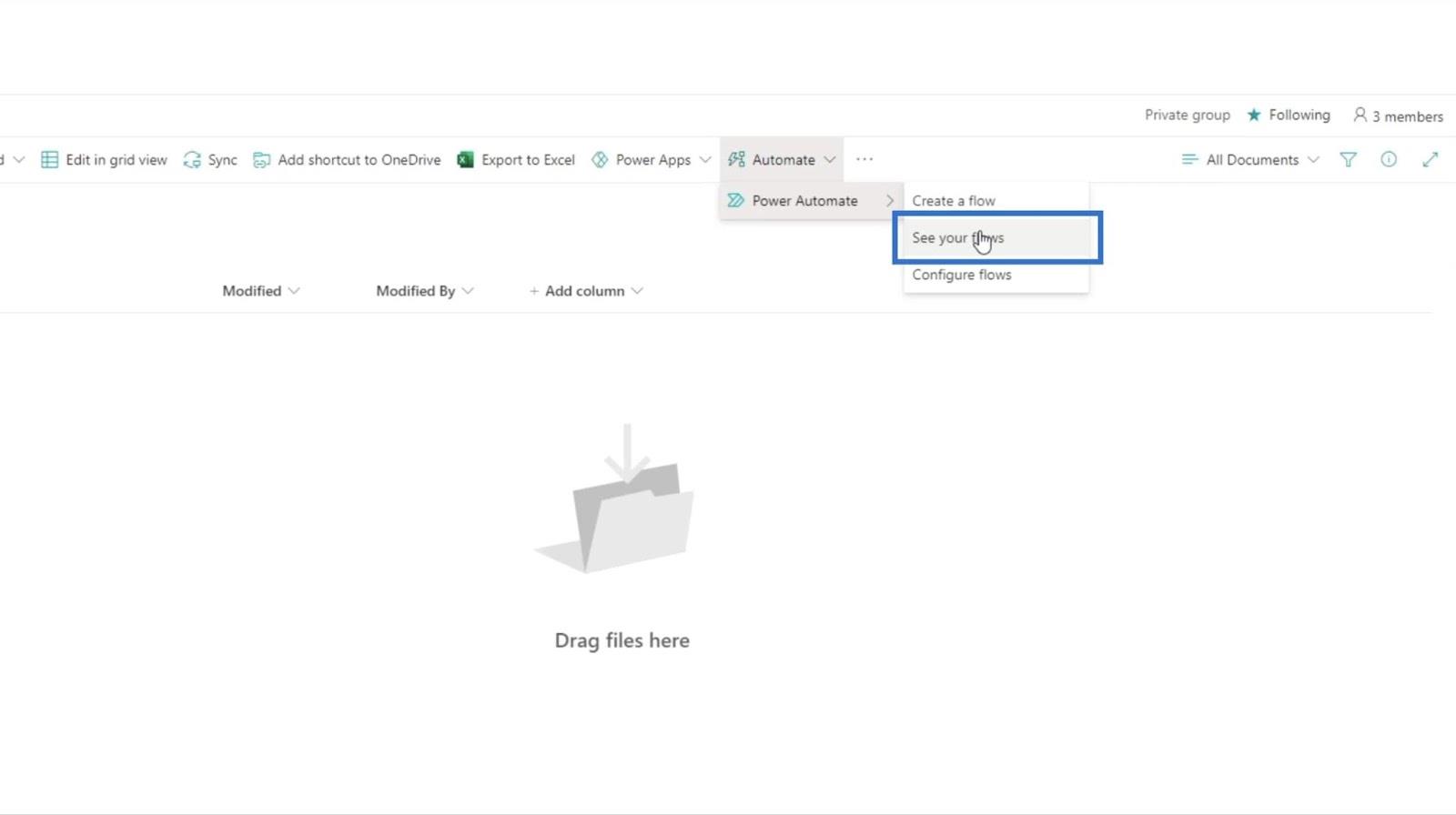
Den vil da omdirigere deg til en ny side.
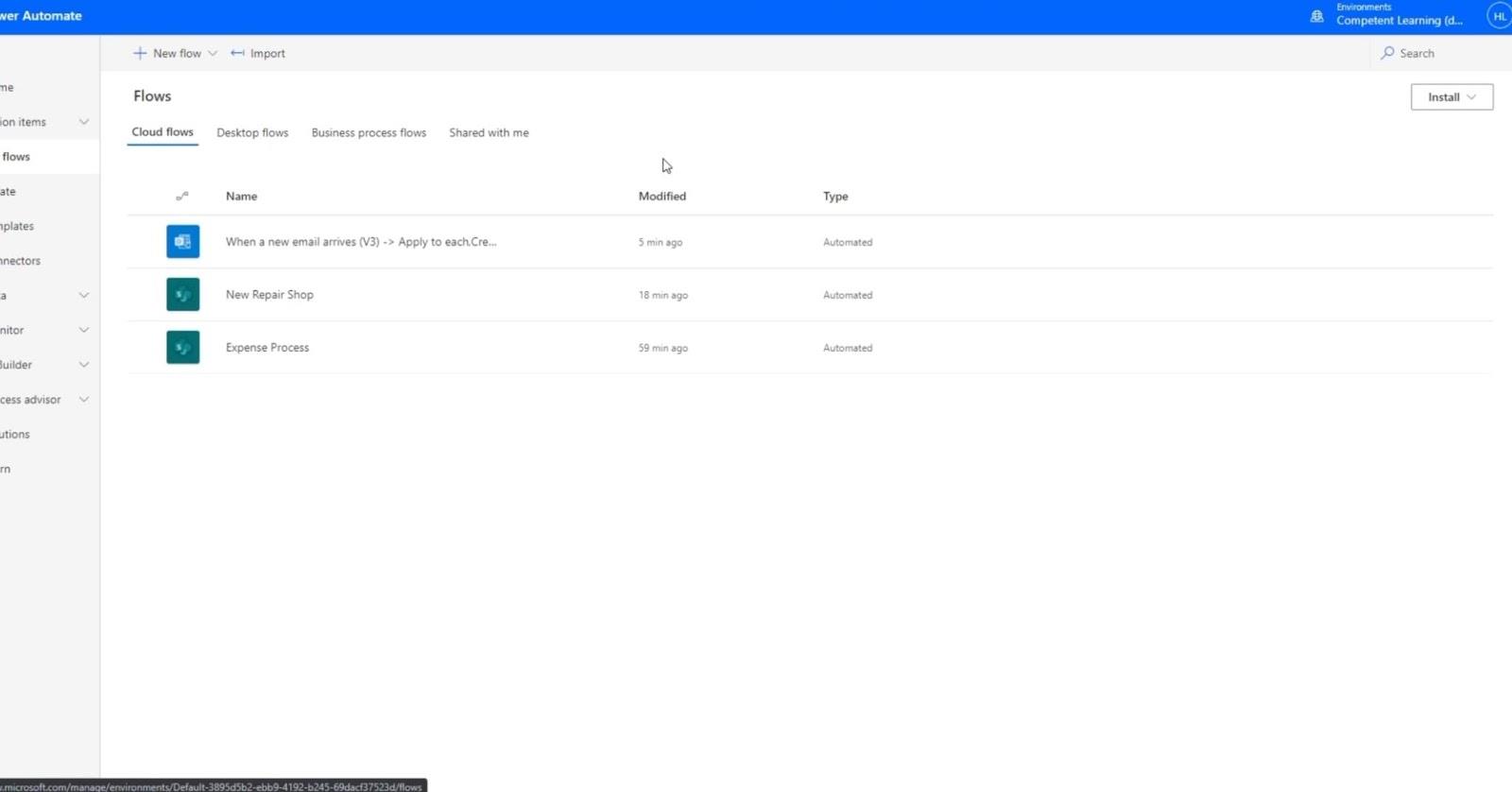
Klikk deretter på Ny flyt .
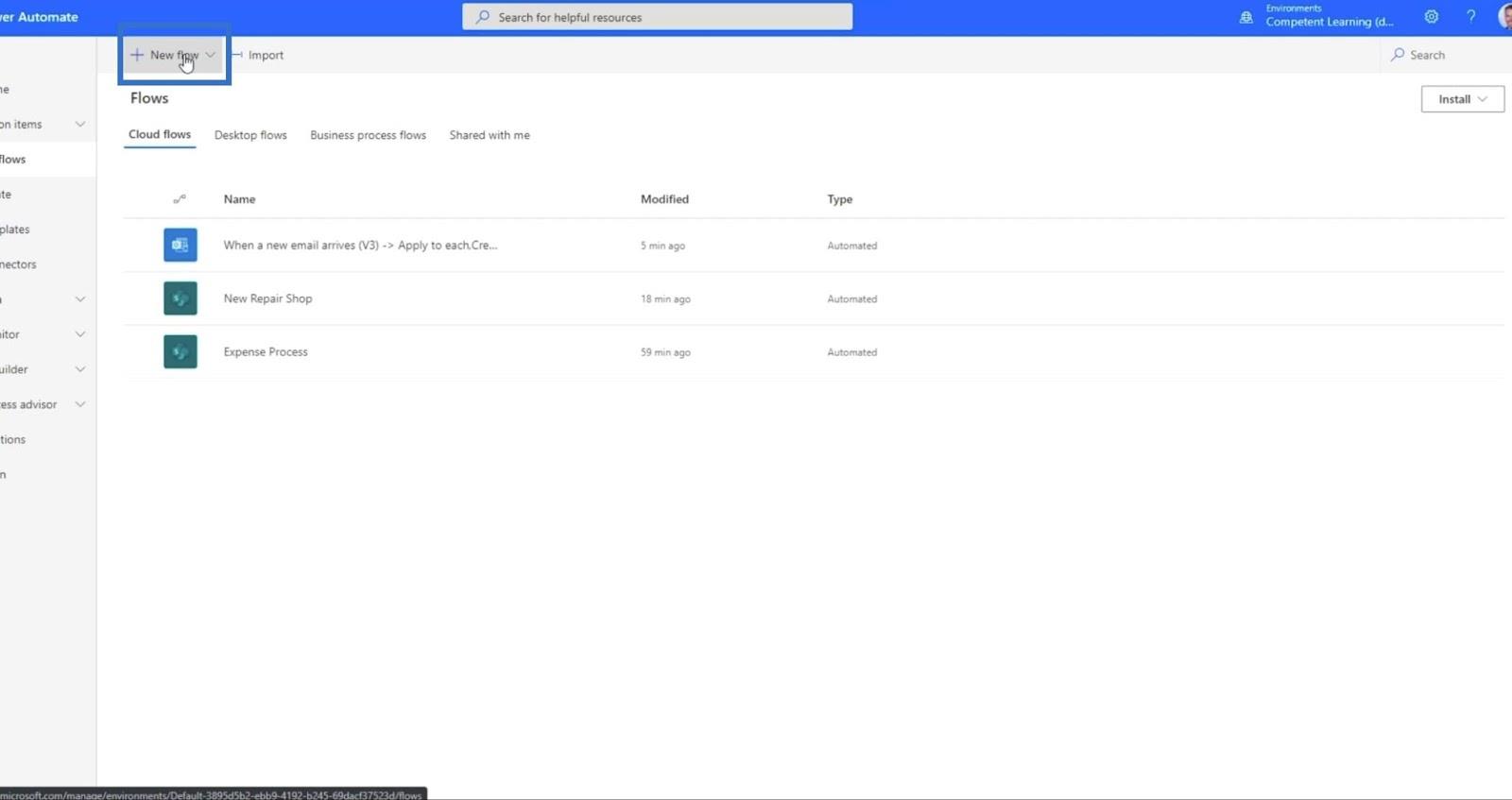
Deretter klikker du på Automatisert skyflyt .
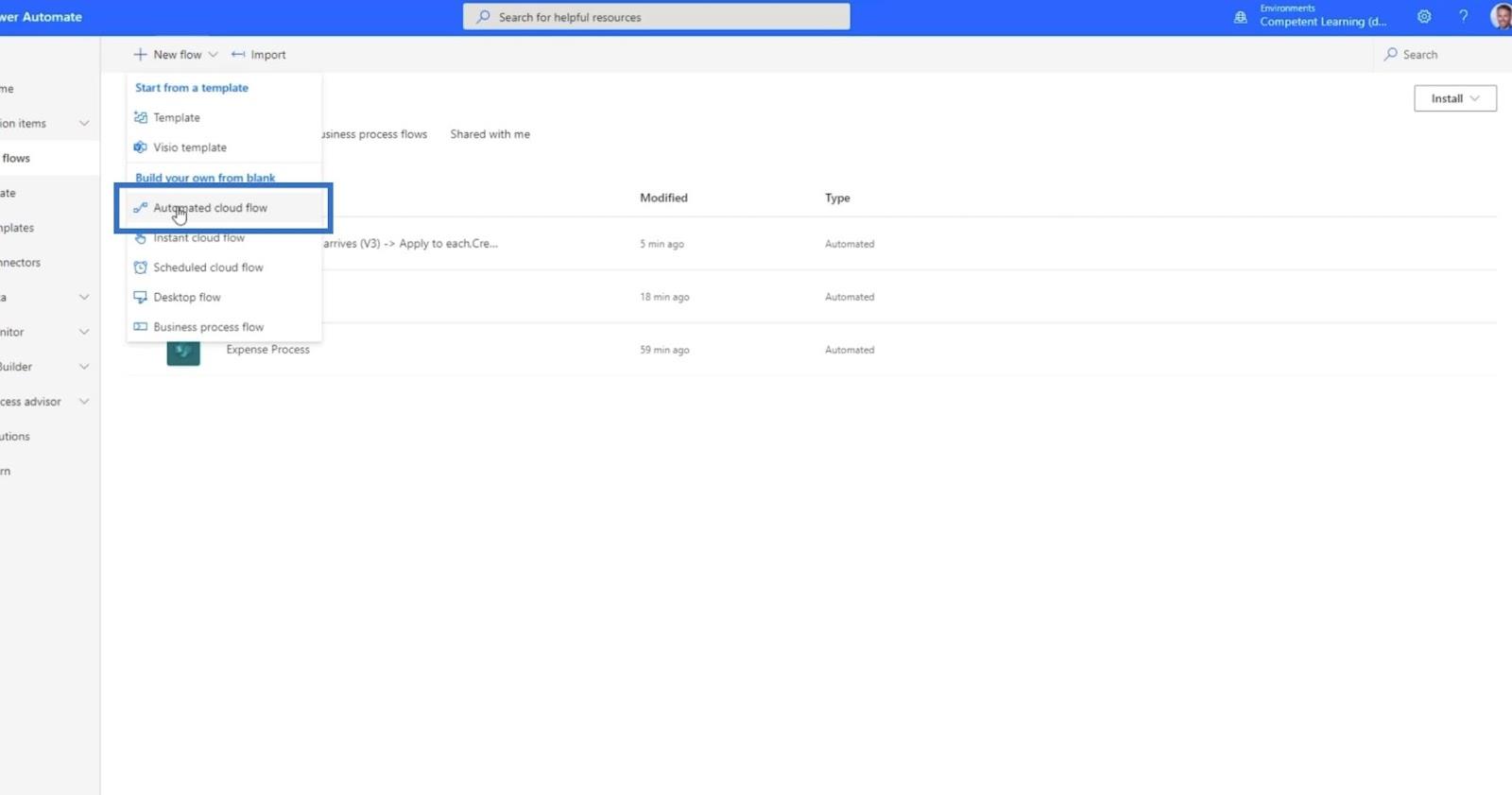
Det vil åpne en ny dialogboks .
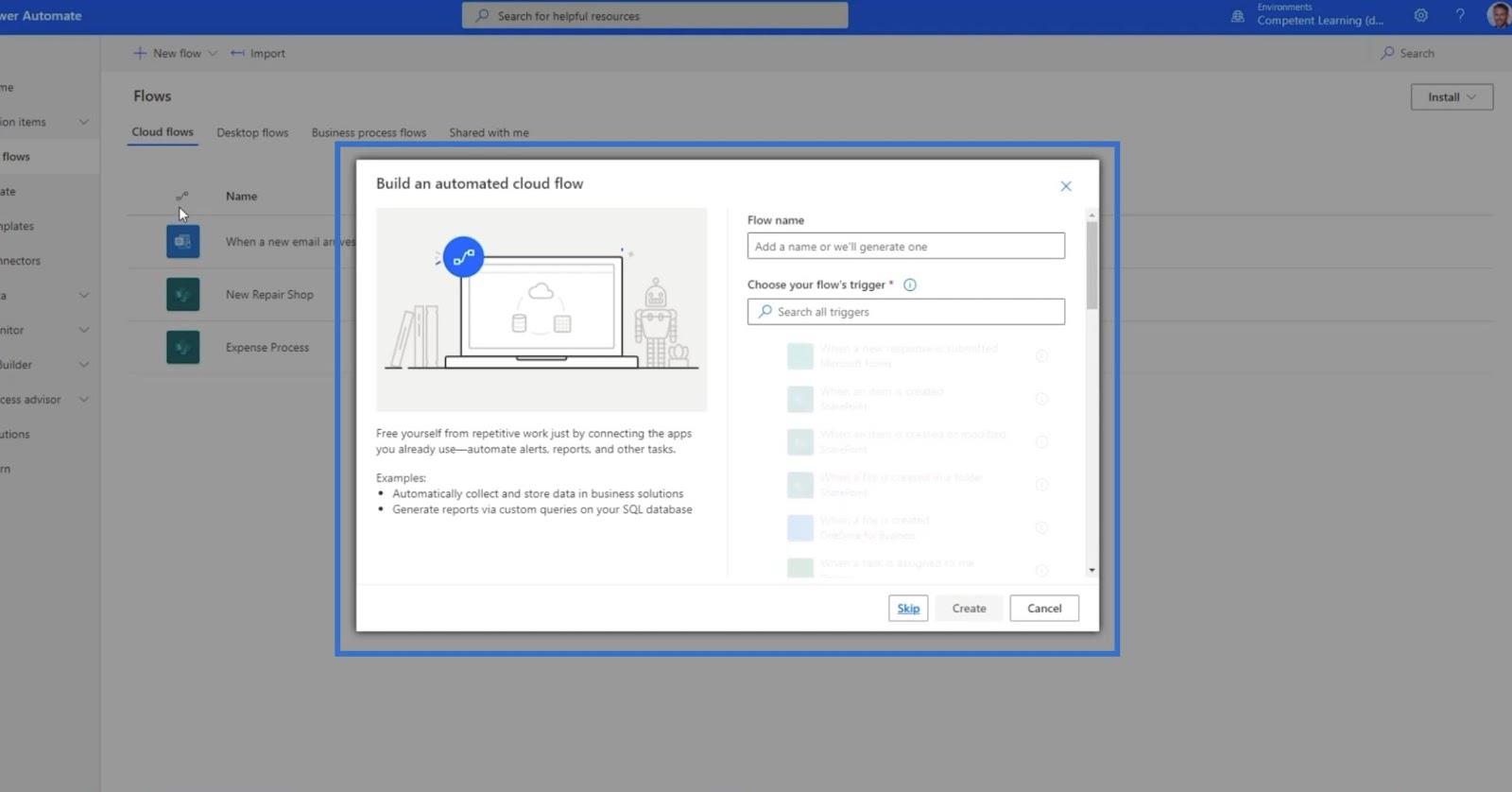
1. Sette opp flytnavnet og utløseren
I tekstfeltet Flytnavn skriver du " E-post til DL ".
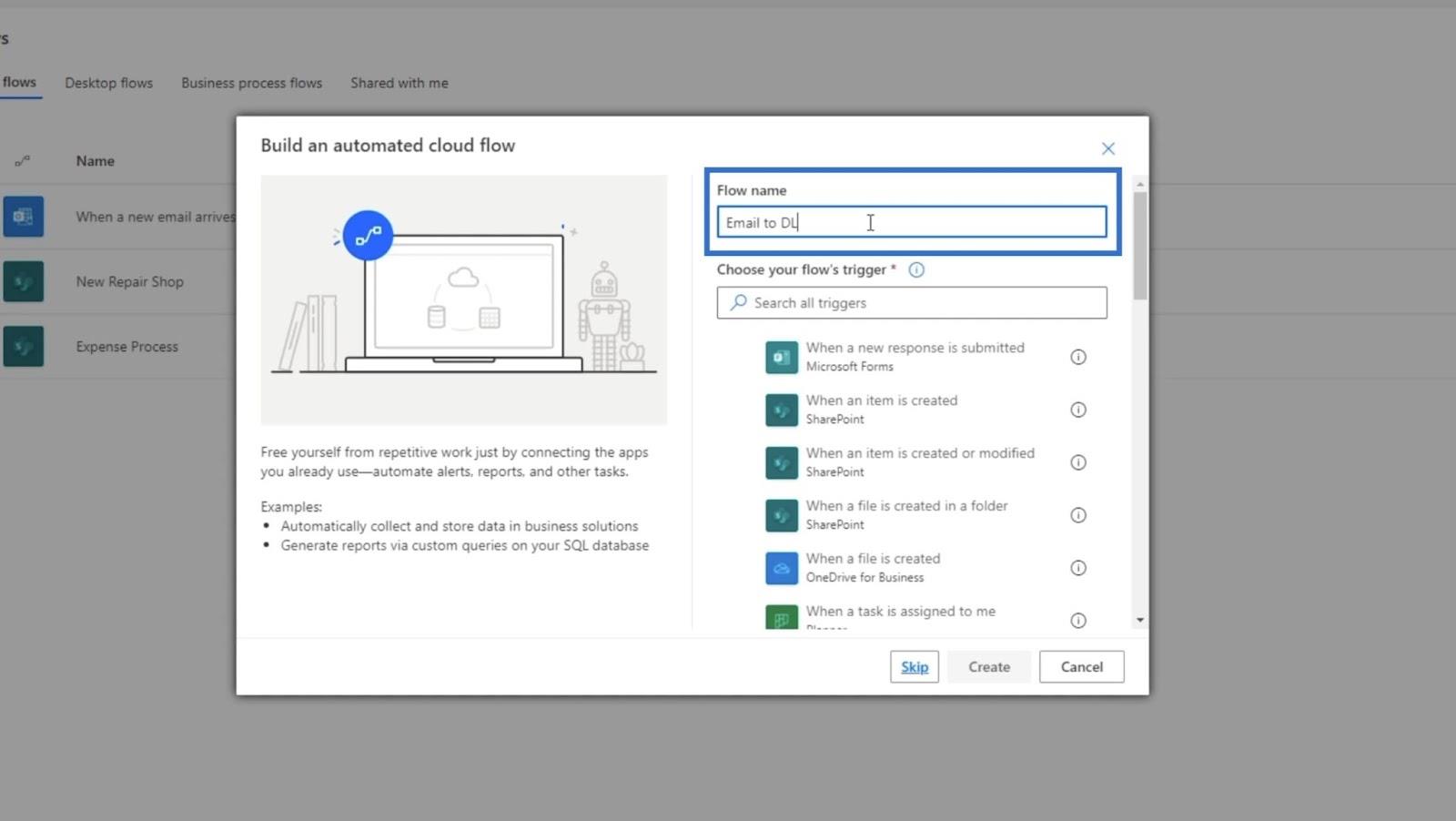
I tekstboksen Velg flytens utløser velger du Når en e-post kommer. Bare skriv " e-post ", og det vil foreslå utløserne nedenfor.
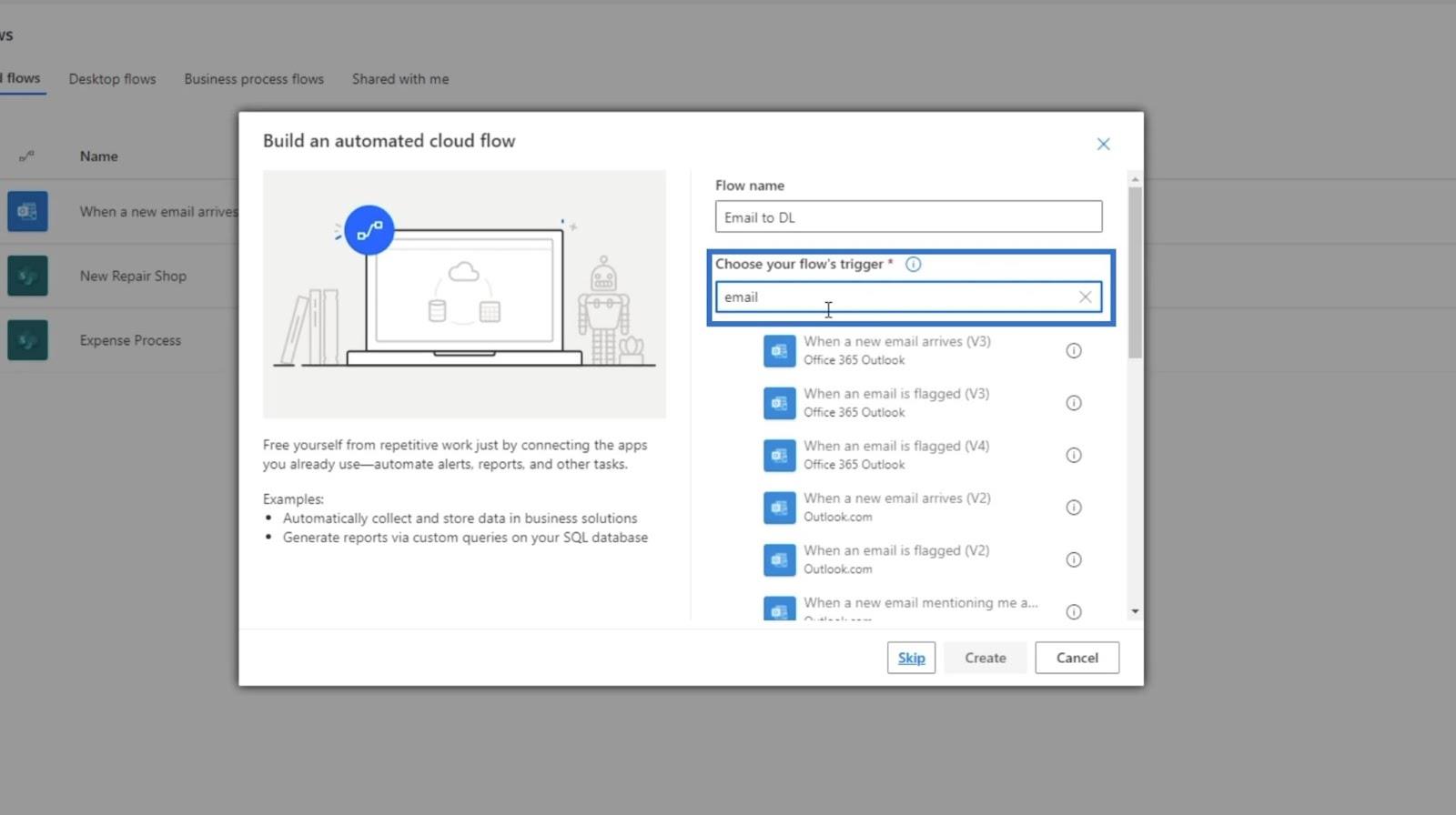
Velg Når en ny e-post kommer (V3) .
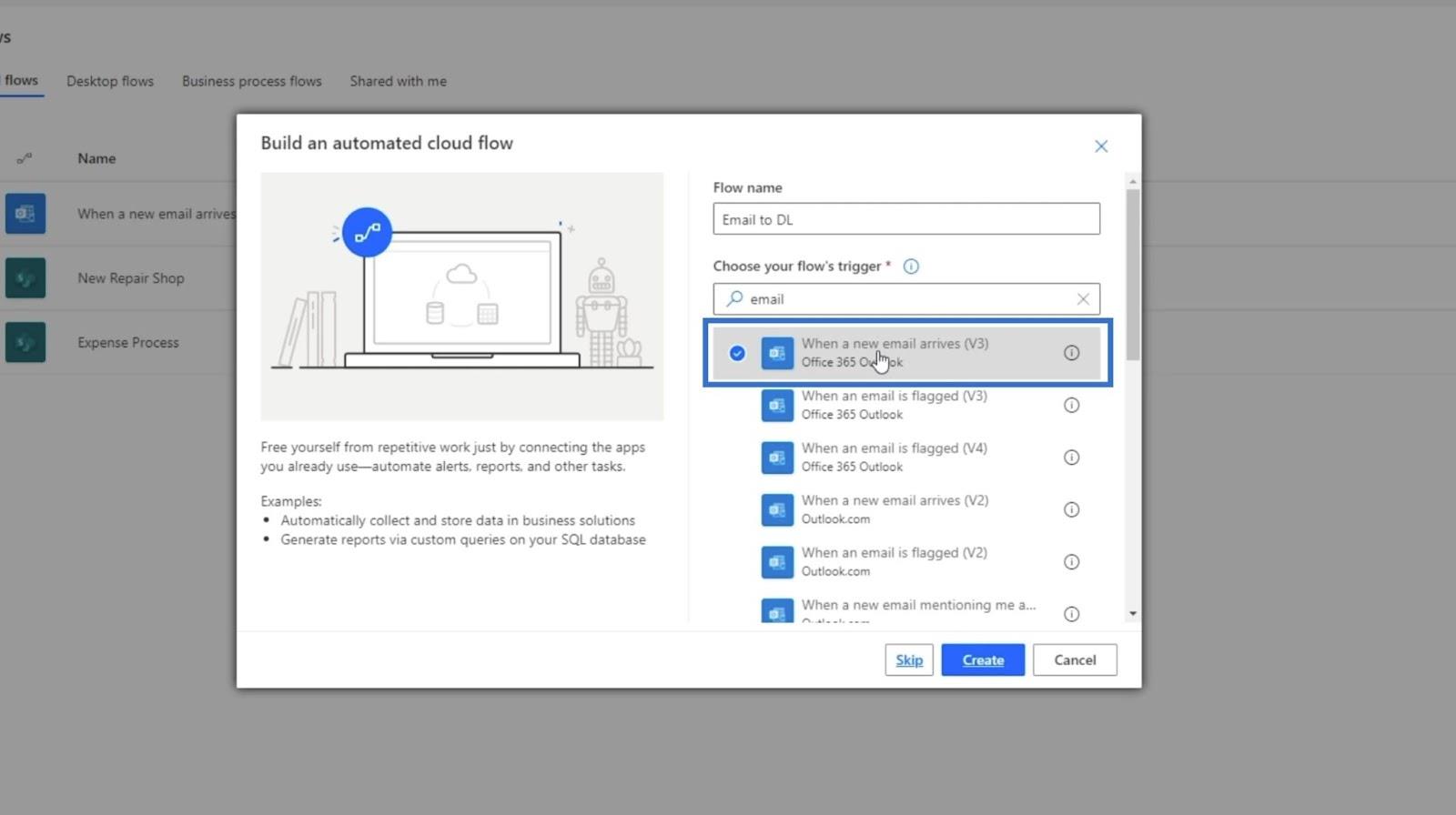
Klikk deretter på Opprett .
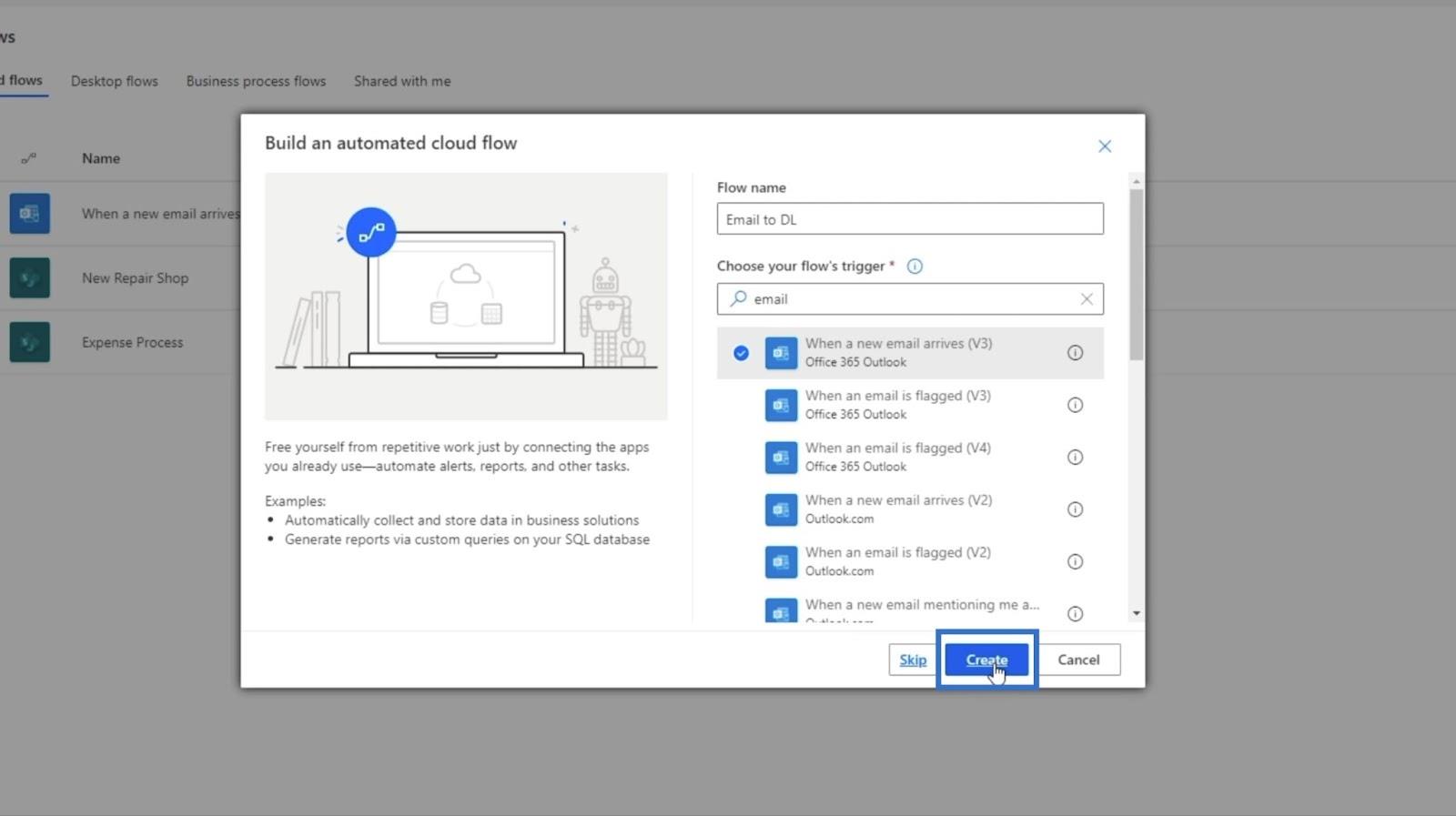
Husk at dette vanligvis er en sentralisert e-post, men for dette eksempelet bruker vi en personlig e-post.
Etter det vises en popup-boks når en ny e-post kommer .
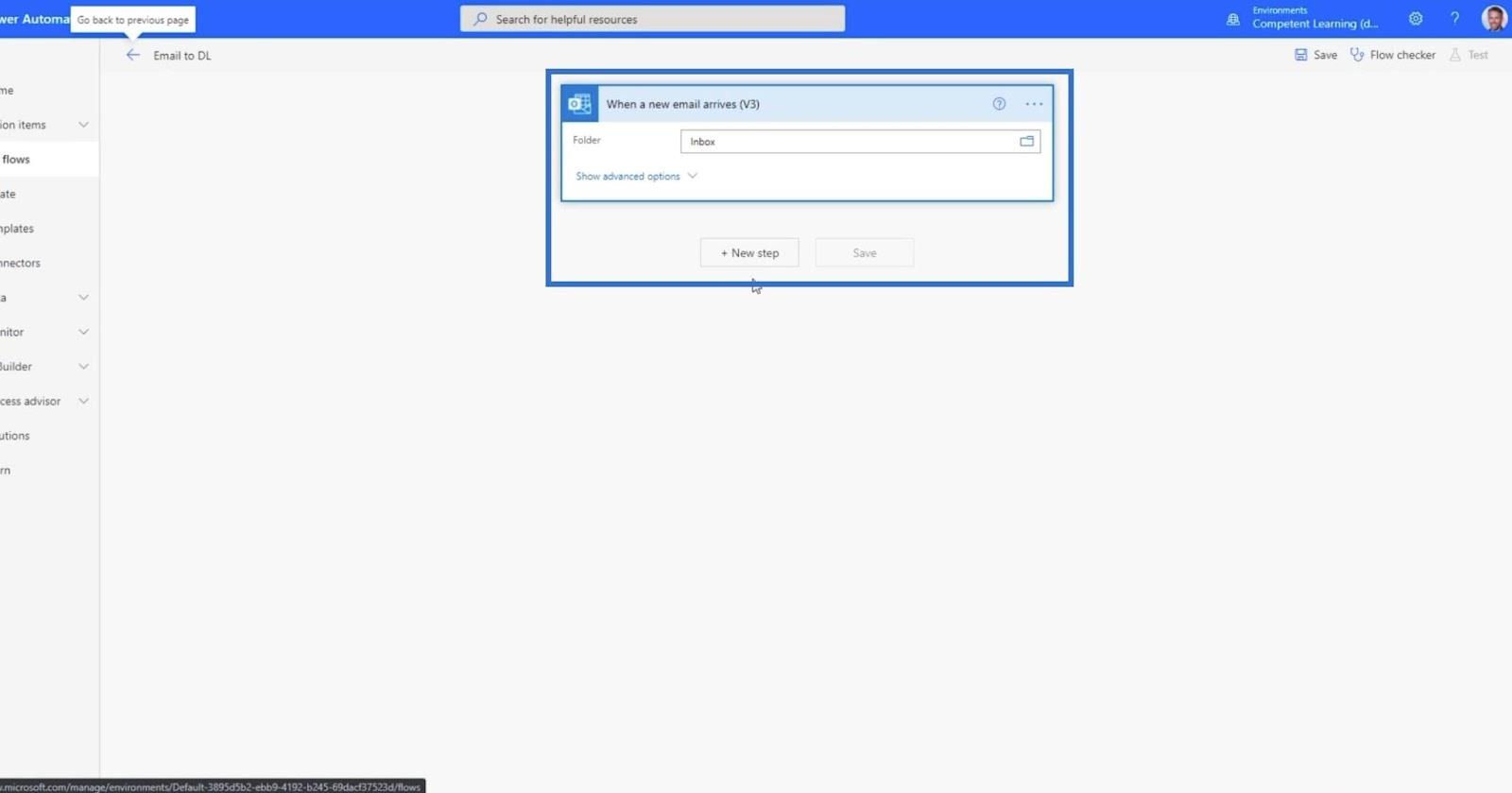
Vi skal bare angi dette for e-poster med vedlegg. Så klikk på Vis avanserte alternativer .
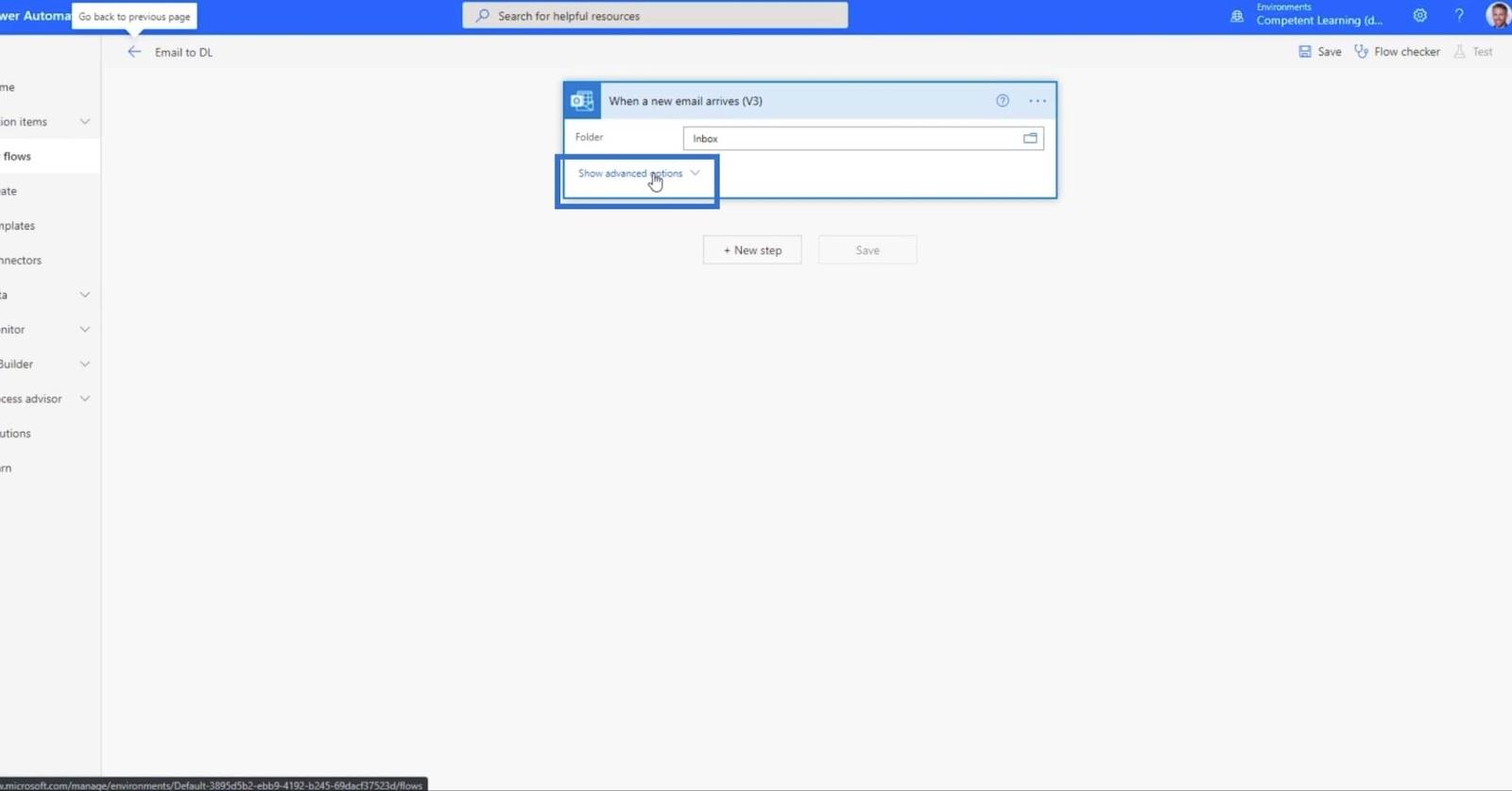
For feltet Inkluder vedlegg , sett det til Ja .
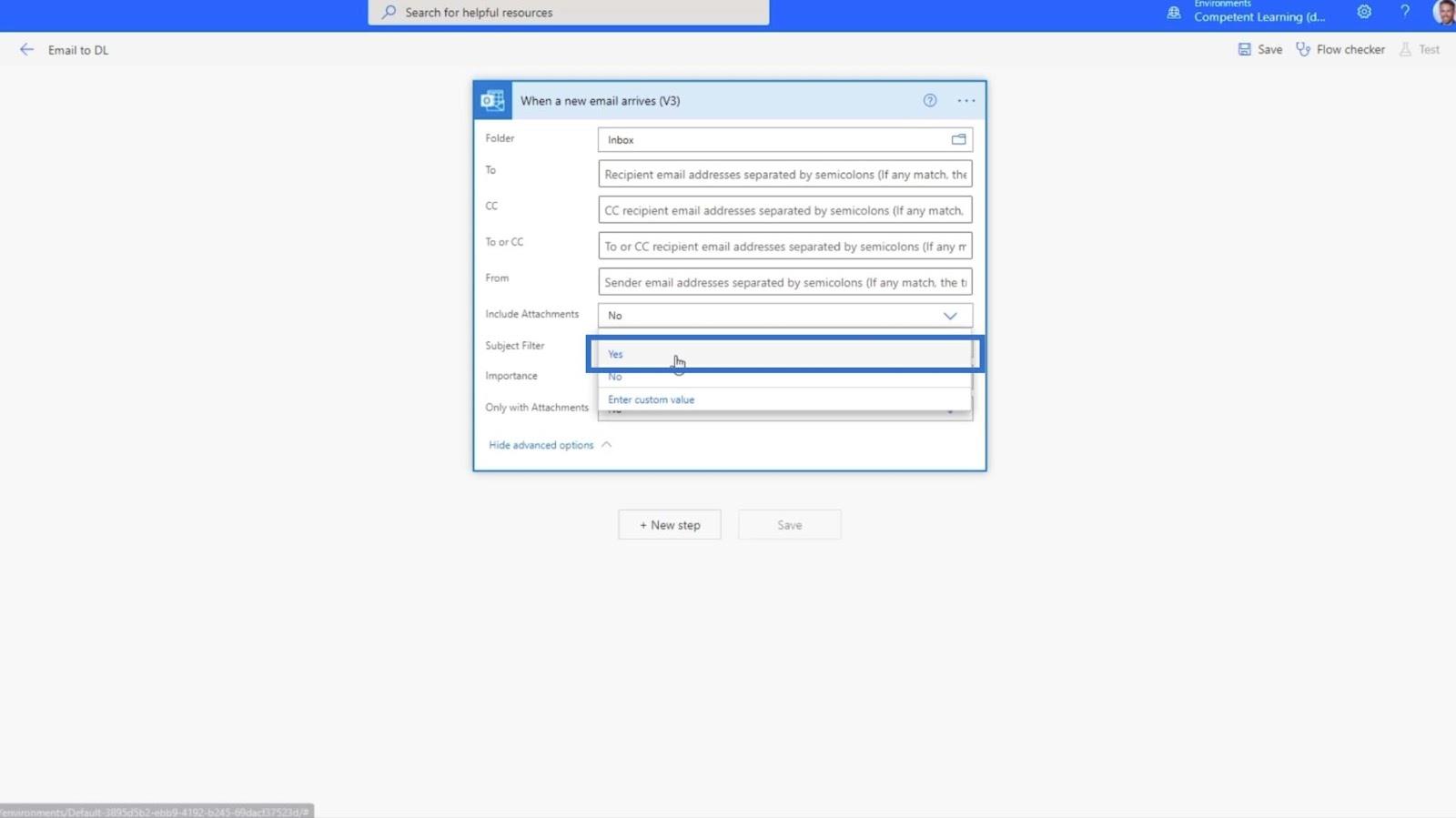
Sett feltet Bare med vedlegg til Ja også.
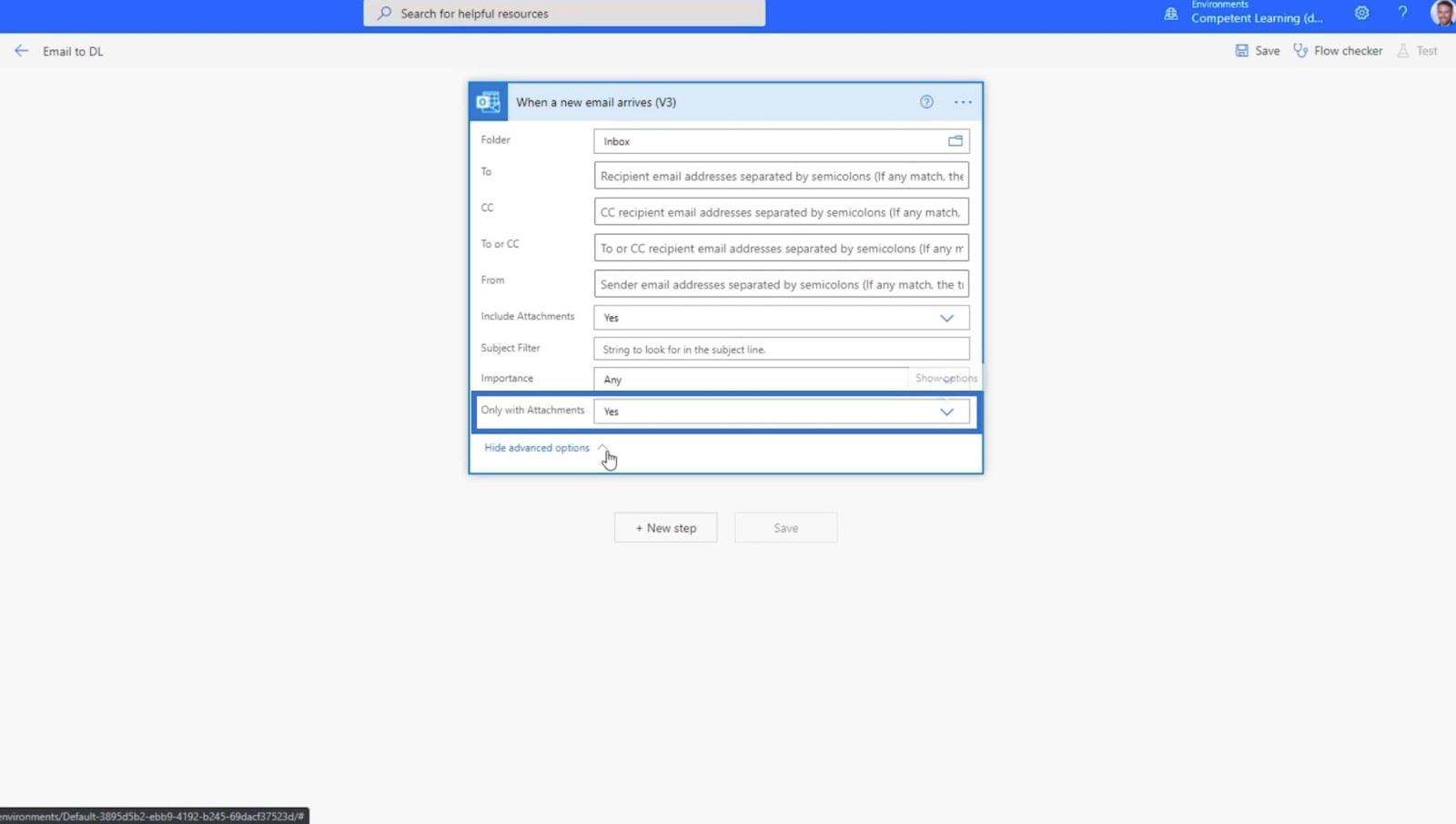
Deretter klikker du på + Nytt trinn .
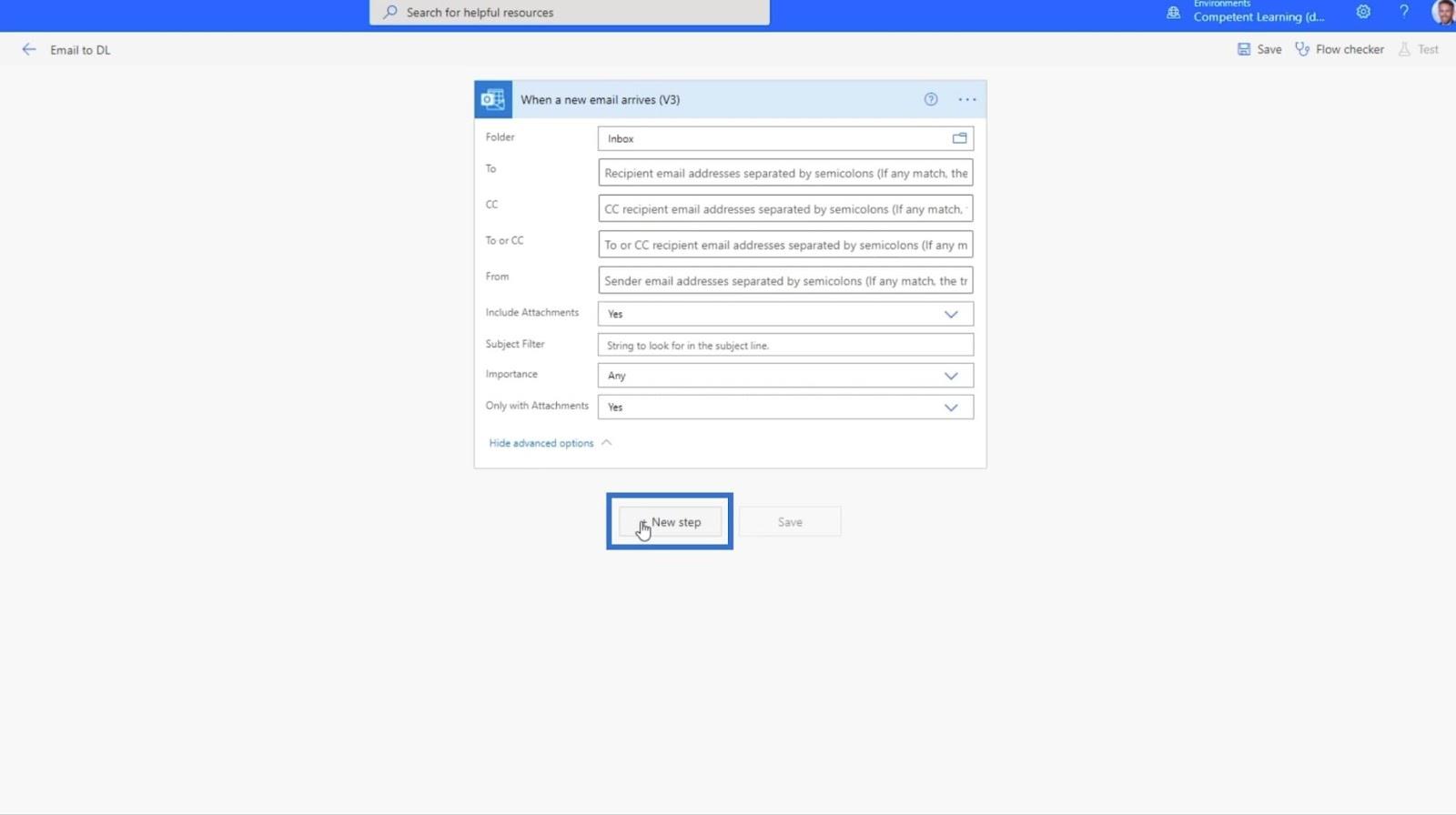
Dette vil vise boksen Velg et operasjonsfelt .
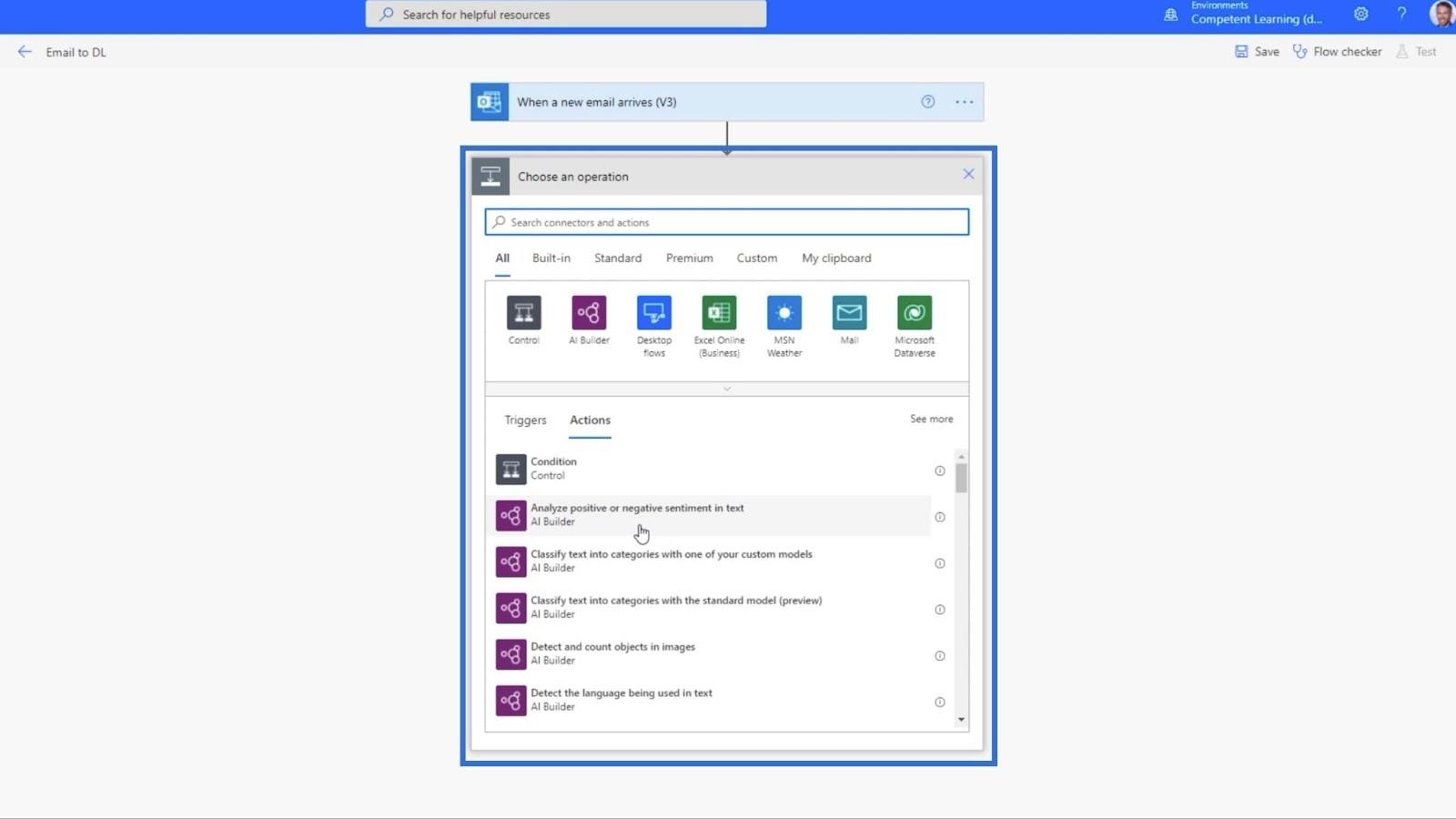
2. Sette opp handlingen for varsler
Vi sender en teammelding til oss selv, så skriv "team" og velg Microsoft Teams .
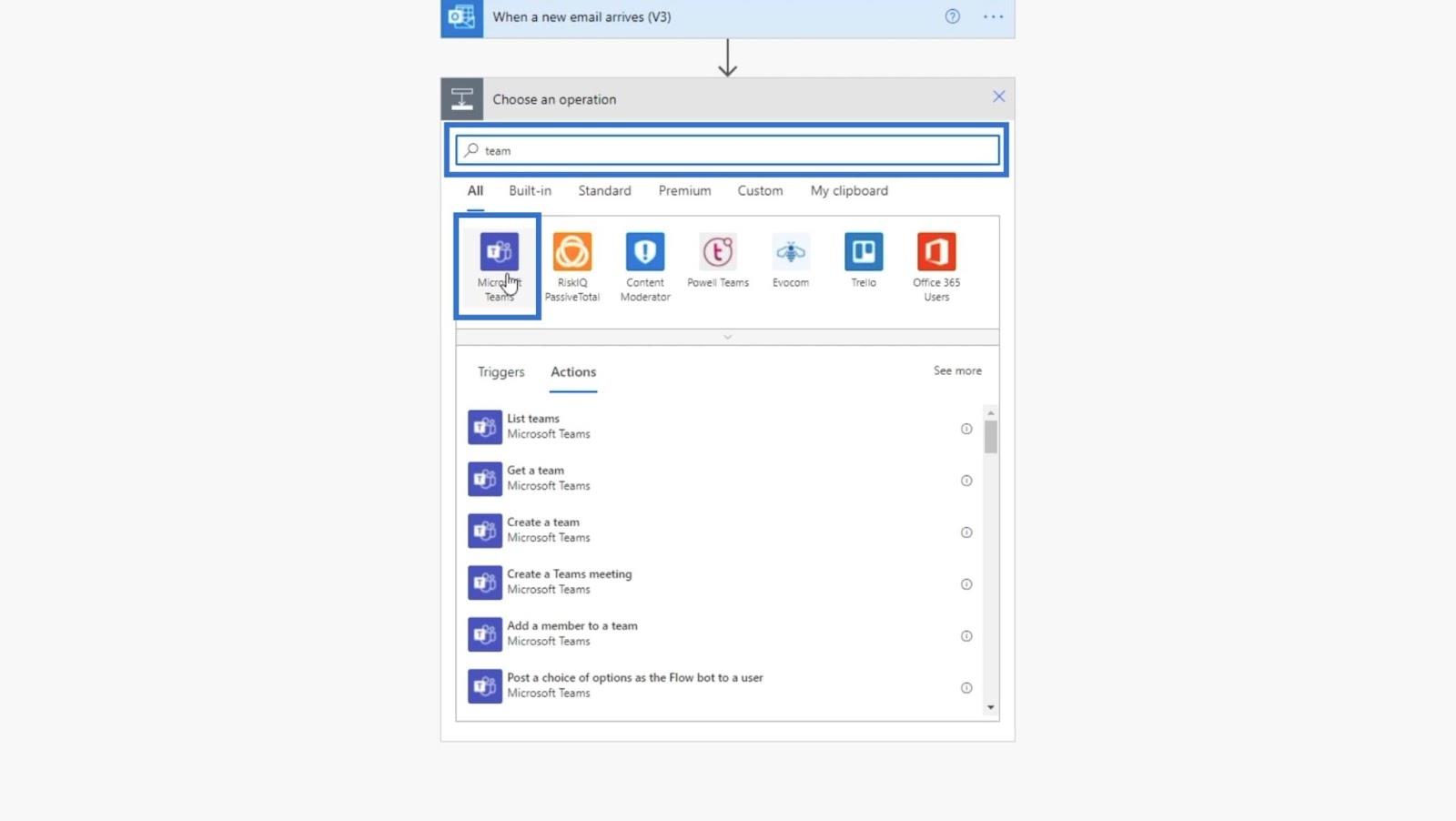
Etter å ha klikket på Microsoft Teams , må vi angi handlingene . I vårt eksempel bruker vi Post melding i en chat eller kanal .
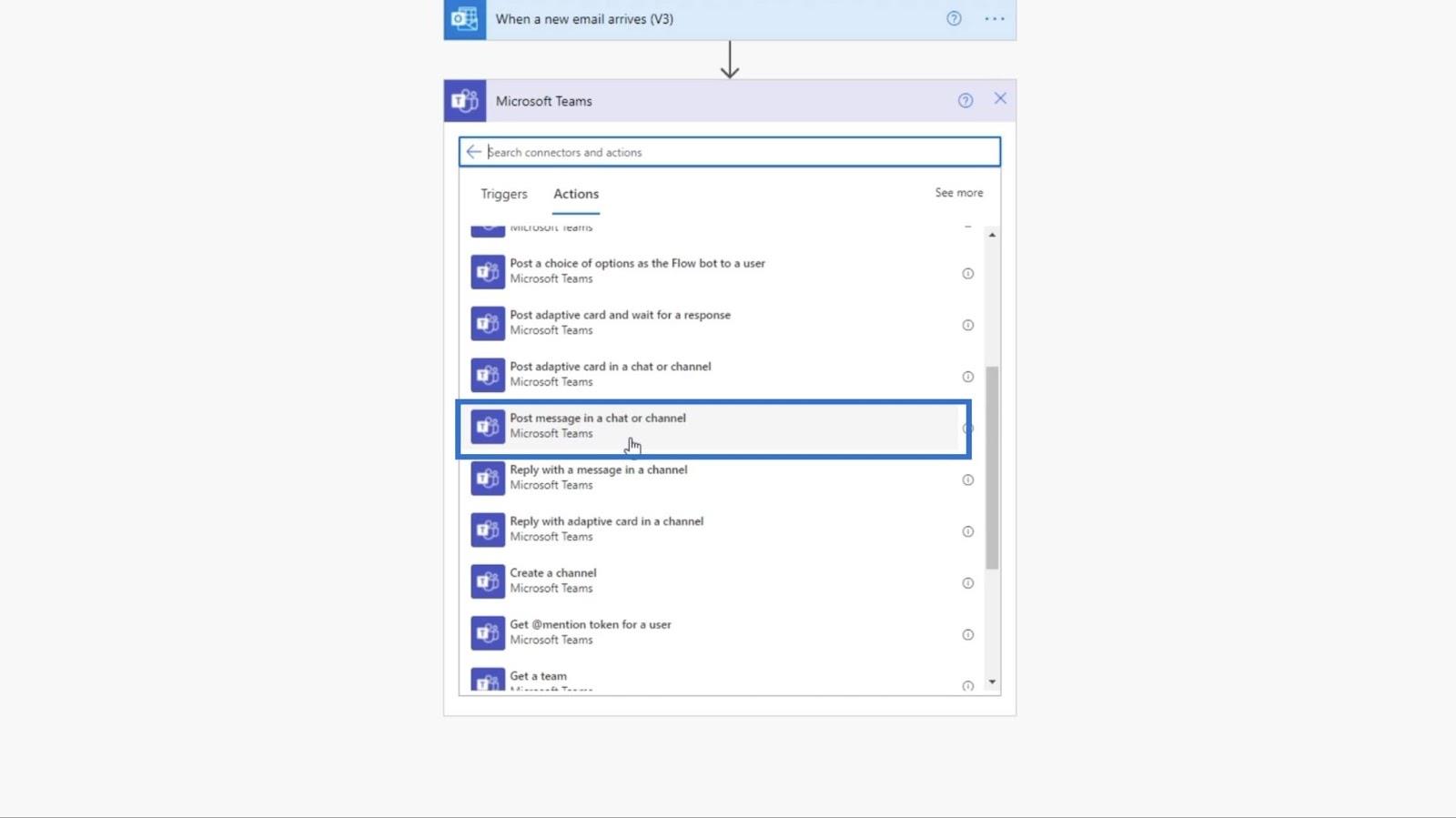
Deretter setter vi innlegget til kanal .
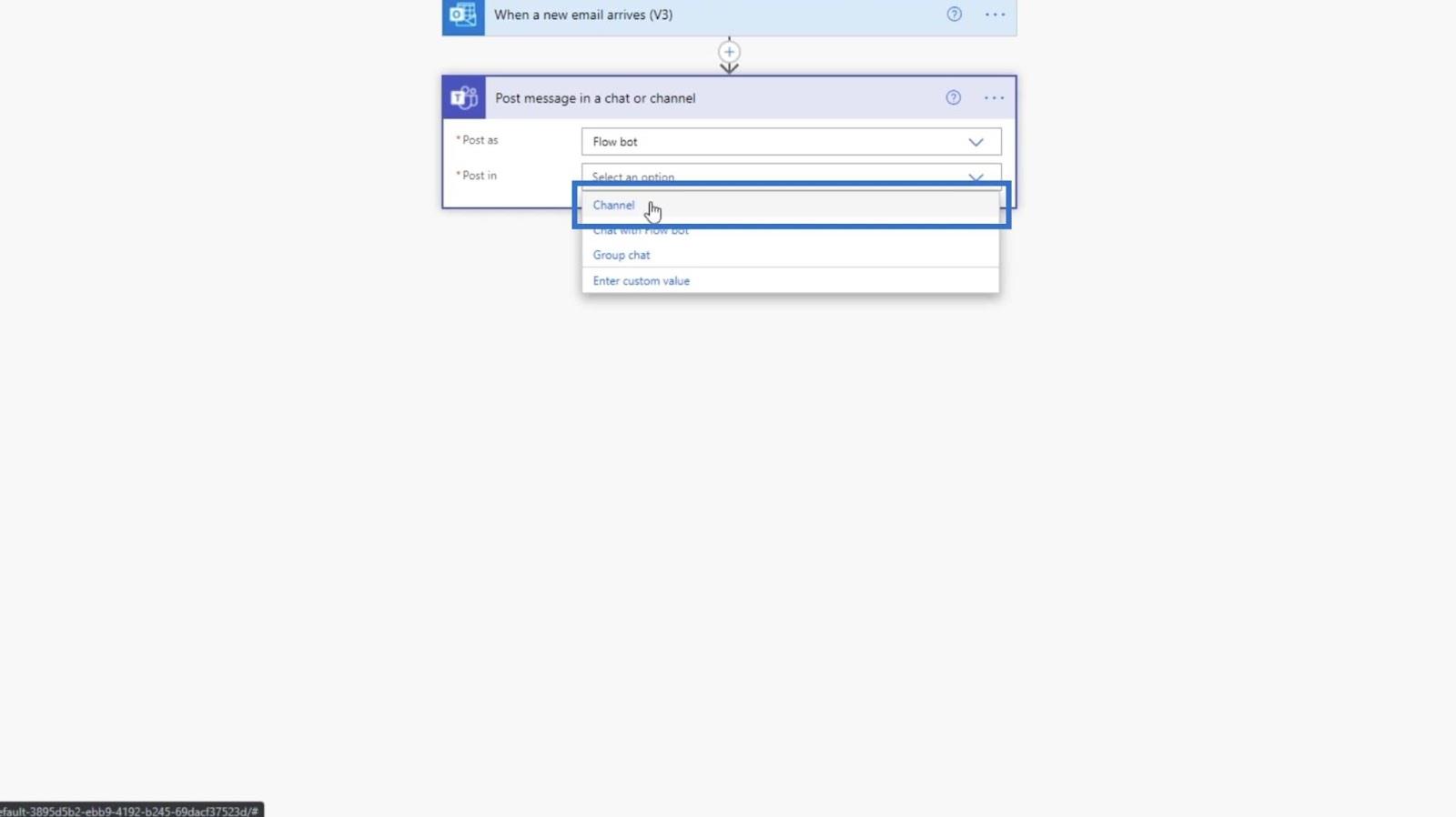
Sett deretter teamet til TestSite .
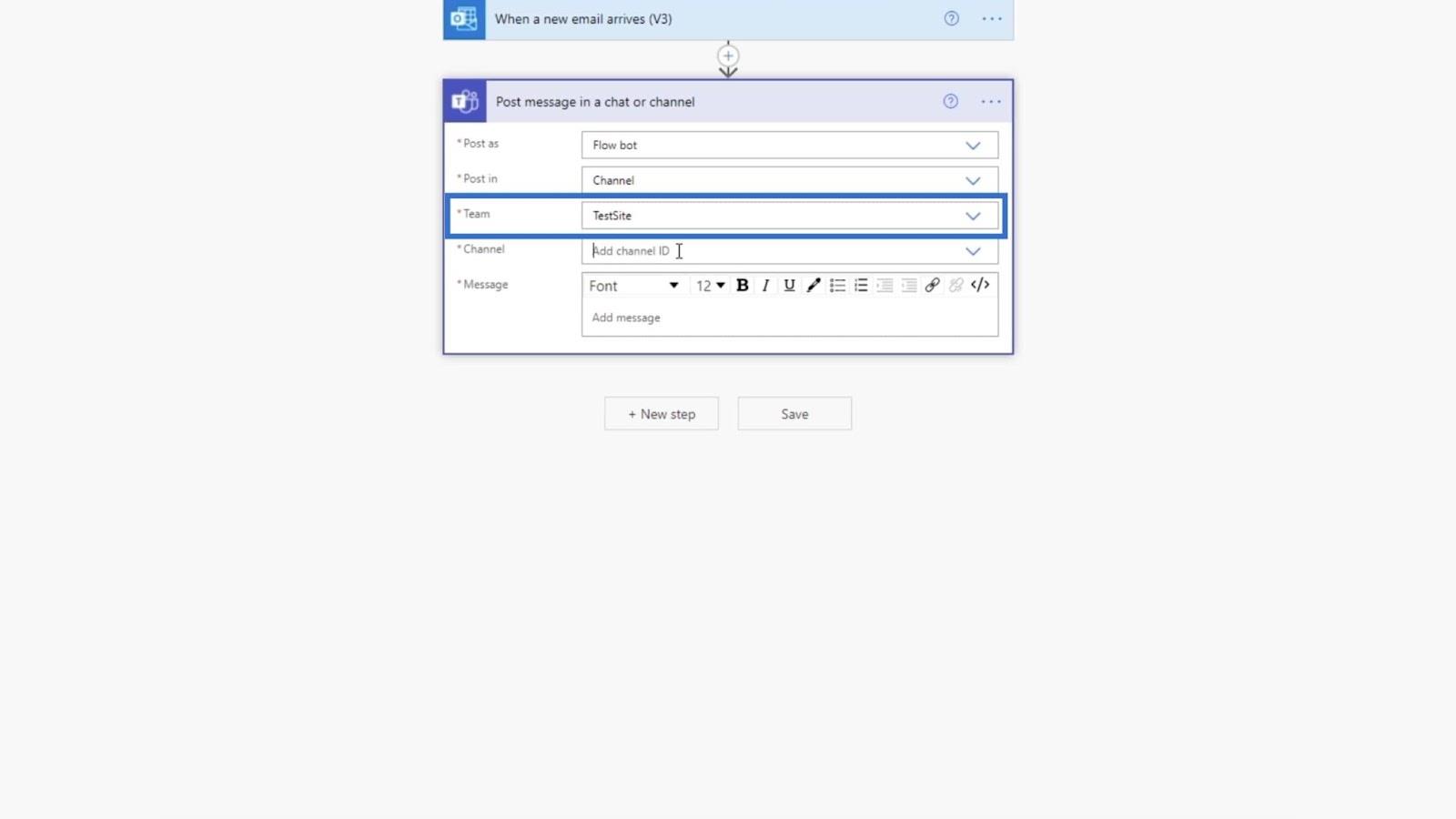
Og kanalen bør settes til Feilsøking fordi vi vil bruke dette til feilsøkingsformål.
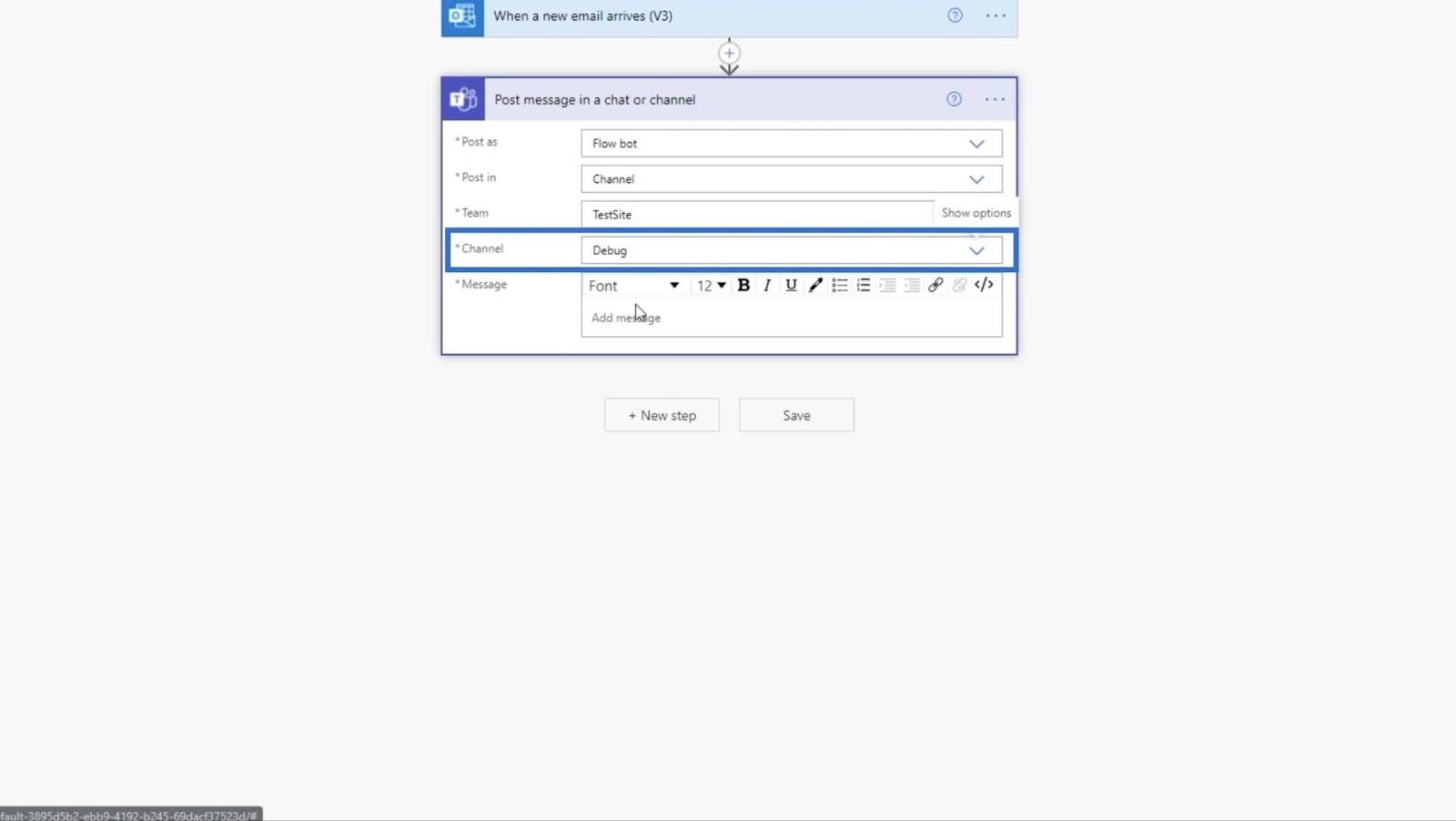
Deretter setter vi meldingen som " En ny fil er lagt til! ".
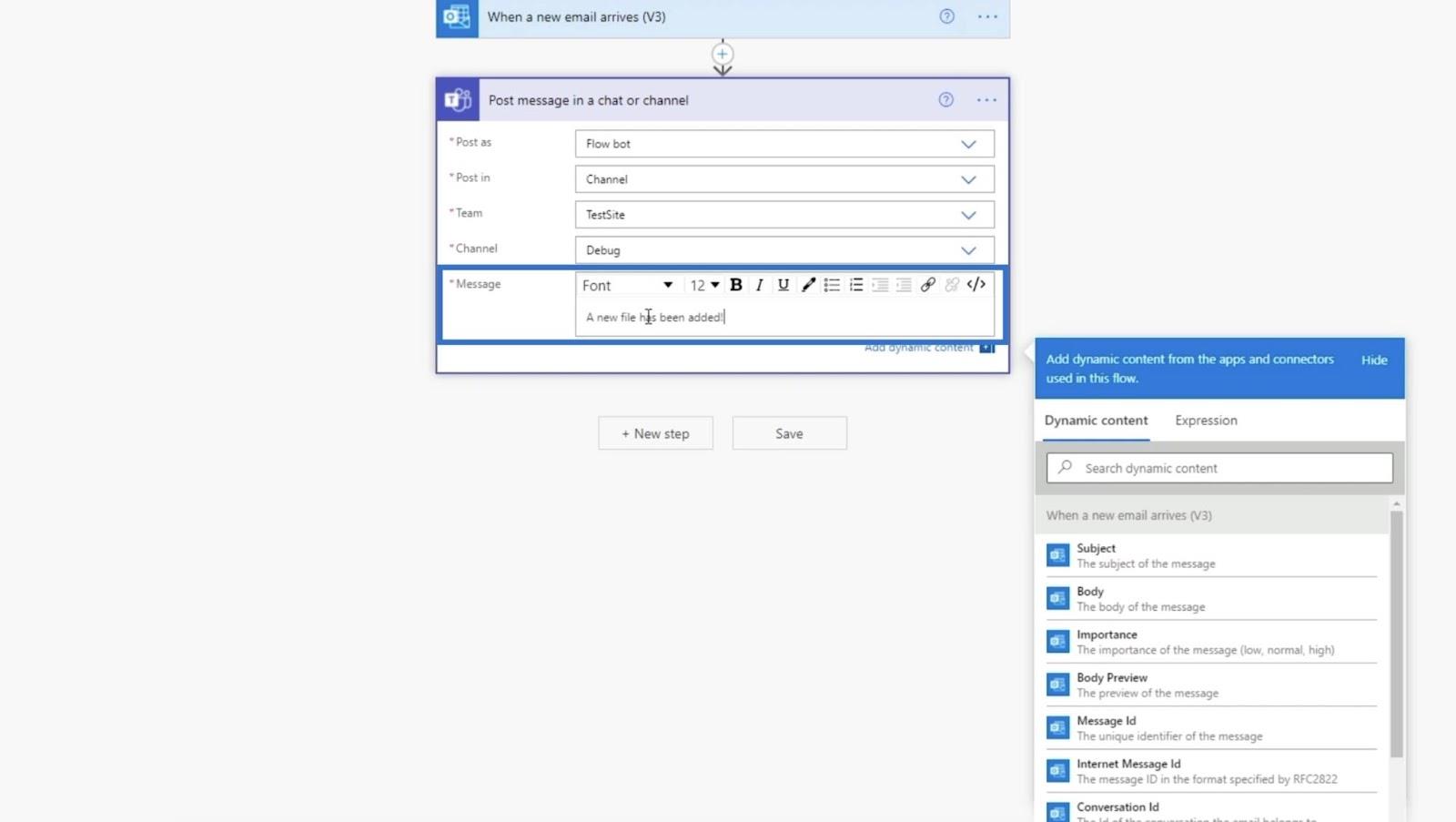
Klikk til slutt på Lagre .
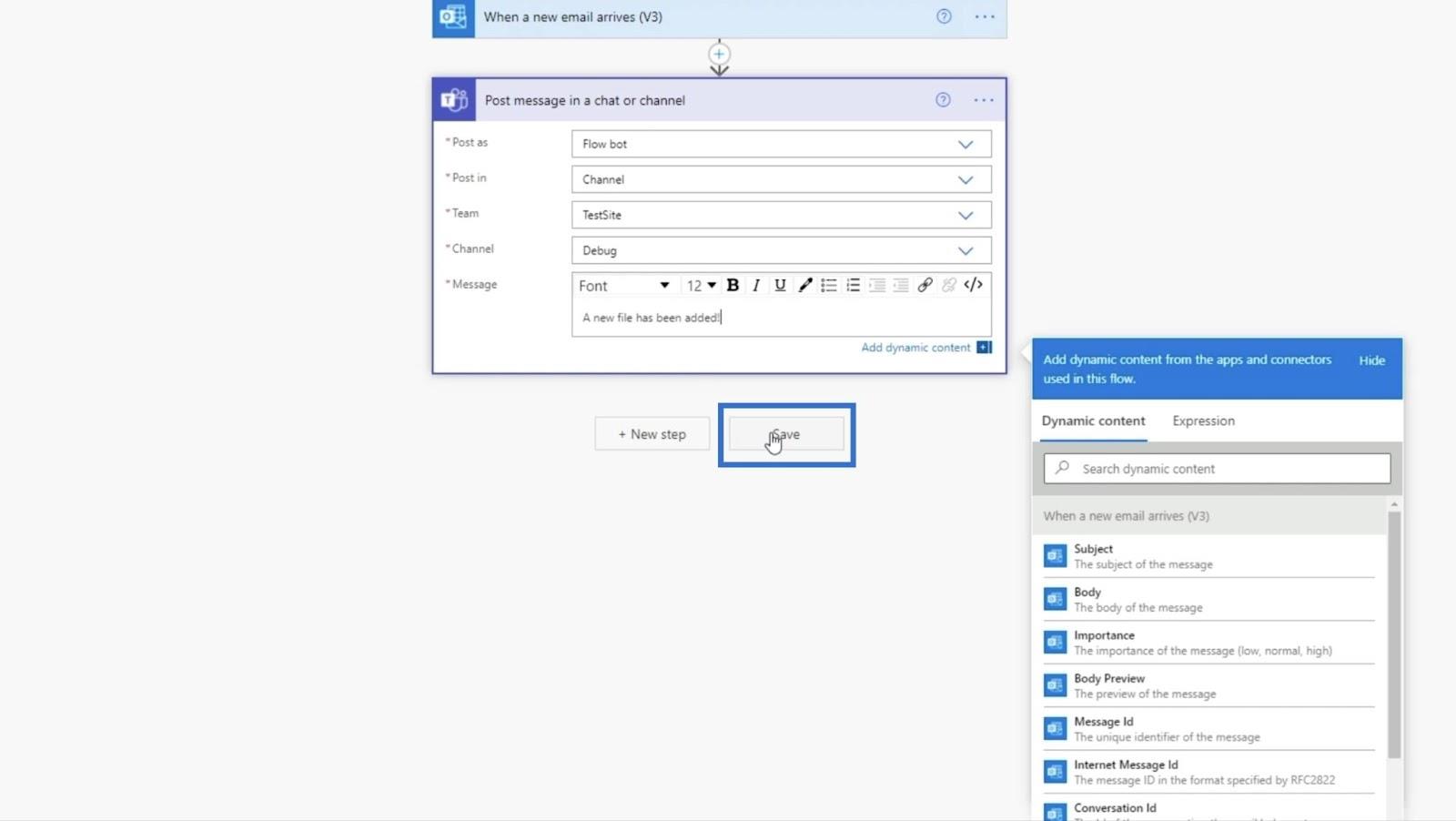
La oss gå videre til neste trinn ved å klikke på + Neste trinn .
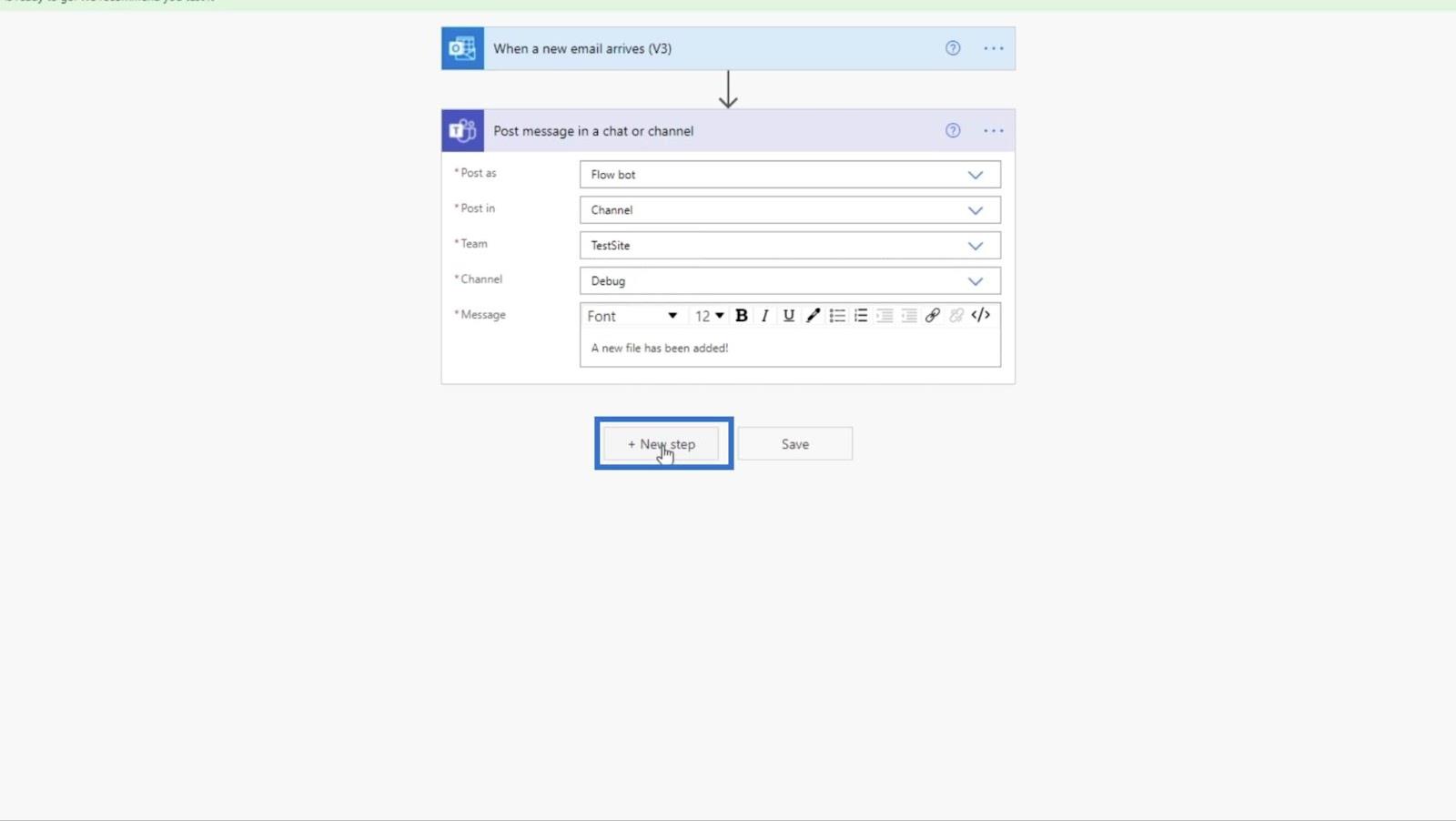
3. Sette opp handlingen for opplasting av filer
La oss gå tilbake til SharePoint ved å skrive " sharepoint " på søkefeltet.
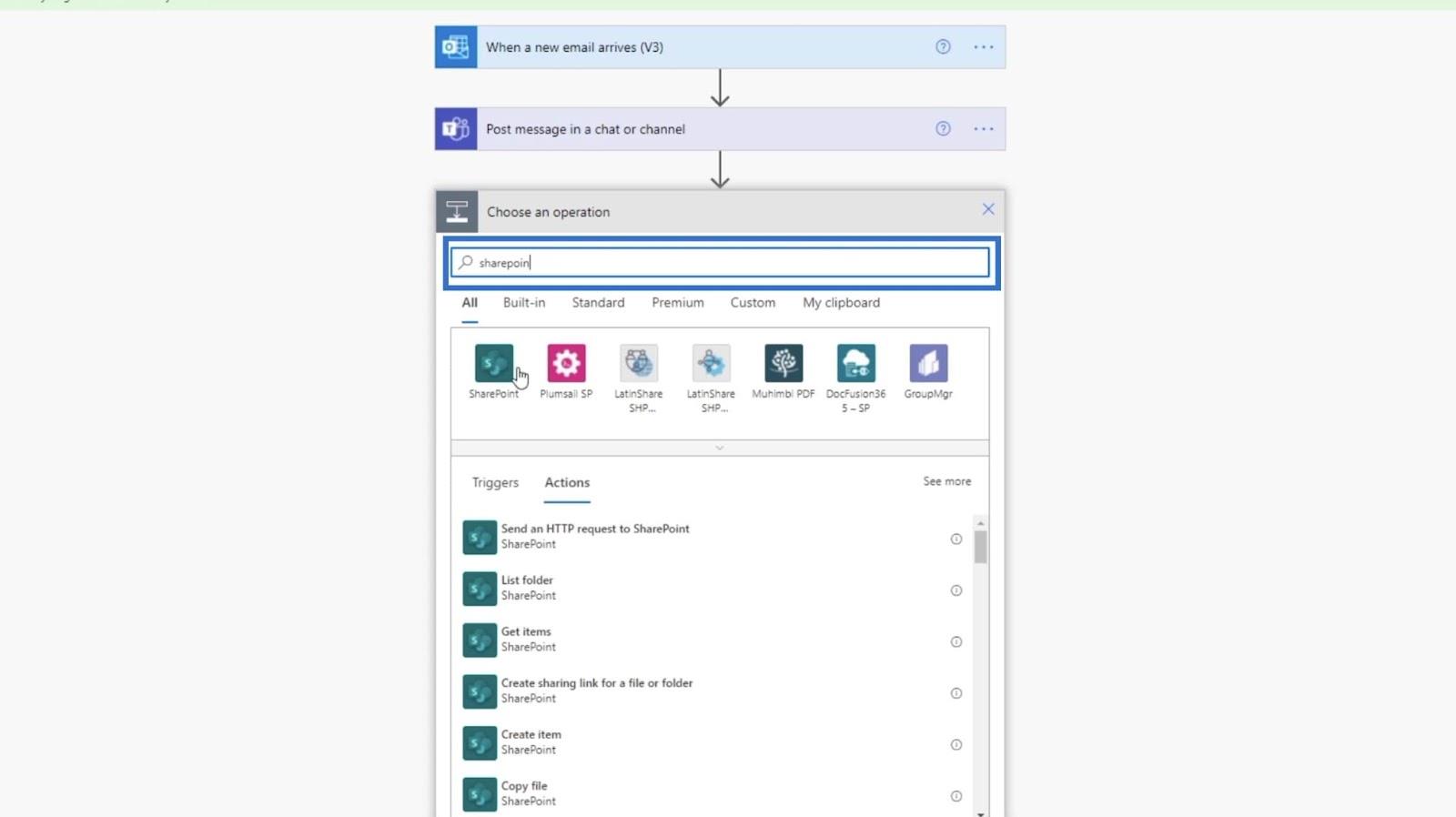
Velg deretter SharePoint fra resultatene.
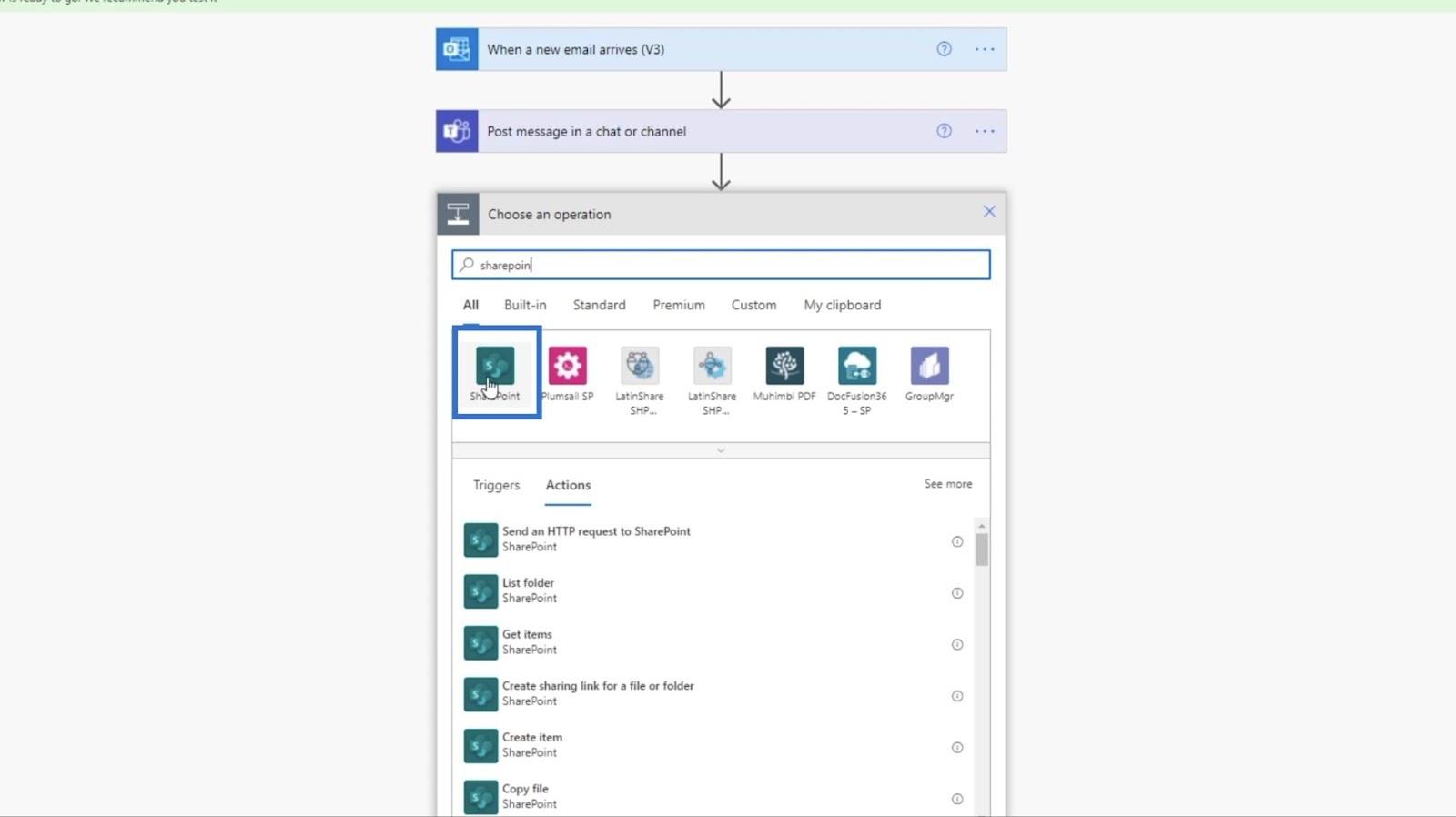
For Handlinger , skriv " fil " på søkefeltet.
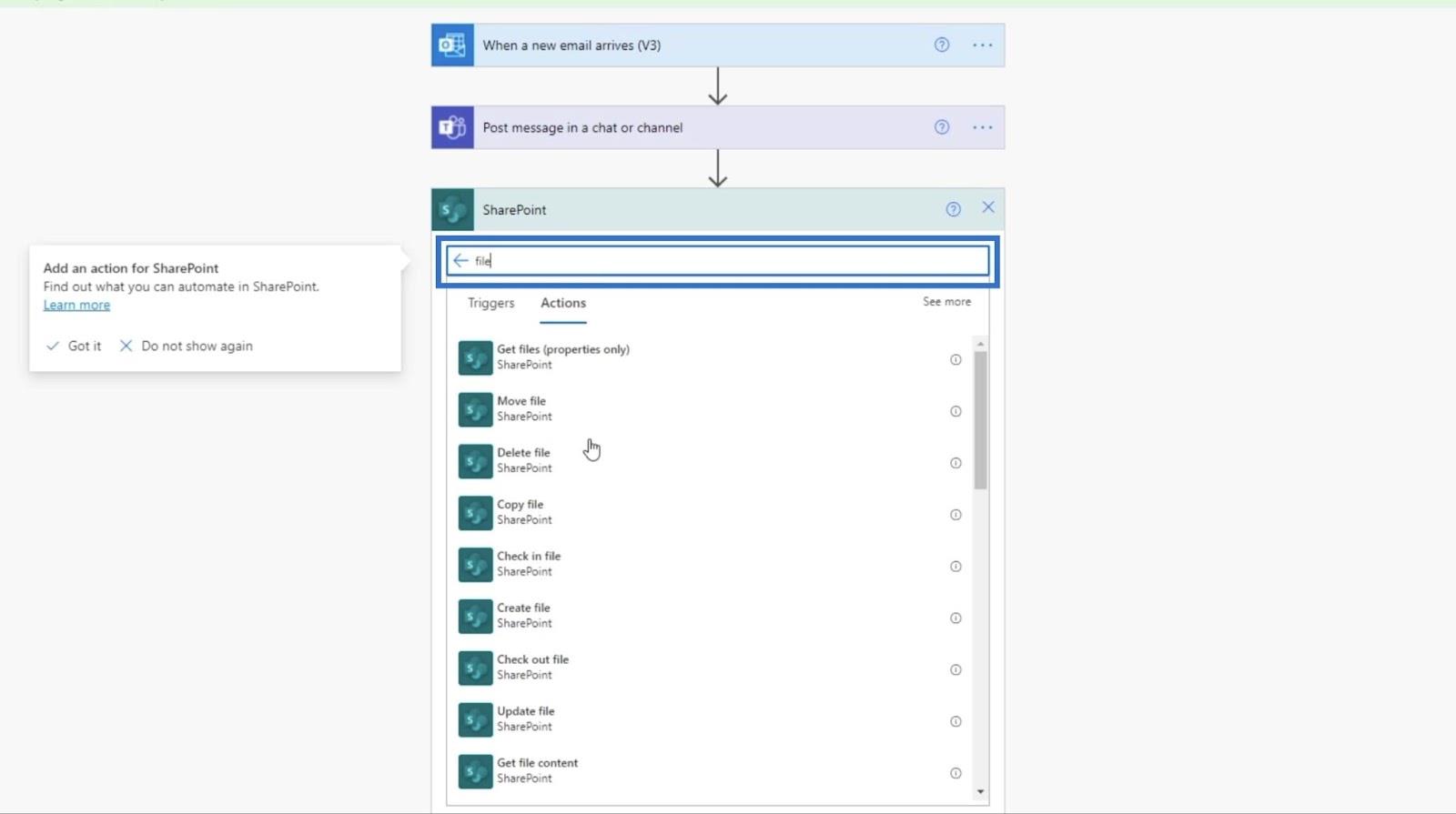
Klikk deretter på Opprett fil .
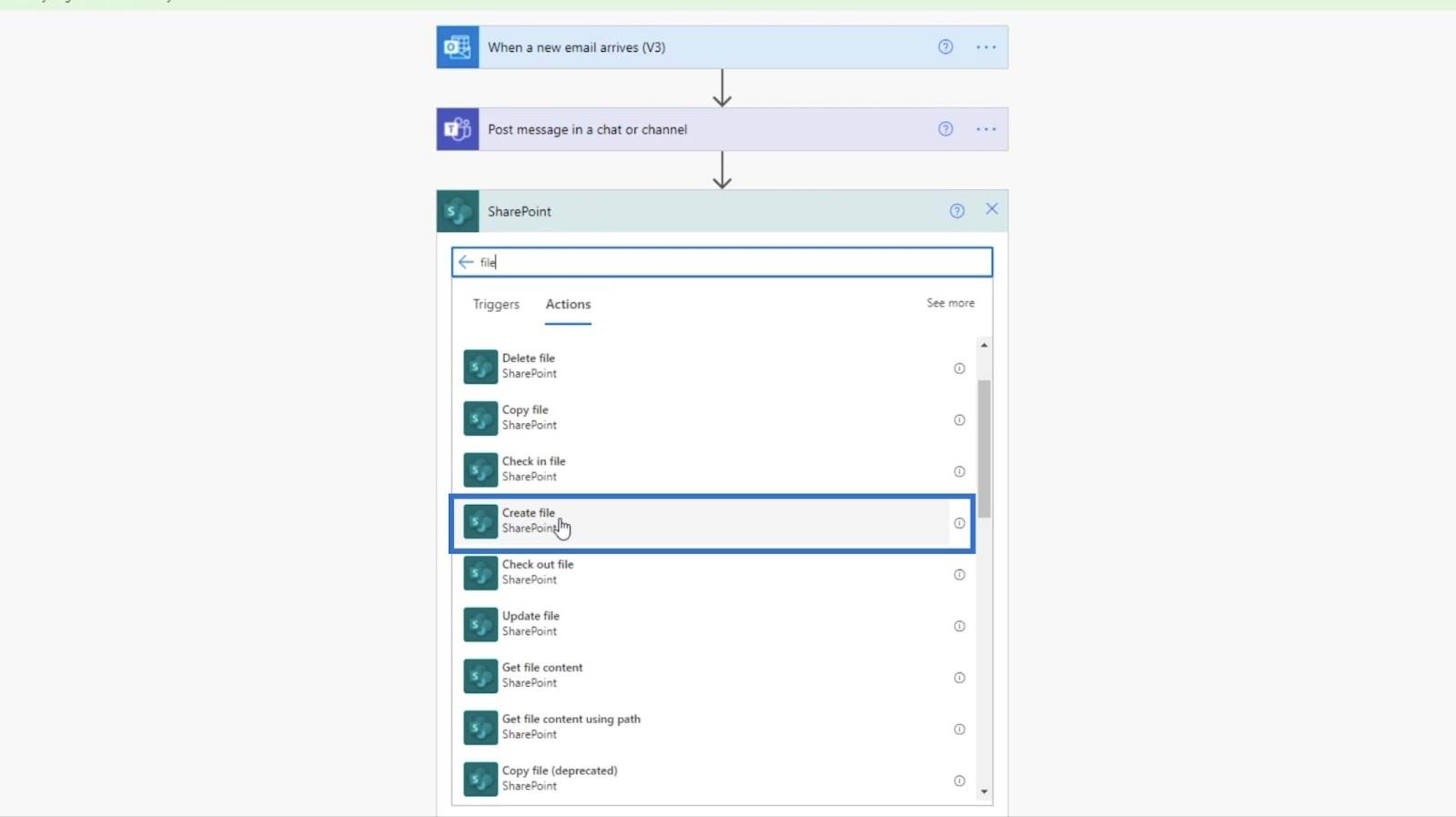
For å lage en fil må vi spesifisere nettstedsadressen og mappebanen .
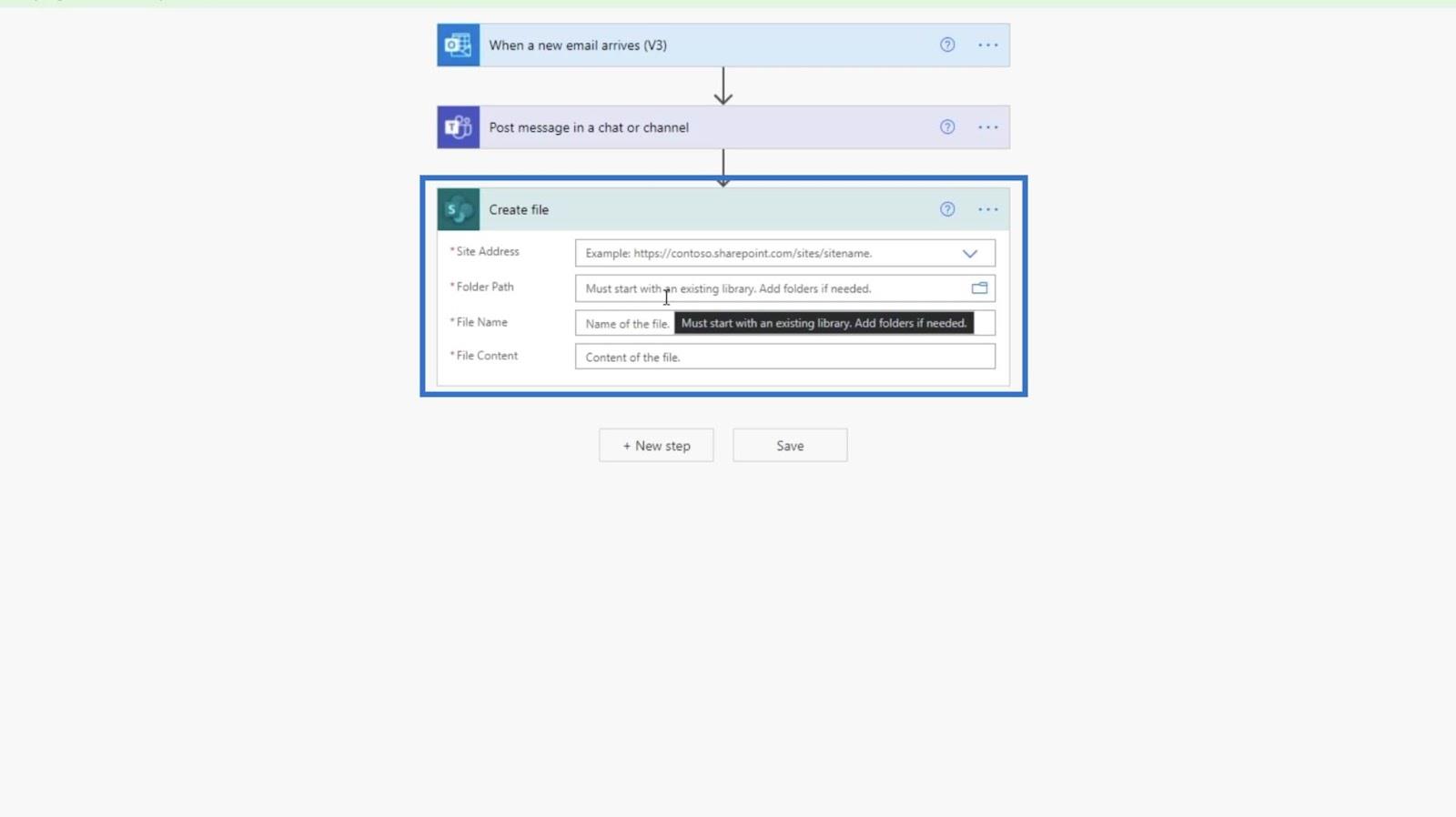
Nettstedets adresse er TestSite . Hvis vi klikker på rullegardinmenyen, vil du kunne velge den.
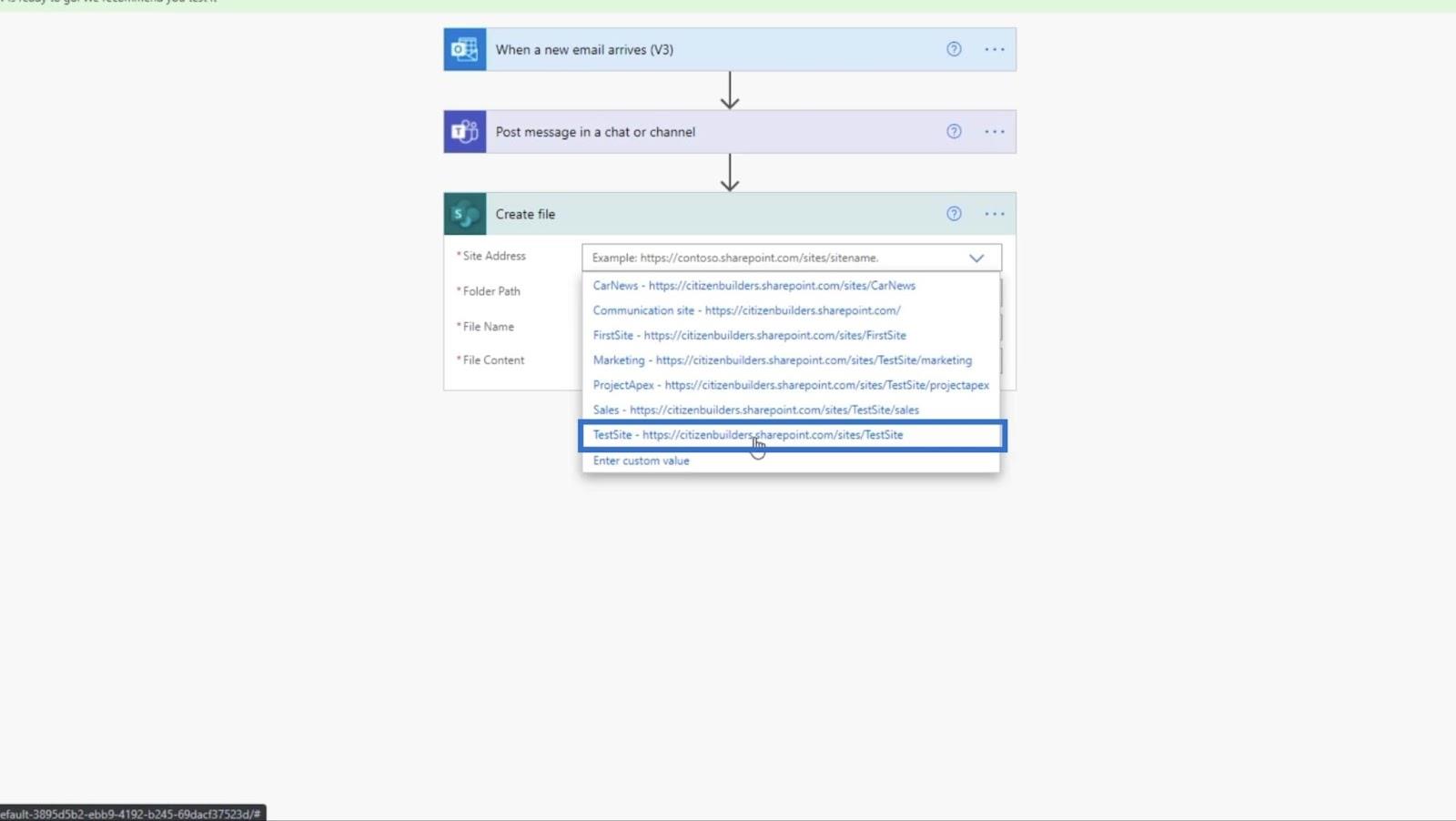
Klikk på mappeikonet for mappebanen .
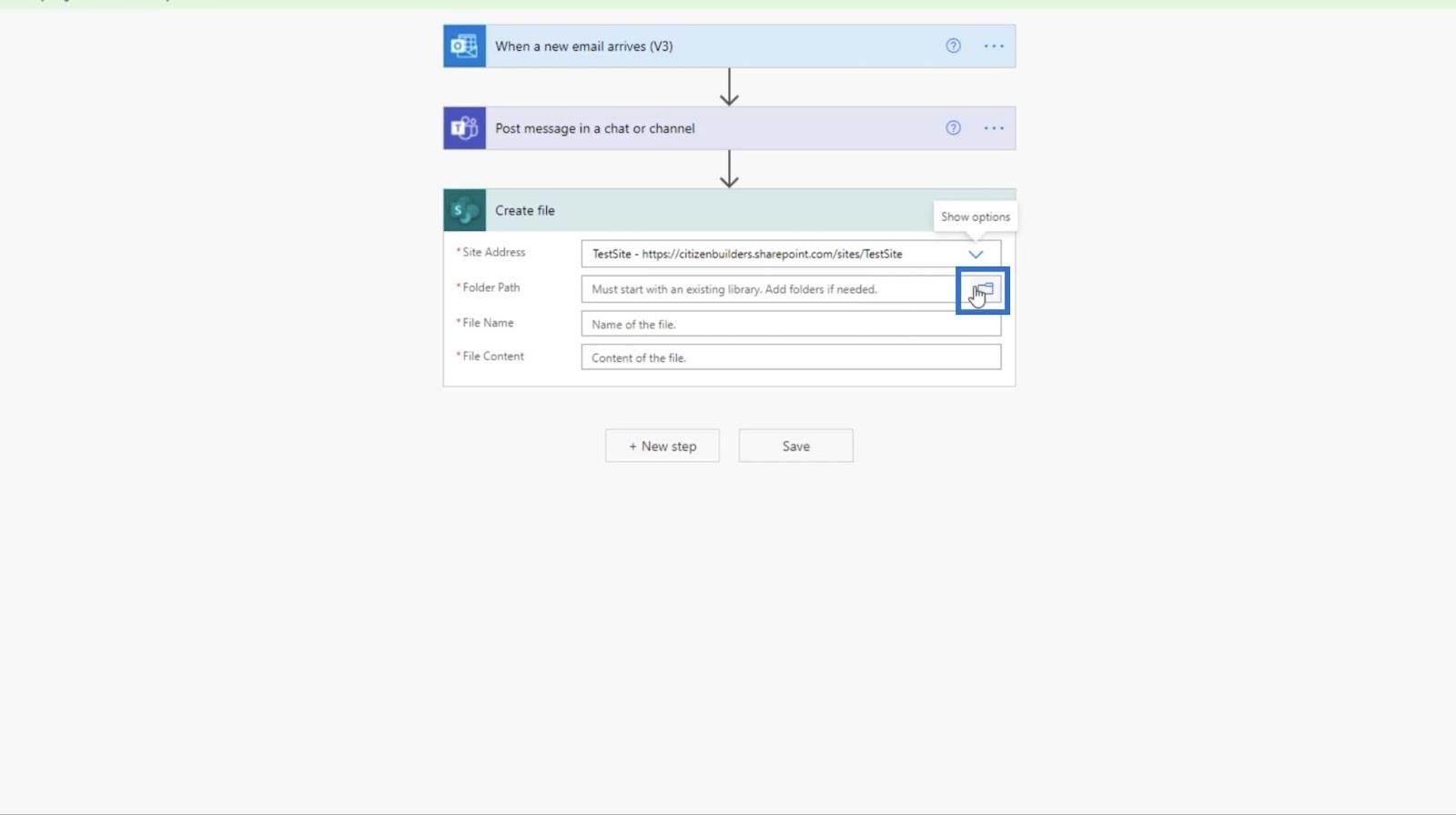
Velg deretter Finansielle rapporter fra tekstboksen .
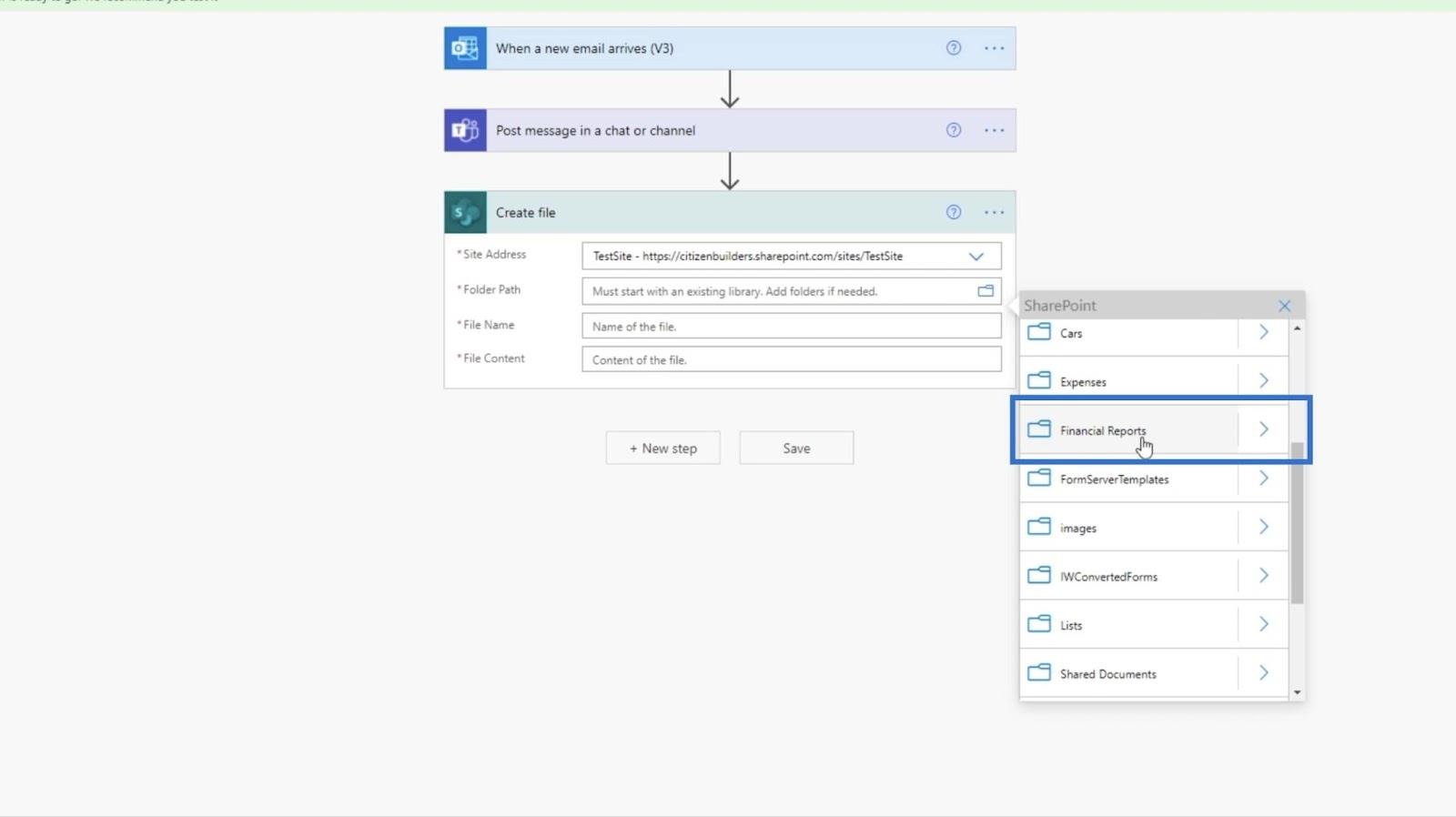
Deretter setter vi filnavnet . Vi kan sette den på forskjellige måter, men for dette eksemplet setter vi den til Emne . Dette betyr at filnavnet vil ha samme navn som emnet .
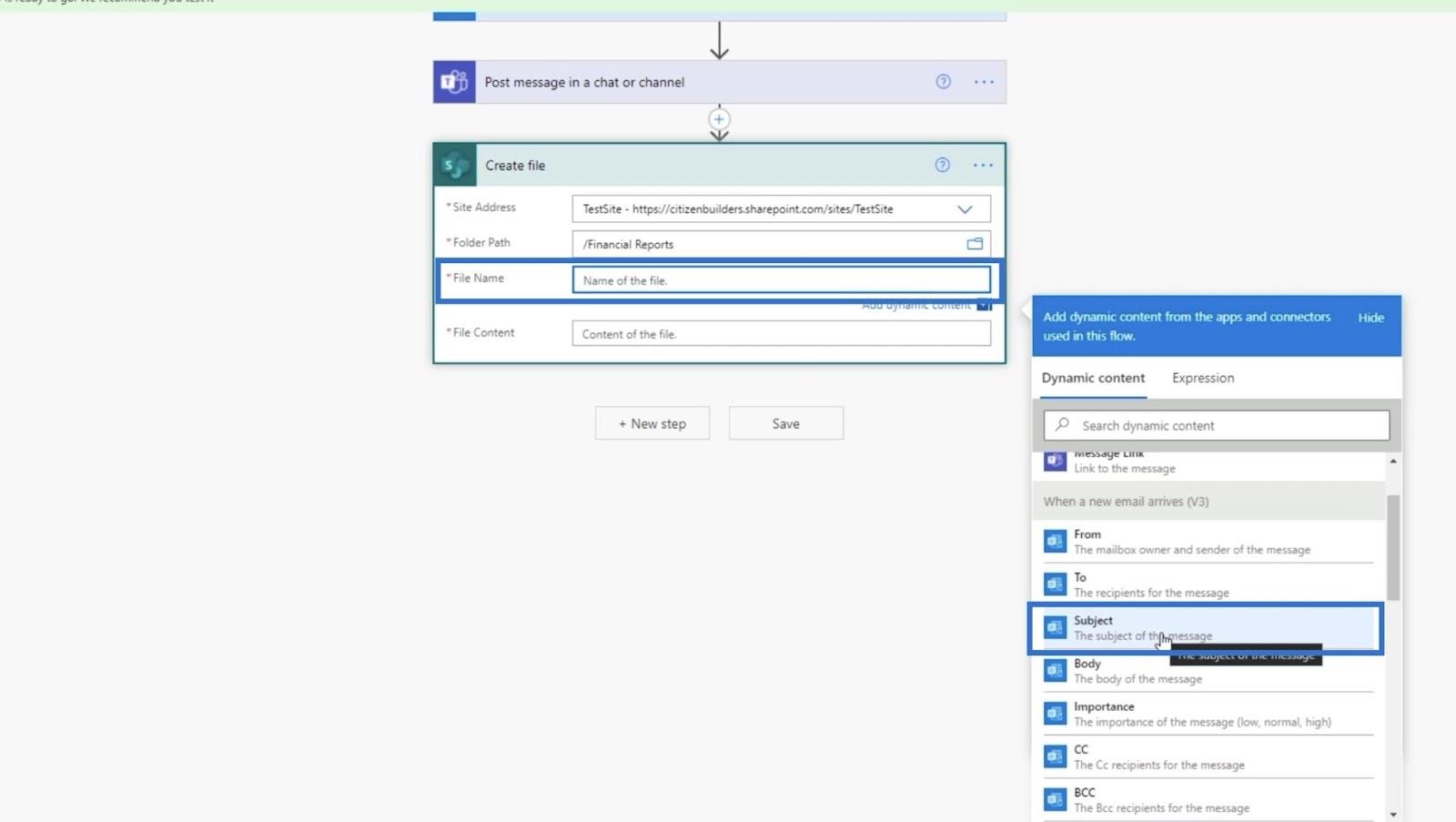
Deretter bør filinnholdet settes til Vedleggsinnhold .
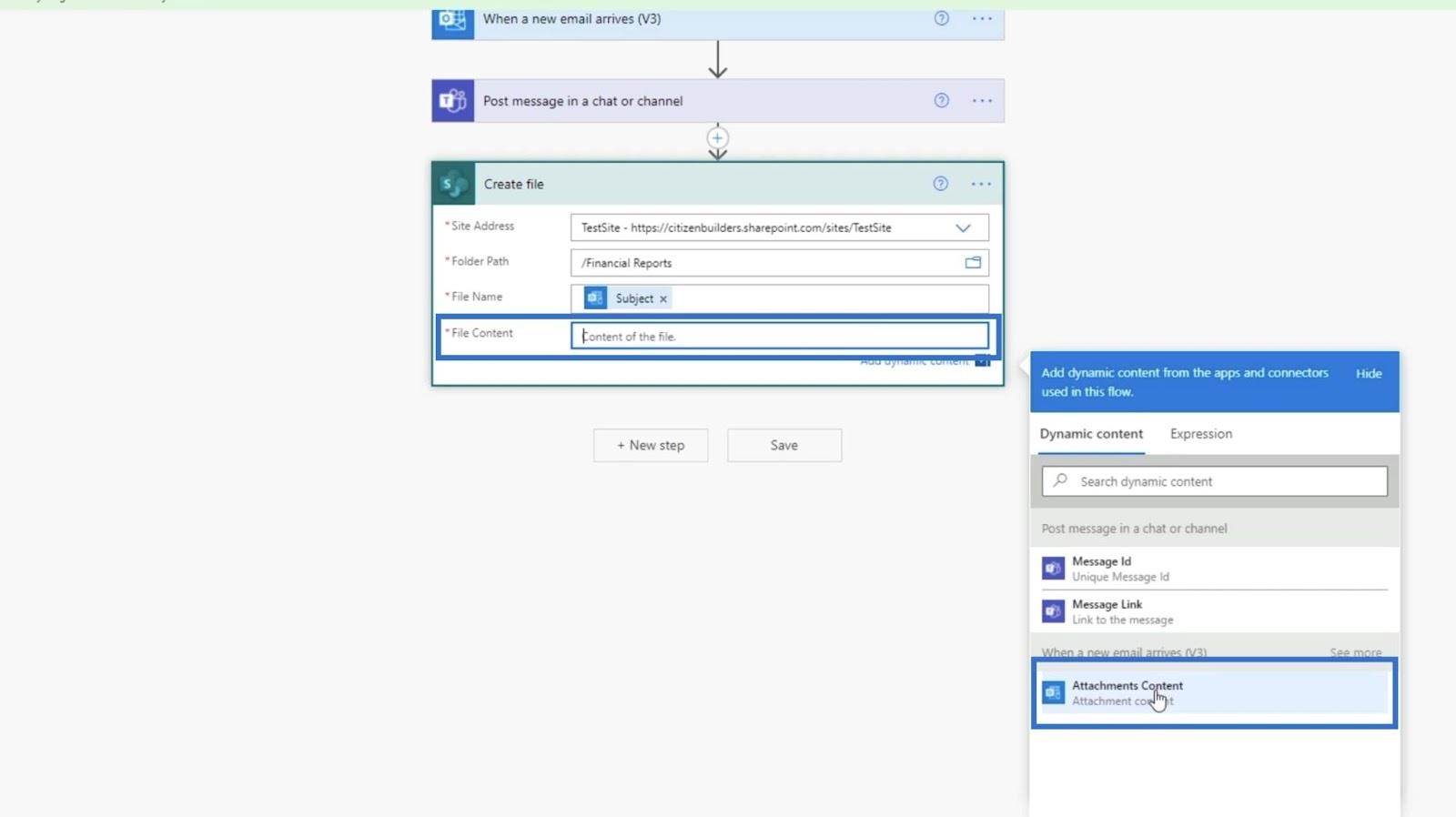
Klikk til slutt på Lagre .
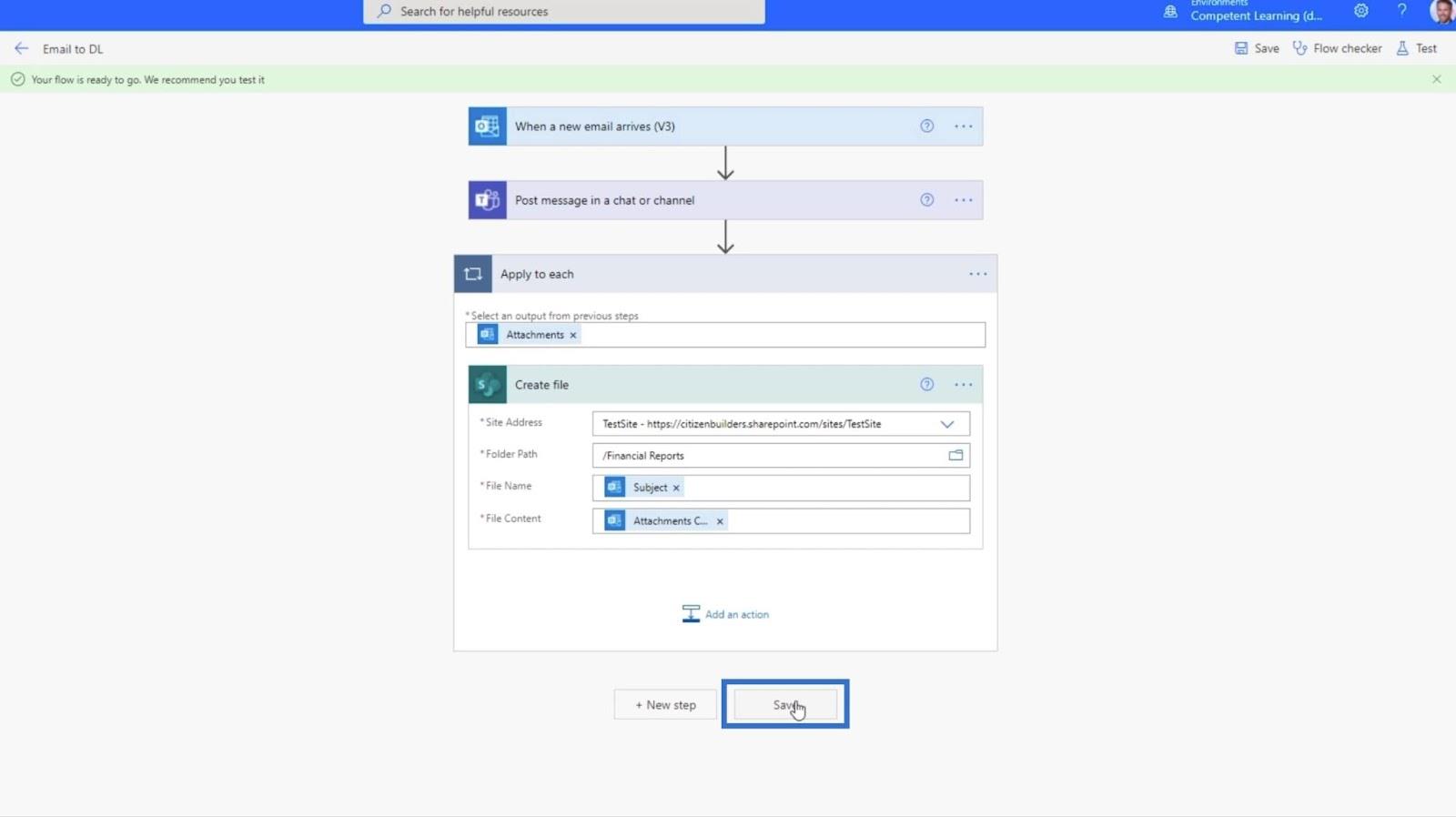
Testing av den automatiserte MS Flow
For å teste flyten, la oss klikke på Test øverst til høyre.
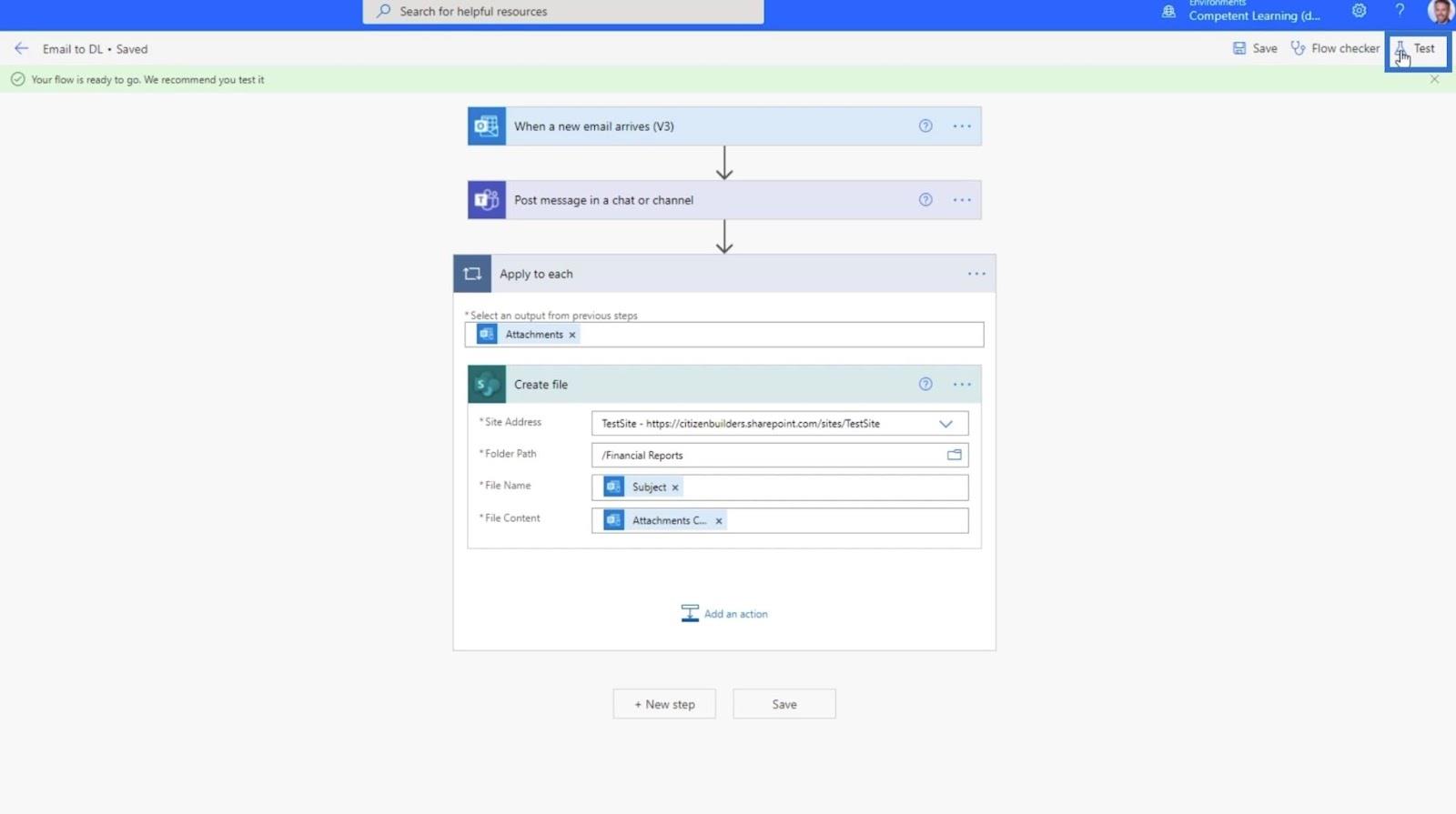
Klikk deretter Manuelt .
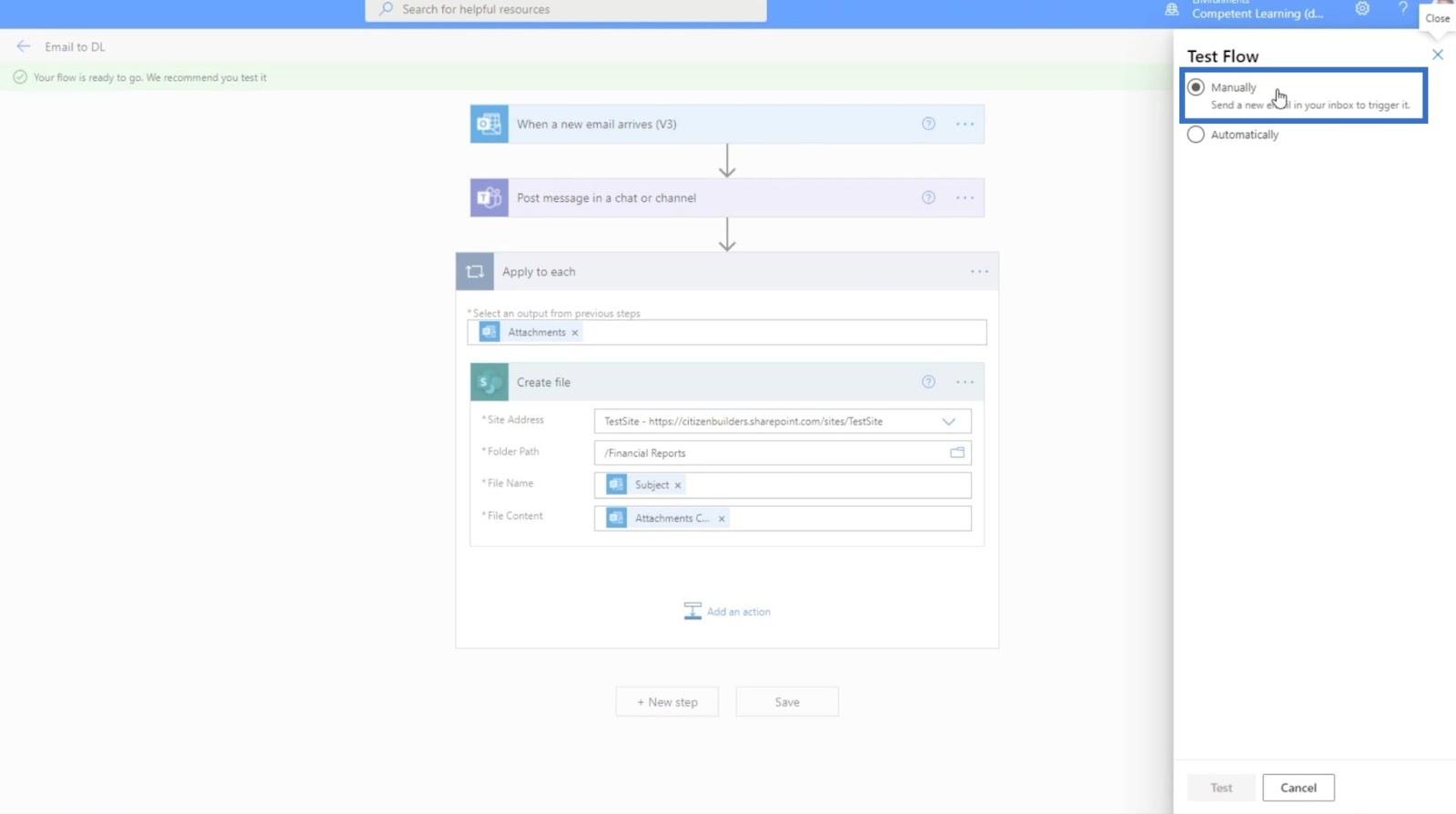
Klikk deretter på Test- knappen.
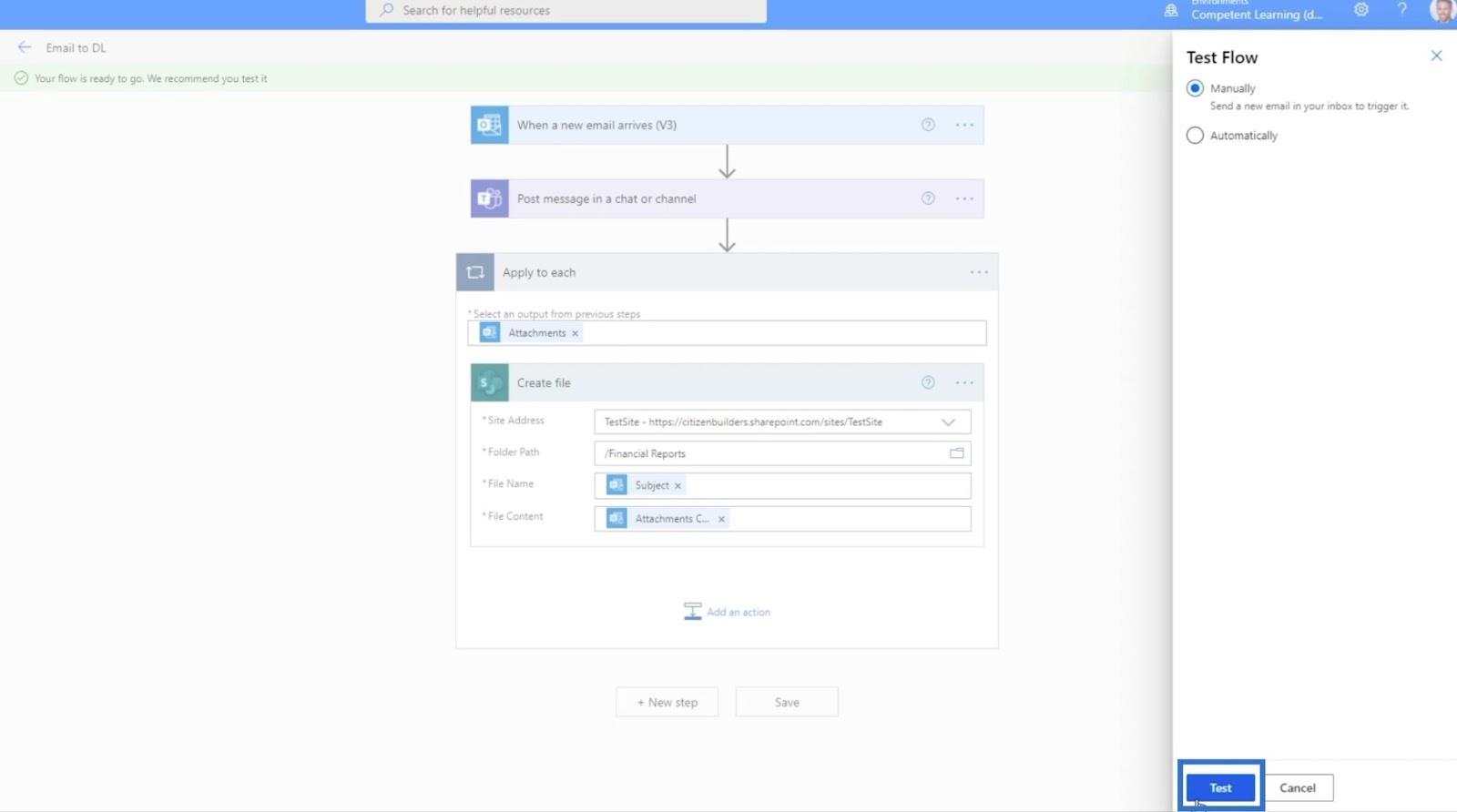
Etter dette sender vi en e-post til denne adressen med en annen e-postadresse. I dette eksemplet sender vi det til Henry, så vi skriver " [email protected] ".
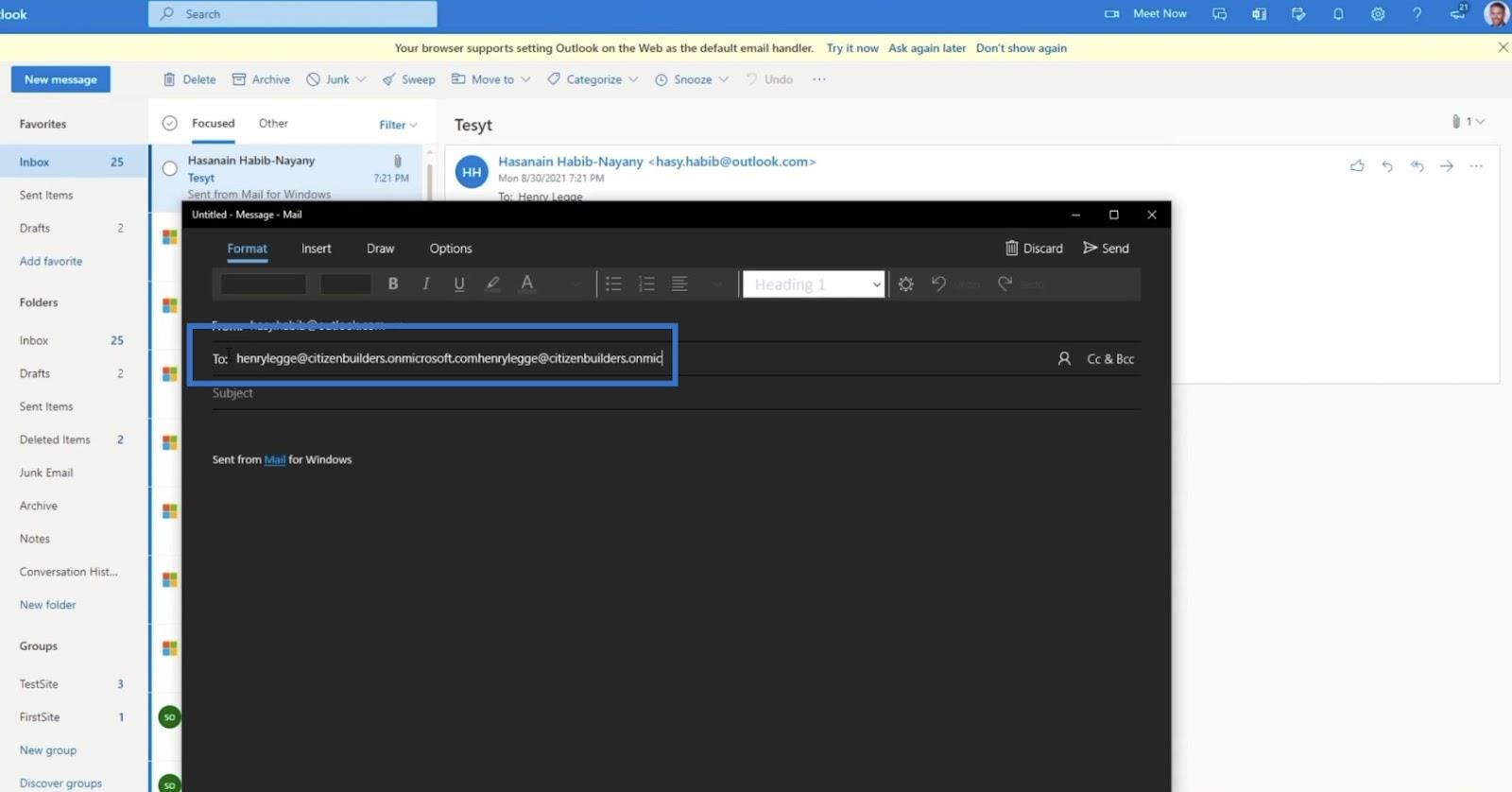
Emnet vil være " Regnskap_20210930 ".
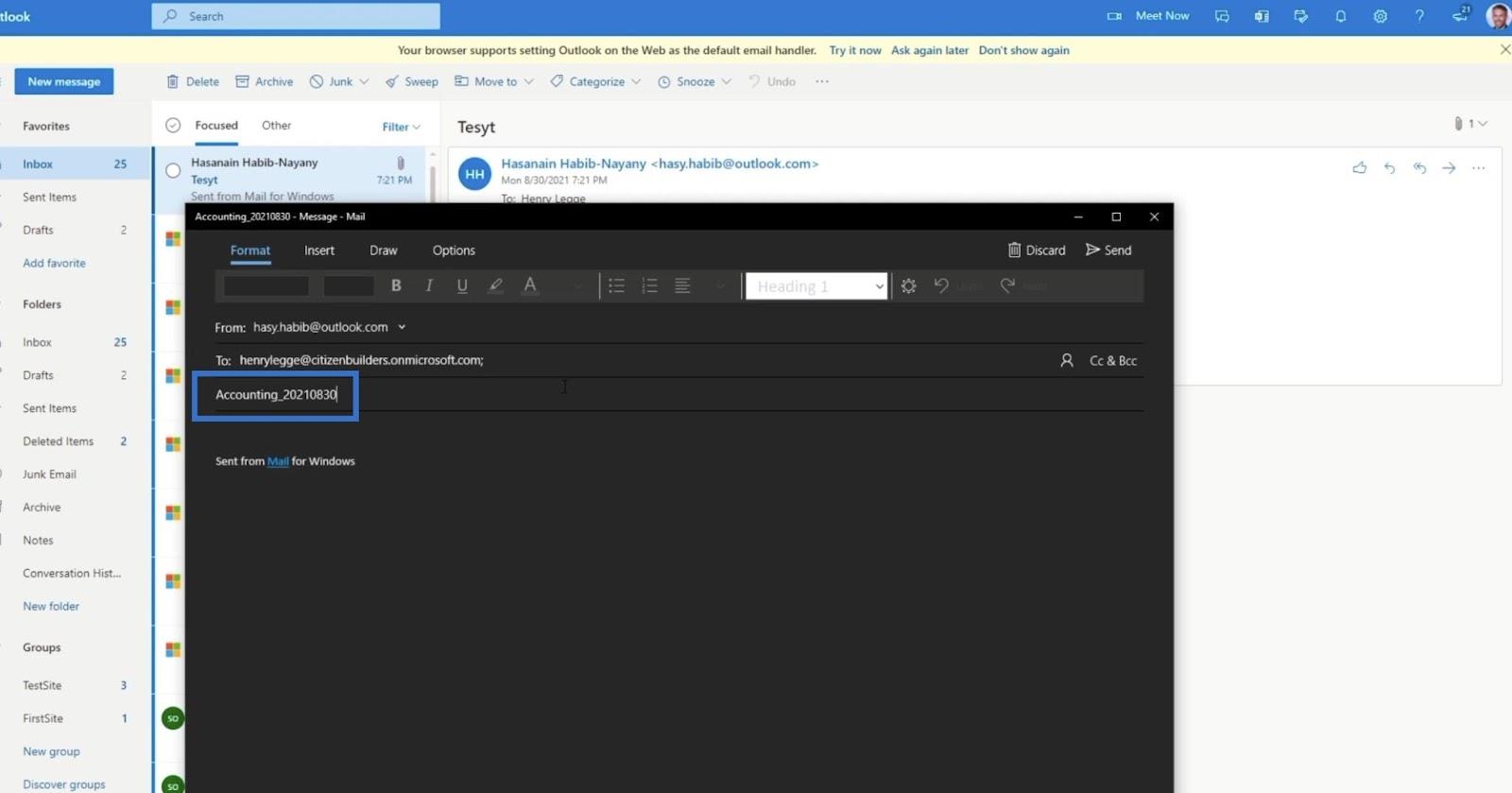
Deretter må vi legge ved en fil. På denne e-postappen klikker vi på Sett inn .
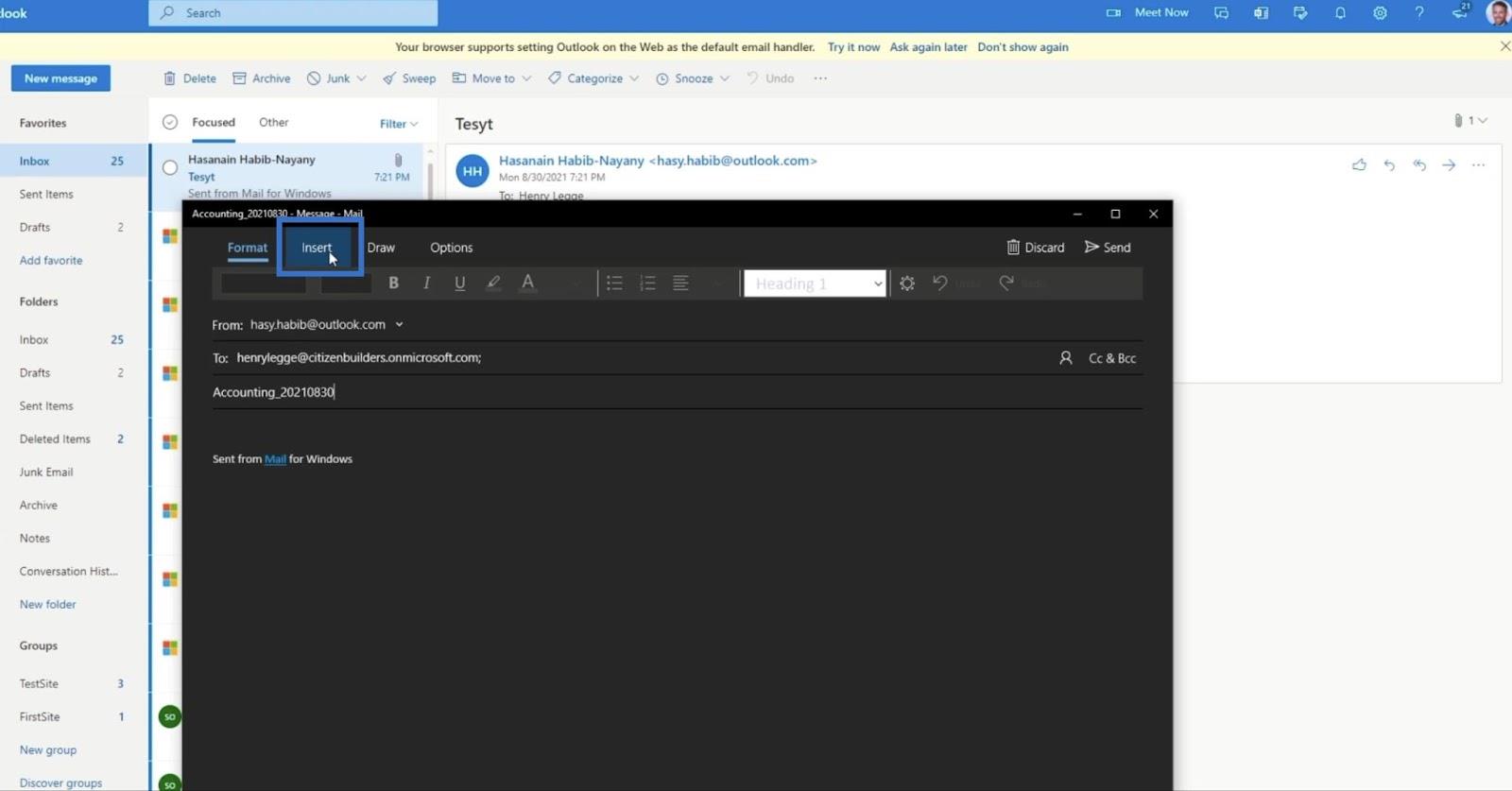
Klikk deretter på Filer .
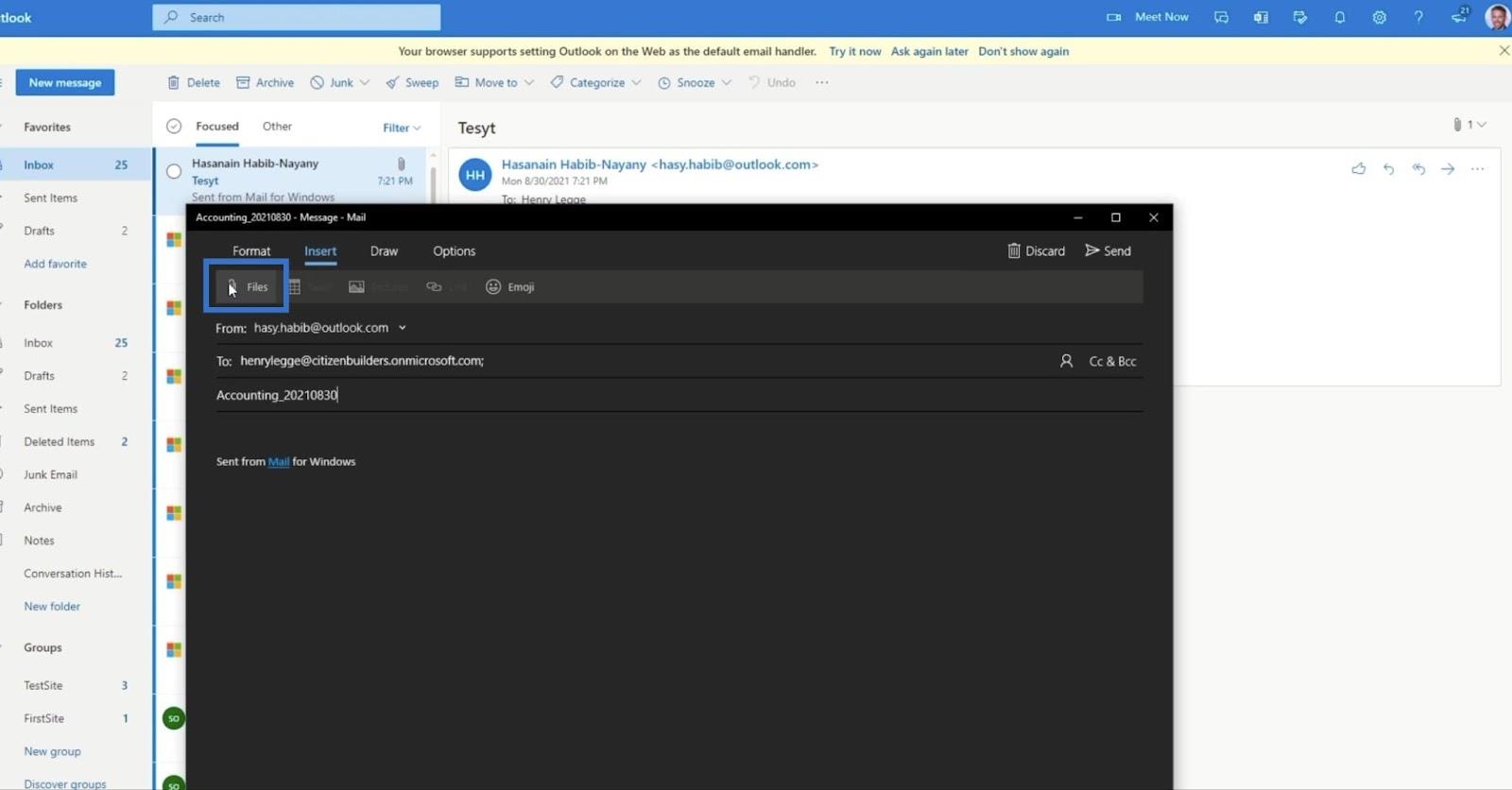
Vi legger ved en tilfeldig fil. For dette eksemplet bruker vi " Matmeny ".
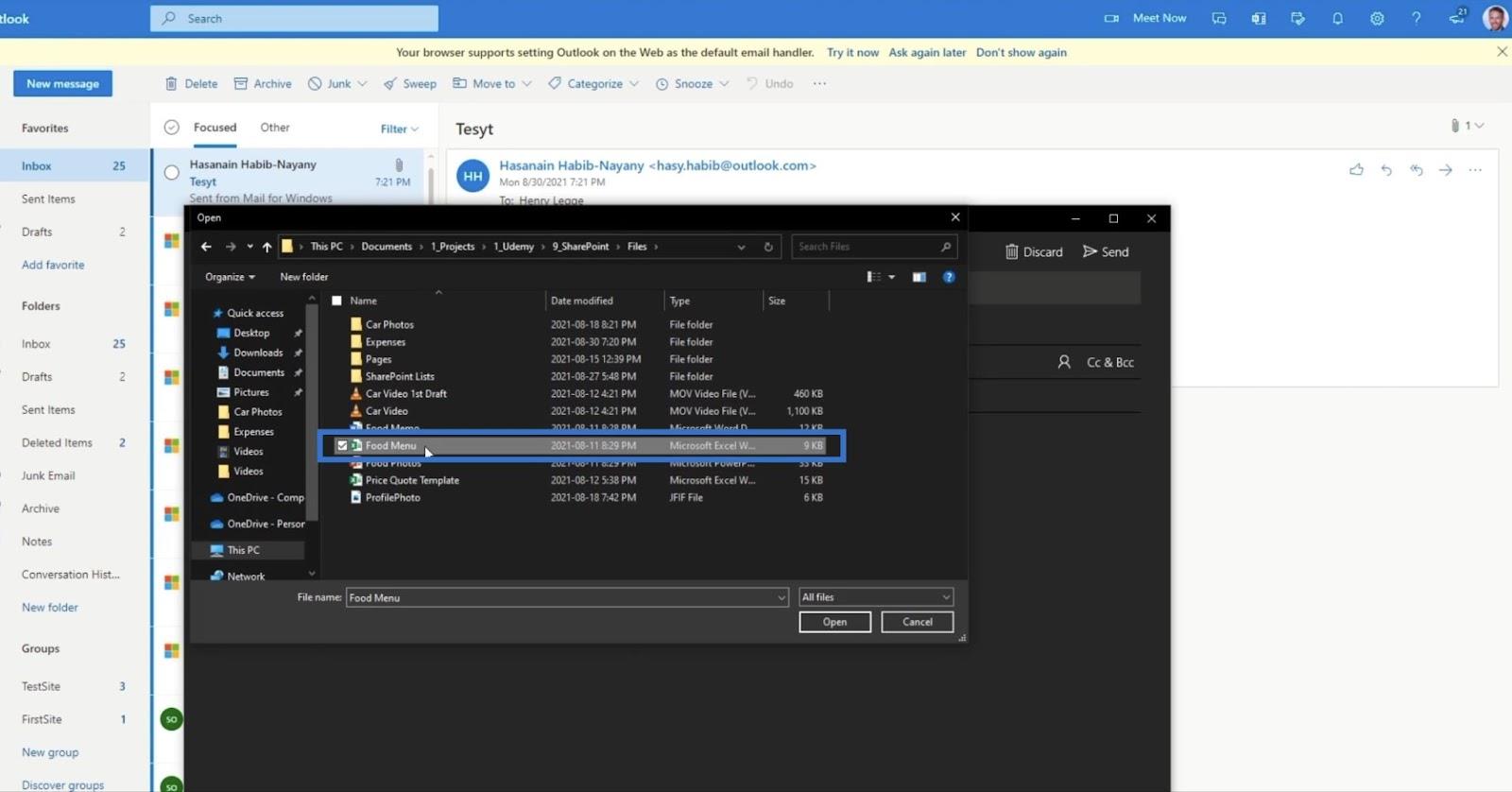
Klikk deretter Send .
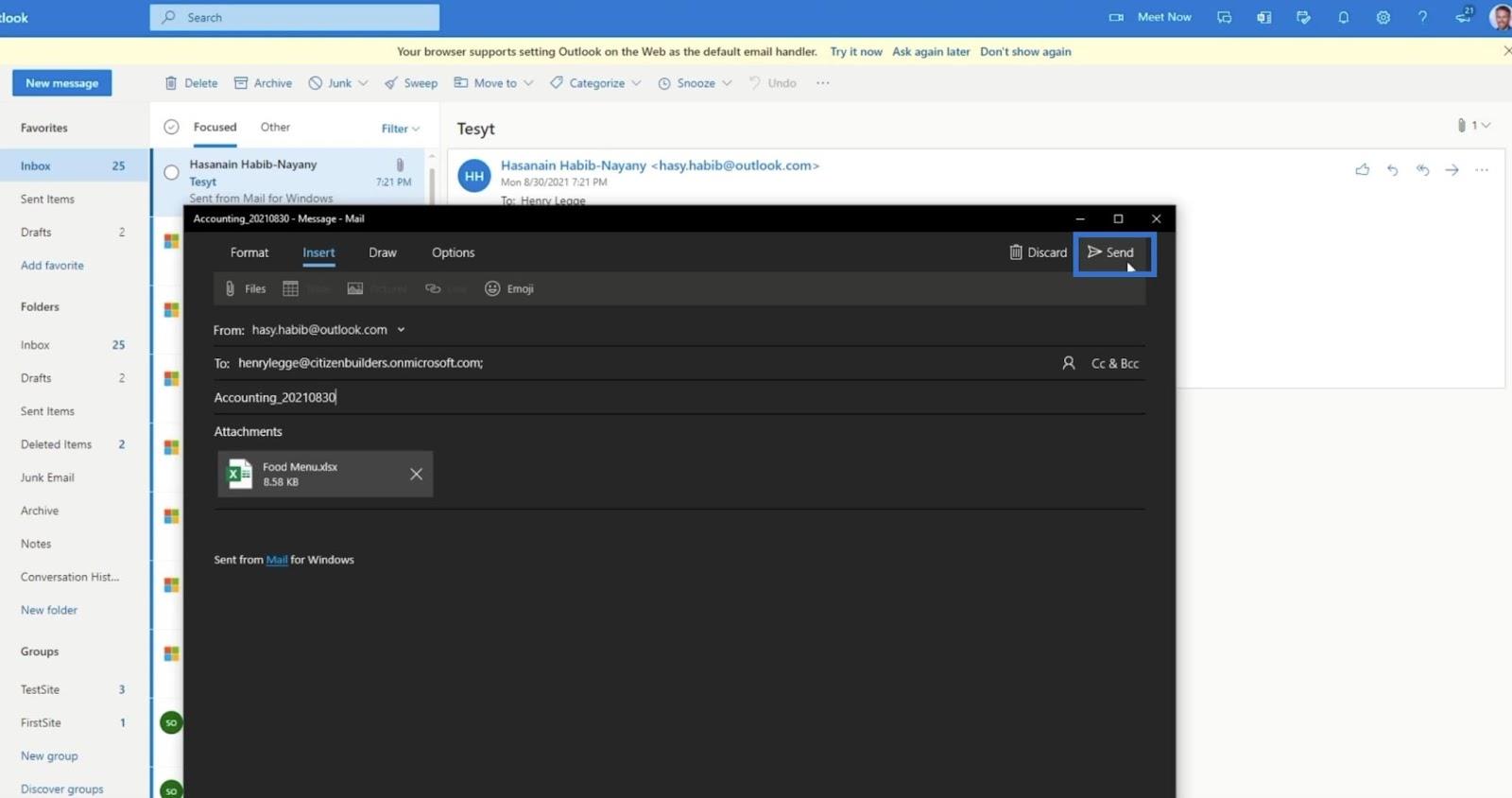
Som et resultat bør vi motta e-posten.
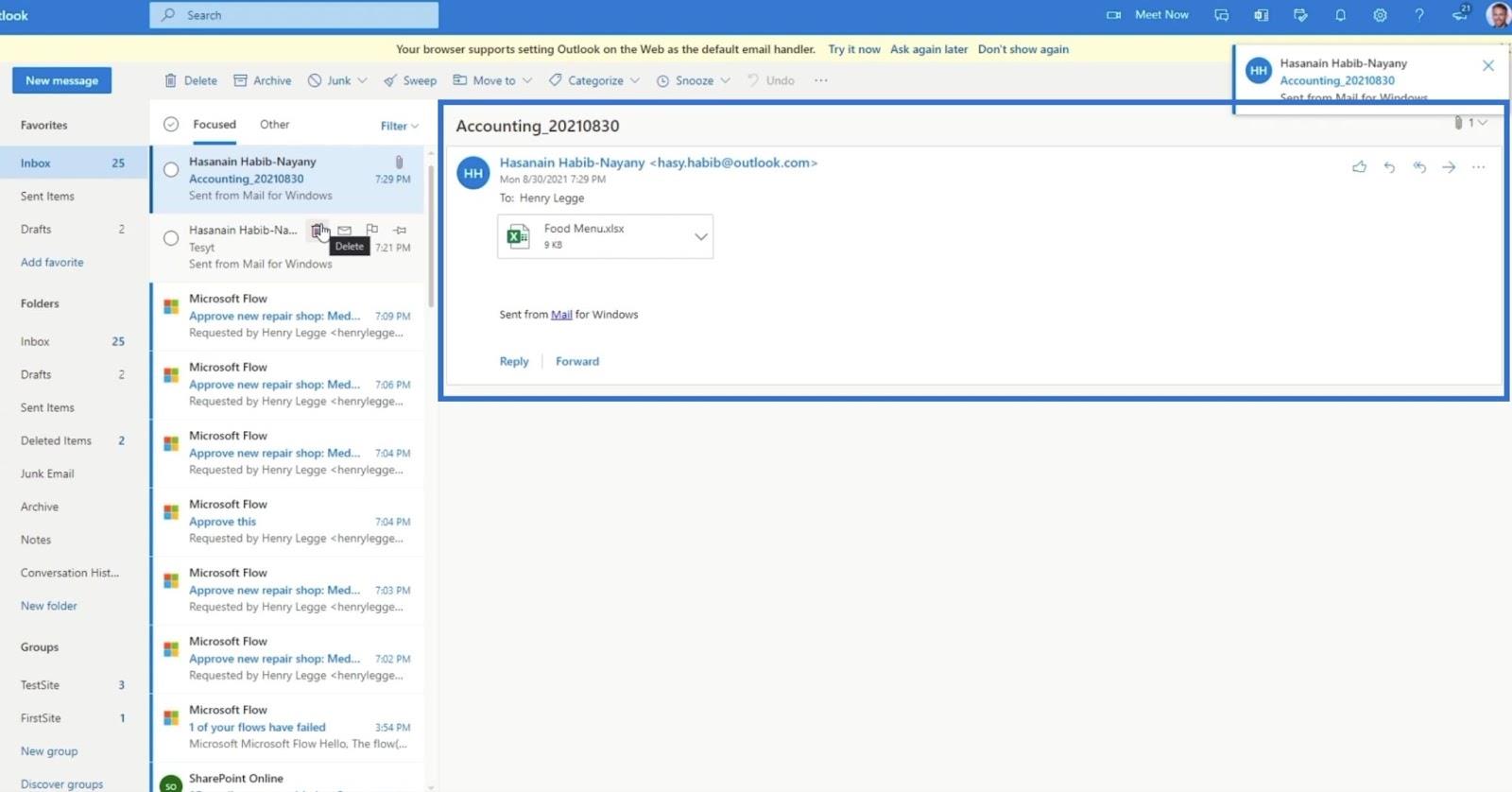
Hvis vi går tilbake til flyten vår, vil vi kunne se hvert trinn i prosessen.
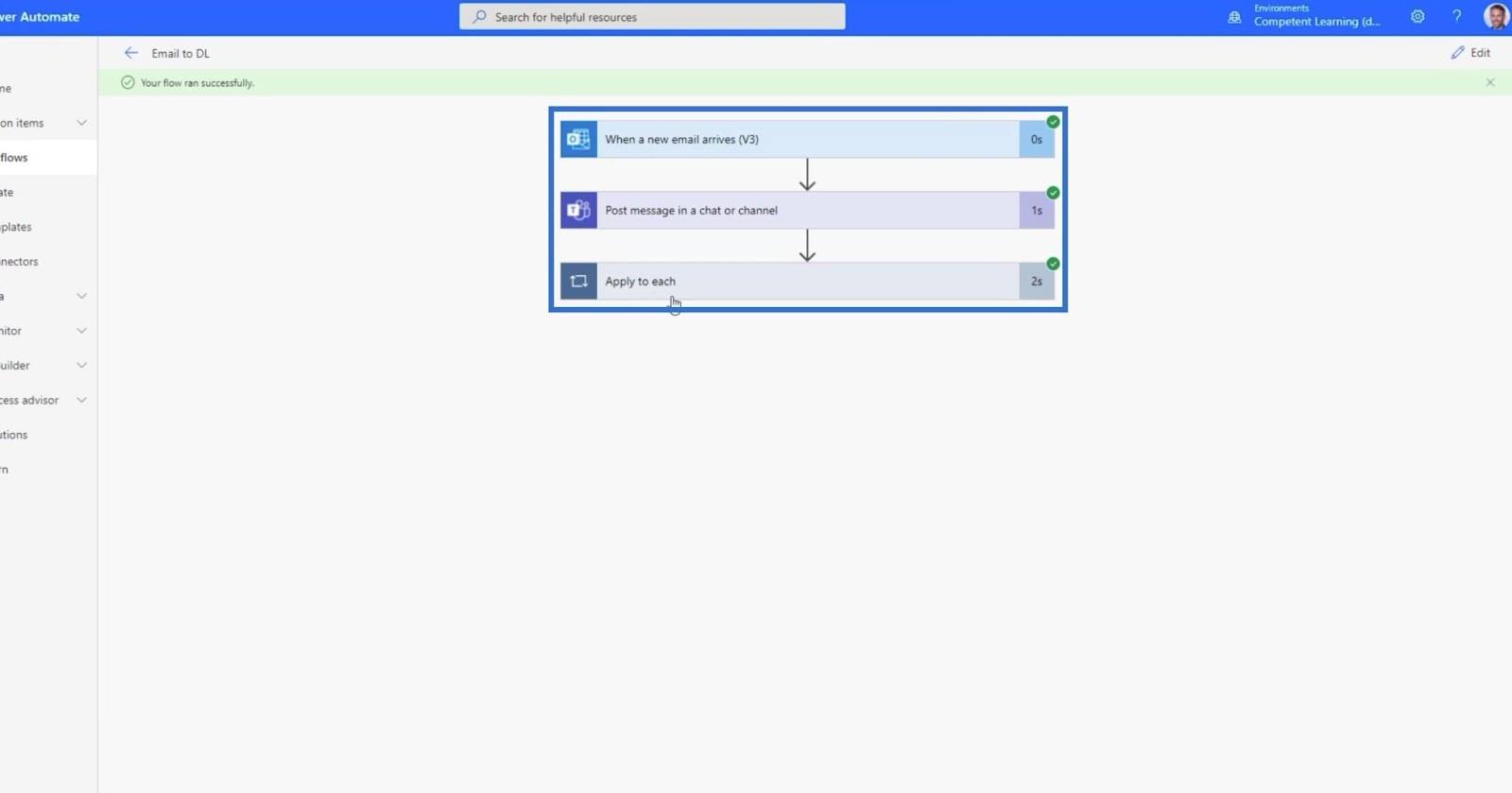
Siden vi automatiserte en melding når en ny fil legges til, vil vi motta et varsel på våre MS Teams .
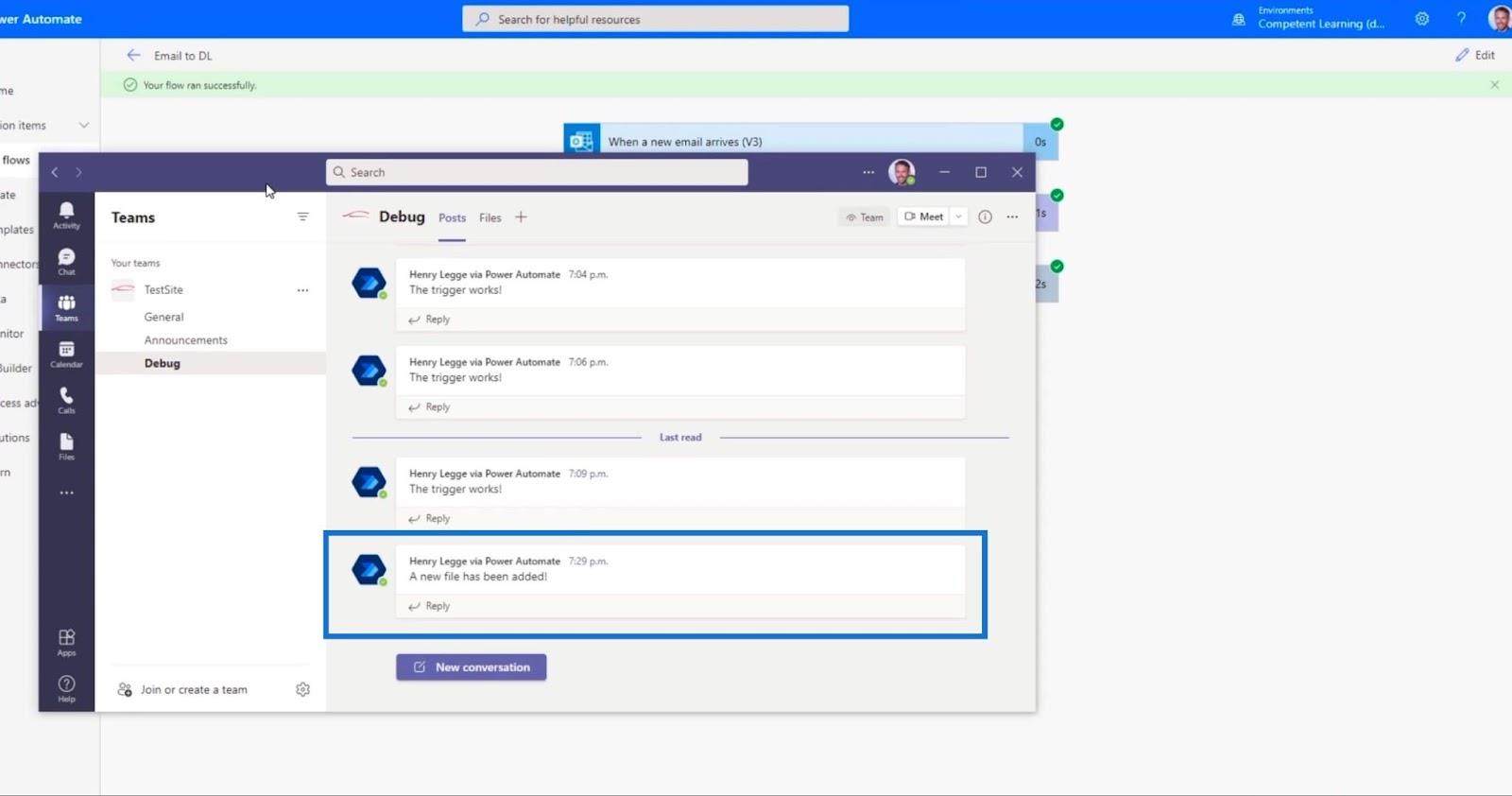
Og hvis vi går tilbake til dokumentbiblioteket for finansielle rapporter , vil vi se en fil med samme navn som emnet i vår forrige e-post.
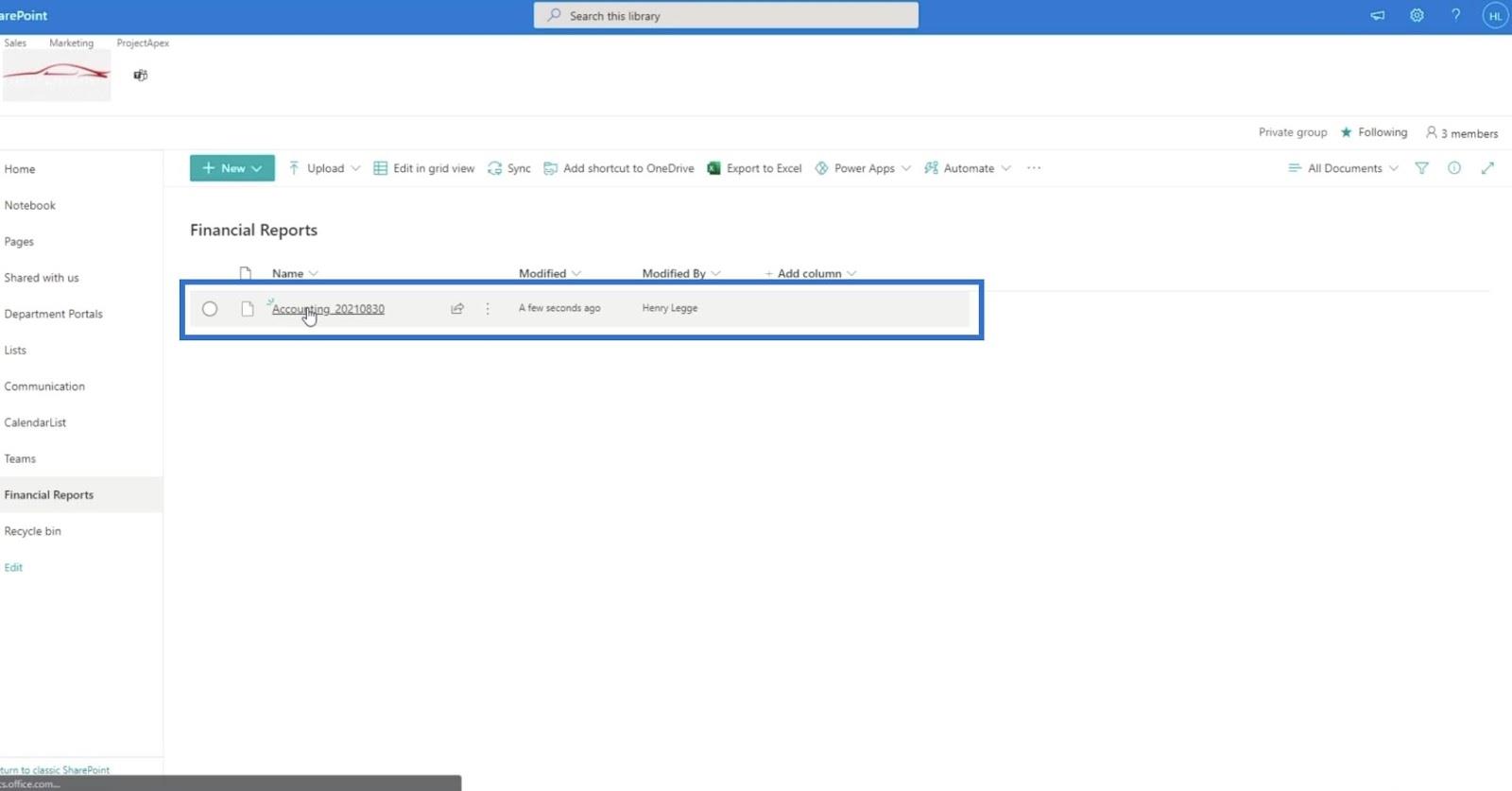
Konklusjon
For å konkludere, har vi opprettet en MS-flyt for opplasting av filer i SharePoint, noe vi gjorde ved å sende filene via e-post. Vi lærte også hvordan du konfigurerer de riktige triggerne og handlingene for denne spesifikke flyten. Vi testet og overvåket flyten, og fikk deretter de forventede resultatene.
Denne flyten er forskjellig fra å brukefordi vi angir e-posten som mottas som utløser, og handlingen er et filvedlegg som legges til dokumentbiblioteket ditt. Dette er en utmerket måte å bruke og integrere i SharePoint .
Beste ønsker,
Henry Habib
Lær å bruke DAX Studio EVALUATE nøkkelordet med grunnleggende eksempler og få en bedre forståelse av hvordan dette kan hjelpe deg med databehandling.
Finn ut hvorfor det er viktig å ha en dedikert datotabell i LuckyTemplates, og lær den raskeste og mest effektive måten å gjøre det på.
Denne korte opplæringen fremhever LuckyTemplates mobilrapporteringsfunksjon. Jeg skal vise deg hvordan du kan utvikle rapporter effektivt for mobil.
I denne LuckyTemplates-utstillingen vil vi gå gjennom rapporter som viser profesjonell tjenesteanalyse fra et firma som har flere kontrakter og kundeengasjementer.
Gå gjennom de viktigste oppdateringene for Power Apps og Power Automate og deres fordeler og implikasjoner for Microsoft Power Platform.
Oppdag noen vanlige SQL-funksjoner som vi kan bruke som streng, dato og noen avanserte funksjoner for å behandle eller manipulere data.
I denne opplæringen lærer du hvordan du lager din perfekte LuckyTemplates-mal som er konfigurert til dine behov og preferanser.
I denne bloggen vil vi demonstrere hvordan du legger feltparametere sammen med små multipler for å skape utrolig nyttig innsikt og grafikk.
I denne bloggen vil du lære hvordan du bruker LuckyTemplates rangering og tilpassede grupperingsfunksjoner for å segmentere et eksempeldata og rangere det i henhold til kriterier.
I denne opplæringen skal jeg dekke en spesifikk teknikk rundt hvordan du viser kumulativ total kun opp til en bestemt dato i grafikken i LuckyTemplates.








