DAX Studio EVALUATE Nøkkelord: Grunnleggende eksempler

Lær å bruke DAX Studio EVALUATE nøkkelordet med grunnleggende eksempler og få en bedre forståelse av hvordan dette kan hjelpe deg med databehandling.
I denne opplæringen lærer du hvordan du oppretter en liste og sideskift i Microsoft Report Builder . En liste er en enkel rapport i fritt format som hovedsakelig brukes når det gjelder . Den viser dataene dine i et tabellformat, som ligner på et Excel-regneark.
Du kan tilpasse utseendet på listen din ved å endre font, farge og andre formateringsalternativer. Du kan også bruke filtre og sortere dataene dine for å fremheve spesifikk informasjon.
Innholdsfortegnelse
Sette opp rapporten
Det første du må gjøre er å sette opp den grunnleggende strukturen til rapporten din. Rapportsiden er 21 cm bred og 29,7 cm lang i dette eksemplet.
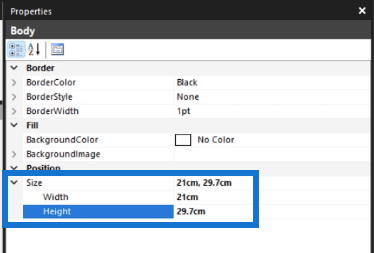
Angi deretter ditt foretrukne språk. I dette tilfellet er det en-GB som betyr at rapporten vil bruke engelsk (Storbritannia) språk. Dette trinnet angir språkegenskapene for hele rapporten.
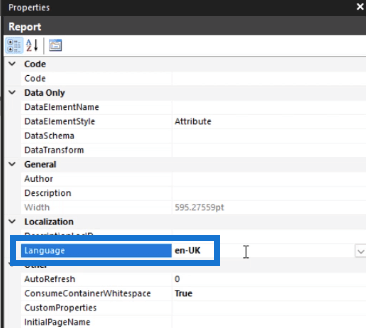
Du kan også klikke på knappen Eiendomssider . Dette åpner vinduet Rapportegenskaper, der du kan gjøre ytterligere formateringsendringer i den paginerte rapporten.
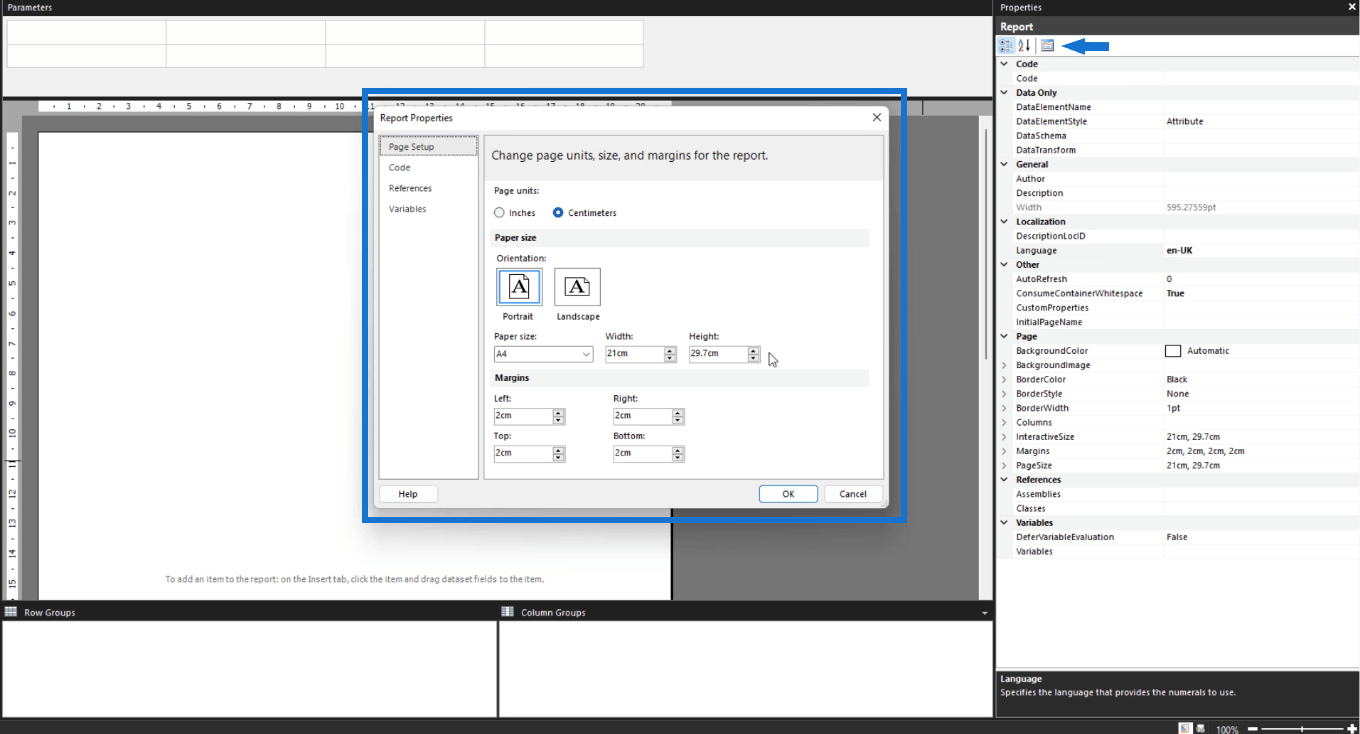
Du kan gjøre ytterligere endringer i elementene i rapporten, som marginer, posisjon og kantlinjer, i henhold til dine preferanser.
Opprette en liste i Microsoft Report Builder
For å legge til en liste i den paginerte rapporten, gå til Sett inn- fanen og velg Liste .

Dra musepekeren for å kontrollere størrelsen og plasseringen av listen.
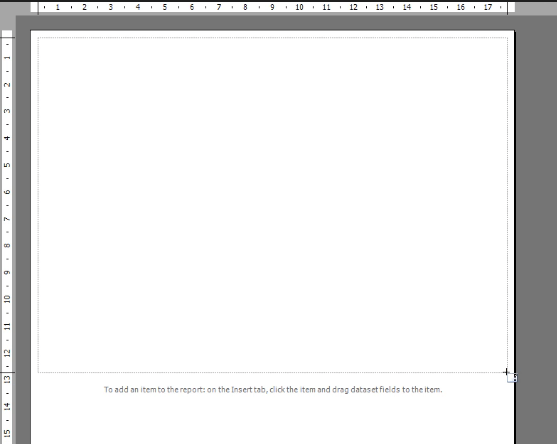
Du kan gjøre ytterligere endringer ved å bruke Egenskaper-ruten.
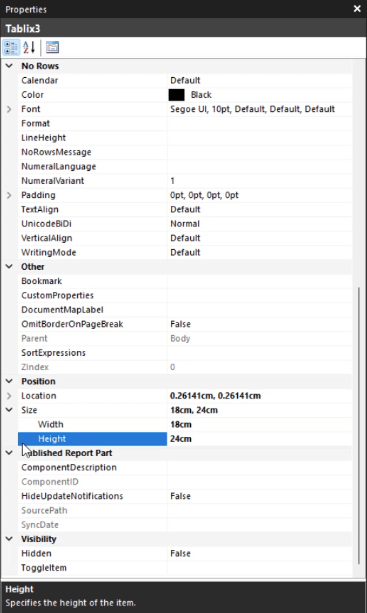
Avhengig av størrelsen på elementet du satte inn, kan andre formateringselementer på siden bli påvirket. Så sørg for å gjennomgå og gjøre endringer når det er nødvendig.
Det er en god praksis å gi distinkte navn til hvert element du setter inn i rapporten. Dette er spesielt nyttig når du trenger å gjøre endringer i fremtiden fordi det vil være lettere å identifisere og finne varene.
Tilordne DataSetName -alternativet til datasettet du vil ha i listen. I dette tilfellet er det nyhetsbrevets datasett.
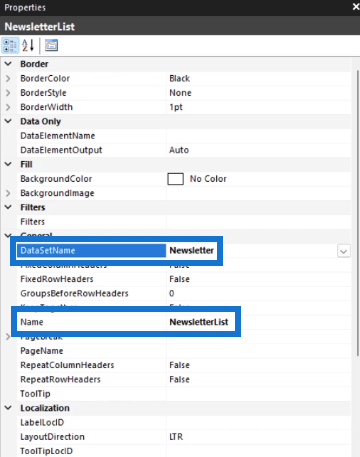
Legge til sideskift i Microsoft Report Builder
Siden dette eksempelet bruker et regionalt nyhetsbrev, må du kunne gruppere etter region. For å gruppere data etter region, må du legge til et sideskift .
For å gjøre det, høyreklikk på lerretet og velg Rektangelegenskaper.
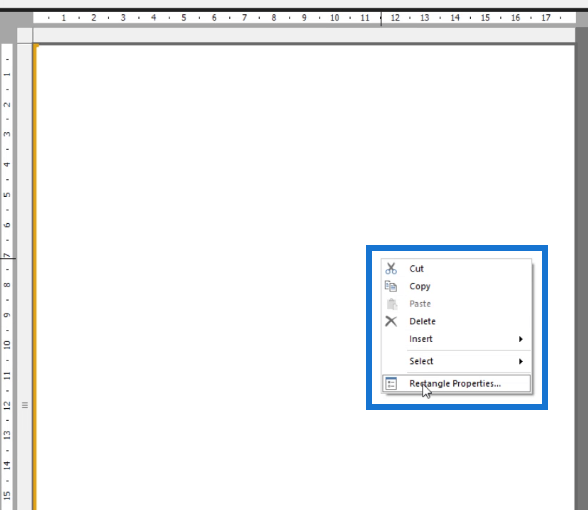
I vinduet Egenskaper for rektangel velger du sideskiftet du vil bruke på rapporten.
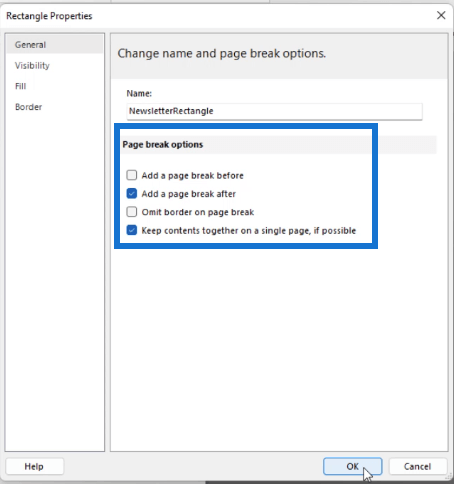
I dette tilfellet legges sideskiftene til etter hver gruppe. Dette vil automatisk opprette en egen side for hvert områdeområde.
For å legge til grupper i listen din, gå til den nederste delen av . Du vil se overskrifter for radgruppene og kolonnegruppene. Under Radgrupper klikker du på rullegardinpilen, velger Legg til gruppe og deretter Overordnet gruppe .
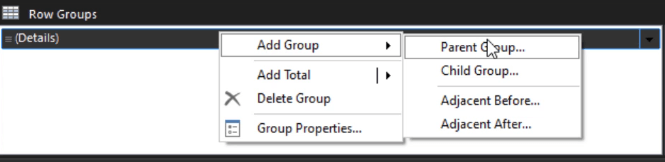
Siden du allerede har koblet listen til datasettet, kan du se de forskjellige feltene du kan velge som grupper.
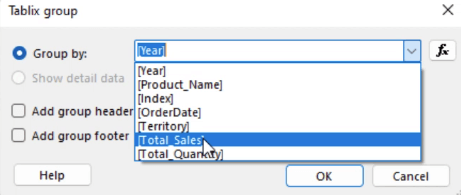
I dette tilfellet er listen gruppert etter territorium . Når du klikker OK , vil du se at en territoriumkolonne vises på lerretet ditt.
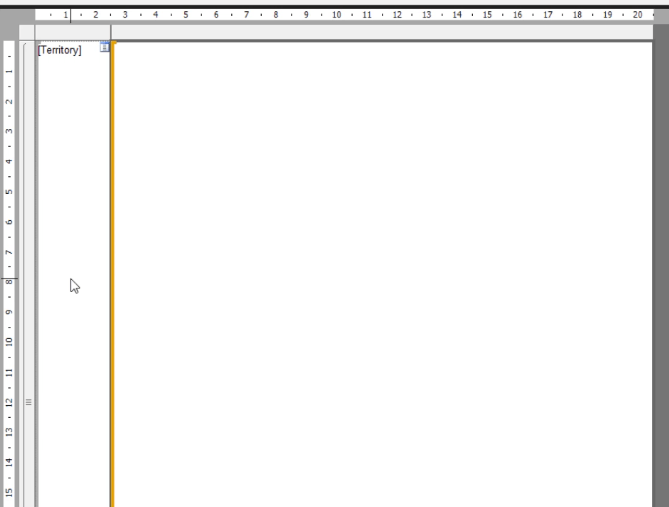
For å fjerne dette, høyreklikk på det og velg Slett kolonner . Når popup-vinduet vises, velg Slett kun kolonner . Dette sletter kolonnen mens gruppen beholder ved formatering.
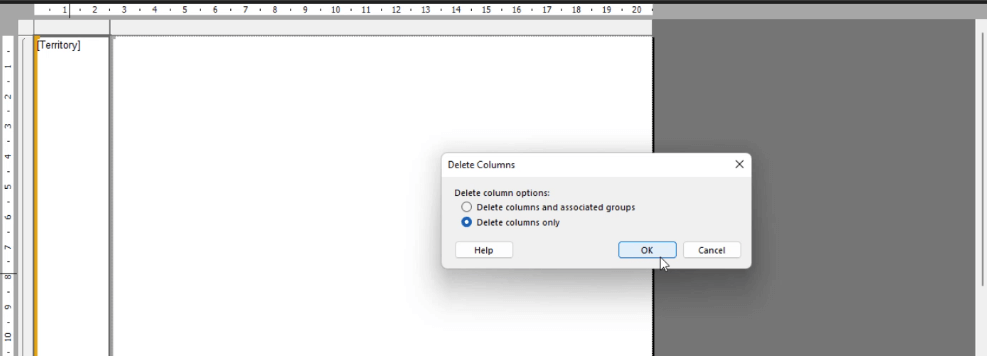
Gjør det samme for radene. Klikk på rullegardinpilen for Detaljer i radgruppene og velg Slett gruppe . Når popup-vinduet vises, velg Slett bare gruppe .
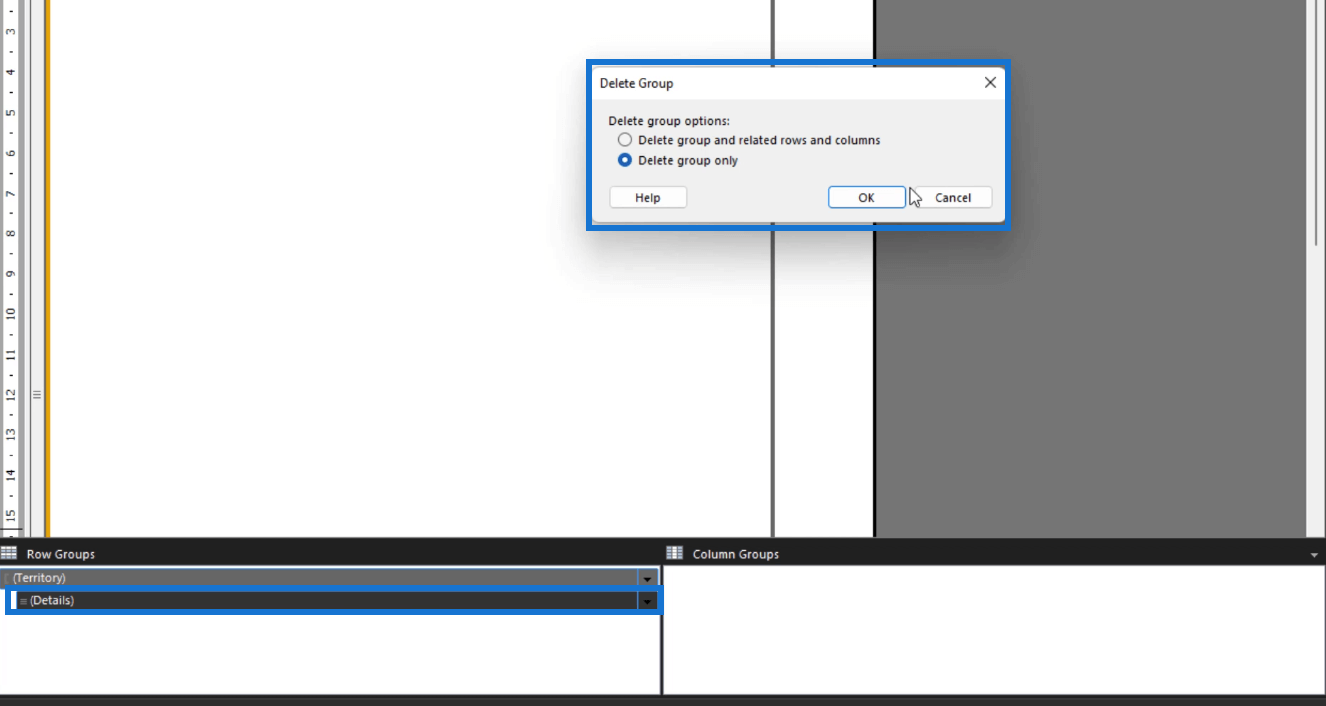
Legge til elementer i listen
For å legge til elementer i listen, høyreklikk på den og velg Sett inn . Deretter velger du hva du vil legge til. I dette tilfellet legges et rektangel til. Dette vil gruppere tekstelementene i Territory-gruppen din.
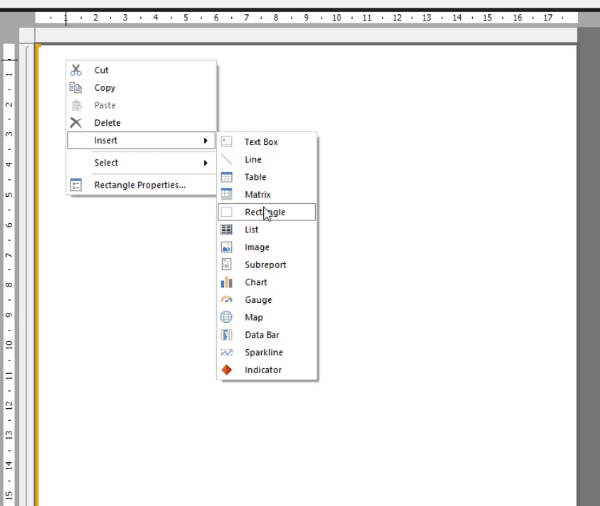
Igjen, sørg for å gi nytt navn til hvert element og utfør formateringsendringene du trenger.
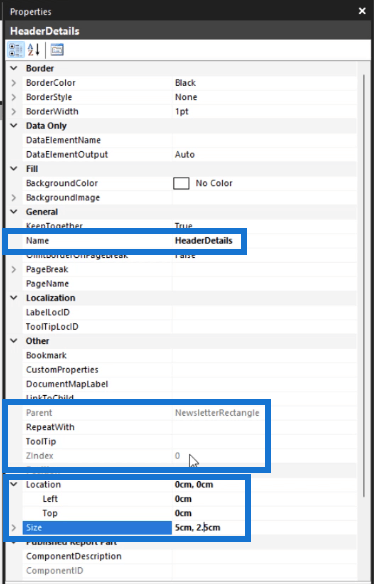
Konklusjon
Avslutningsvis er det å lage en liste i Microsoft Report Builder et nyttig verktøy for å organisere og vise data på en klar og kortfattet måte. Enten du jobber med et lite eller et stort datasett, kan en liste hjelpe deg med å presentere informasjonen din på en måte som er enkel å forstå og analysere.
Ved å følge trinnene som er skissert i denne artikkelen, kan du enkelt lage en liste som kan tilpasses for å møte de spesifikke behovene til rapporten din.
Beste ønsker,
Sue Bayes
Lær å bruke DAX Studio EVALUATE nøkkelordet med grunnleggende eksempler og få en bedre forståelse av hvordan dette kan hjelpe deg med databehandling.
Finn ut hvorfor det er viktig å ha en dedikert datotabell i LuckyTemplates, og lær den raskeste og mest effektive måten å gjøre det på.
Denne korte opplæringen fremhever LuckyTemplates mobilrapporteringsfunksjon. Jeg skal vise deg hvordan du kan utvikle rapporter effektivt for mobil.
I denne LuckyTemplates-utstillingen vil vi gå gjennom rapporter som viser profesjonell tjenesteanalyse fra et firma som har flere kontrakter og kundeengasjementer.
Gå gjennom de viktigste oppdateringene for Power Apps og Power Automate og deres fordeler og implikasjoner for Microsoft Power Platform.
Oppdag noen vanlige SQL-funksjoner som vi kan bruke som streng, dato og noen avanserte funksjoner for å behandle eller manipulere data.
I denne opplæringen lærer du hvordan du lager din perfekte LuckyTemplates-mal som er konfigurert til dine behov og preferanser.
I denne bloggen vil vi demonstrere hvordan du legger feltparametere sammen med små multipler for å skape utrolig nyttig innsikt og grafikk.
I denne bloggen vil du lære hvordan du bruker LuckyTemplates rangering og tilpassede grupperingsfunksjoner for å segmentere et eksempeldata og rangere det i henhold til kriterier.
I denne opplæringen skal jeg dekke en spesifikk teknikk rundt hvordan du viser kumulativ total kun opp til en bestemt dato i grafikken i LuckyTemplates.








