DAX Studio EVALUATE Nøkkelord: Grunnleggende eksempler

Lær å bruke DAX Studio EVALUATE nøkkelordet med grunnleggende eksempler og få en bedre forståelse av hvordan dette kan hjelpe deg med databehandling.
I denne opplæringen skal vi snakke om prosessen med å gruppere elementer sammen i Microsoft Power Apps og hvordan det kan gjøre apputviklingsprosessen mer effektiv.
Vi vet alle at en av tingene som skiller Microsoft-plattformer fra alle de andre, er deres brukervennlighet. Du vil også legge merke til at disse plattformene alltid vil ha en rekke elementer og funksjoner som er på linje med hverandre, noe som gjør det enkelt å gå over til en annen plattform hvis du har prøvd alle de andre.
I dette tilfellet er det å gruppere elementer sammen noe som vi også ser i PowerPoint. Vi grupperer vanligvis tekstbokser når vi vil flytte dem sammen eller hvis vi vil endre skriftstørrelsen.
Innholdsfortegnelse
Hvordan gruppere elementer sammen
Hvis du har fulgt vår serie med opplæringsprogrammer om Power Apps, vil du innse at vi indirekte har sett et eksempel på grupperte elementer før., er skjemaviseren faktisk en gruppe som inneholder forskjellige elementer under den.
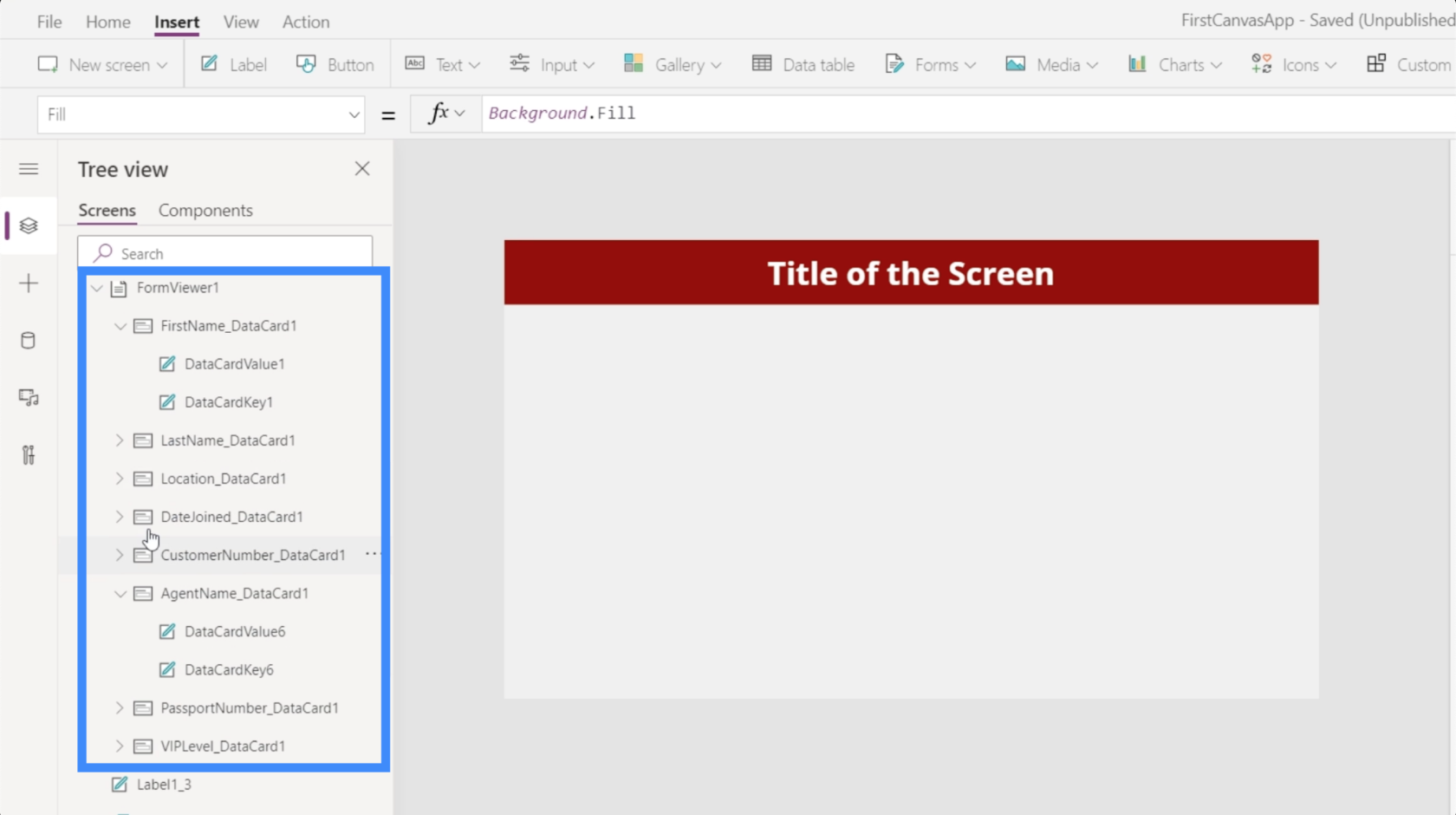
Når det gjelder en skjemaviser, ble gruppen imidlertid automatisk dannet når vi koblet en datakilde til skjemaet vi jobbet med. Denne gangen skal vi lage vår egen tilpassede gruppe fra bunnen av.
La oss starte med å legge til to nye etiketter på skjermen.
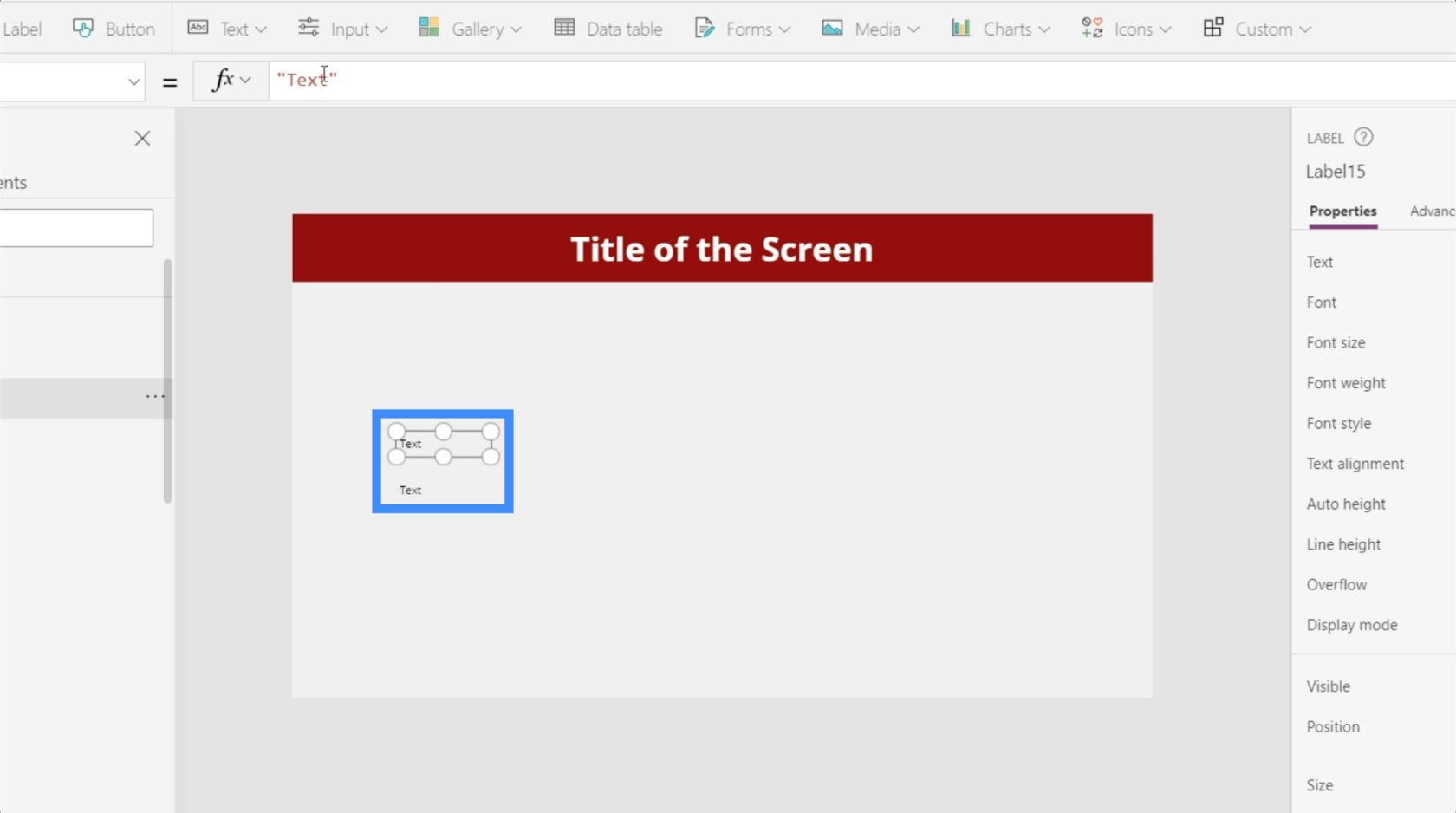
For å hjelpe oss med å skille hvilken etikett som er hvilken, la oss kalle en Apple og skrive Orange på den andre.
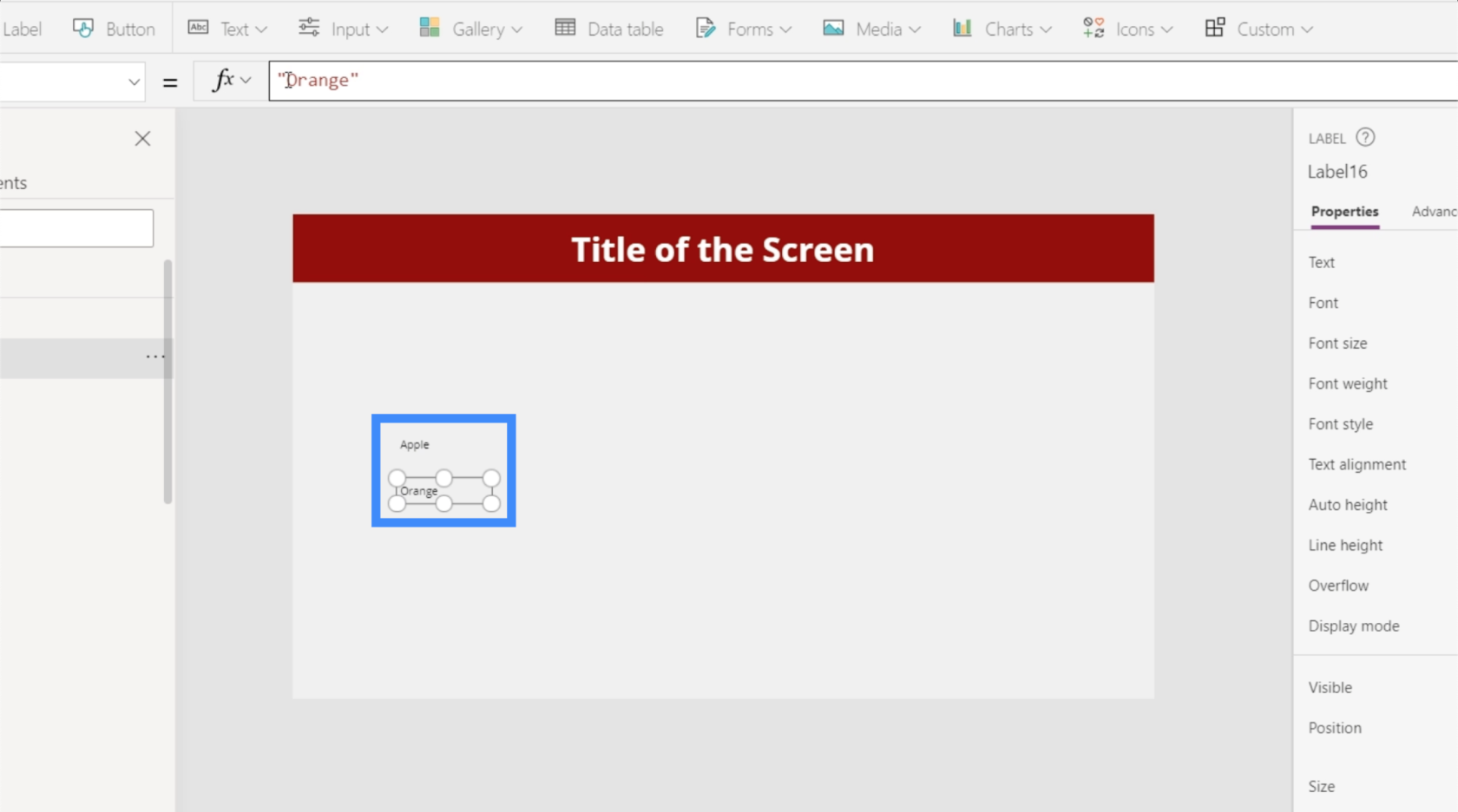
Nå vil vi fremheve dem begge, gjøre et høyreklikk og velge Gruppe fra menyen.
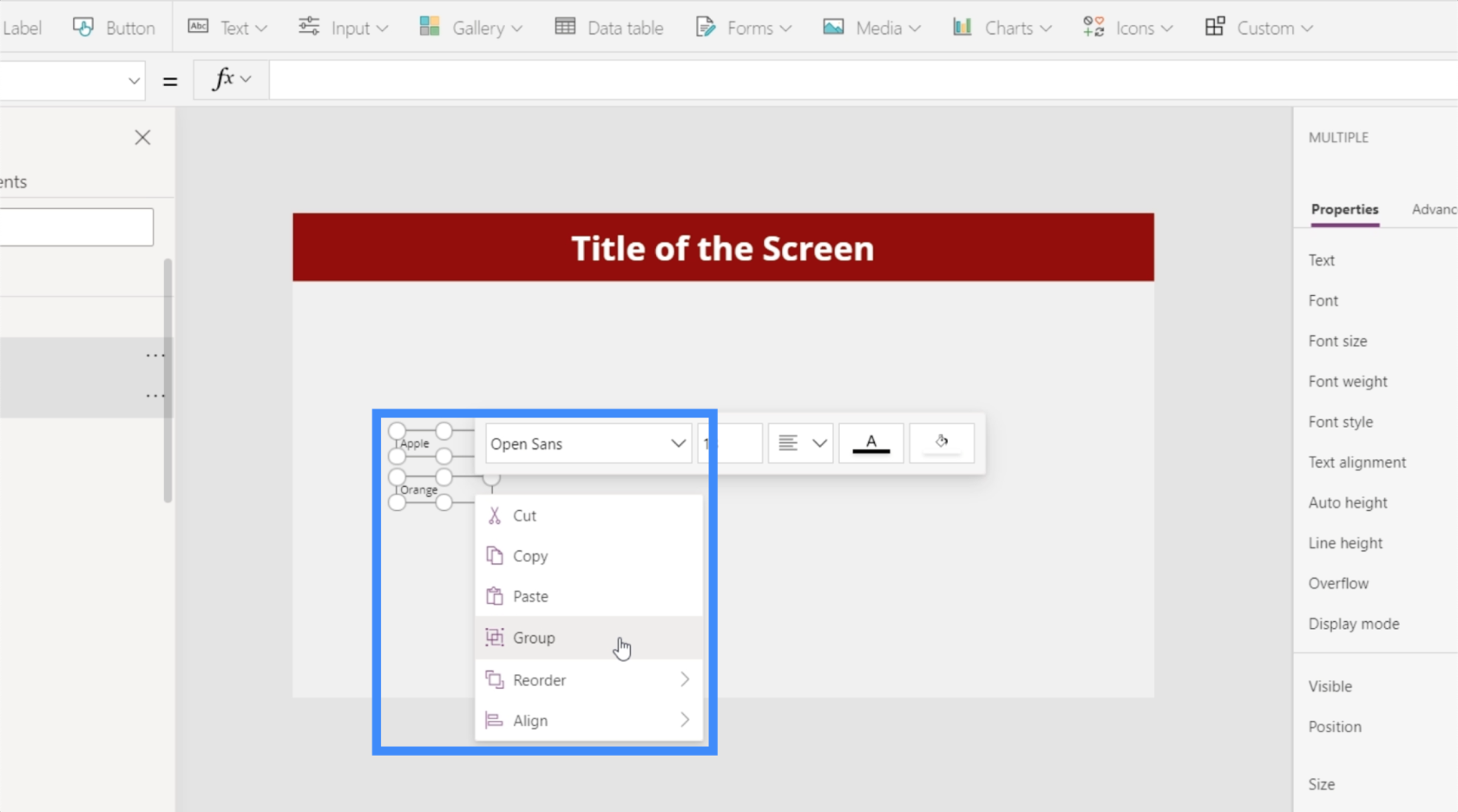
Hvis vi ser på venstre rute, vil du se at de to elementene nå er en del av en enkelt gruppe, Group3.
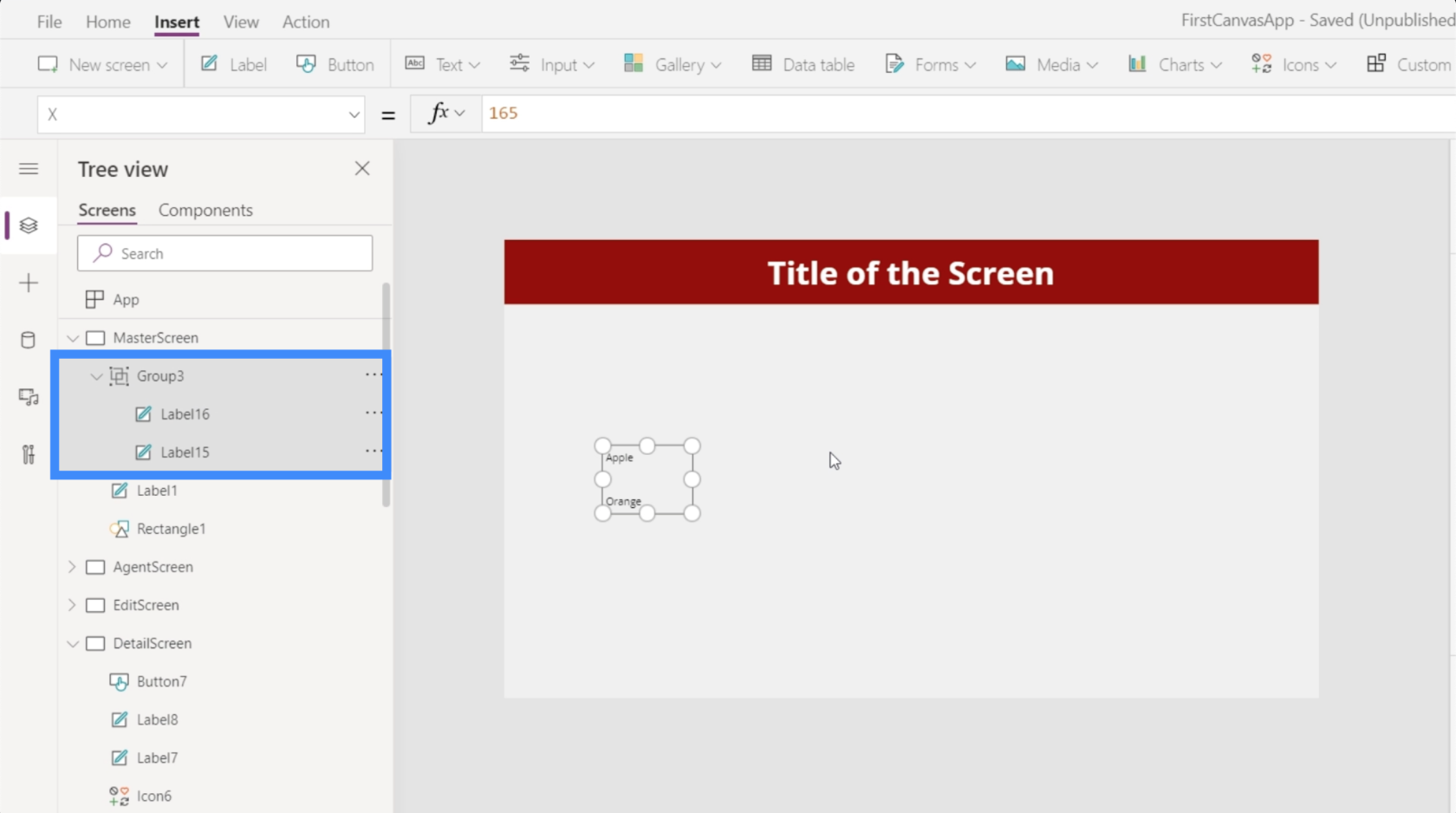
Fordeler med å gruppere elementer sammen i Microsoft Power Apps
Når vi grupperer elementer sammen, kan vi gjøre mange ting enklere når vi jobber med appen vår.
Hvis vi fremhever gruppen, vil du se alle de vanlige egenskapene som vi kan endre i høyre rute.
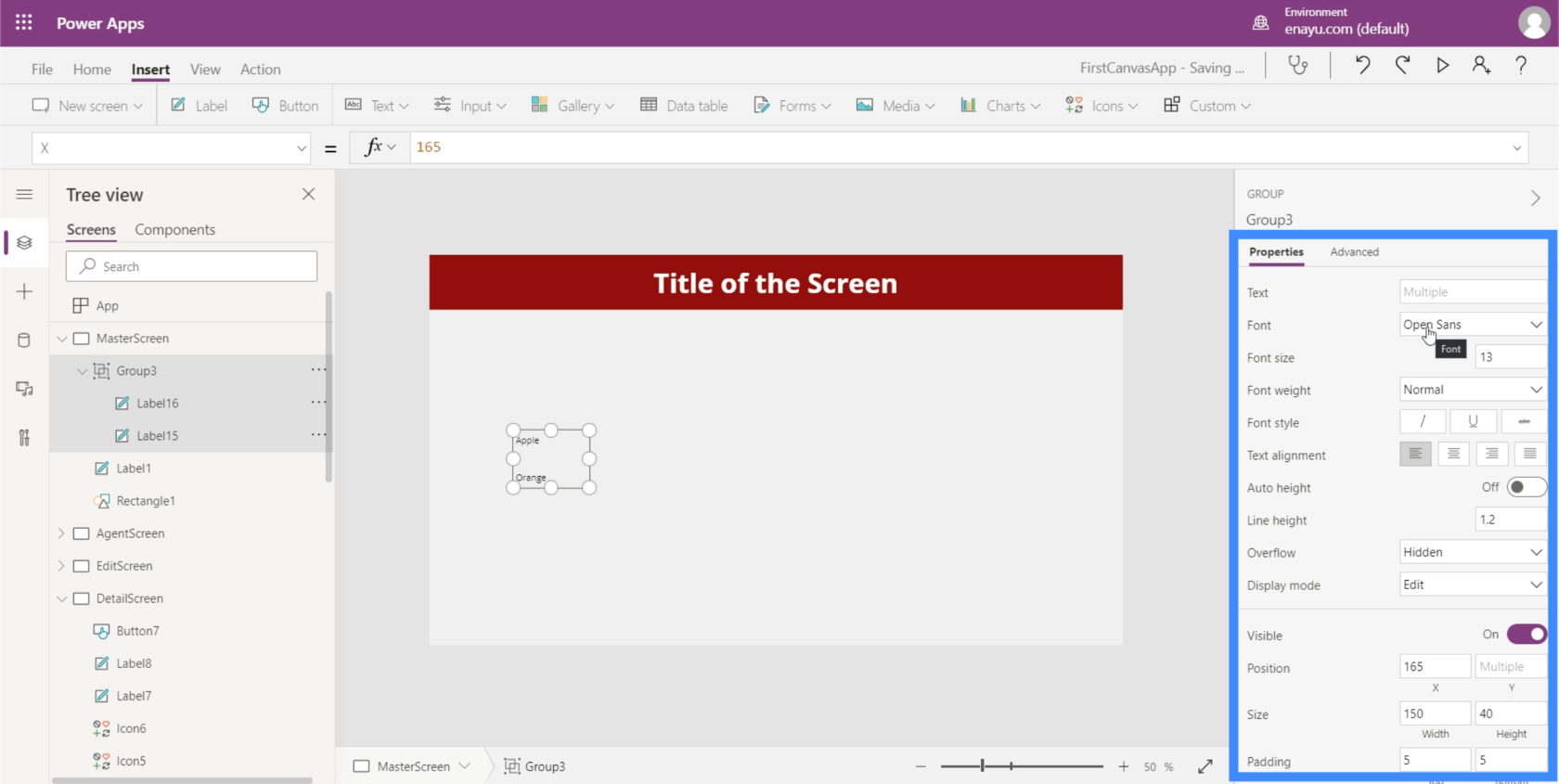
Så siden begge etikettene har egenskapen font size til felles, kan vi endre skriftstørrelsen til begge elementene til 20 med ett klikk i stedet for å måtte gjøre det for hvert av de to elementene.
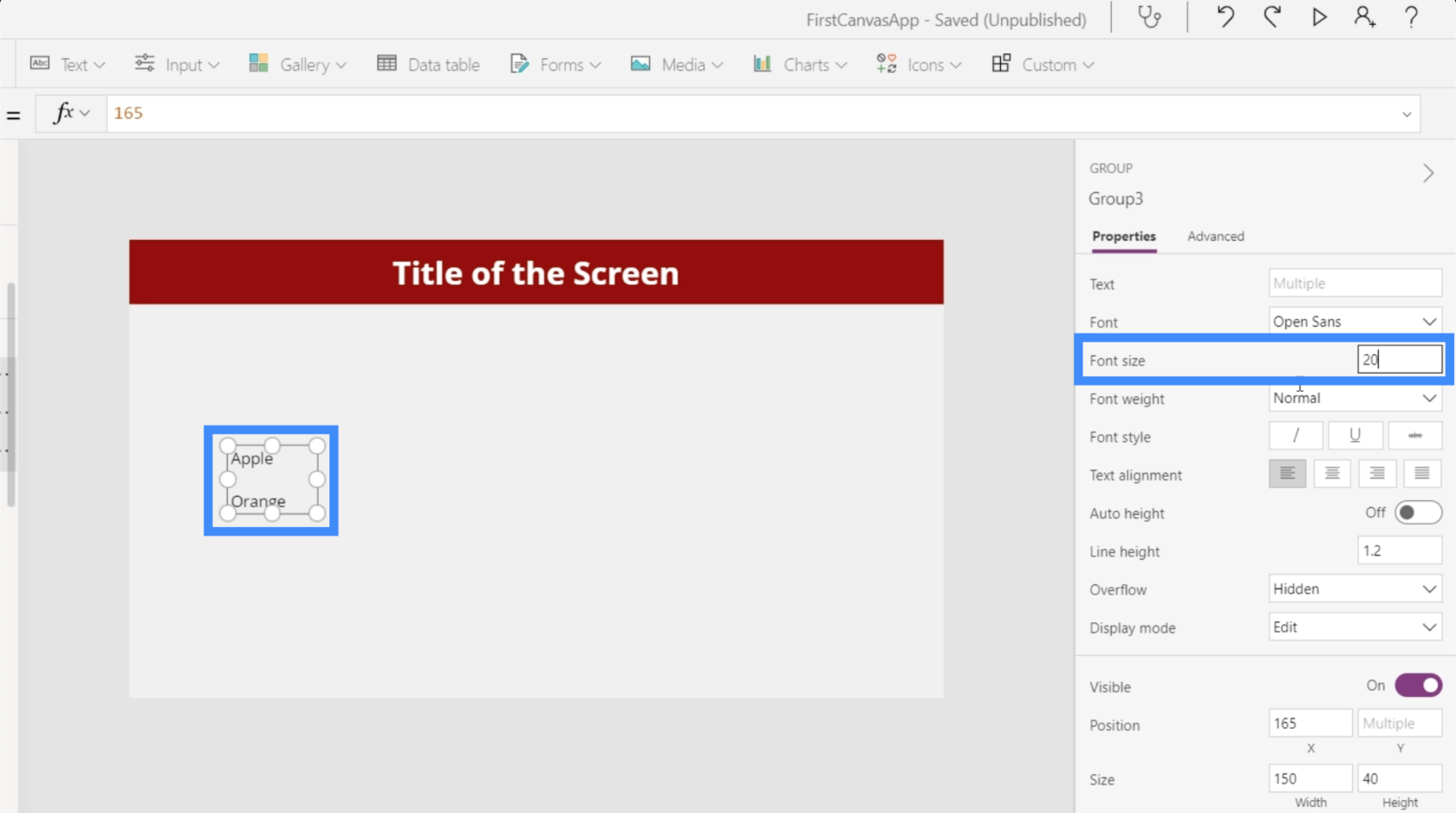
Hvis du klikker på Label15 og sjekker Størrelse-egenskapen i venstre rute, vil du se at den har endret seg her også.
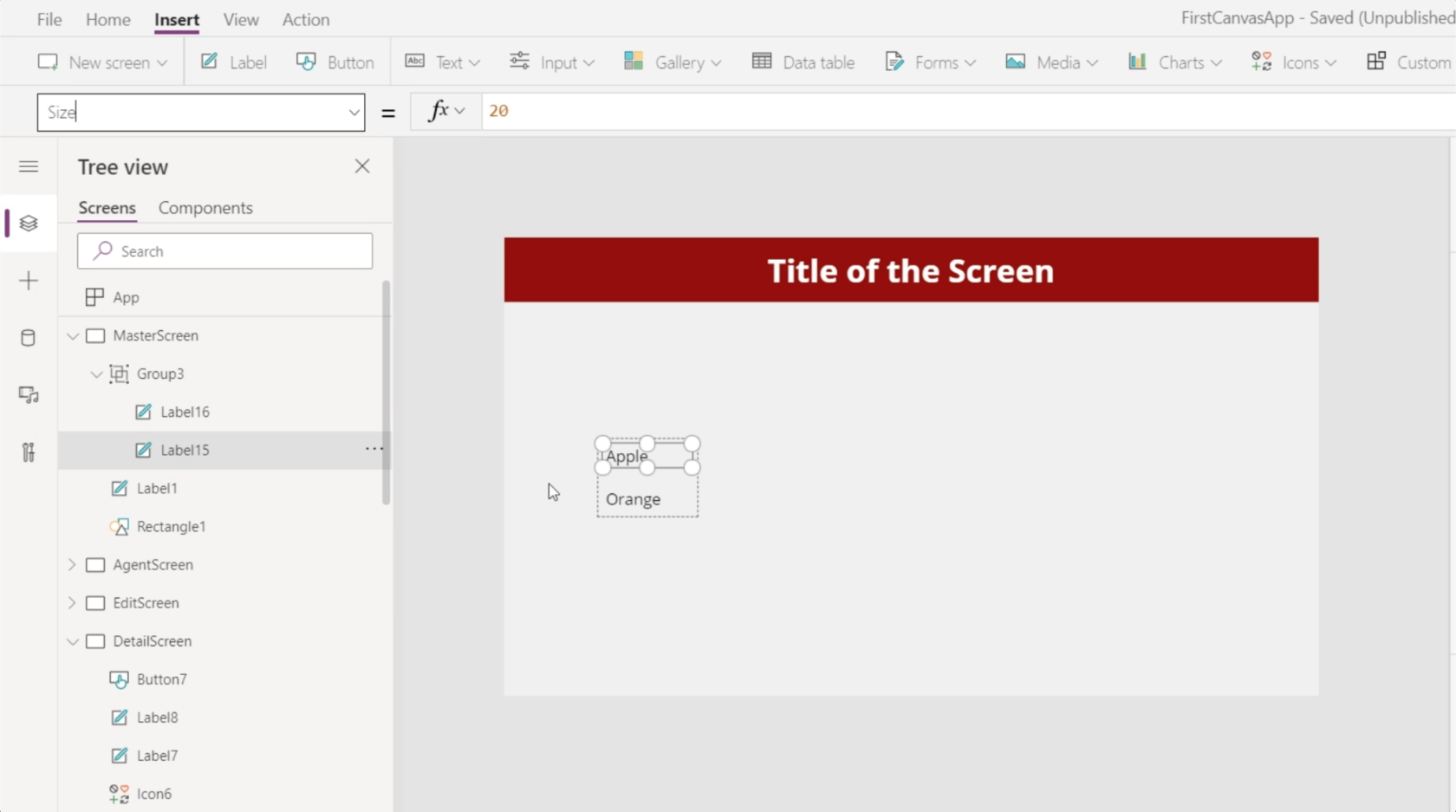
Det er også mulig å gjøre noen avanserte ting gjennom grupper. Du kan for eksempel dynamisk angi egenskapene til en bestemt gruppe for å endre størrelsen deres hvis en betingelse er oppfylt. Dette betyr at du ikke trenger å angi de samme betingelsene for hvert element. Du kan gjøre det for hele gruppen på én gang.
Merk at grupper ikke nødvendigvis må inneholde samme type element hele tiden. Hvis vi for eksempel lager én etikett og én knapp, kan vi gruppere dem sammen.
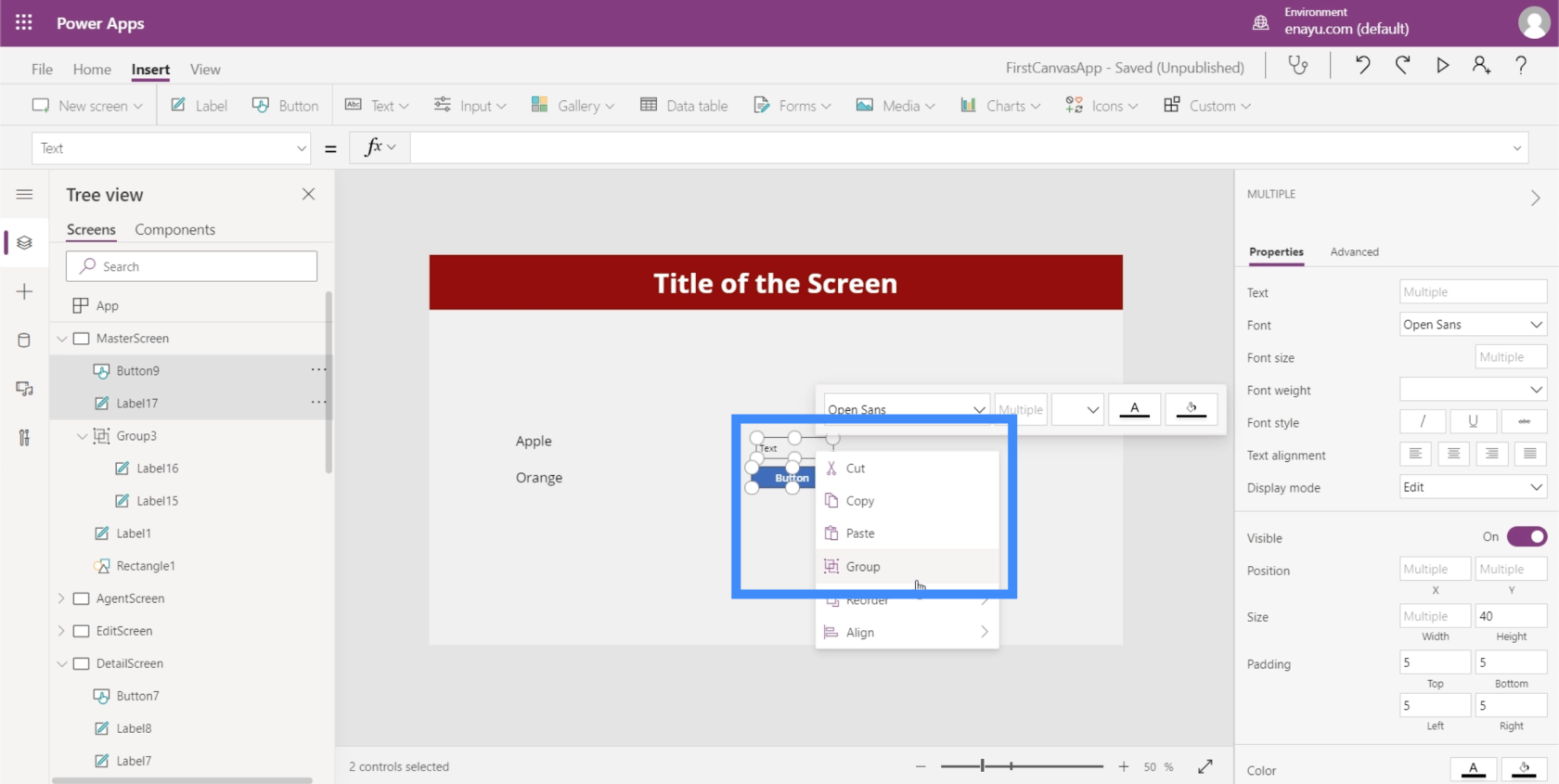
Selv om denne gruppen inneholder to forskjellige elementer, kan de fortsatt ha delte egenskaper. For eksempel kan vi endre fyllfargen for denne gruppen.
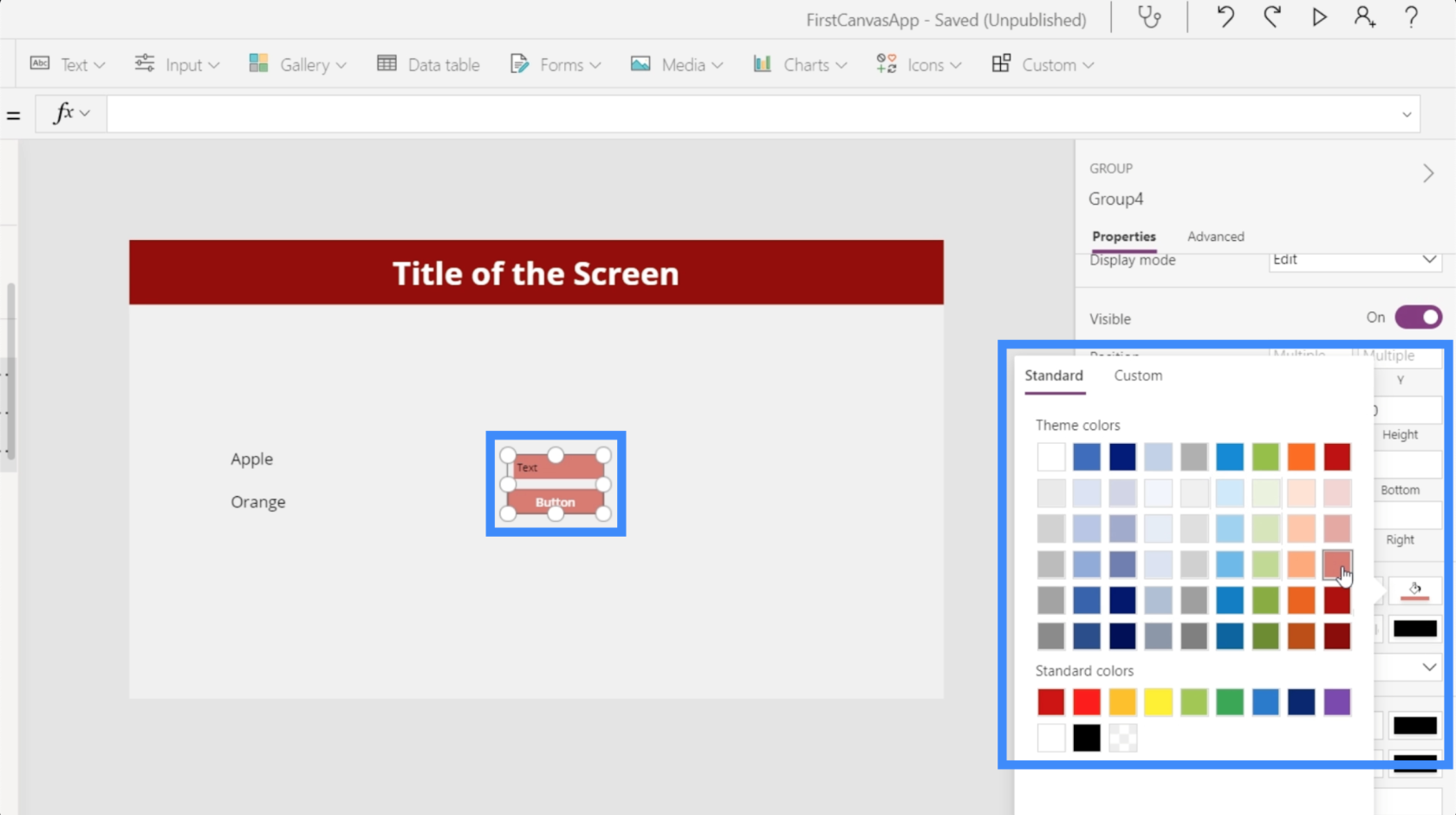
Vi kan også ha grupper med grupper. Vi kan markere de to gruppene vi har opprettet og slå dem sammen til én gruppe.
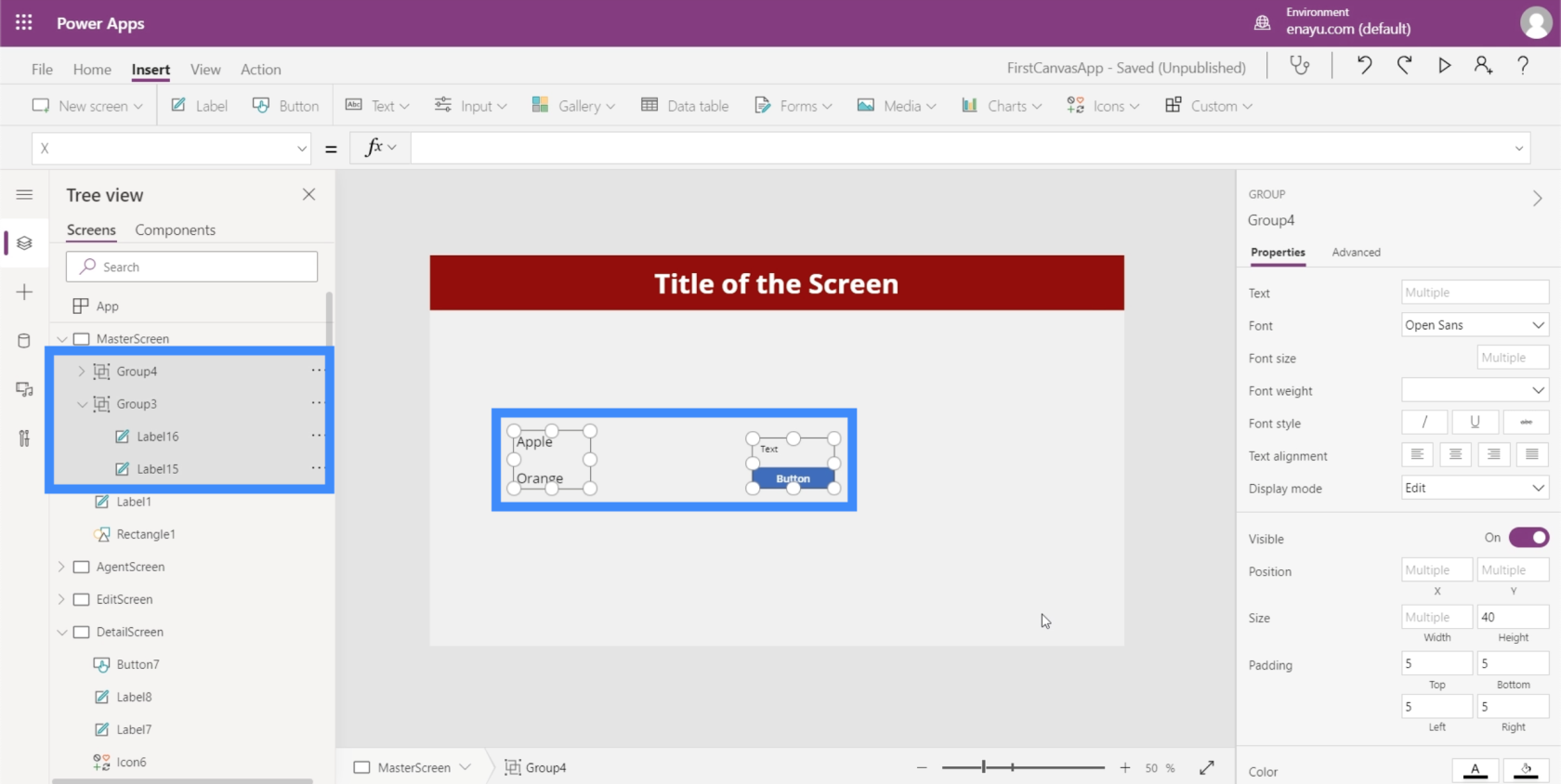
Konklusjon
Å gruppere elementer sammen i Microsoft Power Apps fungerer definitivt som en snarvei, spesielt hvis du har noen få elementer som må justeres med hverandre på forskjellige måter. Uansett om det er skriftstørrelsen eller fargen du endrer, kan de fjerne et trinn eller to fra den vanlige prosessen.
Beste ønsker,
Henry
Lær å bruke DAX Studio EVALUATE nøkkelordet med grunnleggende eksempler og få en bedre forståelse av hvordan dette kan hjelpe deg med databehandling.
Finn ut hvorfor det er viktig å ha en dedikert datotabell i LuckyTemplates, og lær den raskeste og mest effektive måten å gjøre det på.
Denne korte opplæringen fremhever LuckyTemplates mobilrapporteringsfunksjon. Jeg skal vise deg hvordan du kan utvikle rapporter effektivt for mobil.
I denne LuckyTemplates-utstillingen vil vi gå gjennom rapporter som viser profesjonell tjenesteanalyse fra et firma som har flere kontrakter og kundeengasjementer.
Gå gjennom de viktigste oppdateringene for Power Apps og Power Automate og deres fordeler og implikasjoner for Microsoft Power Platform.
Oppdag noen vanlige SQL-funksjoner som vi kan bruke som streng, dato og noen avanserte funksjoner for å behandle eller manipulere data.
I denne opplæringen lærer du hvordan du lager din perfekte LuckyTemplates-mal som er konfigurert til dine behov og preferanser.
I denne bloggen vil vi demonstrere hvordan du legger feltparametere sammen med små multipler for å skape utrolig nyttig innsikt og grafikk.
I denne bloggen vil du lære hvordan du bruker LuckyTemplates rangering og tilpassede grupperingsfunksjoner for å segmentere et eksempeldata og rangere det i henhold til kriterier.
I denne opplæringen skal jeg dekke en spesifikk teknikk rundt hvordan du viser kumulativ total kun opp til en bestemt dato i grafikken i LuckyTemplates.








