DAX Studio EVALUATE Nøkkelord: Grunnleggende eksempler

Lær å bruke DAX Studio EVALUATE nøkkelordet med grunnleggende eksempler og få en bedre forståelse av hvordan dette kan hjelpe deg med databehandling.
Det er fem hovedtyper av Microsoft Flow. I denne opplæringen vil vi bare diskutere forskjellen mellom de to mest brukte arbeidsflytene – Instant og Automated flow. Vi skal også snakke om hvordan vi kan slå av arbeidsflyter.
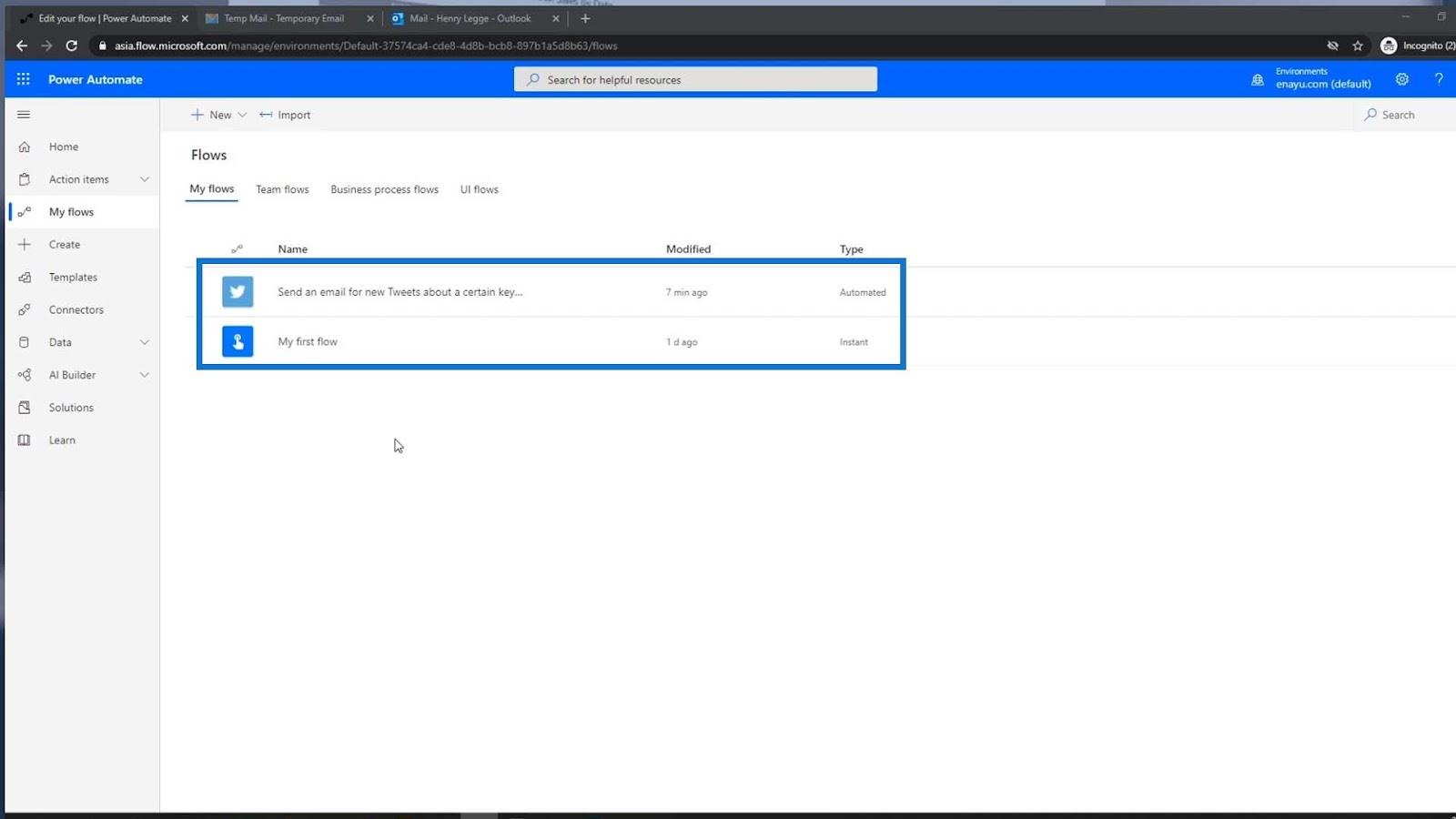
Innholdsfortegnelse
Forstå hvordan Instant Microsoft Flow fungerer
Den første flyten i dette eksemplet er en Instant flyt. Vi må utløse den manuelt for at den skal fungere. Som du kan se, hvis vi holder markøren over den, vil den vise en knapp.
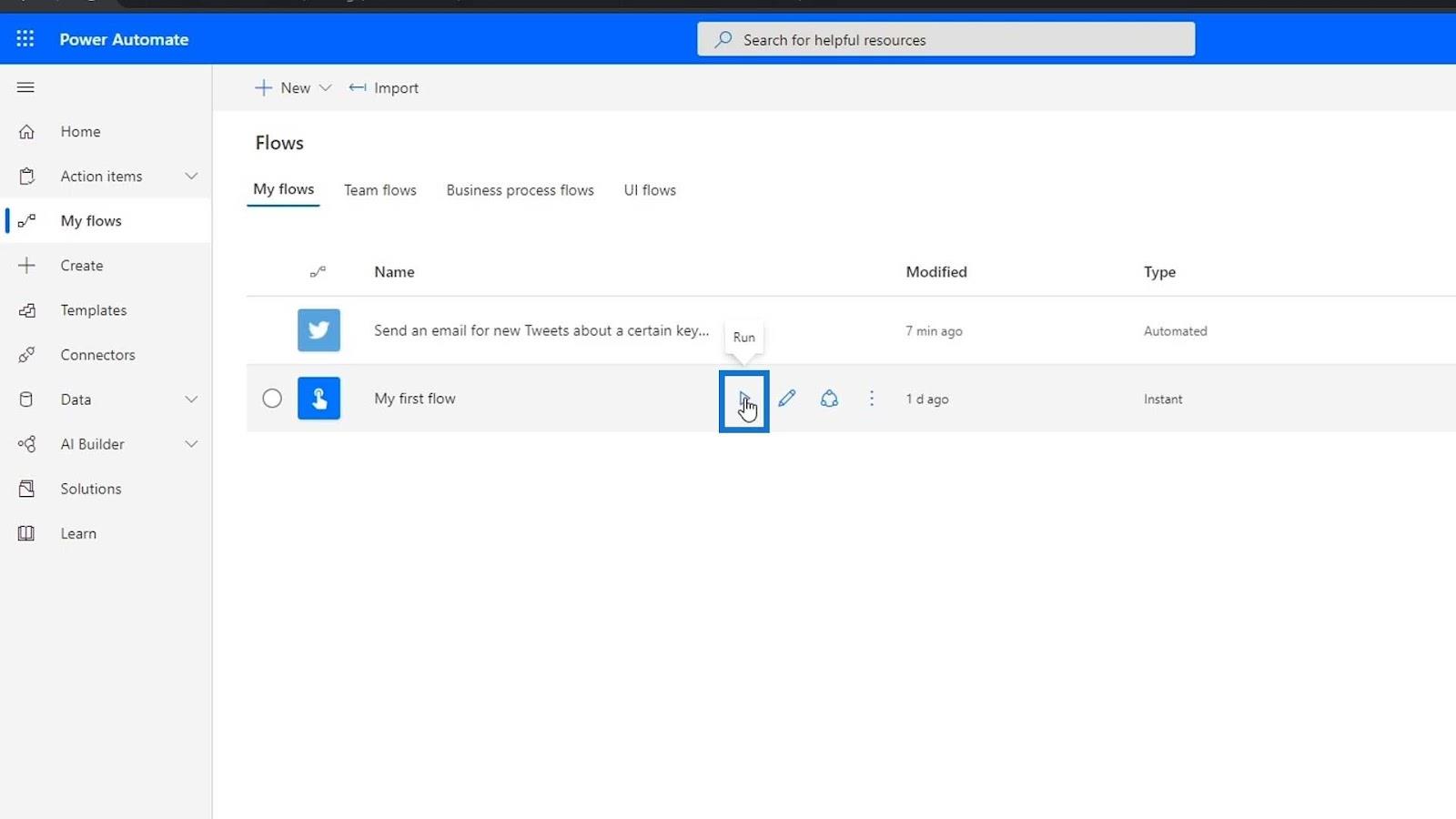
Hvis vi åpner den første flyten, vil vi også se en Kjør- knapp i menylinjen.
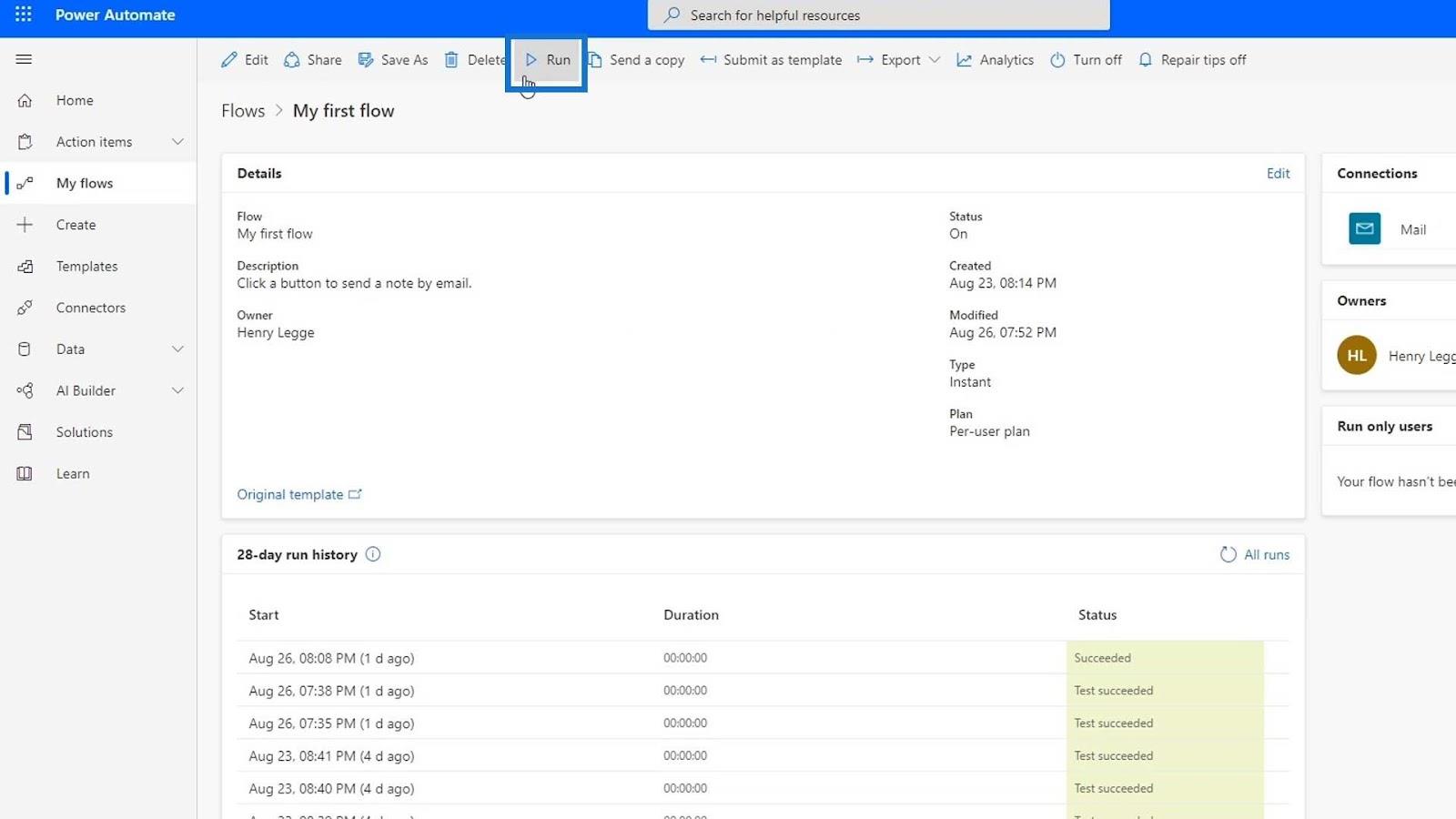
Forstå hvordan automatisert Microsoft Flow fungerer
Den andre flyten i dette eksemplet er en automatisert flyt. Det er ingen Kjør- knapp når vi holder musepekeren over den.
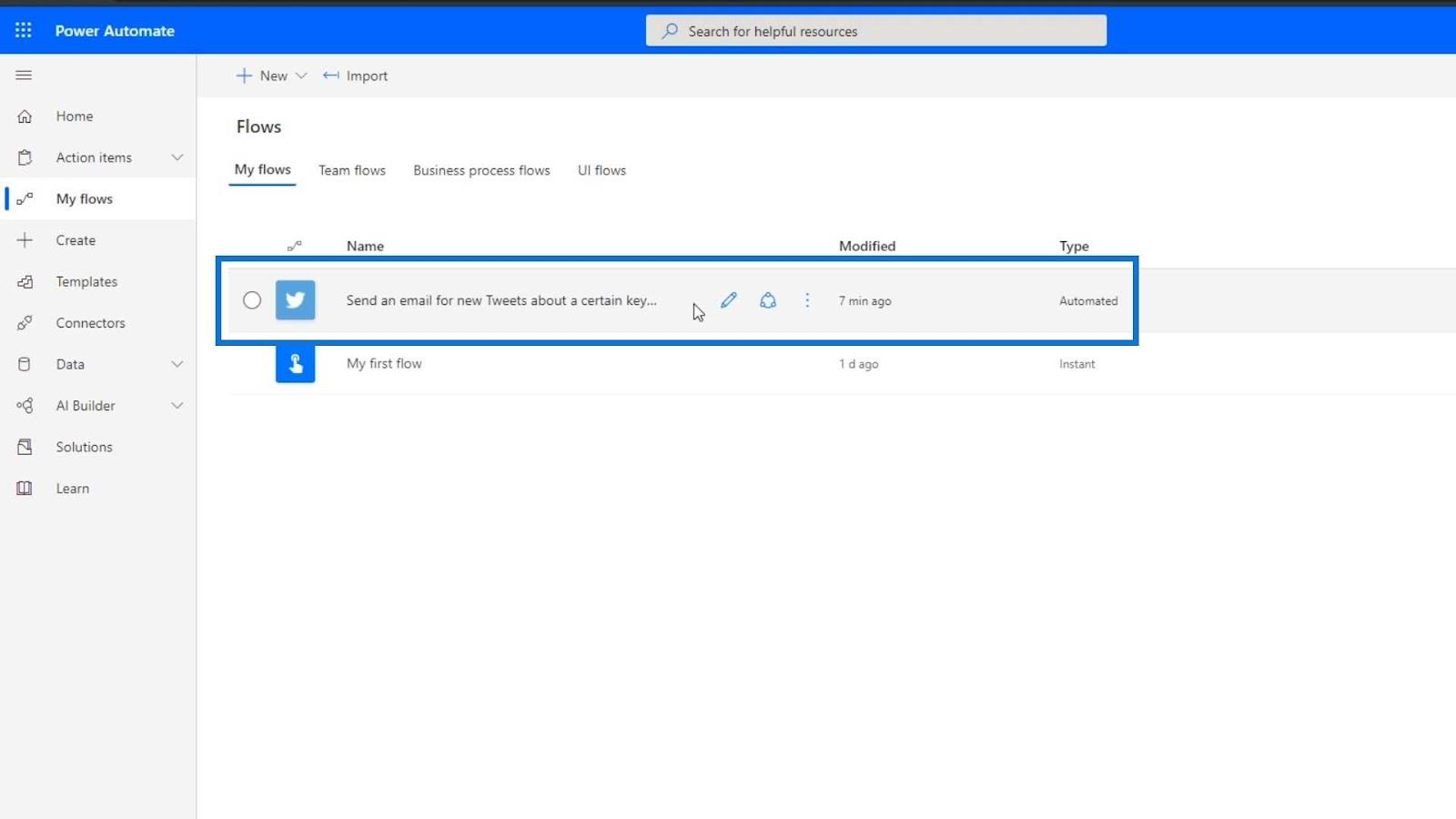
Selv når vi sjekker inn i selve flyten, vil vi ikke se noen Kjør- knapp.
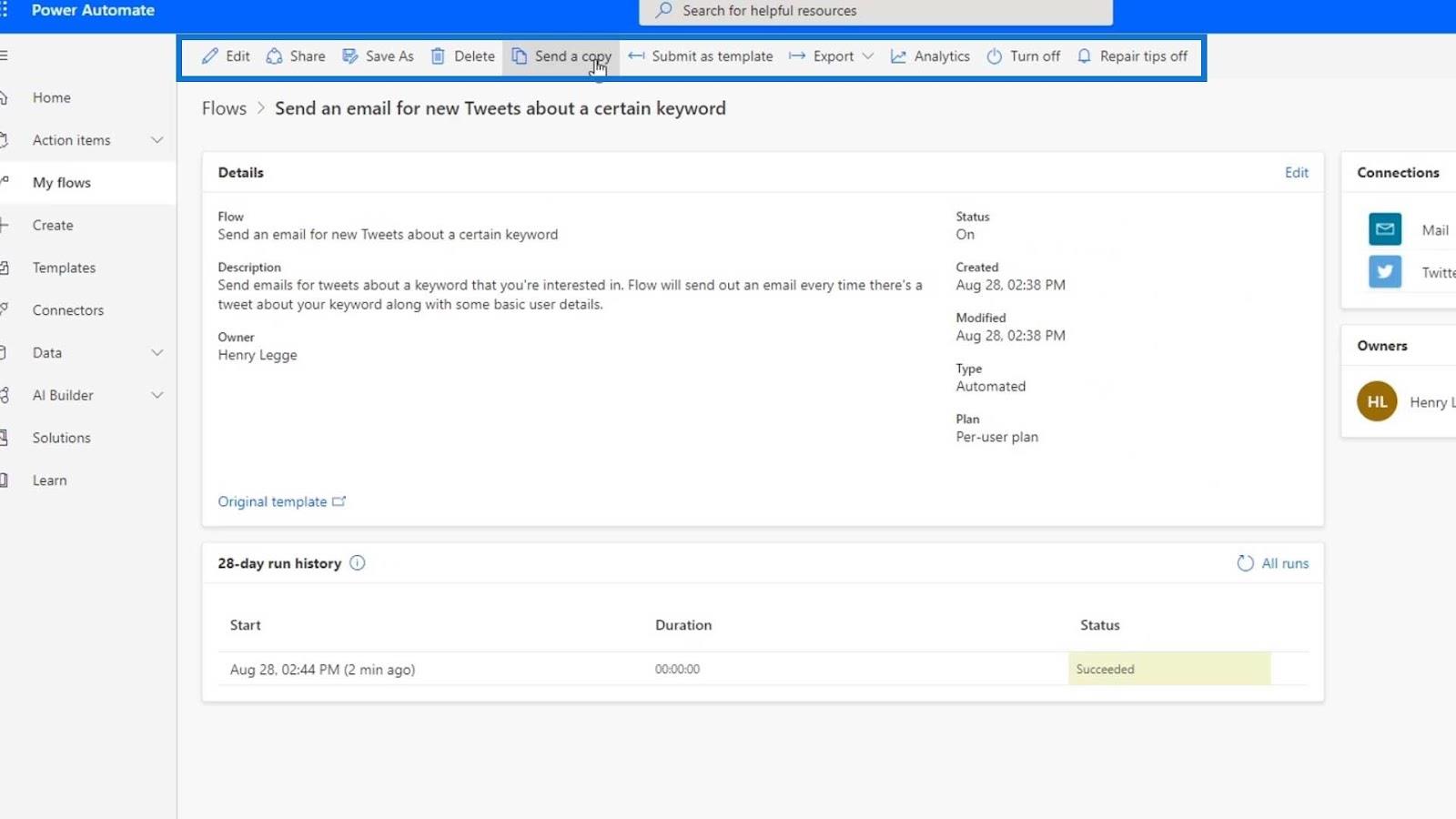
Dette er fordi denne Twitter-strømmen alltid er på eller kjører. Det sjekker alltid Twitter for en tweet som samsvarer med betingelsen som ble satt her (for å søke etter "" tekst).
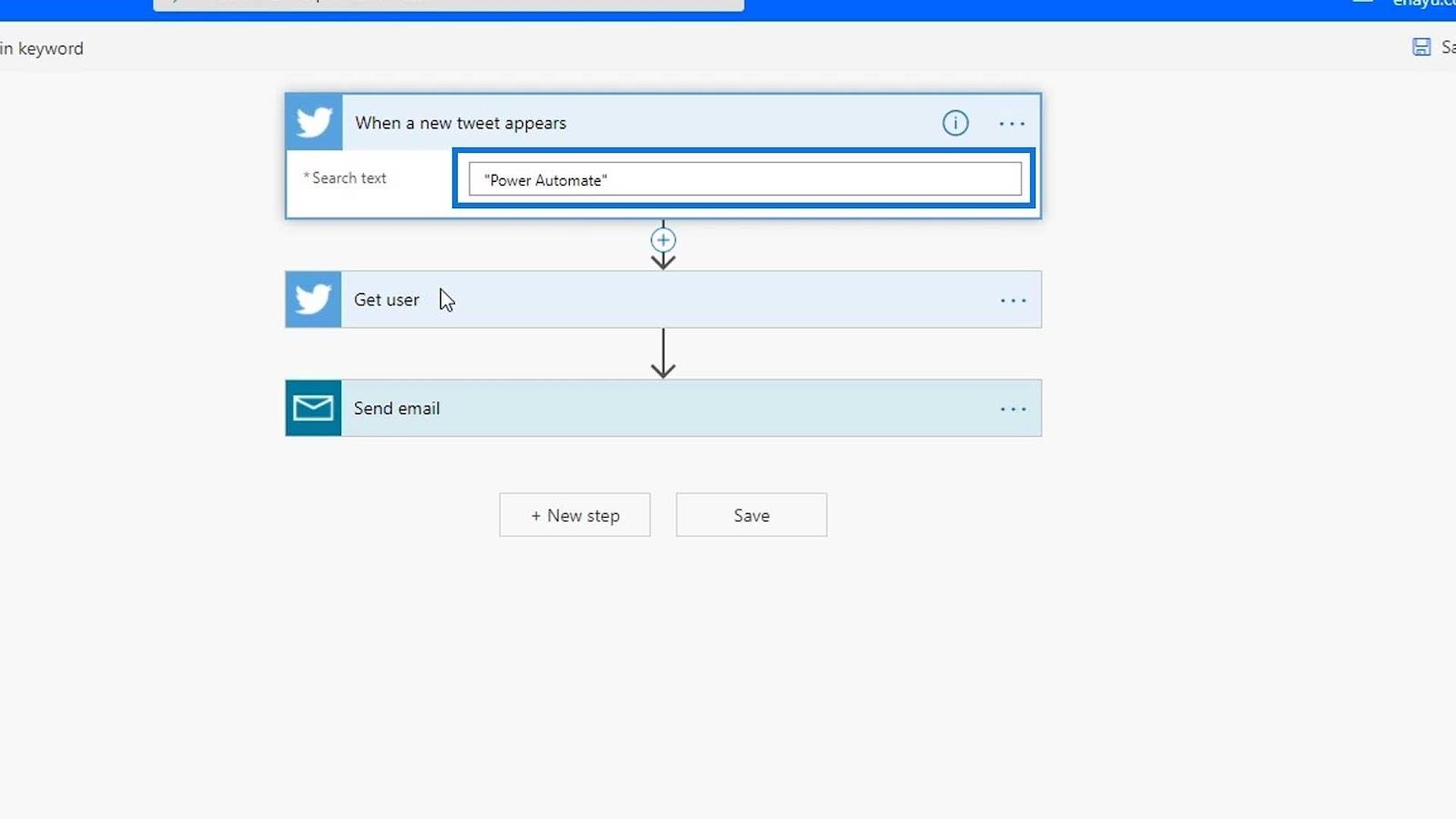
Og fordi det er automatisert, trenger vi ikke å gjøre noe etter å ha opprettet denne flyten. Det er bare alltid oppe og går. Det sjekker imidlertid ikke Twitter hvert eneste millisekund for å se nye tweets. Denne tilkoblingen kjører eller sjekker tweets hvert femte eller tiende minutt.
I motsetning til en umiddelbar flyt, vil den automatiske flyten ikke være så umiddelbar som du kanskje tror den er.
Men hvordan utløser vi en automatisert flyt manuelt?
Manuell utløsning av en automatisert flyt
Når vi redigerer flyten, kan vi klikke på alternativet for å tvinge Power Automate til å søke på Twitter.
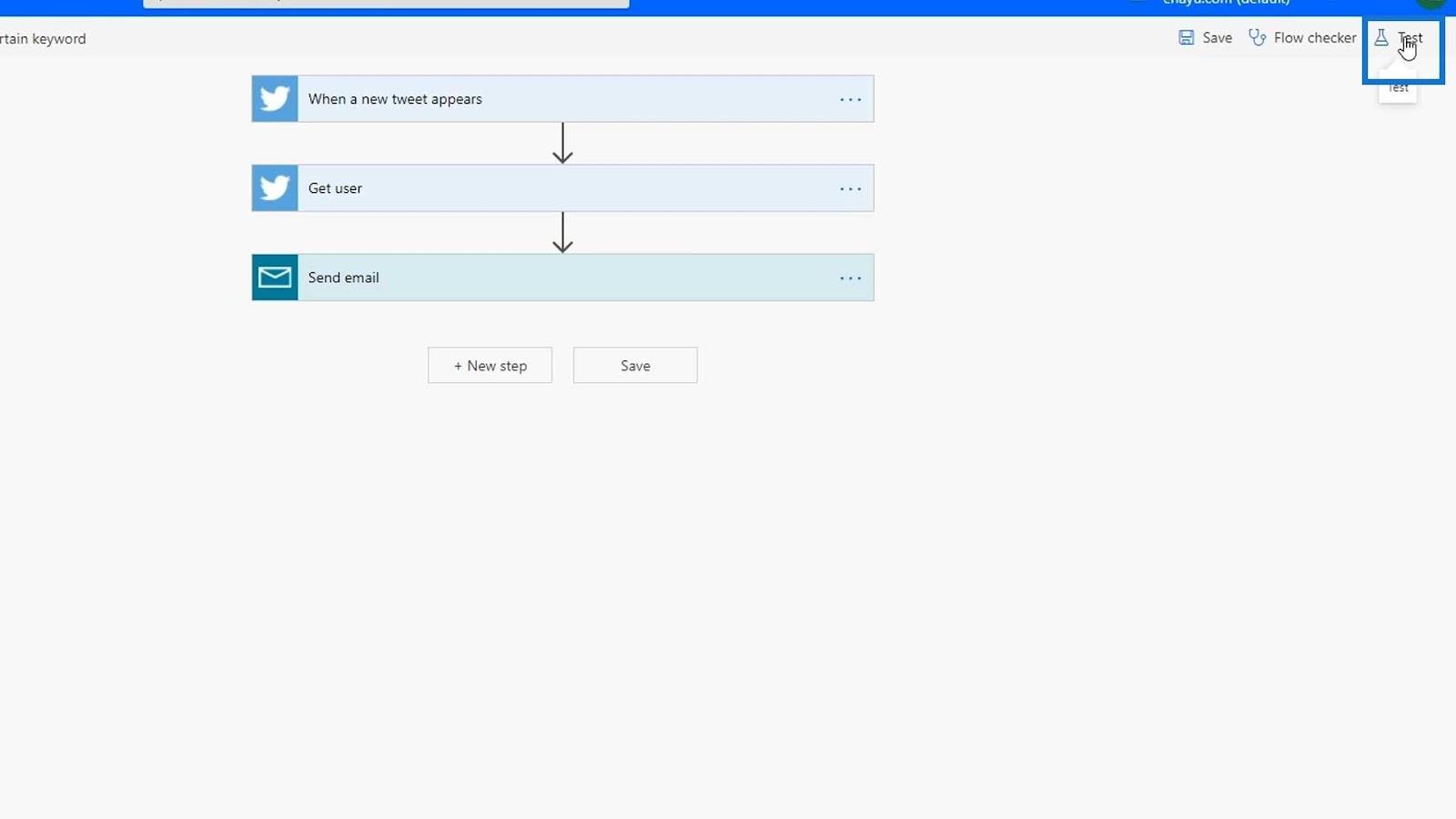
La oss velge alternativet " Jeg utfører utløserhandlingen ", og klikk deretter på Test- knappen.
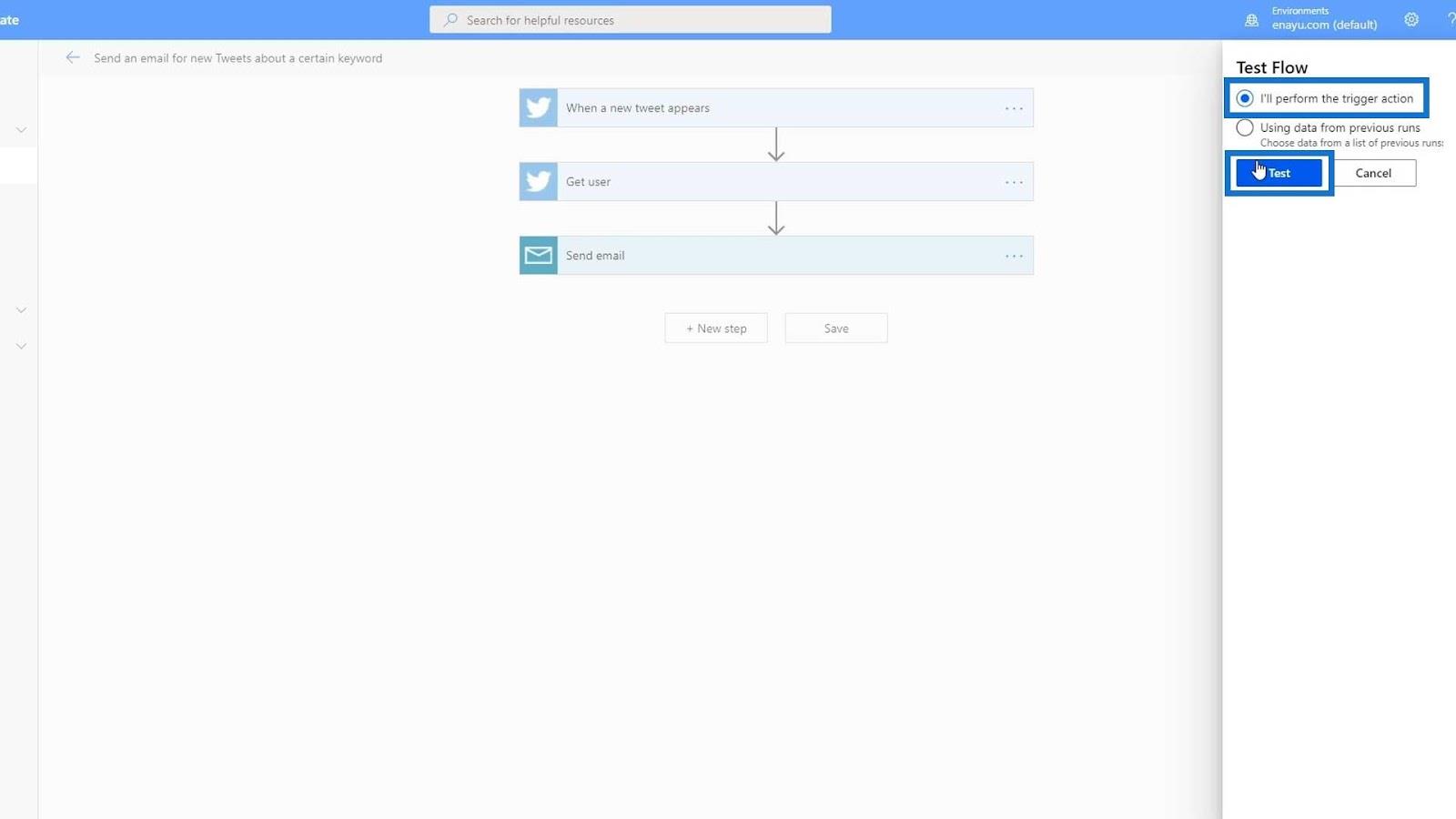
Power Automate sjekker nå Twitter for å se om det er en tweet som samsvarer med betingelsen vi har satt fra flyten.
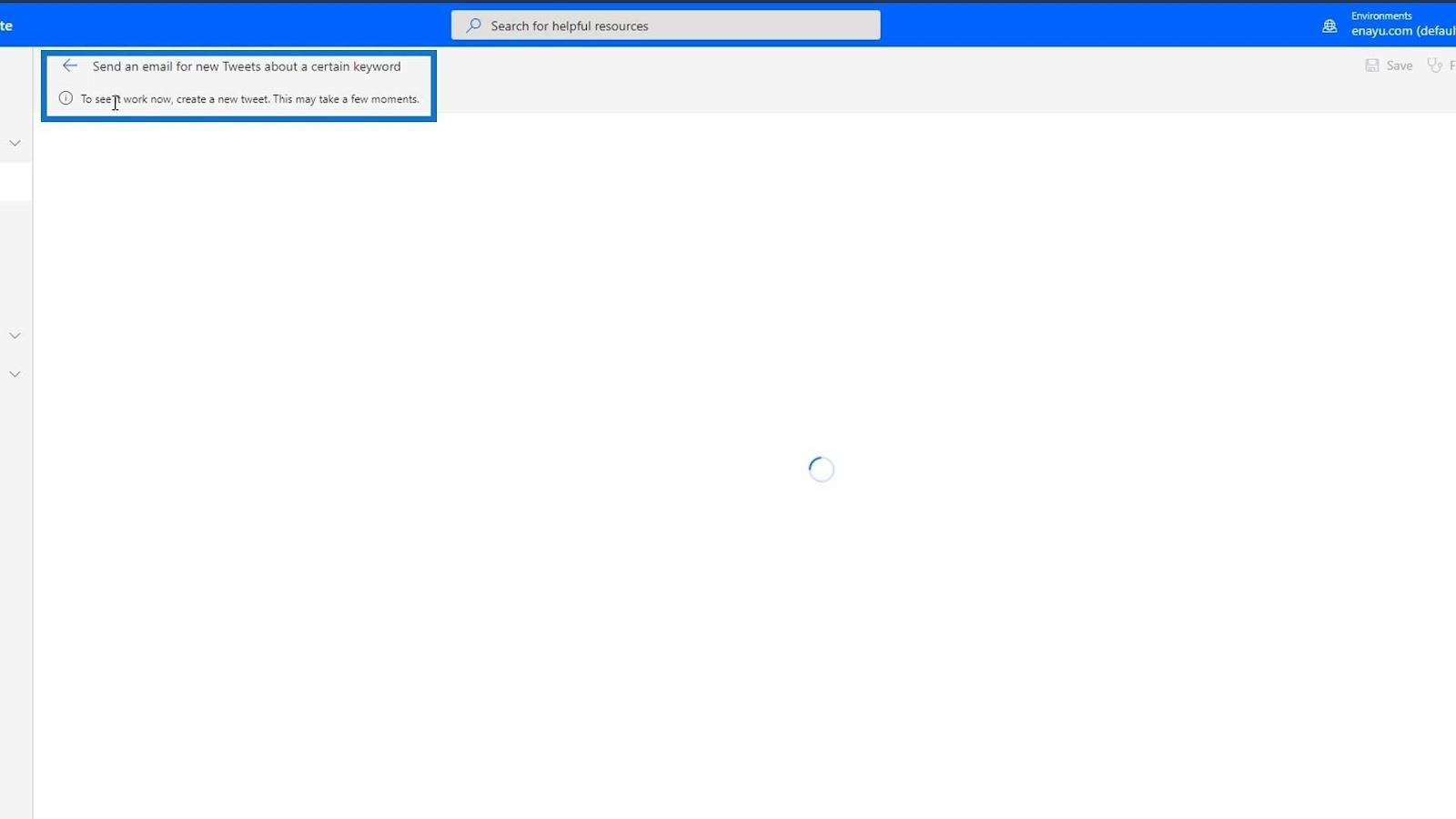
For dette eksemplet går jeg til Twitter-kontoen min og lager en ny tweet med ordene " Power Automate ". Nå har jeg utløst det fra min side fordi jeg har laget en tweet som har ordene " Power Automate " i seg. Dette kan da ta noen minutter.
Når den viser et notat om at flyten gikk vellykket som vist fra bildet, betyr det at flyten vår nå ble utløst av en tweet.
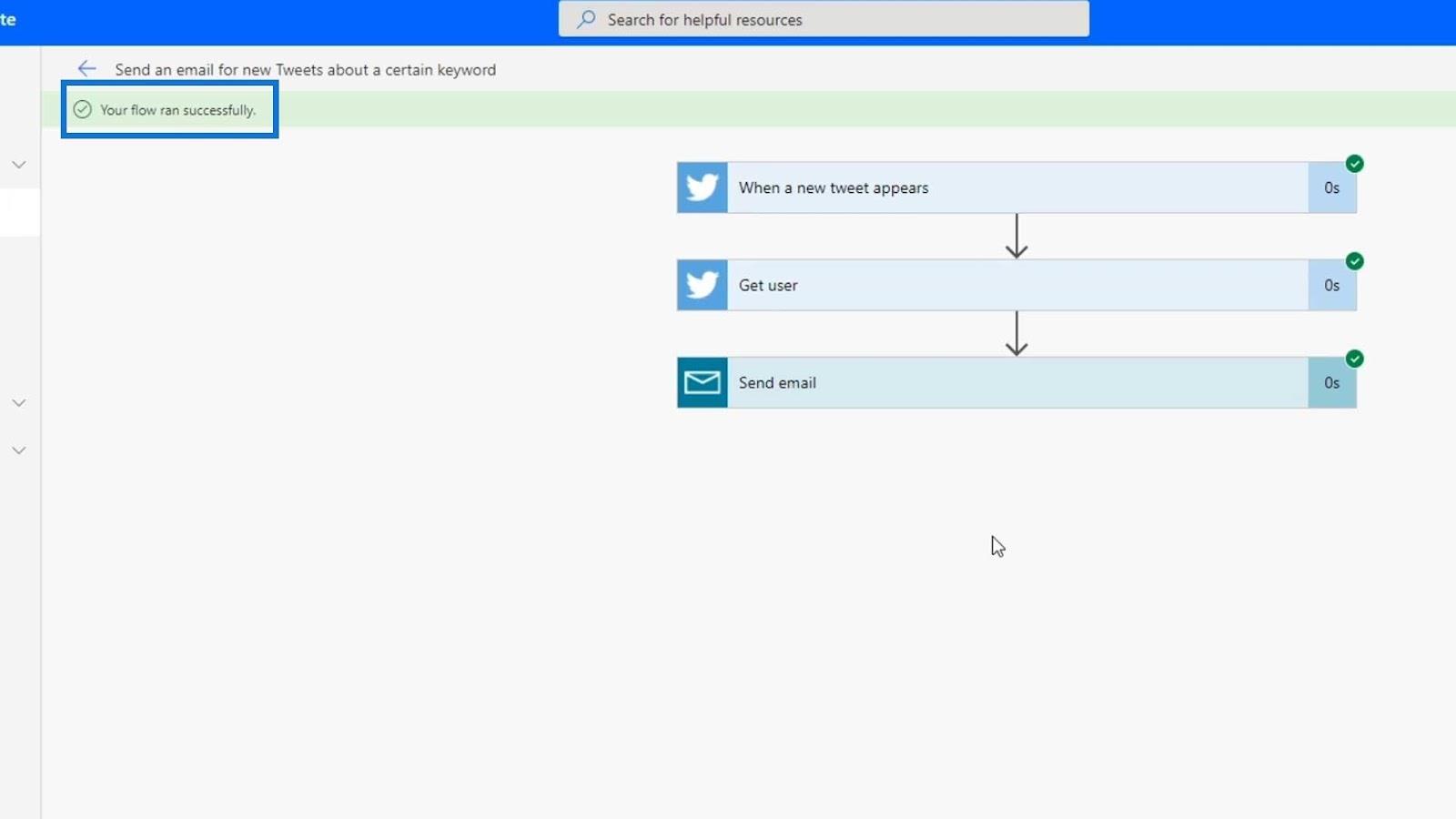
La oss åpne den nye e-posten som ble sendt av vår automatiserte flyt.
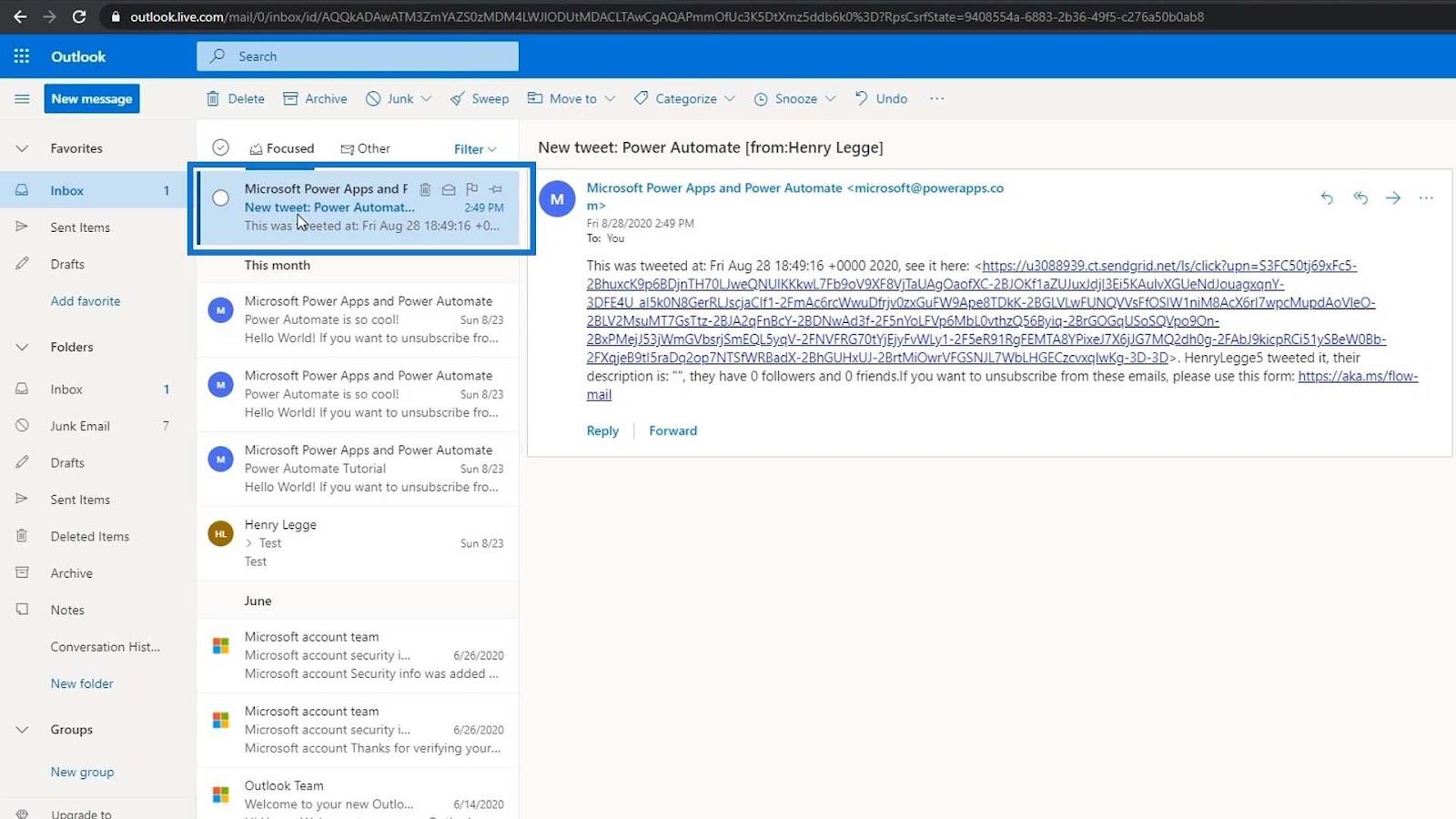
Vi kan da se tweeten og personen som tweetet den.
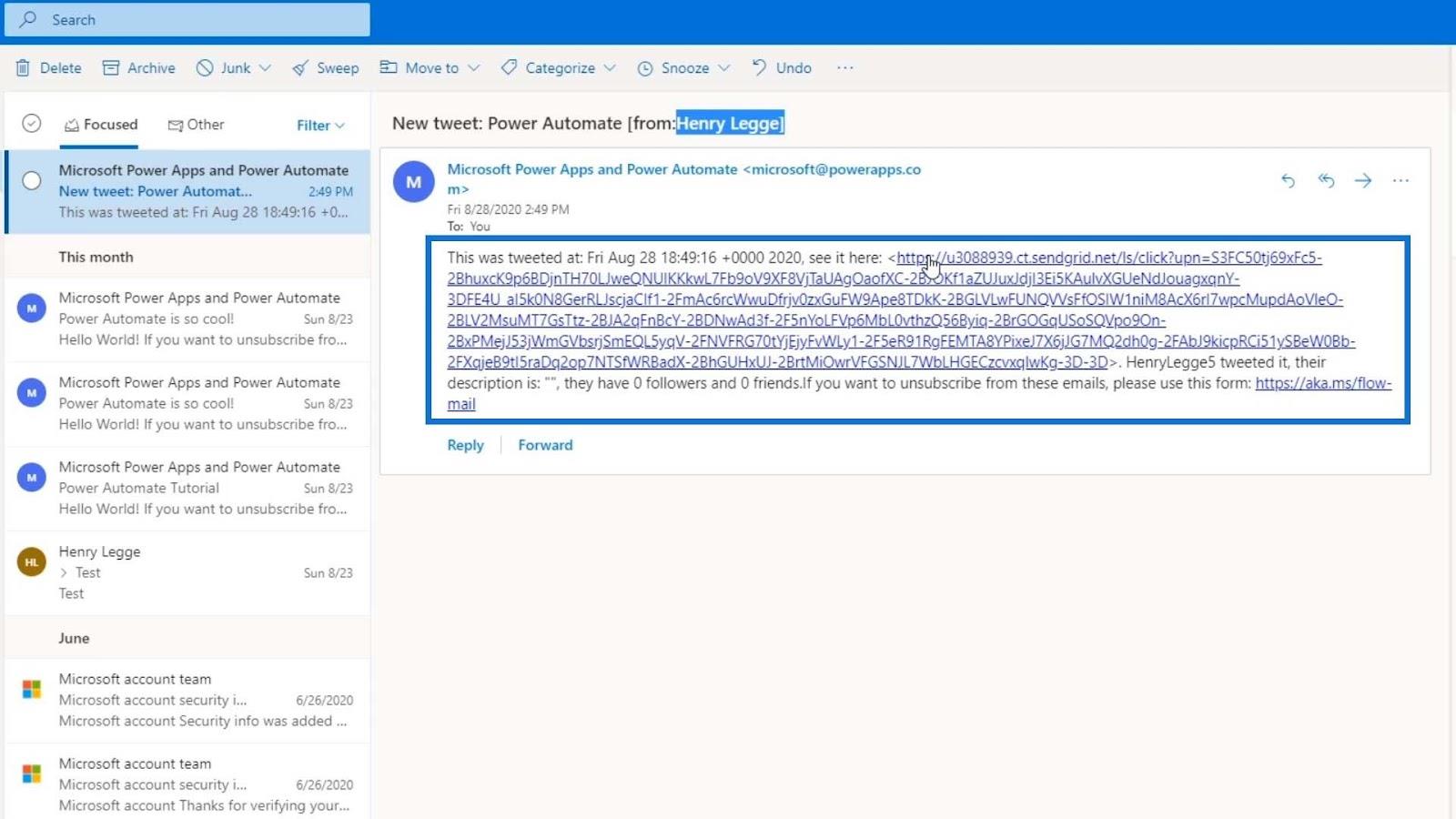
La oss prøve å klikke på denne linken.
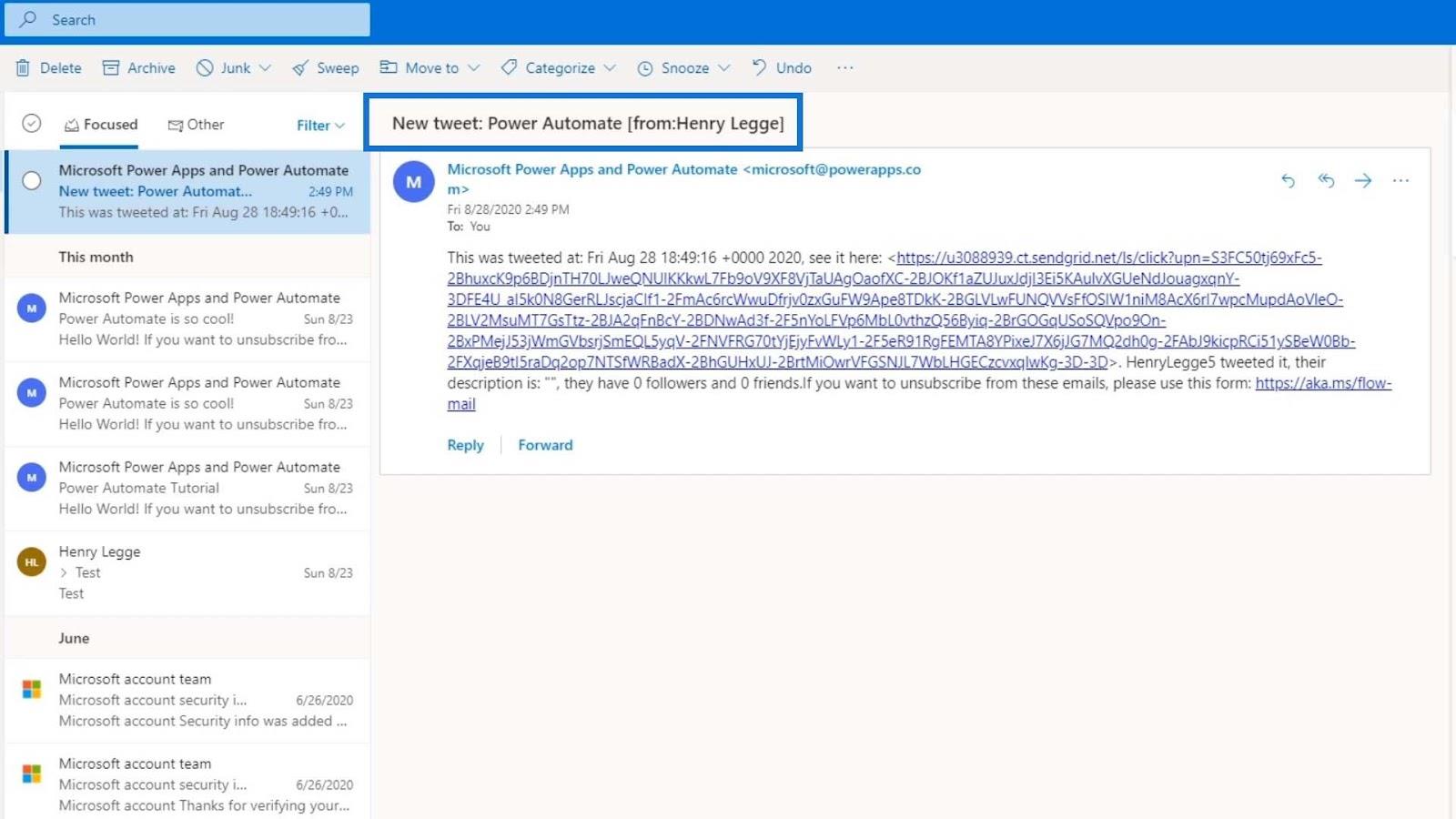
Den lenken vil omdirigere oss til Twitter og vise tweeten. Derfor fungerte flyten vår vellykket.
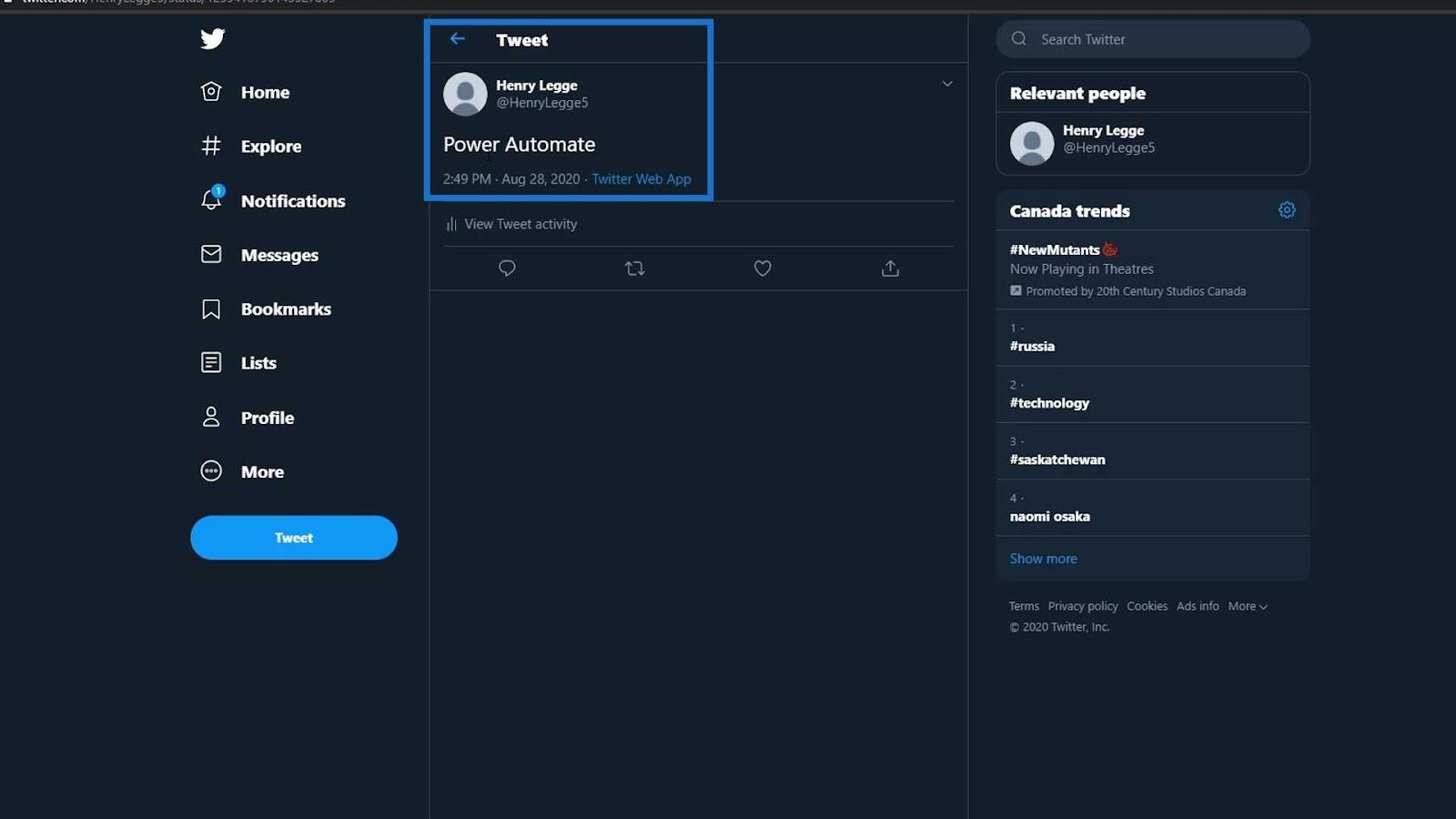
Og det er slik en automatisert Microsoft Flow fungerer. Hva med å slå av flyten vår?
Slå av en flyt i Microsoft Power Automate
For den umiddelbare flyten trenger vi egentlig ikke å slå den av fordi den utløses manuelt. Det er imidlertid viktig å lære hvordan du slår av en automatisert flyt.
Hvis vi lar den automatiserte Twitter-flyten stå på en hel dag, vil den kjøre nesten hundre ganger i løpet av dagen.
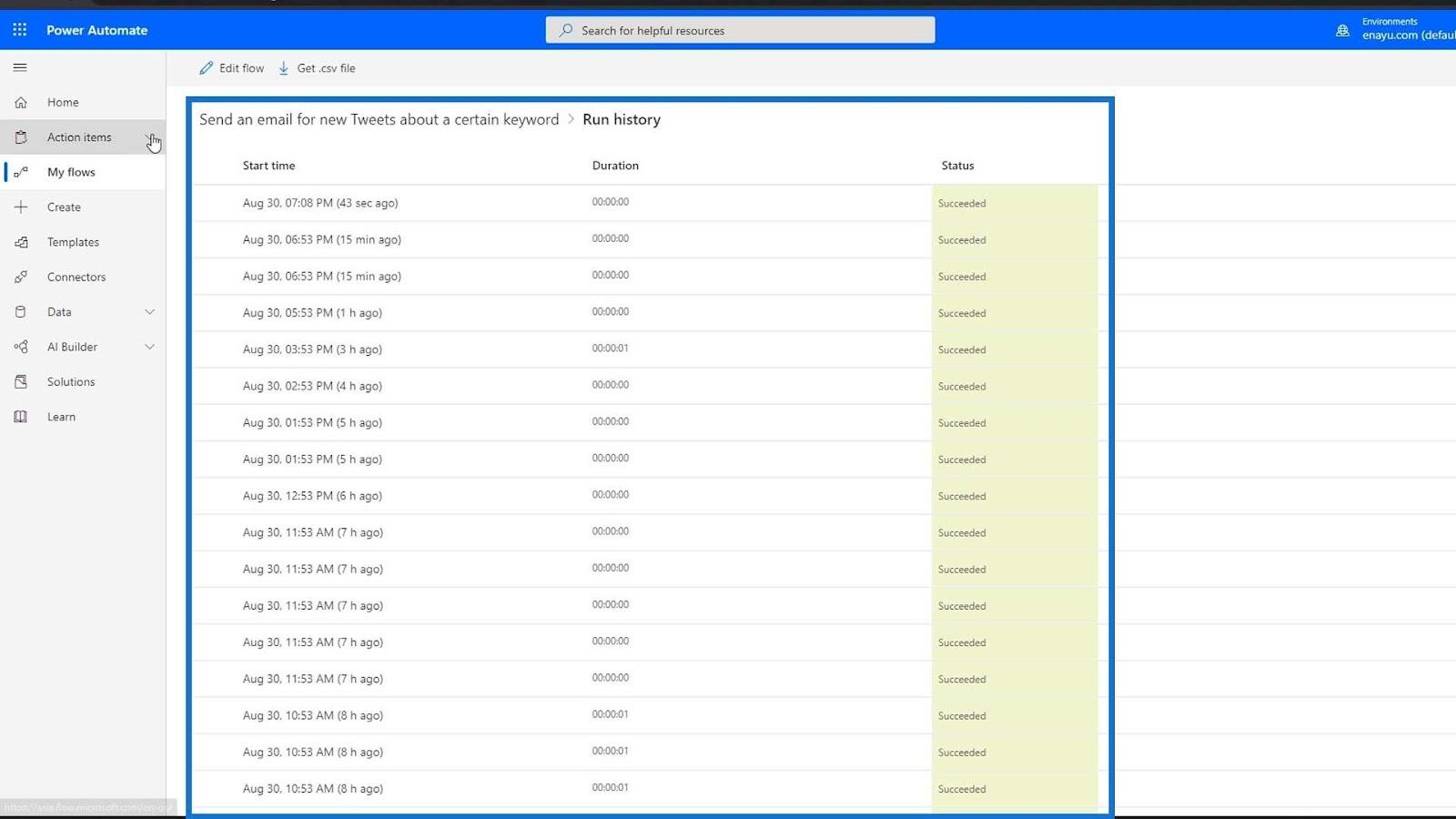
Det vil også spamme e-posten vår med hver eneste tweet som inneholder betingelsen vi har satt.
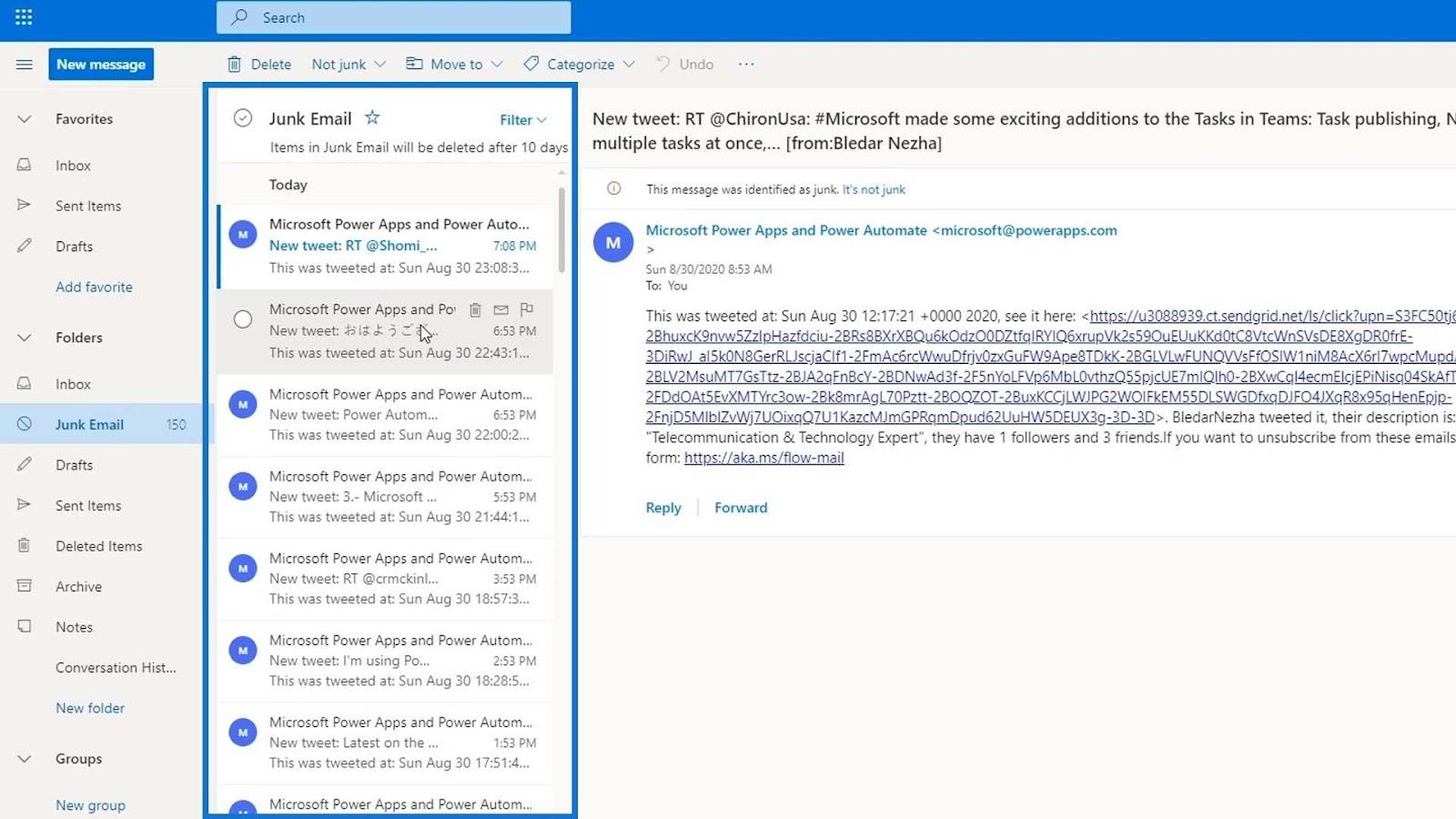
Så for å slå av flyten, klikk bare på flyten og klikk påalternativ.
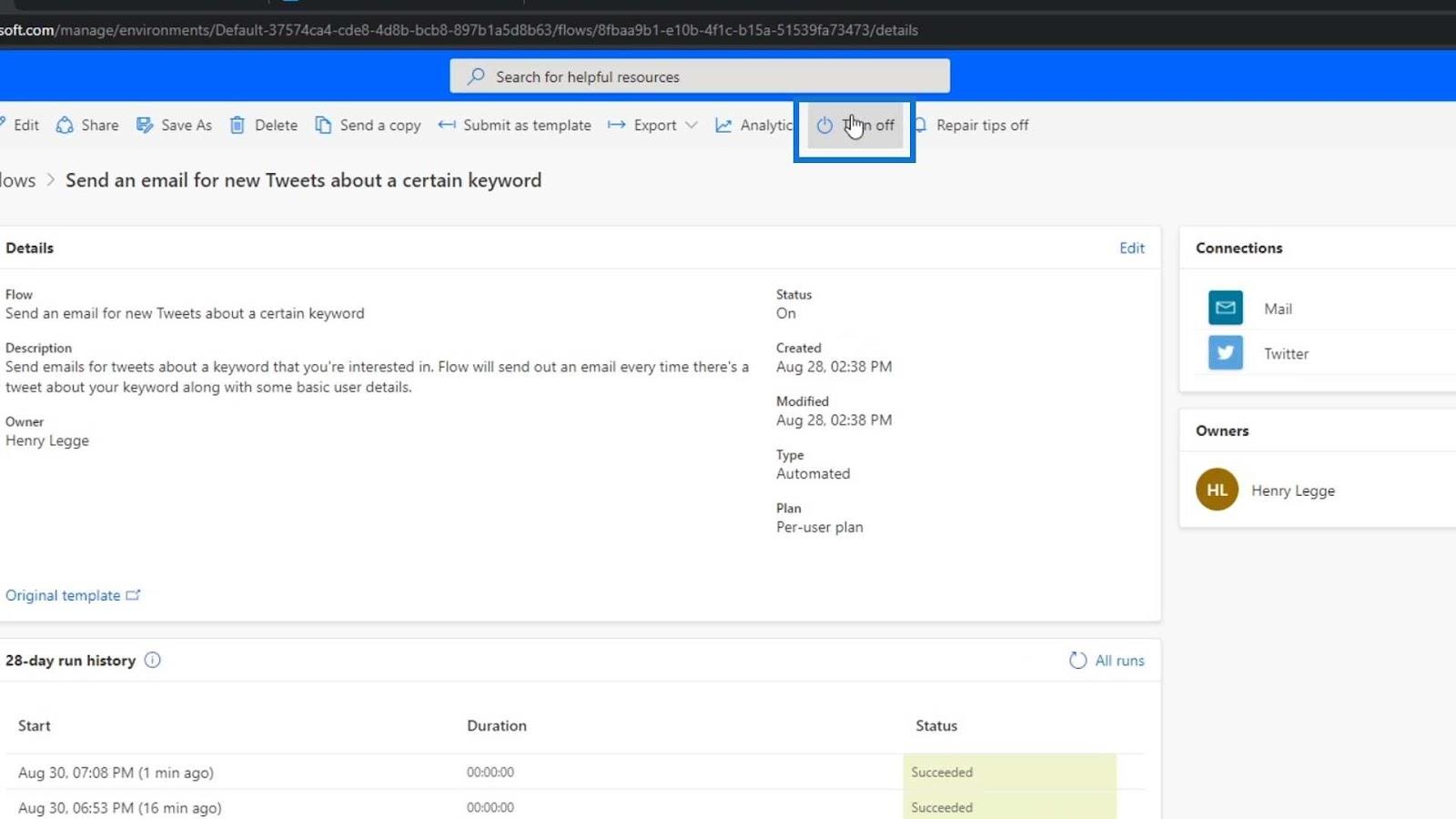
Etter at den er slått av, vil utløseren for denne flyten bli deaktivert. Hvis vi går tilbake til flytlisten vår, kan vi se at ikonet ble nedtonet. Det betyr at denne flyten er inaktiv.
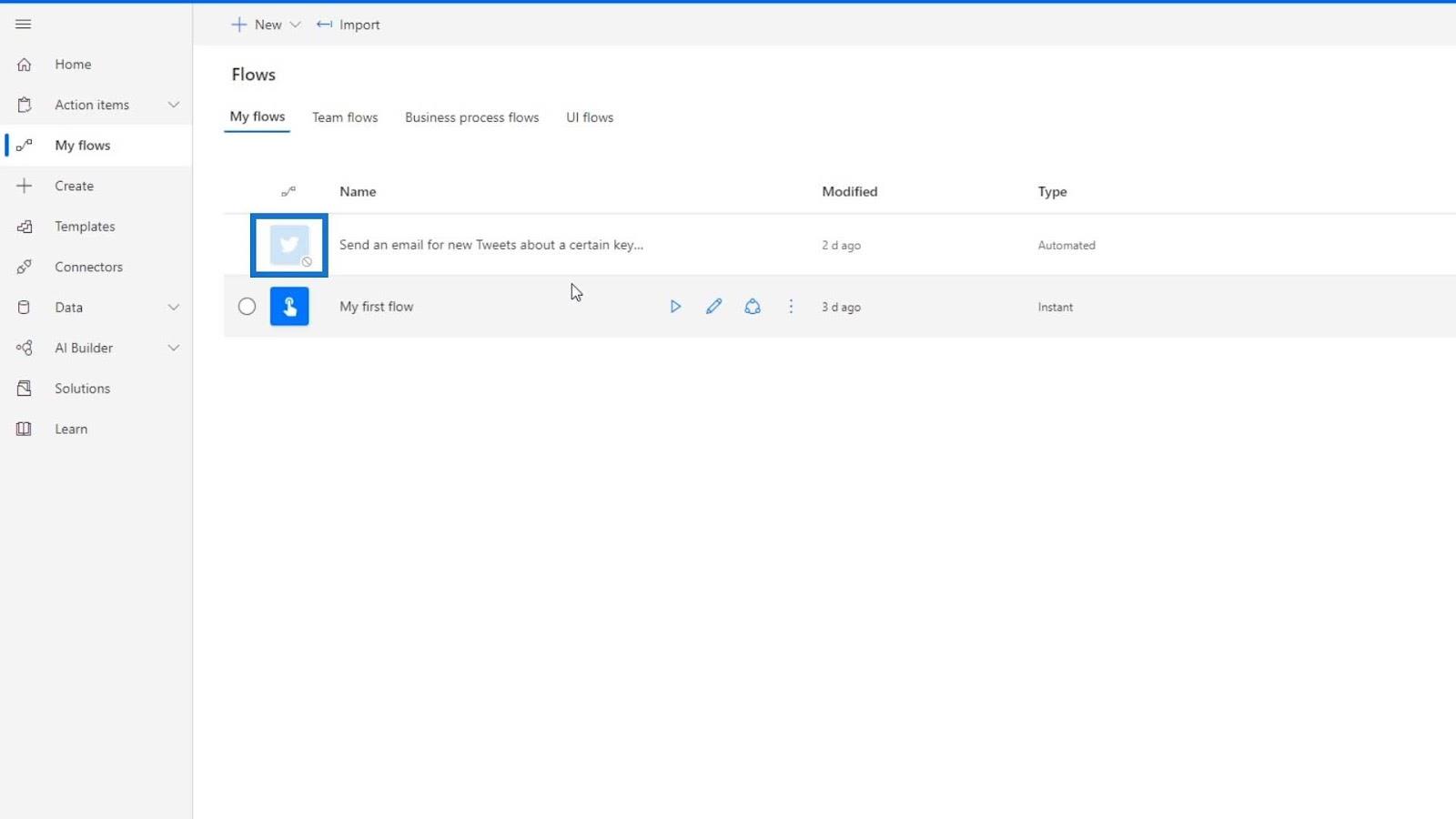
Selvfølgelig kan vi alltid klikke på flyten og slå den på.
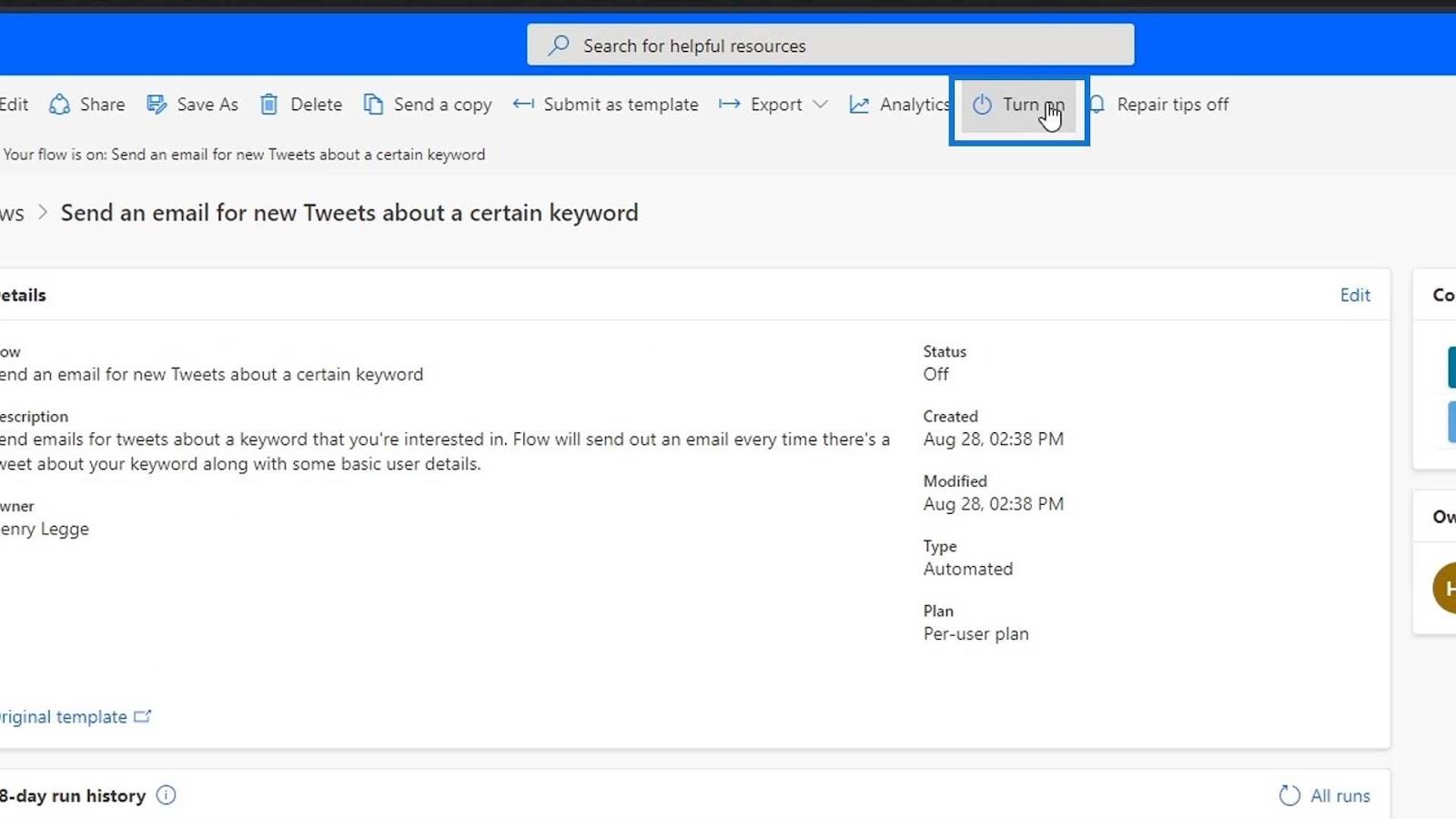
Utrulling av Power Apps & Power Automate Masterclass-kurs
Konklusjon
For å konkludere, har vi laget en automatisert flyt som skanner Twitter og sender oss relevante tweets basert på søkeord eller betingelser vi har satt. Vi har også lært at umiddelbare flyter ikke vil fungere med mindre de utløses manuelt, og automatiserte flyter vil ikke fungere umiddelbart i motsetning til umiddelbare flyter.
Igjen, det er veldig viktig å slå av dine automatiserte flyter hvis du ikke vil at den skal utløses automatisk. For umiddelbare flyter eller manuelt utløste flyter trenger vi ikke nødvendigvis å slå den av.
Beste ønsker,
Henry
Lær å bruke DAX Studio EVALUATE nøkkelordet med grunnleggende eksempler og få en bedre forståelse av hvordan dette kan hjelpe deg med databehandling.
Finn ut hvorfor det er viktig å ha en dedikert datotabell i LuckyTemplates, og lær den raskeste og mest effektive måten å gjøre det på.
Denne korte opplæringen fremhever LuckyTemplates mobilrapporteringsfunksjon. Jeg skal vise deg hvordan du kan utvikle rapporter effektivt for mobil.
I denne LuckyTemplates-utstillingen vil vi gå gjennom rapporter som viser profesjonell tjenesteanalyse fra et firma som har flere kontrakter og kundeengasjementer.
Gå gjennom de viktigste oppdateringene for Power Apps og Power Automate og deres fordeler og implikasjoner for Microsoft Power Platform.
Oppdag noen vanlige SQL-funksjoner som vi kan bruke som streng, dato og noen avanserte funksjoner for å behandle eller manipulere data.
I denne opplæringen lærer du hvordan du lager din perfekte LuckyTemplates-mal som er konfigurert til dine behov og preferanser.
I denne bloggen vil vi demonstrere hvordan du legger feltparametere sammen med små multipler for å skape utrolig nyttig innsikt og grafikk.
I denne bloggen vil du lære hvordan du bruker LuckyTemplates rangering og tilpassede grupperingsfunksjoner for å segmentere et eksempeldata og rangere det i henhold til kriterier.
I denne opplæringen skal jeg dekke en spesifikk teknikk rundt hvordan du viser kumulativ total kun opp til en bestemt dato i grafikken i LuckyTemplates.








