DAX Studio EVALUATE Nøkkelord: Grunnleggende eksempler

Lær å bruke DAX Studio EVALUATE nøkkelordet med grunnleggende eksempler og få en bedre forståelse av hvordan dette kan hjelpe deg med databehandling.
Metadata hjelper til med å holde dokumentbibliotekene organisert. Vi kan legge til metadata i filene våre ved å legge til nye kolonner. Etter å ha lagt det til filene våre, kan vi bruke dem til å sortere, filtrere eller gruppere filene våre. I denne bloggen vil vi diskutere hvordan vi kan utføre metadatafiltrering i våre SharePoint-filer og fordelene med det.
Metadatafiltrering gjør filtrering av filer/dokumenter i SharePoint-lister og dokumentbiblioteker mer logisk og tilpassbar.
For dette eksemplet har vi lagt til to metadatakolonner, nemlig Avdeling og Utgiftstype . Med disse kan vi sortere, filtrere etter eller gruppere etter avdeling.
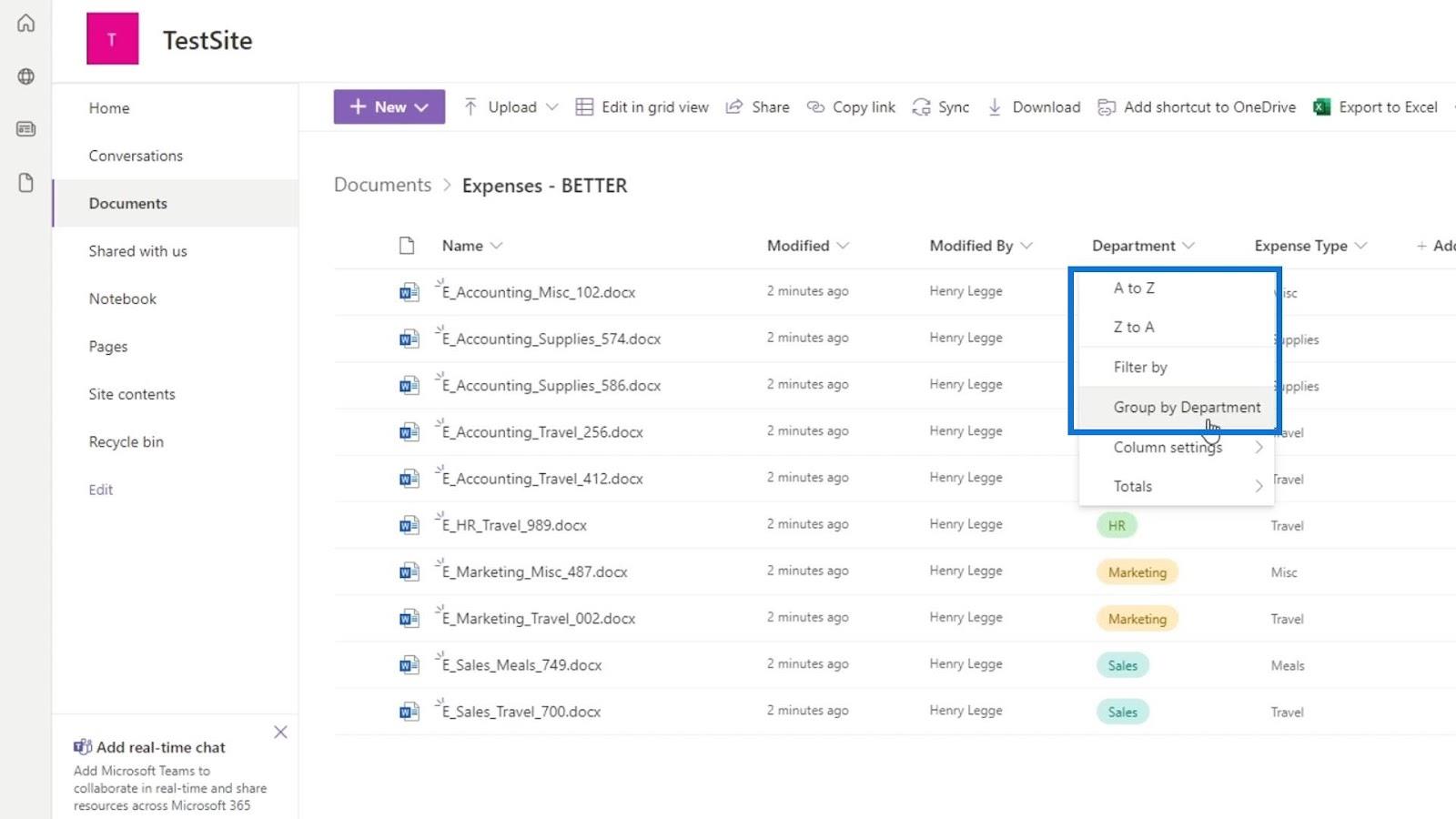
Innholdsfortegnelse
Filtrering av SharePoint-filer ved hjelp av metadata
For å filtrere filene våre etter denne kolonnen klikker du bare på Filtrer etter .
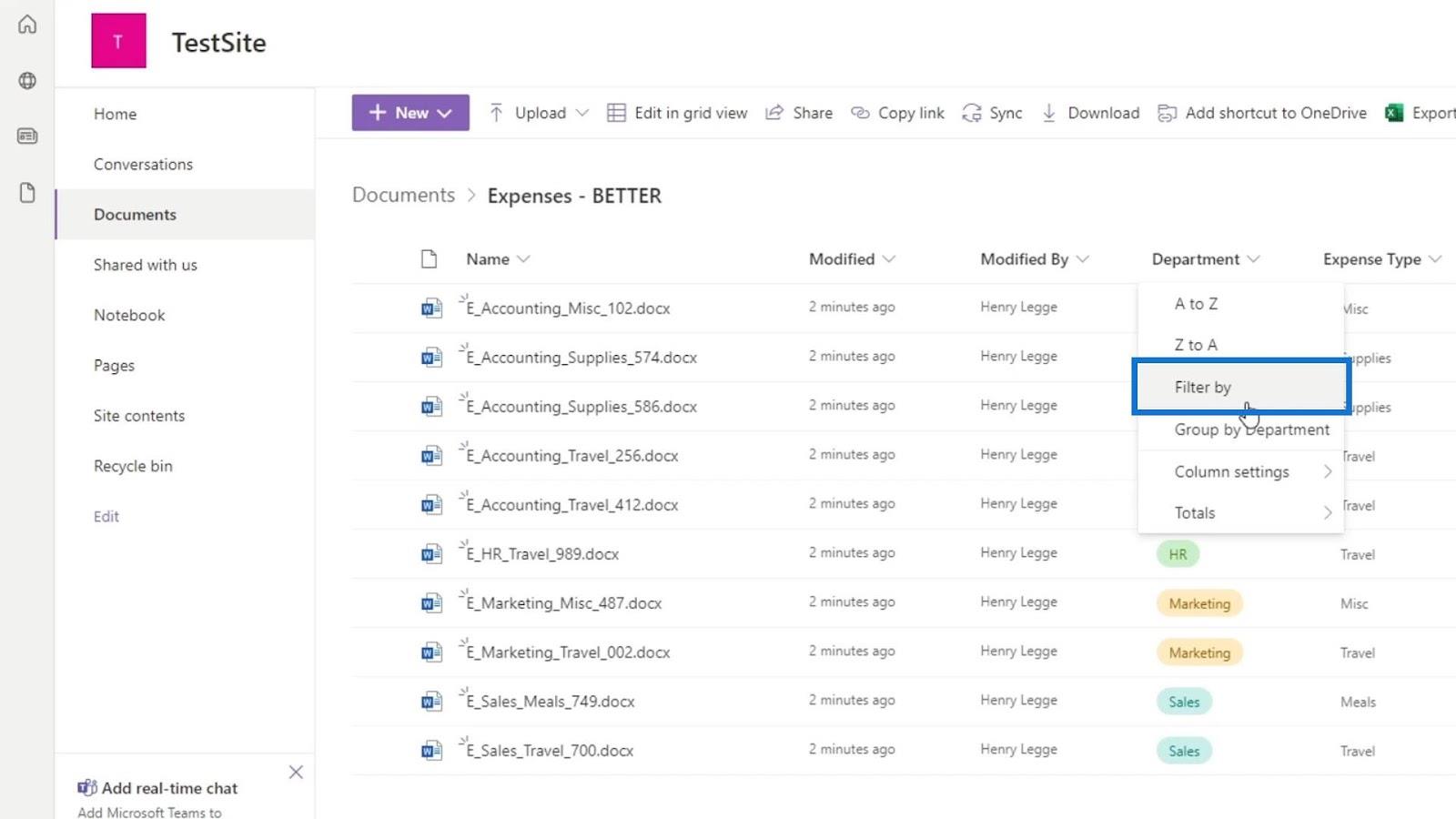
Velg deretter avdelingen vi ønsker å se. For eksempel ønsker vi å filtrere filene våre etter regnskap og salg. Så la oss velge dem og klikke på Bruk- knappen.
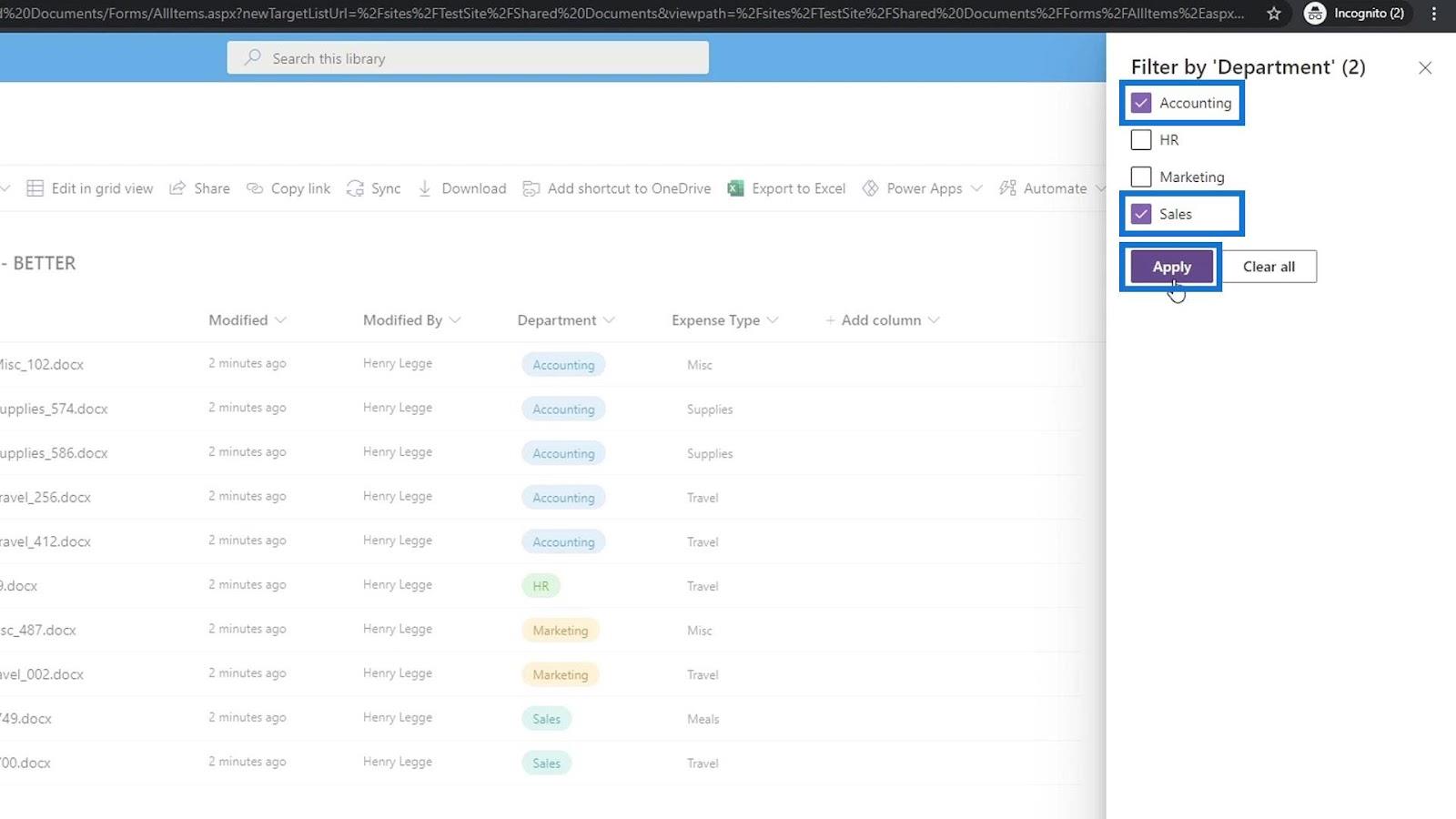
Som vi kan se, er det nå kun regnskaps- og salgsfiler som vises.
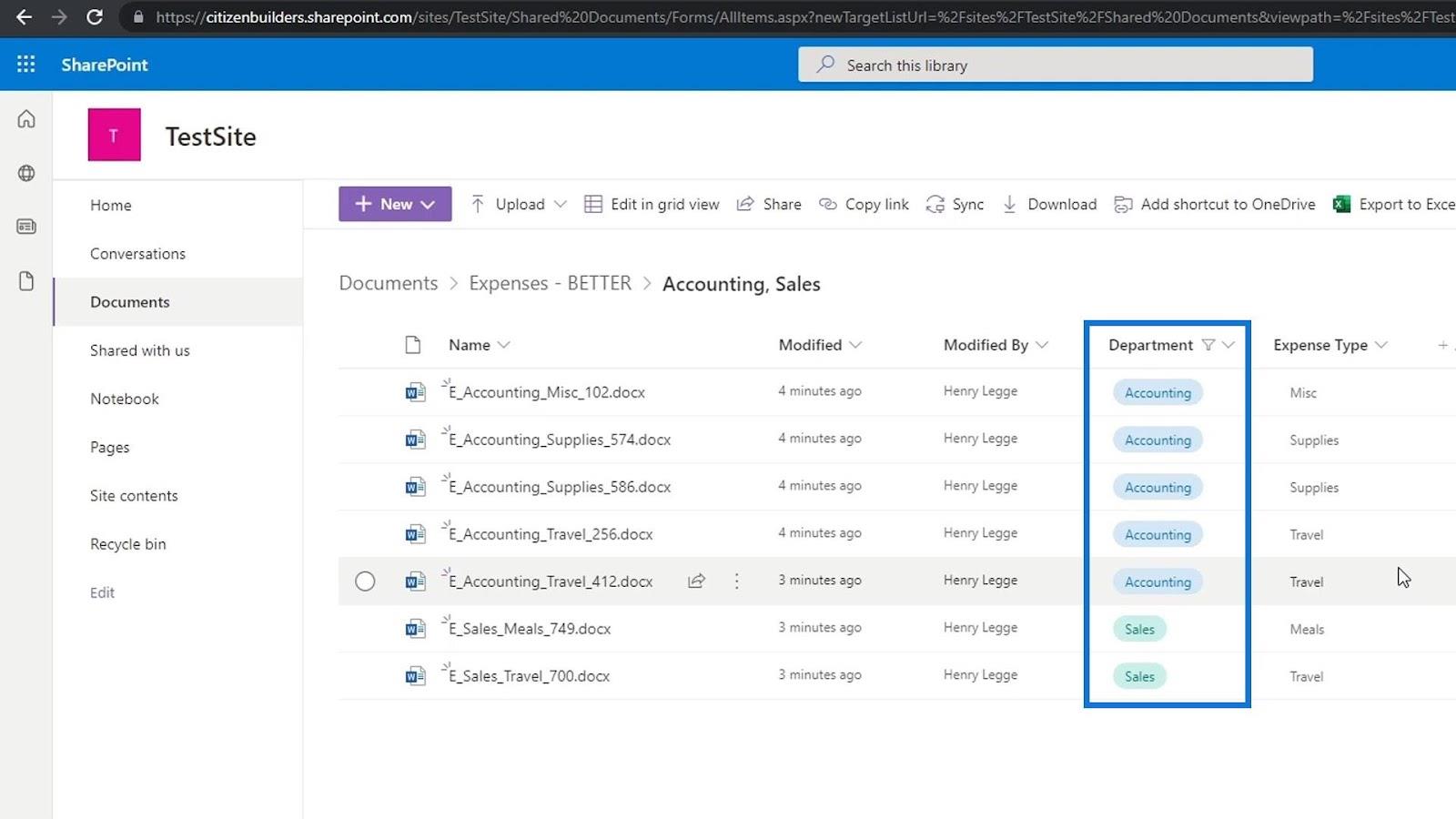
Dette er en bedre måte å gruppere eller organisere filene våre på sammenlignet med å bruke et mappehierarki. Ved å bruke metadata med filter eller gruppe etter funksjon kan vi se både regnskaps- og salgsfiler samtidig. Ved å bruke mapper, må vi åpne mappen deres individuelt slik at vi kan se eller finne filene vi trenger.
For å fjerne filteret klikker du bare på Filtrer etter igjen, fjerner merket for valgene dine her eller klikker på Fjern alt- knappen og klikker på Bruk- knappen.
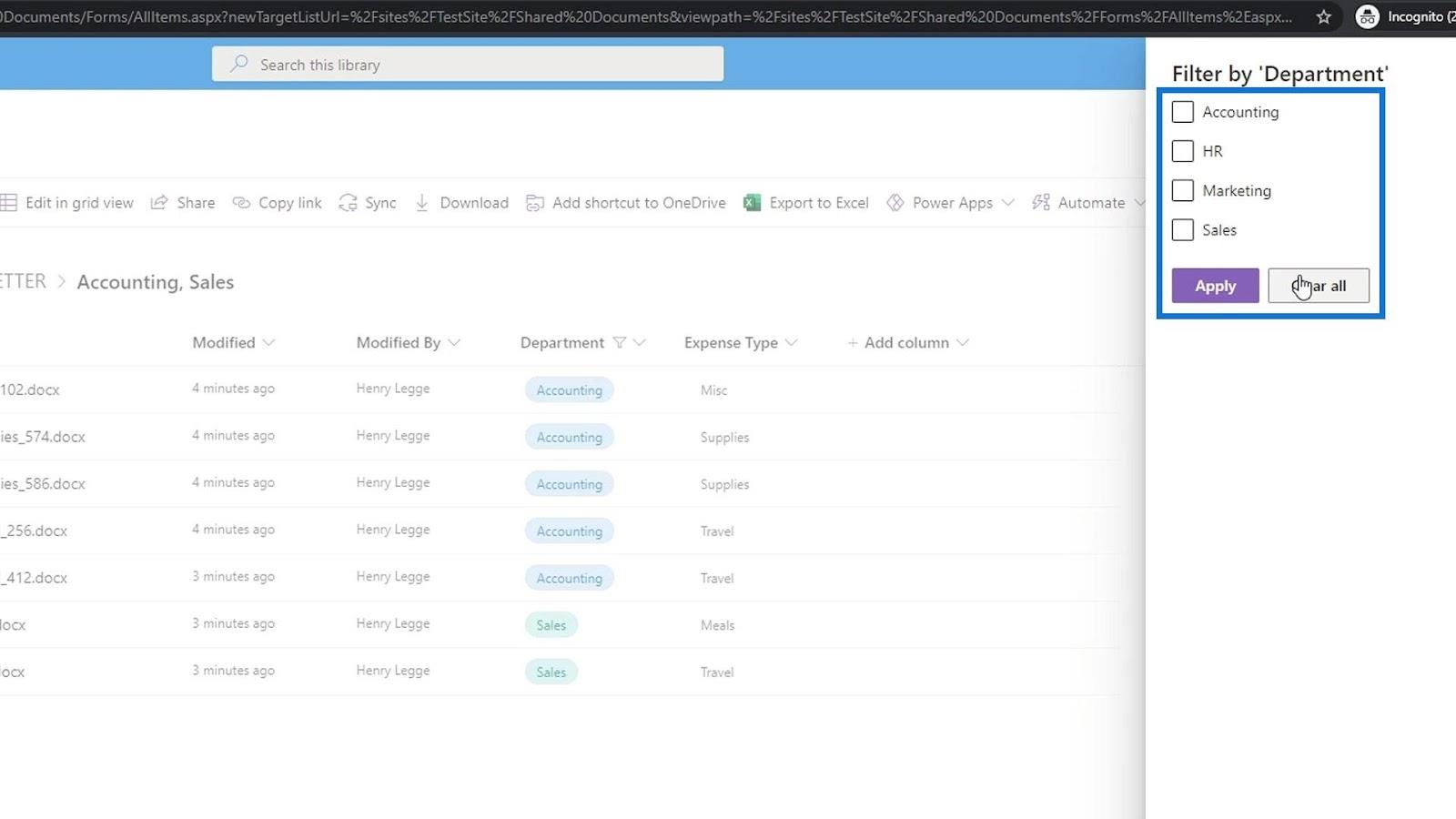
Gruppere våre SharePoint-filer ved hjelp av metadata
En annen kul ting med metadataene våre er å bruke funksjonen Group by . Med dette kan vi gruppere filene våre etter avdeling eller utgiftstype. Bare klikk på Gruppe etter avdeling for å se hvordan det vil se ut.
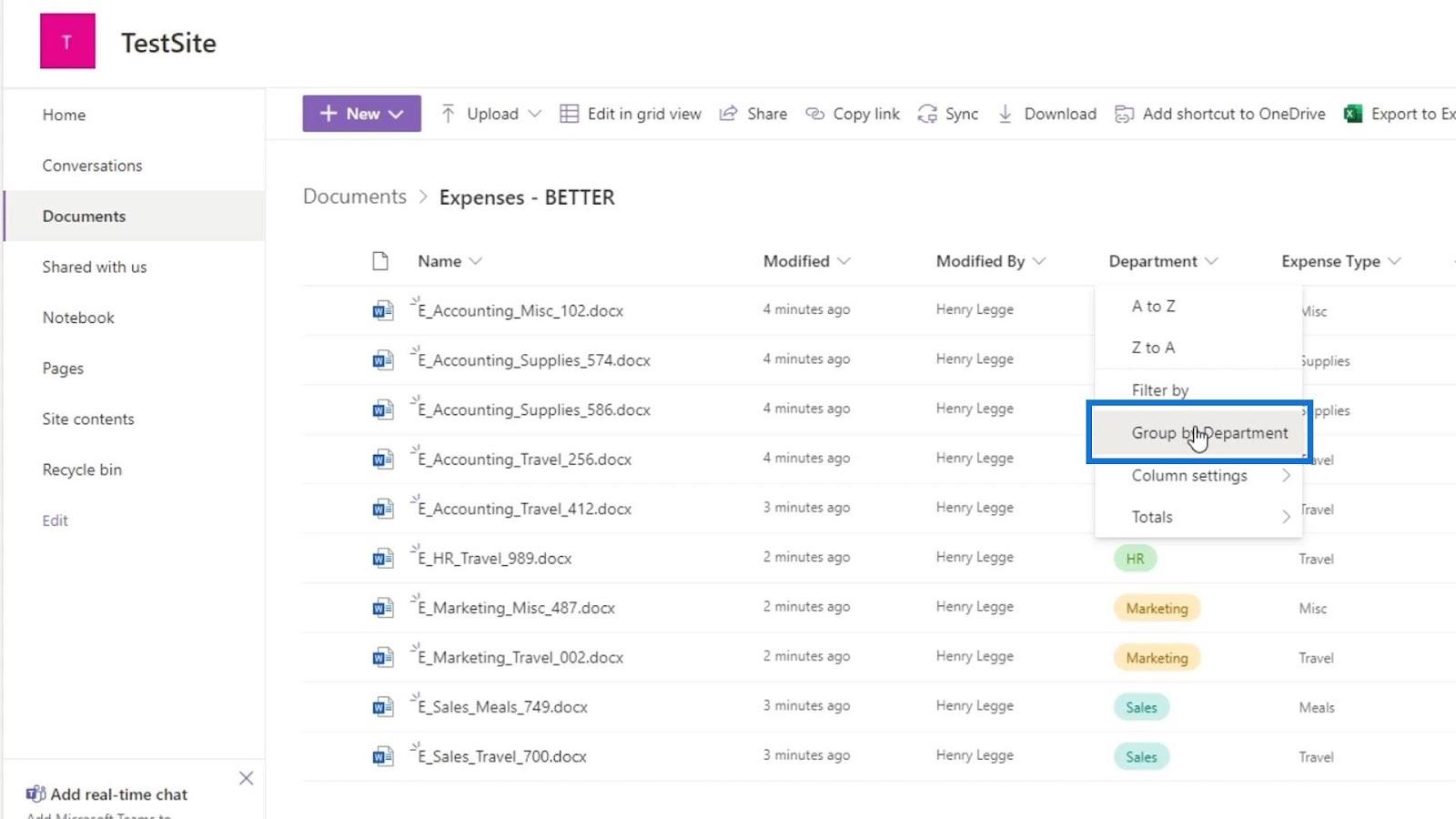
Som vi kan se, er filene våre nå gruppert etter avdelingstype. Filene under Regnskapsavdelingen er gruppert sammen, det samme med Salg , og så videre.
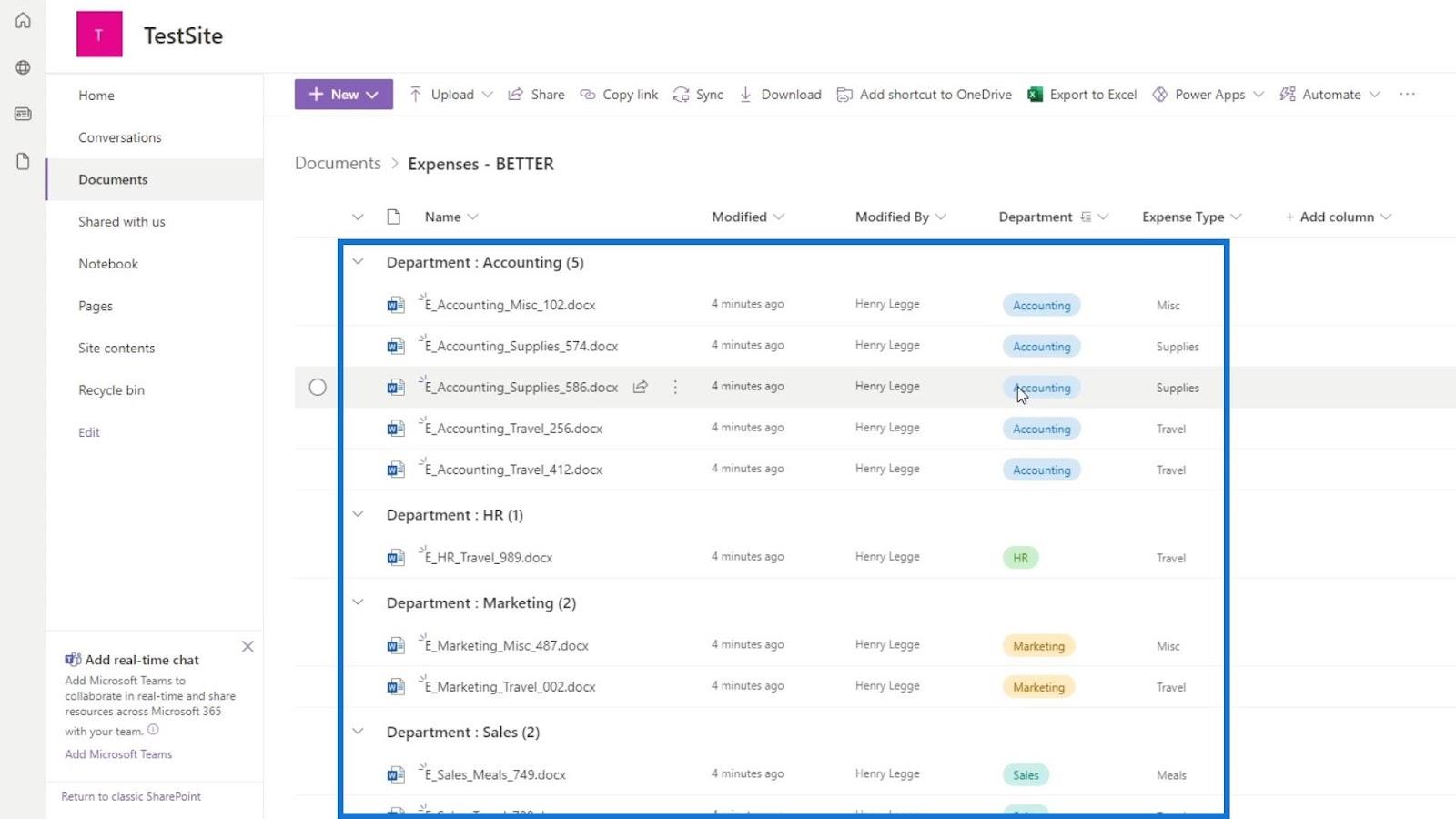
Dette gjør det veldig enkelt å kategorisere filene våre. Vi kan også bruke rullegardinlistene for enkelt å se filene våre i tilfelle vi har hundrevis av dem. Vi kan kollapse dem for gruppe og bare vise gruppen vi ønsker å se.
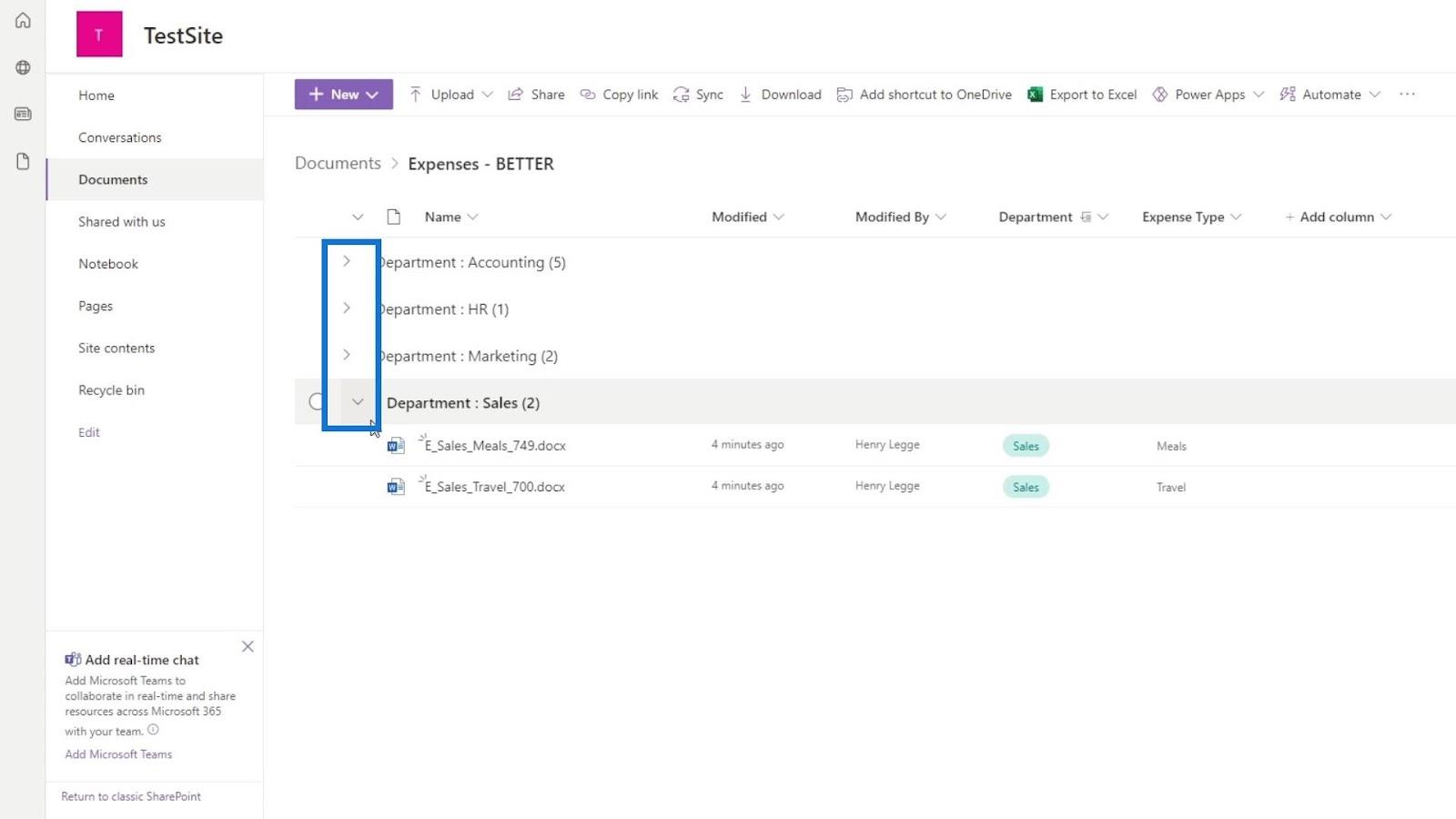
Teknisk sett kunne vi ha gjort lignende ting med mappestrukturen. Imidlertid er det her metadataene virkelig hjelper, fordi vi også kan gjøre det med andre metadatakolonner som vår Utgiftstype- kolonnen.
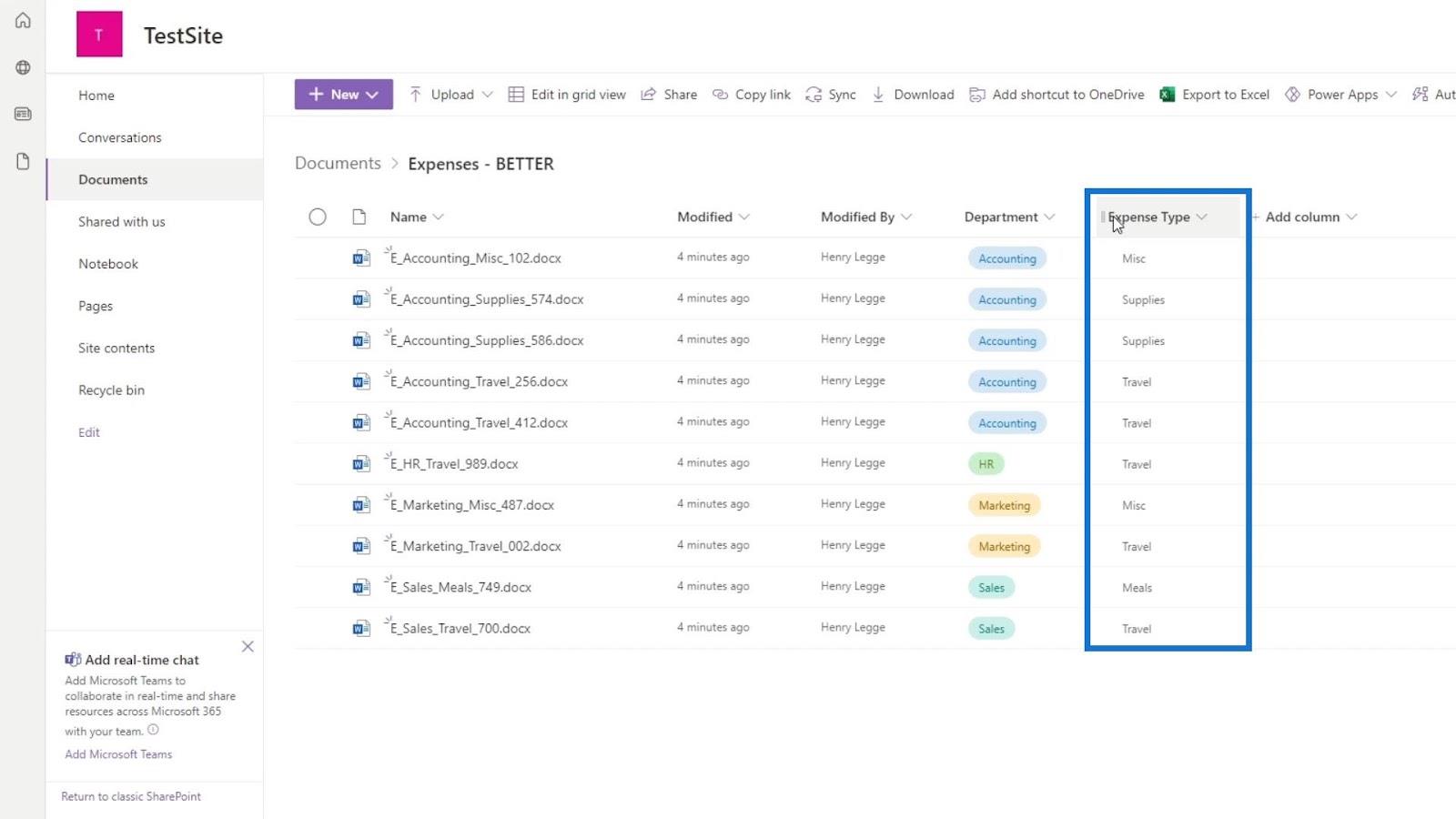
Hvis vi ikke bryr oss om filavdelingene og vi trenger å gruppere eller filtrere dem etter utgiftstype i stedet, kan vi bare gjøre det samme i denne Utgiftstype- kolonnen. La oss for eksempel filtrere filene våre etter reiseutgiftstype .
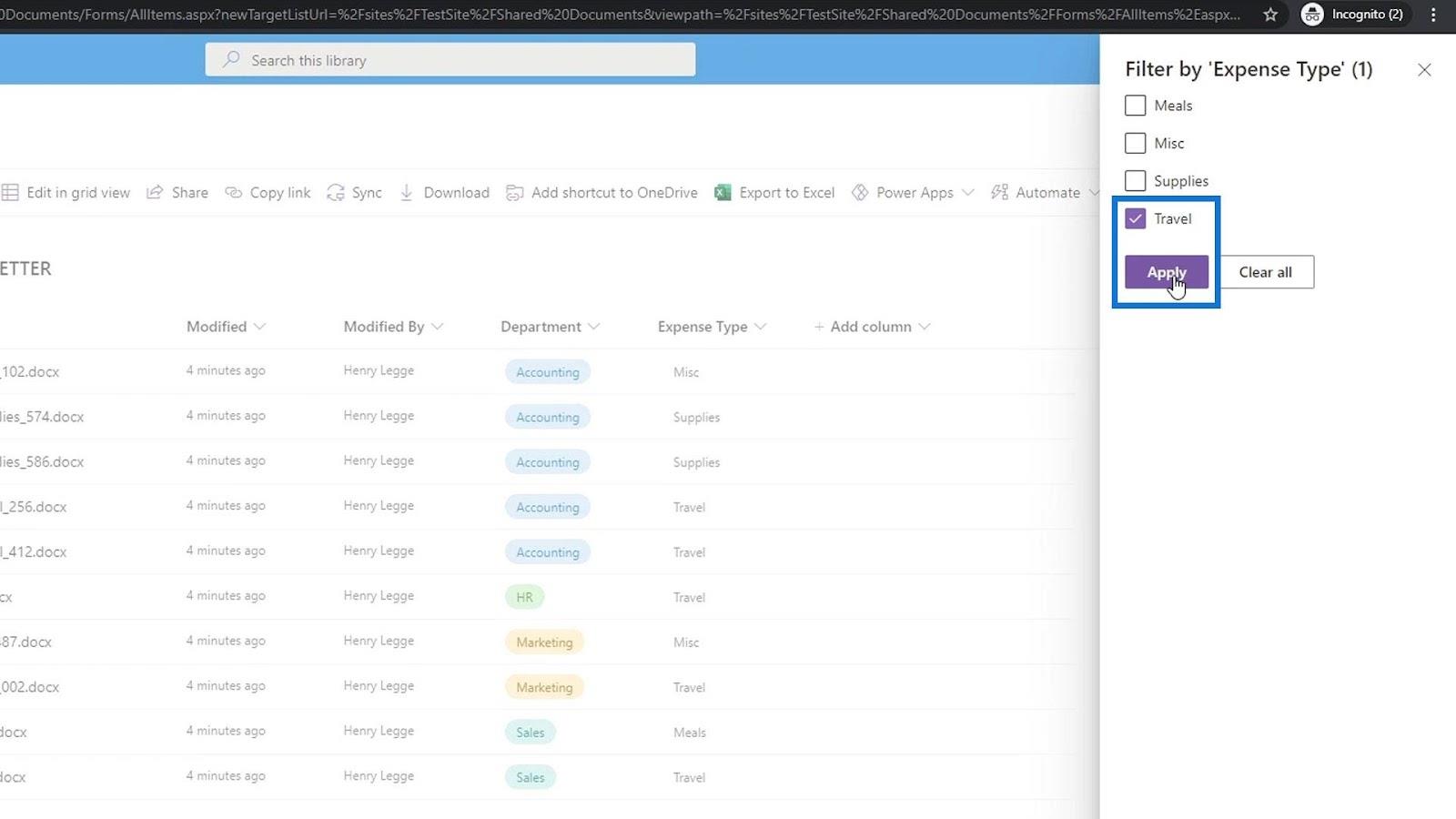
Deretter ser vi filene knyttet til reiseutgifter uavhengig av avdelingen.
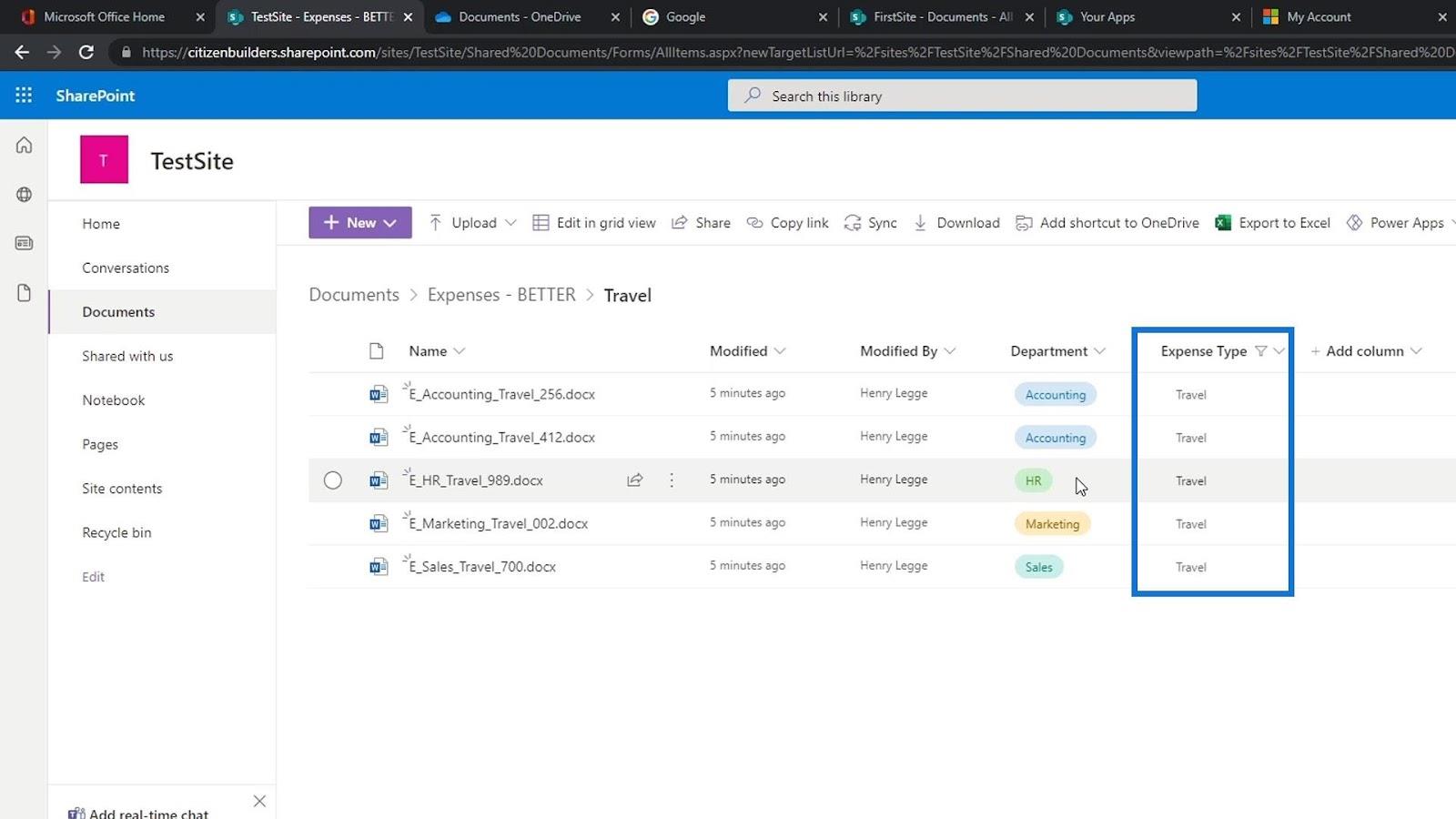
Vi kan også gjøre filtrering og gruppering samtidig. For eksempel, hvis vi ønsker å se alle avdelingene unntatt markedsføring, la oss utelate markedsføringen.
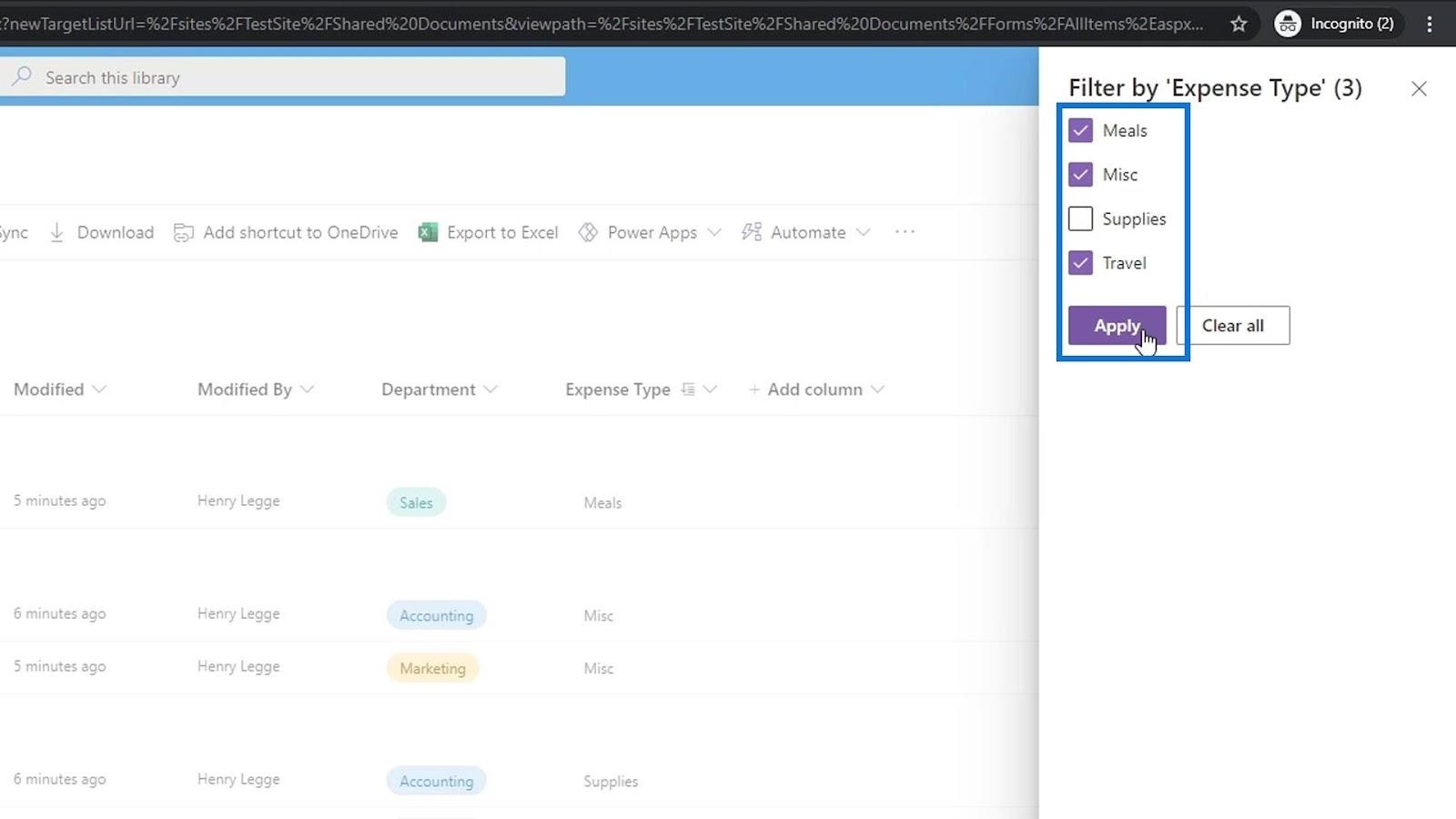
Deretter kan vi gruppere disse filene mens vi filtrerer dem ved bare å klikke på Grupper etter avdeling også.
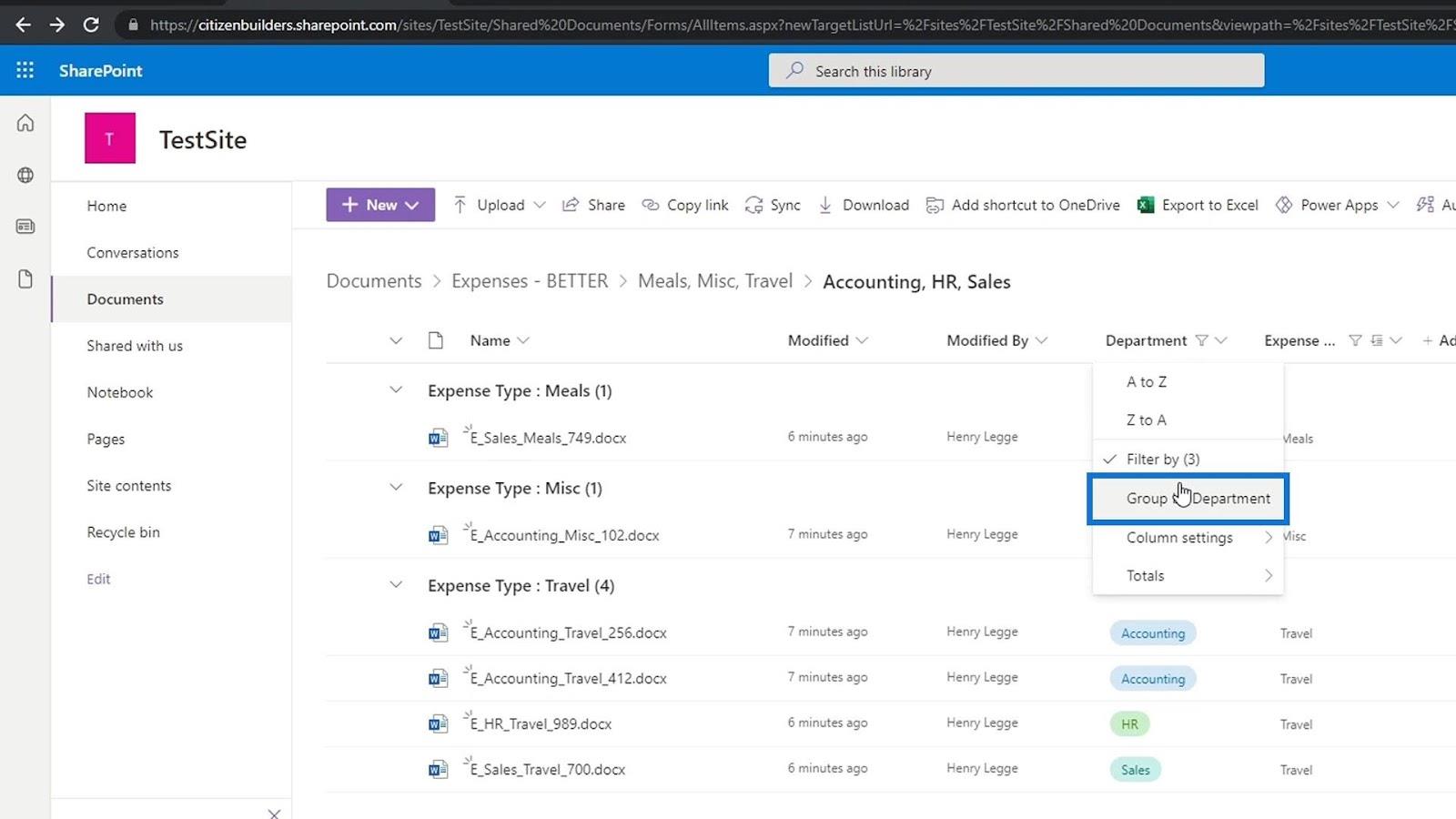
Vi kan også lage filtre for både Avdeling og Utgiftstype kolonne samtidig. For eksempel kan vi kun vise reise- og rekvisitautgiftene under Regnskapsavdelingen .
Konklusjon
For å oppsummere, når vi har lagt til metadata i filene våre, kan vi enkelt organisere filene våre slik vi vil, noe som skaper effektivitet i en organisasjon.
Denne filtrerings- og grupperingsmekanismen lar brukere dynamisk filtrere og finne innhold i dokumentbiblioteker. Det er fornuftig hvis du konfigurerer biblioteket ditt med tilpassede metadata/kolonner. Hvis du ikke har konfigurert tilpassede metadata, er de eneste filtrene du vil ha de som finnes som standard i et hvilket som helst bibliotek.
Beste ønsker,
Henry
Lær å bruke DAX Studio EVALUATE nøkkelordet med grunnleggende eksempler og få en bedre forståelse av hvordan dette kan hjelpe deg med databehandling.
Finn ut hvorfor det er viktig å ha en dedikert datotabell i LuckyTemplates, og lær den raskeste og mest effektive måten å gjøre det på.
Denne korte opplæringen fremhever LuckyTemplates mobilrapporteringsfunksjon. Jeg skal vise deg hvordan du kan utvikle rapporter effektivt for mobil.
I denne LuckyTemplates-utstillingen vil vi gå gjennom rapporter som viser profesjonell tjenesteanalyse fra et firma som har flere kontrakter og kundeengasjementer.
Gå gjennom de viktigste oppdateringene for Power Apps og Power Automate og deres fordeler og implikasjoner for Microsoft Power Platform.
Oppdag noen vanlige SQL-funksjoner som vi kan bruke som streng, dato og noen avanserte funksjoner for å behandle eller manipulere data.
I denne opplæringen lærer du hvordan du lager din perfekte LuckyTemplates-mal som er konfigurert til dine behov og preferanser.
I denne bloggen vil vi demonstrere hvordan du legger feltparametere sammen med små multipler for å skape utrolig nyttig innsikt og grafikk.
I denne bloggen vil du lære hvordan du bruker LuckyTemplates rangering og tilpassede grupperingsfunksjoner for å segmentere et eksempeldata og rangere det i henhold til kriterier.
I denne opplæringen skal jeg dekke en spesifikk teknikk rundt hvordan du viser kumulativ total kun opp til en bestemt dato i grafikken i LuckyTemplates.








