DAX Studio EVALUATE Nøkkelord: Grunnleggende eksempler

Lær å bruke DAX Studio EVALUATE nøkkelordet med grunnleggende eksempler og få en bedre forståelse av hvordan dette kan hjelpe deg med databehandling.
Jeg vil vise deg formateringstriks for hvordan du setter tenkegrenser i LuckyTemplates. Tydeligvis er dette en litt annerledes opplæring sammenlignet med det jeg vanligvis legger ut, men det kan endre det visuelle i rapportene dine betydelig. Du kan se hele videoen av denne opplæringen nederst på bloggen .
La oss ta en titt på dataene.
Det er en veldig enkel datamodell som består av en kalendertabell, og vi fikk kalenderen for i år.
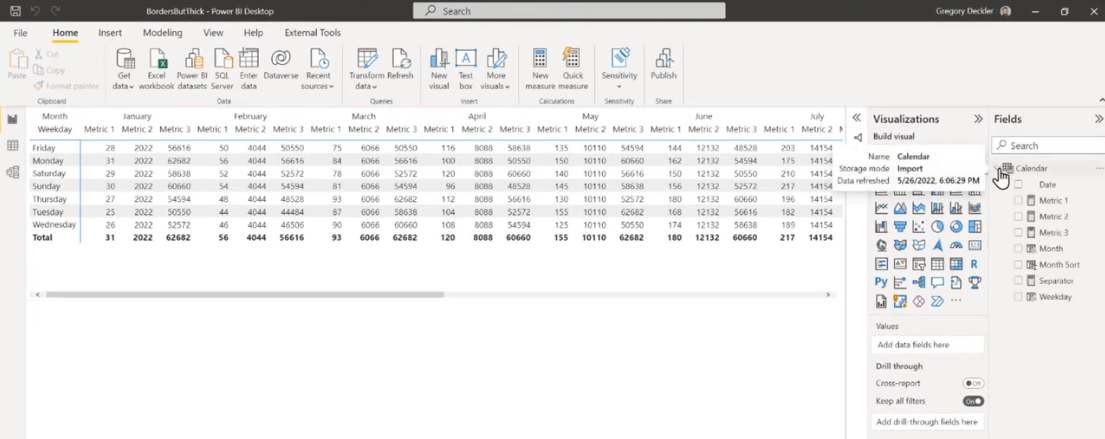
For å illustrere har vi Ukedag- kolonnen som jeg har formatert for å gå tilbake til ukedagen, vi har månedskolonnen som jeg har formatert for å gå tilbake til måneden, og månedssortering-kolonnen som er satt til å være sortert etter månedssortering.
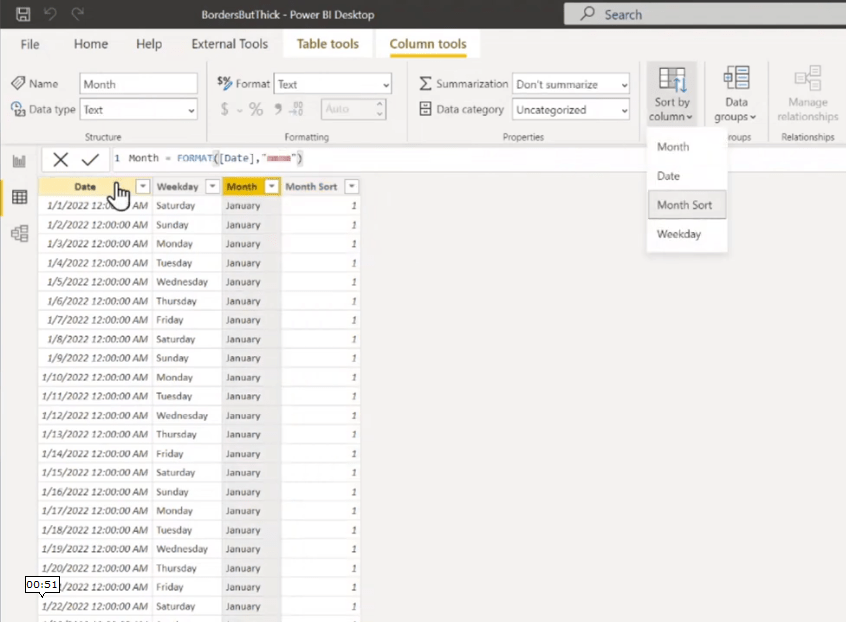
Jeg opprettet tre mål, metrikk 1, metrikk 2 og metrikk 3, og så formaterte jeg denne visualiseringen som en matrise. Etterpå satte jeg raden til Ukedag, kolonnene til Måneden, og de tre målene som verdier.
Med dette i tankene viser den en veldig enkel type matrise som er ganske vanlig.
Visuelt sett er problemet med denne matrisen at det er litt vanskelig å si hvilket mål som tilhører hvilken måned. Det er ikke så åpenbart.
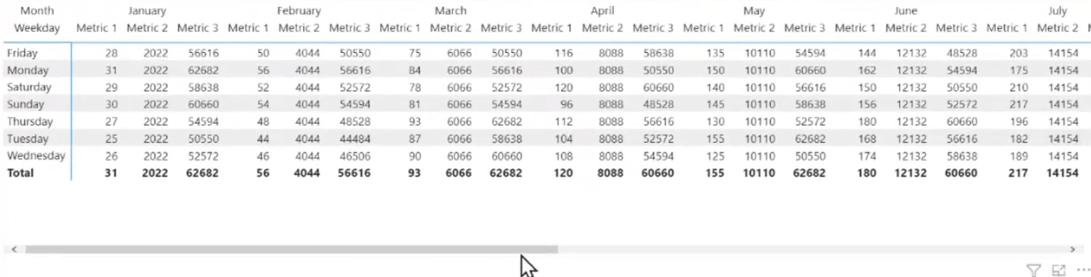
Hvis vi vil gjøre det litt mer åpenbart, har LuckyTemplates .
Faktisk har jeg nettopp slått på de vertikale rutenettene , og det er merkbart at de er veldig svake som standard, men det gir i det minste en distinkt måte å gruppere disse sammen visuelt.
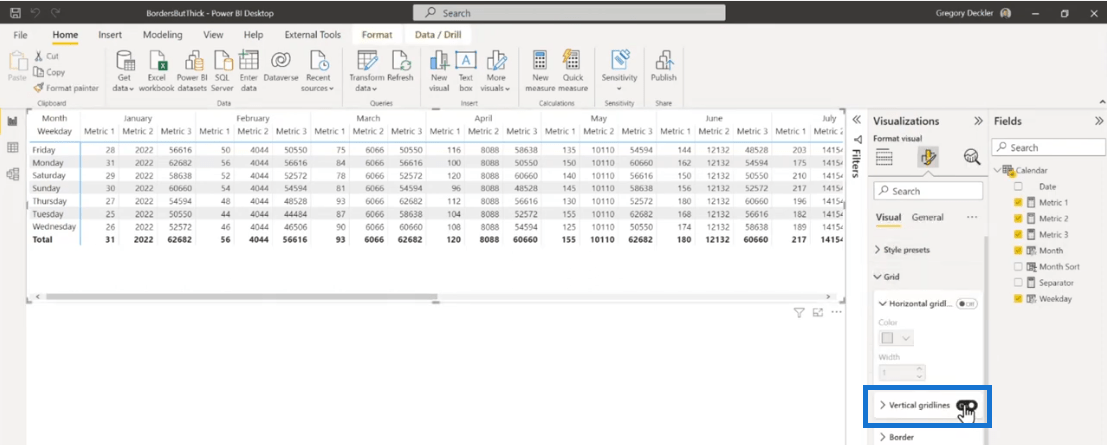
For å gjøre det mer synlig, gå til Visual og velg Grid settings. Vi kan endre disse rutenettene til en mørkere farge.
For dette eksemplet, la oss sette fargen til svart, og nå er det litt mer tydelig sammenlignet med før.
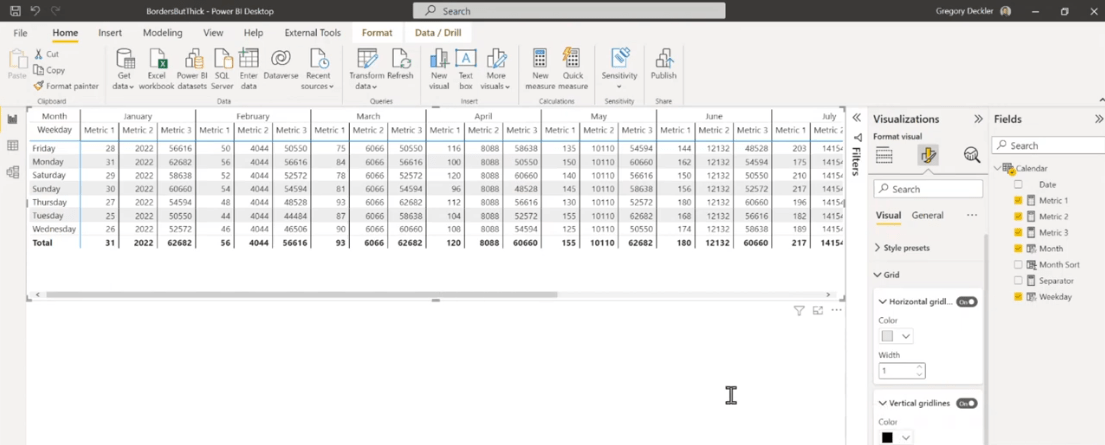
Imidlertid har disse linjene samme størrelser som andre, og det er fortsatt ikke det jeg vil ha.
Hvis jeg var i Excel, ville jeg sannsynligvis tatt tak i disse cellene og deretter satt en tykk kant rundt dem for å gjøre det virkelig tydelig at disse tingene hører sammen.
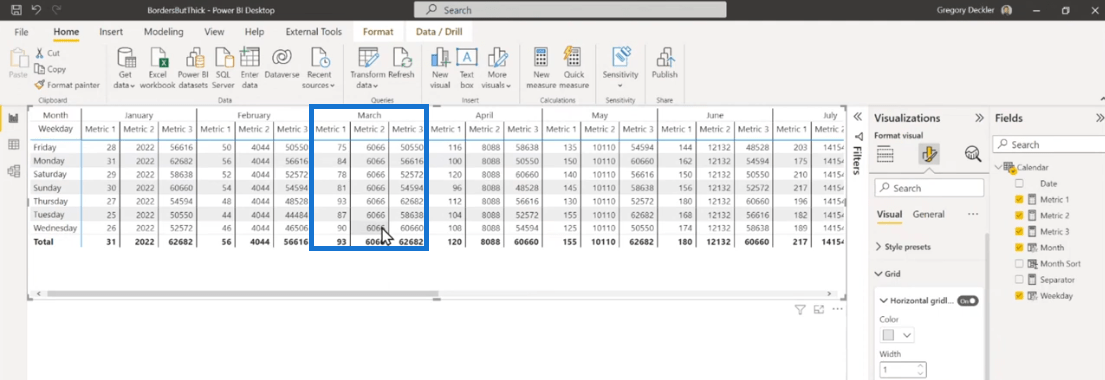
Jeg prøvde å finne noe slikt, men jeg kan ikke sette dette til kanttykkelsen. Vi kan ikke gjøre dette per individuell kolonne eller under rutenettinnstillingene. Jeg har sett meg rundt og jeg har ikke klart å finne noe som gjør at jeg virkelig kan gjøre det jeg vil.
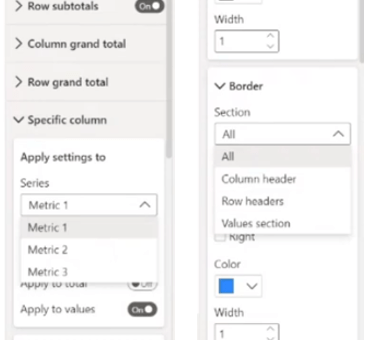
Men ingenting å bekymre seg for, det er et formateringstriks som jeg vil vise deg som lar oss oppnå ønsket resultat.
Innholdsfortegnelse
Enkle måter å sette tykke kanter i Lucky-maler
For å lage de tykke kantene, la oss velge dette visuelle bildet og kopiere det til en ny side.
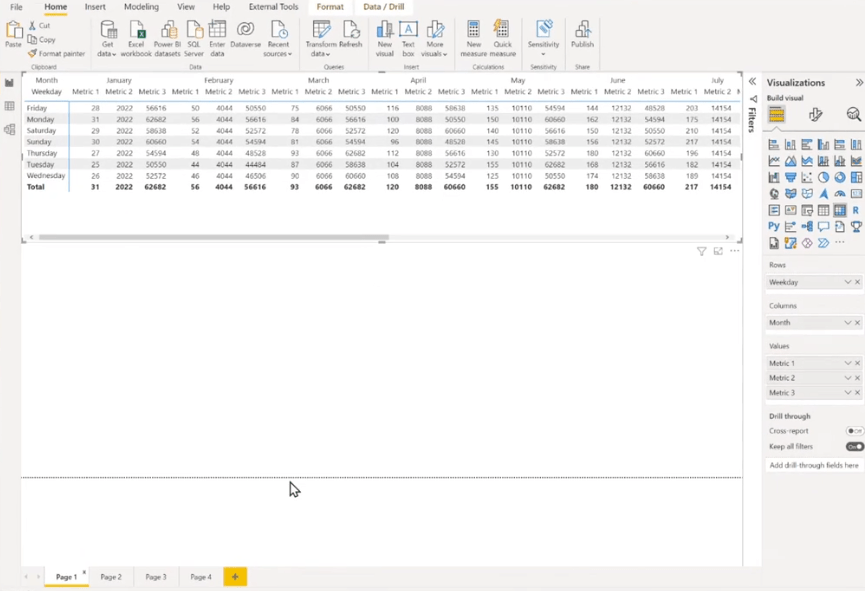
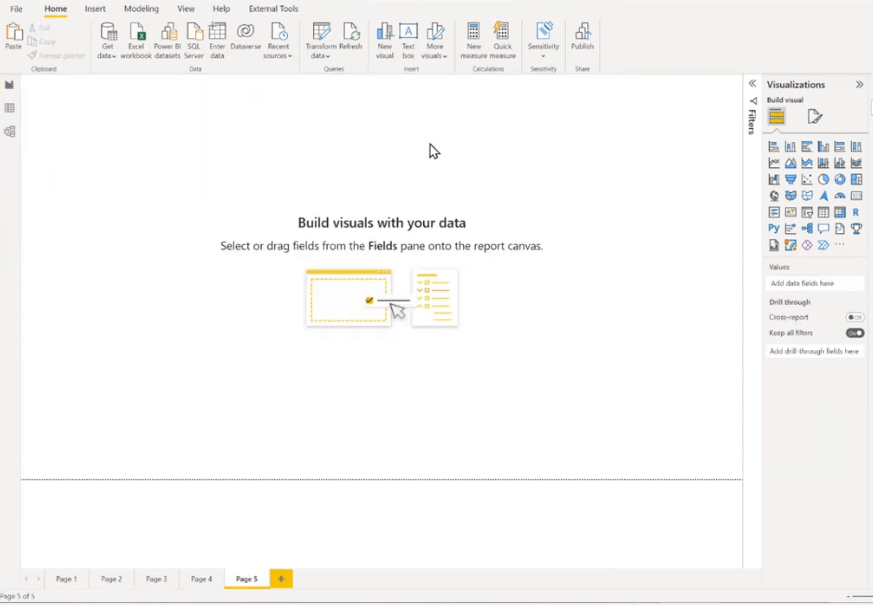
Neste er å velge senterjustering for overskriftene.
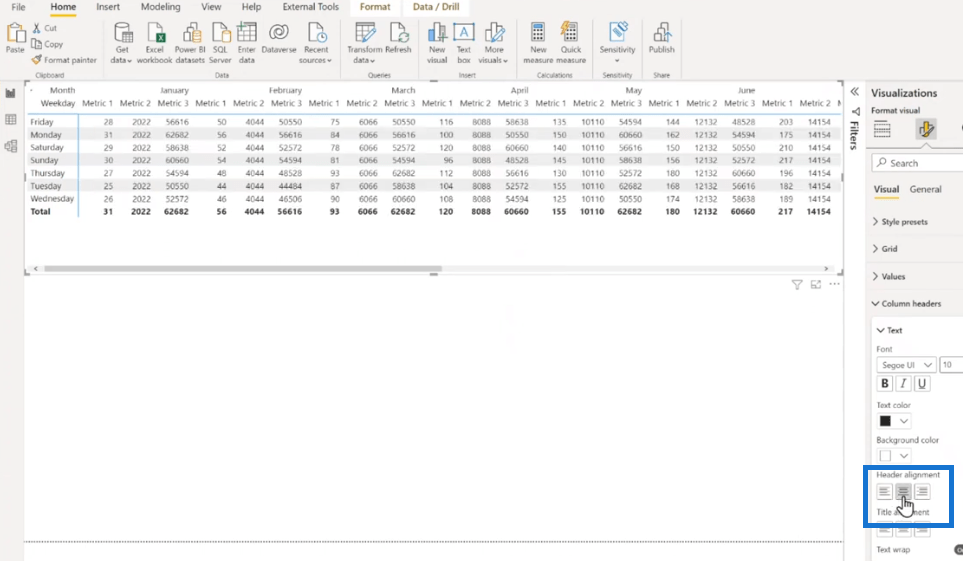
For å oppnå denne effekten starter vi med å lage et nytt tiltak. Det spiller ingen rolle hva du kaller dette målet og hvilken karakter du bruker. Du kan bruke et mellomrom, et punktum eller hva du foretrekker.
For dette eksemplet, la oss gi det navnet Separator 1, og jeg liker å bruke pipetegnet for dette.
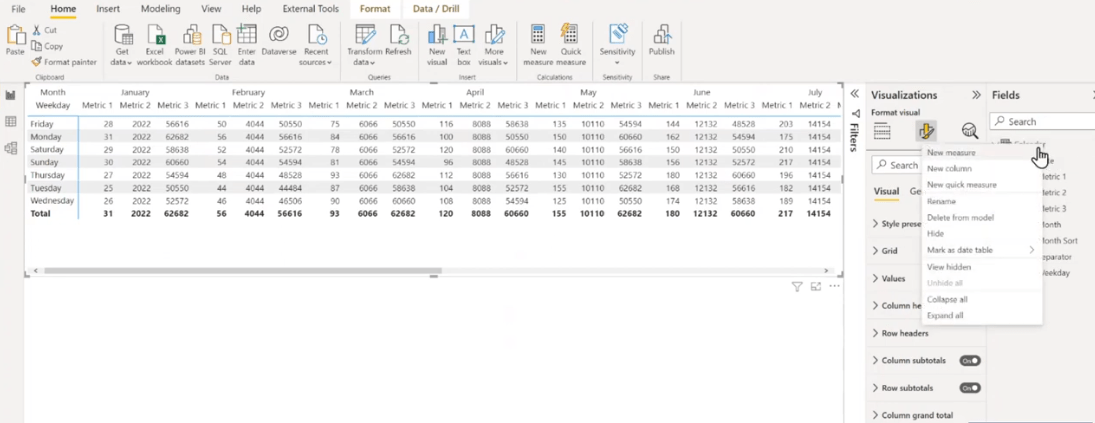
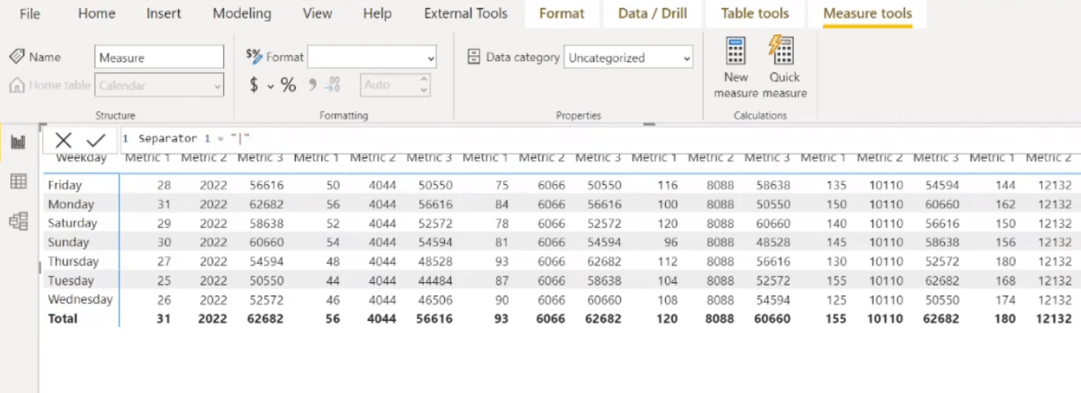
Etter å ha opprettet målet, la oss dra dette til Verdier- delen og legge det til nederst.
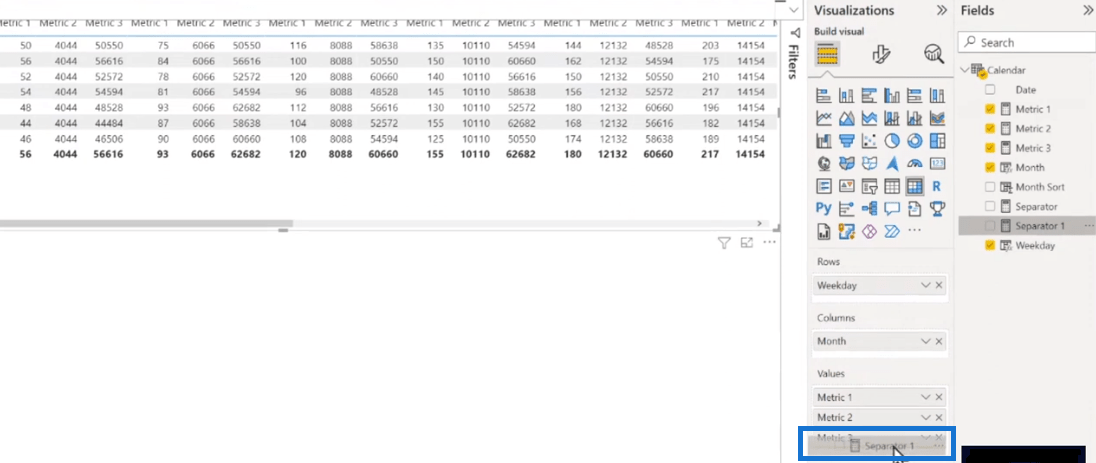
Nå kan vi se at vi har Separator 1-kolonnen med disse rørtegnene i den.
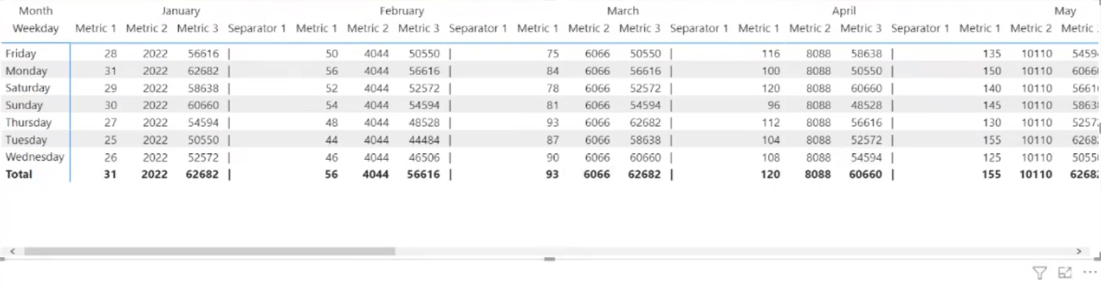
Vi kan også endre navn på dette til en pipe-karakter og nå har vi denne ekstra kolonnen.
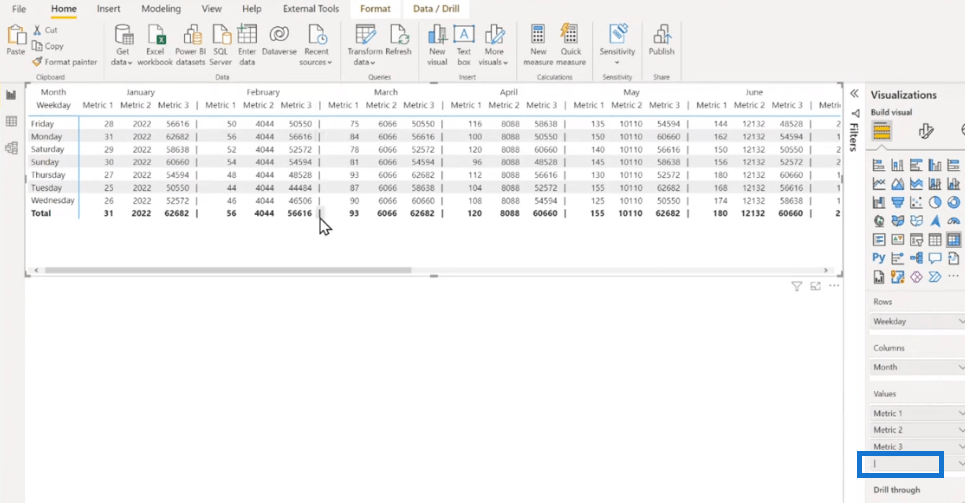
Det neste trinnet er å gå til Spesifikk kolonne og velge rørtegnet. Gå deretter til Verdier for å endre bakgrunnsfargen til svart.
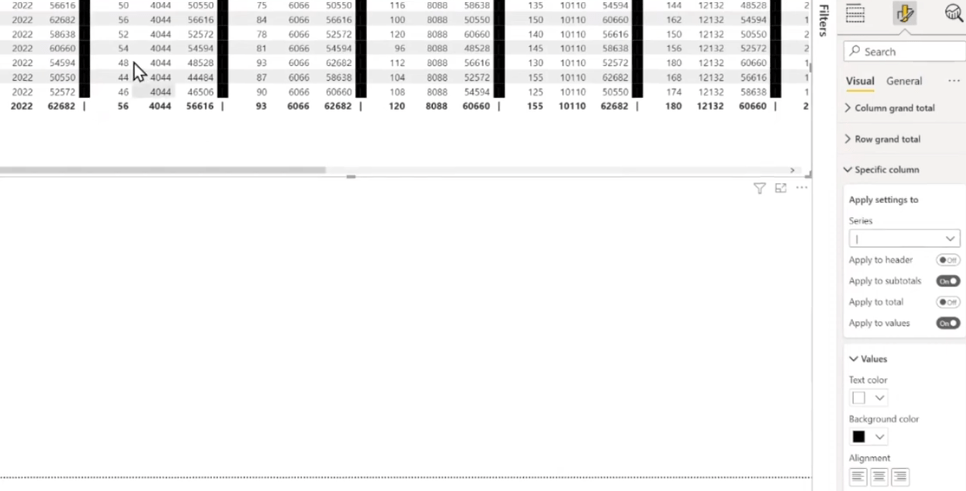
For å utvide de svarte tykke kantene til totalen og overskriften, klikker du bare på bryterne.
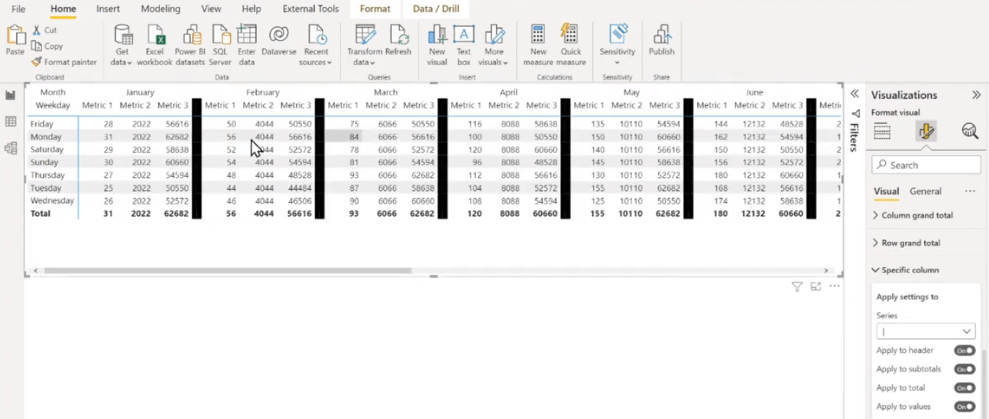
Med litt musebehendighet og stødighet, la oss ta tak i disse og krympe dem helt opp til minimumsbredden ved å dobbeltklikke på de tykke kantene.
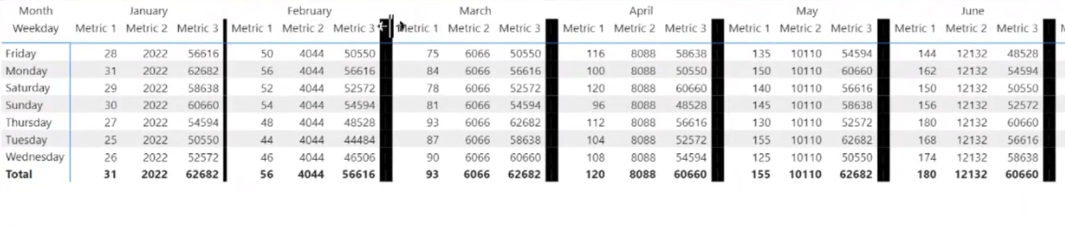
Endelig har vi nå et mye bedre utseende, og jeg kan fortelle på et øyeblikk at disse tingene er gruppert sammen.
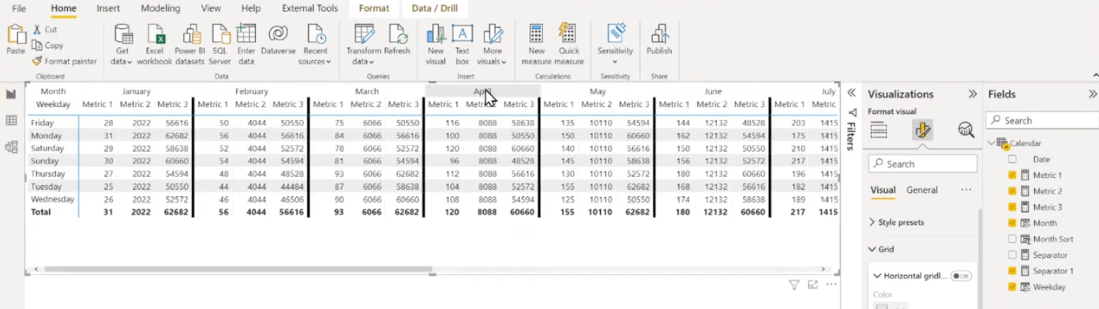
Konklusjon
Enkel formatering som tykke kanter kan gjøre rapporten din visuelt tiltalende. Det ser rent ut og det er en naturlig gruppering av verdier fordi vi vet nøyaktig hvilke verdier som hører sammen på et øyeblikk. Vi har også mer du kan utforske.
Dette er en ganske god opplæring, det er derfor jeg liker å dele den med alle. Jeg håper dette vil være nyttig for deg også. Ikke glem å abonnere på LuckyTemplates TV Channel for mer verdifullt innhold som dette.
Beste ønsker,
Greg
Lær å bruke DAX Studio EVALUATE nøkkelordet med grunnleggende eksempler og få en bedre forståelse av hvordan dette kan hjelpe deg med databehandling.
Finn ut hvorfor det er viktig å ha en dedikert datotabell i LuckyTemplates, og lær den raskeste og mest effektive måten å gjøre det på.
Denne korte opplæringen fremhever LuckyTemplates mobilrapporteringsfunksjon. Jeg skal vise deg hvordan du kan utvikle rapporter effektivt for mobil.
I denne LuckyTemplates-utstillingen vil vi gå gjennom rapporter som viser profesjonell tjenesteanalyse fra et firma som har flere kontrakter og kundeengasjementer.
Gå gjennom de viktigste oppdateringene for Power Apps og Power Automate og deres fordeler og implikasjoner for Microsoft Power Platform.
Oppdag noen vanlige SQL-funksjoner som vi kan bruke som streng, dato og noen avanserte funksjoner for å behandle eller manipulere data.
I denne opplæringen lærer du hvordan du lager din perfekte LuckyTemplates-mal som er konfigurert til dine behov og preferanser.
I denne bloggen vil vi demonstrere hvordan du legger feltparametere sammen med små multipler for å skape utrolig nyttig innsikt og grafikk.
I denne bloggen vil du lære hvordan du bruker LuckyTemplates rangering og tilpassede grupperingsfunksjoner for å segmentere et eksempeldata og rangere det i henhold til kriterier.
I denne opplæringen skal jeg dekke en spesifikk teknikk rundt hvordan du viser kumulativ total kun opp til en bestemt dato i grafikken i LuckyTemplates.








