DAX Studio EVALUATE Nøkkelord: Grunnleggende eksempler

Lær å bruke DAX Studio EVALUATE nøkkelordet med grunnleggende eksempler og få en bedre forståelse av hvordan dette kan hjelpe deg med databehandling.
Har du noen gang ønsket å lage en visualisering som endres basert på et hvilket som helst rangeringsvalg du kan gjøre? Du kan faktisk endre størrelsen på LuckyTemplates-bildene dine ved å rangere logikk. Du kan se hele videoen av denne opplæringen nederst på denne bloggen.
Tenk på et scenario der du ønsker å vise frem de 20 beste kundene dine. Lat som om du er i et møte og sier: "Dette er kundene som bidrar mest til vår lønnsomhet av alt vårt salg."
Men så bestemmer du deg, "la oss kanskje begrense søket til våre topp 5 kunder."
Å kunne dynamisk velge en slicer som endrer diagrammet eller visualiseringen du ser på, til en mer spesifikk innsikt basert på rangering, er et veldig kraftig visualiseringsalternativ.
I denne videoen viser jeg deg en kul visualiseringsteknikk der du kan bruke rangeringsfunksjonen til å bestemme hva du skal vise inne i visualiseringen.
Innholdsfortegnelse
Opprette støttetabellen
Støttetabellen kommer til å ha valgene av rangeringsnummer for hvilken rangering vi måtte ønske å velge. Så det kan være topp 3, topp 5, topp 20, og så videre.
Vi kan gjøre dette veldig enkelt. Vi lager bare en ny tabell ved å gå til Enter Data.
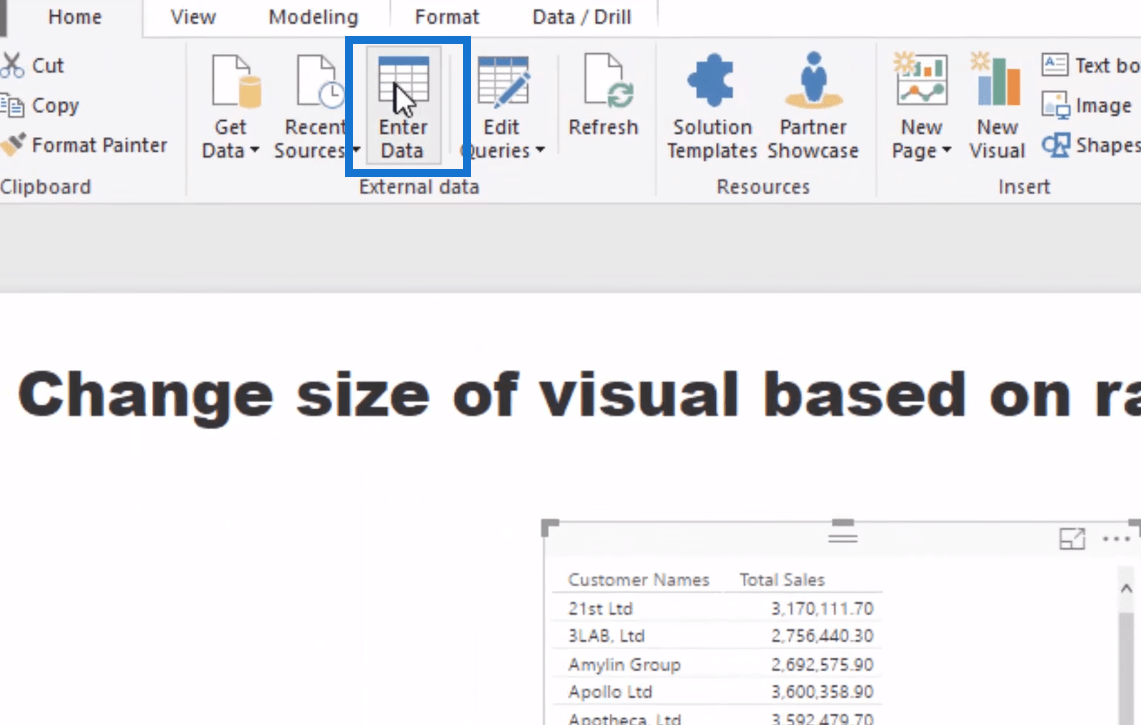
Vi kaller dette som rangeringsvalg, og vi legger bare rangering her, 3, 5, 10, 15 og 20. Klikk deretter på Last inn.
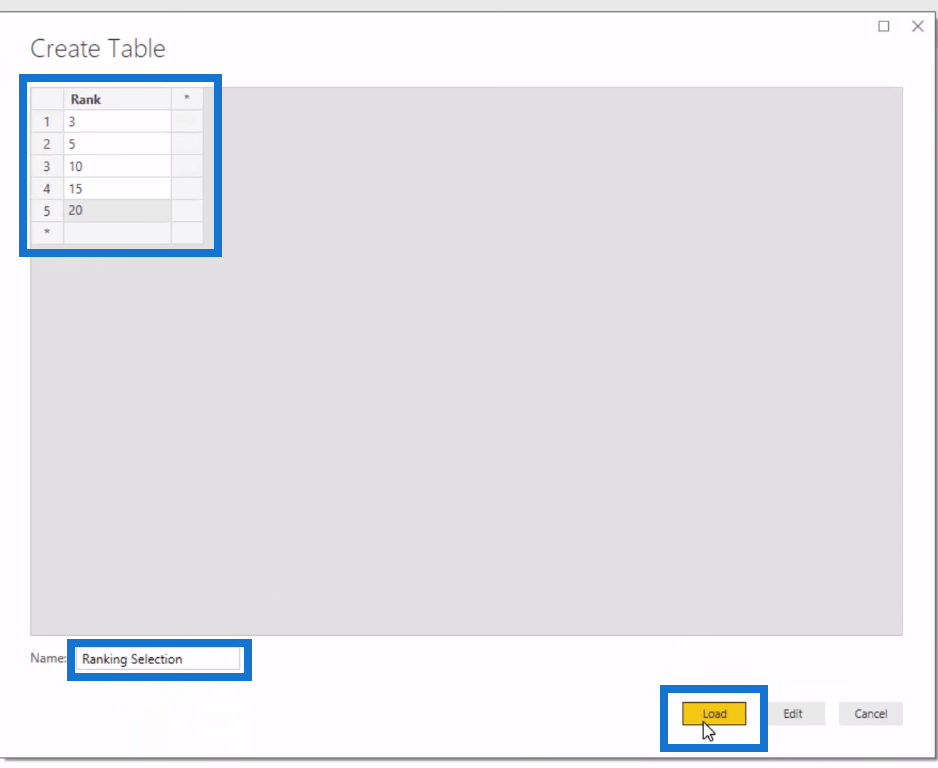
Husk at dette støttebordet ikke har noe forhold til noe. Men dobbeltsjekk alltid modellen din at den ikke er relatert til noe.
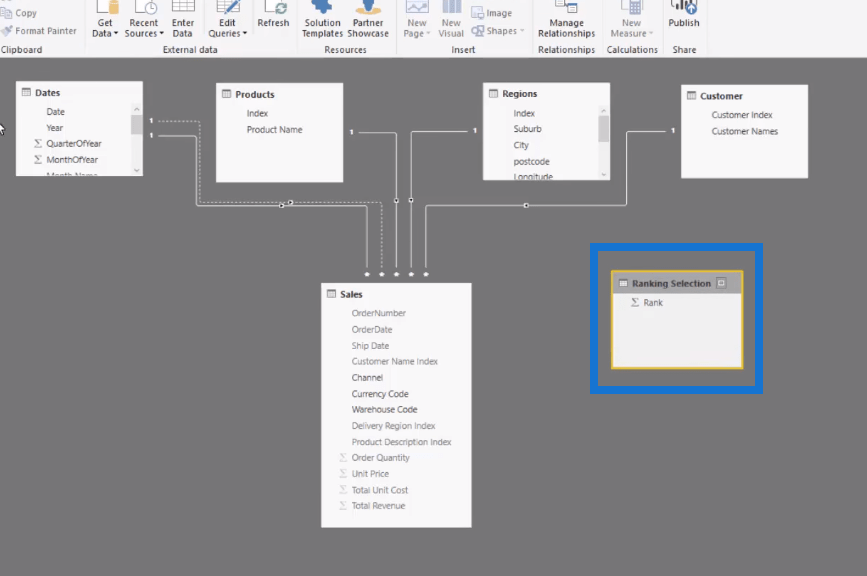
Så vi tar det inn her og endrer det til en slicer, en liste. Og vi ønsker å fange dette utvalget vi gjorde her, slik at vi kan mate det inn i visualiseringen vår.
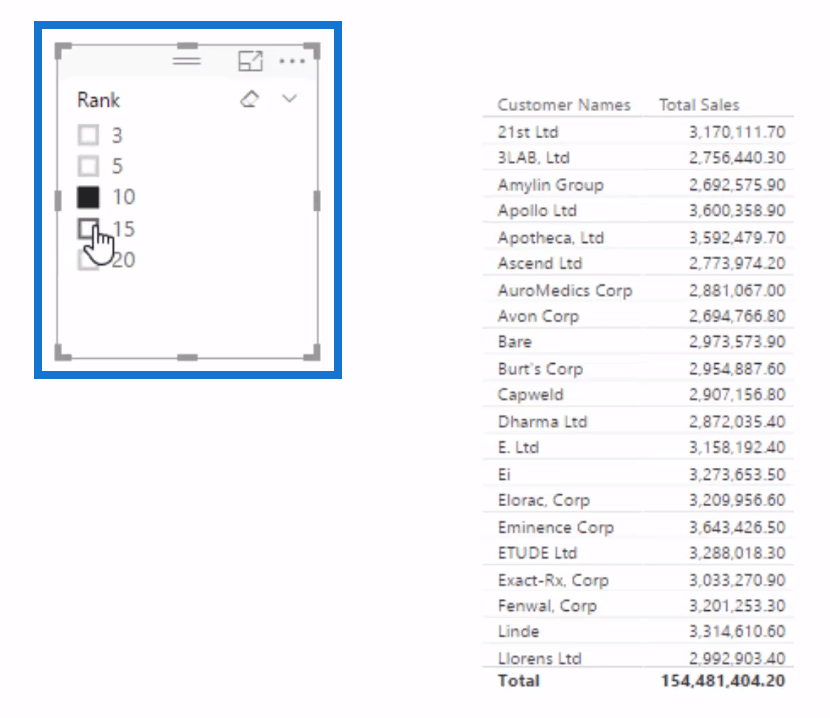
Opprette tiltakene
Vi vil bruke et veldig likt mønster som vi brukte før.
Vi går til New Measure og la oss kalle det Rank Select. Deretter, lik HVIS, HASONEVALUE; så hvis én verdi er valgt (rangeringen), vil vi ha lik den verdien (VERDI, rangering).
Skriv deretter antall kunder du har, som i dette eksemplet er 50. Hvis du har tusen kunder, skriv 1000.

Når vi tar det opp her, vil vi se at det nå returnerer et resultat basert på utvalget vi har gjort.
Hvis ingenting er valgt, gir det 50 eller 1000, avhengig av antall kunder du legger inn. Ettersom vi velger andre beløp, får vi det beløpet dit.
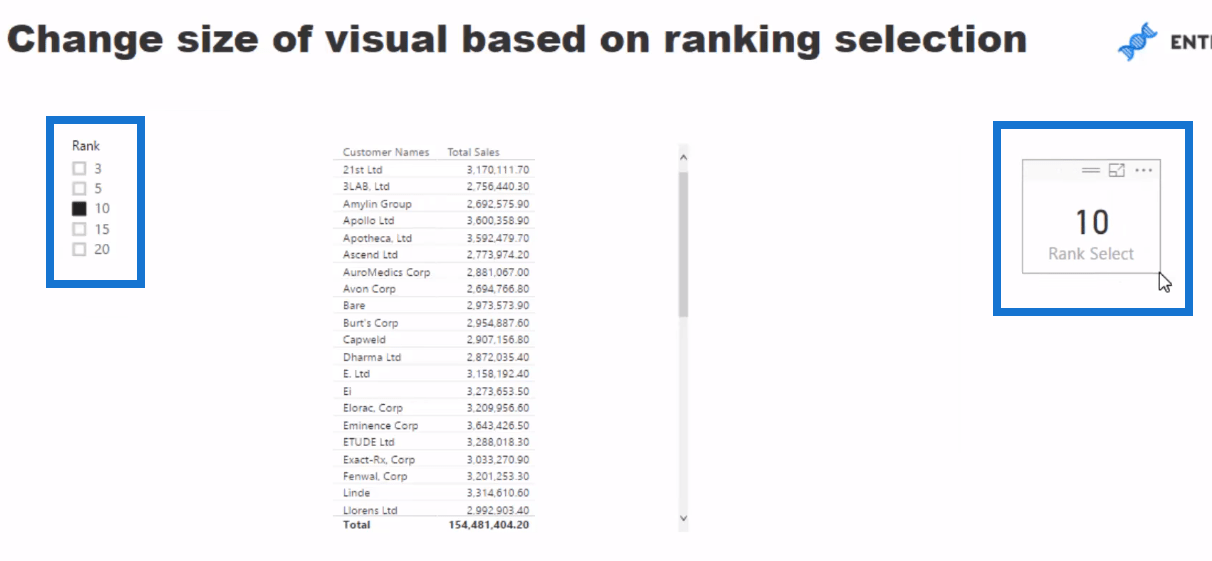
Etter at vi har laget det målet, kommer vi til å ha en rangeringslogikk lagt over en støttetabell som vi har laget.
Vi skal mate dette målet inn i vår beregning for å skape en dynamikk.
Men først må vi finne ut hva som er en kunderangering. Hvordan gjør vi det? Vi bruker RANKX.
Så nok en gang går vi til New Measure, og gir det navnet Kunderangering . Det skal være lik RANKX med tabell som har ALLE kunder eller kundenavn fordi du ønsker å se på hele tabellen og ikke bli filtrert inn i dens nåværende kontekst.
Uttrykket er Totalt salg fordi vi skal rangere etter salg. Vi trenger ikke en verdi i dette tilfellet, og vi kommer til å rangere etter synkende rekkefølge.

Når vi nå drar dette tiltaket inn, vil vi se at den mestselgende kunden nå er rangert som nummer én.
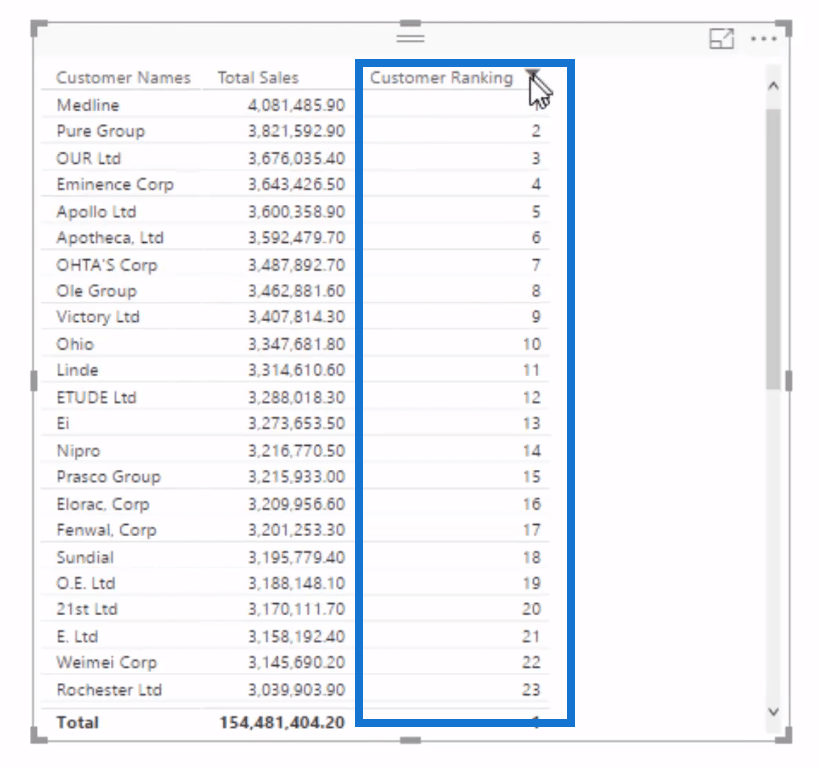
Som jeg nevnte i andre videoer, hvis du ikke går ALLE her , vil alt beregnes til en. Det er fordi alt er filtrert i tabellen i datamodellen.
Hvis det bare er én kunde, vil den kunden alltid rangere høyest, og det er det samme med hver enkelt rad i denne tabellen.
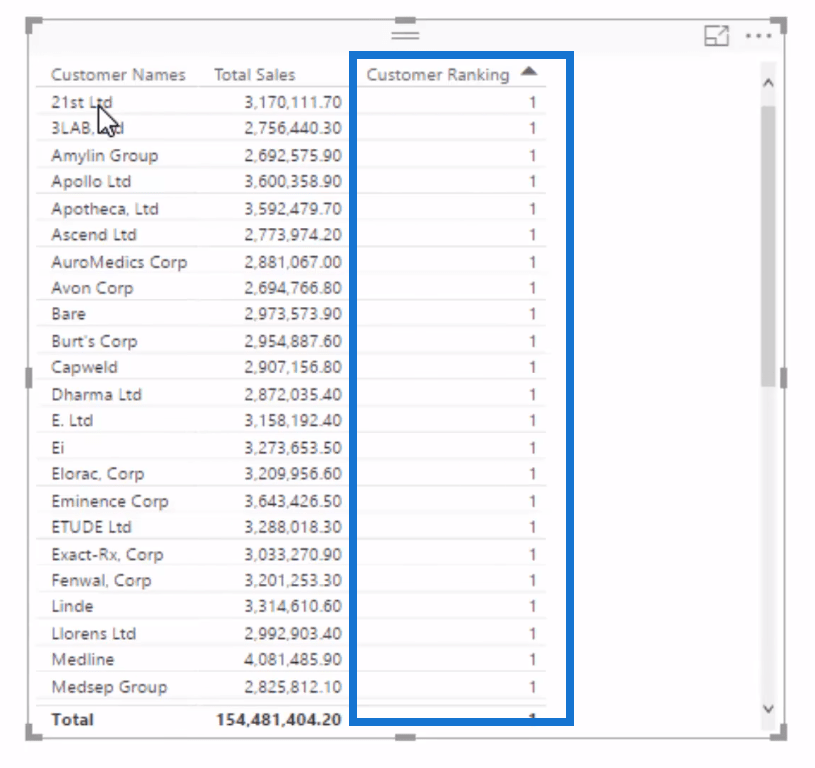
Så når vi fjernet filterkonteksten fra den tabellen, kan vi få rangeringen for alle kundene.
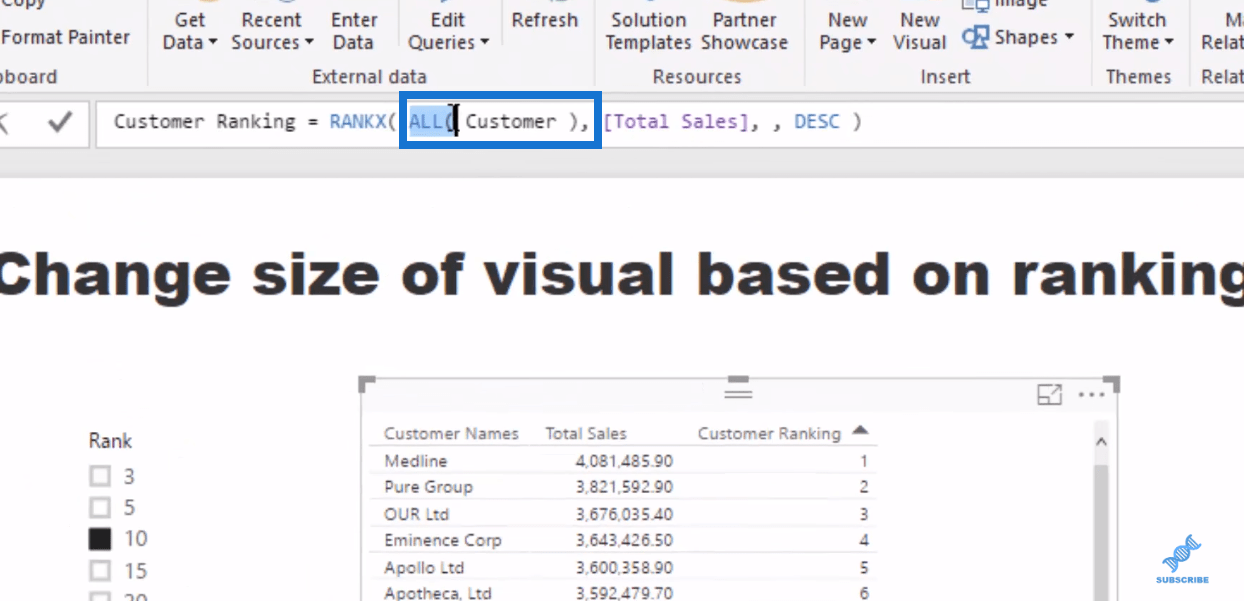
Inkorporerer tiltak i beregningen
Vi skriver nå beregningen vår, Salg etter kunde, der vi inkorporerer de to målene vi har laget (Rangers Select og Customer Ranking).
For vår rangeringslogikk går vi HVIS Kunderangeringen er mindre enn eller lik rangeringsvalget, så ønsker vi å gjøre totalt salg. Hvis ikke, så blir vi bare BLANKE.

Hvabetyr at den ikke kommer til å returnere noe hvis den er under dette tallet (10, for eksempel). Se hva som skjer her:
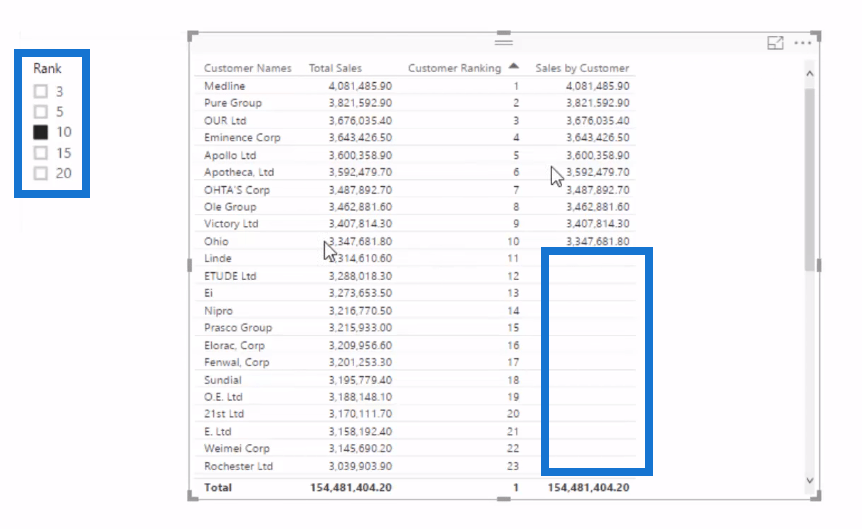
Det returnerer bare topp 10. Siden dette er dynamisk, kan vi endre beløpet som om vi går 15, 20, returnerer det tilsvarende. Hvis vi ikke går noen, kommer den til å returnere alle.
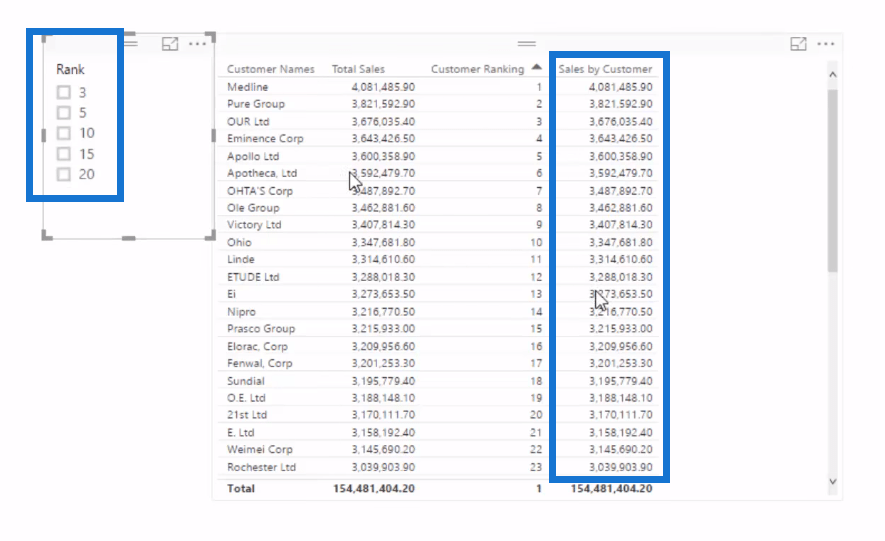
Vi kan også gjøre dette til en visualisering. Bare bli kvitt alle de mellomliggende beregningene og kanskje legg til noen dataetiketter.
Igjen, siden dette er dynamisk, kan vi velge ønsket antall kunder å sammenligne eller sjekke ut. Bare velg sliceren, og visualiseringen vår endres automatisk.
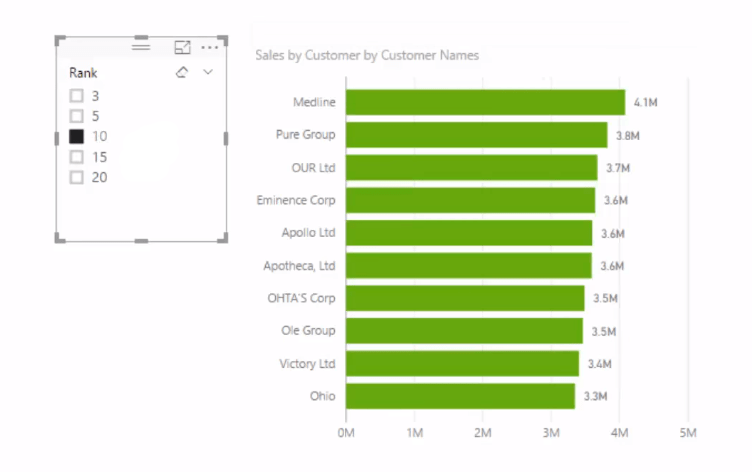
Med denne teknikken kan vi filtrere hvilken som helst beregning, for eksempel total fortjeneste eller marginer etter det rangeringsutvalget.
Konklusjon
Det er seriøst så mange forskjellige måter du kan bruke denne teknikken på i modellene dine.
Du kan bruke den på dine produkter, regioner, selgere eller andre filter eller dimensjoner du har i datamodellen din.
Det er bare å prøve det ut, se hvordan det fungerer innenfor de nåværende modellene dine, og deretter prøve å bygge inn teknikken i tankene dine slik at du veldig raskt kan se hvordan den kan brukes på andre måter.
Jeg brukte denne samme teknikken i mange av LuckyTemplates-modellene på . Sjekk dette ut hvis du har litt tid, og prøv virkelig å forestille deg hva som skjer under 'panseret' på disse modellene – du vil lære mye.
Oppmuntre,
Lær å bruke DAX Studio EVALUATE nøkkelordet med grunnleggende eksempler og få en bedre forståelse av hvordan dette kan hjelpe deg med databehandling.
Finn ut hvorfor det er viktig å ha en dedikert datotabell i LuckyTemplates, og lær den raskeste og mest effektive måten å gjøre det på.
Denne korte opplæringen fremhever LuckyTemplates mobilrapporteringsfunksjon. Jeg skal vise deg hvordan du kan utvikle rapporter effektivt for mobil.
I denne LuckyTemplates-utstillingen vil vi gå gjennom rapporter som viser profesjonell tjenesteanalyse fra et firma som har flere kontrakter og kundeengasjementer.
Gå gjennom de viktigste oppdateringene for Power Apps og Power Automate og deres fordeler og implikasjoner for Microsoft Power Platform.
Oppdag noen vanlige SQL-funksjoner som vi kan bruke som streng, dato og noen avanserte funksjoner for å behandle eller manipulere data.
I denne opplæringen lærer du hvordan du lager din perfekte LuckyTemplates-mal som er konfigurert til dine behov og preferanser.
I denne bloggen vil vi demonstrere hvordan du legger feltparametere sammen med små multipler for å skape utrolig nyttig innsikt og grafikk.
I denne bloggen vil du lære hvordan du bruker LuckyTemplates rangering og tilpassede grupperingsfunksjoner for å segmentere et eksempeldata og rangere det i henhold til kriterier.
I denne opplæringen skal jeg dekke en spesifikk teknikk rundt hvordan du viser kumulativ total kun opp til en bestemt dato i grafikken i LuckyTemplates.








