DAX Studio EVALUATE Nøkkelord: Grunnleggende eksempler

Lær å bruke DAX Studio EVALUATE nøkkelordet med grunnleggende eksempler og få en bedre forståelse av hvordan dette kan hjelpe deg med databehandling.
I denne opplæringen skal jeg vise deg hvordan du bruker Canva til å designe LuckyTemplates-temaer og bakgrunner . Dette kan ta rapportene dine til et helt nytt nivå, vel vitende om at estetikken til rapportene kan i stor grad bidra til måten folk forstår og engasjerer seg i dataene på hver side . Du kan se hele videoen av denne opplæringen nederst på denne bloggen.
Jeg oppdaget hvor nyttig Canva er da jeg trente Lean Green Belt med Lean Sensei. Opplæringen var delt inn i tre moduler, og å fullføre hver modul innebar å sende inn presentasjoner for hver enkelt.
Problemet er at vi bare fikk kort tid til å forberede en omfattende presentasjon. Jeg ønsket å lage en imponerende og visuelt tiltalende presentasjon for modul én, men jeg klarte ikke det på grunn av den stramme timeplanen.
For den andre modulen bestemte jeg meg for å bruke Canva til presentasjonen min. Den avgjørelsen gjorde en stor forskjell.
Å vite at vi ofte bruker PowerPoint til å lageog bakgrunn, fikk meg til å innse at Canva kan være like nyttig for akkurat de samme tingene.
Innholdsfortegnelse
Canva: En oversikt
Canva er et brukervennlig verktøy som lar brukere lage design ved enten å bruke de tilgjengelige malene eller starte fra en tom side.
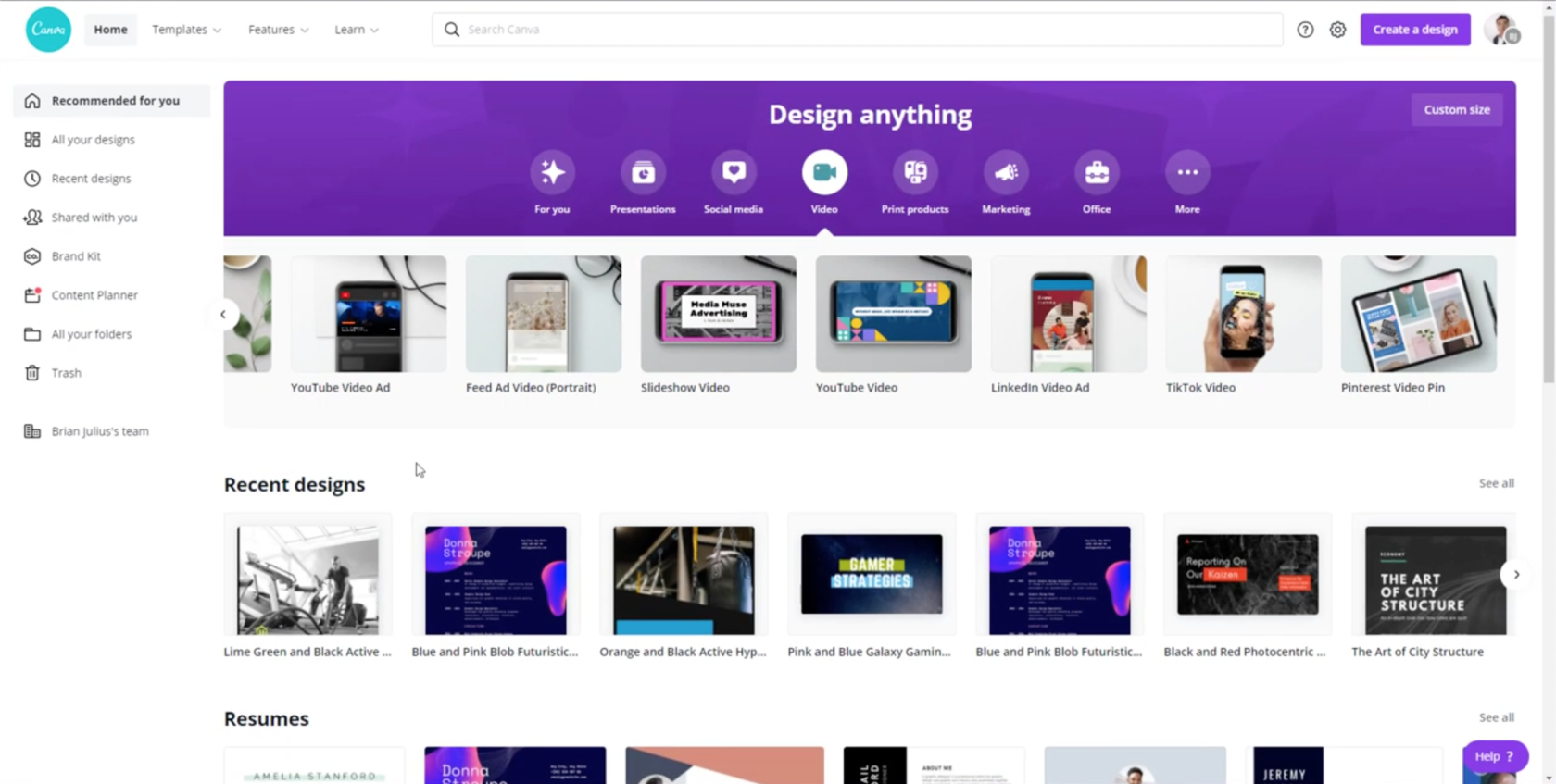
Så det er ikke bare noe du kan bruke til å designe LuckyTemplates-temaene dine. Du kan også bruke Canva til andre ting organisasjonen din måtte trenge, fra bedriftspresentasjoner til innhold på sosiale medier.
Canva lar brukere samarbeide og danne sine egne team slik at de kan dele design, maler og elementer. Jeg slo meg sammen med innholdssjefen vår, Brian Julius, slik at du kan se at det er en mappe i venstre rute for samarbeidsarbeidet vårt.
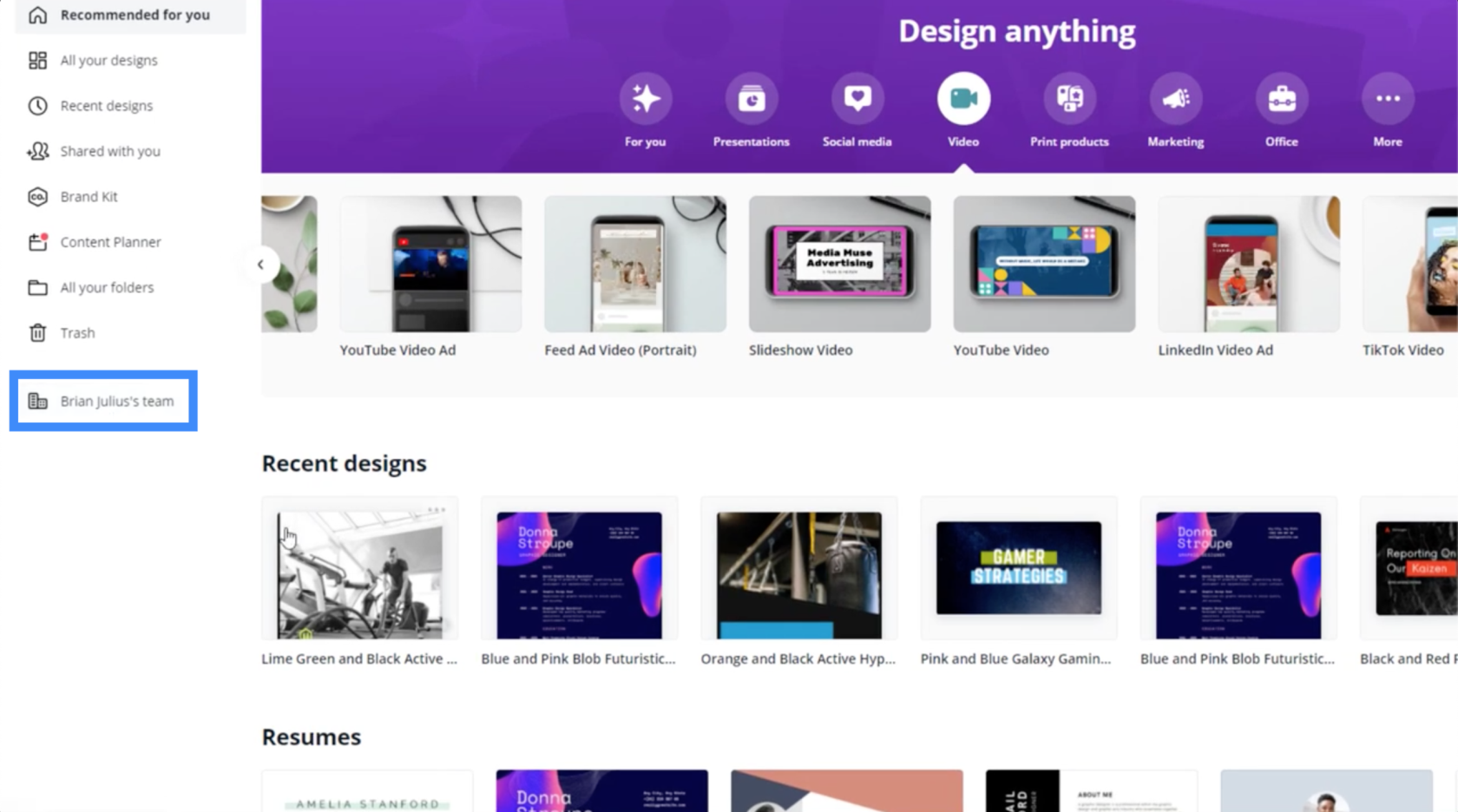
Å være en del av det samme teamet lar også teammedlemmer jobbe med én enkelt mal samtidig, på samme måte som du kan når du bruker Google Regneark.
Designe LuckyTemplates-temaer ved hjelp av Canva-maler
Det fine med Canva er at det allerede har lett tilgjengelige maler du kan bruke. Hvis du vil lage en video, for eksempel, trenger du bare å klikke på videoen i menyen.
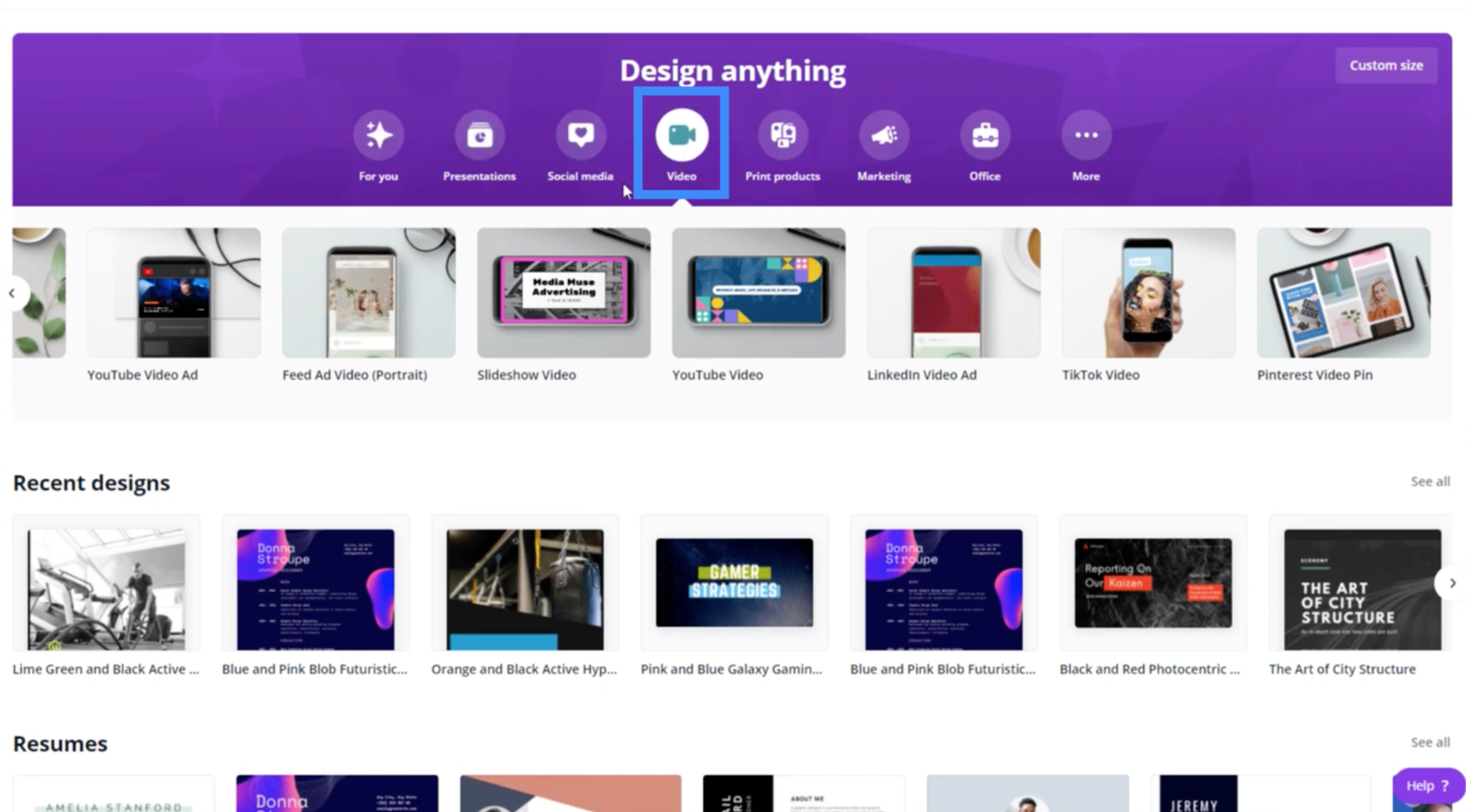
Fordi vi ønsker å lage LuckyTemplates-temaer, vil den beste malen å bruke være den for presentasjoner. Du finner det her under Bedriftskategorien.
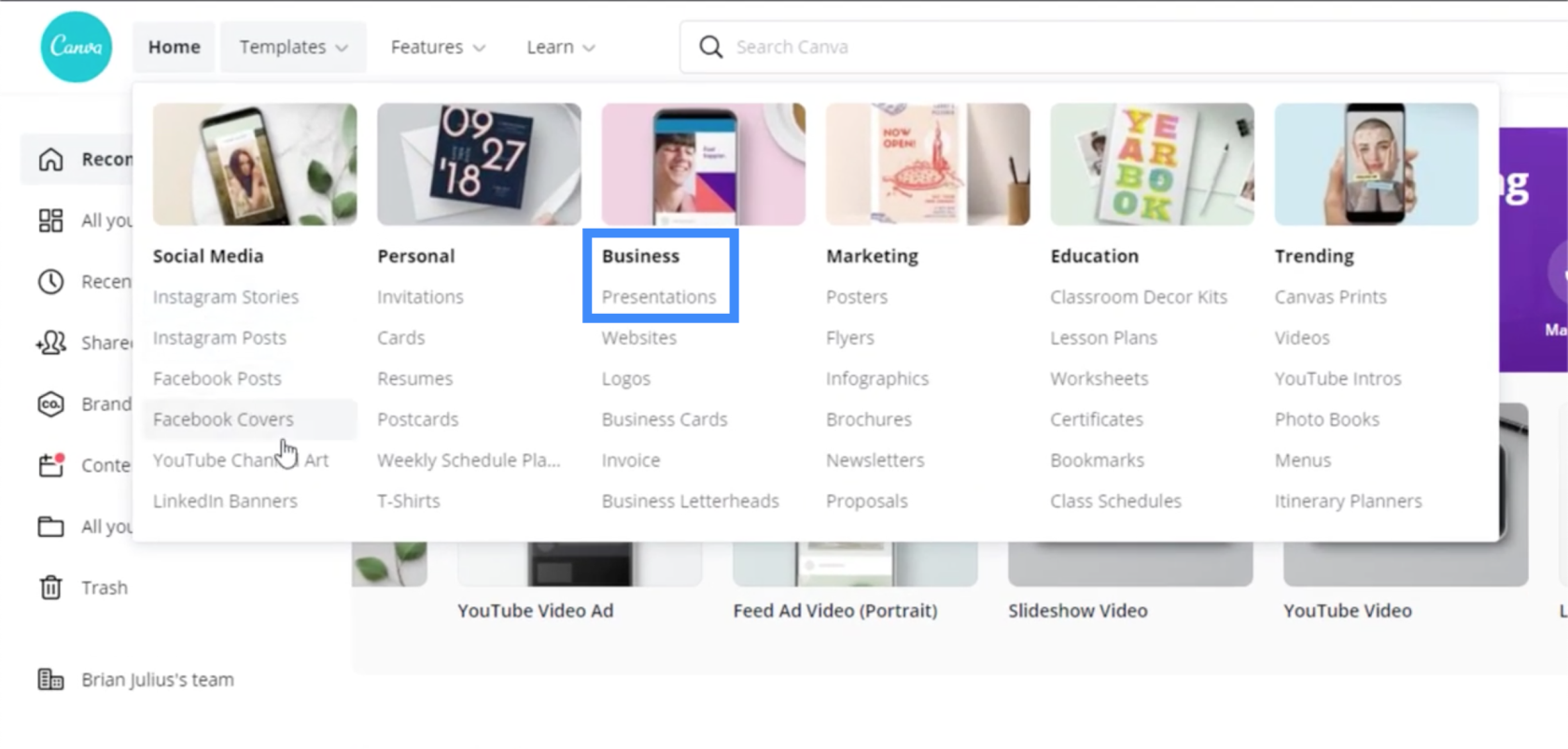
Når jeg klikker på presentasjoner, kan jeg få forskjellige typer maler å jobbe med.
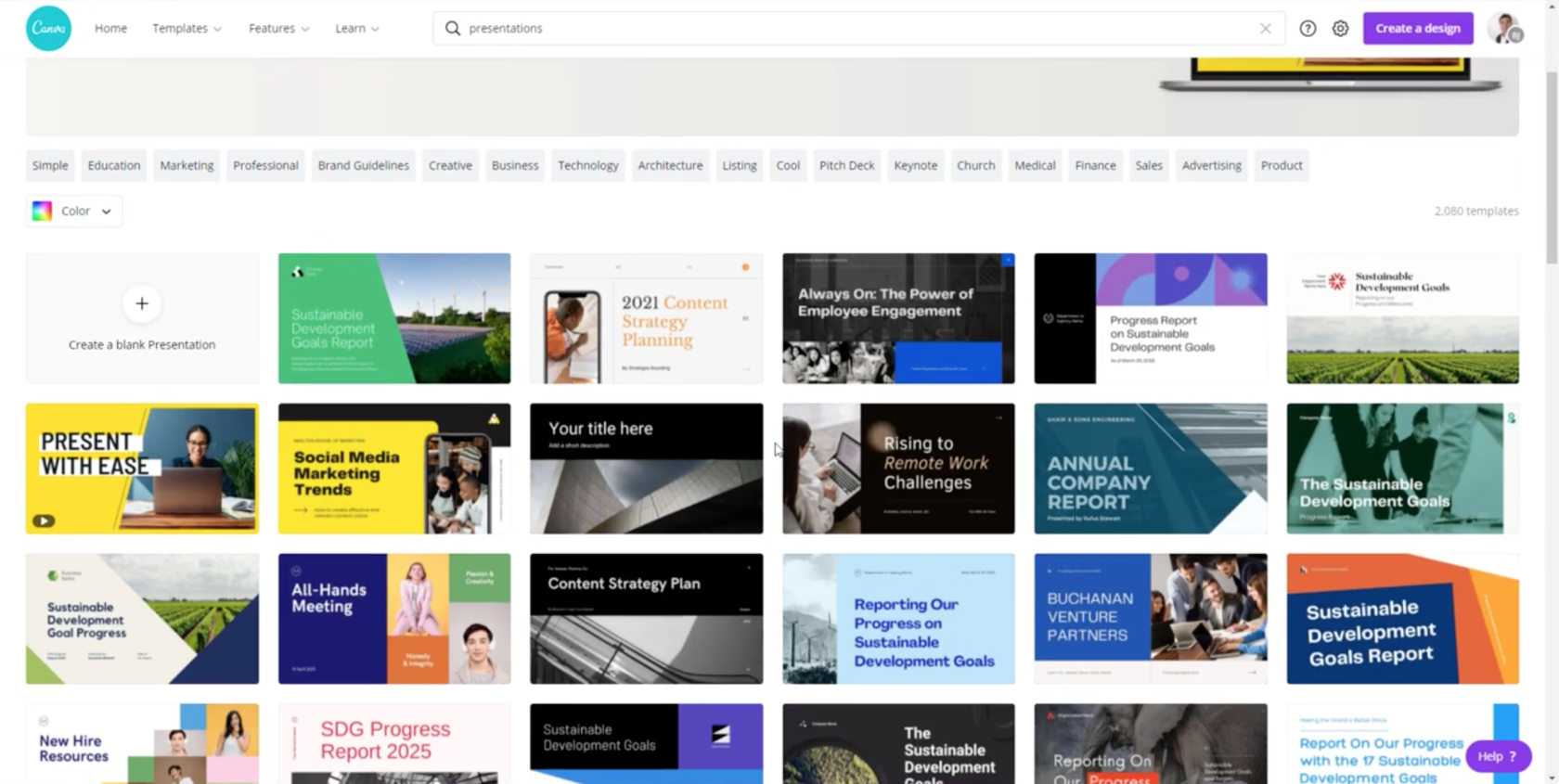
For presentasjonen min valgte jeg denne malen.
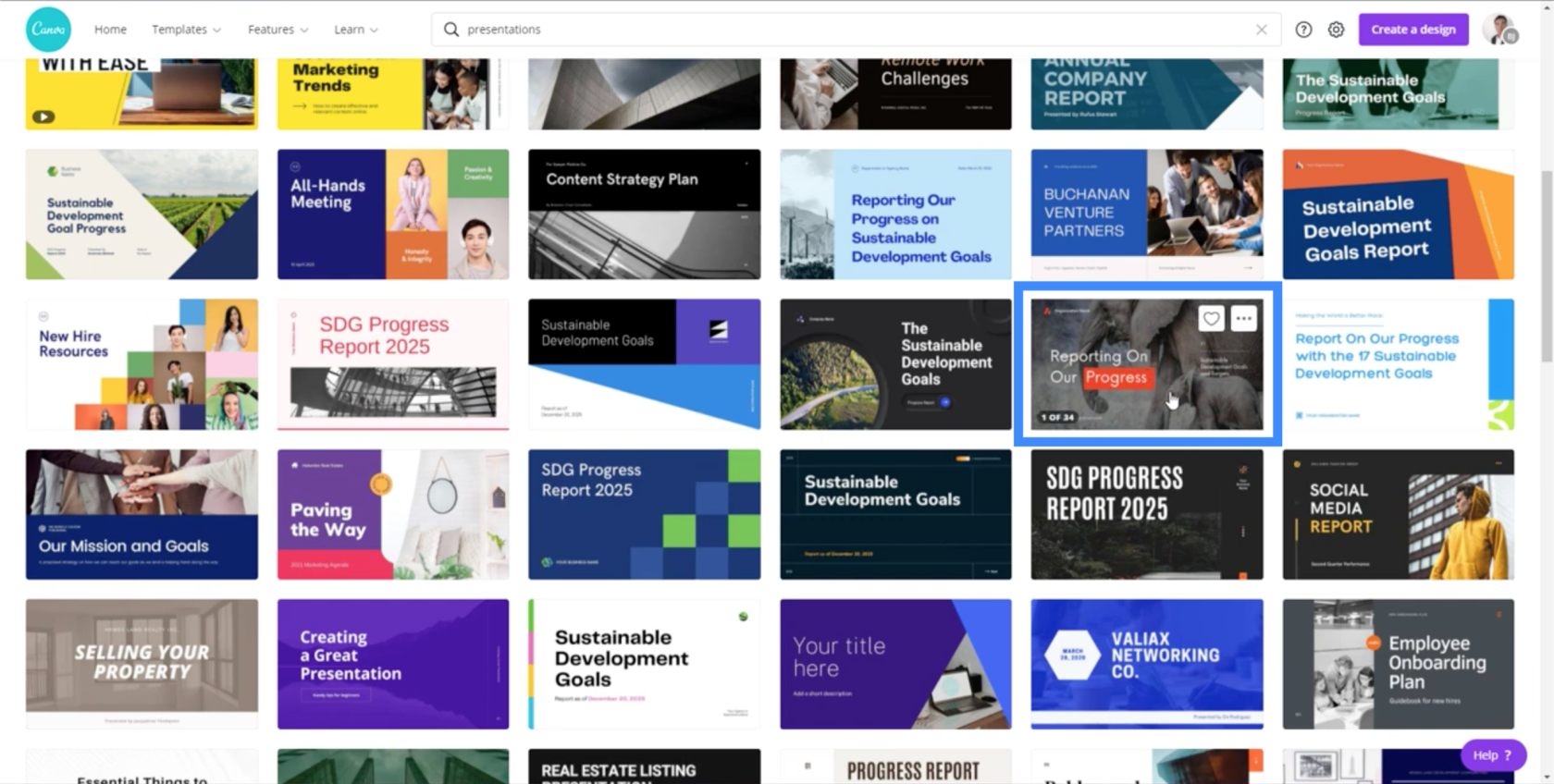
Nå, hvis jeg klikker på ellipsen i øvre høyre hjørne av malen, får jeg to alternativer. Jeg kan enten tilpasse malen eller forhåndsvise malen.
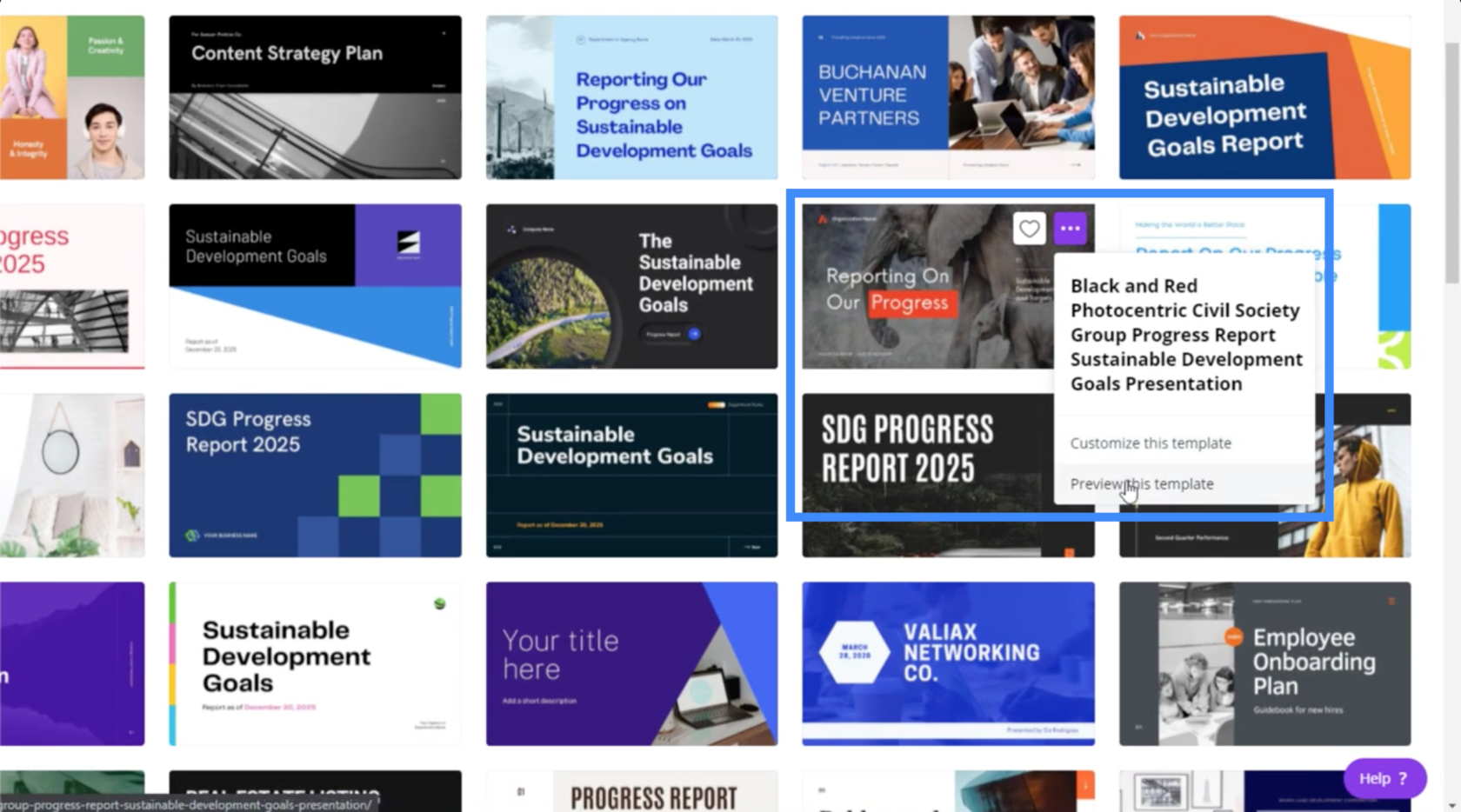
Hvis jeg velger å forhåndsvise malen, gir det meg denne oversikten som også viser de andre sidene jeg kan bruke innenfor samme presentasjon.
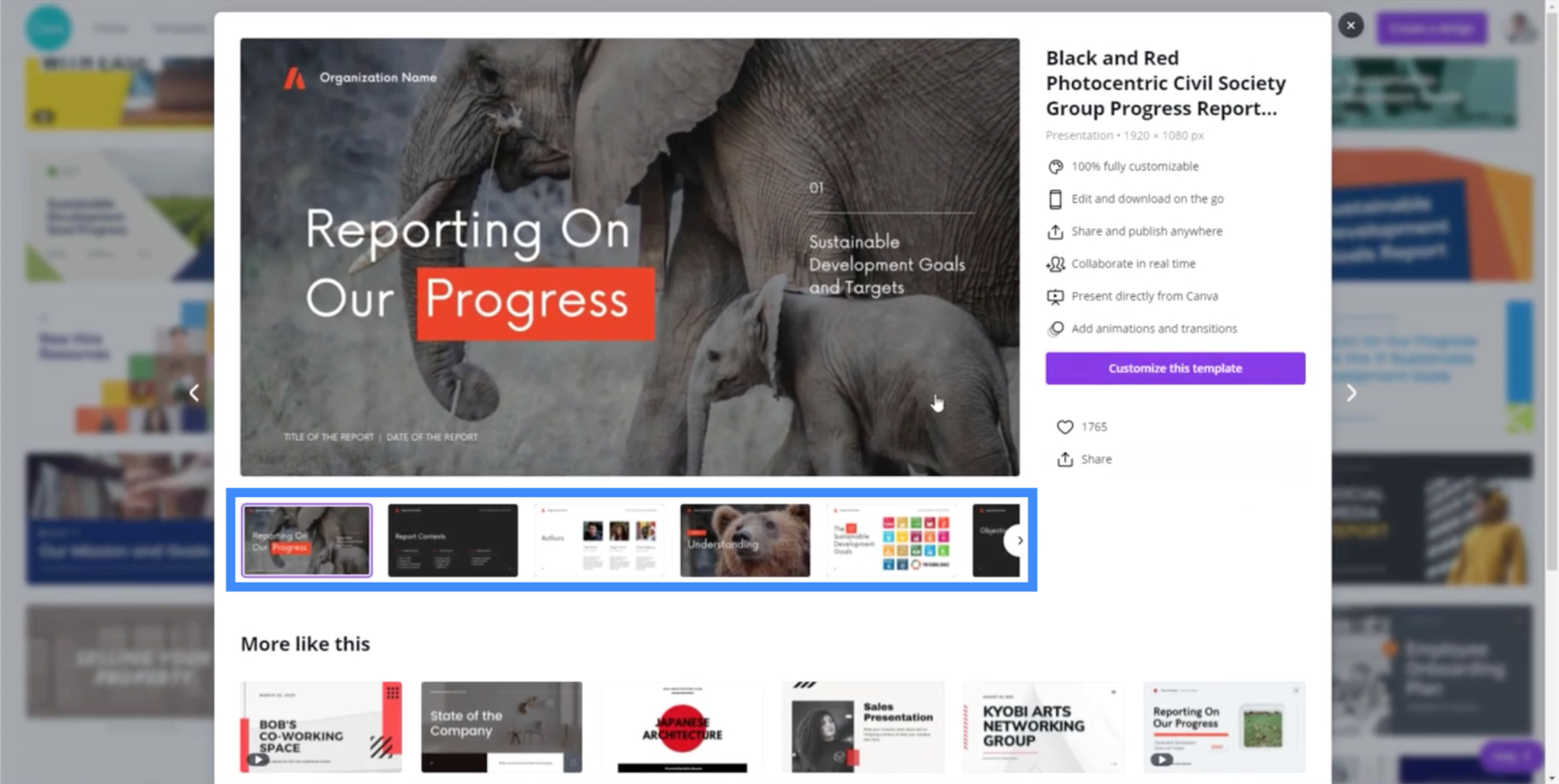
Den viser også en liste over tingene jeg kan gjøre hvis jeg velger å tilpasse denne spesifikke malen, som å legge til animasjoner og overganger.
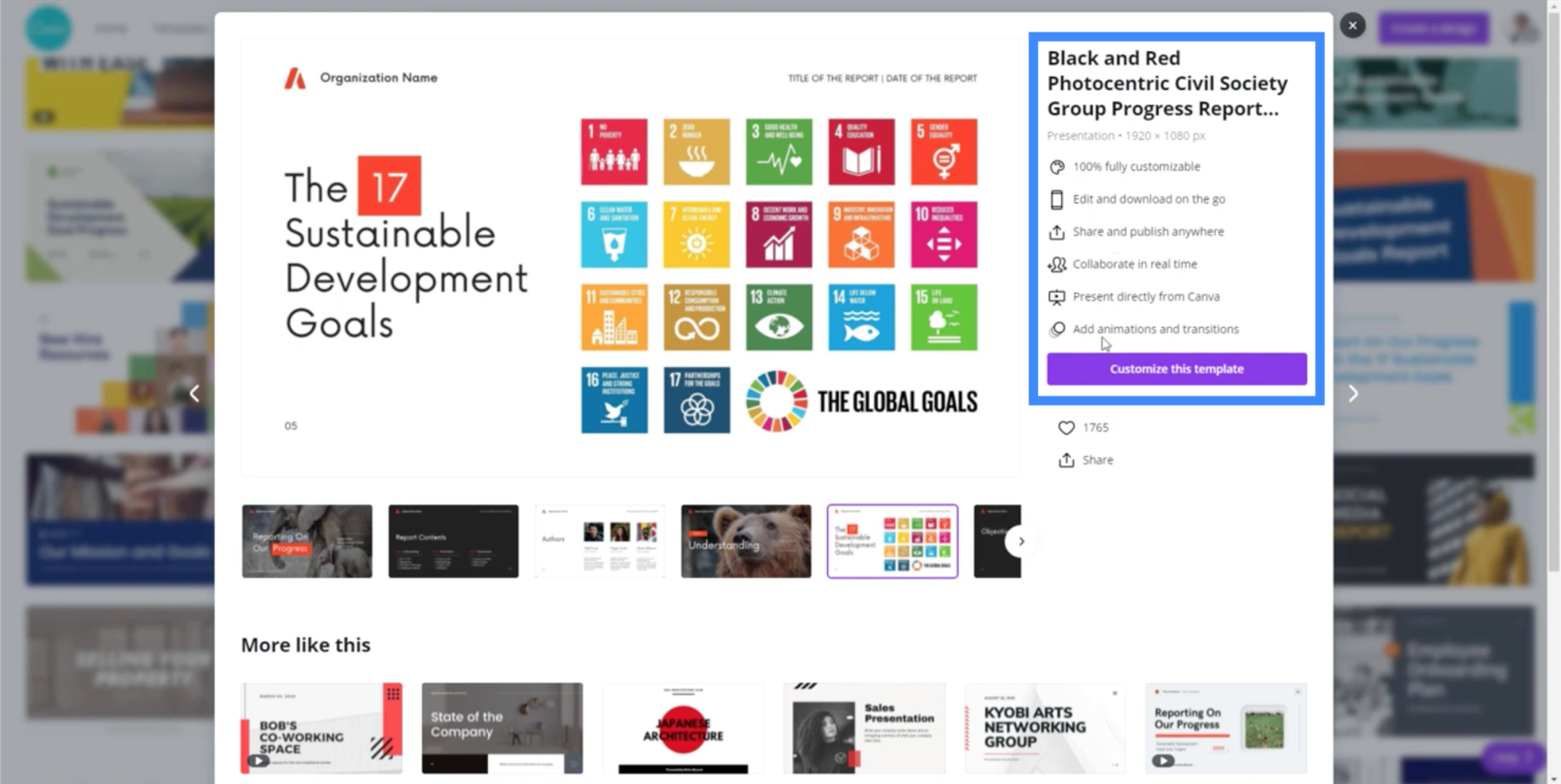
Så la oss begynne å tilpasse den valgte malen. Når du klikker på "Tilpass denne malen", går den rett inn i redigeringsmodus.
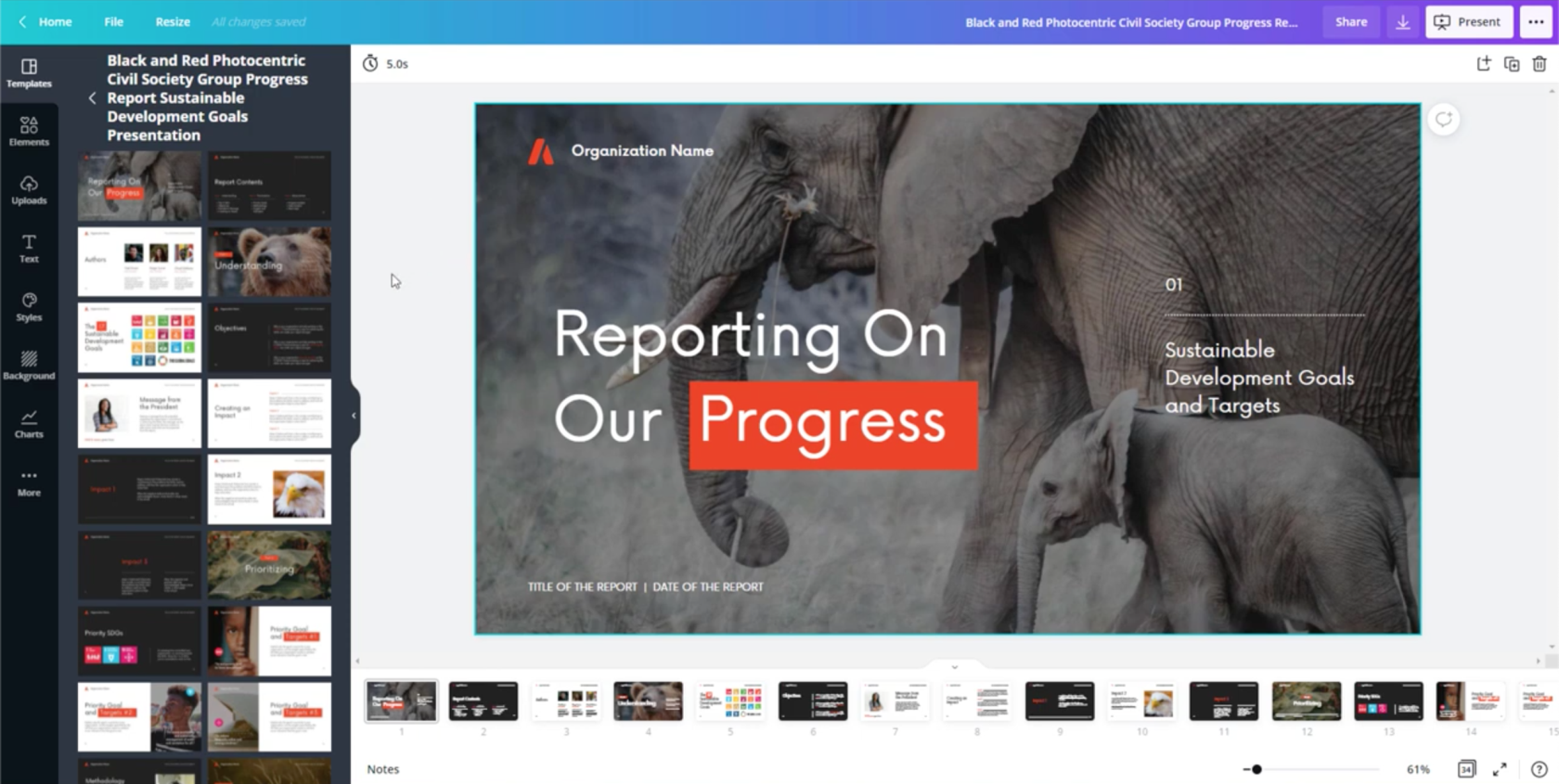
Det som er bra med å bruke de eksisterende malene er at du ikke trenger å gjøre mye arbeid. Siden alt er lagt ut, trenger du bare å tilpasse detaljene for å matche det du trenger.
La meg starte med å endre bakgrunnen. Selv om denne elefantbakgrunnen er fin, vil jeg gjerne bruke noe enklere. Så jeg går til Bakgrunn-delen i venstre rute. Her vil du se mange forskjellige alternativer.
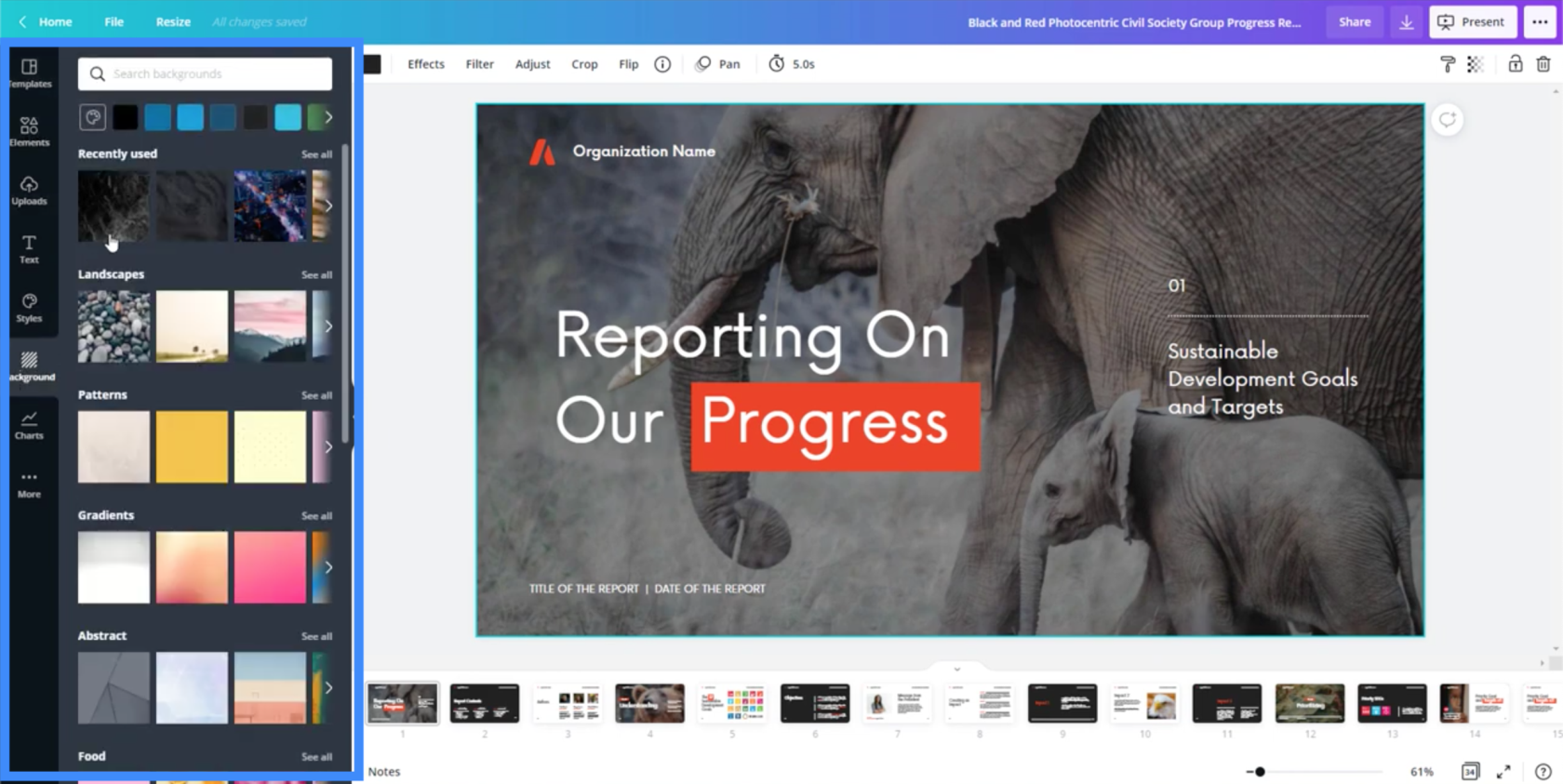
Når du ser en bakgrunn du liker, klikker du bare på den, og den vil automatisk bli brukt på lysbildet du jobber med.
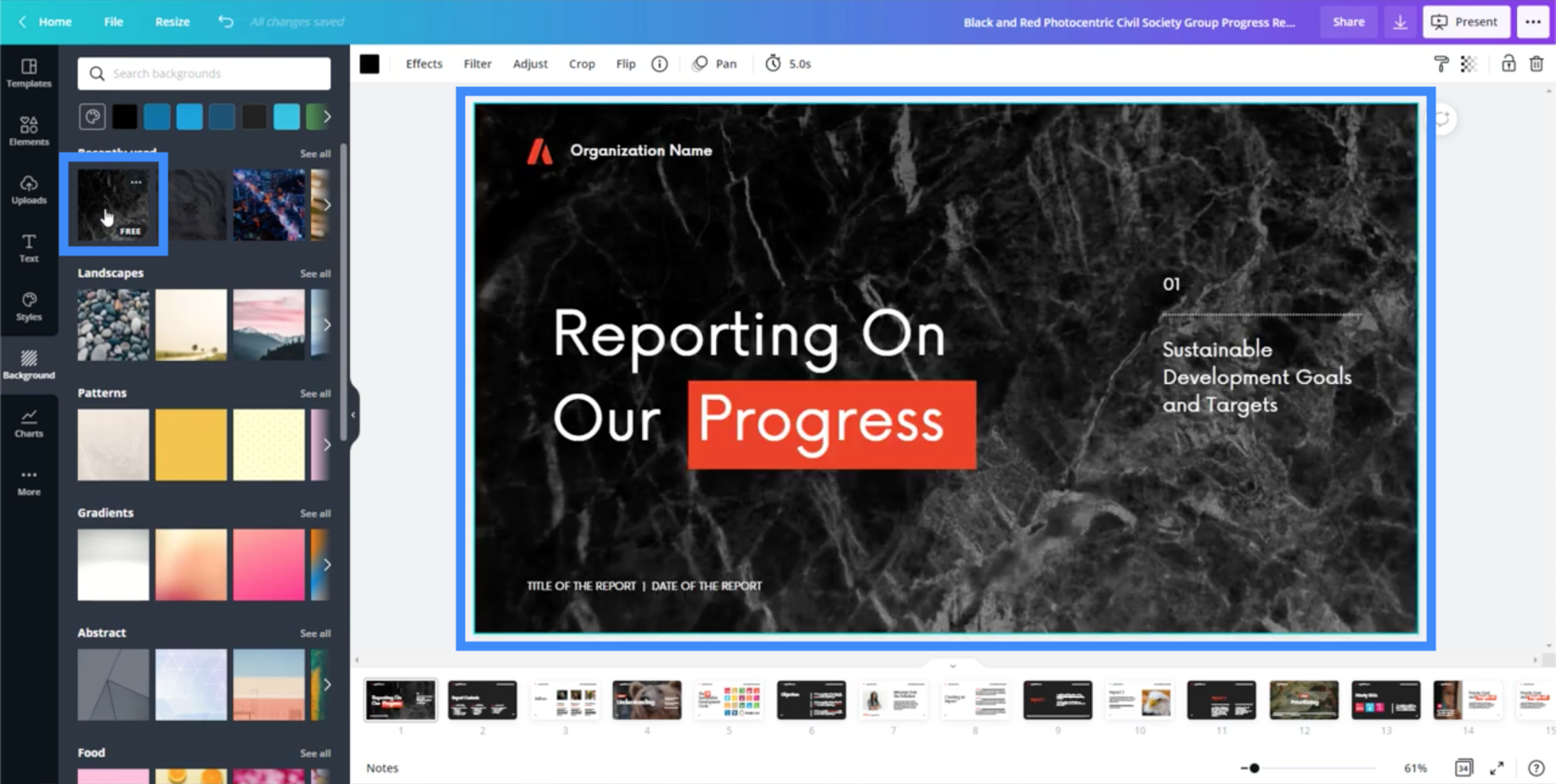
Jeg kan også flytte rundt på teksten og endre den. La oss si at jeg vil flytte denne overskriften høyere.
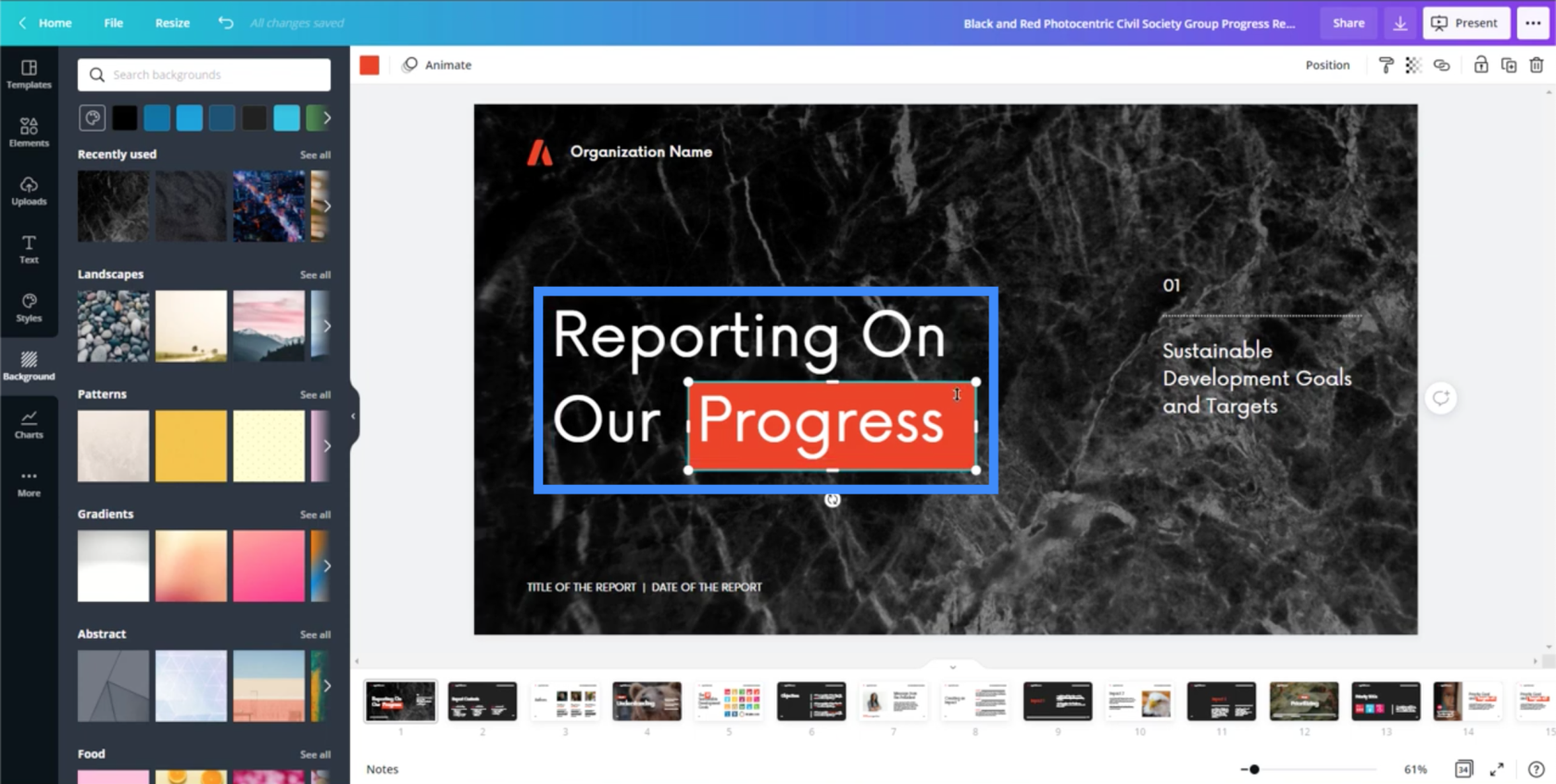
Jeg trenger bare å klikke på tekstboksen og dra den oppover for å flytte den.
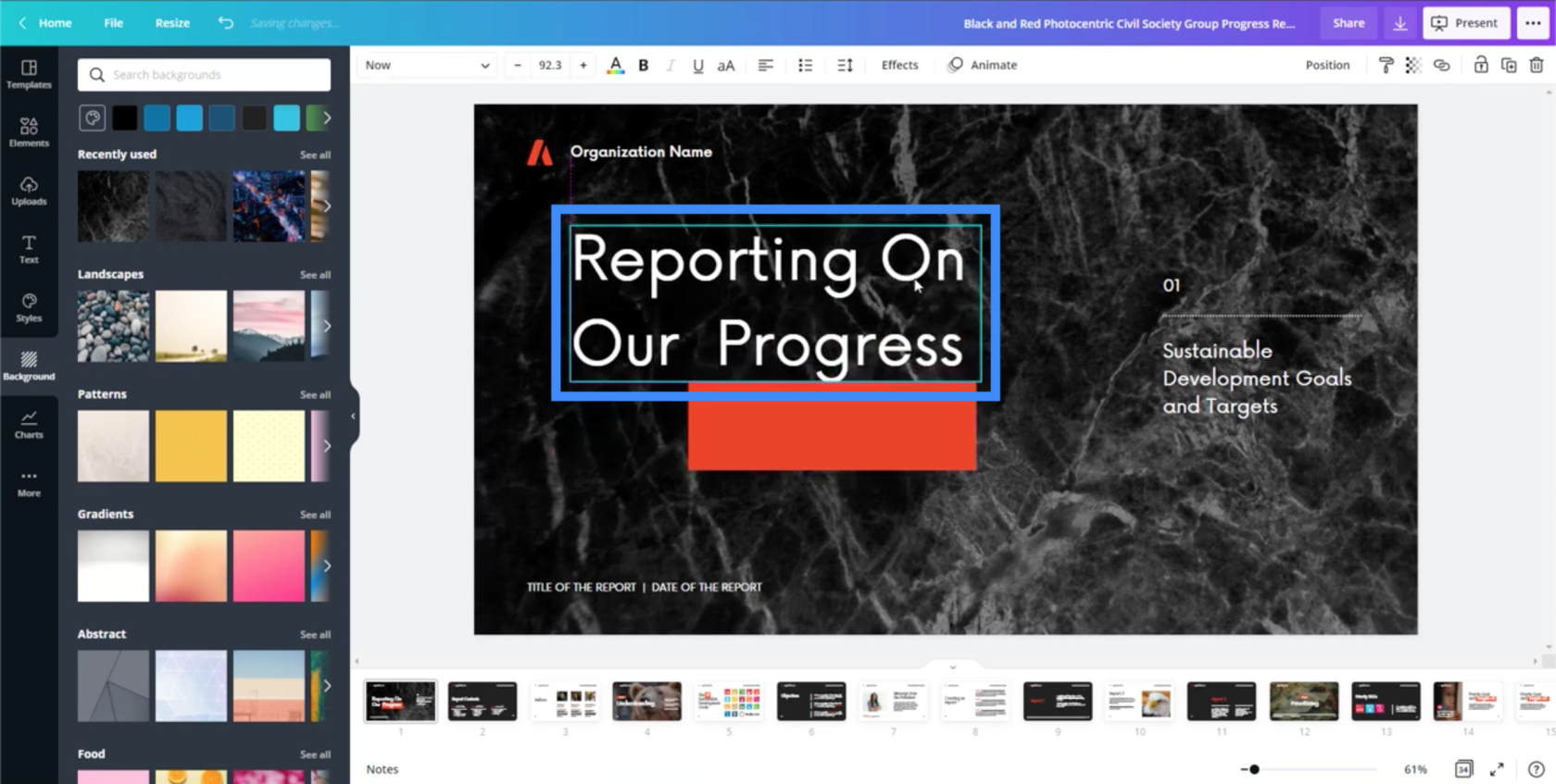
Jeg kan også endre teksten til hva jeg vil.
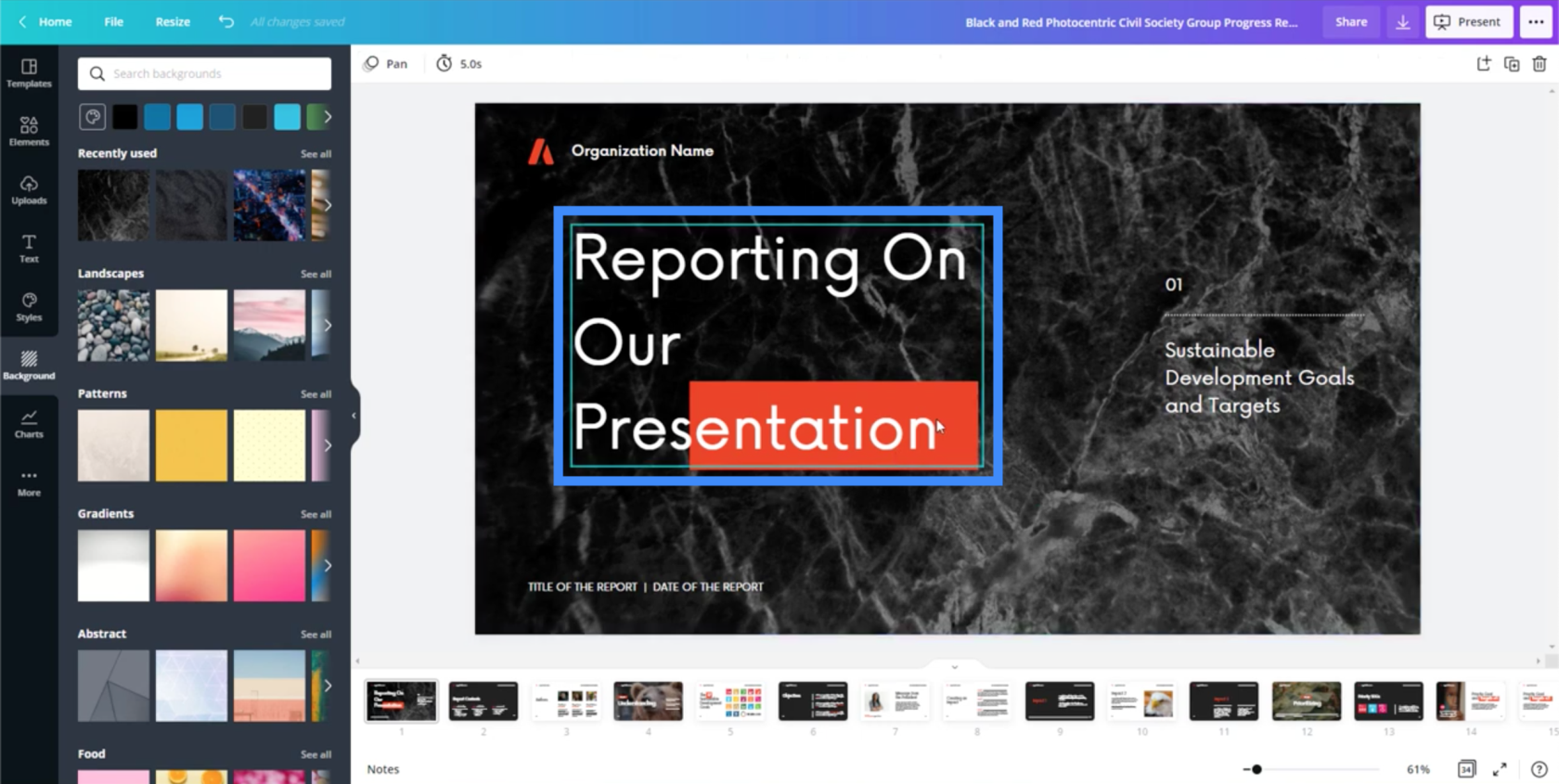
Et annet element her er det oransje rektangelet tidligere under ordet "Progress". Jeg kan også endre størrelsen og dra den slik at den vises under ordet "Presentasjon".
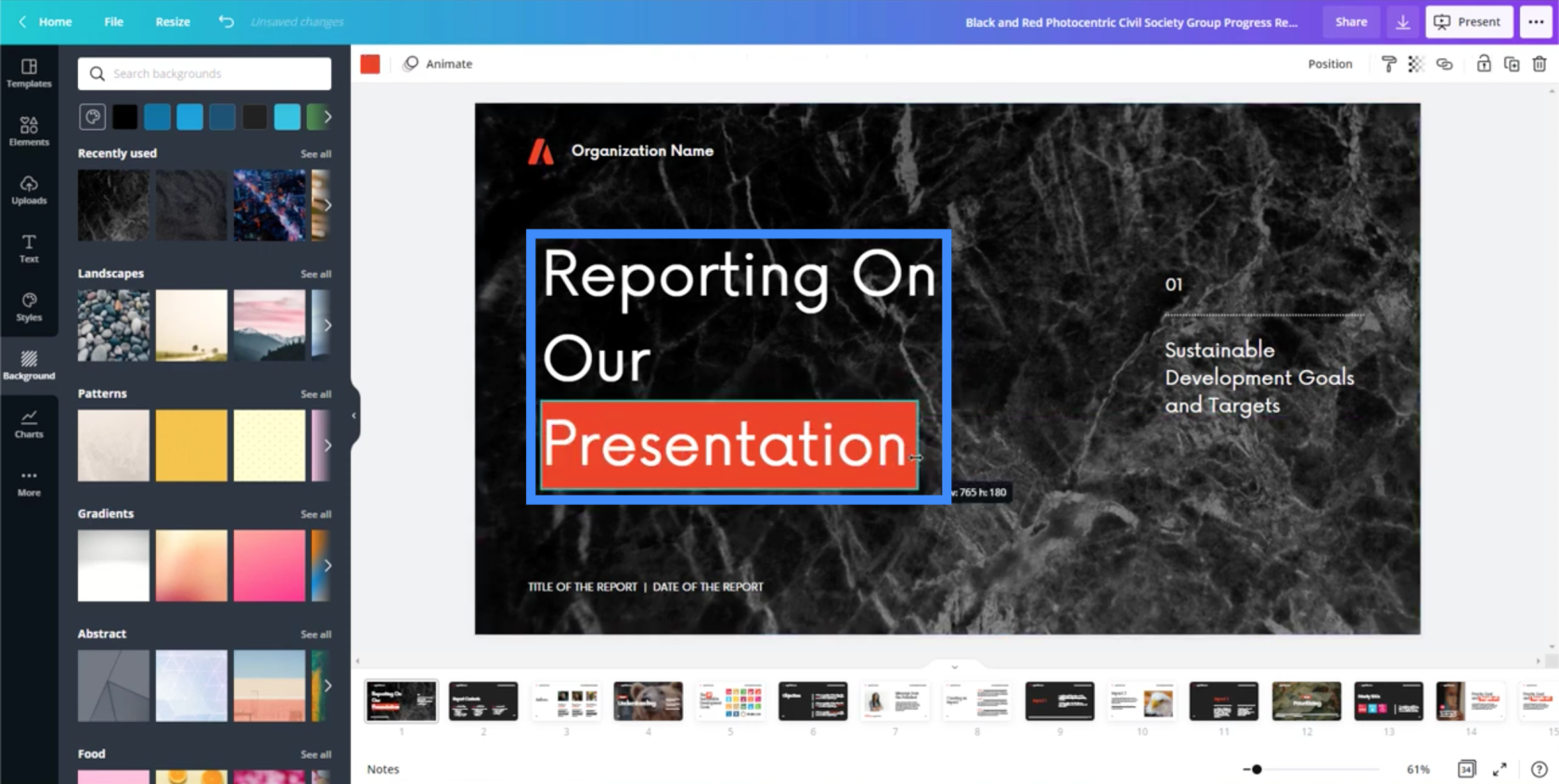
Hvis jeg klikker på noen av disse elementene, har jeg også muligheten til å enten føre den frem eller bakover, avhengig av hvilke elementer jeg ønsker skal vises på toppen av de andre.
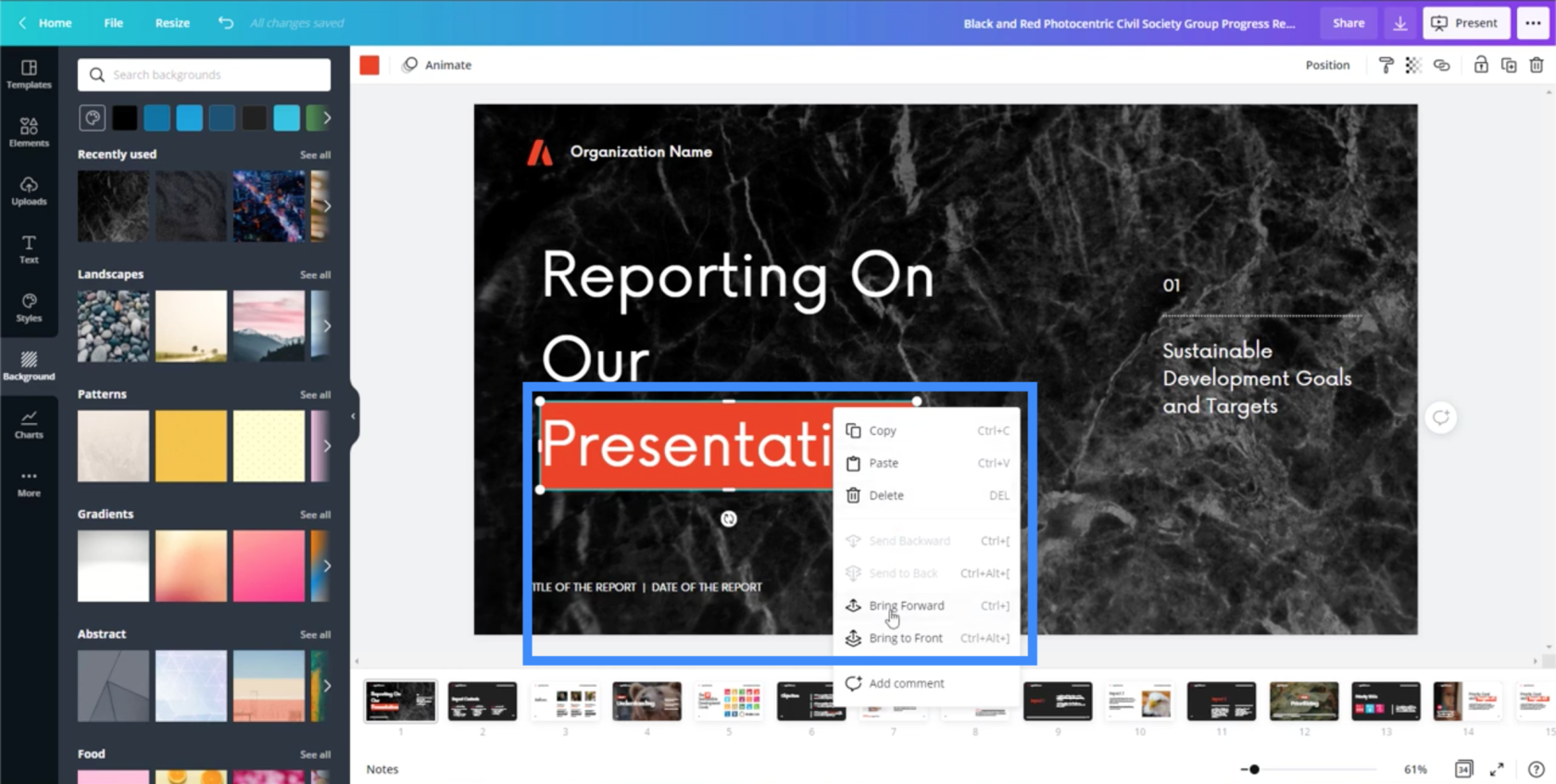
Alle de andre tekstboksene på siden kan også redigeres.
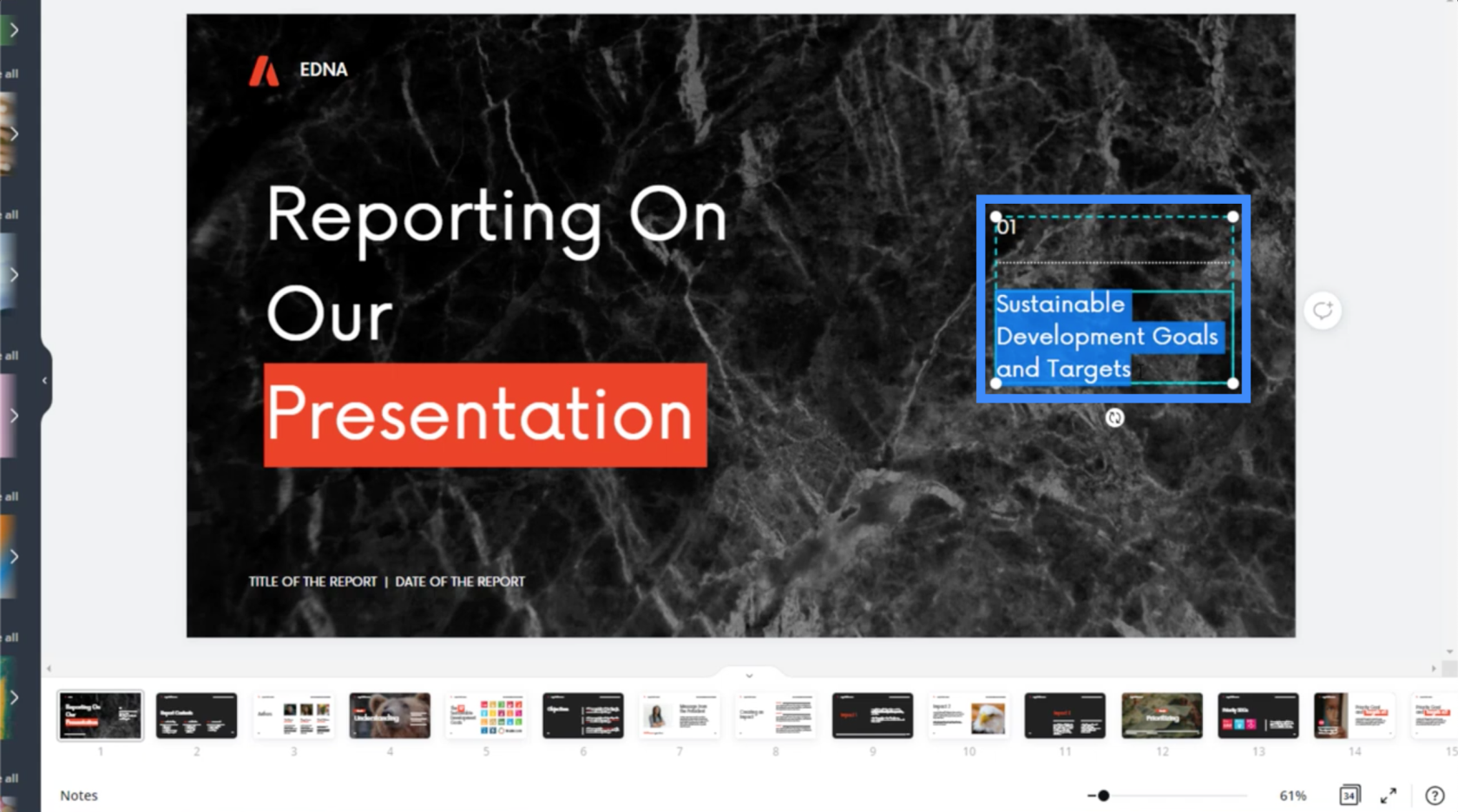
Når du ser hvor enkelt det er å flytte rundt på alt, gjør det det virkelig mulig å fullføre en presentasjon på bare et par timer.
Legge til elementer på siden
La oss gå videre til et annet lysbilde denne gangen. Som du kan se, kan du se de andre lysbildene i samme presentasjonsmal nederst. Du kan klikke på et hvilket som helst lysbilde du vil jobbe med neste gang.
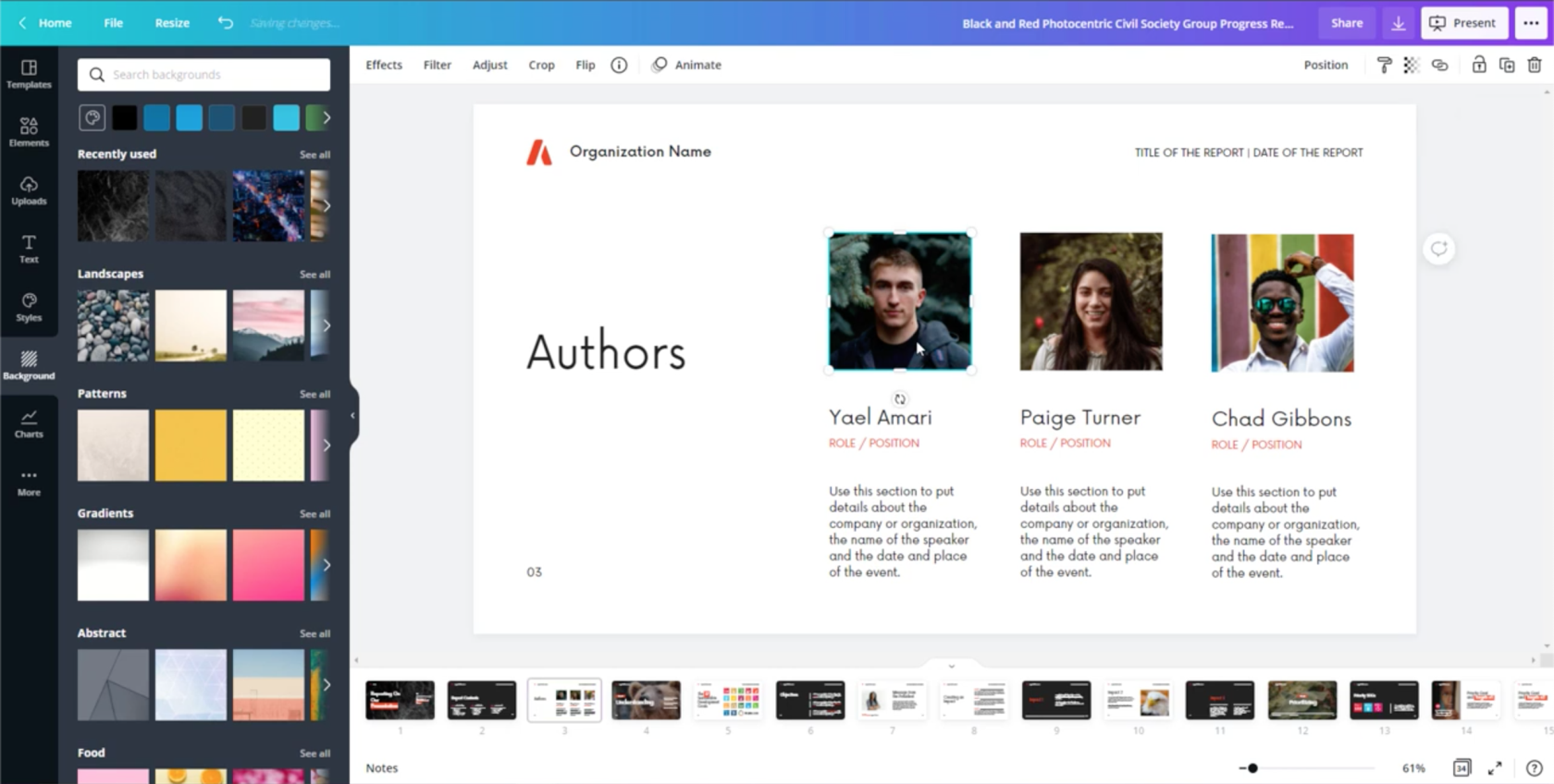
La meg fjerne det første bildet på dette lysbildet som vi jobber med og erstatte det med mitt eget. For å gjøre det, bare gå til Opplastinger i venstre rute og klikk deretter på "Last opp media".
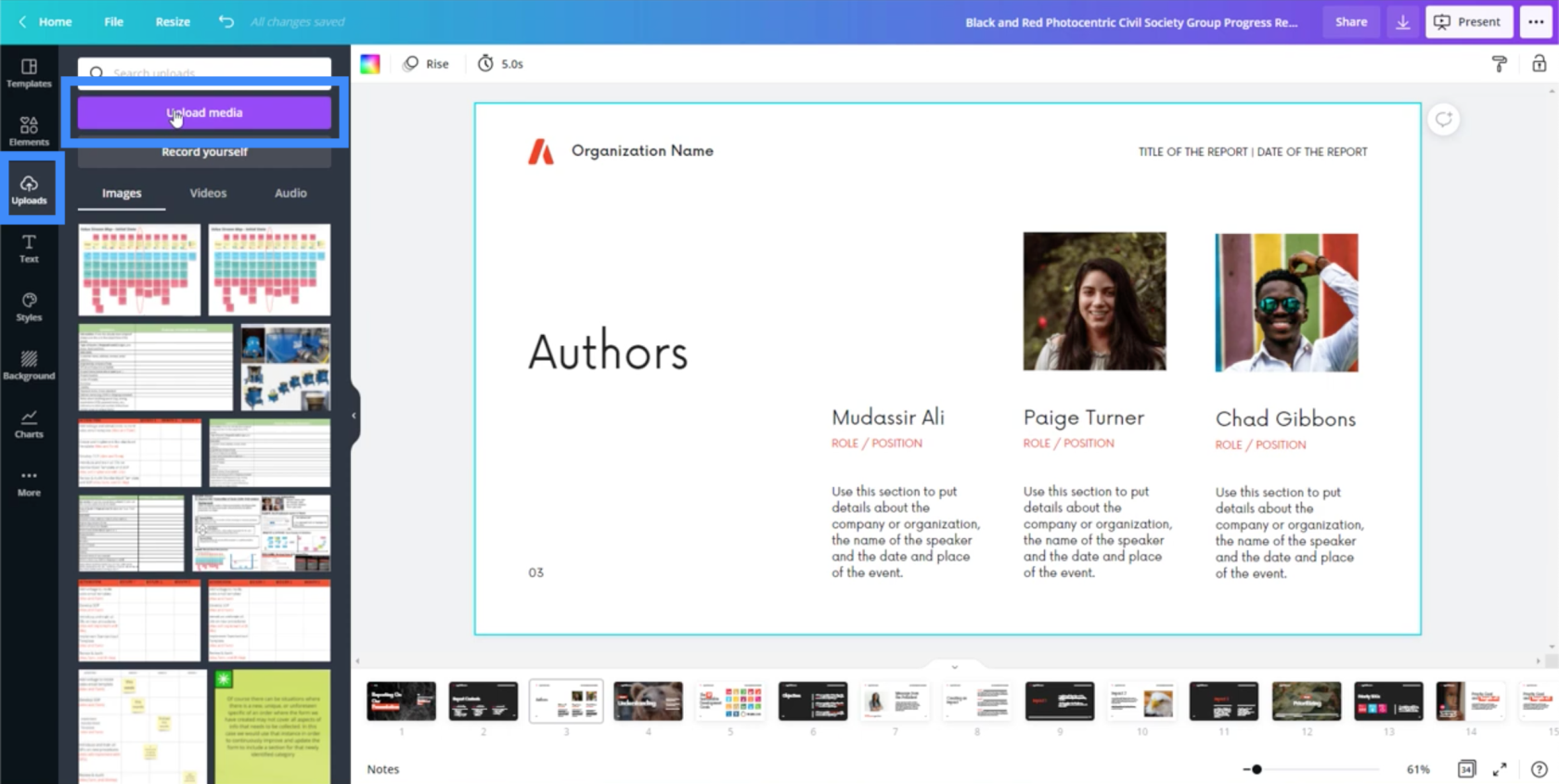
Etter å ha valgt riktig fil, vil bildet vises på venstre side.
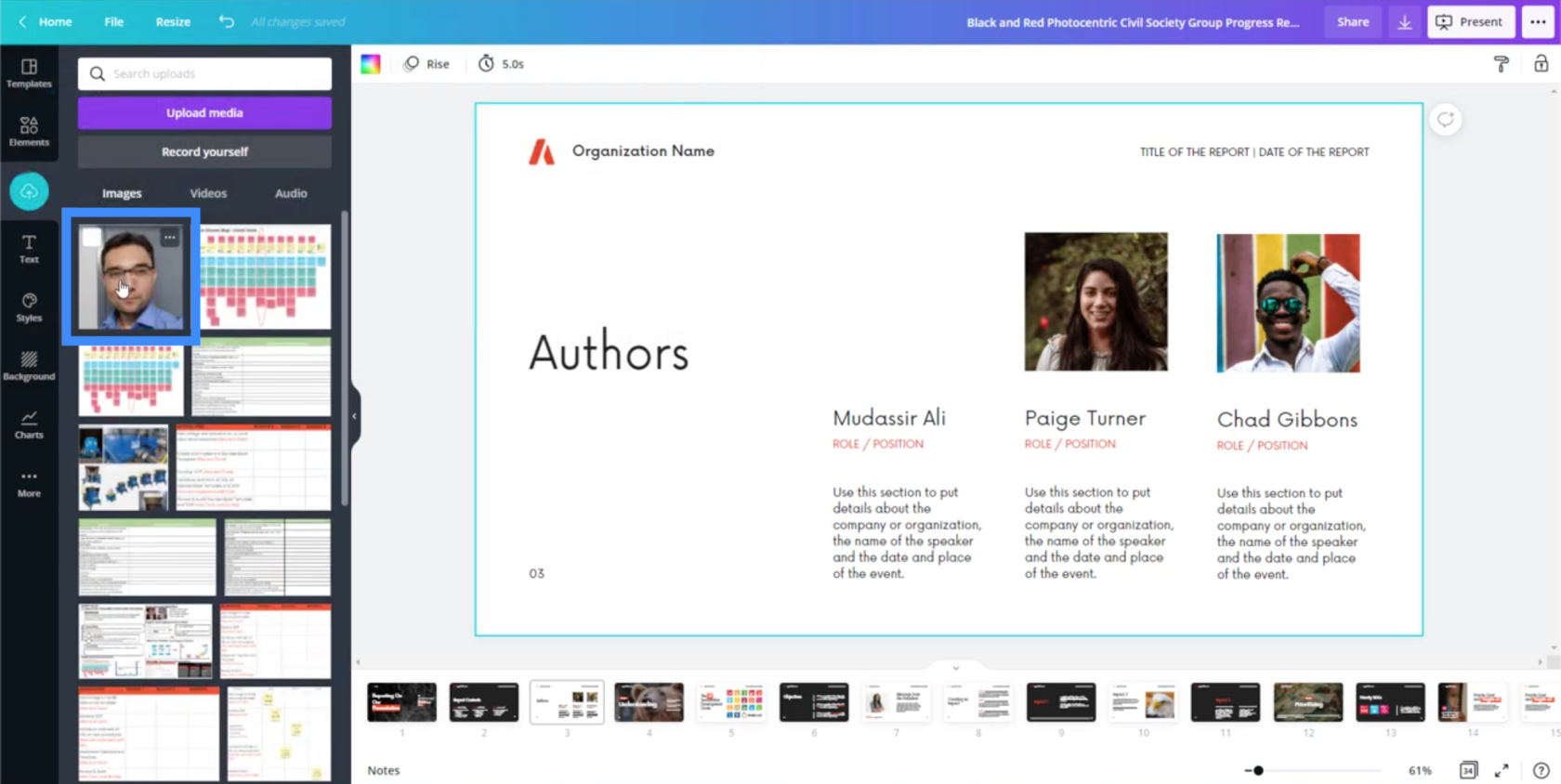
Hvis du klikker på det opplastede bildet, blir det bildet tatt inn i lysbildet mitt.
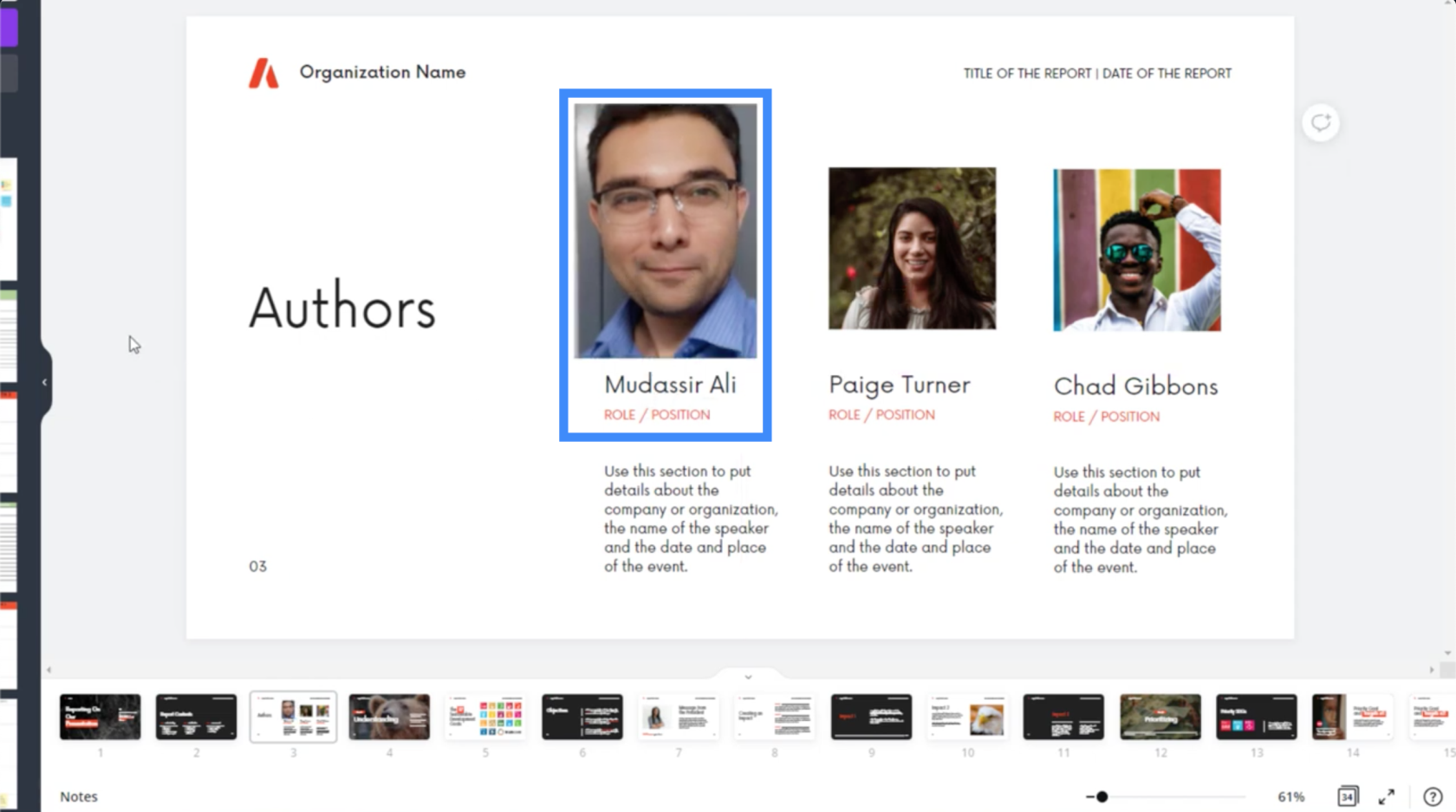
Vi kan også legge til andre elementer fra Canva. La oss gå til et annet lysbilde for å prøve det.
På dette lysbildet vil du se at den eneste teksten på venstre side er "Mål".
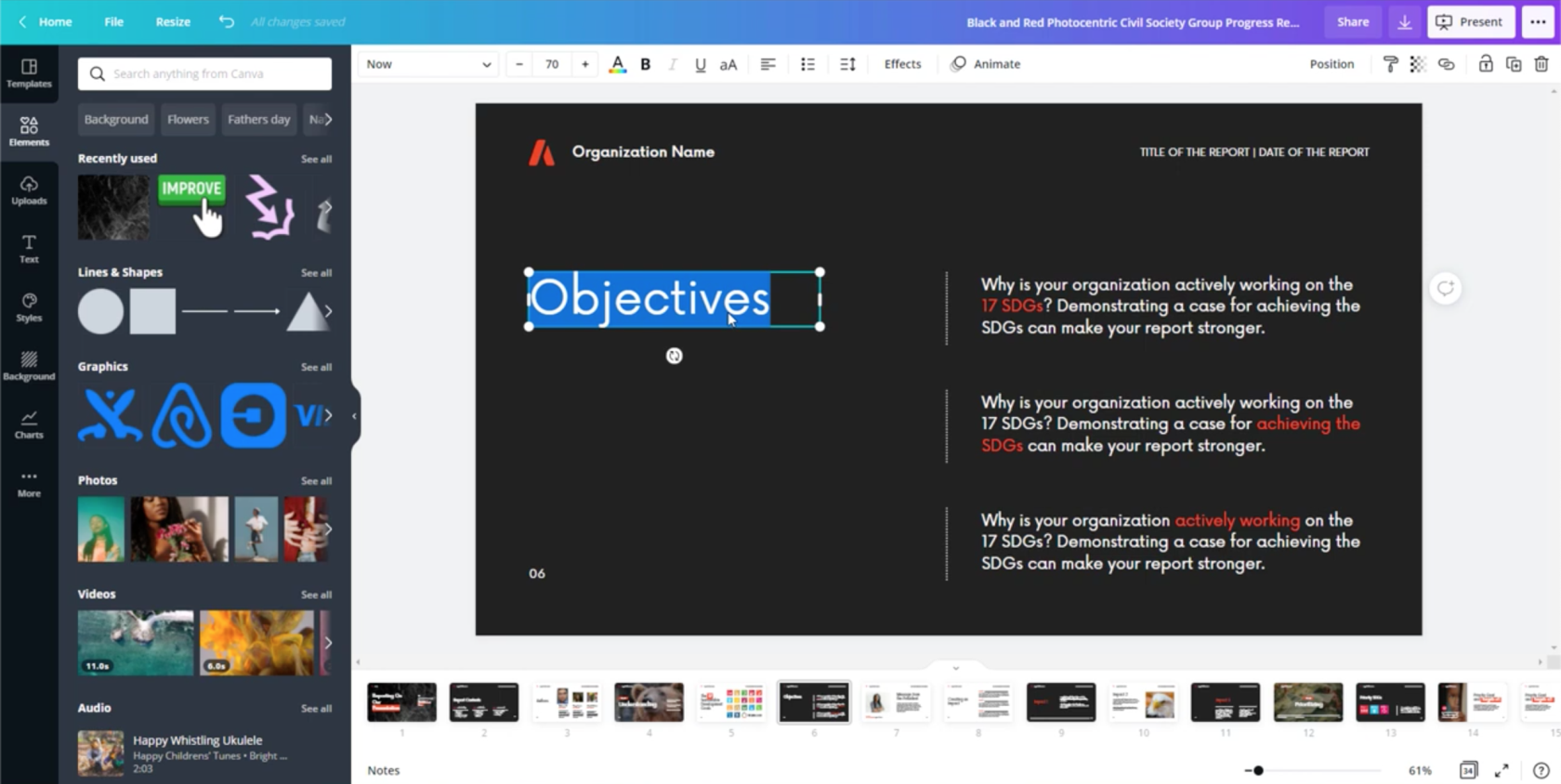
Men hva om jeg vil snakke om forskjellige KPIer på dette lysbildet, som kostnad og kvalitet?
Så jeg vil endre ordet mål til kostnad.
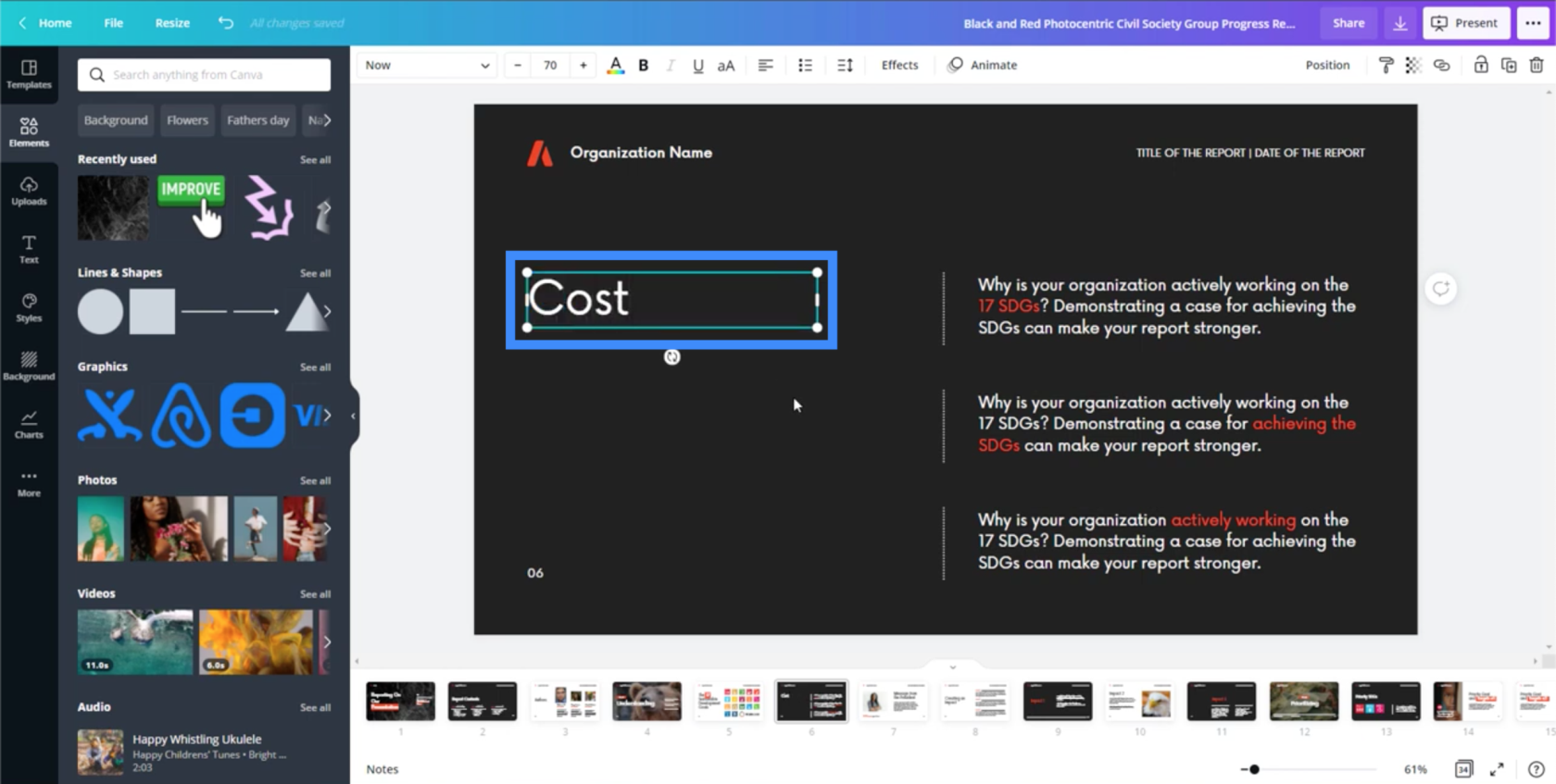
Deretter kan jeg markere den tekstboksen og kopiere og lime inn.
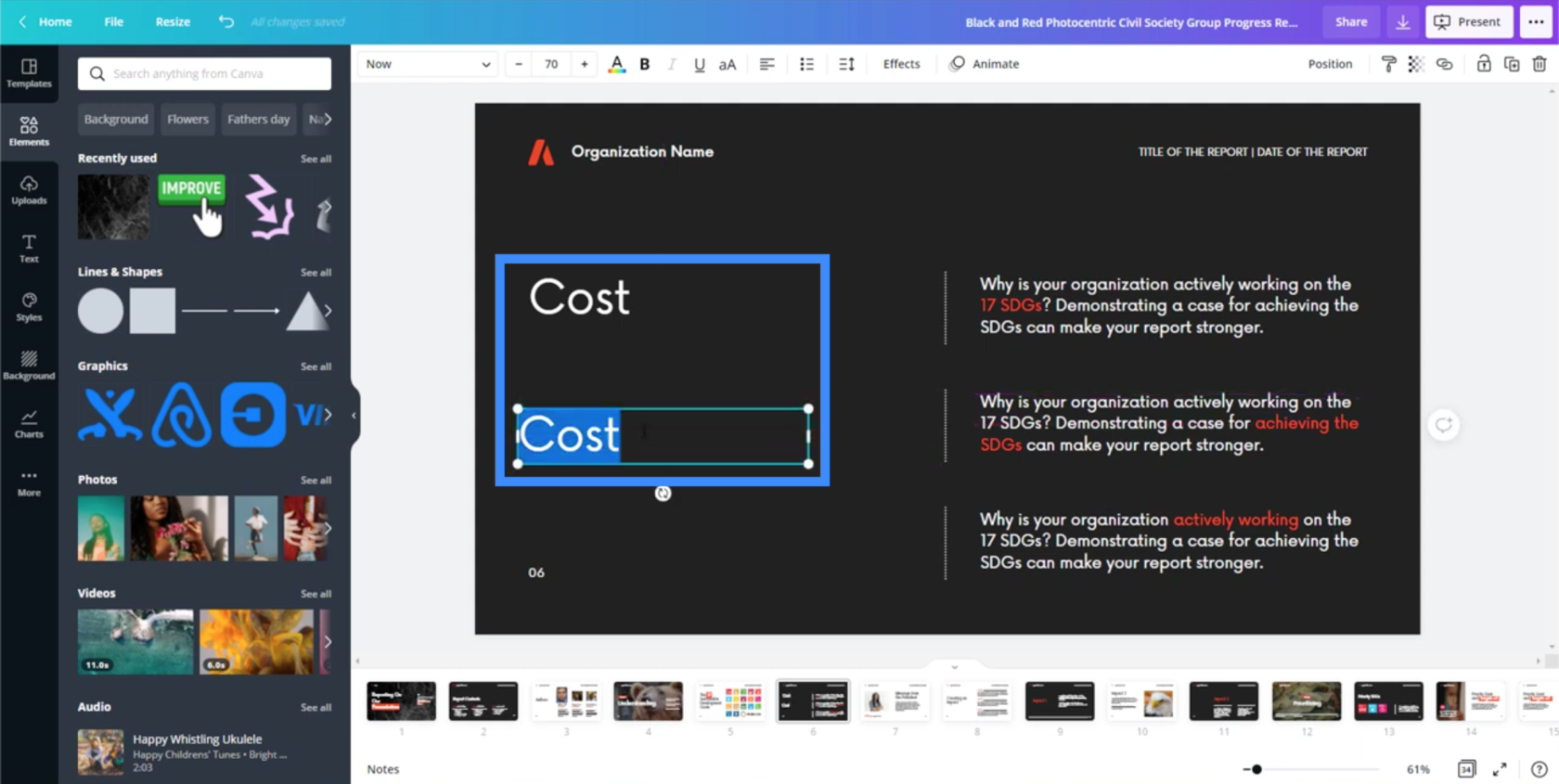
Jeg kan deretter redigere den andre tekstboksen slik at det står Kvalitet.
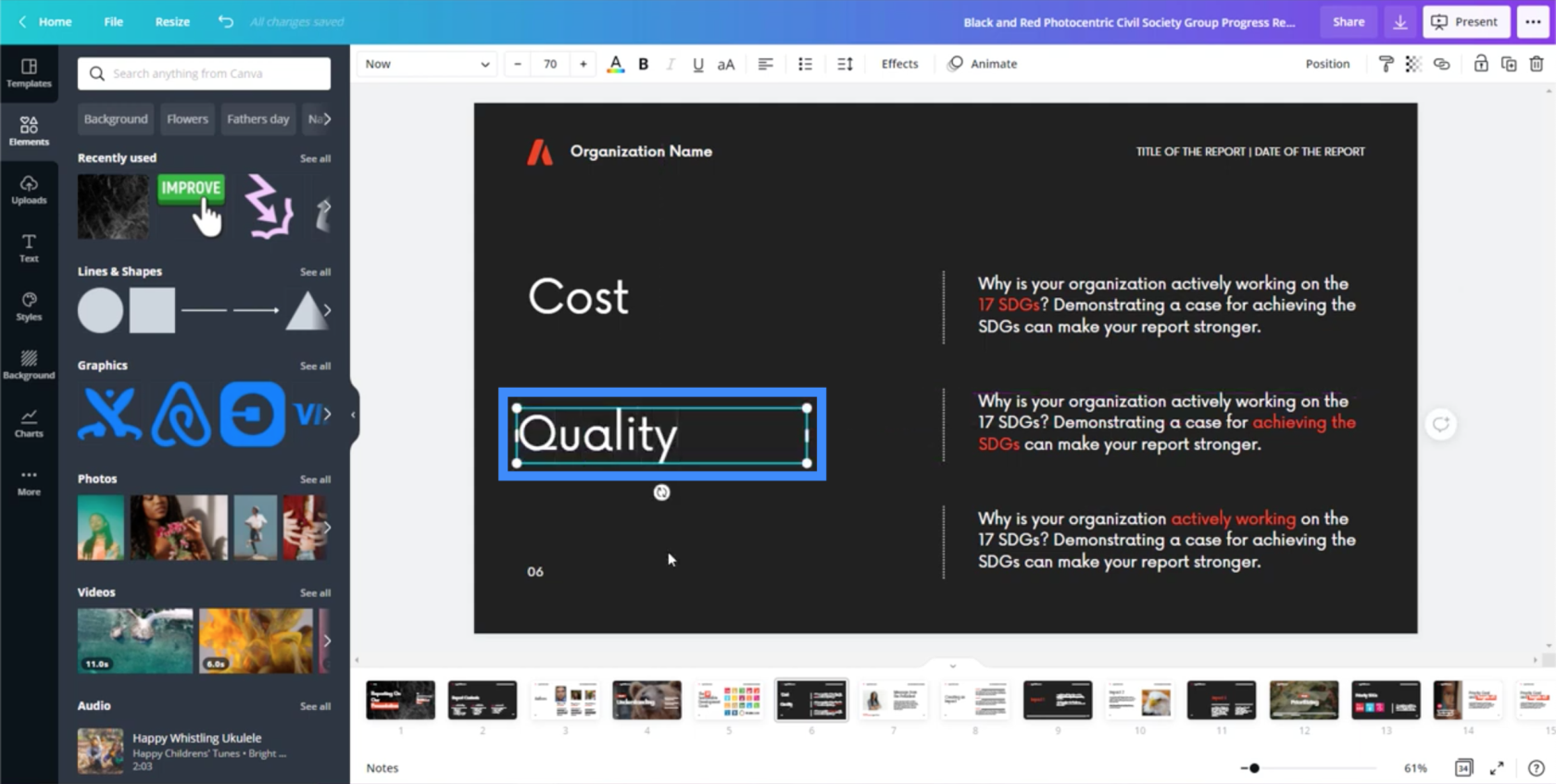
Jeg kan også legge til noen ikoner eller grafikk her. For eksempel kan jeg søke etter ordet dollar på venstre side i Elements-menyen.
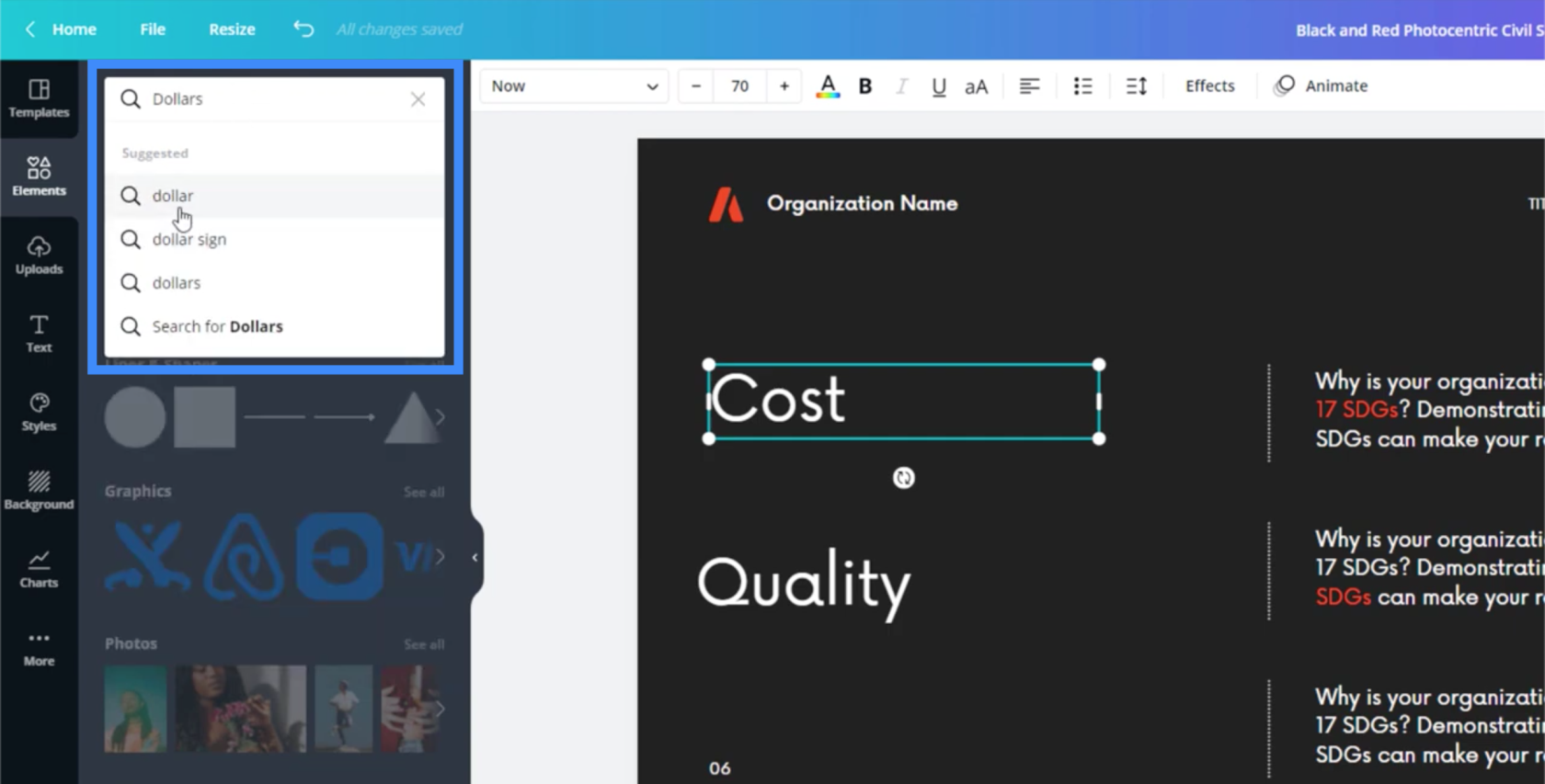
Dette vil vise meg alle de forskjellige elementene som samsvarer med søket mitt.
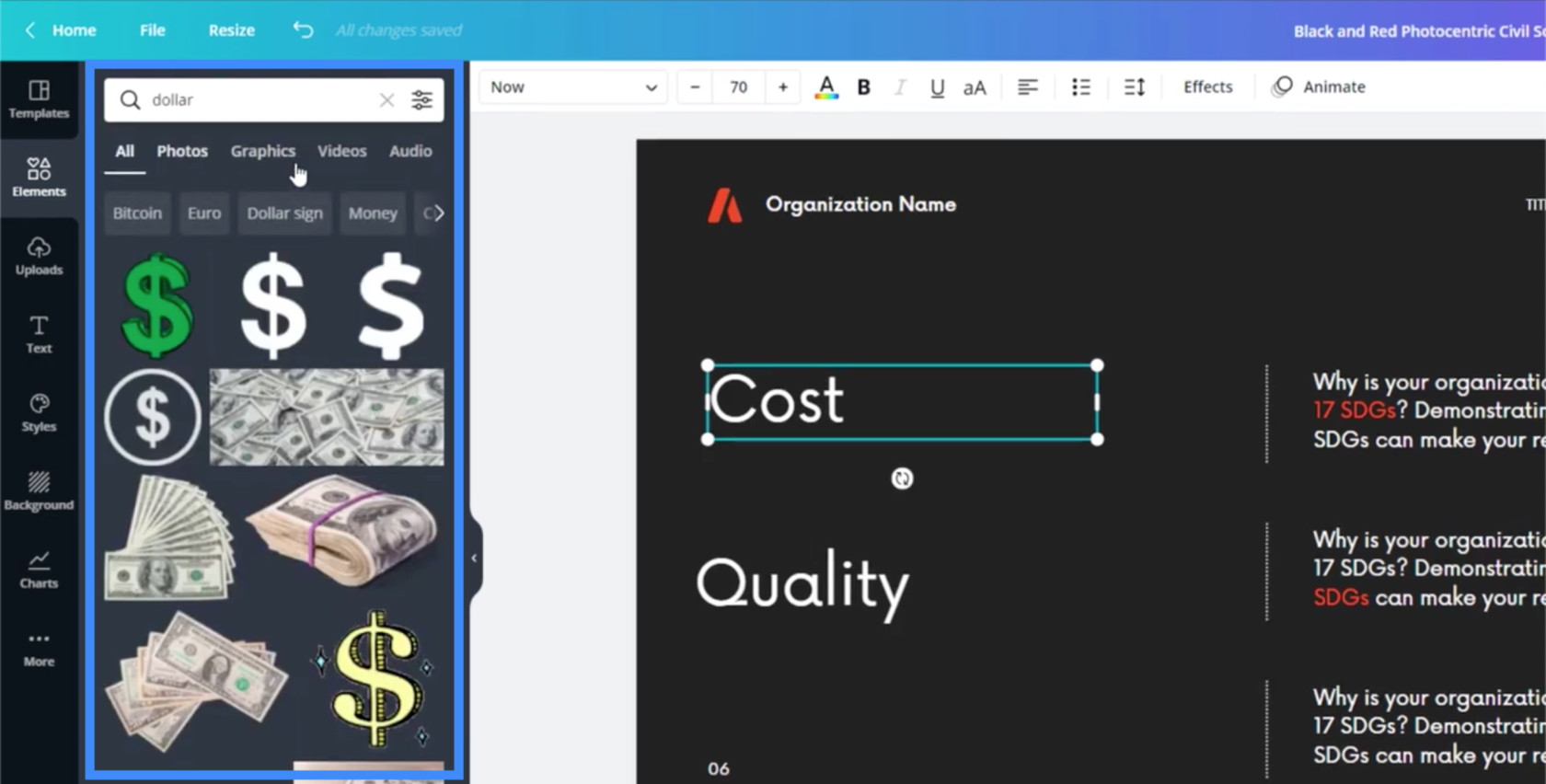
Igjen, å klikke på noen av disse dollarikonene ville bringe det bildet inn i lysbildet mitt. Jeg kan også endre fargen ved å klikke på fargeboksen øverst på siden.
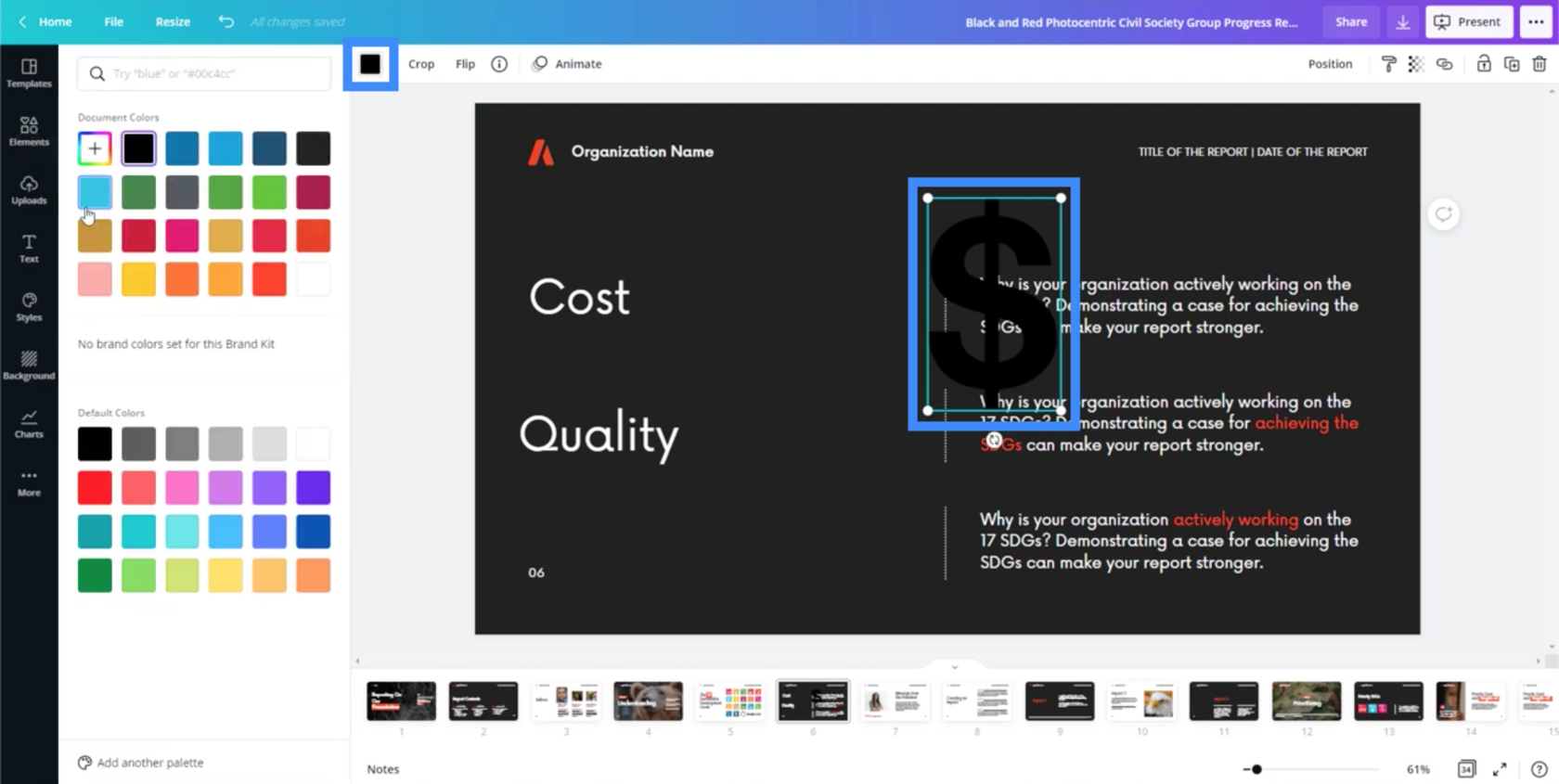
Når jeg klikker på fargeboksen, vil den vise meg en rekke farger jeg kan velge mellom. Hvis du klikker på en av fargene, endres ikonets farge automatisk.
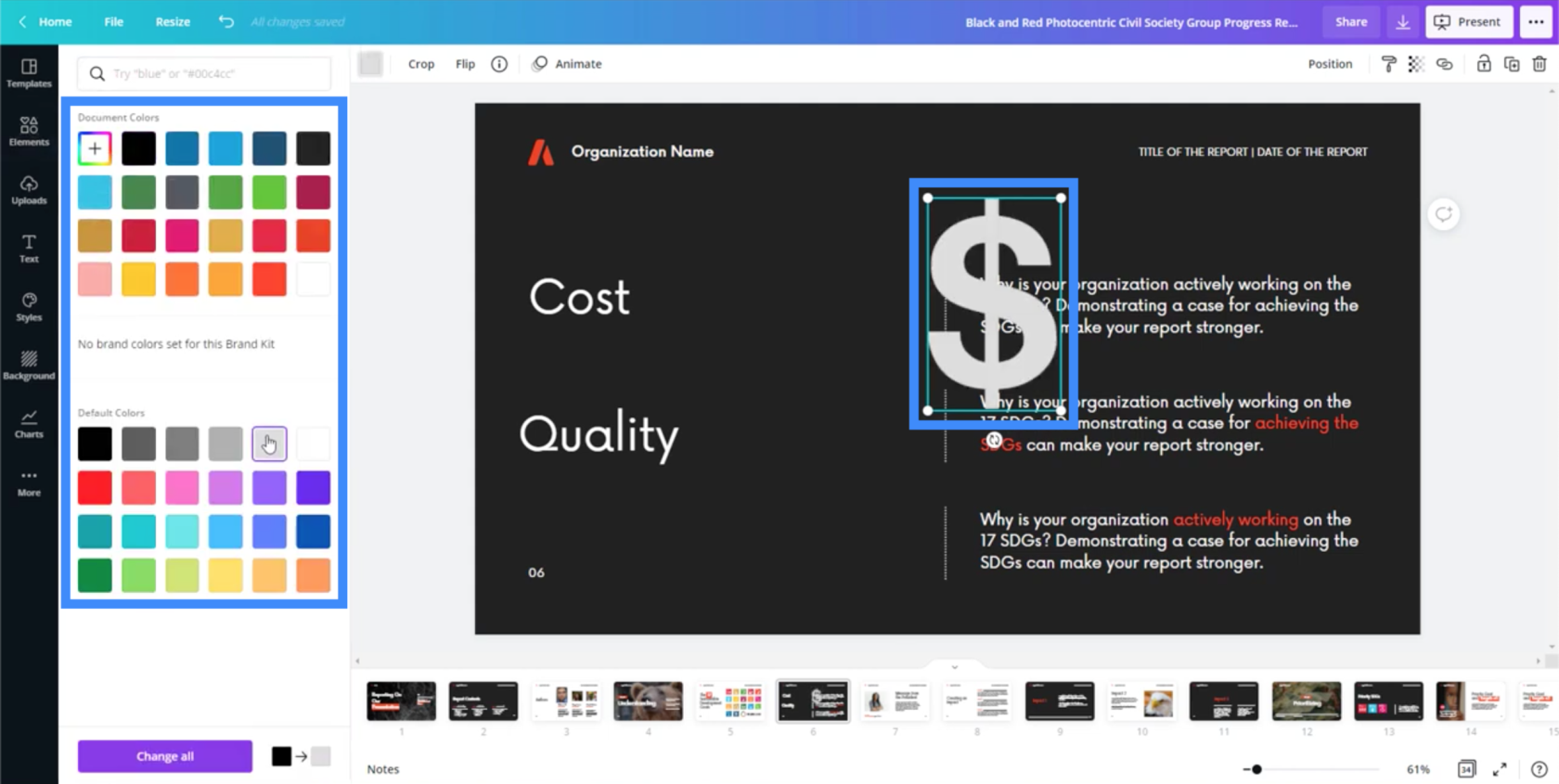
Jeg kan også endre størrelsen på det ikonet ved å dra prikkene i hjørnene.
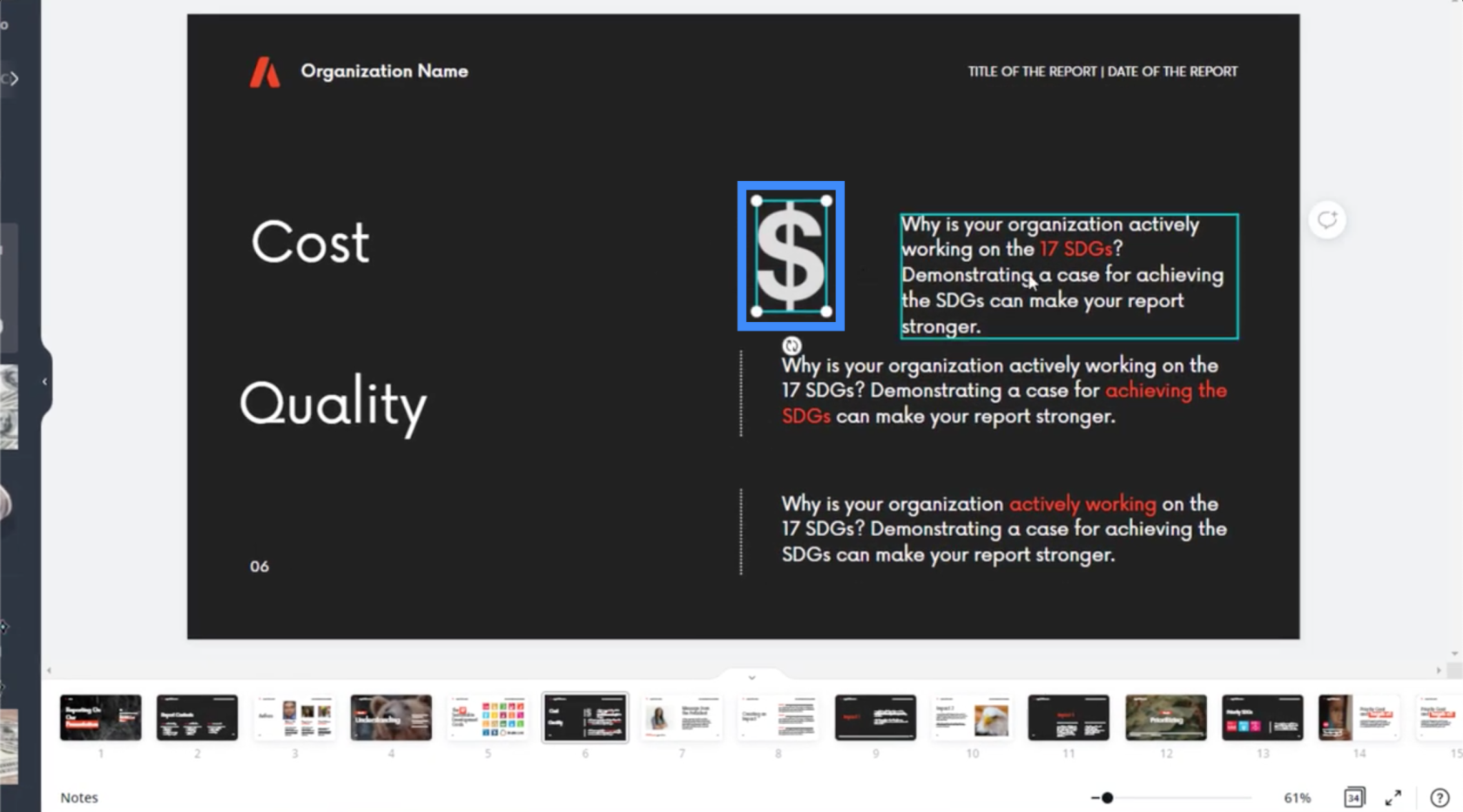
Det er en annen ting som kan bidra til å redusere prosessen med å lage LuckyTemplates-temaer og bakgrunner. Vanligvis må du søke på forskjellige nettsteder bare for å finne ikonet du trenger. I dette tilfellet har Canva et helt lager av elementer du kan bruke.
Et annet nyttig element du kan legge til er diagrammer.
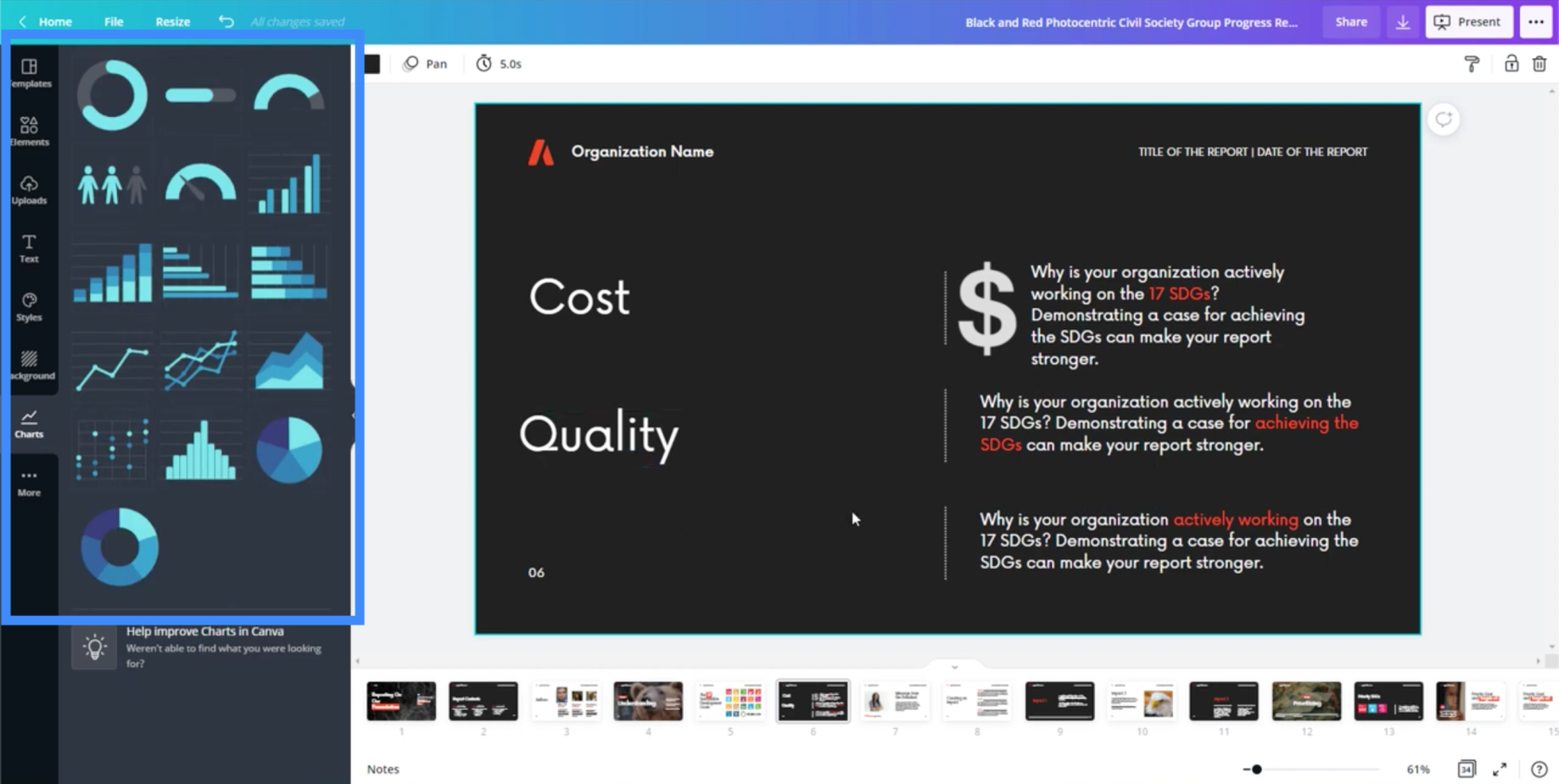
Selvfølgelig vil disse diagrammene være nyttige hvis du bare skal bruke dem til en bedriftspresentasjon eller for å visualisere. Men hvis du trenger et dynamisk diagram, ville det være bedre å lage det i LuckyTemplates.
Når du har tatt med et diagram inn på siden, vil du se de forskjellige innstillingene du kan justere i høyre rute.
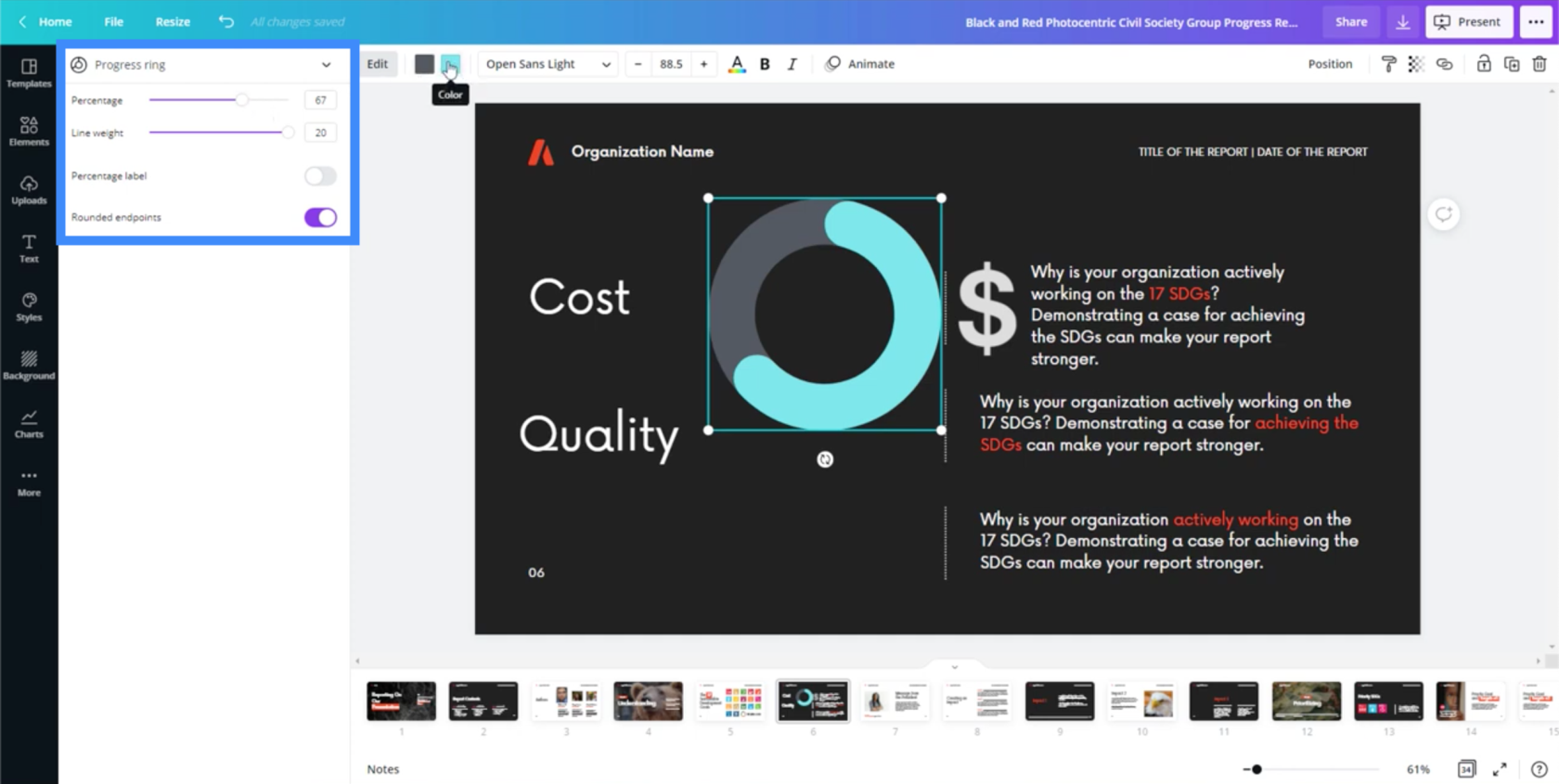
Du kan også endre fargene ved å klikke på fargeboksene øverst.
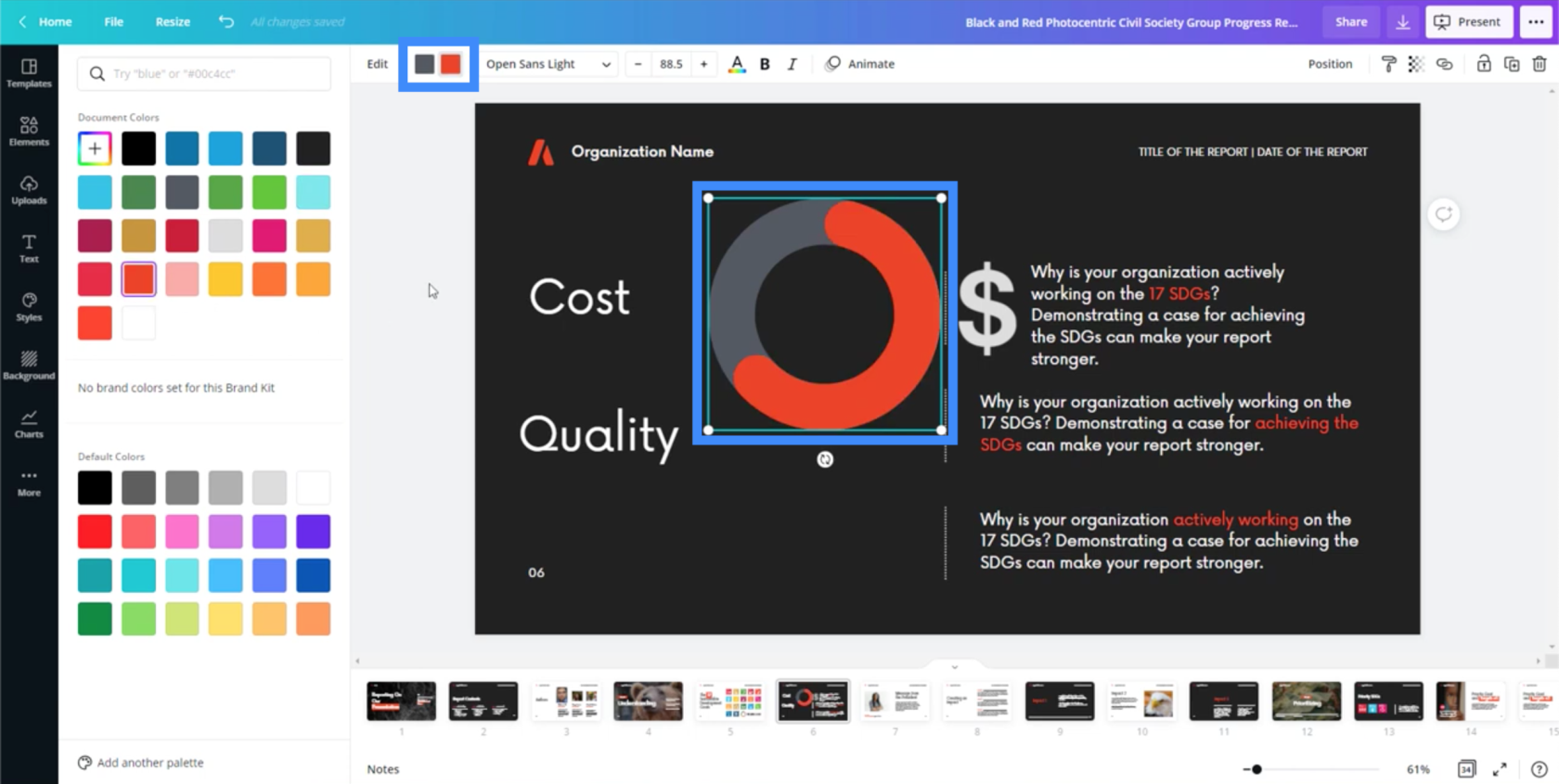
Du kan endre prosentandelen her i innstillingene.
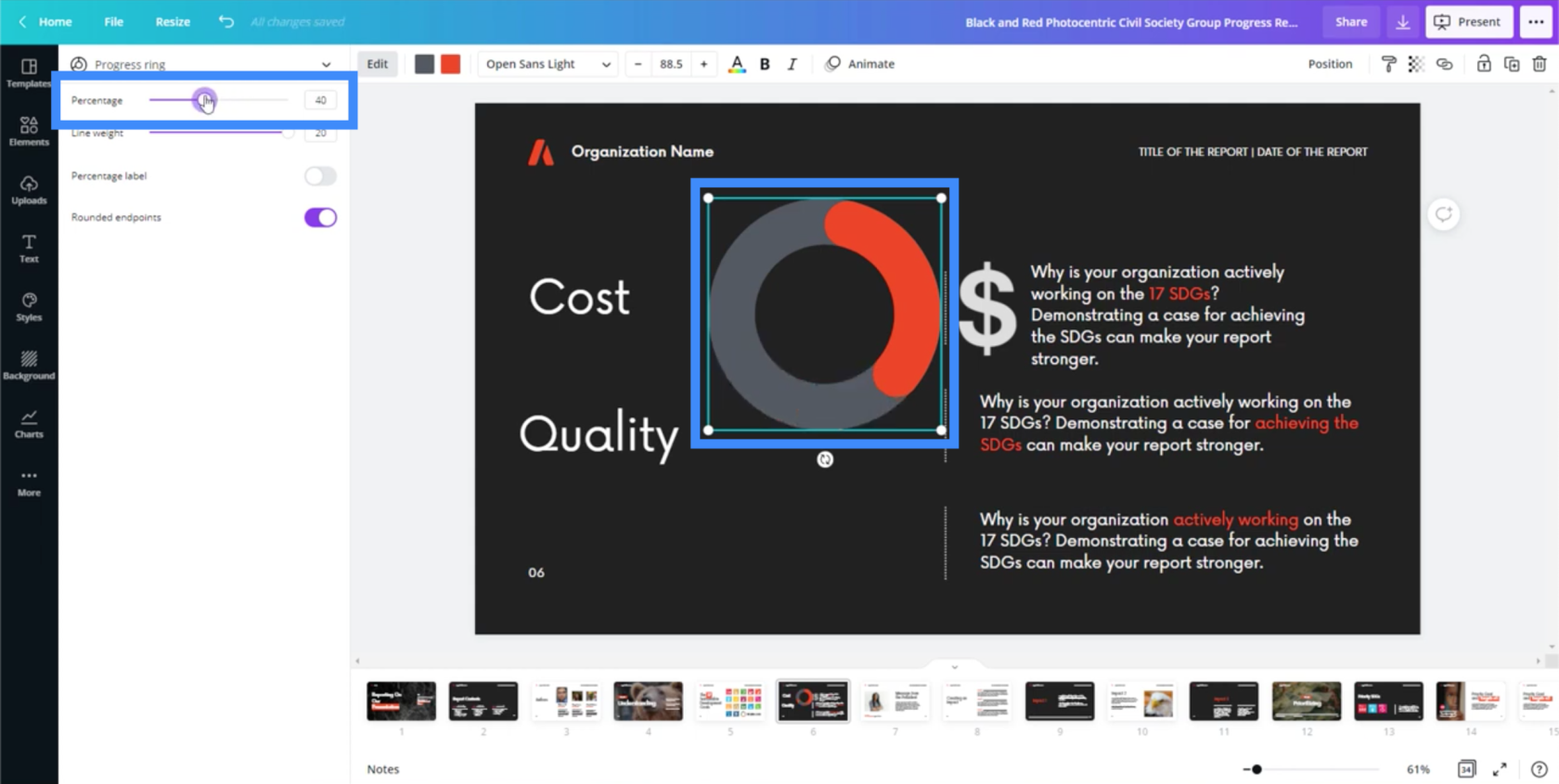
Du kan også justere linjevekten i tilfelle du føler at diagrammet enten er for tykt eller for tynt.
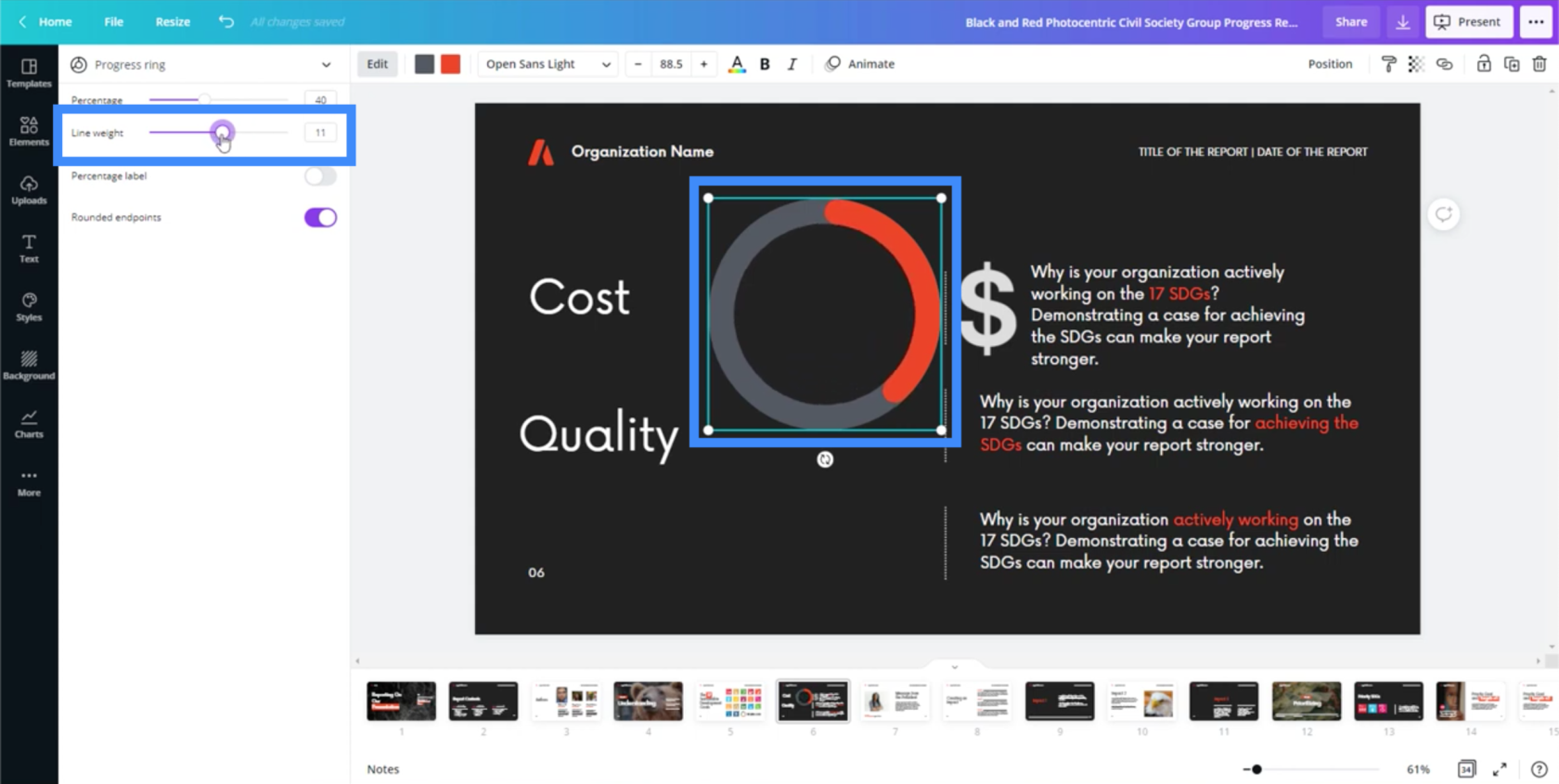
Du kan legge til en prosentetikett ved å slå den på.
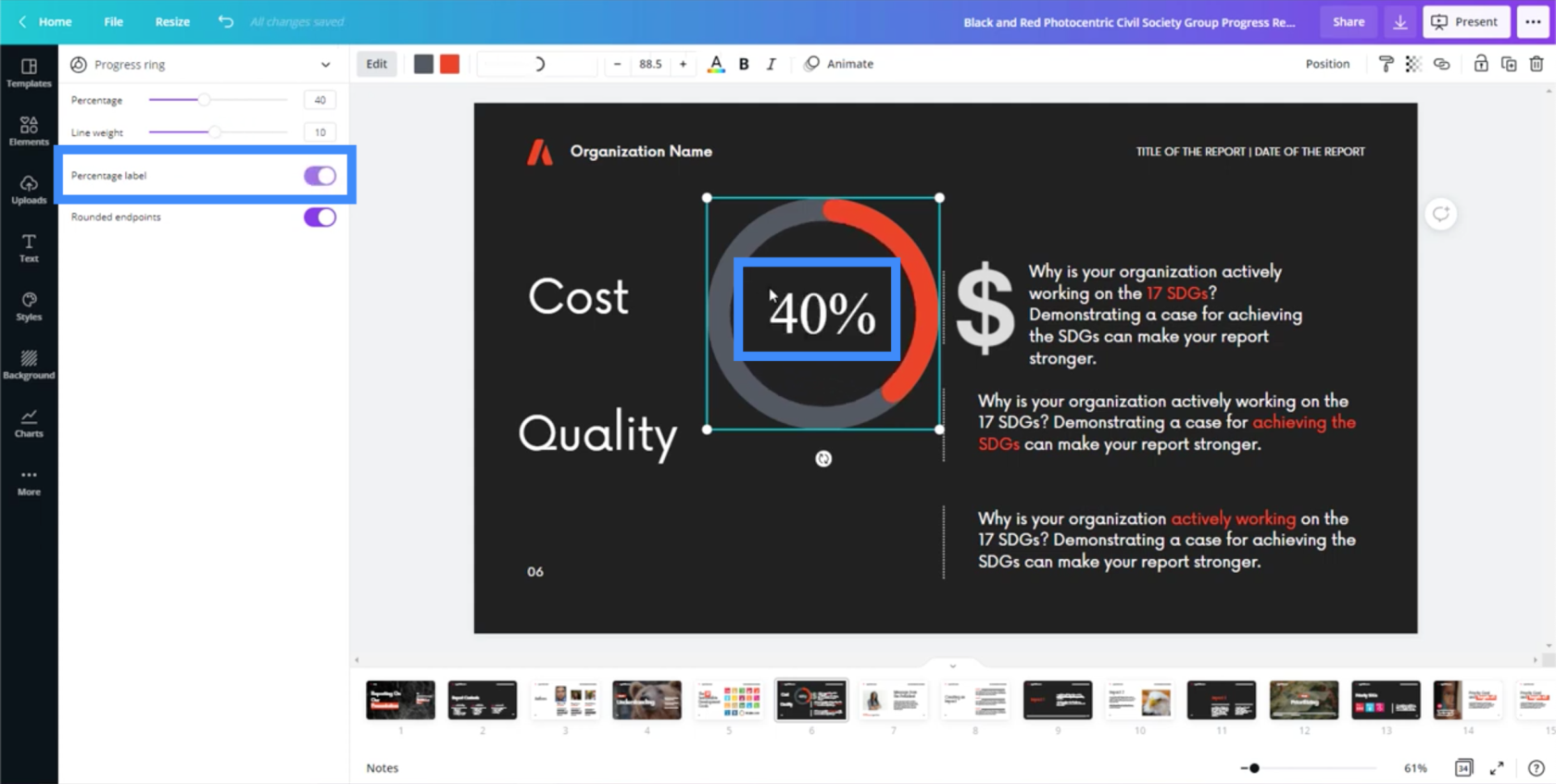
Dette er definitivt mye enklere enn å lage diagrammer i PowerPoint, som vi pleide å bruke til temaer og presentasjoner. I PowerPoint kan det ta tid å lage et enkelt smultringdiagram.
Det finnes også andre typer bilder du kan bruke, som linjediagrammer og søylediagrammer.
Presentere lysbildene dine ved hjelp av Canva
Når du er ferdig med presentasjonen du jobber med, lar Canva deg også gjøre presentasjonen fra selve appen eller nettstedet. Bare klikk på Present-knappen øverst til høyre på skjermen.
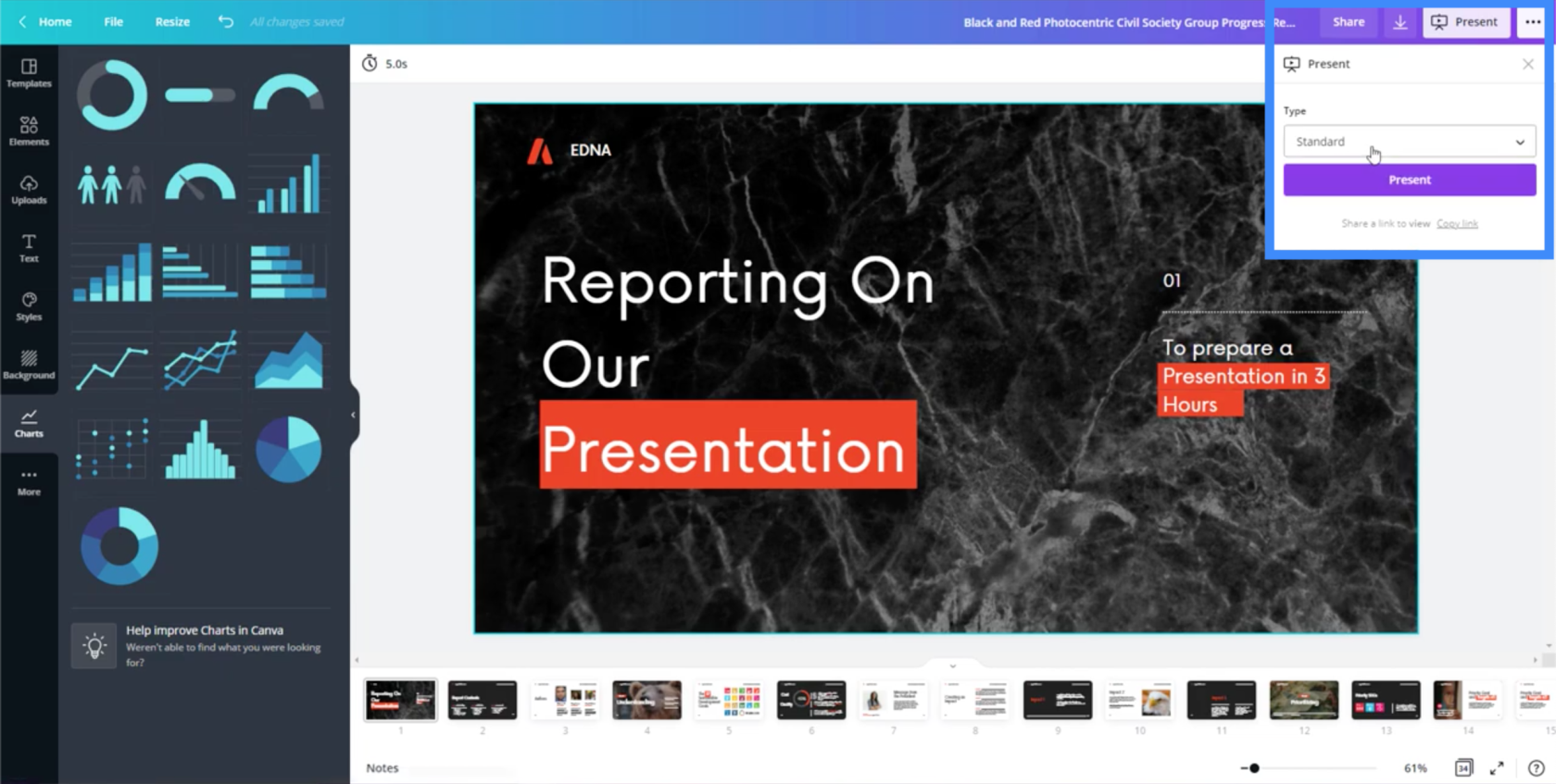
Det kule med å presentere fra Canva er at det automatisk legger til overganger fra ett lysbilde til et annet. Den legger også til noen kule animasjoner, som hovedtekstelementene som glir inn på skjermen.
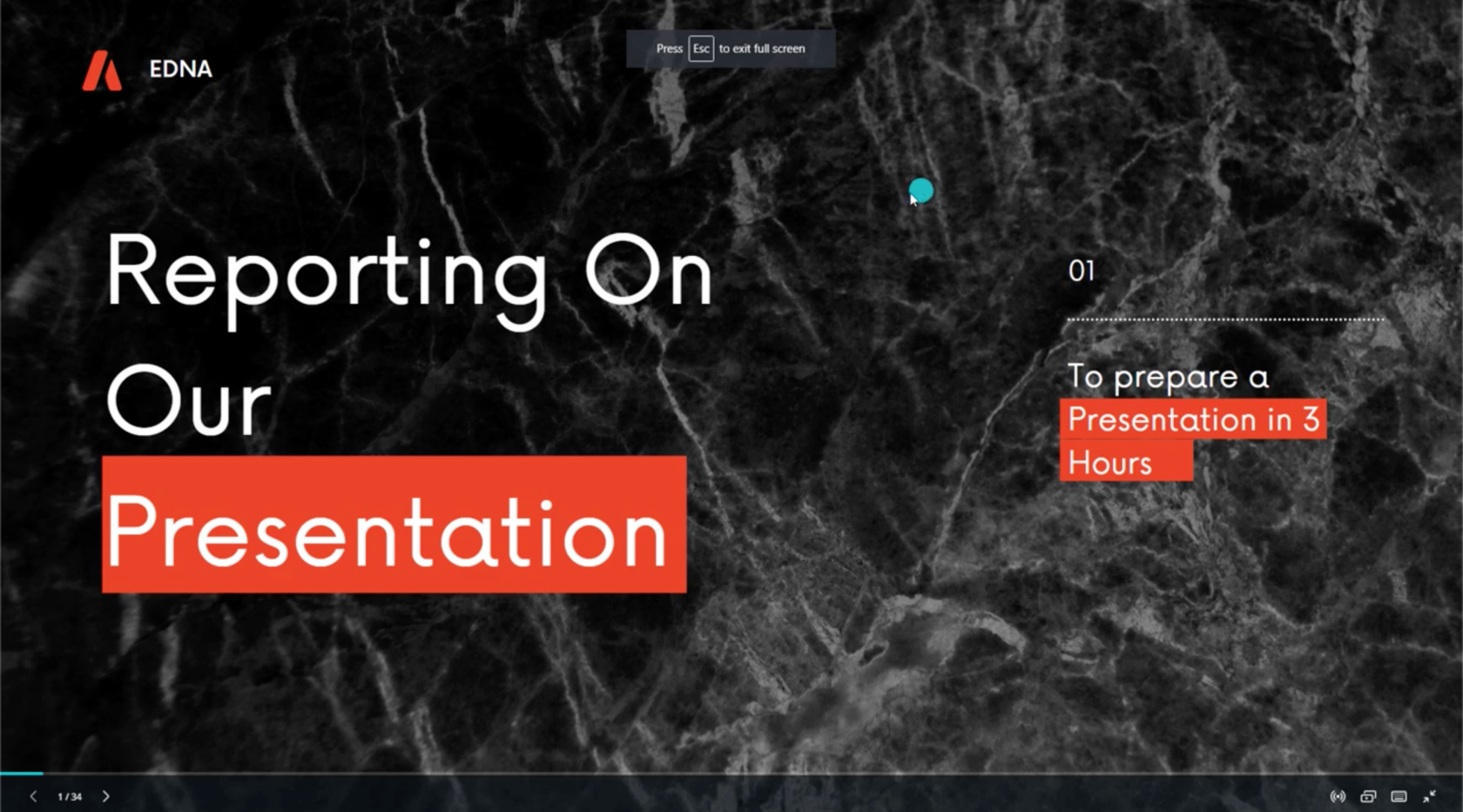
Bruke Canva Slides i LuckyTemplates
Hva om du vil bruke lysbildene du opprettet som et av LuckyTemplates-temaene dine?
Først må du laste ned presentasjonen ved å klikke på dette nedlastingsikonet øverst til høyre.
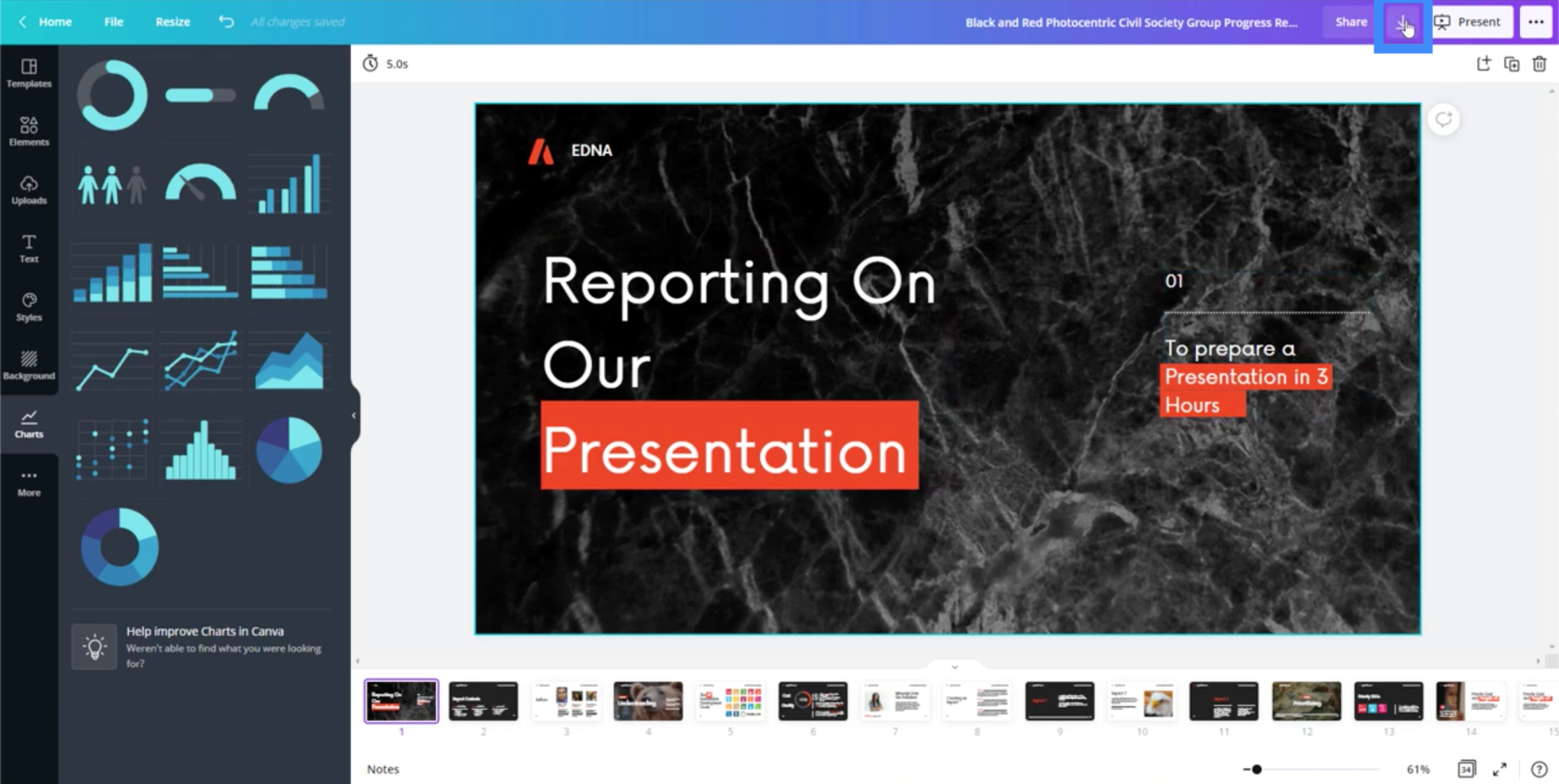
Du kan laste den ned i forskjellige formater, og det vil vanligvis foreslå at du bruker PDF-formatet.
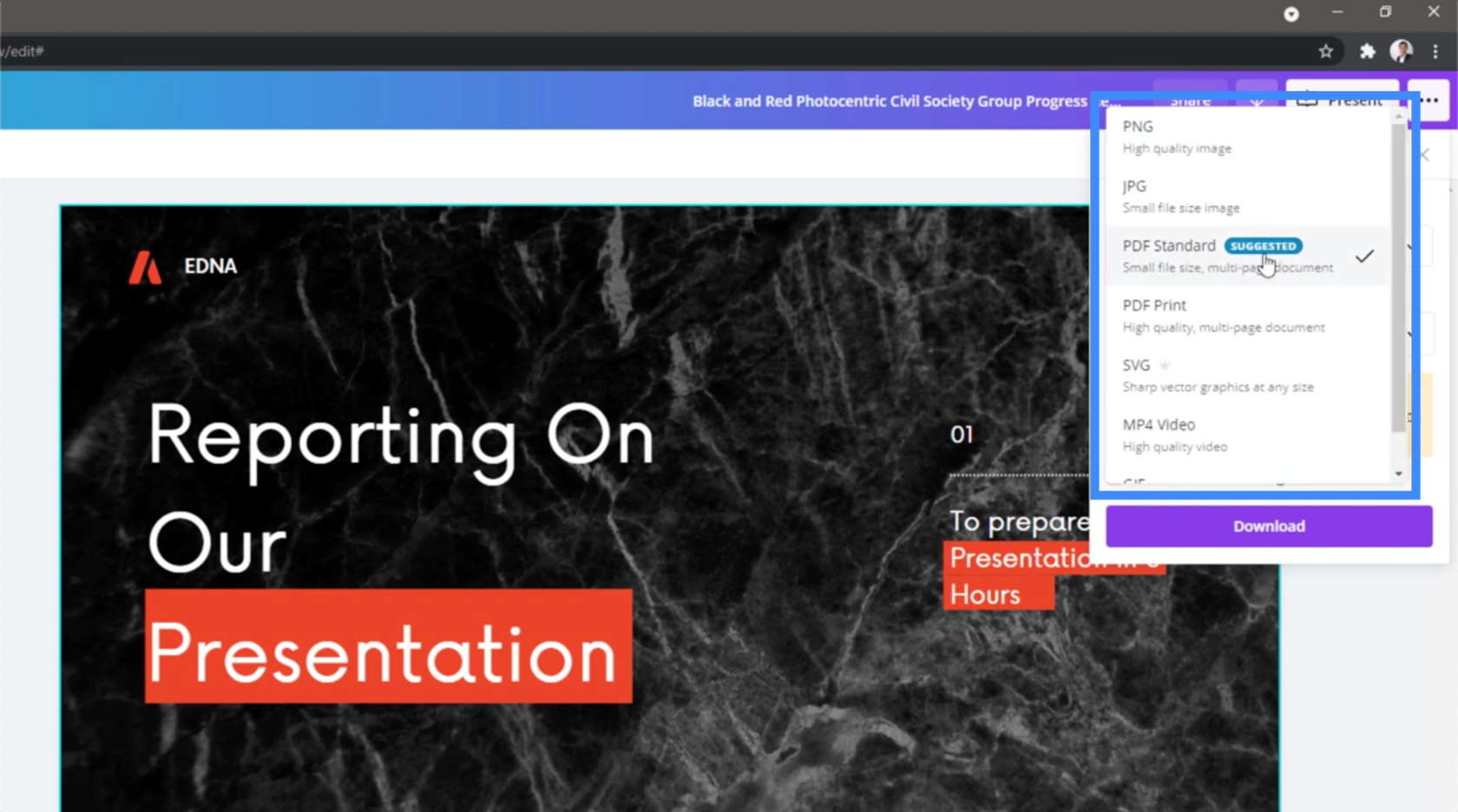
Foreløpig kommer jeg til å velge PNG fordi jeg trenger separate lysbilder som bilder som jeg kan bruke til separate deler av LuckyTemplates-rapporten min.
Nedlastingsinnstillingene lar meg også gjøre bakgrunnen gjennomsiktig eller endre størrelsen på filen. Merk at ikke alle disse innstillingene er tilgjengelige på gratisversjonen. Endring av størrelse, for eksempel, følger kun med den betalte kontoen.
Det lar meg også velge hvilke sider jeg vil laste ned.
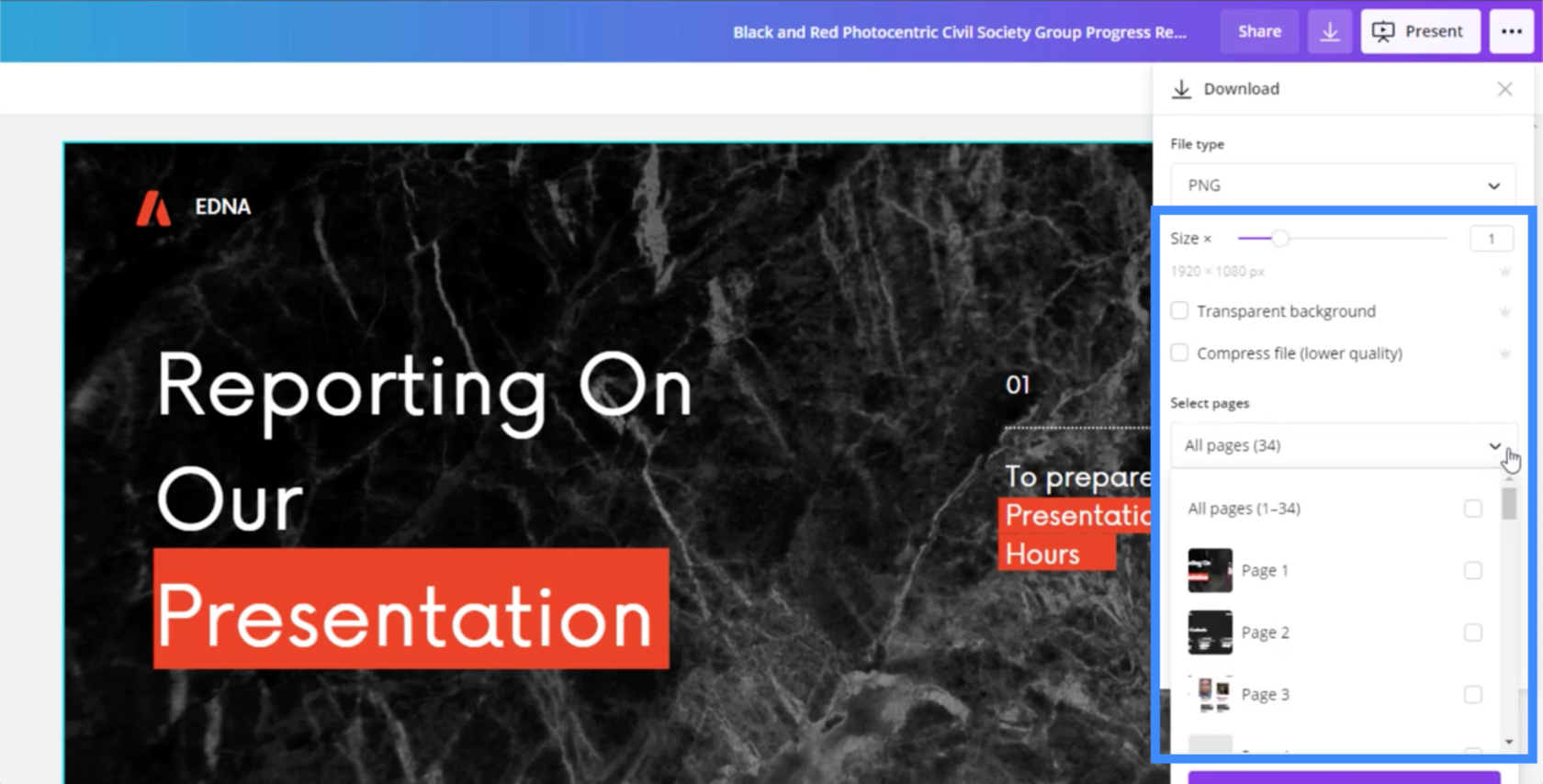
Når du har lastet ned lysbildene du trenger, vil Canva spørre deg om du vil fortsette å redigere malen eller gå tilbake til hjemmesiden.
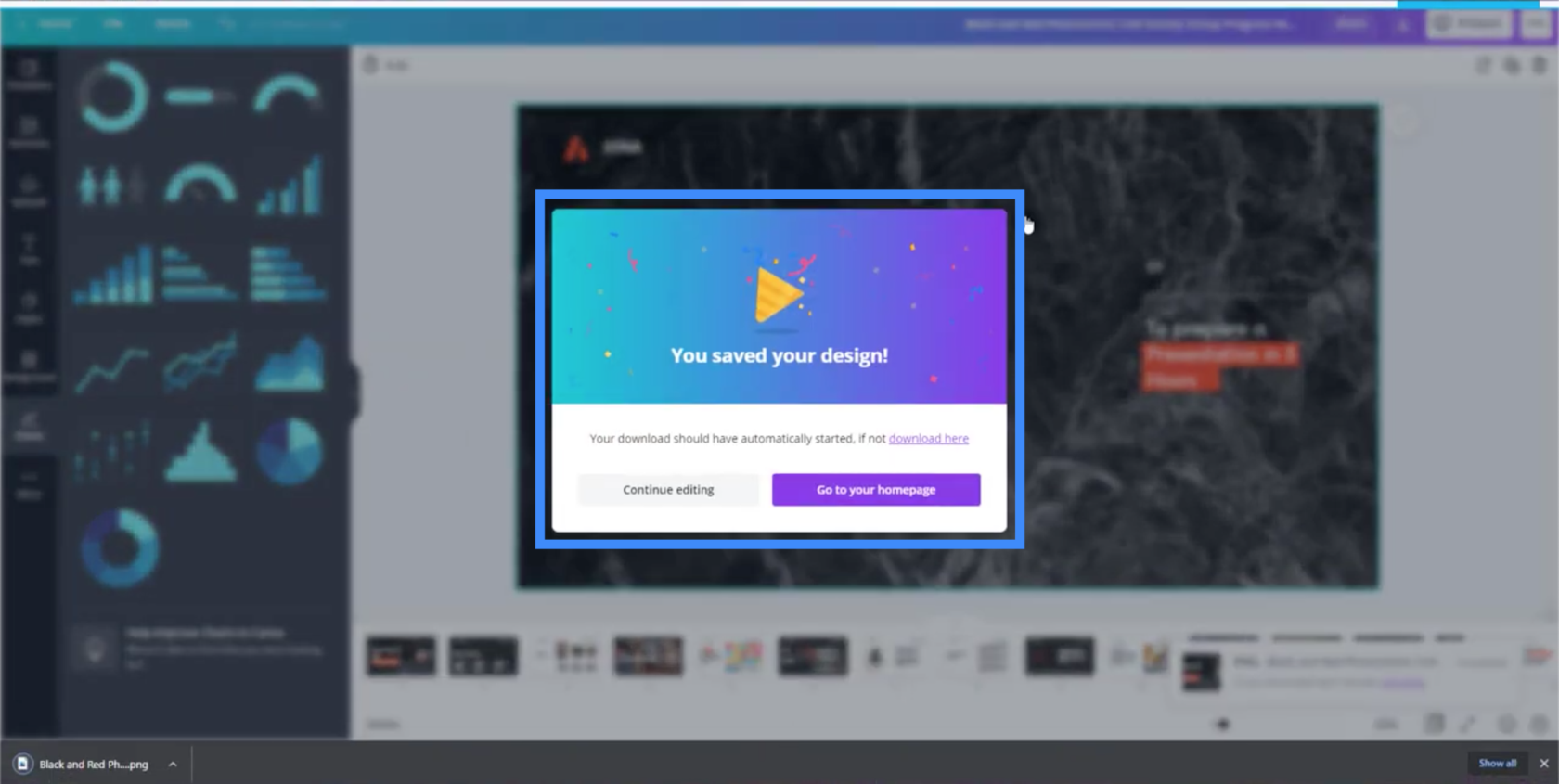
La oss nå gå til LuckyTemplates-skrivebordet.
På siden du jobber med, gå til innsettingsbåndet og klikk på bilder. Dette vil få opp filene dine, hvor du kan velge lysbildet du trenger.
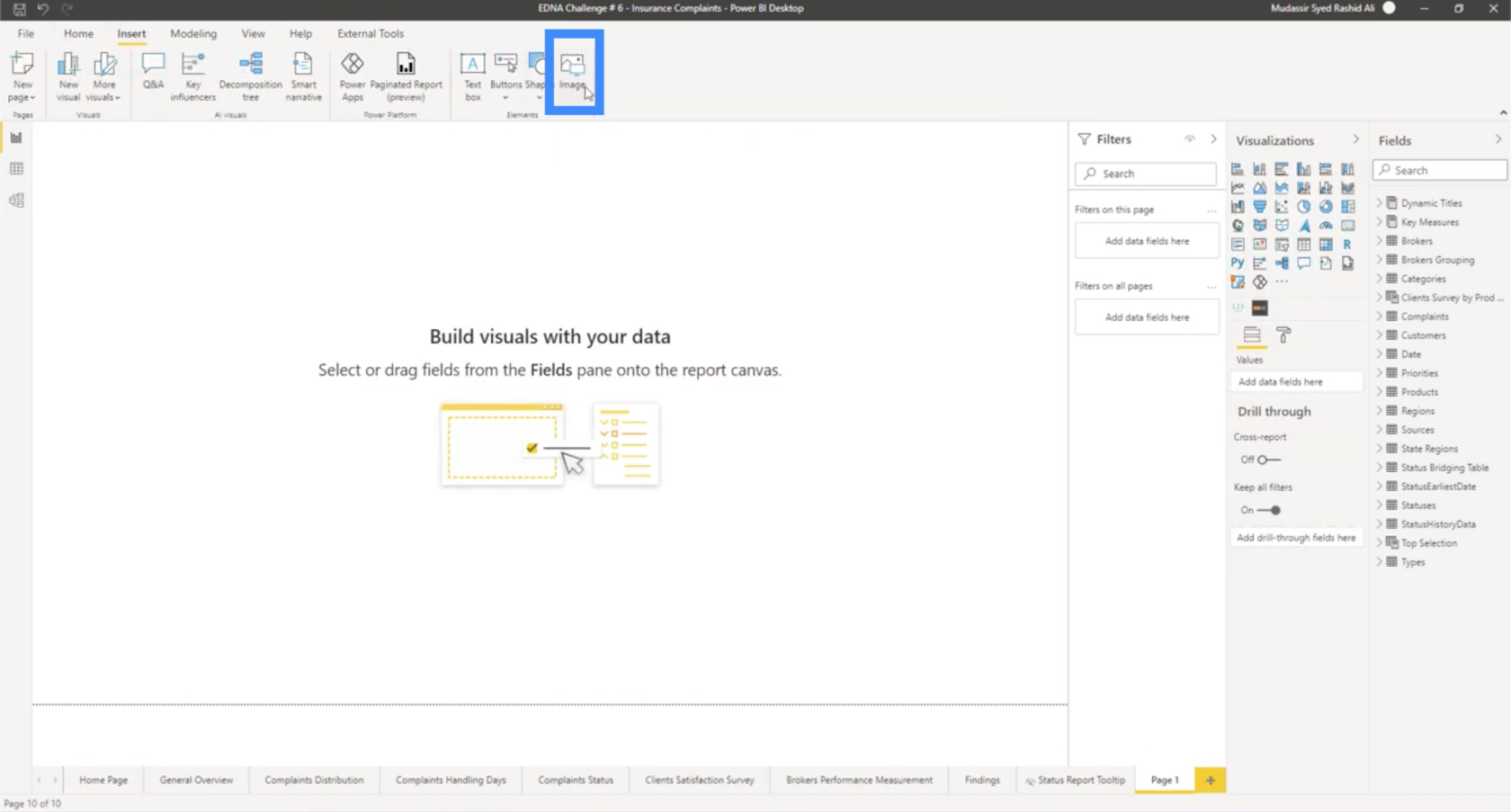
Du kan også ta det inn som bakgrunn i stedet for bare et innsatt bilde. Bare klikk på malerrulleikonet til høyre, og klikk deretter på "Legg til bilde" under det.
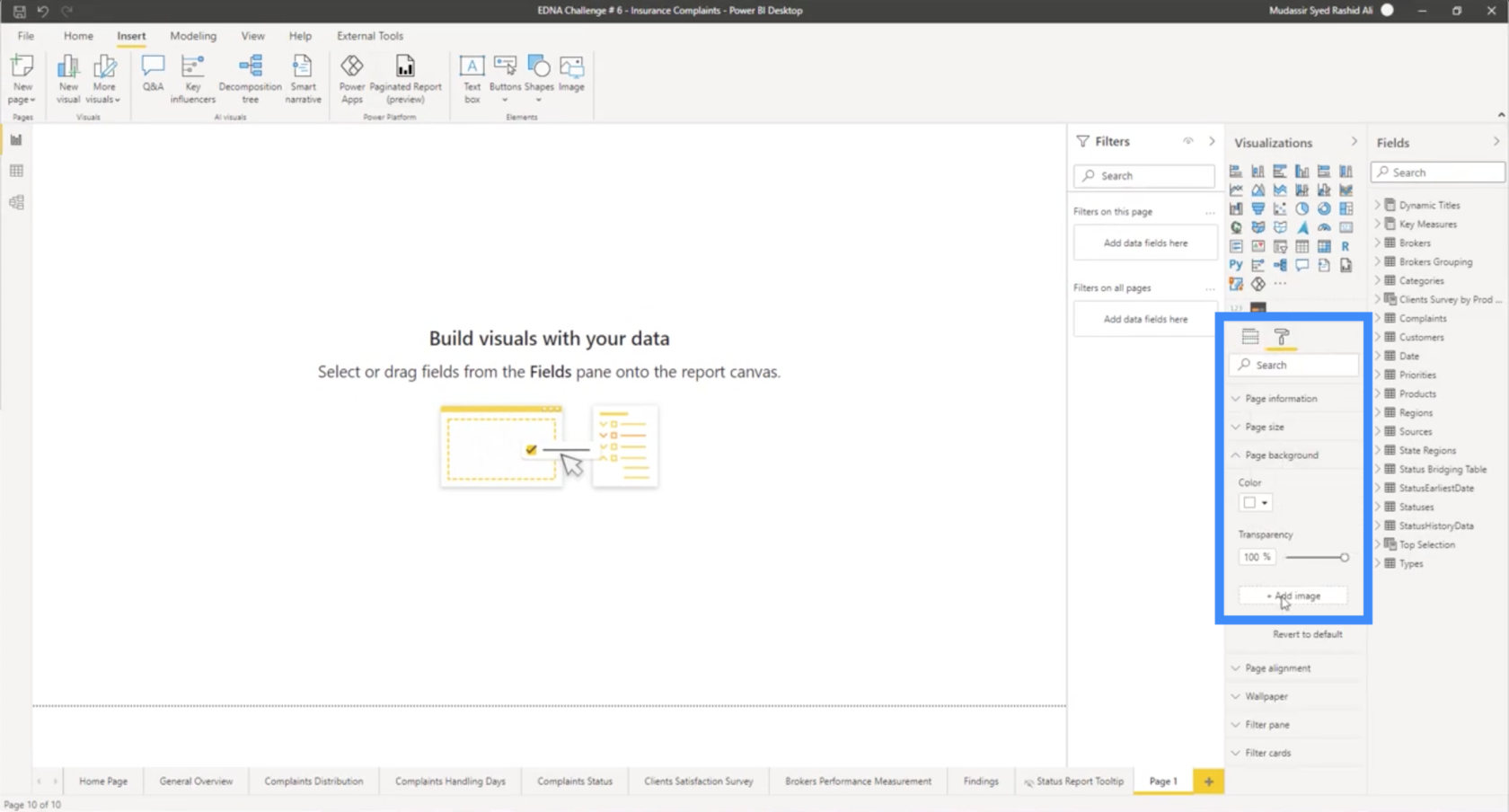
Derfra vil du se lysbildet på rapporten din, og du kan legge til LuckyTemplates-elementer over den, eller beholde den som den er.
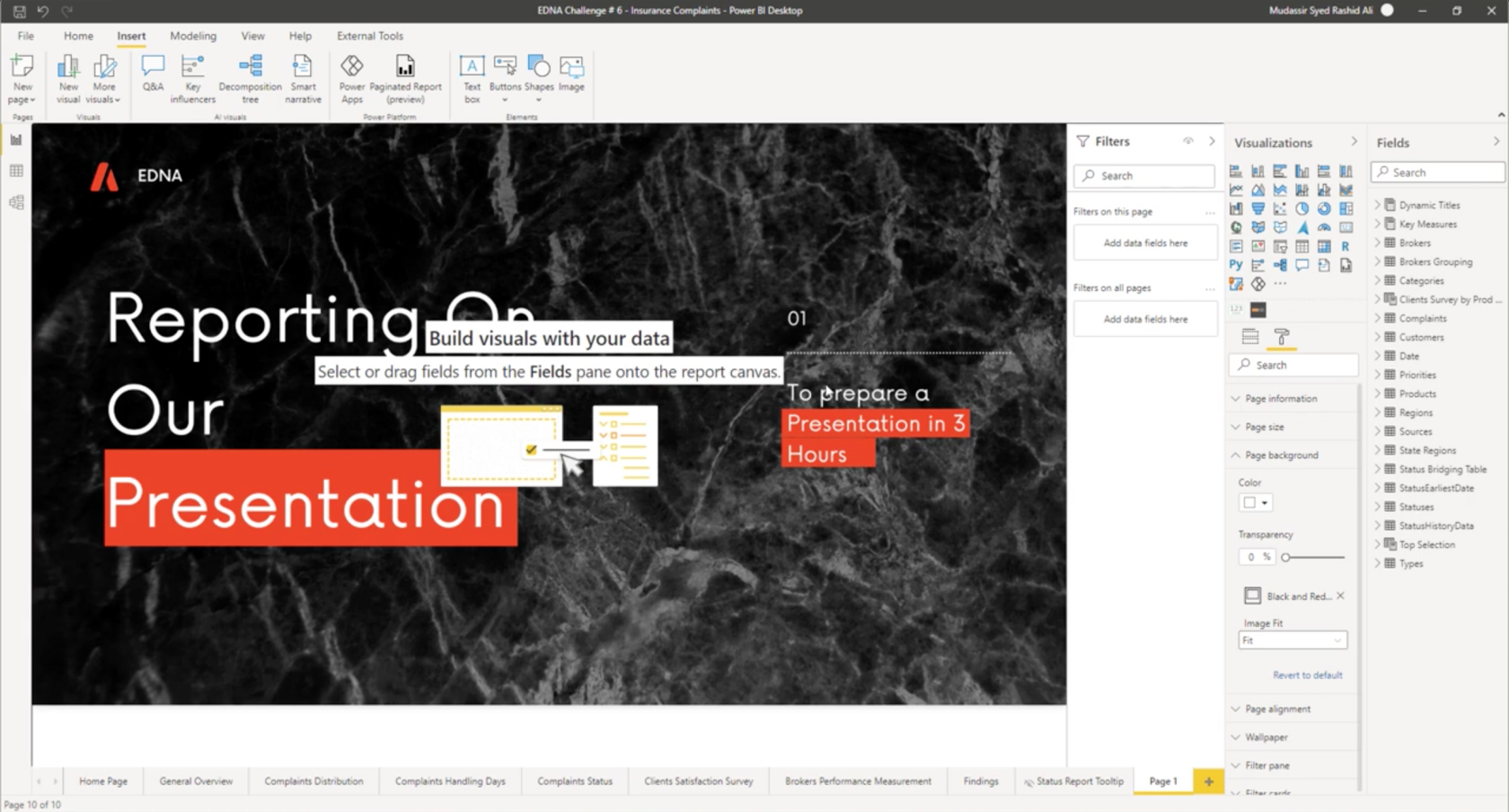
LuckyTemplates-tema: Hvordan simulere dynamisk tema
Konklusjon
Hvis du har brukt PowerPoint eller en lignende plattform for LuckyTemplates-temaene og -bakgrunnene dine, vet du hvor mye tid og krefter det vanligvis tar. Men med et verktøy som Canva kan du enkelt få fart på hele prosessen.
Hvorfor er dette viktig?
Når du lager en rapport, er det ikke bare analysen som betyr noe. Hvor lang tid det tar for deg å fullføre alt, så vel som hvordan det ser ut når det er ferdig har også betydning. Dette er to ting Canva kan hjelpe med.
Forhåpentligvis vil du kunne finne flere bruksområder for Canva mens du jobber med rapportene dine. Du kan få bilder og andre elementer gjort der, for eksempel, og ta dem inn på LuckyTemplates-skrivebordet.
Beste ønsker!
Mudassir
Lær å bruke DAX Studio EVALUATE nøkkelordet med grunnleggende eksempler og få en bedre forståelse av hvordan dette kan hjelpe deg med databehandling.
Finn ut hvorfor det er viktig å ha en dedikert datotabell i LuckyTemplates, og lær den raskeste og mest effektive måten å gjøre det på.
Denne korte opplæringen fremhever LuckyTemplates mobilrapporteringsfunksjon. Jeg skal vise deg hvordan du kan utvikle rapporter effektivt for mobil.
I denne LuckyTemplates-utstillingen vil vi gå gjennom rapporter som viser profesjonell tjenesteanalyse fra et firma som har flere kontrakter og kundeengasjementer.
Gå gjennom de viktigste oppdateringene for Power Apps og Power Automate og deres fordeler og implikasjoner for Microsoft Power Platform.
Oppdag noen vanlige SQL-funksjoner som vi kan bruke som streng, dato og noen avanserte funksjoner for å behandle eller manipulere data.
I denne opplæringen lærer du hvordan du lager din perfekte LuckyTemplates-mal som er konfigurert til dine behov og preferanser.
I denne bloggen vil vi demonstrere hvordan du legger feltparametere sammen med små multipler for å skape utrolig nyttig innsikt og grafikk.
I denne bloggen vil du lære hvordan du bruker LuckyTemplates rangering og tilpassede grupperingsfunksjoner for å segmentere et eksempeldata og rangere det i henhold til kriterier.
I denne opplæringen skal jeg dekke en spesifikk teknikk rundt hvordan du viser kumulativ total kun opp til en bestemt dato i grafikken i LuckyTemplates.








