DAX Studio EVALUATE Nøkkelord: Grunnleggende eksempler

Lær å bruke DAX Studio EVALUATE nøkkelordet med grunnleggende eksempler og få en bedre forståelse av hvordan dette kan hjelpe deg med databehandling.
I denne opplæringen skal jeg snakke om LuckyTemplates smultringdiagrammet. De fleste liker ikke smultringdiagrammer, og det er gyldige grunner til at de ikke liker dem. For det første kan du ikke sette mange kategorier på et smultringdiagram. De ser heller ikke bra ut i det hele tatt, og kan være upraktiske å bruke.
Men mens jeg lekte med smultringdiagrammer, kom jeg over et kult triks som kan lage ensmultringdiagram ser bra ut.
Dette bildet representerer antallet klager vi mottok fra forskjellige regioner. Regionene er definert som vest , sør , midtvest og nordøst . La oss sette antall klager i verdien- delen.
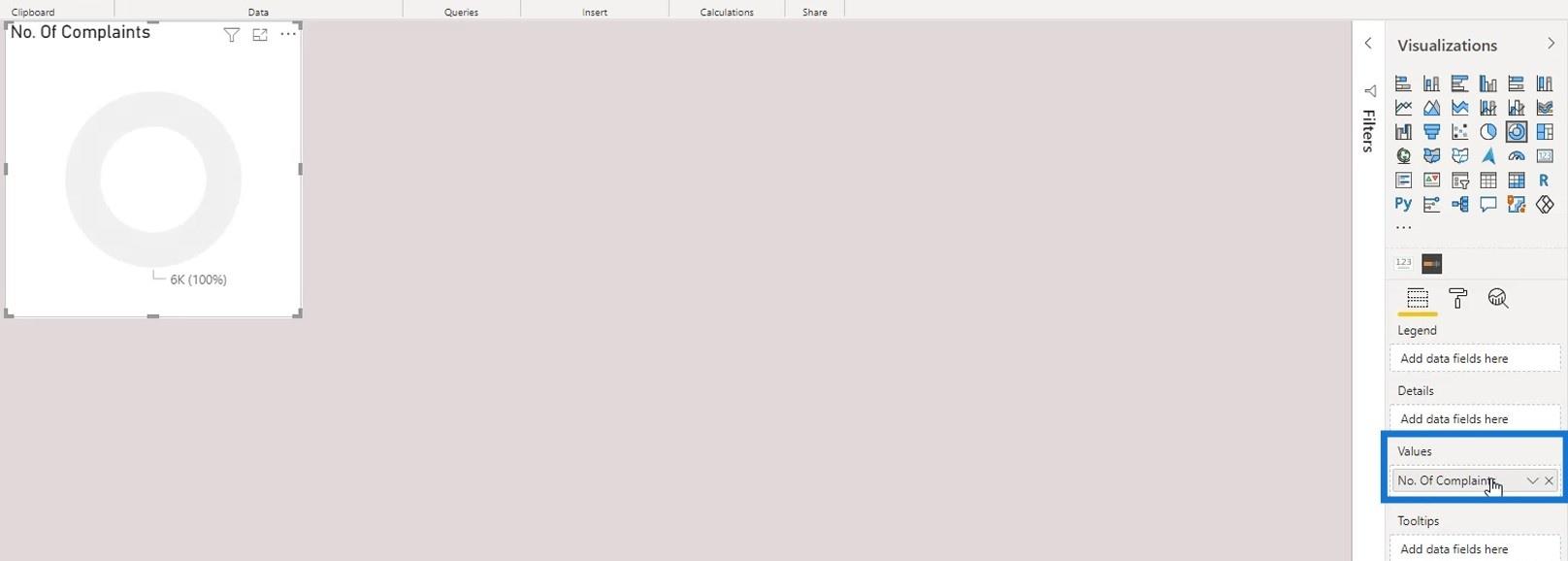
Deretter legger du inn regionmålet i kategoriene.
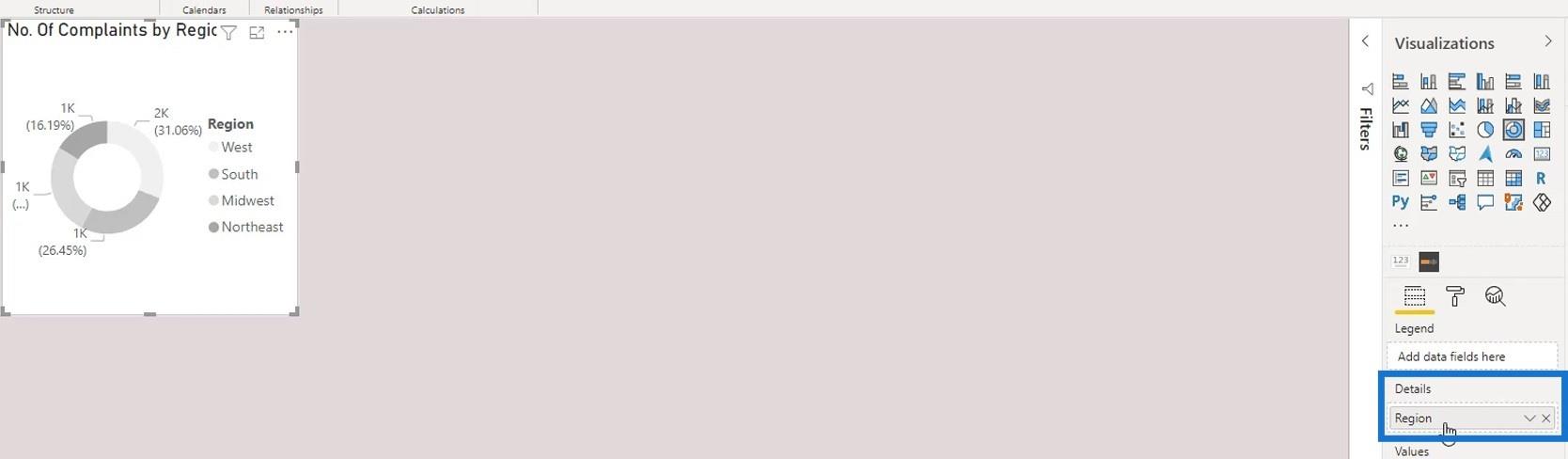
Det ser åpenbart ikke presentabelt ut ennå.
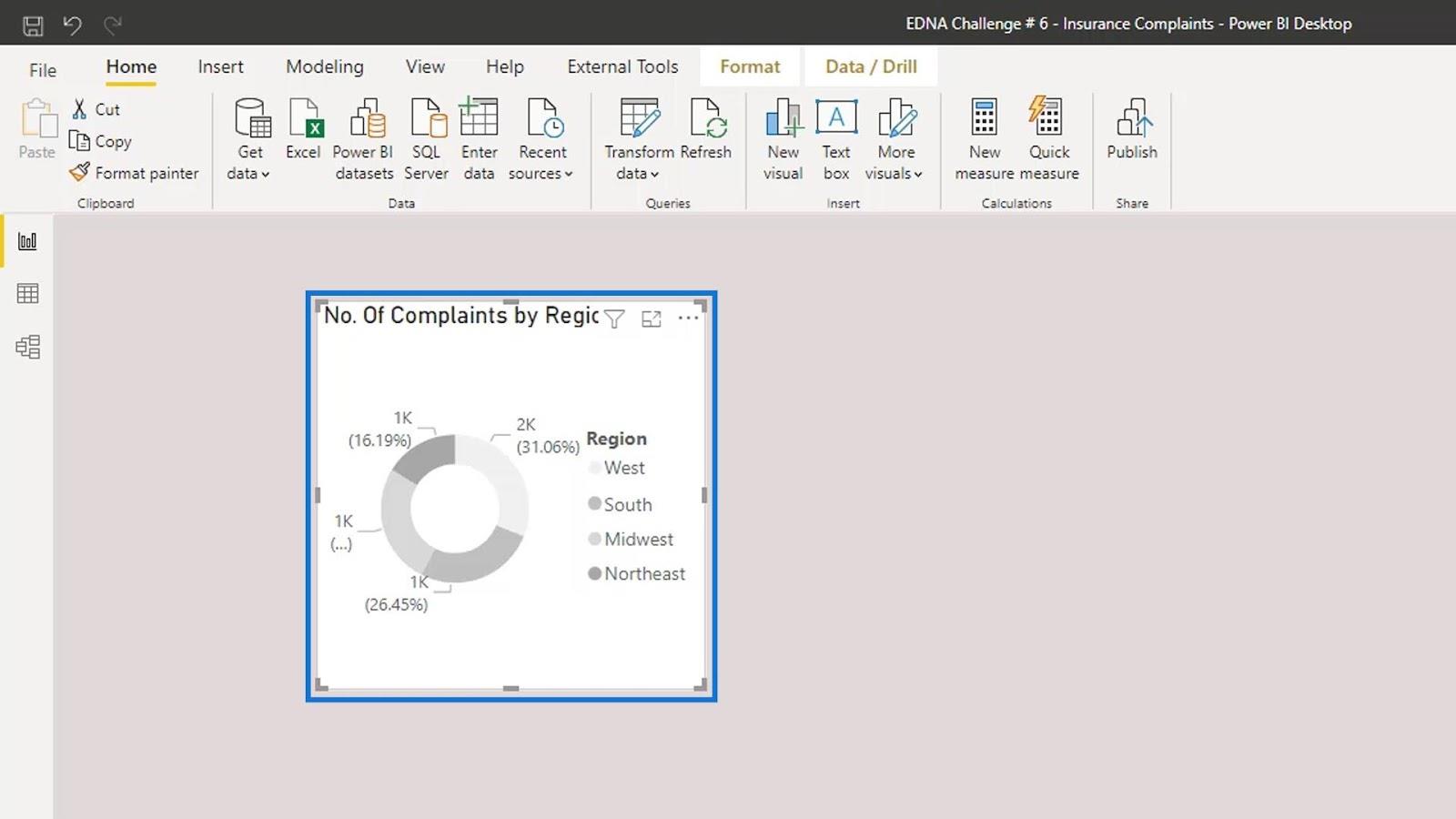
Dessuten kan vi ikke slå av legenden. Ellers vet vi ikke hvilken kategori som tilhører hvilken region.
Det er to triks vi kan gjøre for å få det til å se bedre ut selv uten legenden og etikettene. Den første er ved å bruke halv smultring-diagrammet. La oss først rense dette ved å fjerne tittelen, bakgrunnen, dataetikettene og forklaringen.
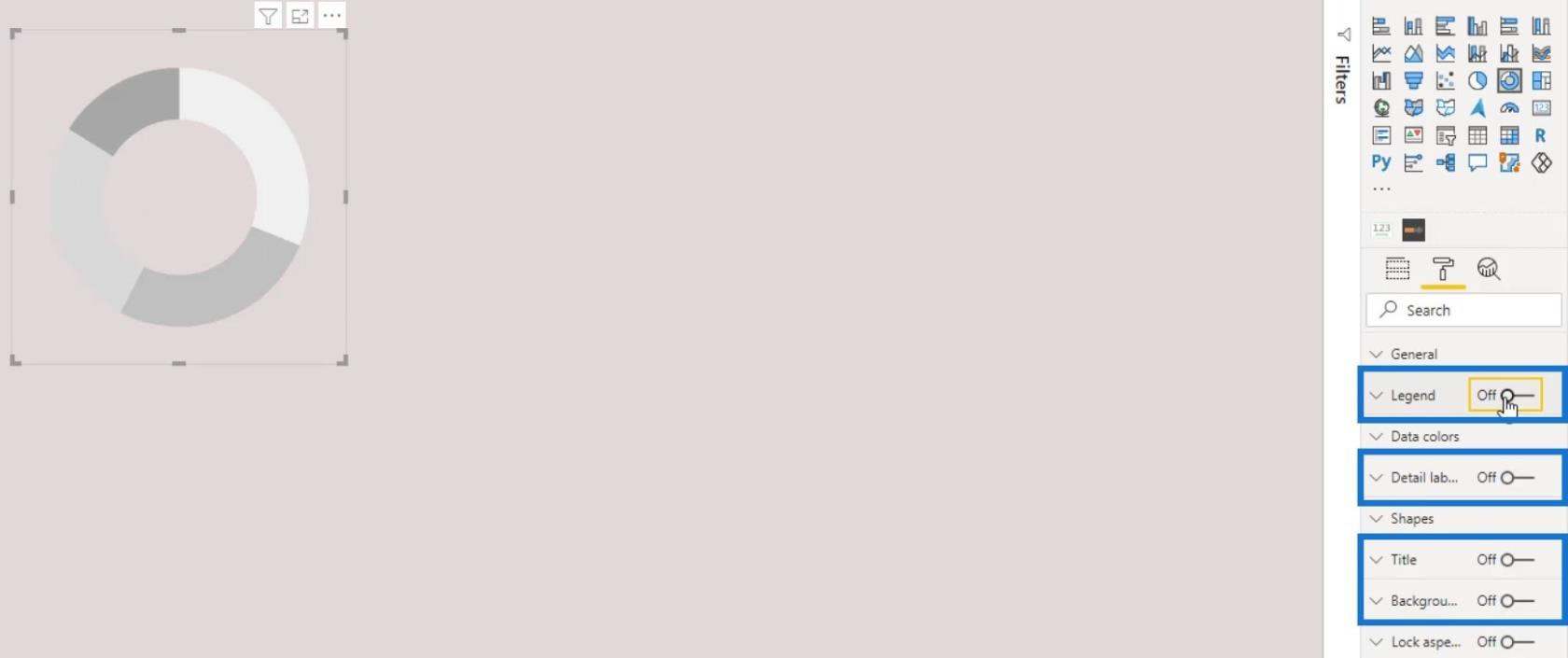
Innholdsfortegnelse
Opprette et halvt smultringdiagram i LuckyTemplates
Vi skal nå gjøre det om til et halvt smultringdiagram. For dette eksemplet, la oss bruke fargen på bakgrunnen for Sør- , Midtvest- og Nordøst- regionene. Dette for å få dem til å se usynlige ut eller ikke-eksisterende. Vi kan bruke et fargevelgerprogram for å velge fargen på bakgrunnen. Deretter kopierer du hex-verdien til den valgte fargen.
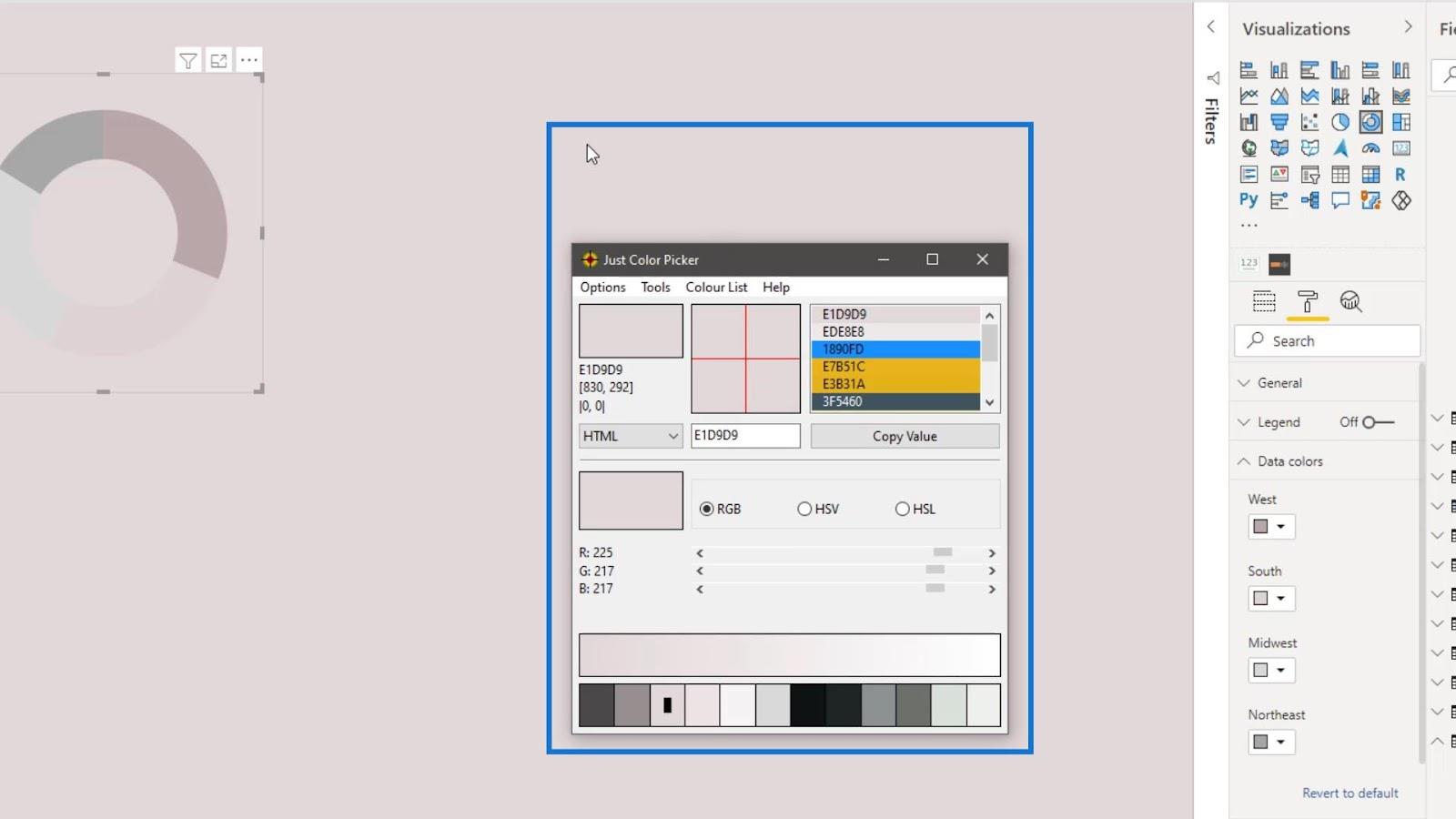
Gå tilfor å endre fargen på regionene.
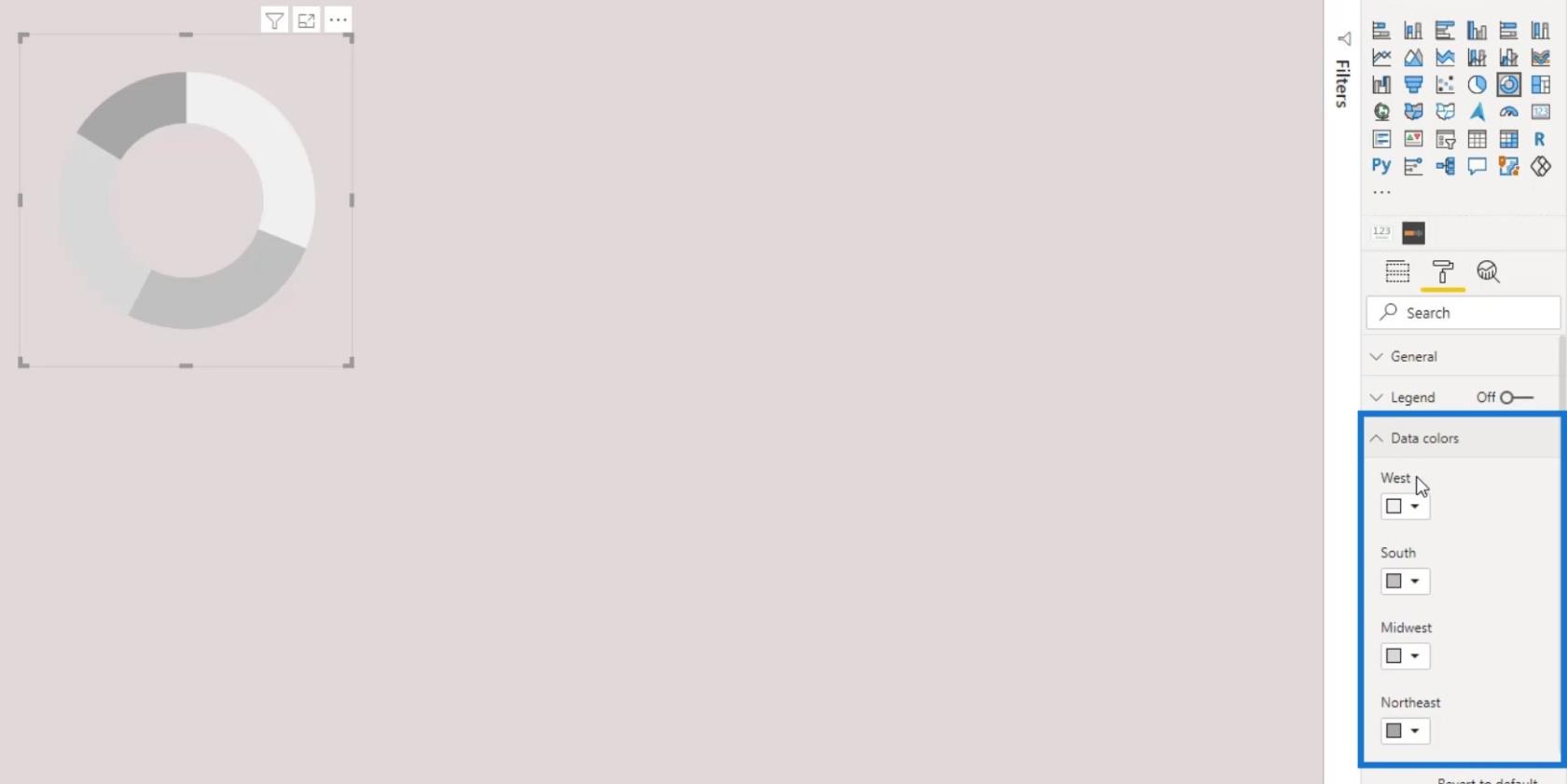
Bruk den valgte fargen på Sør- , Midtvest- og Nordøst- regionene . For å gjøre det, klikk på rullegardinpilikonet i fargevalget for de 3 områdene, og klikk deretter på Egendefinert farge .
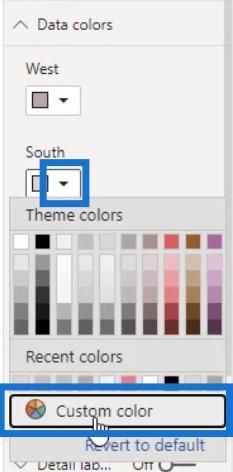
Lim inn verdien i hex-verdiinntastingsboksen.

Som et resultat ser de andre dataene i diagrammet ut som om de ikke eksisterer i det hele tatt.
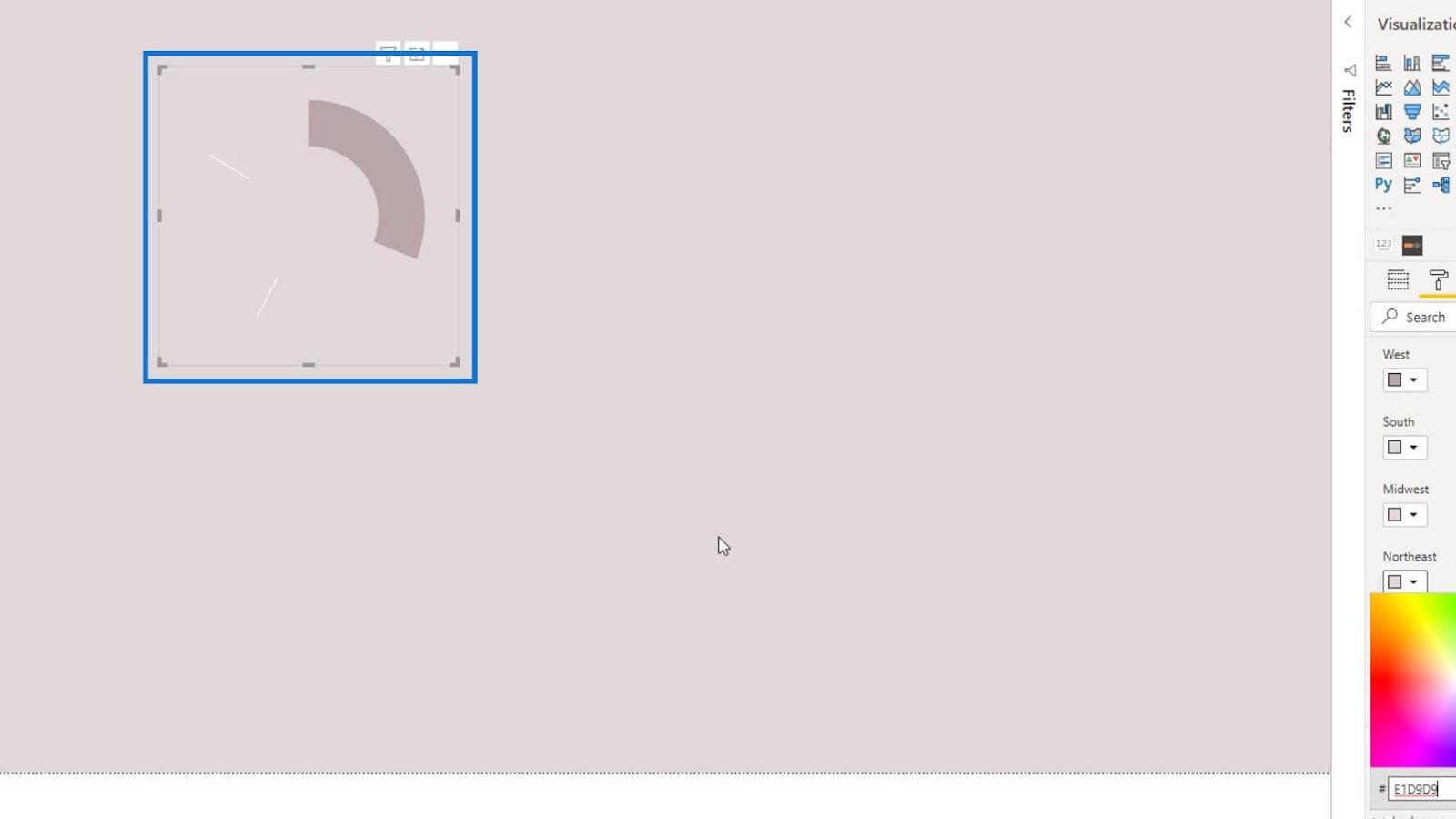
En annen kul ting vi kan gjøre er å redusere verdien av den indre radiusen .
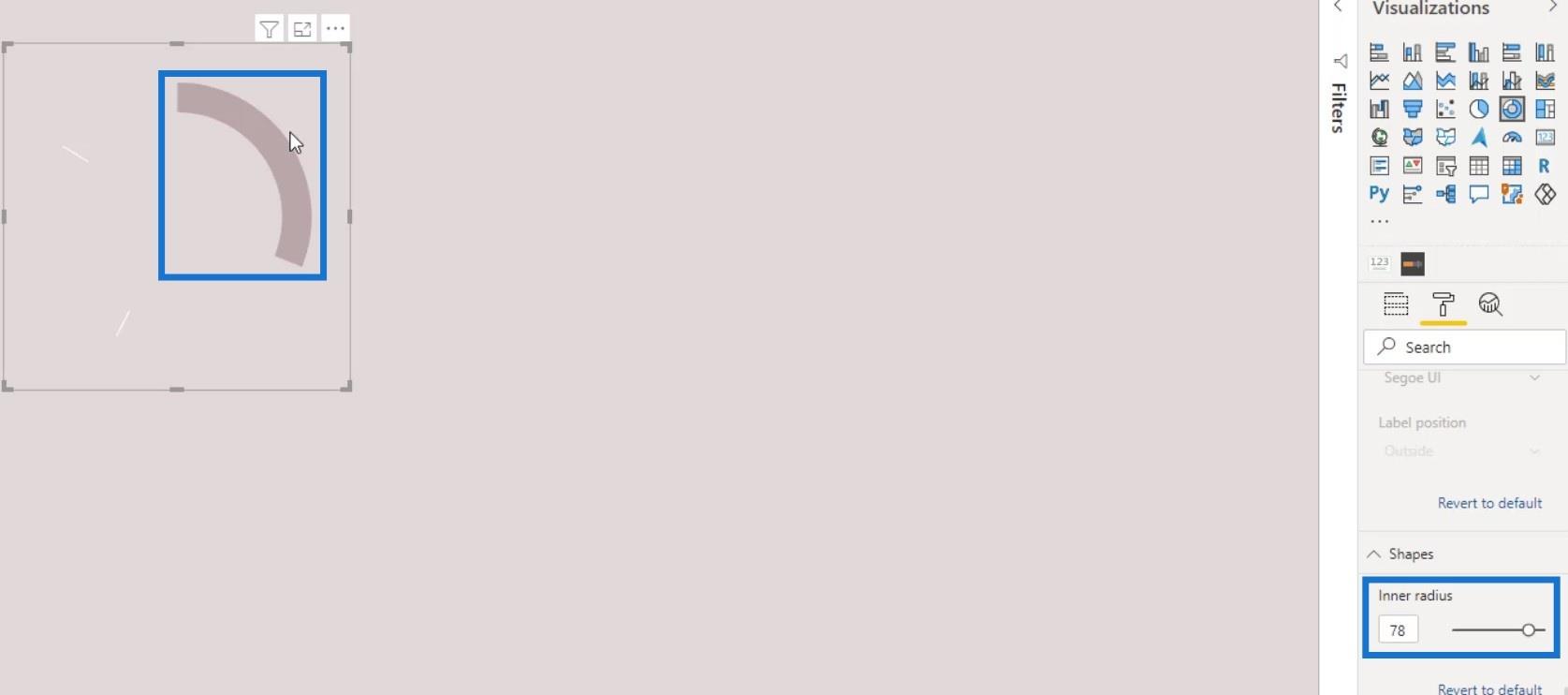
I tillegg kan vi skjule de to hvite skillelinjene ved hjelp av en form. Gå først til Sett inn- fanen.
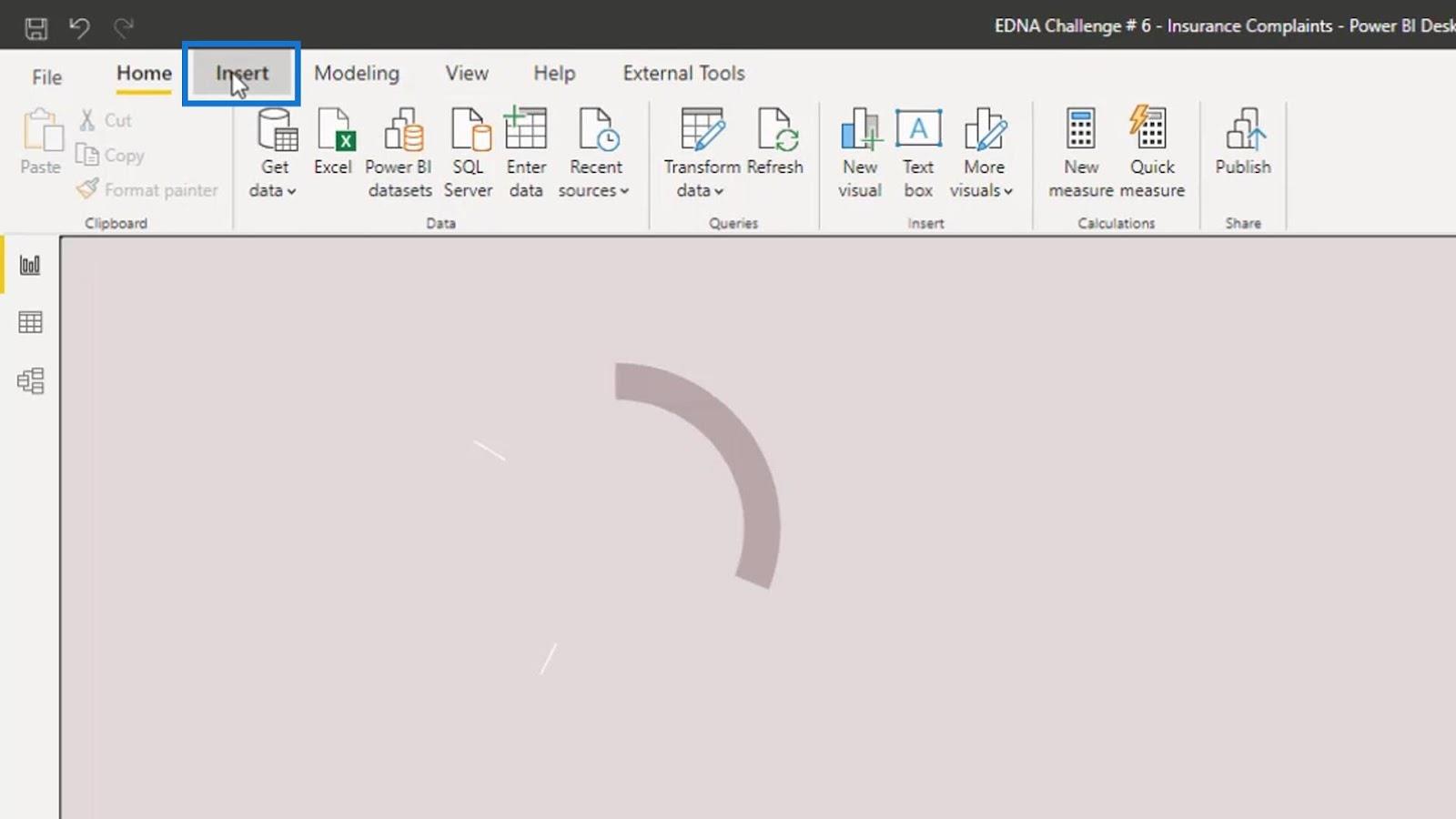
Klikk deretter Rektangel under alternativet Former .
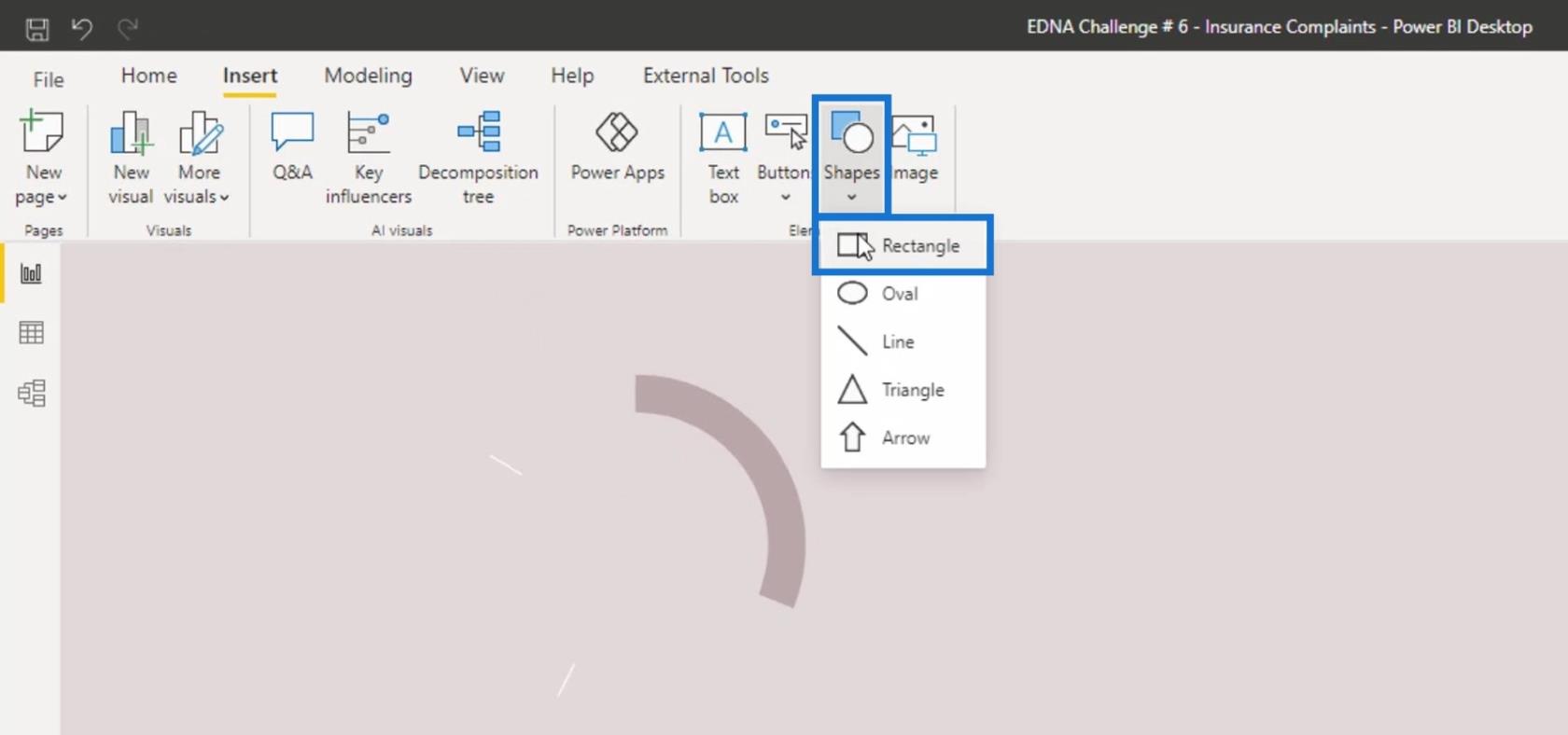
Endre størrelsen på formen til den dekker de to skillelinjene.
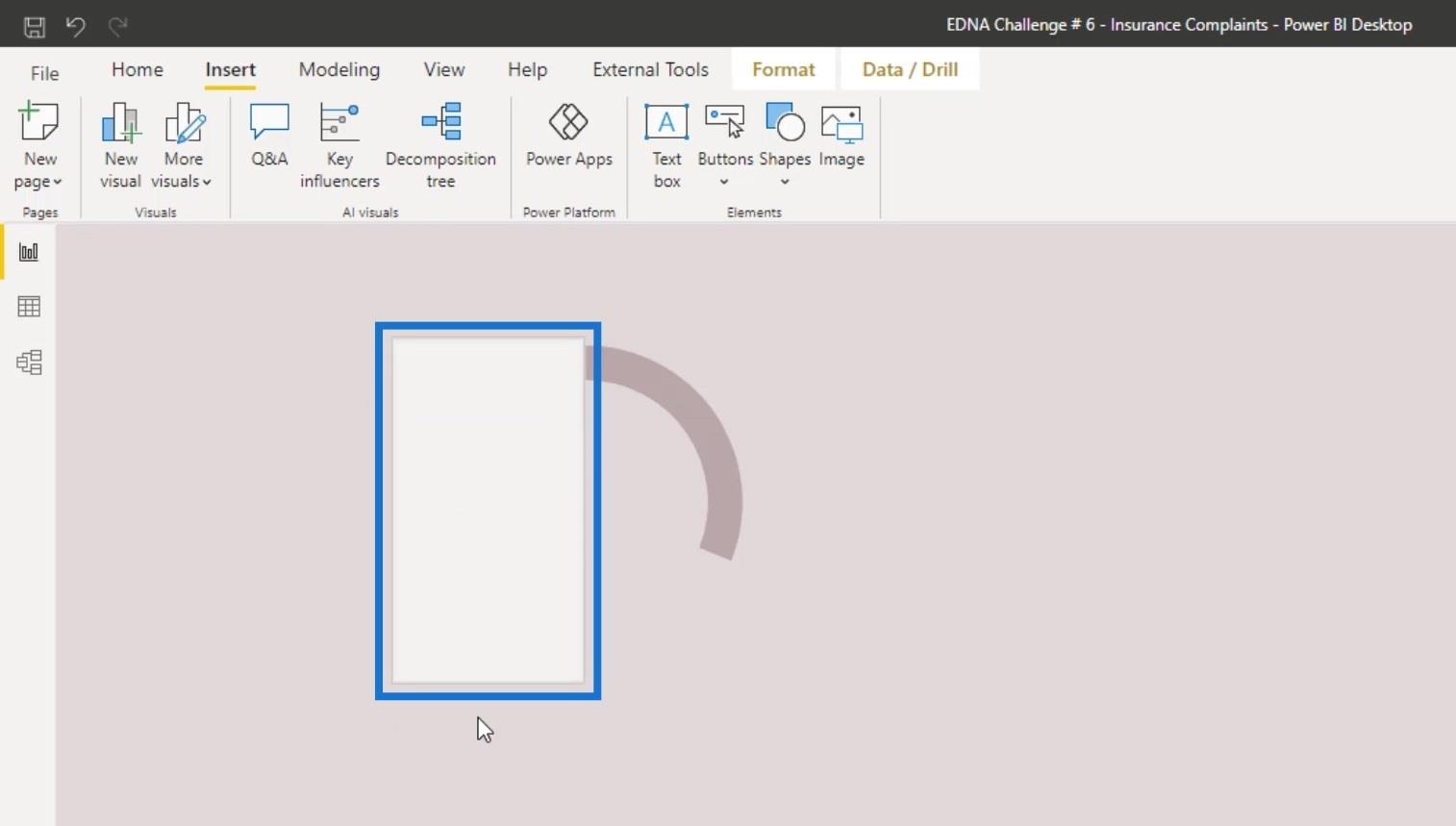
I formateringsruten klikker du på Linje , og setter deretter gjennomsiktighet til 100 % .
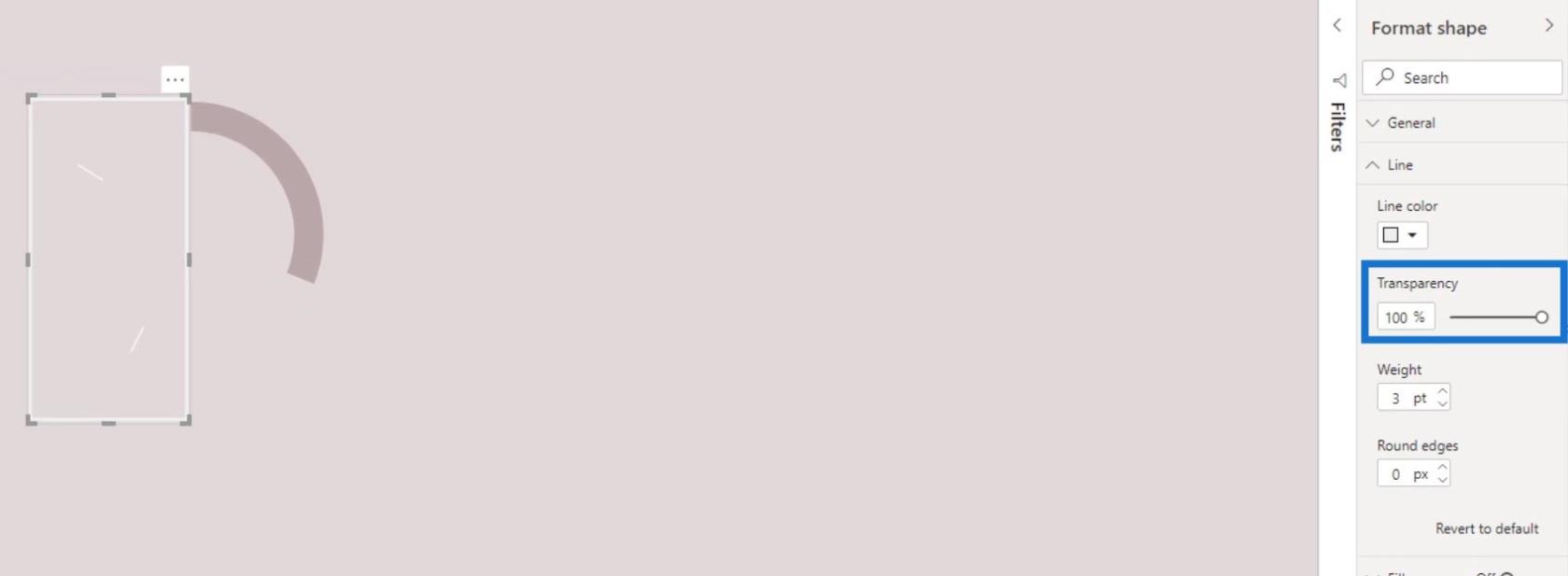
Deretter klikker du på Fyll og setter fargen til samme farge som vi tidligere valgte for Sør- , Midtvest- og Nordøst- regionene.
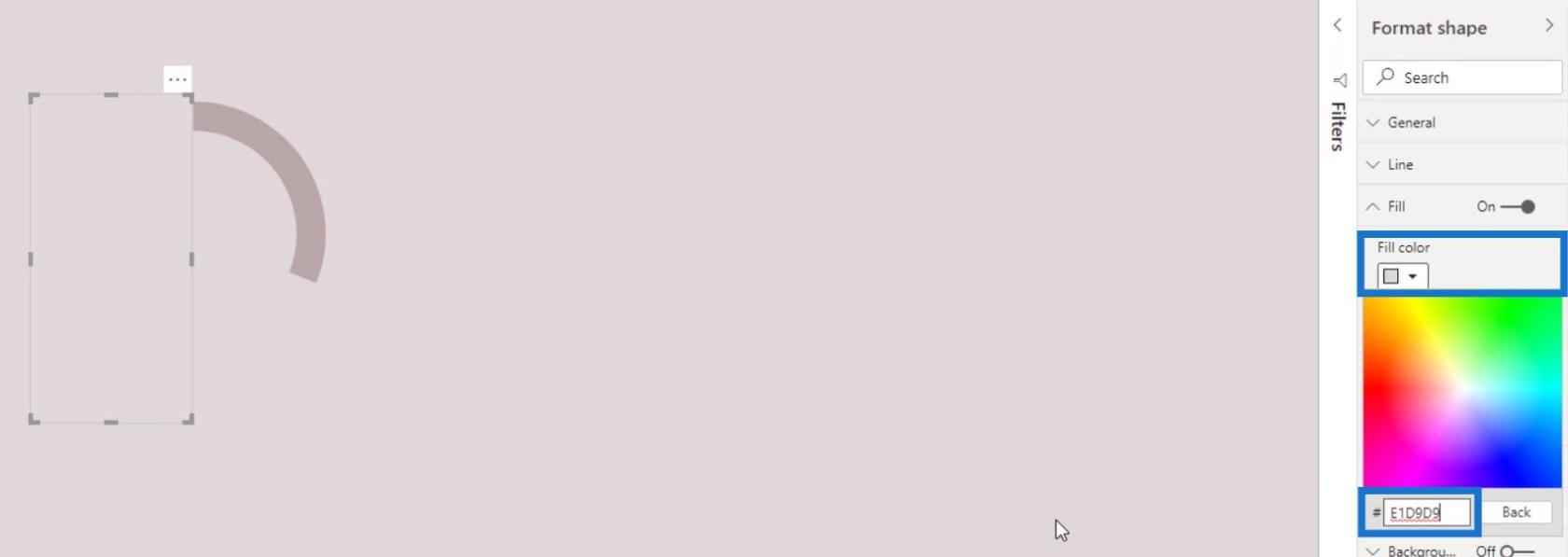
La oss nå legge til en tekstboks.
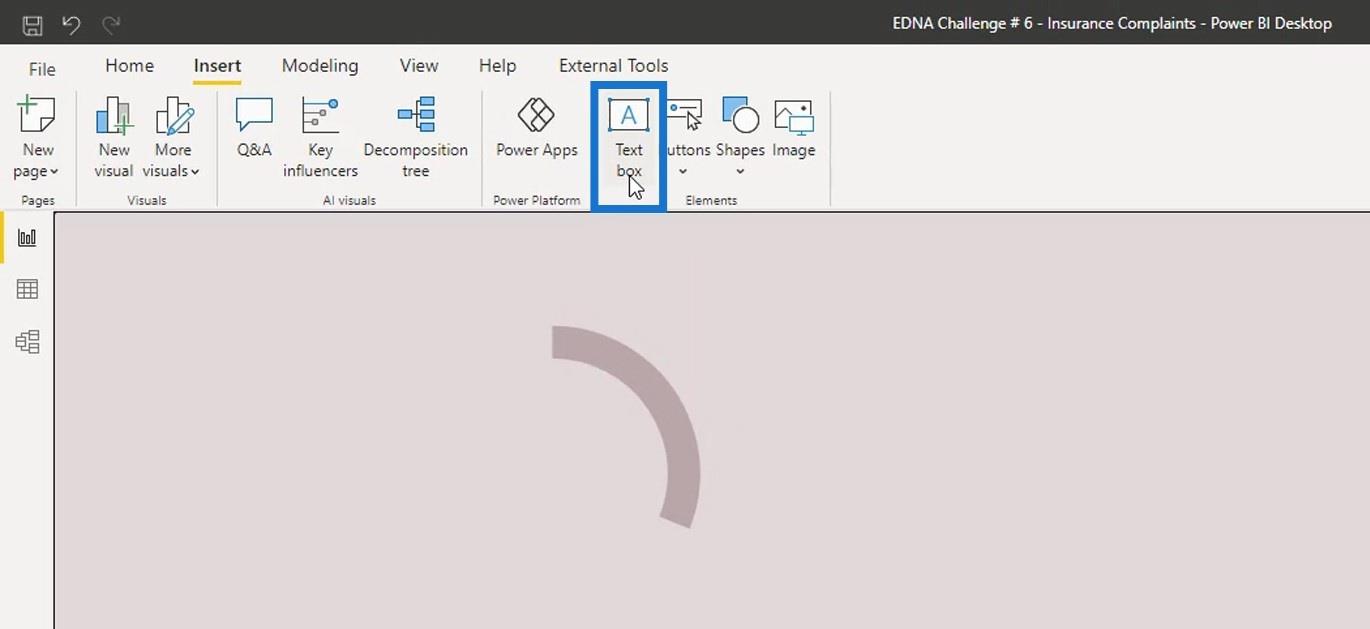
I tekstboksen skriver du " Vest ". Gjør den dristigere og sett størrelsen til 12 .
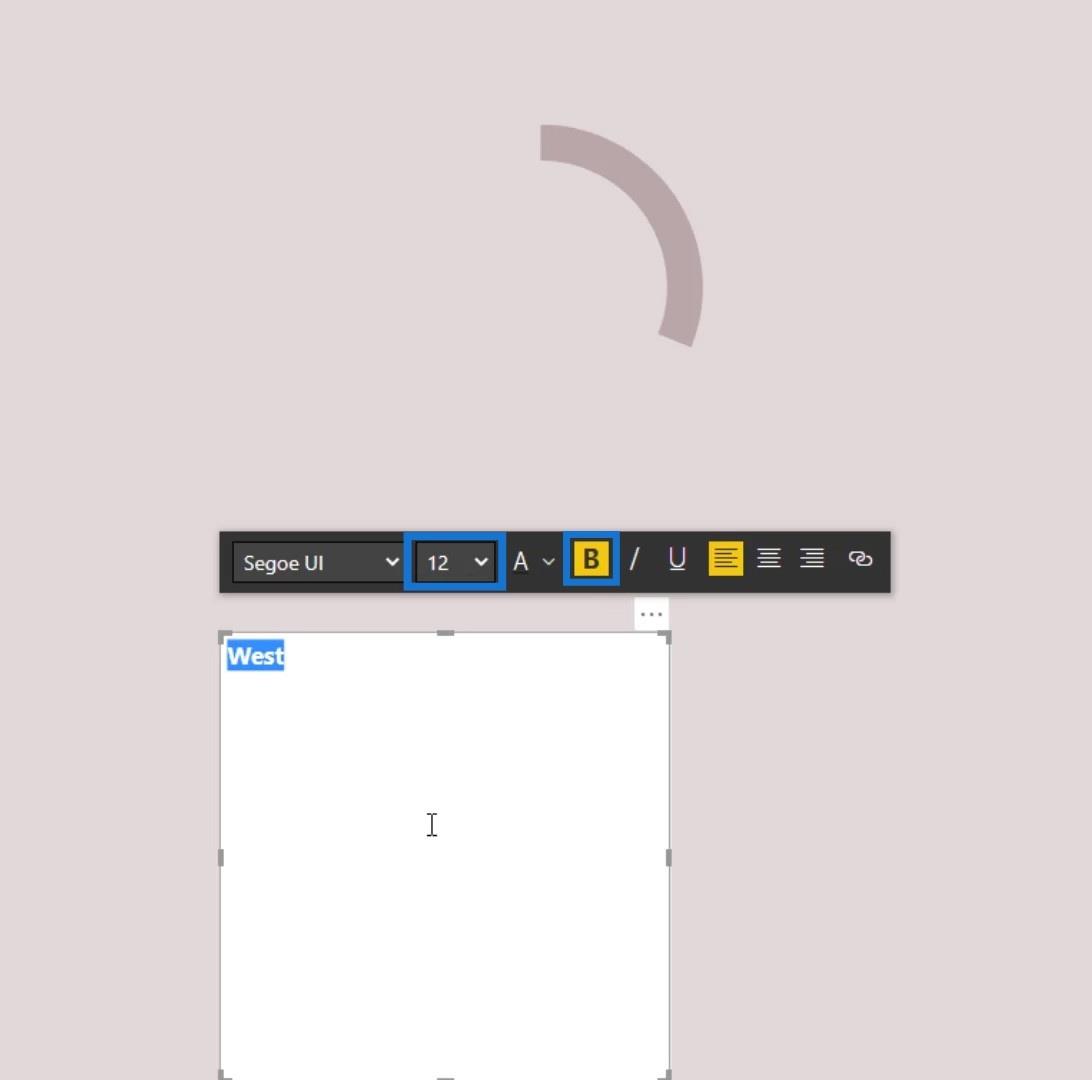
Endre størrelsen på tekstboksen og juster teksten i midten av tekstboksen.
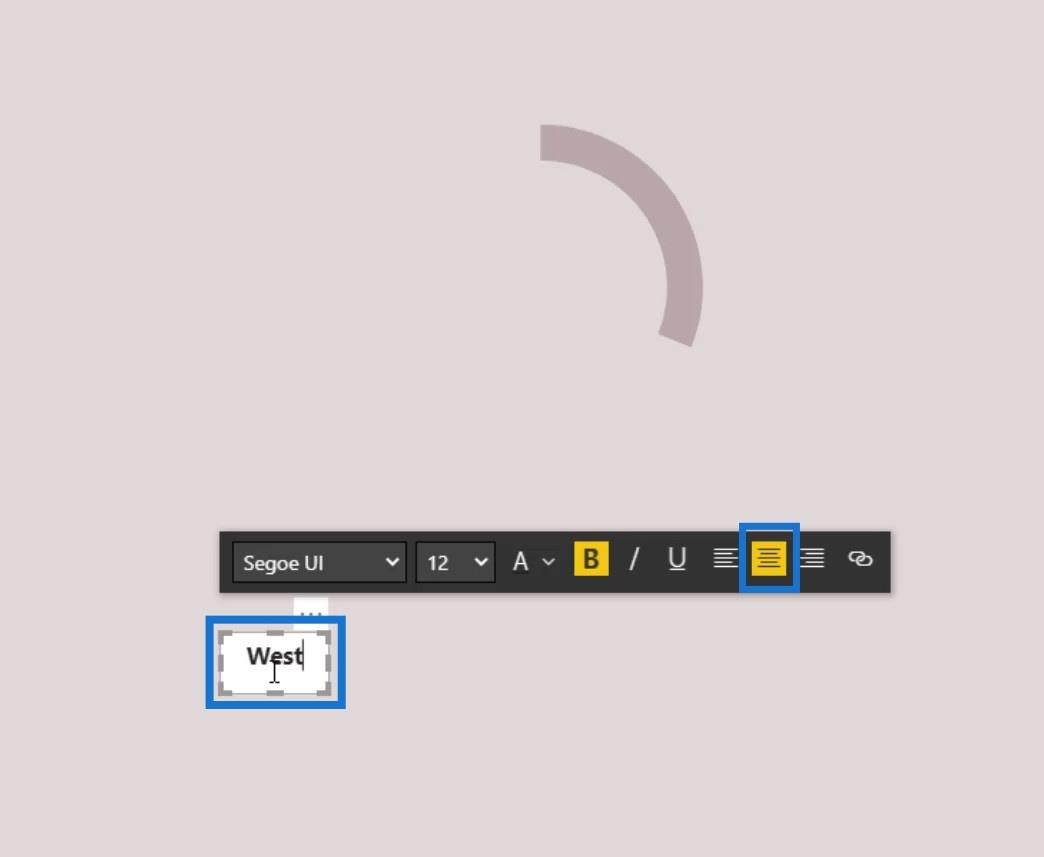
Fjern den hvite bakgrunnen i tekstboksen ved å sette bryteren til Av .
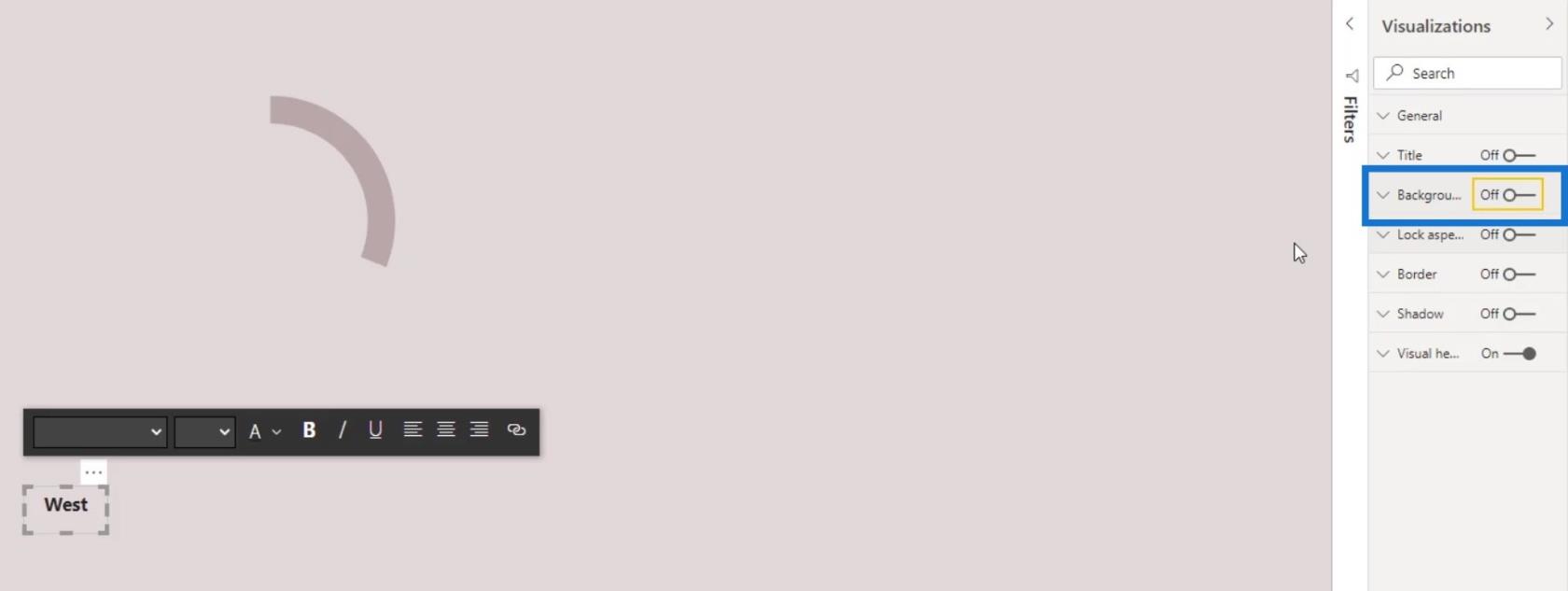
Plasser tekstetiketten på ønsket plassering.
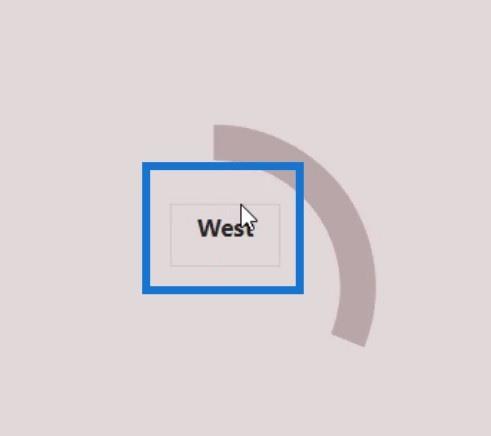
Vi kan også plassere et mål i en kortvisual. Først legger du til en kortvisualisering.
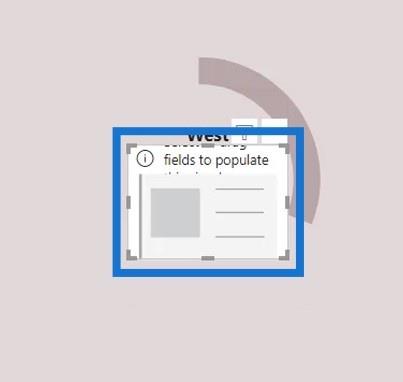
Plasser deretter målingen inn i kortets visualisering. La oss sette inn antall klagemål som et eksempel.
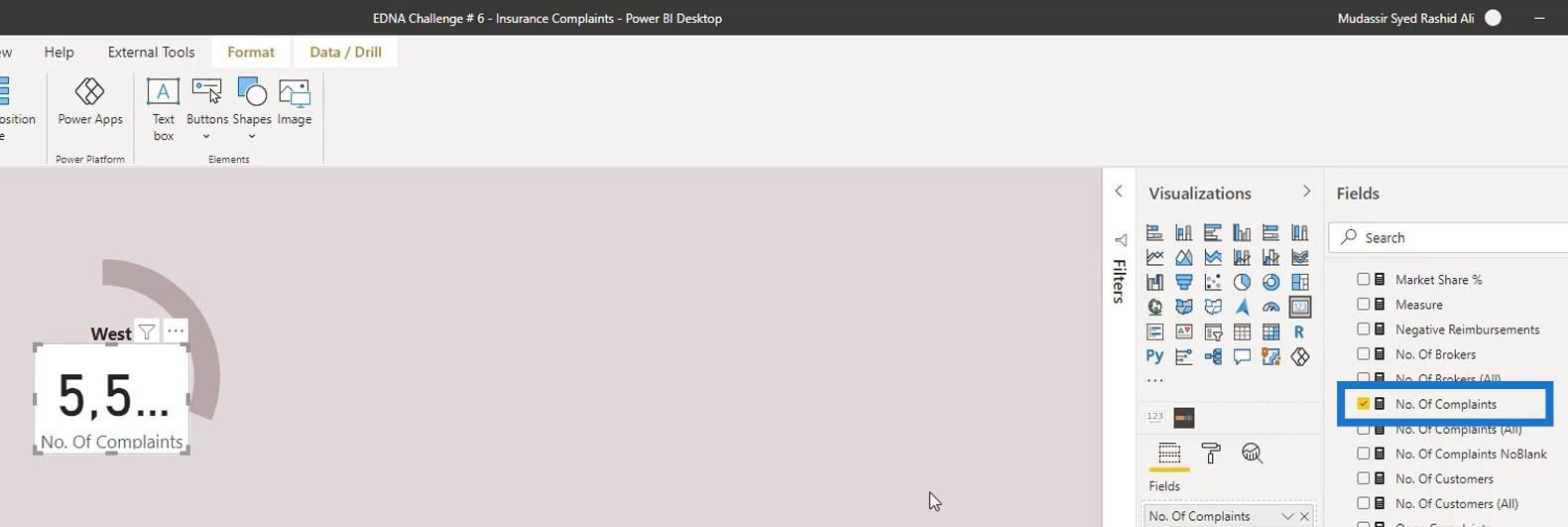
Klikk på formateringsikonet, og endre deretter fargen på teksten.
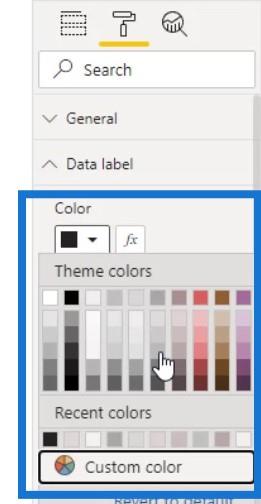
Slå av bakgrunnen og kategorien også.
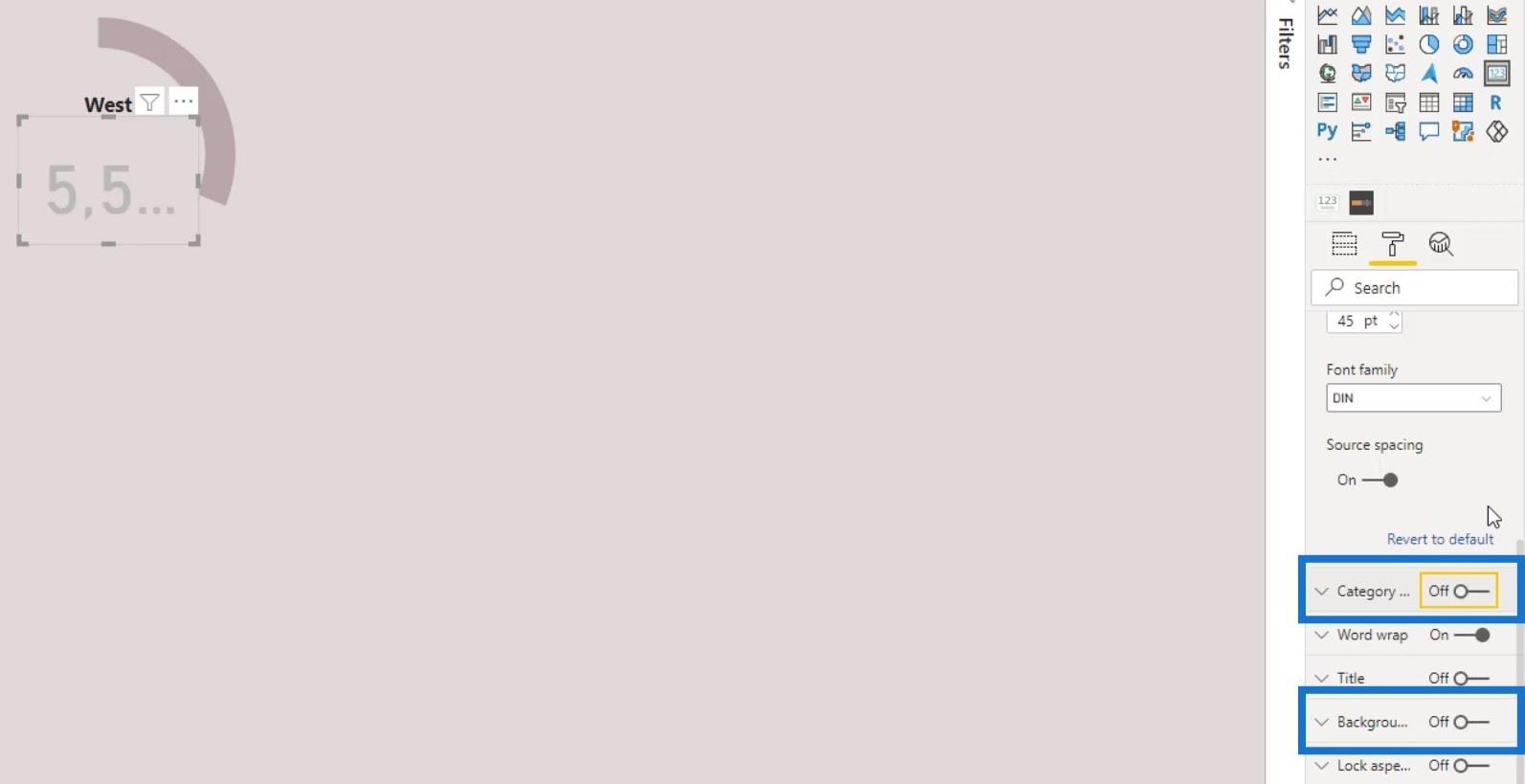
Deretter endrer du tekststørrelsen .
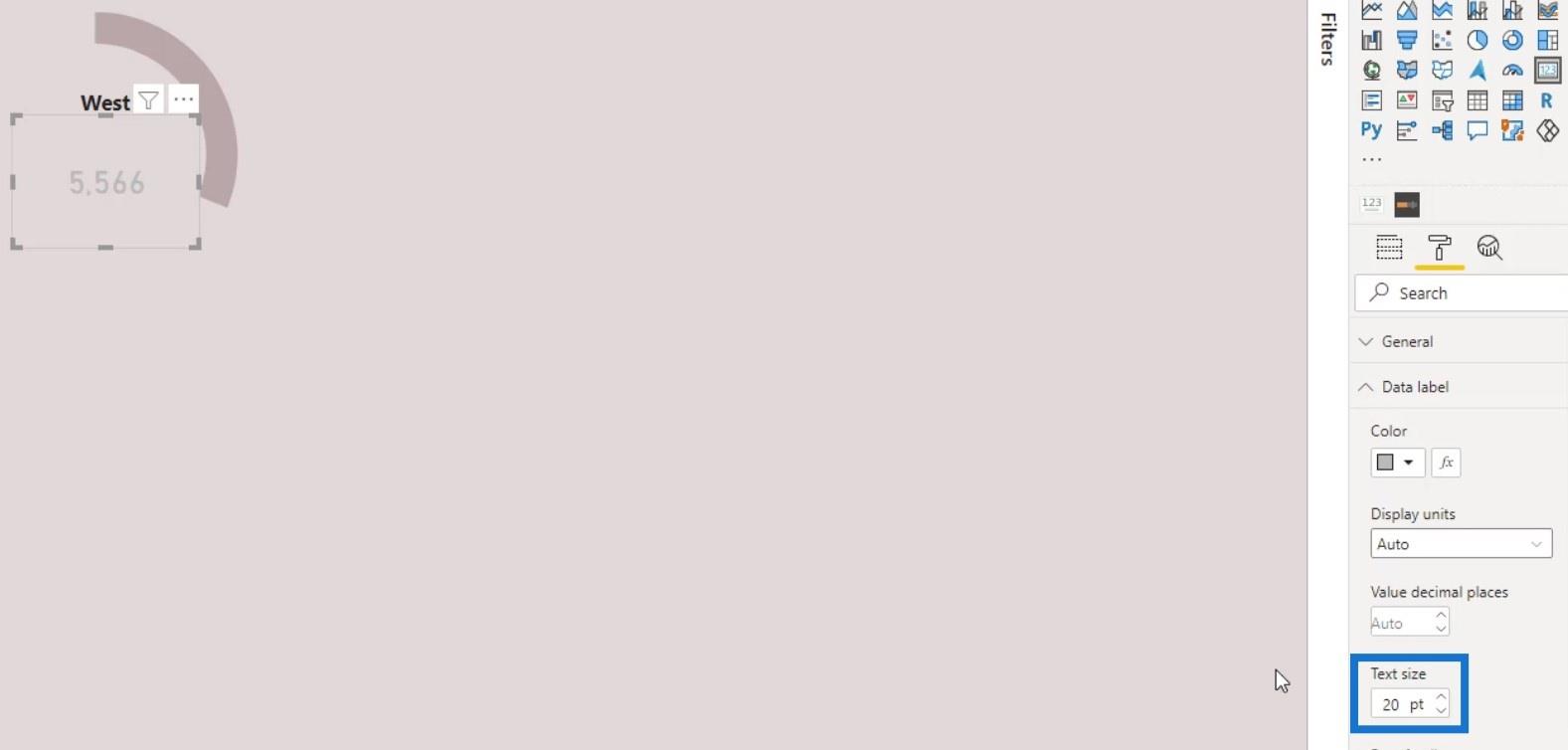
Som et resultat har vi laget et halvt smultringdiagram som definitivt ser bedre ut enn det forrige smultringdiagrammet vi hadde.
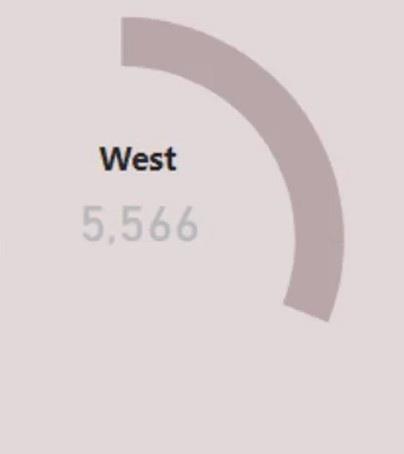
Skjæring av LuckyTemplates smultringdiagram etter kategori
La oss nå prøve å dele den opp etter kategori. For dette eksemplet, la oss velge Kundenavn som kategori.
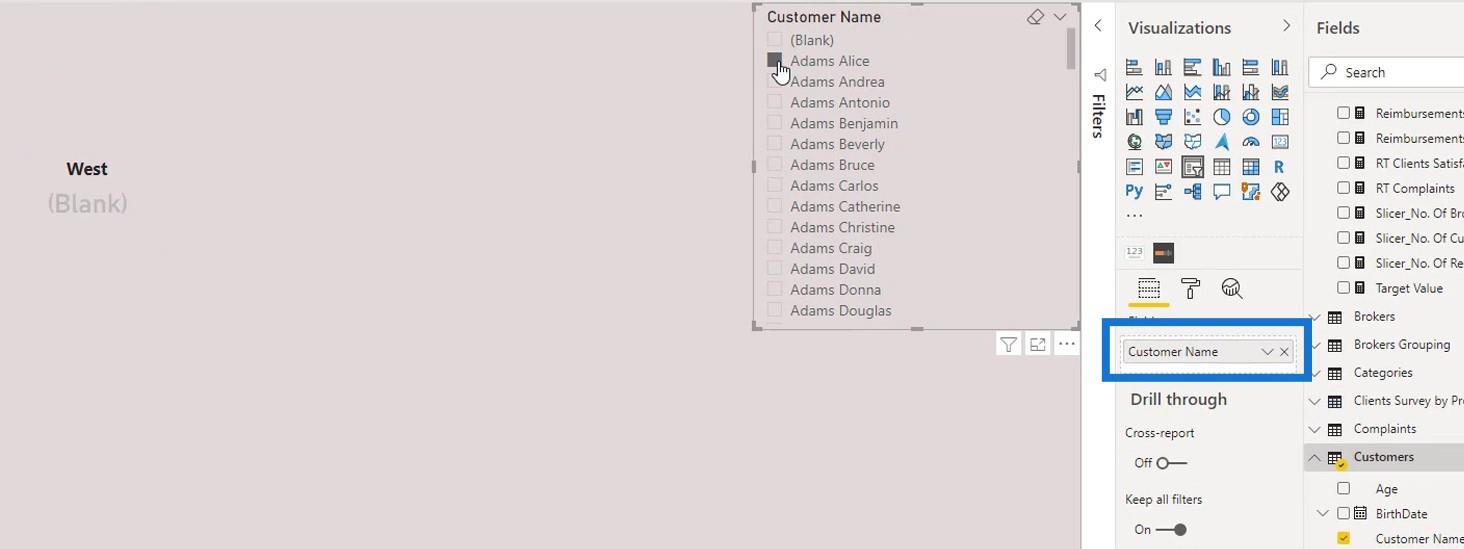
Merk av for Velg alle og fjern merket for Blank .
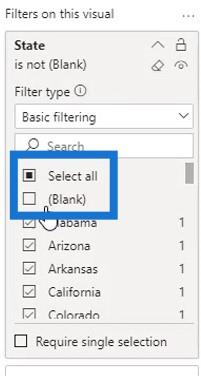
Fjern deretter bakgrunnen.
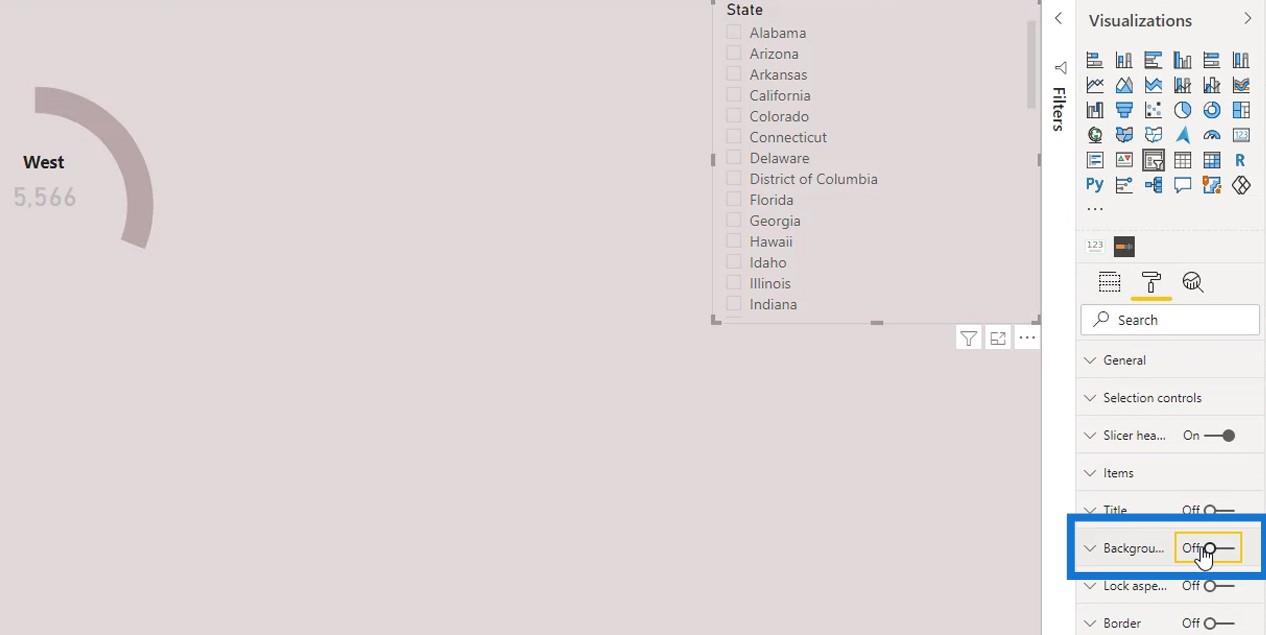
Etter det kan vi nå filtrere den etter kategori.
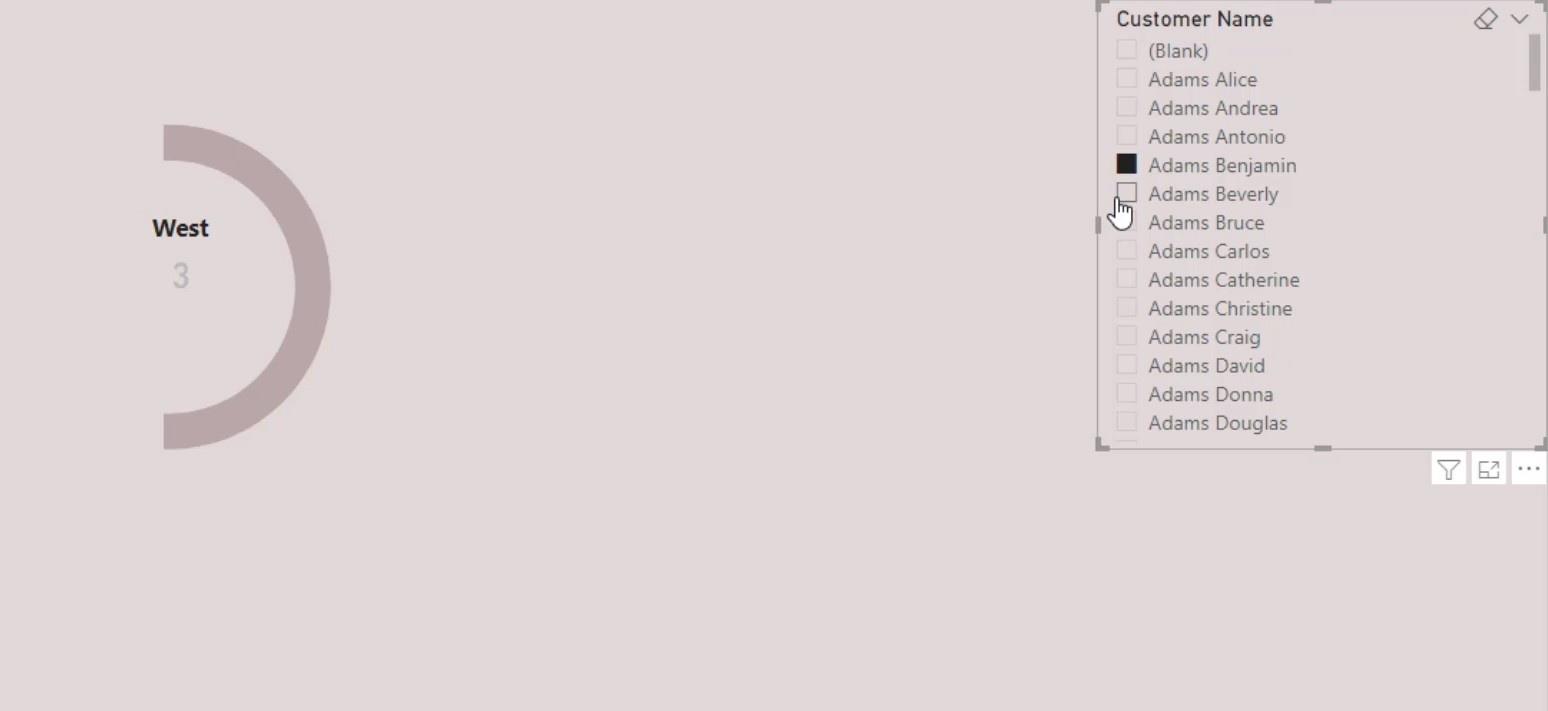
Opprette et fullstendig smultringdiagram i LuckyTemplates
Gå videre, la oss lage et fullstendig smultringdiagram. Men for denne vil vi bare gi en spesifikk verdi til regionen som vi ønsker å fremheve.
Fjern først den rektangulære formen som vi tidligere har lagt til. Påfør deretter en enkelt farge på de andre områdene.
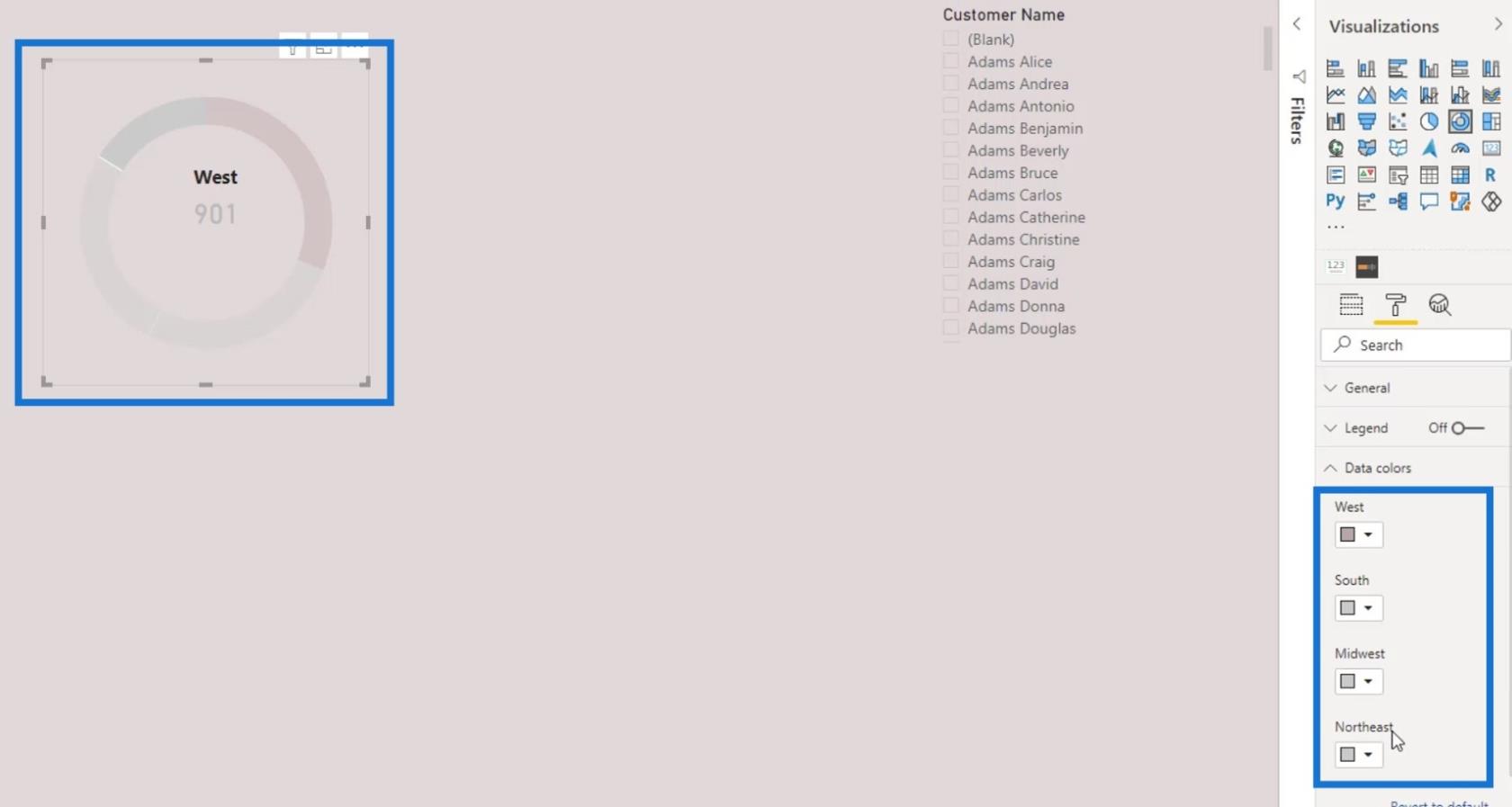
Som du kan se, er dataene for Vest- regionen uthevet, og skiller seg ut fra resten av regionene i smultringdiagrammet vårt.
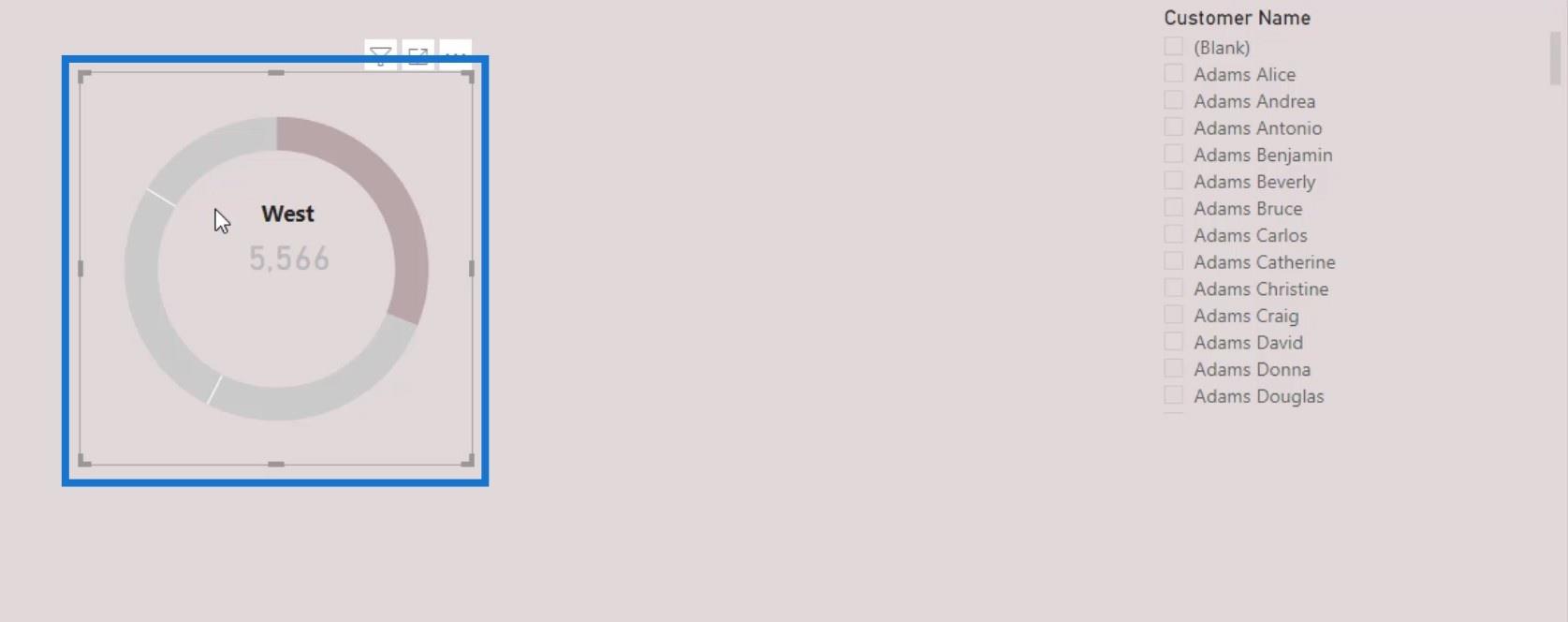
La oss sette etiketten og kortet i midten.
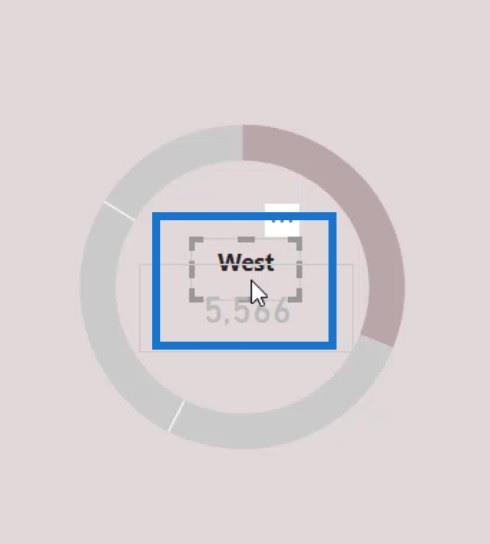
Deretter øker du for å få det til å se bedre ut.
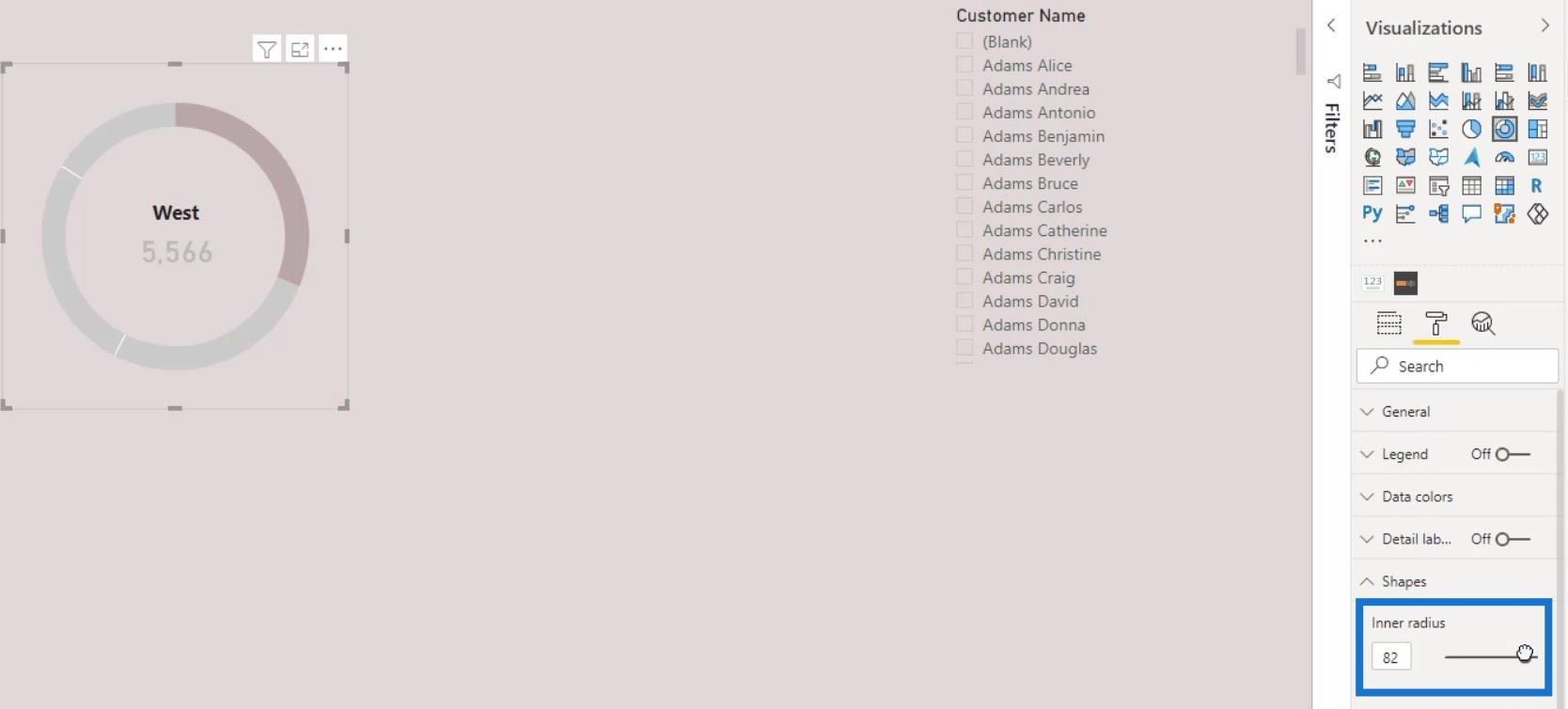
Etter det, la oss gruppere det visuelle. Velg de tre bildene. Gå til fanen, og klikk deretter på Grupper .
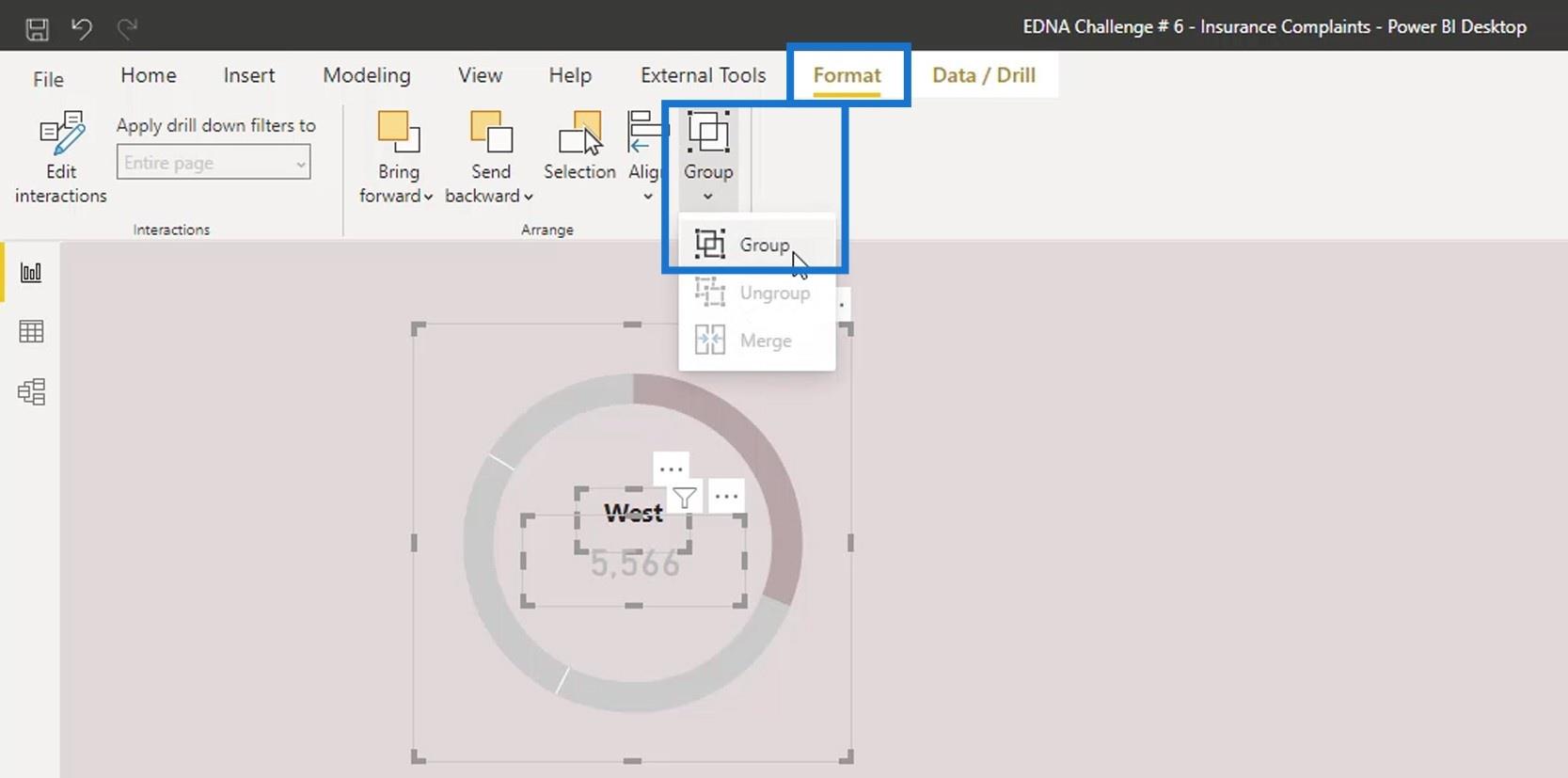
Vi kan nå duplisere dette smultringdiagrammet for å lage de andre regionene.
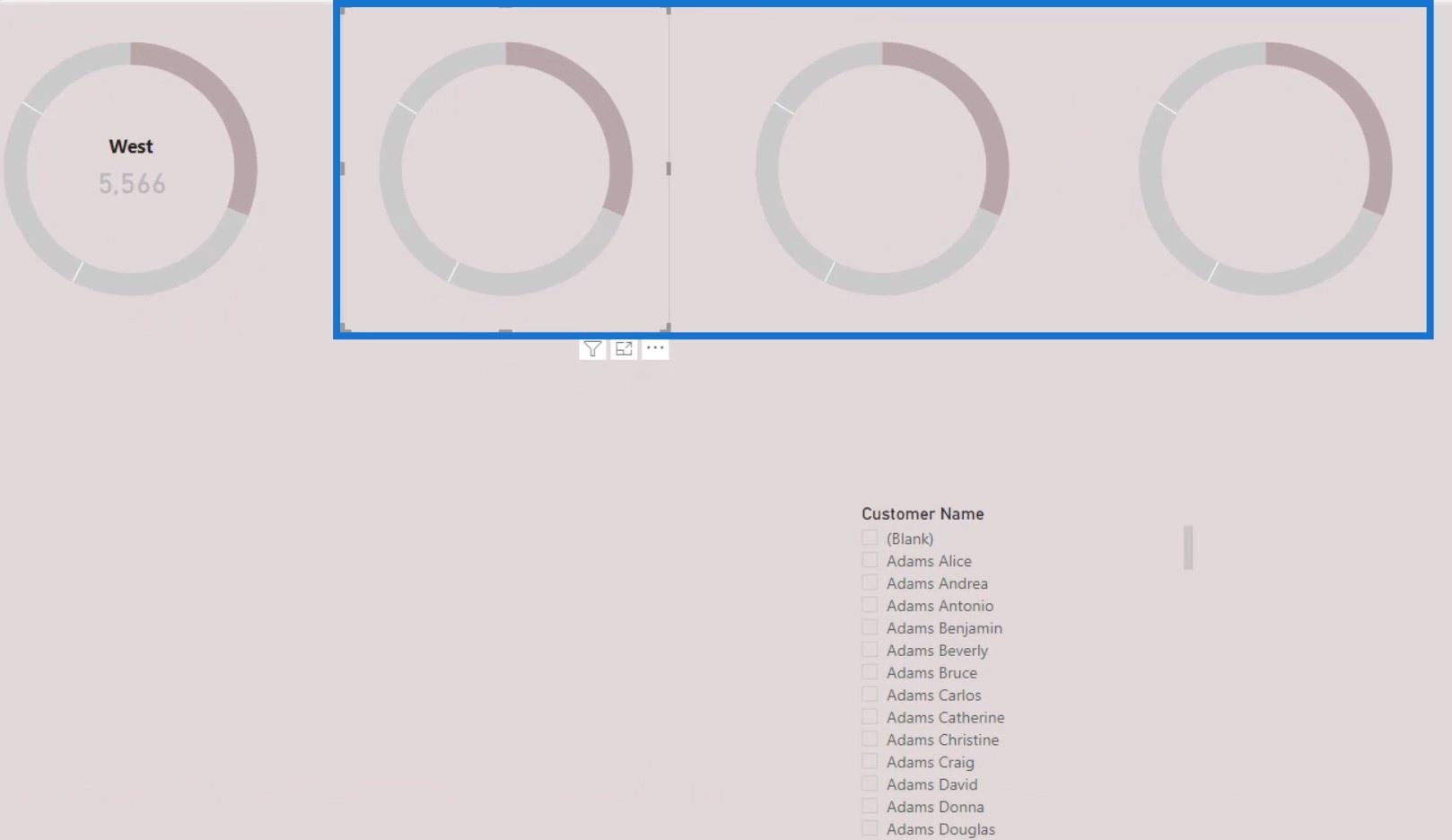
For det andre diagrammet, marker sør ved å endre fargen.
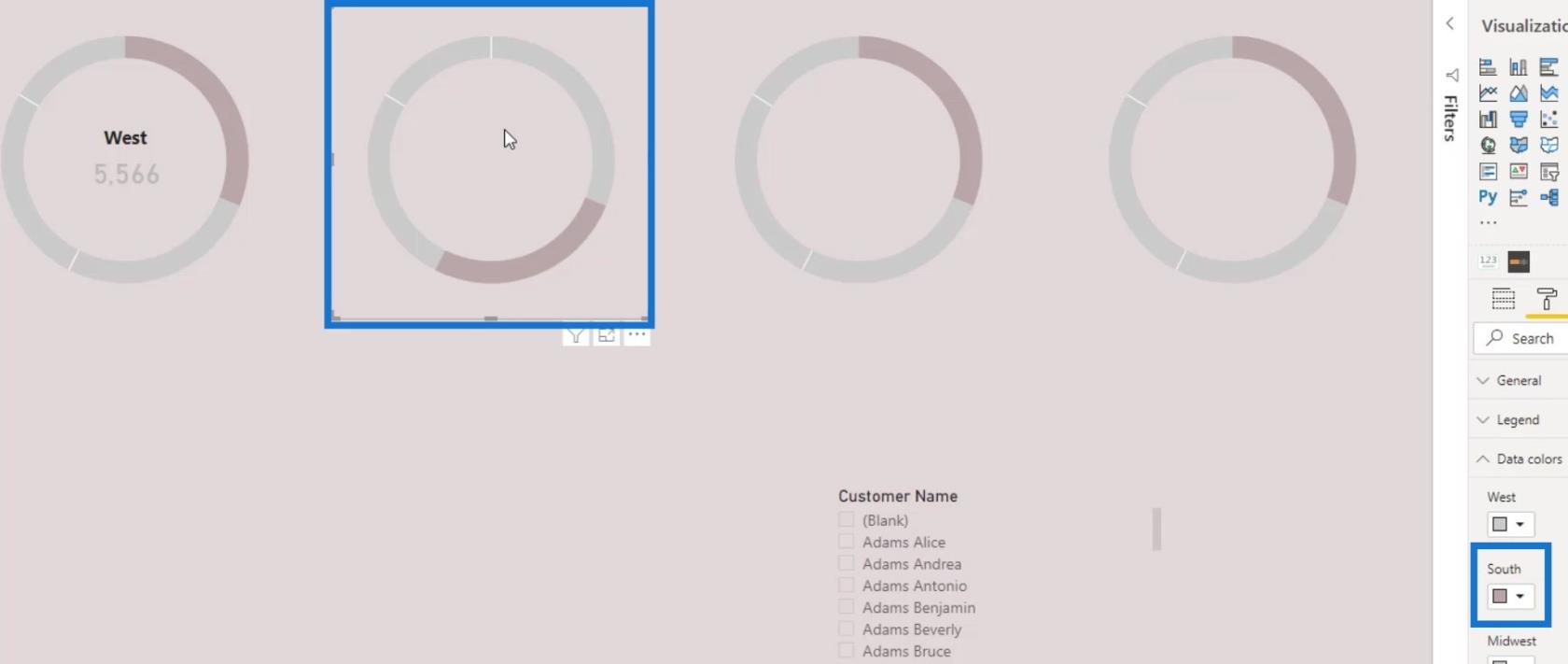
La oss spesifisere det første diagrammet til vest i ruten.
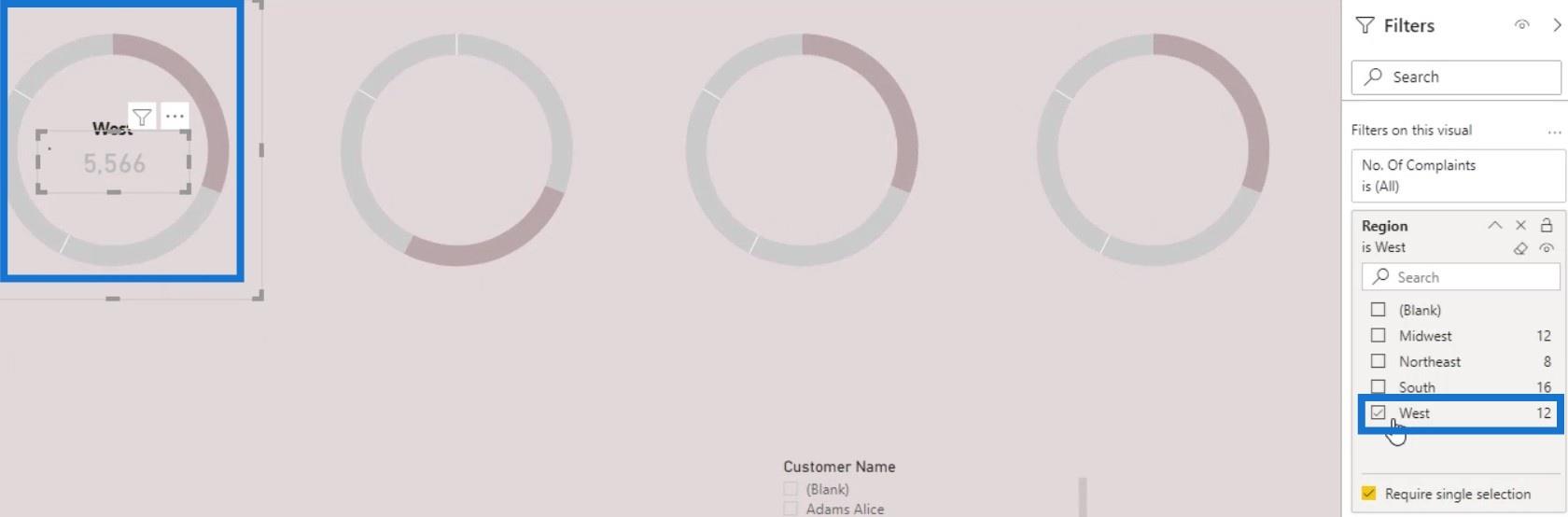
Dupliser tekstboksen og kortbildet til det første smultringdiagrammet for det andre diagrammet, og velg Sør i filterruten .
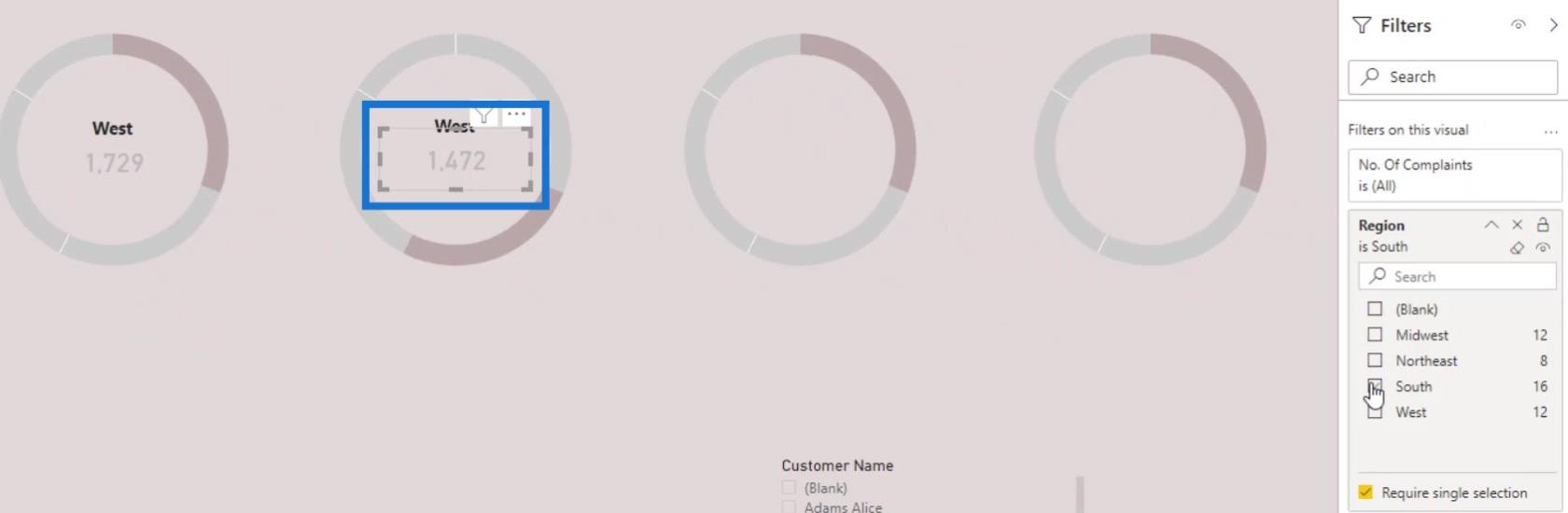
La oss gjøre det samme for det tredje og fjerde smultringdiagrammet. For det tredje diagrammet endrer du filteret til Midtvesten , og filtrerer det fjerde diagrammet til Nordøst .
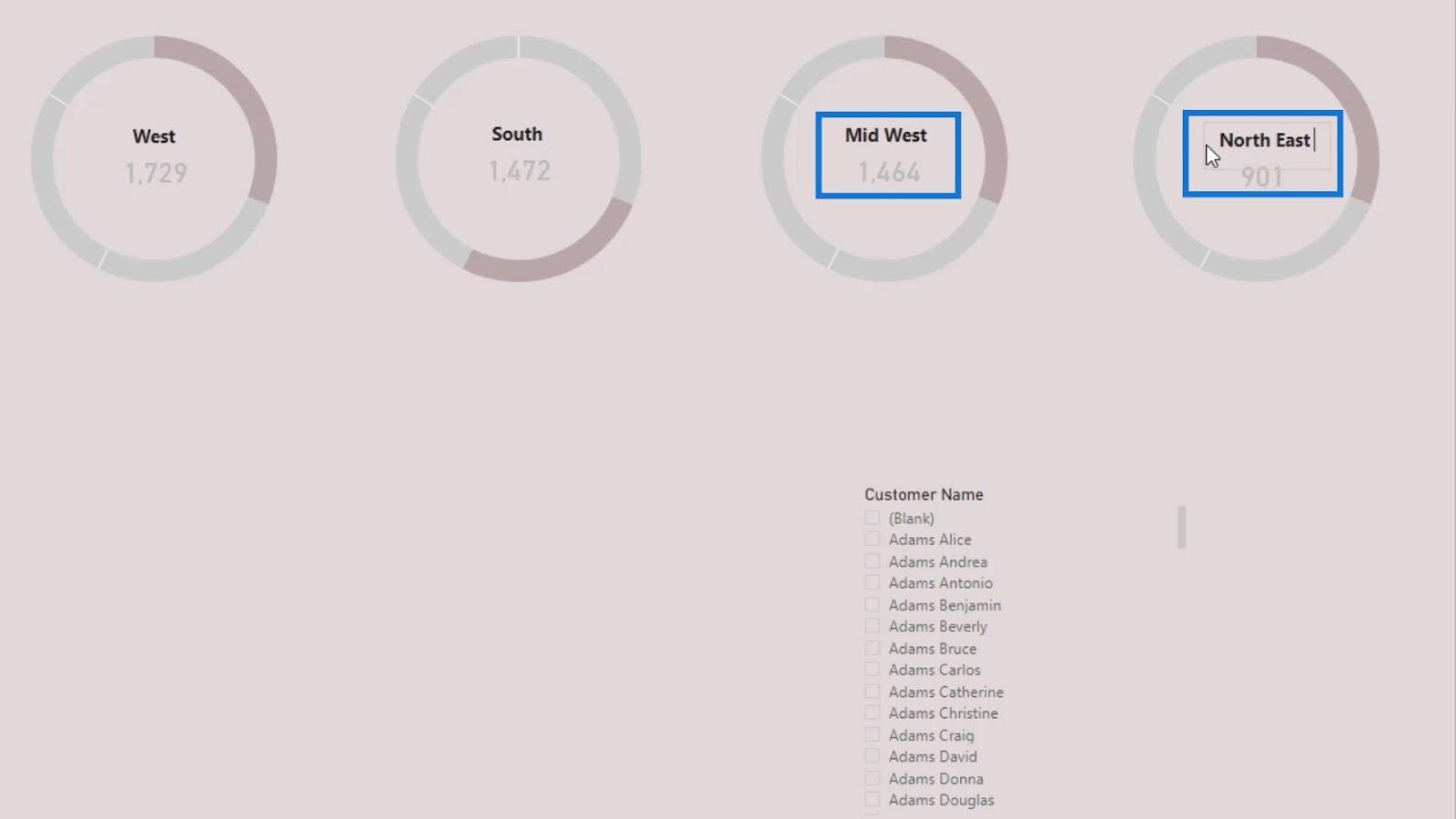
Deretter endrer du etikettene for de andre 3 smultringdiagrammene til South , Mid West og North East . Til slutt endrer du høydepunktet på tredje og fjerde diagram ved å endre fargen på Midtvesten og Nordøsten .
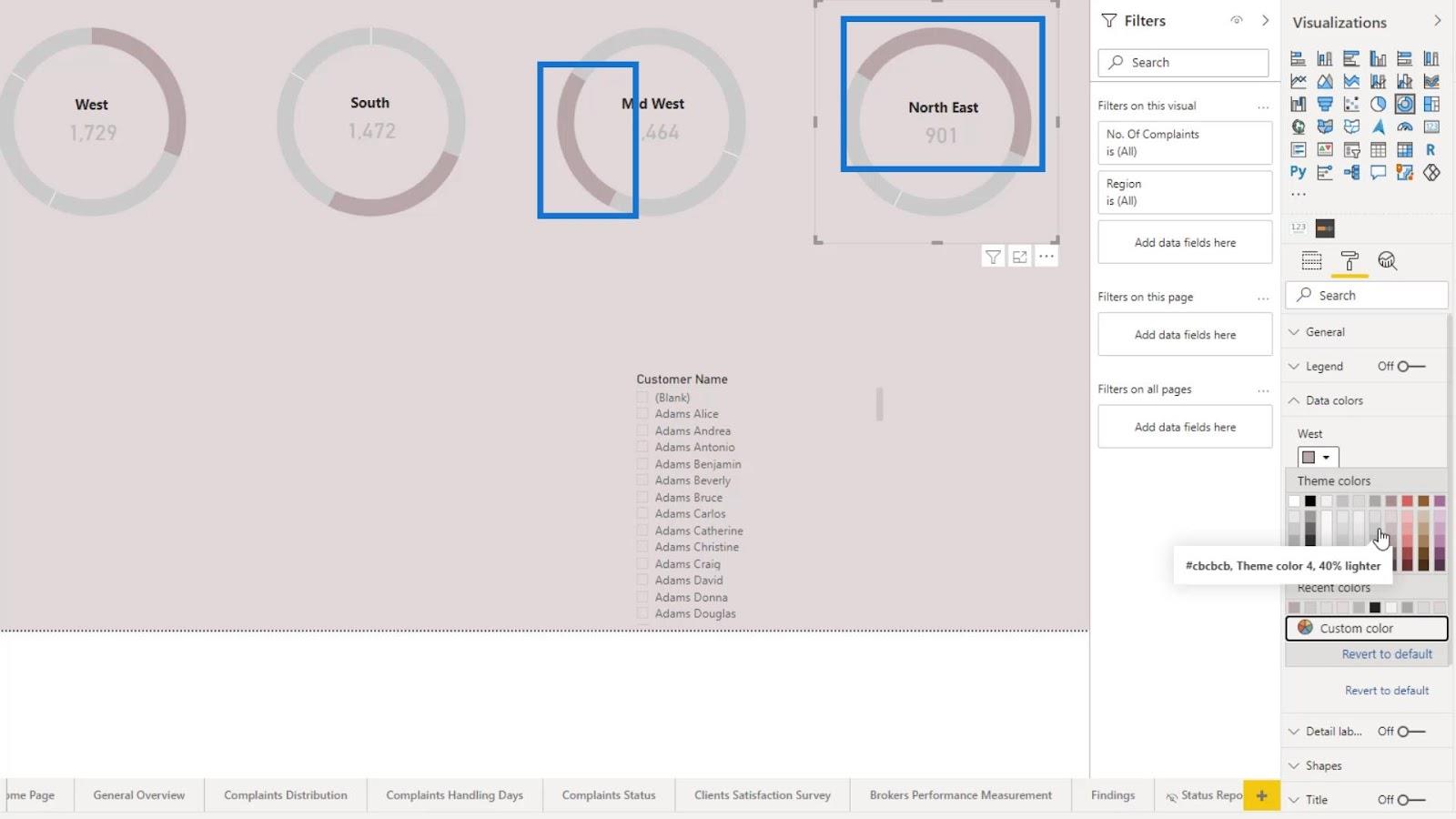
Konklusjon
Det var alt for denne opplæringen. Vi har gjort det visuelle utseendet presentabelt.
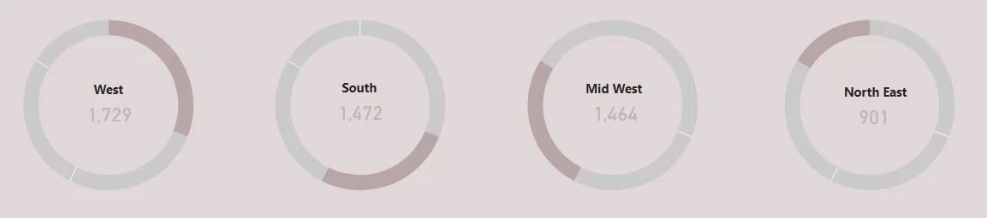
Generelt er dette noen av tingene du kan gjøre for å få et LuckyTemplates smultringdiagram til å se visuelt tiltalende ut. Det er fortsatt andre måter å få det til å se bedre ut. Du trenger bare å bruke litt tid på å utforske formateringsalternativene som er tilgjengelige for visualiseringen din.
Sjekk ut koblingene nedenfor for flere eksempler og relatert innhold.
Til neste gang,
Mudassir
Lær å bruke DAX Studio EVALUATE nøkkelordet med grunnleggende eksempler og få en bedre forståelse av hvordan dette kan hjelpe deg med databehandling.
Finn ut hvorfor det er viktig å ha en dedikert datotabell i LuckyTemplates, og lær den raskeste og mest effektive måten å gjøre det på.
Denne korte opplæringen fremhever LuckyTemplates mobilrapporteringsfunksjon. Jeg skal vise deg hvordan du kan utvikle rapporter effektivt for mobil.
I denne LuckyTemplates-utstillingen vil vi gå gjennom rapporter som viser profesjonell tjenesteanalyse fra et firma som har flere kontrakter og kundeengasjementer.
Gå gjennom de viktigste oppdateringene for Power Apps og Power Automate og deres fordeler og implikasjoner for Microsoft Power Platform.
Oppdag noen vanlige SQL-funksjoner som vi kan bruke som streng, dato og noen avanserte funksjoner for å behandle eller manipulere data.
I denne opplæringen lærer du hvordan du lager din perfekte LuckyTemplates-mal som er konfigurert til dine behov og preferanser.
I denne bloggen vil vi demonstrere hvordan du legger feltparametere sammen med små multipler for å skape utrolig nyttig innsikt og grafikk.
I denne bloggen vil du lære hvordan du bruker LuckyTemplates rangering og tilpassede grupperingsfunksjoner for å segmentere et eksempeldata og rangere det i henhold til kriterier.
I denne opplæringen skal jeg dekke en spesifikk teknikk rundt hvordan du viser kumulativ total kun opp til en bestemt dato i grafikken i LuckyTemplates.








