DAX Studio EVALUATE Nøkkelord: Grunnleggende eksempler

Lær å bruke DAX Studio EVALUATE nøkkelordet med grunnleggende eksempler og få en bedre forståelse av hvordan dette kan hjelpe deg med databehandling.
Denne bloggen vil demonstrere hvordan du erstatter tekst i LuckyTemplates ved å kombinere betingede fullstendige og delvise teksterstatninger i Power Query i ett enkelt trinn. Du kan se hele videoen av denne opplæringen nederst på denne bloggen .
I Power Query kan du erstatte en verdi med en annen i en valgt kolonne, spesifikke verdier eller hele verdien i en celle. Vi vil bruke denne funksjonen til å erstatte tekst både helt og delvis. Så la oss komme i gang!
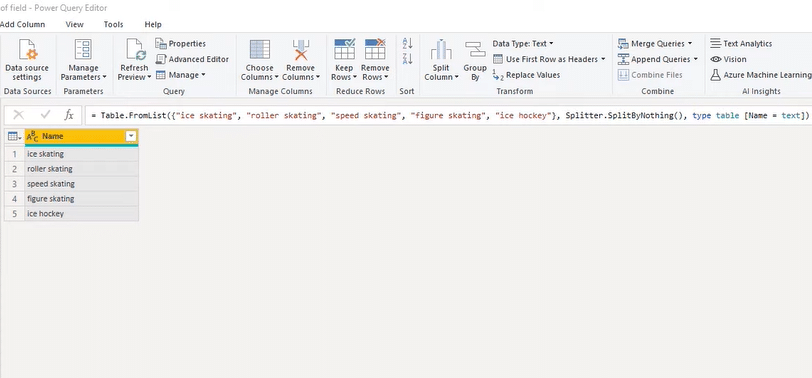
Bildet ovenfor representerer våre data, bestående av flere tekststrenger. Vi har også en erstatningsliste du kan se nedenfor, som inneholder et søk etter Verdi etterfulgt av det som erstatter det. Noen av verdiene ønsker vi å erstatte helt og andre delvis, men begge er oppført her.
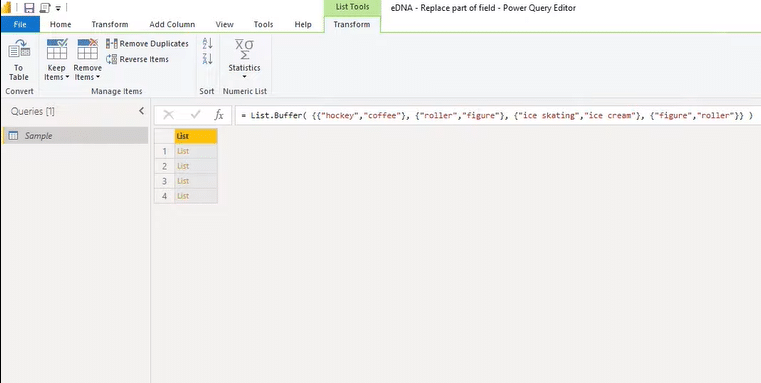
Innholdsfortegnelse
Erstatter verdier
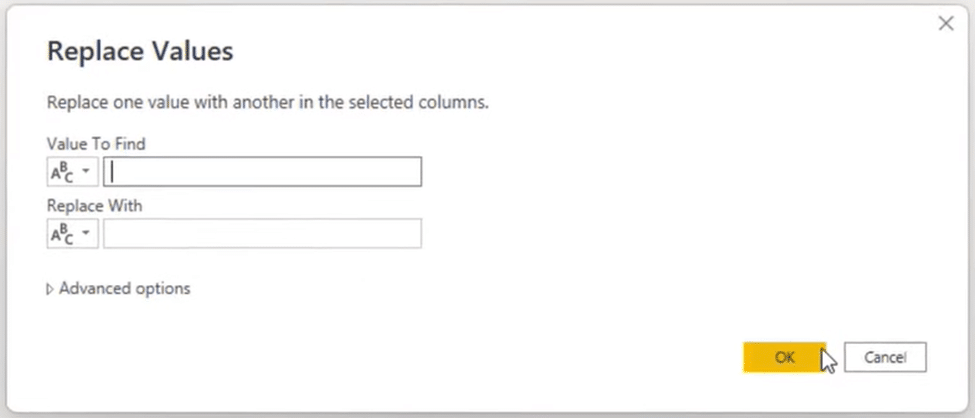
Gå først til Transform-fanen , velg Erstatt verdier og trykk OK i Erstatt verdier-vinduet ovenfor. Etter det åpner og bruker vi vinduet nedenfor.
Erstatt tekst i LuckyTemplates-datasettet
Vi ønsker å se etter hver verdi i navnekolonnen, så vi legger inn hver [Navn], hver ved siden av Kilde i den fjerde linjen.
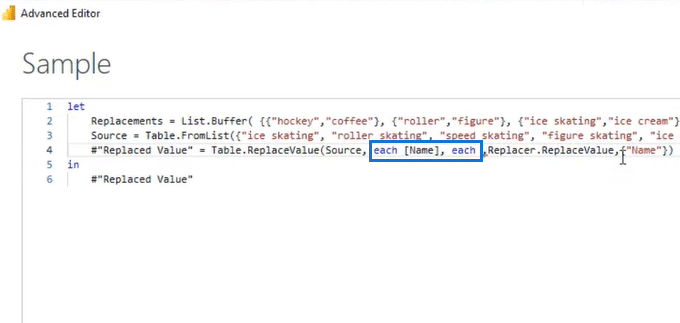
Deretter ønsker vi å utføre en betinget utskifting avhengig av hva som står i erstatningslisten vår. Hvis vi kan matche , ønsker vi å erstatte den fullt ut.
Og hvis ikke, vil vi se etter delvise teksterstatninger. Så vi fortsetter ved å skrive inn if List.Contains( Replacements, ,(“Name”) .
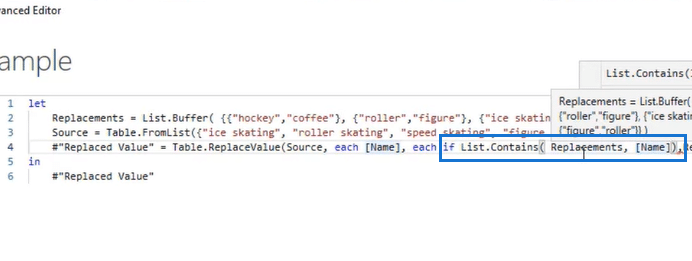
Nå vil dette ikke fungere fordi erstatningslisten vår, som vi så tidligere, inneholder en liste med en nestet liste. Og hvert første element i listen er det vi ser etter.
Derfor må vi oppdatere denne koden og transformere våre erstatninger til List.Transform(Replacements, List.First). Vi flytter den til en ny linje og har nå bildet nedenfor.
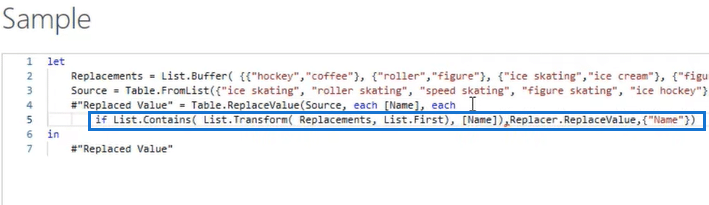
Erstatt tekst i LuckyTemplates med matchende elementer
Så vi har endret erstatningslisten vår, og vi beholder bare de første elementene, det vi leter etter. Hvis den inneholder det som står i navnekolonnen, bør vi gjøre en fullteksterstatning, og vi kan bruke ListReplaceMatchingItems for å hente den erstattede verdien.
Så i den følgende linjen ( 6. linje ), skriver vi inn List.ReplaceItems . Den vil ha en liste, så vi legger inn de krøllete parentesene og Navn -kolonnen og Erstatningslisten i den. Og vi kan gjøre denne store og små bokstaven ufølsom ved å sette inn Compare.OrdinalIgnoreCase .
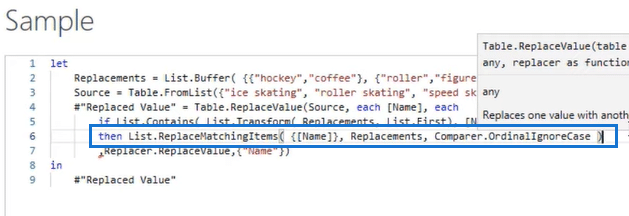
Denne handlingen vil returnere en liste med ett element, verdien som skal erstattes med. For å trekke ut det kan vi bruke elementtilgangsoperatøren . Og innenfor de krøllede parentesene refererer vi til dens første posisjon, 0 .
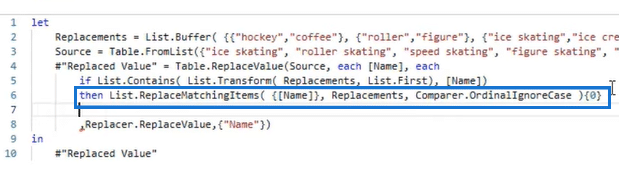
Ellers klausul
Nå vil else- leddet være likt da- leddet, så la oss kopiere forrige syntaks og lime det inn i neste linje. Husk å sette annet i begynnelsen.
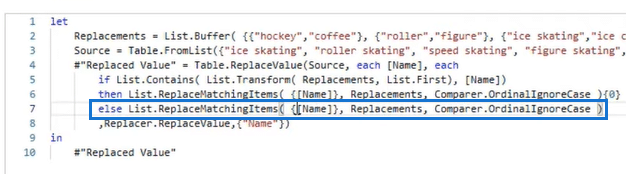
Tekst.Split
I stedet for navnet , må vi se om det er et delvis samsvar, så vi deler opp strengen i navnekolonnen. Dermed kan vi bruke Text.Split og dele den verdien i mellomrom. Og fordi det vil returnere en liste, er det ikke nødvendig å legge til de krøllete parentesene her.
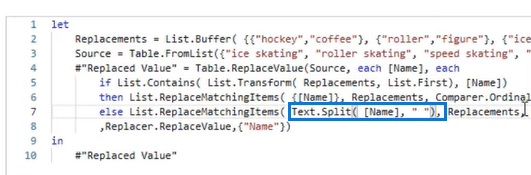
Erstatt tekst i LuckyTemplates: Text.Combine
Siden det bare vil erstatte de samsvarende elementene, må vi sette sammen alle disse ordene tilbake til en enkelt streng. Deretter pakker jeg Text.Combine rundt den og legger til plassen vi fjernet sammen med et komma.
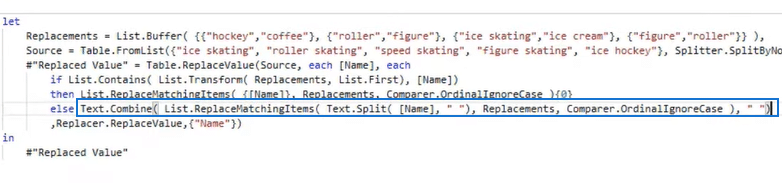
Til slutt klikker vi Ferdig nederst i Advanced Editor-vinduet vårt, og vi får opp tabellen nedenfor.
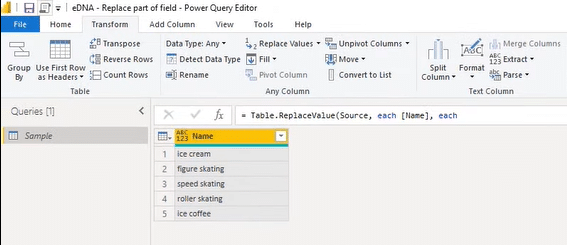
Tabellen vår er imidlertid i Type Any. For å fikse det, må vi endre den erstatteren til ReplaceText i stedet for ReplaceValue og trykke på det merket for å fullføre endringene.
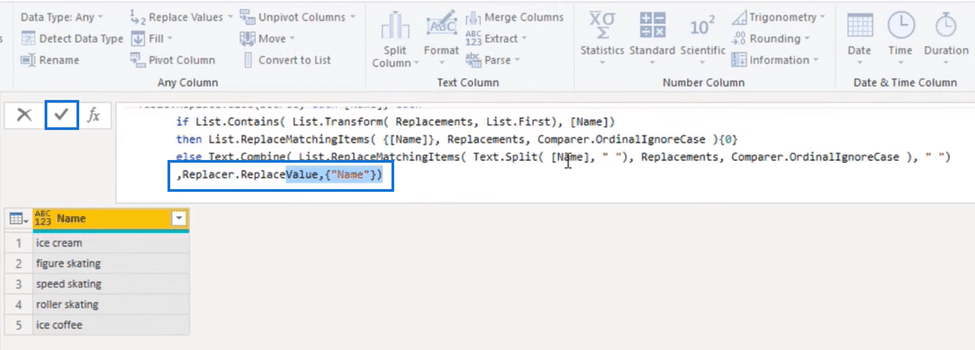
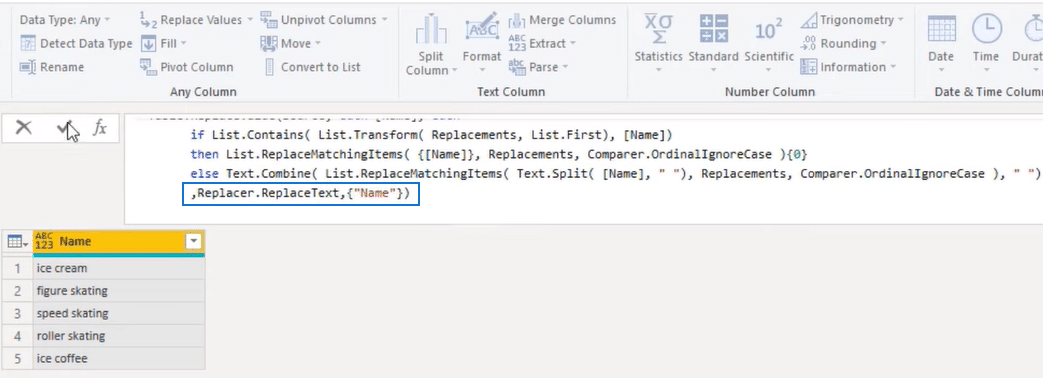
Konklusjon
Med litt oppfinnsomhet har vi laget en funksjon som kan utføre betinget full og delvis teksterstatning basert på en liste over verdier. Og vi fullførte erstatningsteksten i Power in BI-prosessen i bare ett enkelt trinn!
Nøkkelen er å lage en som utfører betinget erstatning, avhengig av hva som står i erstatningslisten vår. Hvis den kan matche hele strengen, erstatter den den fullt ut. Og hvis ikke, ser den etter delvise teksterstatninger.
Lær å bruke DAX Studio EVALUATE nøkkelordet med grunnleggende eksempler og få en bedre forståelse av hvordan dette kan hjelpe deg med databehandling.
Finn ut hvorfor det er viktig å ha en dedikert datotabell i LuckyTemplates, og lær den raskeste og mest effektive måten å gjøre det på.
Denne korte opplæringen fremhever LuckyTemplates mobilrapporteringsfunksjon. Jeg skal vise deg hvordan du kan utvikle rapporter effektivt for mobil.
I denne LuckyTemplates-utstillingen vil vi gå gjennom rapporter som viser profesjonell tjenesteanalyse fra et firma som har flere kontrakter og kundeengasjementer.
Gå gjennom de viktigste oppdateringene for Power Apps og Power Automate og deres fordeler og implikasjoner for Microsoft Power Platform.
Oppdag noen vanlige SQL-funksjoner som vi kan bruke som streng, dato og noen avanserte funksjoner for å behandle eller manipulere data.
I denne opplæringen lærer du hvordan du lager din perfekte LuckyTemplates-mal som er konfigurert til dine behov og preferanser.
I denne bloggen vil vi demonstrere hvordan du legger feltparametere sammen med små multipler for å skape utrolig nyttig innsikt og grafikk.
I denne bloggen vil du lære hvordan du bruker LuckyTemplates rangering og tilpassede grupperingsfunksjoner for å segmentere et eksempeldata og rangere det i henhold til kriterier.
I denne opplæringen skal jeg dekke en spesifikk teknikk rundt hvordan du viser kumulativ total kun opp til en bestemt dato i grafikken i LuckyTemplates.








