DAX Studio EVALUATE Nøkkelord: Grunnleggende eksempler

Lær å bruke DAX Studio EVALUATE nøkkelordet med grunnleggende eksempler og få en bedre forståelse av hvordan dette kan hjelpe deg med databehandling.
I denne opplæringen vil vi diskutere hvordan vi kan lage og bruke LuckyTemplates Parameters , som er en kraftig funksjon i Query Editor.
Det er tilfeller når vi ønsker å sette ytterligere filtre på dataene våre i spørringsredigeringsprogrammet. Vi kan gjøre det ved å bruke alternativet Administrer parametere i Hjem -båndet.
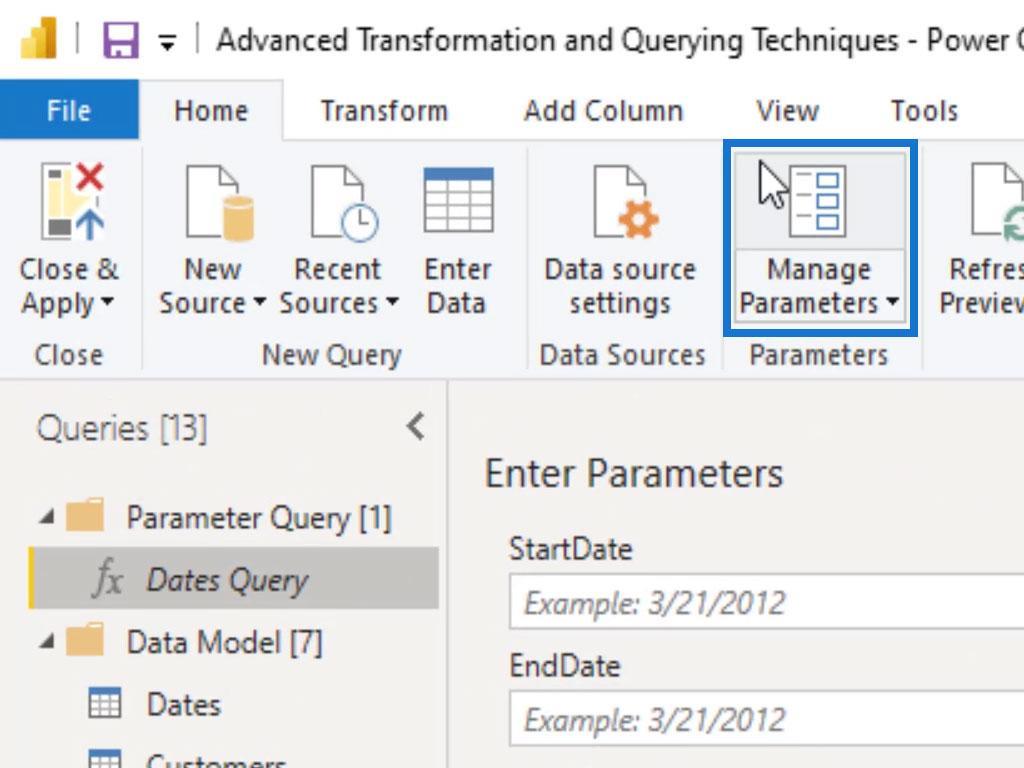
For denne opplæringen har vi et eksempel på denne funksjonen ved å bruke valutakurser. Med dette eksemplet vil du se hvorfor du bør bruke dette og grunnen til at vi bør sette filtre på spørringsredigering i stedet for å sette dem først i LuckyTemplates. Det er også andre hendelser der dette vil være svært verdifullt, som når du lager en rapport for mange mennesker.
Det vi skal gjøre her er å lage bare én rapport og endre parameteren. Denne parameteren vil da tillate oss å sette filtre over hele rapporten for en isolert kunde, isolert salgsregion eller butikk, eller i dette tilfellet, en isolert valuta. Jeg har allerede satt sammen en modell i bakgrunnen bare for demonstrasjonsformål.
Innholdsfortegnelse
Opprette LuckyTemplates-parametere via Query Editor
Først, la oss klikke på Administrer parametere- alternativet i Hjem -båndet.
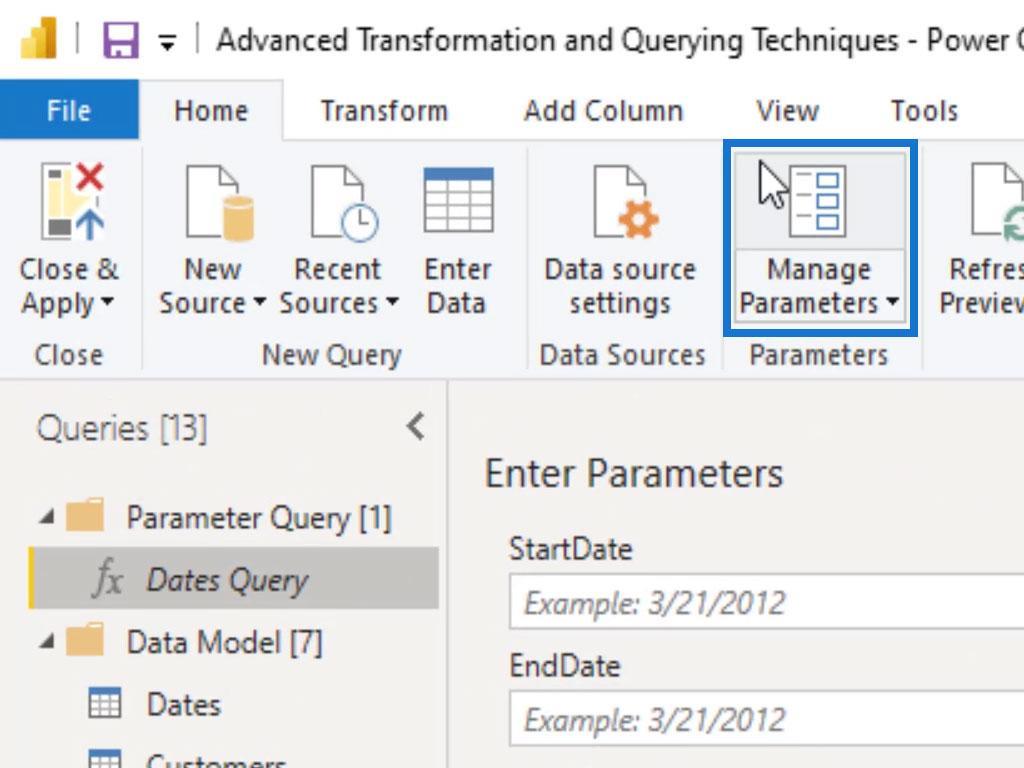
Neste er å opprette en ny parameter ved å klikke på alternativet Ny .
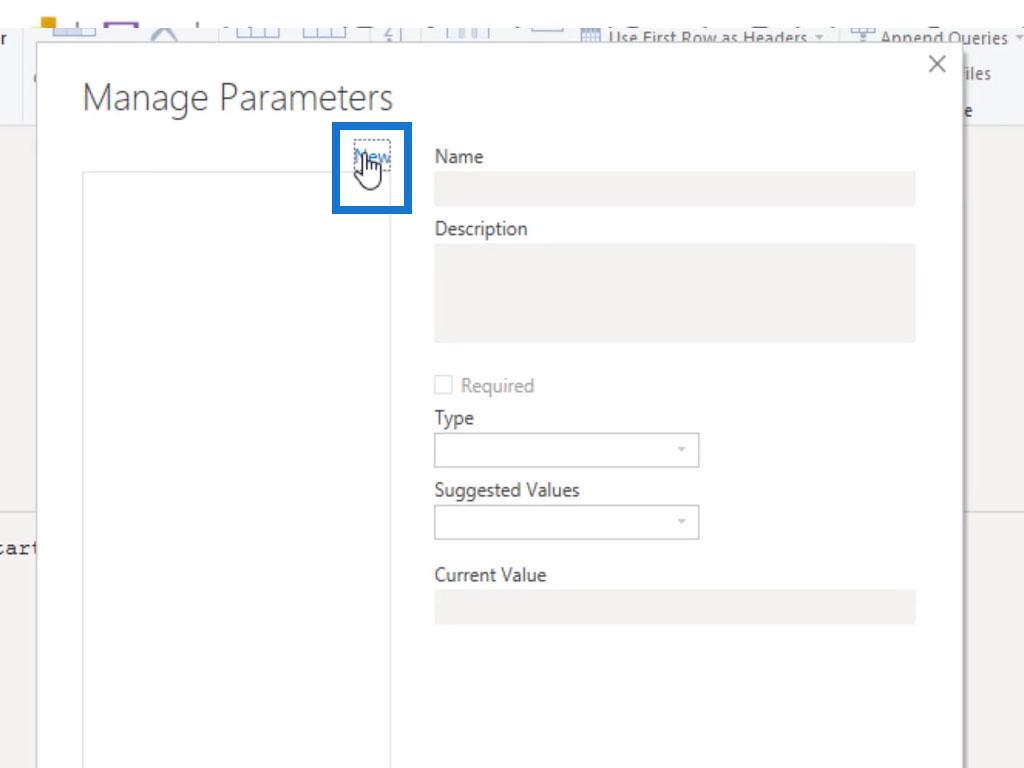
Vi kaller denne parameteren Valuta . Vi skal plassere et filter her som filtrerer hele rapporten for valutaen vi har valgt. Vi kan også skrive en beskrivelse her for å sikre at vi holder ting så beskrivende som mulig for kontinuiteten til modellen vår. For dette eksemplet lar vi dette stå tomt.
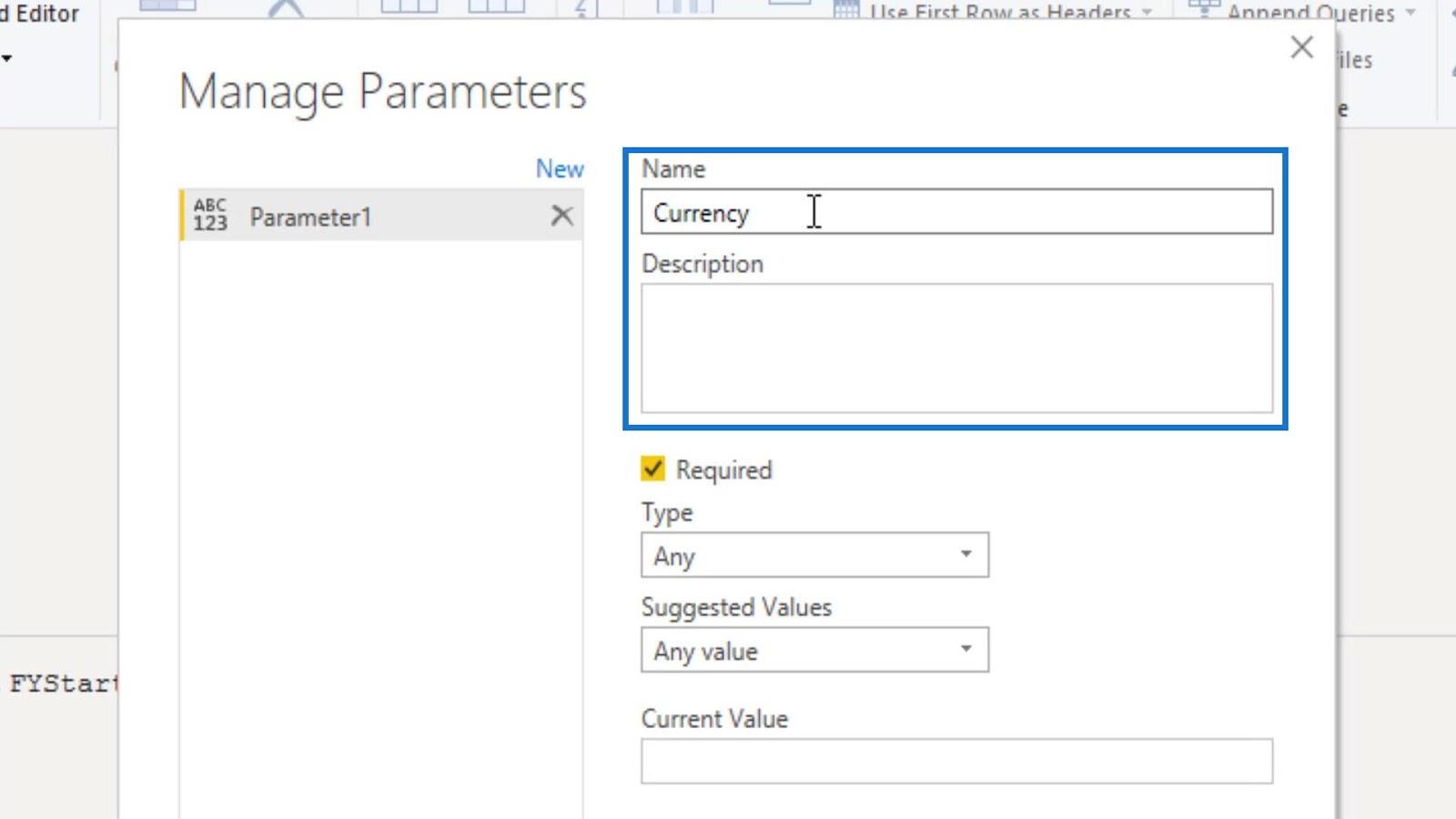
Vi kan også lage filtre eller parametere under Type- rullegardinmenyen. I dette eksemplet bruker vi teksttypen .
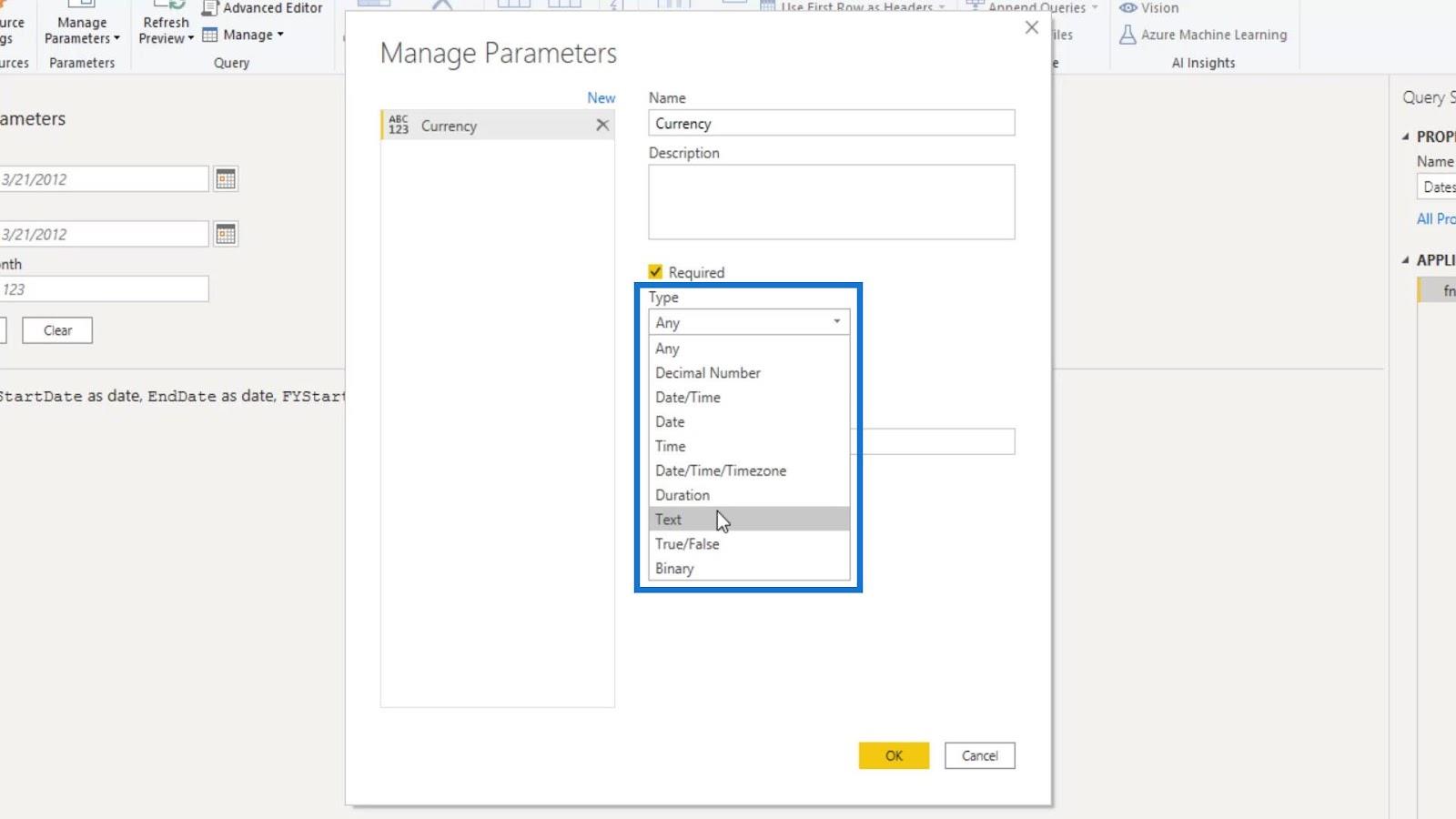
For de foreslåtte verdiene kan det være en hvilken som helst verdi, liste over verdier eller spørringer. Vi velger listen over verdier .
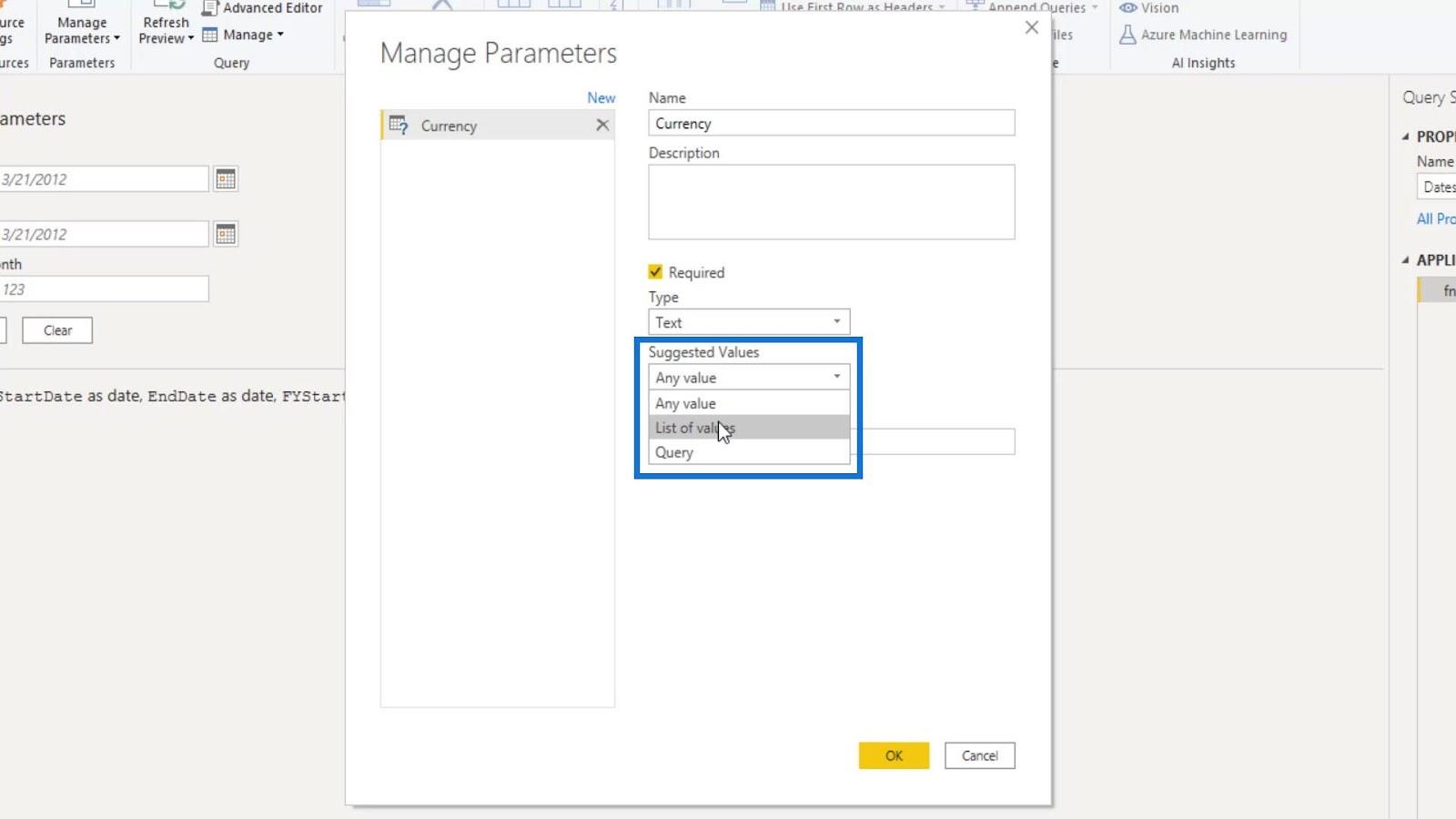
Deretter kan vi skrive inn de forskjellige valutaene vi har som AUD , USD , EUR , GBP , CHF , CAD og JYP .
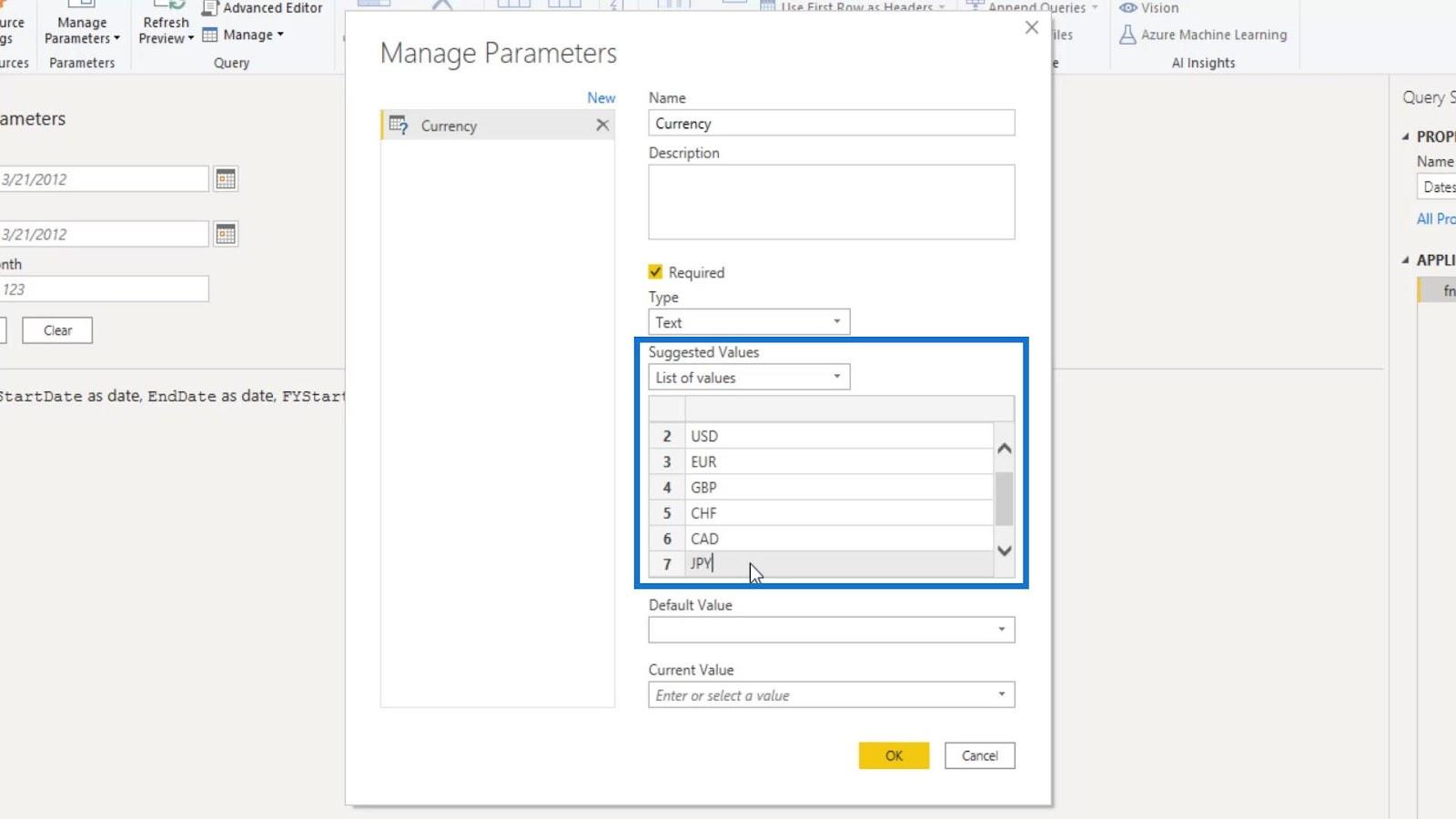
Vi kan også implementere en standardverdi og nåværende verdi . For dette eksemplet har vi brukt USD som verdi, og klikk deretter på OK- knappen.
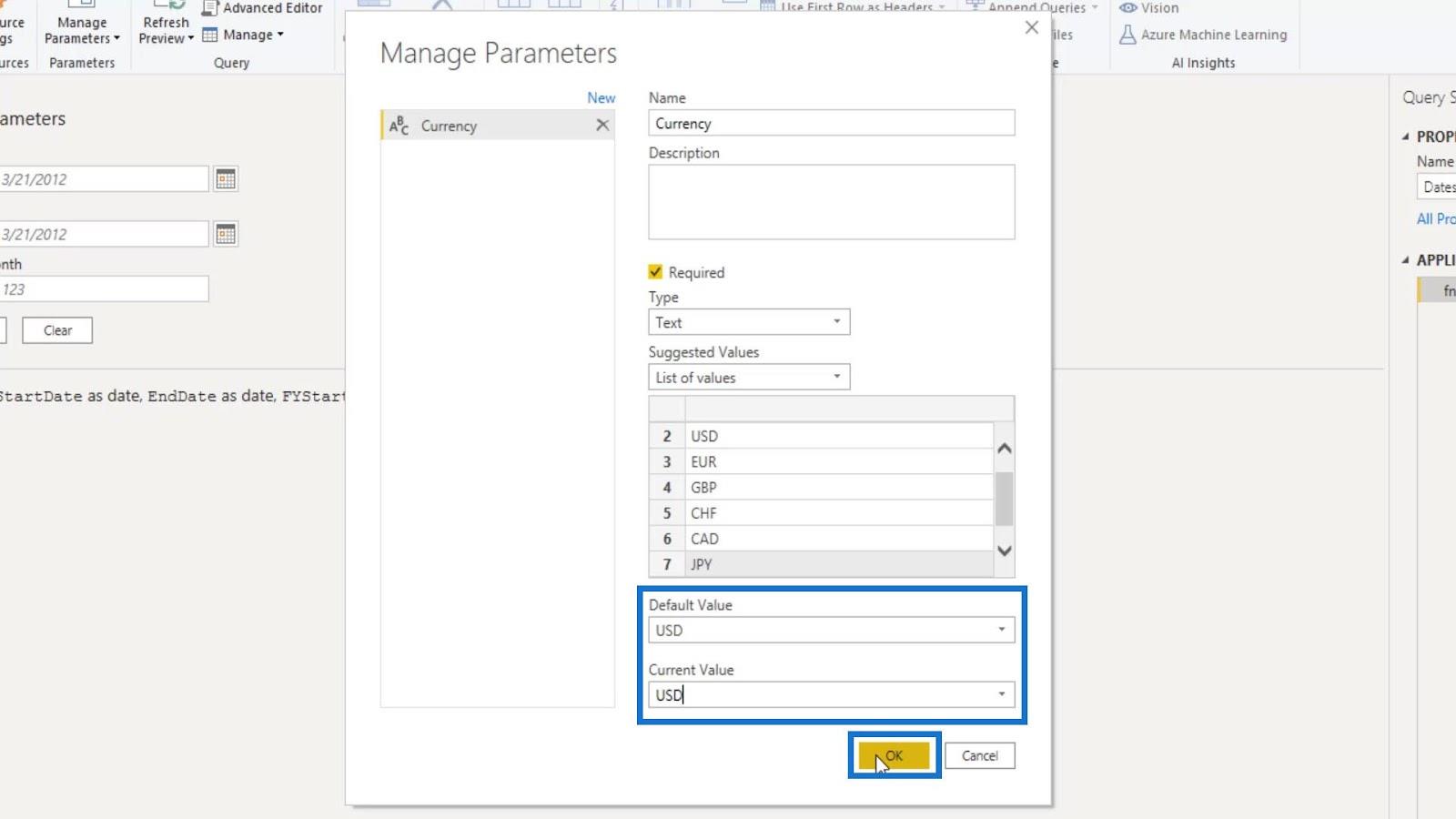
Hvis vi ser på Queries- ruten, ser vi parameteren vi har opprettet ( Valuta ), og at den har et annet ikon fordi det er en parameter.
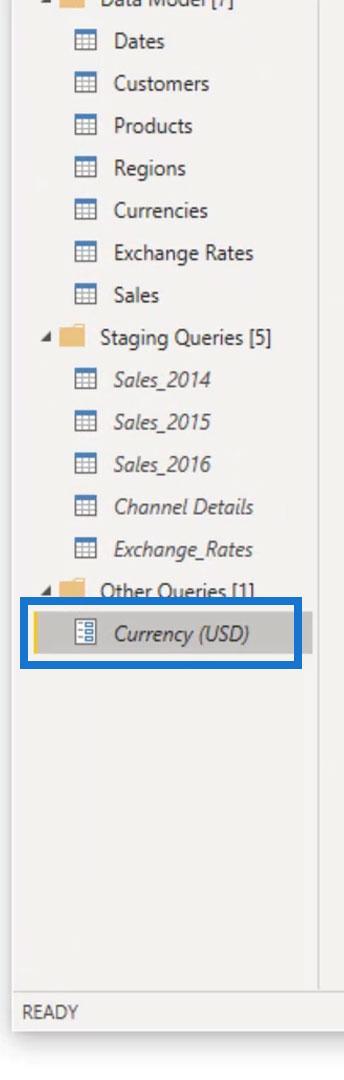
Vi flytter den parameteren inn i Parameter Query- gruppen.
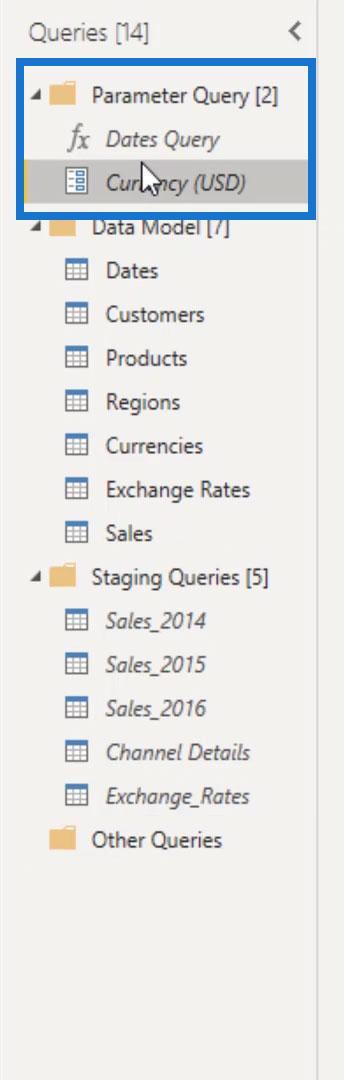
Vi vil også se denne rullegardinlisten som viser alle de forskjellige valutaene vi har.
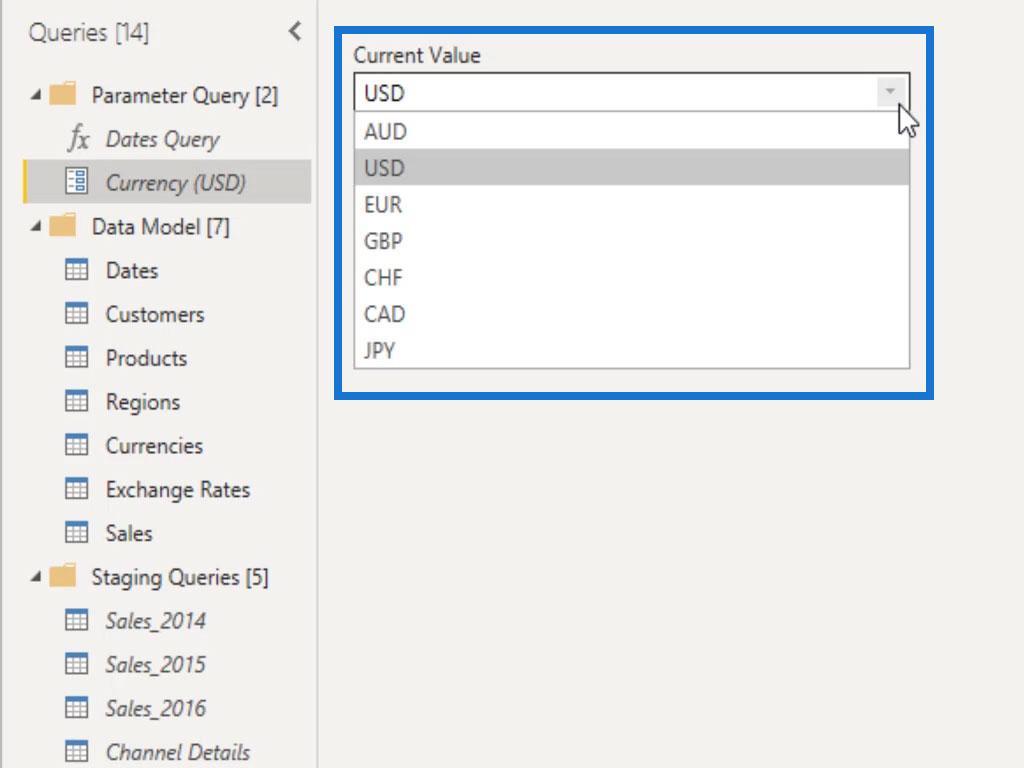
Vi har også denne Administrer parameter- knappen. Ved å klikke på denne knappen, tar den oss tilbake til popup-boksen hvor vi kan gjøre justeringer for parameteren vår.
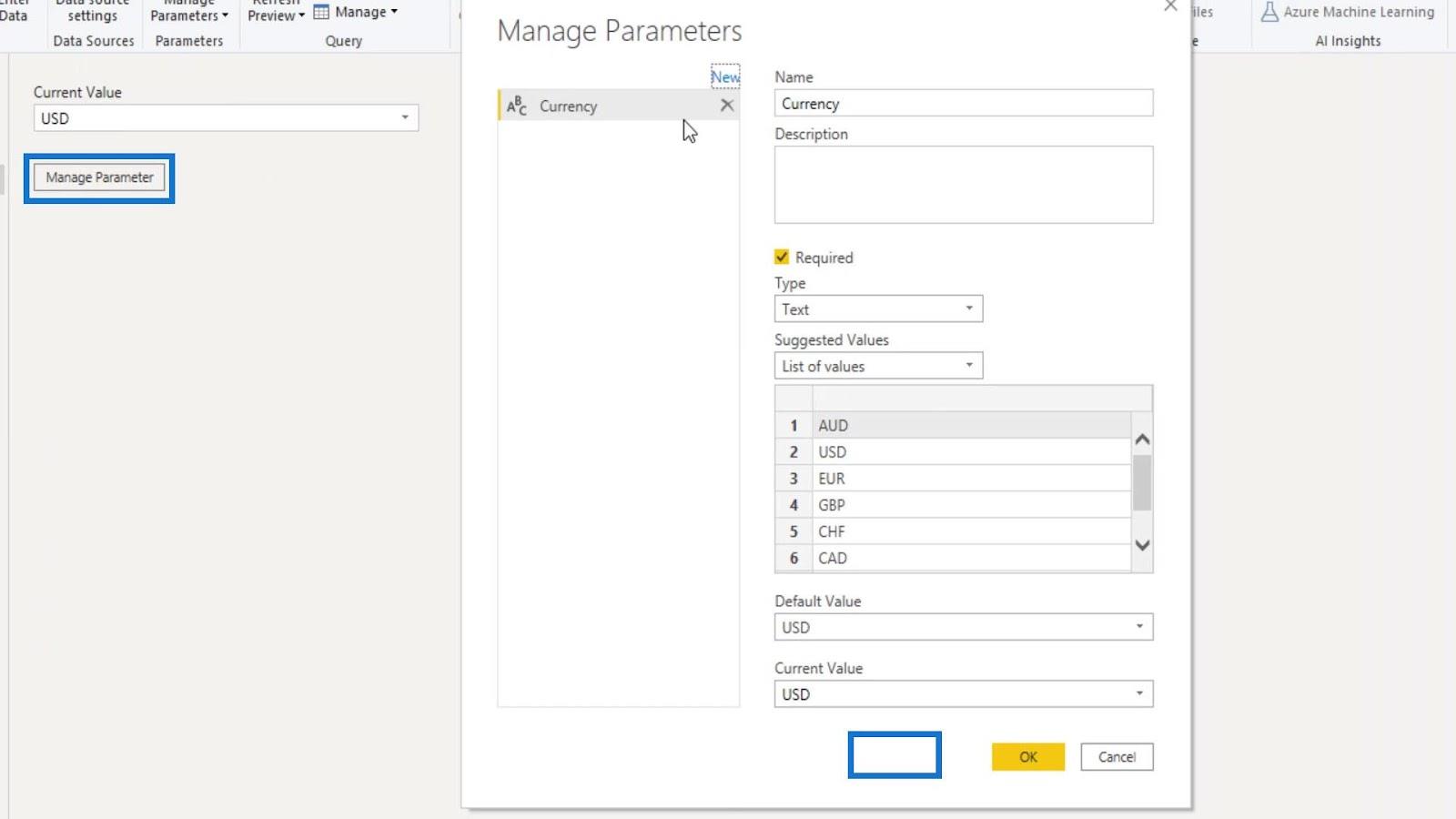
Implementering av LuckyTemplates-parametere i datamodellen
Nå ønsker vi å kunne implementere vårt Valutaparameterfilter på tvers av modellen vår. Vi må tenke på alle de forskjellige tabellene som valutaen refereres til. I dette tilfellet er det for øyeblikket referert til tre tabeller, som er tabellene Valutaer , Valutakurser og Salg .
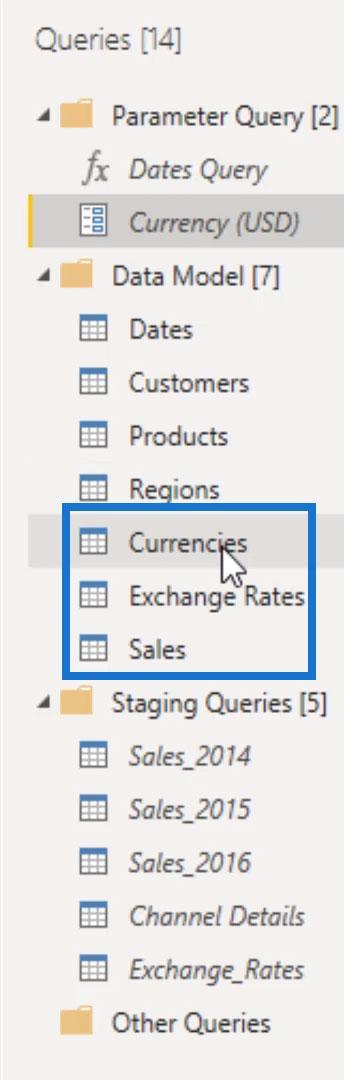
Igjen, vi må implementere eller plugge denne parameteren inn i disse tabellene. Vi kan gjøre det ved å komme til et bestemt bord og lage et filter.
For dette eksemplet, la oss lage et filter i valutatabellen . Så vi klikker på rullegardinmenyen Valutatyper , fjerner merket for Velg alle- filteret, velger EUR- verdien og klikker deretter OK- knappen.
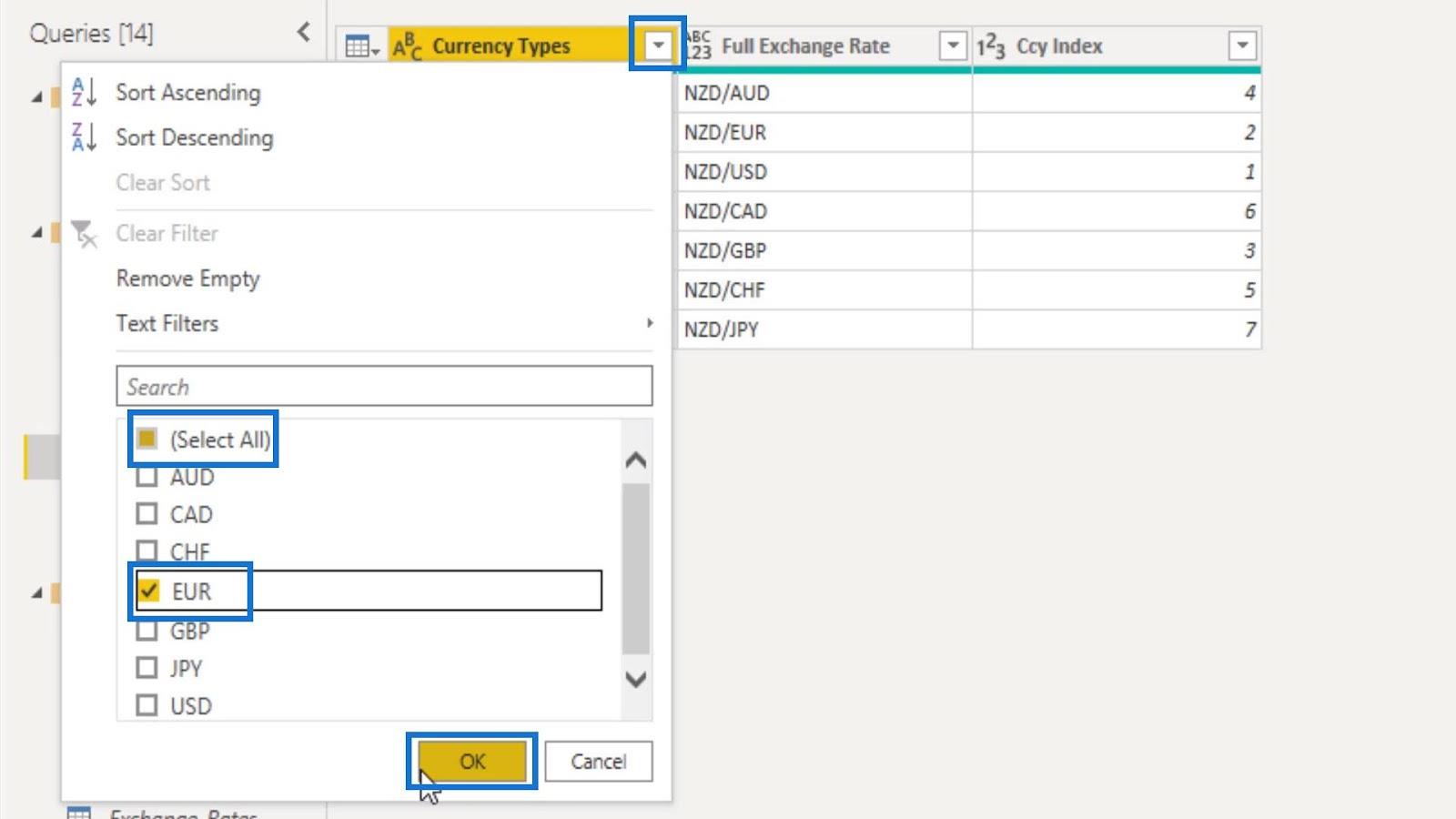
Nå må vi sjekke vår Advanced Editor .

Da vil vi se at den siste transformasjonen vi gjorde handlet om " Filtrerte rader ".
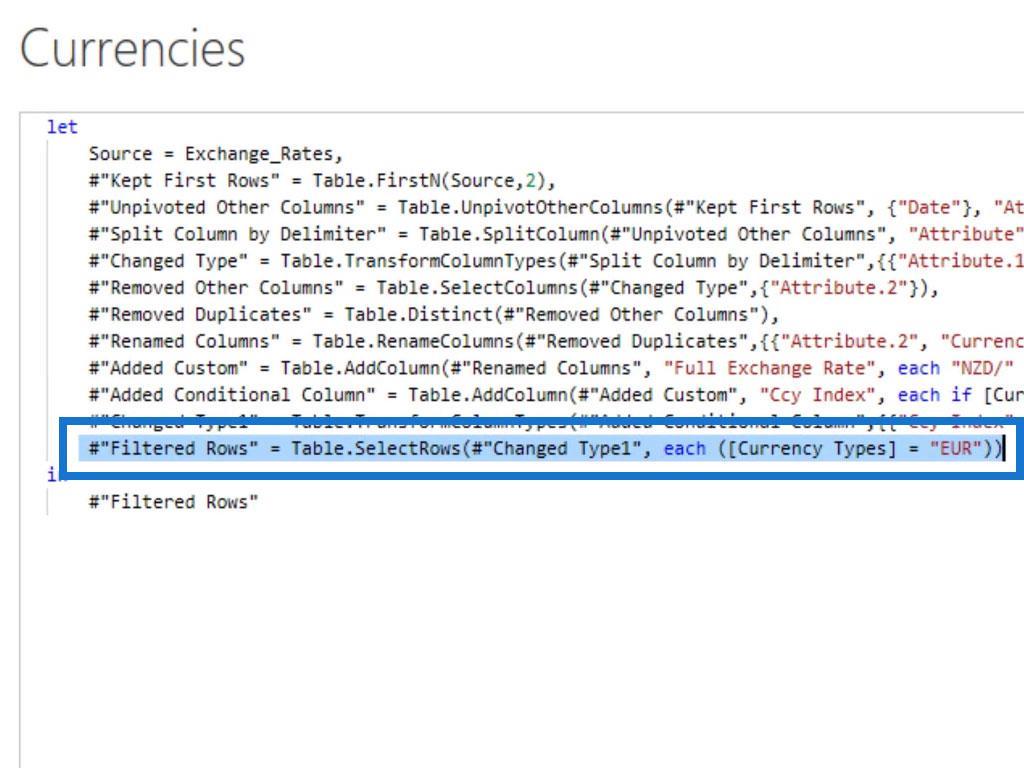
Vi ønsker å liste opp parameteren vi opprettet, som vi kalte Valuta . Så la oss endre " EUR " til Valuta . Dette er fordi vi ønsker å filtrere dynamisk etter parameteren og ikke etter Euro. Etter det, la oss klikke på Ferdig- knappen.
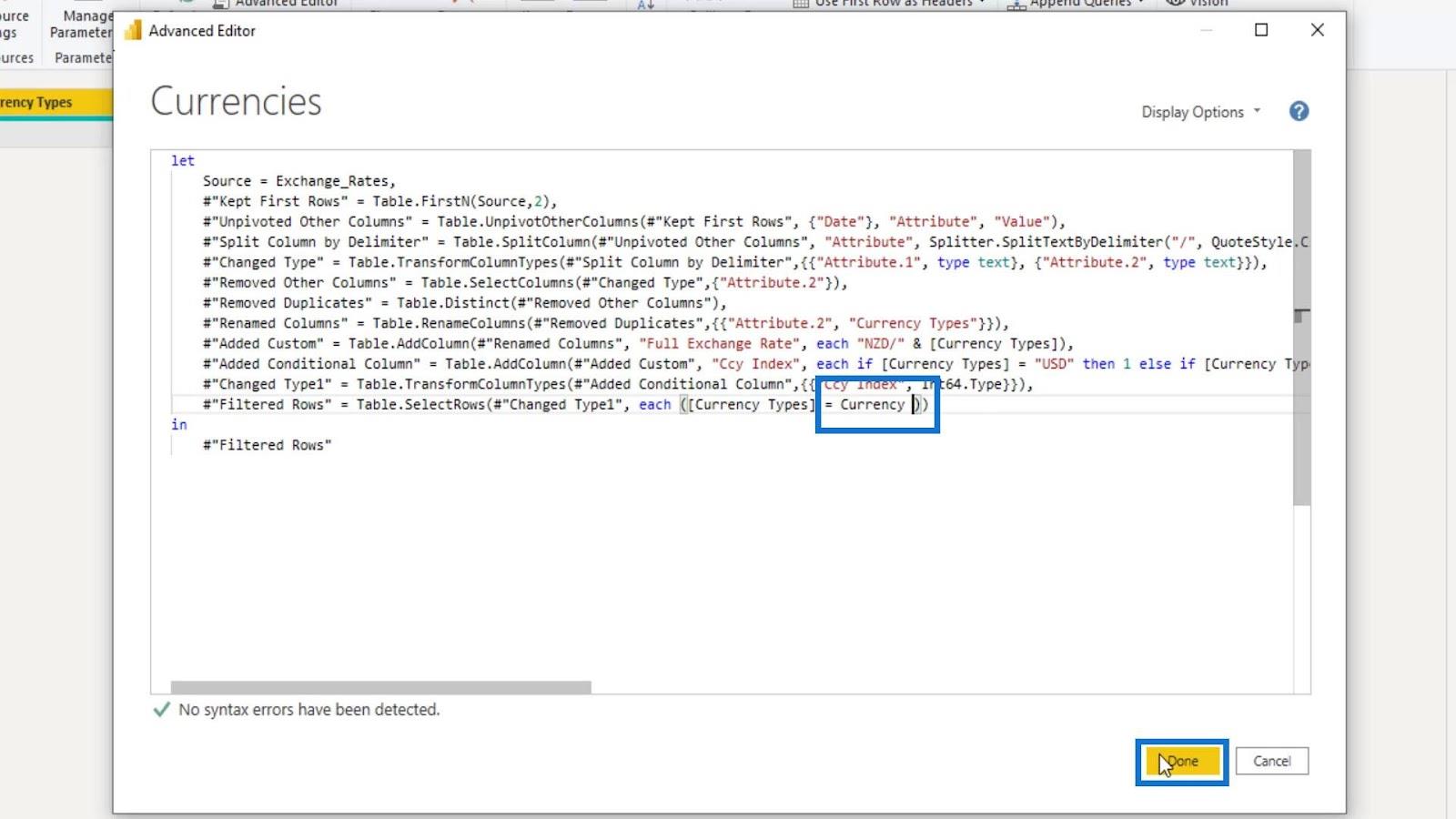
Deretter ser vi endringene i denne tabellen der EUR ble endret til USD .
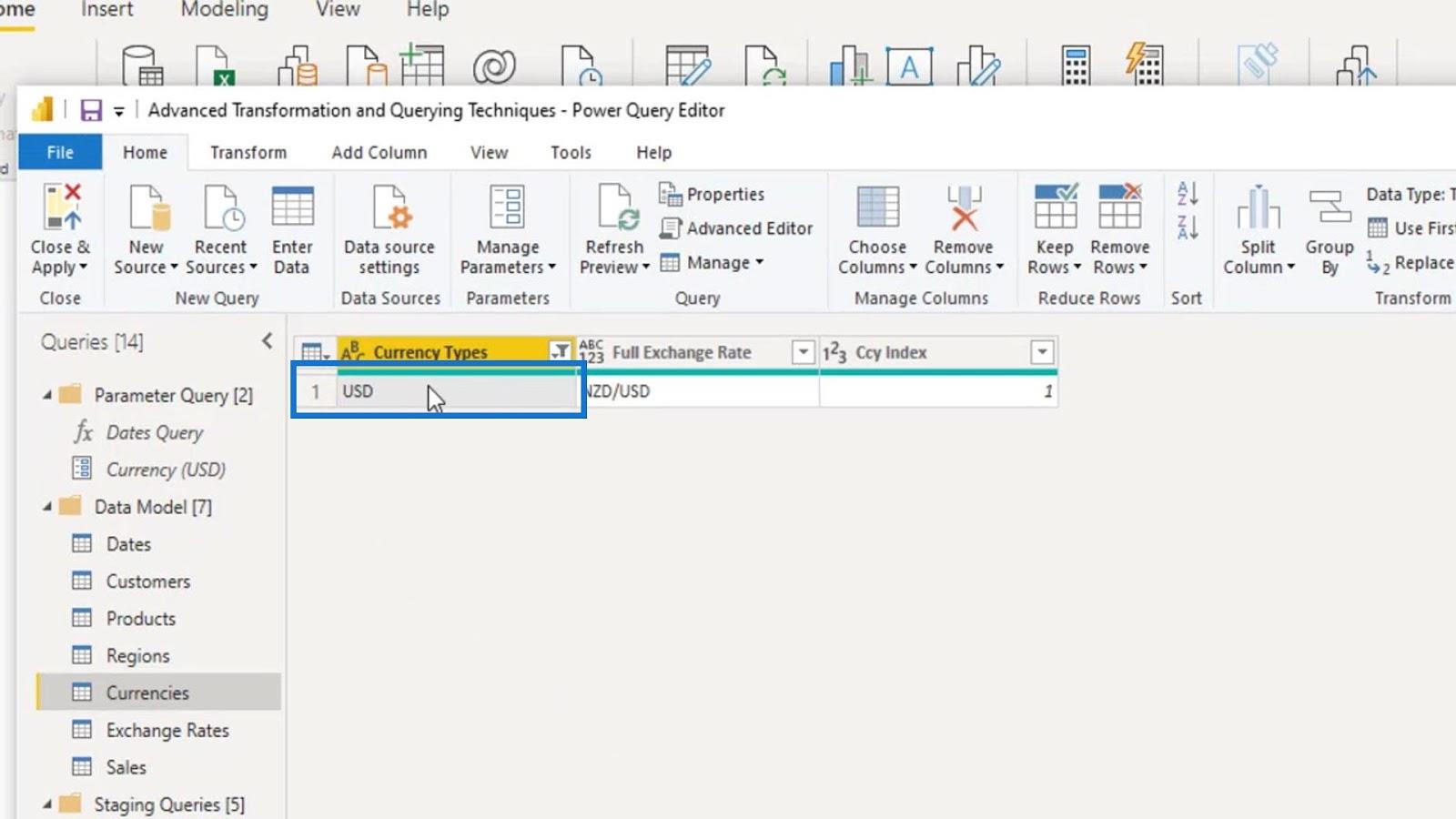
Neste er å gå til vekslingskurstabellen og gjøre det samme. Vi filtrerer kolonnen Foreign Ccy ved å fjerne merket for Select All- filteret, velg GBP- verdien og klikk deretter OK- knappen.
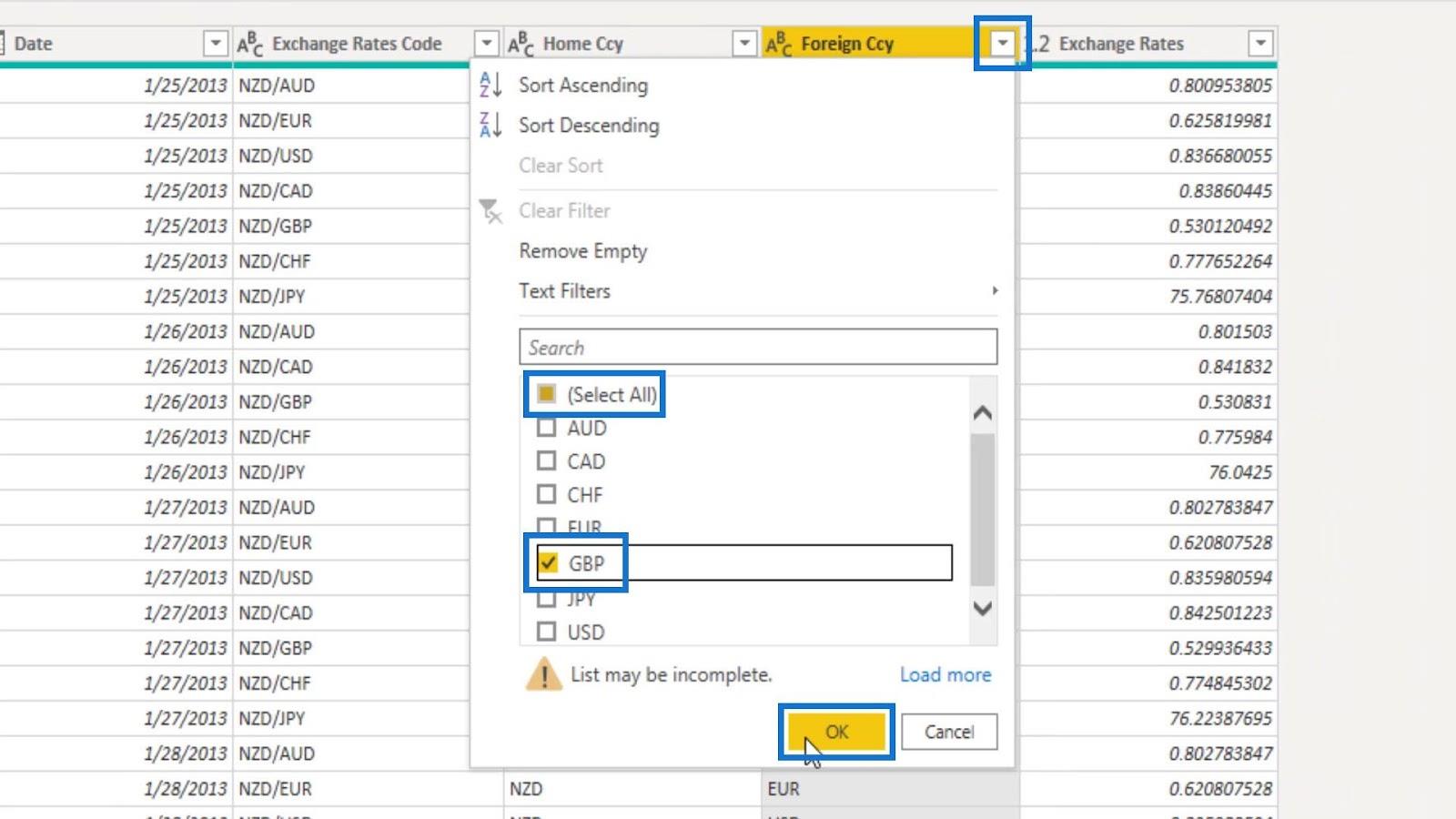
Gå til Advanced Editor , endre GBP til Valuta , og klikk deretter på Ferdig- knappen.
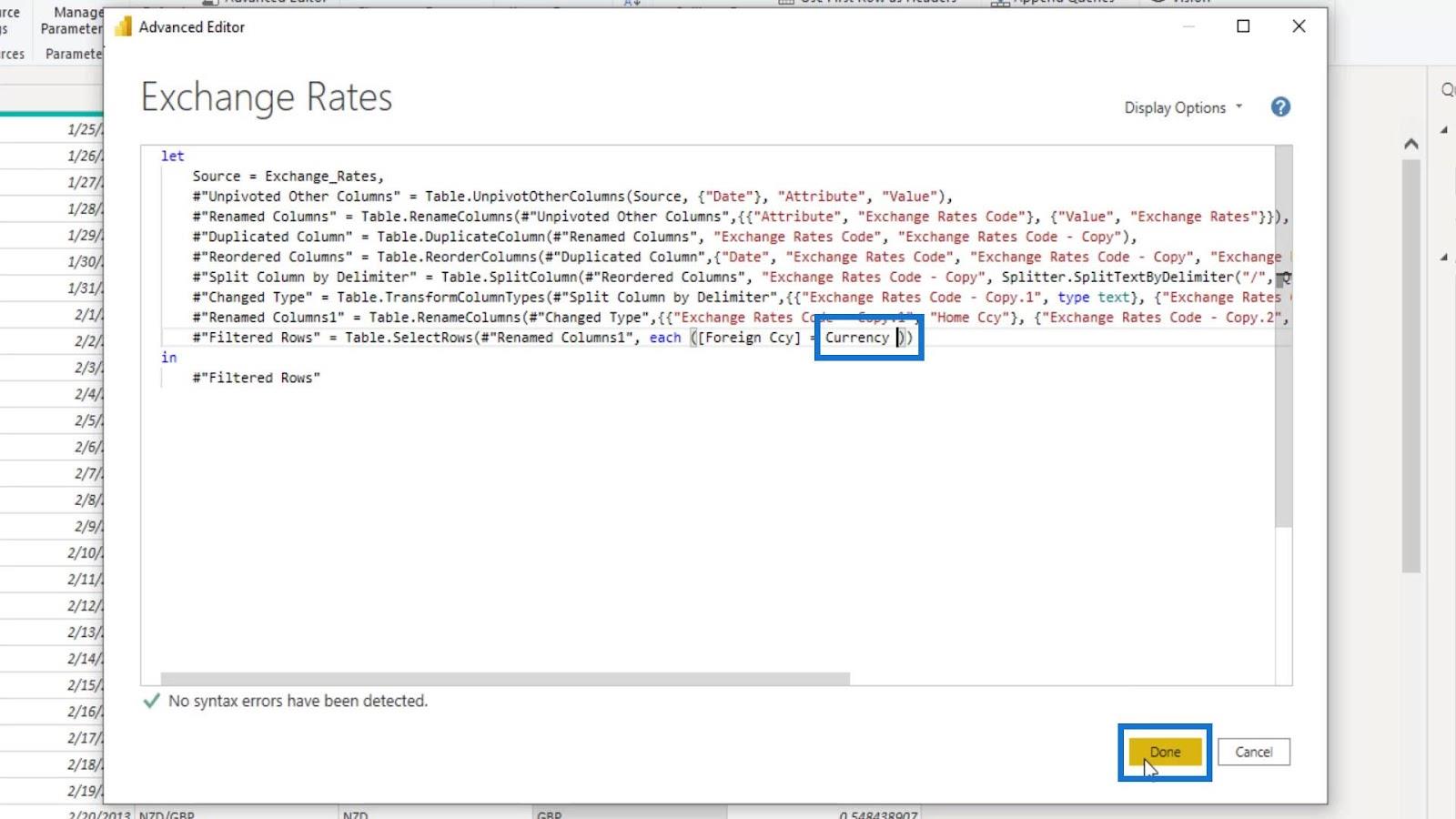
Igjen, vi gjør det samme for salgstabellen . For salgstabellen filtrerer vi kolonnen Valutakode .
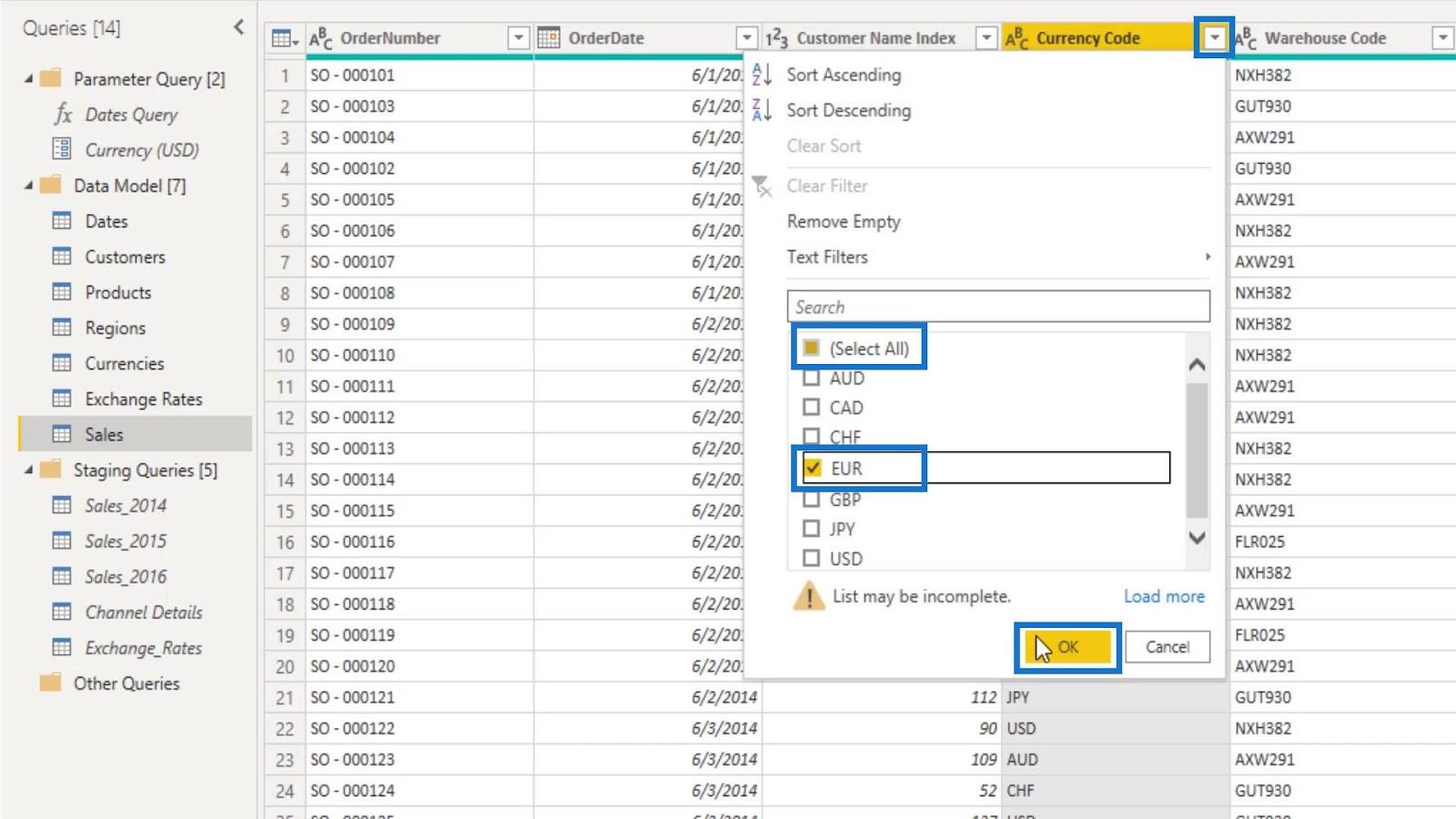
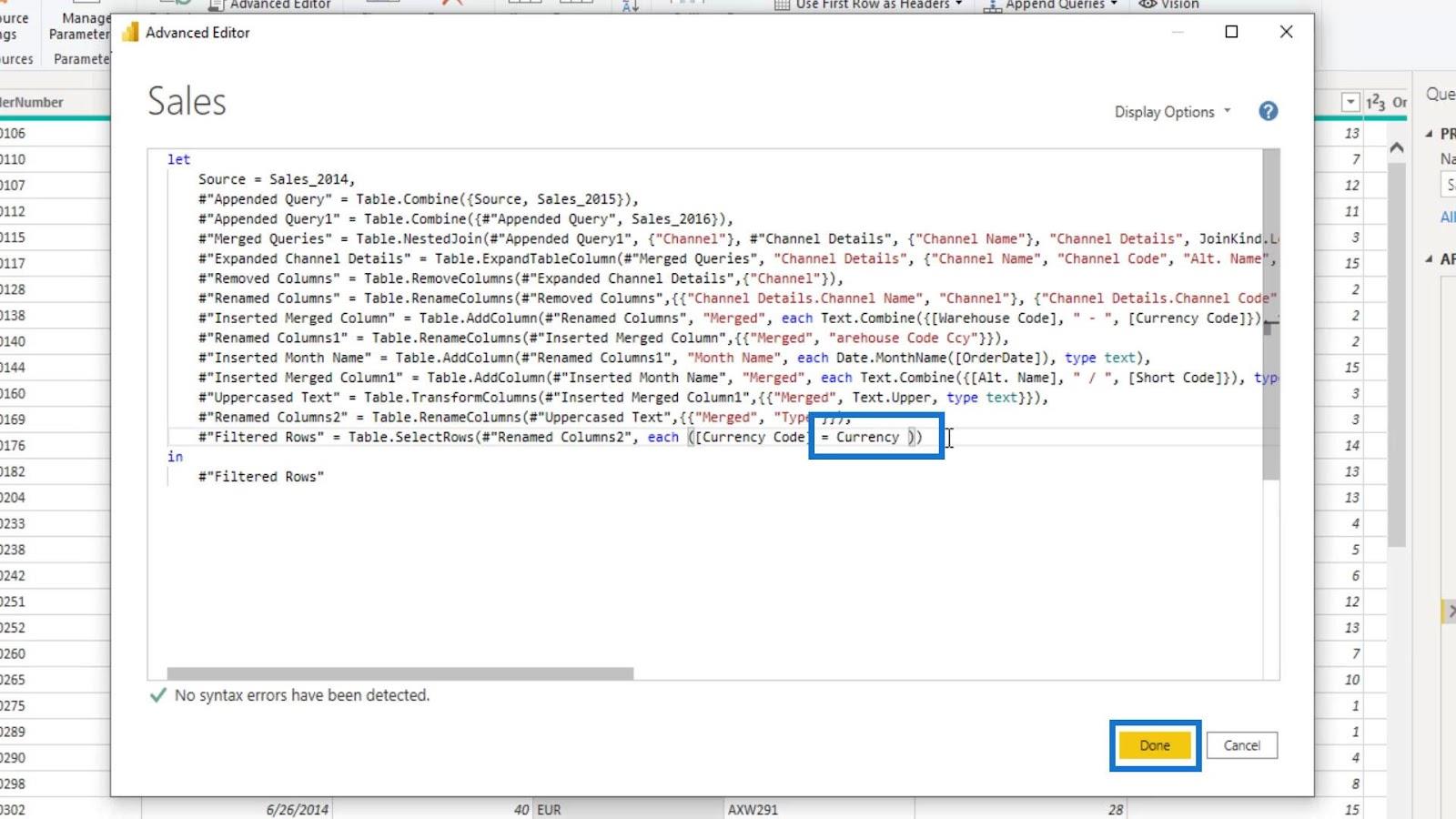
Alt inne i Advanced Editor er lett å forstå hvis vi har en forståelse av M-koden.
Å forstå M-koden er relevant når vi prøver å implementere denne typen transformasjoner.
Disse endringene vil gjøre standardverdien for kolonnene som vi filtrerte til USD . Det er fordi i Valutaparameterspørringen er verdien vi angir for gjeldende verdi USD .
La oss endre dette for eksempel til CAD og se hva som vil skje.
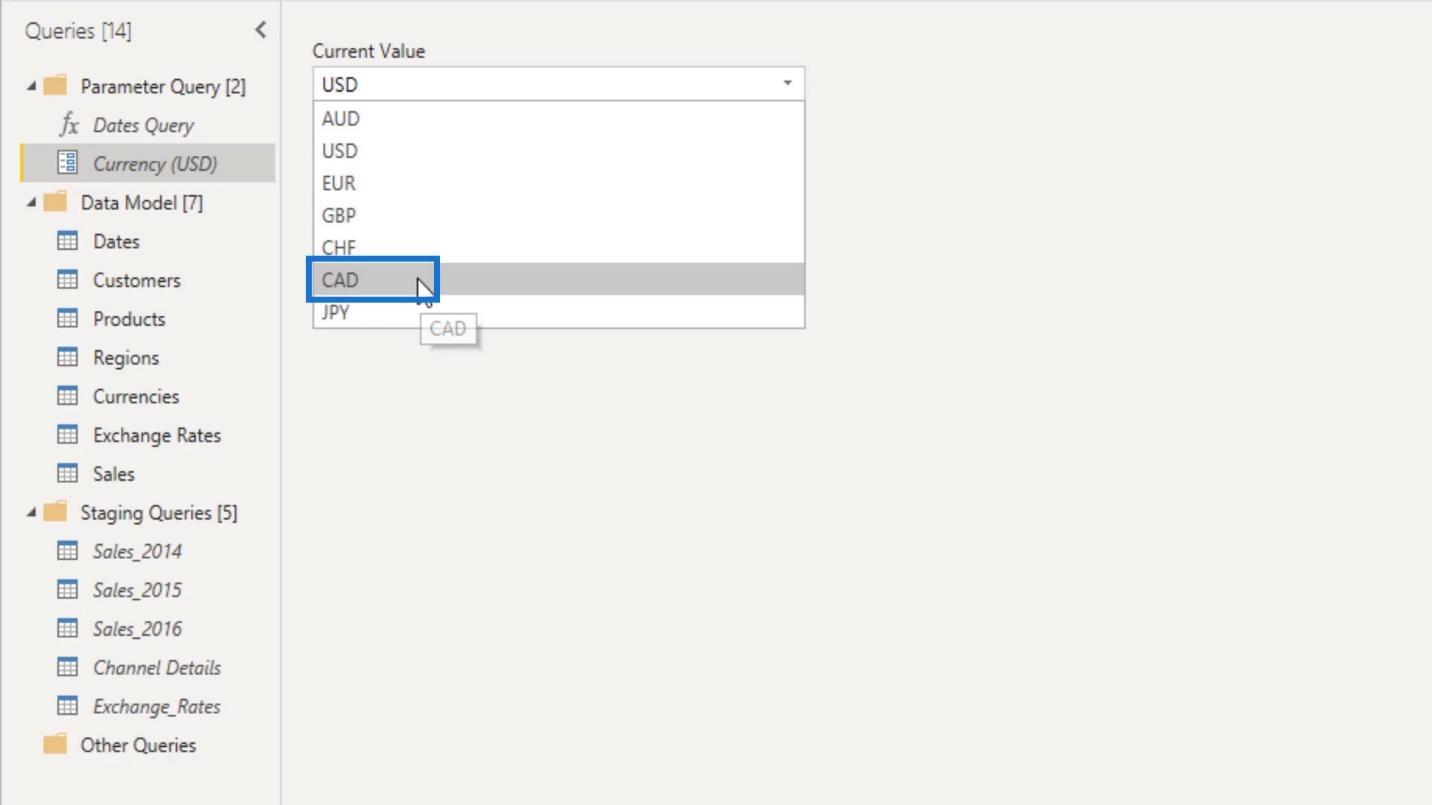
Hvis vi går og sjekker Valuta- , Valutakurs- og Salgstabellen , ser vi at de automatisk filtreres inn i CAD .
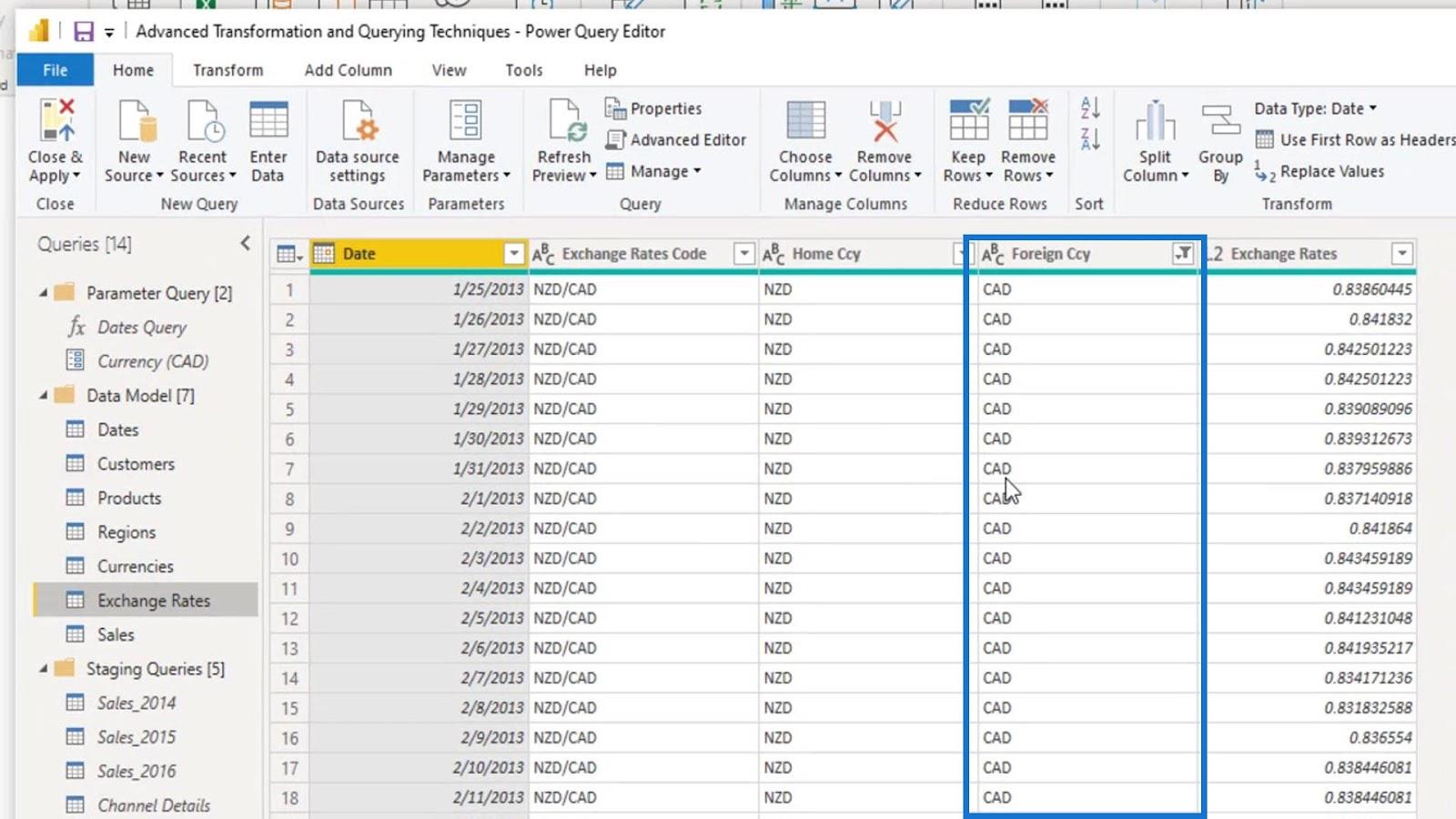
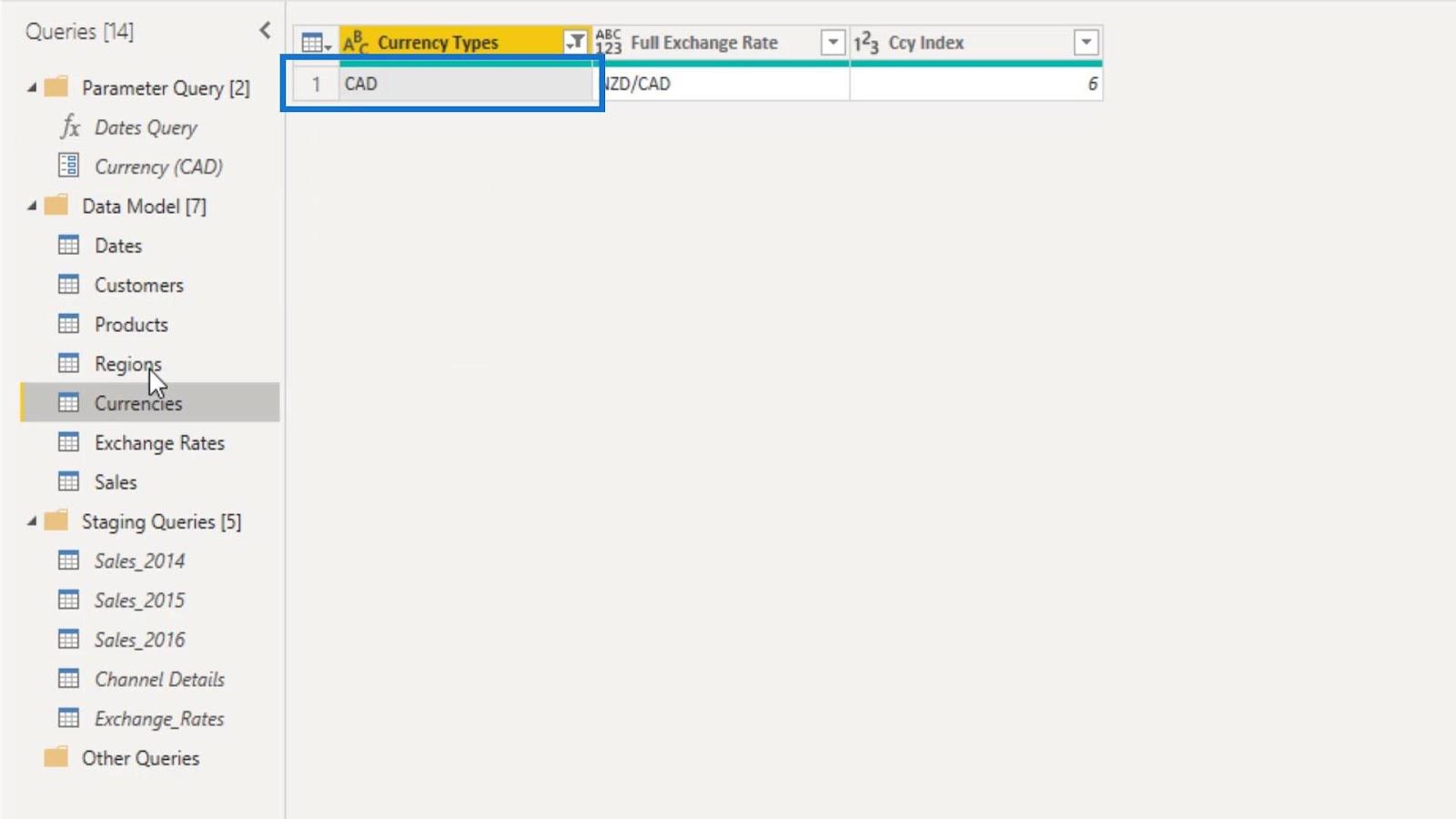
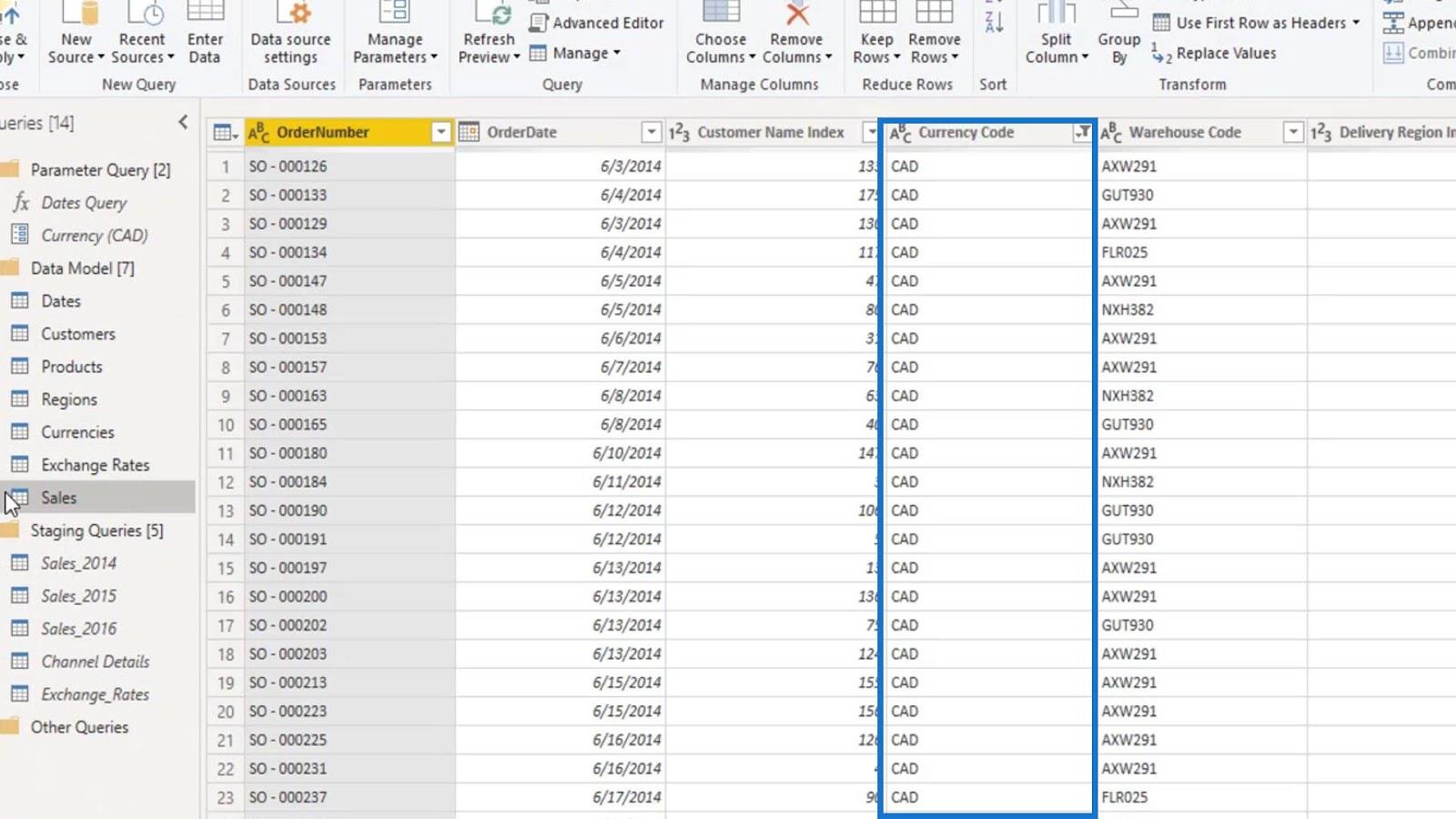
Det er en av måtene å implementere denne typen filter. Siden disse tabellene nå er filtrert, kan vi nå klikke på Lukk og bruk for å bruke den i modellen vår.
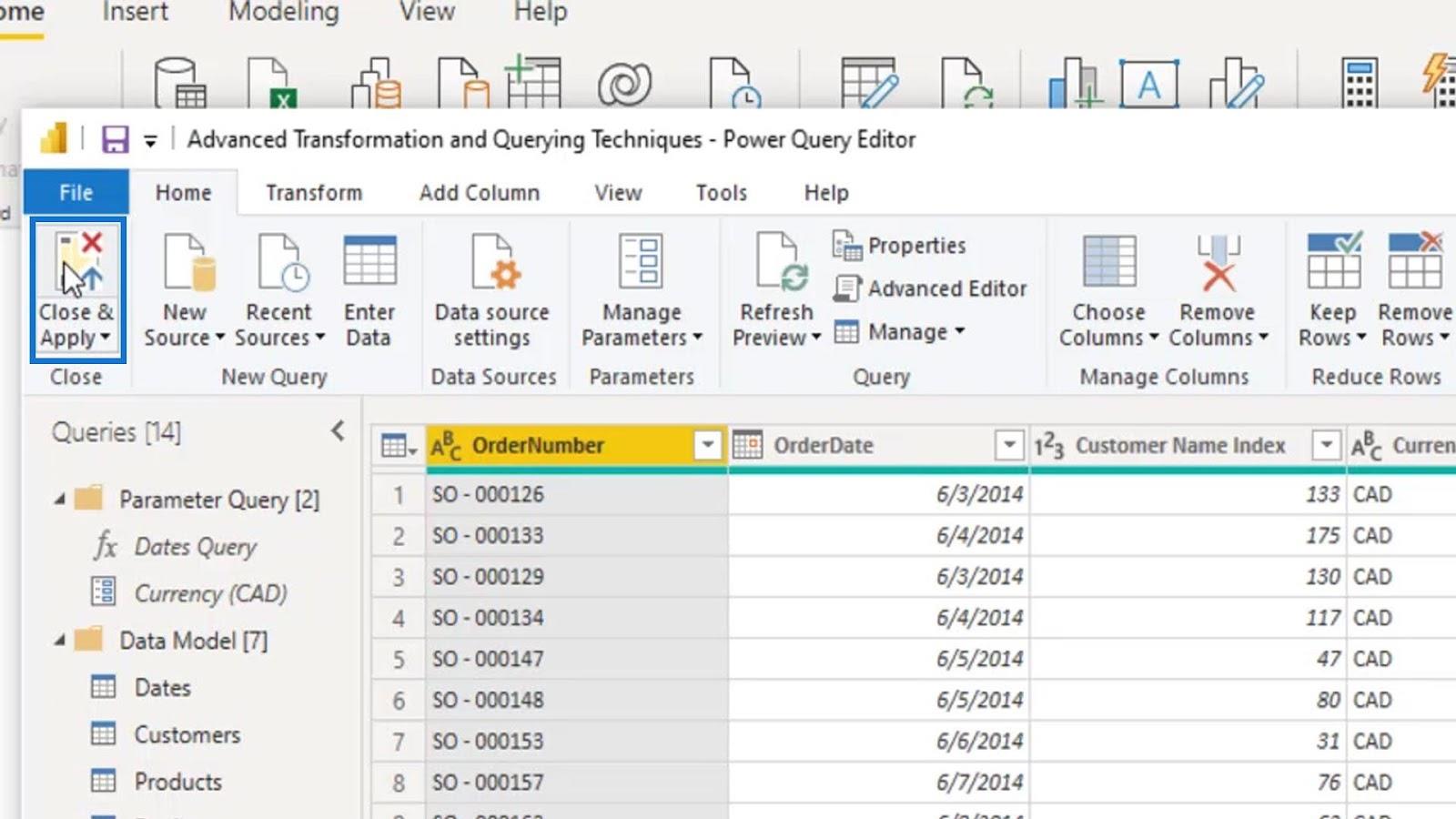
Nå er tabellene våre på denne modellen filtrert basert på det siste filteret vi gjorde på spørringsredigeringsprogrammet vårt. Dette betyr at tabellene våre her nå er filtrert etter CAD- valuta.
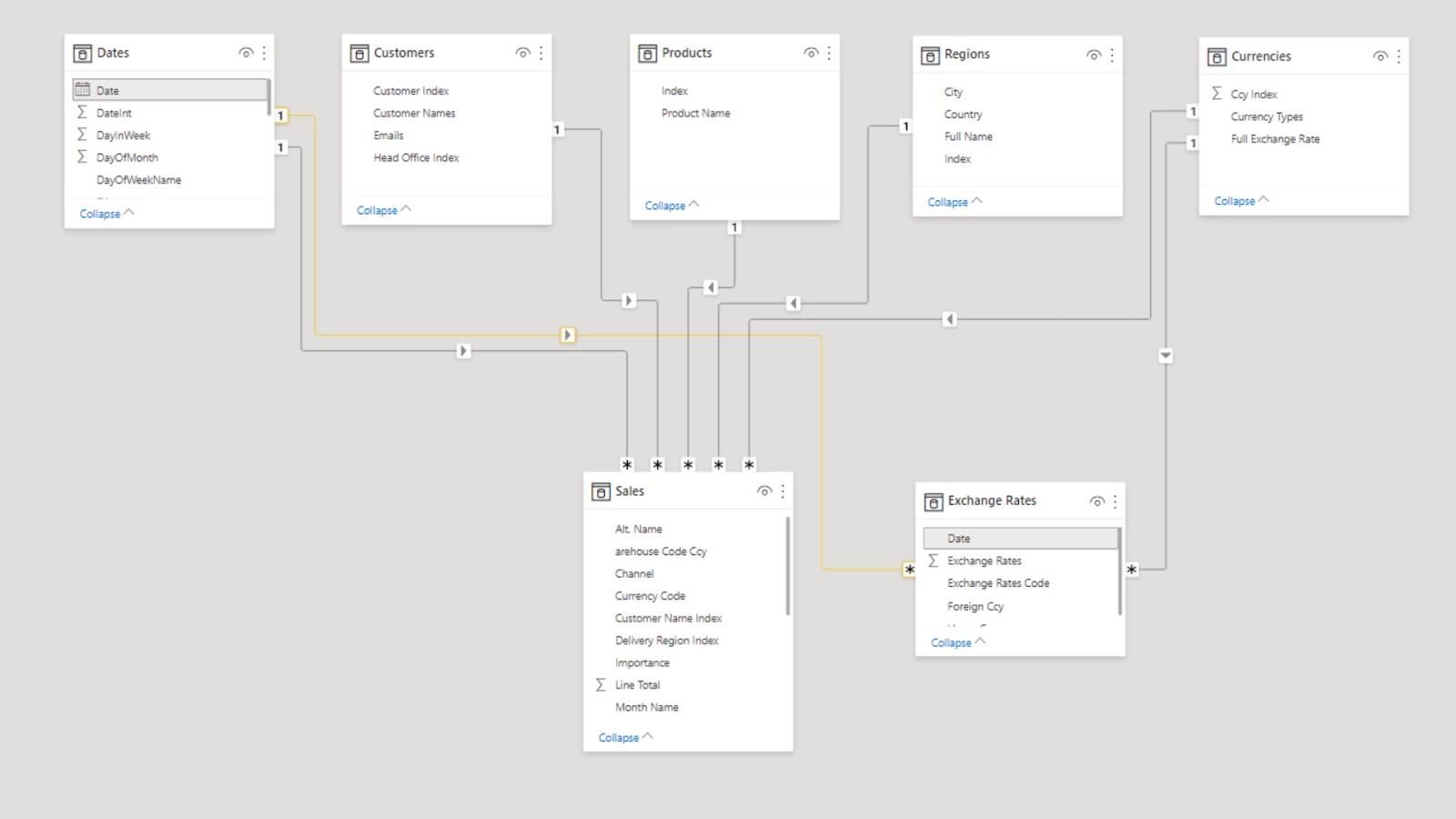
Bytte filtre
For å endre det gjeldende filteret vi bruker, gå til Hjem -båndet, klikk på rullegardinmenyen til Rediger spørringer og velg alternativet Rediger parametre .
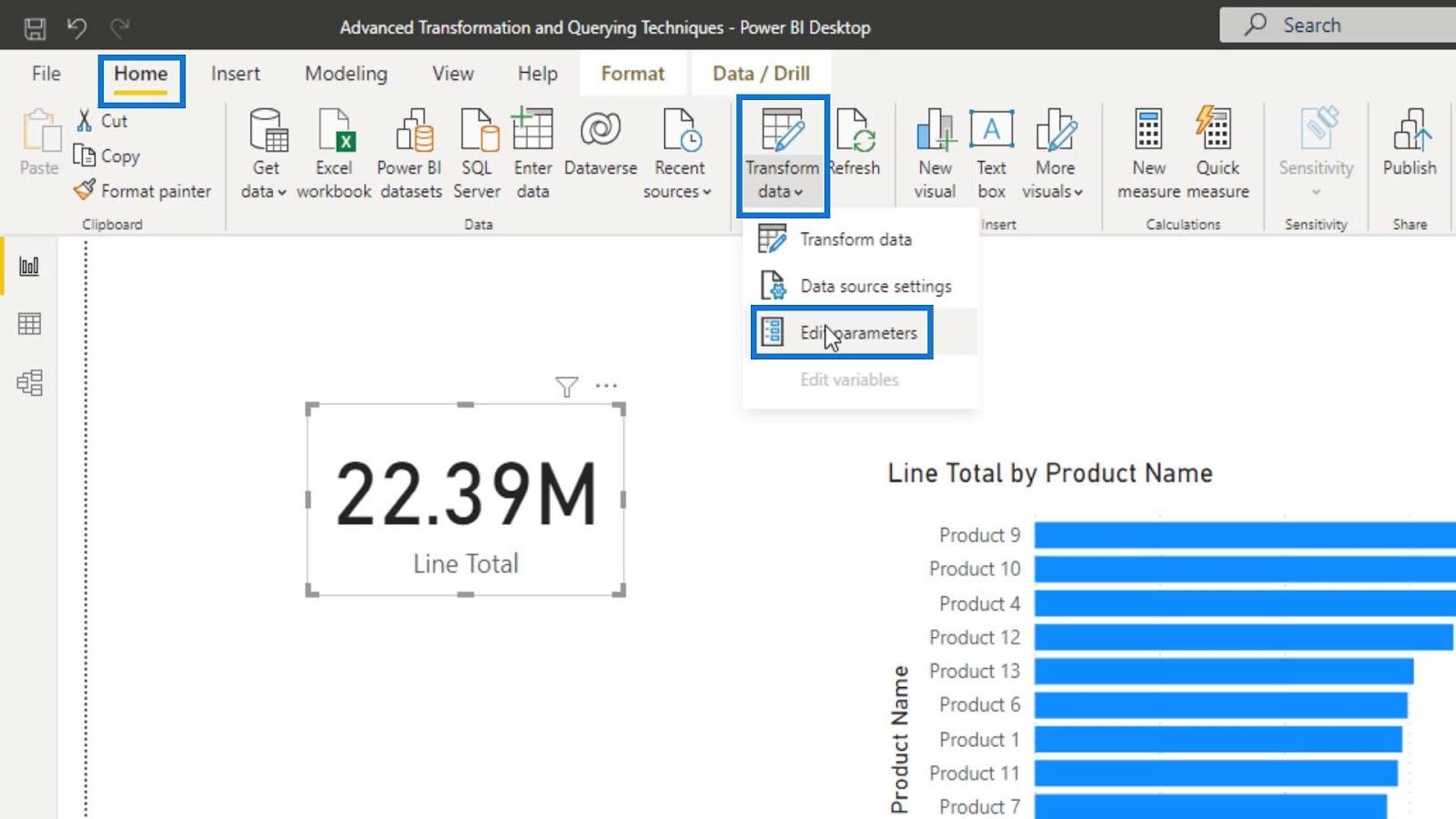
Deretter vil det tillate oss å ha et annet alternativ eller endre gjeldende filter. For eksempel kan vi nå endre filteret vårt fra CAD til USD- valuta og bruke det ved å klikke på OK- knappen.
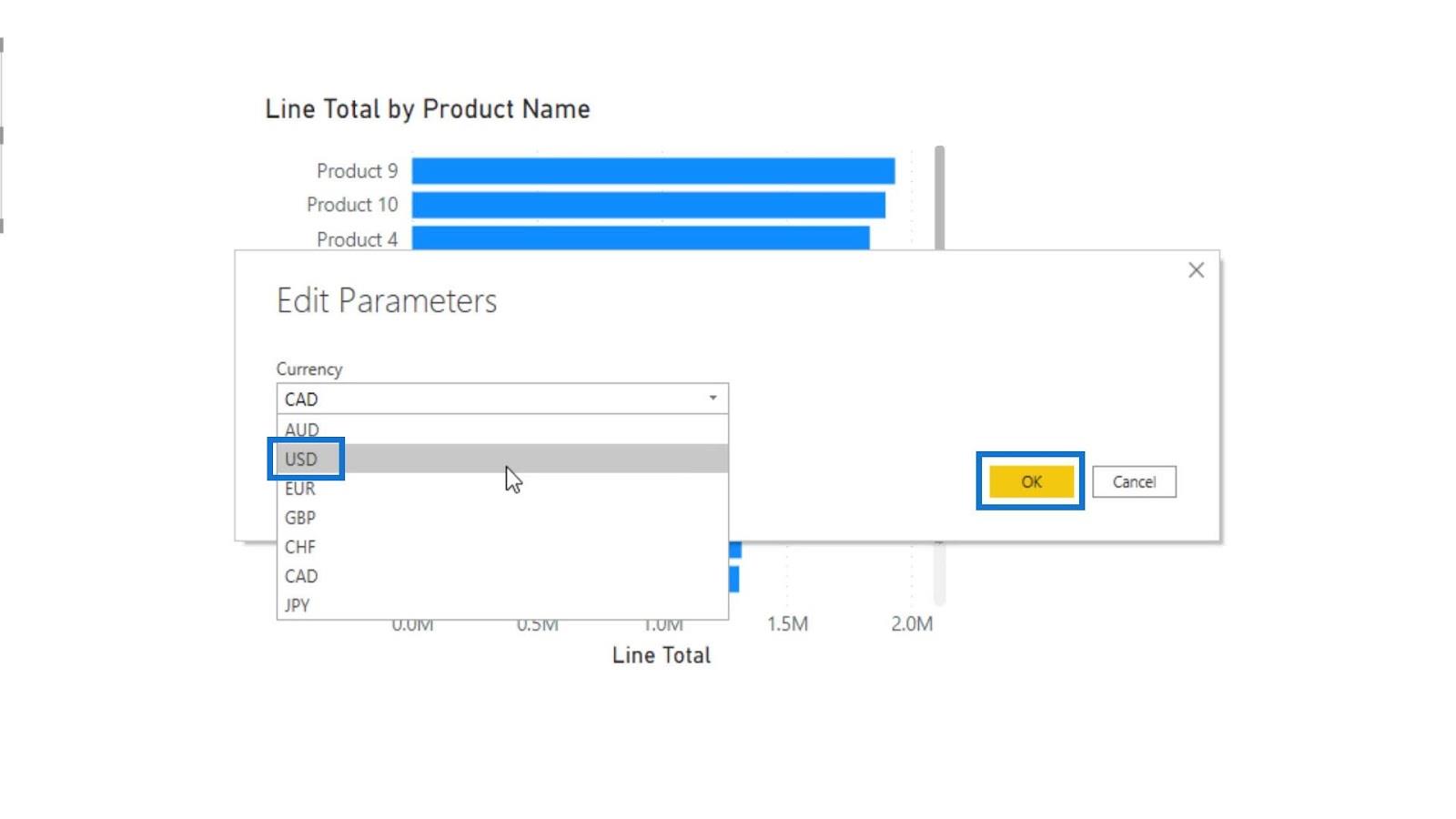
Til slutt klikker du på Bruk endringer- knappen.
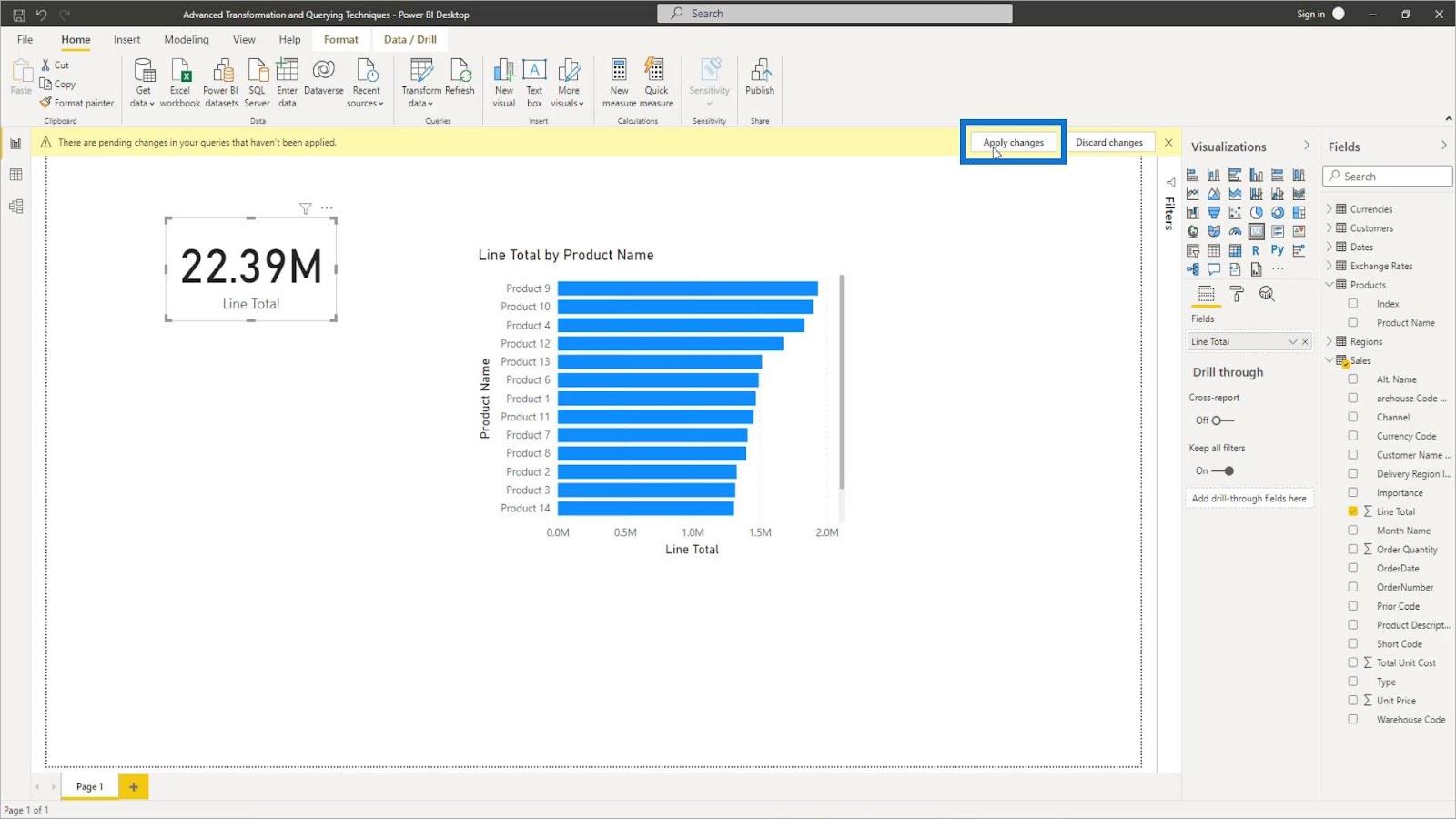
Etter det vil alt i bakgrunnen justeres av filtrene vi har laget. Det er en annen måte å enkelt plassere et filter over hele modellen vår.
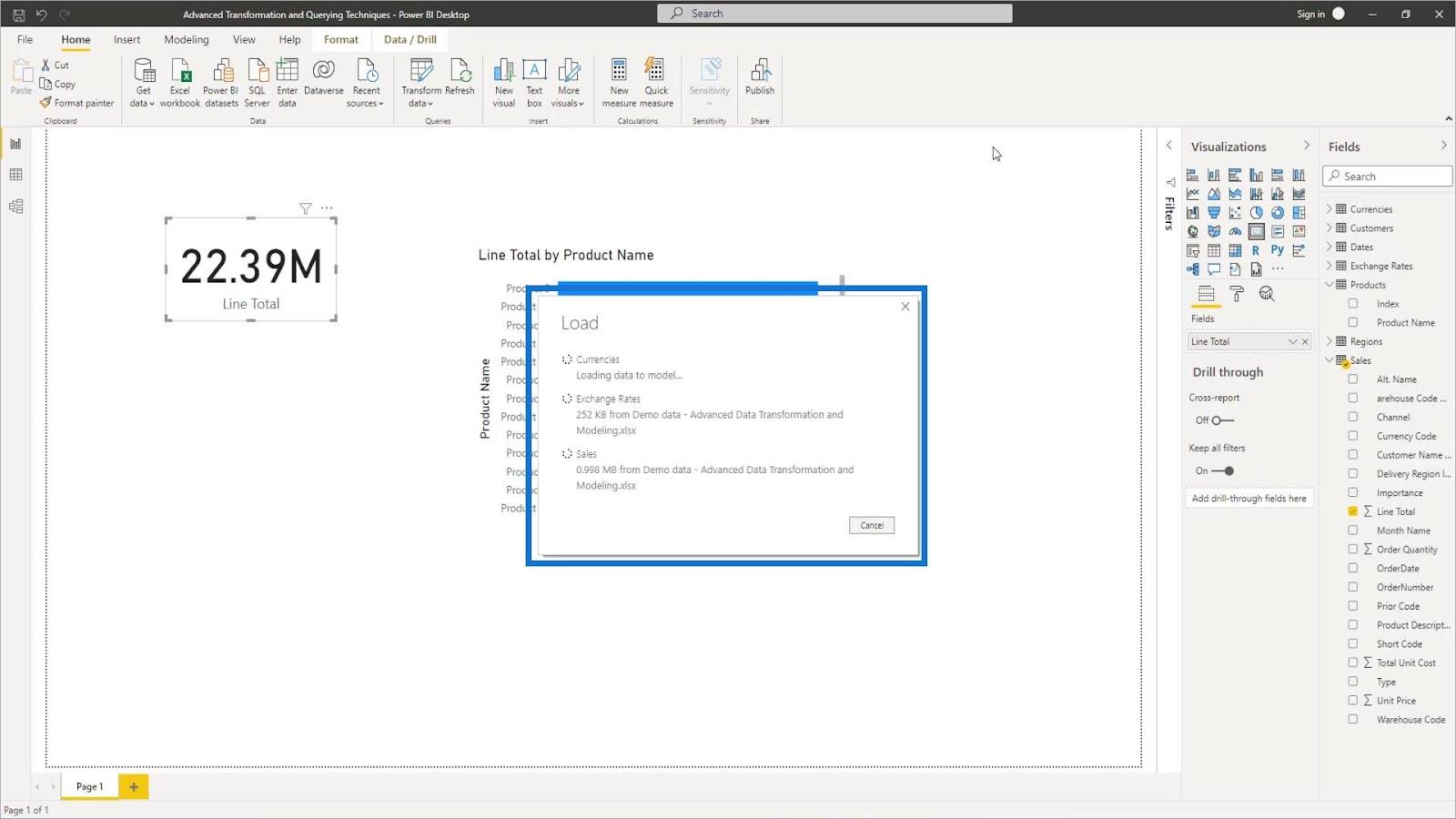
Konklusjon
La oss nå runde av med denne kraftige funksjonen. Du tror kanskje at vi kan filtrere på forskjellige måter. Den store forskjellen her er imidlertid at dette filteret skjer på spørringsnivå (Query Editor) i stedet for rapportnivå (LuckyTemplates datamodell).
Hvis vi gjør det på spørringsnivå, vil det bringe inn færre data i modellen vår sammenlignet med å gjøre det på rapportnivå. Dette er fordi rapportnivået kommer til å overlappe alle dataene vi har. På den annen side er å gjøre det på spørringsnivå som å redefinere tabellene bak modellen vår via spørringsredigeringsprogrammet.
Når det er sagt, er det sannsynligvis mye bedre å kunne avgrense dataene våre ved å implementere en parameter i stedet for å direkte bringe enorme datamengder på modellen vår. Jeg håper denne opplæringen ga deg en idé om hvordan du bruker LuckyTemplates-parametere i dine egne modeller.
Beste ønsker,
Lær å bruke DAX Studio EVALUATE nøkkelordet med grunnleggende eksempler og få en bedre forståelse av hvordan dette kan hjelpe deg med databehandling.
Finn ut hvorfor det er viktig å ha en dedikert datotabell i LuckyTemplates, og lær den raskeste og mest effektive måten å gjøre det på.
Denne korte opplæringen fremhever LuckyTemplates mobilrapporteringsfunksjon. Jeg skal vise deg hvordan du kan utvikle rapporter effektivt for mobil.
I denne LuckyTemplates-utstillingen vil vi gå gjennom rapporter som viser profesjonell tjenesteanalyse fra et firma som har flere kontrakter og kundeengasjementer.
Gå gjennom de viktigste oppdateringene for Power Apps og Power Automate og deres fordeler og implikasjoner for Microsoft Power Platform.
Oppdag noen vanlige SQL-funksjoner som vi kan bruke som streng, dato og noen avanserte funksjoner for å behandle eller manipulere data.
I denne opplæringen lærer du hvordan du lager din perfekte LuckyTemplates-mal som er konfigurert til dine behov og preferanser.
I denne bloggen vil vi demonstrere hvordan du legger feltparametere sammen med små multipler for å skape utrolig nyttig innsikt og grafikk.
I denne bloggen vil du lære hvordan du bruker LuckyTemplates rangering og tilpassede grupperingsfunksjoner for å segmentere et eksempeldata og rangere det i henhold til kriterier.
I denne opplæringen skal jeg dekke en spesifikk teknikk rundt hvordan du viser kumulativ total kun opp til en bestemt dato i grafikken i LuckyTemplates.








