DAX Studio EVALUATE Nøkkelord: Grunnleggende eksempler

Lær å bruke DAX Studio EVALUATE nøkkelordet med grunnleggende eksempler og få en bedre forståelse av hvordan dette kan hjelpe deg med databehandling.
Innholdsfortegnelse
Python og LuckyTemplates
Denne opplæringen vil diskutere hvordan du oppretter og kjører datotabeller i LuckyTemplates med . Du lærer hvordan du lager datarammer og importerer dem til LuckyTemplates ved hjelp av Python Script Loader og Jupyter Notebook. Du vil også lære hvordan du eksporterer dem til et CSV- eller Excel-format.
Hvordan bruke Python Script i LuckyTemplates
Importere pakker i LuckyTemplates med Python-skript
I denne opplæringen skal du lage enved hjelp av Pandaer og Jupyter Notebook. Det første du må gjøre er å importere pakker. Inne i skriptcellen i Jupyter, skriv inn importer pandaer som pd .
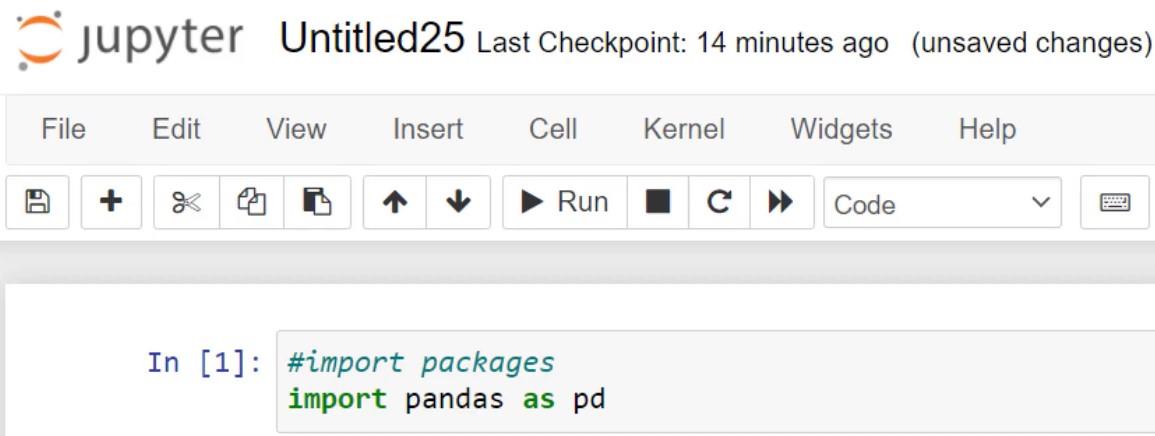
For å åpne en ny skriptcelle, trykk Shift + Enter. Opprett en datoperiode ved å bruke date.range() -funksjonen. Hvis du trykker Shift + Tab, vil du se hva funksjonen trenger.

Ved å trykke Shift + Tab tre ganger vil du vise en dokumentasjon av funksjonen som inkluderer de nødvendige parameterne.
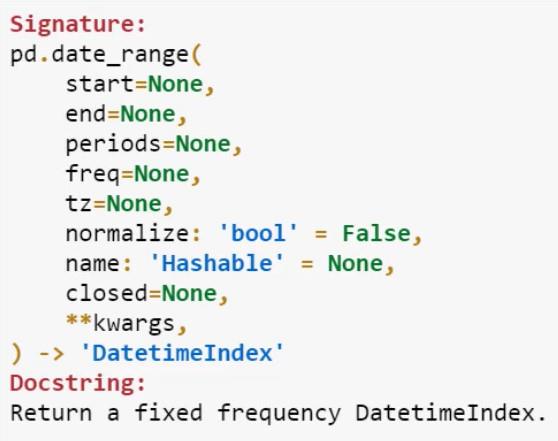
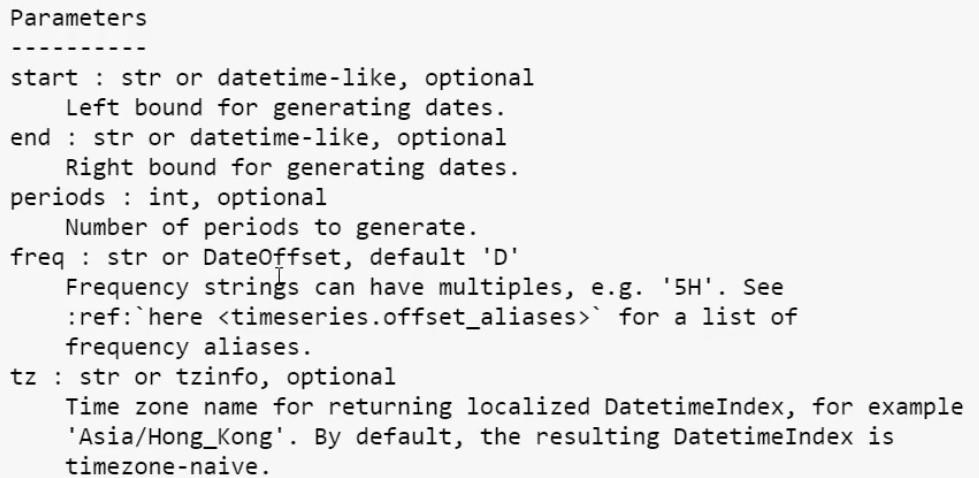
Skrive skript i Jupyter
For denne demonstrasjonen, skriv inn følgende skript.

Etter at du har kjørt skriptet, vil du se en liste over datoer.
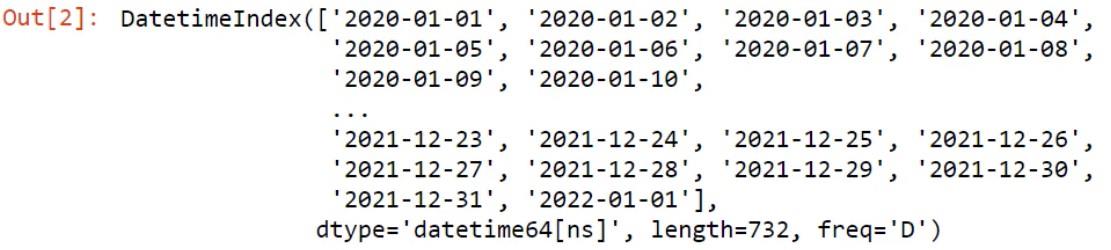
Innstilling av parametere
Hvis du endrer sluttdatoen til 1/2/2021 og standardfrekvensen fra D (Daglig) til H (Hurlig), vil listen over datoer vise et timeområde.
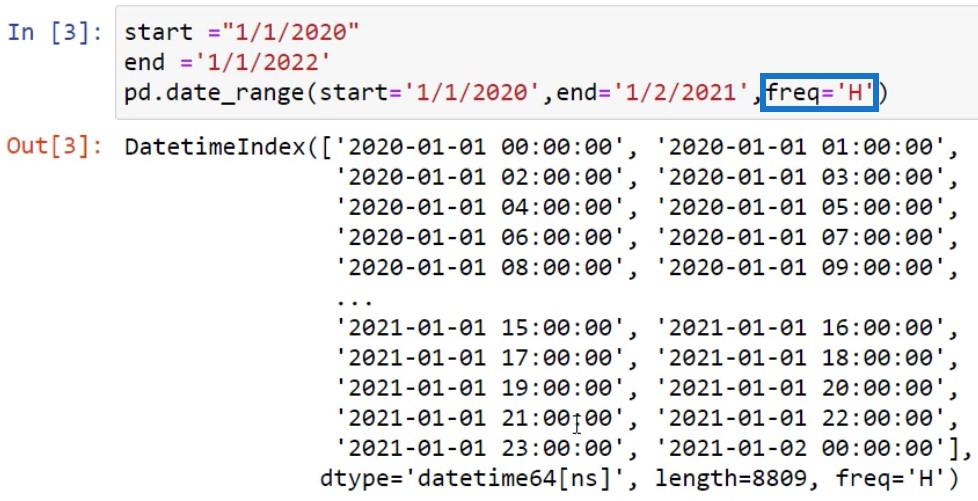
En annen ting du kan gjøre er å sette mensen. Fjern både ende- og freq- parametere og inndataperioder = 3 . Når du er ferdig, kjør skriptet. Du vil da se 3 dager og en daglig frekvens.

Du kan også bruke variablene start og slutt i funksjonen. Hvis du kjører skriptet, vil det også bli opprettet en datoliste.
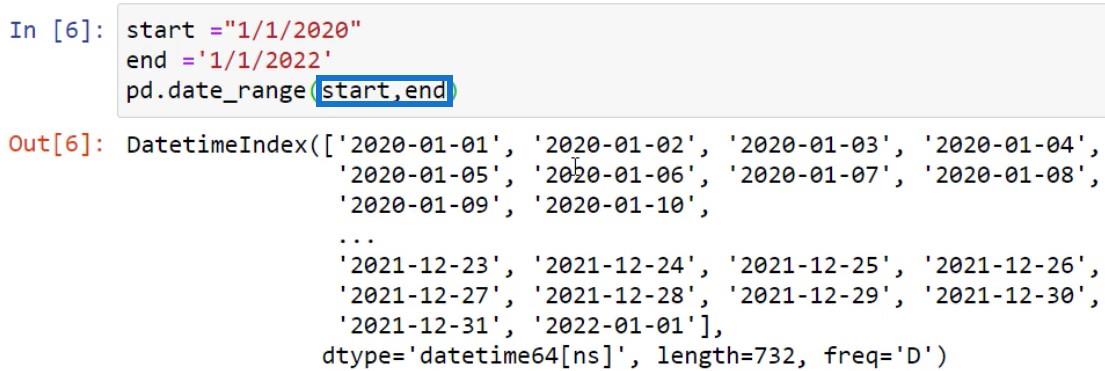
Formatet på datolisten er imidlertid feil. Du må transformere den til et tabellformat for LuckyTemplates. En dataramme er en tilsvarende struktur som du kan bruke. Pakk inn date.range() -funksjonen med DataFrame -funksjonen.

Etter det vil du ha en datotabell i riktig struktur.
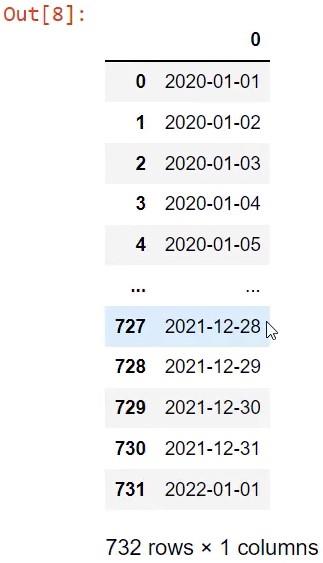
Du vil legge merke til at tabellen ikke har et kolonnenavn. Så skriv inn et kolonnenavn ved å bruke kolonneparameteren.

Kjør skriptet på nytt for å vise kolonnenavnet.
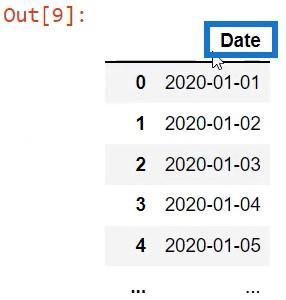
Legge til data på datotabellen
Hvis du vil lage komplekse datarammer, kan du bruke .
Nå som du har opprettet en dataramme, lagrer du skriptet på nytt i en variabel og gir det navnet date_table . Deretter kaller du den variabelen på slutten av skriptet.

For å legge til flere data i tabellen, skriv inn date_table[] og plasser dataene du vil legge til i hakeparentesene. I dette eksemplet ble år lagt til.

For å få årets verdi, må du bestemme datatypen. I en annen celle, skriv inn date_table.info() og trykk Shift + Enter. Du vil da se informasjon om datatypen som er en DateTime-type. Siden det er en DateTime-type, kan du bruke forskjellige attributter eller metoder fra datarammen.
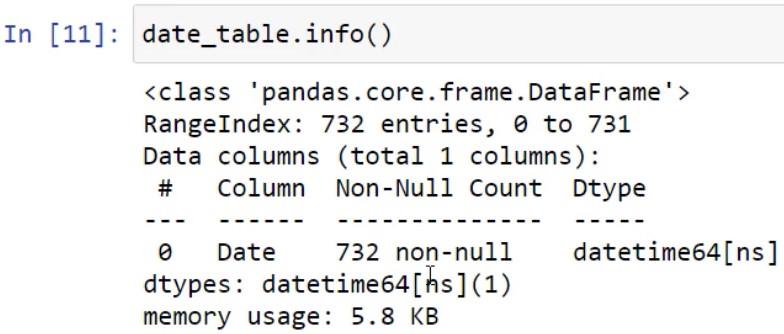
Deretter åpner du en ny celle og skriver inn følgende.

dt.year - funksjonen gir deg tilgang til ulike funksjoner og metoder i datarammen. Etter å ha kjørt skriptet, vil du ha en tabell med verdiene År .
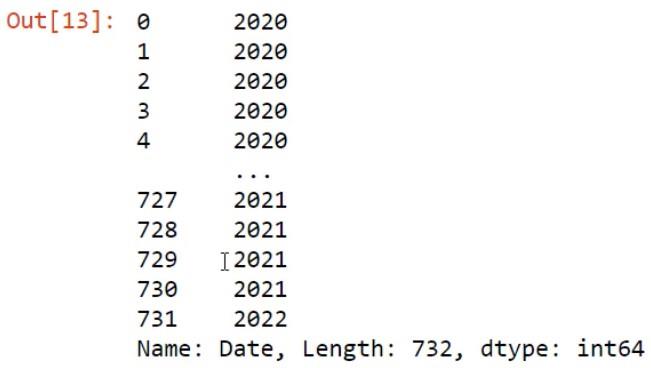
Derfra kopierer du syntaksen og plasserer den i hovedskriptcellen. Lik skriptet med date_table ['År'] og kjør skriptet. Etter det vil du se en år-kolonne i datotabellen.
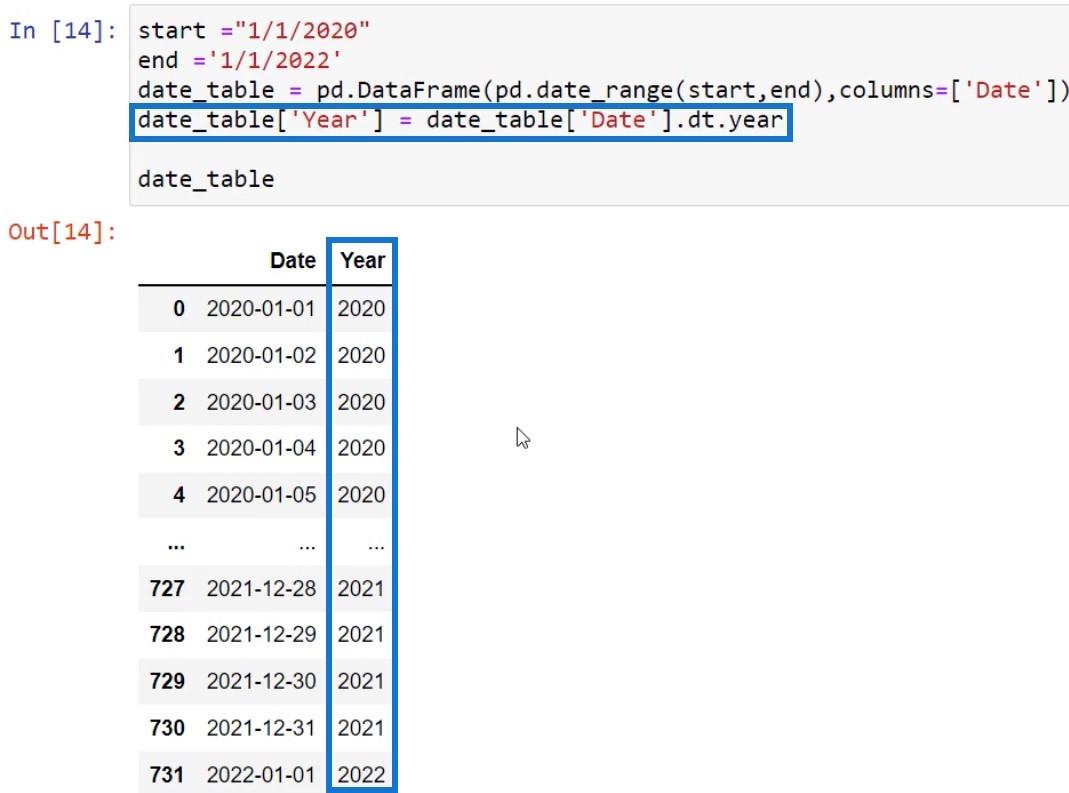
Legge til måneds- og tidskolonner
Hvis du vil legge til måneder i tabellen, kopierer du syntaksen og limer den inn på neste linje. Deretter endrer du kolonnenavnet til måned og dt.år til dt.month . Du vil da se en månedskolonne i tabellen. Du kan fortsette å legge til data for å lage en veldig dyp tabell.
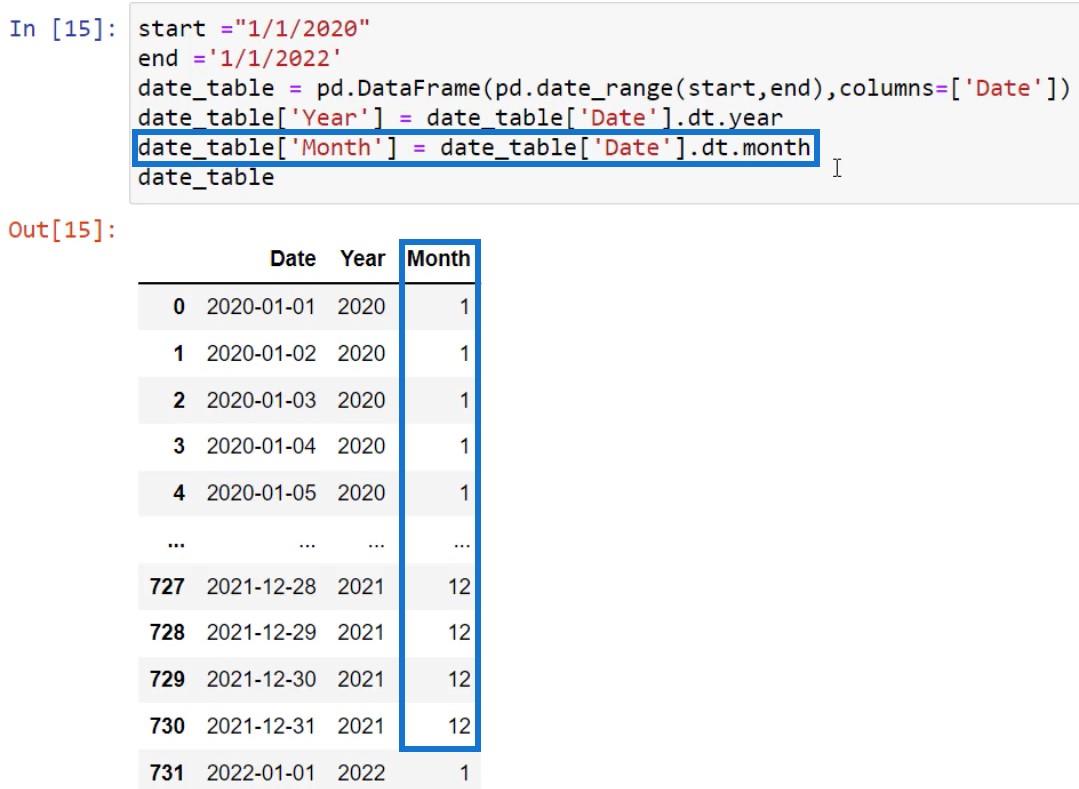
I dokumentasjonen for funksjonen pd.date_range er det en tz- eller tidssoneparameter. Så for å legge til en tidssone, skriv inn tz='EST' i funksjonen. I dette eksemplet er tidssonen som brukes Eastern Standard Time (EST) .

Deretter kopierer du syntaksen for månedsdatakolonnen og limer den inn i neste linje. Endre navnet til Time og dy.month til dt.time . Kjør deretter skriptet.

Du vil da se en Tid-kolonne med verdier på 00:00:00 i datotabellen.
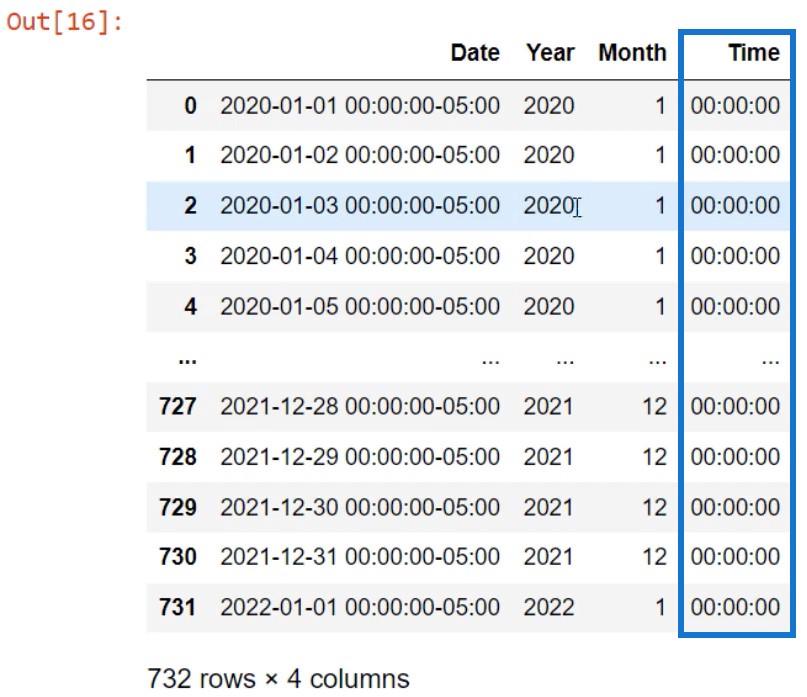
Hvis du legger til og setter frekvensen til H , vil verdiene i Tidskolonnen ha et intervall på 1 time.
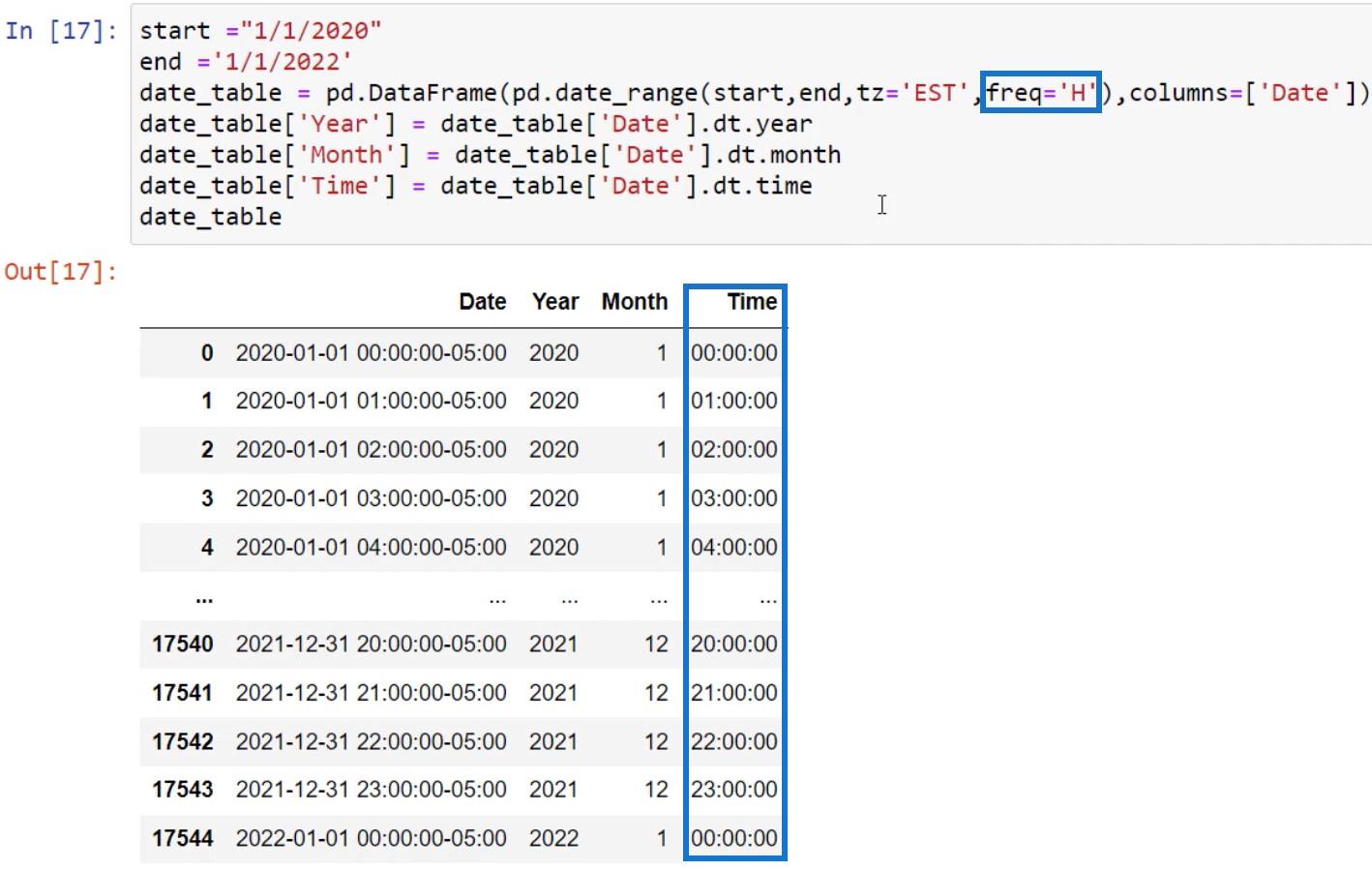
Legger til kolonner for kvartal og ukedag
Etter å ha lagt til tid, legg til kvartalskolonnen . Kopier Tidsdata-kolonnen og lim den inn i neste linje. Endre navnet til Quarter og dt.time til dt.quarter . Kjør deretter skriptet. Du vil da se en Kvartalskolonne i datotabellen.
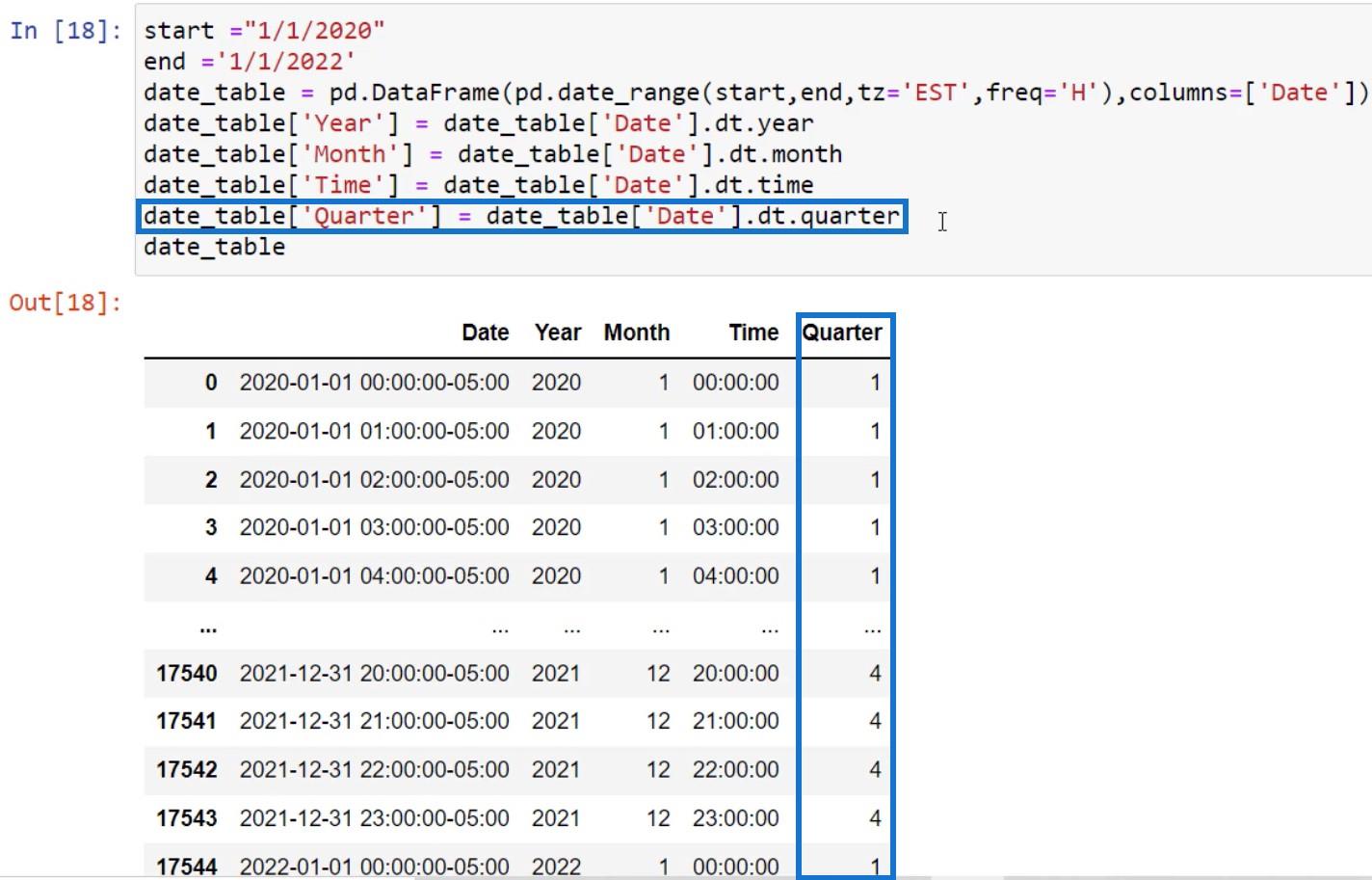
Til slutt legger du til ukedag- kolonnen. Kopier den samme syntaksen og endre navnet til ukedag og dt.quarter til dt.dayofweek . Klikk Kjør og du vil da se Ukedag-kolonnen i tabellen.
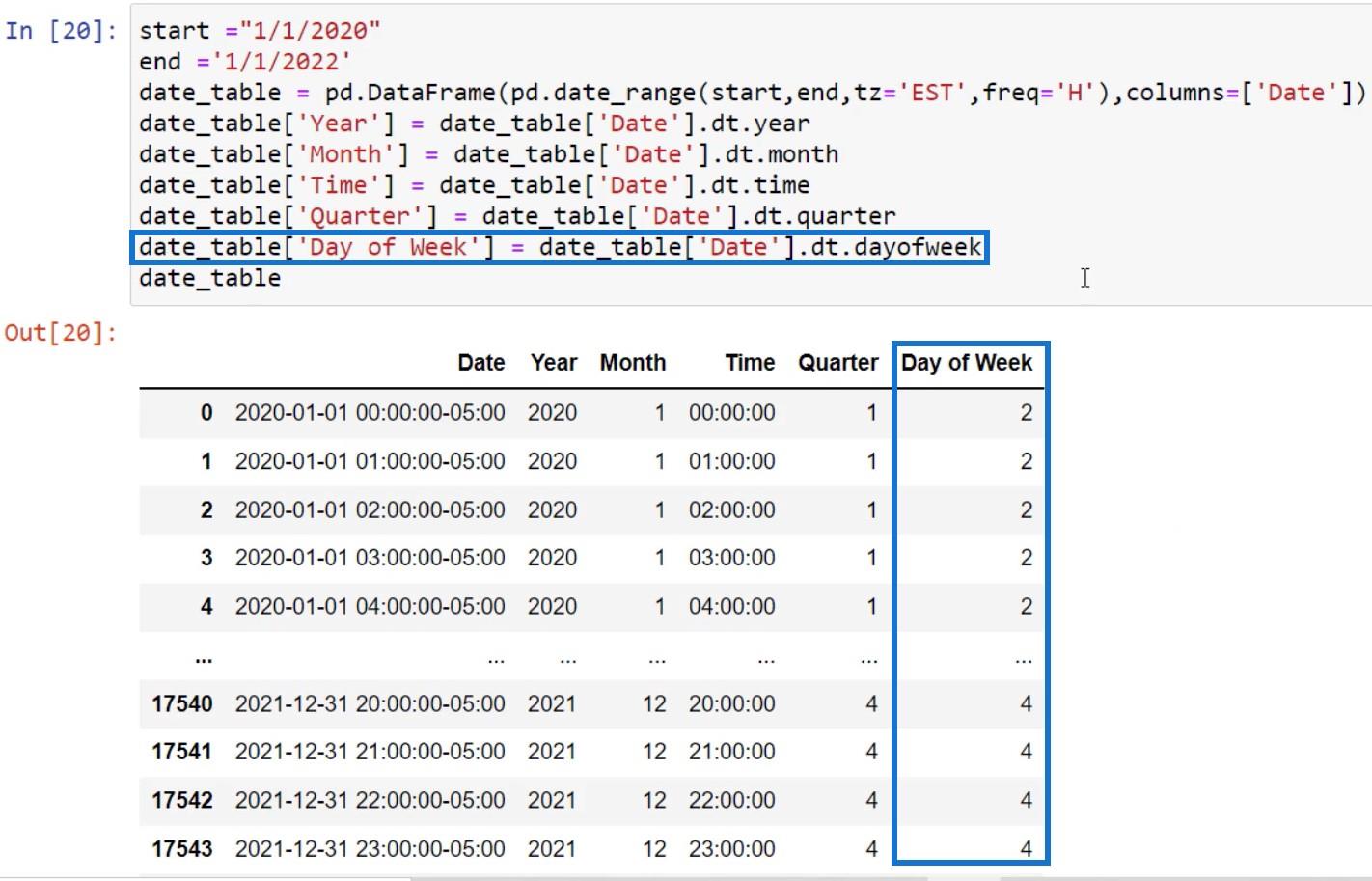
Legge til data ved hjelp av STRFTIME()
dt - metoden kan brukes til å få ytterligere tilpasninger i datotabellen din. Det er også en annen type metode du kan bruke, og den heter strftime() .
Dette er en eksempelkode med strftime() og en formatkode innenfor parentesen. I dette eksemplet sendes %a inne i funksjonen. Hvis du kjører skriptet, vil det gi deg de forkortede ukedagene.
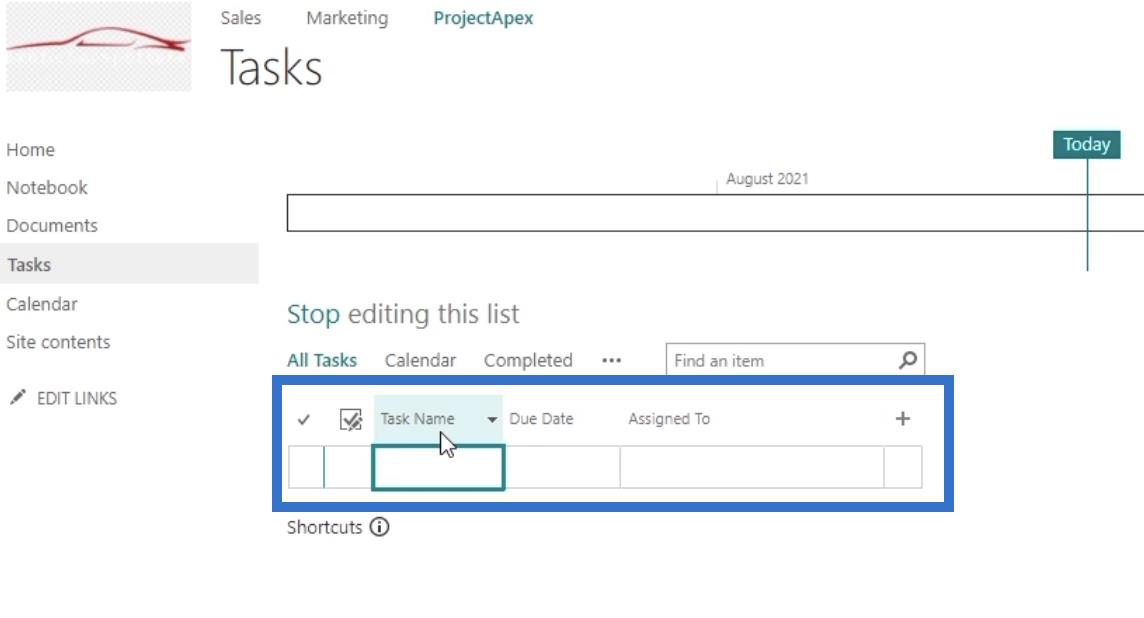
Kopier den syntaksen og lim den inn i hovedskriptcellen. Lagre den som en variabel og gi den navnet DW Abb . Kjør deretter skriptet. Du vil da se at dataene er lagt til datotabellen.
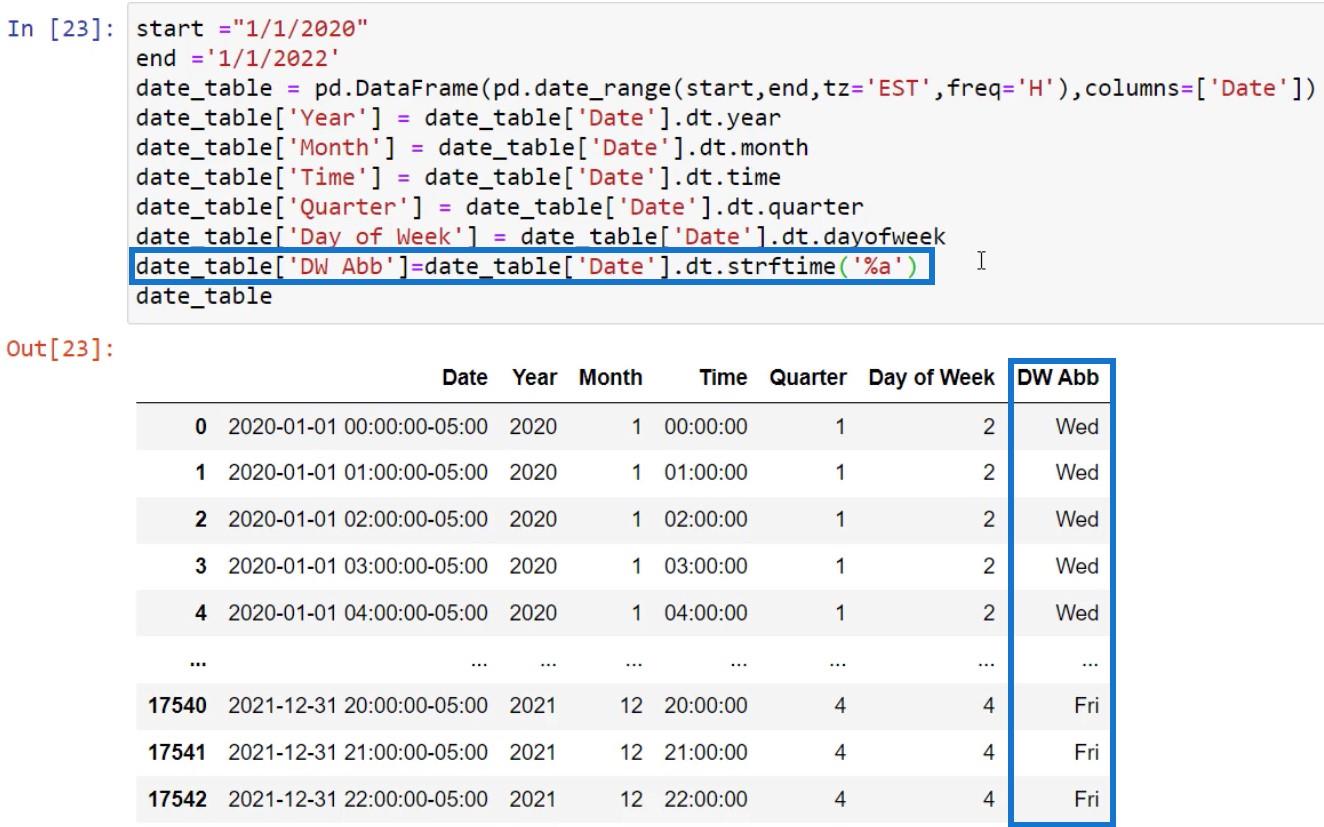
Du kan finne alle formatkodene du kan bruke med strftime() i docs.python.org .
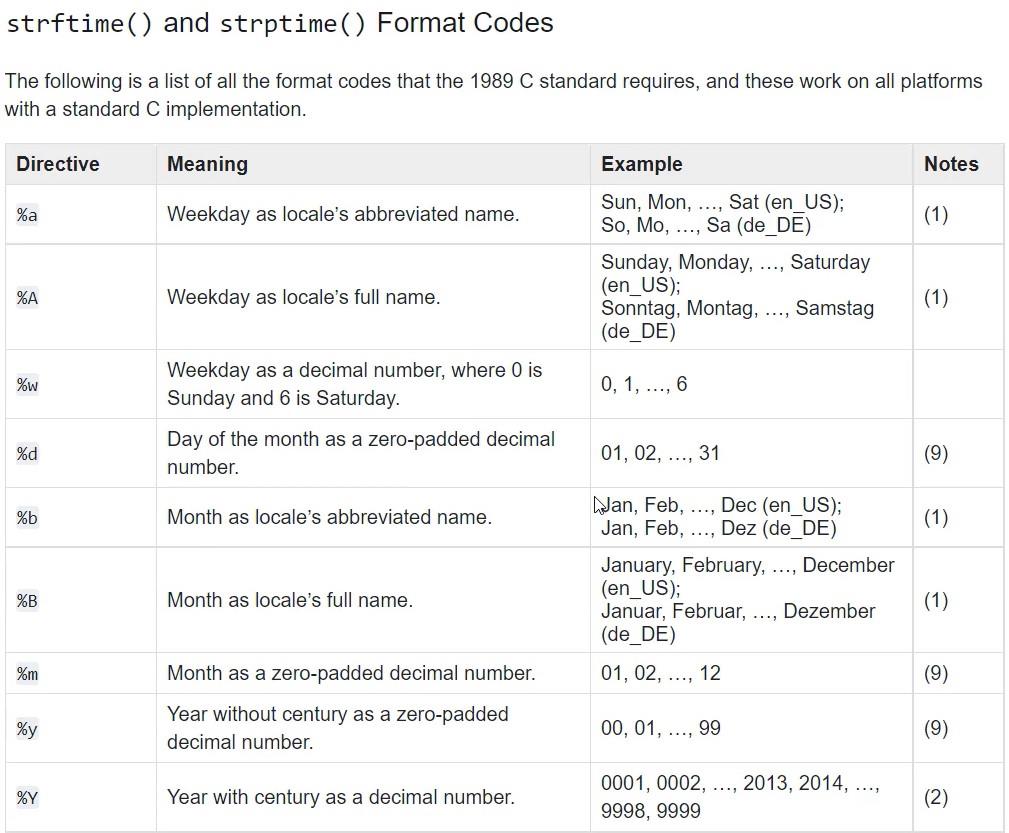
Hvis du finner et format du kan bruke i datotabellen, kopierer du direktivet og bruker det i cellen din. Dette eksemplet brukte %p for å legge til AM eller PM i datotabellen.

Kopier forrige kode med strftime() og endre navnet til AM_PM og formatkoden til %p . Etter at du har kjørt syntaksen, vil du se AM_PM- kolonnen lagt til i tabellen.
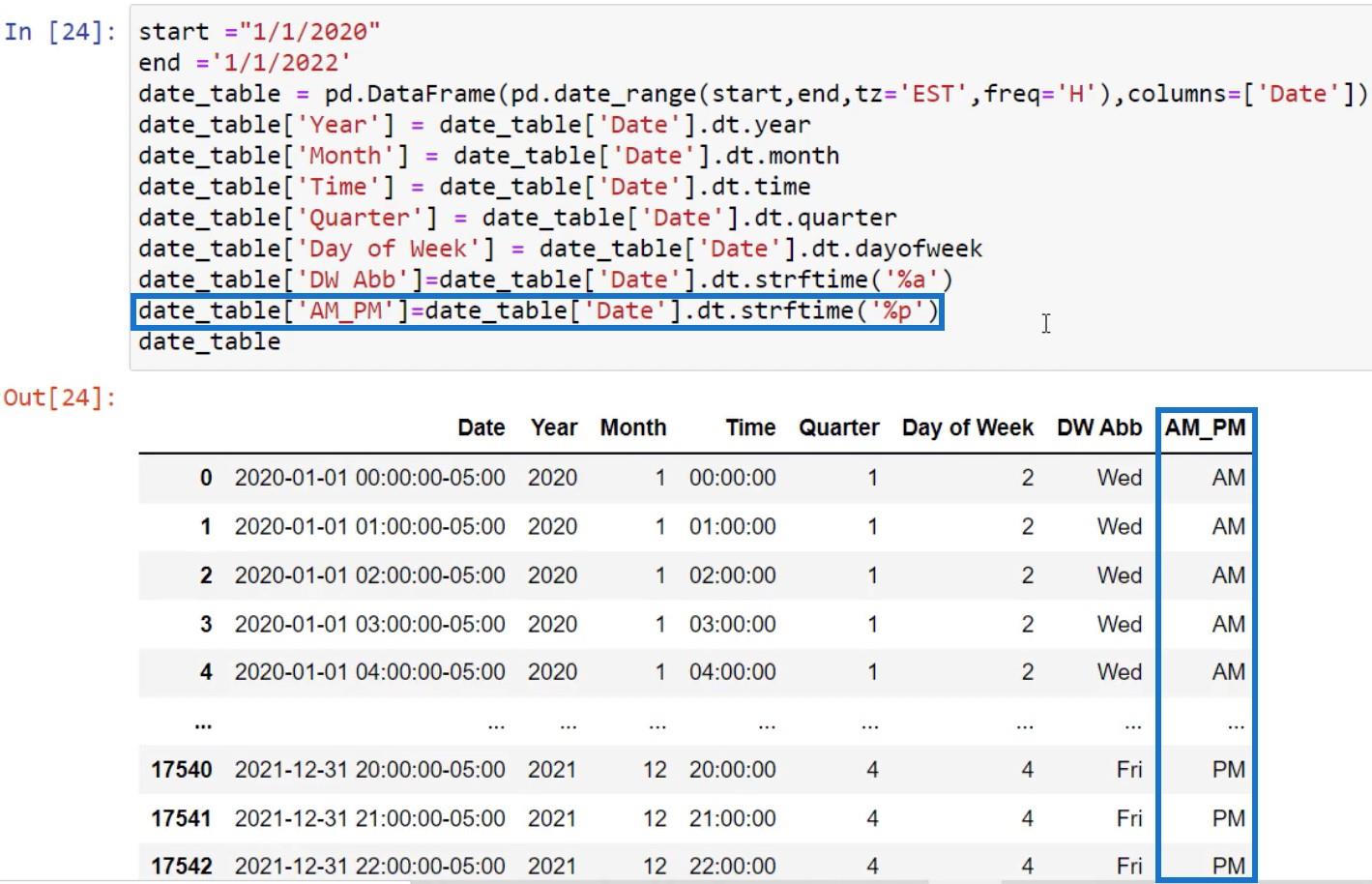
Innstillingsindeks for datotabellen
Når du har fullført datatabellen, kan du kopiere og lime inn koden i LuckyTemplates. Du kan også lage et Excel-ark eller en CSV-fil ved å bruke datarammefunksjonen to.csv() . Innenfor parentesene skriver du filnavnet til Dato-tabellen. I denne syntaksen brukes Date_Table.csv .
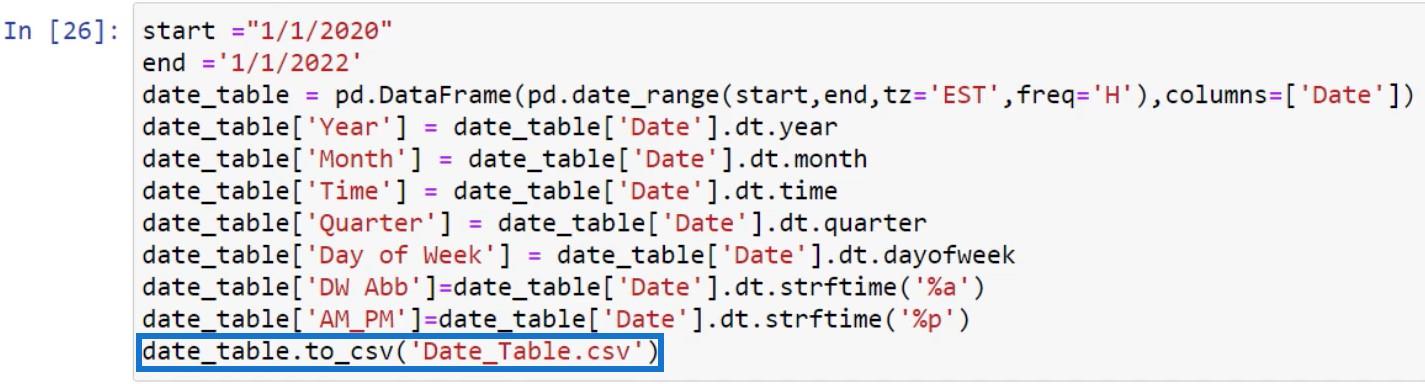
Datotabellfilen er i arbeidskatalogen din. For å få tilgang til filen, skriv inn pwd i en ny celle og klikk Kjør. Den vil da vise deg adressen til filen.
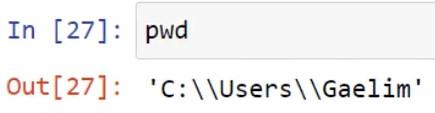
Finn filen og åpne den. Du vil da se din .
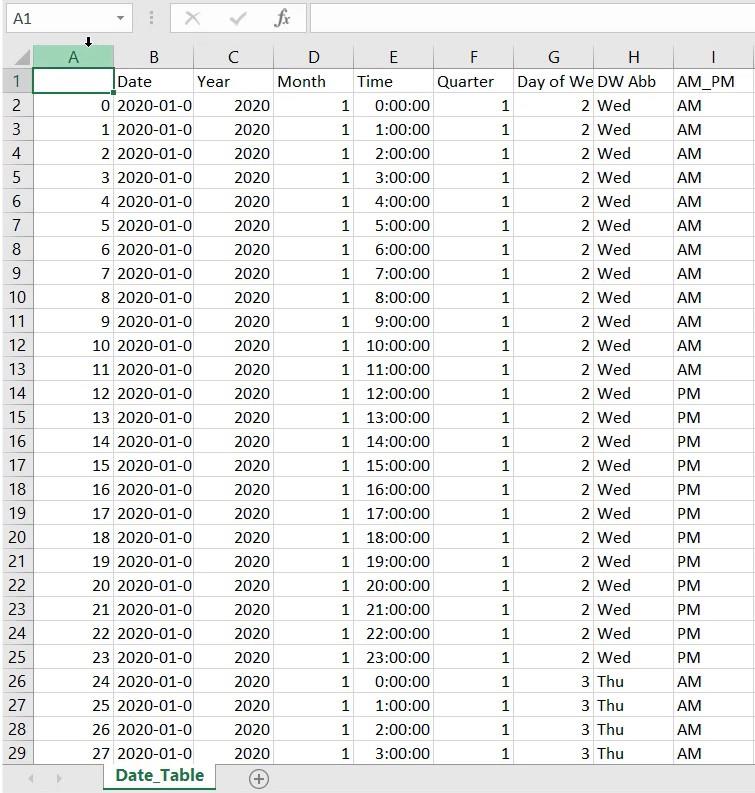
I A-kolonnen ser du indeksen. Du må angi en kolonne som indeksen for å unngå problemer når den først går inn i LuckyTemplates. Gå tilbake til Jupyter og skriv inn date_table.set_index () i hovedskriptcellen. Innenfor parentesen, skriv inn en kolonne som vil bli satt til indeks. I dette eksemplet brukes Dato-kolonnen.
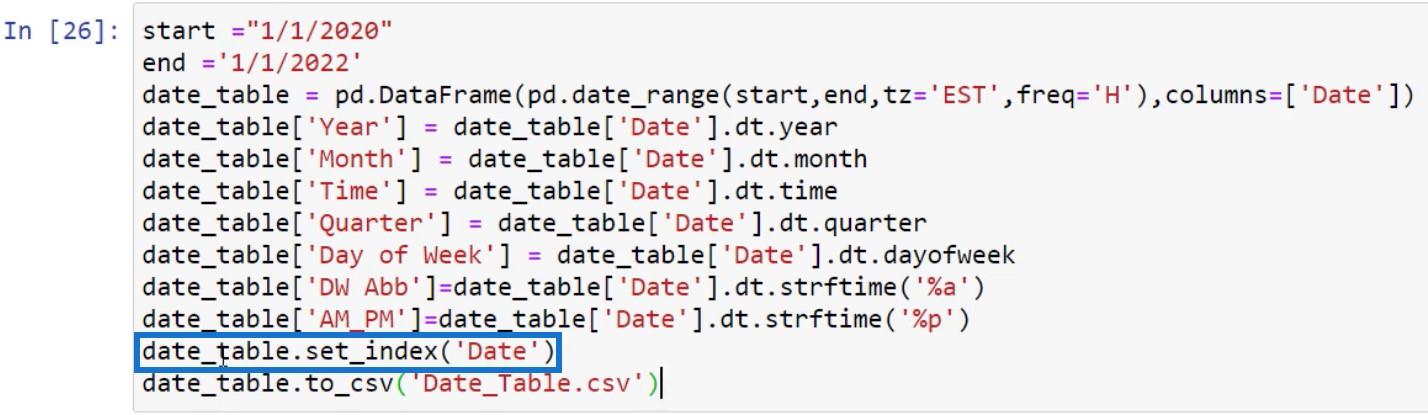
Nå kan du lagre variabelen på nytt eller bruke en annen parameter kalt inplace . I dette tilfellet brukes inplace . Hvis parameteren er satt til True , vil filen bli lagret.
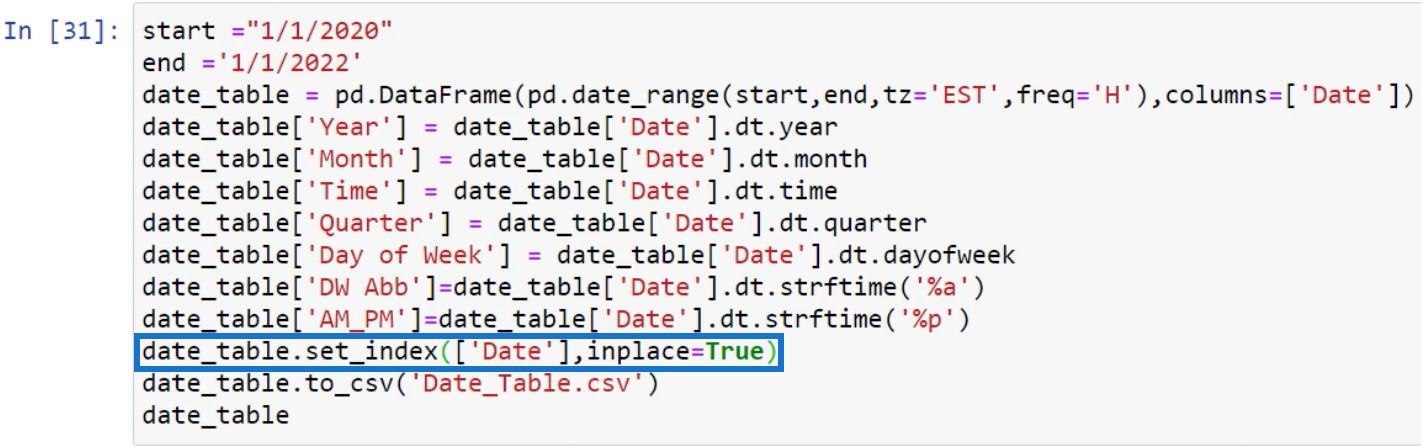
Etter å ha kjørt skriptet, kan du se at Dato-kolonnen er den nye indeksen.
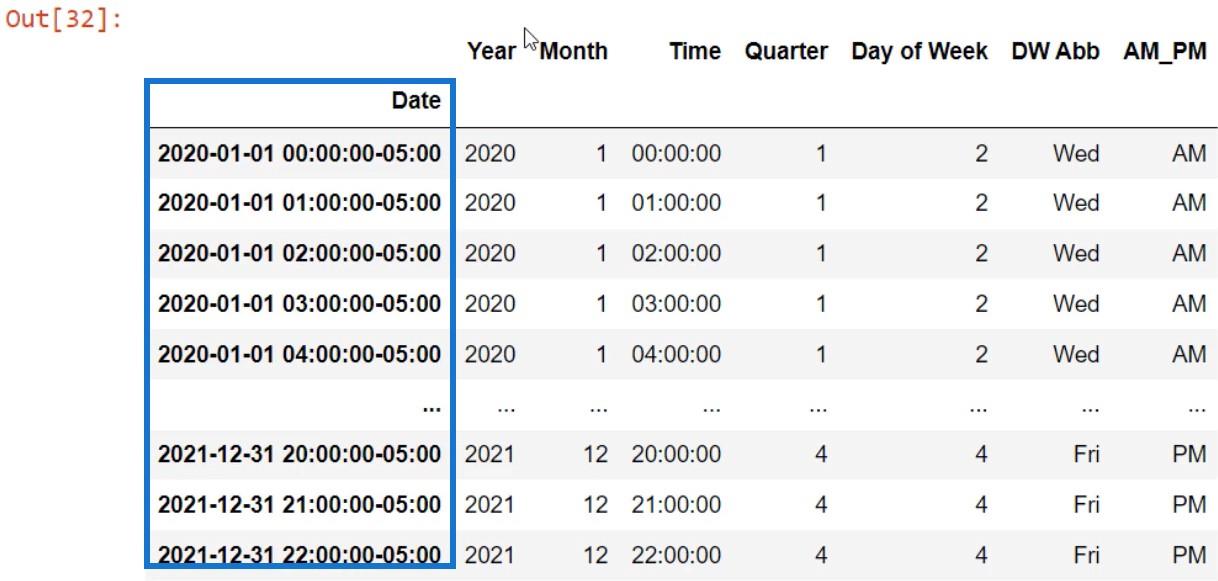
Ta bordet til LuckyTemplates med Python
Du kan ta med bordet tilved å åpne CSV-filen i alternativet Hent data. Klikk på Hent data og velg Tekst/CSV . Derfra, finn filen i arbeidskatalogen og åpne den.
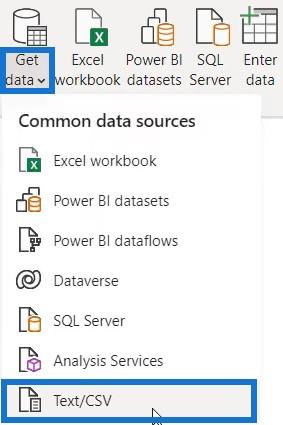
En annen måte er å bruke alternativet Enter Data .

Skriv deretter inn Datotabell i tabellnavnet, og trykk Last inn.
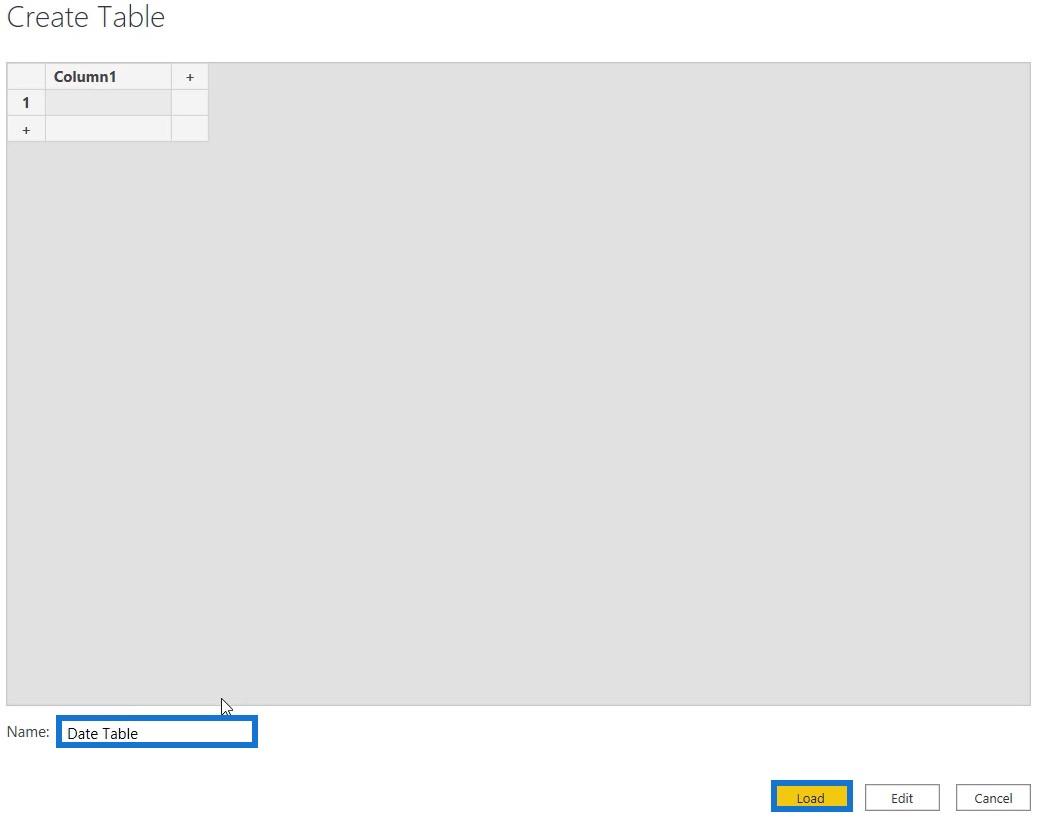
Deretter klikker du på Transformer data i fanen Hjem.

Gå deretter til Transform-fanen og klikk Kjør skript .
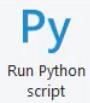
Gå tilbake til Jupyter Notebook og kopier syntaksen fra cellen. Deretter limer du det inn i skriptredigeringsprogrammet.
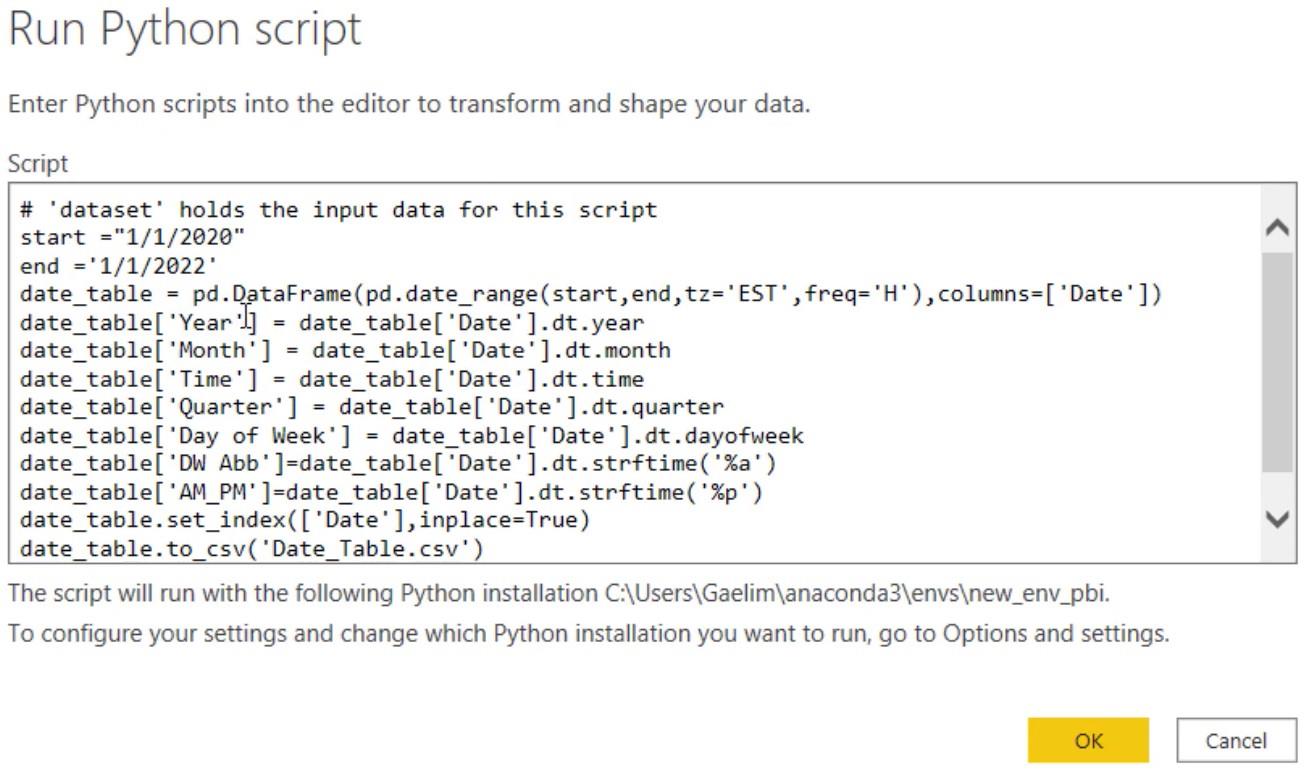
Hvis du trykker OK, vil du få en feilmelding som sier at ' pd' ikke er definert .
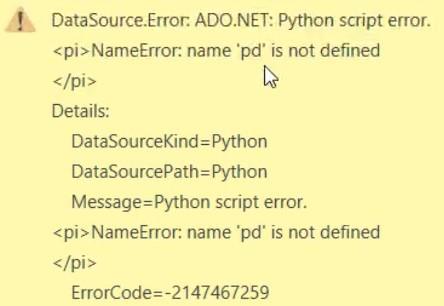
Importere pandaer til LuckyTemplates med Python-skript
Årsaken til feilen er at pandaer ikke ble hentet inn i manusredigereren. Så skriv inn importer pandaer som pd i begynnelsen av skriptsyntaksen og trykk OK.
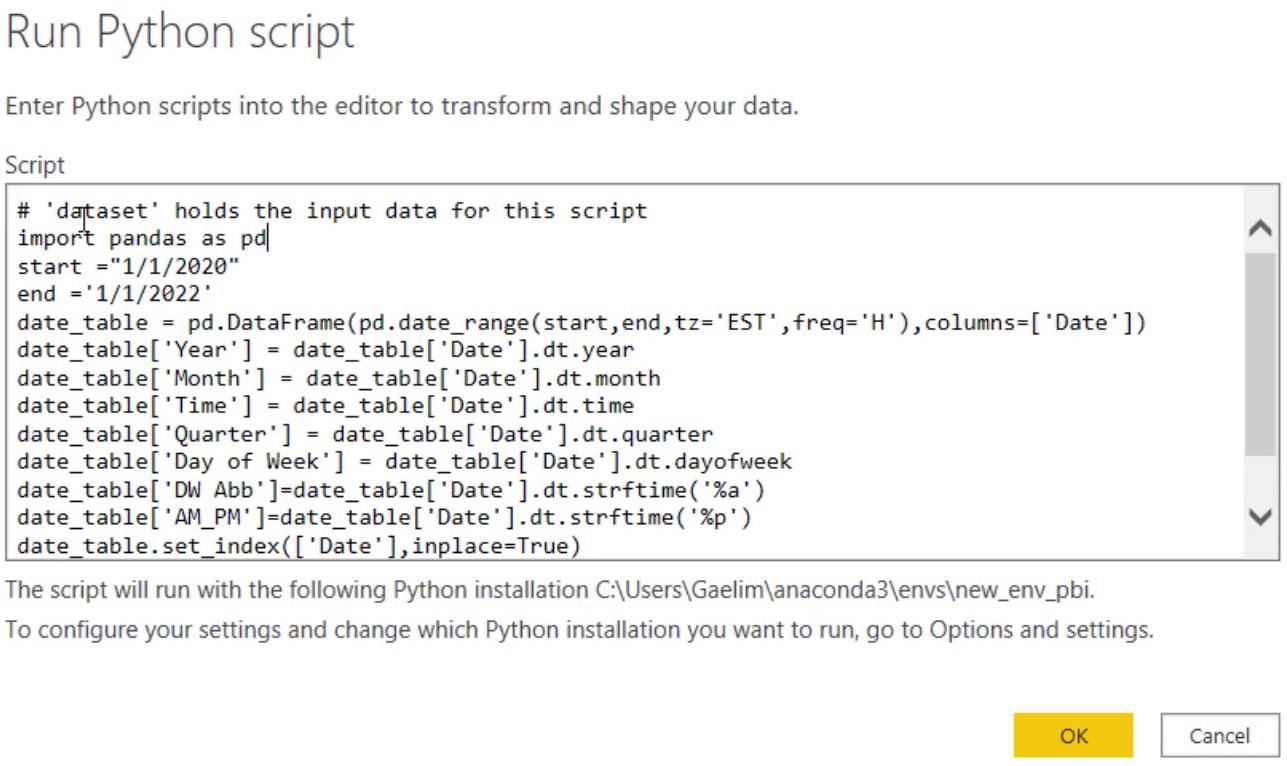
Du vil ha datasettet og Dato_Table i den første kolonnen.

Hvis du klikker på Tabellverdien ved siden av datasettet, vil den vise deg en tom tabell.
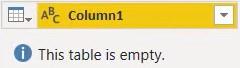
For å fikse dette, klikk på tannhjulikonet ved siden av Run Python Script-trinnet i Applied Steps-panelet.
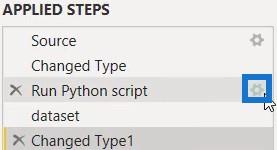
Deretter, nederst i koden, sidestiller datasett med datotabellen og trykker OK.
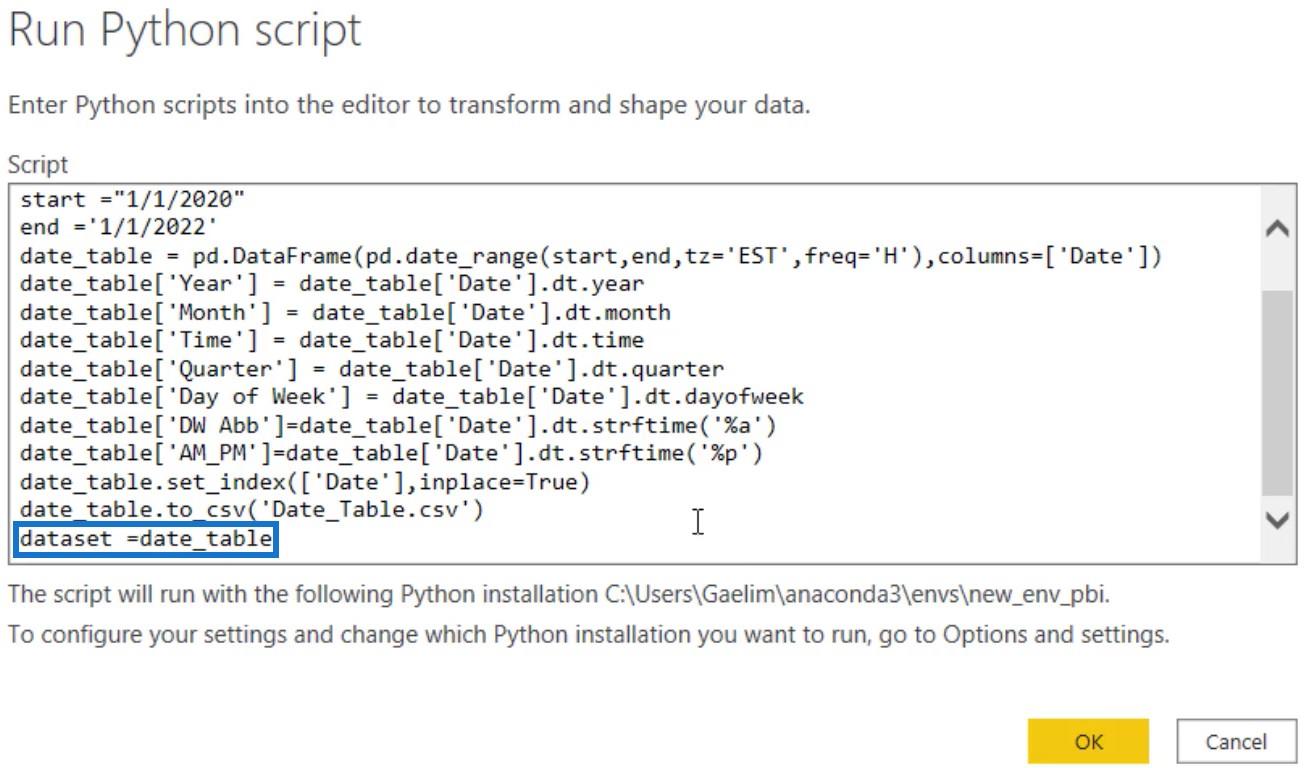
Du vil da se tabellen i datasettet.
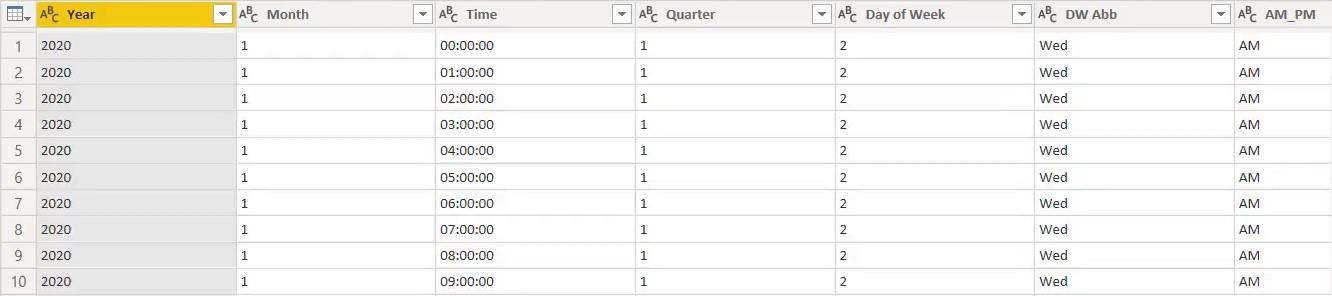
Tilbakestille indeksen for datotabellen i LuckyTemplates med Python
Den neste tingen å gjøre er å tilbakestille indeksen. Klikk på tannhjulikonet ved siden av Kjør Python-skript-trinnet igjen og skriv inn date_table.reset_index(inplace=True) . Denne funksjonen vil trekke ut datoen som ble satt til indeksering.
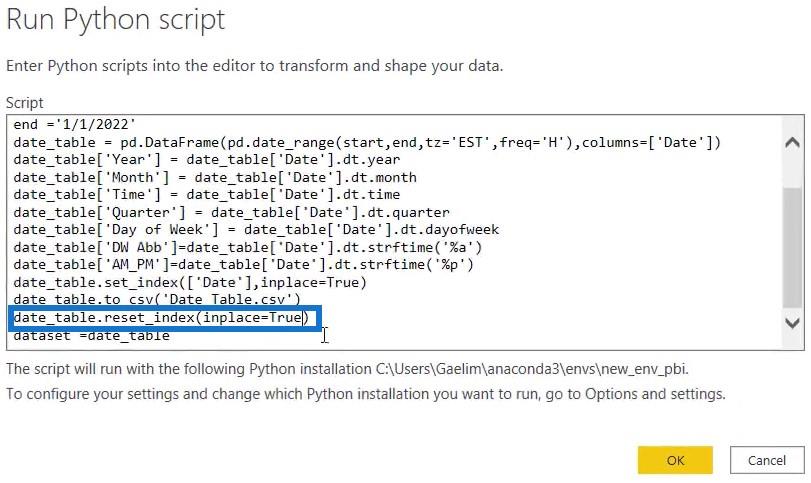
Bruk av inplace -parameteren igjen vil kjøre og sette den nye indeksen. Hvis du går tilbake til tabellen, vil du se Dato-kolonnen.
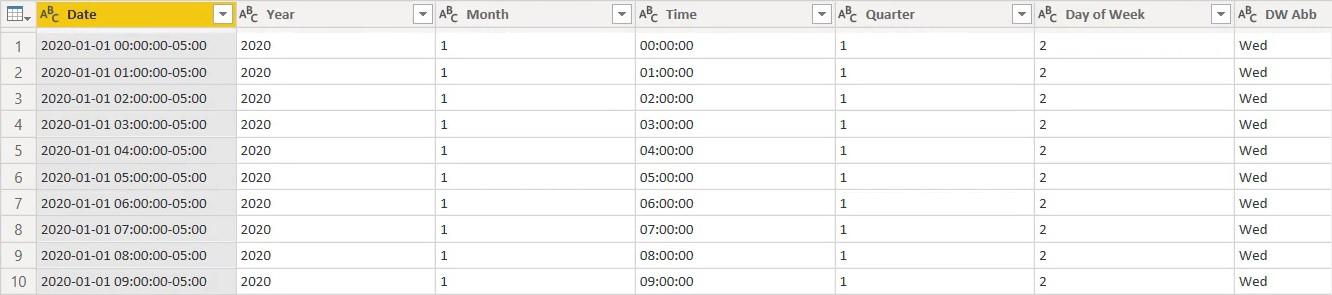
Konklusjon
Datatabeller og rapporter kan lages utenfor . Du kan opprette og importere dem ved å bruke Python Script Loader og Jupyter Notebook. De er en alternativ måte å laste inn data og lære et nytt programmeringsspråk for å forbedre dine datautviklingsferdigheter.
Gaelim
Lær å bruke DAX Studio EVALUATE nøkkelordet med grunnleggende eksempler og få en bedre forståelse av hvordan dette kan hjelpe deg med databehandling.
Finn ut hvorfor det er viktig å ha en dedikert datotabell i LuckyTemplates, og lær den raskeste og mest effektive måten å gjøre det på.
Denne korte opplæringen fremhever LuckyTemplates mobilrapporteringsfunksjon. Jeg skal vise deg hvordan du kan utvikle rapporter effektivt for mobil.
I denne LuckyTemplates-utstillingen vil vi gå gjennom rapporter som viser profesjonell tjenesteanalyse fra et firma som har flere kontrakter og kundeengasjementer.
Gå gjennom de viktigste oppdateringene for Power Apps og Power Automate og deres fordeler og implikasjoner for Microsoft Power Platform.
Oppdag noen vanlige SQL-funksjoner som vi kan bruke som streng, dato og noen avanserte funksjoner for å behandle eller manipulere data.
I denne opplæringen lærer du hvordan du lager din perfekte LuckyTemplates-mal som er konfigurert til dine behov og preferanser.
I denne bloggen vil vi demonstrere hvordan du legger feltparametere sammen med små multipler for å skape utrolig nyttig innsikt og grafikk.
I denne bloggen vil du lære hvordan du bruker LuckyTemplates rangering og tilpassede grupperingsfunksjoner for å segmentere et eksempeldata og rangere det i henhold til kriterier.
I denne opplæringen skal jeg dekke en spesifikk teknikk rundt hvordan du viser kumulativ total kun opp til en bestemt dato i grafikken i LuckyTemplates.








