DAX Studio EVALUATE Nøkkelord: Grunnleggende eksempler

Lær å bruke DAX Studio EVALUATE nøkkelordet med grunnleggende eksempler og få en bedre forståelse av hvordan dette kan hjelpe deg med databehandling.
La oss nå snakke om farger i rapportene dine. Dette er et område hvor jeg stadig ser at rapporteringsapplikasjoner mislykkes. eller sammenstøtende farger kan få en rapport til å se rotete ut.
En skikkelig fargepalett kan få den til å se renere ut. Det vil også utgjøre en stor forskjell for forbrukeropplevelsen i organisasjonen din. Du kan se hele videoen av denne opplæringen nederst på denne bloggen.
Farger er en stor del av å få rapportene dine til å se sammen.
Farger er avgjørende for visualiseringene dine for å sikre at de fungerer sømløst. Heldigvis er det mange tilgjengelige fargetemaer i LuckyTemplates du kan velge mellom. Du har også muligheten til å lage din egen tilpassede palett.
Innholdsfortegnelse
Temafunksjonalitet i LuckyTemplates
En av tingene LuckyTemplates har forbedret er hvordan du kan generere farger. Før var det en manuell prosess. Nå har de en funksjonalitet som lar deg velge et forhåndsinnstilt tema.
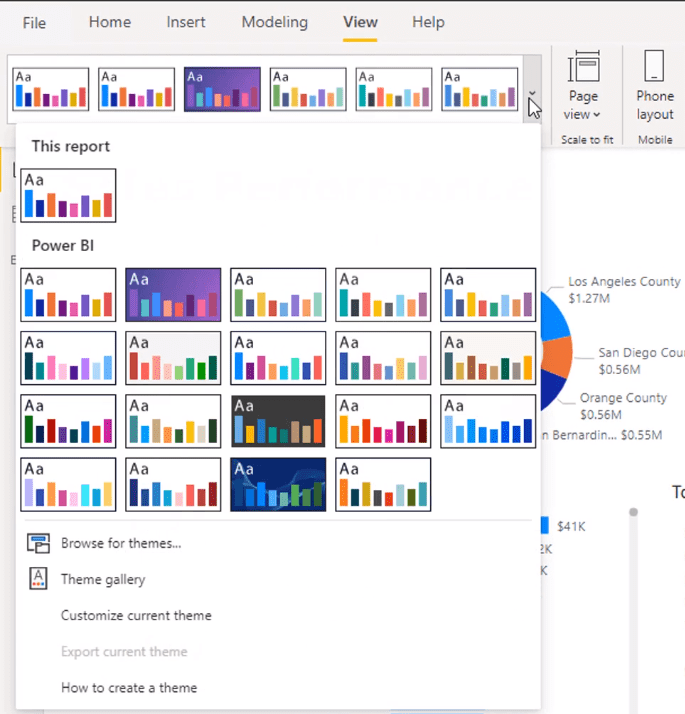
For eksempel vil jeg bruke dette spesielle temaet.
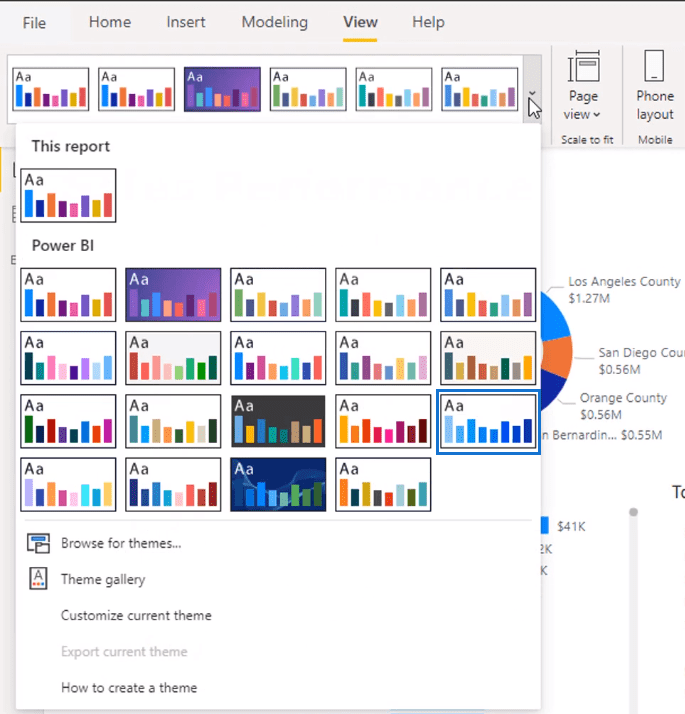
Når jeg velger det, endres rapporten min automatisk i henhold til fargetemaet.
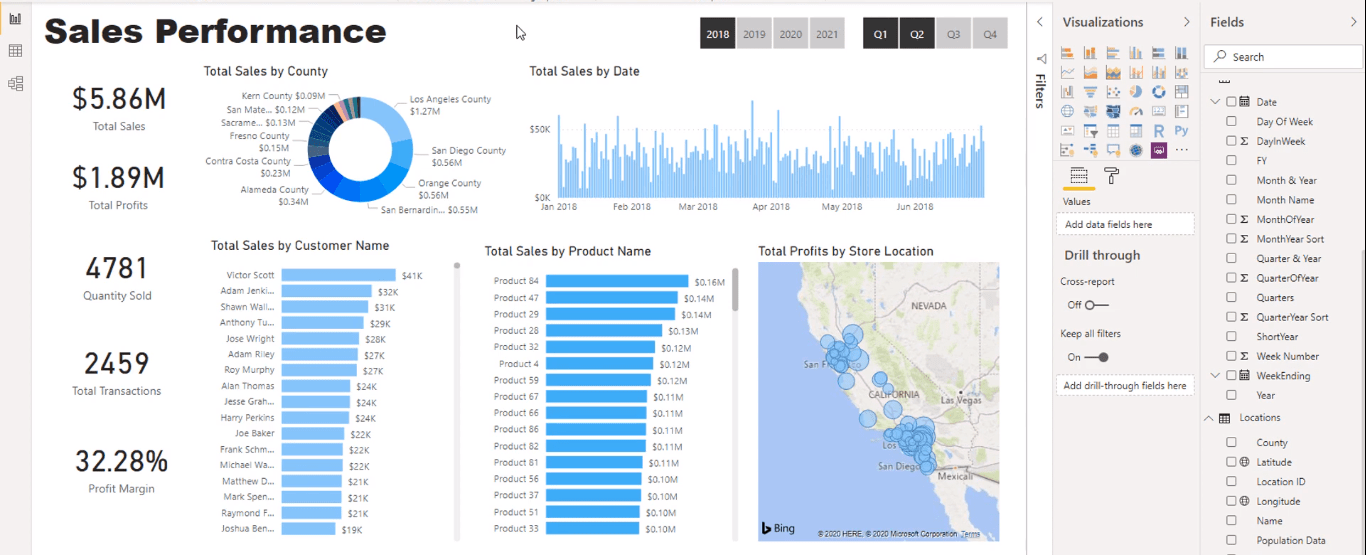
Dette er bare min preferanse, men jeg vil ikke ha samme farge for forskjellige visualiseringer. Så jeg ville valgt en farge og brukt dens forskjellige nyanser.
Jeg vil for eksempel bruke blått for rapporten min. Nå vil alle visualiseringene mine være i en nyanse av blått.
Jeg endrer fargene ved å klikke på det visuelle bildet og velge fargen jeg vil bruke.
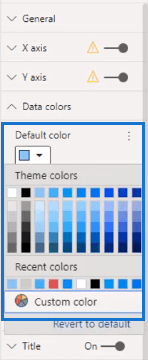
Sliceren endres ikke automatisk med temaet. Så jeg endrer bakgrunnsfargen til en mørk blå.
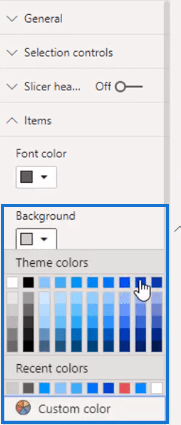
Deretter endrer jeg skriftfargen til hvit slik at den vises tydelig.
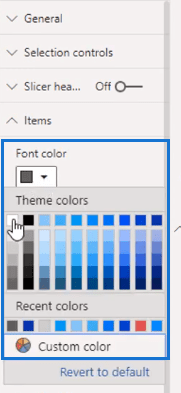
Hvis du tar en titt på LuckyTemplates Showcase-siden, liker jeg å bruke. Jeg tror at det får ting til å skille seg mer ut.
Uten noen visuelle elementer valgt, vil jeg endre bakgrunnsfargen i Format-delen. Jeg endrer fargen til en lyseblå i sidebakgrunnen.
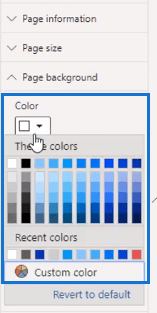
Endre deretter gjennomsiktigheten.
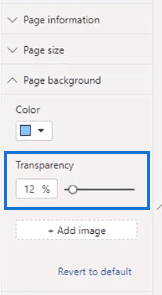
Nå har jeg fått en lyseblå nyanse som bakgrunn.
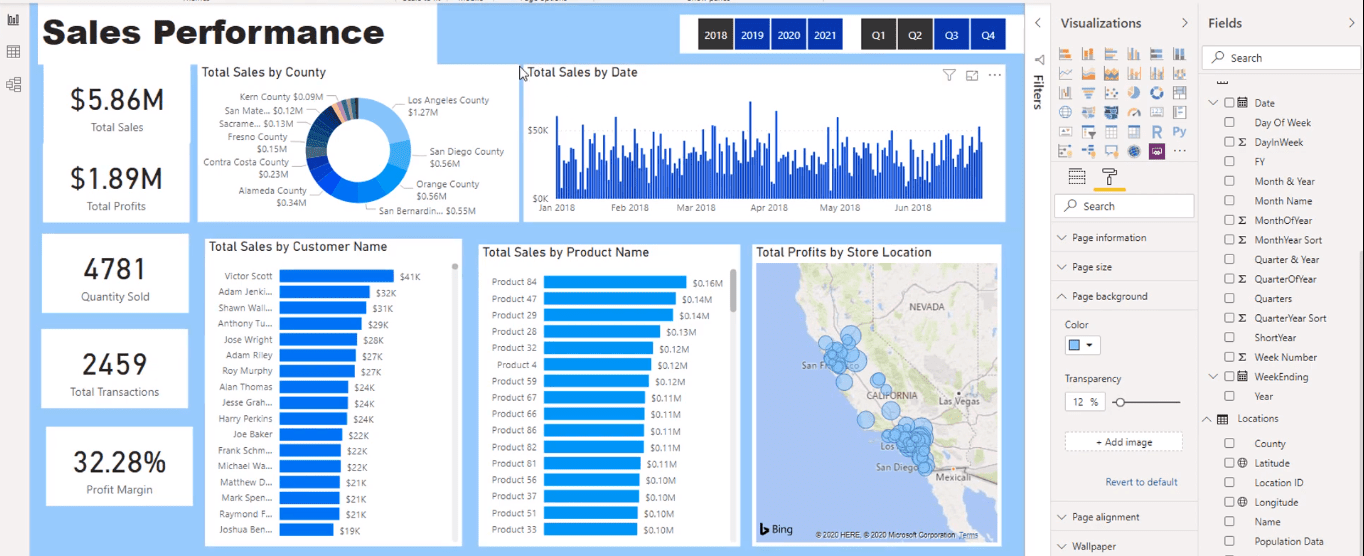
Imidlertid står det visuelle bakgrunnen i kontrast til bakgrunnen. Jeg vil deaktivere dem slik at det visuelle vil ha sidens bakgrunnsfarge i stedet.
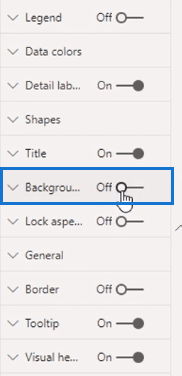
Jeg vil bruke dette på alle bilder, til og med tittelen. Så nå ser rapporten min slik ut.
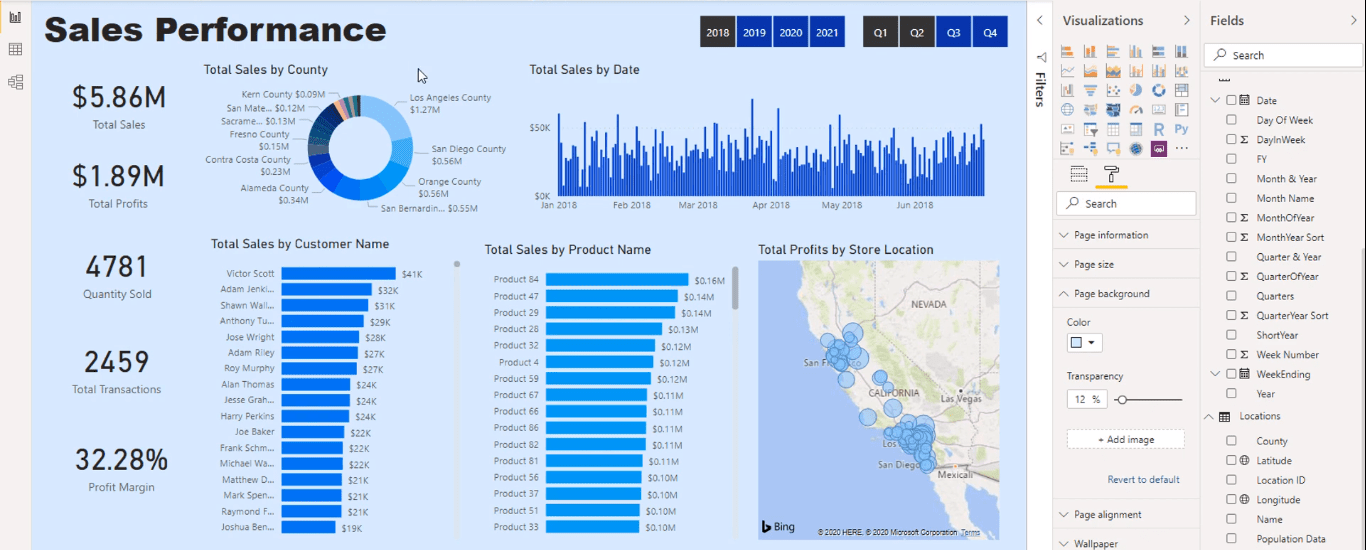
Lage rutenett for en sømløs visualisering
For øyeblikket ser rapportens bilder mer synkronisert ut. Det jeg ville gjort neste er å lage rutenett.
Disse rutenettene vil definere rapporten min slik at forbrukeren raskt kan navigere gjennom visualiseringer.
Først skal jeg lage et rektangel ved hjelp av Shapes-verktøyet i Sett inn-fanen.
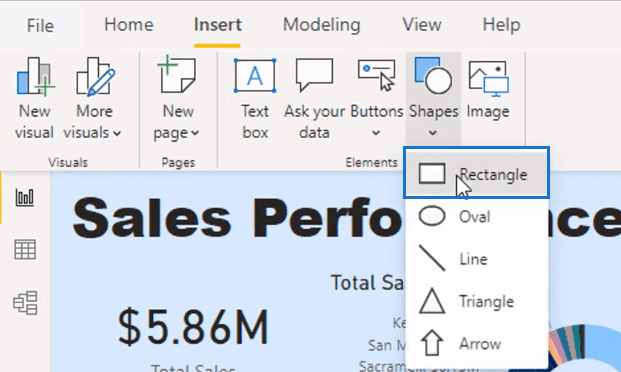
Deretter fjerner jeg omrisset ved å redusere linjevekten til null.
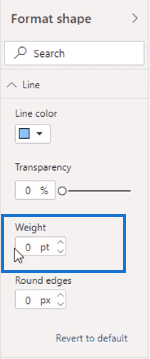
Så fjerner jeg fyllet og slår på bakgrunnen.
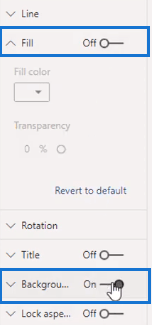
Jeg vil også endre bakgrunnen til en litt mørkere nyanse av blått.
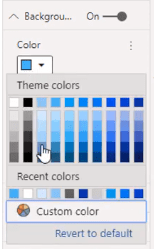
Så legger jeg det på toppen av visualiseringen min.
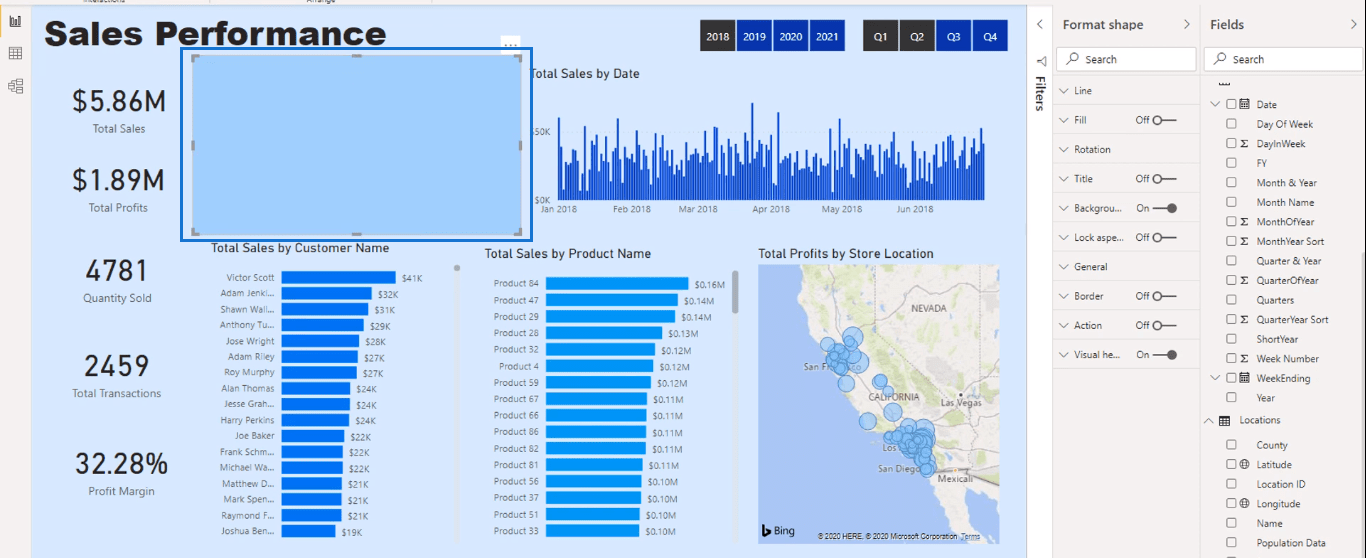
For øyeblikket er det foran visualiseringen. Men jeg sender den til baksiden med dette alternativet i Format-fanen.
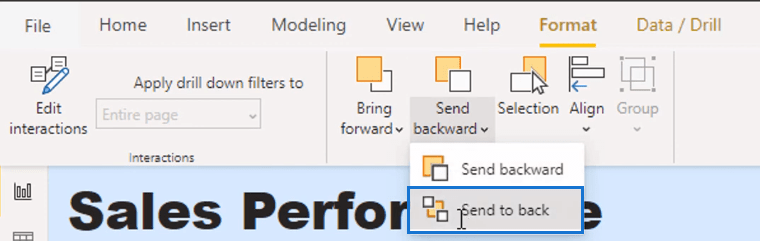
Nå ligger formen bak visualiseringen.
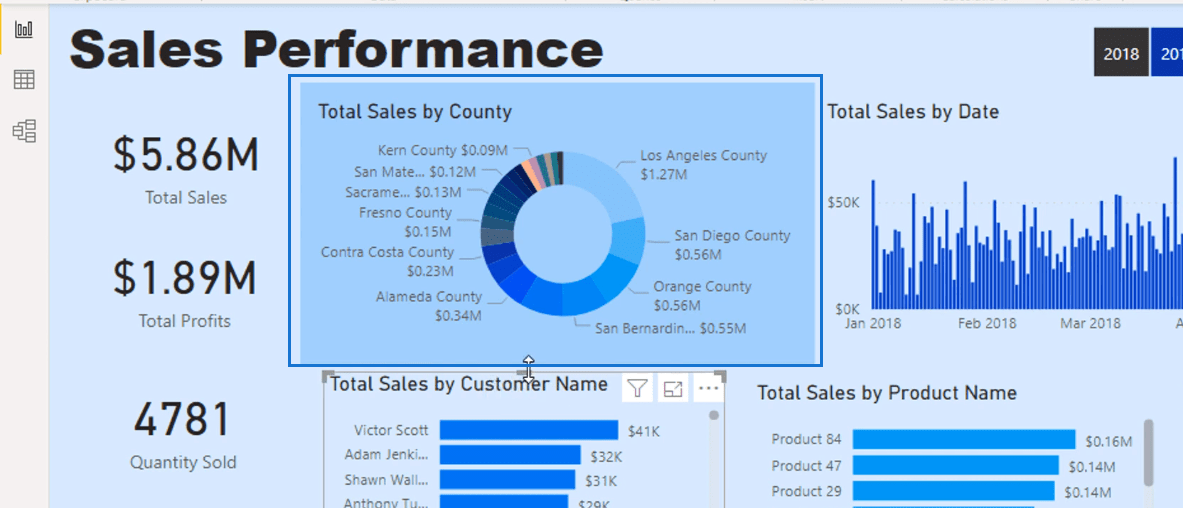
Jeg gjentar dette for hver visualisering.
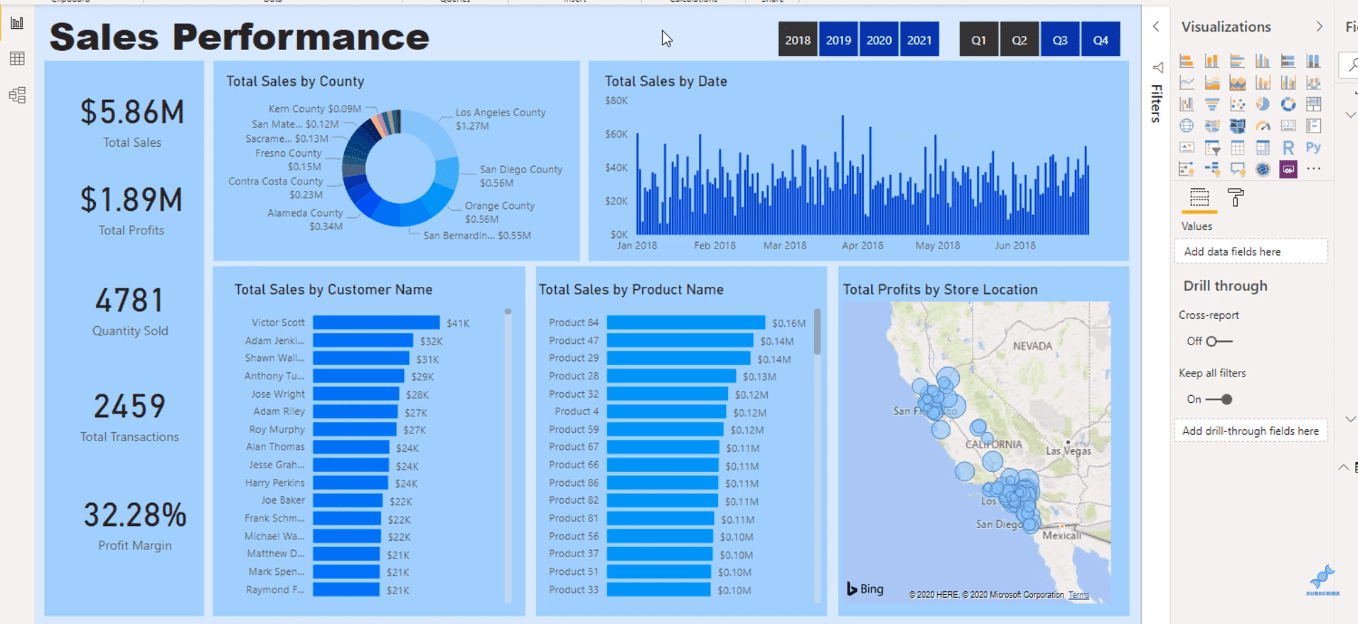
Jeg kan også velge kortene for å endre skriftfargen.
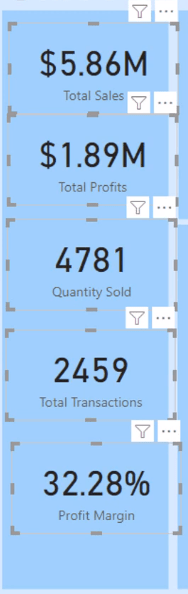
Jeg går til Format-delen og endrer tekstfargen til en mørkere nyanse av blått og endrer kategorifargen til en lysere nyanse.
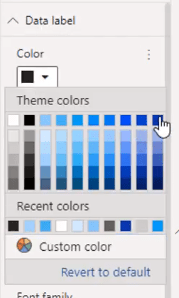
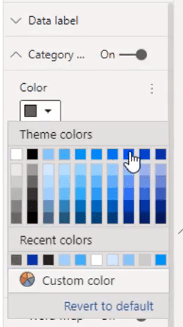
Nå har jeg en helblå rapport som ser klarere og mer definert ut.
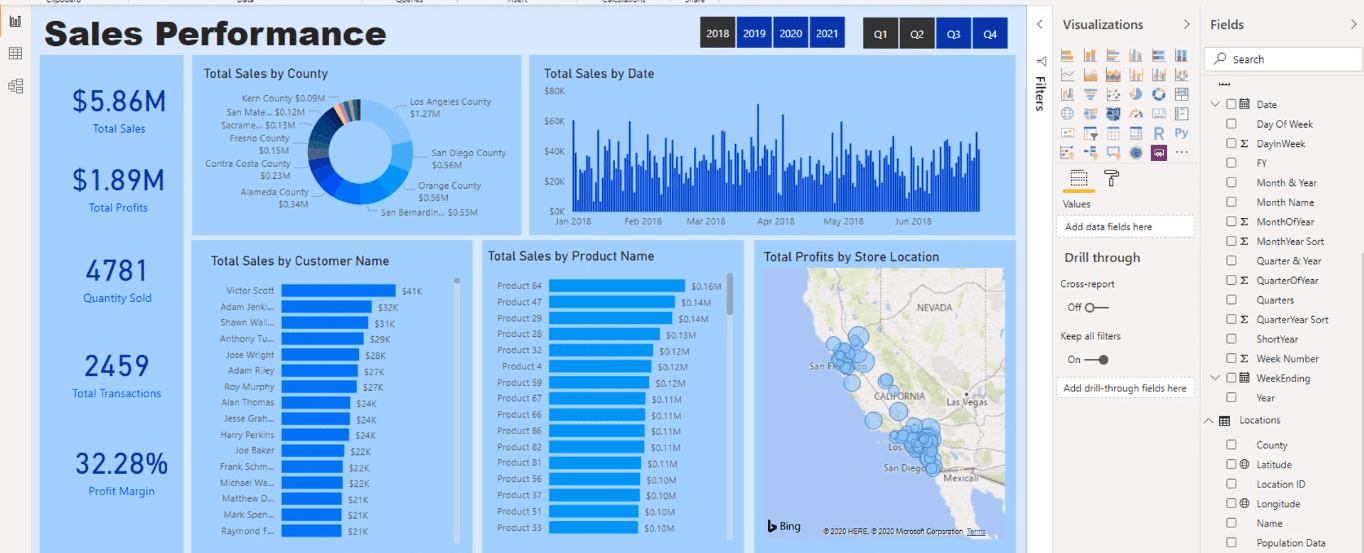
Lag ditt eget fargetema i LuckyTemplates
Til slutt vil jeg vise deg hvordan du lager et tilpasset fargetema. Det du trenger å gjøre er å bruke ressursene fra ressurspakken. Du finner et tekstdokument her.
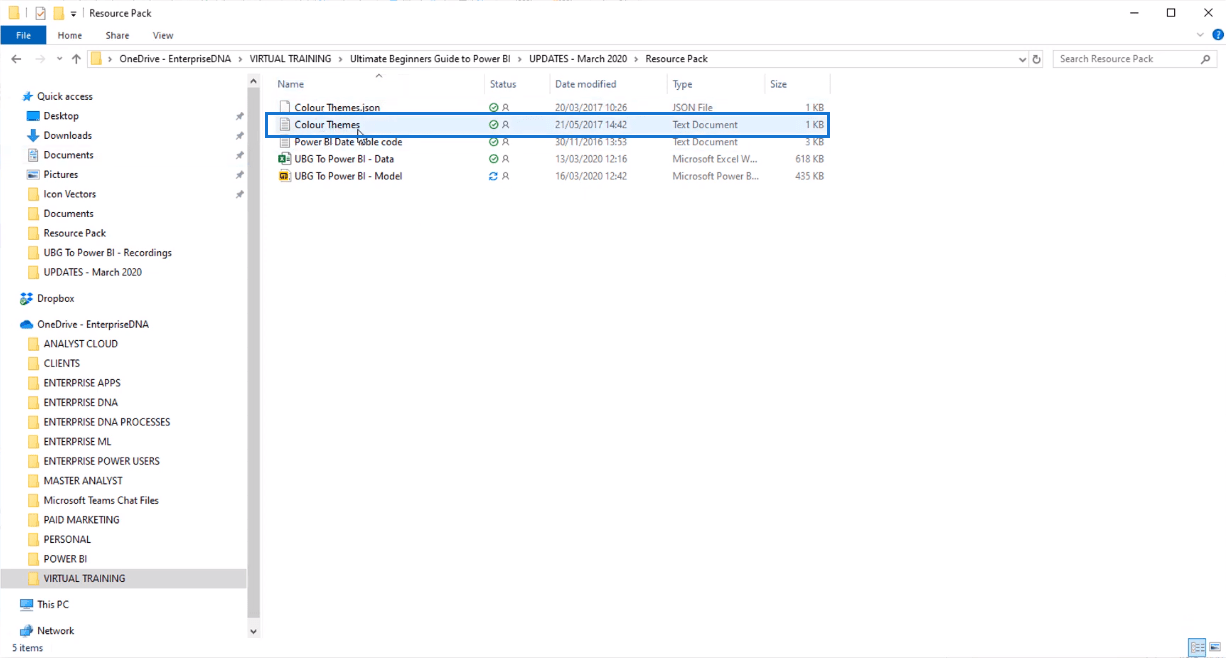
Du vil se at tekstfilen er et oppsett for et JSON-format. Dette er formatet som trengs for at fargetemaet ditt skal importeres til LuckyTemplates.
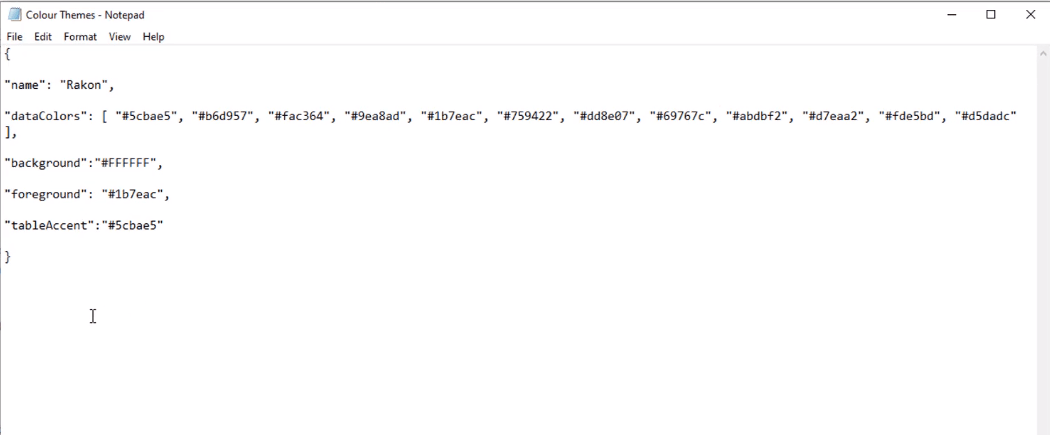
Alt du trenger å gjøre er å få sekskantfargene til din egendefinerte palett og legge dem inn i teksten. Deretter vil fargene vises som temaet ditt i LuckyTemplates når du importerer det.
Et godt nettsted å bruke for å lage et fargetema er coolors.co.
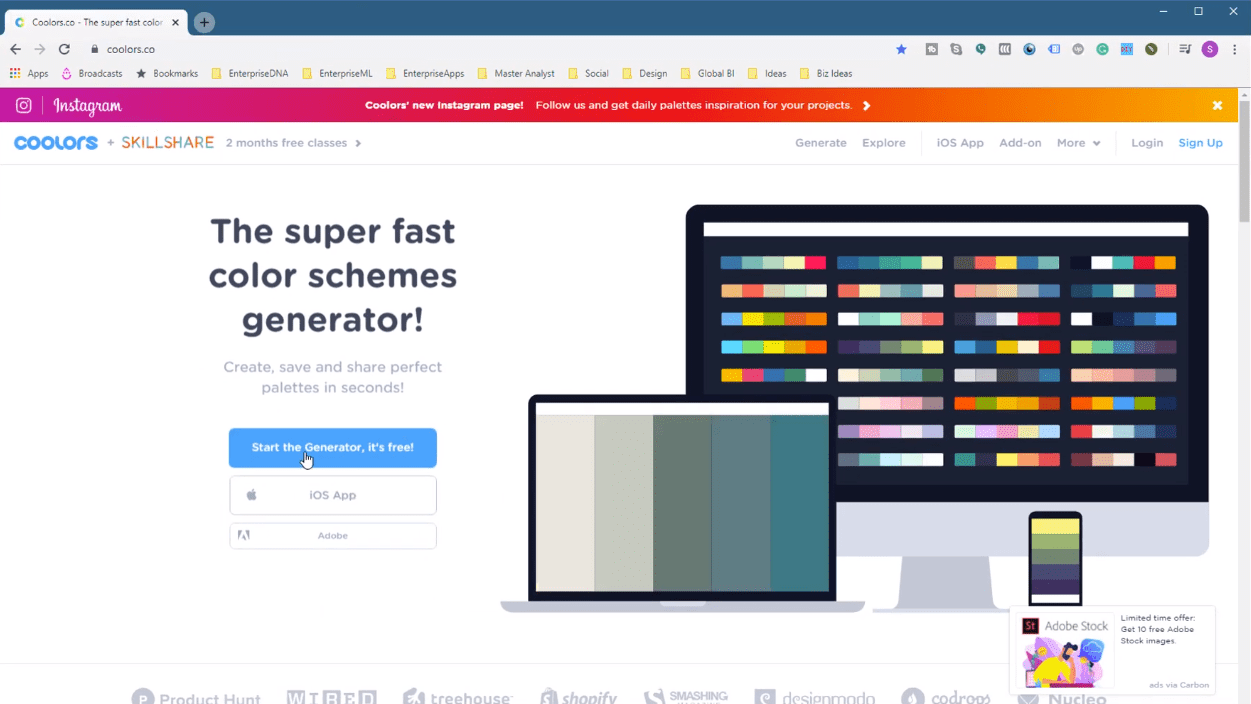
Her kan du lage din egen komplementære palett for rapportene dine.
Når du har laget en fargepalett i tekstfilen, lagrer du filen med filnavnet .json på slutten.
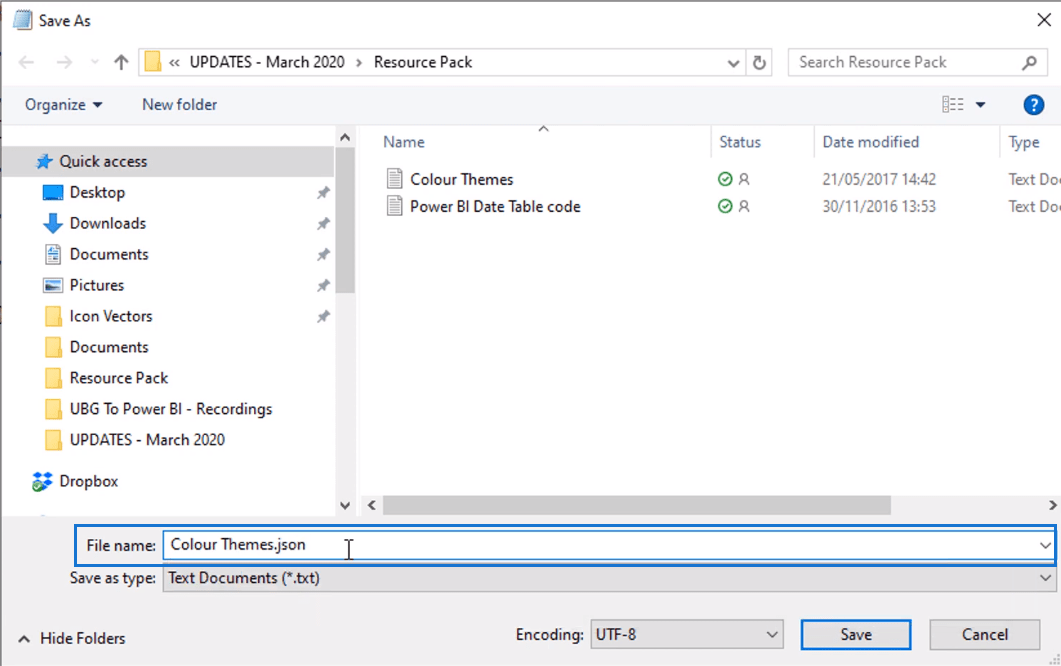
Den lagres deretter som en JSON-fil.
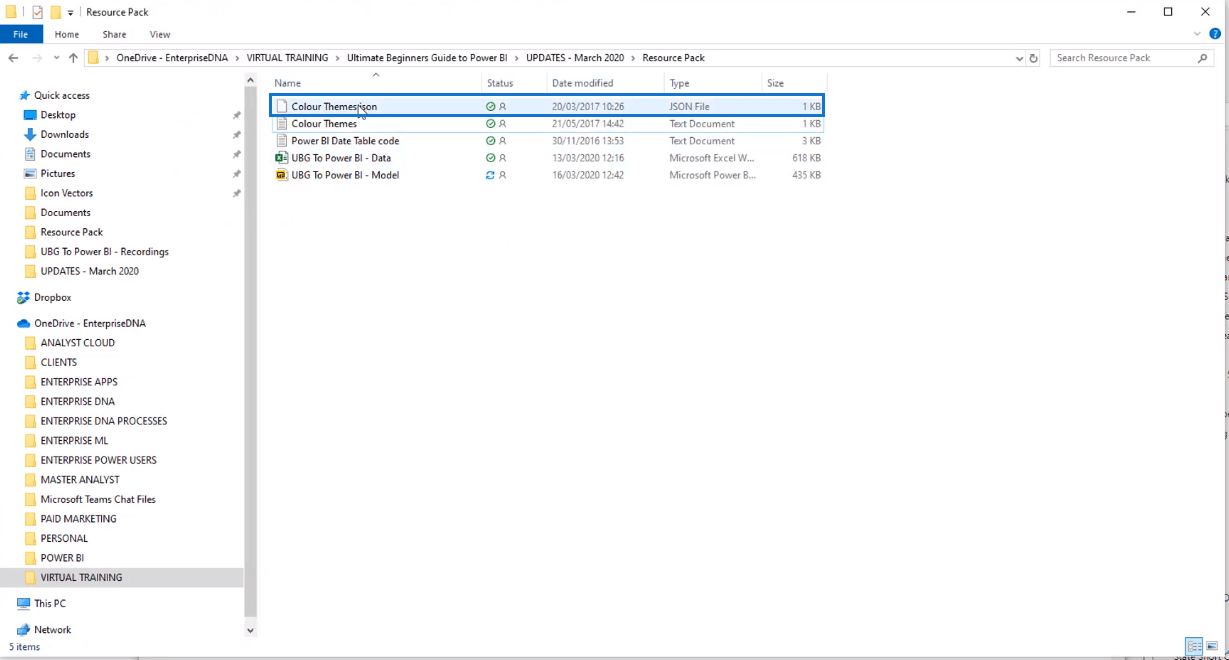
Og nå kan du importere ditt tilpassede tema.
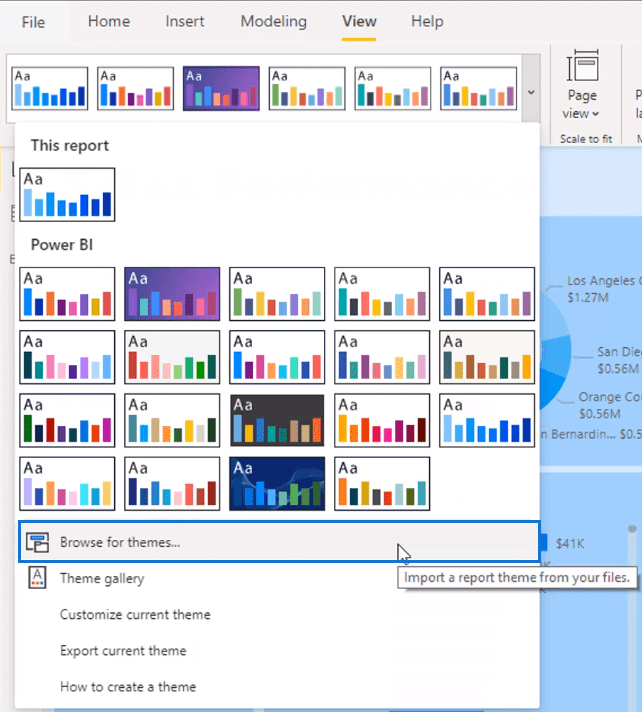
*****Relaterte linker*****
Konklusjon
Og det er slik du kan tilpasse rapportene dine slik du vil med farger. Du kan leke med hvordan det visuelle ser ut – det er helt opp til deg! Det er ikke så vanskelig å gjøre, men det utgjør en stor forskjell.
Vi har også gått gjennom noen formateringsideer, så forhåpentligvis har du ideen om hvordan du lager dine egne fargetemaer og hvordan du bruker dem.
Lykke til med dette!
Lær å bruke DAX Studio EVALUATE nøkkelordet med grunnleggende eksempler og få en bedre forståelse av hvordan dette kan hjelpe deg med databehandling.
Finn ut hvorfor det er viktig å ha en dedikert datotabell i LuckyTemplates, og lær den raskeste og mest effektive måten å gjøre det på.
Denne korte opplæringen fremhever LuckyTemplates mobilrapporteringsfunksjon. Jeg skal vise deg hvordan du kan utvikle rapporter effektivt for mobil.
I denne LuckyTemplates-utstillingen vil vi gå gjennom rapporter som viser profesjonell tjenesteanalyse fra et firma som har flere kontrakter og kundeengasjementer.
Gå gjennom de viktigste oppdateringene for Power Apps og Power Automate og deres fordeler og implikasjoner for Microsoft Power Platform.
Oppdag noen vanlige SQL-funksjoner som vi kan bruke som streng, dato og noen avanserte funksjoner for å behandle eller manipulere data.
I denne opplæringen lærer du hvordan du lager din perfekte LuckyTemplates-mal som er konfigurert til dine behov og preferanser.
I denne bloggen vil vi demonstrere hvordan du legger feltparametere sammen med små multipler for å skape utrolig nyttig innsikt og grafikk.
I denne bloggen vil du lære hvordan du bruker LuckyTemplates rangering og tilpassede grupperingsfunksjoner for å segmentere et eksempeldata og rangere det i henhold til kriterier.
I denne opplæringen skal jeg dekke en spesifikk teknikk rundt hvordan du viser kumulativ total kun opp til en bestemt dato i grafikken i LuckyTemplates.








