DAX Studio EVALUATE Nøkkelord: Grunnleggende eksempler

Lær å bruke DAX Studio EVALUATE nøkkelordet med grunnleggende eksempler og få en bedre forståelse av hvordan dette kan hjelpe deg med databehandling.
I dag vil jeg gjerne gå over noe jeg fant ut ved å bla gjennom Twitter. Det jeg har her er et bilde av hjemmesiden til Charticulator, som lar deg bygge egendefinerte grafikk på LuckyTemplates-skrivebordet. Du kan se hele videoen av denne opplæringen nederst på denne bloggen.
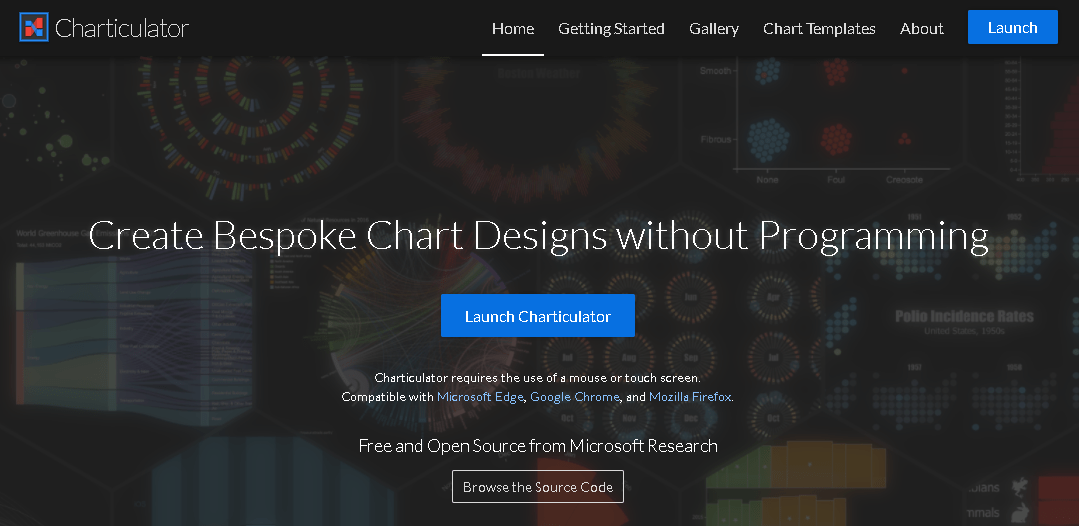
Jeg åpnet telefonen min og scrollet gjennom Twitter da jeg kom over denne tweeten fra Daniel Marsh-Patrick som sa at Charticulator Visual nå er tilgjengelig i offentlig forhåndsvisning i AppSource. Jeg tenkte: "Du må tulle med meg!"
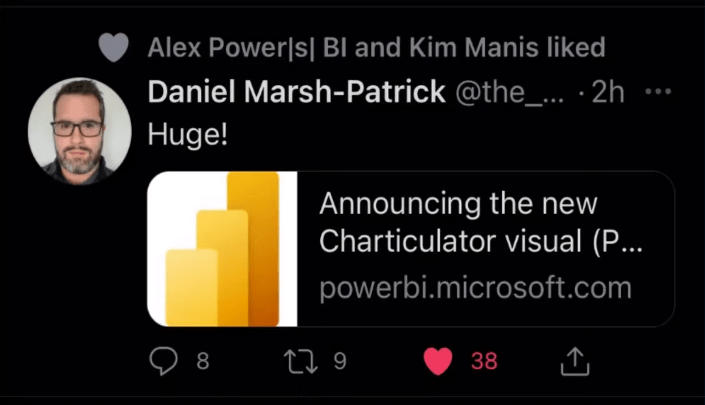
Jeg klikket på linken og riktignok var det som om julen kom tidlig for meg. Jeg vet ikke om du er like spent på dette som meg, men la oss gå over til kunngjøringen av Microsofts blogginnlegg .
Innholdsfortegnelse
En rask guide til bruk av Charticulator Visual
Innlegget gir en rask og skitten forklaring på hva Charticulator er og hvordan du kommer i gang med å bruke den fra LuckyTemplates-skrivebordet.
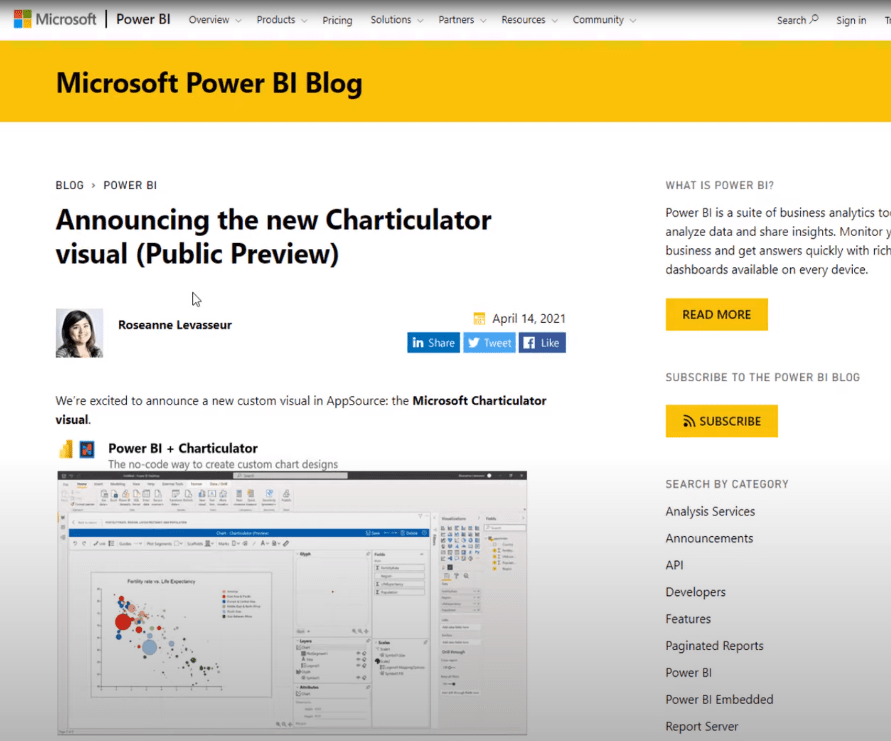
La oss gå tilbake til, hvor jeg har satt opp en Charticulator-demoside. Dette er noen enkle søylediagrammer som jeg har laget med Charticulator-visualen.
Dette innlegget handler egentlig ikke om hvordan du lager disse bildene, men snarere en introduksjon til hvor du finner dem, hvordan du laster dem ned og hvordan du kommer i gang med å bruke dem.
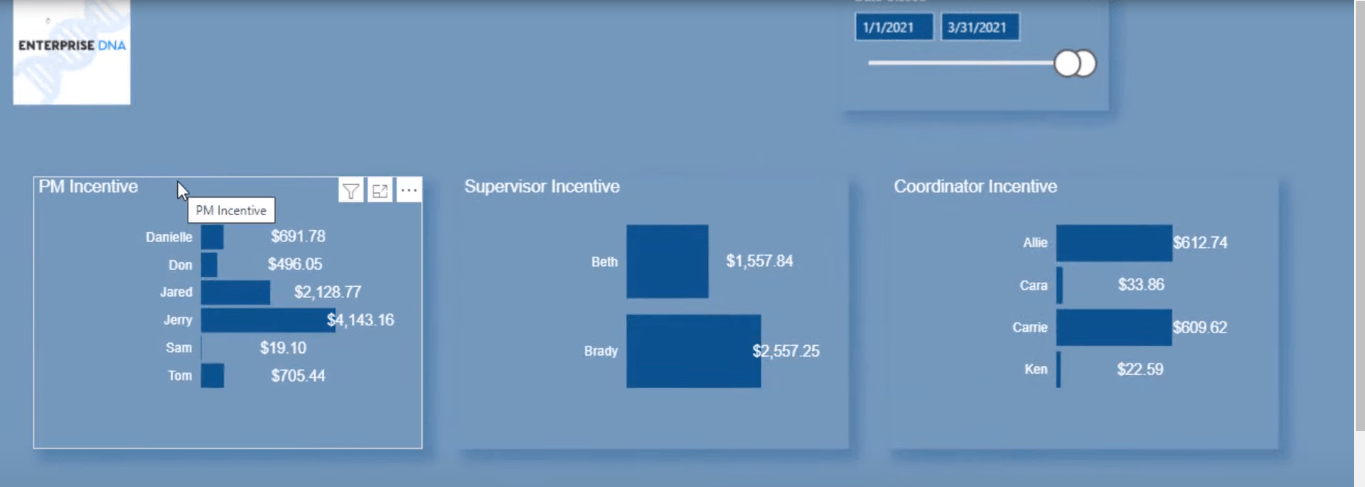
For å få Charticulator-bildet, gå til Hjem-fanen , klikk på Flere bilder og klikk på Fra AppSource .
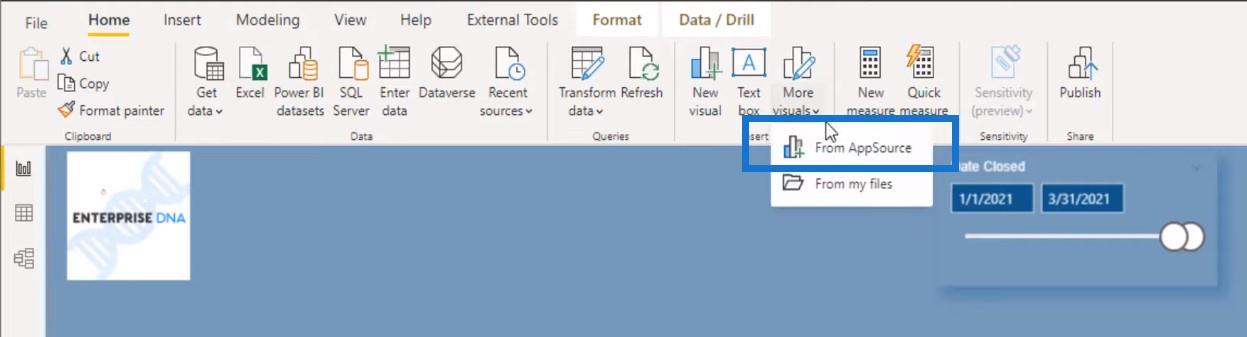
Skriv inn Charticulator i søkeboksen, klikk på søk og klikk deretter på Legg til- knappen.
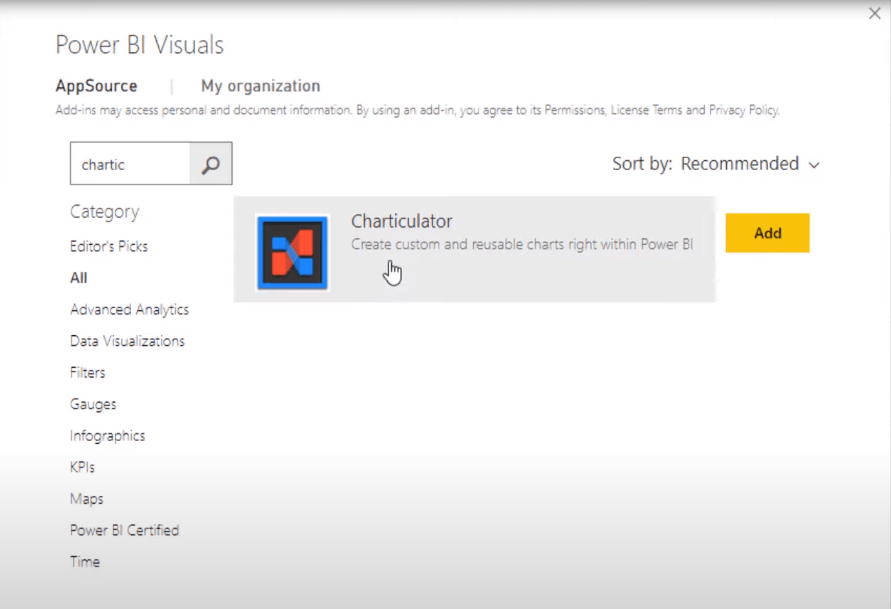
Denne handlingen vil legge til dette ikonet på LuckyTemplates-skrivebordet ditt.
For å lage et av søylediagrammene jeg viste deg tidligere, er alt du trenger å gjøre å klikke på Charticulator-ikonet.
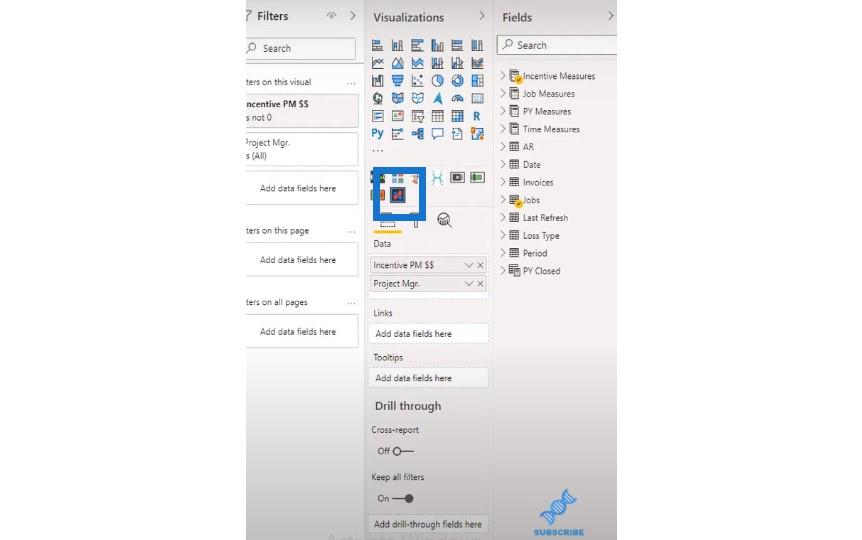
Det kommer til å trekke opp dette vinduet som vil lede deg gjennom appen. Den viser deg trinnene for hvordan du kommer i gang.
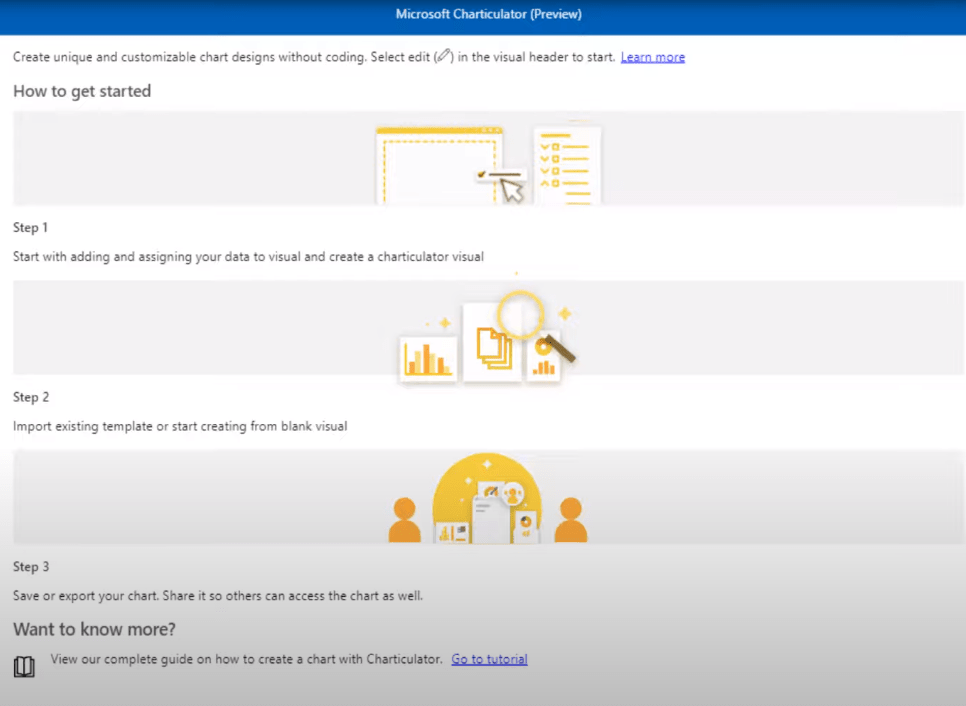
Men hvis du klikker på de tre ellipsene eller prikkene øverst til høyre og klikker på Rediger-knappen , har du to alternativer å velge mellom: Lag diagram eller Importer mal .
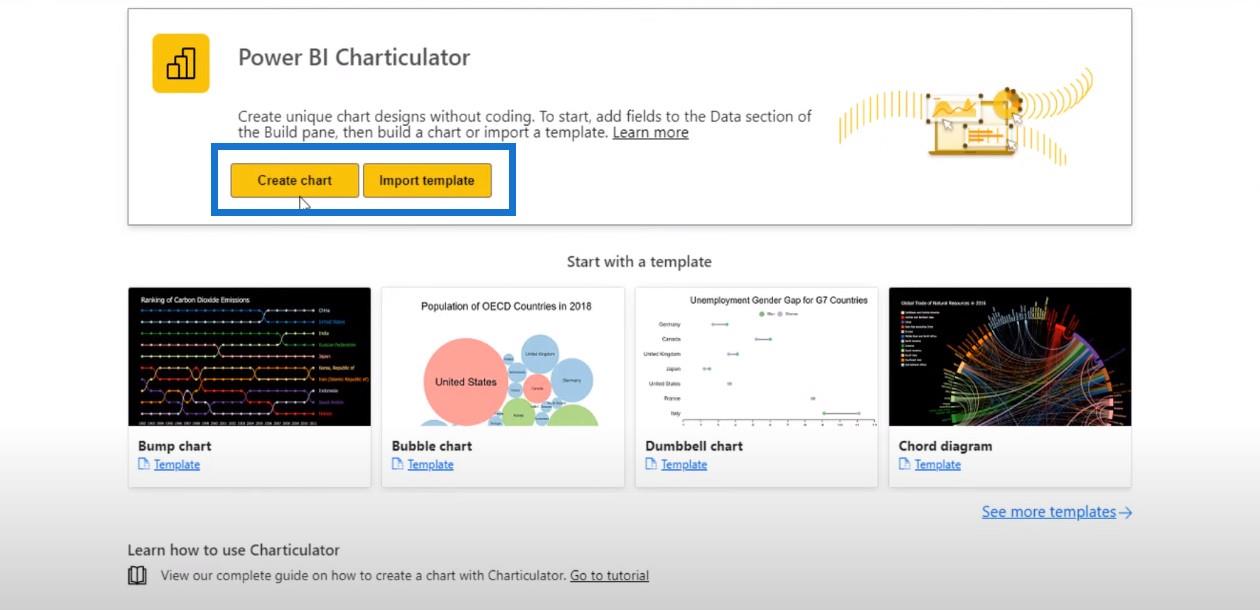
Når vi klikker på Opprett diagram , er dette visningen vi får.
Hvis du har brukt Charticulator tidligere, kan du se at dette er et helt annet oppsett enn det vi er vant til.
La meg vise deg hva jeg mener med dette.
For øyeblikket er glyfen øverst til høyre, mens lagene og attributtene er på nedre høyre side. Og så er selve lerretet på venstre side.
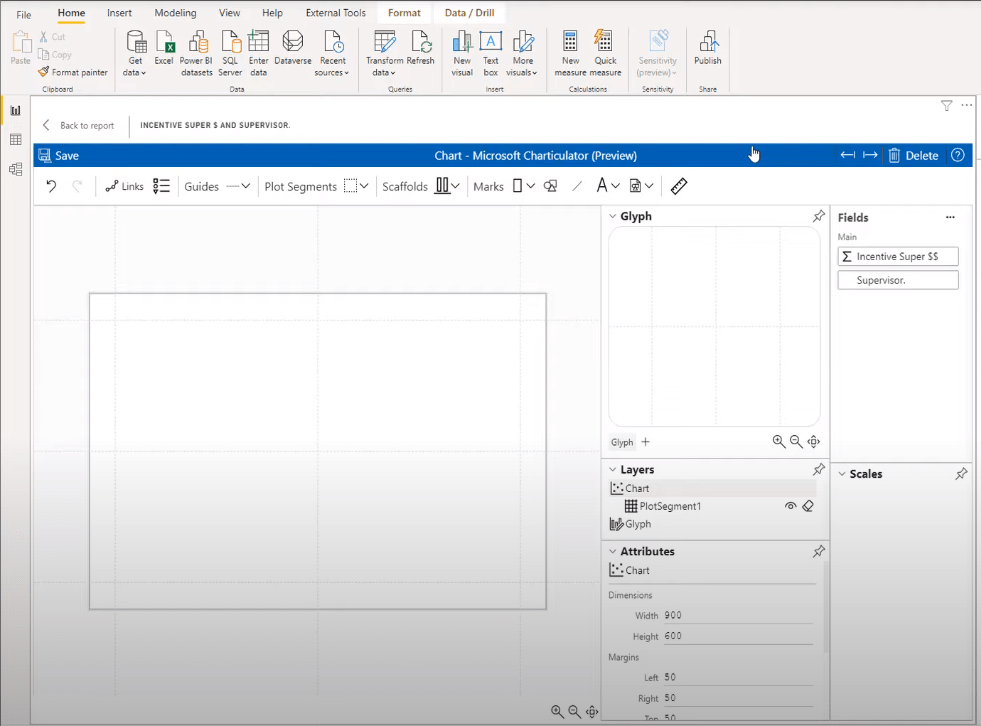
Men hvis vi går videre til Charticulator-nettstedet og klikker på Start Charticulator-knappen, er lerretet på høyre side mens Glyph, Layers og Attributes er alle på venstre side.
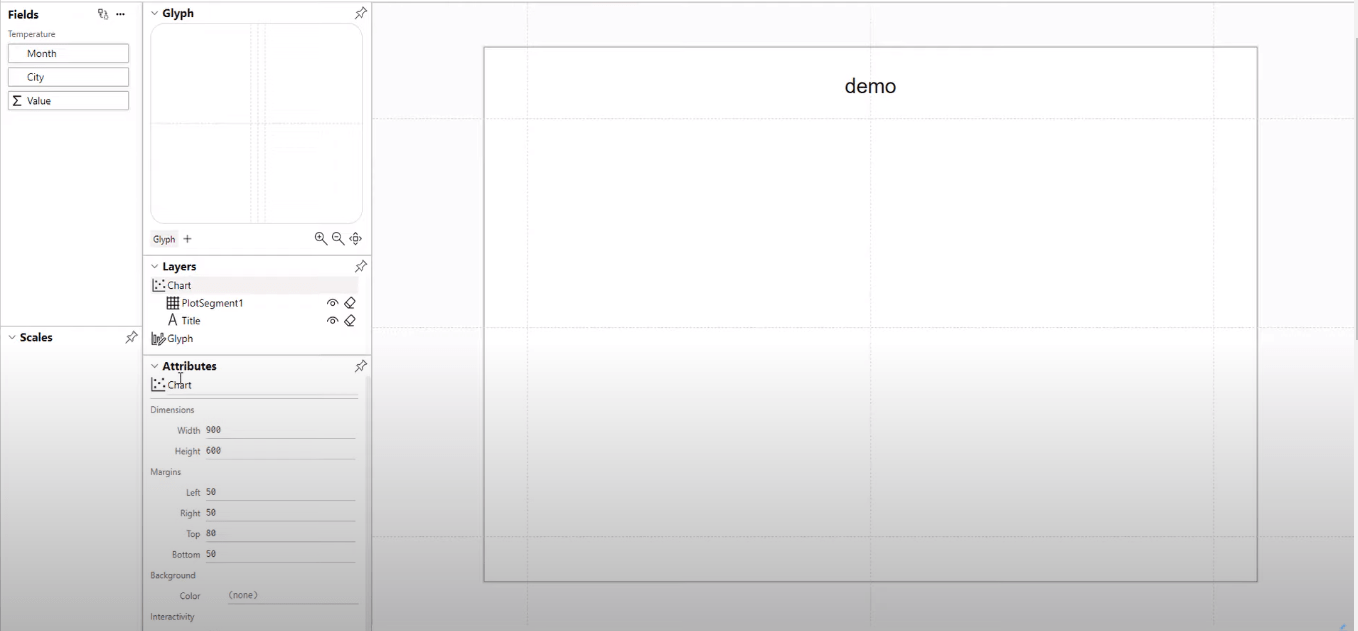
Endringene kunne vært gjort basert på tilbakemeldinger fra brukere siden Microsoft er ganske flinke til å be om tilbakemelding på hvordan de kan forbedre produktene sine. Hvis folk er fornøyd med måten det ser ut på LuckyTemplates-skrivebordet, må vi venne oss til å bruke dette.
La oss gå tilbake til for å vise deg hvordan jeg opprettet det visuelle for koordinatorinsentivtiltaket .
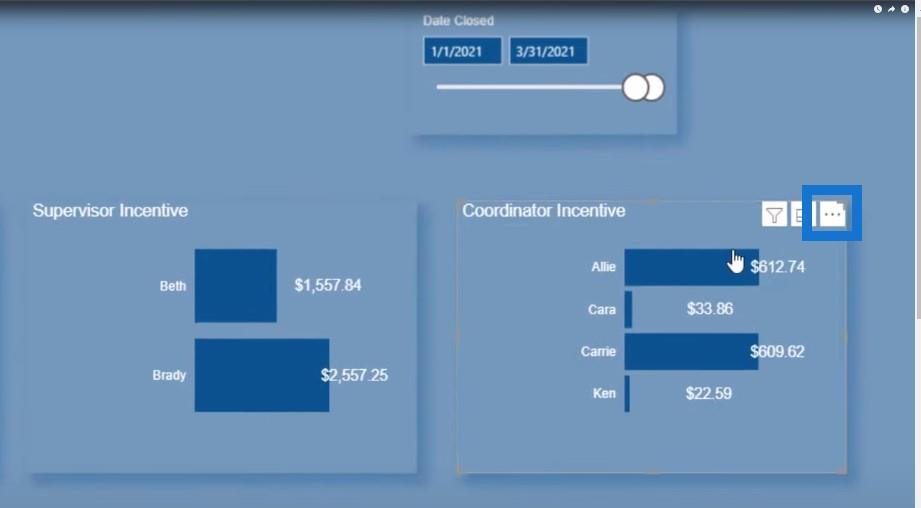
Hvis jeg klikker på de tre prikkene og klikker på Rediger-knappen, vil dette åpne hvordan diagrammet mitt ser ut og vise hvordan jeg designet det fra Charticulator-visualen på LuckyTemplates-skrivebordet.
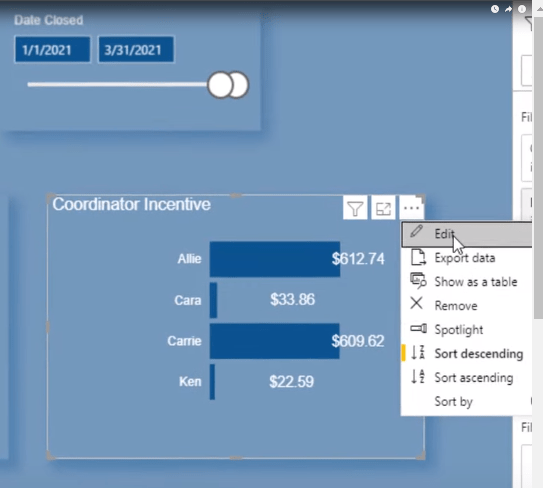
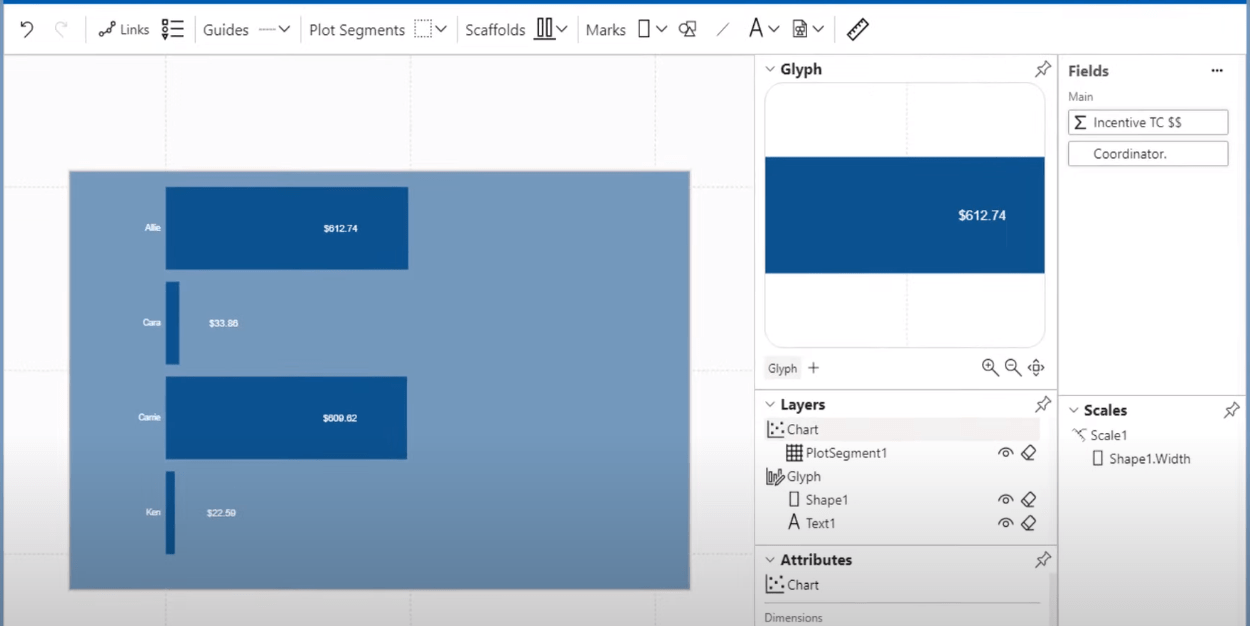
Eksportere en mal til LuckyTemplates-skrivebordet
En ting jeg vil påpeke er at når du har oppnådd det visuelle slik du vil at det skal være, sørg for å klikke på Lagre-knappen .
Og så når du trykker på Lagre, klikker du på dette høyre pilikonet for å eksportere dette diagrammet og lagre det som en mal.
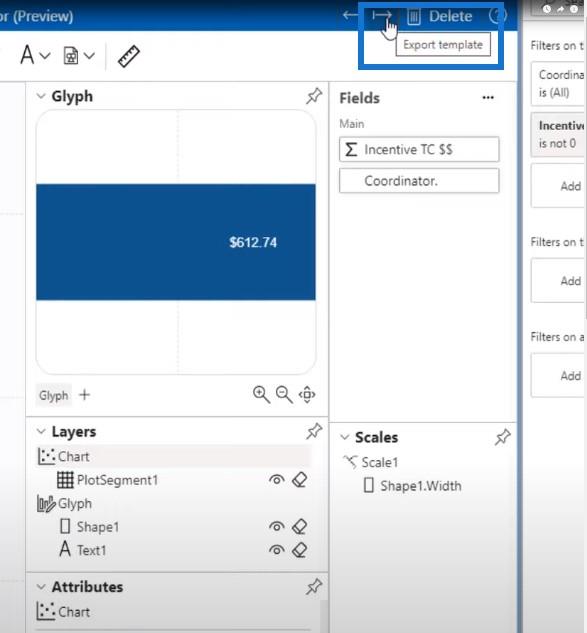
Jeg åpner en av disse filene for å vise deg hvordan denne malen ser ut. Når vi blar nedover på siden, kan vi se vårt insentivtiltak her.
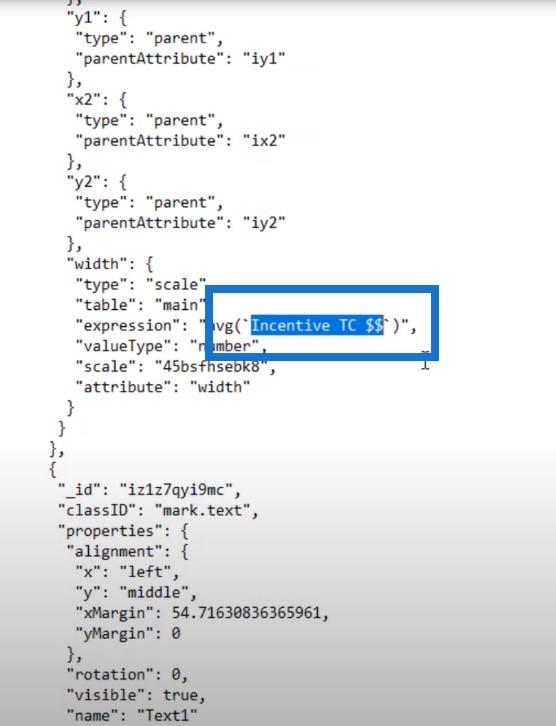
Alt vi trenger å gjøre er å bruke en Microsoft notisblokk for å lagre dette som en .tmplt.txt-fil.
Etter dette kan du kopiere og lime inn denne malen til feltene du vil bruke fremover. På denne måten trenger du ikke å lage en ny Charticulator-visual; du kan bruke denne malen og så bare endre de forskjellige feltene.
La meg vise deg hva som skjedde da jeg trykket på Lagre og Eksporter-knappene:
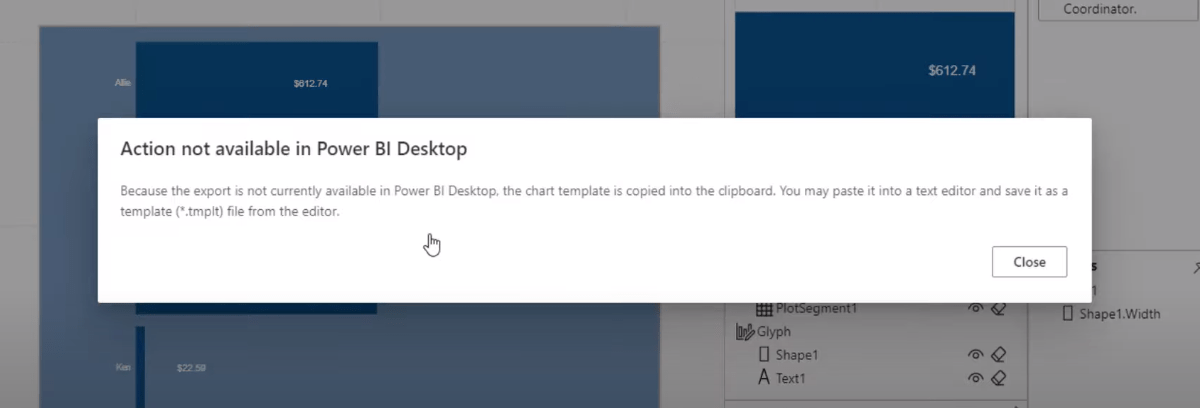
Denne meldingen ber oss lagre filen som *.tmplt-fil.
Konklusjon
Jeg viste deg tidligere de enkle søylediagrammene som jeg laget fra Charticulator. Jeg vet at disse er raske og enkle for meg å sette sammen, men det er mange andre ting jeg kunne ha gjort.
Hvis du lurer på om det er noe innhold ute akkurat nå på Charticulator, kan jeg forsikre deg om at det er noe som kommer ut i nær fremtid. En av ekspertene våre kommer snart til å ha en klasse om hvordan du lager disse Charticulator-bildene.
Så hvis du ikke er LuckyTemplates-medlem ennå, ville det være et godt tidspunkt å registrere seg nå. På denne måten vil du ha tilgang til Charticulator-kurset når det er utgitt. Jeg håper du gleder deg som jeg er for at denne nye visualiseringen blir utgitt på LuckyTemplates-skrivebordet, i stedet for å måtte gå til Charticulator.com for å gjøre alt arbeidet.
Til neste gang,
Jarrett
Lær å bruke DAX Studio EVALUATE nøkkelordet med grunnleggende eksempler og få en bedre forståelse av hvordan dette kan hjelpe deg med databehandling.
Finn ut hvorfor det er viktig å ha en dedikert datotabell i LuckyTemplates, og lær den raskeste og mest effektive måten å gjøre det på.
Denne korte opplæringen fremhever LuckyTemplates mobilrapporteringsfunksjon. Jeg skal vise deg hvordan du kan utvikle rapporter effektivt for mobil.
I denne LuckyTemplates-utstillingen vil vi gå gjennom rapporter som viser profesjonell tjenesteanalyse fra et firma som har flere kontrakter og kundeengasjementer.
Gå gjennom de viktigste oppdateringene for Power Apps og Power Automate og deres fordeler og implikasjoner for Microsoft Power Platform.
Oppdag noen vanlige SQL-funksjoner som vi kan bruke som streng, dato og noen avanserte funksjoner for å behandle eller manipulere data.
I denne opplæringen lærer du hvordan du lager din perfekte LuckyTemplates-mal som er konfigurert til dine behov og preferanser.
I denne bloggen vil vi demonstrere hvordan du legger feltparametere sammen med små multipler for å skape utrolig nyttig innsikt og grafikk.
I denne bloggen vil du lære hvordan du bruker LuckyTemplates rangering og tilpassede grupperingsfunksjoner for å segmentere et eksempeldata og rangere det i henhold til kriterier.
I denne opplæringen skal jeg dekke en spesifikk teknikk rundt hvordan du viser kumulativ total kun opp til en bestemt dato i grafikken i LuckyTemplates.








