DAX Studio EVALUATE Nøkkelord: Grunnleggende eksempler

Lær å bruke DAX Studio EVALUATE nøkkelordet med grunnleggende eksempler og få en bedre forståelse av hvordan dette kan hjelpe deg med databehandling.
I denne opplæringen skal jeg vise deg hvordan jeg setter opp modellene mine og relasjonene i den. Å skape en sømløs flyt rundt LuckyTemplates-datatransformasjon kan forbedre rapportutviklingsprosessen betraktelig, og måten du setter opp modellene på er en primær bidragsyter til denne flyten.
For å tydelig skildre LuckyTemplates-datatransformasjonsprosessen min, bruker jeg rapporten jeg sendte inn som et eksempel. Jeg kommer også til å bruke det samme datasettet som er gitt for den utfordringen.
Innholdsfortegnelse
Rengjøring av datasettet
Slik ser datasettet ut. Den er i en Excel-fil og har en rekke forskjellige faner.
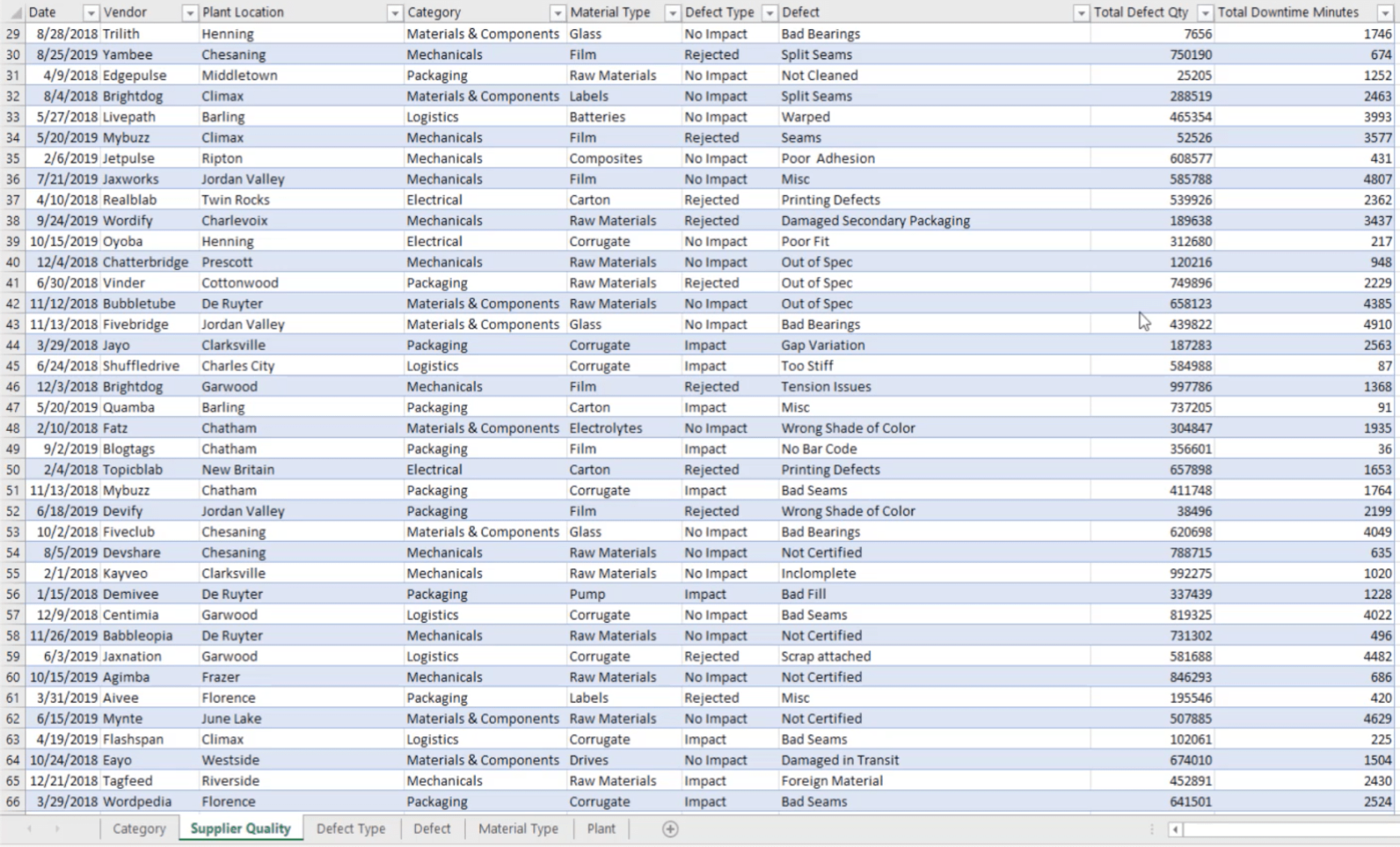
Fordi jeg liker å holde ting enkelt, er det første jeg vanligvis gjør med datasett som dette å finne ut om jeg trenger alt i det. Jeg går gjennom hver fane for å sjekke. La oss starte med kategorien Leverandørkvalitet.
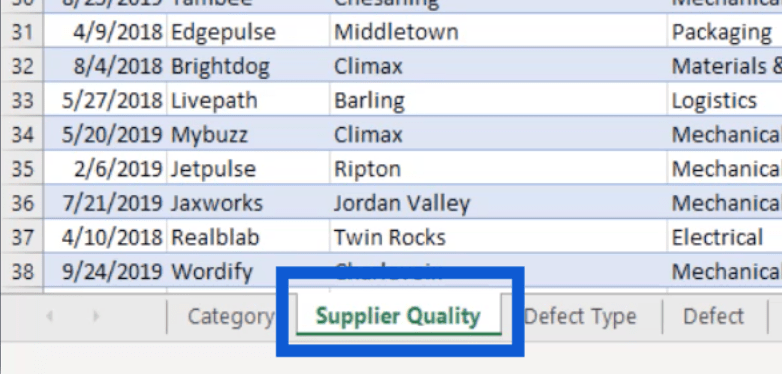
Det ser ut som mesteparten av informasjonen er på denne fanen - leverandører, anlegg, defekter, total nedetid, etc.

En titt på dette og jeg vet at dette er noe jeg skal bruke for rapporten min.
Den neste fanen er kategorien. Den har kategori-ID og kategorinavn.
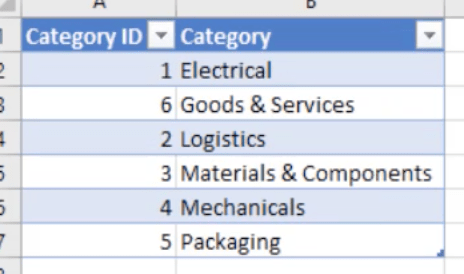
Kategori-ID-en gjør egentlig ikke mye for rapporten min, og kategoriene som er gitt er allerede i kategorien Leverandørkvalitet. Så jeg kommer til å slette denne fanen.
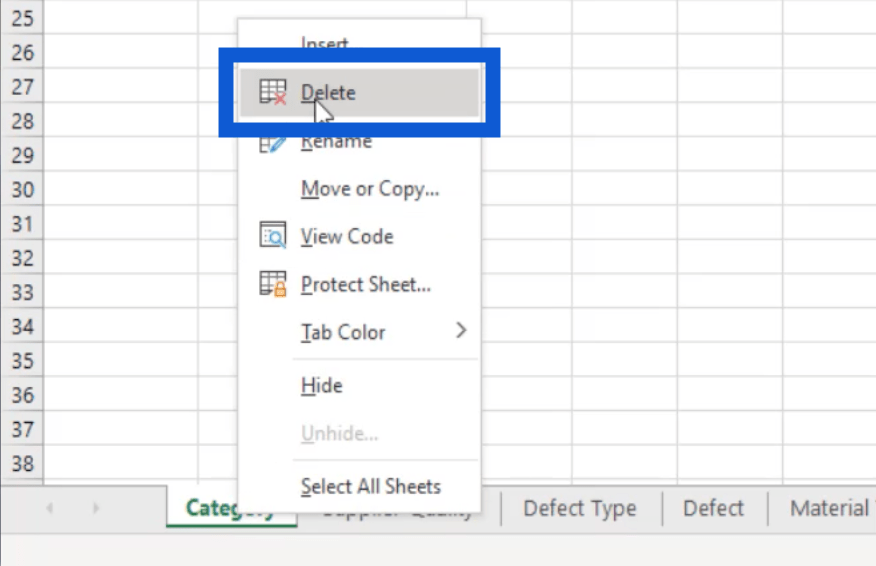
Den neste fanen er for defekttypen. Akkurat som kategorifanen, er ikke ID-en veldig nyttig, og selve defekttypen er allerede en del av leverandørkvalitetsfanen. Så jeg sletter dette også.
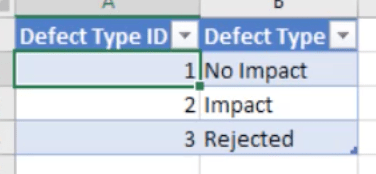
Defektfanen gir meg en liste med beskrivelser av defektene. Dette er også en del av leverandørkvalitetsfanen, så jeg sletter denne.
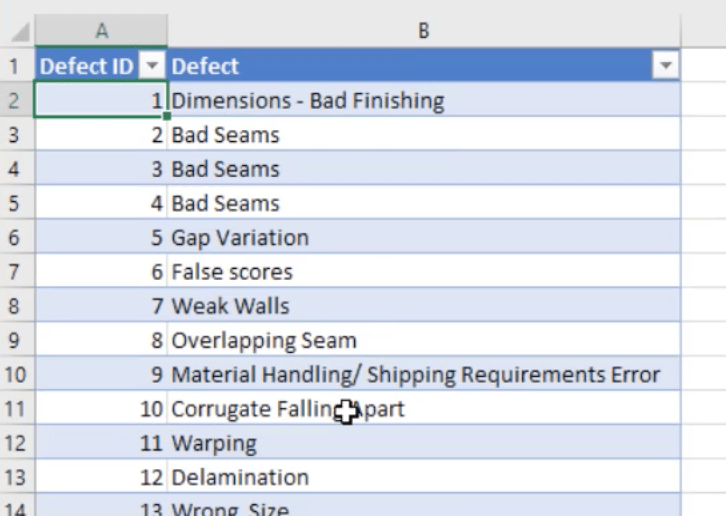
Det samme gjelder for materialtypen.
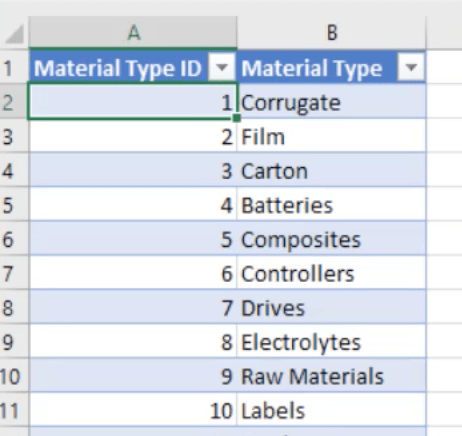
Den siste fanen er for anleggets plassering.
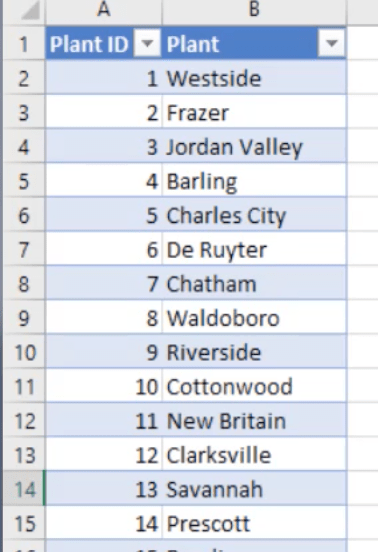
Når jeg ser på denne fanen, kan jeg tenke meg å ha et kartbilde på rapporten min. Dette vil definitivt være nyttig for meg, men jeg trenger litt mer informasjon.
Først må jeg legge til en stat. Hvis du er fra USA, vil du vite at noen byer har samme navn i forskjellige stater. Så det er viktig at staten også legges til her, samt breddegrad og lengdegrad.
Det er mange måter å gjøre breddegrad og lengdegrad på, men jeg bestemte meg for å gjøre det gjennom Google Maps.
Siden den første byen på listen er Westside, Iowa, har jeg nettopp søkt etter den på Google Maps.
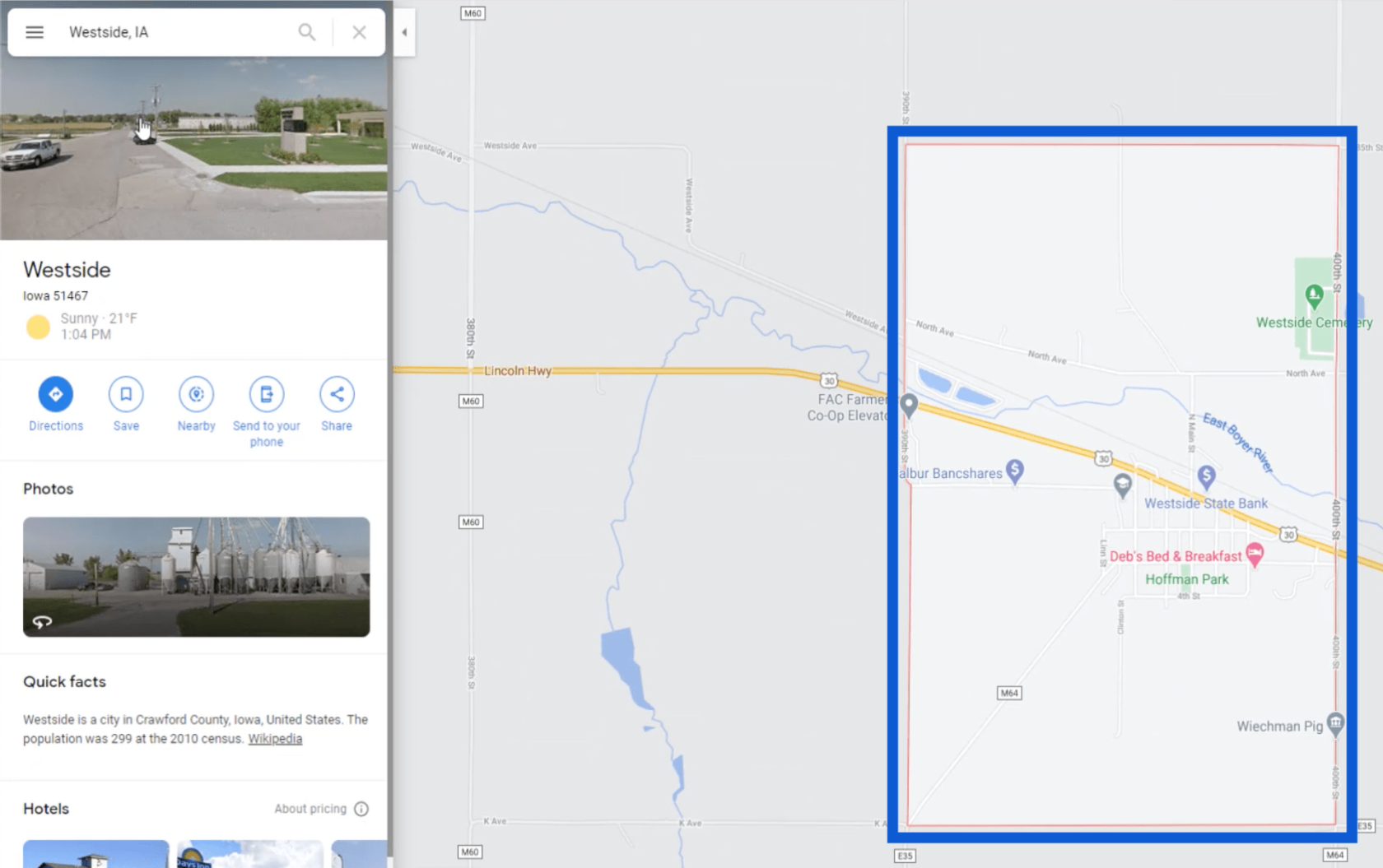
Det gir meg et helt område, men gir meg ikke en nøyaktig festet posisjon. Så jeg kommer til å klikke på "I nærheten" for å få en nøyaktig pin.
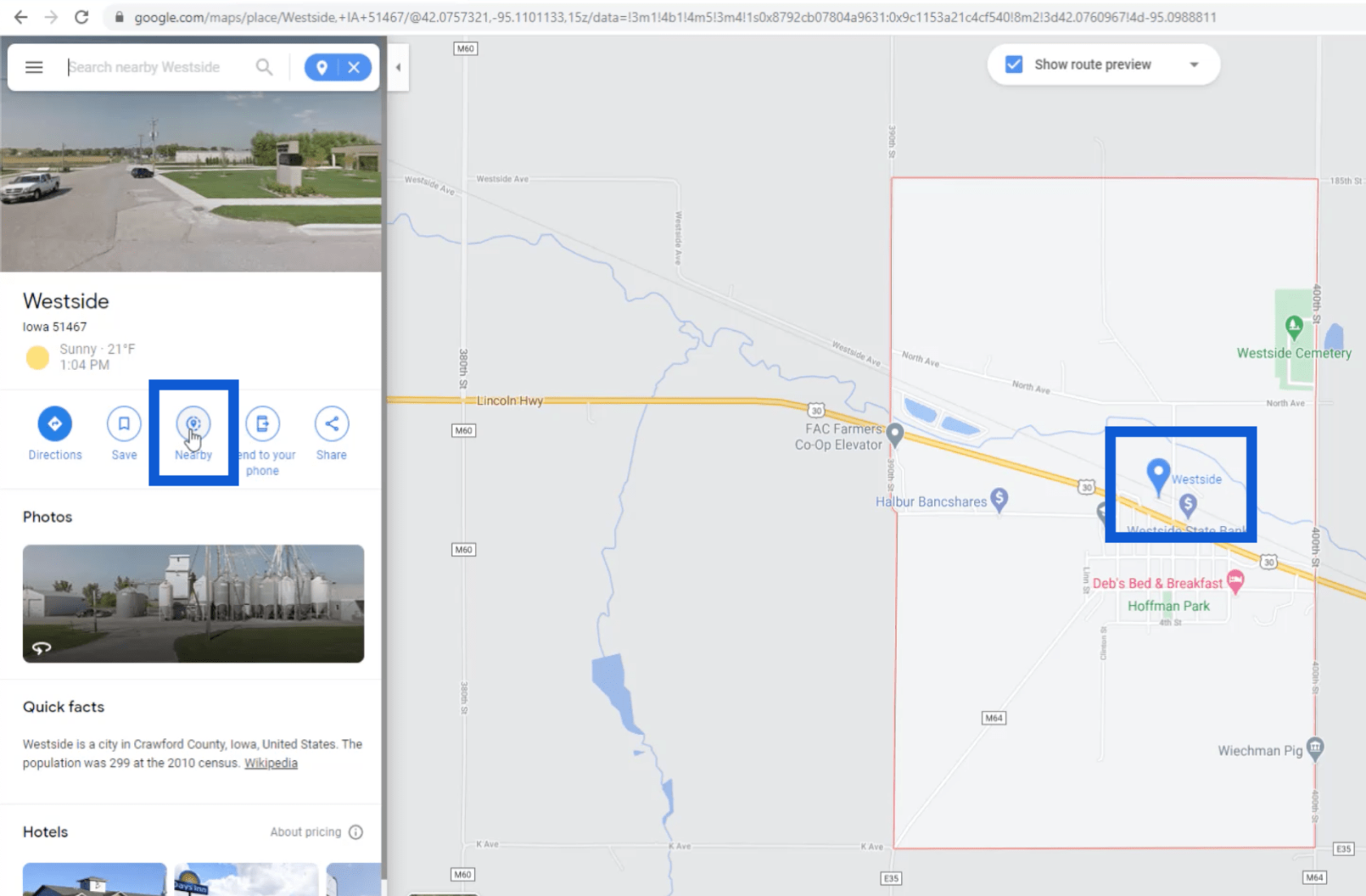
Nå som jeg har en nøyaktig plassering på kartet, skal jeg bare høyreklikke på det for å få bredde- og lengdegrad.
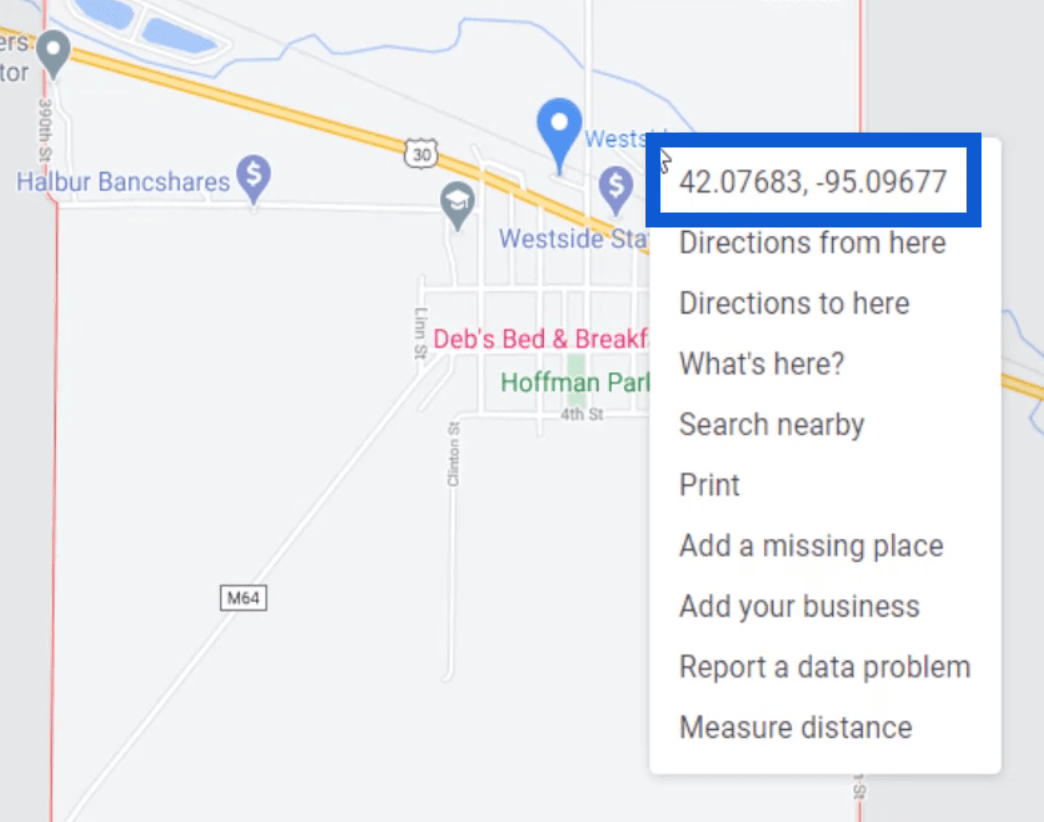
Jeg gjorde dette for hver av de 30 anleggsstedene. Så la jeg det til i regnearket.
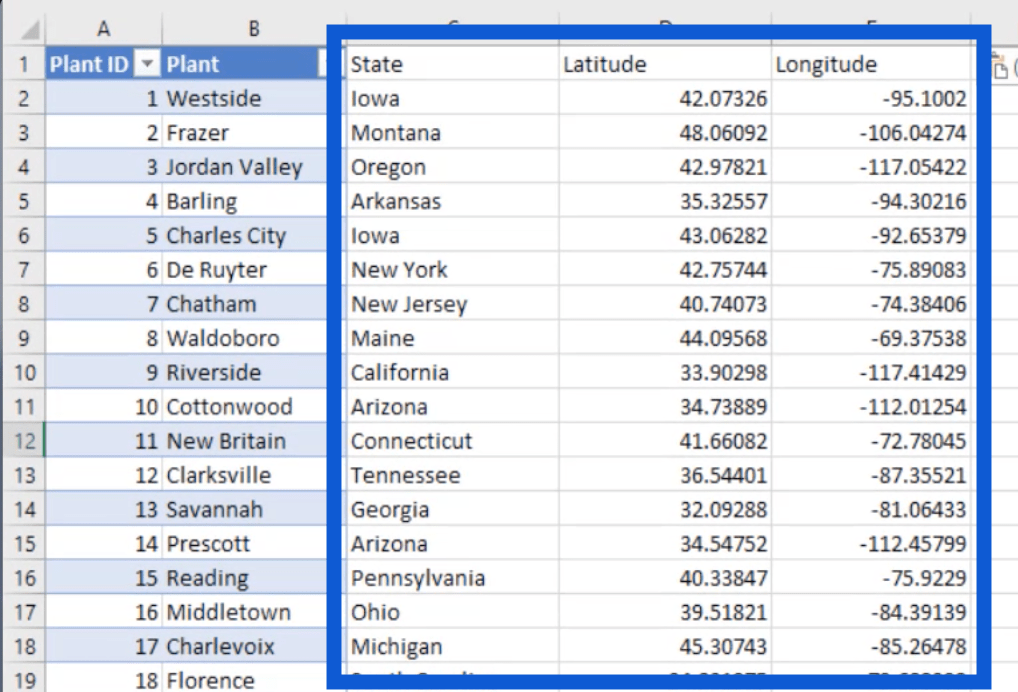
Så jeg har ryddet opp i datasettet og lagt til all informasjonen jeg trenger. Alt jeg har igjen er to faner – Leverandørkvalitet og Anlegg.
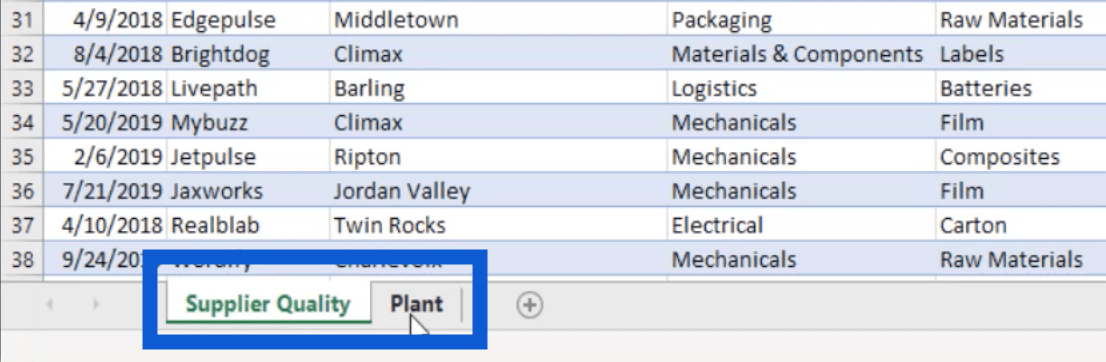
Jeg skal lagre denne filen som Demo Challenge 10.
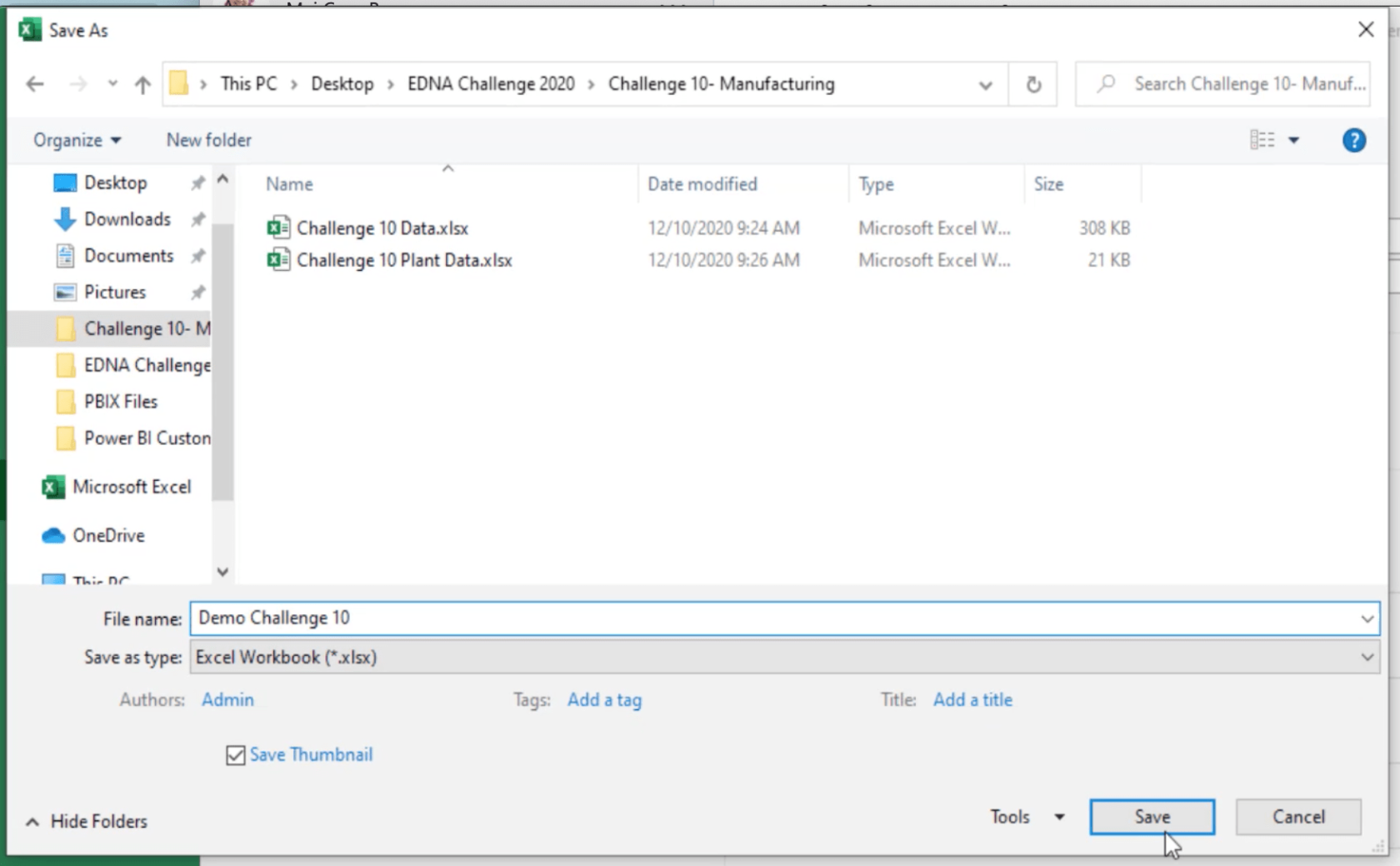
Nå som jeg har datasettet mitt klart, er det på tide å importere det til LuckyTemplates.
Importerer dataene
Før jeg importerer datasettet vi lagret tidligere, vil jeg vise deg en mal som jeg har brukt for de fleste av rapportene mine, spesielt for mine innsendinger til LuckyTemplates Challenges. Det er en PBIX-fil som inneholder en ferdig dato- og periodetabell.
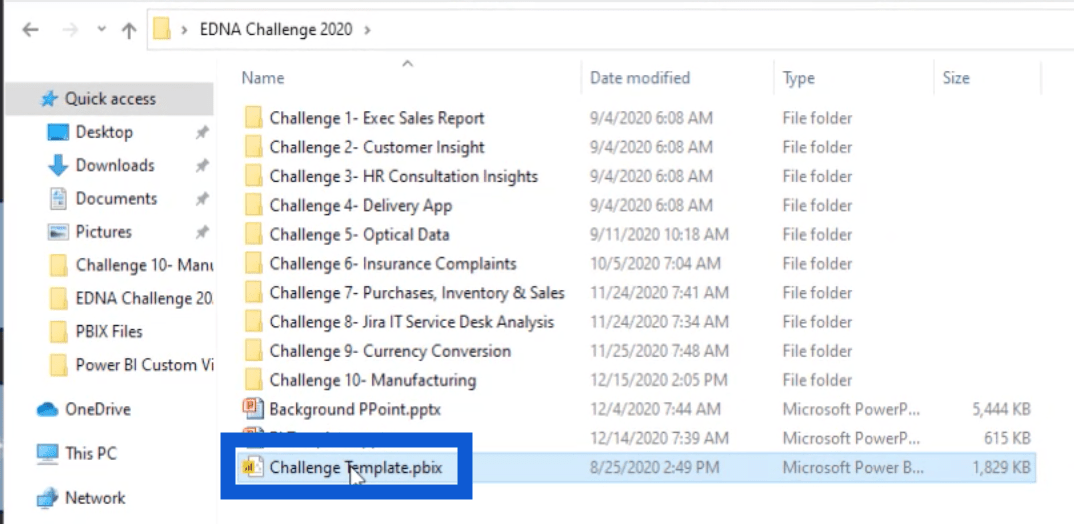
Når jeg åpner den filen i LuckyTemplates, viser den datotabellen som allerede er satt opp i feltruten min.
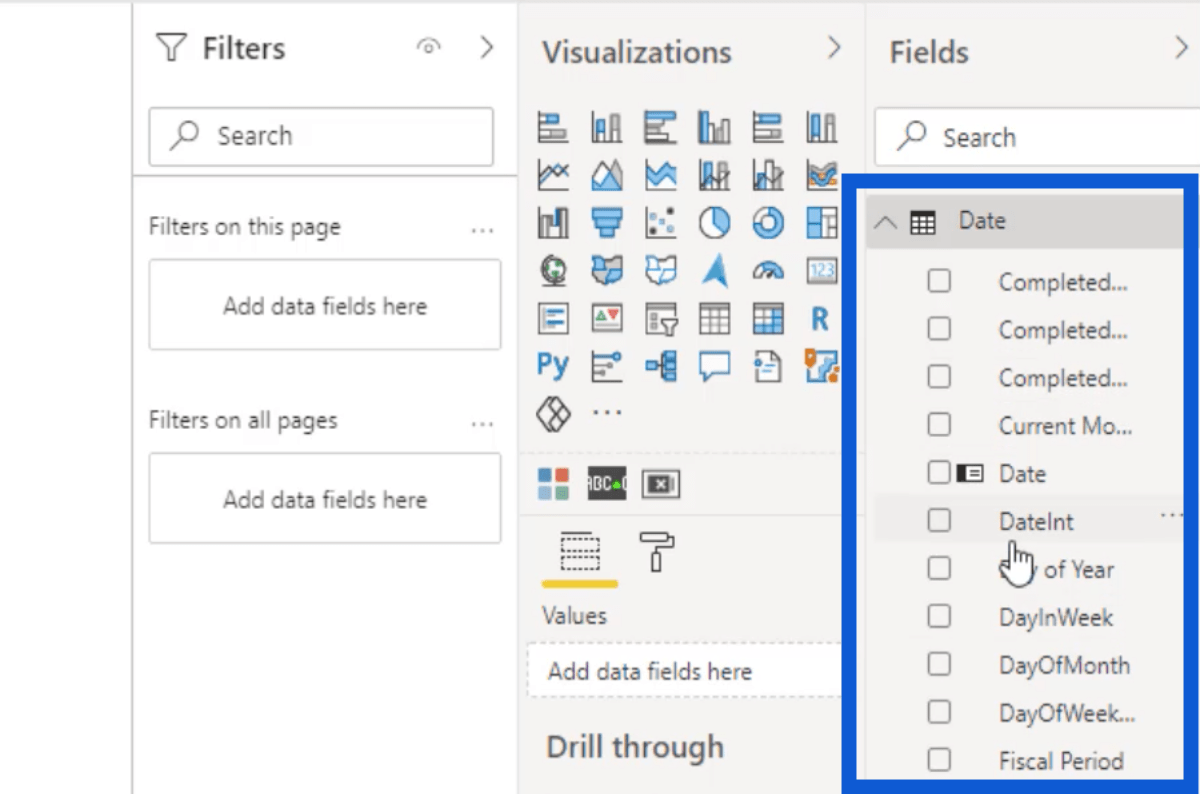
Jeg har også en periodetabell her også. Dette lar meg tilpasse og gjøre mange forskjellige ting ved hjelp av en slicer.
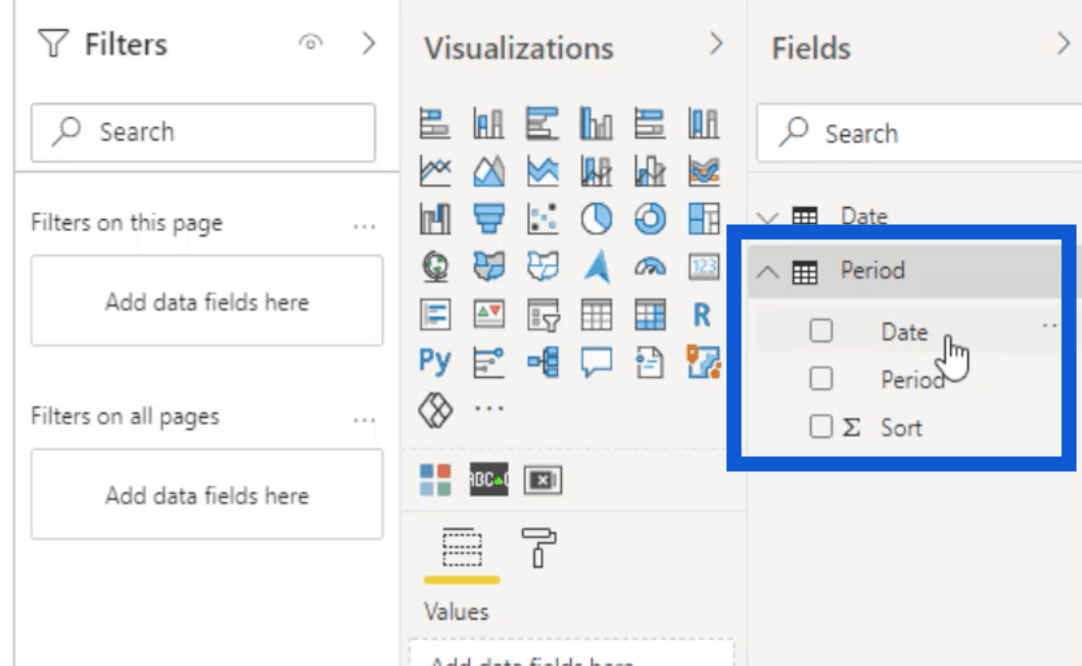
Hvis jeg åpner den periodetabellen, tilbyr den en rekke forskjellige filtre som i dag, i går, gjeldende uke til dato, etc.
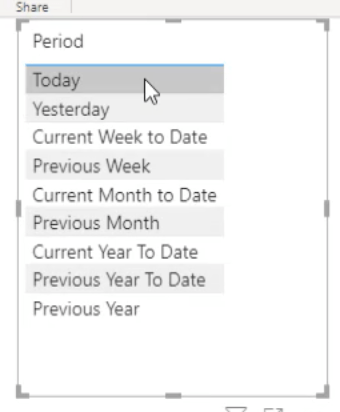
Jeg har laget en videoopplæring om hvordan du setter opp en mal som dette før. Du kan også finne den jeg brukte på forumet.
Nå som jeg har malen min, er det på tide å importere datasettet mitt. For å gjøre det, trenger jeg bare å klikke på Excel-ikonet under Hjem-båndet.
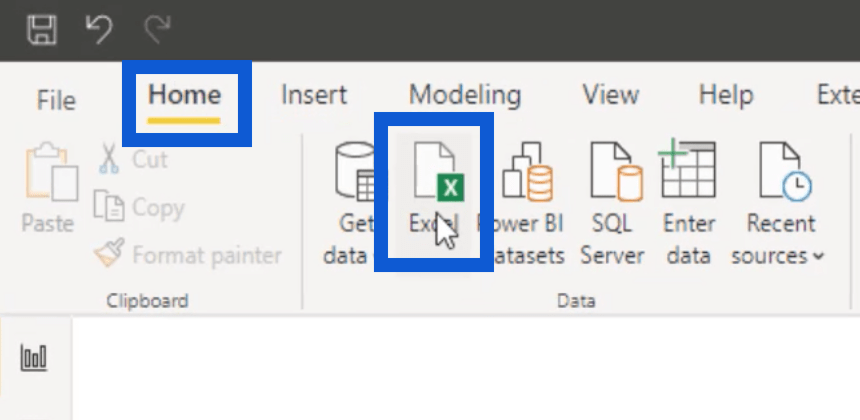
Dette åpner en boks hvor jeg kan velge riktig fil og åpne den.
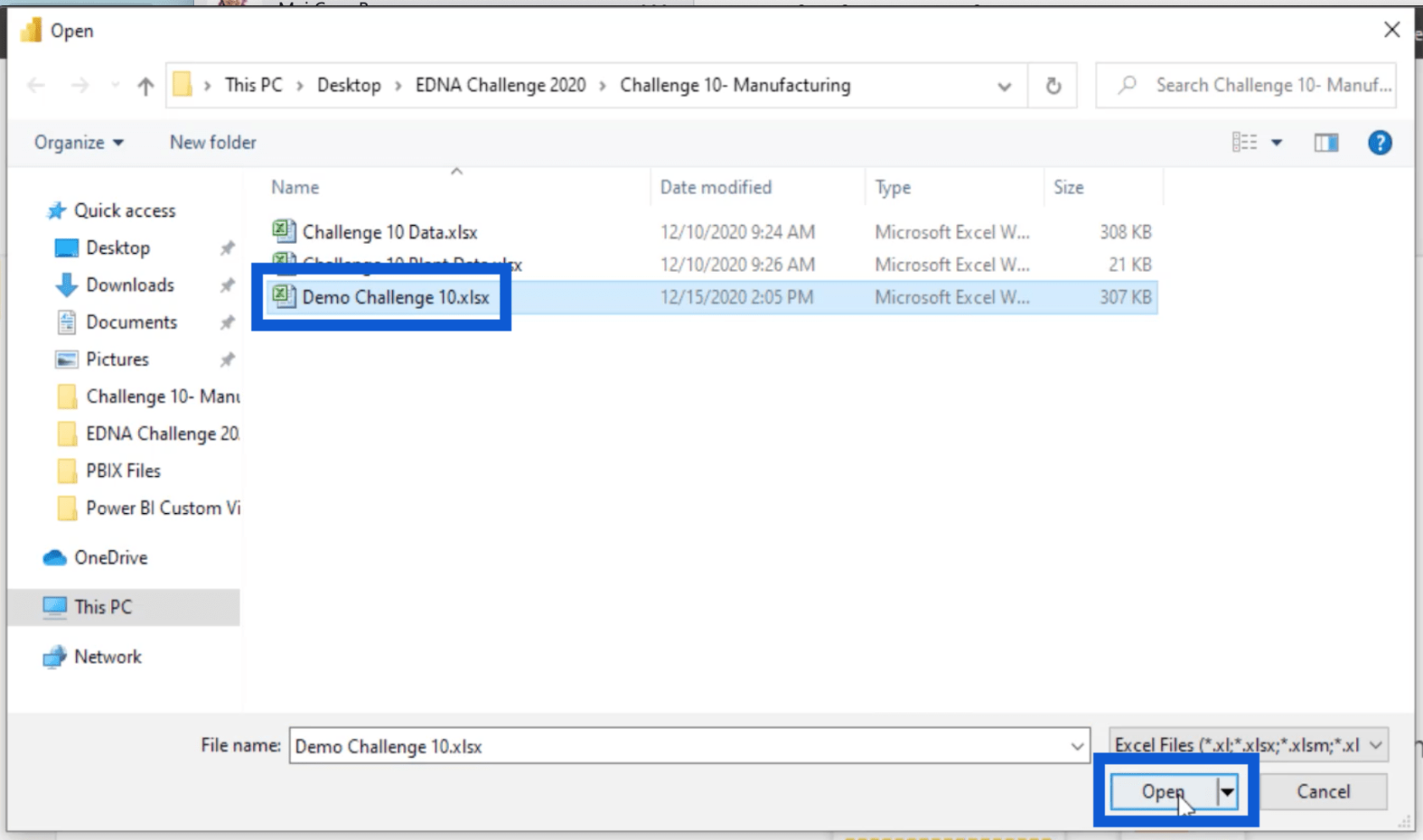
Det kan ta litt tid å laste noen ganger, avhengig av hvor mye data filen inneholder. Men når den er importert, vil den vise deg tabellene du kan bruke.
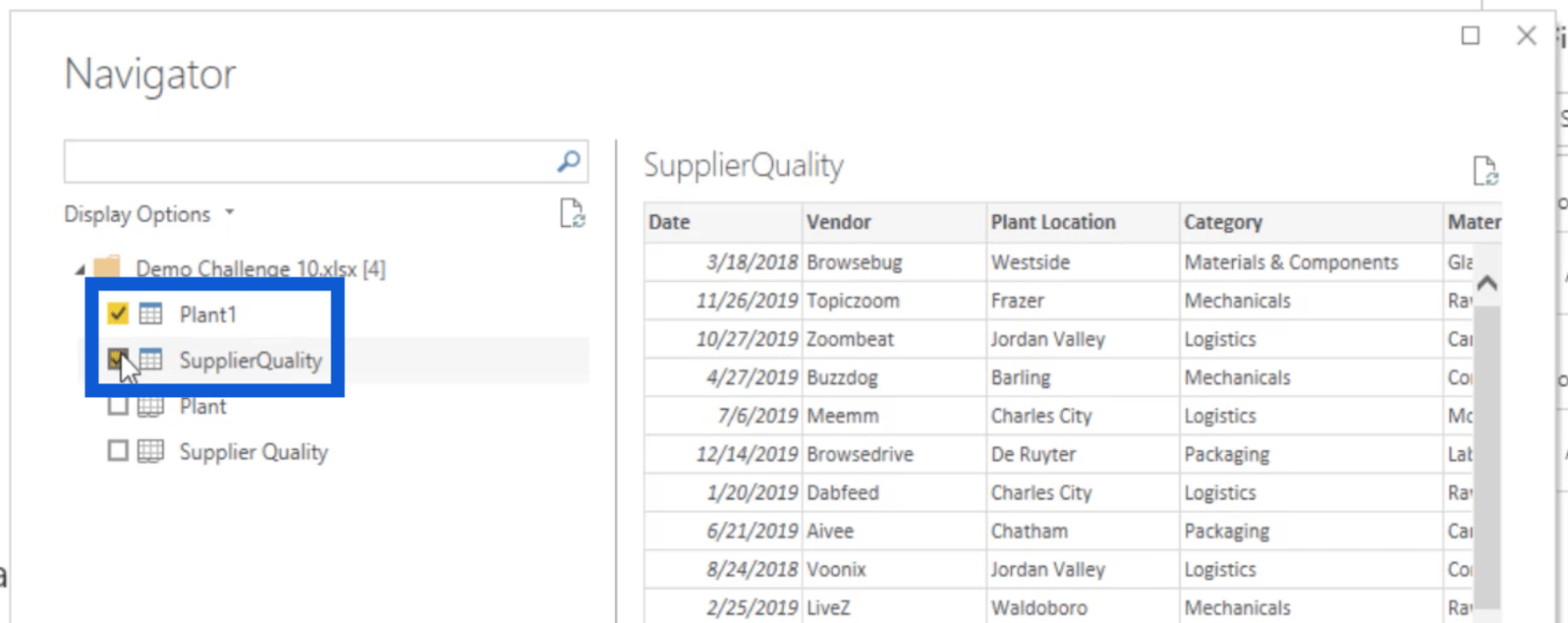
Jeg velger fabrikk- og leverandørkvalitetstabellene siden det var fanene jeg satte opp tidligere for denne rapporten.
LuckyTemplates datatransformasjon
Nå skal jeg vise deg noen enkle teknikker i min LuckyTemplates-datatransformasjonsprosess. Når disse boksene er merket av, vil noen klikke på med en gang. Når det gjelder meg, klikker jeg alltid på Transform Data-knappen først.
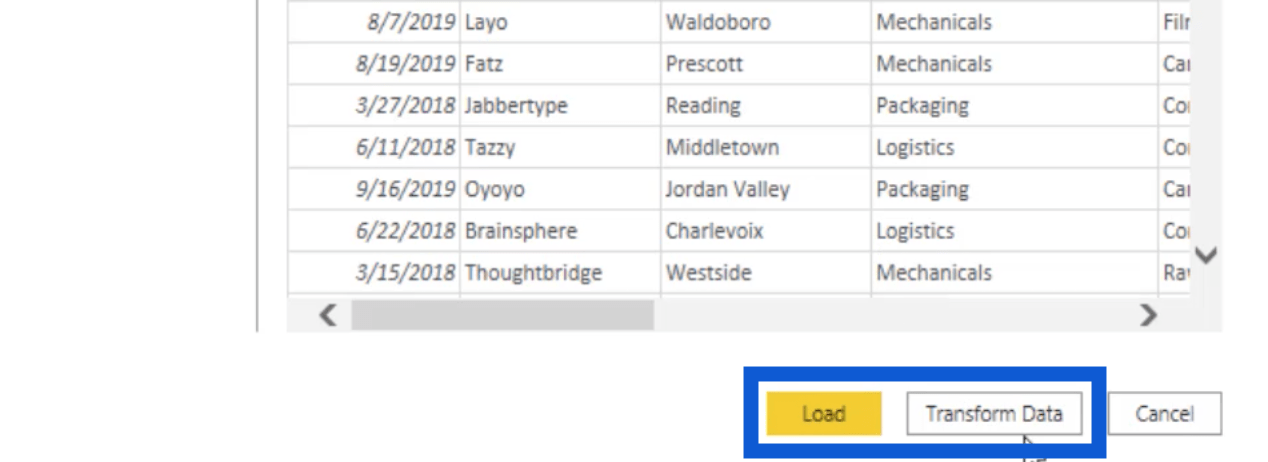
Transformdata laster opp dataene i spørringsredigeringsprogrammet og lar meg sjekke om jeg har de riktige dataene. Husk at bortsett fra fanene som jeg fikset på Excel, lastet jeg også opp den malen jeg vanligvis bruker. Når jeg først går inn i spørringsredigeringsprogrammet, kan jeg jobbe jevnt med dataene mine uten å måtte gå frem og tilbake.
Slik ser det ut i spørringsredigeringsprogrammet.
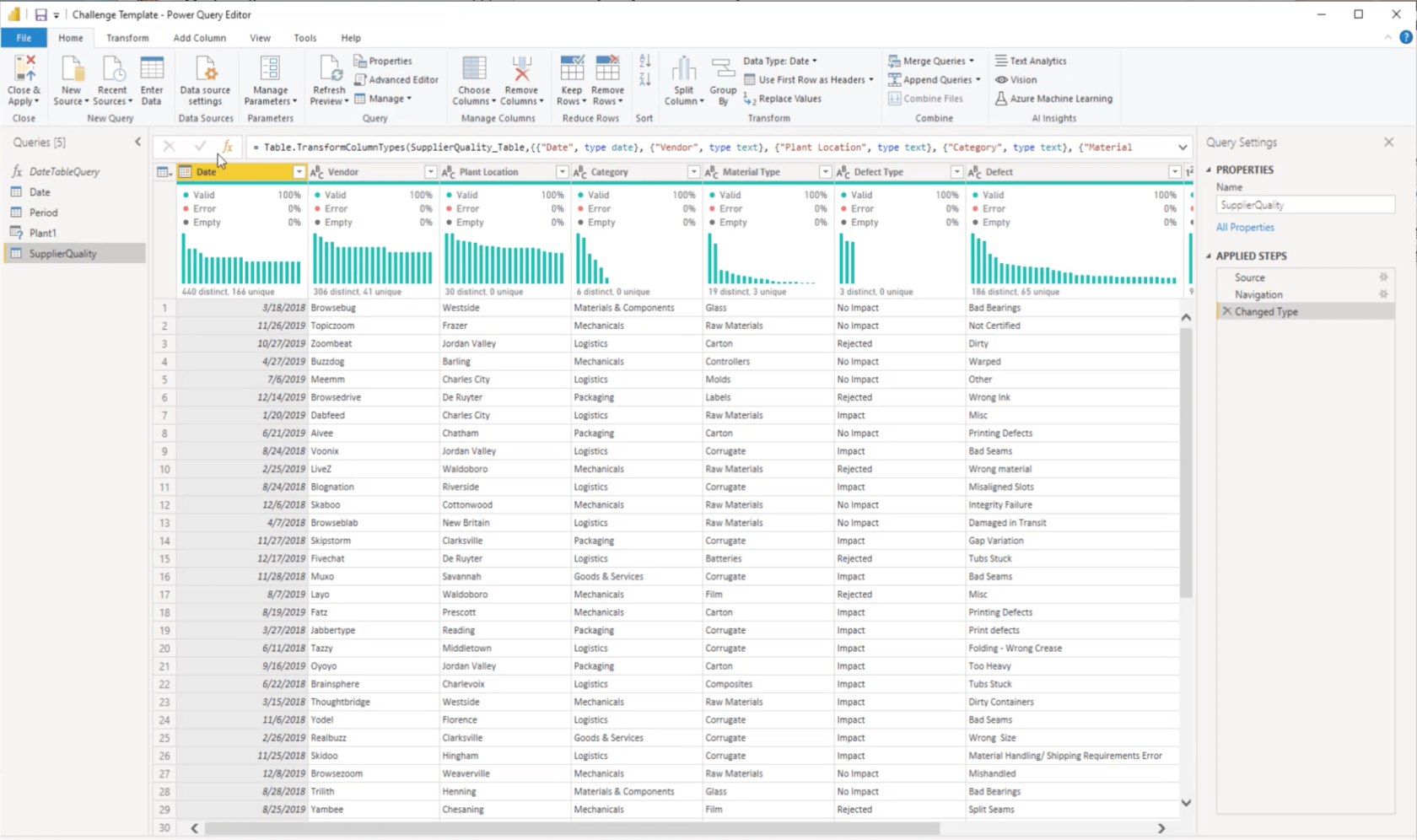
Jeg skal sjekke datotabellen min først. Denne spørringen er kun satt til å vise 2019- og 2020-data.
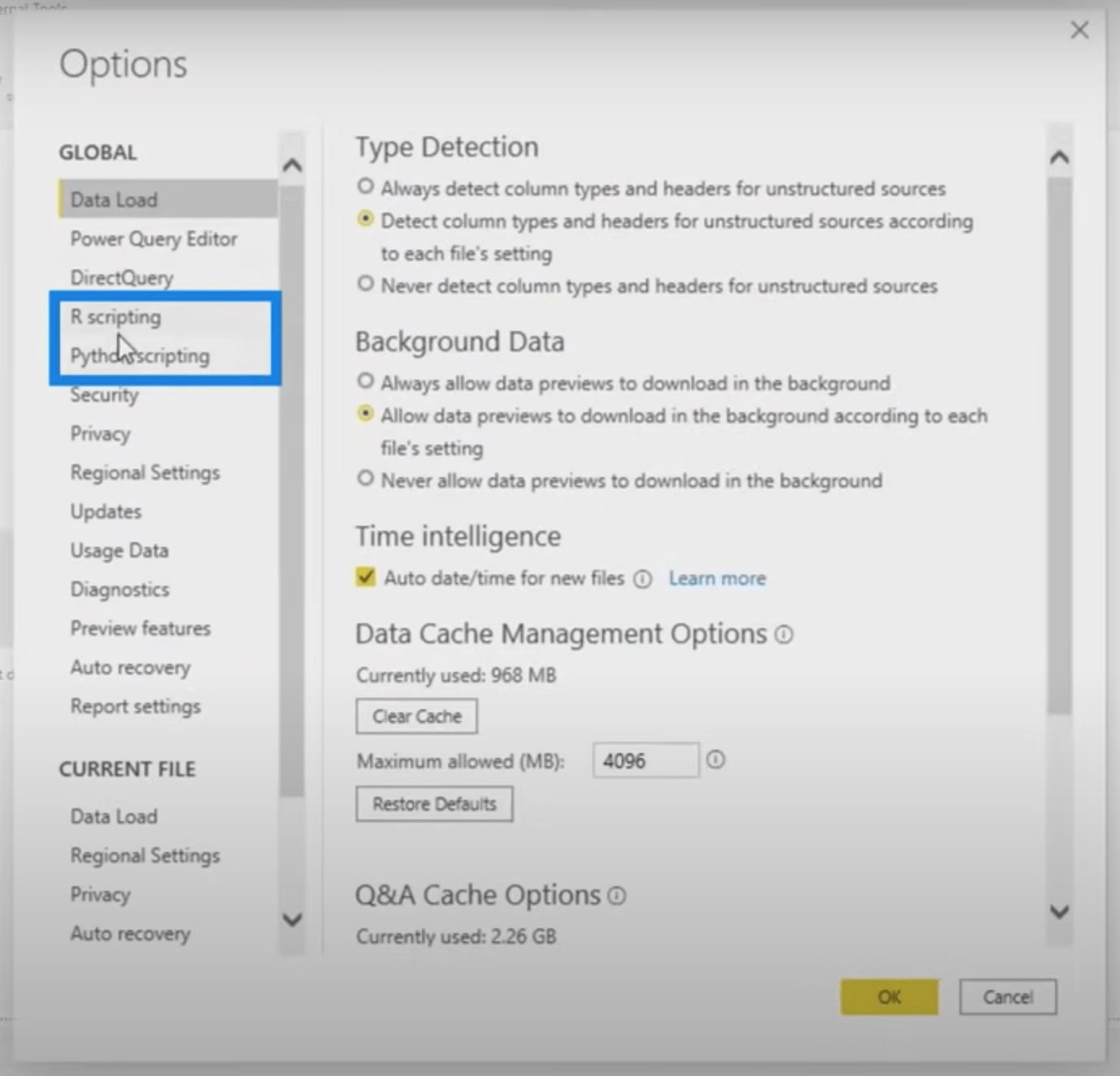
Men i datasettet tror jeg at jeg har data som går tilbake til 2018. Så jeg skal bare endre dette til 2018 og trykke på tabulatortasten.

Nå har jeg data fra 2018 til 2020 for datotabellen min.
Jeg skal se på periodetabellen min neste gang.
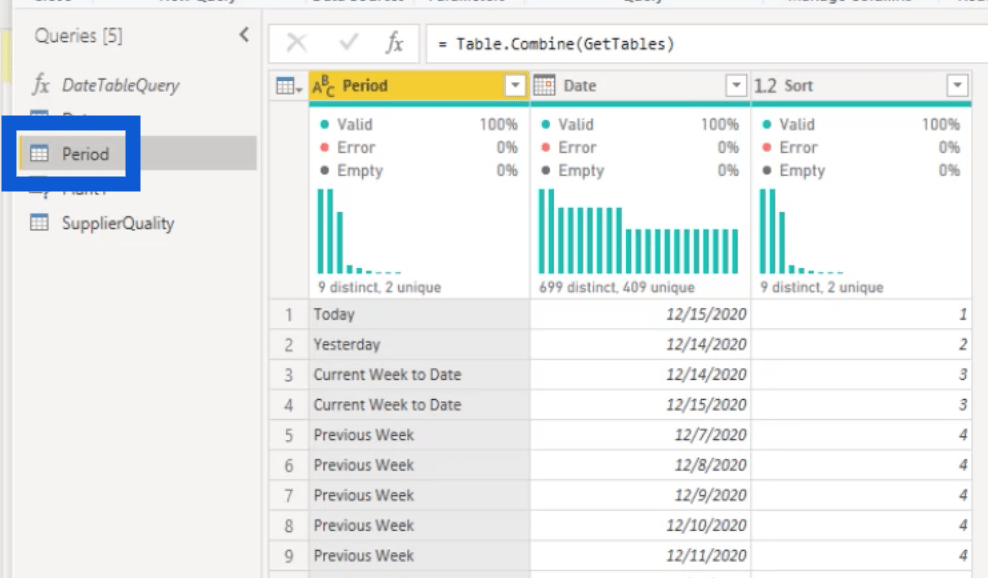
Denne periodetabellen følger med malen min, men jeg tror ikke jeg kommer til å bruke denne til rapporten min. Så jeg kommer til å slette den.
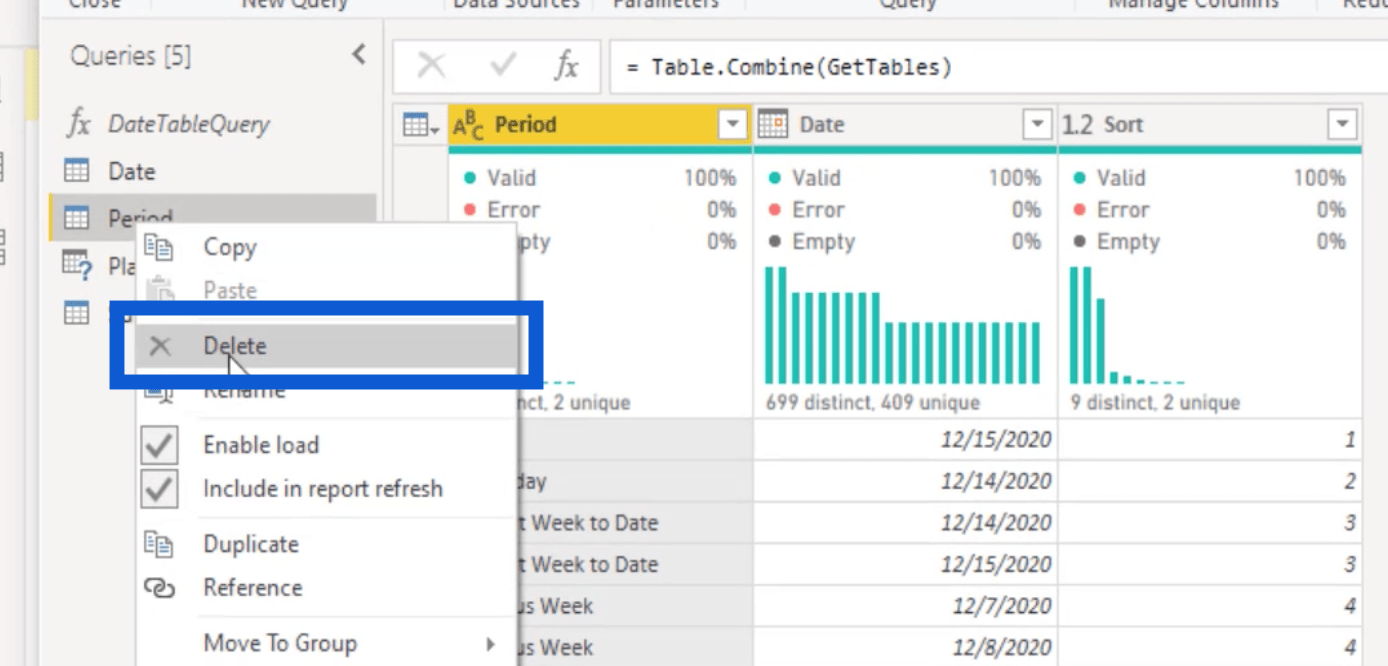
Jeg skal se på Plantebordet mitt neste. Noen ganger kan du støte på en feil som den nedenfor.
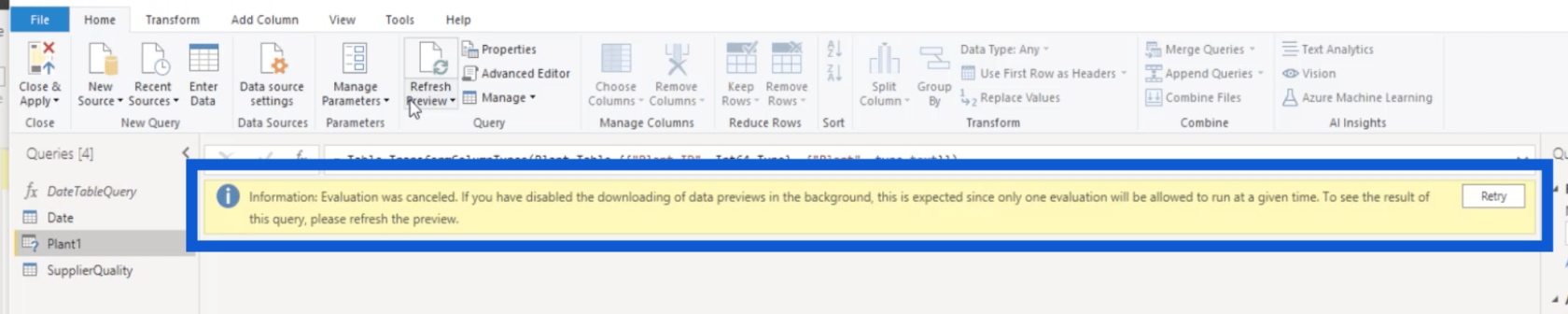
Hvis dette skjer, trykker du bare på Oppdater forhåndsvisning-knappen på Hjem-båndet.
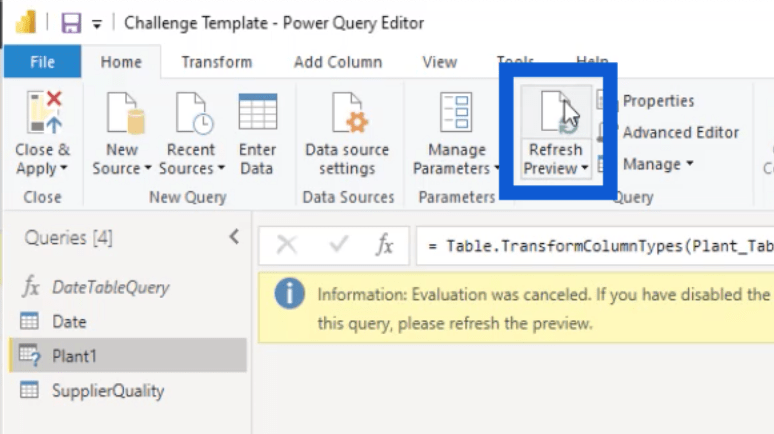
Når tabellen er lastet inn, sørger jeg for at all viktig informasjon er her. Husk at dette er fanen jeg redigerte tidligere, så jeg må sørge for at alt jeg har lagt til er her.
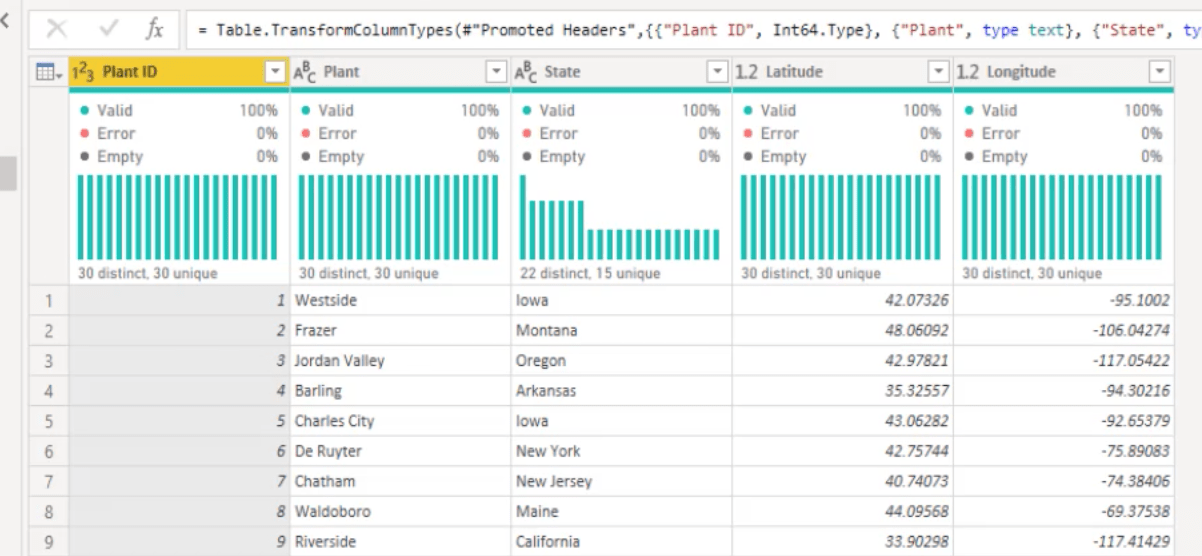
Den viser riktig informasjon, med anleggs-ID og anleggsplassering (standardkolonnene), samt tilstand, breddegrad og lengdegrad (kolonnene jeg la til).
Jeg klikker også på Oppdag datatype-knappen under Transformer for å sikre at kolonnene viser riktig type.
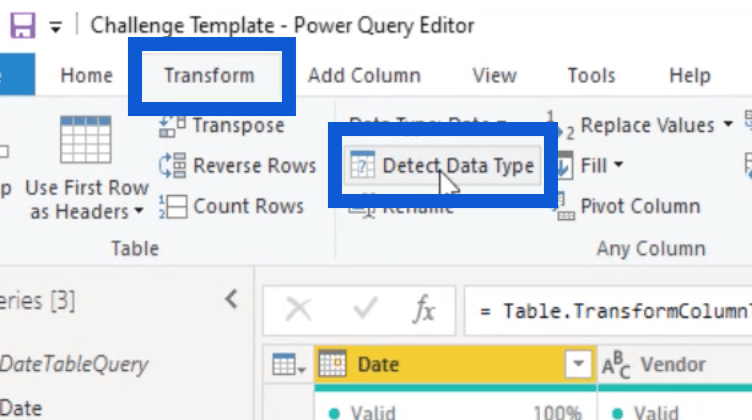
Når jeg åpner leverandørkvalitetstabellen min, ville jeg gjort det samme.
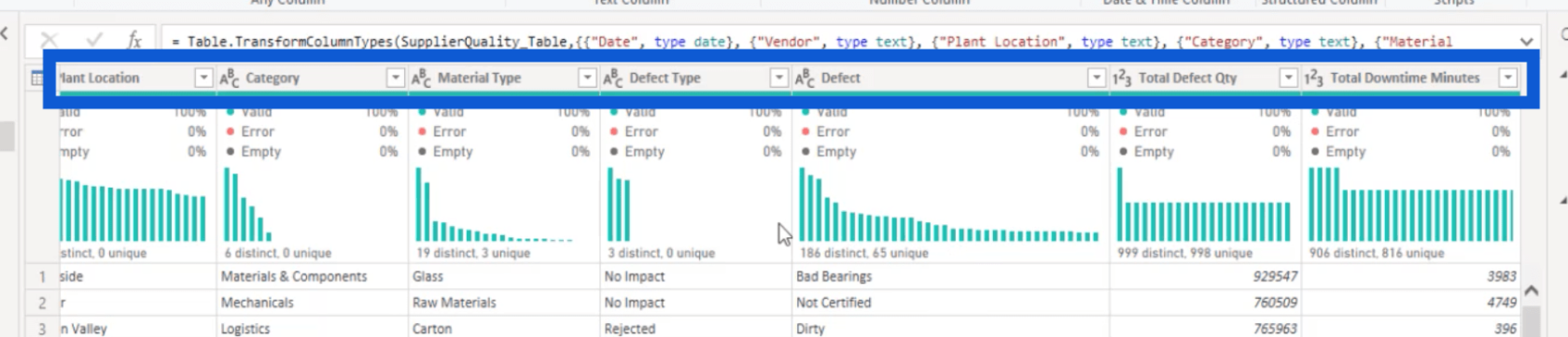
Som du kan se, er de fleste kolonnene av samme type. De er for det meste tekst, bortsett fra det totale antallet defekter og det totale antallet nedetidsminutter, som er tall.
Nå som jeg har tre tabeller her – dato, plante og leverandørkvalitet – kommer jeg til å trykke på Close & Apply.
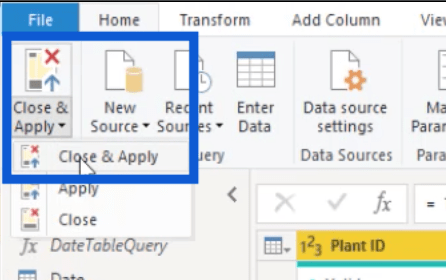
Når disse endringene er tatt i bruk, skal jeg sjekke disse tabellene under feltruten. Bare for å gjøre ting enkelt, skal jeg endre leverandørkvalitet til data.
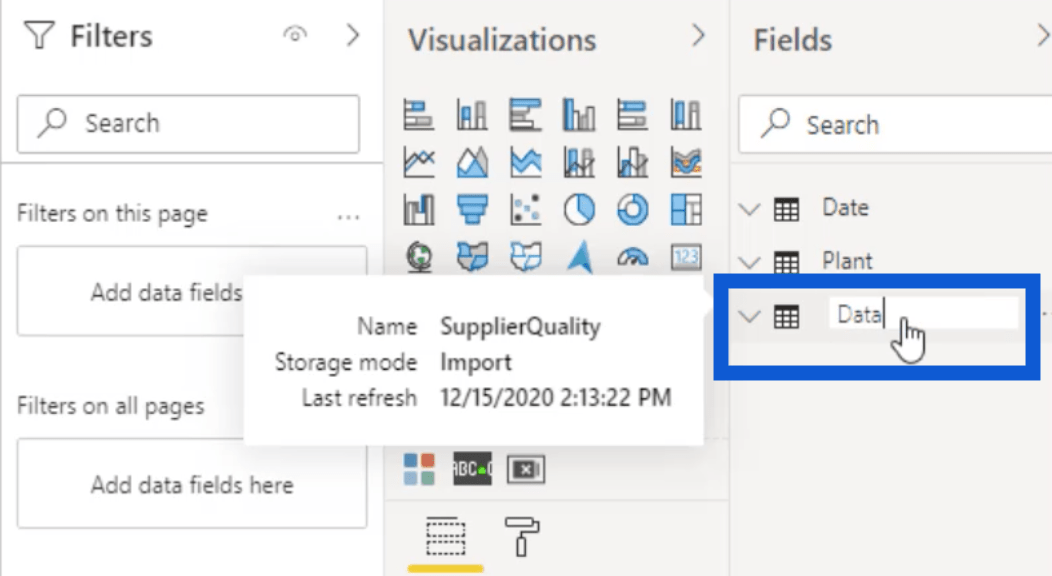
Etter å ha endret det, skal jeg sjekke hva som er inne i den datatabellen og transformere dataene etter behov. Jeg skal sjekke datokolonnen først.
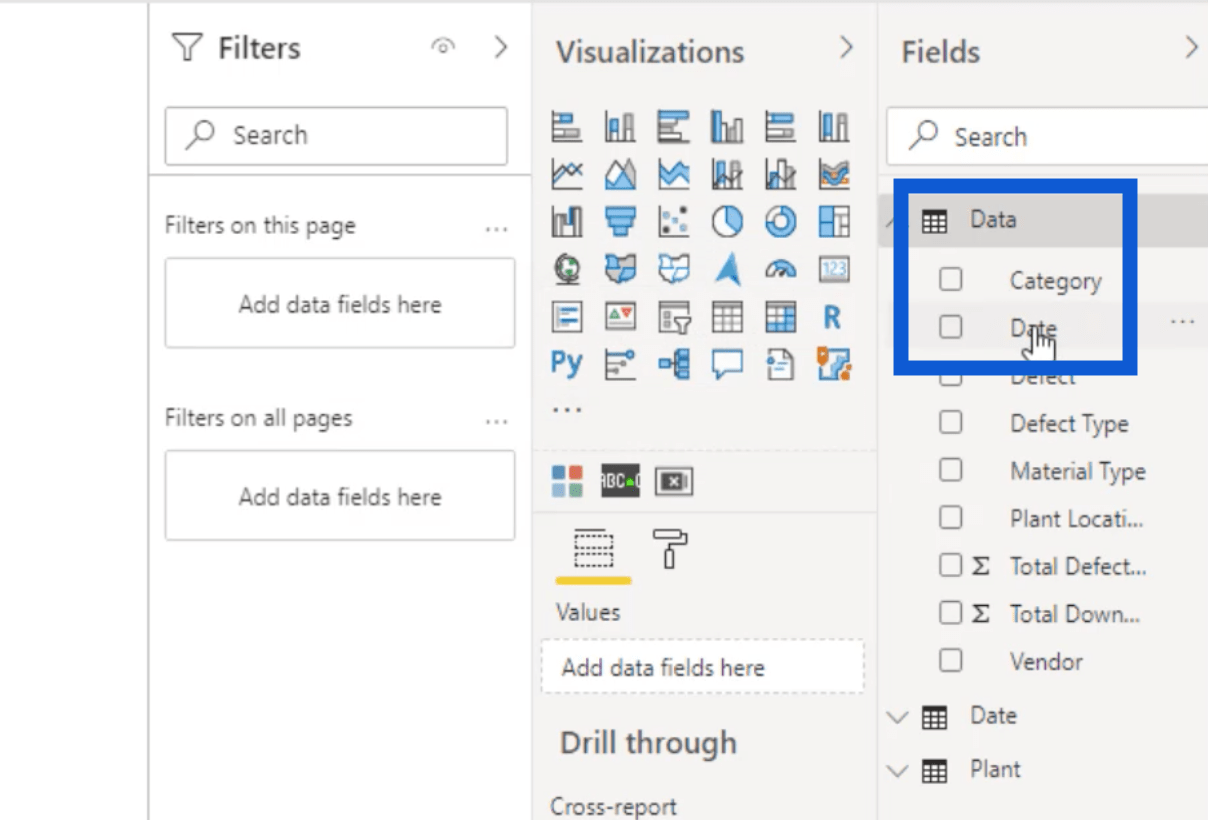
Siden jeg er i USA, skriver vi vanligvis ned datoer i et tosifret format; to sifre for måneden, to sifre for dagen og to sifre for året.
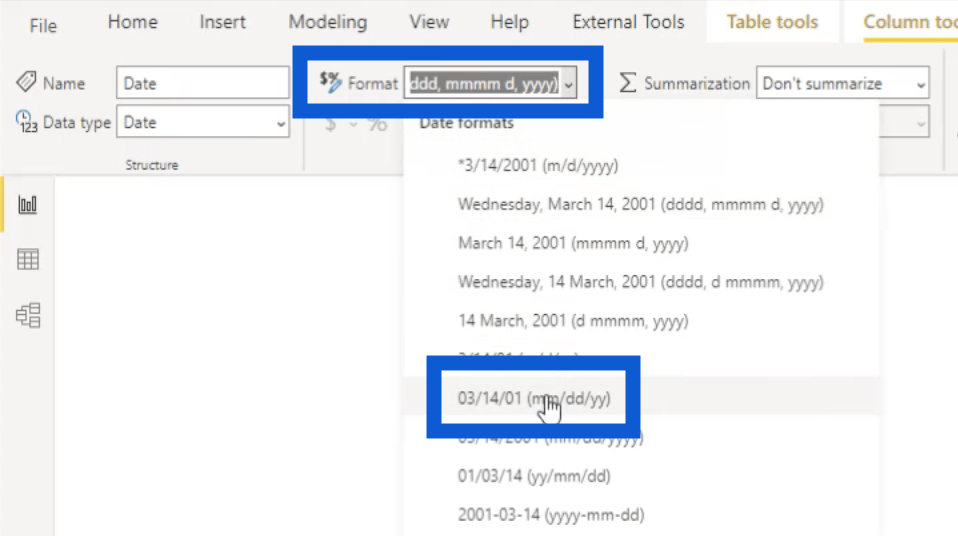
Du kan velge ditt eget format, avhengig av vanlig praksis på stedet.
Alle de andre kolonnene inneholder for det meste tekst, så de er gode som de er. Totale defekter og nedetidsminutter er hele tall, så jeg vil også beholde dem i gjeldende format.
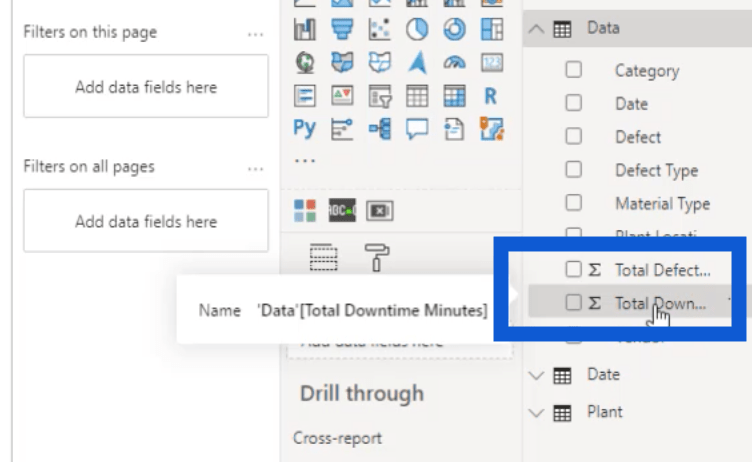
Datotabellen er en del av min forhåndsinnstilte mal, så den trenger egentlig ingen endringer. Dette betyr at jeg kan hoppe over det og gå til Plantebordet neste.
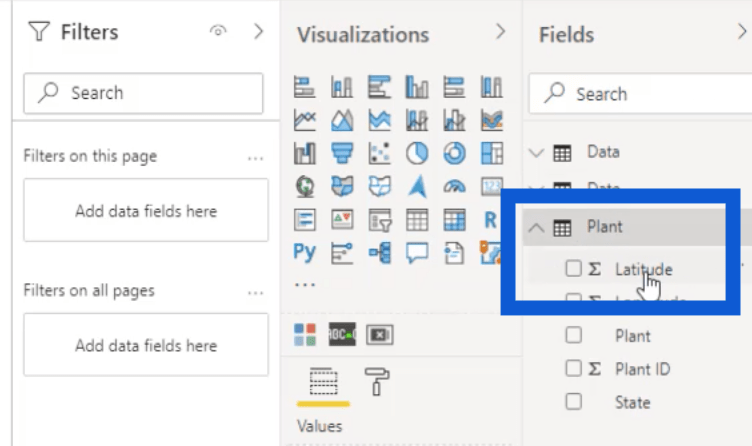
Jeg starter med Latitude-kolonnen. Under Kolonneverktøy går jeg til Oppsummering og velger.
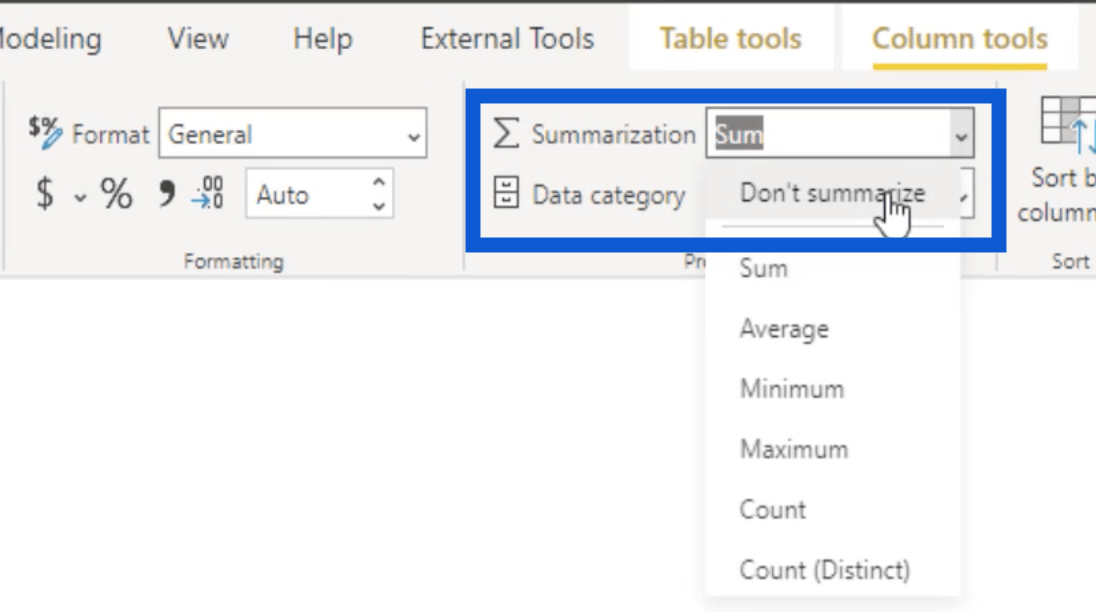
Under datakategori skal jeg velge Latitude.
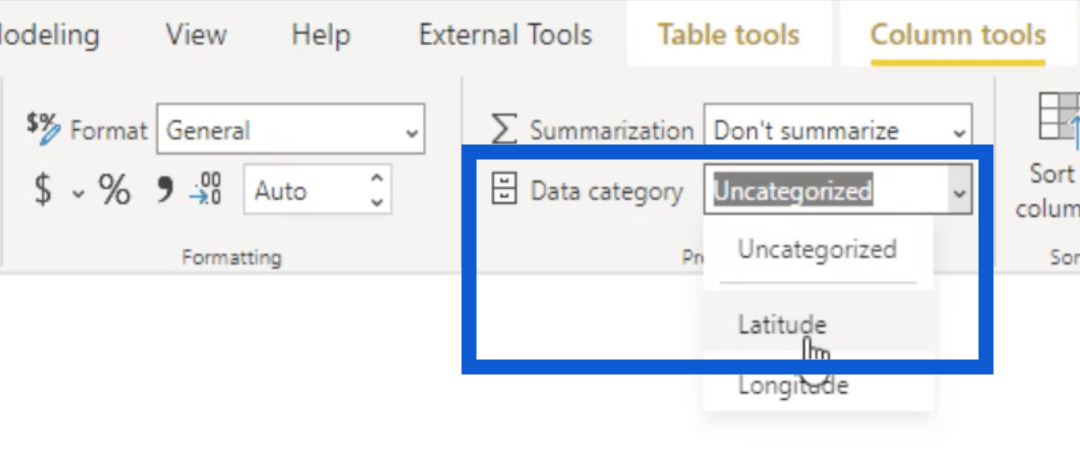
Når jeg gjør det, endres emblemet for Latitude-kolonnen.
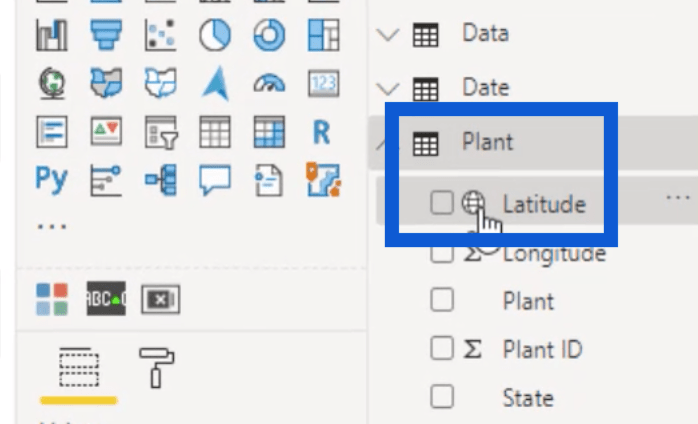
Jeg vil gjøre det samme for Latitude-kolonnen også. Bare velg Ikke oppsummer , og velg deretter Lengdegrad under Datakategori .
Jeg kommer til å beholde plante-ID-en som et helt tall. Jeg velger også Ikke oppsummer for dette.
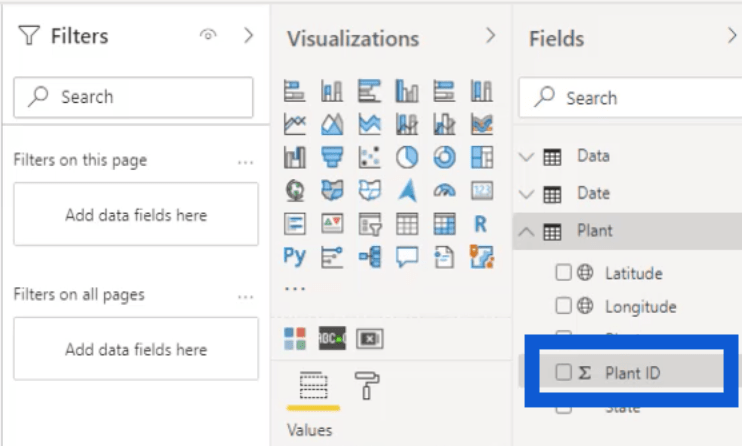
Så, den siste jeg skal endre er staten. Dette er en tekstkolonne.
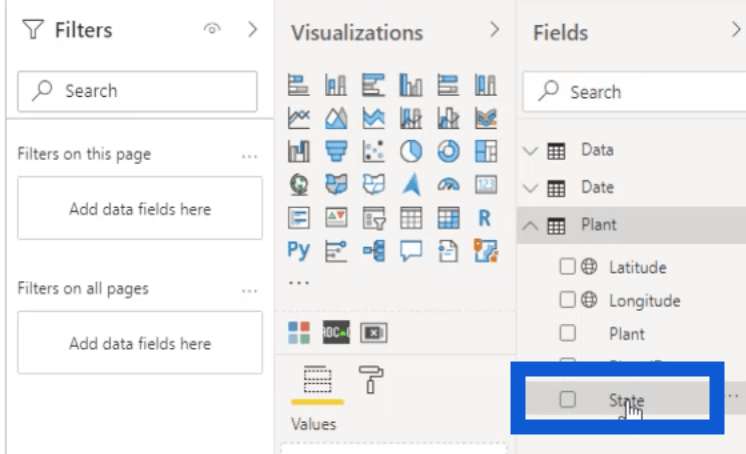
Bortsett fra å velge Ikke oppsummer, skal jeg også endre datakategorien til stat eller provins .
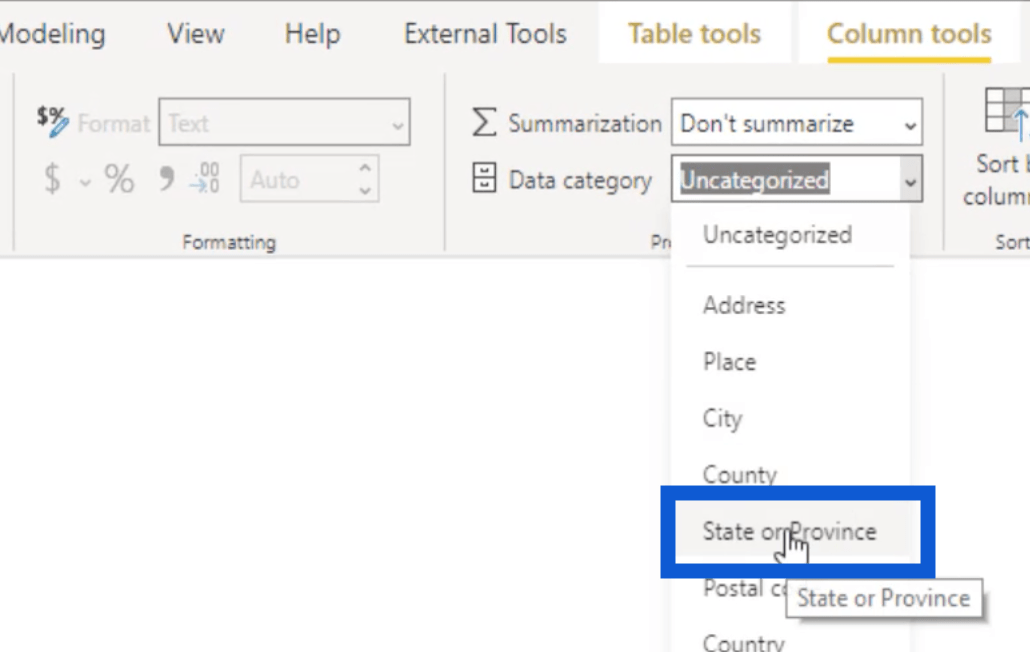
Nå har jeg gått gjennom alle kolonnene som inneholder dataene mine. Det var et enkelt eksempel på LuckyTemplates-datatransformasjon. Men til tross for hvor enkelt det hele så ut, kan det ha en enorm innvirkning når vi begynner å jobbe med dataene senere.
Skape modellen og bygge relasjoner
La oss gå over til modellvisningsfanen på LuckyTemplates skrivebord.
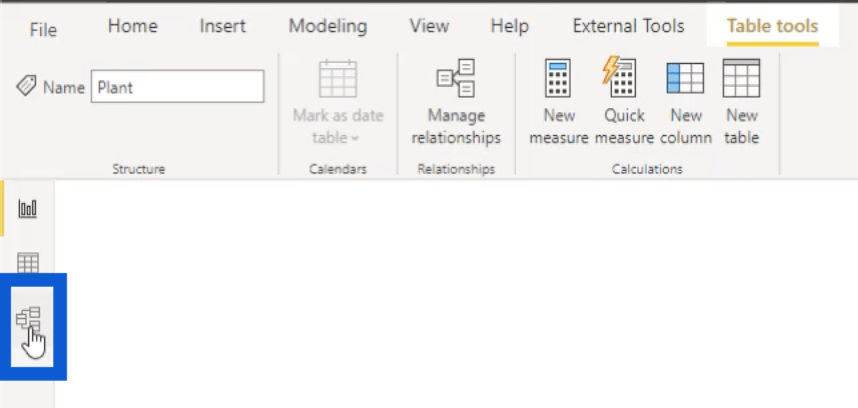
Du vil se tabellene i modellen vår her. For å gjøre det lettere å se sammenhengene, legger jeg faktatabellen vår, som er Data, nederst. Så setter jeg Dato og Plante øverst.
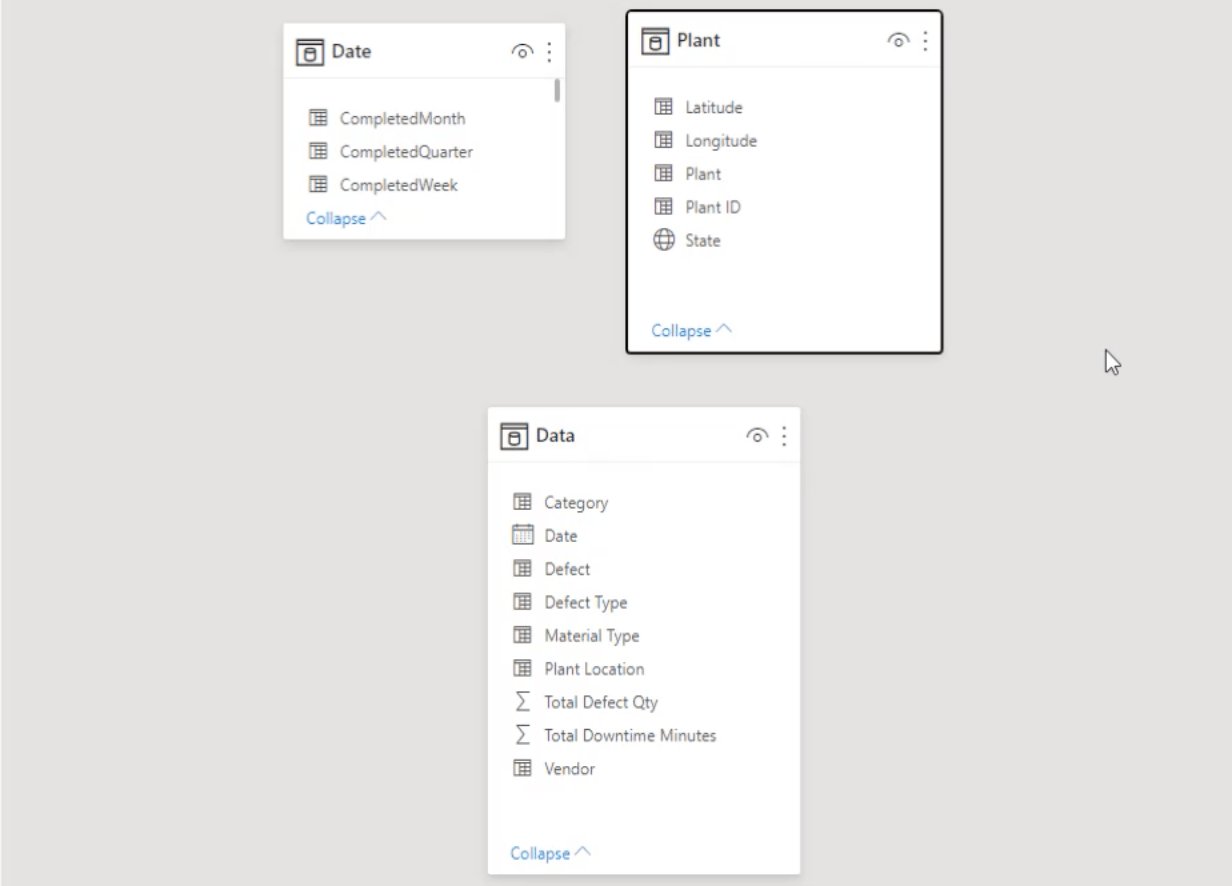
Deretter skal jeg sette opp relasjonene. Under Hjem-båndet klikker jeg på Administrer relasjoner.
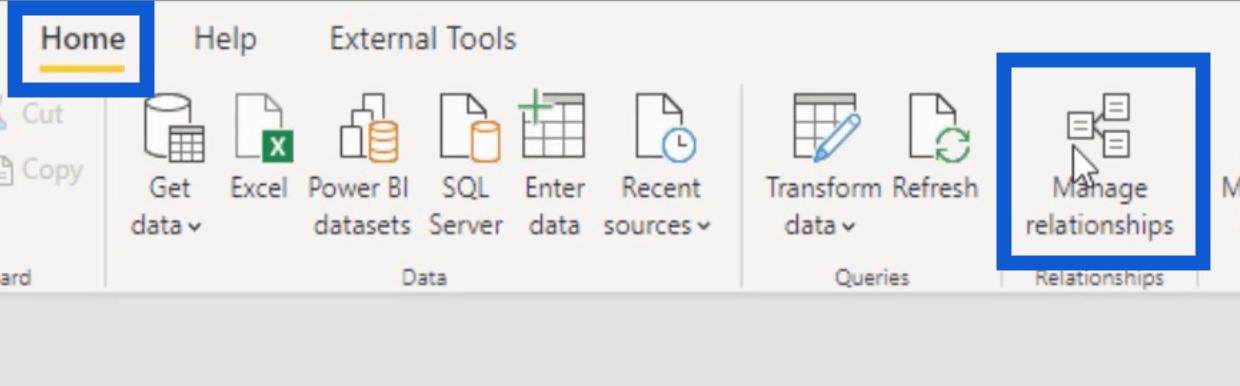
Jeg begynner med å bygge et forhold mellom data- og datotabellene mine. Jeg velger Dato-kolonnene fra begge tabellene.
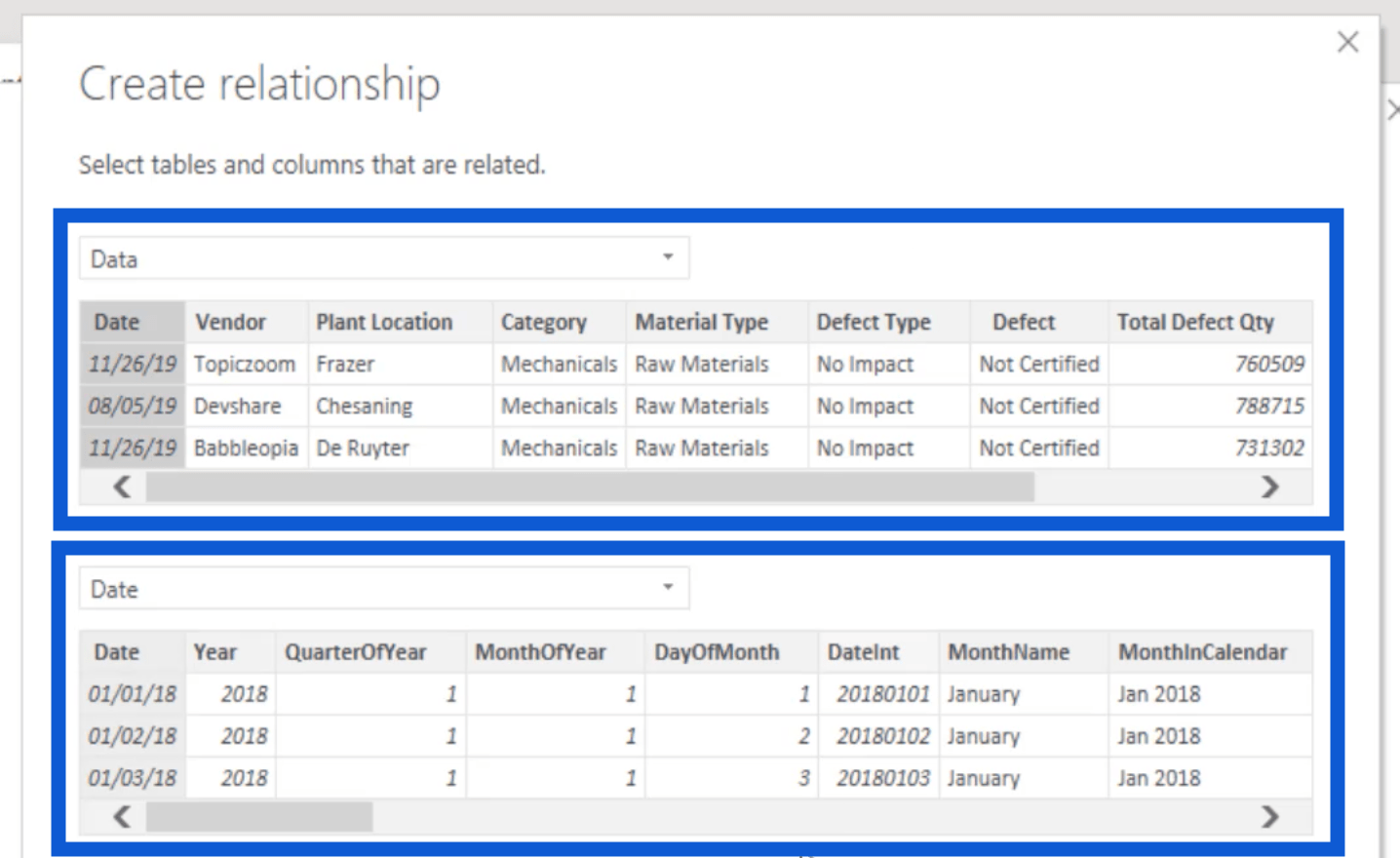
Under kardinalitet velger jeg mange til en. Under kryssfilterretningen velger jeg Single.
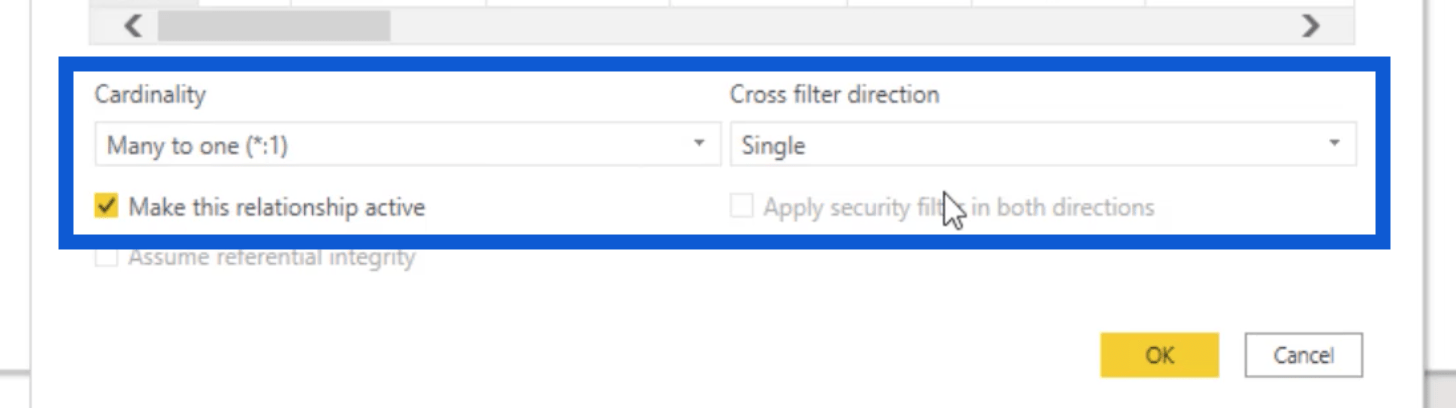
Merk at kryssfilteret nesten alltid er satt til Single. Det er ikke mange grunner til å gjøre det på en annen måte.
Jeg trykker OK for å redde forholdet, så går jeg videre til neste. Denne gangen vil jeg bruke kolonnen Plant Location fra Data-tabellen, og deretter matche den med Plant-kolonnen i Plant-tabellen.
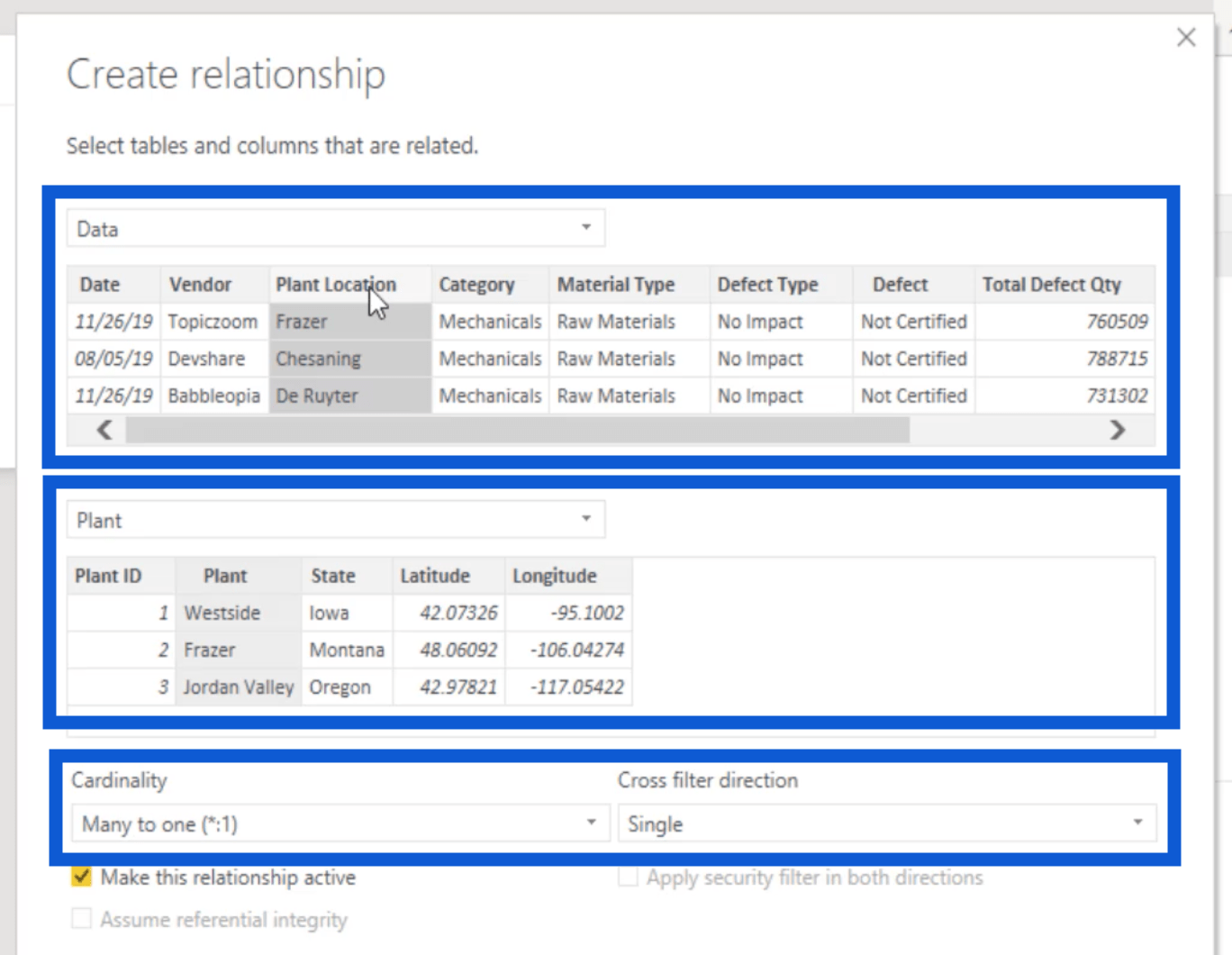
Igjen, det skal være et mange til en-forhold, med et enkelt kryssfilter.
Disse to er de eneste relasjonene vi trenger å sette opp i modellen vår for nå.
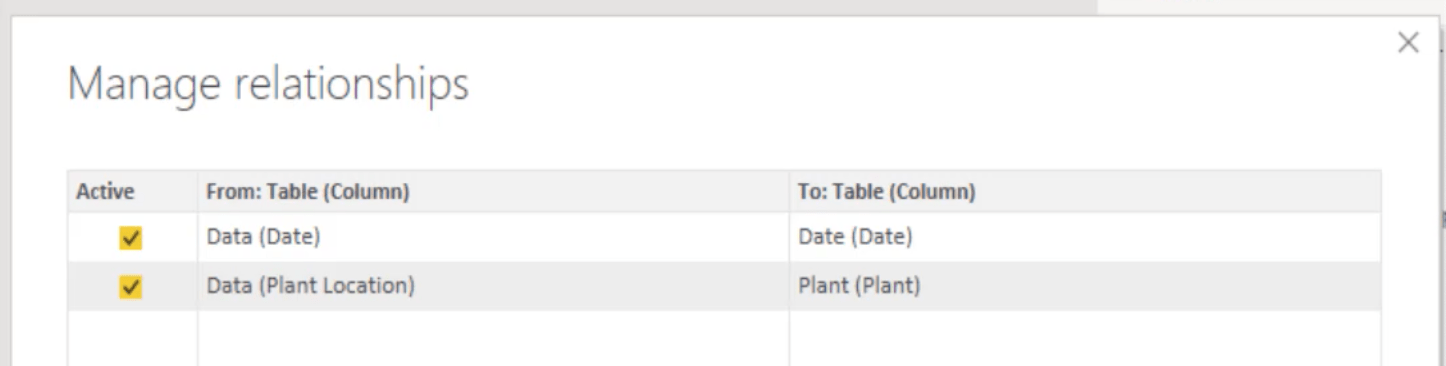
Når jeg lukker det vinduet, kan du se at vi har faktatabellen vår her nederst. Deretter er det en mange-til-en-relasjon fra Dato-tabellen som går til Data-tabellen. Det samme gjelder for Plantebordet.
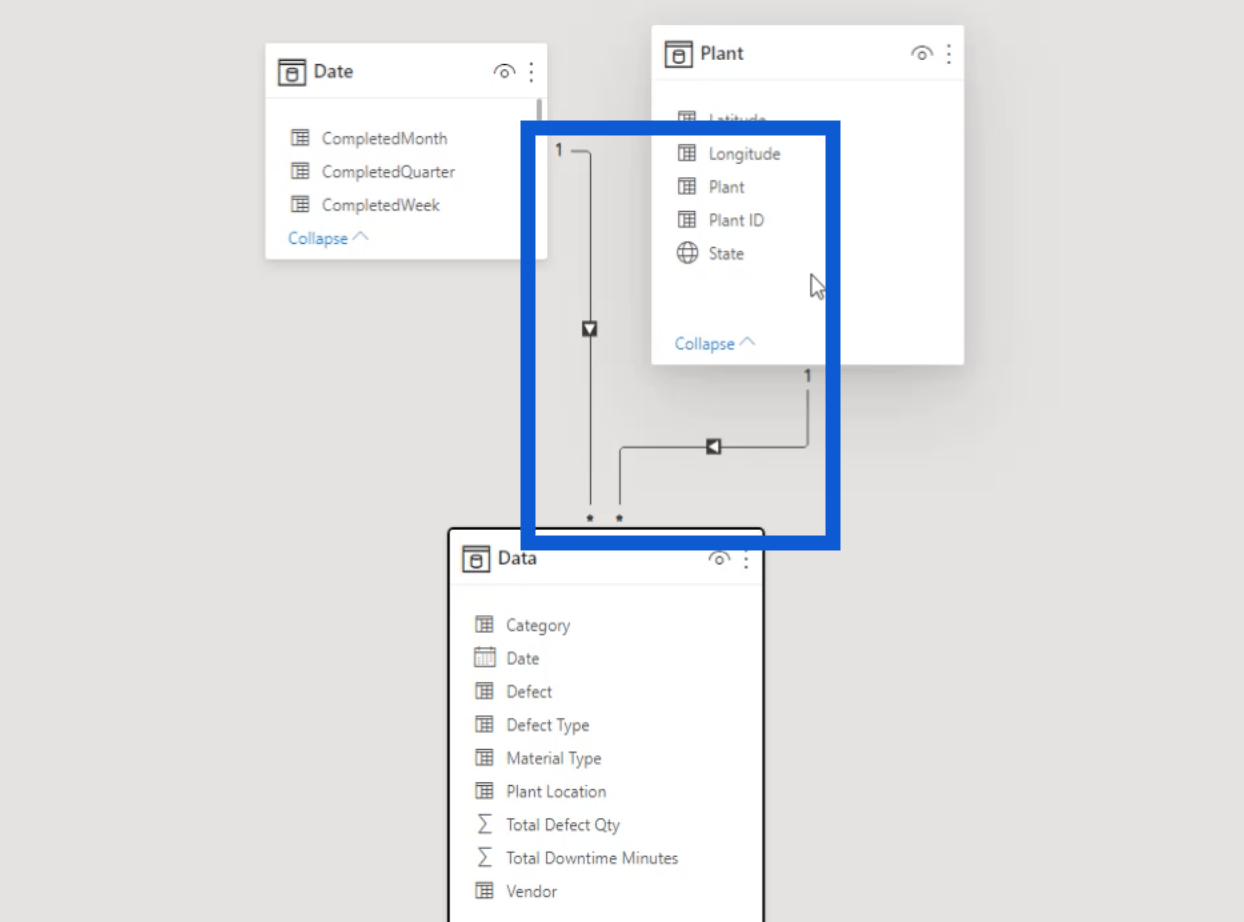
Sette opp tabellen over nøkkelmål
Nå skal jeg vise deg den originale modellen som jeg brukte til selve utfordringen. Som du kan se, er den satt opp på samme måte, bortsett fra at jeg har nøkkelmåltabellen min også.
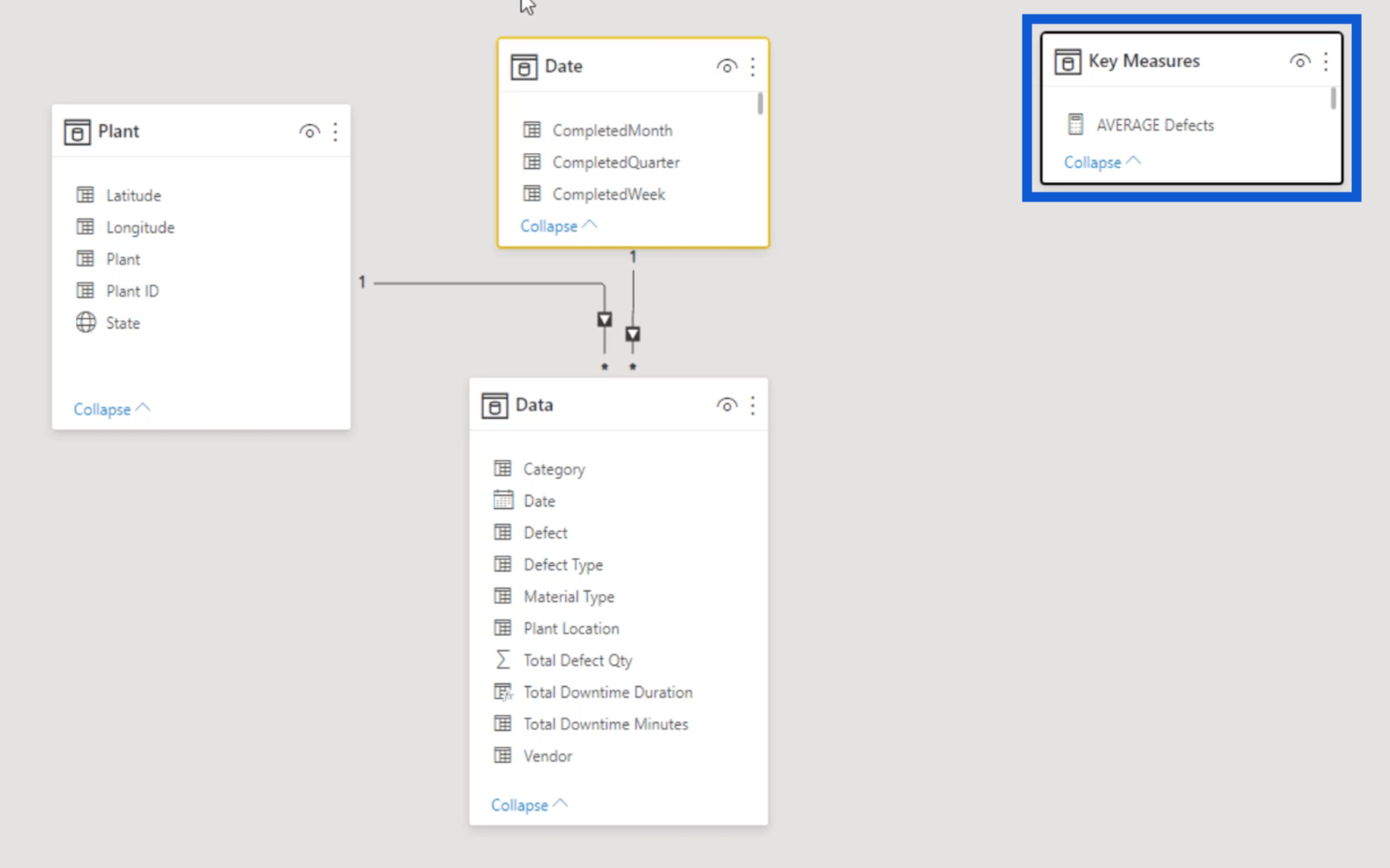
Når du arbeider med rapportene dine, vil du bruke en rekke nøkkelmål, slik at du alltid trenger noe slikt. La meg vise deg hvordan jeg lager min.
Jeg starter med å klikke videreunder Hjem-båndet.
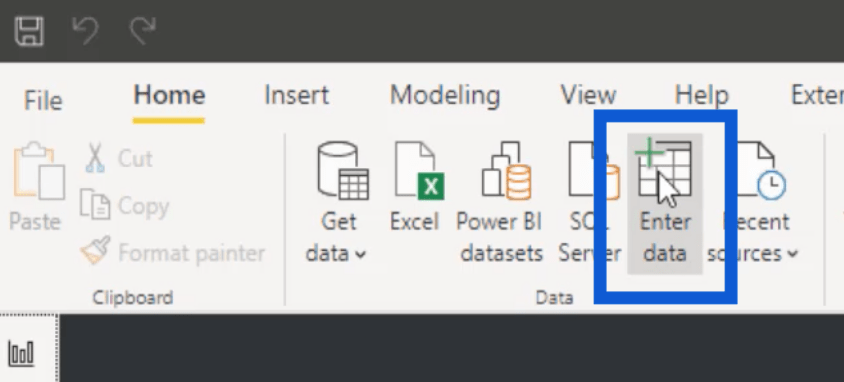
Dette åpner et vindu der jeg kan lage en tabell. Siden jeg allerede har en eksisterende Key Measures-tabell, vil jeg bare kalle denne Key Measures v2 .
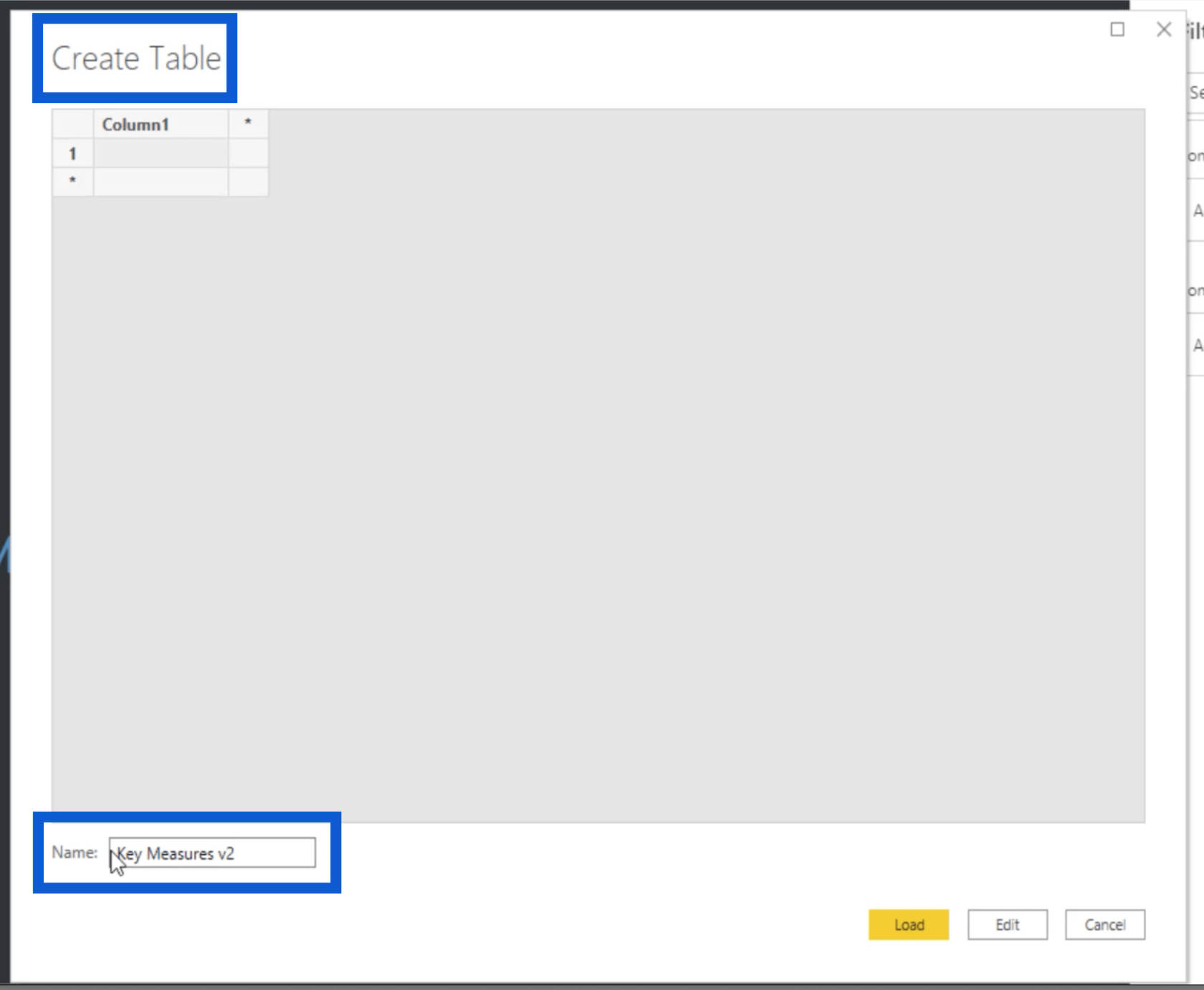
Når jeg har trykket på last, kan jeg gå tilbake til feltruten min, og jeg vil se tabellen med en gang. Den kommer automatisk med en tom kolonne.
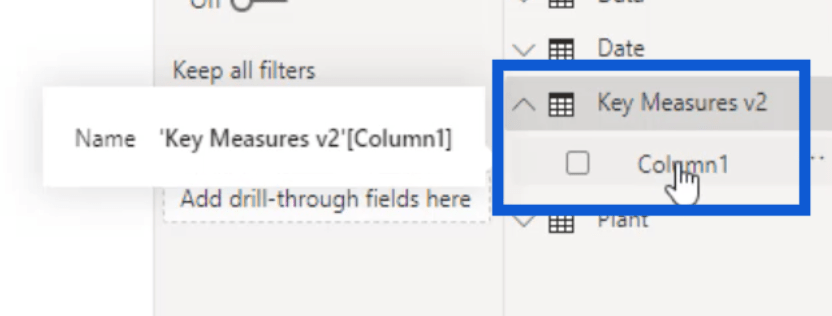
Nå skal jeg fremheve den kolonnen, så klikker jeg på Nytt mål under Tabellverktøy .
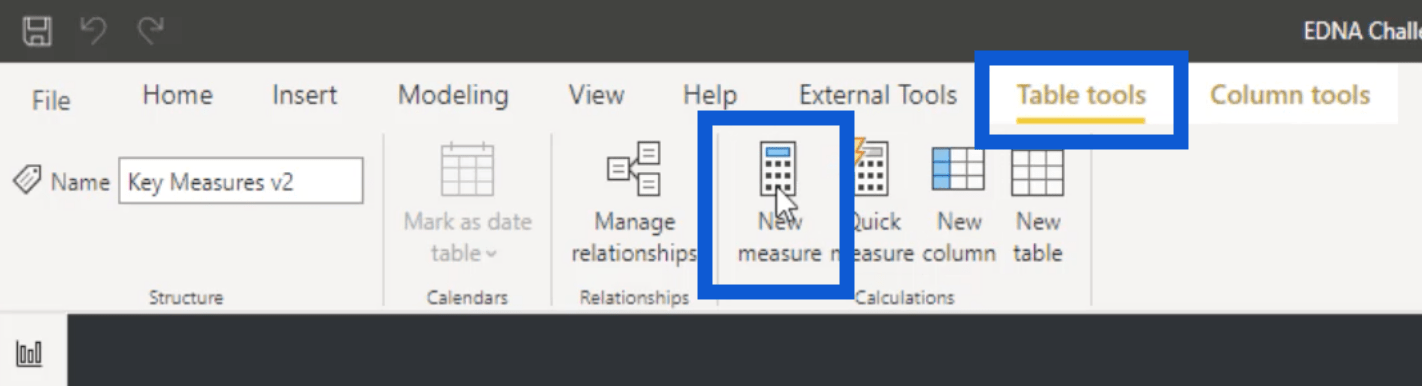
Jeg kaller dette tiltaket Testing123, og jeg vil bare bruke et generisk mål her bare for å vise deg hvordan du setter opp dette.
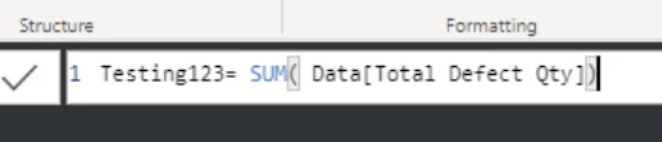
Jeg har også satt opp dette målet som et helt tall, og lagt til et komma fordi jeg vet at jeg kommer til å jobbe med store tall i alle disse tabellene.
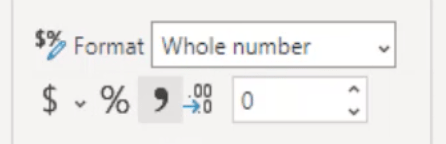
Når jeg går tilbake til feltruten, kan jeg se det nye målet jeg opprettet. Så jeg kan gå videre og slette standardkolonnen.
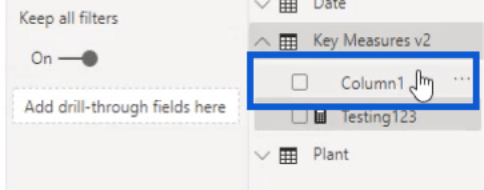
Når det er slettet, klikker jeg bare på høyrepilen her ved siden av Felter, og klikker deretter på venstrepilen som vises.
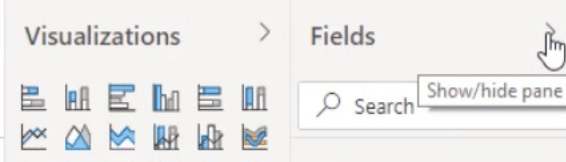
Dette vil oppdatere høyre rute. Nå vil du se Key Measures v2 -tabellen min øverst, rett etter den originale Key Measures-tabellen min.
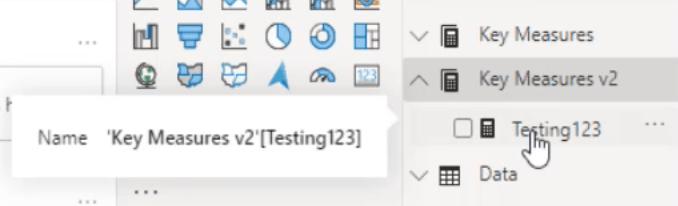
Etter hvert som du går i gang med rapportutviklingsprosessen, vil du legge til flere mål under denne tabellen. Slik ser den originale nøkkelmåltabellen min ut.
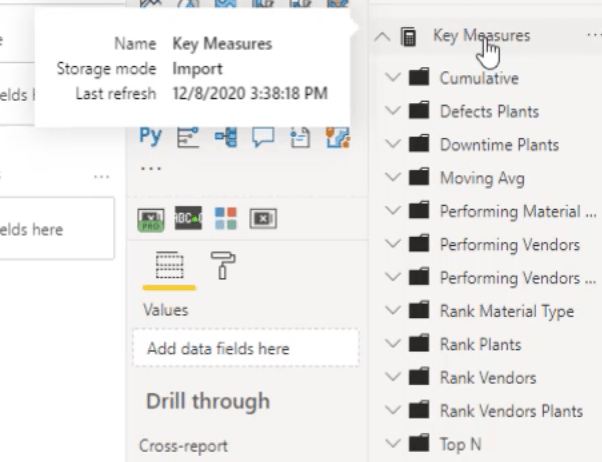
Å ha en nøkkelmåltabell som denne vil gjøre det lettere å jobbe med mål mens du bygger rapporten.
Konklusjon
Dette var en veldig enkel LuckyTemplates-datatransformasjonsprosess. Selv med måten jeg satte opp modellene og relasjonene, holdt jeg alt så enkelt som mulig.
Den største fordelen er at det vil gjøre prosessen mer sømløs, spesielt når du begynner å legge til visualiseringer og DAX-mål senere.
Å gjøre det på denne måten betyr også at du har lagt et godt grunnlag for hele rapporten. Det er mindre sjanser for å gjøre feil senere, og hvis du ender opp med å gjøre noen, vil det være enkelt å rydde opp i dem og fikse eventuelle problemer.
Beste ønsker,
Jarrett
Lær å bruke DAX Studio EVALUATE nøkkelordet med grunnleggende eksempler og få en bedre forståelse av hvordan dette kan hjelpe deg med databehandling.
Finn ut hvorfor det er viktig å ha en dedikert datotabell i LuckyTemplates, og lær den raskeste og mest effektive måten å gjøre det på.
Denne korte opplæringen fremhever LuckyTemplates mobilrapporteringsfunksjon. Jeg skal vise deg hvordan du kan utvikle rapporter effektivt for mobil.
I denne LuckyTemplates-utstillingen vil vi gå gjennom rapporter som viser profesjonell tjenesteanalyse fra et firma som har flere kontrakter og kundeengasjementer.
Gå gjennom de viktigste oppdateringene for Power Apps og Power Automate og deres fordeler og implikasjoner for Microsoft Power Platform.
Oppdag noen vanlige SQL-funksjoner som vi kan bruke som streng, dato og noen avanserte funksjoner for å behandle eller manipulere data.
I denne opplæringen lærer du hvordan du lager din perfekte LuckyTemplates-mal som er konfigurert til dine behov og preferanser.
I denne bloggen vil vi demonstrere hvordan du legger feltparametere sammen med små multipler for å skape utrolig nyttig innsikt og grafikk.
I denne bloggen vil du lære hvordan du bruker LuckyTemplates rangering og tilpassede grupperingsfunksjoner for å segmentere et eksempeldata og rangere det i henhold til kriterier.
I denne opplæringen skal jeg dekke en spesifikk teknikk rundt hvordan du viser kumulativ total kun opp til en bestemt dato i grafikken i LuckyTemplates.








