DAX Studio EVALUATE Nøkkelord: Grunnleggende eksempler

Lær å bruke DAX Studio EVALUATE nøkkelordet med grunnleggende eksempler og få en bedre forståelse av hvordan dette kan hjelpe deg med databehandling.
I denne opplæringen skal jeg vise deg den betydelige oppdateringen på datafelter i visualiseringstabeller , som virkelig er noe kult i LuckyTemplates. Du kan se hele videoen av denne opplæringen nederst på denne bloggen.
Microsoft gjør en fantastisk jobb rundt tabellvisualiseringer i LuckyTemplates. Det har vært mange oppdateringer i det siste, og jeg skal bare vise frem en av dem, som jeg synes er kjempebra.
Den har flotte applikasjoner på tvers av mange av rapportene dine som du kan bruke for å få analysen din til å vises. Det er så mange forskjellige måter du kan bruke det på.
Jeg vil vise en som jeg trodde jeg kunne demonstrere effektivt og vise frem potensialet.
Innholdsfortegnelse
Funksjonshøydepunkter
Så vi har enher, som bare er en salgsorganisasjon, der de selger mange produkter over østkysten av statene.
Her er hva jeg har gjort så langt.
I stedet for å bruke et kolonnediagram, har vi nå mye fleksibilitet med hensyn til hvordan vi skal bruke denne databasen i tabeller nå . De kan også representere resultater effektivt.
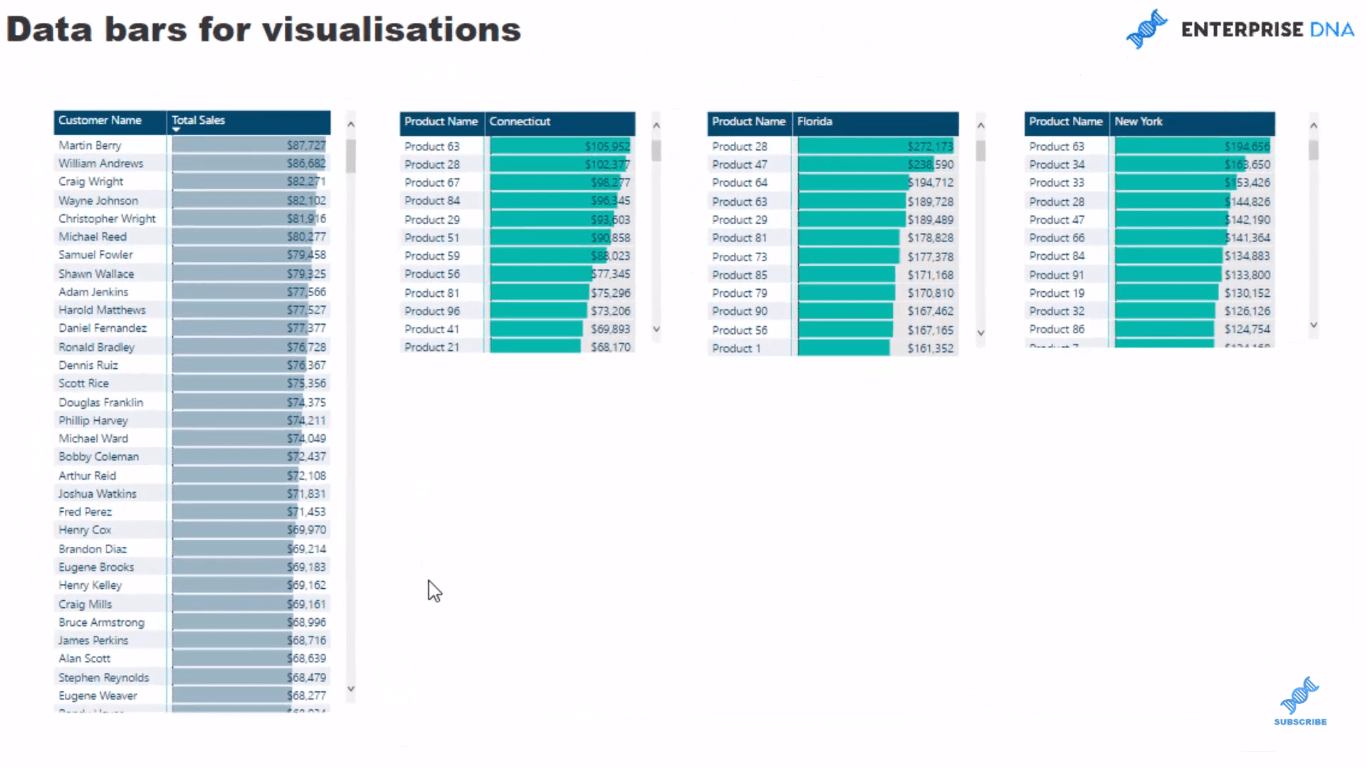
De ser bra ut på rad her, og de er alle på linje med beregningene dine eller filtrene du legger inn i beregningene dine.
Så i dette tilfellet ønsker vi å dykke inn i kundene. Vi ønsker å finne ut hvor de kjøper produkter fra oss, for eksempel; Vi selger kanskje i en nettbutikk.
Bare klikk gjennom her, så ser vi at det visuelle er veldig kult, og det vil også vise oss noen raske innsikter.
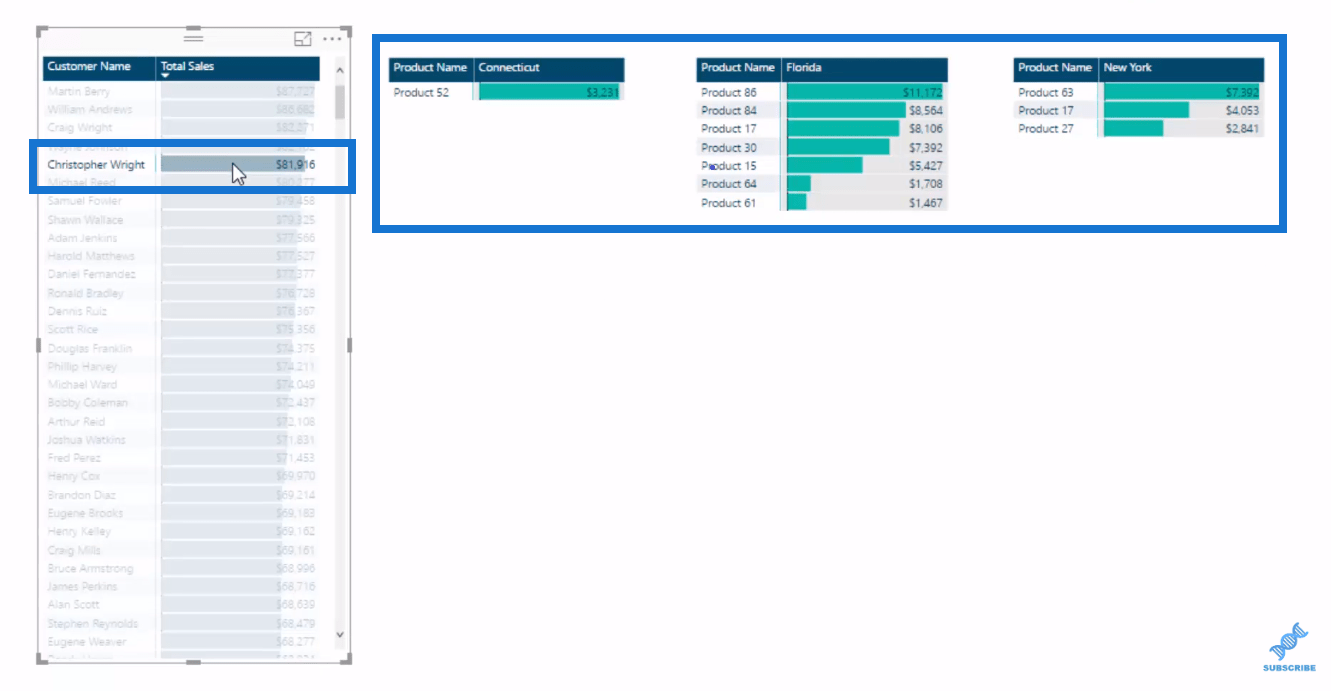
La oss si at vi vil legge til et lag til her, det er enkelt og effektivt å få det ned i et annet lag .
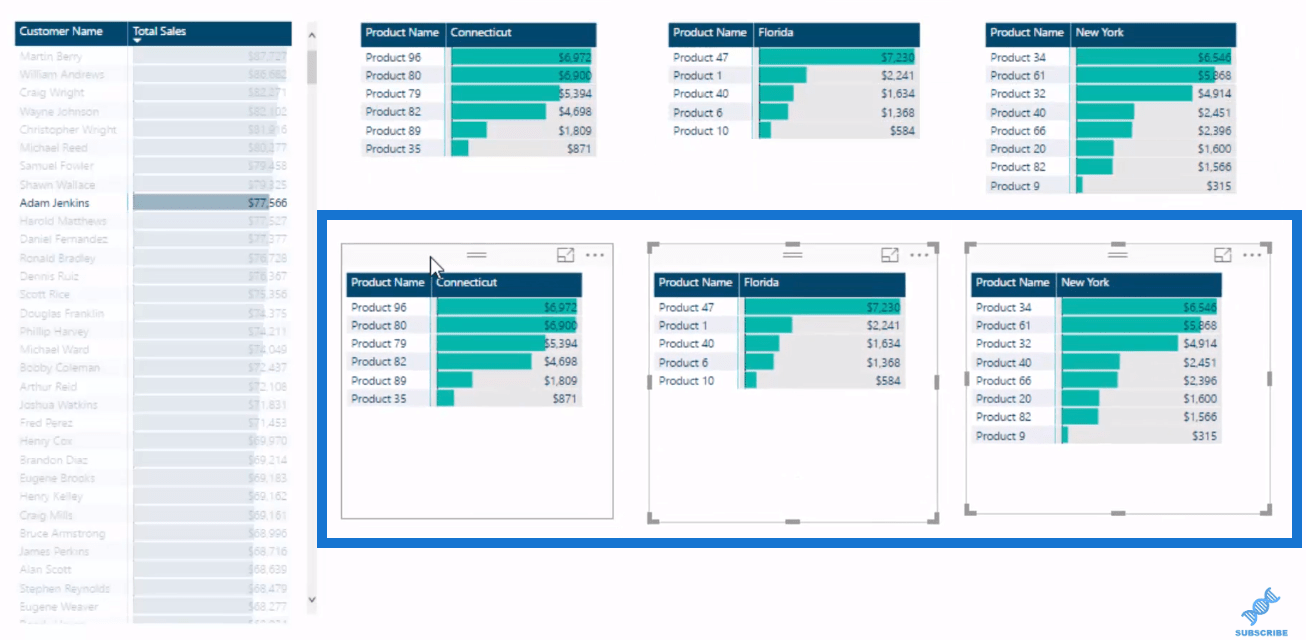
Alt vi trenger å gjøre er å sette et ekstra filter, og endre det litt for å sikre at de ser på en annen undergruppe av klienter eller en annen region.
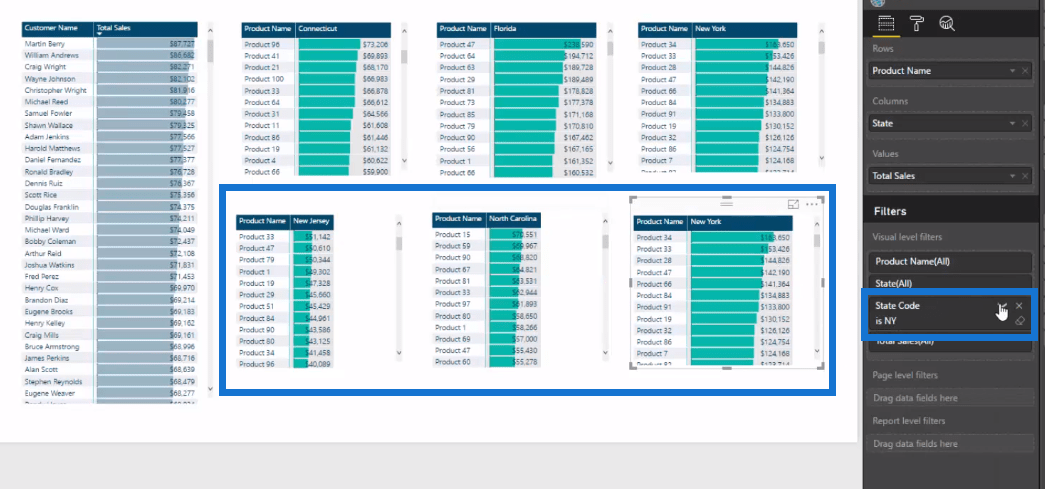
Vi kan også justere dem inne i bordet når det gjelder størrelse slik.
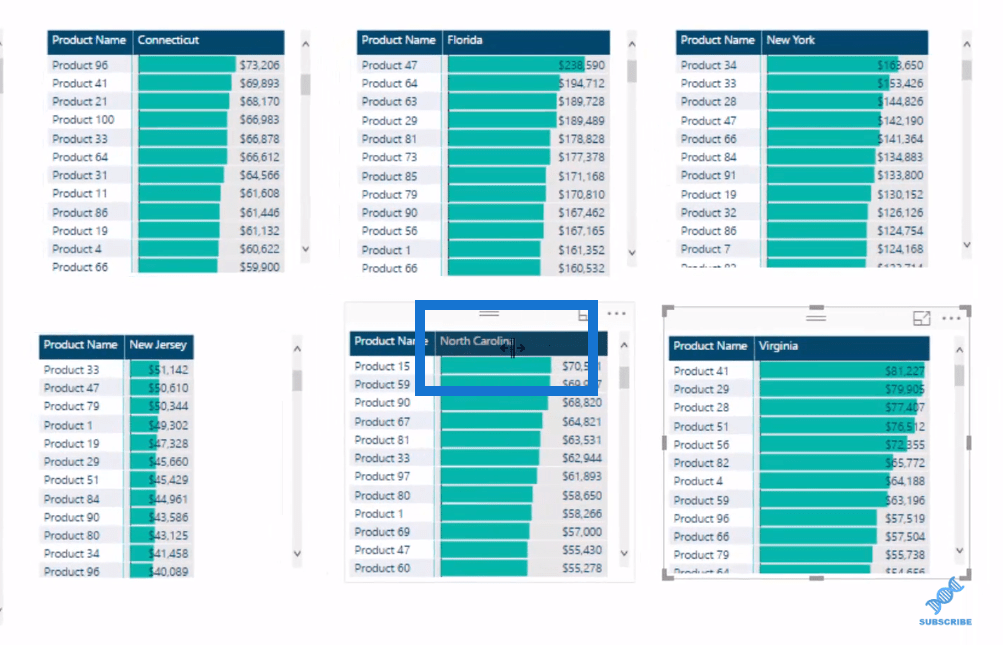
Det som er bra med denne funksjonen er dens fleksibilitet. Du kan faktisk få plass til mye mer informasjon på en side enn du ville gjort i et vanlig stolpediagram.
Du kan endre titteloverskriftene. Dessuten er det mange elementer i tabellen slik at du kan endre skriftfargen og fargen på datalinjen osv.
Så dette er en veldig kul ny funksjon på innsiden. Avhengig av datasettet åpenbart, vil du kanskje implementere en annen måte.
Slik bruker du funksjonen
Jeg skal vise deg raskt hvordan jeg bruker funksjonen. Jeg skal lage en tabell og vise deg hvordan du gjør det.
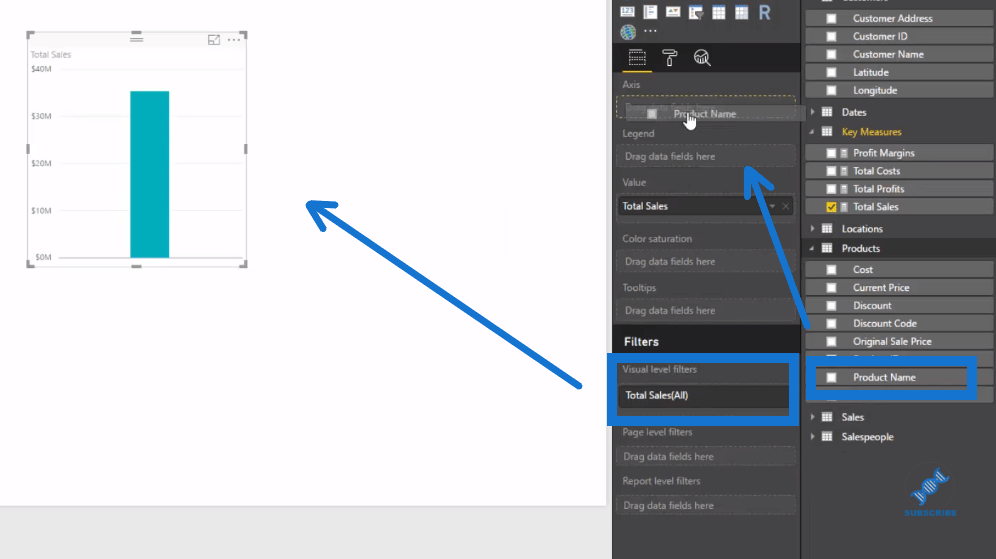
Jeg henter ganske enkelt inn Totalt salg her, og jeg vil også bringe inn produktnavnet mitt i aksen her, og opprette deretter tabellen ved å klikke på tabellikonet under Visualiseringer.
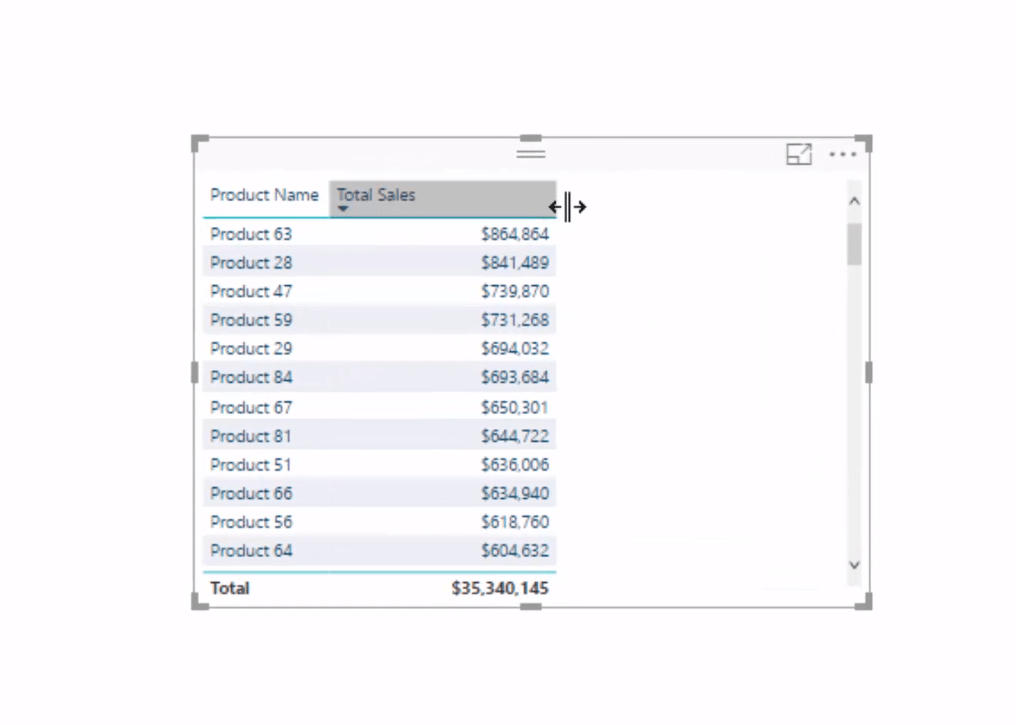
Det er veldig enkelt. Det er der du tradisjonelt har gjort noe formatering. Du vil bare ha flere alternativer nå.
I denne lille rullegardinpilen under Produktnavn kan vi gå, deretter Data Base , og vi har muligheten til å endre fargene.
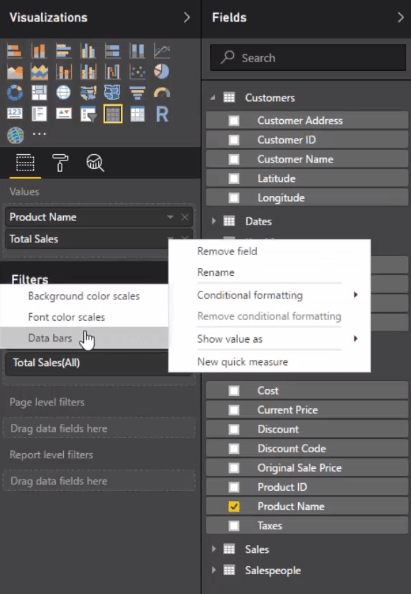
Datafeltene kan være positive eller negative, for eksempel forskjell i prognose eller noe sånt. På denne måten kan vi manøvrere dem rundt og velge ønsket farge.
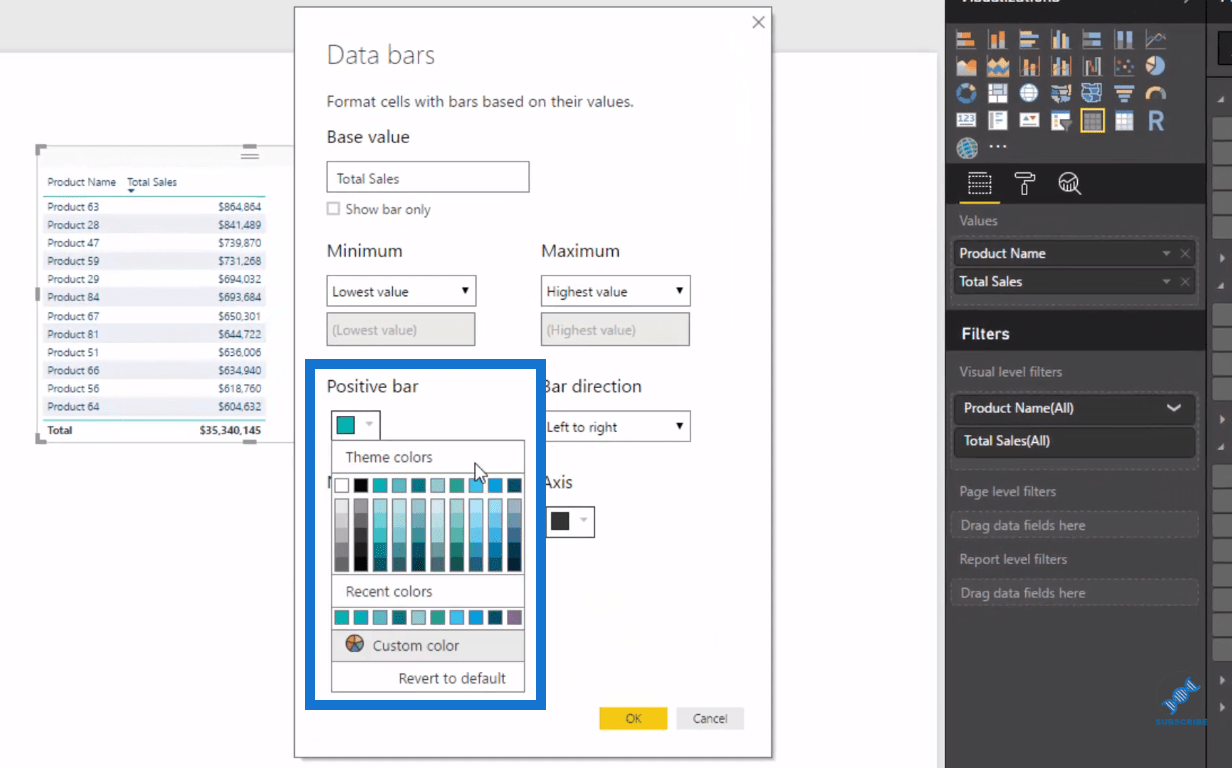
Du kan justere fargen på hver av dem, inkludert aksen.
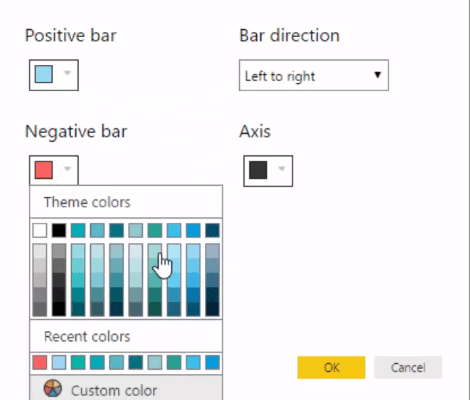
En vi ser her som nå har våre barer inne på bordet.
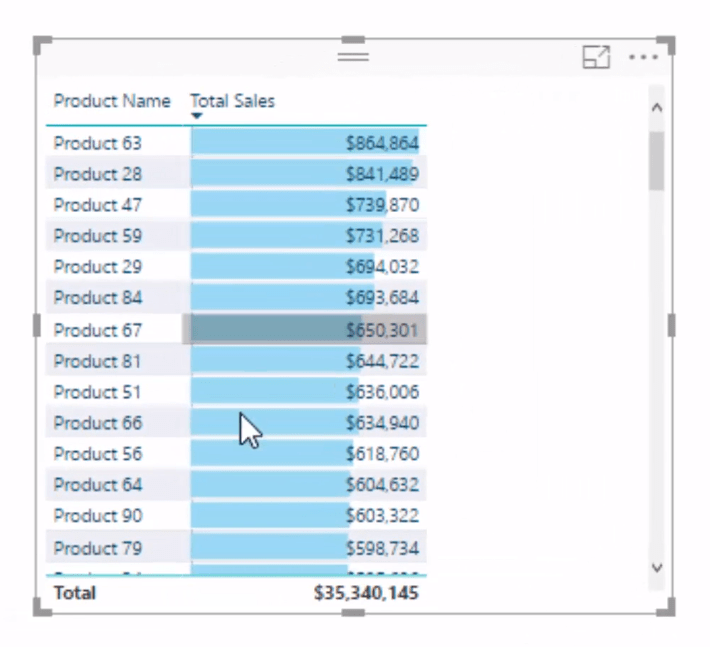
Dessuten kan vi bruke disse filtrene like godt som vi ville gjort i enhver visualisering.
Ta med disse filtrene og tilknytt dem til en bestemt delstatskode, for eksempel som vi ønsker å se på, si Florida her for FL.
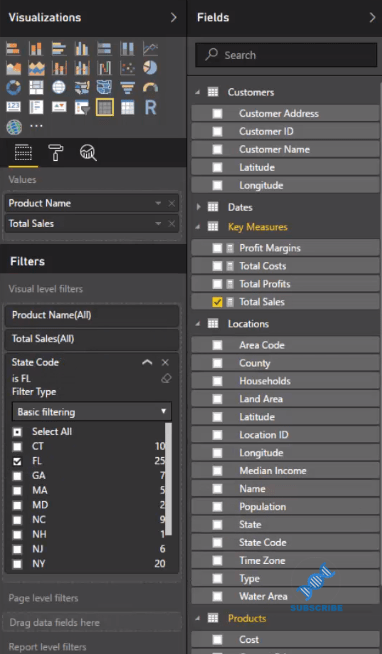
Det gir oss også muligheten til å endre overskriftene slik, i form avfarge, skriftfarge osv.
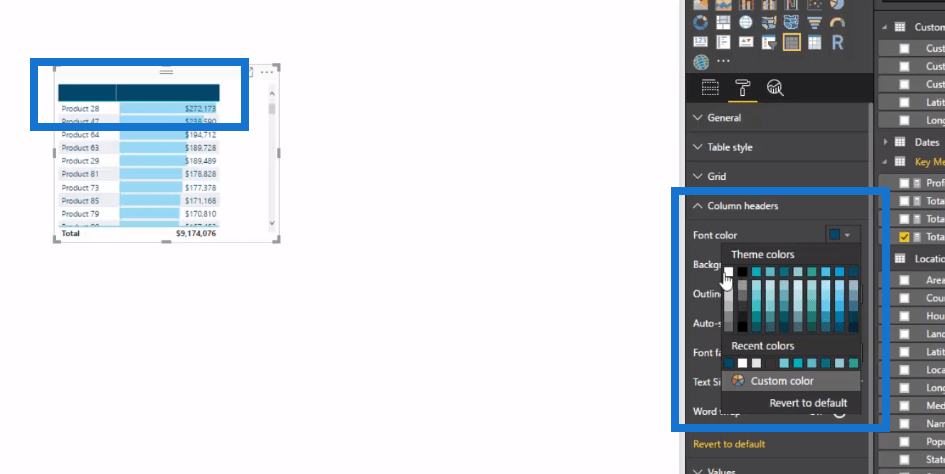
Vi kan også endre bakgrunnen til de faktiske radene.
Det høres kanskje så enkelt ut, men vi kunne ikke få det til å se litt slik ut hvis vi åpenbart bruker standard søylediagram .
Konklusjon
Det er mange forskjellige alternativer med denne virkelig kule nye funksjonen. Jeg vil selv begynne å bruke denne funksjonen mer. Jeg skal integrere det i visualiseringene mine og få det til å se veldig effektivt og overbevisende ut.
Denne funksjonen er veldig bra for små visualiseringer, for eksempel når du vil legge små visualiseringer etter hverandre på rad i rapporten. Dette er en veldig god applikasjon for dette.
Så jeg har vist deg mulighetene du nå har med tabeller. Jeg håper du likte denne!
Jubel,
Lær å bruke DAX Studio EVALUATE nøkkelordet med grunnleggende eksempler og få en bedre forståelse av hvordan dette kan hjelpe deg med databehandling.
Finn ut hvorfor det er viktig å ha en dedikert datotabell i LuckyTemplates, og lær den raskeste og mest effektive måten å gjøre det på.
Denne korte opplæringen fremhever LuckyTemplates mobilrapporteringsfunksjon. Jeg skal vise deg hvordan du kan utvikle rapporter effektivt for mobil.
I denne LuckyTemplates-utstillingen vil vi gå gjennom rapporter som viser profesjonell tjenesteanalyse fra et firma som har flere kontrakter og kundeengasjementer.
Gå gjennom de viktigste oppdateringene for Power Apps og Power Automate og deres fordeler og implikasjoner for Microsoft Power Platform.
Oppdag noen vanlige SQL-funksjoner som vi kan bruke som streng, dato og noen avanserte funksjoner for å behandle eller manipulere data.
I denne opplæringen lærer du hvordan du lager din perfekte LuckyTemplates-mal som er konfigurert til dine behov og preferanser.
I denne bloggen vil vi demonstrere hvordan du legger feltparametere sammen med små multipler for å skape utrolig nyttig innsikt og grafikk.
I denne bloggen vil du lære hvordan du bruker LuckyTemplates rangering og tilpassede grupperingsfunksjoner for å segmentere et eksempeldata og rangere det i henhold til kriterier.
I denne opplæringen skal jeg dekke en spesifikk teknikk rundt hvordan du viser kumulativ total kun opp til en bestemt dato i grafikken i LuckyTemplates.








