DAX Studio EVALUATE Nøkkelord: Grunnleggende eksempler

Lær å bruke DAX Studio EVALUATE nøkkelordet med grunnleggende eksempler og få en bedre forståelse av hvordan dette kan hjelpe deg med databehandling.
Innholdsfortegnelse
Power Platform veiledninger
I denne opplæringen for power-spørring vil jeg vise deg en måte å dele flere linjer på i flere rader. Noen ganger vil du få en Excel- fil der data inne i cellen er delt over flere linjer. I dag vil jeg vise deg hvordan du kan bruke Text.Split og List.Zip for å hjelpe deg i et tilfelle som dette. Du kan se hele videoen av denne opplæringen nederst på denne bloggen.
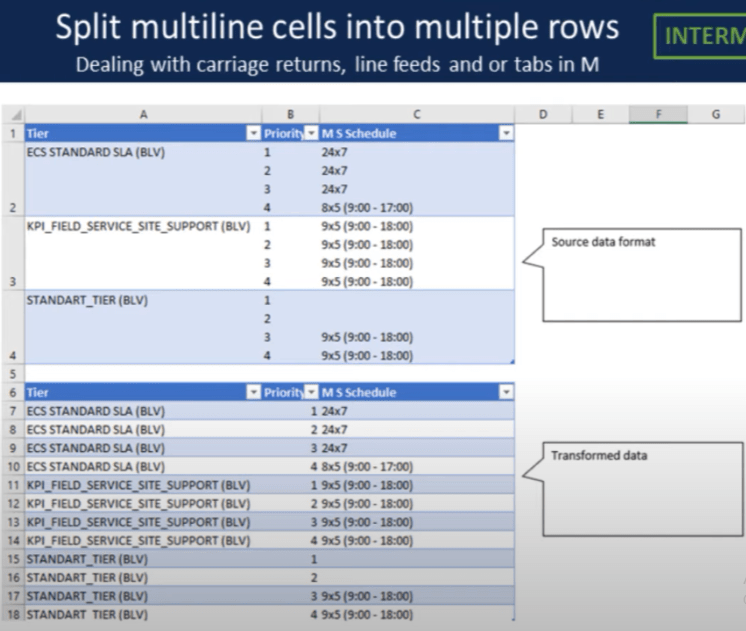
La oss gå over til strømspørring.
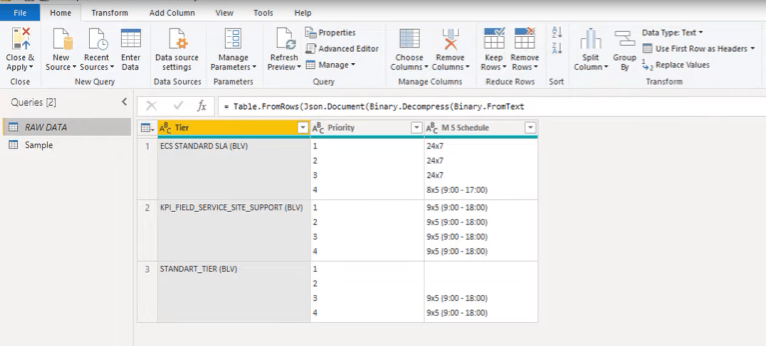
Før vi gjør noe, sørg for at formellinjen er synlig på skjermen. Hvis den ikke er synlig, går du til Vis-fanen og slår den på.
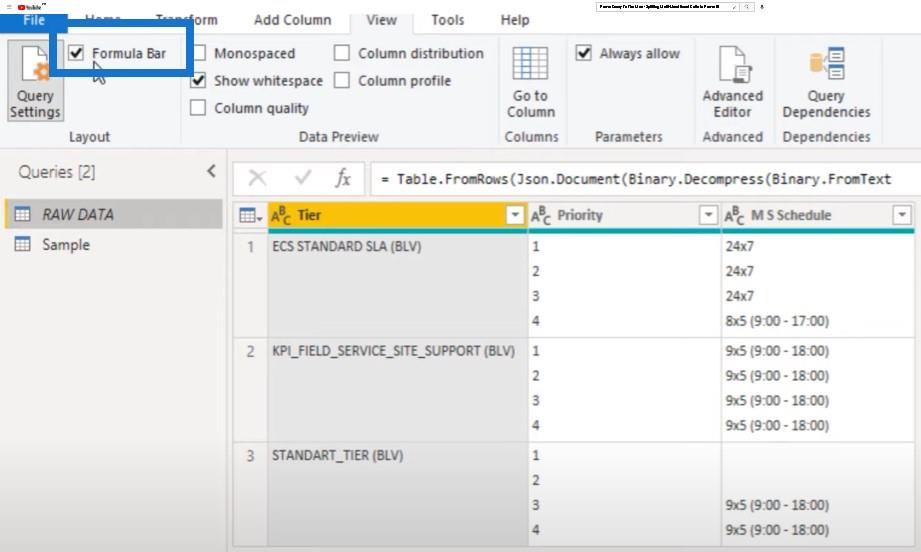
For det andre, la oss også finne ut hvordan vi kan se etter vognretur eller linjefeed. For denne åpner jeg det avanserte redigeringsvinduet og klikker på spørsmålstegnet i øvre høyre hjørne.
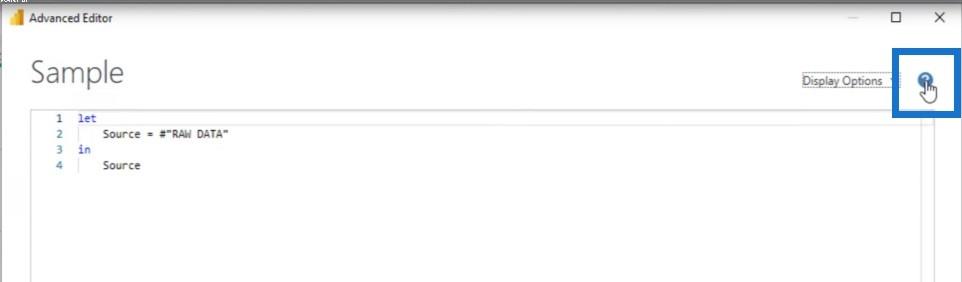
Dette bringer meg rett til nettdokumentasjonen. Jeg velger M-språkspesifikasjonen og går til Consolidated Grammar .
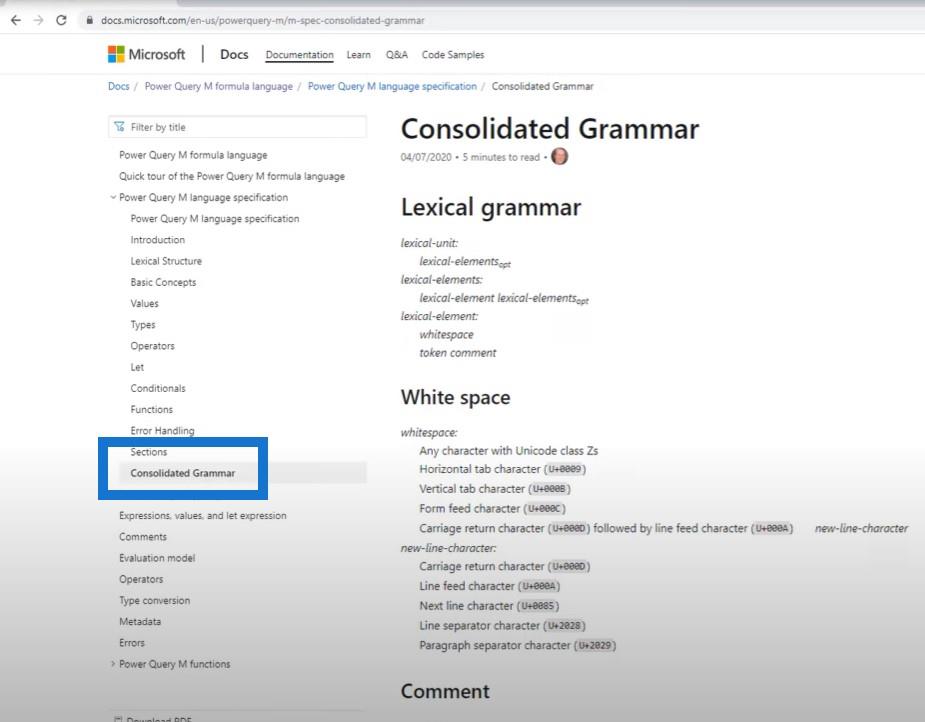
La oss bla litt ned for å se Character Escape-sekvenser . Dette viser oss hvordan du skriver disse vognreturene eller linjefeedene. Vi må starte med en hash eller et pund-tegn, etterfulgt av en åpningsparentes og deretter kontrolltegnet.
Som du kan se, er det to eller tre bokstaver. Det er CR for vognretur, LF for linjeskift, eller tabulator for tabulator, og deretter en avsluttende parentes.
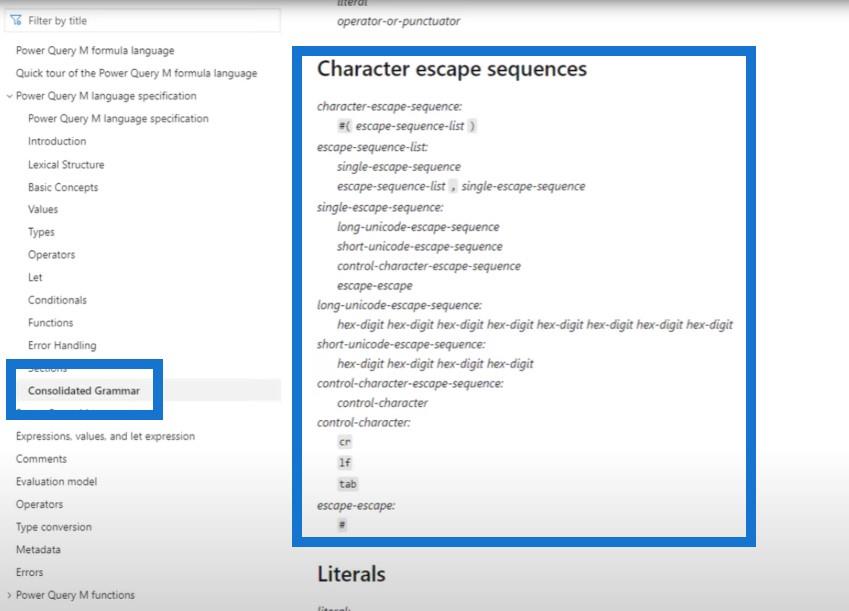
Splitte cellene i flere listeelementer
La oss gå tilbake til vårt eksempel og diskutere hvilken vi skal bruke. Vi legger til en egendefinert kolonne ved å klikke på minitabellikonet øverst til venstre og velge Legg til egendefinert kolonne .
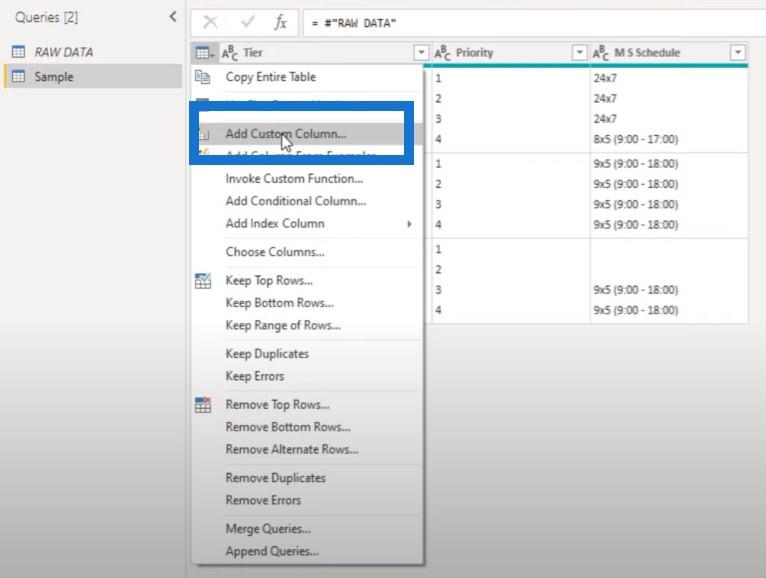
Vi kaller denne kolonnen Temp og skriver inn en funksjon som heter Text.Split .
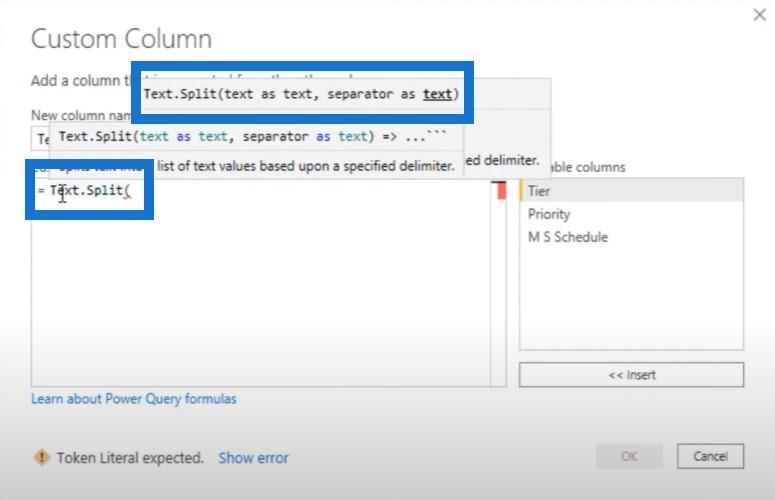
Denne funksjonen vil ha en tekst som tekst og en skilletegn også som tekst. Så jeg velger Prioritet- kolonnen, skriver inn en vognretur og trykker OK .
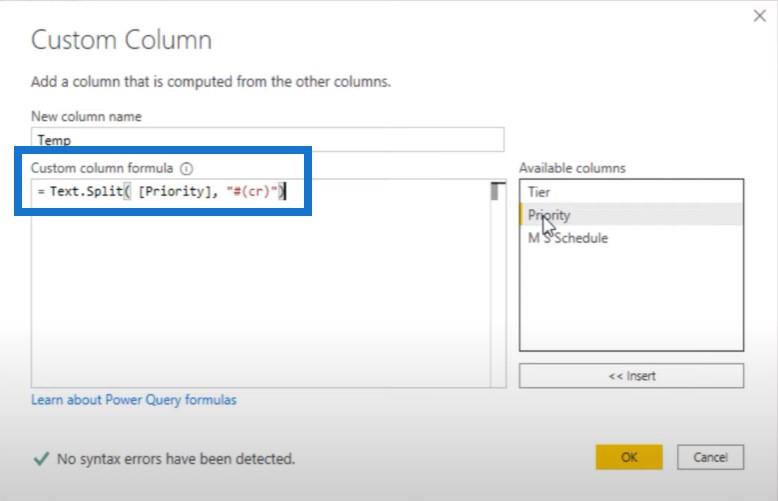
Vi får en liste som et resultat. Når vi klikker til siden i det hvite rommet, ser vi en forhåndsvisning nedenfor.
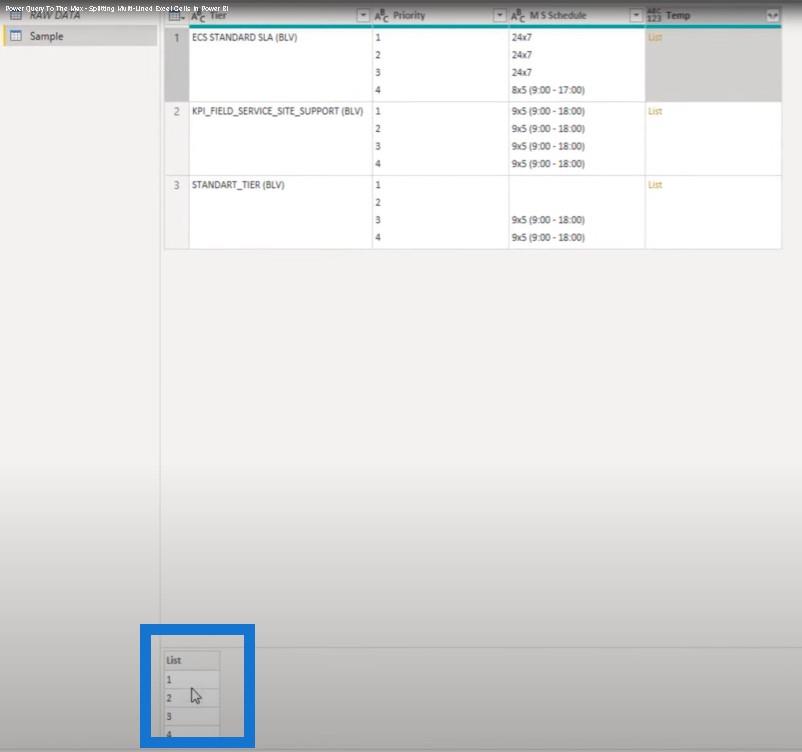
Dette fungerer nå bra, så la oss gå til vår andre spalte. Vi klikker på tannhjulikonet og i stedet for Prioritet , la oss klikke på MS Schedule- kolonnen og deretter klikke OK .
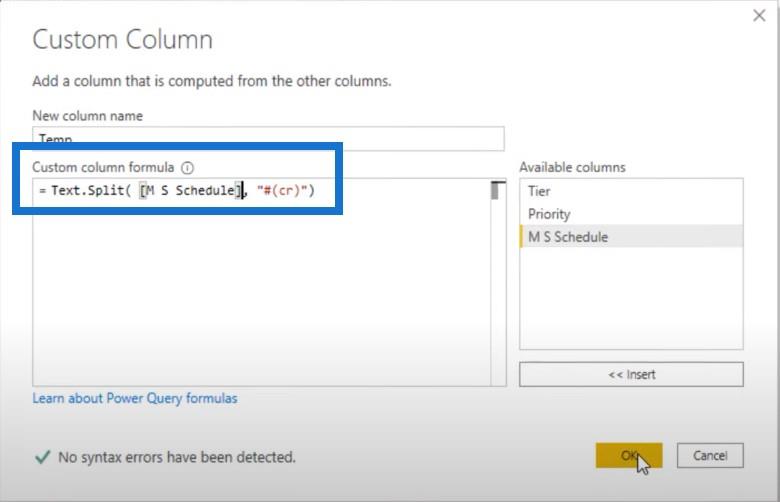
La oss se innholdet. Dette ser ikke bra ut, så vi må endre dette.
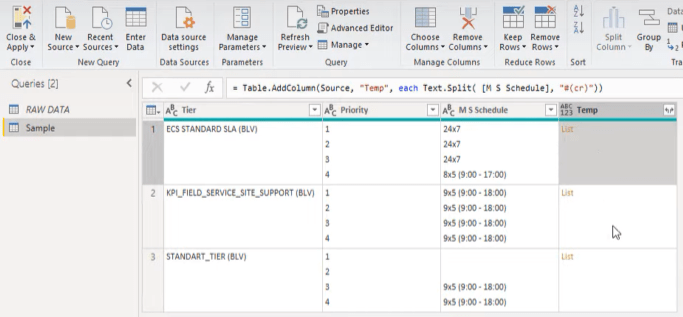
La oss endre noe inne i formellinjen. La oss erstatte cr med lf (linjemating), og trykk deretter OK . Klikk deretter av til siden i det hvite rommet.
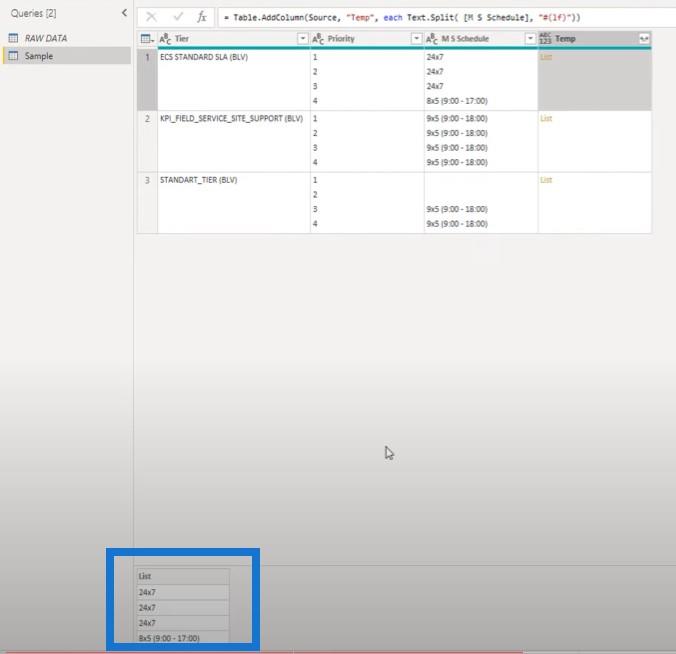
La oss sjekke dette for vår Prioritet-kolonne også. Vi trenger linjematingen for denne.
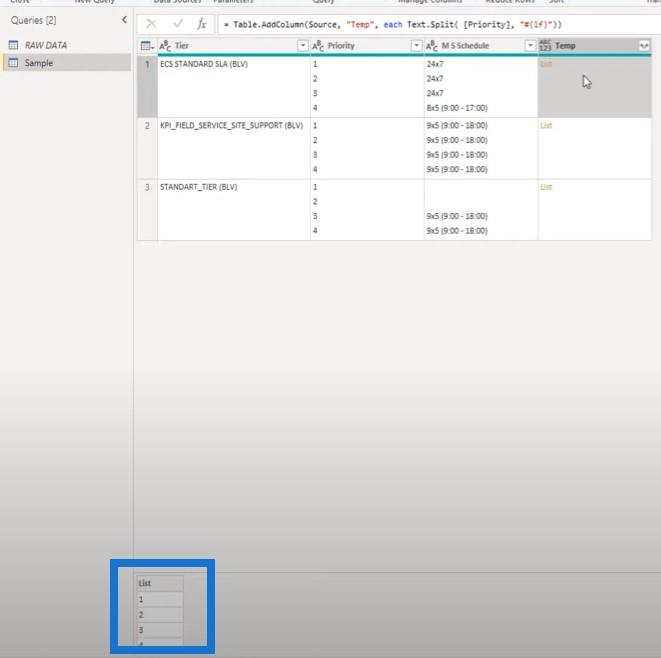
Bringe gjenstandene sammen basert på posisjon
Nå som vi vet hvordan vi deler cellene våre i flere listeelementer, kan vi bringe elementene sammen basert på deres plassering i den listen for å lage et sett med verdipar.
Til det kan vi bruke List.Zip . Vi kopierer denne delen av formelen.
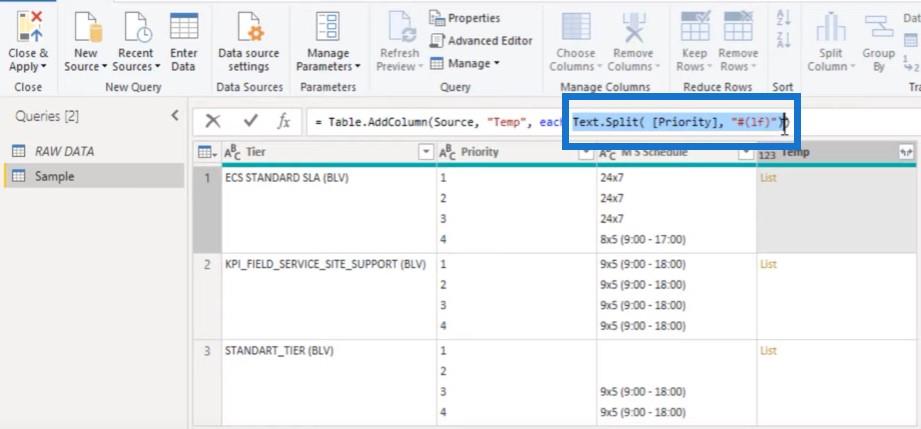
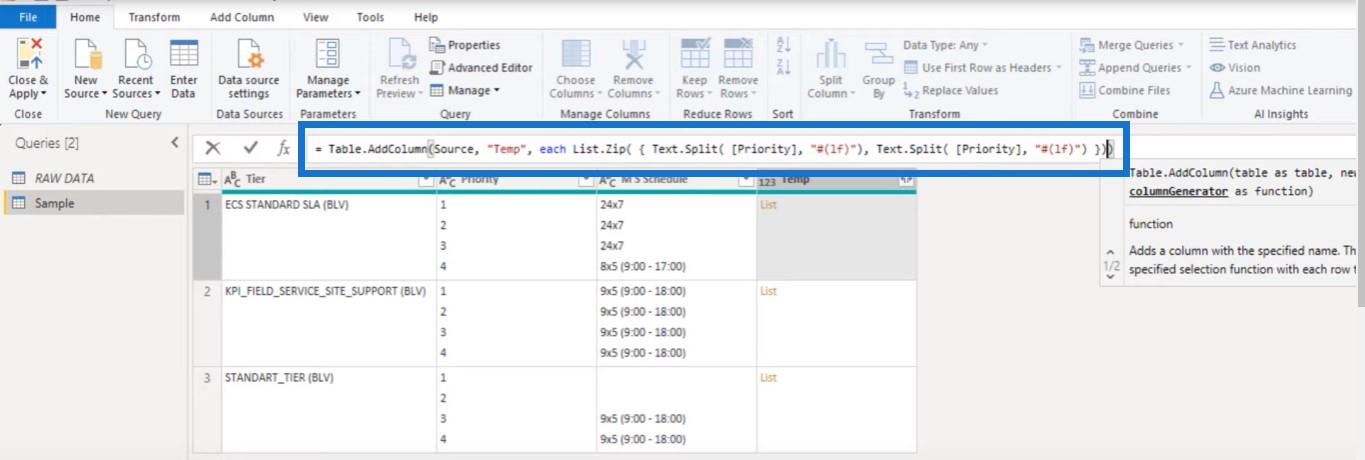
Deretter legger vi til List.Zip , åpne parenteser, og deretter krøllede parenteser for å lage en liste som inneholder lister. Vi skriver inn et komma, så limer vi inn den kodebiten igjen, og deretter den avsluttende krøllete parentesen og lukkeparentesene.
La oss også endre kolonnereferansen her fra Prioritet til MS Schedule , og trykk OK .
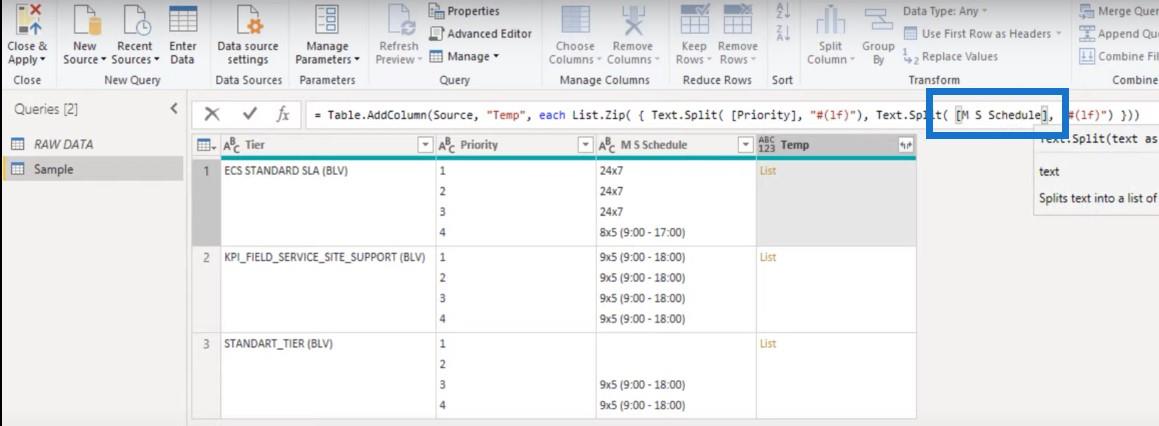
Klikk av til siden i det hvite rommet, og du kan nå se en liste som inneholder flere lister.
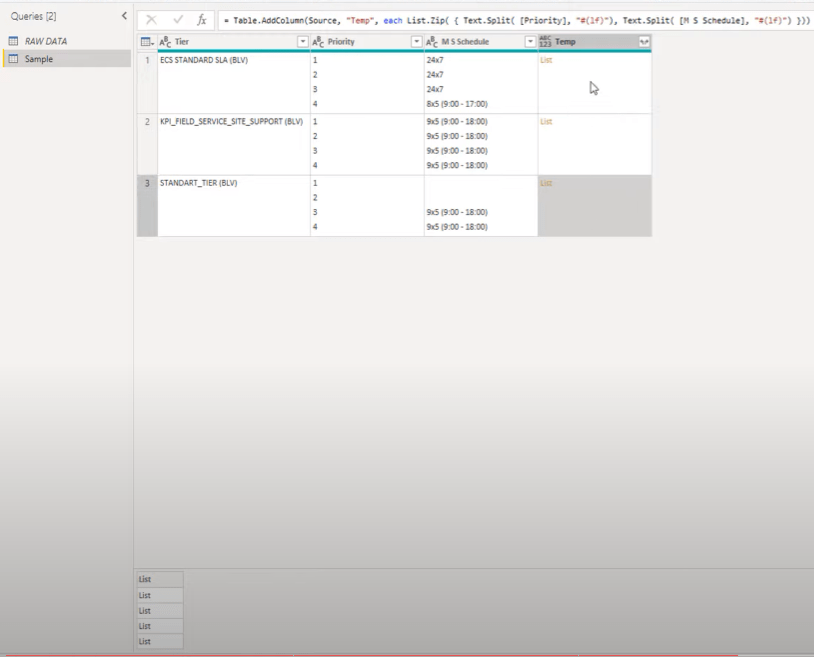
La oss legge til en som en ny spørring slik at vi kan se innholdet, fordi vi trenger å få disse verdiparene sammen.
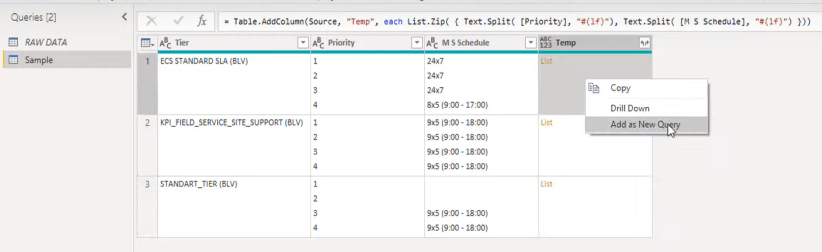
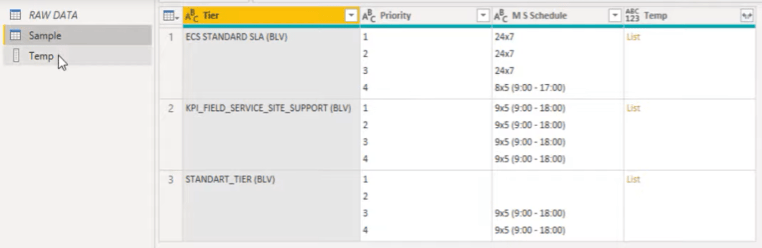
Holde utvalgte kolonner
Vi kan også beholde bare de kolonnene vi ønsker. Vi er bare interessert i den første kolonnen som heter Tier og i kolonnen som vi nettopp opprettet kalt Temp .
I et sett med firkantede parenteser kan vi peke på kolonnene vi ønsker å beholde. Disse kolonnenavnene må også stå i et sett med firkantede parenteser.
Så la oss skrive i hakeparentesene og deretter Tier, som er vår første kolonne. Vi skriver inn komma, deretter et annet sett med firkantede parenteser og Temp.

Vi sitter igjen med denne lille tabellen, som vi kan utvide til nye rader.
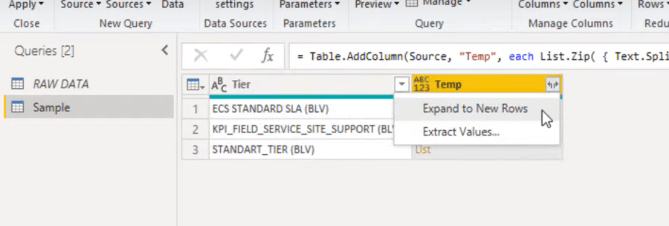
Når vi klikker på venstre ikon, kan vi se alternativet for å trekke ut verdiene.
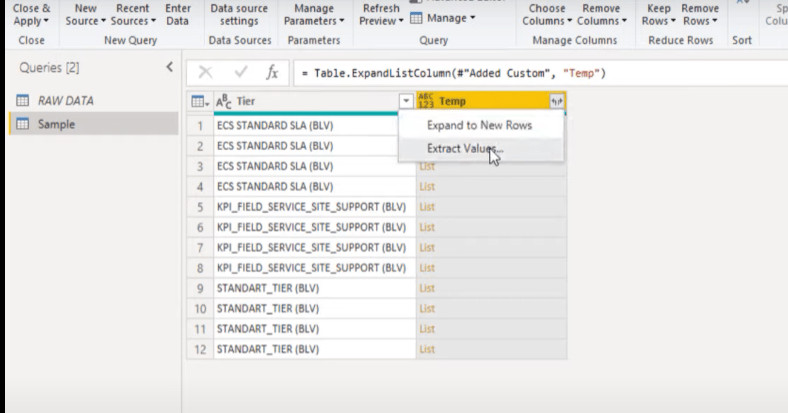
La oss legge til et egendefinert skilletegn, og trykk deretter OK .
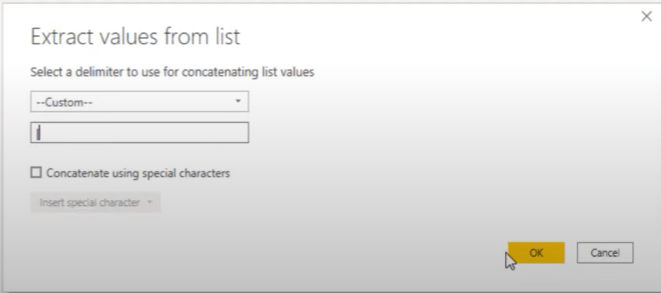
Vel, vi er ikke helt der ennå, og vi må rydde opp.
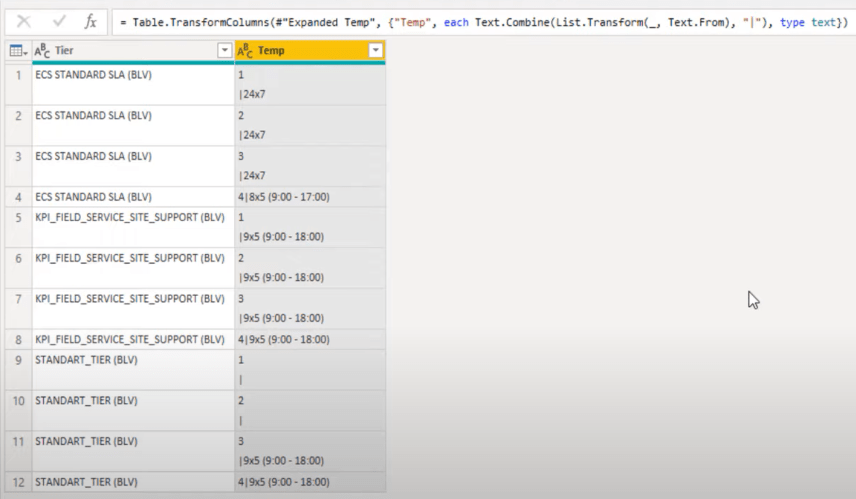
Så la oss gå til trinnet Legg til egendefinert kolonne .
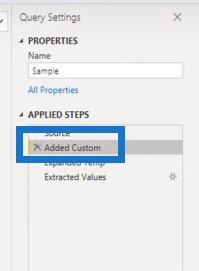
Vi må endre innholdet i denne listen.

Vi må bruke en funksjon som heter List.Transform , så det legger jeg til her i formellinjen.

Vi må også rydde opp i disse tekstene ved å bruke Text.Clean -funksjonen.

La oss gå tilbake til det siste trinnet. Resultatene er fantastiske.
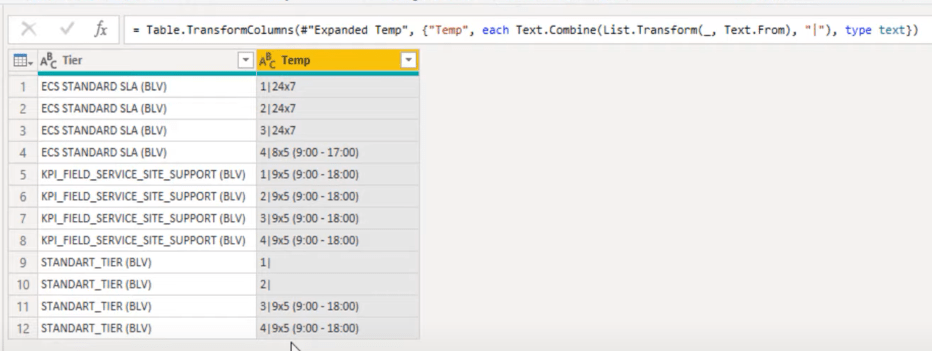
Deling av kolonne etter skilletegn
Vel, alt som gjenstår å gjøre er å dele den høyre kolonnen med skilletegnet som vi har gitt den.
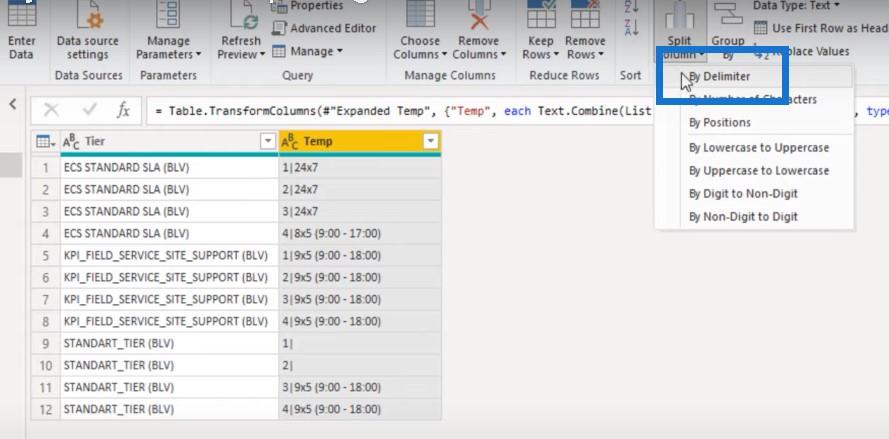
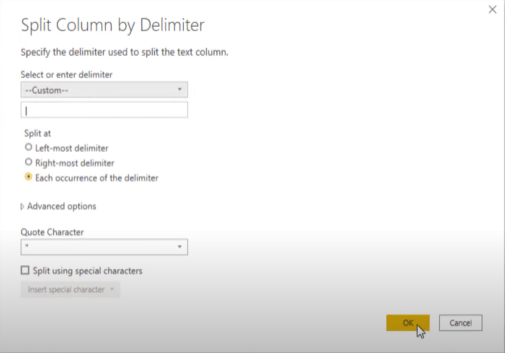
Til slutt, inne i formellinjen, kan vi gi disse kolonnene tilbake deres riktige navn. Den første ble kalt Priority og den andre var MS Schedule .
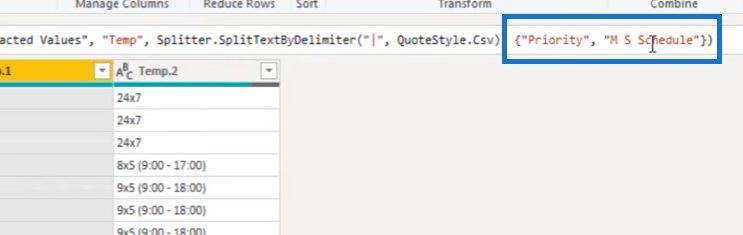
Konklusjon
For å oppsummere denne opplæringen for power-spørring, har vi brukt tegn-escape-sekvenser for å se etter linjeskift og vognretur. Vi lærte også hvordan vi bruker dem til å dele flerlinjeceller i flere rader for å gjøre dataene våre tilbake til et riktig tabellformat.
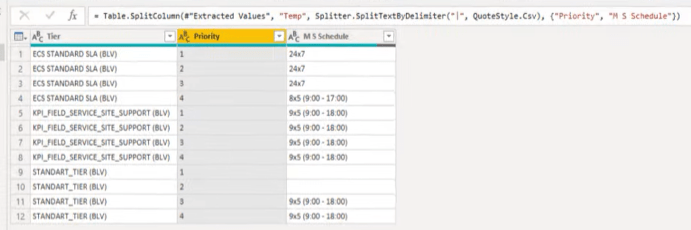
Det var alt for nå, og hvis du har likt innholdet som dekkes i denne spesielle opplæringen, vennligst abonner på LuckyTemplates TV-kanal . Vi har alltid en enorm mengde innhold som kommer ut hele tiden dedikert til å forbedre måten du bruker LuckyTemplates og Power Platform på.
Melissa
Lær å bruke DAX Studio EVALUATE nøkkelordet med grunnleggende eksempler og få en bedre forståelse av hvordan dette kan hjelpe deg med databehandling.
Finn ut hvorfor det er viktig å ha en dedikert datotabell i LuckyTemplates, og lær den raskeste og mest effektive måten å gjøre det på.
Denne korte opplæringen fremhever LuckyTemplates mobilrapporteringsfunksjon. Jeg skal vise deg hvordan du kan utvikle rapporter effektivt for mobil.
I denne LuckyTemplates-utstillingen vil vi gå gjennom rapporter som viser profesjonell tjenesteanalyse fra et firma som har flere kontrakter og kundeengasjementer.
Gå gjennom de viktigste oppdateringene for Power Apps og Power Automate og deres fordeler og implikasjoner for Microsoft Power Platform.
Oppdag noen vanlige SQL-funksjoner som vi kan bruke som streng, dato og noen avanserte funksjoner for å behandle eller manipulere data.
I denne opplæringen lærer du hvordan du lager din perfekte LuckyTemplates-mal som er konfigurert til dine behov og preferanser.
I denne bloggen vil vi demonstrere hvordan du legger feltparametere sammen med små multipler for å skape utrolig nyttig innsikt og grafikk.
I denne bloggen vil du lære hvordan du bruker LuckyTemplates rangering og tilpassede grupperingsfunksjoner for å segmentere et eksempeldata og rangere det i henhold til kriterier.
I denne opplæringen skal jeg dekke en spesifikk teknikk rundt hvordan du viser kumulativ total kun opp til en bestemt dato i grafikken i LuckyTemplates.








