DAX Studio EVALUATE Nøkkelord: Grunnleggende eksempler

Lær å bruke DAX Studio EVALUATE nøkkelordet med grunnleggende eksempler og få en bedre forståelse av hvordan dette kan hjelpe deg med databehandling.
I denne opplæringen vil vi lage en LuckyTemplates- brukerveiledning i rapportene våre fra et enkelt ikon. Ved å gjøre det vil vi skape et onboarding-miljø for våre sluttbrukere direkte i LuckyTemplates.
I denne rapporten ønsker vi å starte fra informasjonsknappen nederst til høyre på rapportsiden, som viser et ikon når vi holder musepekeren over. Det er også et verktøytips som sier at dette er rapportinformasjon.
Når du klikker på denne knappen, vil vi se alle interaksjonene og alle knappene vi ønsker for å sikre at brukerne ikke går glipp av.
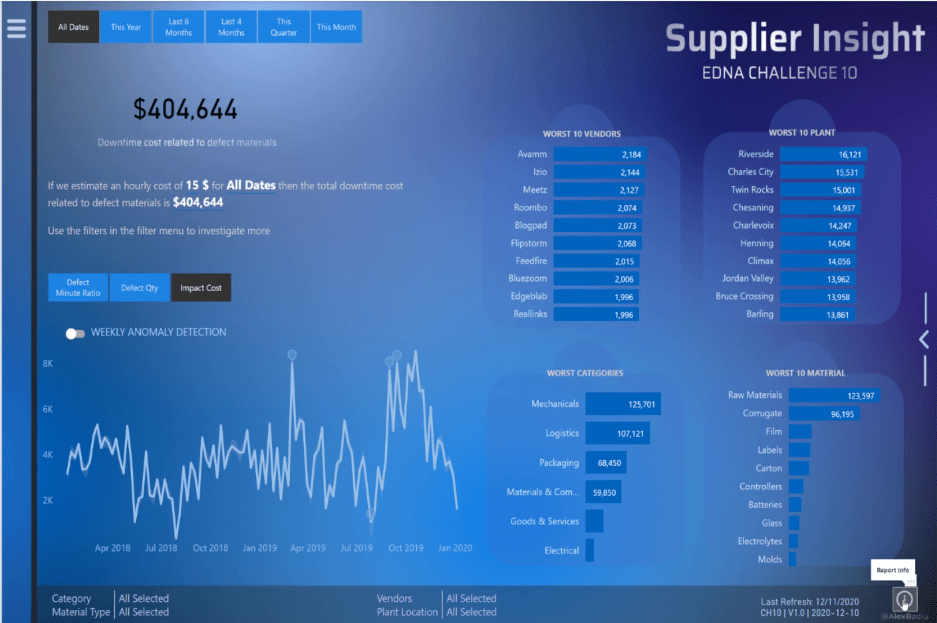
For eksempel vil vi sørge for at brukerne ikke går glipp av denne hamburgermenyen som åpner for ulike alternativer for brukeren i denne rapporten.
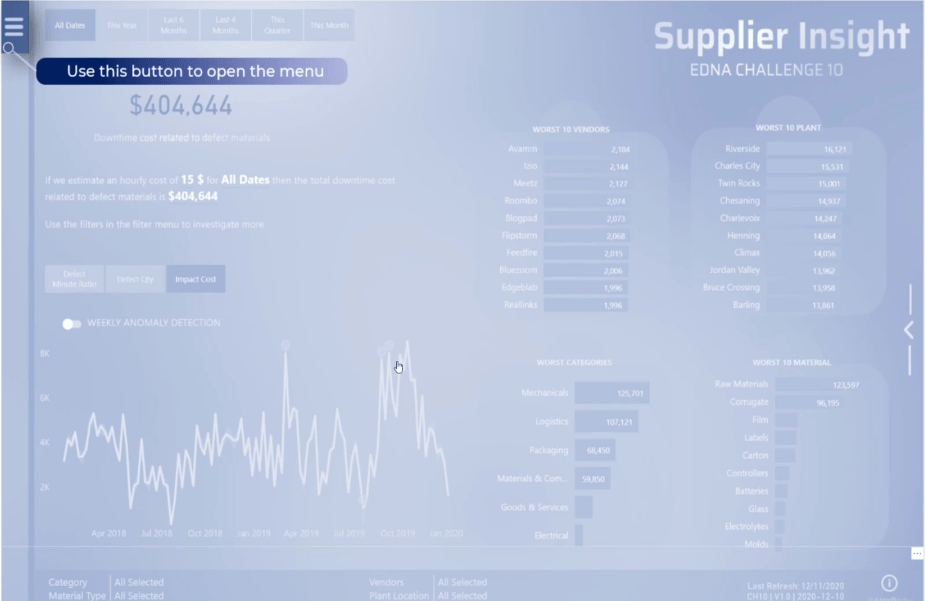
Vi vil sørge for at brukerne ikke går glipp av at de ved å klikke på de forskjellige knappene kan endre simuleringen av nedetidskostnaden knyttet til defekte materialer.
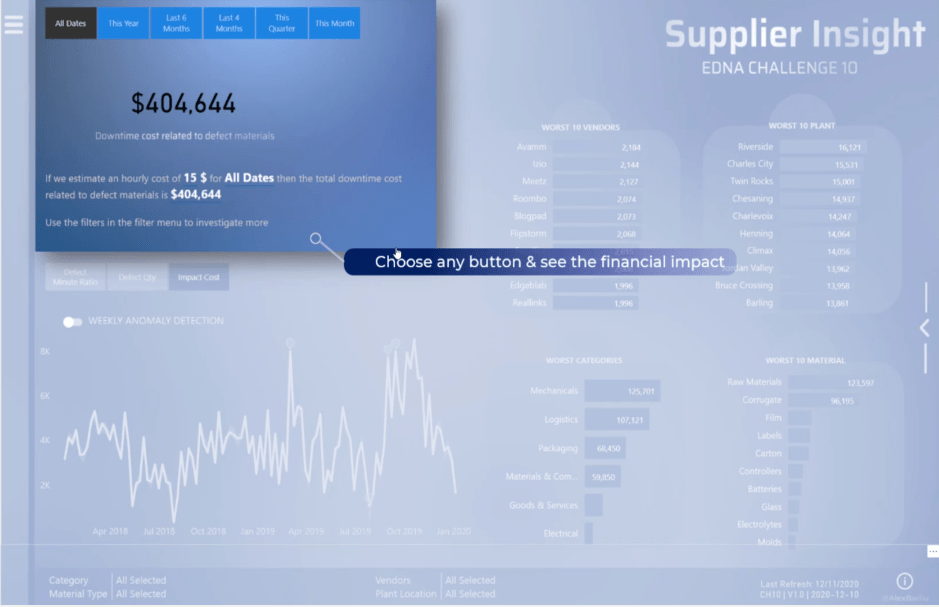
I denne delen vil vi forsikre oss om at brukerne vet at dette er de viktigste KPIene som skal sjekkes, og at det er interaksjon når vi klikker på dem.
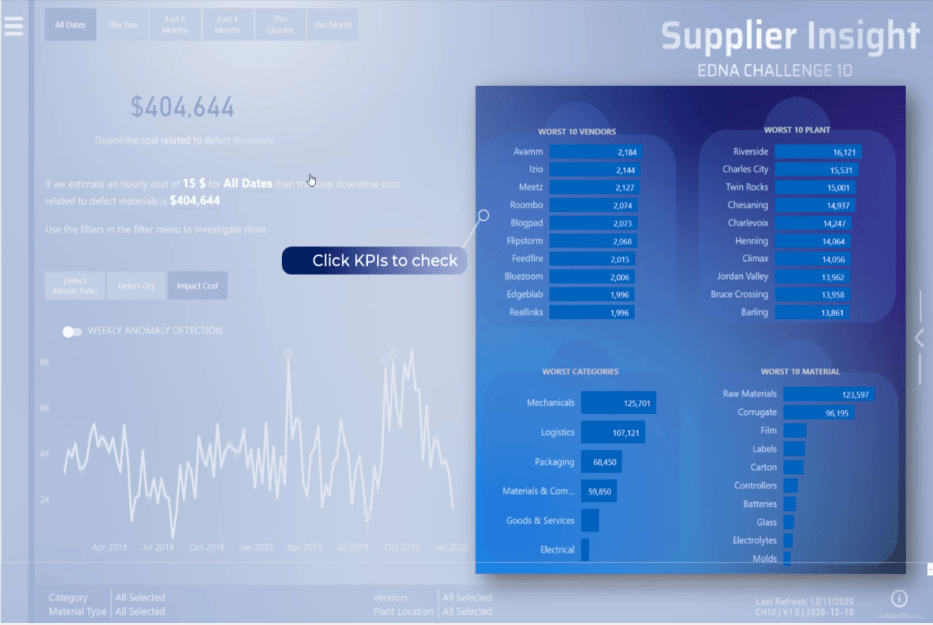
For denne spesielle navigasjonen presset det meg til å tenke og bygde en LuckyTemplates brukerveiledning. Disse navigasjonsikonene er viktige, og de kan lett gå glipp av brukerne.
Hvis brukeren savner knappen, vil de gå glipp av en viktig del av rapporten. Dette er grunnen til at det å plassere en informasjonsknapp har mye verdi og kan enkelt reproduseres i enhver LuckyTemplates-rapport.
LuckyTemplates brukerveiledning vil få brukerne til å føle seg mer trygge på å utforske rapporten.
Det beste med dette er at det bare tar et par minutter å lage.
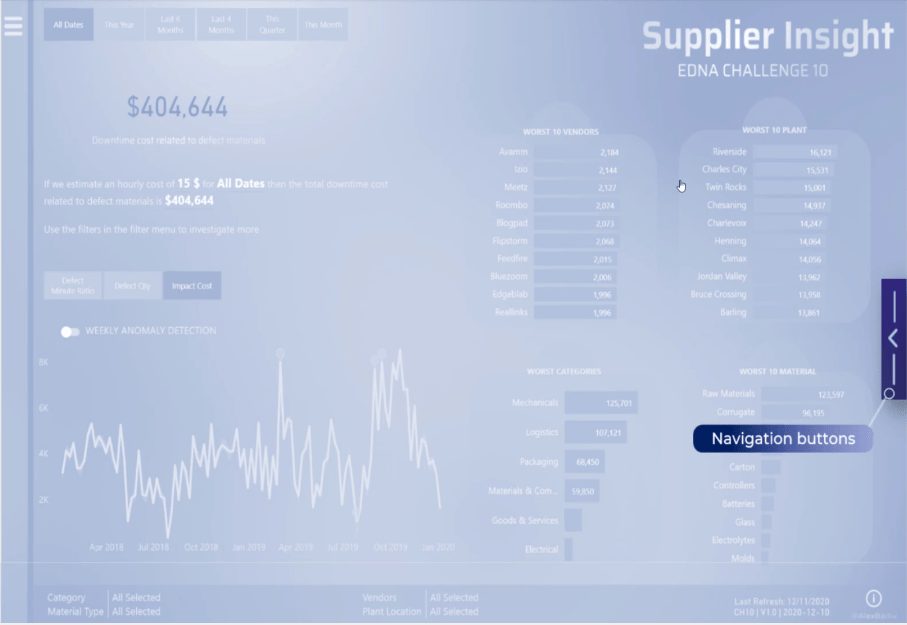
Innholdsfortegnelse
Hvordan lage en LuckyTemplates brukerveiledning
La oss bygge det fra bunnen av. For å starte, ta full størrelse på siden og gjør en utskriftsskjerm.
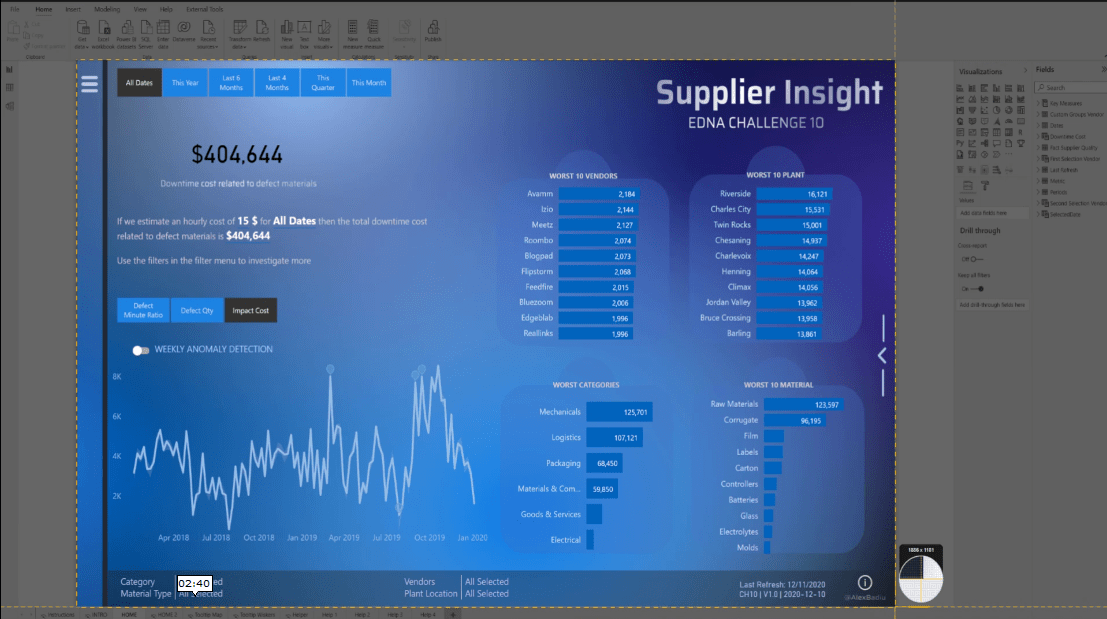
Åpne en , kopier og lim inn bildet og dupliser det deretter flere ganger.
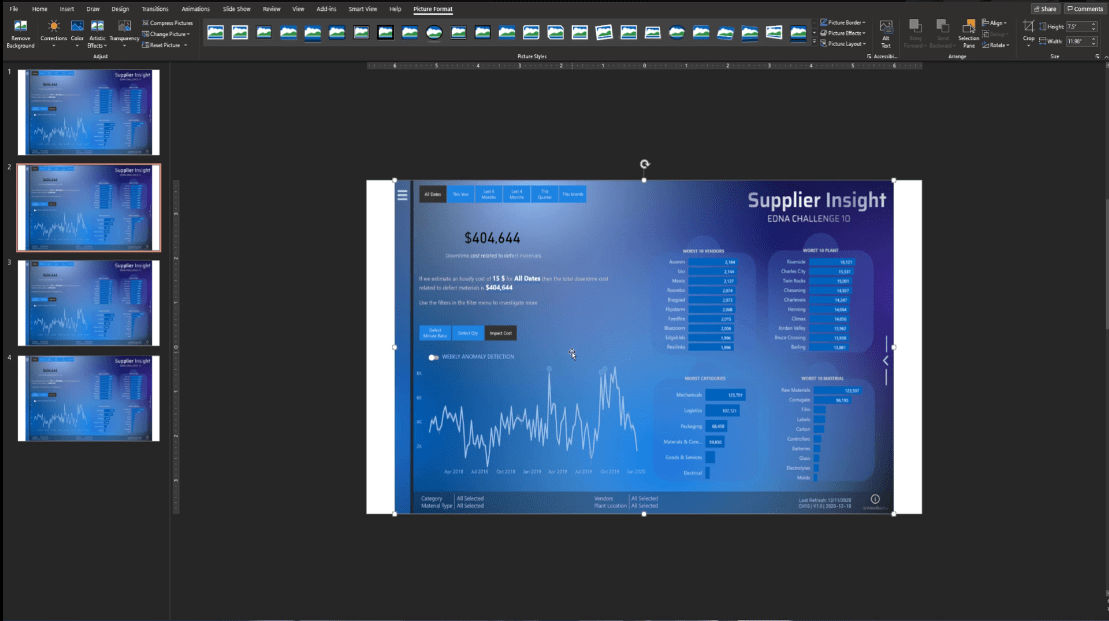
På den andre siden velger du bildet og klikker på Beskjær- funksjonen.

Deretter må vi fokusere bare på den delen av siden ved å velge den og deretter klikke Beskjær igjen.
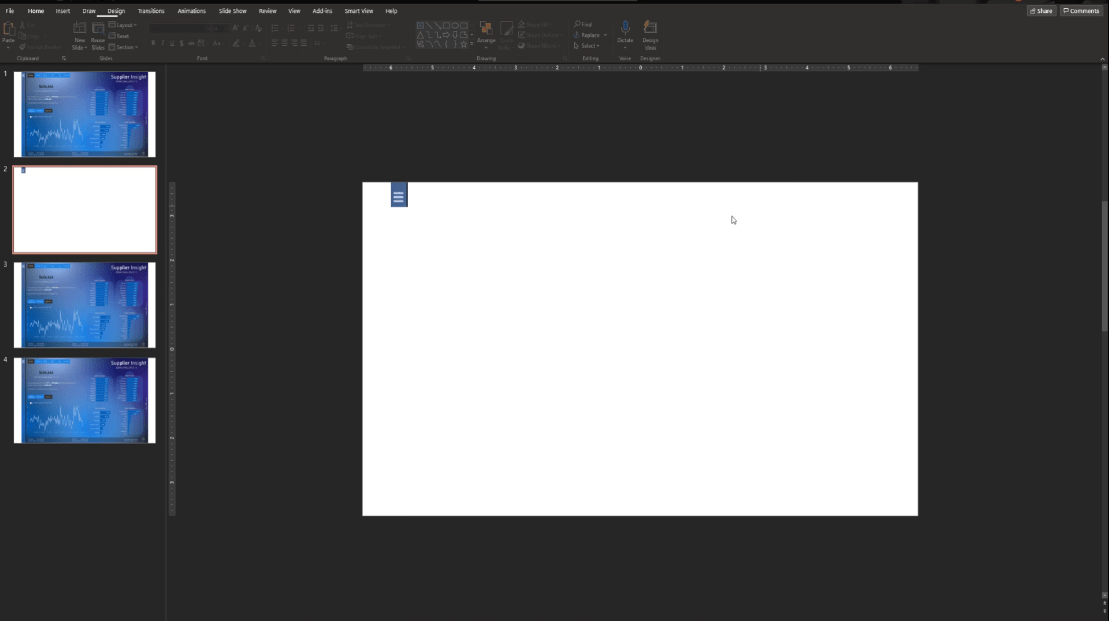
Fra den tredje til den femte siden, la oss gjøre det samme ved å velge delen og deretter klikke Beskjær for å kutte bildet.
Vi har nå de ulike elementene vi ønsker å fremheve.
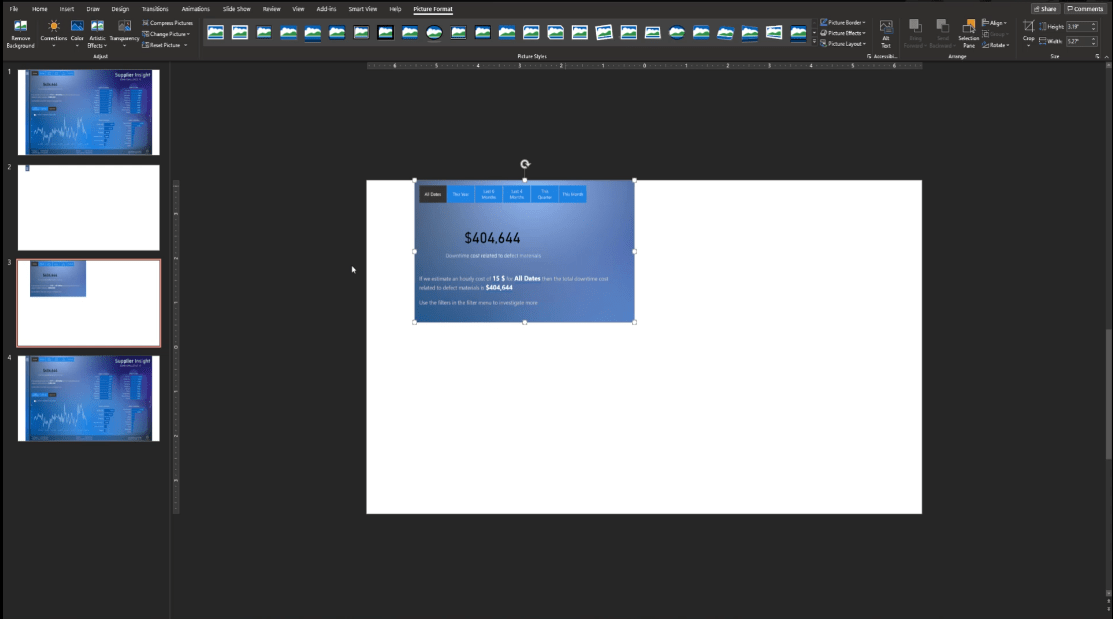
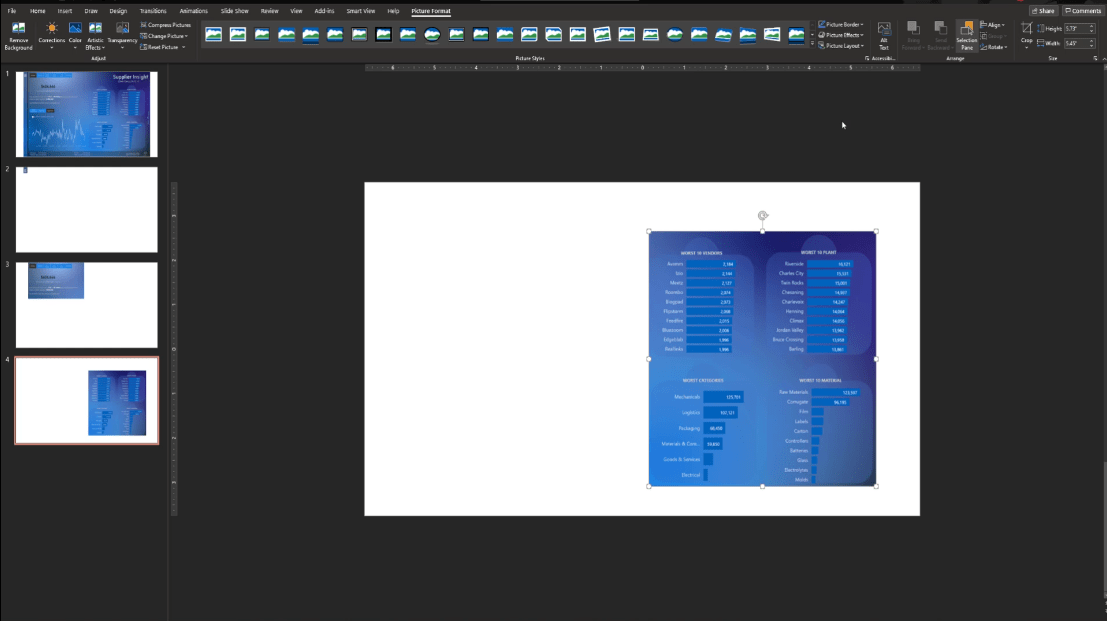
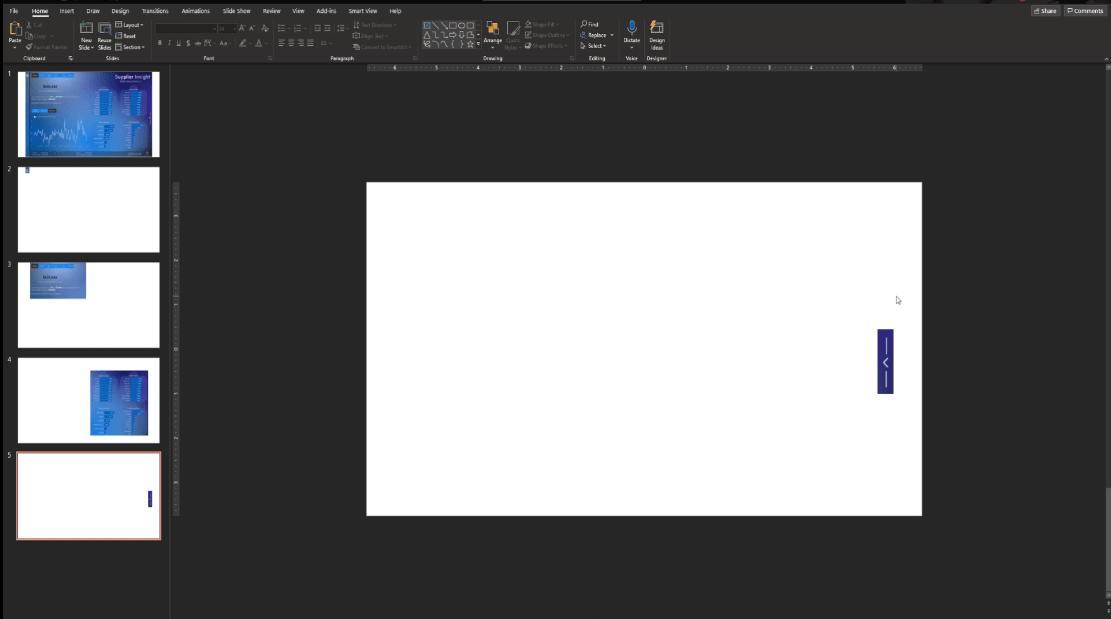
Den neste tingen å gjøre er å velge den første siden. La oss legge til noen alternativer og lag til bildet.
For å gjøre det mer gjennomsiktig og hvitt, klikk på bildet, gå til Farge og velg Blue Accent Color Light .
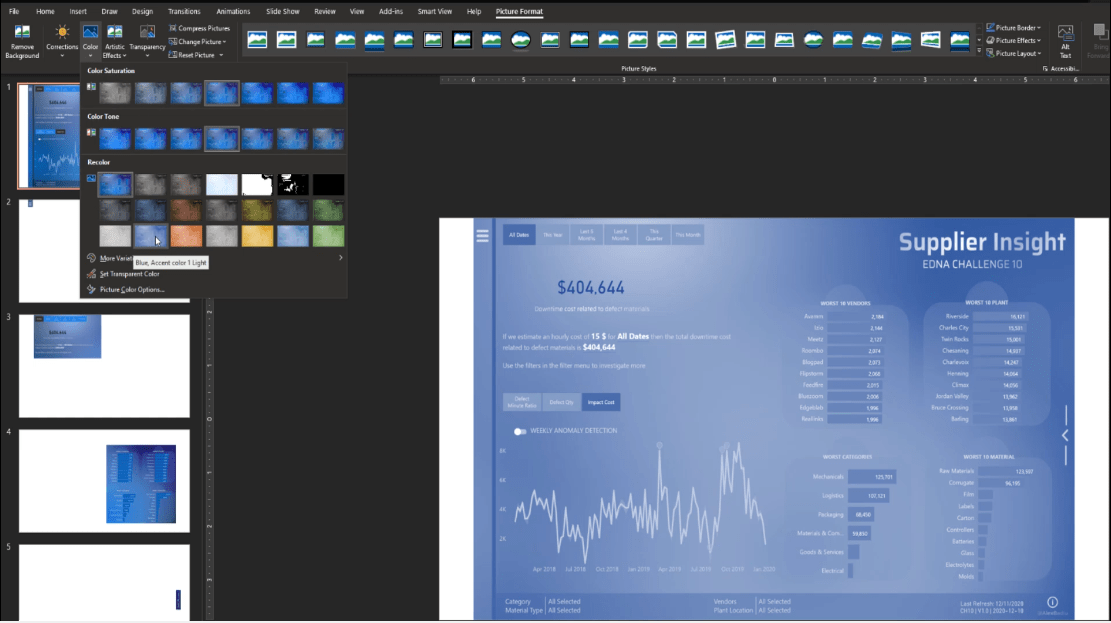
La oss også sette gjennomsiktigheten til 50 %.
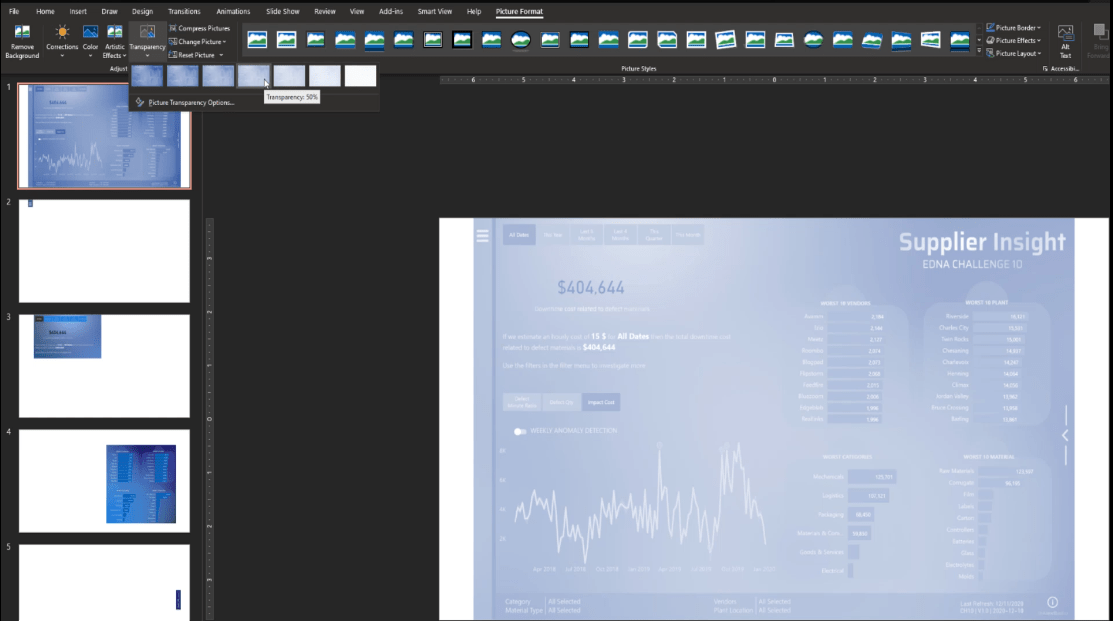
Etter det, la oss kopiere bildet fra den første siden, og lime det inn på den andre siden. Høyreklikk deretter på bildet og velg alternativet Send til bakside .
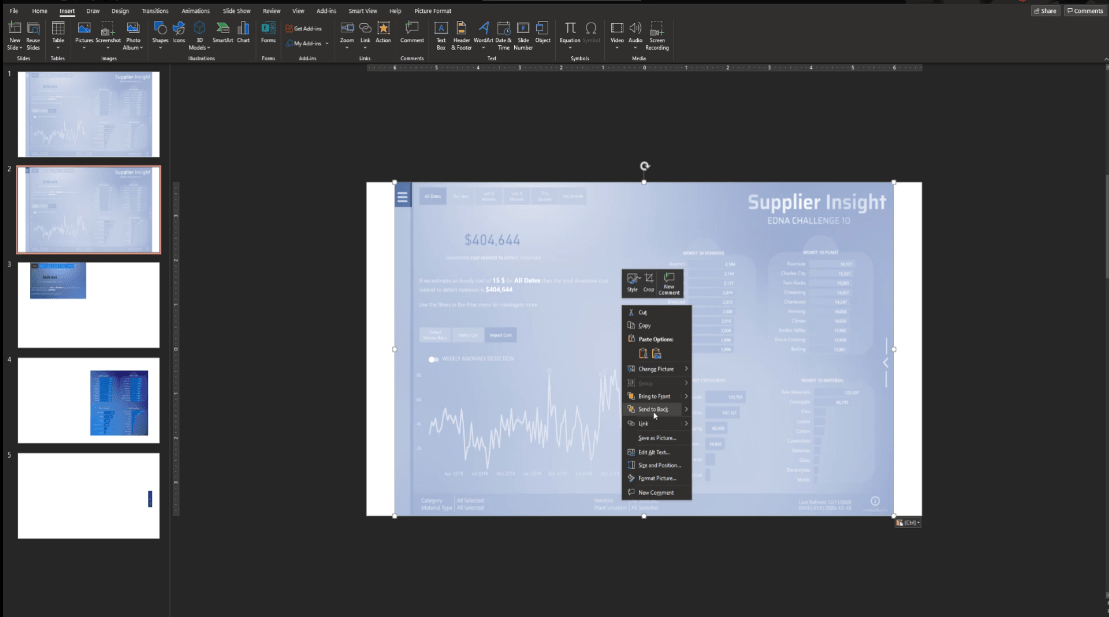
Vi vil replikere disse trinnene fra den andre til den femte siden og deretter slette den første siden siden vi ikke trenger det lysbildet lenger.
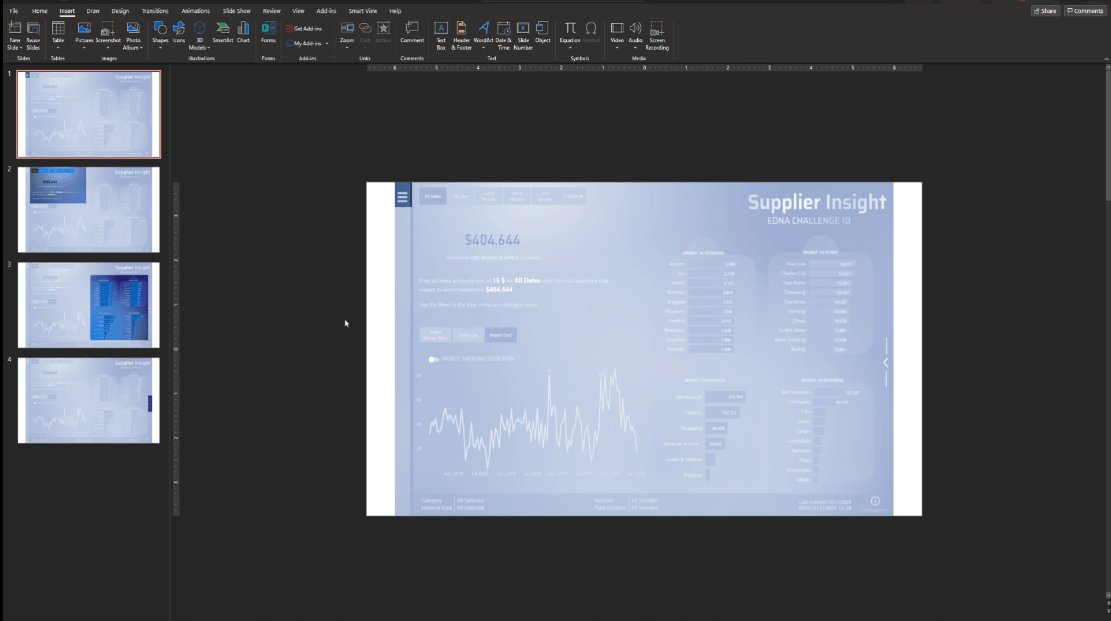
For å øke hastigheten på å legge til tekstene, vil jeg bare kopiere og lime inn elementene jeg opprettet fra en annen PowerPoint. Dette er veldig enkelt å gjøre - jeg har bare lagt til noen tekster og en form under.
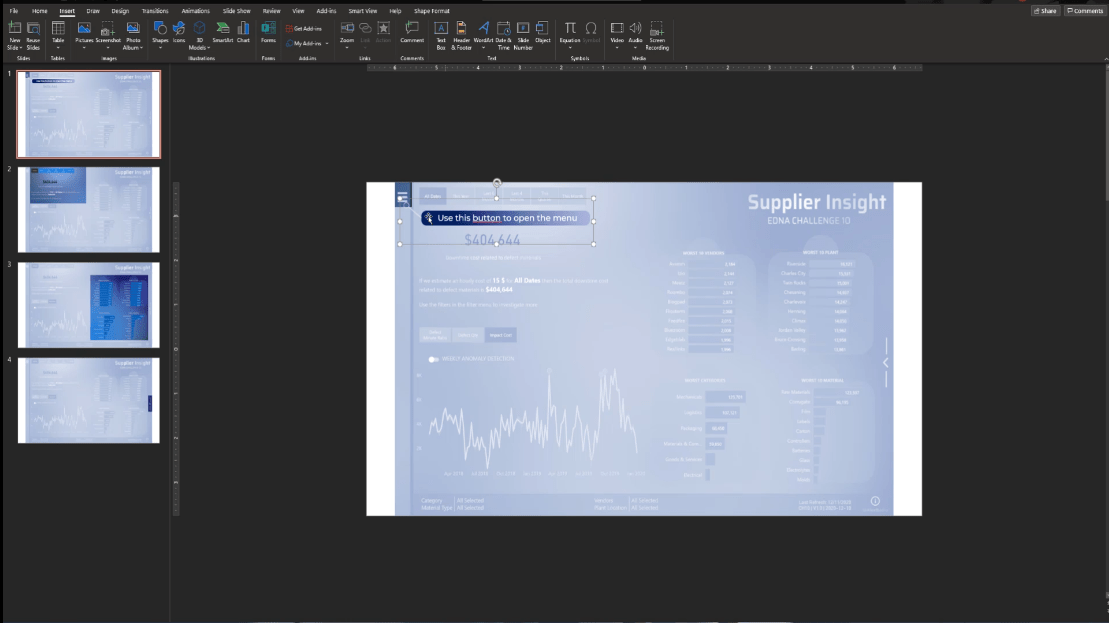
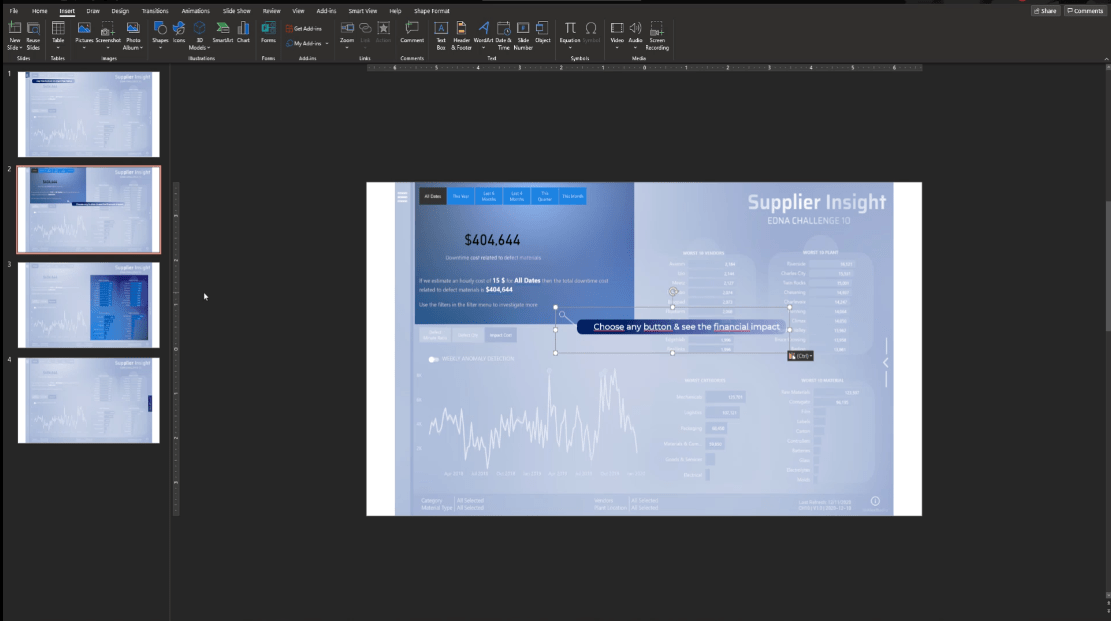
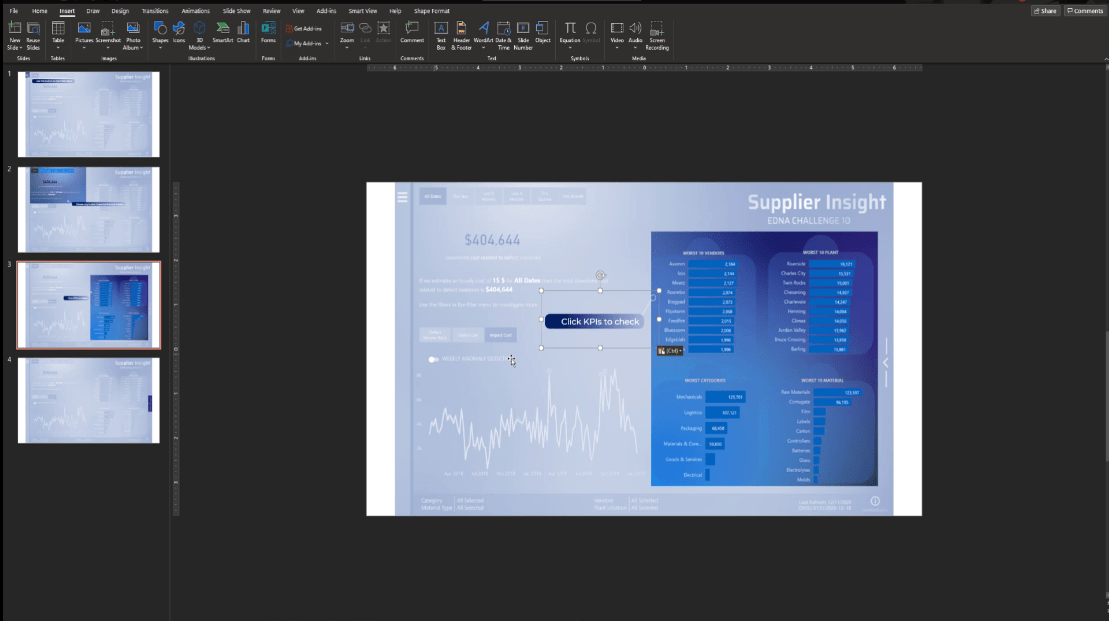
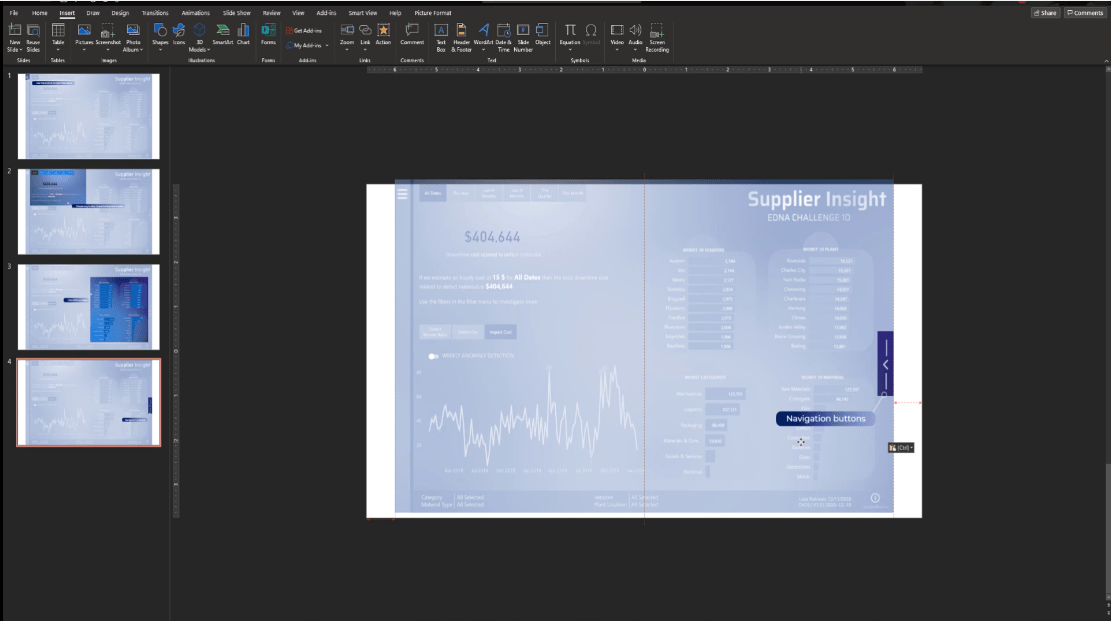
Vi har nå lysbildene klare til bruk inne i LuckyTemplates.
Klikk på den første siden, velg alle elementene ved å trykke CTRL + A , høyreklikk deretter og velg Lagre som bilde .
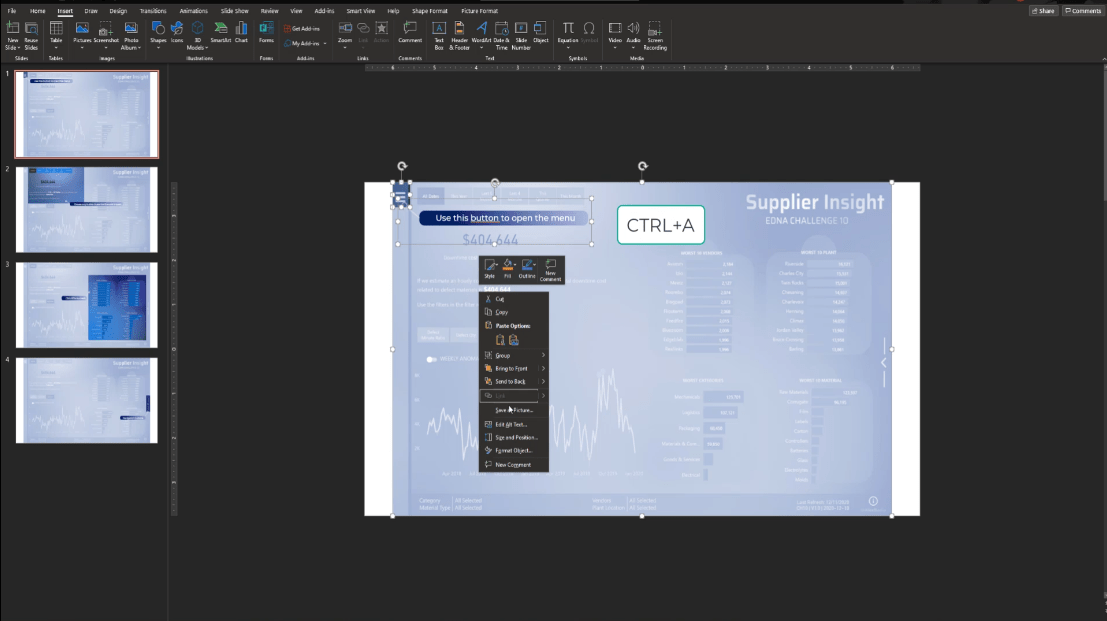
La oss deretter lagre det som trinn 1.
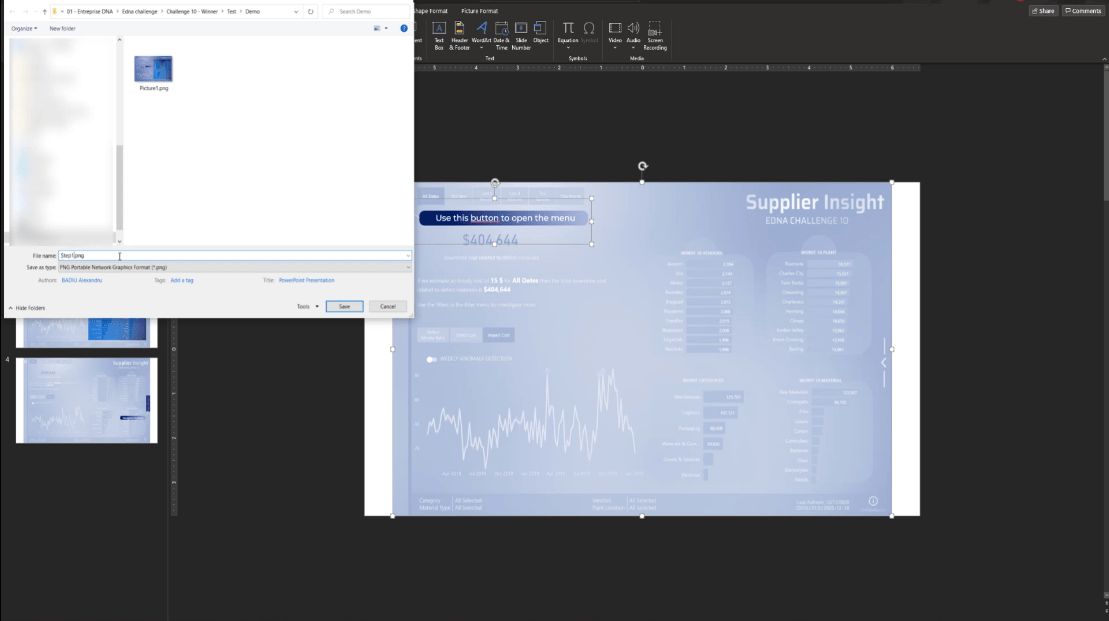
Igjen vil vi gjøre det samme med alle de andre lysbildene og navngi dem fra trinn 2 til trinn 4.
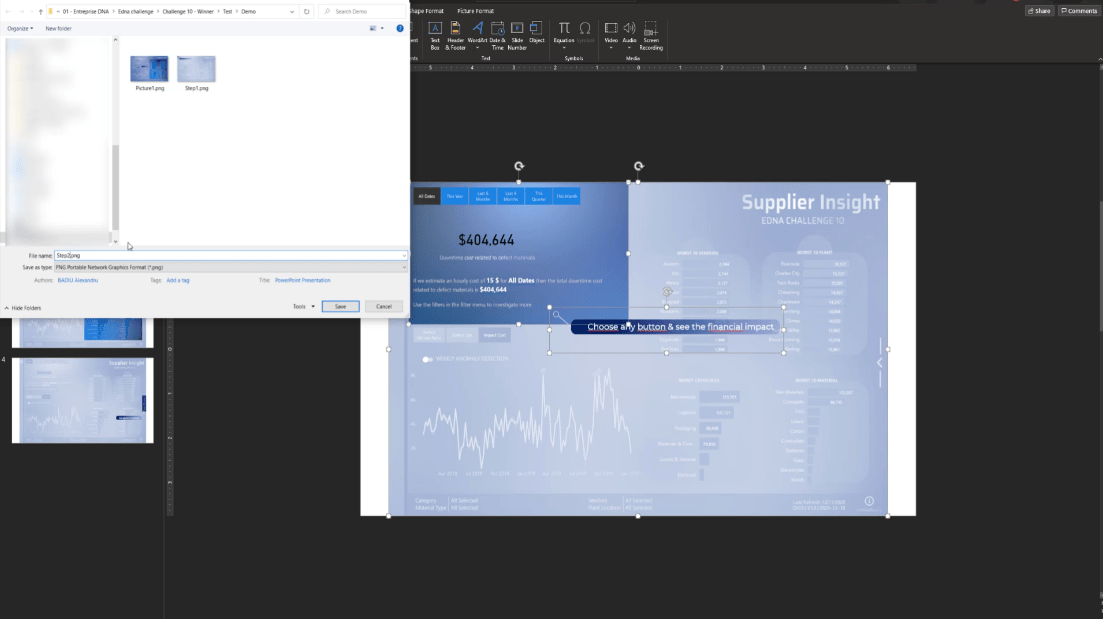
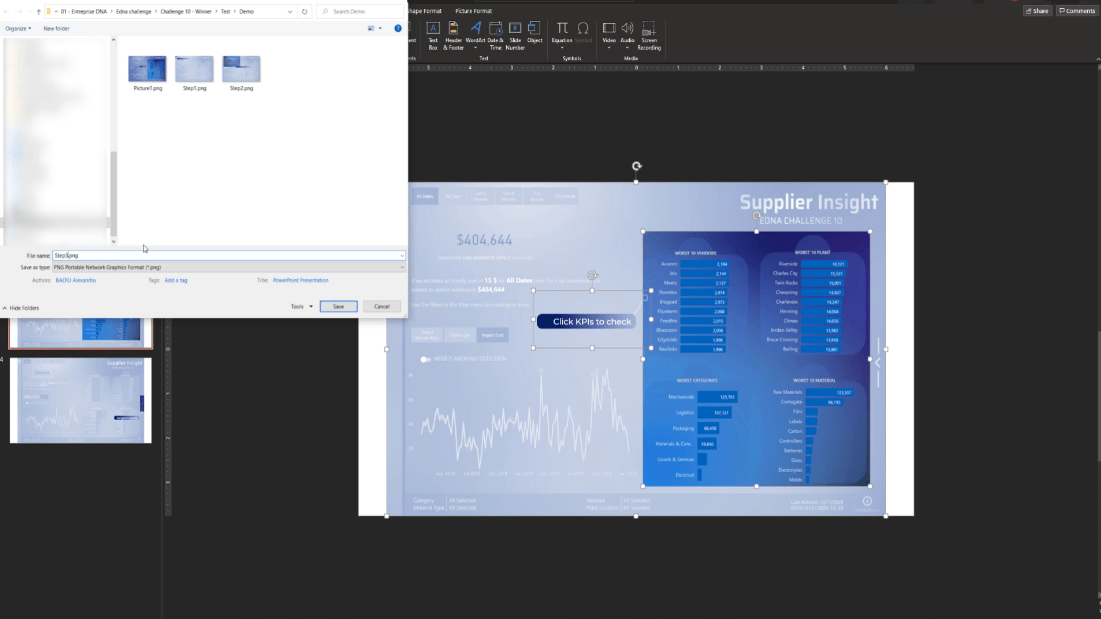
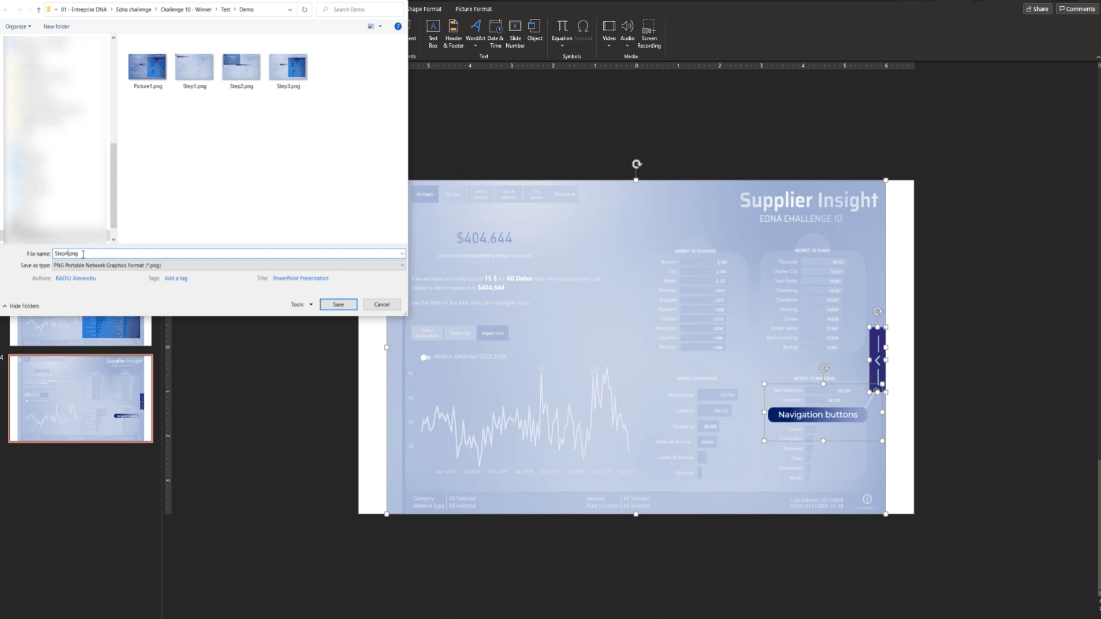
Gå tilbake til LuckyTemplates, legg til en side og navngi den Trinn 1.
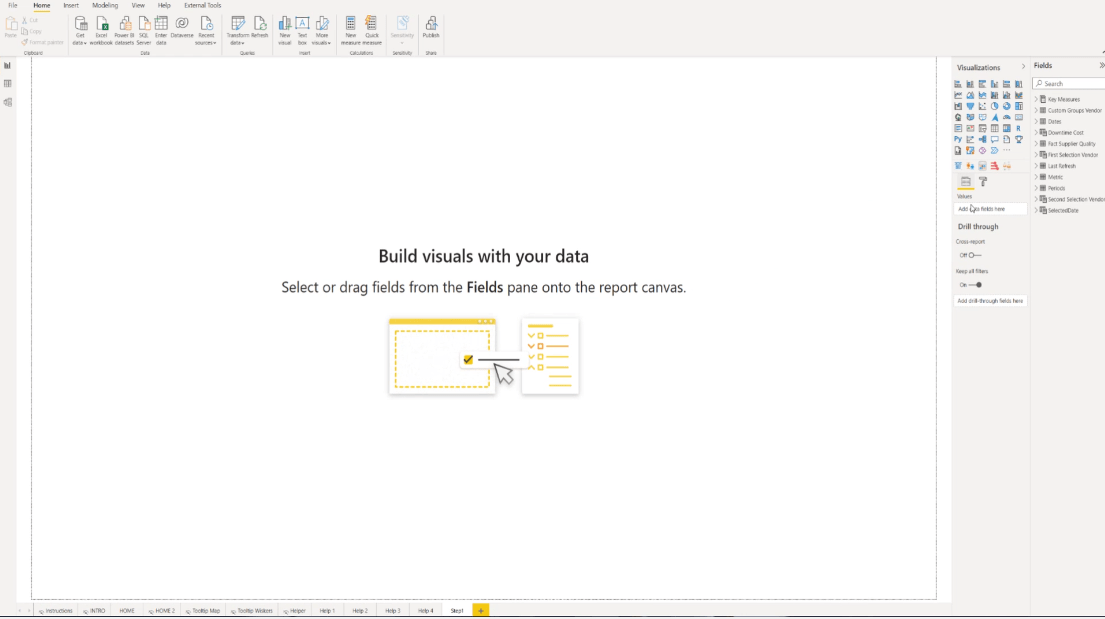
Gå deretter til Visualisering-ruten og gå til Format .
På sidebakgrunnsdelen legger du til trinn 1-bildet og velger Tilpass fra rullegardinmenyen Bildetilpasning .
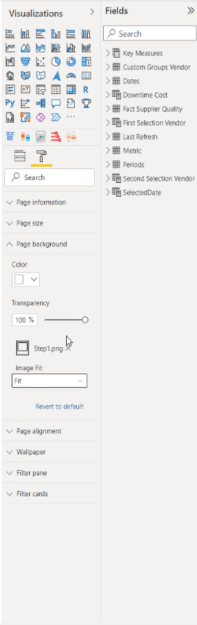
Sett gjennomsiktigheten til 0 %.
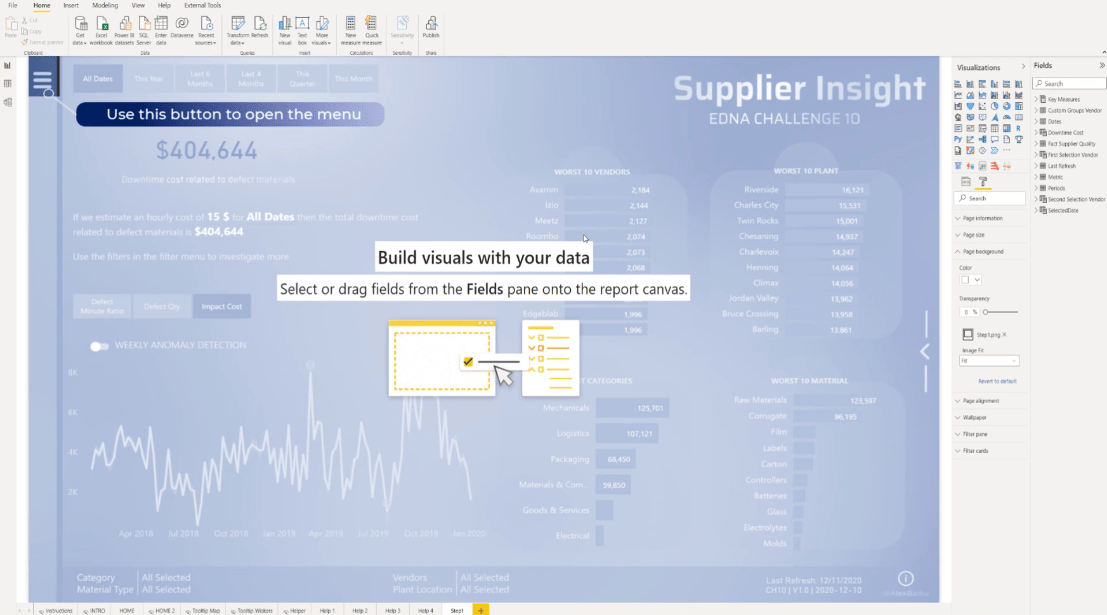
For å sikre at den fungerer perfekt, la oss gå til startsiden , sjekke sidestørrelsen og replikere den nøyaktige størrelsen til trinn 1-siden.
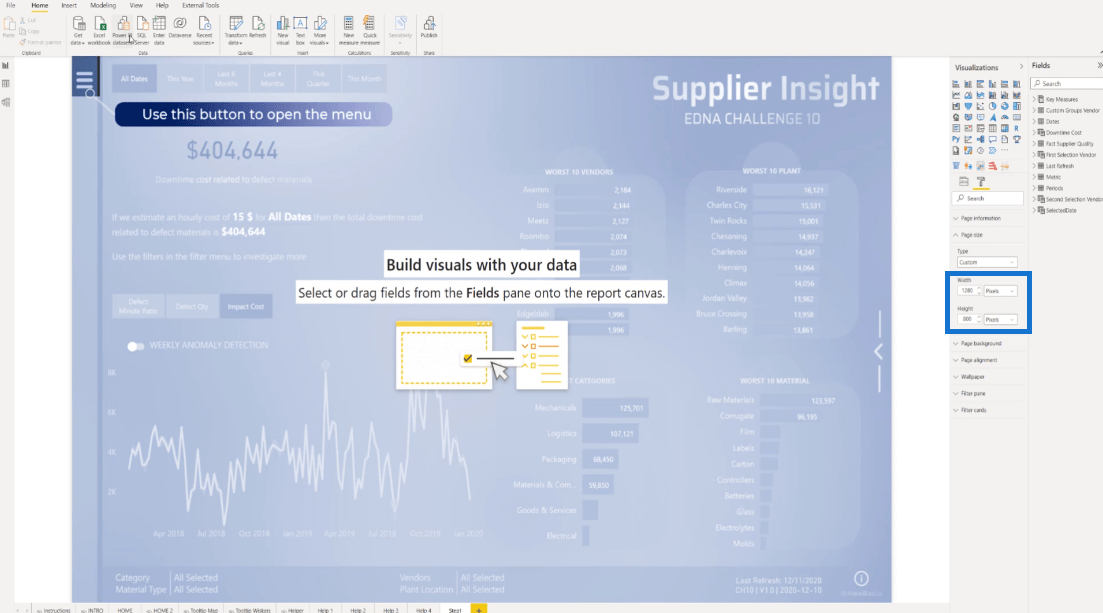
På dette tidspunktet vil vi legge til en tom knapp og deretter justere den for å fylle hele skjermen.
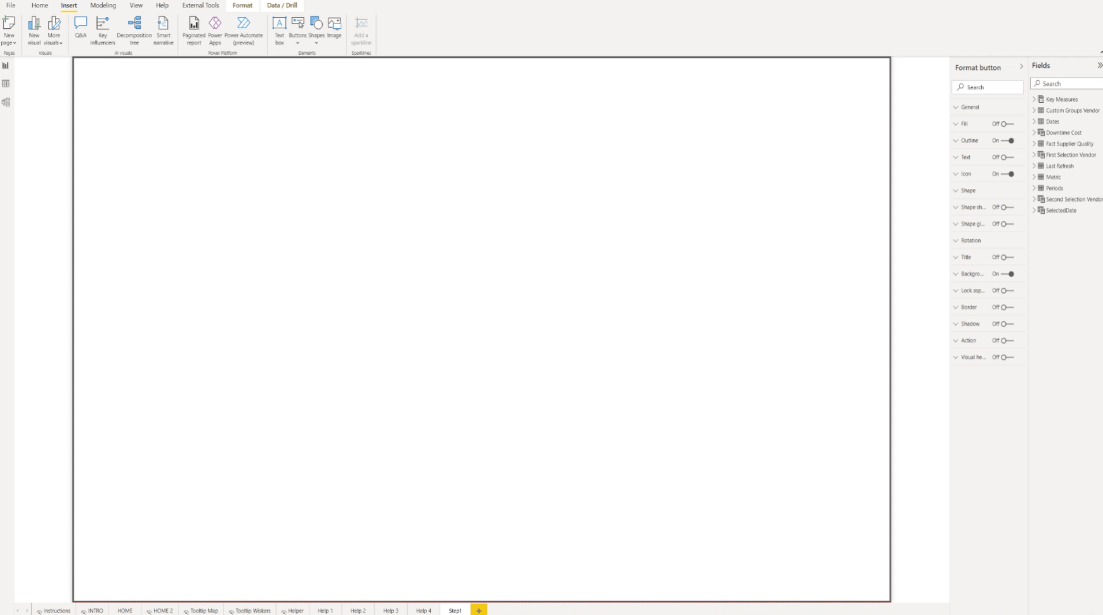
Det er også viktig å slå av alle alternativene på skjermen.
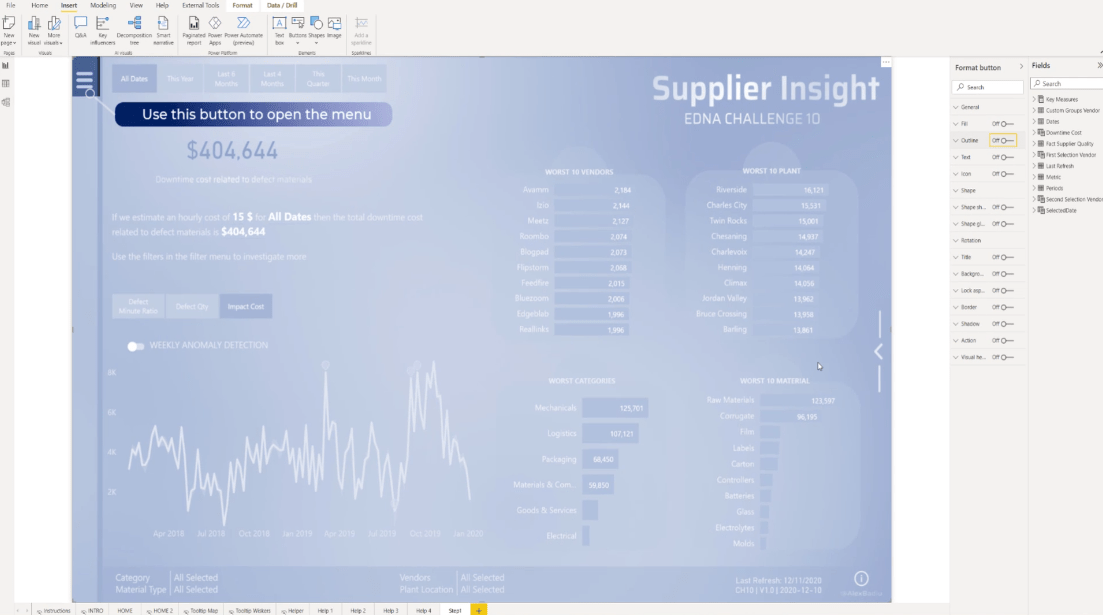
I tillegg må vi også duplisere trinn 1-siden tre ganger og deretter endre navn på disse til trinn 2, trinn 3 og trinn 4.
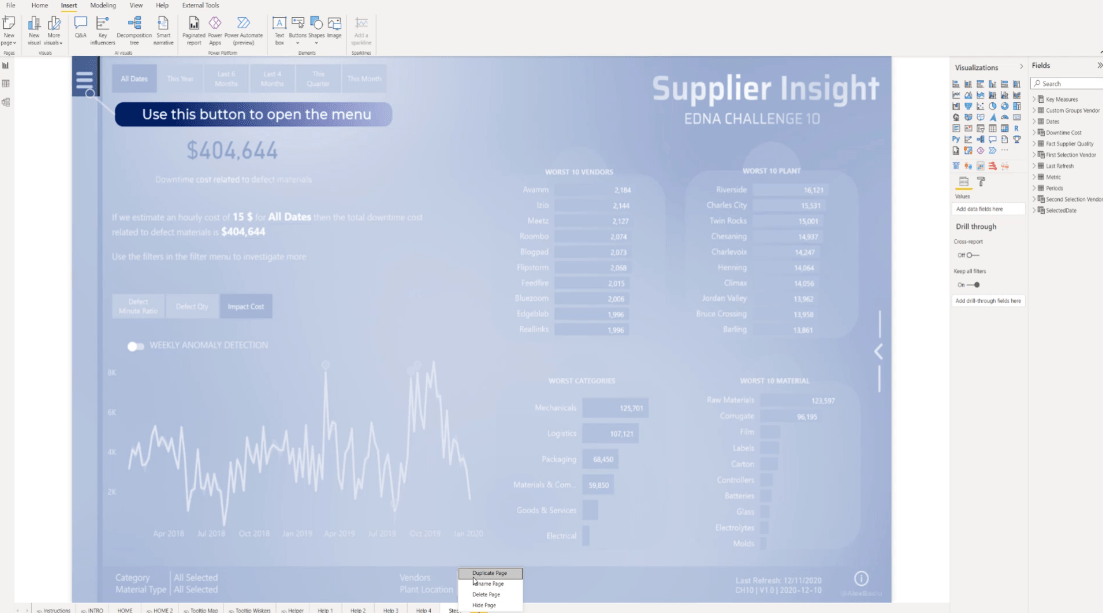
For trinn 2-siden, la oss gå tilbake til Format for å redigere sidebakgrunnen . I likhet med det vi gjorde på trinn 1-siden, la oss legge til trinn 2-bildet og velge Tilpass . Vi må også gjøre samme prosedyre for trinn 3 og 4 sider.
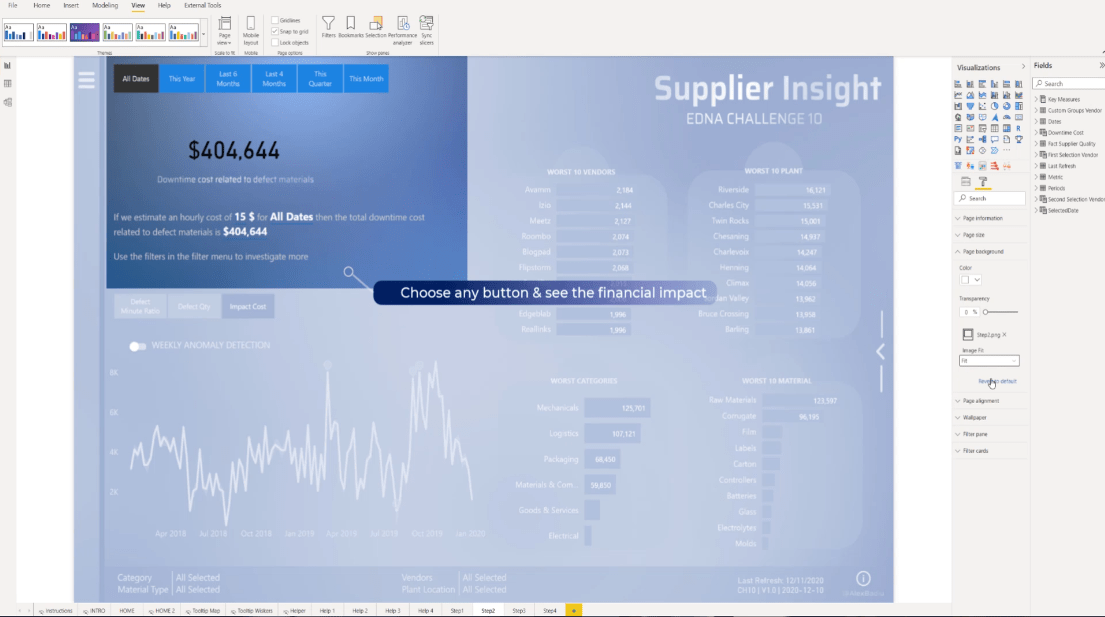
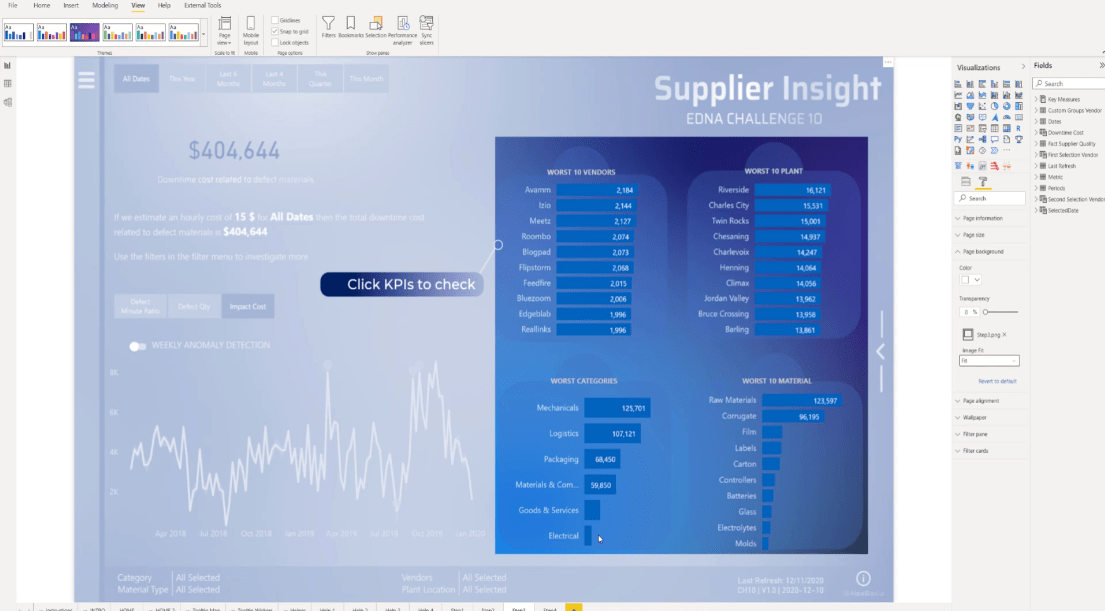
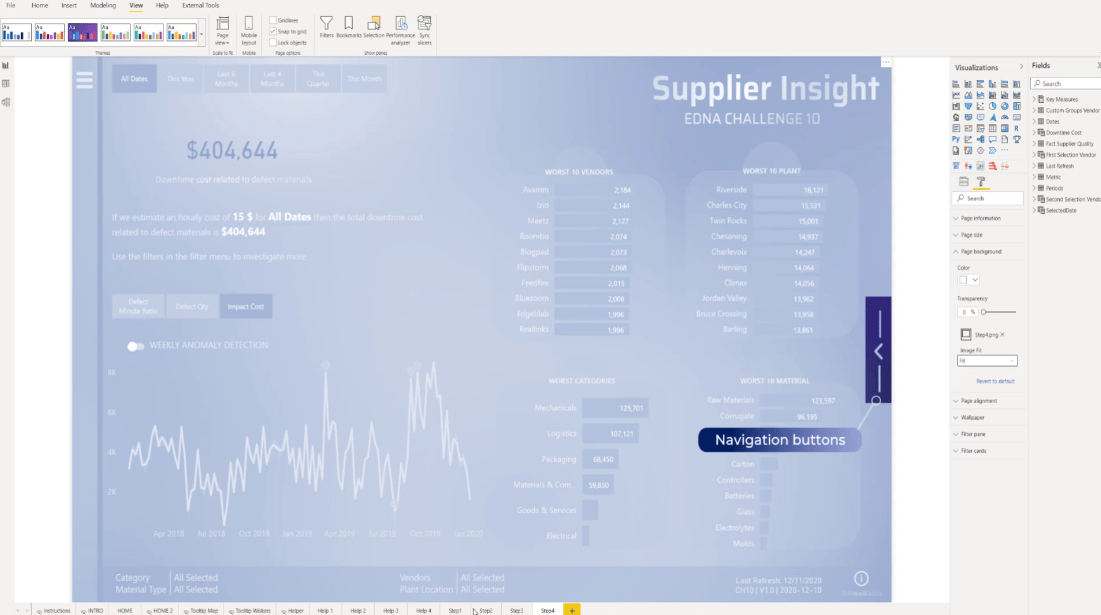
For å aktivere knappene, la oss gå til Format og velge Utvalg .
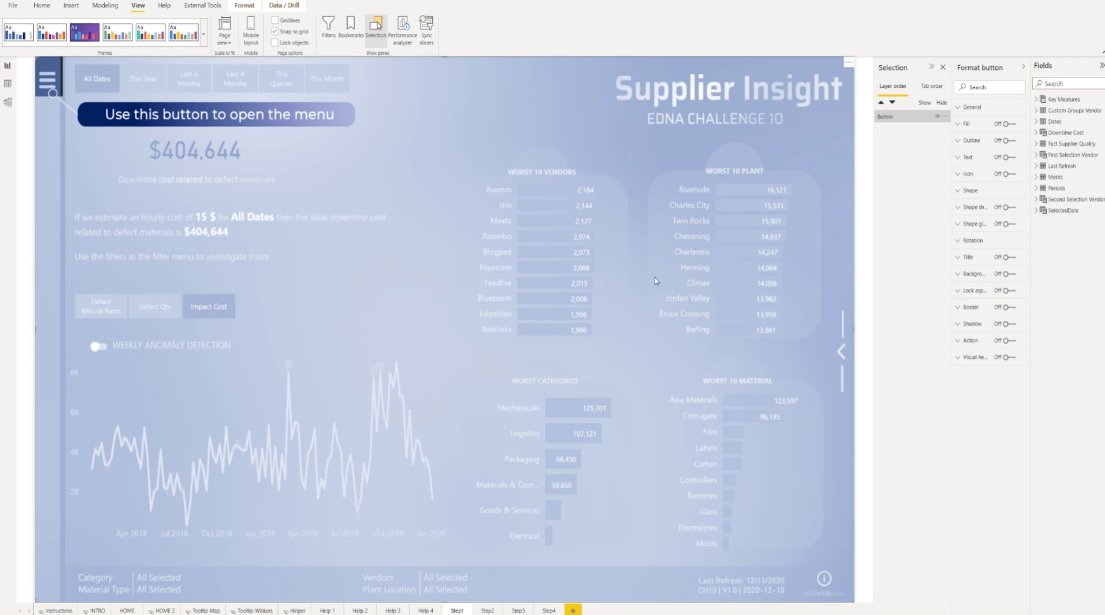
Den neste tingen å gjøre er å slå på Handlingen , velg Sidenavigering fra Type- delen, velg Trinn 2 fra Destinasjon- rullegardinmenyen og slå av verktøytipset.
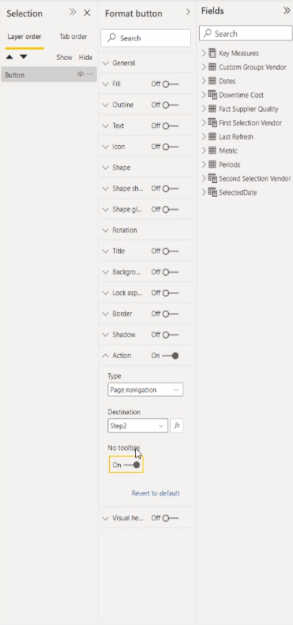
Siden vi er inne på LuckyTemplates-skrivebordet, trykk bare CTRL på tastaturet og klikk på siden for å gå til neste.
La oss deretter gjenskape den samme prosedyren. Slå på handlingen , og velg Sidenavigering , men denne gangen velger vi trinn 3 fra rullegardinmenyen og kontrollerer at verktøytipset er av.
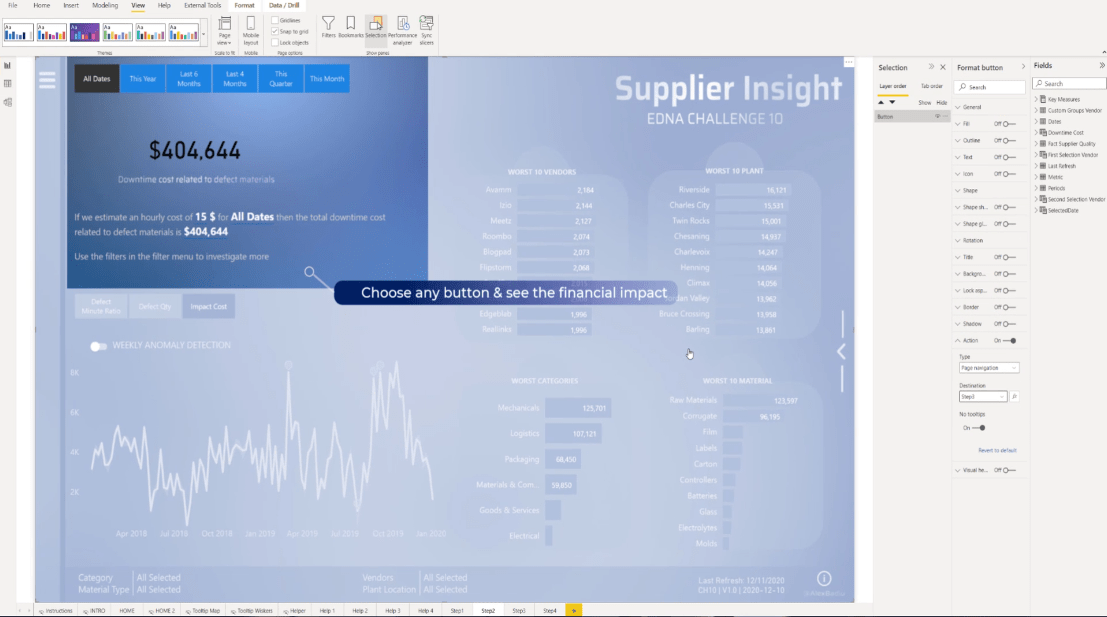
Igjen, slå på Handlingen , velg Sidenavigering , og velg deretter Trinn 4 fra rullegardinmenyen og bytt til Ingen verktøytips- delen.
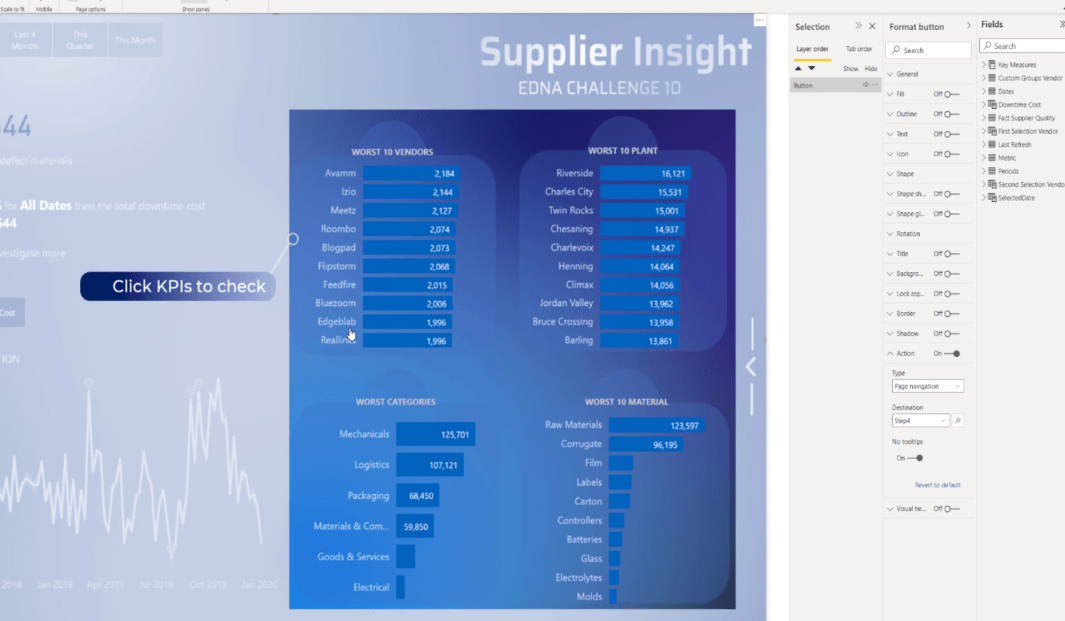
For den siste siden slår du på handlingen , setter den til Sidenavigering , velger Hjem fra rullegardinmenyen Destinasjon, og ikke glem å slå av verktøytipset.
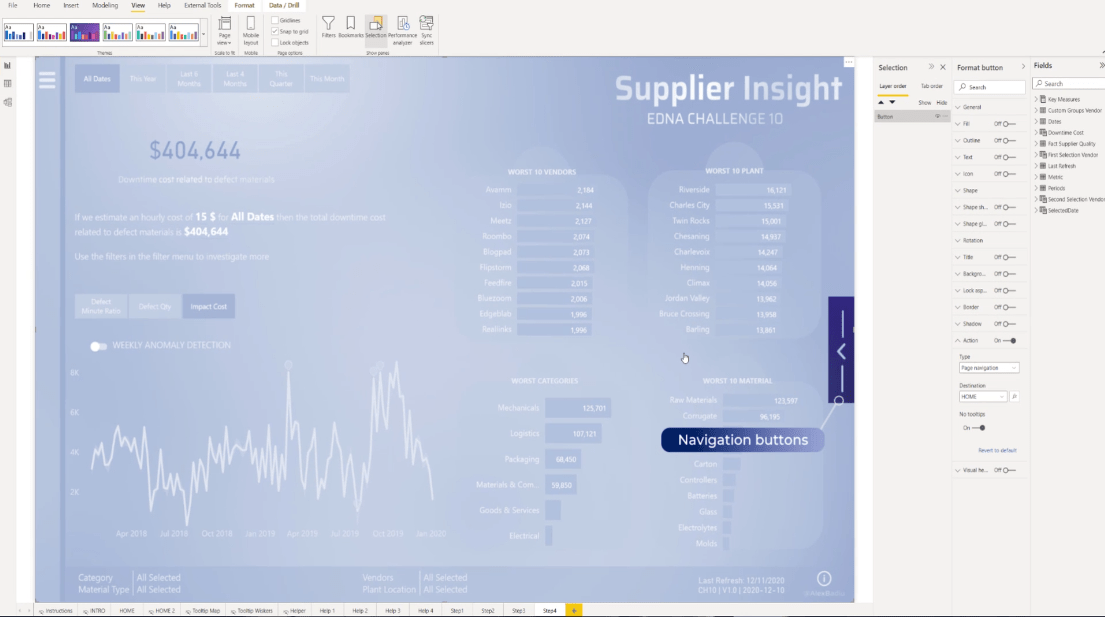
Til slutt, på startskjermen, la oss sørge for å velge trinn 1 i destinasjonsdelen .
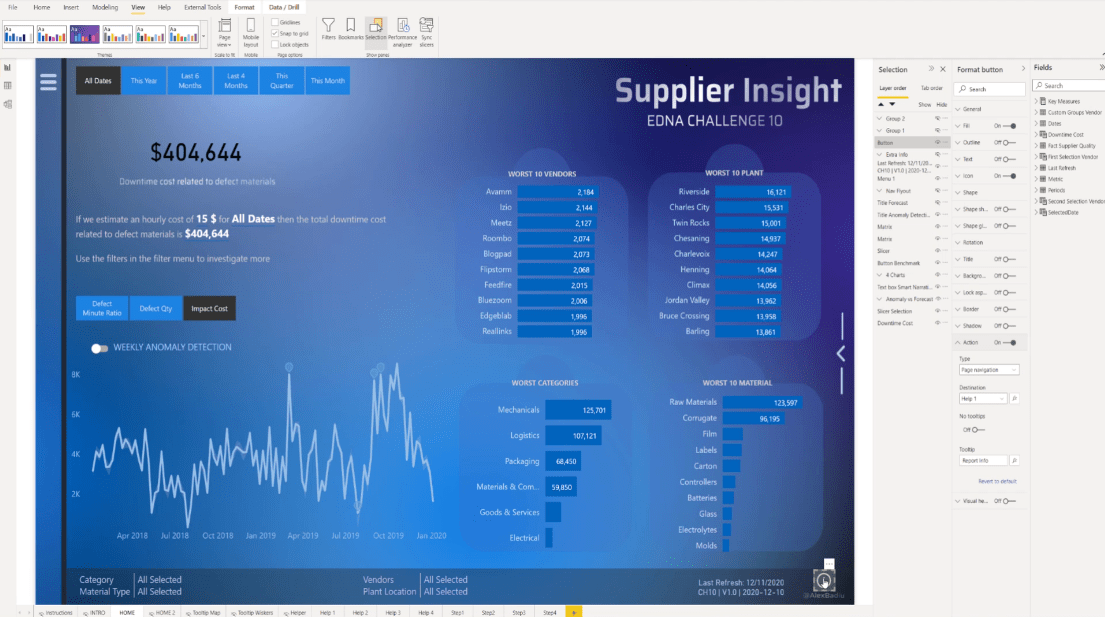
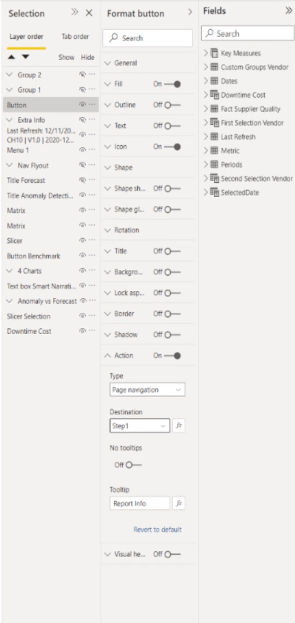
Konklusjon
Å legge til en LuckyTemplates-brukerveiledning kan gjøre LuckyTemplates-rapporten din enkel å forstå fordi den gir en demonstrasjon av de viktige områdene i rapportene dine. Det viktigste er at dette er veldig enkelt å sette opp, og det gir mye verdi.
Jeg håper du har lært noe nytt fra denne opplæringen, og at du definitivt kan integrere noe slikt i rapportene dine.
Beste ønsker,
Alexandru Badiu
Lær å bruke DAX Studio EVALUATE nøkkelordet med grunnleggende eksempler og få en bedre forståelse av hvordan dette kan hjelpe deg med databehandling.
Finn ut hvorfor det er viktig å ha en dedikert datotabell i LuckyTemplates, og lær den raskeste og mest effektive måten å gjøre det på.
Denne korte opplæringen fremhever LuckyTemplates mobilrapporteringsfunksjon. Jeg skal vise deg hvordan du kan utvikle rapporter effektivt for mobil.
I denne LuckyTemplates-utstillingen vil vi gå gjennom rapporter som viser profesjonell tjenesteanalyse fra et firma som har flere kontrakter og kundeengasjementer.
Gå gjennom de viktigste oppdateringene for Power Apps og Power Automate og deres fordeler og implikasjoner for Microsoft Power Platform.
Oppdag noen vanlige SQL-funksjoner som vi kan bruke som streng, dato og noen avanserte funksjoner for å behandle eller manipulere data.
I denne opplæringen lærer du hvordan du lager din perfekte LuckyTemplates-mal som er konfigurert til dine behov og preferanser.
I denne bloggen vil vi demonstrere hvordan du legger feltparametere sammen med små multipler for å skape utrolig nyttig innsikt og grafikk.
I denne bloggen vil du lære hvordan du bruker LuckyTemplates rangering og tilpassede grupperingsfunksjoner for å segmentere et eksempeldata og rangere det i henhold til kriterier.
I denne opplæringen skal jeg dekke en spesifikk teknikk rundt hvordan du viser kumulativ total kun opp til en bestemt dato i grafikken i LuckyTemplates.








