DAX Studio EVALUATE Nøkkelord: Grunnleggende eksempler

Lær å bruke DAX Studio EVALUATE nøkkelordet med grunnleggende eksempler og få en bedre forståelse av hvordan dette kan hjelpe deg med databehandling.
Jeg vil vise deg hvordan jeg brukte LuckyTemplates-bokmerker i en av LuckyTemplates-utfordringene vi har på. Du kan se hele videoen av denne opplæringen nederst på denne bloggen.
Deinvolvert noen forskjellige ting på kjøp, mottak og fakturering for et selskap. Det er meningen at vi skal komme med et sammendrag på én side eller én side for å gi oss tilbakemeldingen vi ønsket for denne utfordringen.
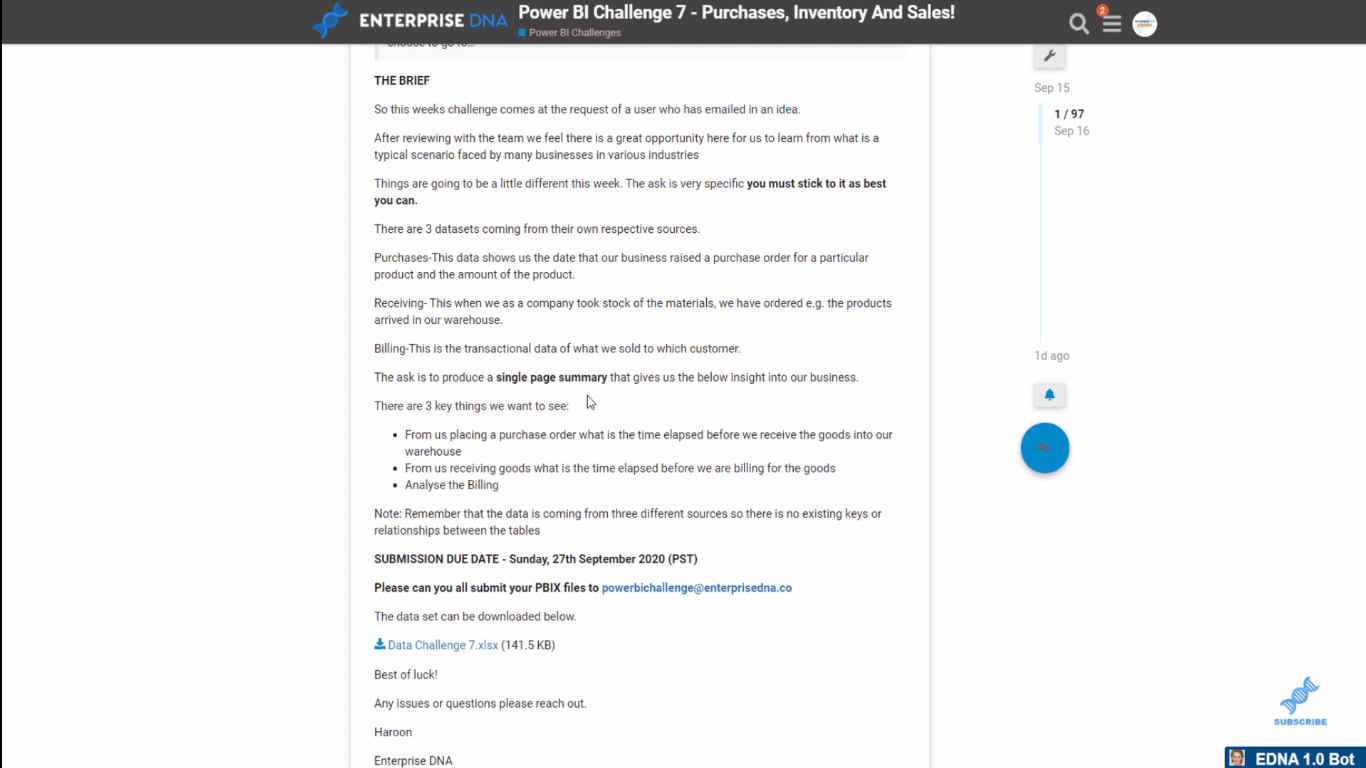
Dette er minfor utfordringen. Inspirasjonen min til dette fargetemaet fikk jeg fra filmen Cocktail fra 1988 med den unge Tom Cruise.
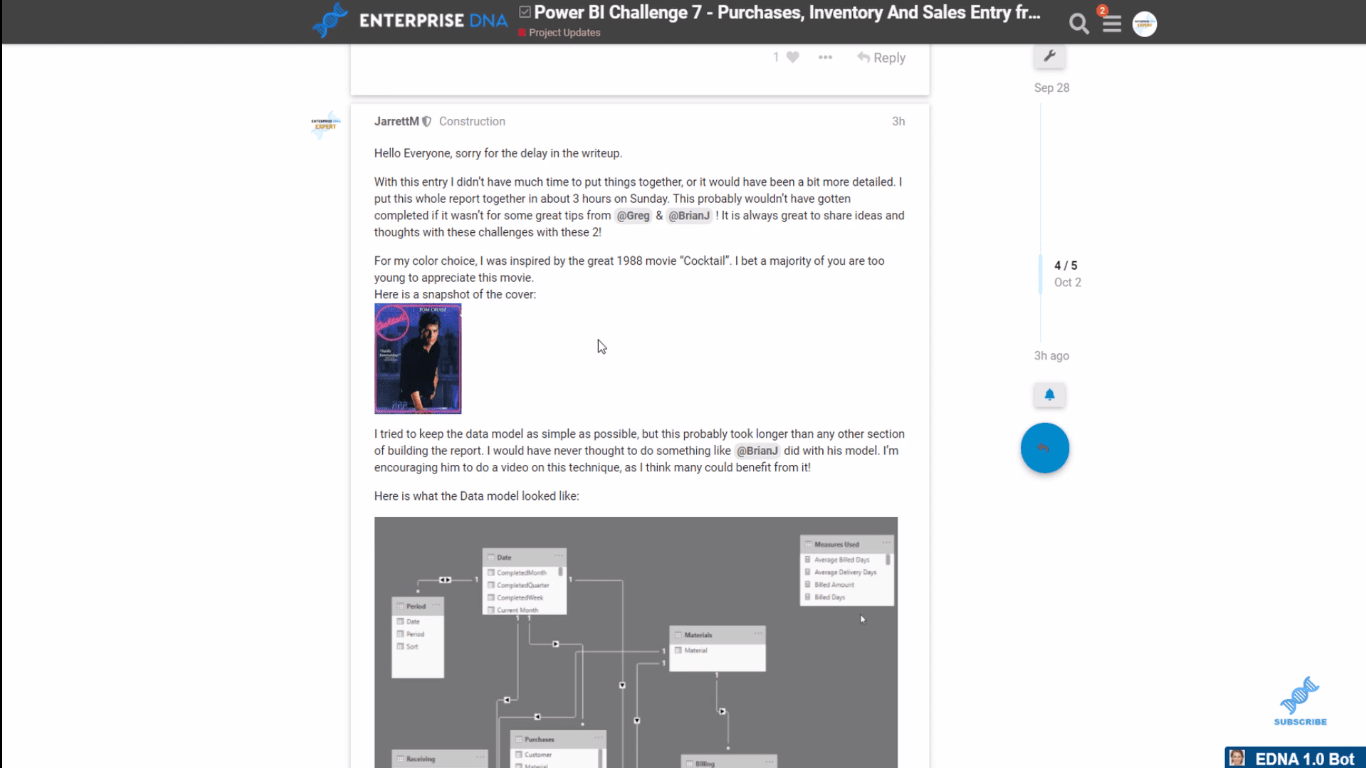
Nå skal jeg vise deg hvordan jeg kom opp med LuckyTemplates-bokmerkene og deres funksjonalitet for denne utfordringen.
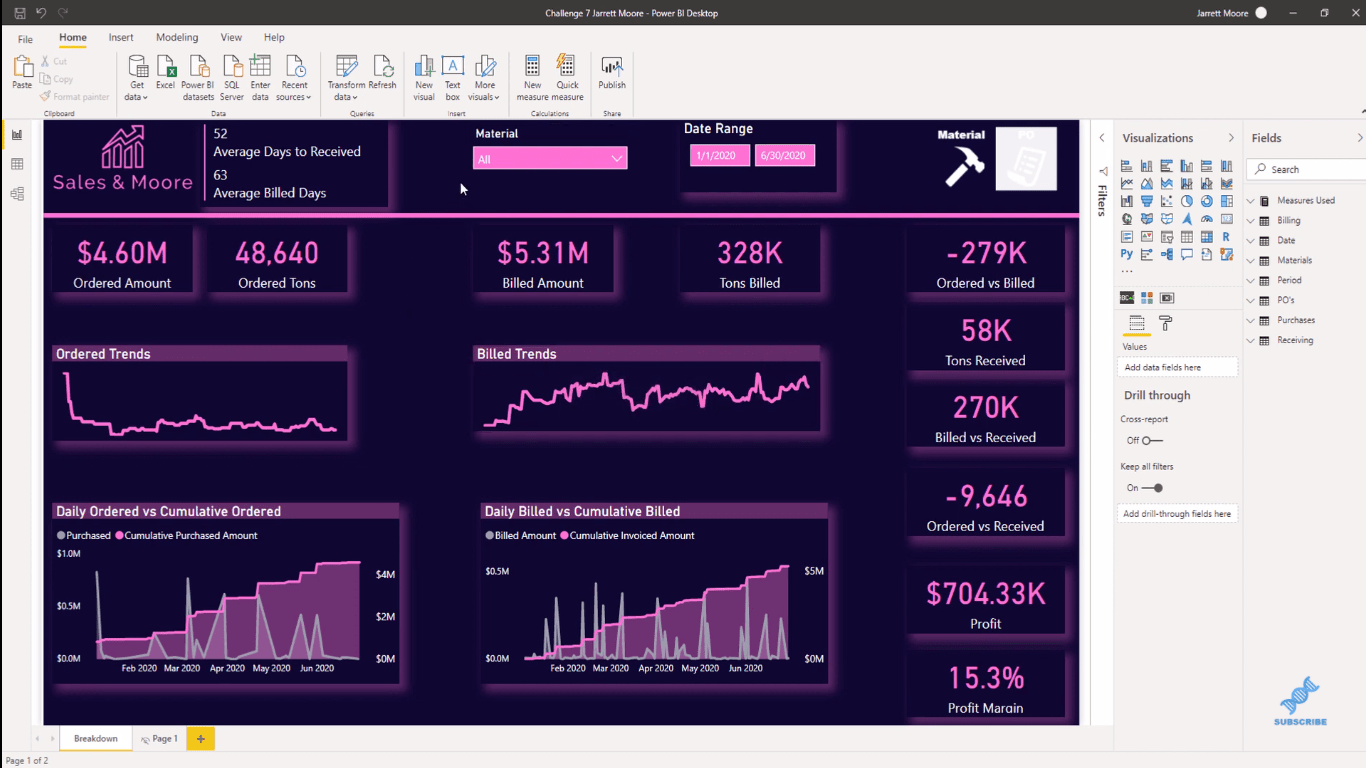
Innholdsfortegnelse
LuckyTemplates bokmerker funksjonalitet
Mesteparten av tiden vil folk bruke bokmerker og lage separate sider for å implementere denne strategien. Men det jeg gjør er at jeg bare skaper og skjuler forskjellige ting ved å bruke Selection pain i.
Når jeg markerer dette ikonet, kan du se at vi har denne materialvisningen .
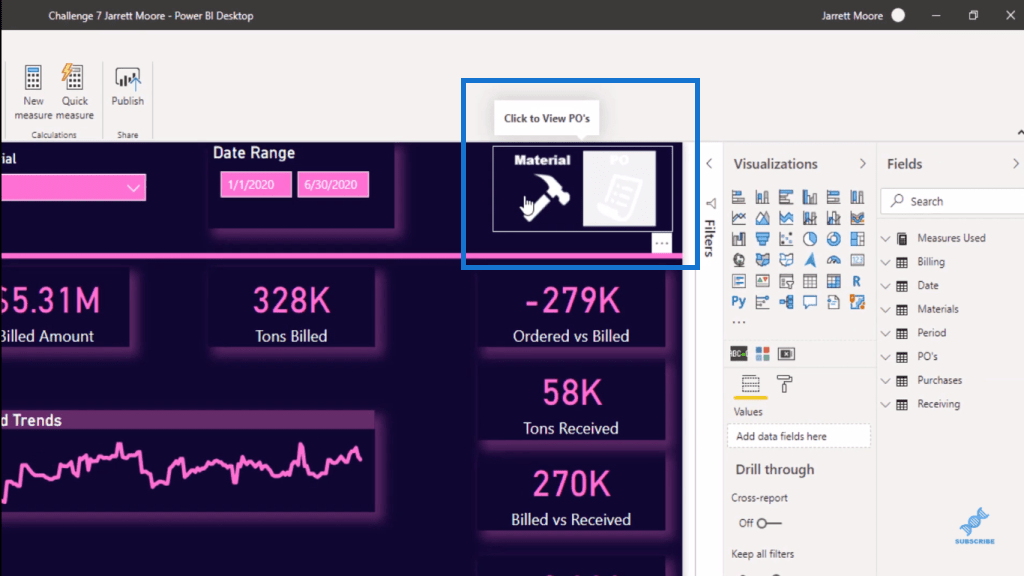
Vi har materialskjæreren for å gi oss all informasjon om materialene.
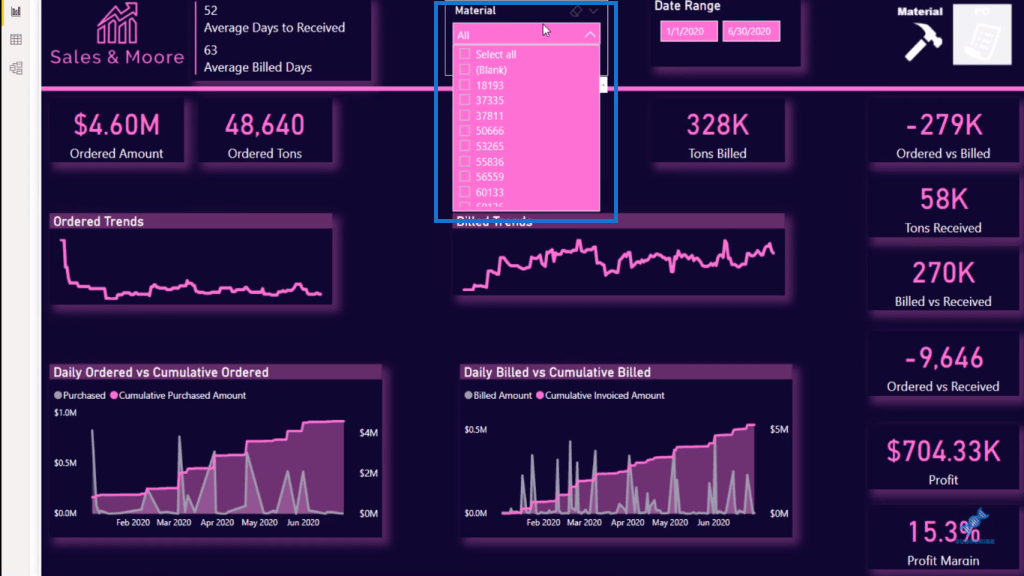
Deretter, hvis jeg holder nede kontrolltasten og venstreklikker på musen, vil dette ta oss over til innkjøpsordrevisningen . Hvis jeg vil gå tilbake til materialene, er alt jeg gjør å holde nede kontrolltasten igjen og venstreklikke på musen.
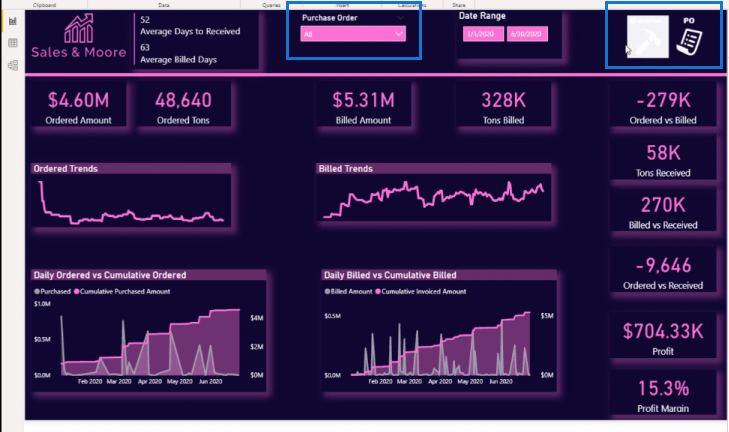
I, hvis du har tilgang til rapporten, er alt du gjør er å klikke på ikonet for å bytte deg tilbake fra de forskjellige visningene. Men inne på LuckyTemplates-skrivebordet må vi bruke kontrolltasten og venstre museklikk.
Hvor kan du få ikoner for LuckyTemplates-bokmerkene
Jeg henter ikonene mine fra nettstedet iconsdb.com, og jeg ser opp hvite ikoner. Det er her jeg finner alle de hvite ikonene som jeg bruker på de fleste av rapportene mine.
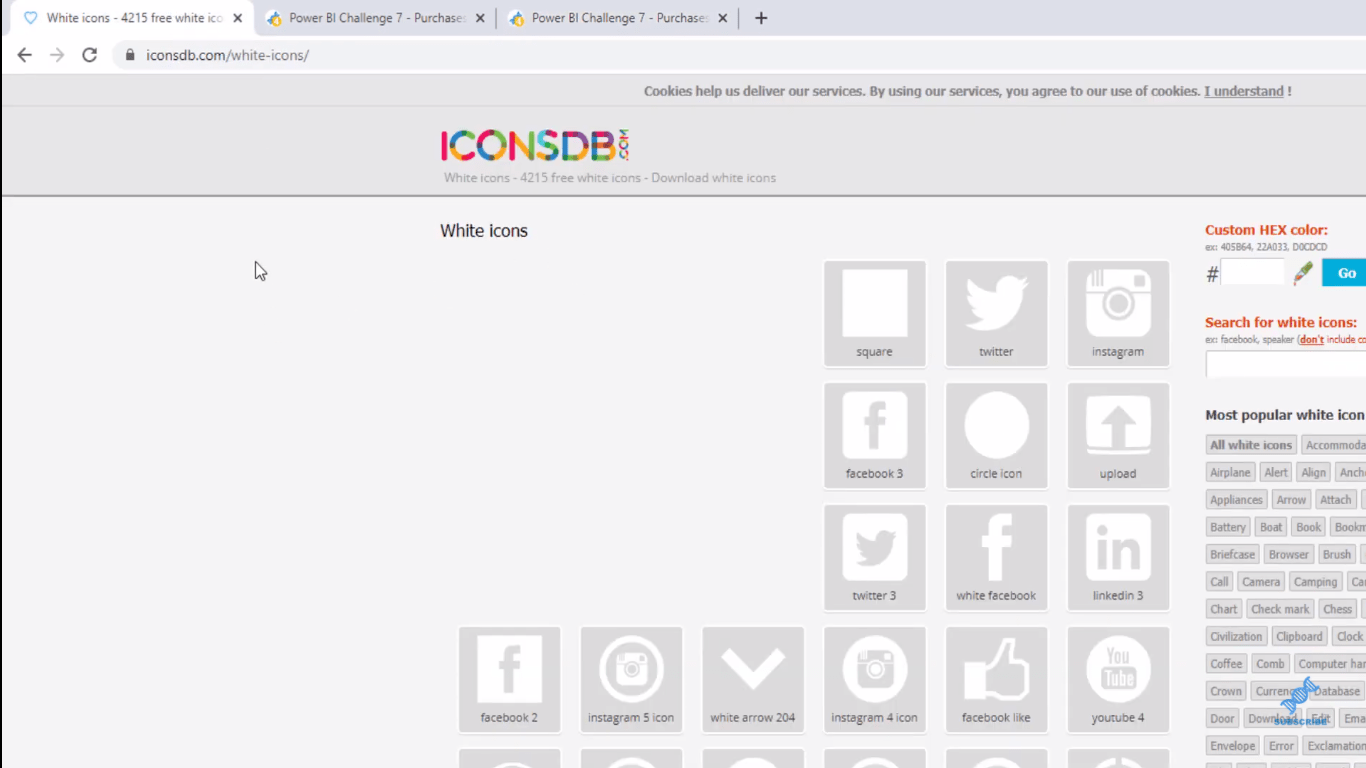
Alt du vil gjøre er å gå hit og søke etter denne oppføringen.
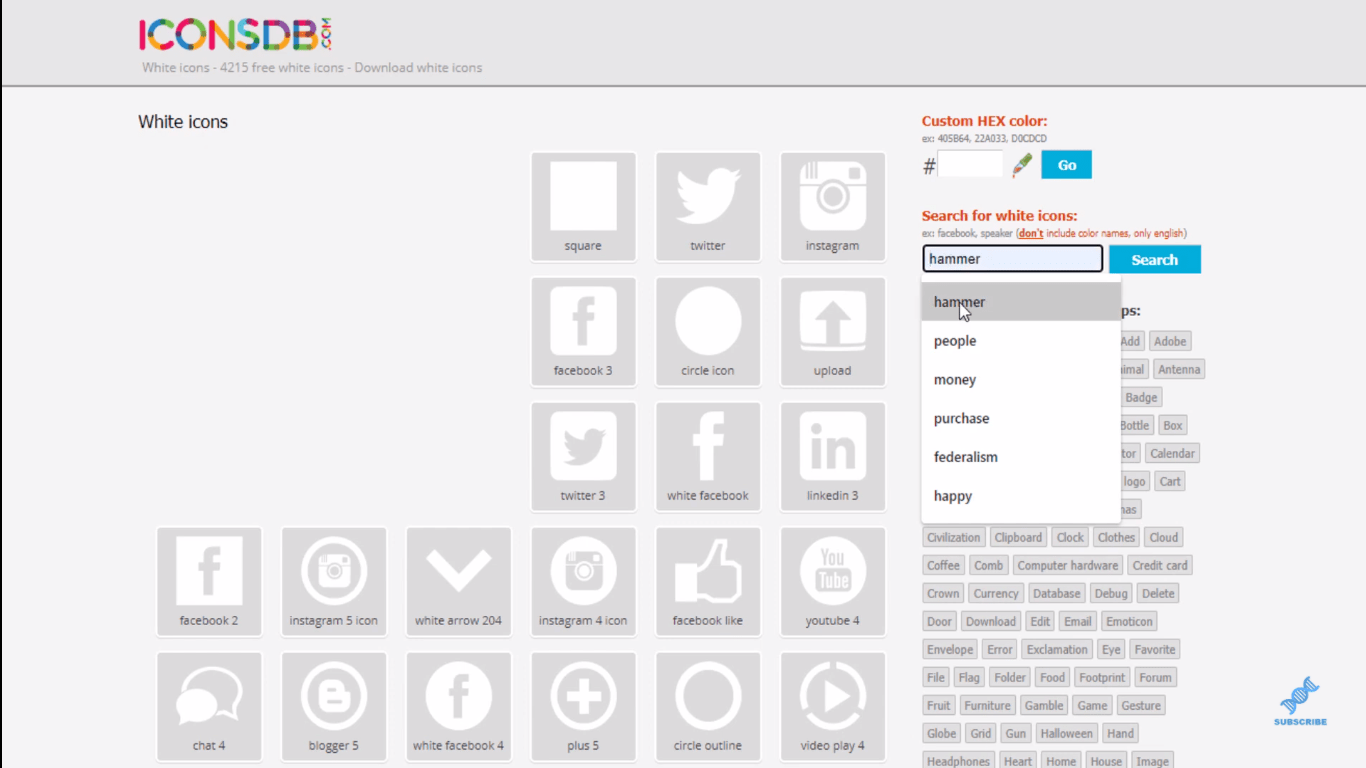
Jeg søkte etter "hammer" (dette er det jeg bruker for mine Materials-logoer). Når jeg klikker på søk, får du resultatene. Du kan deretter laste ned logoene eller ikonene du velger i riktig format og lagre dem i en fil.
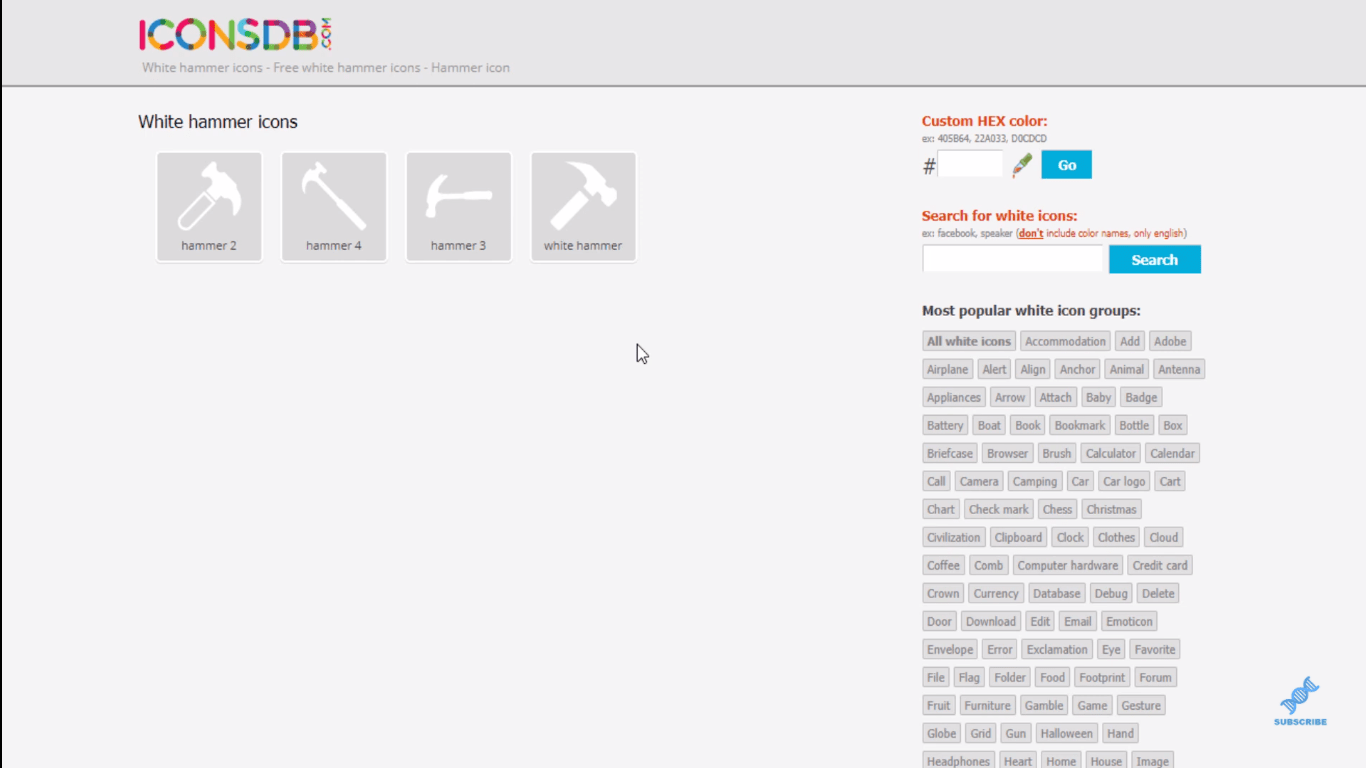
Det andre ikonet som jeg brukte i denne spesifikke rapporten var en innkjøpsordre.
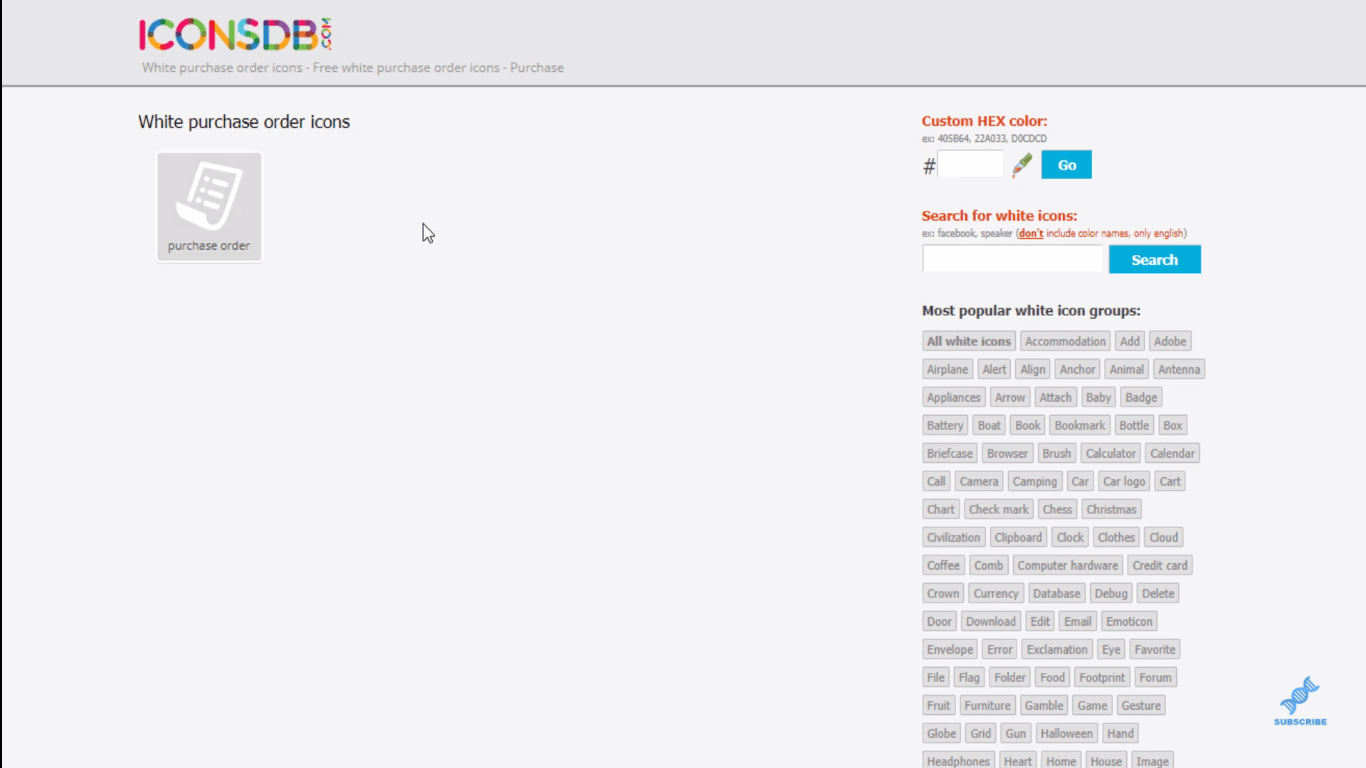
Sette inn ikoner i rapporten
Når jeg går tilbake til LuckyTemplates-skrivebordet, har jeg denne siden jeg har gjemt.
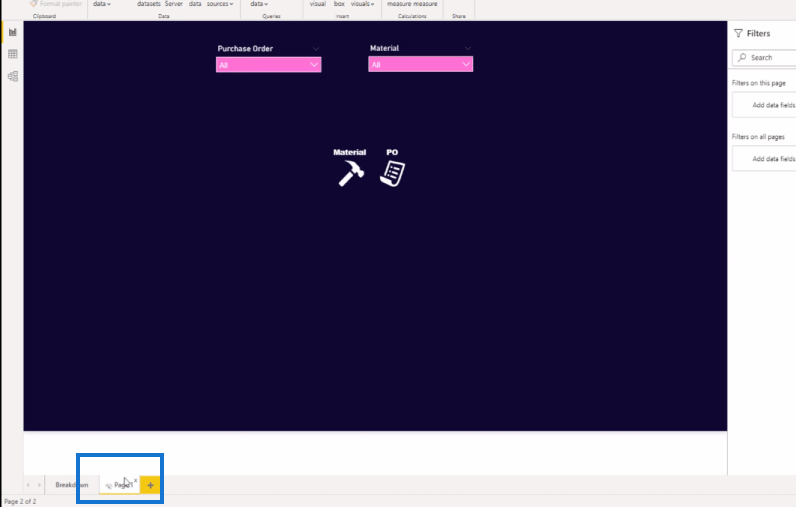
Du kan se at jeg har satt inn bildene eller ikonene på skrivebordet her.
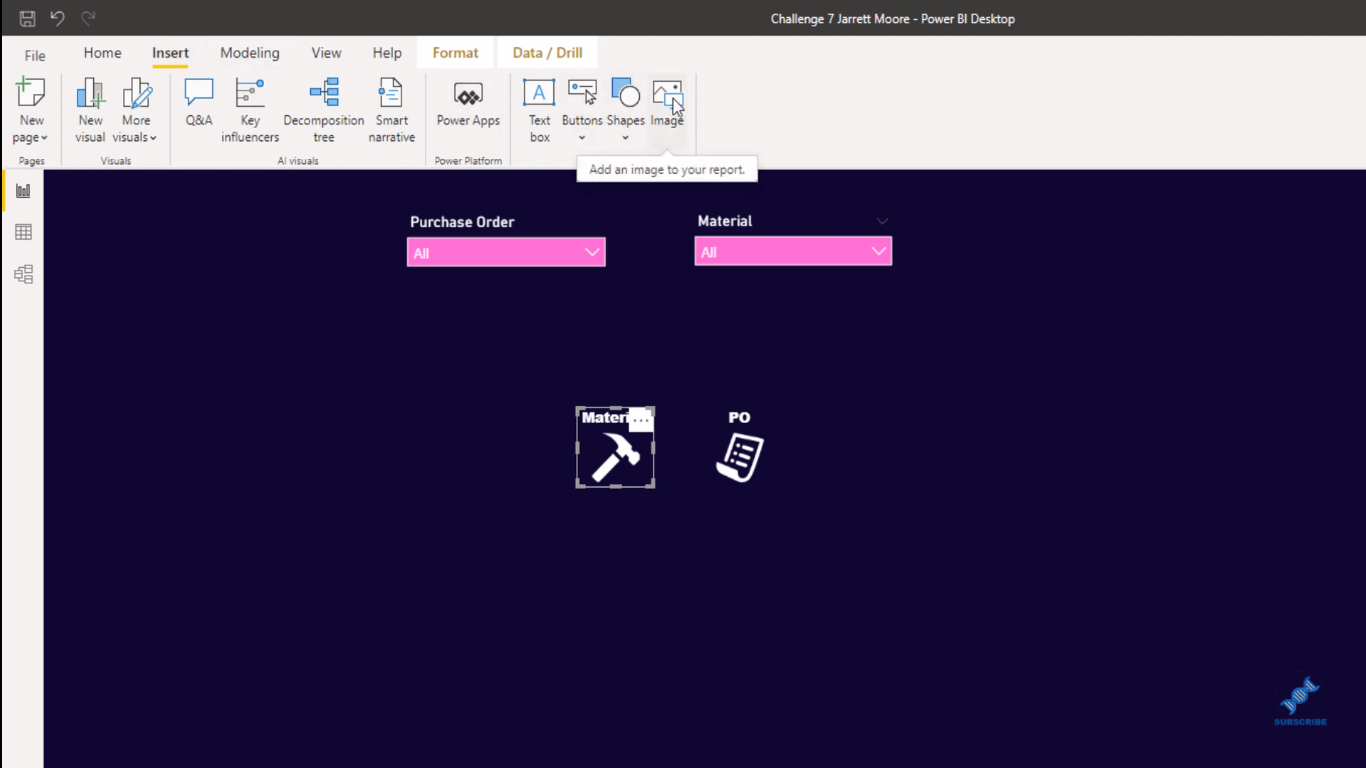
Så gikk jeg inn for hver av dem. Jeg klikker på ikonet og gjorde noen endringer som tittelen og fonten slik at den ser ut slik jeg ville ha den.
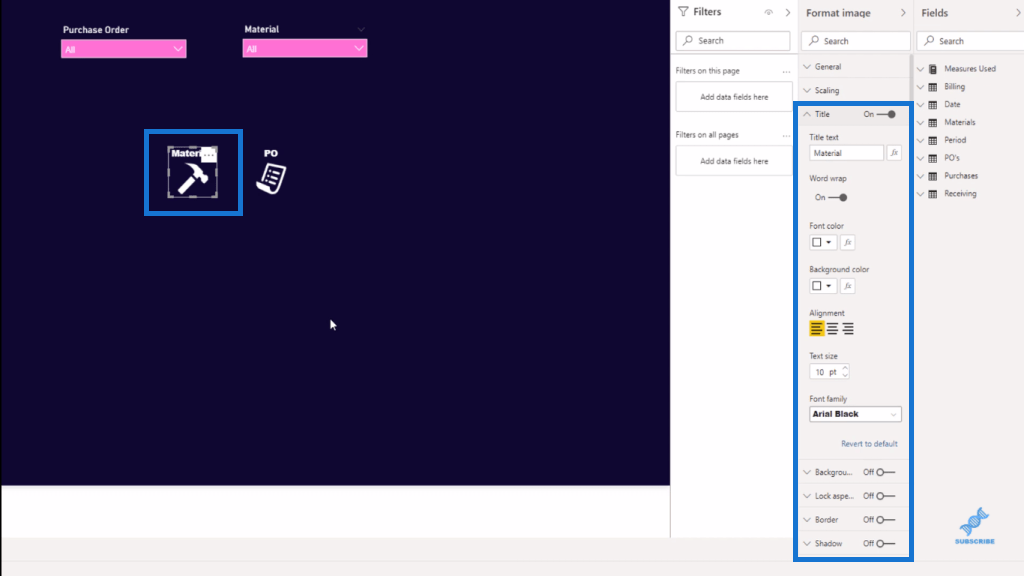
Når jeg er fornøyd med hvordan de ser ut, holder jeg nede begge ikonene og kopierer og limer dem inn. Jeg bringer så de kopierte ikonene under de originale.
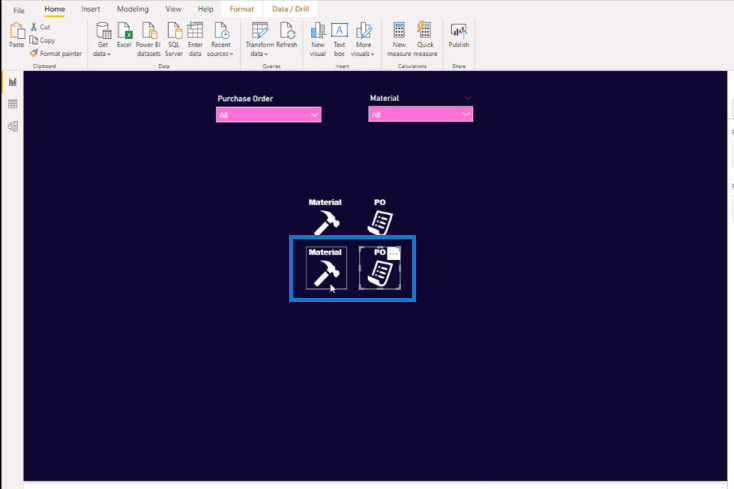
Deretter lager jeg den bakgrunnen for bildet, som er på en måte bleket ut. For å gjøre det, går jeg til Bakgrunn og justerer åpenheten i omtrent 7%.
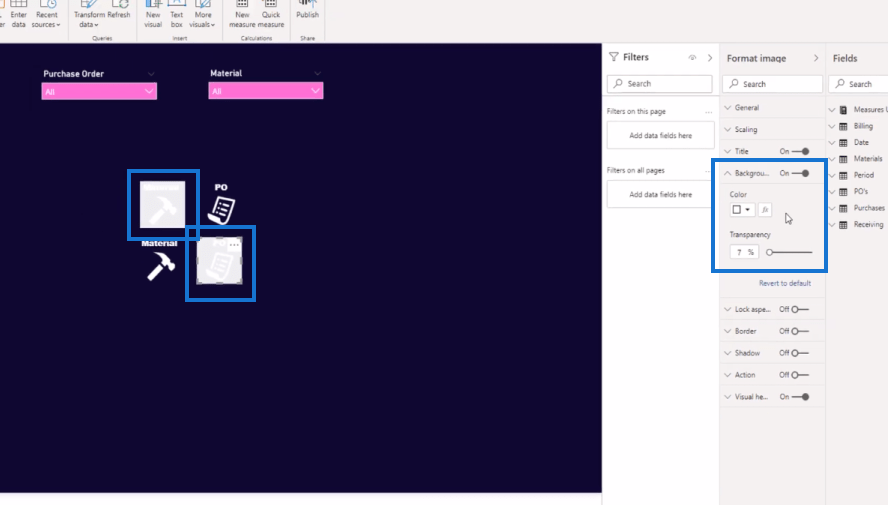
Fra dette tidspunktet tar jeg tak i skjermfangstverktøyet mitt, som heter Snagit .
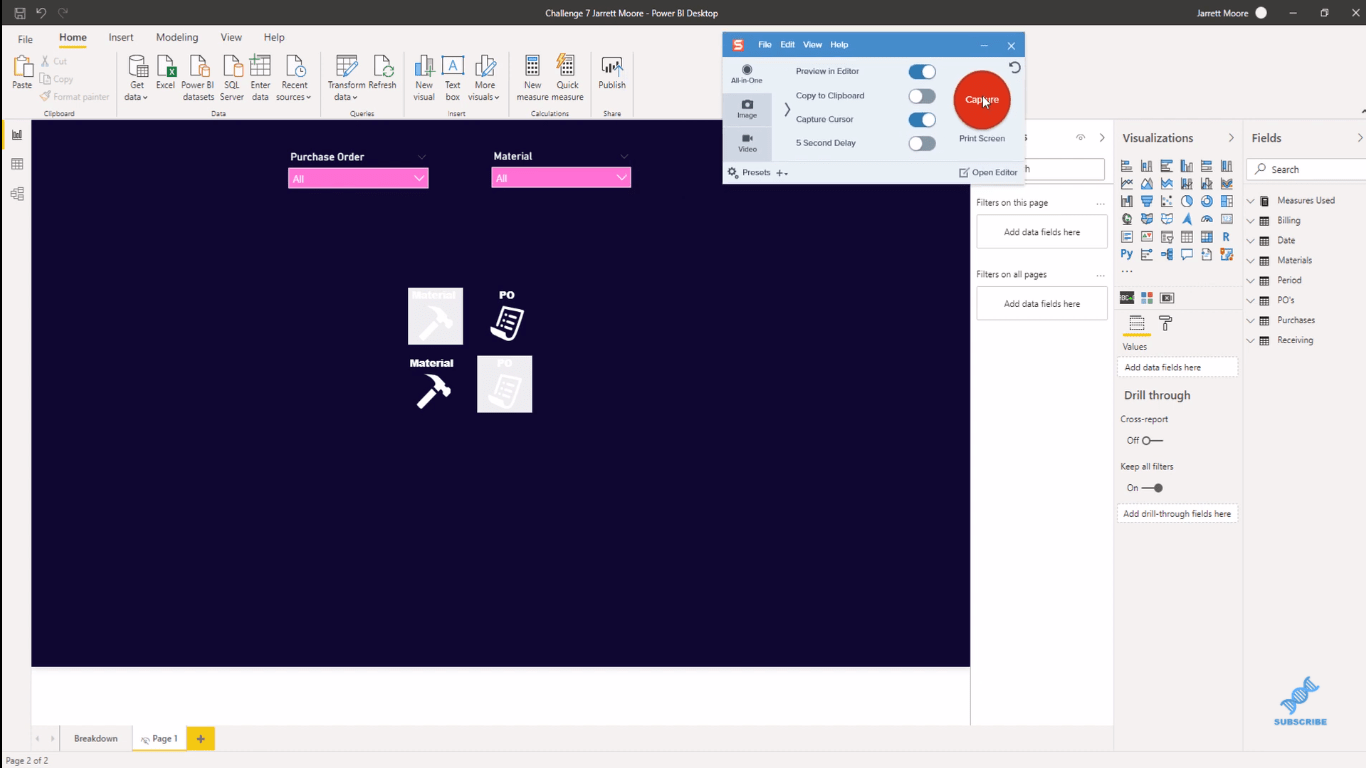
Jeg klikker på fangstknappen her og fanger hver av disse.
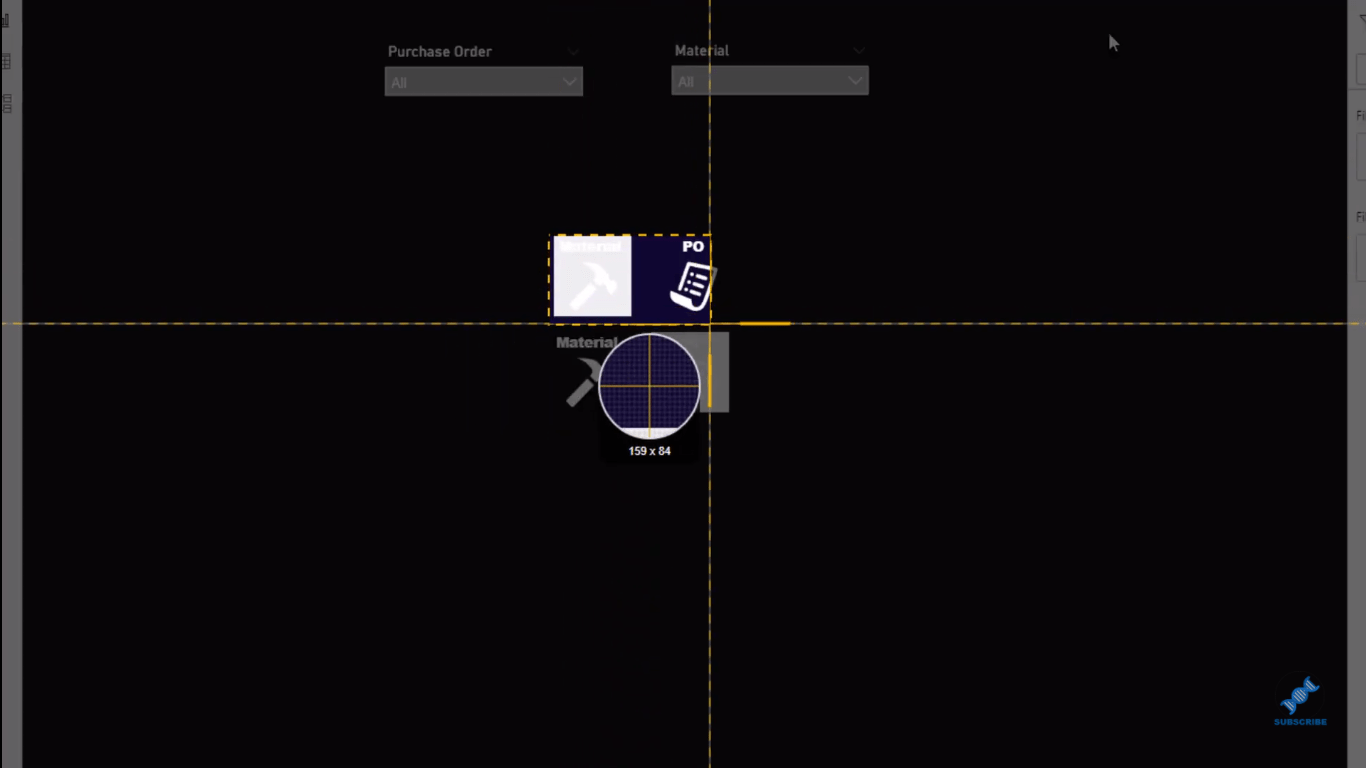
Jeg åpner deretter hvor filen er lagret.
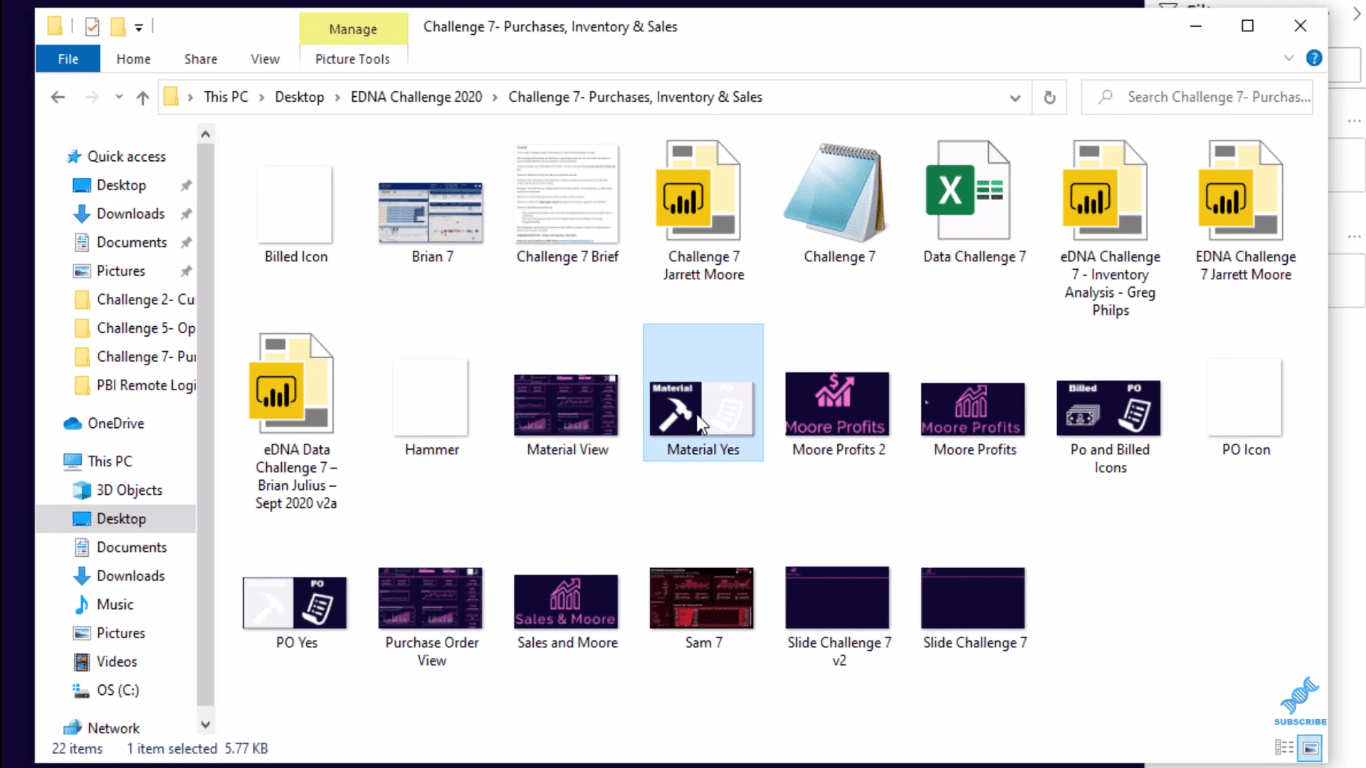
Deretter setter jeg inn disse bildene eller ikonene ved å klikke på Bilder i Sett inn- fanen.
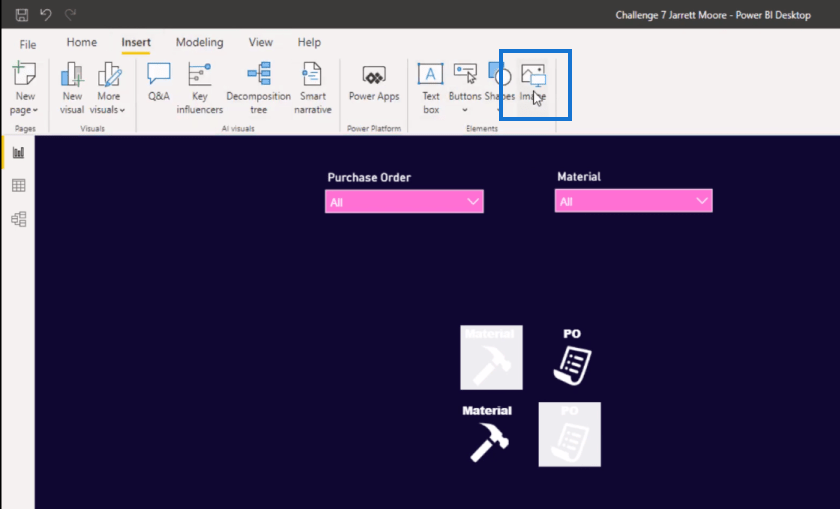
Jeg endrer deretter størrelsen på bildene ved å klikke på hvert av dem og går over til Generelt- delen for å endre bredde og høyde.
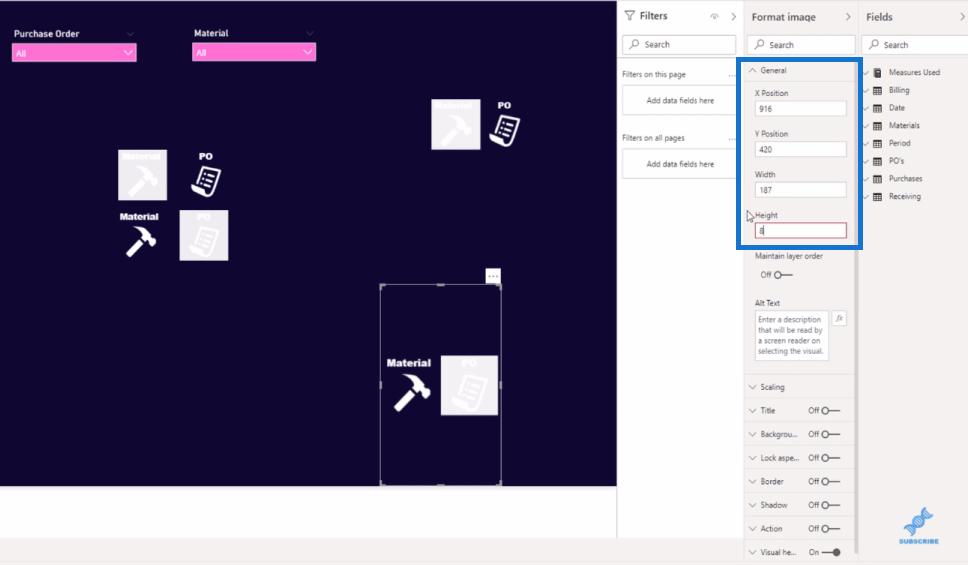
Det neste jeg gjør her er å bli kvitt de andre ikonene siden vi allerede har bildene etablert.
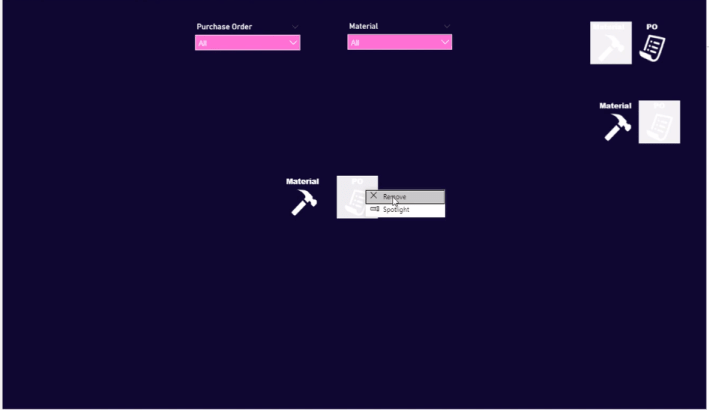
Etter det har vi våre to bilder her, og jeg holdt bare skjærerne øverst. På den måten kan vi veksle mellom dem når jeg har konfigurert bokmerkene.
Nå går jeg til hovedbåndet og til Vis- fanen og åpner Bokmerker- fanen. Du kan se her at vi har den originale som jeg hadde satt opp på rapportsiden. Jeg kalte det bare PO og materialet . Nå skal jeg vise deg hvordan du setter opp to nye her.
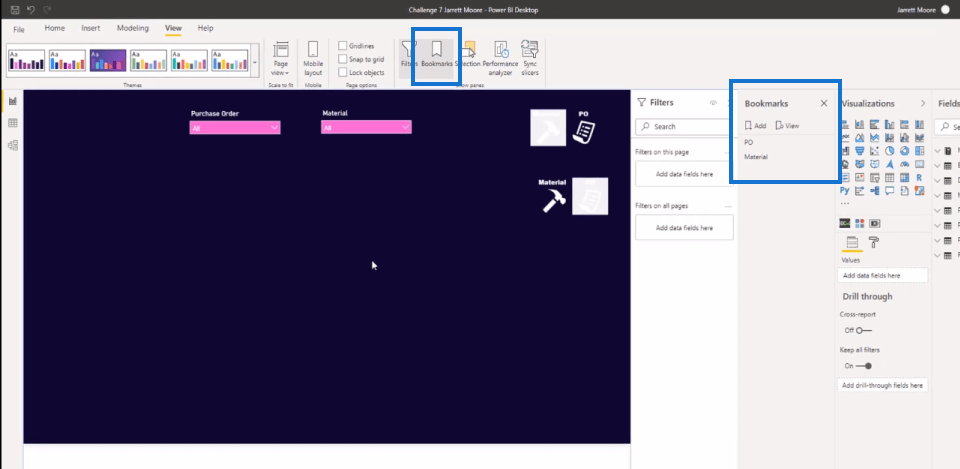
Sette opp LuckyTemplates-bokmerkene
For å lage et nytt bokmerke klikker jeg bare på Legg til- knappen og jeg kaller dette PO v2 (versjon 2). Og den andre jeg vil det Material v2 (versjon 2).
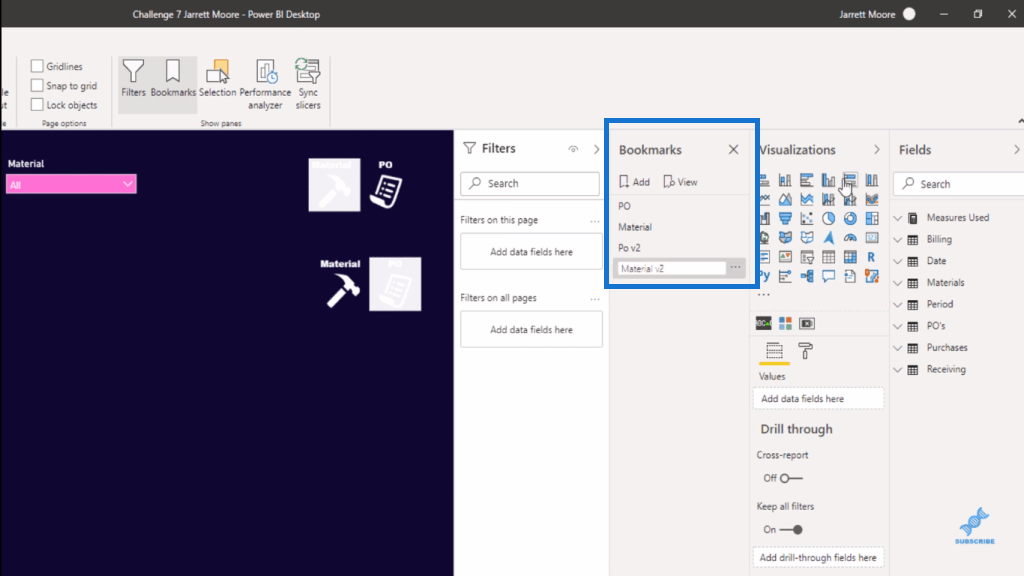
Når vi har etablert LuckyTemplates-bokmerkene, klikker jeg tilbake på PO-versjonen først og åpner utvalgsruten .
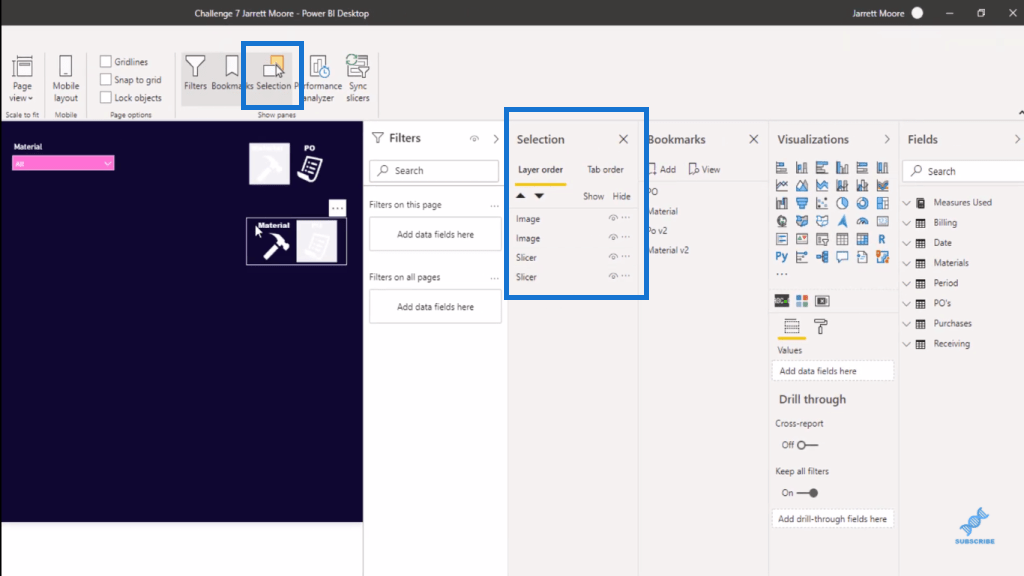
Herfra, siden vi er på PO-visningen (PO v2), skal vi skjule den ved å klikke på skjul-knappen (øye) der. Og vi skal skjule materialene også ved å klikke på sliceren og skjule den. Klikk deretter på Oppdater på bokmerket.
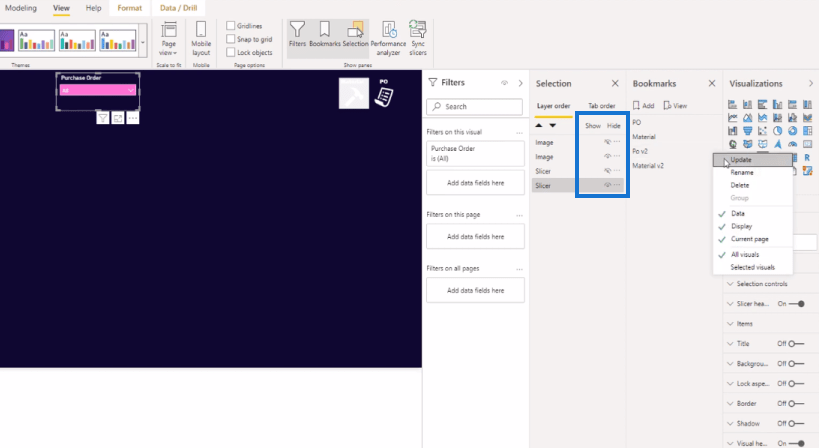
Deretter ville jeg gjort det samme med materialvisningen (Material v2).
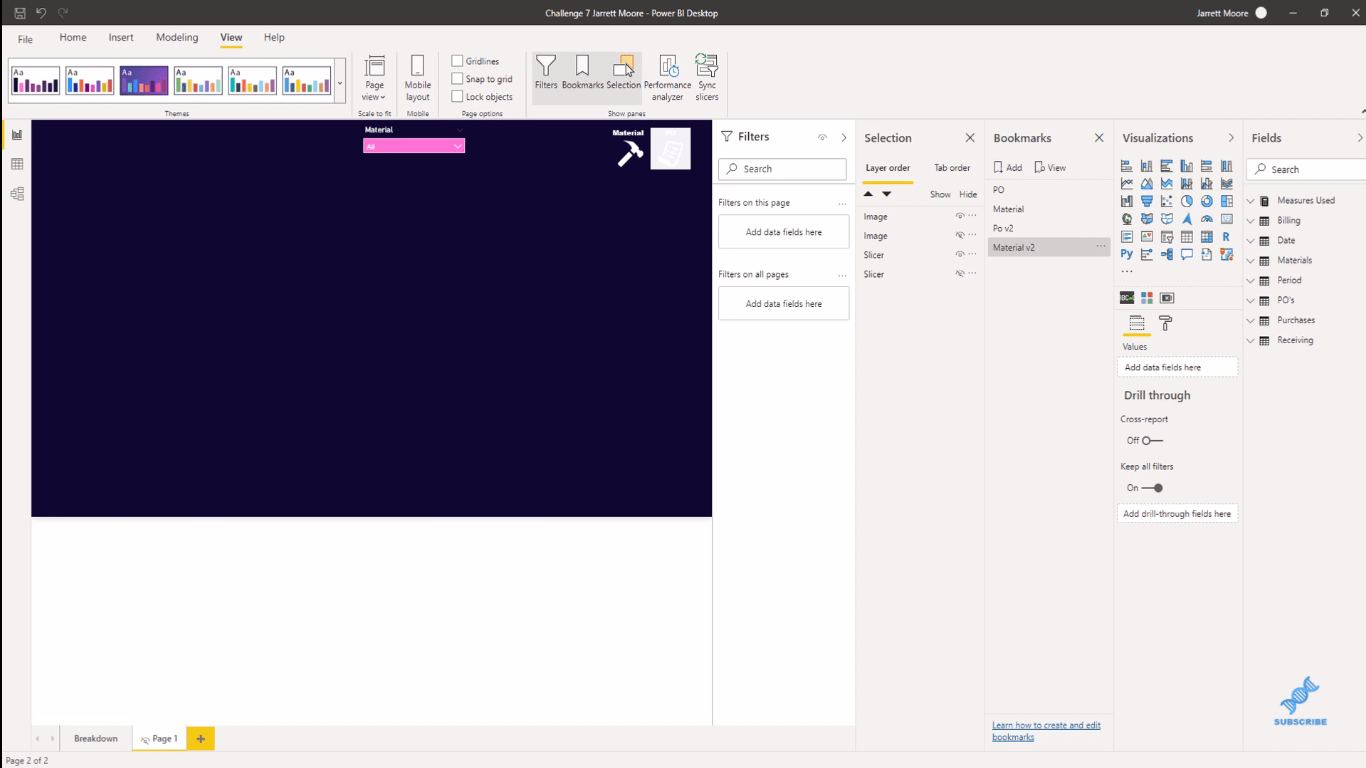
Opprette bokmerkefunksjonaliteten
De neste og siste trinnene vi må gjøre er å lage funksjonaliteten der vi kan klikke mellom hvert av disse ikonene i forskjellige visninger.
For å gjøre det, klikker jeg på ikonet og går over til Action- fanen, klikker Bokmerke for Type og velger bokmerket (PO v2, Material v2). Deretter, under Verktøytips , kan du skrive noe som en kommentar der når noen fremhever eller legger musen over dette ikonet, kan de se denne typen "Klikk for å se"-instruksjonen. Når det er gjort, ikke glem å oppdatere bokmerket.
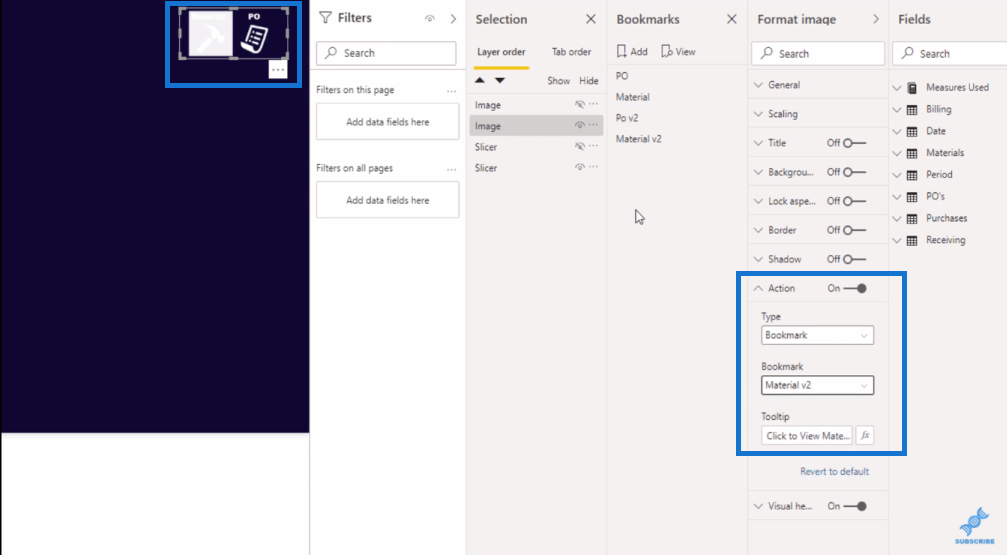
Så nå hvis vi er på Material-fanen når jeg klikker på ikonet med venstreklikk på musen, tar det meg til PO-versjonen uten problemer. Hvis jeg vil gå tilbake til materialvisningen, klikker jeg på ikonet igjen, og det tar meg tilbake til materialvisningen.
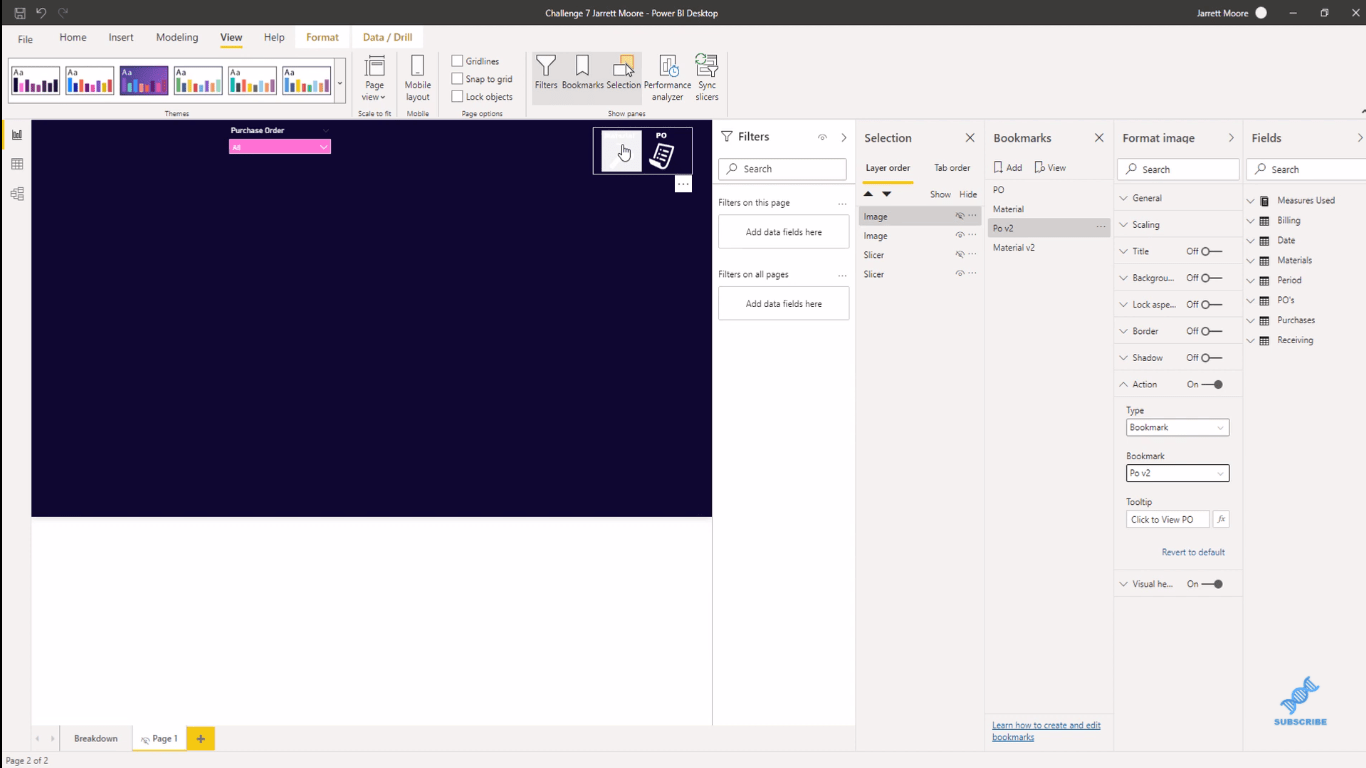
Konklusjon
Dette er en flott måte å bruke LuckyTemplates-bokmerkene på og forbedre effektiviteten og effektiviteten til rapportene dine. Denne teknikken kan virkelig gjøre en forskjell i forbruker-/brukeropplevelsen din.
Jeg håper du finner dettehjelpsom. Se hele videoopplæringen nedenfor og sjekk ut koblingene for mer LuckyTemplates-innhold som dette.
Jubel!
Jarrett
Lær å bruke DAX Studio EVALUATE nøkkelordet med grunnleggende eksempler og få en bedre forståelse av hvordan dette kan hjelpe deg med databehandling.
Finn ut hvorfor det er viktig å ha en dedikert datotabell i LuckyTemplates, og lær den raskeste og mest effektive måten å gjøre det på.
Denne korte opplæringen fremhever LuckyTemplates mobilrapporteringsfunksjon. Jeg skal vise deg hvordan du kan utvikle rapporter effektivt for mobil.
I denne LuckyTemplates-utstillingen vil vi gå gjennom rapporter som viser profesjonell tjenesteanalyse fra et firma som har flere kontrakter og kundeengasjementer.
Gå gjennom de viktigste oppdateringene for Power Apps og Power Automate og deres fordeler og implikasjoner for Microsoft Power Platform.
Oppdag noen vanlige SQL-funksjoner som vi kan bruke som streng, dato og noen avanserte funksjoner for å behandle eller manipulere data.
I denne opplæringen lærer du hvordan du lager din perfekte LuckyTemplates-mal som er konfigurert til dine behov og preferanser.
I denne bloggen vil vi demonstrere hvordan du legger feltparametere sammen med små multipler for å skape utrolig nyttig innsikt og grafikk.
I denne bloggen vil du lære hvordan du bruker LuckyTemplates rangering og tilpassede grupperingsfunksjoner for å segmentere et eksempeldata og rangere det i henhold til kriterier.
I denne opplæringen skal jeg dekke en spesifikk teknikk rundt hvordan du viser kumulativ total kun opp til en bestemt dato i grafikken i LuckyTemplates.








