DAX Studio EVALUATE Nøkkelord: Grunnleggende eksempler

Lær å bruke DAX Studio EVALUATE nøkkelordet med grunnleggende eksempler og få en bedre forståelse av hvordan dette kan hjelpe deg med databehandling.
I dette innlegget vil jeg fortsette å presentere LuckyTemplates beste praksis når jeg utvikler rapporter. Som jeg nevnte forrige gang i , har jeg brukt mange nettressurser som har vært medvirkende til min egen reise; men jeg ble raskt overveldet av alt innholdet. Jeg endte opp med å lage mine egne notater som jeg gjorde om til lettfordøyelige PowerPoint-filer. Du kan se hele videoen av denne opplæringen nederst på denne bloggen.
Dette er på ingen måte en uttømmende liste og heller ikke de beste praksisene, men bare de som jeg har inkorporert i min egen utvikling. Jeg har diskutert dette emnet med andre LuckyTemplates-brukere for å få deres innspill, men igjen, dette er mine egne takeaways. Dessuten vil en LuckyTemplates-beste praksis utvikles over tid etter hvert som nye og forbedrede funksjoner introduseres både i LuckyTemplates-applikasjonen og av LuckyTemplates-fellesskapet.
Publikum bør alltid være først og fremst i utviklerens sinn, og alle skritt du tar for å gjøre rapportopplevelsen bedre for rapportforbrukerne er verdt innsatsen.
Innholdsfortegnelse
Opprette en tilbakestillingsknapp
Jeg blir lett borte når jeg klikker på grafikk og diverse visuelle elementer på en side, og det er tider jeg ikke vet hvilke filtre jeg har brukt. Dette er grunnen til at jeg liker å lage et bokmerke for den opprinnelige tilstanden til en rapport , og deretter opprette en tilbakestillingsknapp slik at det er en måte for meg å enkelt gå tilbake til den opprinnelige rapporttilstanden.
Inkludert et område for valg av skjærer
Hvis rapportplass er tilgjengelig, liker jeg å legge til slicer-valg for å vise alle gjeldende slicer-valg. En av "funksjonene" til LuckyTemplates er at når du velger et enkelt element fra en rullegardin slicer, vises denne verdien.
Men når du velger mer enn én verdi, viser LuckyTemplates flere valg, noe som ikke gir brukeren tillit når de utforsker innsikt.
Jeg brukte et eksempel på denne teknikken i min innsending til , og det er en YouTube-video som viser frem denne teknikken.
Legge til interaktivitet til knapper
En annen beste praksis for LuckyTemplates er å legge til interaktivitet til knapper. Du kan gjøre dette ved å endre oppførselen på svevepekeren via knappene. Du kan endre mange egenskaper, for eksempel skriftstørrelse, skriftfamilie, tekstfarge, fyllfarge eller linjebredde. Jeg har nylig vist frem noen av disse teknikkene i en annen LuckyTemplates YouTube-video .
I mitt eksempel, når du holder musepekeren over noen av disse knappene, vil du merke en liten forskjell i oppførselen til det visuelle.
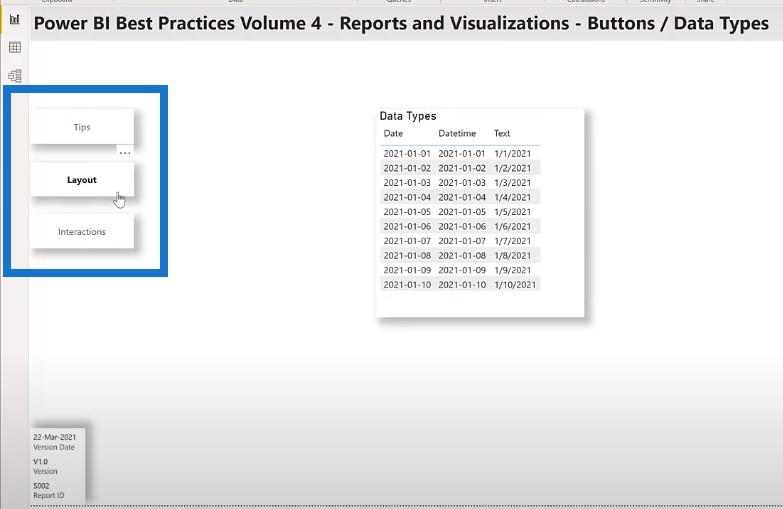
Når du velger et bilde, går du til formatruten og deretter Fyll. Standardtilstanden er hvit, og pekeren på har en annen farge.
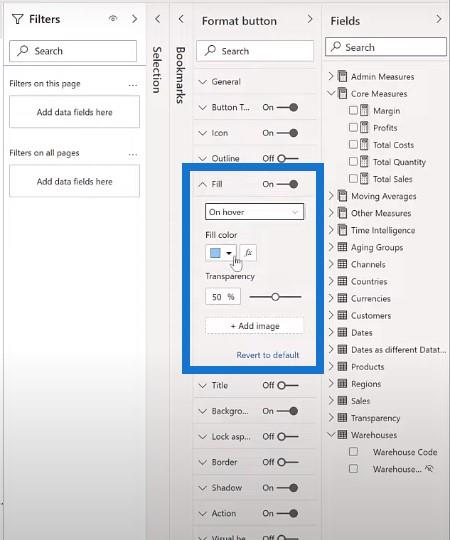
Bruke fokusmodus
En annen måte å øke brukervennligheten til rapporten på er å sørge for at det visuelle ser ut som det skal både på rapportsiden og også når fokusmodus brukes.
For eksempel, når du bruker en mørk bakgrunn og hvit tekst, er det ikke uvanlig at den visuelle teksten ikke er synlig i fokusmodus. En måte å håndtere dette på er å bruke en mørk bakgrunnsfarge på det visuelle nivået og sette bakgrunnsgjennomsiktigheten til null.
Vi kan se fokusmodusen på venstre smultringdiagram i dette eksemplet. Vi kan også se at ingen av detaljetikettene er synlige.
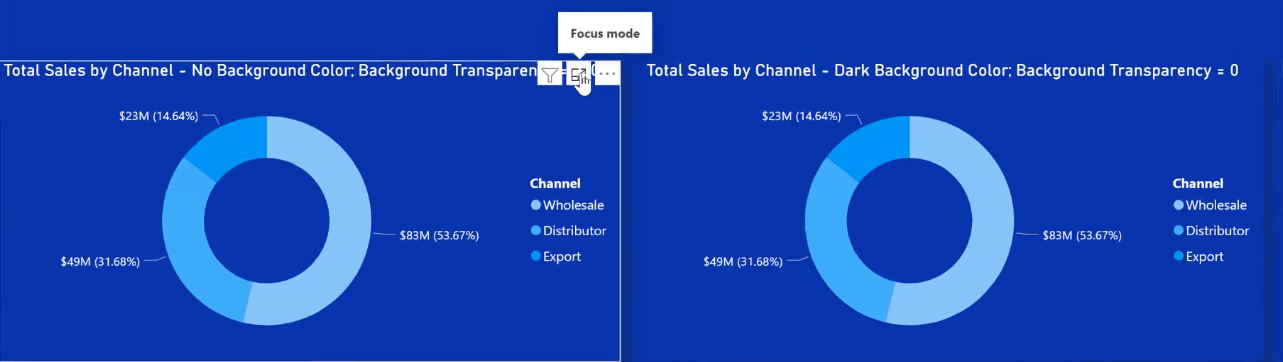
Og hvis vi går til formateringsruten, ser vi under Bakgrunn at fargen er hvit og gjennomsiktigheten er satt til 100.
For det riktige smultringdiagrammet brukte vi samme farge som bakgrunnen og satte gjennomsiktigheten til null. Når vi bruker fokusmodus på dette scenariet, kan vi faktisk se detaljetikettene.
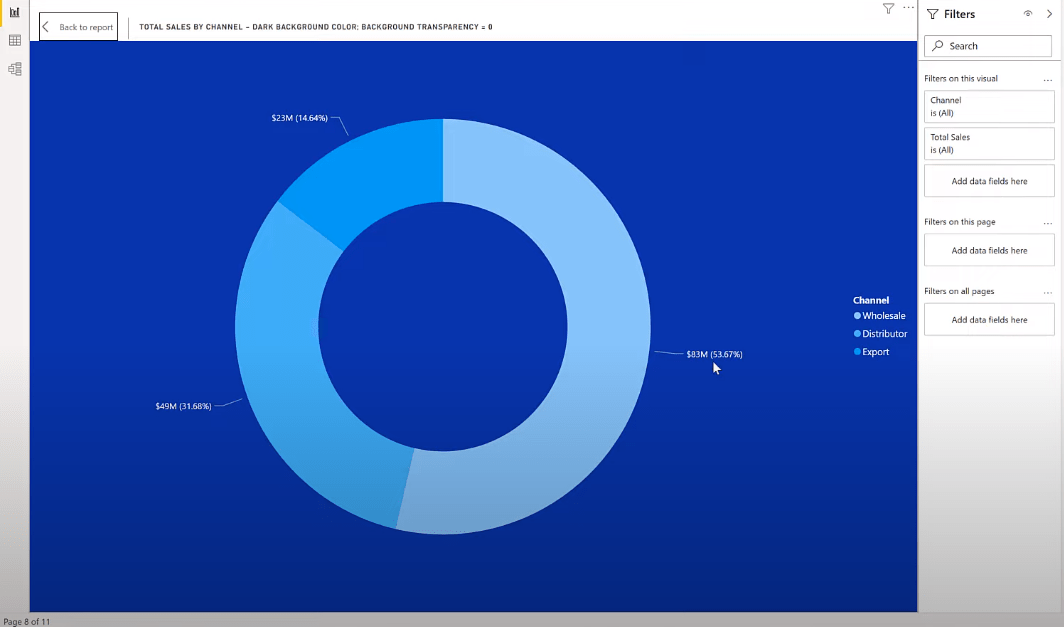
Bruke den smarte narrative tekstboksen
Jeg er også en stor fan av den smarte narrative tekstboksen i LuckyTemplates. Jeg bruker dem ofte til å vise statisk tekst med dynamiske mål.
Bruk av riktig datatype
Datatypen til en kolonne er viktig. Mange ganger vil data bli lastet inn i en LuckyTemplates-fil. Selv om dataene kan se riktige ut, er den beste praksisen å alltid sjekke kolonner som inneholder datodataene og sikre at de er av datodatatypen. Hvis ikke, sørg for at de er riktig konvertert.
Som et eksempel, la oss ta en titt på følgende tabell. Det er tre kolonner her, og det ser ut til at alle tre inneholder samme data. Bare den første kolonnen er faktisk datodatatypen, så den bør brukes i enhver datoberegning.
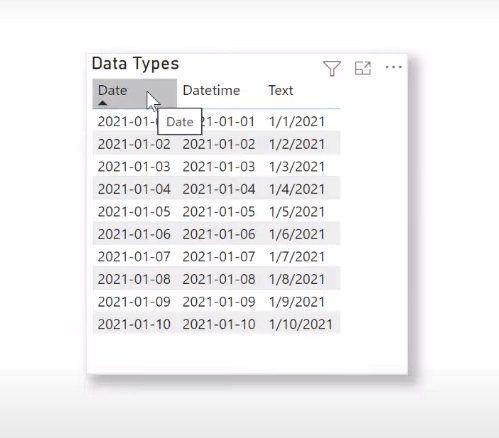
La oss gå over til datavisningen. Vi kan se at den første kolonnen er en datodatatype .
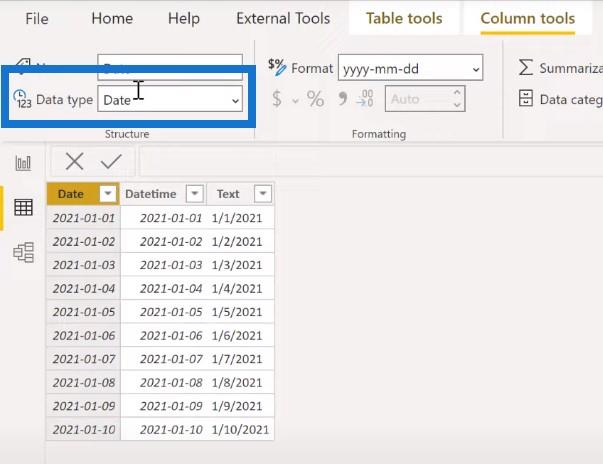
Den andre kolonnen er en datatype for dato/klokkeslett .
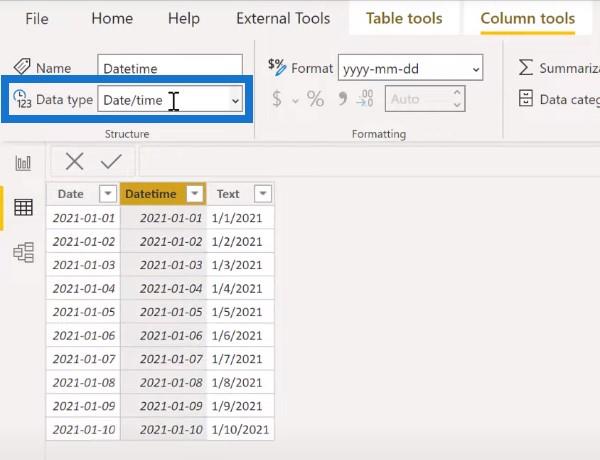
Og den tredje kolonnen er en tekstdatatype .
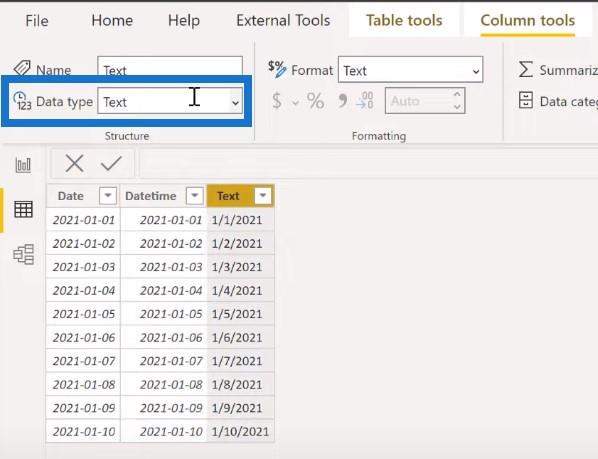
Du kan konvertere typen til en kolonne i rullegardinlisten ved siden av Datatype .
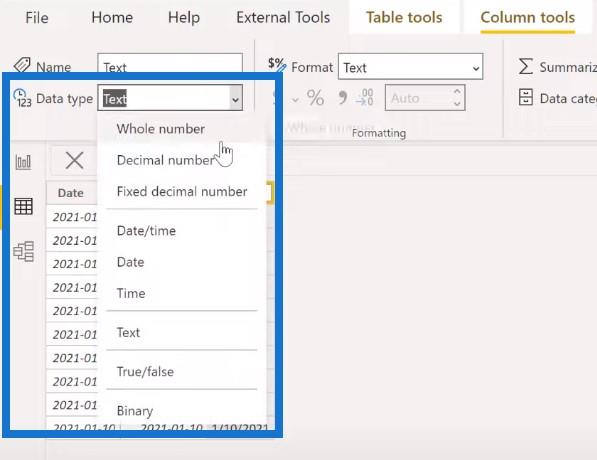
Dette skjer også ofte med kolonner som inneholder heltalls- eller desimaldata. Kolonnen kan ha blitt importert og identifisert som et heltall eller et desimaltall riktig, eller den kan ha en tekstdatatype og bare se ut som et heltall eller desimal. Det er viktig å sikre at tall faktisk er tall i datamodellen.
Identifisere datakategorien
En annen viktig ting å gjøre er å identifisere datakategorien . Dette har en spesiell betydning med stedsdata, da det lar karttjenestene i LuckyTemplates identifisere kolonnene riktig. Kolonner som inneholder data for by, stat, land, breddegrad, lengdegrad, osv., bør identifiseres som sådan.
La oss gå over til tabellen Regioner . Vi kan se at City ikke har en datakategori.
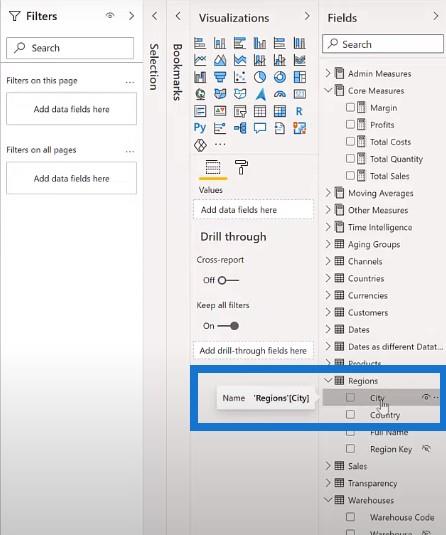
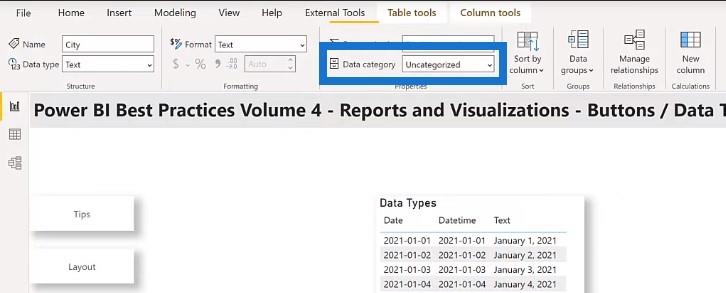
Vi kan bruke datakategorien for by i denne kolonnen ved å klikke på rullegardinlisten. Vi vil da se et globusikon i feltet ved siden av City.
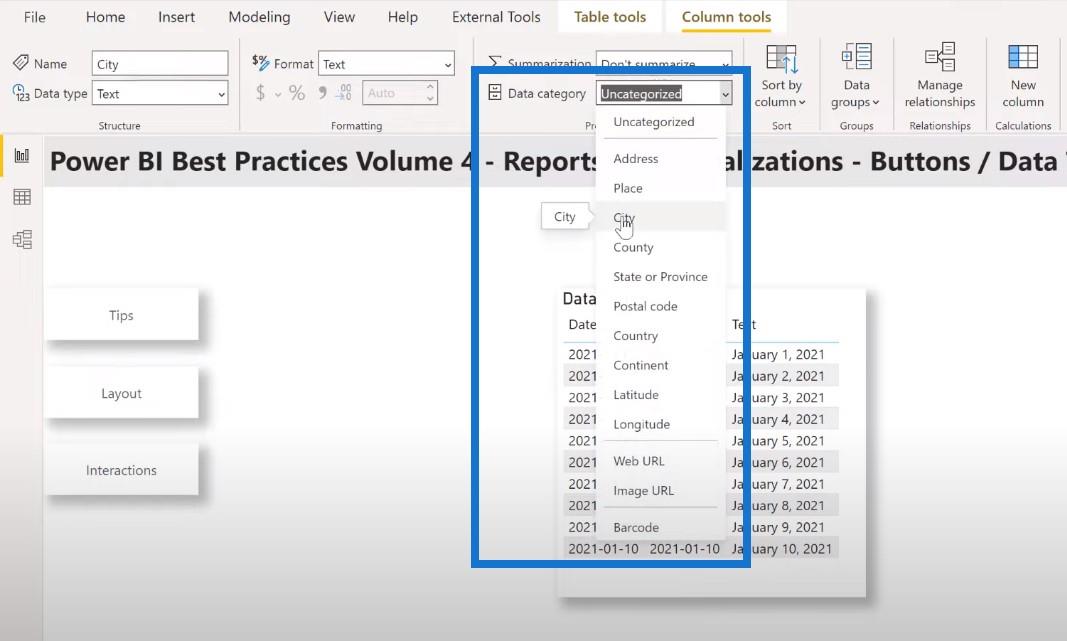
Få det visuelle til å samhandle med hverandre
Alle bildene på en rapportside samhandler med hverandre som standard i LuckyTemplates. Rapportutvikleren kan kontrollere hvilke sekundære visuals som påvirkes av valgene i en primær visual.
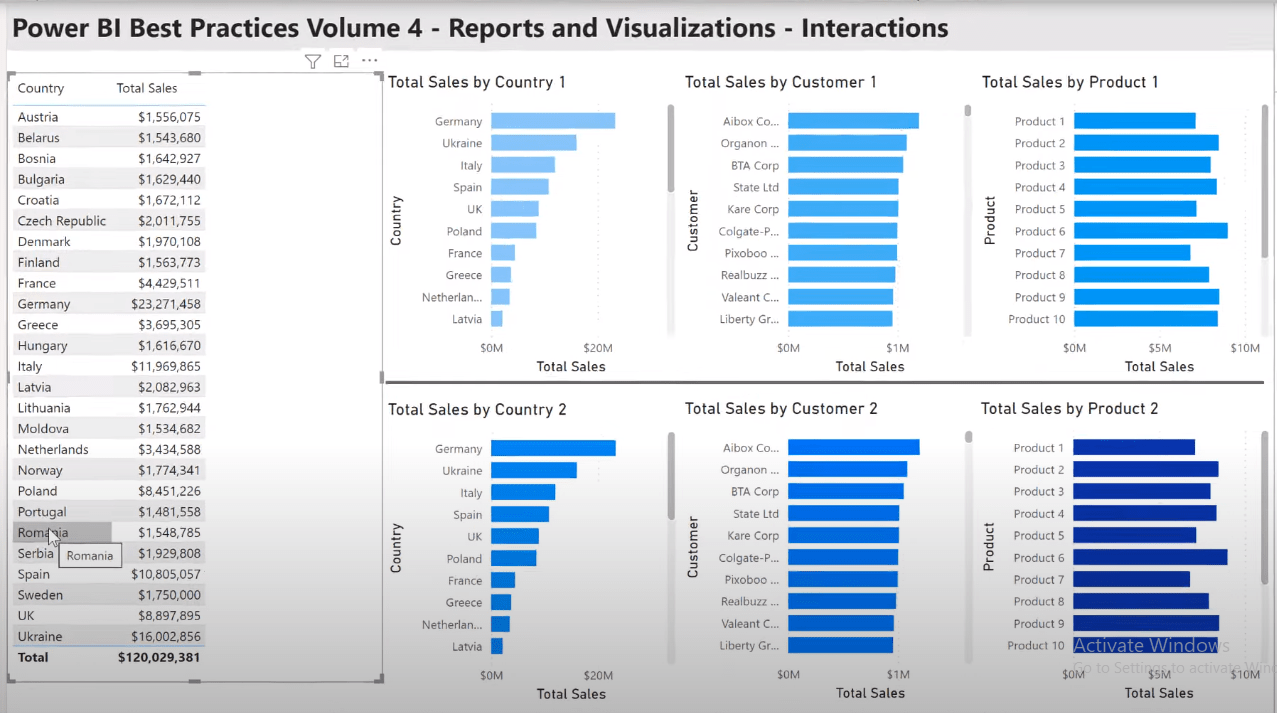
For å oppnå dette, velg det primære visualobjektet på rapportsiden, og klikk deretter Rediger interaksjoner- knappen på Format-verktøylinjen. Gå til hver sekundær visualisering og bruk filteruthevings- eller ingen-ikonet for å aktivere eller deaktivere interaksjoner etter ønske.
I eksemplet ovenfor er det primære bildet mitt salgstabellen til venstre. Jeg går til Format for å slå på Rediger interaksjoner .
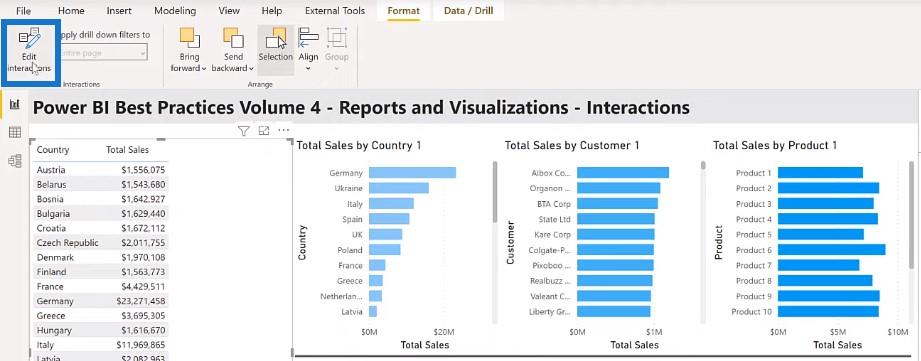
Jeg velger Filter for hvert av diagrammene med tre stolper i den øverste raden. Deretter velger jeg ingen for hvert av søylediagrammene i den nederste raden.
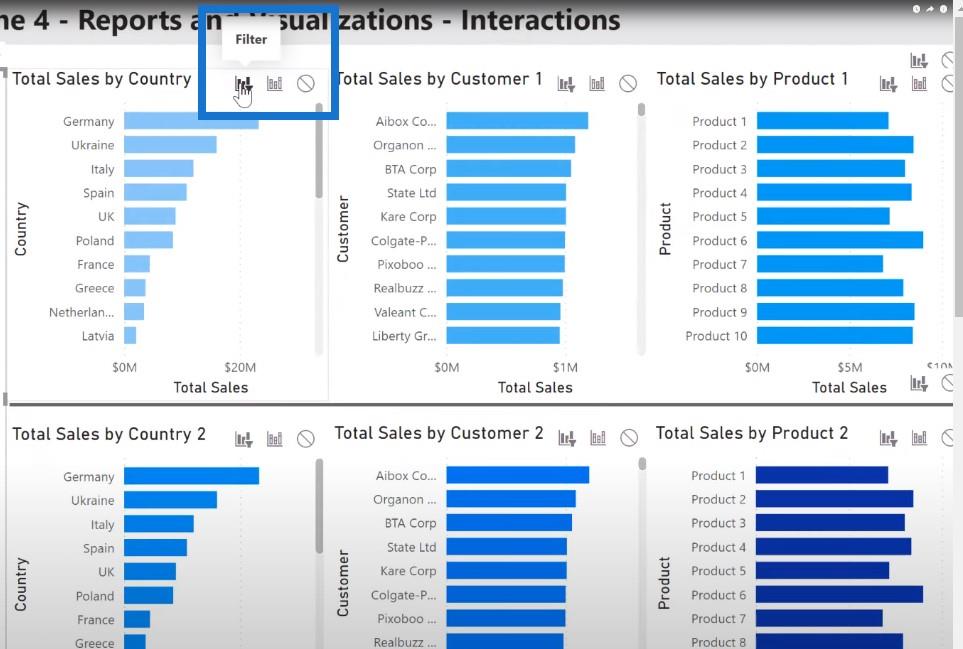
På denne måten, når jeg gjør et valg på hovedbildet mitt, endres de øverste radene, men de nederste radene gjør det ikke.
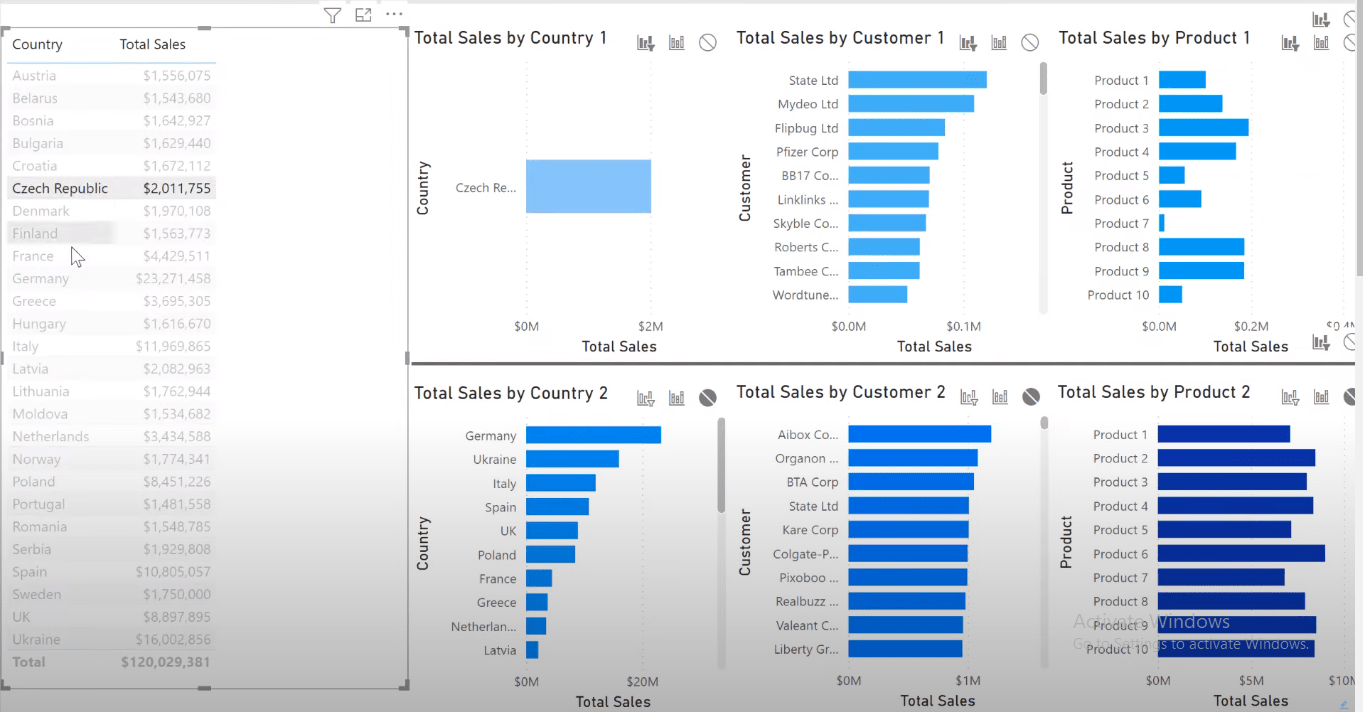
Sam McKay har et fantastisk eksempel på denne teknikken for å endre interaksjonene til det visuelle.
Når jeg bruker utvalgsruten til å navngi alle de visuelle elementene på rapportsiden min, er iterativ utvikling enklere fordi jeg kan velge det visuelle for justeringsformål. Rekkefølgen i utvalgsruten lar meg se hva som er foran eller over en annen. Og igjen, rekkefølgen kan enkelt justeres.
Jeg har fire bilder på dette eksempelet på rapportsiden. Alt er navngitt selv om tittelen ikke vises på rapporten.
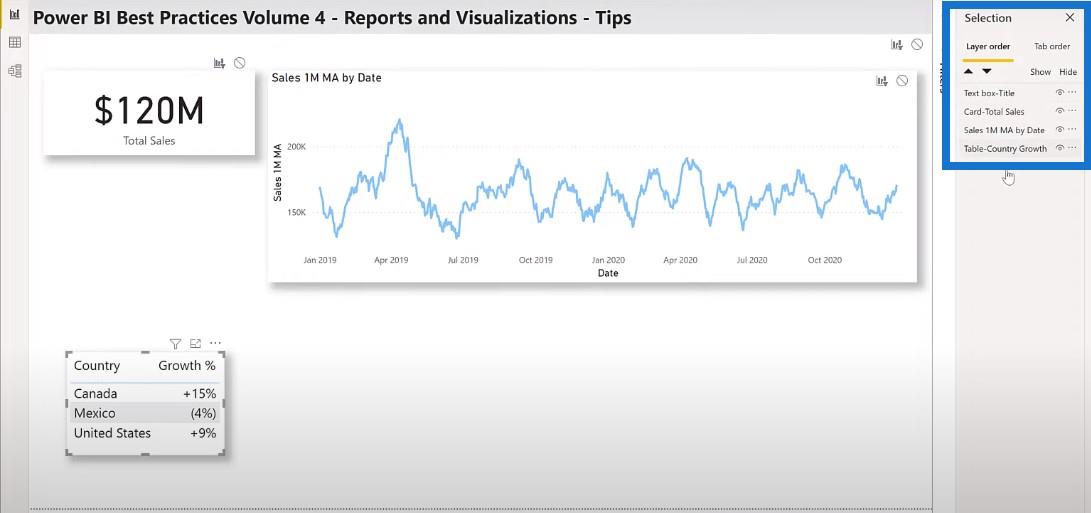
Skjuler de mindre viktige kolonnene
Vanligvis er det en rekke kolonner som er nødvendige for datasettet ditt, men som kanskje ikke er nyttige for rapportforbrukerne. Det anses som god praksis å skjule alle kolonner med mindre de er spesifikt forespurt.
Jeg skjuler vanligvis kolonner av visse typer, inkludert nøkkelkolonner (da de bare brukes til relasjoner), sorteringskolonner (de brukes bare til å justere typen visningskolonner) og alle kolonner som bare brukes til tiltak (de hindrer brukere fra å bruke «nakne kolonner» og visuelle elementer).
Du kan veksle mellom feltruten for å se kolonnene. Høyreklikk hvor som helst i feltruten og velg Vis skjult .
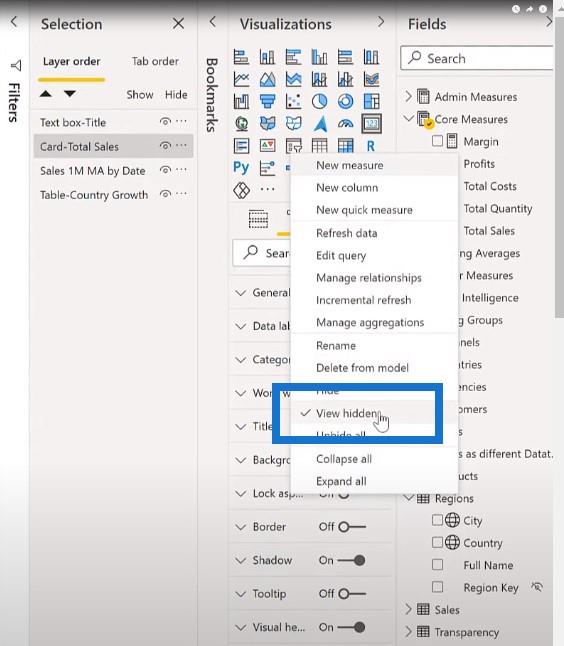
Bruke rapportidentifikatorer
Det er visse elementer som jeg inkluderer i alle rapportene mine. Jeg vil sikre at riktig rapport og riktig versjon blir testet, distribuert og brukt. Dette er grunnen til at et av de første spørsmålene jeg stiller enhver rapportforbruker når de rapporterer et problem, er hva er rapport-ID , versjon og versjonsdato ?
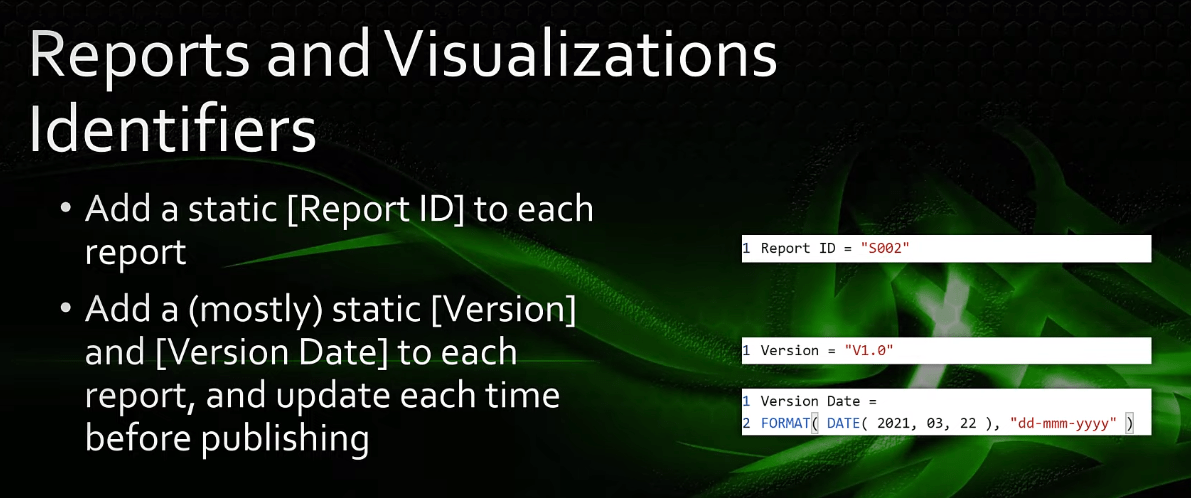
Når disse detaljene er gitt og jeg har bekreftet at det er riktig gjentakelse av rapporten, vil jeg først fortsette med analysen av problemet. Hvis brukeren for eksempel bruker en gammel versjon av rapporten, ber jeg dem prøve den gjeldende versjonen og se om problemet fortsatt eksisterer.
Denne beste praksisen fra LuckyTemplates gjør det enkelt å identifisere rapporter som trenger justeringer når forretningsreglene endres. Det gir også rapportforbrukere tillit til at forretningsregelendringene er tatt i bruk. Dette gagner både rapportforfatterne og rapportforbrukerne enormt.
Minimere visuelle elementer på en rapportside
Det er noen få ting du kan gjøre for å redusere tiden som kreves for å gjengi en rapportside etter å ha valgt et filter eller en slicer. Du kan prøve å minimere antallet bilder på en rapportside.
Du kan gjøre dette ved å kombinere grafikk og erstatte forskjellige kortbilder med et enkelt kort med flere rader. Du kan også bruke en matrisevisual for å velge verdier som skal vises på rader. Du kan erstatte mange forskjellige linjediagram med ett enkelt linjediagram ved å bruke små multipler.
La oss gå over til LuckyTemplates et øyeblikk. Hvis vi går til ytelsessiden, kan vi se at normalmatrisen (til venstre) har kolonner for alle verdiene. Du kan også bruke kolonner som viser verdiene på rader (til høyre).
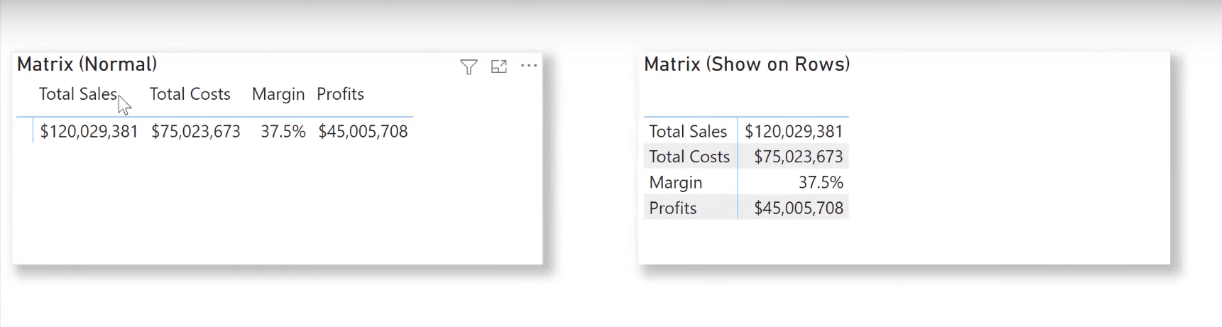
En annen beste praksis for LuckyTemplates for å redusere antall visuelle elementer er å legge til nye sider og flytte visuelle elementer til disse nye sidene. Du kan også bruke slicere av rullegardintypen.
Listetypeutsnittere må utstede en spørring hver gang en rapportside åpnes, mens utsnittere som har rullegardintypen bare utsteder spørringer når et valg faktisk er gjort.
Skjuler filterruten
Sørg også for å skjule filterruten før du lagrer LuckyTemplates-rapporten. En utvidet filterrute sender en spørring hver gang en side åpnes, mens en skjult filterrute bare sender spørringer når den utvides.
Konklusjon
Forhåpentligvis kan du legge til noen av disse ideene til LuckyTemplates-verktøykassen, og de vil vise seg å være nyttige i fremtiden.
I dette innlegget har vi diskutert LuckyTemplates beste praksis for den fjerde pilaren av rapportutvikling, rapporter og visualiseringer .
Jeg ønsker alle det beste på deres LuckyTemplates-reise.
Greg
Lær å bruke DAX Studio EVALUATE nøkkelordet med grunnleggende eksempler og få en bedre forståelse av hvordan dette kan hjelpe deg med databehandling.
Finn ut hvorfor det er viktig å ha en dedikert datotabell i LuckyTemplates, og lær den raskeste og mest effektive måten å gjøre det på.
Denne korte opplæringen fremhever LuckyTemplates mobilrapporteringsfunksjon. Jeg skal vise deg hvordan du kan utvikle rapporter effektivt for mobil.
I denne LuckyTemplates-utstillingen vil vi gå gjennom rapporter som viser profesjonell tjenesteanalyse fra et firma som har flere kontrakter og kundeengasjementer.
Gå gjennom de viktigste oppdateringene for Power Apps og Power Automate og deres fordeler og implikasjoner for Microsoft Power Platform.
Oppdag noen vanlige SQL-funksjoner som vi kan bruke som streng, dato og noen avanserte funksjoner for å behandle eller manipulere data.
I denne opplæringen lærer du hvordan du lager din perfekte LuckyTemplates-mal som er konfigurert til dine behov og preferanser.
I denne bloggen vil vi demonstrere hvordan du legger feltparametere sammen med små multipler for å skape utrolig nyttig innsikt og grafikk.
I denne bloggen vil du lære hvordan du bruker LuckyTemplates rangering og tilpassede grupperingsfunksjoner for å segmentere et eksempeldata og rangere det i henhold til kriterier.
I denne opplæringen skal jeg dekke en spesifikk teknikk rundt hvordan du viser kumulativ total kun opp til en bestemt dato i grafikken i LuckyTemplates.








