DAX Studio EVALUATE Nøkkelord: Grunnleggende eksempler

Lær å bruke DAX Studio EVALUATE nøkkelordet med grunnleggende eksempler og få en bedre forståelse av hvordan dette kan hjelpe deg med databehandling.
I denne bloggen skal jeg sammenligne LuckyTemplates beregnede kolonne og mål, og deretter dekke noen av forskjellene deres. Du kan se hele videoen av denne opplæringen nederst på denne bloggen.
Jeg skal også vise deg optimale situasjoner der du kan bruke en av dem.
Innholdsfortegnelse
Opprette beregnede kolonner
Jeg skal starte med å lage en. Dette er sannsynligvis det du er mest kjent med hvis du kommer fra en Excel-bakgrunn.
I Excel er du vant til å få en tabell med data, skrive inn noen Excel-formler, og så gjøre alt på nytt til du får ønsket resultat.
Du kan også gjøre dette i LuckyTemplates.
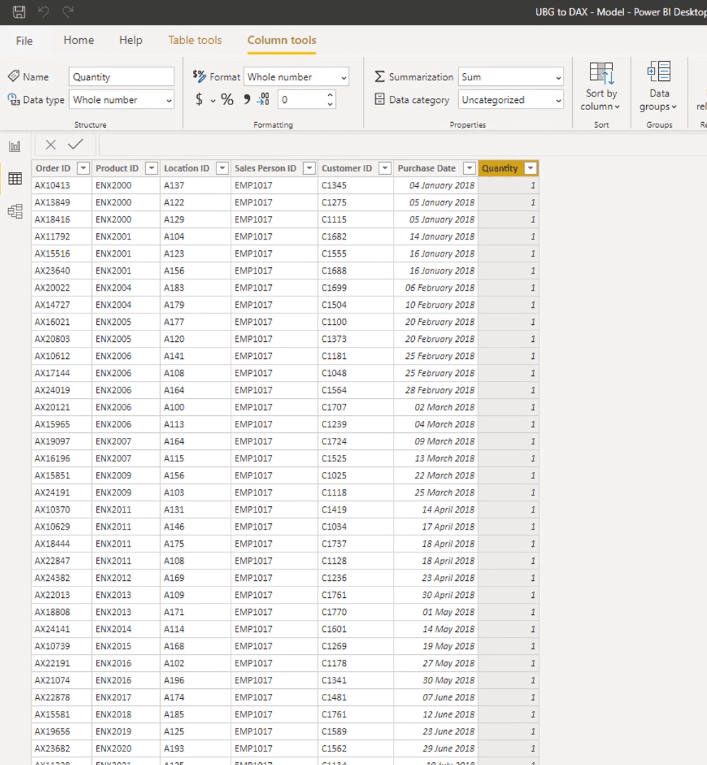
Som du kan se, er det egentlig ikke så mye informasjon i salgstabellen jeg har.
Men i produkttabellen min er det ganske mye nyttig informasjon jeg kan bruke, for eksempel gjeldende pris på produktet, kostnaden for produktet og så videre.
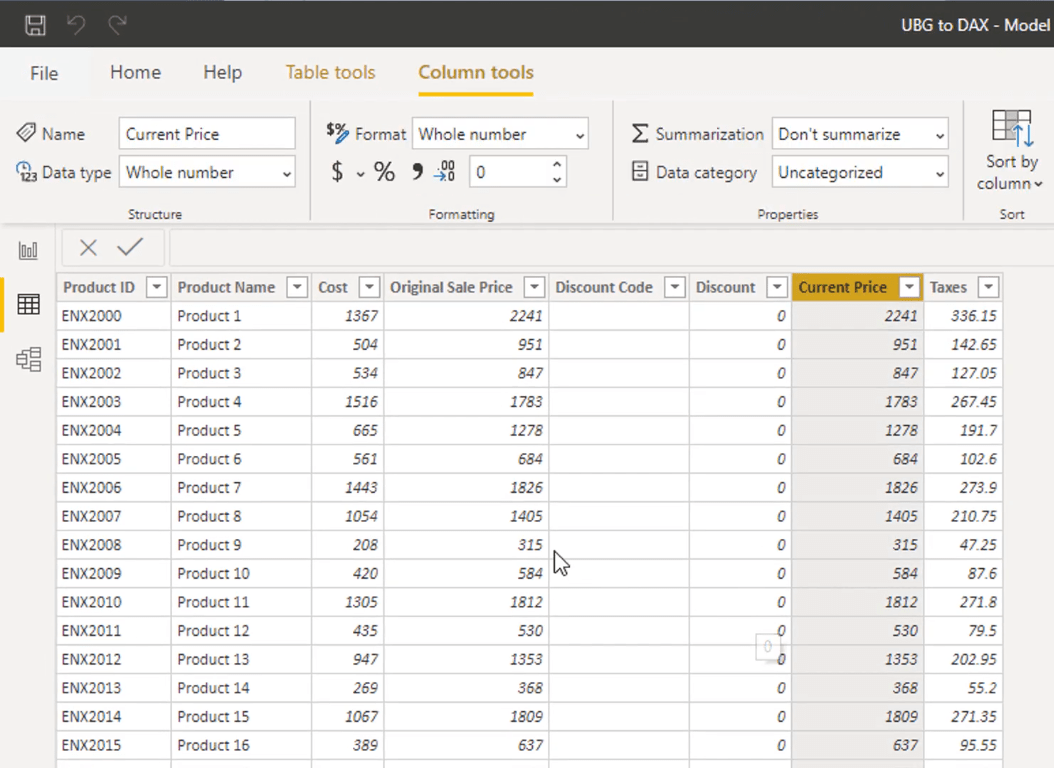
Jeg legger til en beregnet kolonne i salgstabellen, og finner deretter en formel eller en funksjon som gjør det mulig for meg å bringe informasjonen fra produkttabellen til salgstabellen. Jeg ville da plassere den inne i den beregnede kolonnen.
Modellen er en stor del av hvorfor jeg kan gjøre dette. Denne modellen jeg har bygget gjør at jeg kan oppnå noe slikt.
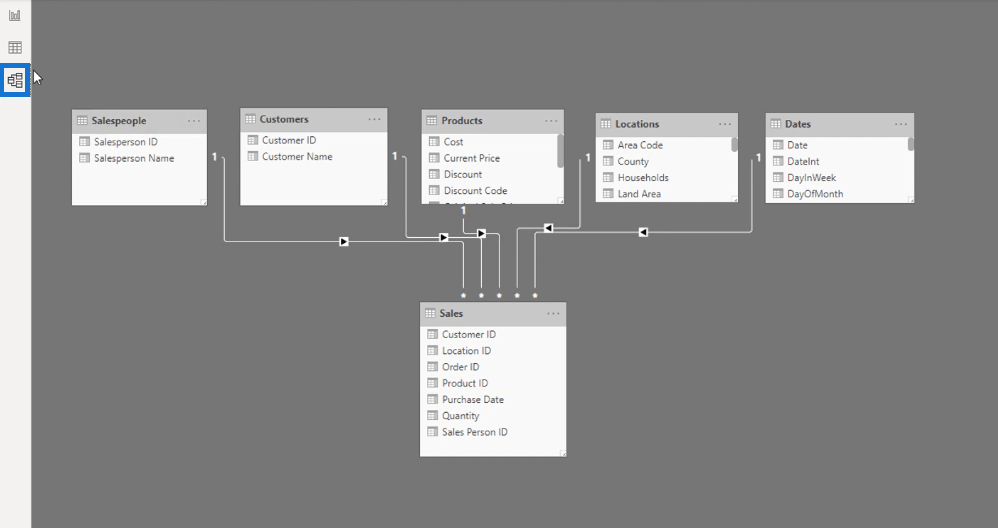
For å lage en beregnet kolonne i LuckyTemplates, klikk på Ny kolonne.
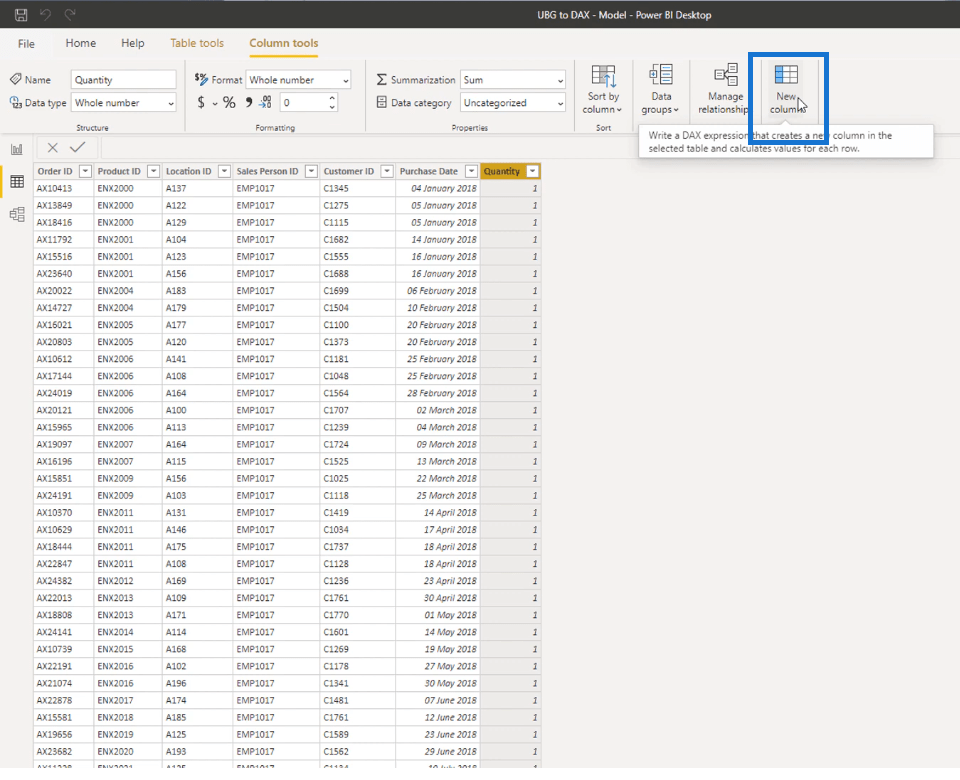
Jeg skal gi denne kolonnen navnet "Priser".
I formellinjen vil jeg endre "Kolonne" til "Priser".
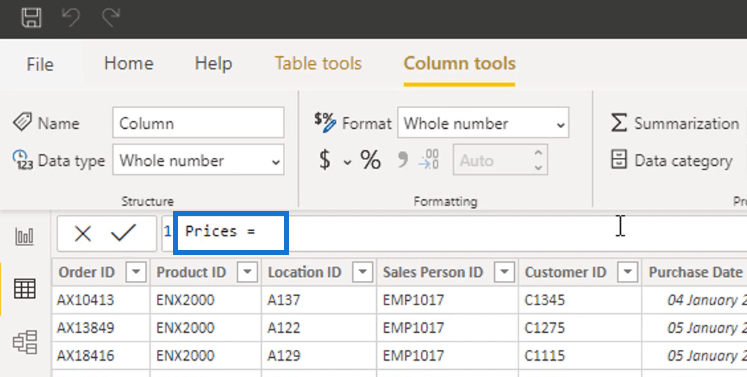
Jeg skal begynne å legge til formlene jeg trenger.
Først skal jeg bruke funksjonen, en funksjon som returnerer en relatert verdi fra en annen tabell.
Inne i RELATED-funksjonen, skriv inn "Gjeldende pris", velg Gjeldende pris-kolonnen fra Produkttabellen og lukk deretter parentesen rett etter.
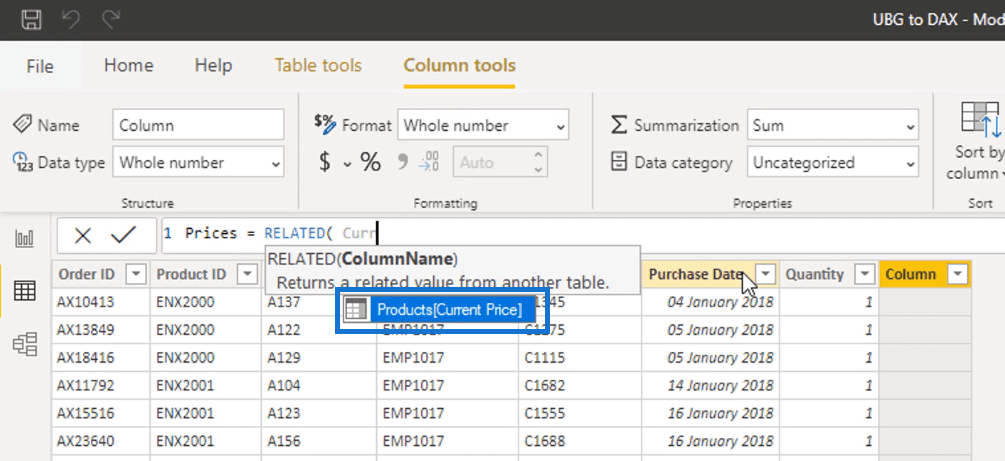
I utgangspunktet, det jeg gjorde var at jeg overførte verdiene fra kolonnen Gjeldende pris i produkttabellen til den beregnede kolonnen. Jeg gjorde dette ved å referere til Current Price-kolonnen inne i RELATED-funksjonen.
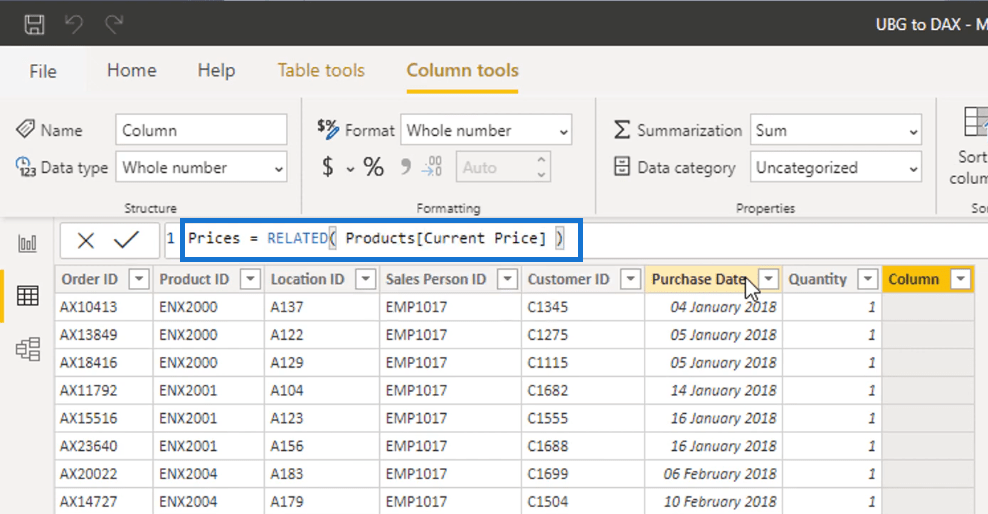
Hver rad i denne salgstabellen representerer en enkelt transaksjon.
Legg merke til at etter å ha angitt formelen, vises nå prisene som tilsvarer hvert produkt som ble kjøpt i hver transaksjon.
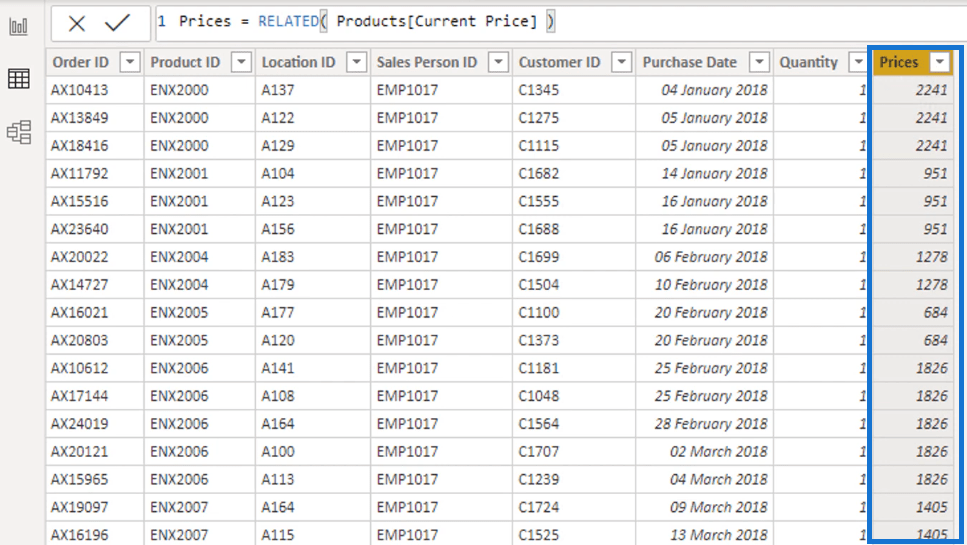
Jeg kan også legge til en ny LuckyTemplates-kalkulert kolonne som jeg vil kalle som inntekt.
For å gjøre dette, klikk på Ny kolonne igjen.
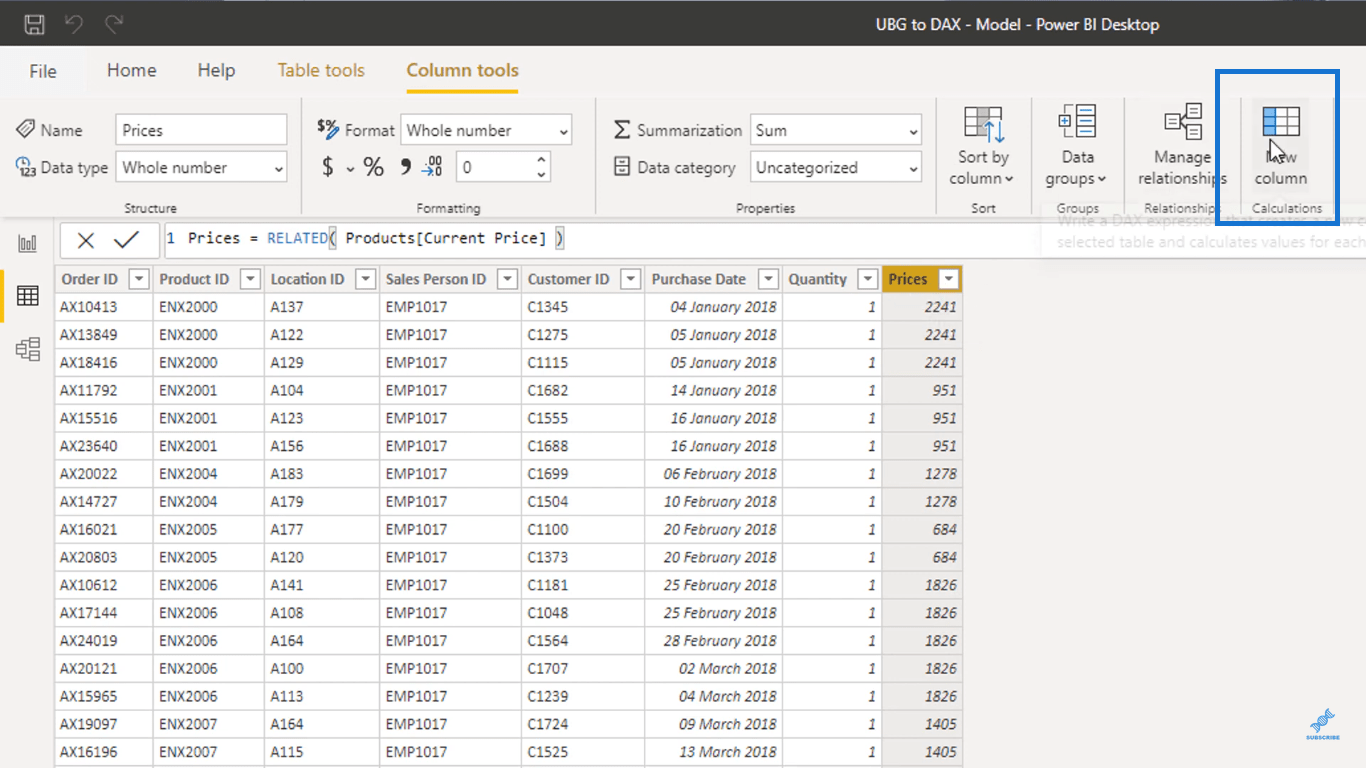
Deretter endrer du Kolonne til Inntekt i formellinjen.
Skriv inn Priser og klikk deretter Priser-kolonnen fra Salgstabellen for å referere til den.
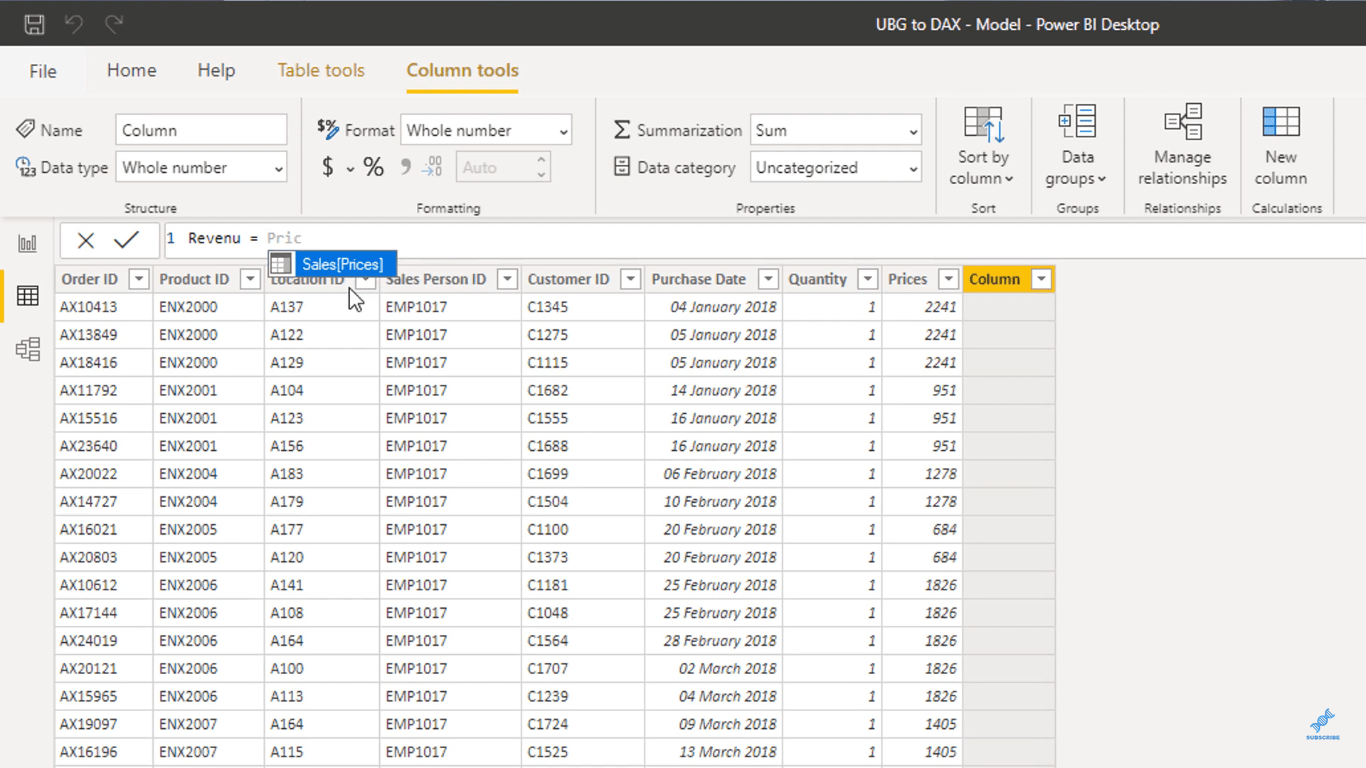
Etter å ha gjort det, skal jeg multiplisere verdiene i denne kolonnen til verdiene i kolonnen Antall.
Jeg skriver inn multiplikasjonsoperatoren ' * ' og velger kolonnen Antall fra salgstabellen.
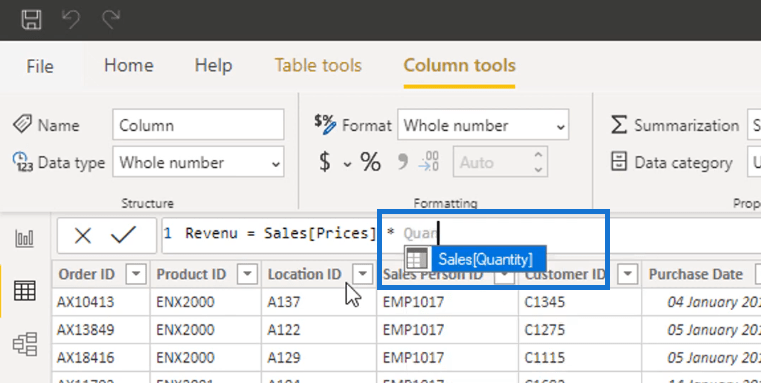
Jeg la til inntektskolonnen i salgstabellen ved å referere til kolonnen Priser og deretter multiplisere den med kolonnen Antall.
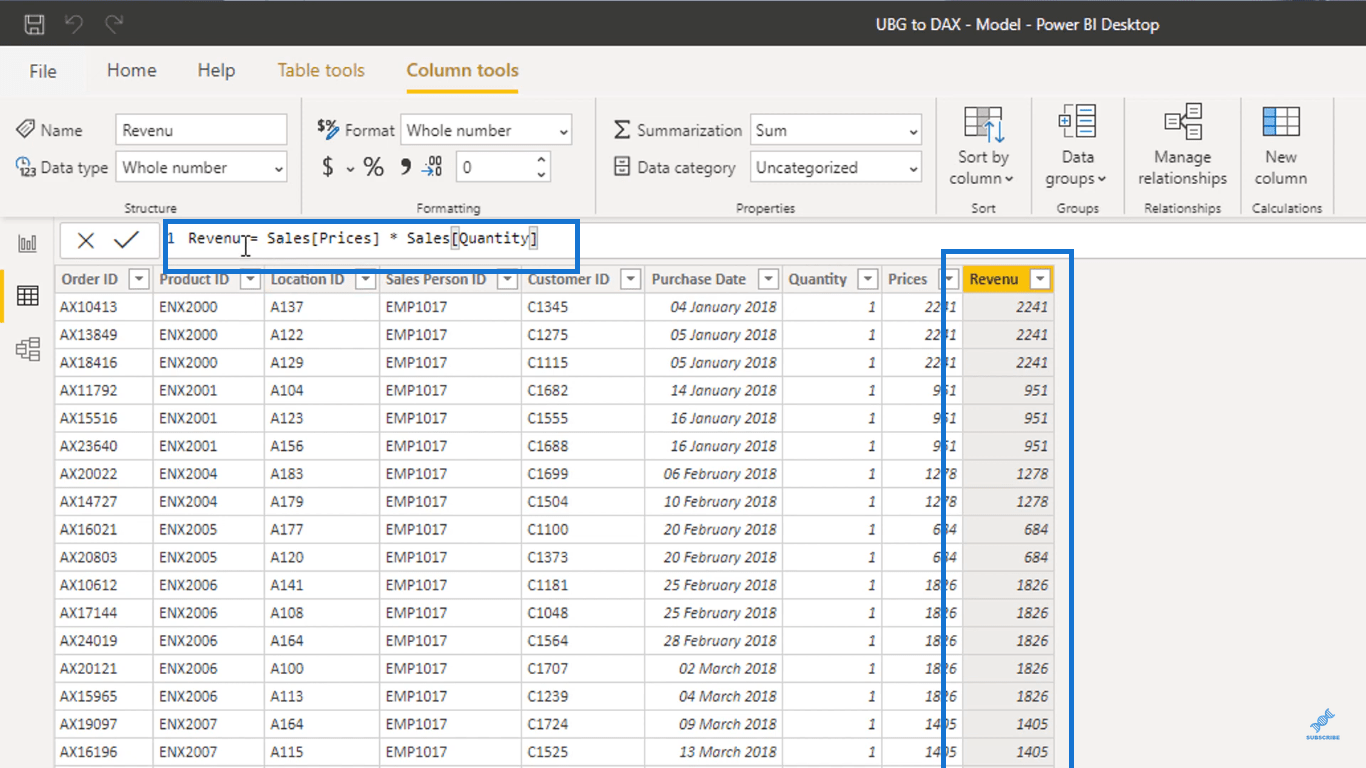
For å legge til tilleggsinformasjon i tabellene dine akkurat som det jeg gjorde her, må du lage mange beregnede kolonner.
Det som er fint med LuckyTemplates er imidlertid at hvis du setter opp modellen riktig, trenger du ikke å gjøre dette. Du kan bruke tiltak oginne i disse målene i stedet for beregnede kolonner.
Selv om beregnede kolonner har sin hensikt, er det egentlig ikke en optimalisert måte å sette dem i faktatabellen din.
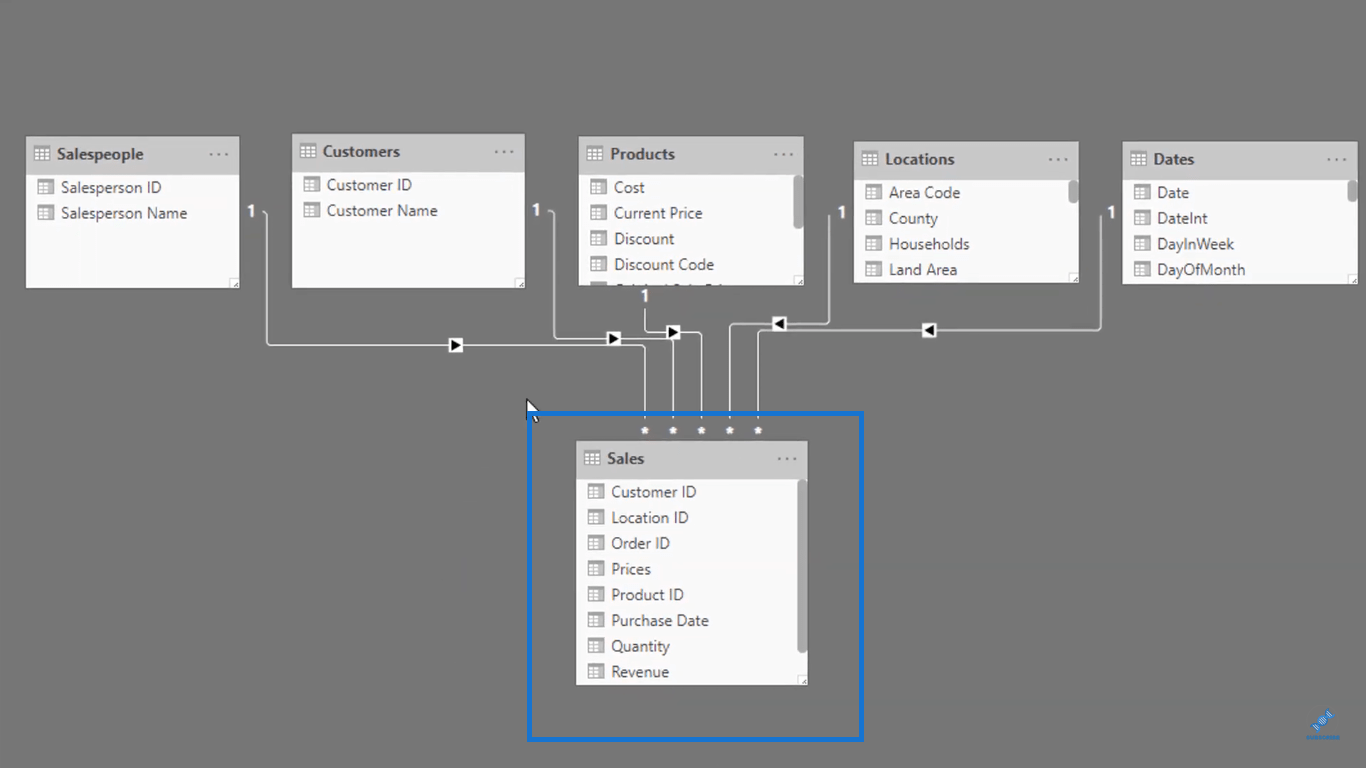
Det er imidlertid fornuftig å bruke beregnede kolonner i. Jeg vil forklare hvorfor senere.
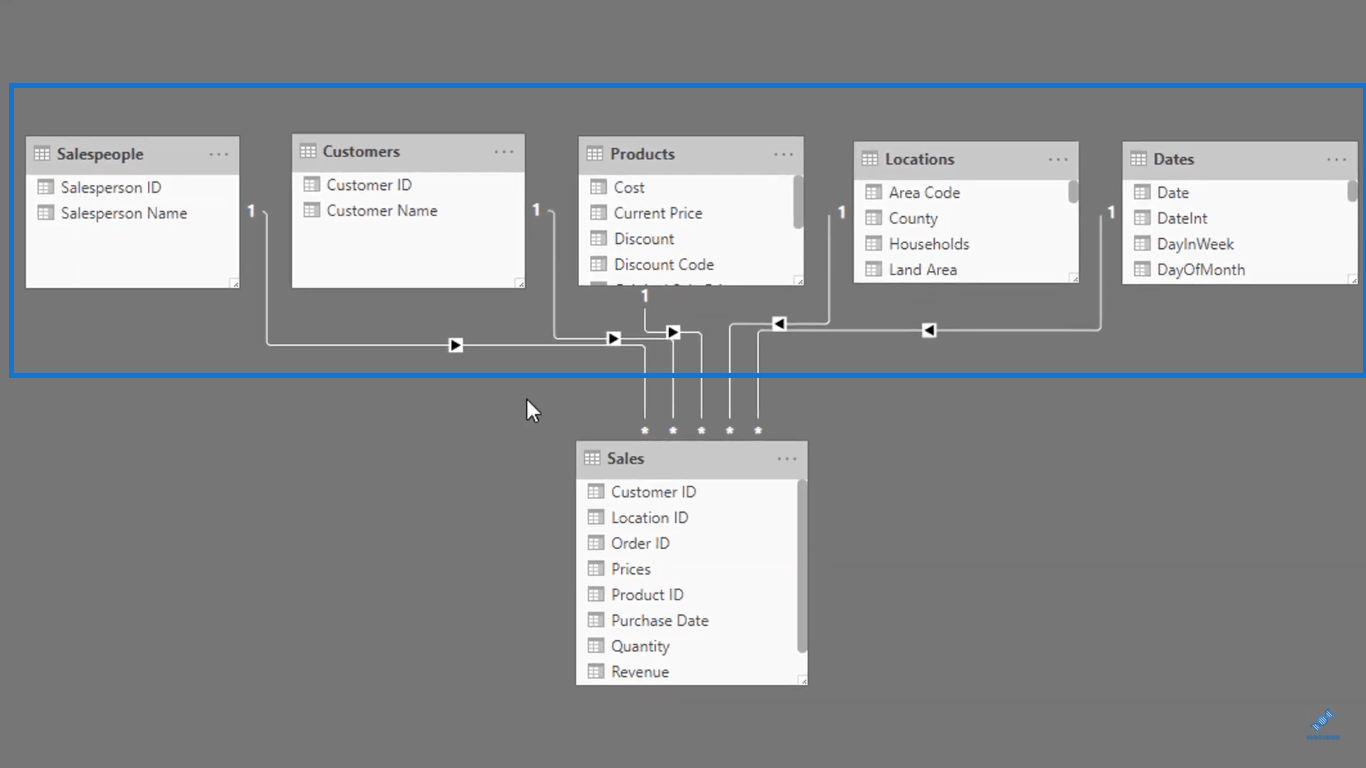
Men før det skal jeg vise deg hvordan tiltak fungerer inne i LuckyTemplates.
Opprette tiltak
Først skal jeg hente kundens navn, og deretter dra det til lerretet.
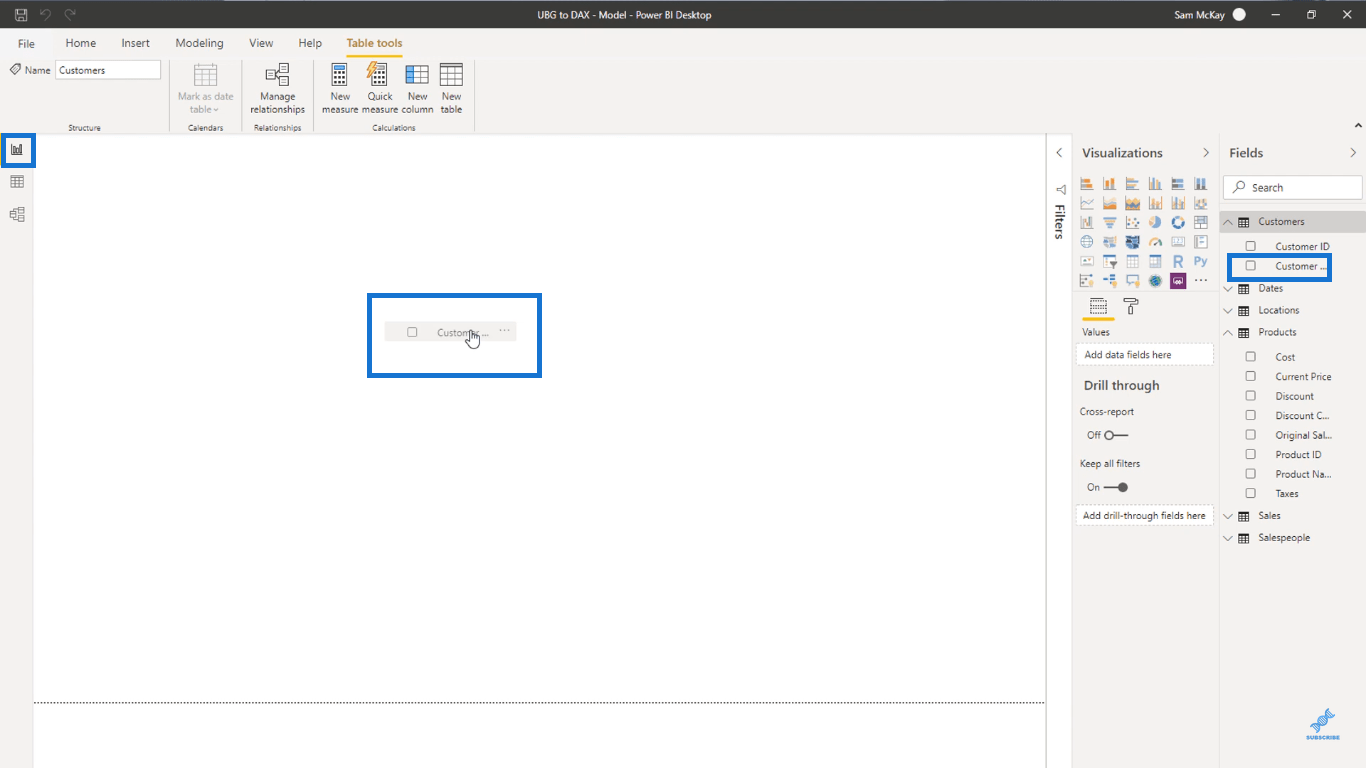
Og så vil jeg gjøre det om til en tabell ved å klikke på det uthevede ikonet i fanen Visualiseringer.
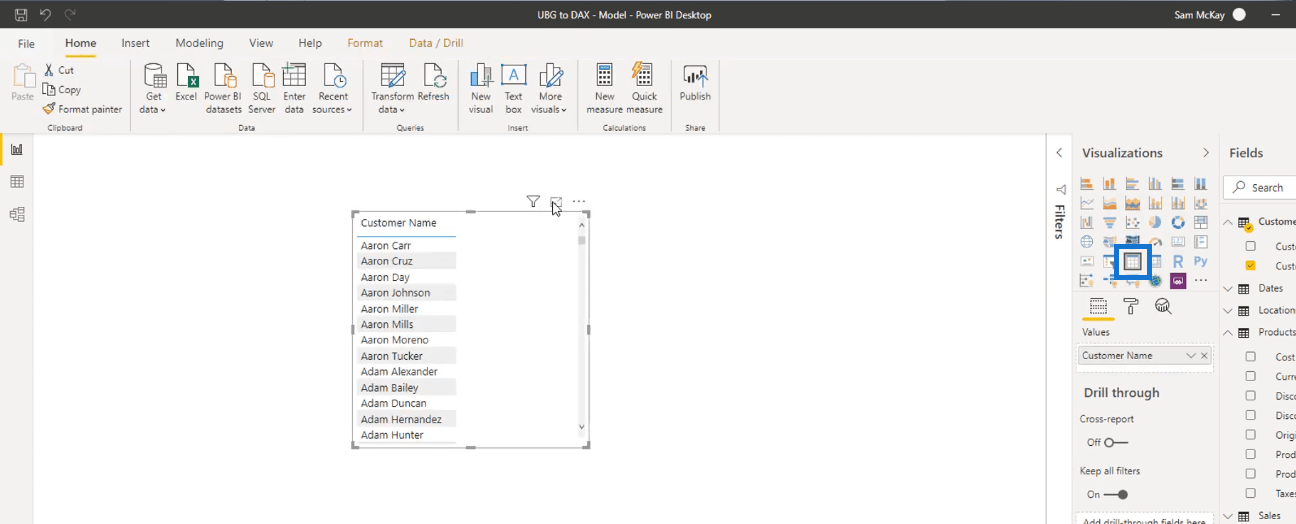
Nå skal jeg skrive en formel som et mål for å vise deg at jeg også kan beregne inntektstallet jeg fikk tidligere uten å måtte legge til datapunkter i faktatabellen.
I Felt-fanen, under Salg-tabellen, kan jeg se inntektskolonnen som jeg laget tidligere.
Jeg skal ta tak i denne kolonnen og dra den til tabellen.
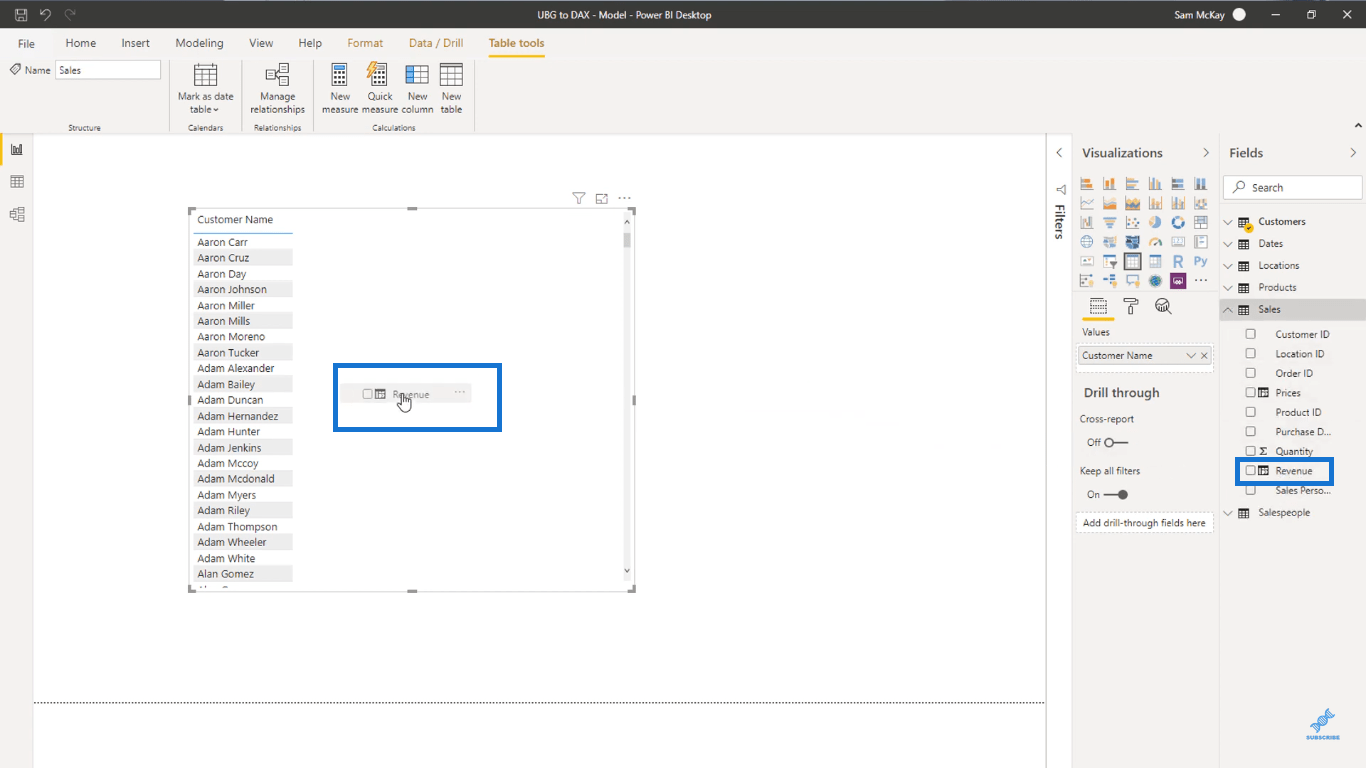
Etter å ha gjort det, kan jeg nå se inntektene jeg får fra hver av kundene.
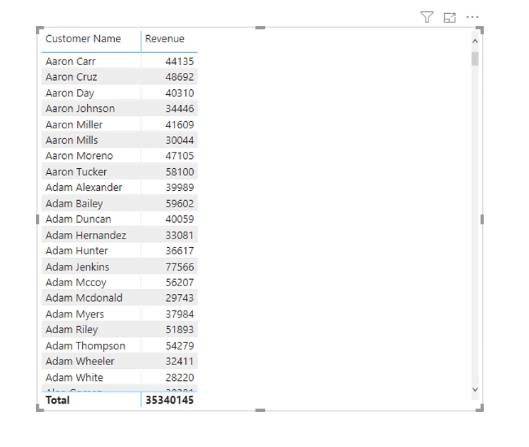
Jeg vil ikke at du skal gjøre dette i LuckyTemplates. Når du vil ta med noen beregninger inn i visualiseringen din, er det ikke riktig å ta tak i en kolonne og dra den inn i visualiseringen.
Å bruke mål for beregning er den mer optimale måten å gjøre ting på.
Jeg dro bare kolonnen inn i tabellen for å sjekke om jeg virkelig kunne få det samme resultatet ved å bruke mål.
Mål, som er svært forskjellige fra beregnede kolonner, er som virtuelle beregninger.
Mens en LuckyTemplates-kalkulert kolonne kjører en beregning og deretter legger inn data i en tabell, kjører et mål en beregning bare når du tar det inn i en visualisering.
Det er en fantastisk måte å få utført mange beregninger i modellen din uten å ta opp plass.
Nå skal jeg vise deg hvordan et tiltak fungerer. Gå først til fanen Hjem, og velg deretter Nytt mål.
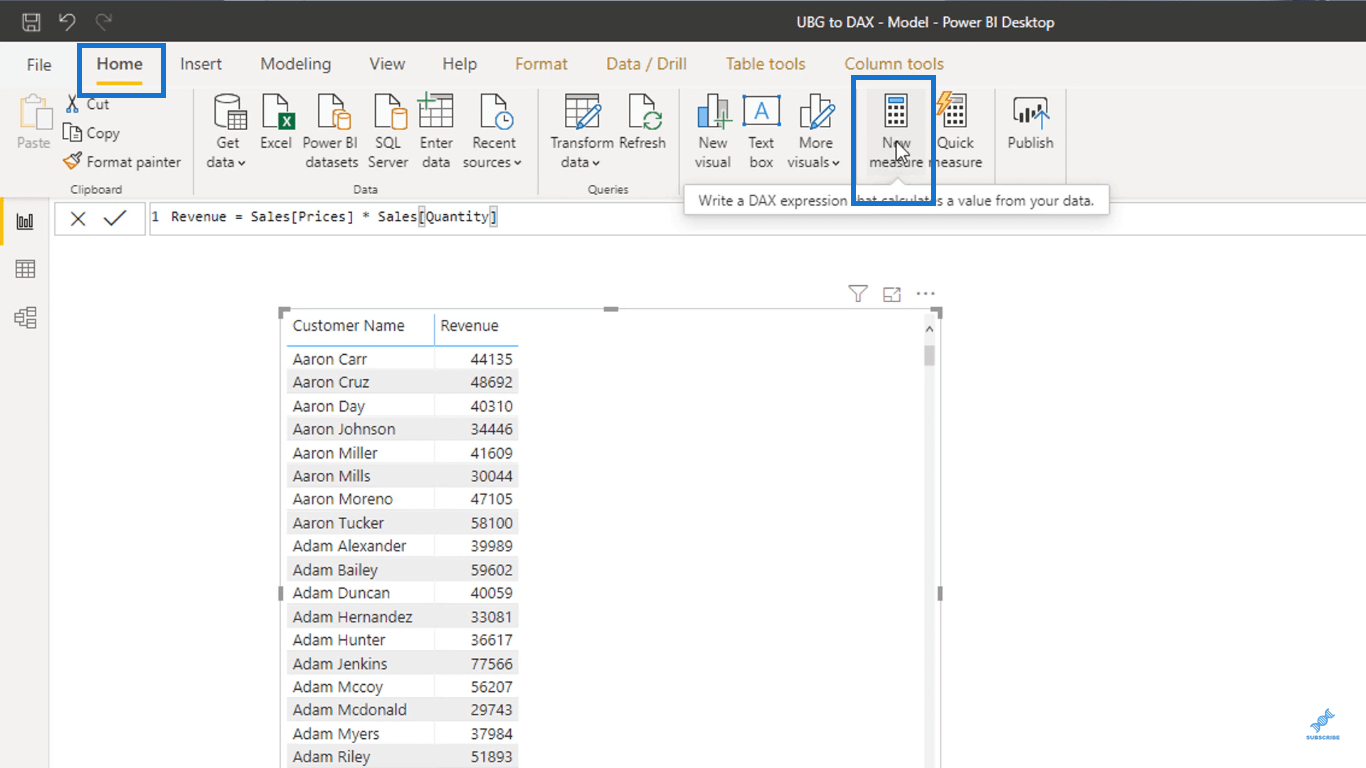
Jeg skal kalle dette målet Totalt salg.
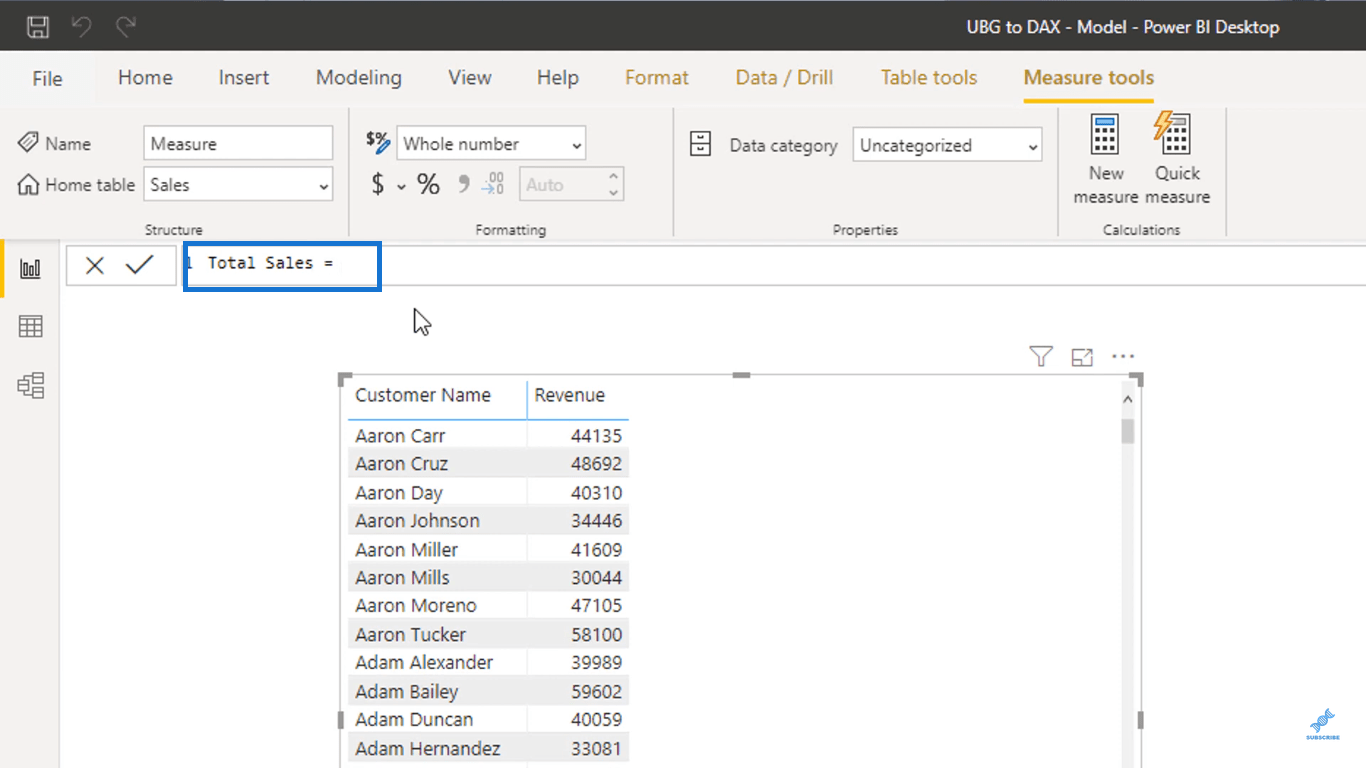
Den første funksjonen jeg skal bruke heter , ansom returnerer summen av et uttrykk evaluert for hver rad i en tabell.
For å legge til denne funksjonen, skal jeg gå til en ny linje ved å trykke Shift + Enter på tastaturet og deretter skrive inn SUMX.
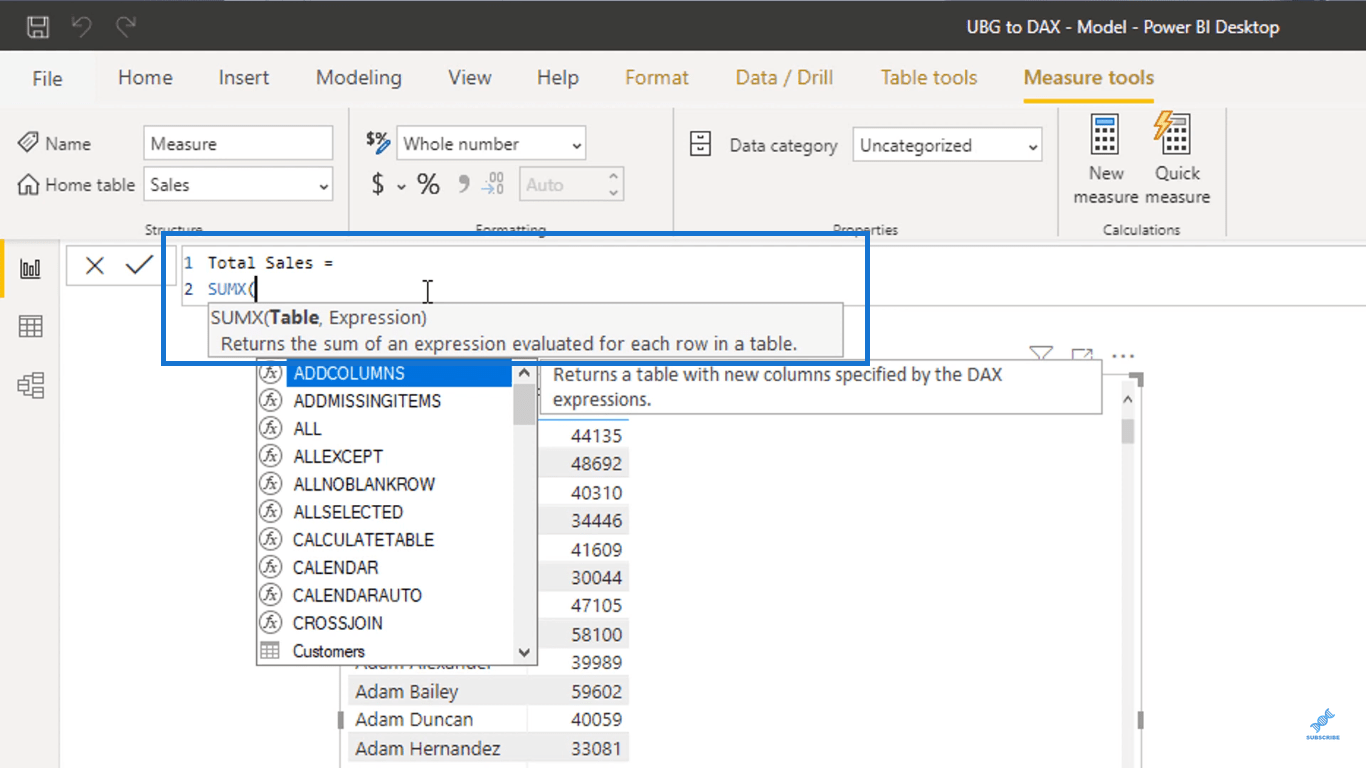
Som du ser, krever funksjonen at jeg legger inn en tabell og et uttrykk.
Funksjonen vil iterere gjennom en tabell, og vil da kjøre et uttrykk eller en logikk, avhengig av hva du skriver inn inne i funksjonen.
Her skal jeg bruke salgstabellen jeg har.
Inne i funksjonen skriver jeg Salg og klikker deretter Salg-tabellen for å referere til den.
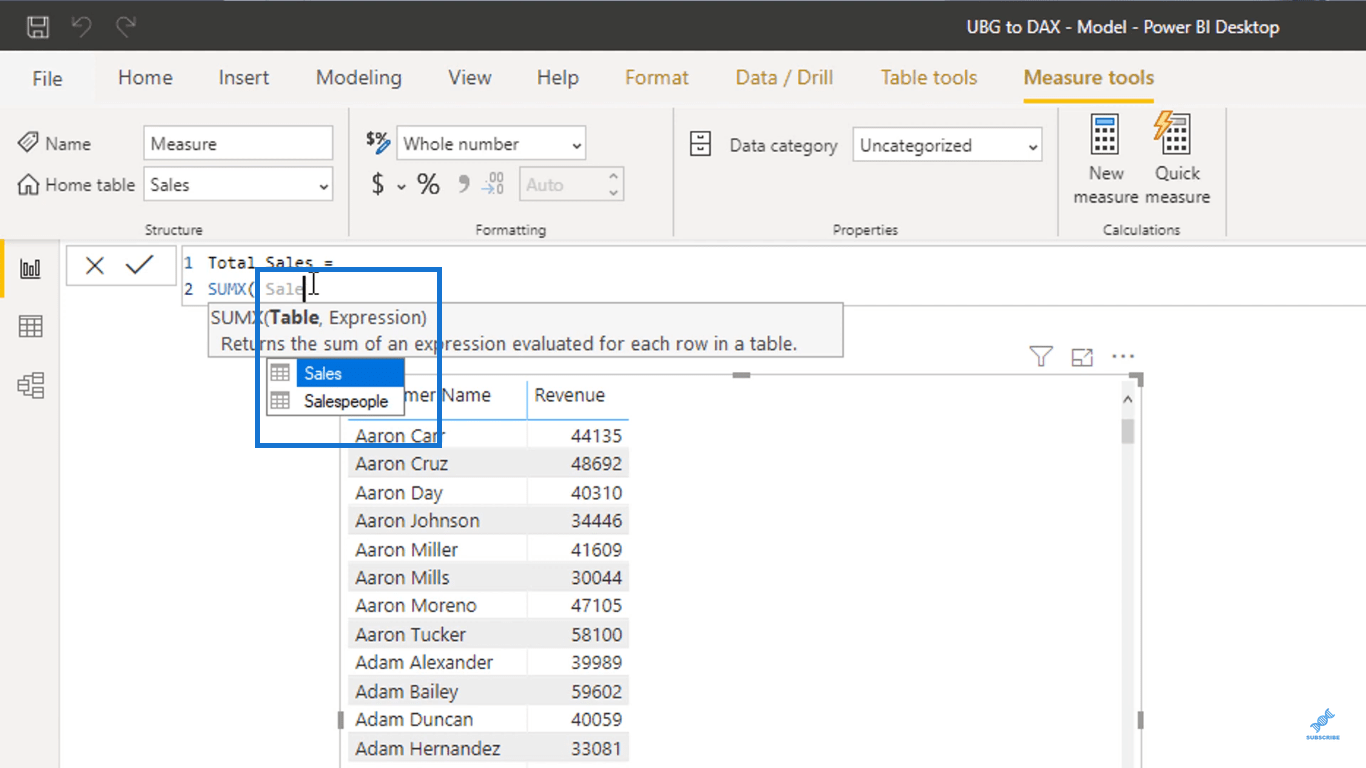
For uttrykket vil jeg iterere gjennom salgstabellen. Så ved hver rad skal jeg multiplisere verdiene fra Antall-kolonnen til verdiene fra Gjeldende pris-kolonnen i Produkttabellen.
Akkurat som det jeg gjorde tidligere, for å hente verdiene fra Current Price-kolonnen, må jeg bruke RELATED-funksjonen.
For å gjøre dette, skriv inn Antall og velg deretter kolonnen Antall fra Salg-tabellen. Skriv deretter multiplikasjonsoperatoren '*' rett etter.
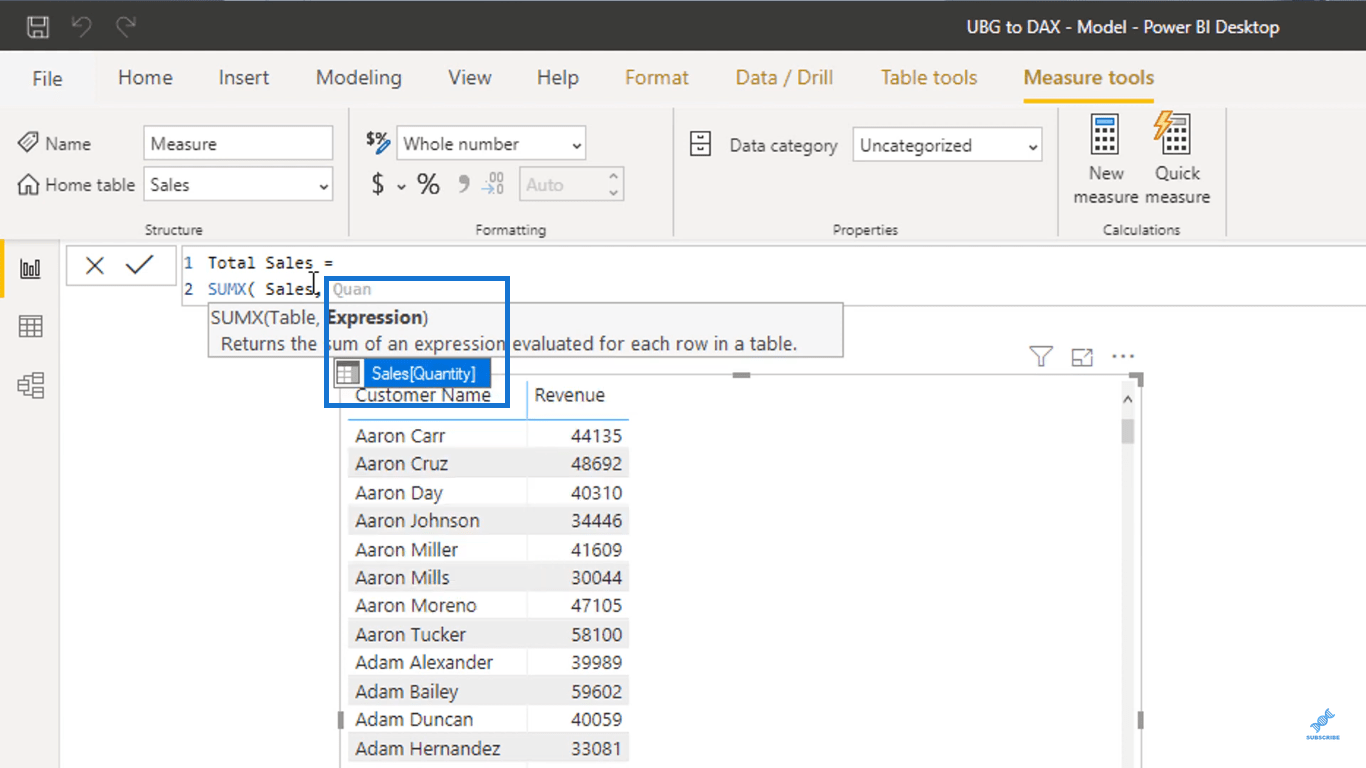
Nå, for å få verdiene fra Current Price-kolonnen, skriv inn RELATED-funksjonen. Inni den, skriv inn Gjeldende pris og velg Gjeldende pris-kolonnen fra Produkttabellen.
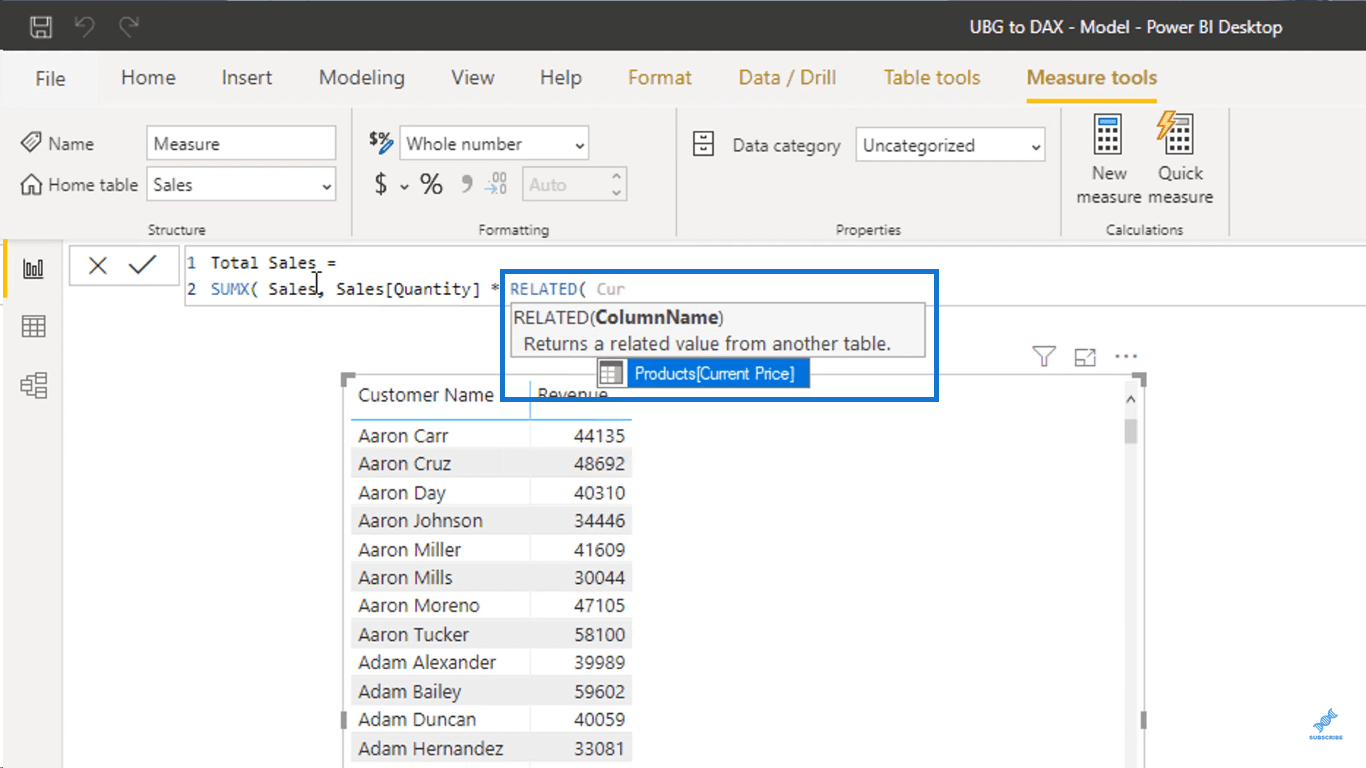
RELATED-funksjonen returnerer en relatert verdi fra en annen tabell, som i dette tilfellet er Produkttabellen.
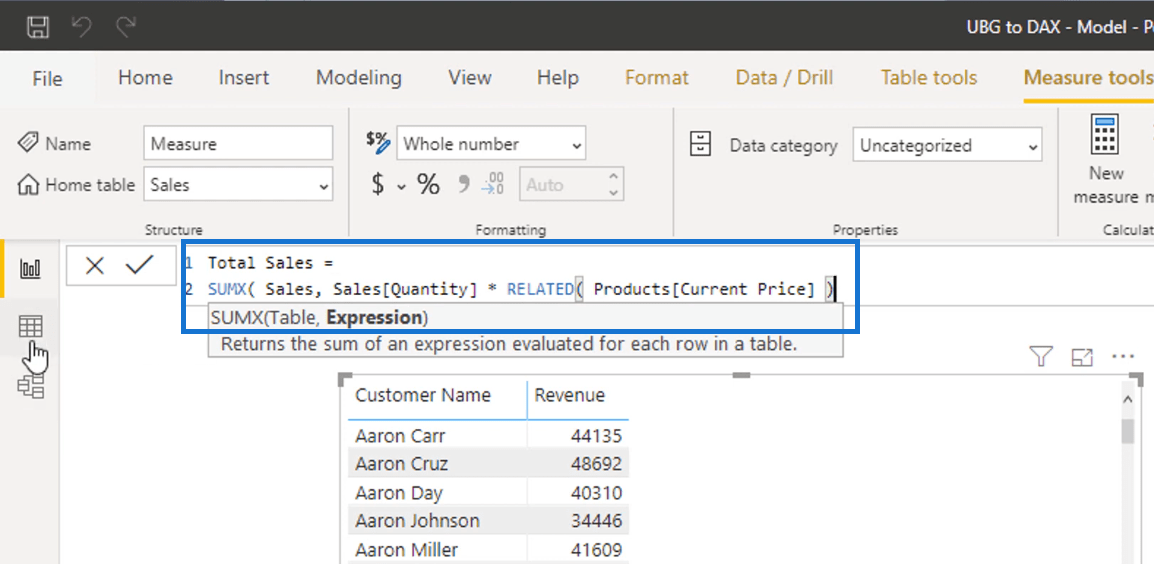
Formelen jeg har satt opp, som er sett ovenfor, kan virke kjent for deg. Dette er hva jeg gjorde nøyaktig i de beregnede kolonnene for å få inntektstallet.
Hovedforskjellen her er at innenfor tiltaket gjøres beregningene virtuelt. Dette betyr at den kjører den samme logikken, men det krever ikke at jeg legger til noen datapunkter i faktatabellen.
Etter å ha trykket på Enter, kan du nå se målet i frontenden av Salgstabellen under fanen Felter.
Du vil vite at det er et mål når navnet har et kalkulatorikon ved siden av.
Ta tak i Total Sales-målet, og dra det deretter inn i tabellen.
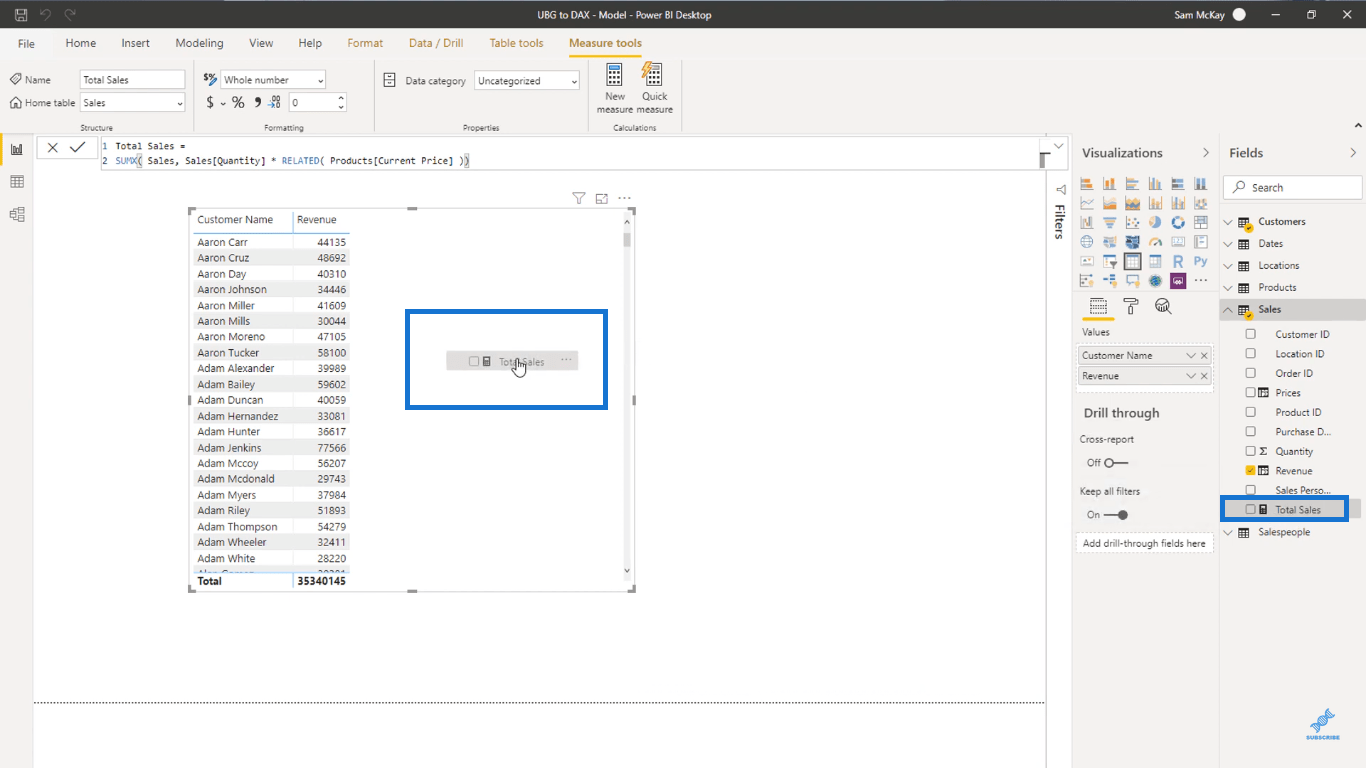
Du vil se at jeg fikk nøyaktig det samme resultatet uten å legge til datapunkter i faktatabellen min. Dette har blitt gjort praktisk talt på en mer optimalisert måte ved hjelp av.
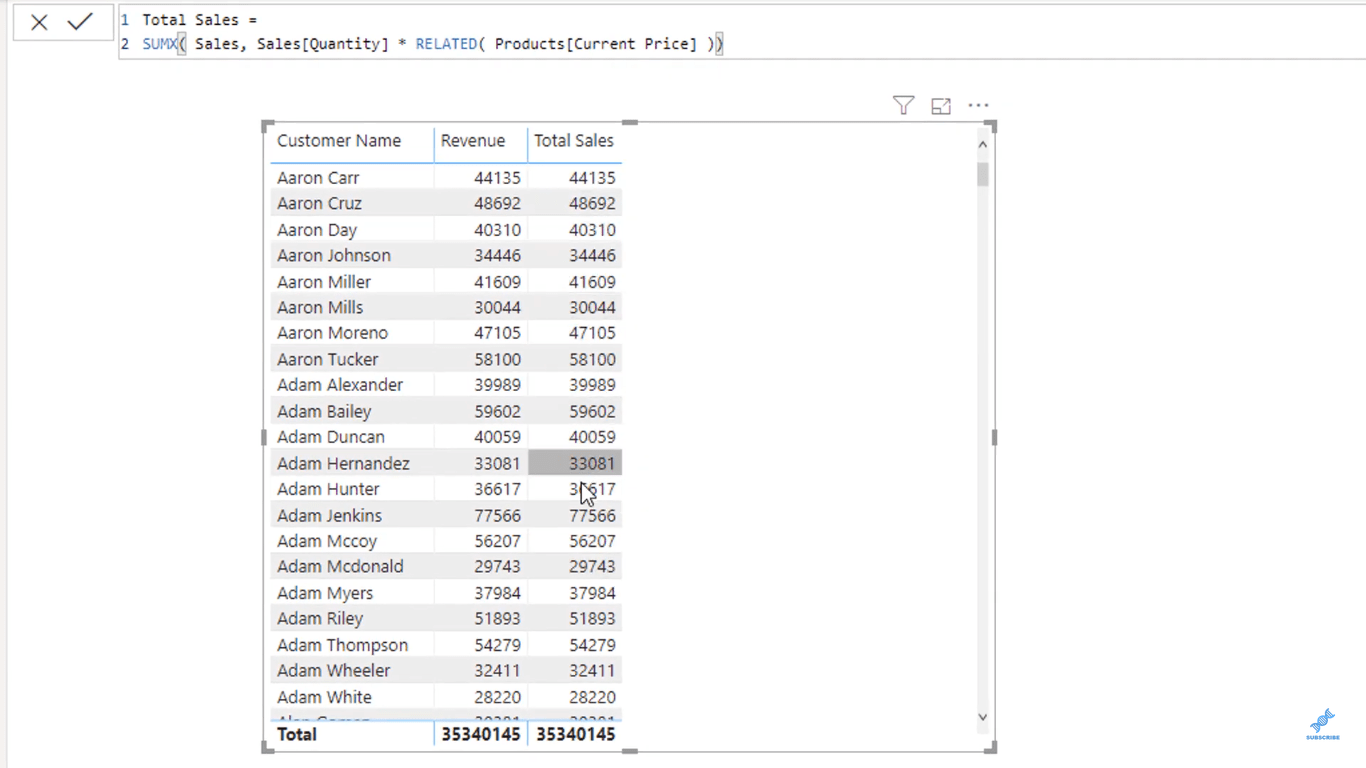
Nå, som jeg sa tidligere, anbefaler jeg ikke å dra inn kolonner inn i det visuelle. Jeg skal fjerne inntektskolonnen ved å klikke på X som vist nedenfor.
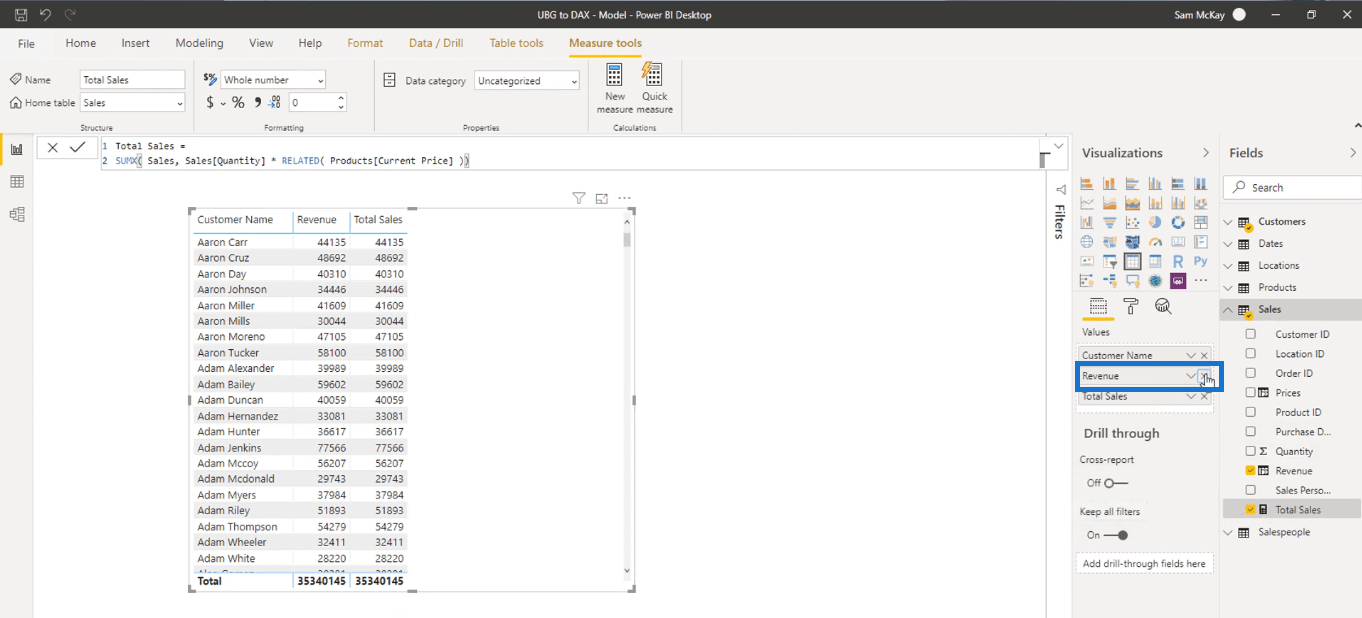
Siden jeg kan beregne inntektene uten de beregnede kolonnene som jeg laget tidligere, kommer jeg til å fjerne dem siden jeg egentlig ikke trenger dem.
Først skal jeg slette inntektskolonnen.
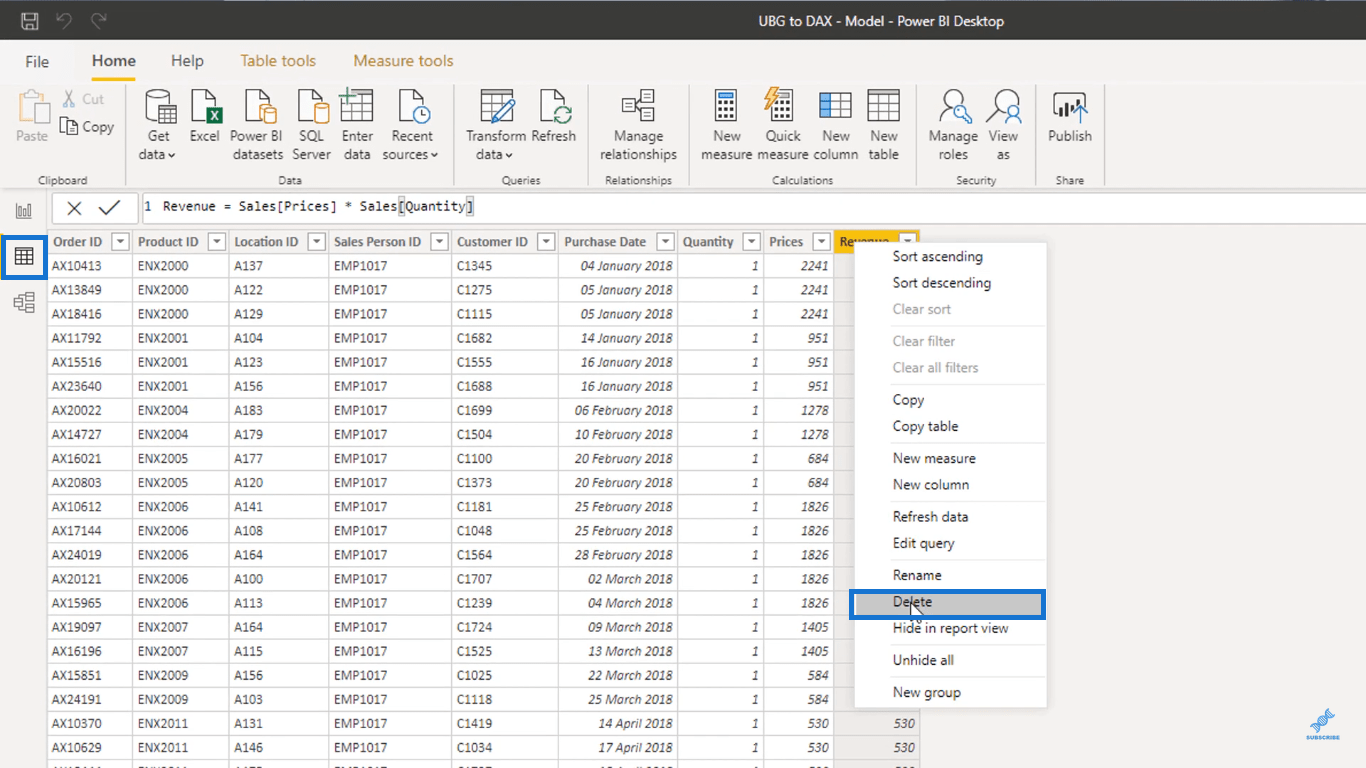
Og da vil jeg også fjerne Priser-kolonnen.
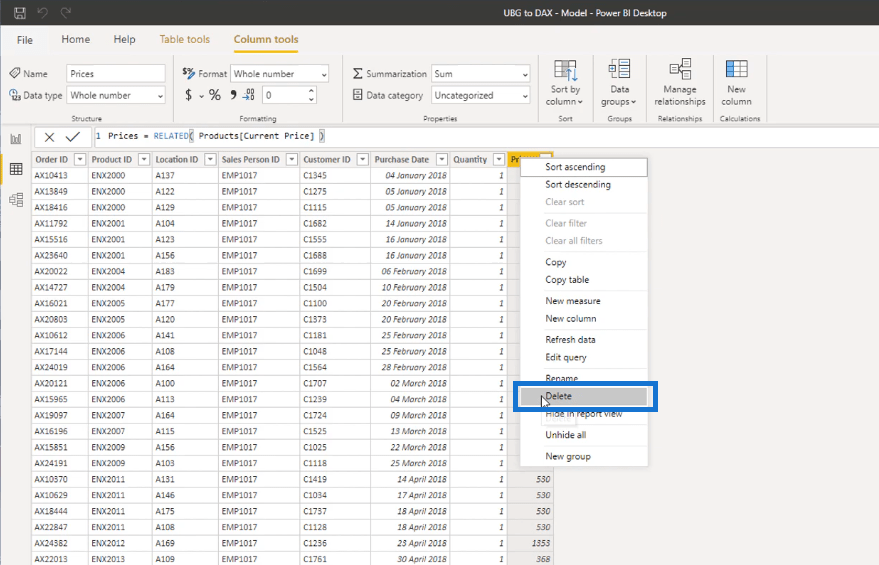
Hvert datapunkt i modellen din tar opp noe minne. I mindre modeller er det ingen stor sak å ha unødvendige datapunkter.
Men noen ganger vil du møte modeller med millioner av rader. I så fall kaster vi bort litt minne på de millioner av rader som vi egentlig ikke trenger.
I denne spesielle tabellen har jeg 15 000 rader. Ved å fjerne de unødvendige datapunktene i tabellen, optimaliserte jeg modellen min. Jeg fjernet mange rader som jeg ikke trenger.
Nå er målingen for totalt salg som jeg har gjort, totalt dynamisk. Og jeg skal vise deg hvorfor.
Under Felt-fanen tar du tak i Selger-tabellen og drar den inn i det visuelle.
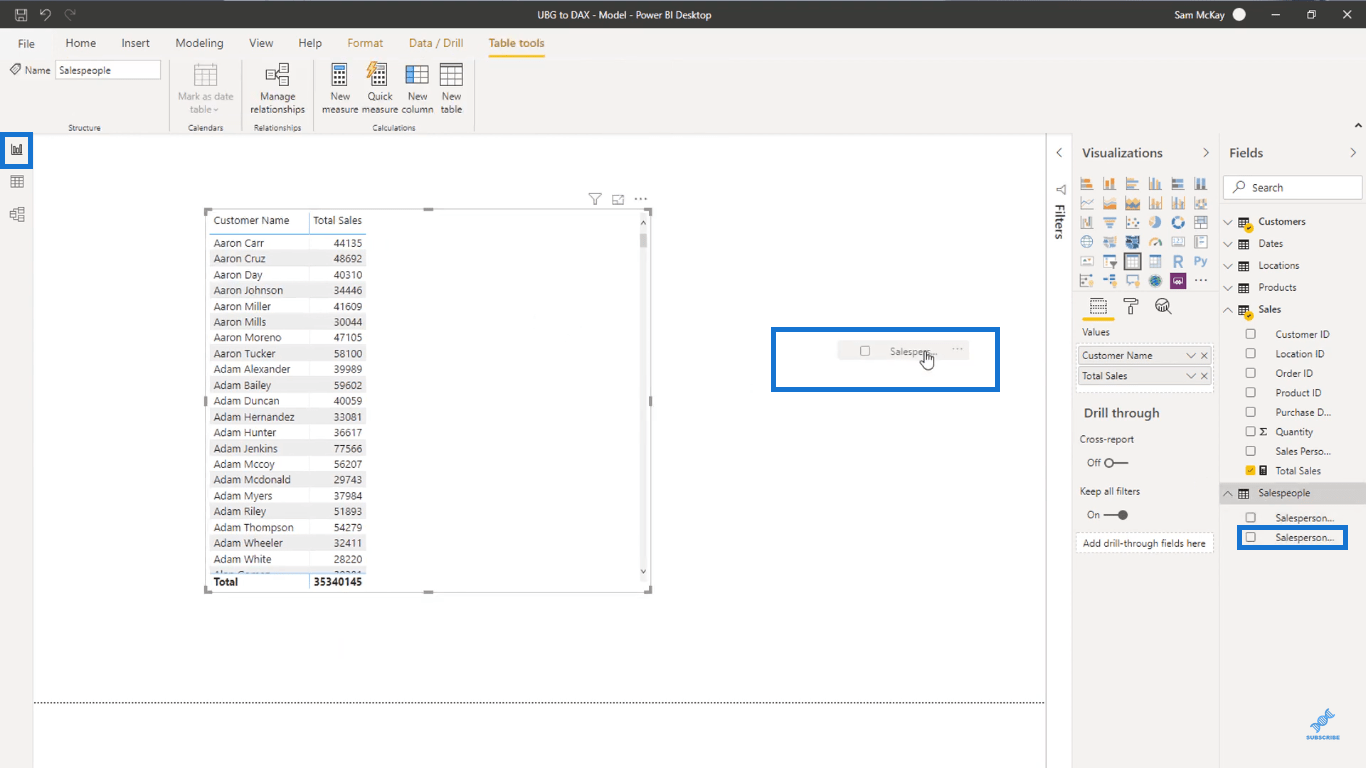
Etter det skal jeg legge til et filter ved å klikke på det uthevede ikonet i bildet nedenfor.
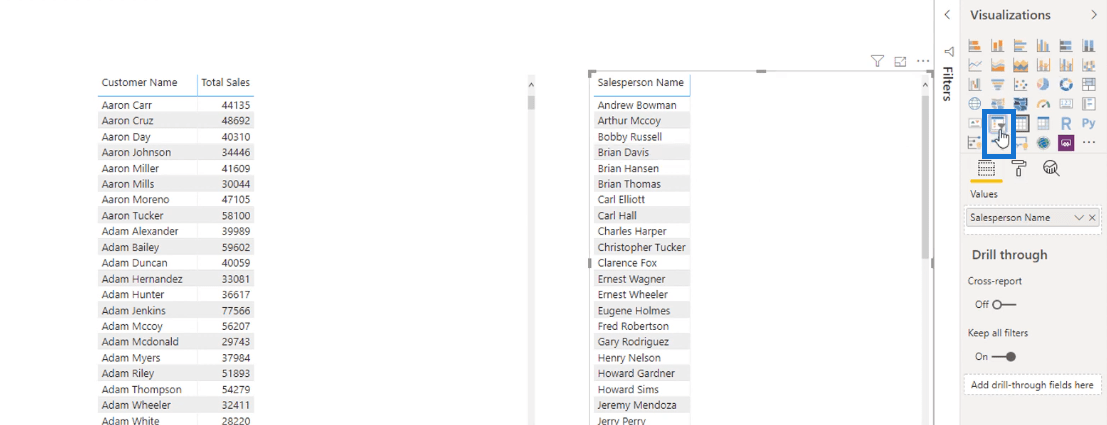
I dette filteret kan du se det totale salget fra hver selger.
La oss velge Carl Elliott.
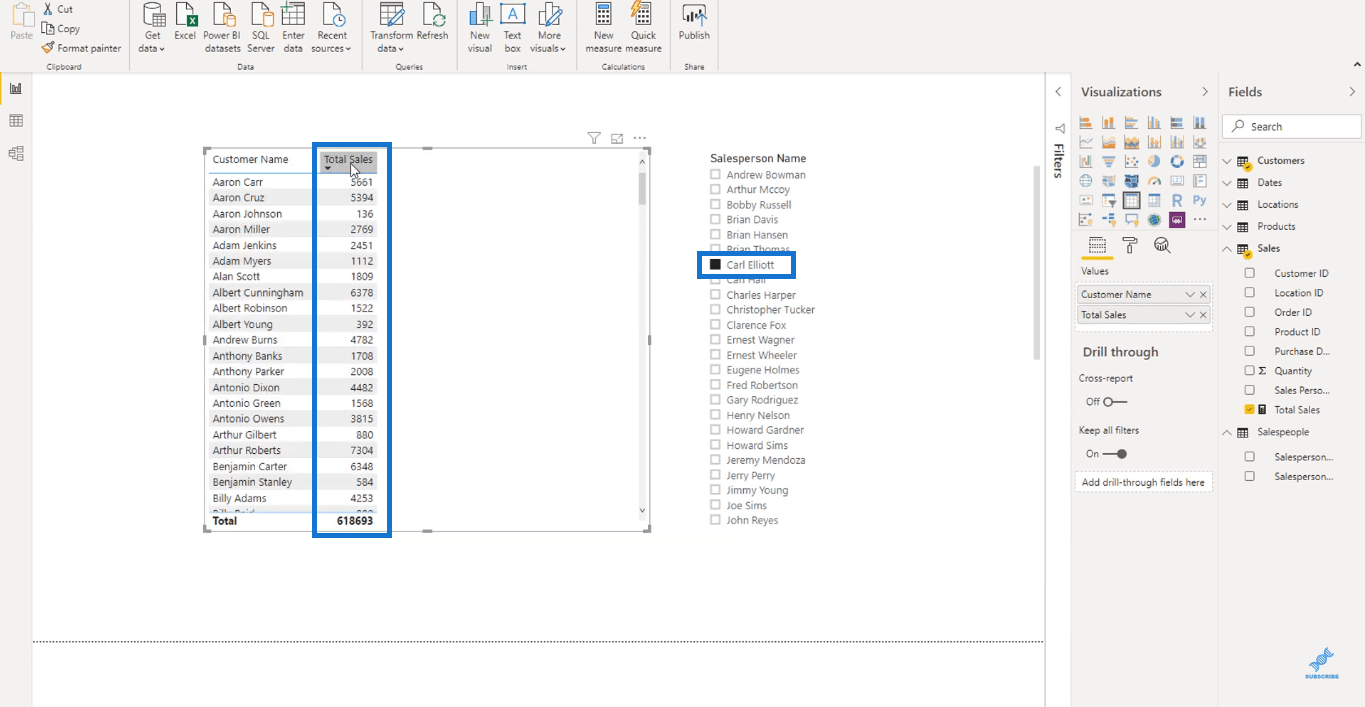
Du kan se at antallet endres. Disse nye tallene representerer nå det totale salget du får fra produktene som Carl Elliott solgte.
Du kan sortere disse tallene ved å klikke på overskriften i kolonnen Totalt salg.
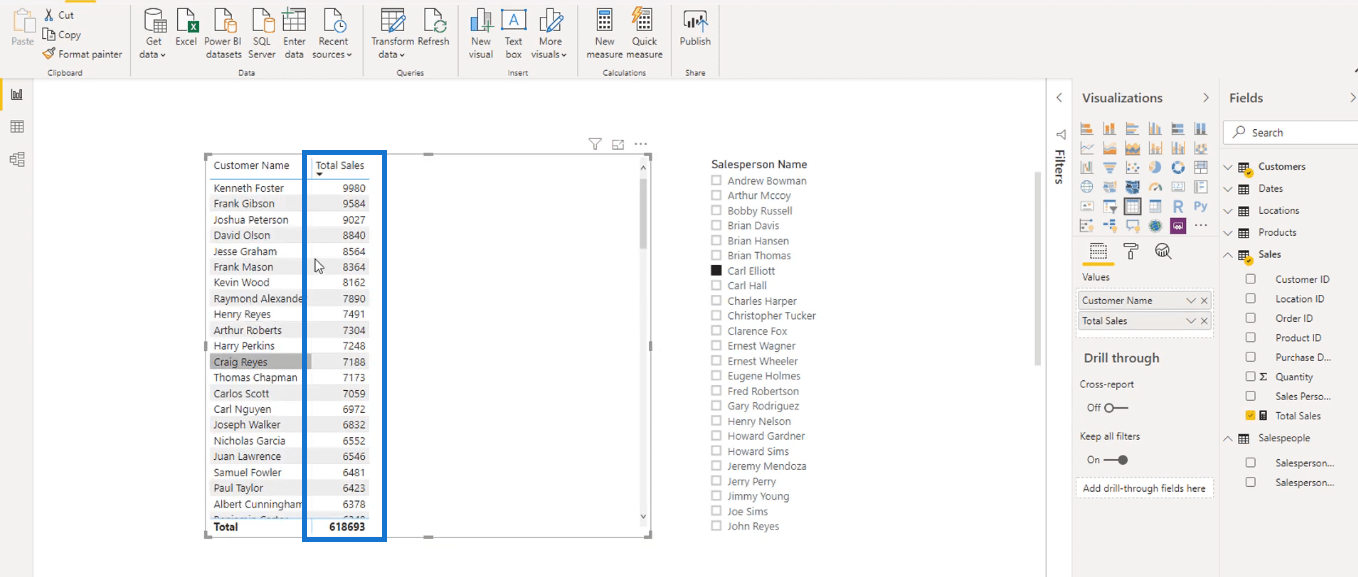
Her er en annen visuell representasjon du får ved å klikke på det uthevede ikonet under fanen Visualiseringer.
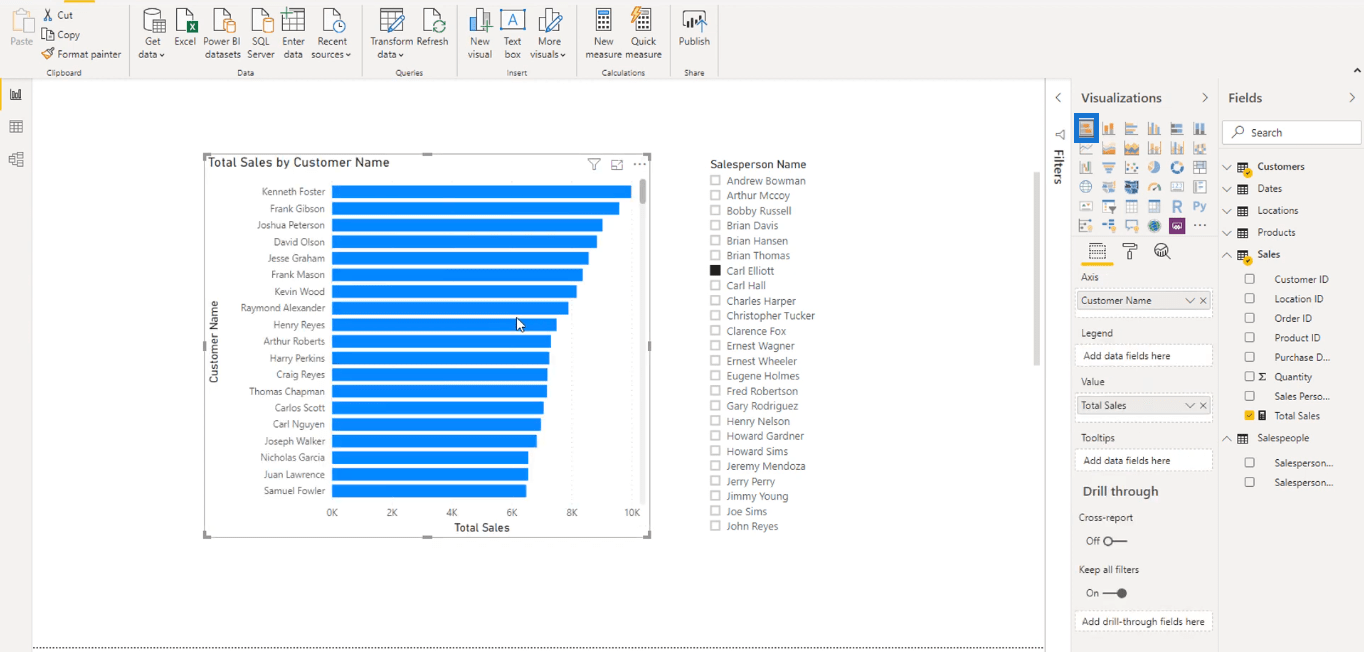
Hvis vi velger Ernest Wheeler i Salesperson slicer, får vi det totale salget fra produktene han solgte.
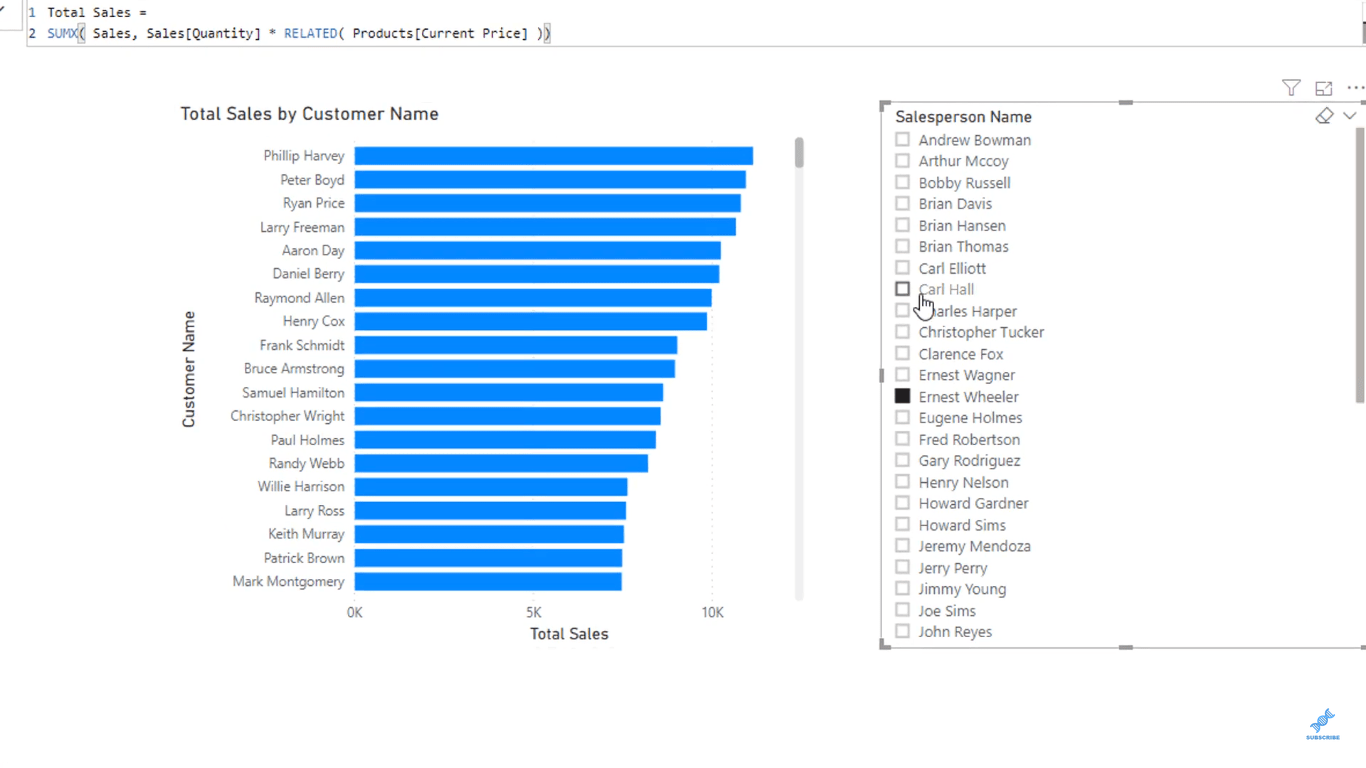
Som du har observert, endres tallene eller det visuelle hver gang vi bytter selger.
Dette er grunnen til at tiltak er dynamiske. Alle beregningene er gjort praktisk talt bak kulissene, avhengig av konteksten.
Dette er bare én formel. Det er fortsatt mange DAX-formler som du kan bruke til ulike formål.
Hvis du bruker DAX-målene godt og kombinerer dem med riktig modell, kan du så å si beregne alt du kan drømme om.
Hvis du ikke forstår hva som foregår inne i modellen din, vil du begynne å tenke at du må skrive mer komplekse DAX-formler. DAX er imidlertid enkel å implementere hvis du setter opp modellen din godt.
DAX er absolutt ikke enkelt. Men læringskurven for den er ikke så stor, spesielt hvis du vet hvordan du skal sette opp modellen riktig.
Nå, som et annet eksempel, skal jeg lage et nytt mål.
I Hjem-fanen klikker du Nytt mål.
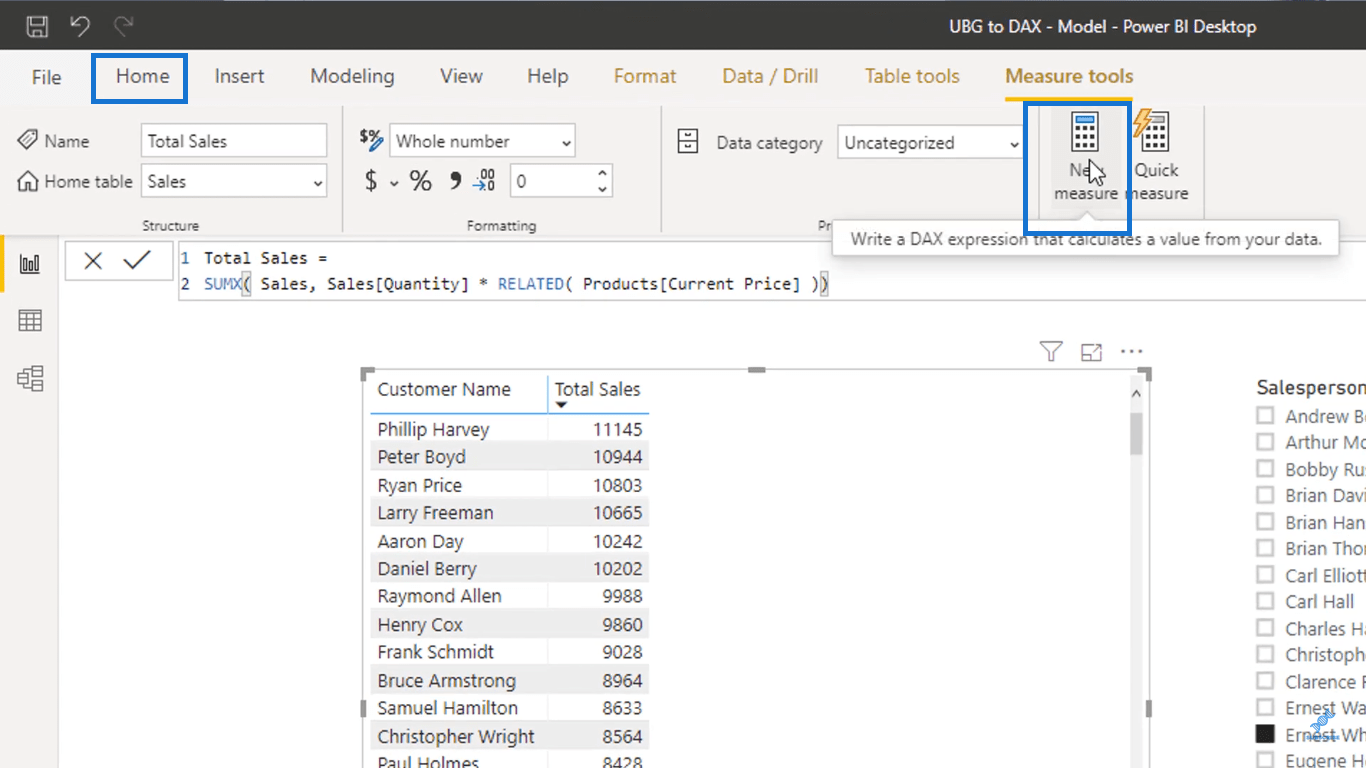
Jeg skal kalle dette nye målet som Totalt antall. I formellinjen endrer du Mål til Totalt antall.
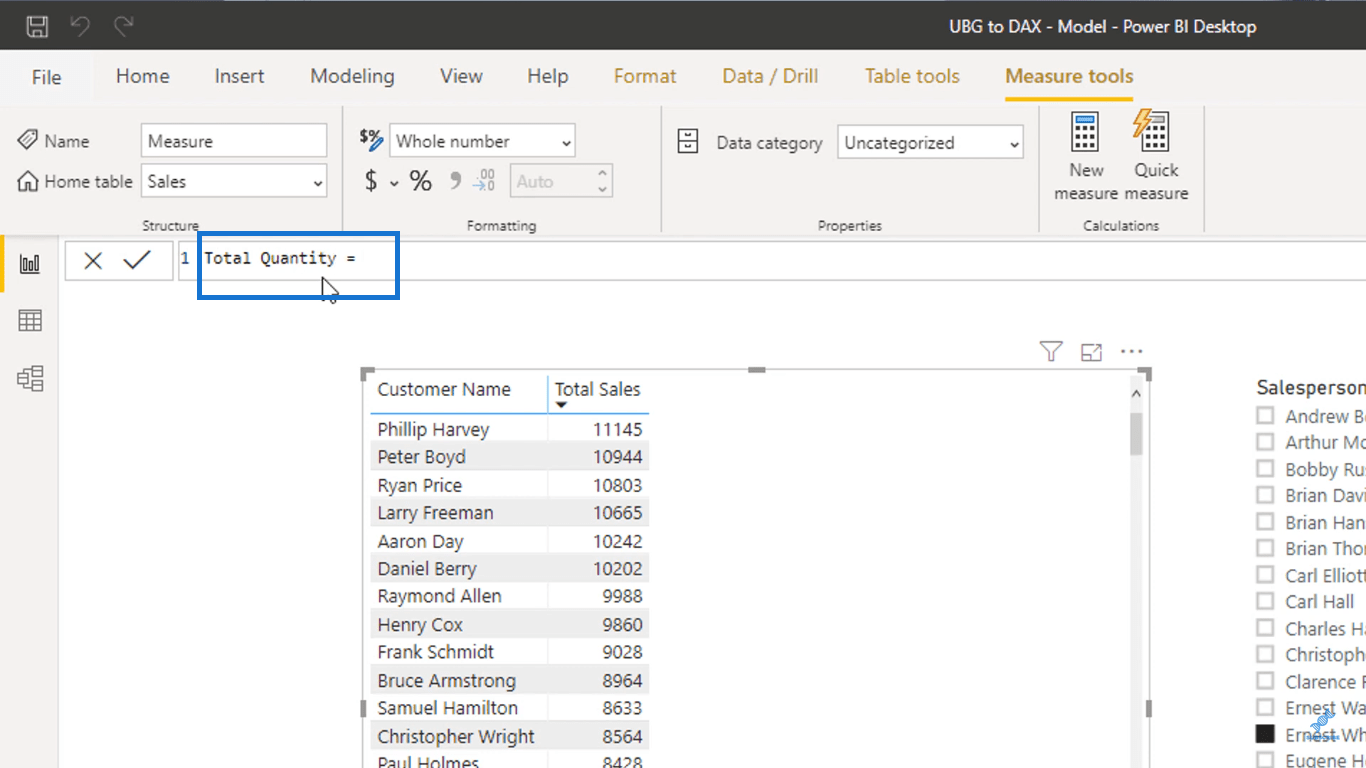
I dette tiltaket skal jeg beregne det totale antallet produkter jeg selger til hver kunde.
For å gjøre det skal jeg bruke , en funksjon som legger til alle tallene i en kolonne. Inne i SUM-funksjonen skal jeg referere til Antall-kolonnen fra salgstabellen.
Dette er hvordan jeg har satt opp formelen.
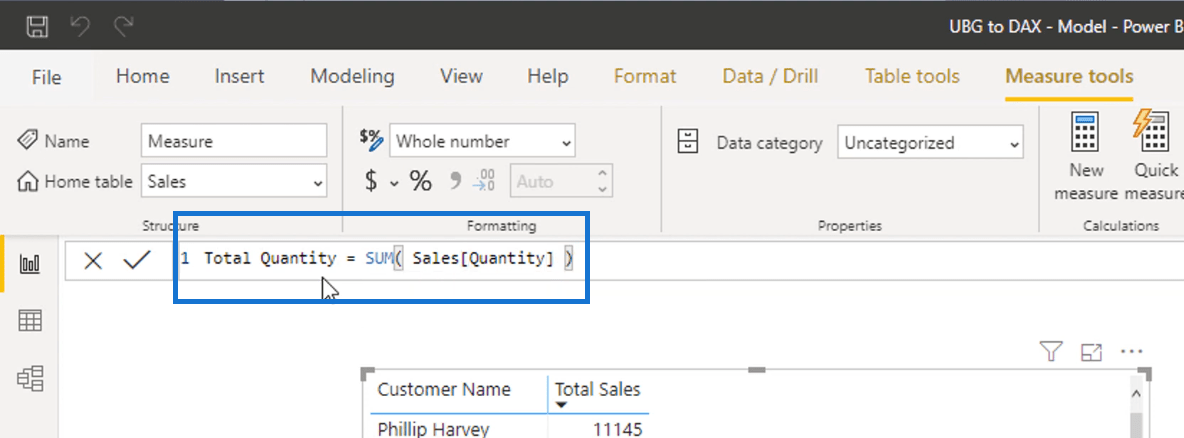
Det som skjer er at funksjonen legger sammen alle tallene i kolonnen Antall. Jeg legger i utgangspunktet sammen mengden av produktene jeg har solgt.
Nå, ta tak i Total Quantity-målet under Felt-fanen, og dra det til tabellen.
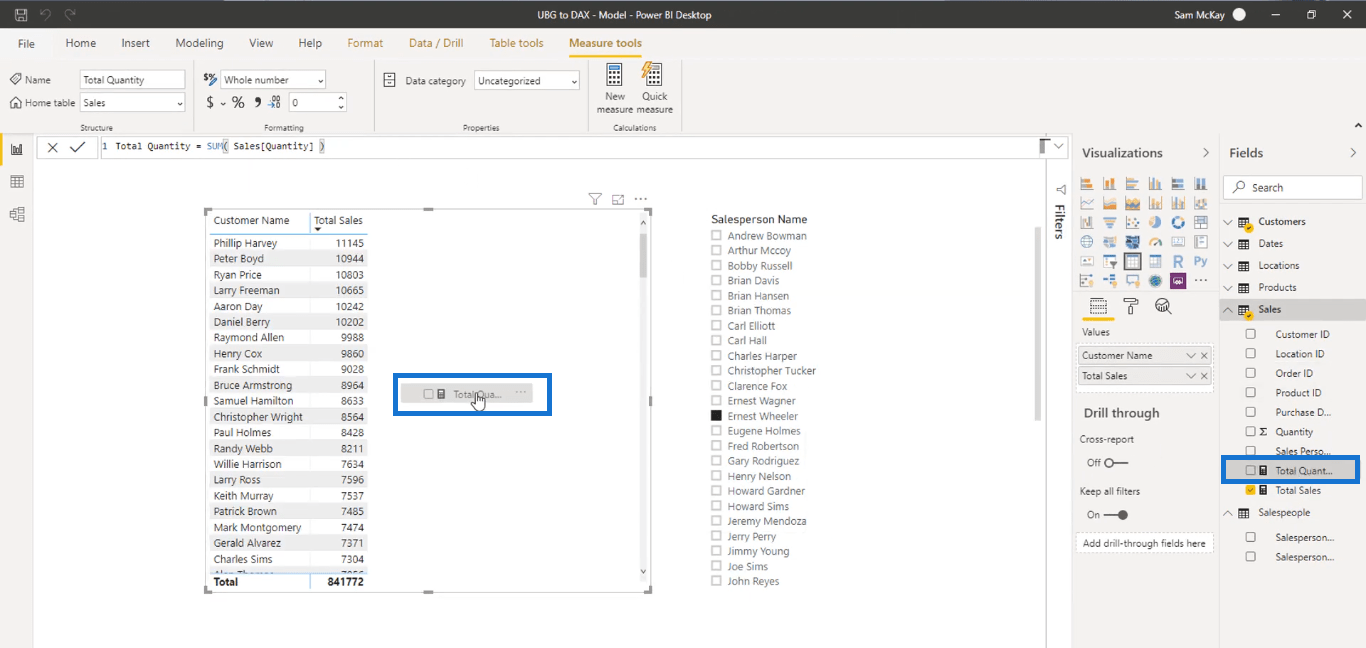
Etter å ha gjort det, kan du nå se antall produkter du selger til hver av kundene dine.
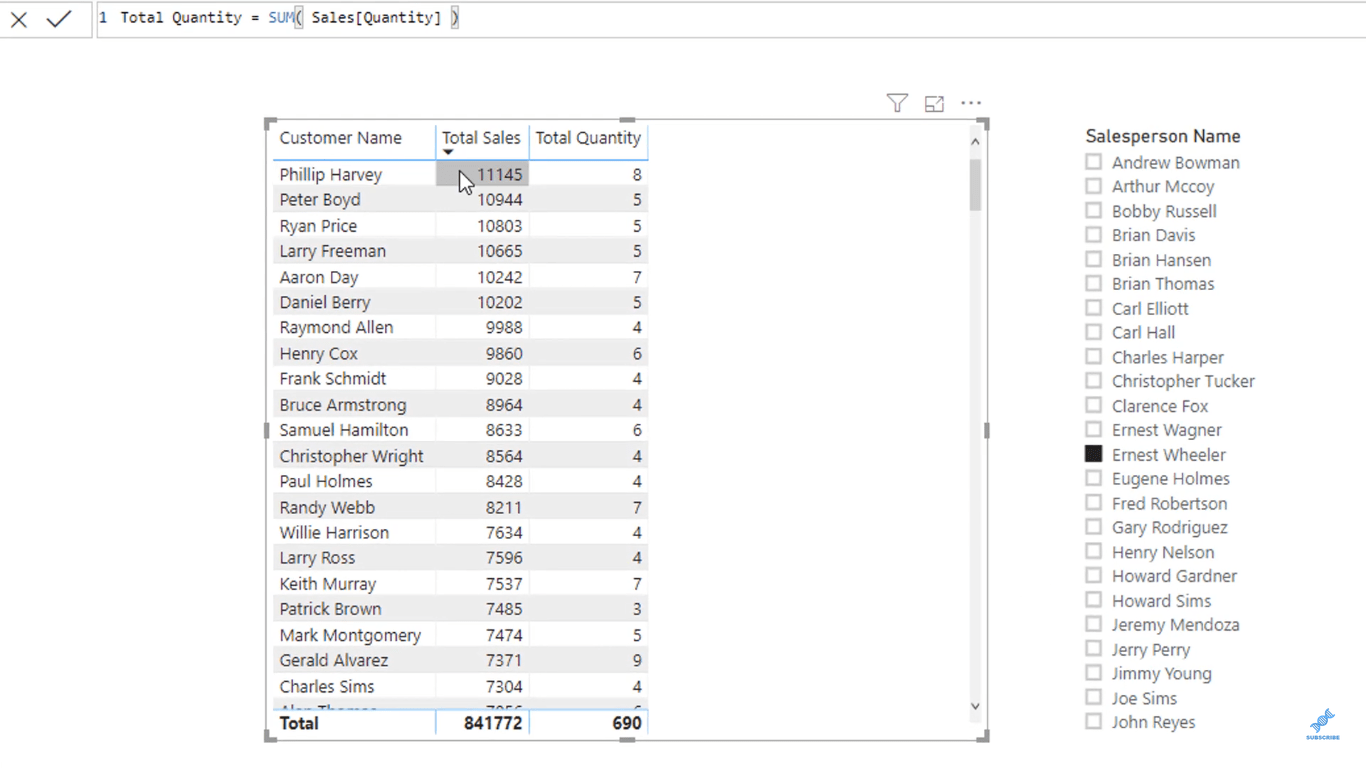
Hvis du vil se en oversikt over produktene du har solgt og se hvilke produkter du har solgt spesielt til hver kunde, kan du dra kolonnen Produktnavn til verdifanen.
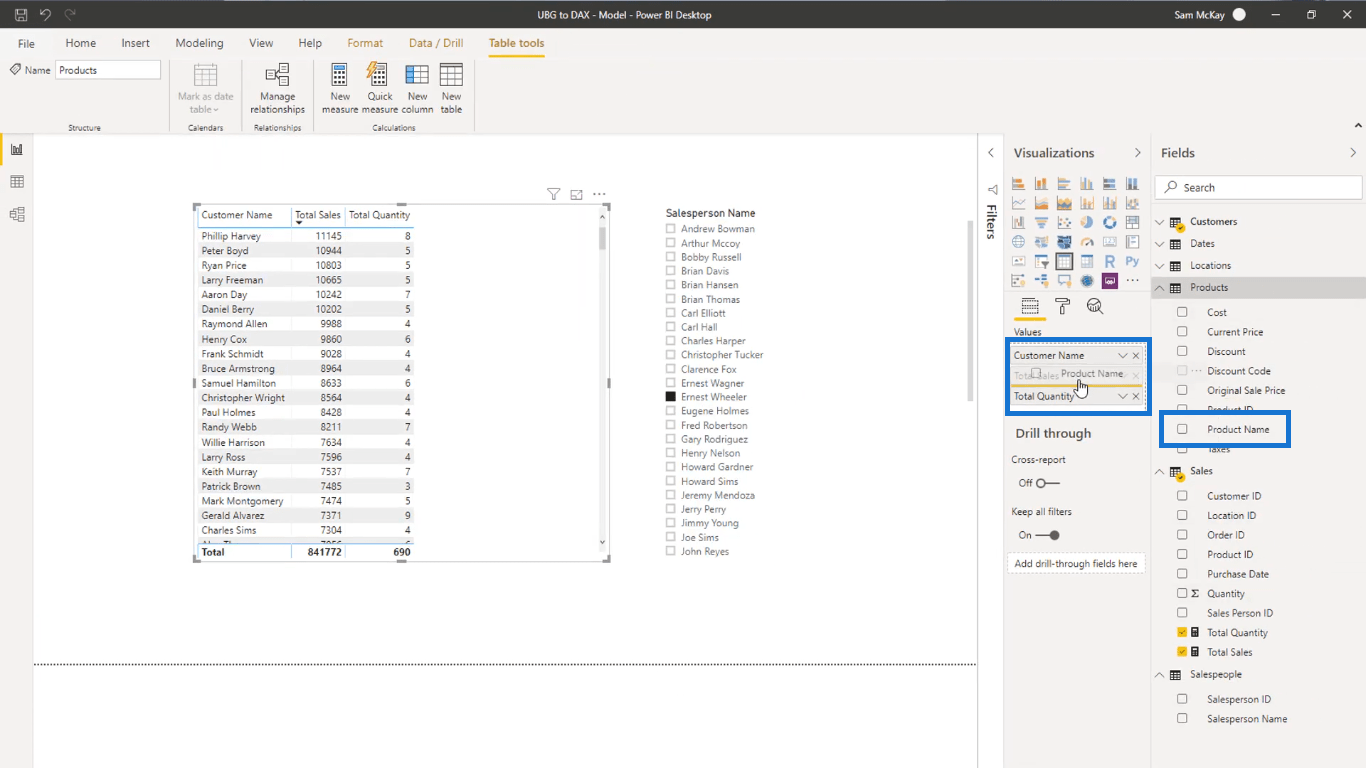
Så nå har jeg en oversikt over det totale salget og det totale antallet når det gjelder kunden og produktnavnet. Dette ble bare muliggjort av datamodellen jeg har satt opp.
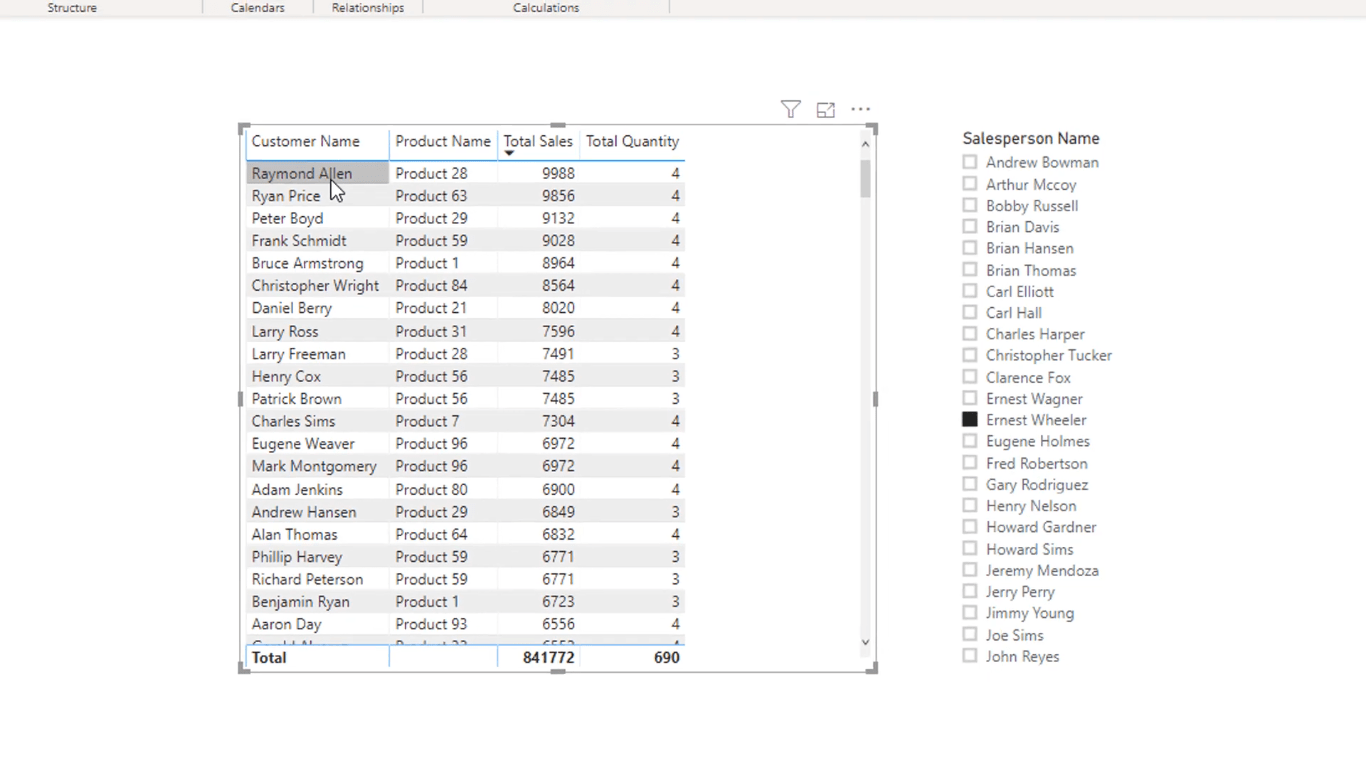
Riktig bruk av beregnede kolonner
Det siste jeg vil vise deg er hvor du skal bruke en beregnet kolonne i LuckyTemplates. Beregnede kolonner hjelper deg med å bygge ut skjærings- og filtreringsmulighetene dine.
Siden alle transaksjonene dine er i bunnen av modellen din, som også er faktatabellen din, blir alle beregningene gjort der.
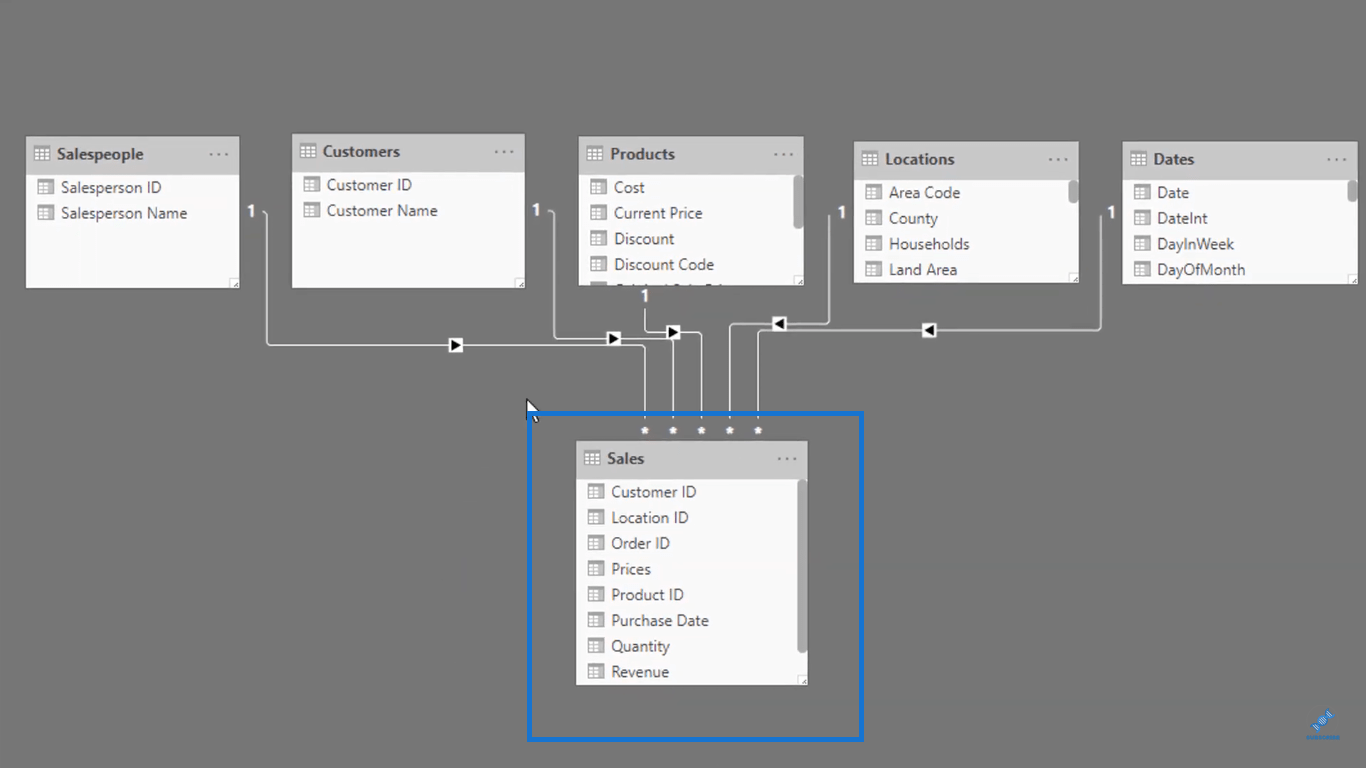
På den annen side filtrerer de øverste delene av modellen din, som er oppslagstabellene dine, alle beregningene dine avhengig av hvilken logikk du legger inn i beregningene dine.
Som et eksempel vil jeg gå til Datoer-tabellen.
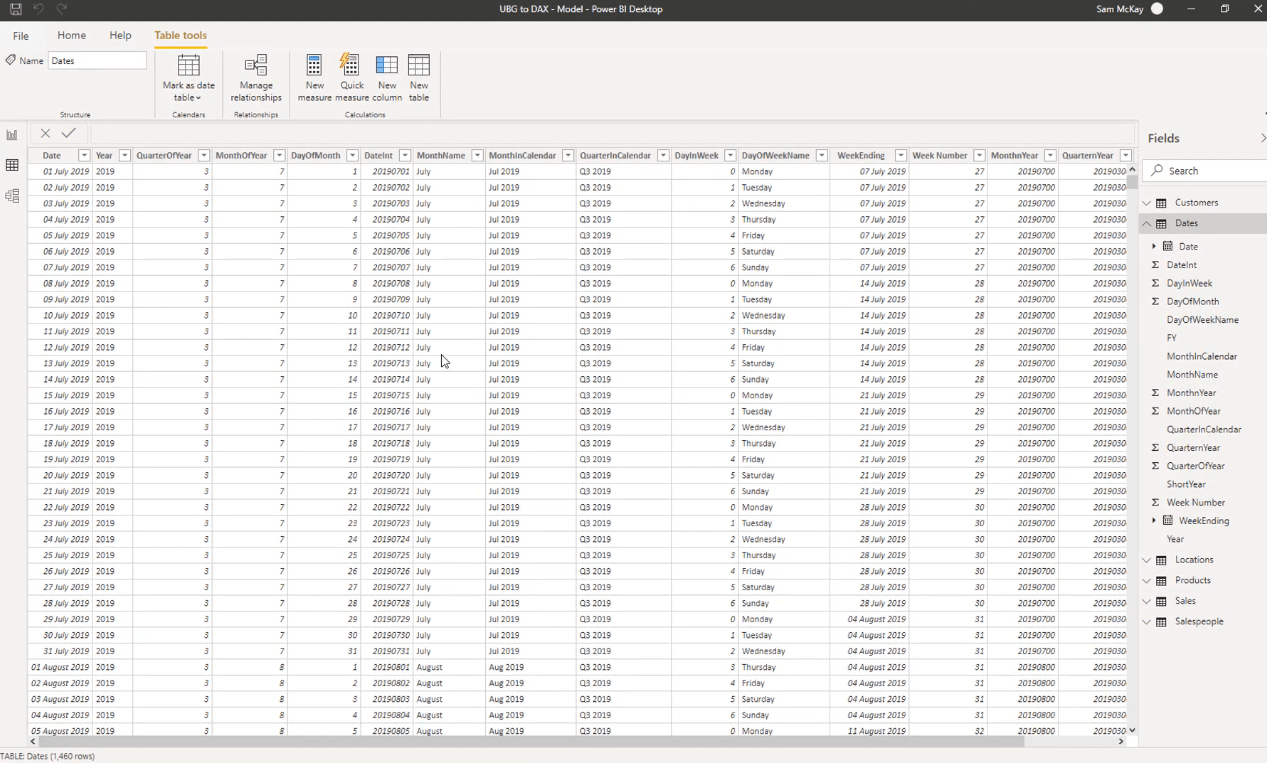
Si for eksempel at jeg vil filtrere beregningene mine etter måneder. Men for visualiseringsformål vil jeg at månedens navn skal være korte, så jeg vil kun bruke de 3 første bokstavene i månedens navn.
Siden jeg ikke har det korte månedsfilteret i Datoer-tabellen min, skal jeg lage et.
Legg til en ny kolonne i Datoer-tabellen ved å klikke Ny kolonne.
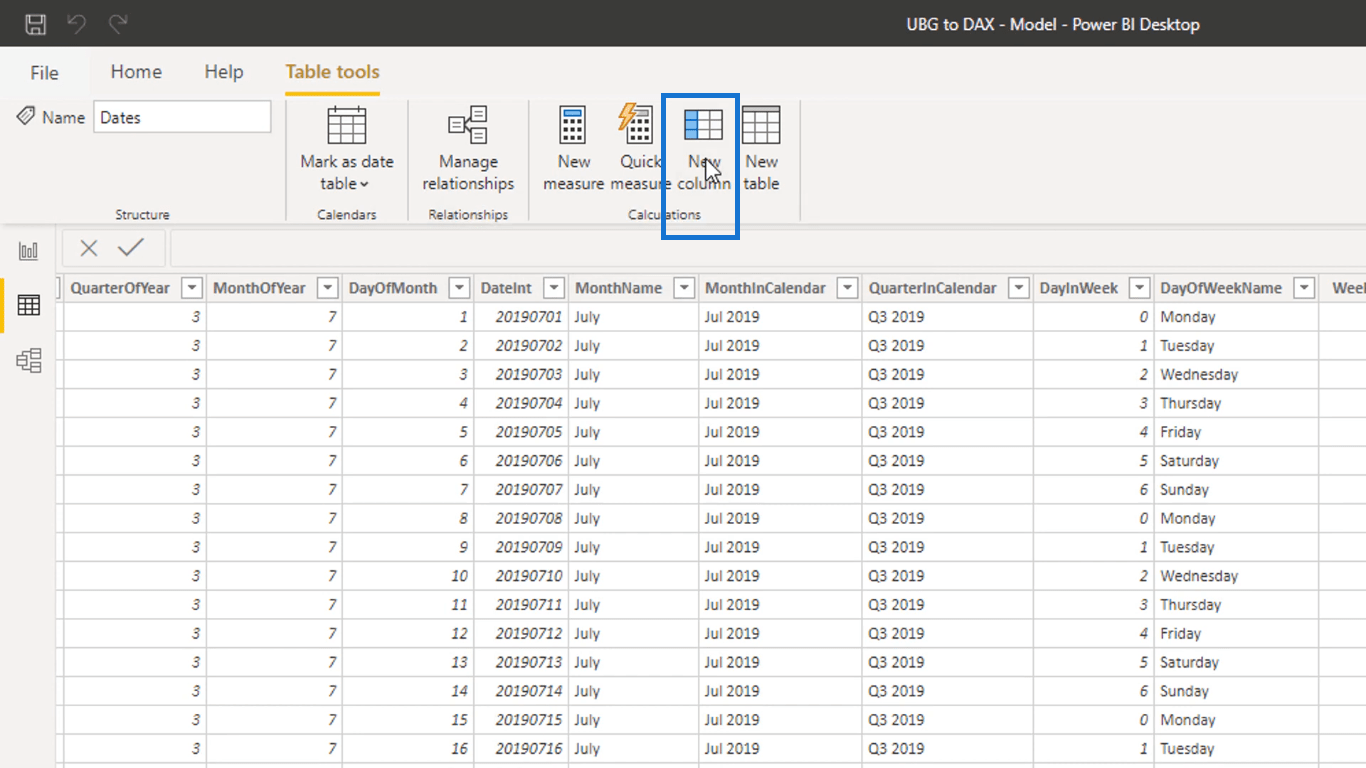
Siden jeg vil gi denne kolonnen navnet Kort måned, kommer jeg til å endre kolonne til Kort måned i formellinjen.
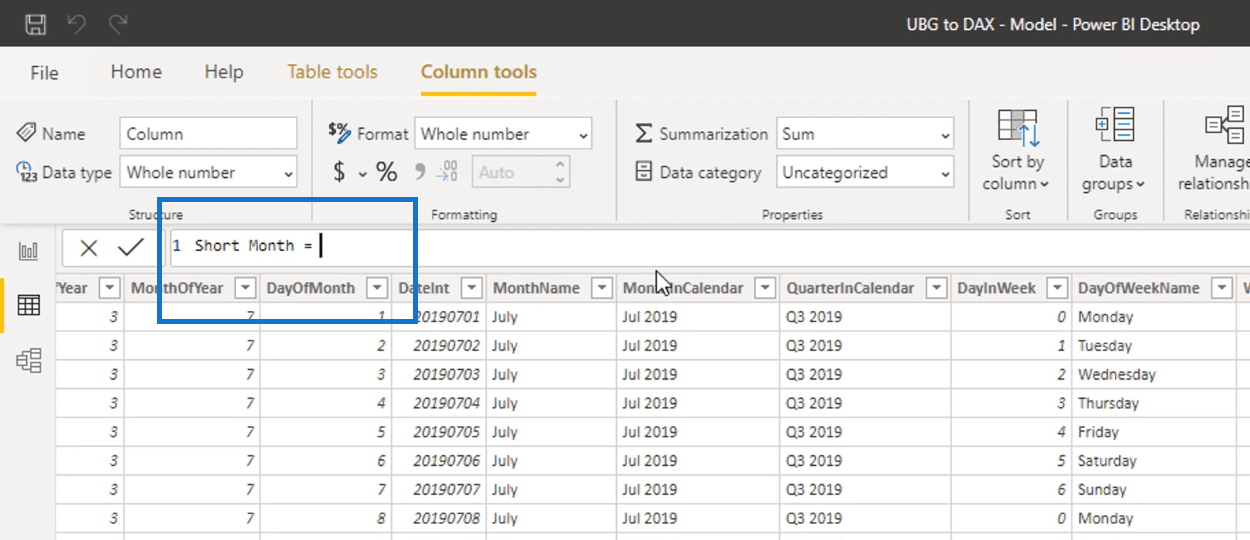
Deretter skal jeg bruke funksjonen som returnerer et spesifisert antall tegn fra en tekst.
Skriv inn VENSTRE-funksjonen, og inni den referer til kolonnen Månedsnavn fra Datotabellen. Sett 3, siden vi bare vil ha de 3 første bokstavene i månedsnavnet.
Dette er hvordan jeg har satt opp formelen.
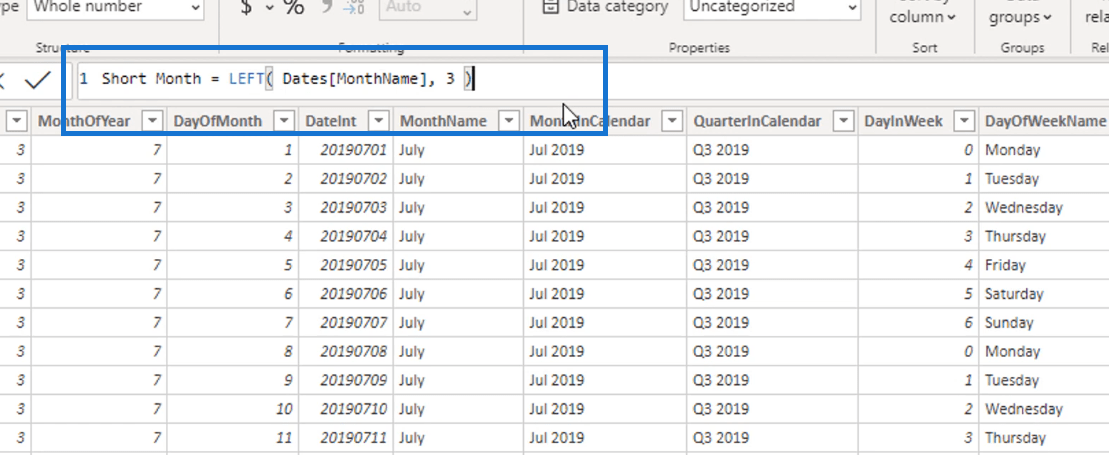
Formelen tar de første 3 bokstavene i hver verdi i MonthName-kolonnen og returnerer den til Short Month-kolonnen som vi nettopp laget.
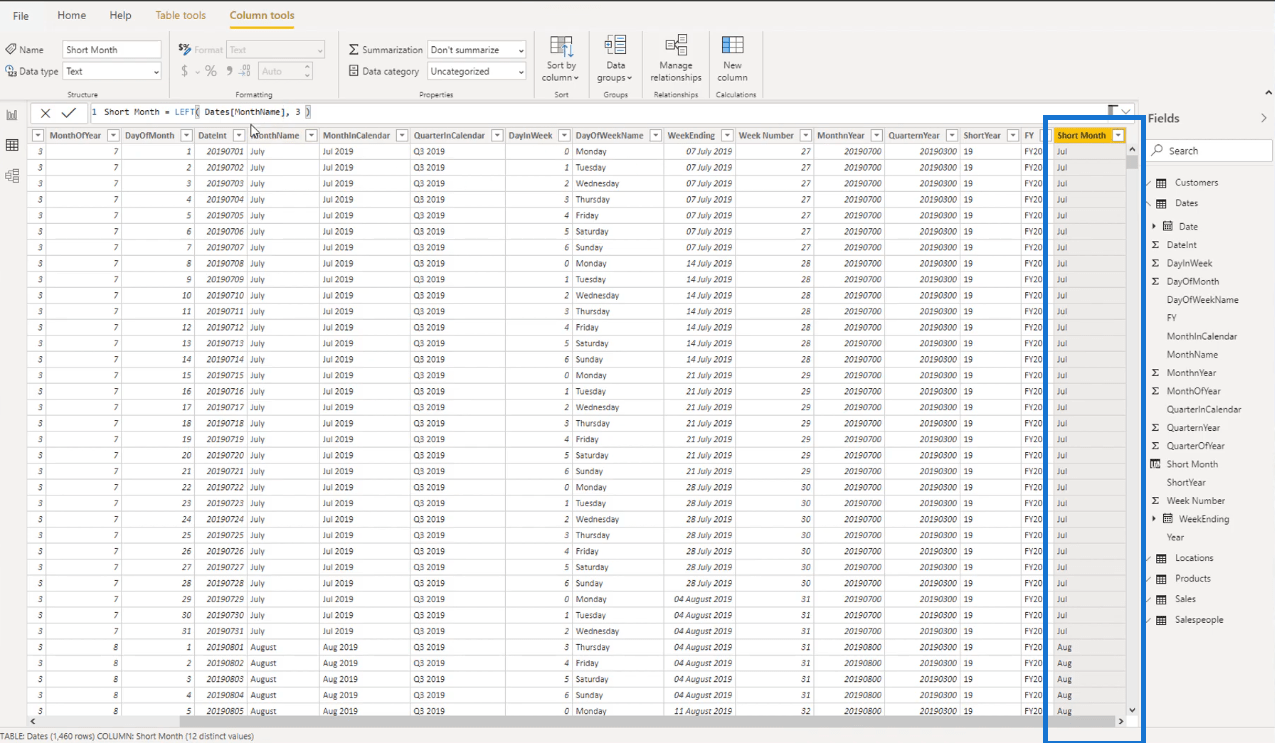
Dette er hva jeg mener med å bygge ut filtreringstabellene dine.
Her kan du faktisk ikke bruke DAX-mål siden det ikke er noen beregning involvert.
Så for å konstruere kolonnene du skal bruke til å filtrere beregningene dine, må du bruke beregnede kolonner.
La oss nå bruke kolonnen jeg nettopp laget for å filtrere ut tidligere beregninger.
Under Felt-fanen tar du tak i Kort måned-kolonnen og drar den inn i tabellen.
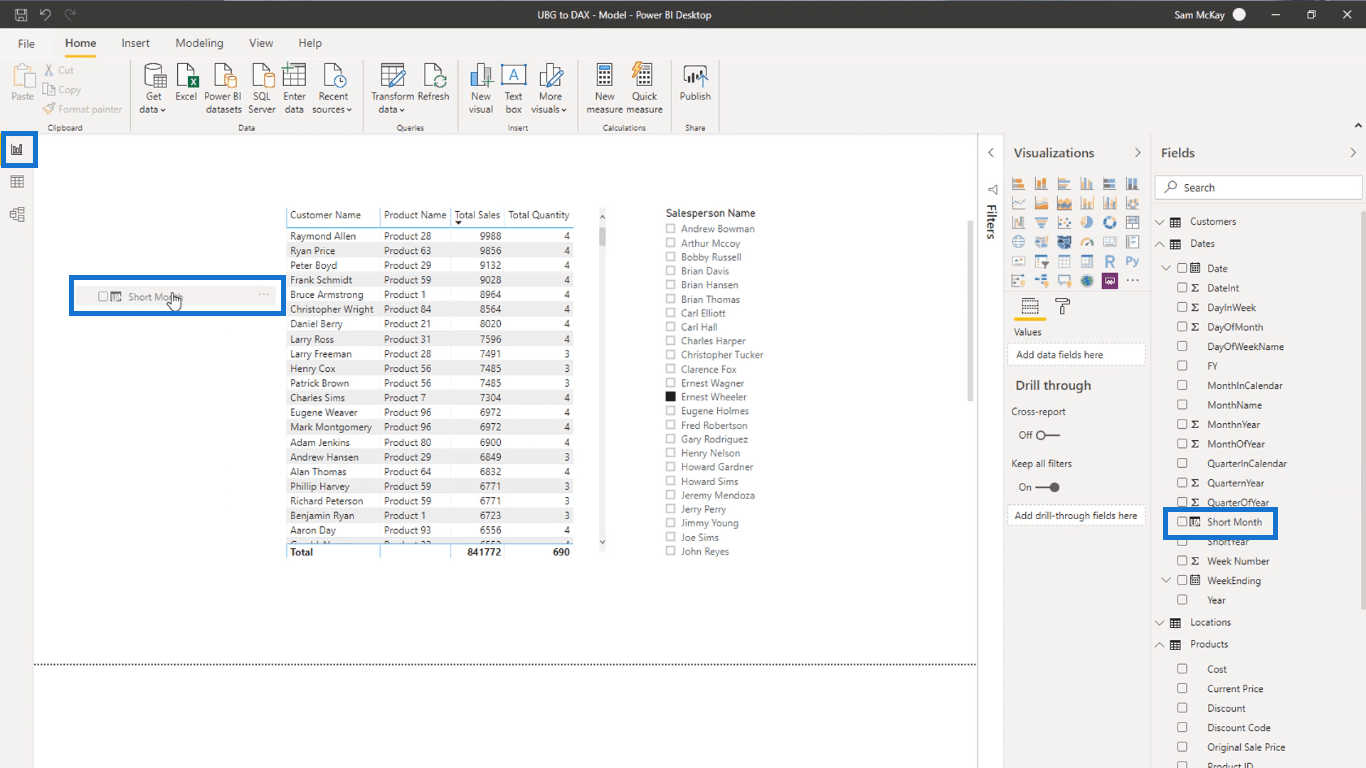
For å lage et filter ved å bruke Kort måned-kolonnen, klikk på det uthevede ikonet under fanen Visualiseringer som vist nedenfor.
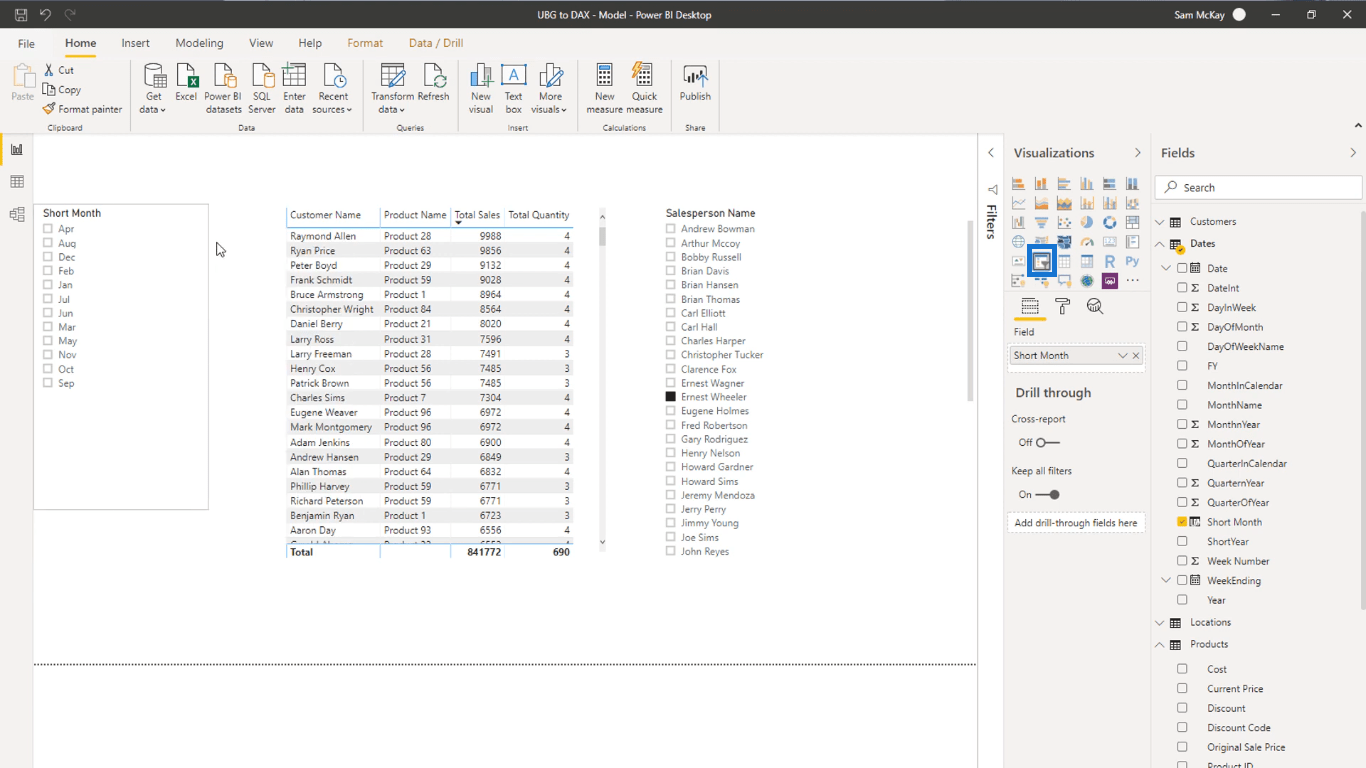
Nå, hvis du velger en bestemt måned, kan du se at beregningene blir filtrert avhengig av salget du har hatt den måneden.
Her er et eksempel hvis du velger januar som filter for kort måned.
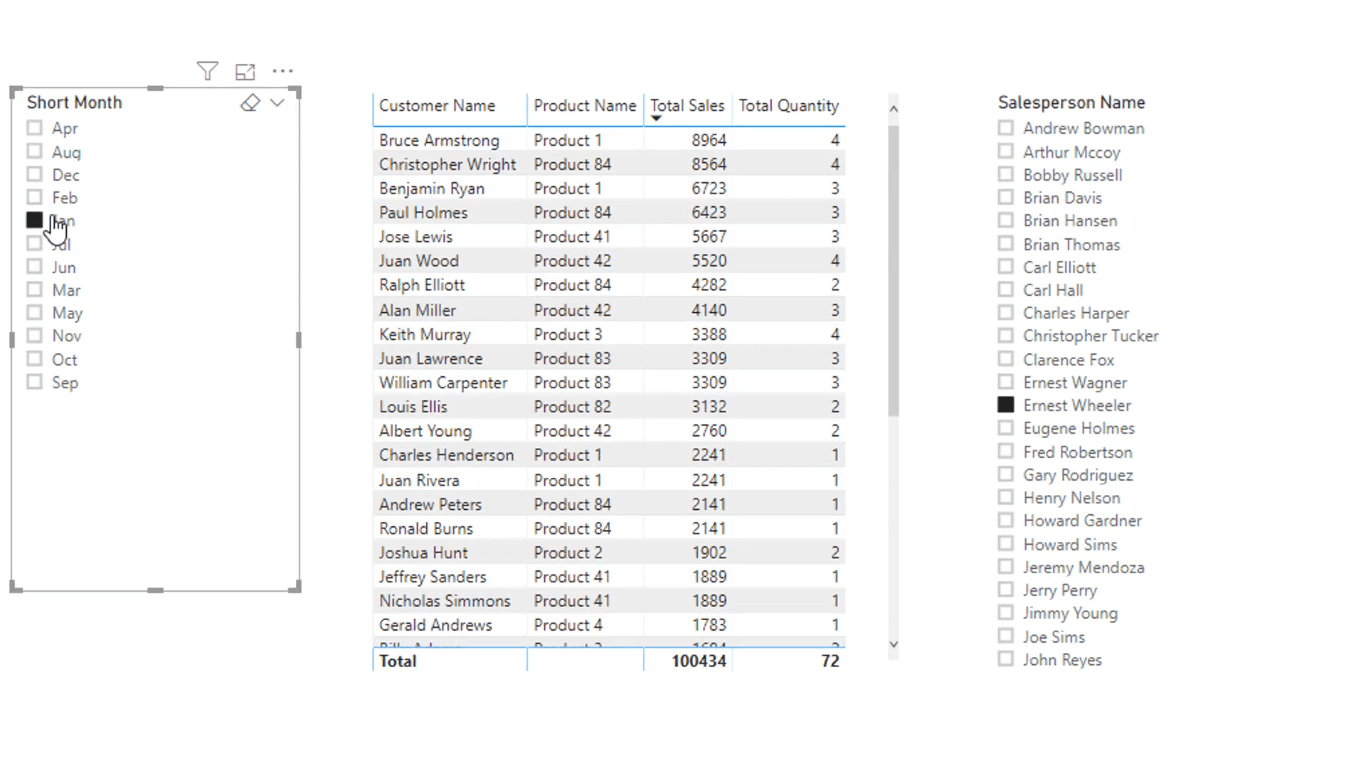
Som du kan se, er ikke månedene i Short Month-filteret ordentlig sortert ut. For å fikse dette, gå tilbake til Datoer-tabellen. Du kan se MonthOfYear-kolonnen som du kan bruke til å sortere ut filteret.
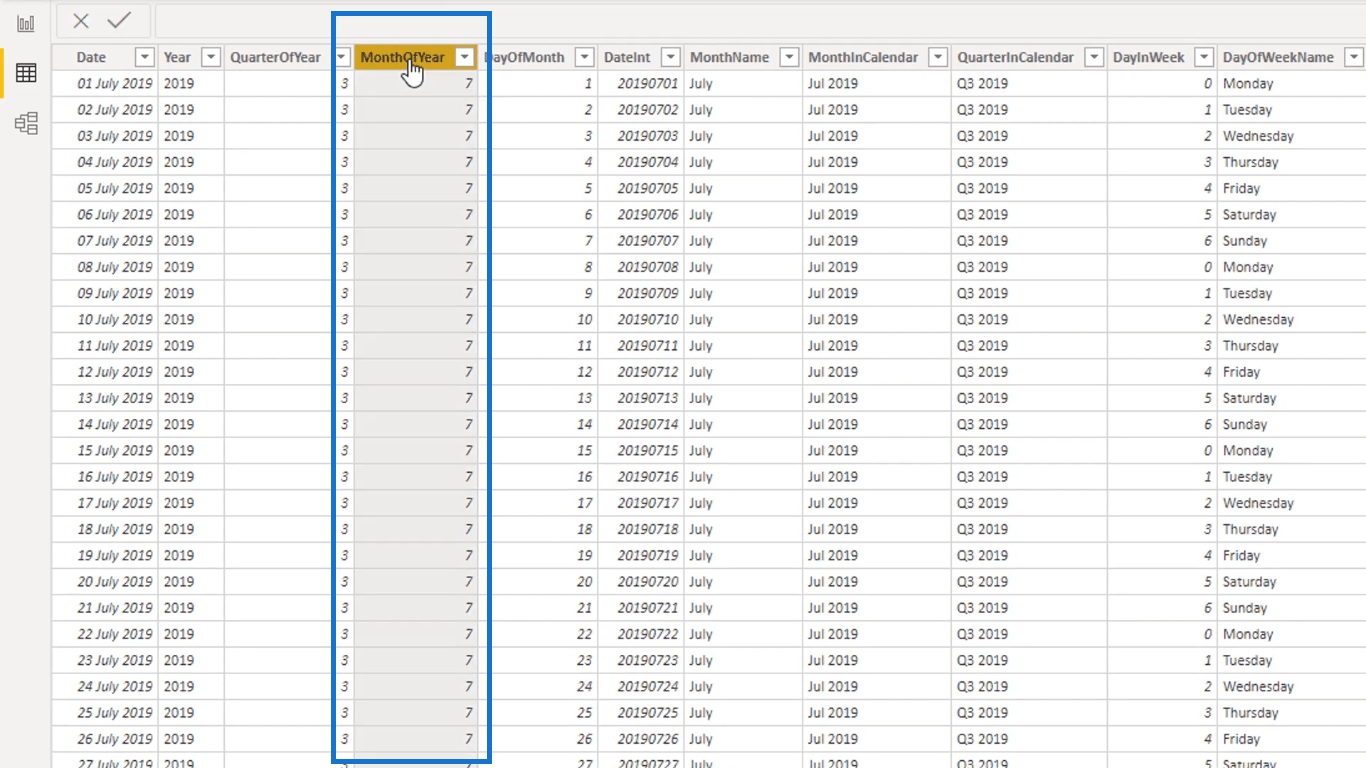
For å sortere ut filteret, velg Kort måned-kolonnen, gå til Kolonneverktøy-fanen, velg Sorter etter kolonne, og klikk deretter MånedOfYear-kolonnen.
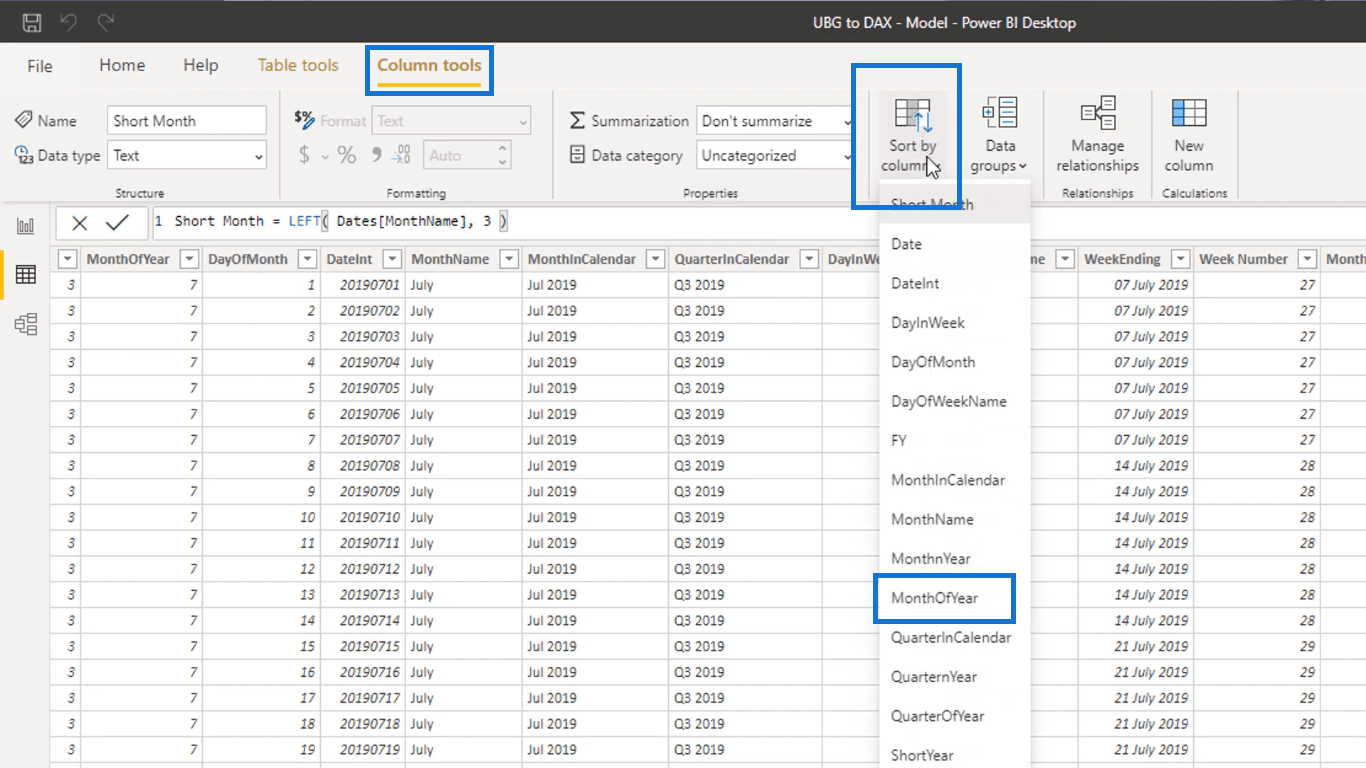
Etter det vil du se at filteret ditt nå er i riktig rekkefølge.
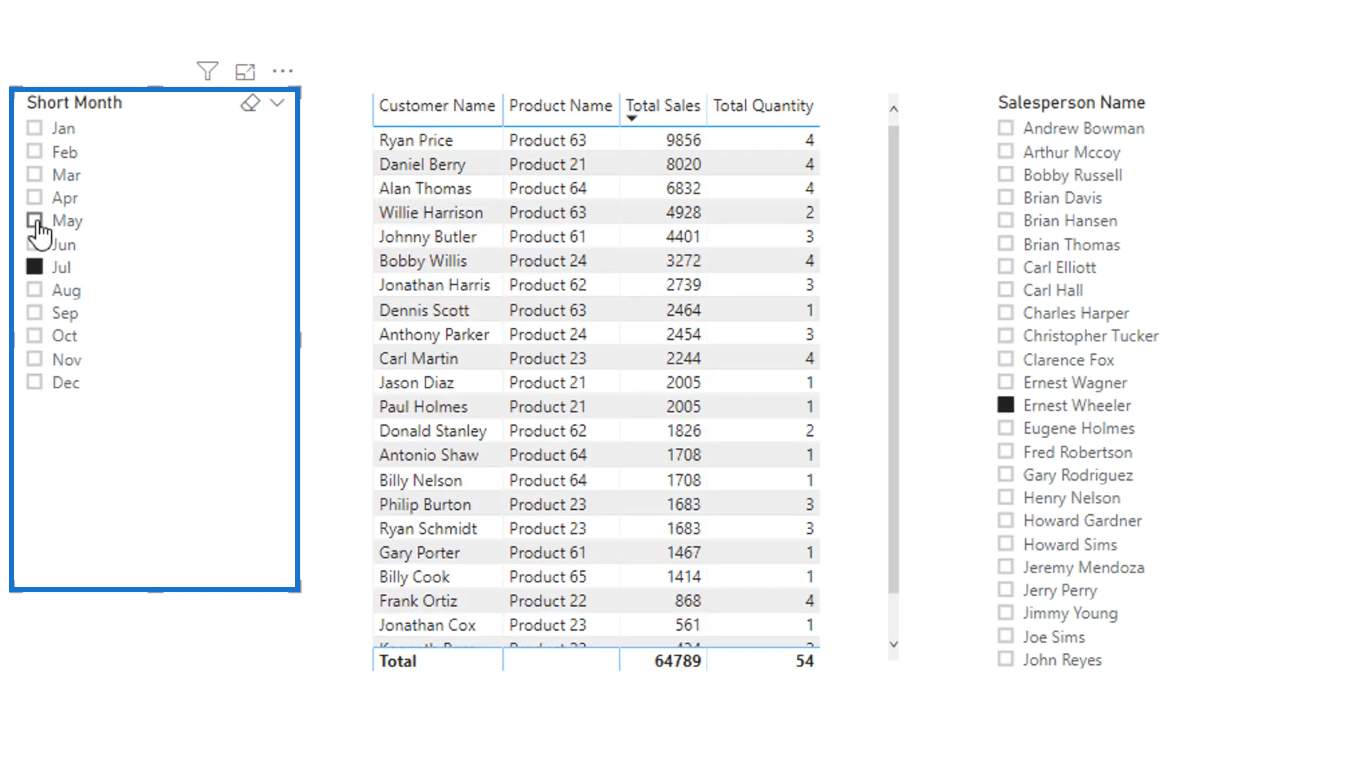
Konklusjon
I denne bloggen dekket jeg forskjellene mellom LuckyTemplates beregnede kolonne og DAX-mål. Jeg diskuterte også de optimale måtene å bruke en av disse på.
I dine beregninger er det mye mer effektivt å bruke DAX-mål. Du kan gjøre dem uten å legge til datapunkter i faktatabellen.
Men når du bygger opp oppslagstabellene som du skal bruke til å filtrere beregningene dine, er det fornuftig å bruke beregnede kolonner.
Jeg håper dette hjelper i analysen din, og jeg er glad for at du bruker begge!
Ha en fin dag!
Lær å bruke DAX Studio EVALUATE nøkkelordet med grunnleggende eksempler og få en bedre forståelse av hvordan dette kan hjelpe deg med databehandling.
Finn ut hvorfor det er viktig å ha en dedikert datotabell i LuckyTemplates, og lær den raskeste og mest effektive måten å gjøre det på.
Denne korte opplæringen fremhever LuckyTemplates mobilrapporteringsfunksjon. Jeg skal vise deg hvordan du kan utvikle rapporter effektivt for mobil.
I denne LuckyTemplates-utstillingen vil vi gå gjennom rapporter som viser profesjonell tjenesteanalyse fra et firma som har flere kontrakter og kundeengasjementer.
Gå gjennom de viktigste oppdateringene for Power Apps og Power Automate og deres fordeler og implikasjoner for Microsoft Power Platform.
Oppdag noen vanlige SQL-funksjoner som vi kan bruke som streng, dato og noen avanserte funksjoner for å behandle eller manipulere data.
I denne opplæringen lærer du hvordan du lager din perfekte LuckyTemplates-mal som er konfigurert til dine behov og preferanser.
I denne bloggen vil vi demonstrere hvordan du legger feltparametere sammen med små multipler for å skape utrolig nyttig innsikt og grafikk.
I denne bloggen vil du lære hvordan du bruker LuckyTemplates rangering og tilpassede grupperingsfunksjoner for å segmentere et eksempeldata og rangere det i henhold til kriterier.
I denne opplæringen skal jeg dekke en spesifikk teknikk rundt hvordan du viser kumulativ total kun opp til en bestemt dato i grafikken i LuckyTemplates.








