DAX Studio EVALUATE Nøkkelord: Grunnleggende eksempler

Lær å bruke DAX Studio EVALUATE nøkkelordet med grunnleggende eksempler og få en bedre forståelse av hvordan dette kan hjelpe deg med databehandling.
I denne opplæringen skal jeg vise deg hvordan du setter opp et LuckyTemplates-bakgrunnsbilde ved hjelp av PowerPoint. Dette er en av teknikkene mine for å lage rapportene mine i LuckyTemplates. Du kan se hele videoen av denne opplæringen nederst på denne bloggen.
Når jeg lager en rapport, når jeg har valgt fargeskjemaene mine og implementert i modellen min, lager jeg sidebakgrunnen for hvert av disse lysbildene ved hjelp av PowerPoint.
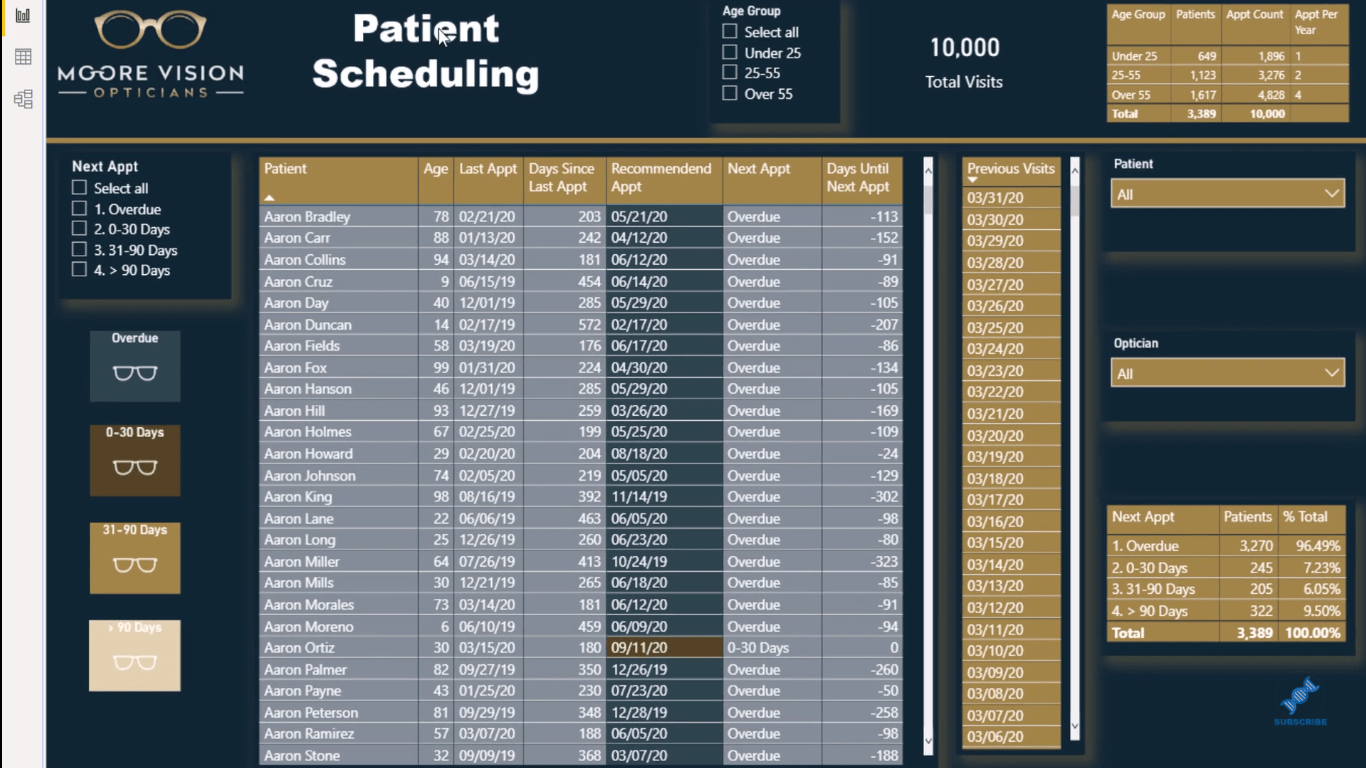
Hvis du går over her til formateringsruten og går ned til sidebakgrunnen, vil du se at bakgrunnen for denne siden er et lagret bilde som jeg har lagret på datamaskinen min.
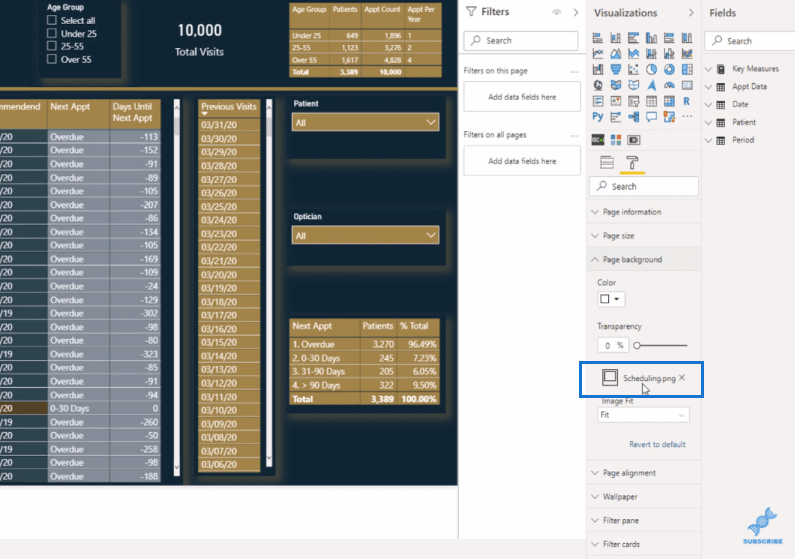
Det som er bra med dette er når du klikker deg opp på siden, vanligvis der noen skriver inn en tekstboks eller et bilde for logoen, disse er alle implementert i strategien som jeg skal vise deg i PowerPoint.
Innholdsfortegnelse
Opprette et LuckyTemplates-bakgrunnsbilde i PowerPoint
Inne i PowerPoint er det første du gjør å gå til Sett inn og klikk deretter på Nytt lysbilde . I dette tilfellet velger du et tomt lysbilde.
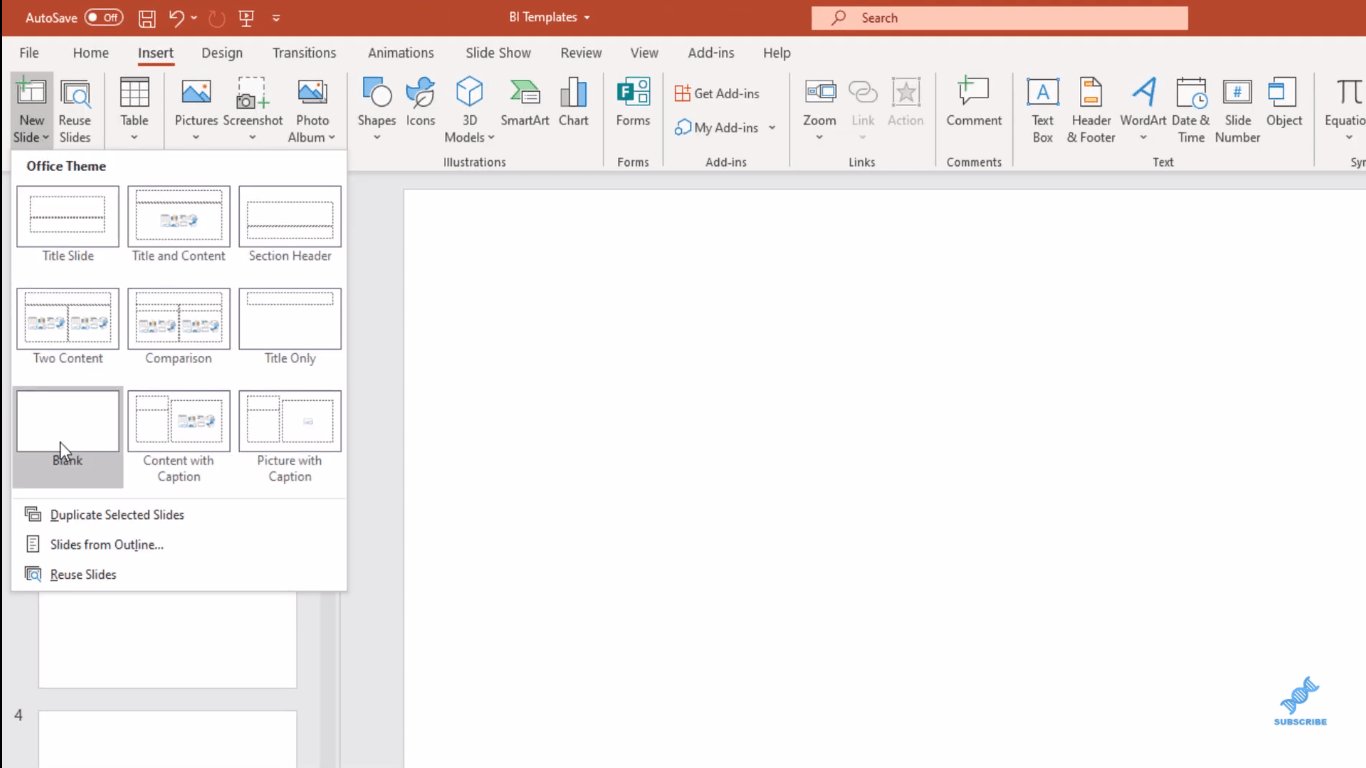
Deretter går du over til Shapes og setter inn et rektangel på skjermen.
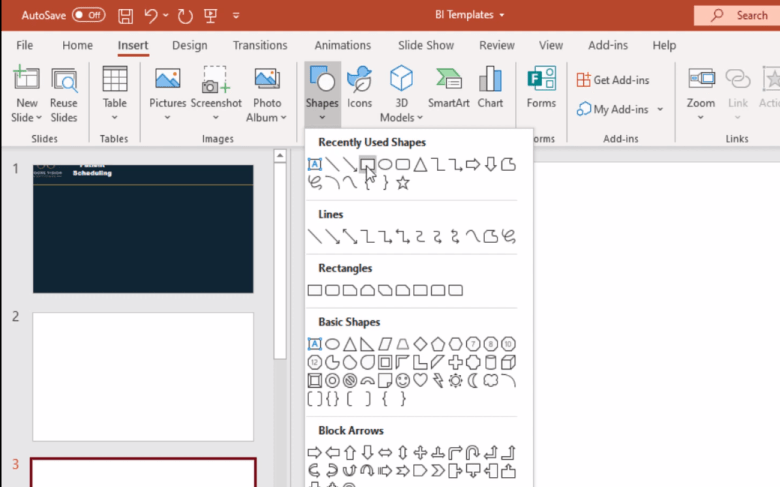
Bare fyll opp skjermen så mye du kan. Gå ut helt til kanten av skjermen til PowerPoint-lysbildet
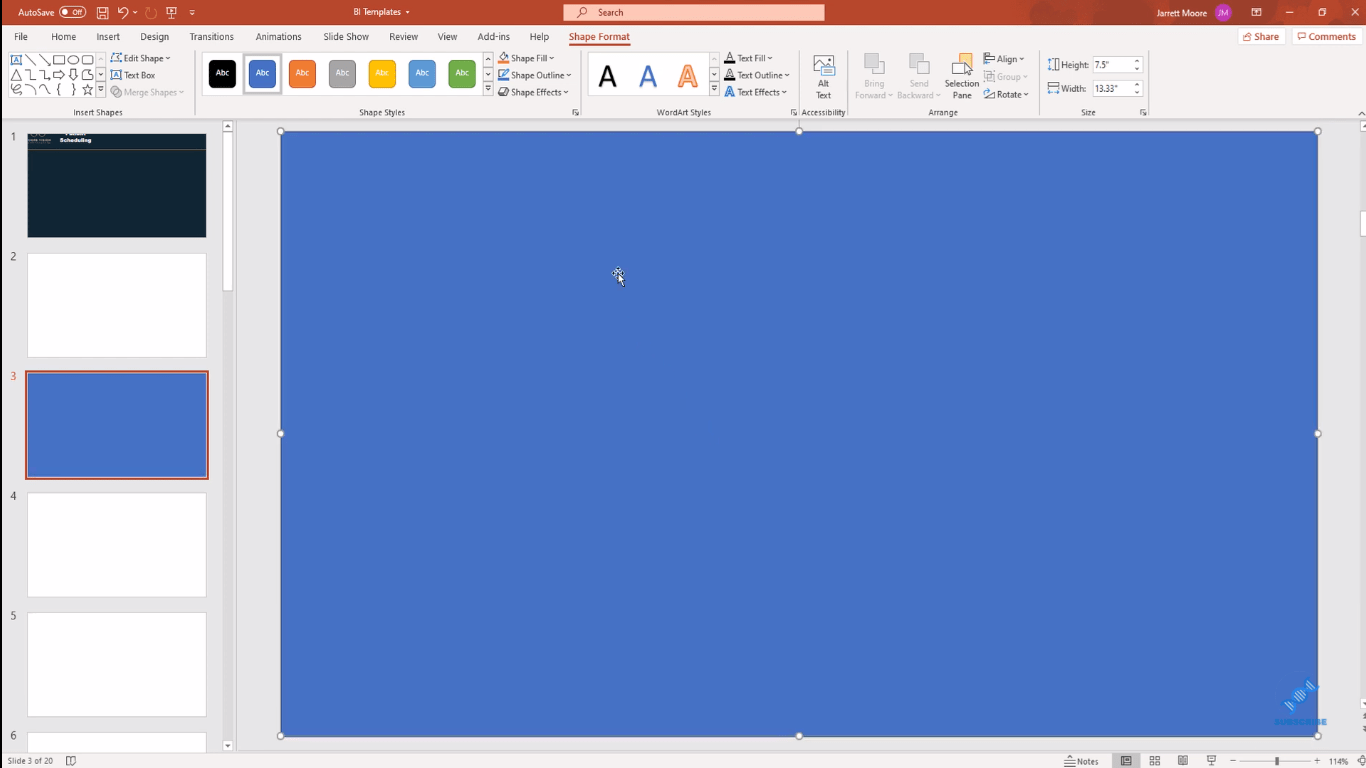
Høyreklikk deretter på skjermen, og velg Ingen disposisjon på Outline . Hvis du legger igjen en disposisjon der på det ferdige produktet, vil du se denne blå rammen rundt det, og du vil ikke at den skal vises på LuckyTemplates-rapportsiden.
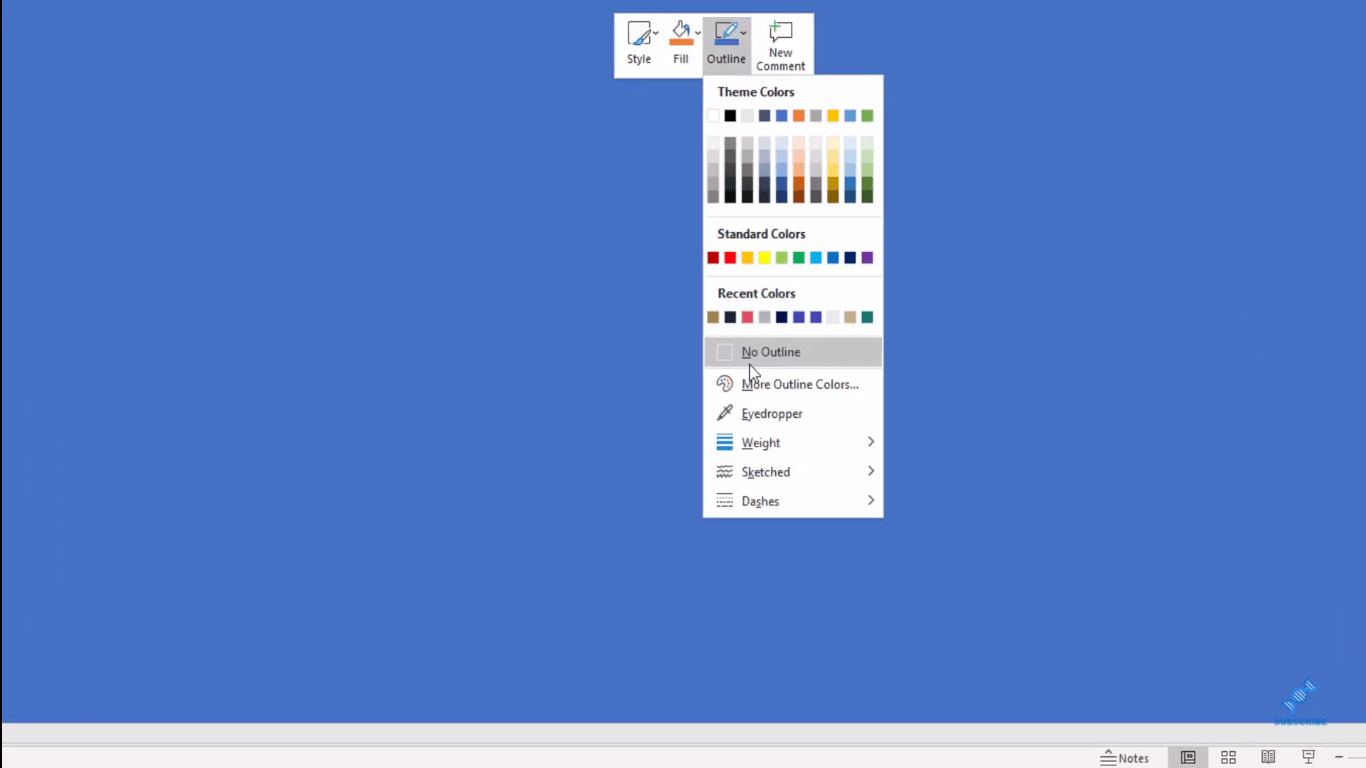
Det neste trinnet er å endre fargen på dette lysbildet. For å gjøre det, gå til Fyll- knappen og klikk på Flere fyllfarger .
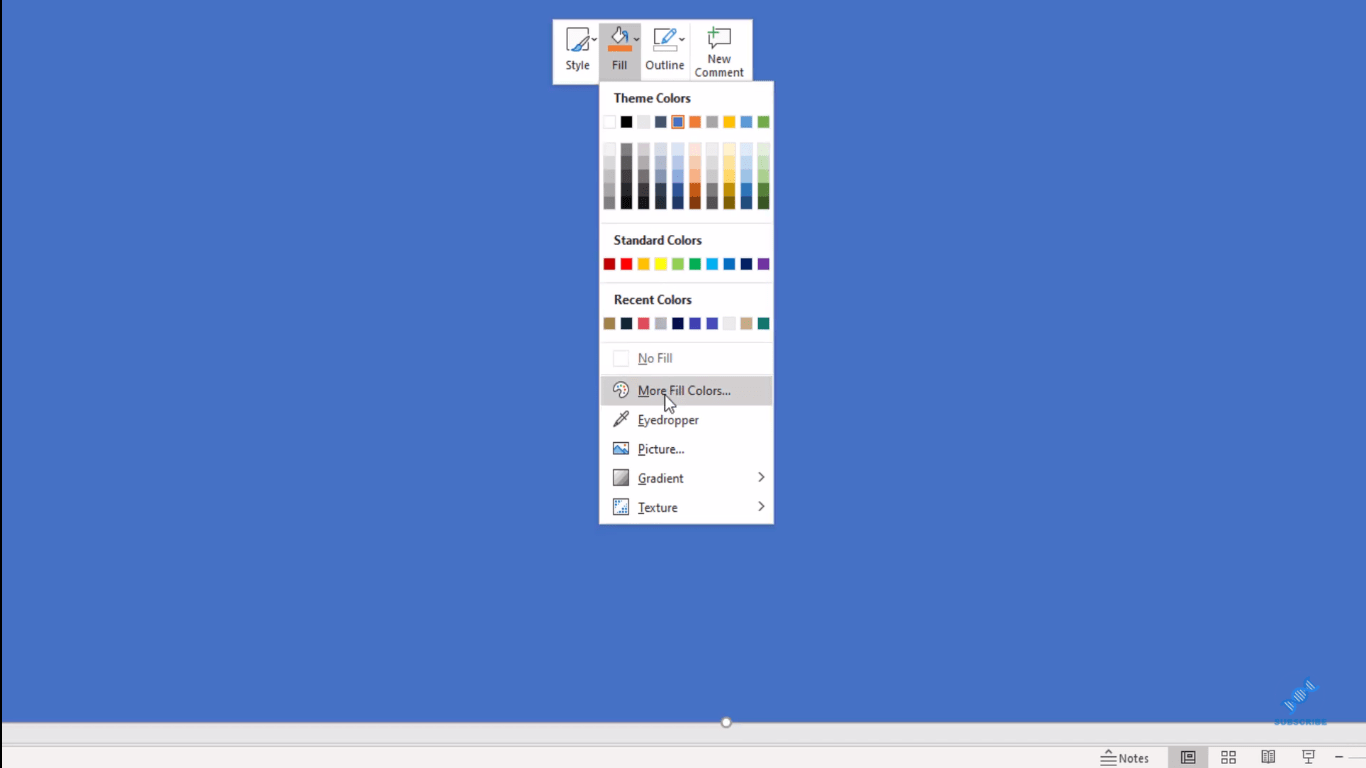
I dette eksemplet har jeg allerede lagret hex-kodene i en egen fil. Så jeg vil bare kopiere og lime den inn i hex area-fanen, og klikk deretter OK.
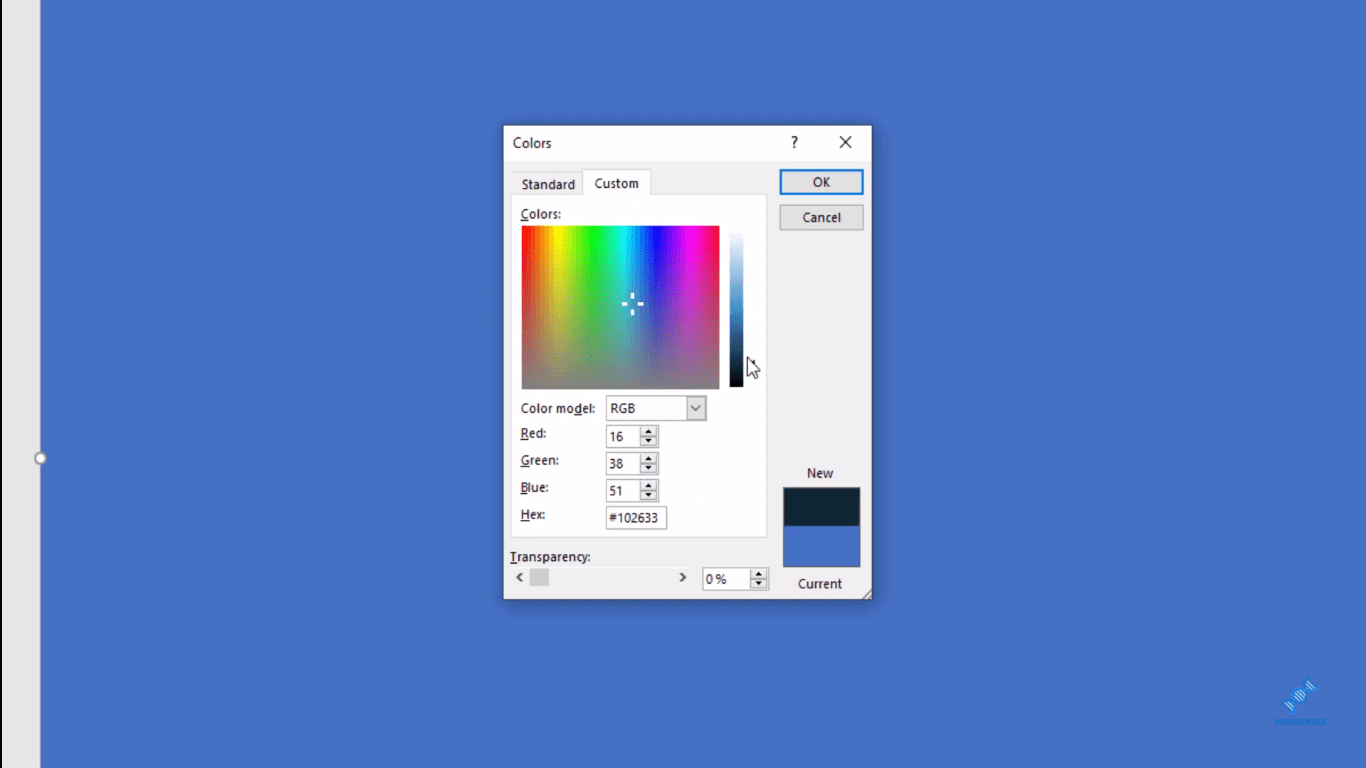
Nå har vi denne flotte bakgrunnsfargen.
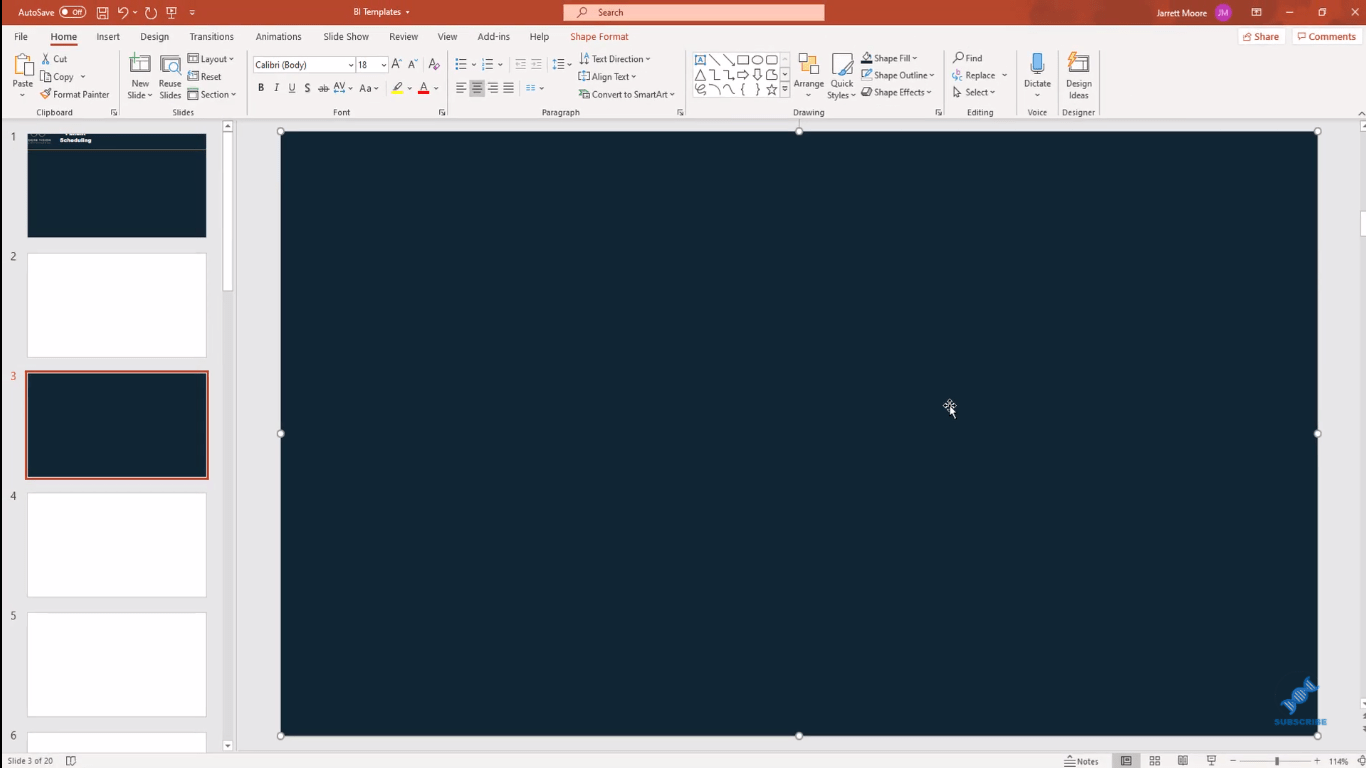
Deretter setter du inn logoen. Gå til Sett inn , klikk deretter på Bilder og velg Denne enheten .
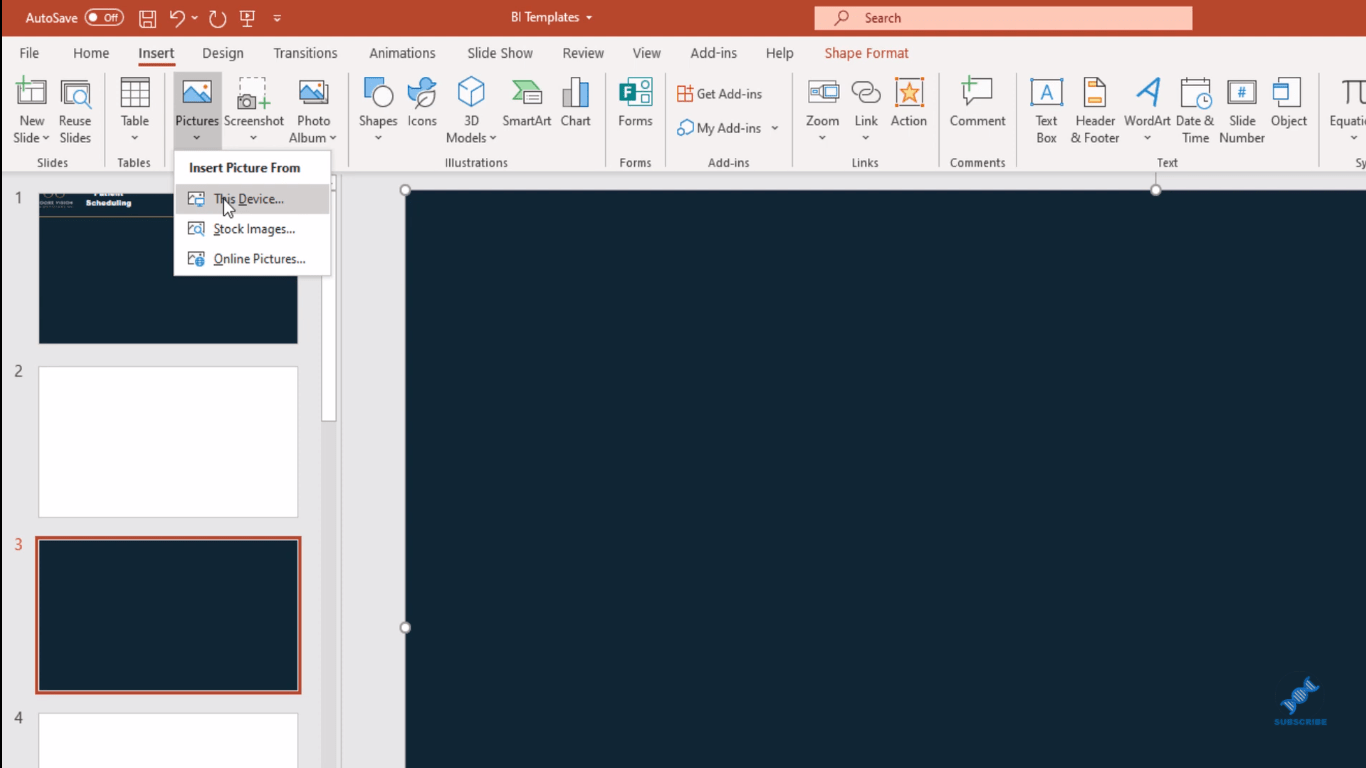
Finn deretter logoen fra filene dine.
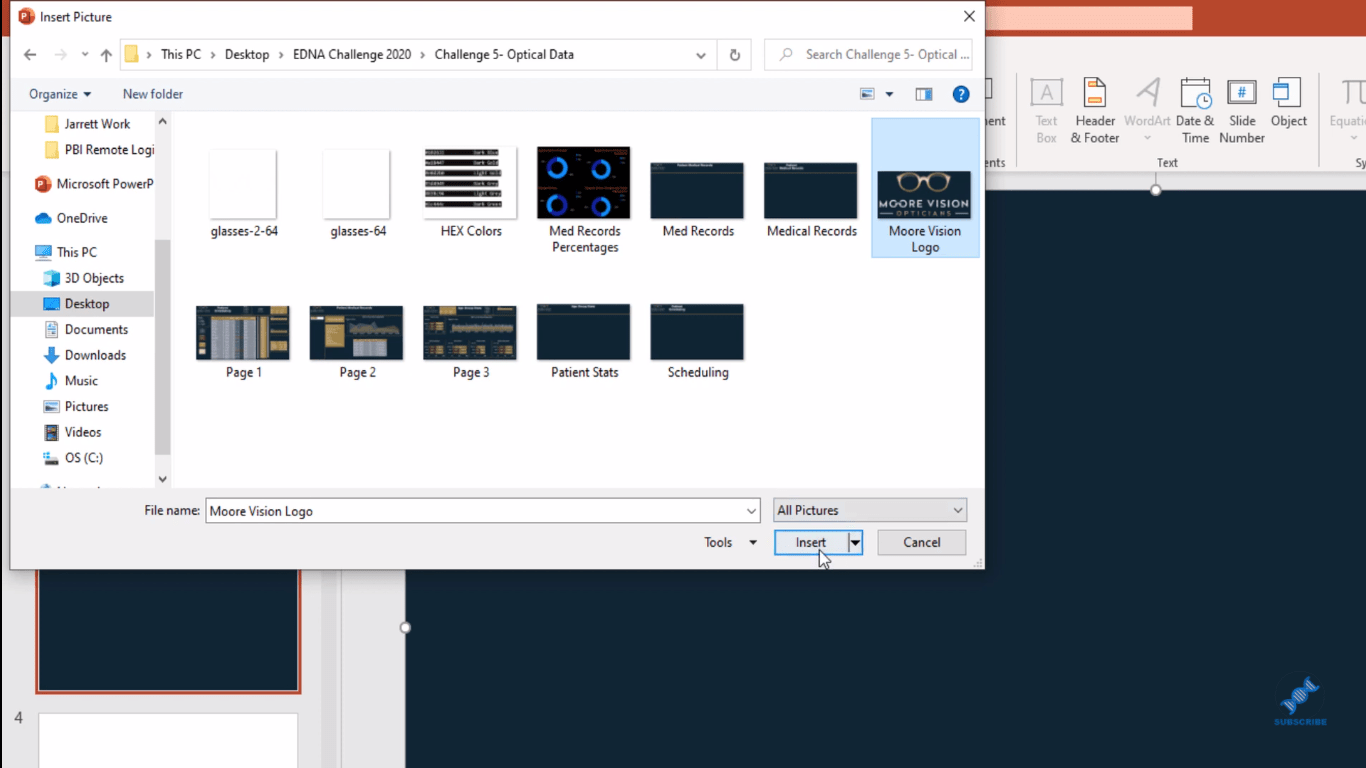
Klikk på bildet eller logoen, og klikk deretter på Sett inn. Og du vil ha det på PowerPoint-lysbildet. Du kan endre størrelsen på den slik du vil ha den og dra den dit du vil plassere den.
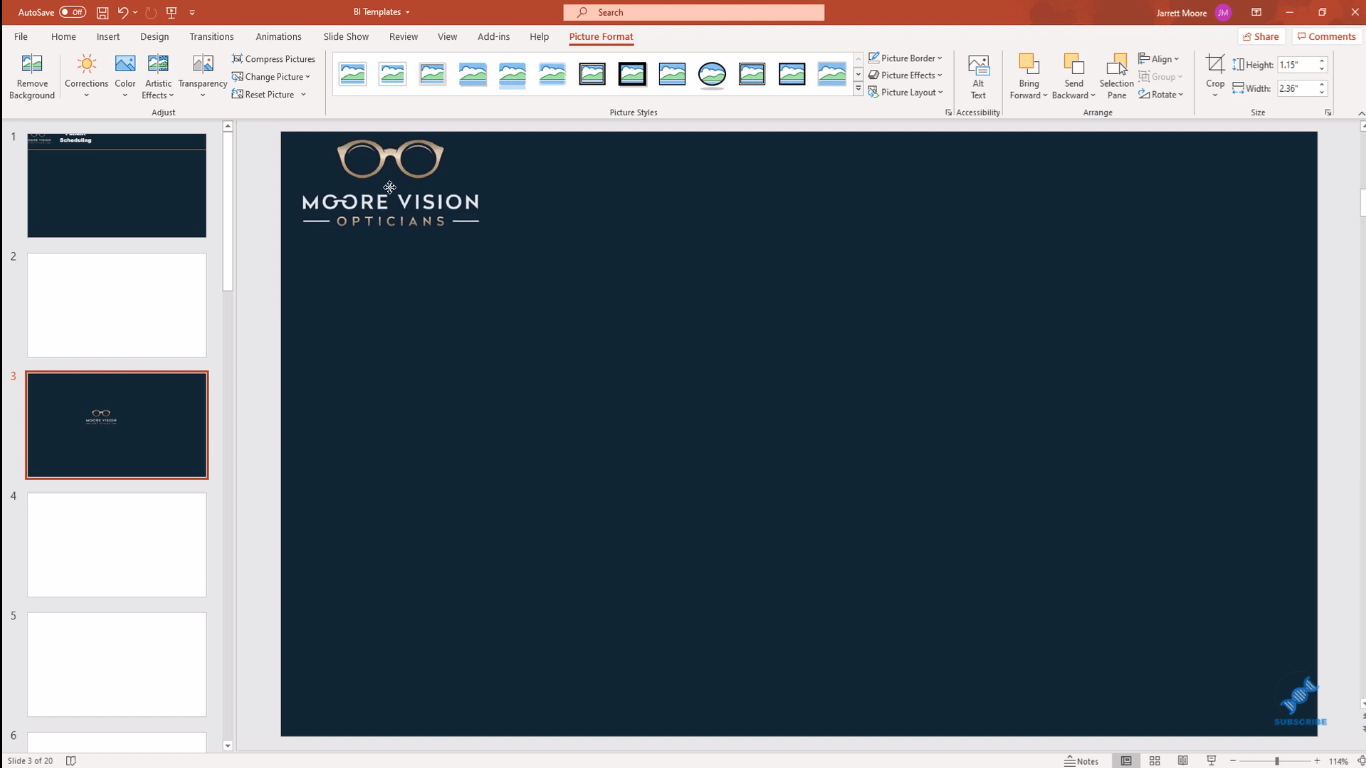
Deretter setter du inn en tekstboks for tittelen din. Igjen, endre størrelsen på den som du ønsker og dra den dit du vil at tittelen skal være.
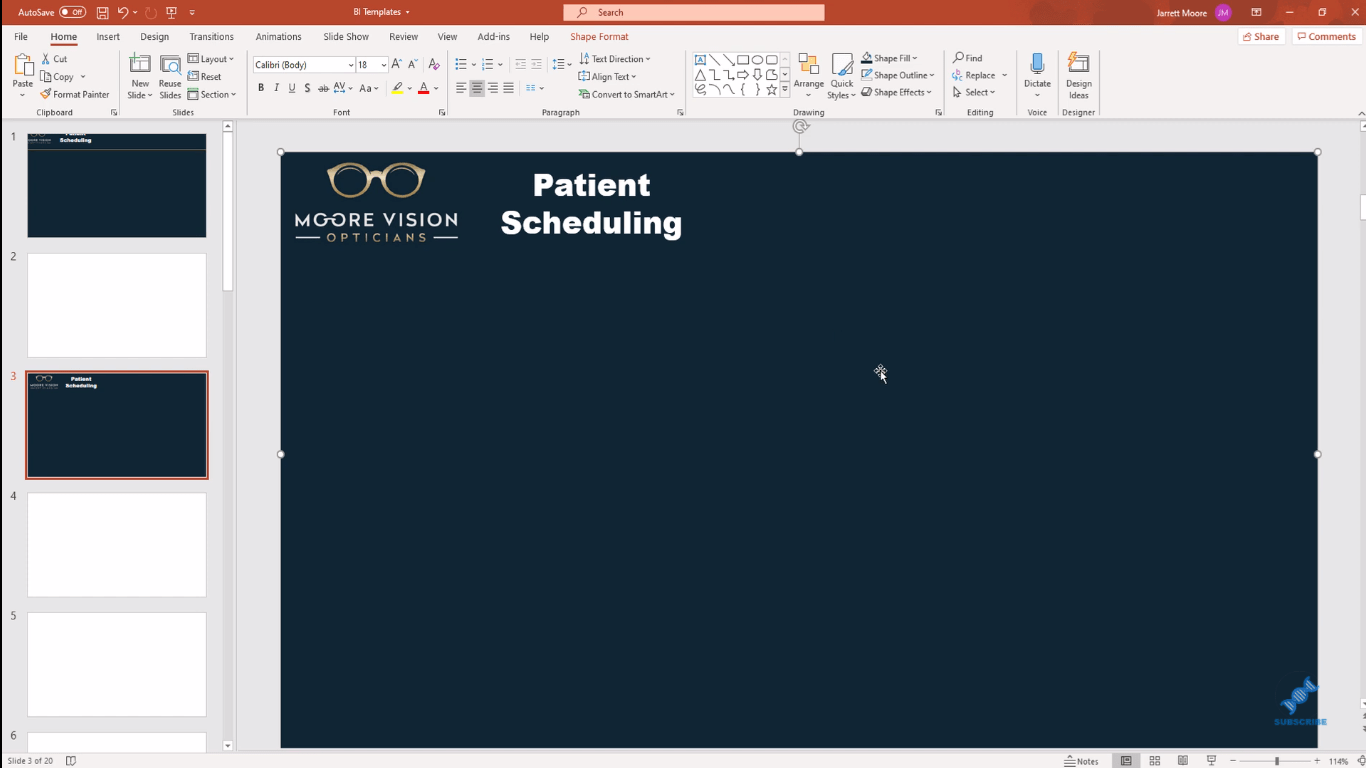
Det siste trinnet er å legge til den gulllinjen som du ser iside eksempel. For å gjøre det, gå til Sett inn , deretter Form , og velg en linje. Og så er det bare å kjøre den linjen over skjermen til du ser den helt på slutten.
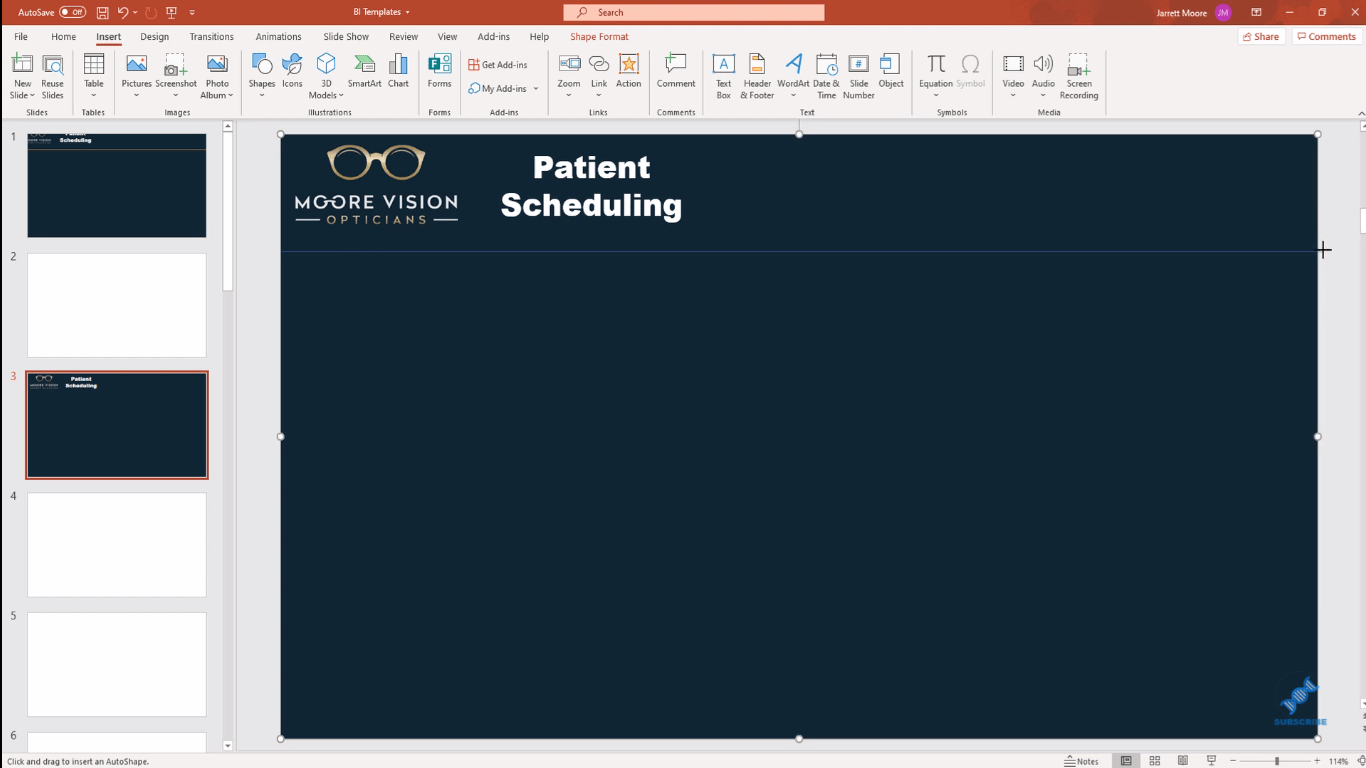
Når du er fornøyd med den linjen, gå til Shape Outline og velg vekten eller tykkelsen. Jeg pleier å velge fire og et halvt poeng.
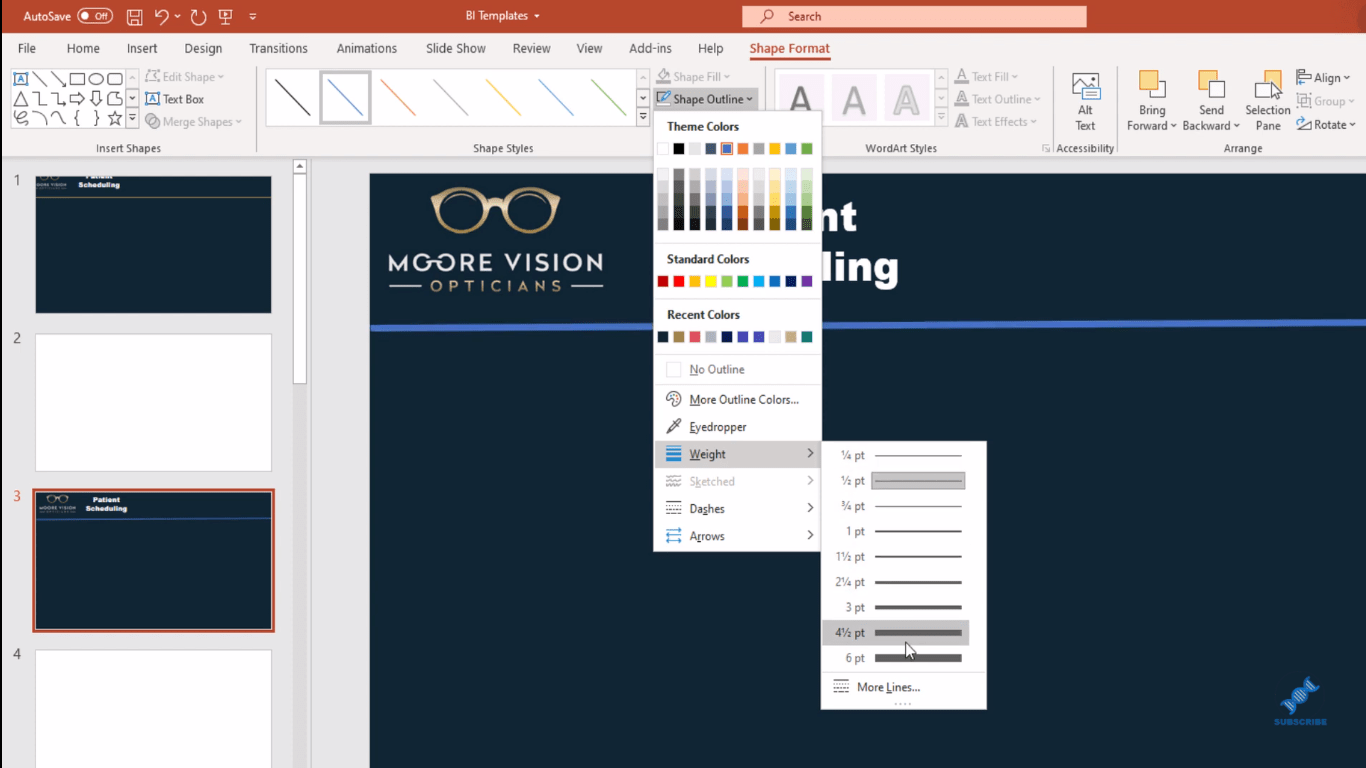
Velg deretter ønsket farge for denne linjen.
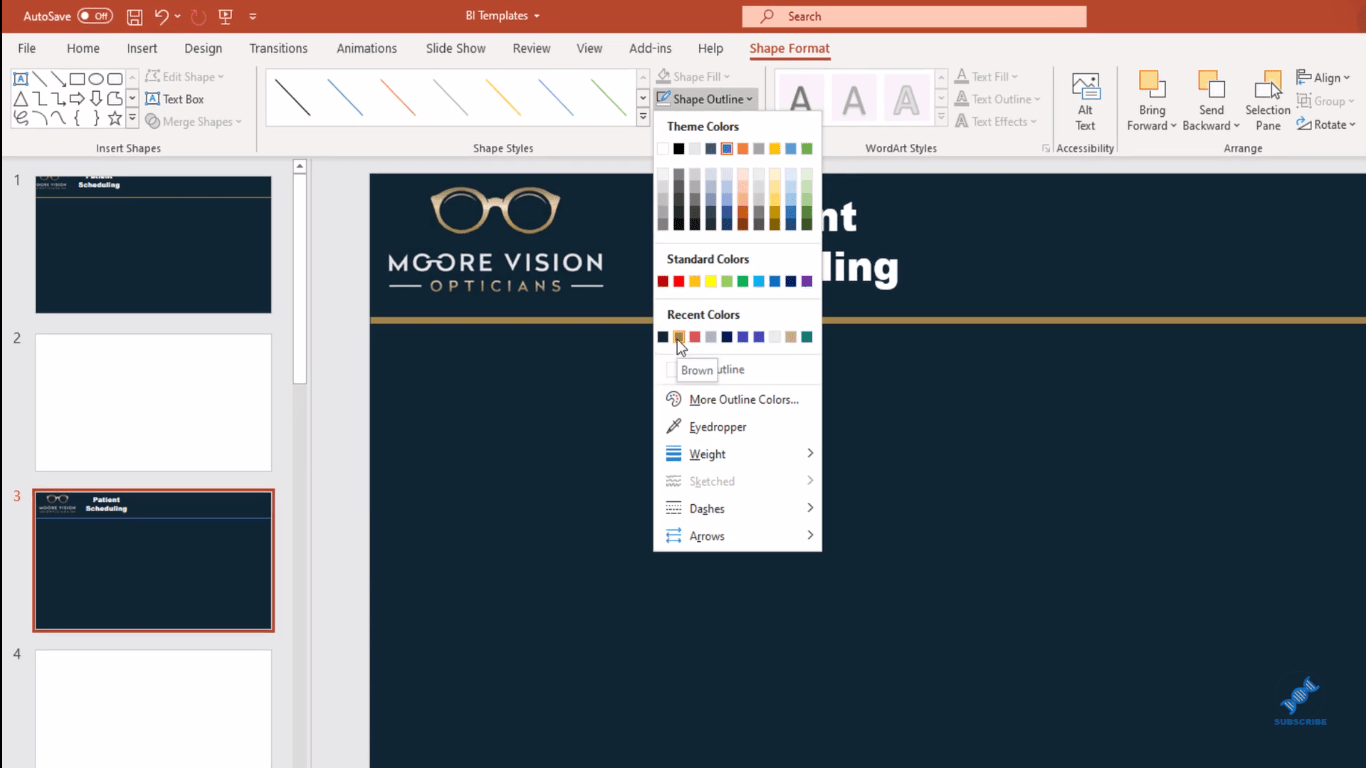
Lagre bakgrunnsbildefilen som bilde
Den neste tingen å gjøre her er å velge alle disse elementene og deretter gruppere dem. Så klikk på linjen og hold deretter nede kontrolltasten og klikk på logoen samt tekstboksen. Deretter høyreklikker du på skjermen og velger Grupper . Dette kommer til å gruppere alt sammen.
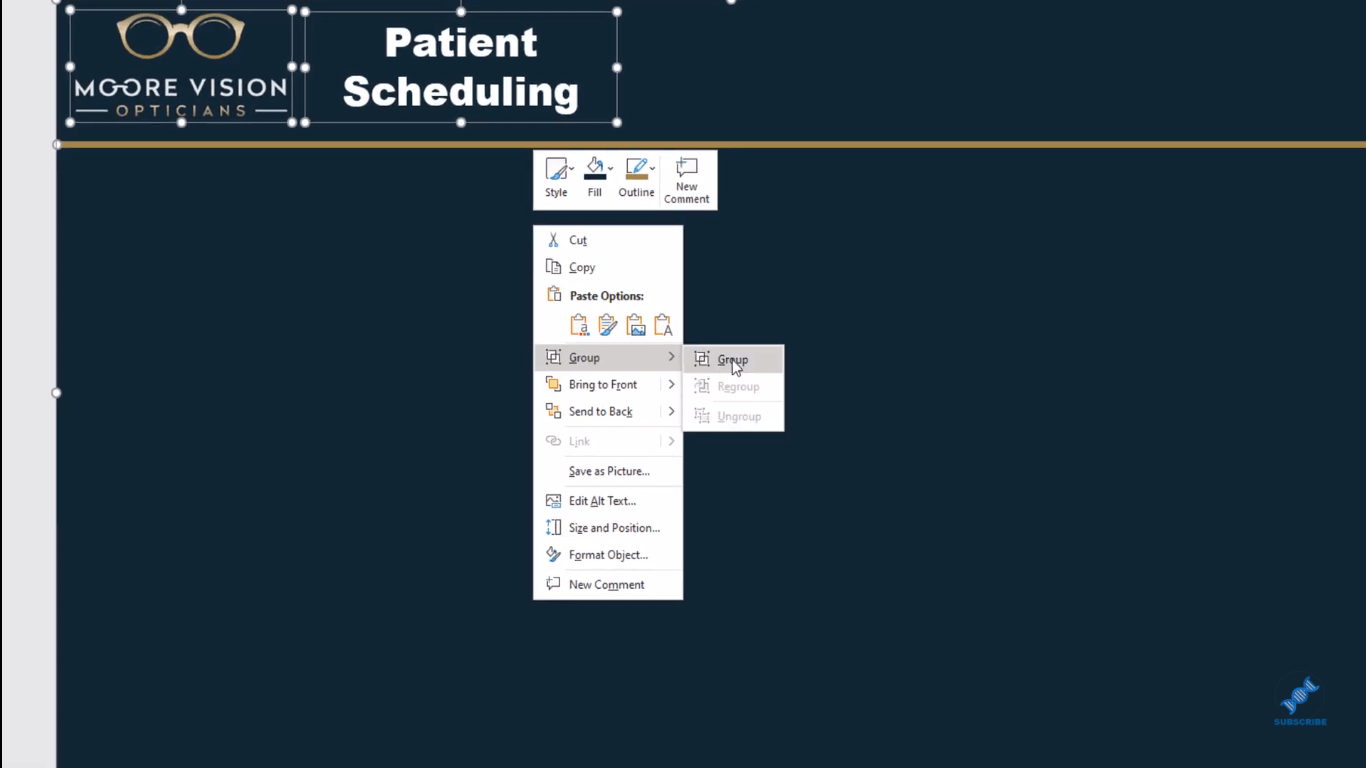
Etter det lagrer du denne filen som et bilde.
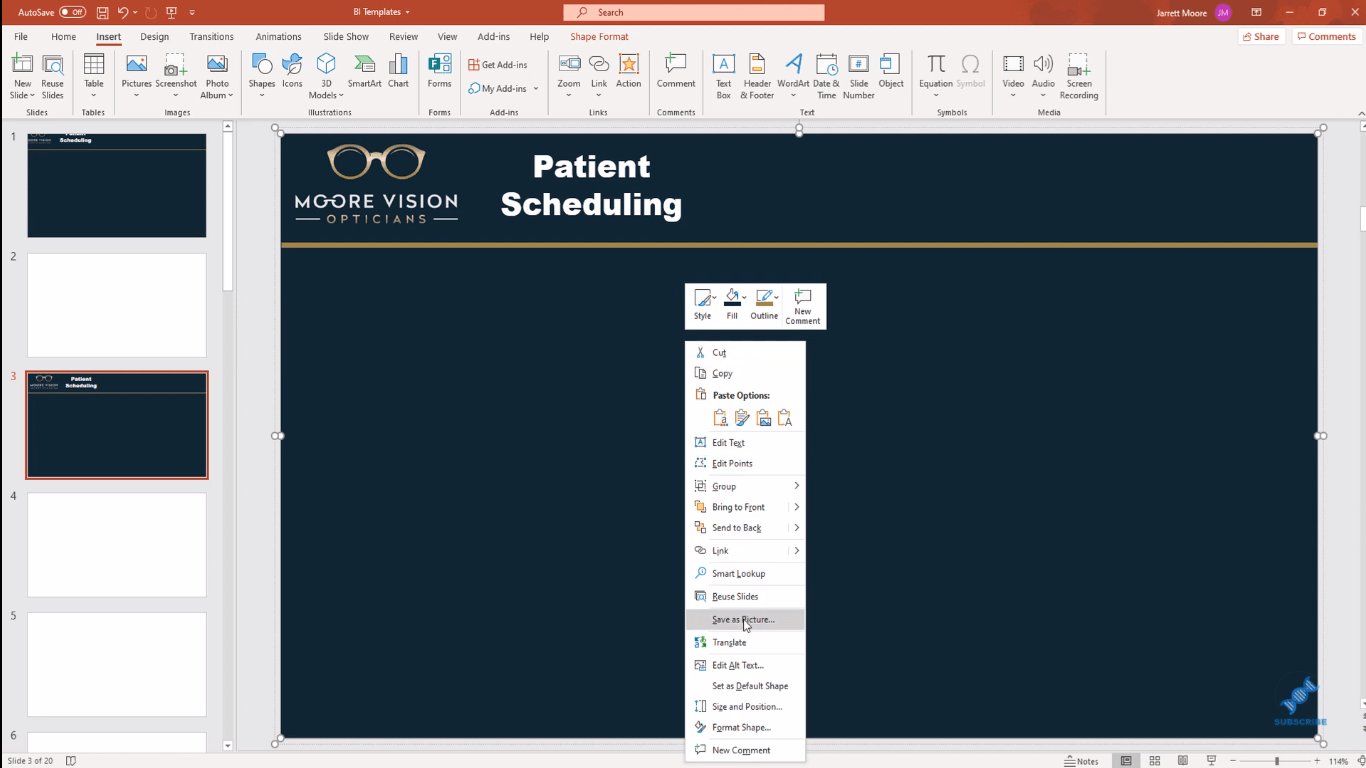
For denne demonstrasjonen lagret jeg den som Testing 123.
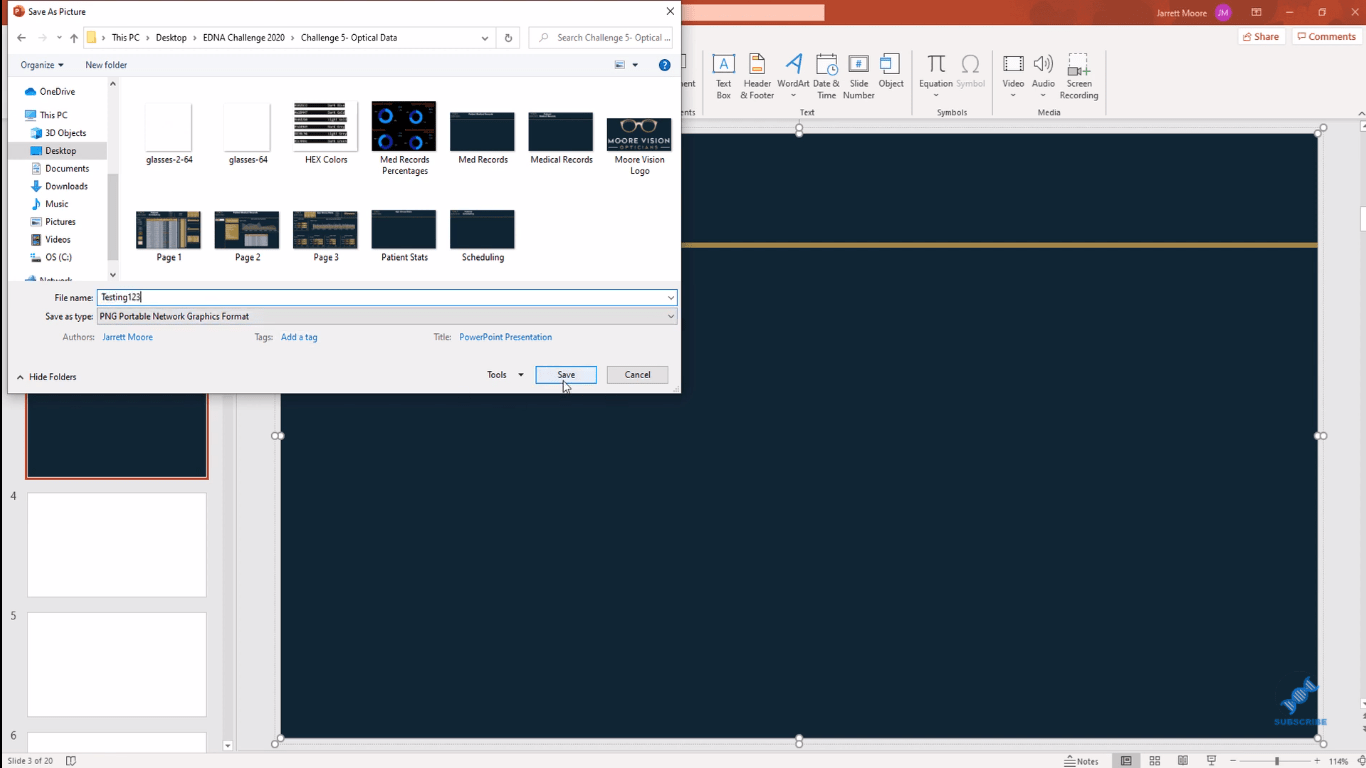
Legge til bildet som LuckyTemplates-bakgrunnsbilde
Det siste trinnet er å gå tilbake til LuckyTemplates og gå over til formateringsruten for å legge inn det samme bildet.
Normalt, når dette dukker opp, er Transparency ofte satt til 100. Du vil være sikker på at du endrer det til 0, slik at når du legger til bildet, vises det riktig.
Når du klikker på Legg til bilde- knappen, velg den bildefilen du lagret (testing 123) og klikk Åpne .
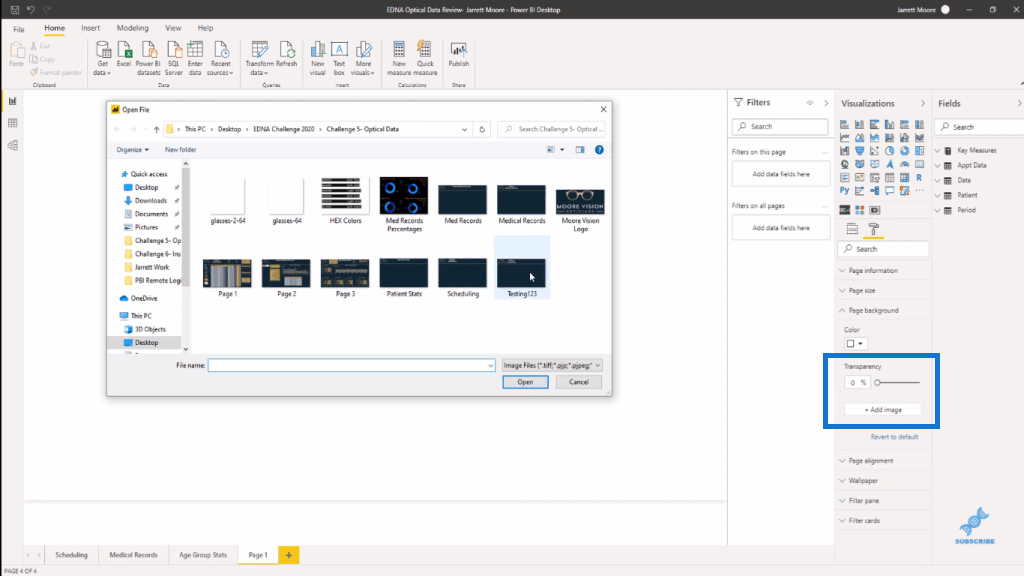
I utgangspunktet ser det ikke riktig ut, men når du går tilbake til formateringsruten og velger Tilpass under Image Fit , vil du se at du har dette flotte bakgrunnsbildet for rapporten.
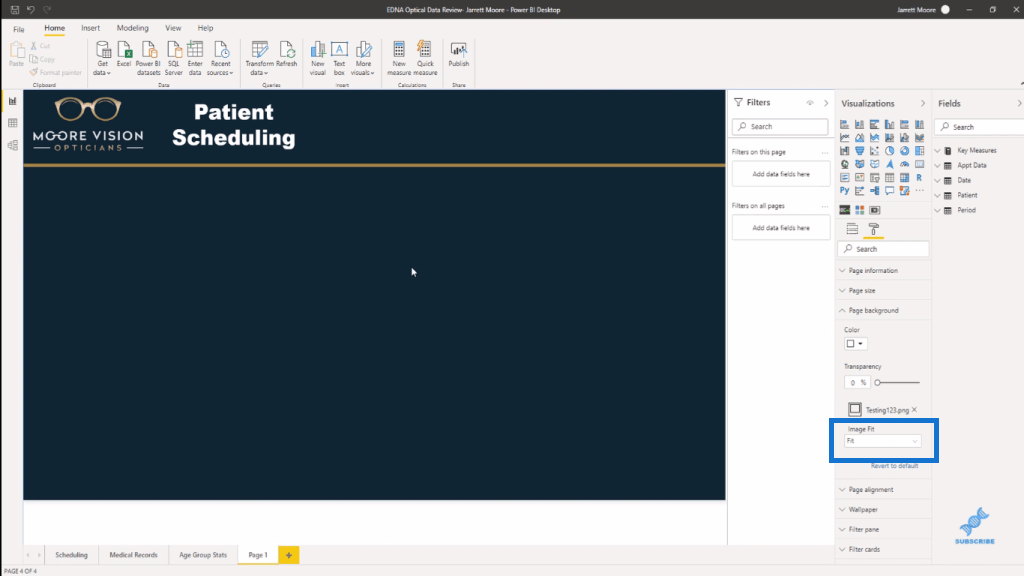
Konklusjon
Jeg liker virkelig denne teknikken for å lage enbilde for rapportene dine ved hjelp av PowerPoint. Dette er hva jeg gjør for hvert av lysbildene mine i alle mine LuckyTemplates-rapporter.
Og det som er bra med dette er at du ikke har det problemet med å klikke hvor som helst på disse ikonene og noe dukker opp uregelmessig på skjermen din.
Jeg håper du likte å lære denne teknikken. Sjekk ut lenkene nedenfor for flere opplæringsprogrammer som dette.
Jubel!
Jarrett
Lær å bruke DAX Studio EVALUATE nøkkelordet med grunnleggende eksempler og få en bedre forståelse av hvordan dette kan hjelpe deg med databehandling.
Finn ut hvorfor det er viktig å ha en dedikert datotabell i LuckyTemplates, og lær den raskeste og mest effektive måten å gjøre det på.
Denne korte opplæringen fremhever LuckyTemplates mobilrapporteringsfunksjon. Jeg skal vise deg hvordan du kan utvikle rapporter effektivt for mobil.
I denne LuckyTemplates-utstillingen vil vi gå gjennom rapporter som viser profesjonell tjenesteanalyse fra et firma som har flere kontrakter og kundeengasjementer.
Gå gjennom de viktigste oppdateringene for Power Apps og Power Automate og deres fordeler og implikasjoner for Microsoft Power Platform.
Oppdag noen vanlige SQL-funksjoner som vi kan bruke som streng, dato og noen avanserte funksjoner for å behandle eller manipulere data.
I denne opplæringen lærer du hvordan du lager din perfekte LuckyTemplates-mal som er konfigurert til dine behov og preferanser.
I denne bloggen vil vi demonstrere hvordan du legger feltparametere sammen med små multipler for å skape utrolig nyttig innsikt og grafikk.
I denne bloggen vil du lære hvordan du bruker LuckyTemplates rangering og tilpassede grupperingsfunksjoner for å segmentere et eksempeldata og rangere det i henhold til kriterier.
I denne opplæringen skal jeg dekke en spesifikk teknikk rundt hvordan du viser kumulativ total kun opp til en bestemt dato i grafikken i LuckyTemplates.








