DAX Studio EVALUATE Nøkkelord: Grunnleggende eksempler

Lær å bruke DAX Studio EVALUATE nøkkelordet med grunnleggende eksempler og få en bedre forståelse av hvordan dette kan hjelpe deg med databehandling.
I denne opplæringen lærer du hvordan du lager lollipop-diagrammer ved hjelp av. Det er et diagram som presenterer forskjellig innsikt for én enkelt kategori i datarapporten din.
Dette er eksempelet på lollipop-diagrammet du skal gjenskape. Dette diagrammet viser hvor mange billetter som er åpnet i henhold til hver kategori.
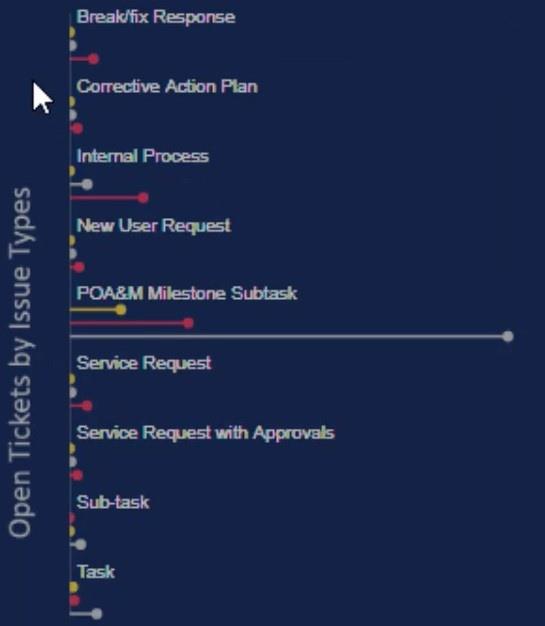
Du vil se at hver kategori har tre fargede lollipop-barer som viser forskjellige tidsrammer. Hver stolpe representerer et år hvor gult, hvitt og rødt angir henholdsvis 2018, 2019 og 2020.
Innholdsfortegnelse
Komme inn i LuckyTemplates Custom Visual
For å gjenskape den, klikk først på de tre prikkene under visualiseringsruten og velg Få flere bilder .
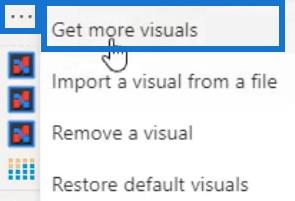
Søk etter Charticulator i AppSource og klikk på Legg til.
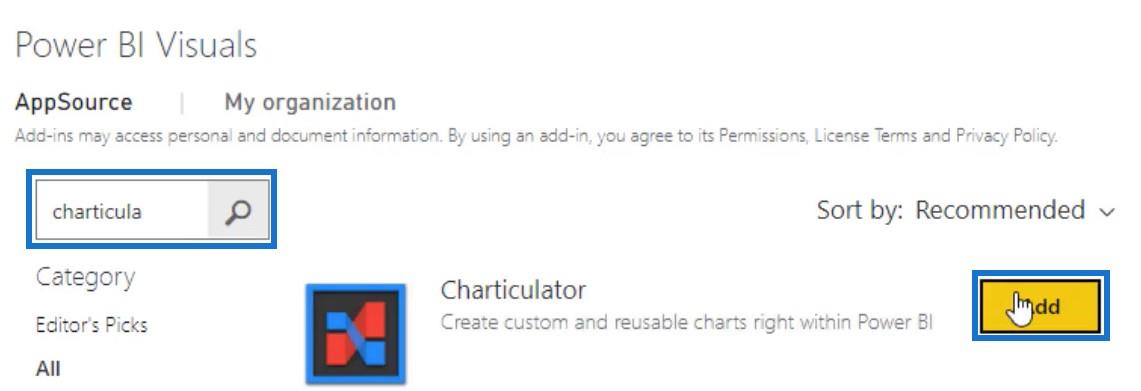
Når du er ferdig, kan du se en Charticulator-lenke. Klikk på lenken og forstørre det visuelle i lerretet.
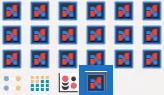
Klikk deretter på de tre prikkene i det visuelle bildet og velg Rediger.
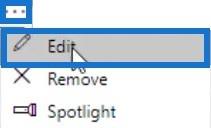
Plasser Gj.sn. dager åpne i Data-delen av feltet og klikk på Opprett diagram i diagrammet.
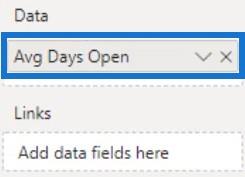

Deretter tar du med år og problemtype i Data-delen. Med det kan du nå begynne å lage lollipop-diagrammene ved å bruke det tilpassede visuelle bildet i LuckyTemplates.
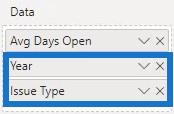
Lage Lollipop Charts
Først, ta til Y-aksen på lerretet.
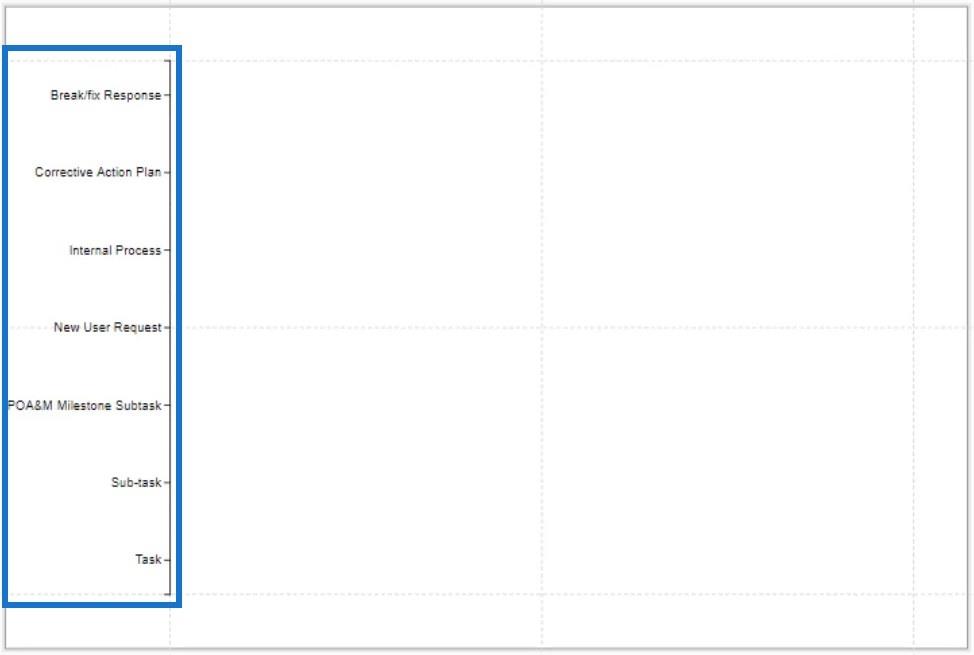
Velg deretter rektangelformen i Marks og plasser den i tegnvarianten.
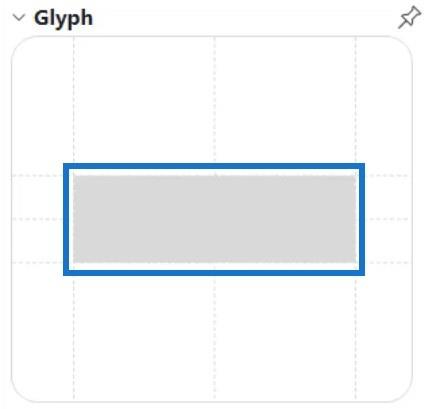
Klikk Stabel Y for å endre stablingen av stolpene.
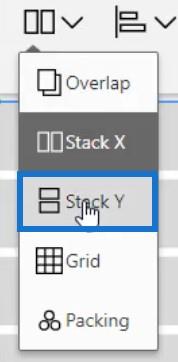
Dra symboler inne i Glyph for å få inn sirkelen og justere den til enden av linjen.
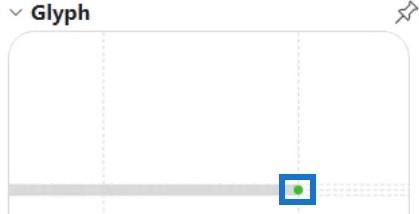
Juster høyden på stangen i Shape1s attributter for å få lollipop-figuren.
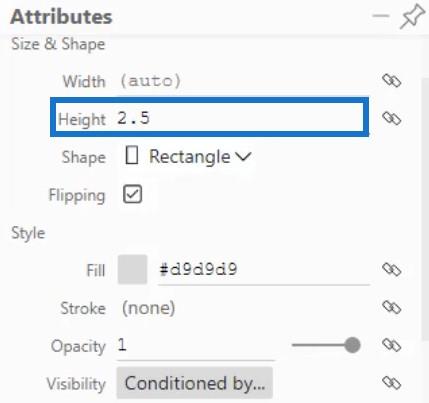
Deretter tar du med Avg Days Open i bredden inne i Glyph.
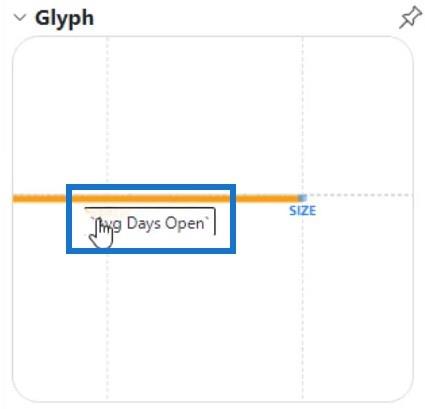
Diagrammet vil nå se slik ut.
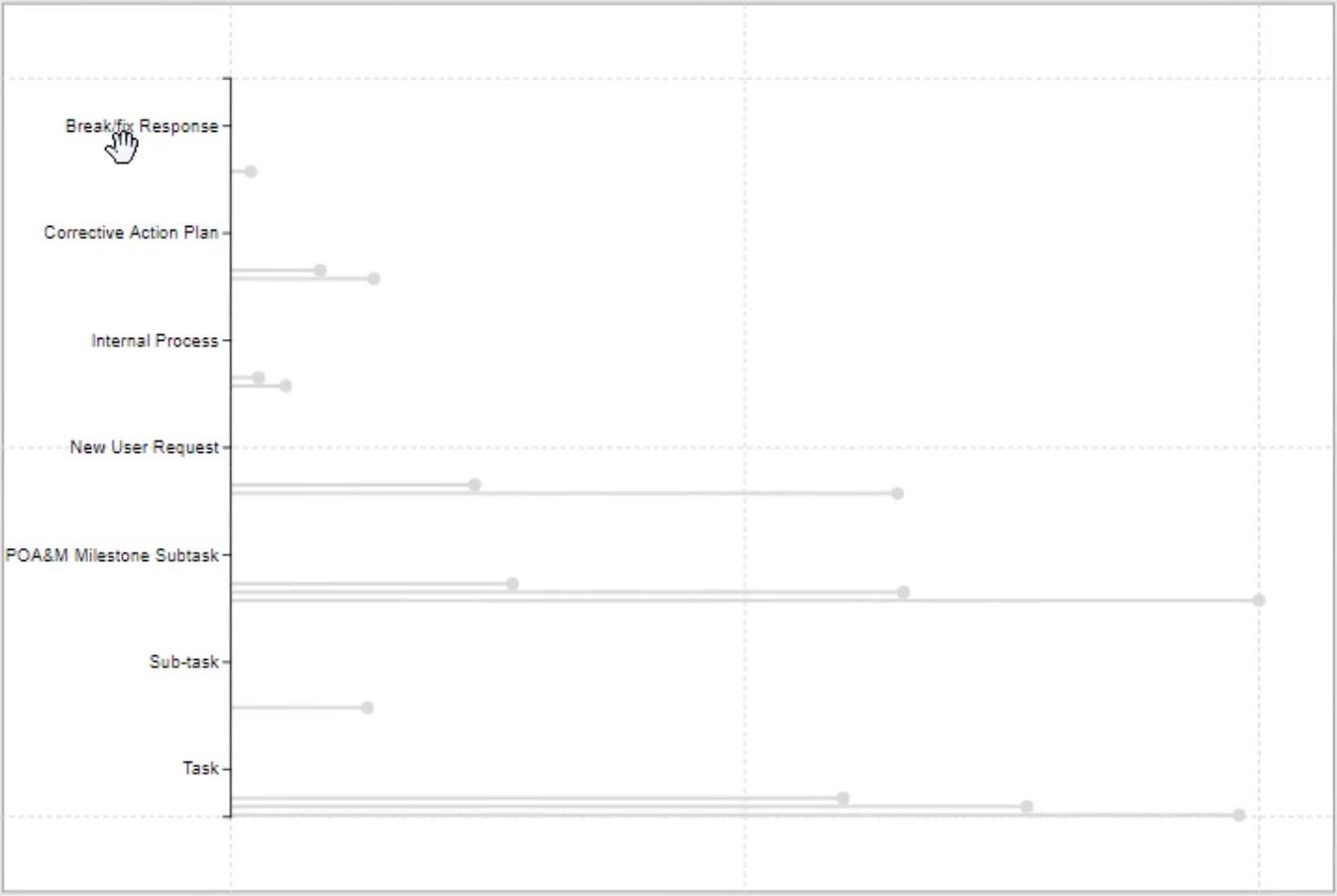
Det neste trinnet er å overføre kategorietikettene rett over lollipop-diagrammene. Gjør dette ved å klikke på plusstegnet under Glyph-lerretet for å lage en ny Glyph.
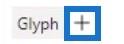
Ta med et nytt plottsegment til Y-aksen til det faktiske lerretet og plasser Issue Type på det.
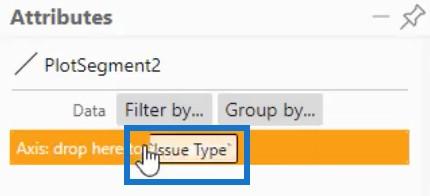
Åpne nå PlotSegment2s attributter og endre posisjonen til. Du kan også endre andre attributter som font og linje til dine preferanser.
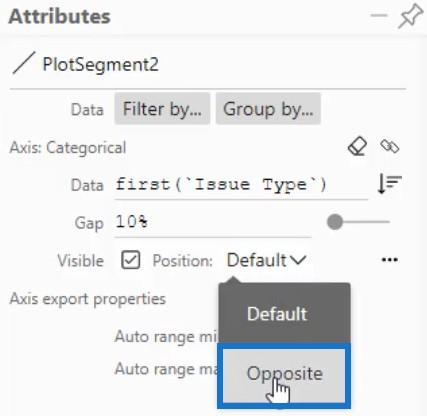
Resultatene vil da se slik ut.
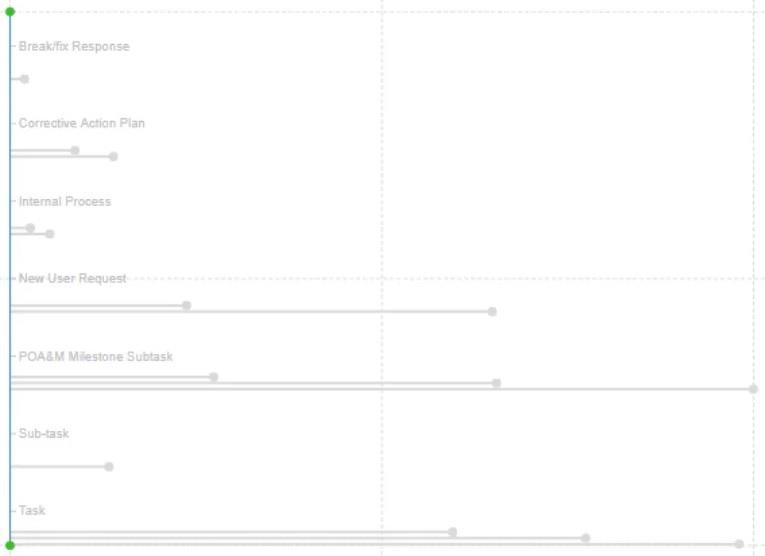
Legge til farger til Lollipop-diagrammer
For å legge til farger på lollipop-linjene, åpne Shape1s attributter og plasser år i Fyll-delen. Deretter endrer du fargen for hvert år avhengig av hva du foretrekker.
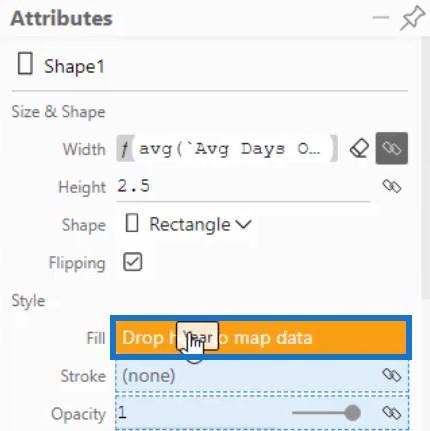
Deretter legger du farge til sirklene på spissen av stolpene. Åpne Symbol1s attributter og ta år til Fyll-delen.
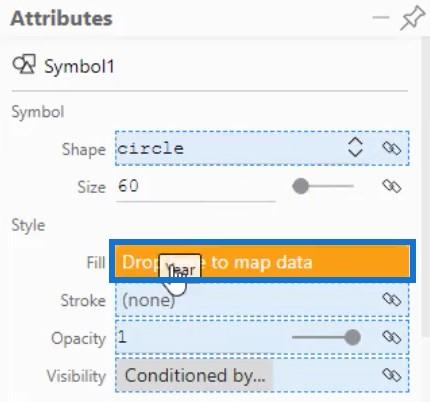
Lollipop-diagrammet ditt er nå ferdig, og dette er det endelige resultatet.
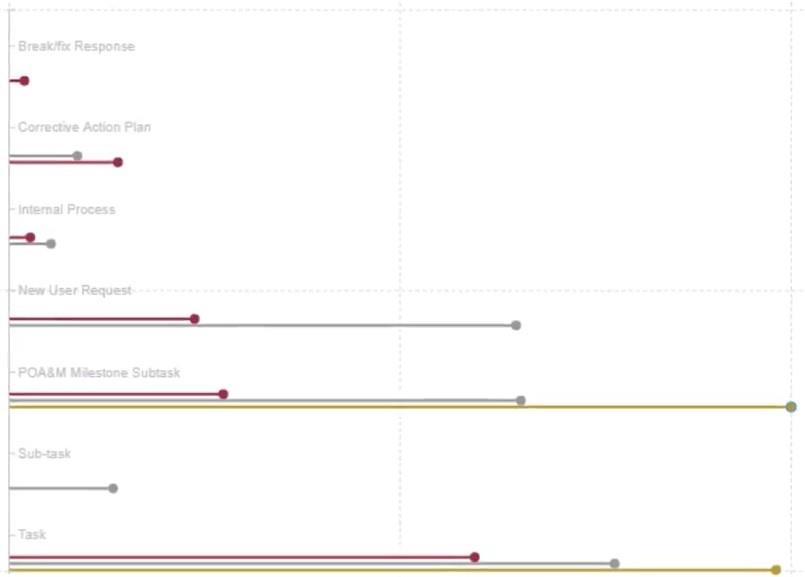
Sørg for å lagre fremdriften din ved å klikke på Lagre i øvre venstre hjørne av lerretet, og klikk deretter på Tilbake til rapport.
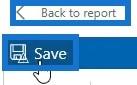
Du vil nå ha visualiseringen i rapporten. Hvis du vil redigere noen attributter som margen eller form, klikker du bare på de tre prikkene og du blir omdirigert tilbake til Charticulator.
Endre attributtene slik at de samsvarer med stilen i rapporten. Etter det vil visualiseringen av lollipop-diagrammet nå se slik ut.
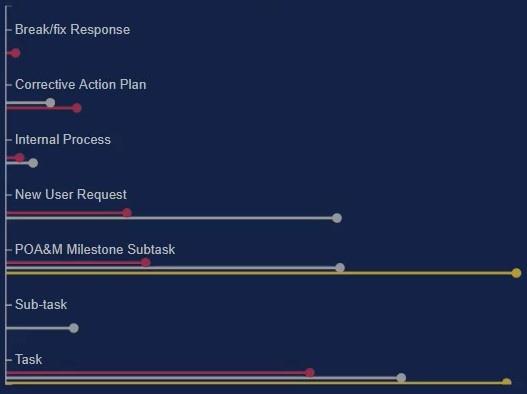
Konklusjon
Lollipop-diagrammer gir forskjellig informasjon og data om en enkelt kategori. Det er en kreativ måte å se detaljer i hver aktivitet eller oppgave. Du kan enkelt overvåke ytelsen til aktivitetene dine og få verdifull data for forbedringsformål.
Lær mer om lollipop-diagrammer ved å øve på denne opplæringen i LuckyTemplates ved å bruke dine egne data. Det er også annet relatert visualiseringsinnhold som vil hjelpe deg å forbedre datavisualiseringsferdighetene på bloggen vår og YouTube-kanalen vår .
Mudassir
Lær å bruke DAX Studio EVALUATE nøkkelordet med grunnleggende eksempler og få en bedre forståelse av hvordan dette kan hjelpe deg med databehandling.
Finn ut hvorfor det er viktig å ha en dedikert datotabell i LuckyTemplates, og lær den raskeste og mest effektive måten å gjøre det på.
Denne korte opplæringen fremhever LuckyTemplates mobilrapporteringsfunksjon. Jeg skal vise deg hvordan du kan utvikle rapporter effektivt for mobil.
I denne LuckyTemplates-utstillingen vil vi gå gjennom rapporter som viser profesjonell tjenesteanalyse fra et firma som har flere kontrakter og kundeengasjementer.
Gå gjennom de viktigste oppdateringene for Power Apps og Power Automate og deres fordeler og implikasjoner for Microsoft Power Platform.
Oppdag noen vanlige SQL-funksjoner som vi kan bruke som streng, dato og noen avanserte funksjoner for å behandle eller manipulere data.
I denne opplæringen lærer du hvordan du lager din perfekte LuckyTemplates-mal som er konfigurert til dine behov og preferanser.
I denne bloggen vil vi demonstrere hvordan du legger feltparametere sammen med små multipler for å skape utrolig nyttig innsikt og grafikk.
I denne bloggen vil du lære hvordan du bruker LuckyTemplates rangering og tilpassede grupperingsfunksjoner for å segmentere et eksempeldata og rangere det i henhold til kriterier.
I denne opplæringen skal jeg dekke en spesifikk teknikk rundt hvordan du viser kumulativ total kun opp til en bestemt dato i grafikken i LuckyTemplates.








