DAX Studio EVALUATE Nøkkelord: Grunnleggende eksempler

Lær å bruke DAX Studio EVALUATE nøkkelordet med grunnleggende eksempler og få en bedre forståelse av hvordan dette kan hjelpe deg med databehandling.
I denne opplæringen lærer du hvordan du lager et linjediagram for LuckyTemplates-datarapportene dine ved å bruke . Det er en av de vanligste bildene du kan støte på i forskjellige rapporter. Den plotter datapunkter ved hjelp av en rekke linjer som gir verdifull informasjon.
Innholdsfortegnelse
Opprette datasettet
Det første du må gjøre er å lage et datasett som skal brukes til diagrammet. Dette er datasettet som skal brukes som eksempel.
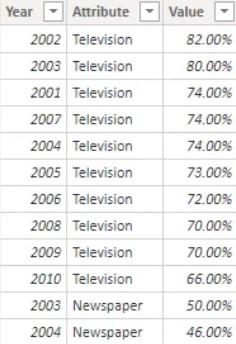
Det viser populariteten som TV, avis og internett har fått gjennom årene. Datasettet består av år , attributt og verdi .
Opprette linjediagrammer i LuckyTemplates sin opprinnelige Visual
Lage diagrammet isin opprinnelige visuelle er enkel. Du klikker bare på linjediagrammet i visualiseringsruten og plasserer de tilsvarende målene og kategoriene i Felt-delen.
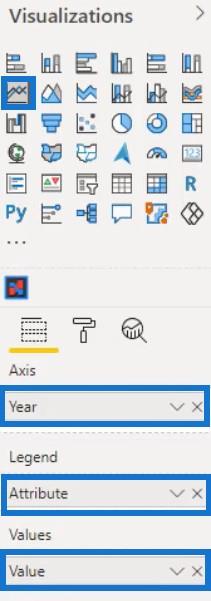
Linjediagrammet vil da se slik ut.
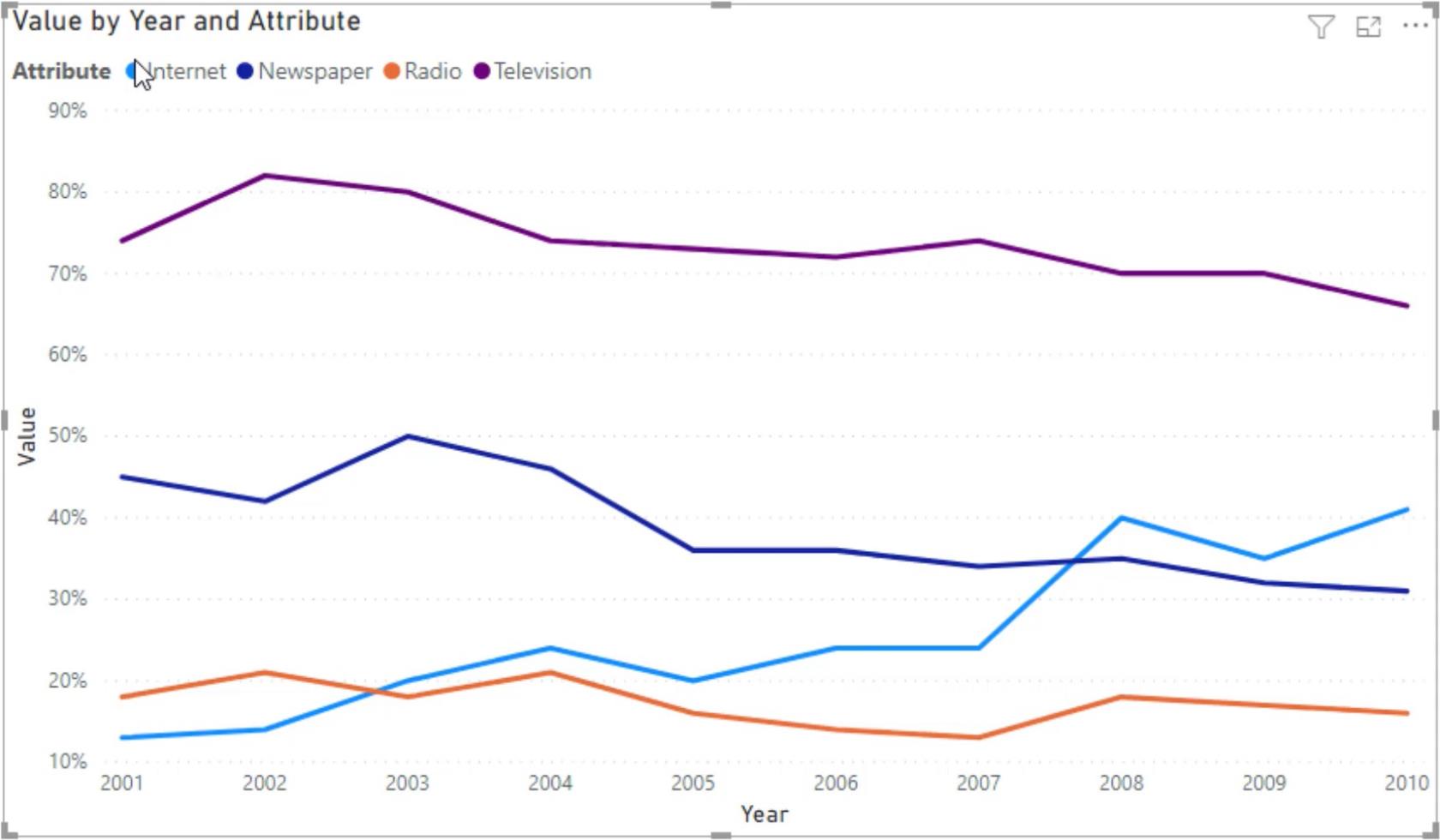
Ulempen med å bruke den opprinnelige visuelle for dette diagrammet er imidlertid at du alltid må sjekke hvilken farge som tilhører attributtet. Dette gjør det vanskelig å få et helhetsbilde av linjediagramvisualiseringen. Så det anbefales på det sterkeste å bruke Charticulator for denne visualiseringen.
Opprette linjediagrammer i Charticulator
Det neste trinnet er å eksportere datasettet i Charticulator ved å klikke på ellipsen og velge Eksporter data .
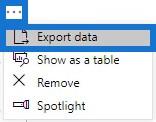
Gå til charticulator.com og klikk på Start Charticulator.
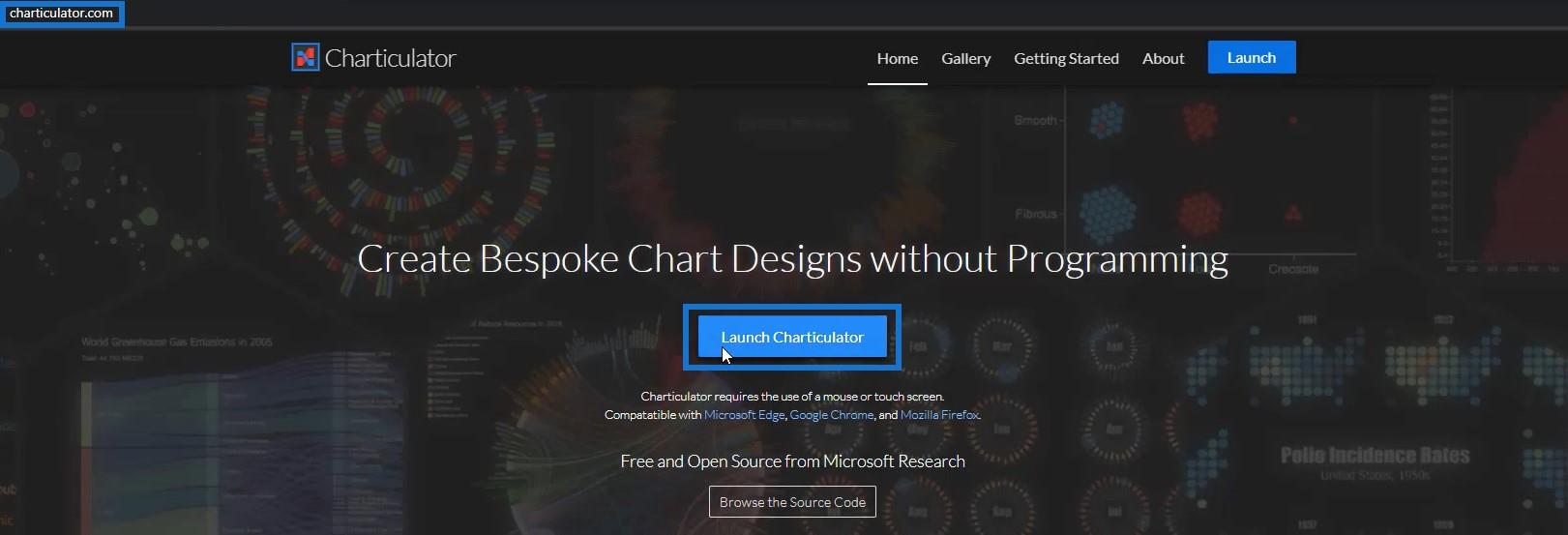
Finn og åpne den eksporterte datasettfilen og klikk Ferdig . Du blir da dirigert til Charticulator-lerretet.
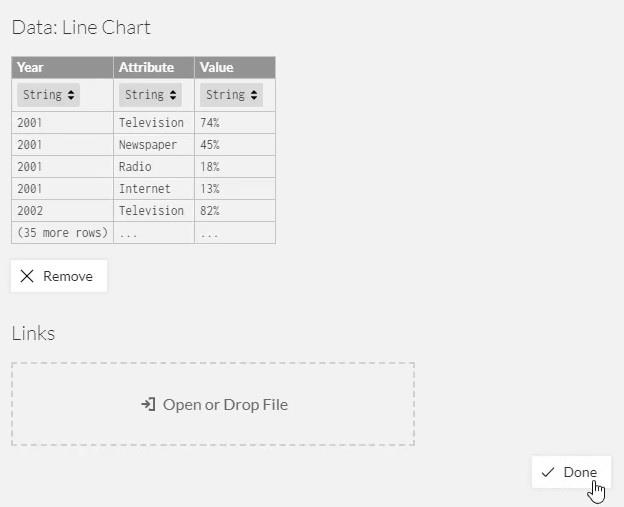
Ta inn år og verdi i henholdsvis X- og Y-aksen.
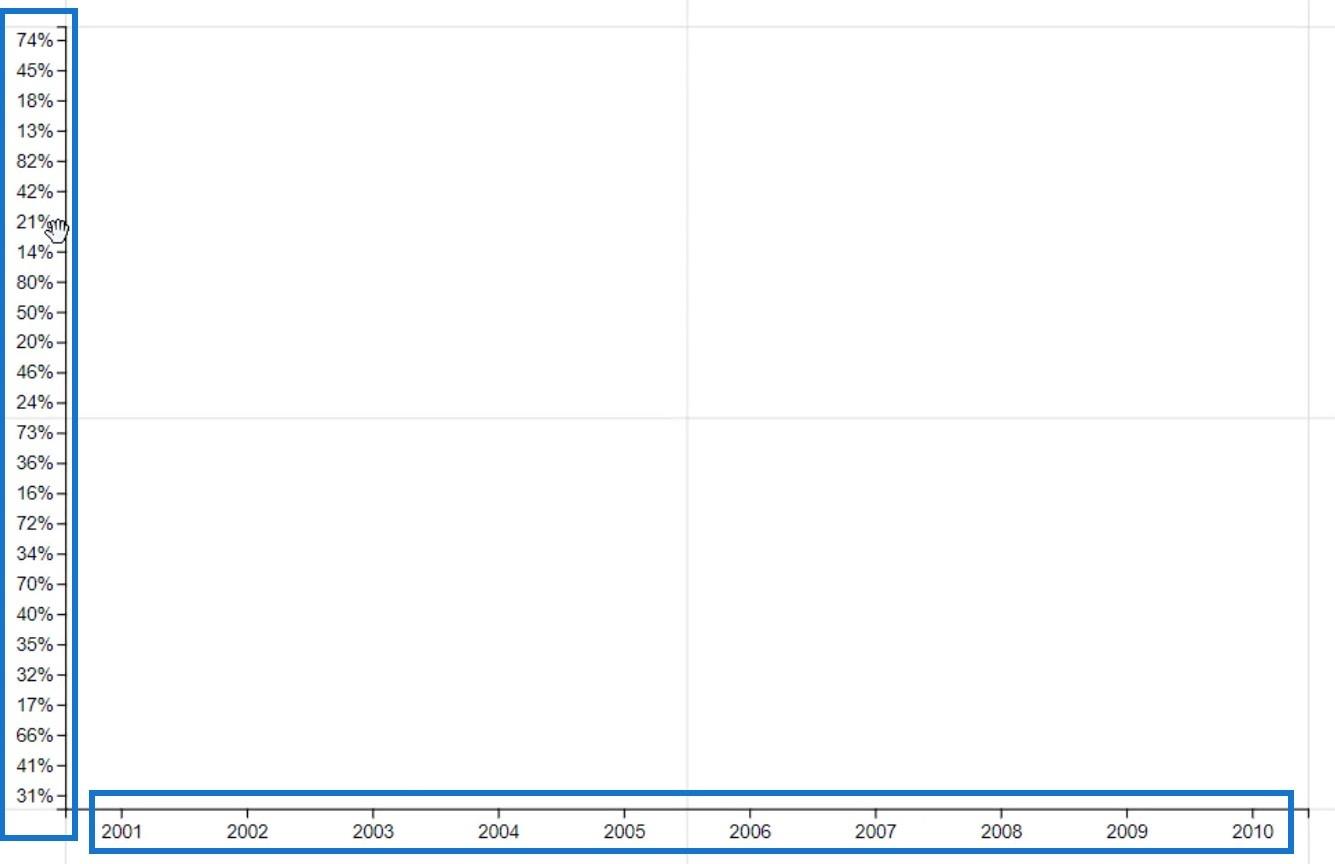
Deretter plasserer du en sirkel fra Symbols inne i Glyph.
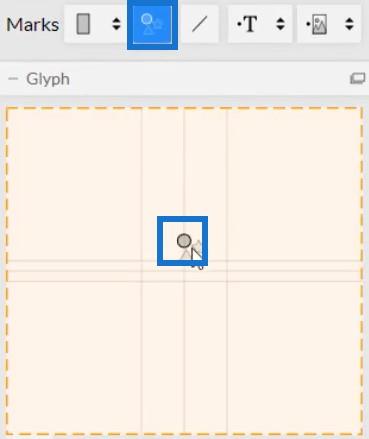
For å opprette linjen, klikk på Links og velg Attribut. Dette kobler sammen alle attributtene ved hjelp av en linje.
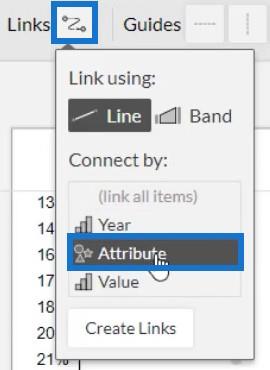
Du kan da se linjer som forbinder sirklene inne i diagrammet.
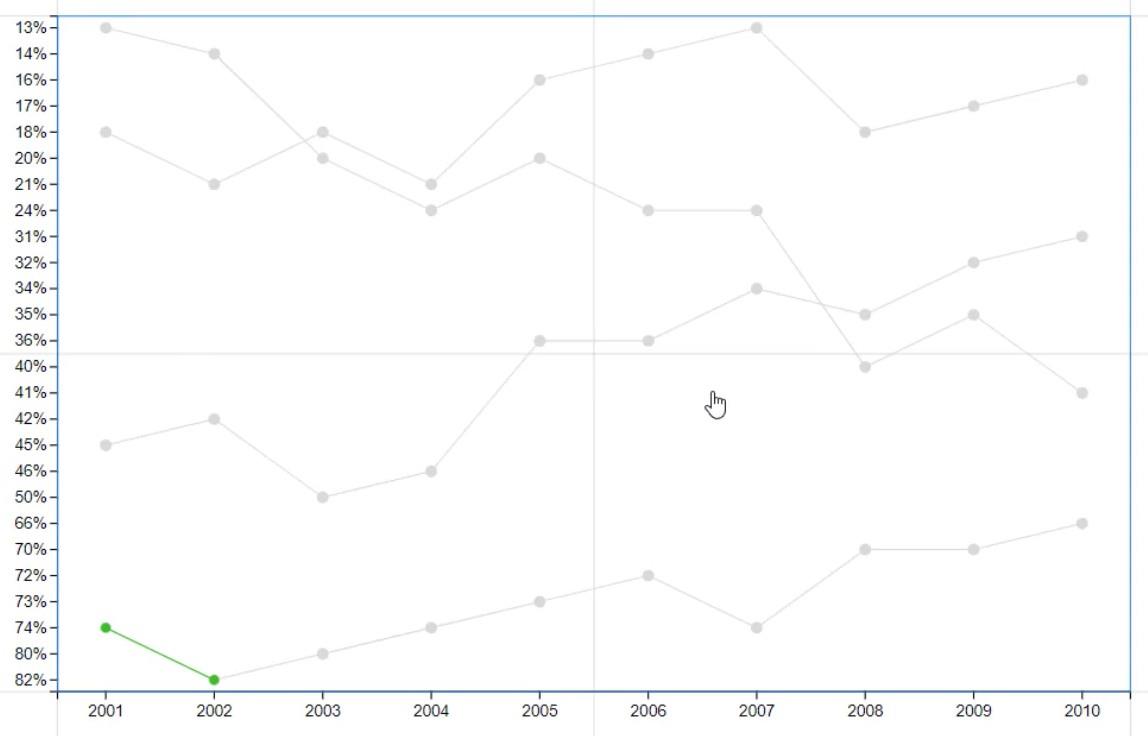
Fjern nå sirklene i diagrammet slik at linjene blir fremhevet. Åpne Symbol1s attributter og endre størrelsen til 0.
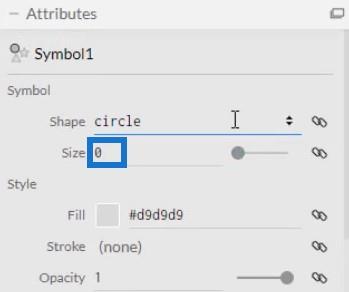
Deretter åpner du PlotSegment1s attributter og fjerner merket for Synlig for Y-aksen. Dette skjuler verdiene eller etikettene til aksen.
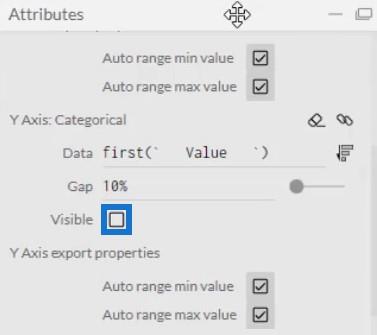
Legg til farger på linjen ved å ta med Attribute i Color-delen av Link1s Attributter. Du kan også justere bredden på linjen i samme attributt.
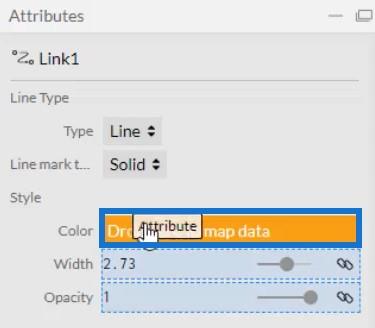
Hvis du bare vil fremheve en enkelt kategori, kan du sette fargen på den kategorien til en hvilken som helst farge og sette alle andre kategorier til grå. I dette tilfellet er Internett satt til blått og de andre er satt til grått.
Med det vil visualiseringen din se slik ut.
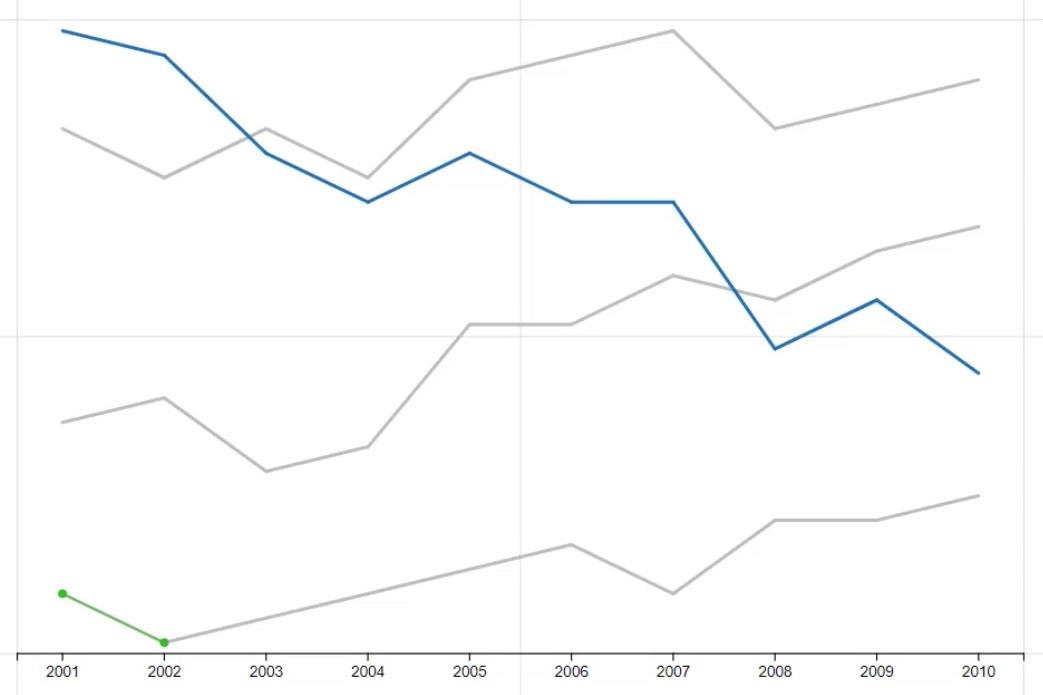
Legg til etiketter og verdier i diagrammet
Vis kategoriene og verdiene i begge ender av linjene ved å bringe tekst inn i Glyph.
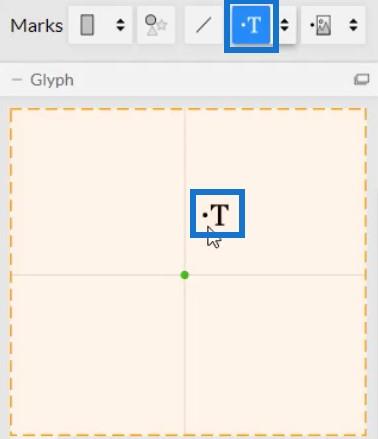
Du vil da legge merke til at tekst legges til alle årene i diagrammet. Du må fjerne alle med unntak av tipsene.
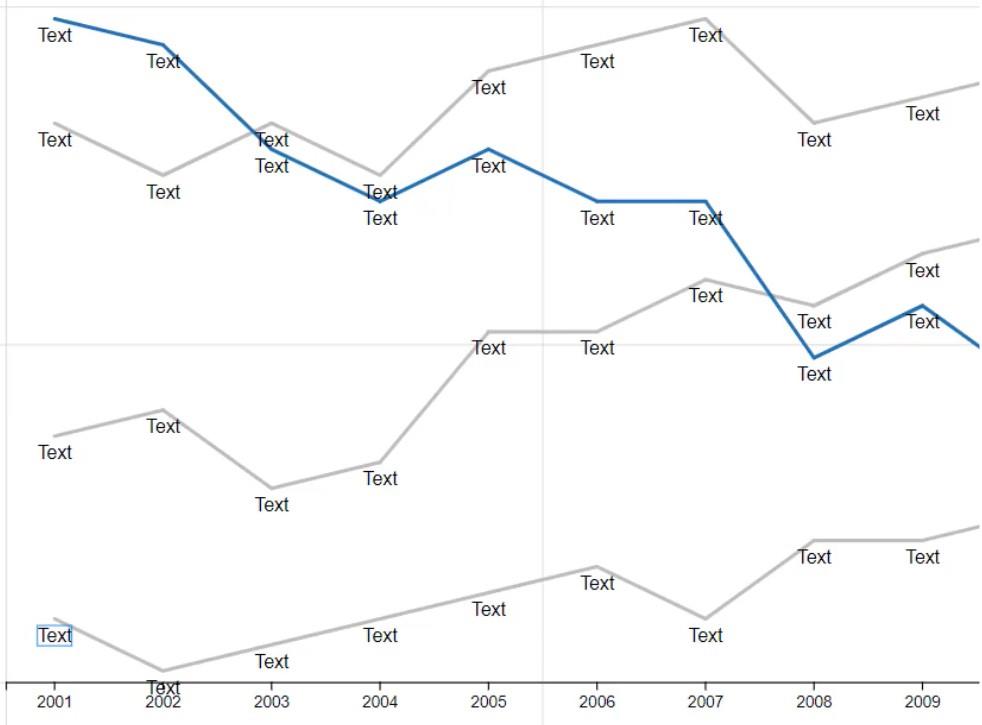
Åpne Text1s attributter og gå til Synlighet-delen. Klikk deretter Betinget av og velg År .
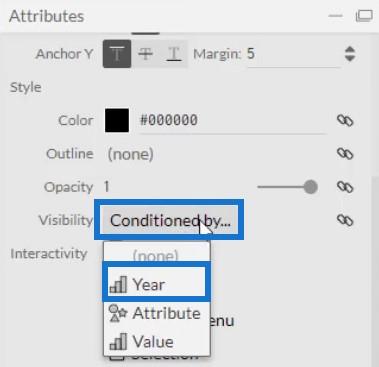
Fjern deretter merket for alle boksene unntatt den første og siste.
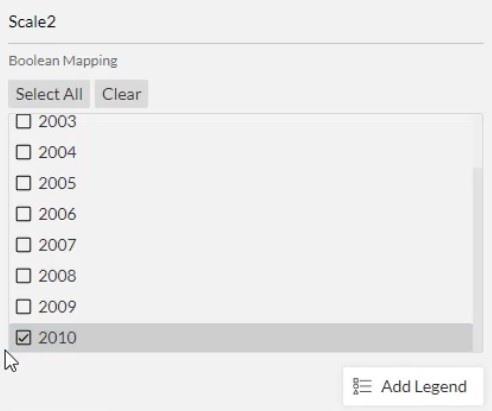
Flytt teksten til spissen av linjen ved å plassere attributt i tekstdelen av attributtene til Tekst1.
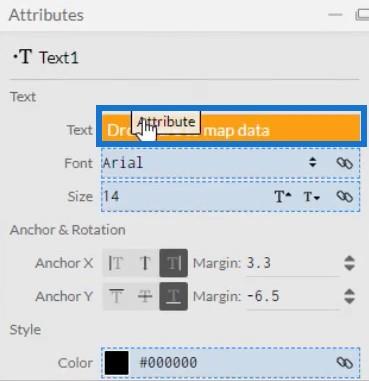
Du vil da se kategoriene i begge ender av hver linje.
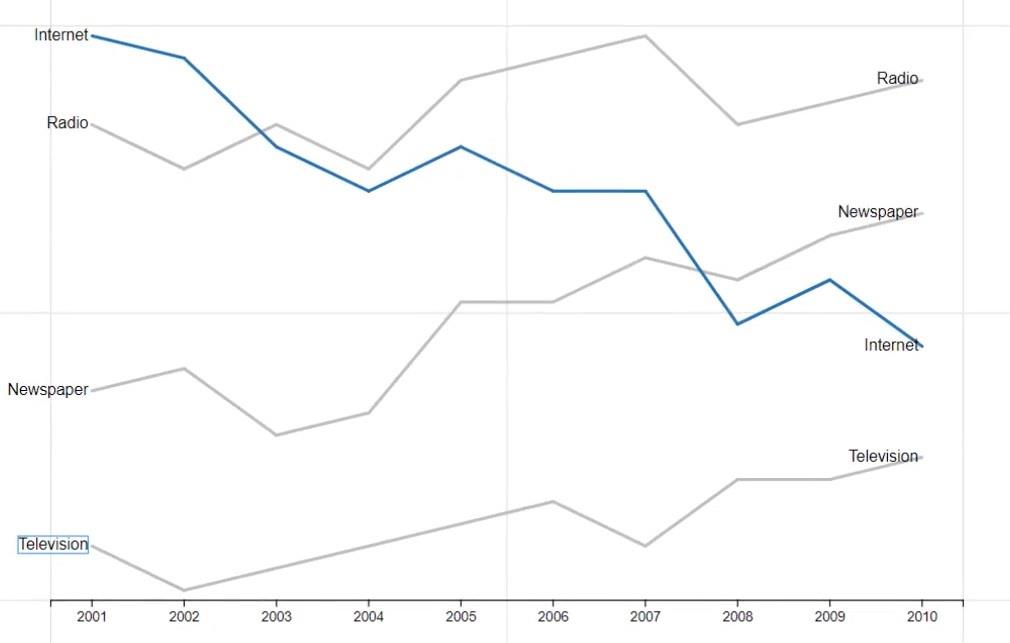
Ta med attributt til Farge-delen av attributtene.
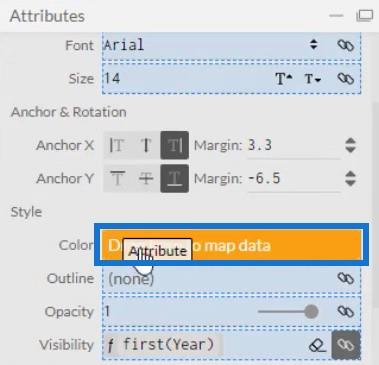
Dette vil få etikettene til å ha samme farge som de tilsvarende linjene.
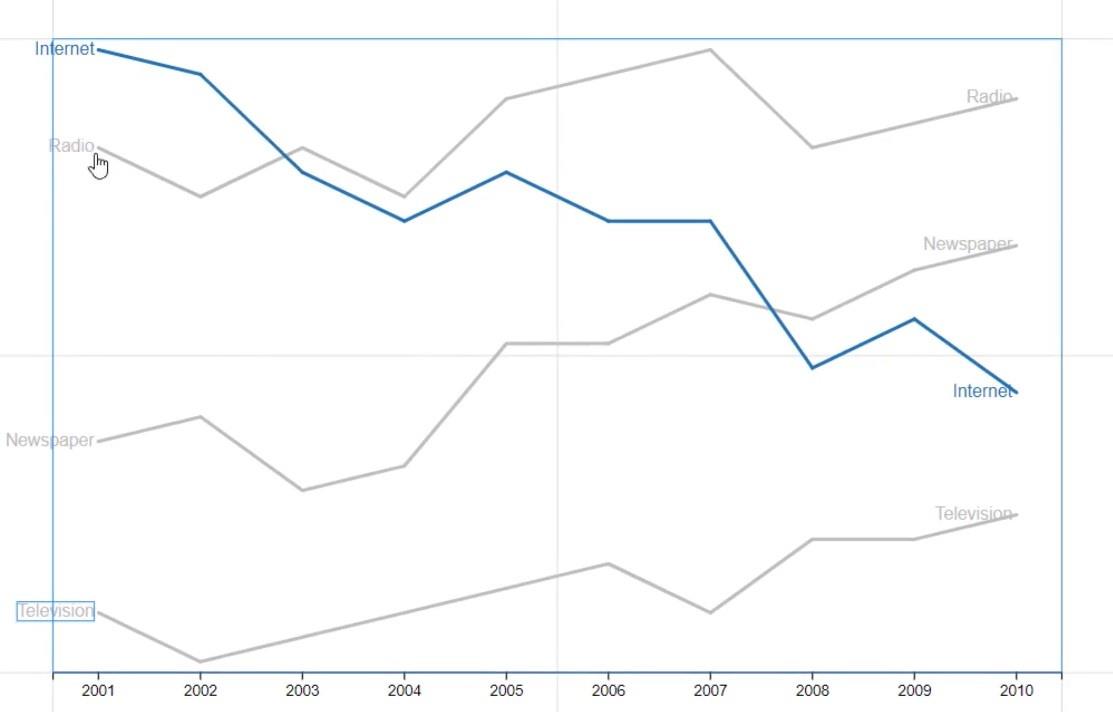
En annen ting du kan gjøre med linjene er å legge til fargegradienter. Hvis du tar medi Farge-delen av Link1s Attributter kan du se forskjellige farger i linjene gjennom årene.
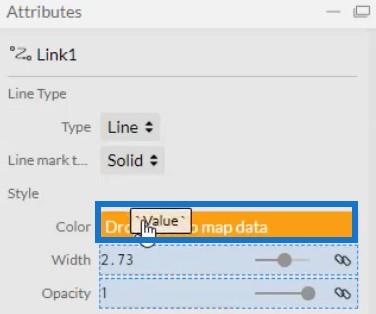
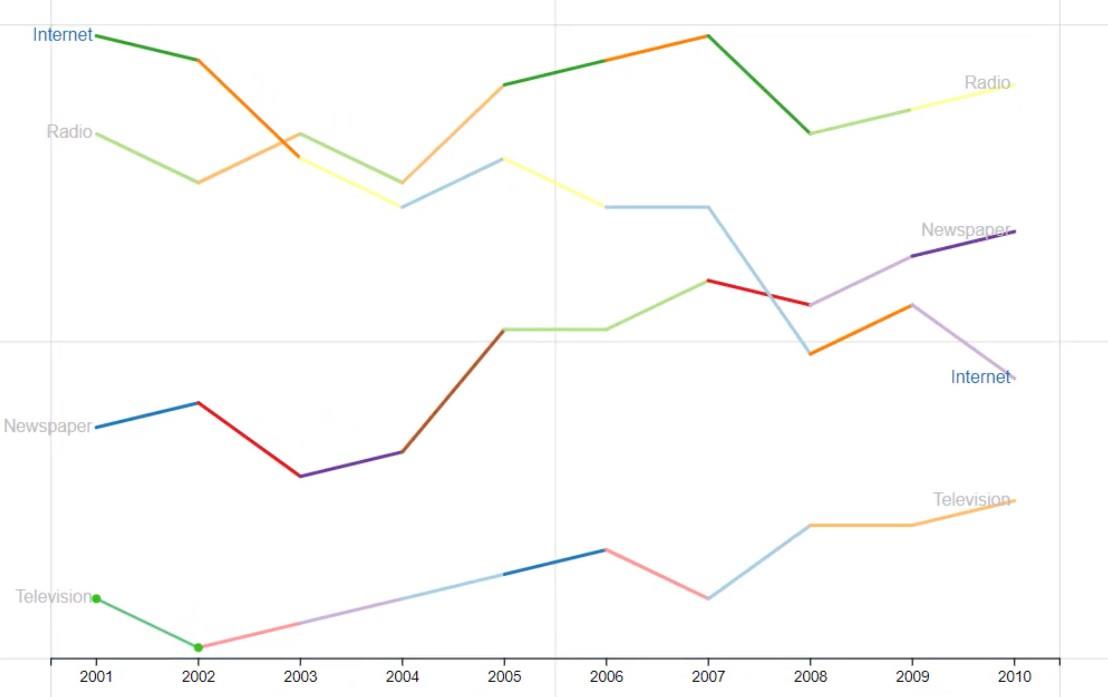
Ta nå inn en annen tekst i Glyph for verdiene. Plasser den ved siden av kategorietiketten og ta med Verdi i tekstdelen av Text2s attributter.
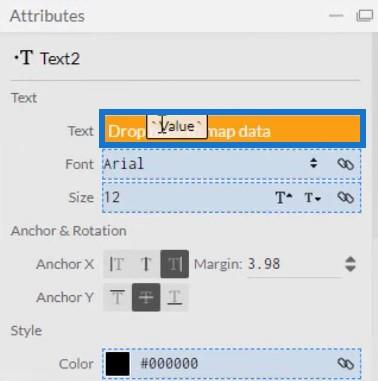
I likhet med kategorietikettene, beting verdiene slik at de bare vises på spissen av linjene. Deretter kan du fargelegge det ved å sette Attribut i Farge-delen av de samme attributtene. Linjediagrammet vil da se slik ut.
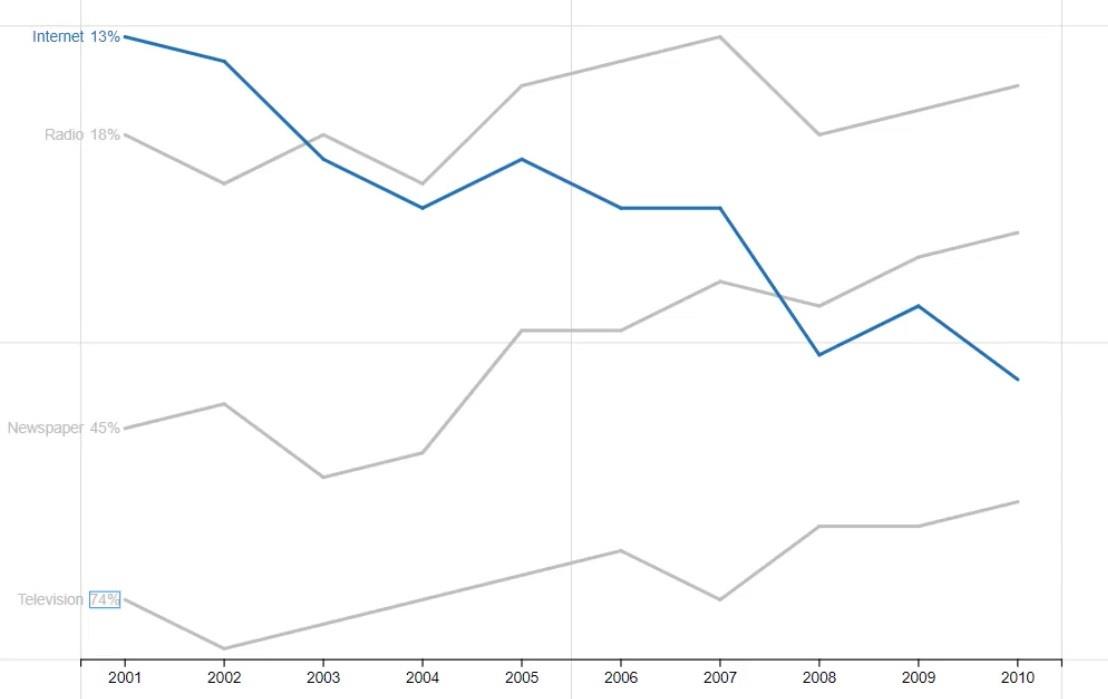
Eksportere og importere diagramfilen
Lagre diagrammet og eksporter det til.
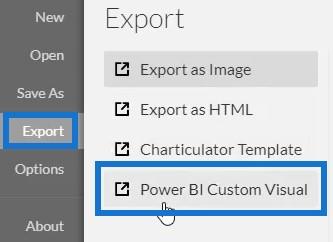
Fjern merket for alternativet for automatisk akse i innstillingene for akser og skalaer for å forhindre at aksene endres når en kontekstovergang påkalles. Når du er ferdig, skriv inn et visuelt navn og eksporter kartfilen.
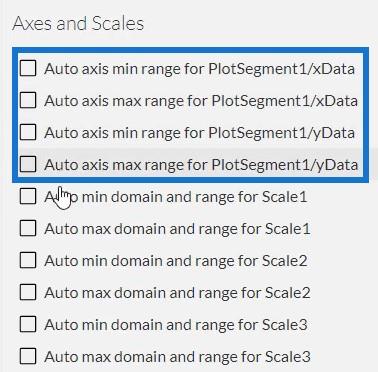
Åpne LuckyTemplates og importer filen. Klikk på ellipsen under Visualiseringer og velg Importer et bilde fra en fil .
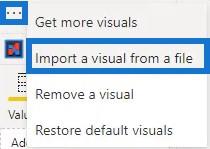
Klikk på Charticulator-koblingen med det visuelle navnet og plasser de tilsvarende dataene som trengs i Felt-delen.
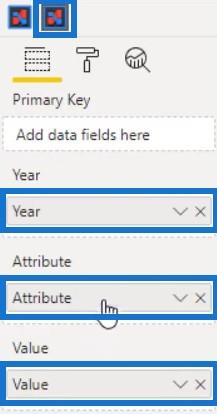
Klikk deretter på rullegardinknappen for År og verdi og velg Ikke oppsummer .
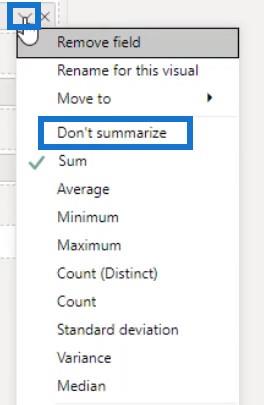
Med det er linjediagramvisualiseringen din fullført.
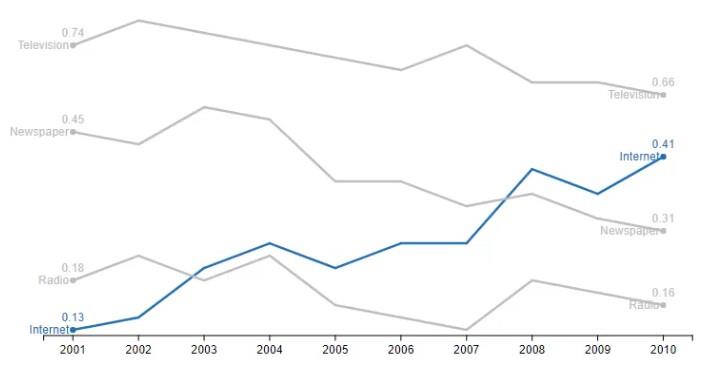
Konklusjon
De fleste datarapporter bruker et linjediagram, som er et av de vanligste datavisualiseringsdiagrammene. Det er en serie datapunkter forbundet med en linje som viser forholdet mellom ulike kategorier. Det er et enkelt diagram som du kan lage ved hjelp av Charticulator eller i LuckyTemplates.
For å lære mer om linjediagrammer og andre visuelle elementer, øv og maksimer denne opplæringen ved å bruke dine egne data.
Mudassir
Lær å bruke DAX Studio EVALUATE nøkkelordet med grunnleggende eksempler og få en bedre forståelse av hvordan dette kan hjelpe deg med databehandling.
Finn ut hvorfor det er viktig å ha en dedikert datotabell i LuckyTemplates, og lær den raskeste og mest effektive måten å gjøre det på.
Denne korte opplæringen fremhever LuckyTemplates mobilrapporteringsfunksjon. Jeg skal vise deg hvordan du kan utvikle rapporter effektivt for mobil.
I denne LuckyTemplates-utstillingen vil vi gå gjennom rapporter som viser profesjonell tjenesteanalyse fra et firma som har flere kontrakter og kundeengasjementer.
Gå gjennom de viktigste oppdateringene for Power Apps og Power Automate og deres fordeler og implikasjoner for Microsoft Power Platform.
Oppdag noen vanlige SQL-funksjoner som vi kan bruke som streng, dato og noen avanserte funksjoner for å behandle eller manipulere data.
I denne opplæringen lærer du hvordan du lager din perfekte LuckyTemplates-mal som er konfigurert til dine behov og preferanser.
I denne bloggen vil vi demonstrere hvordan du legger feltparametere sammen med små multipler for å skape utrolig nyttig innsikt og grafikk.
I denne bloggen vil du lære hvordan du bruker LuckyTemplates rangering og tilpassede grupperingsfunksjoner for å segmentere et eksempeldata og rangere det i henhold til kriterier.
I denne opplæringen skal jeg dekke en spesifikk teknikk rundt hvordan du viser kumulativ total kun opp til en bestemt dato i grafikken i LuckyTemplates.








