DAX Studio EVALUATE Nøkkelord: Grunnleggende eksempler

Lær å bruke DAX Studio EVALUATE nøkkelordet med grunnleggende eksempler og få en bedre forståelse av hvordan dette kan hjelpe deg med databehandling.
I denne bloggen lærer vi hvordan du legger til et valgfelt eller en kolonne i SharePoint-listen vår. Dette lar oss ha muligheten til å velge mellom forskjellige tagger fra en liste. For eksempel, hvis du ønsker å legge til viss informasjon om kunden din, kan du enkelt velge riktig tag for dem ved å kunne velge flere alternativer.
I en SharePoint-liste kan du filtrere elementene avhengig av taggene du har tilordnet dem til.
Vi vil også lære hvordan vi kan velge ikke bare én kode eller et alternativ ved å bruke vår valgkolonne, men også flere.
Innholdsfortegnelse
Legge til en kolonne i en SharePoint-liste
Klikk først på Legg til kolonne .
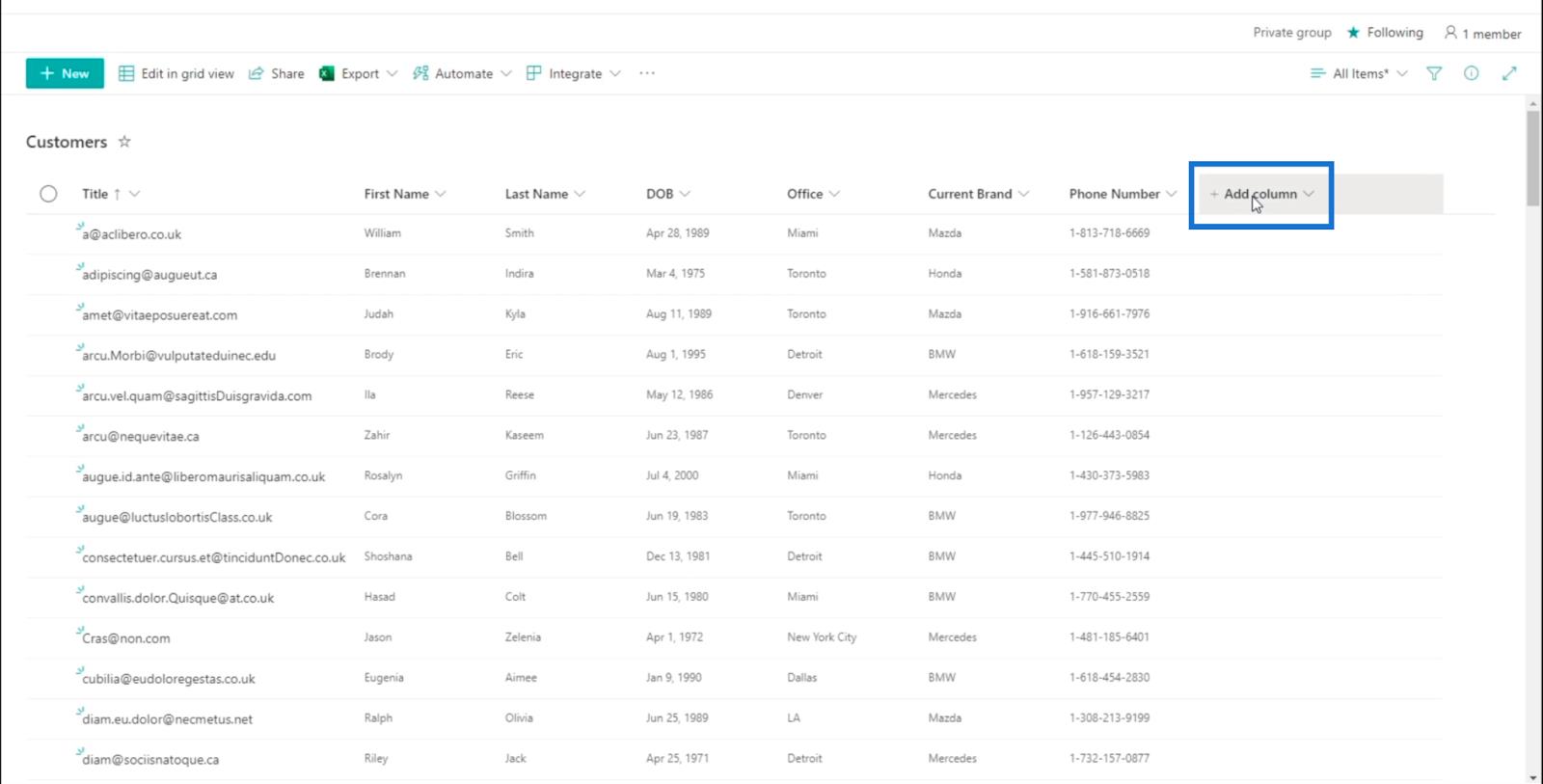
Velg Valg fra rullegardinmenyen .
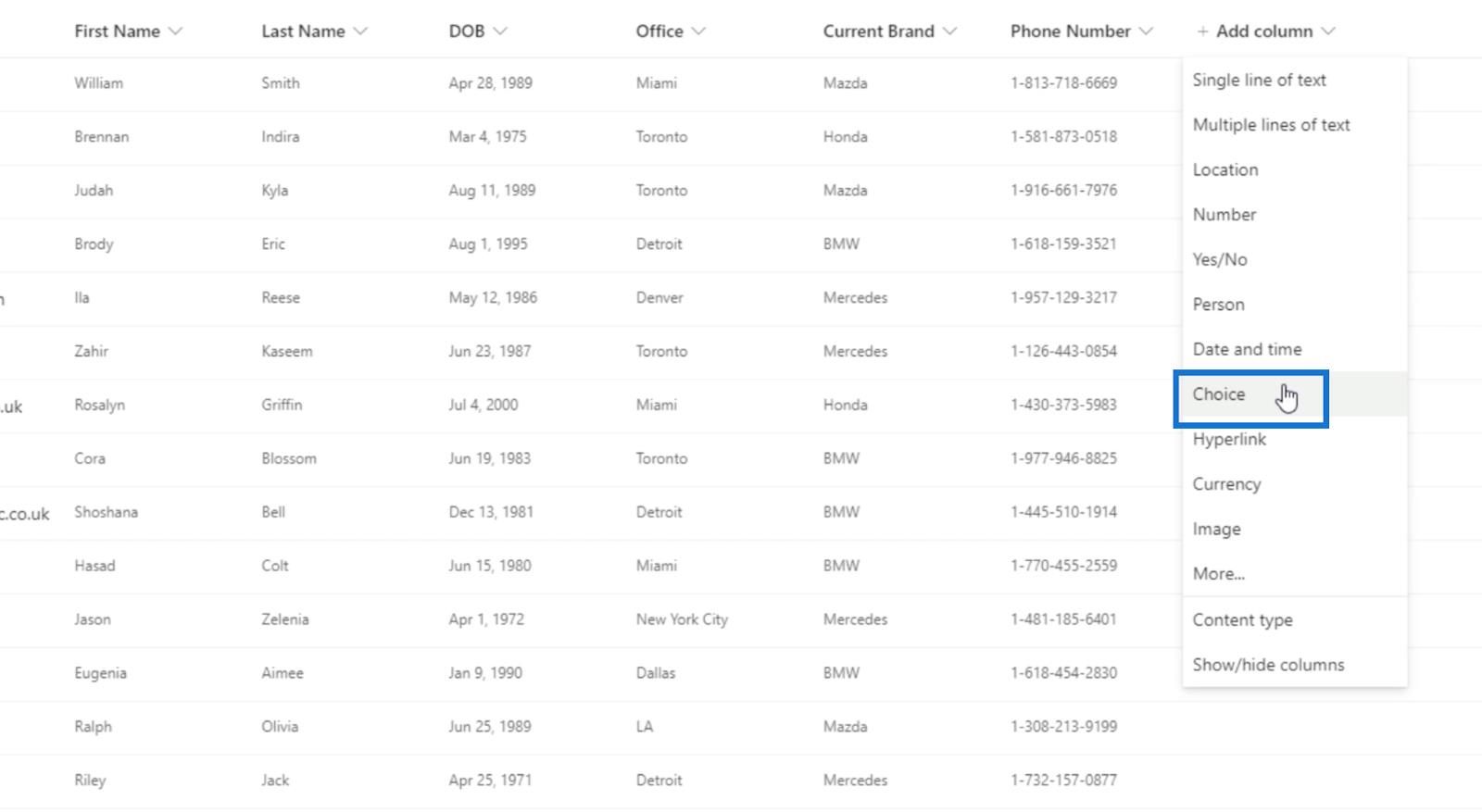
Deretter vil det vise et nytt panel på høyre side der du kan sette opp kolonnen.
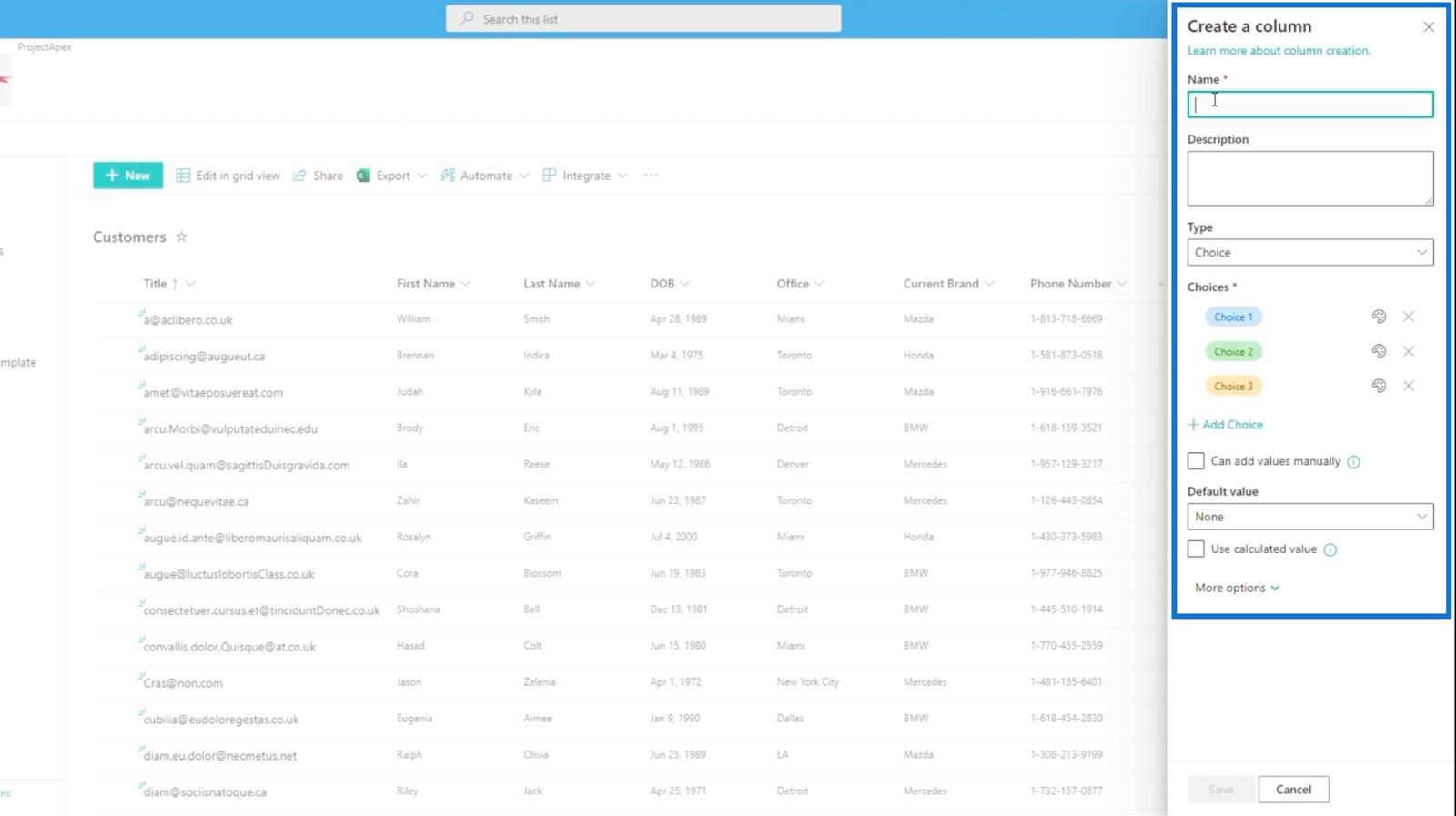
For Navn- feltet skriver vi " Tags " siden vi bruker det til tagging.
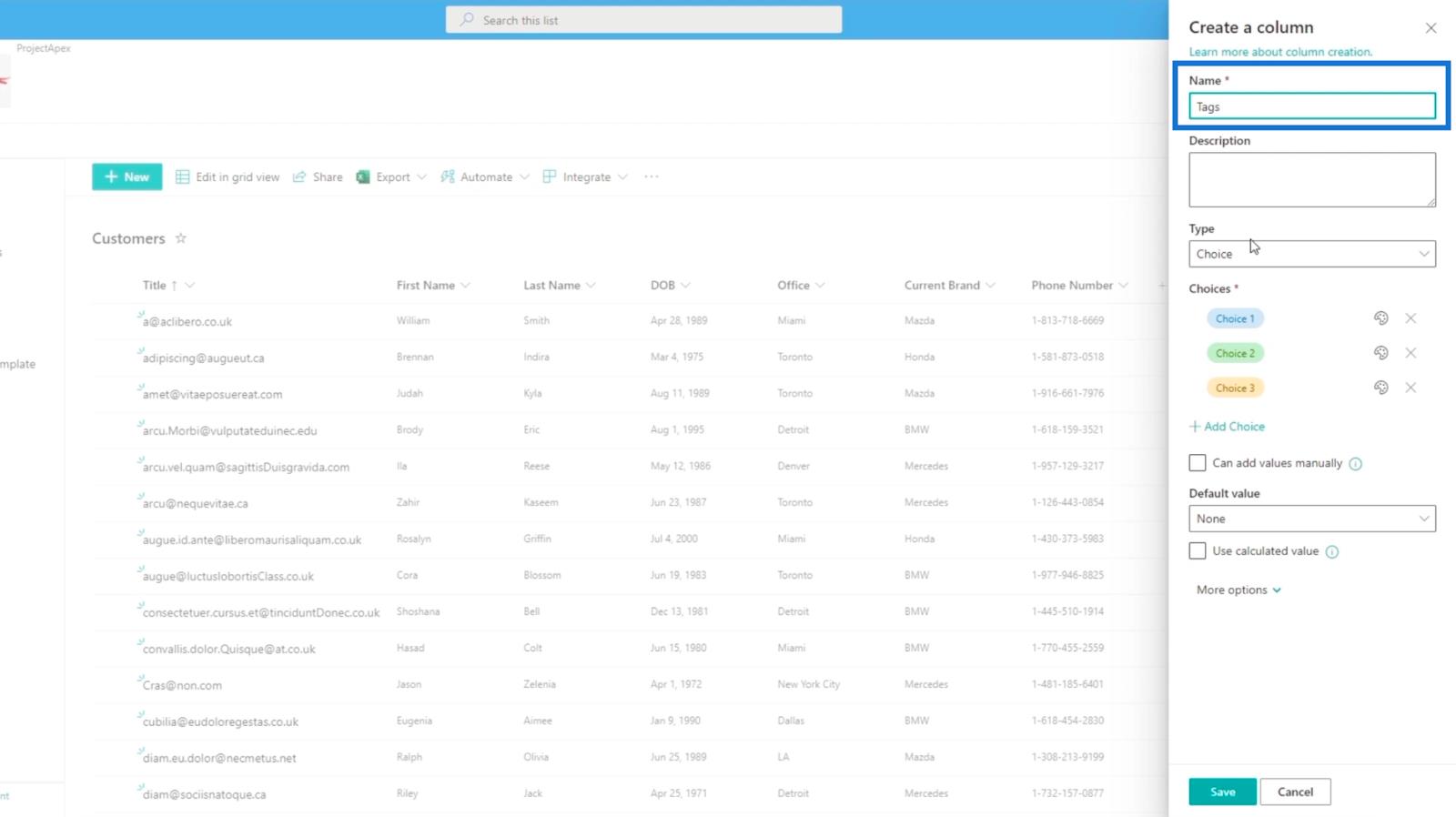
Og for beskrivelsestekstboksen skriver vi " visse ting vi vet om kunden ".
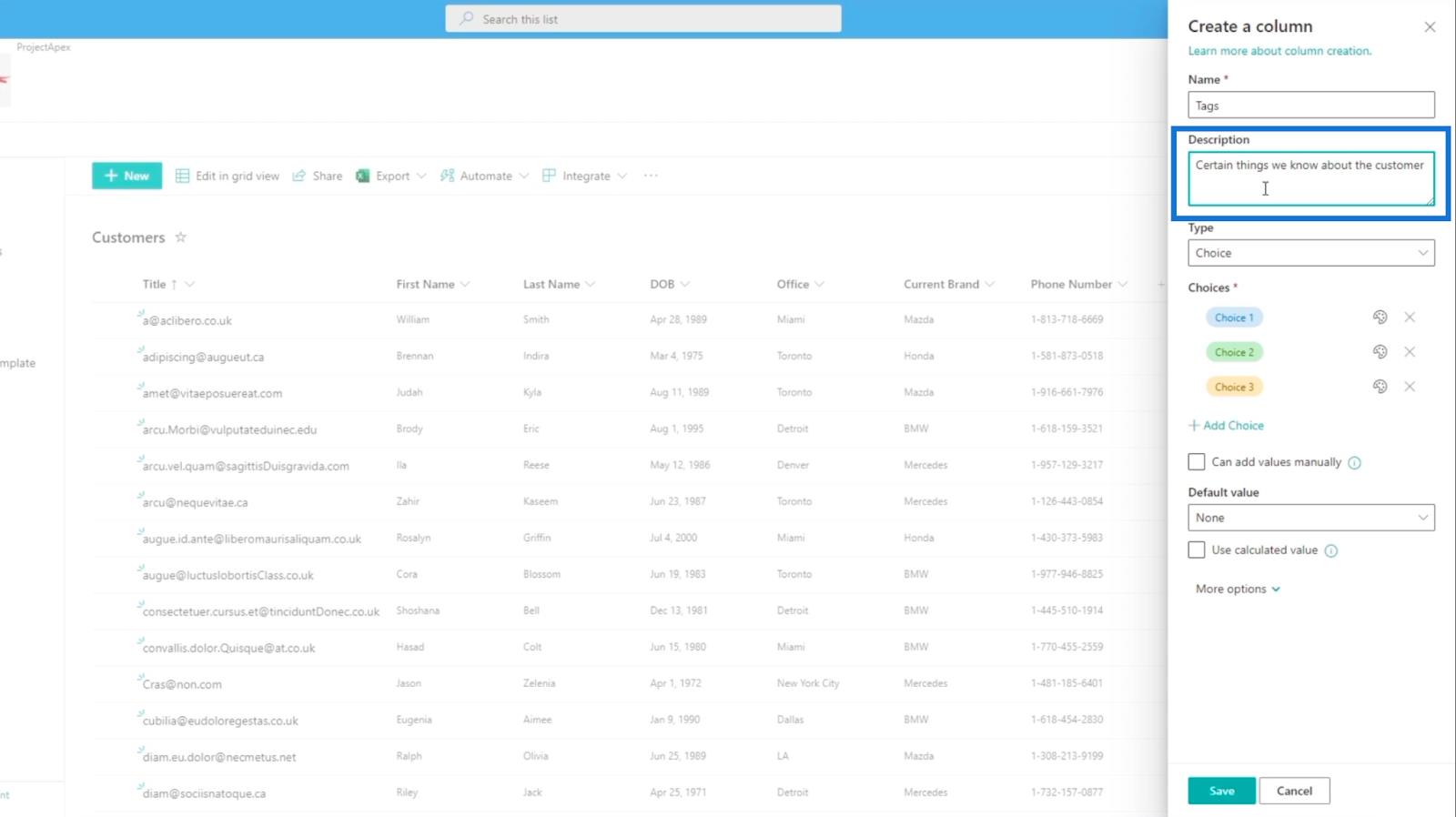
Sett deretter Type til Valg .
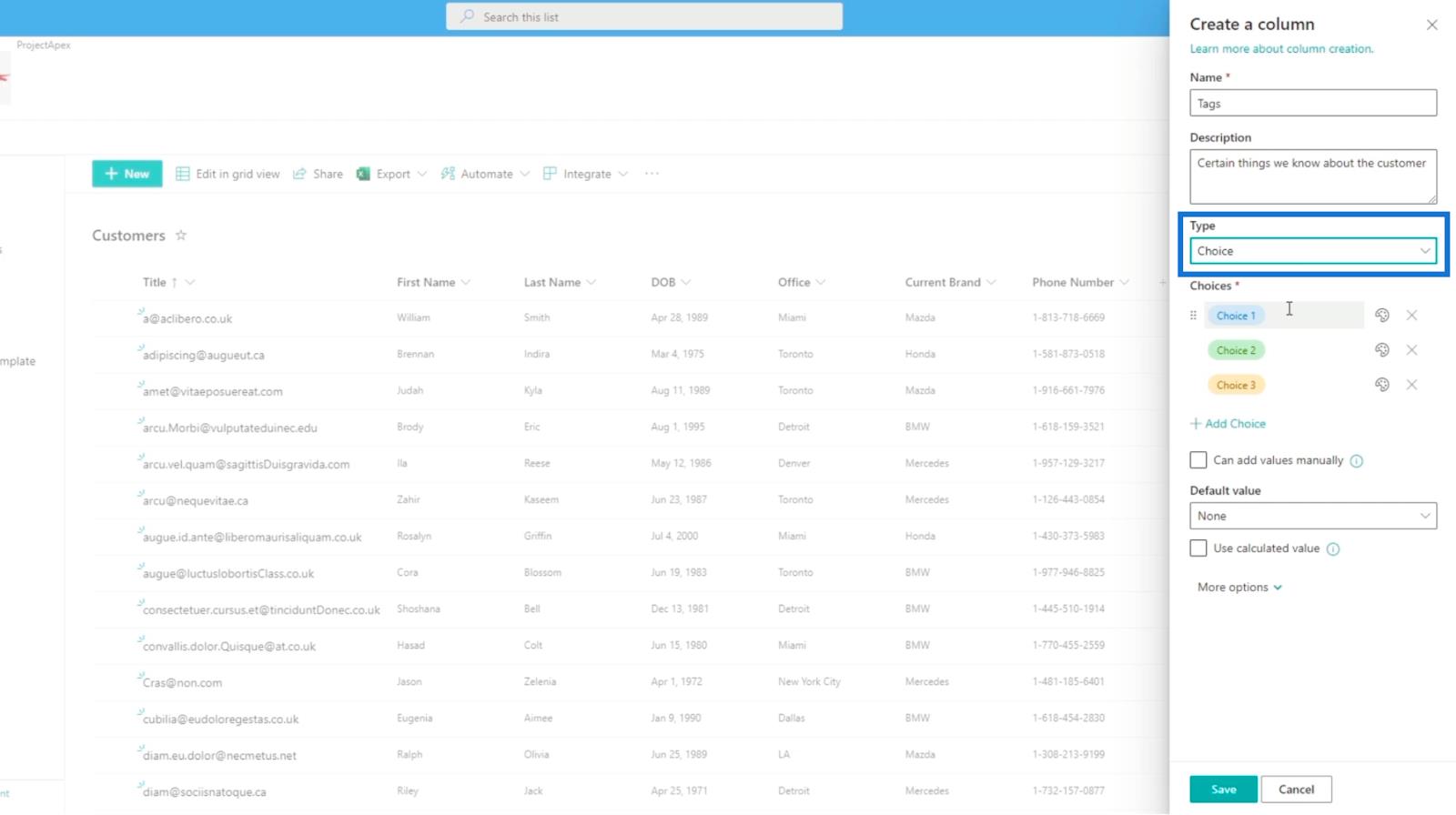
Redigere valgfeltet i en SharePoint-liste
Deretter vil vi redigere alternativene under Valg- delen.
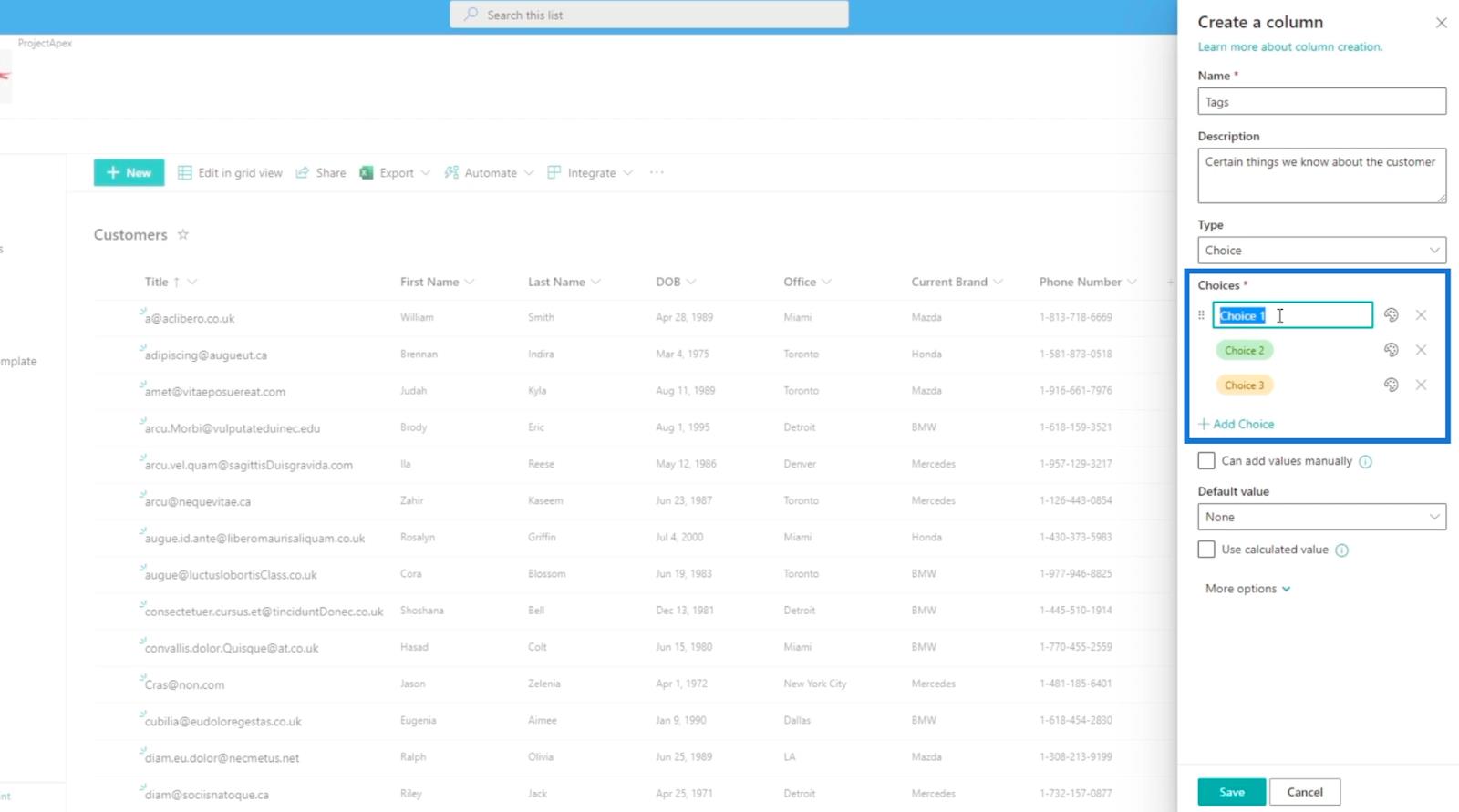
For den første, skriv inn " Loyal Customer ".
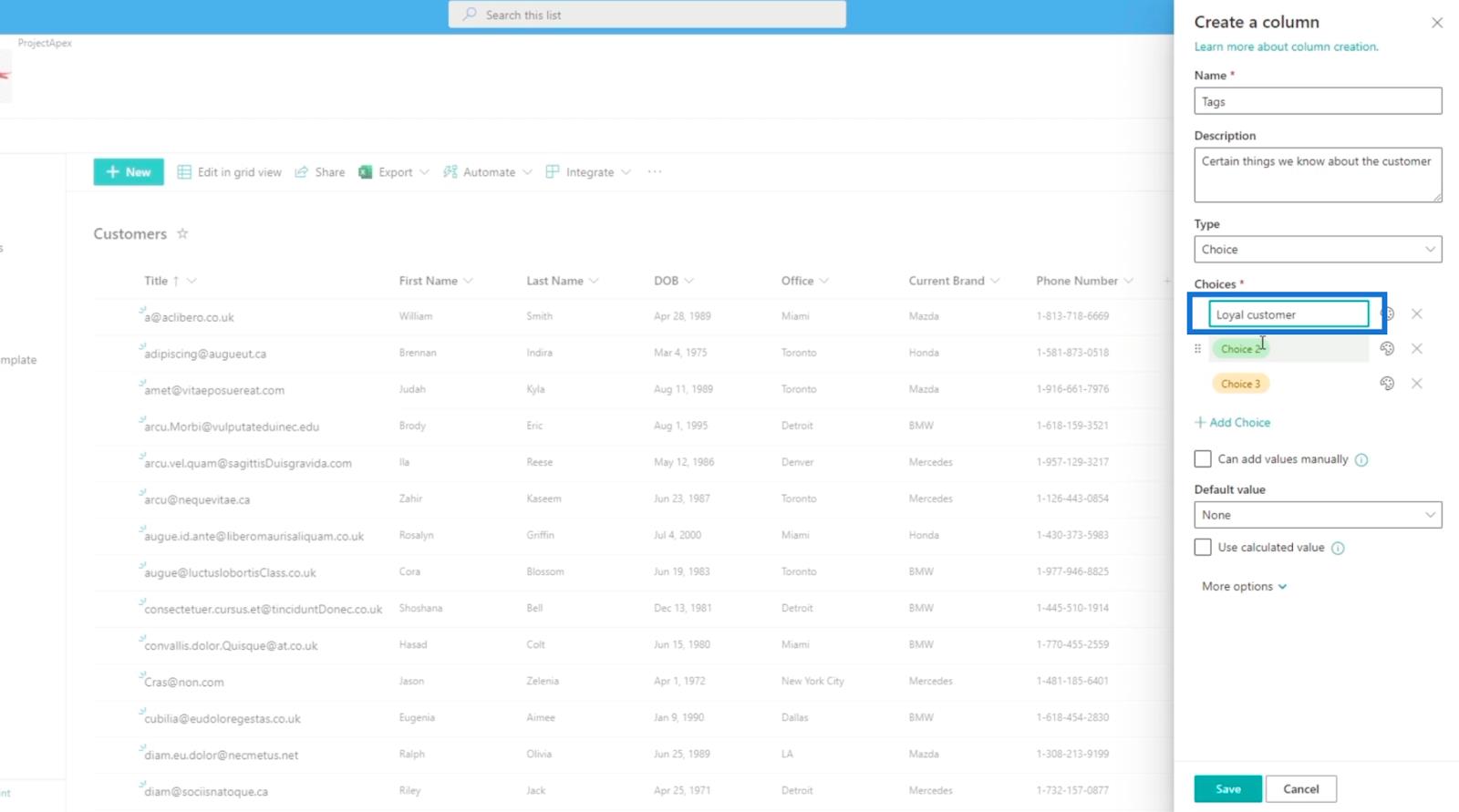
Vi skriver " Ønsker å kjøpe snart " for den andre og for den tredje skriver vi " Prisdrevet ".
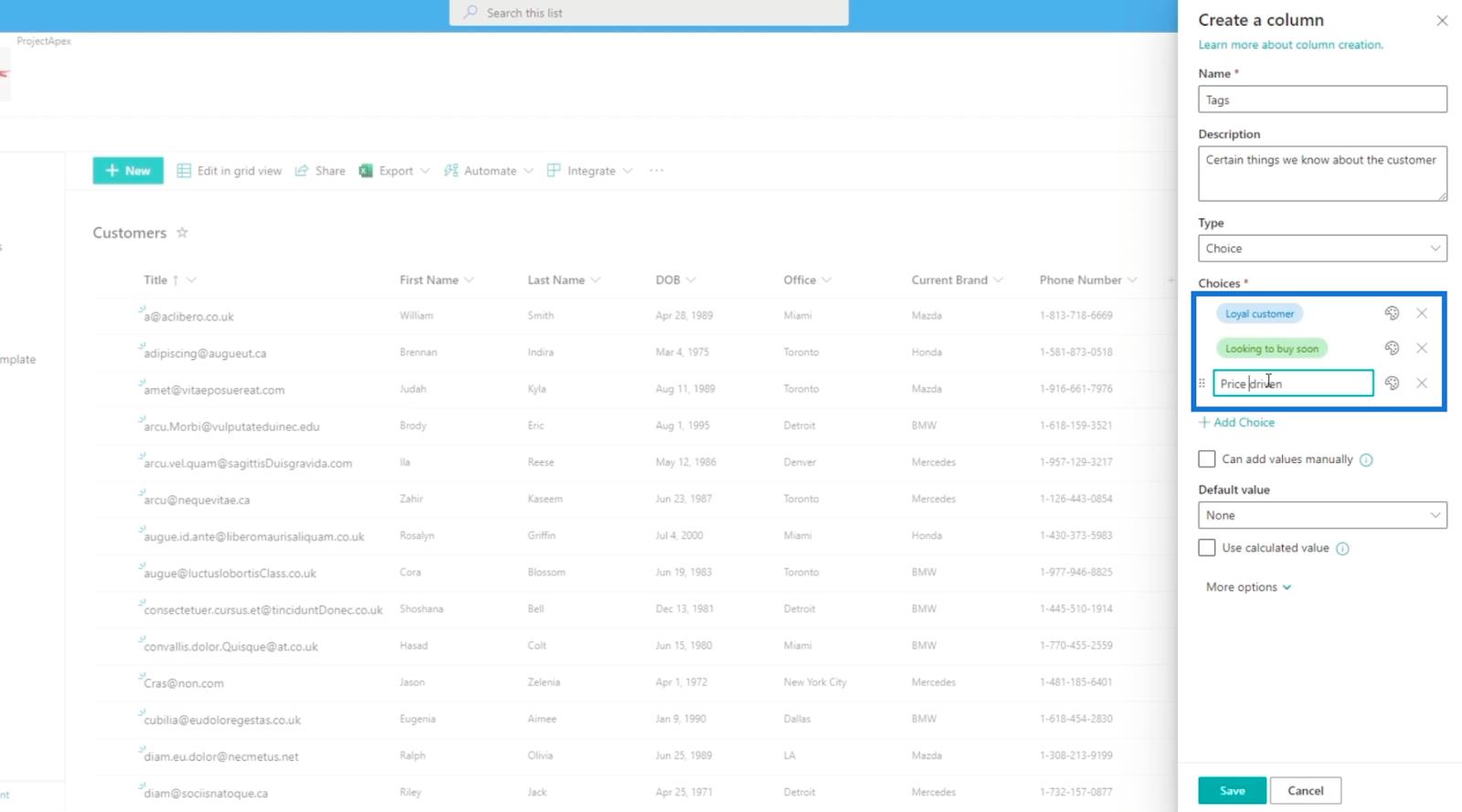
Men vi er ikke begrenset til å bruke bare 3 alternativer. Vi kan fortsatt legge til flere ved å klikke på Legg til valg- knappen.
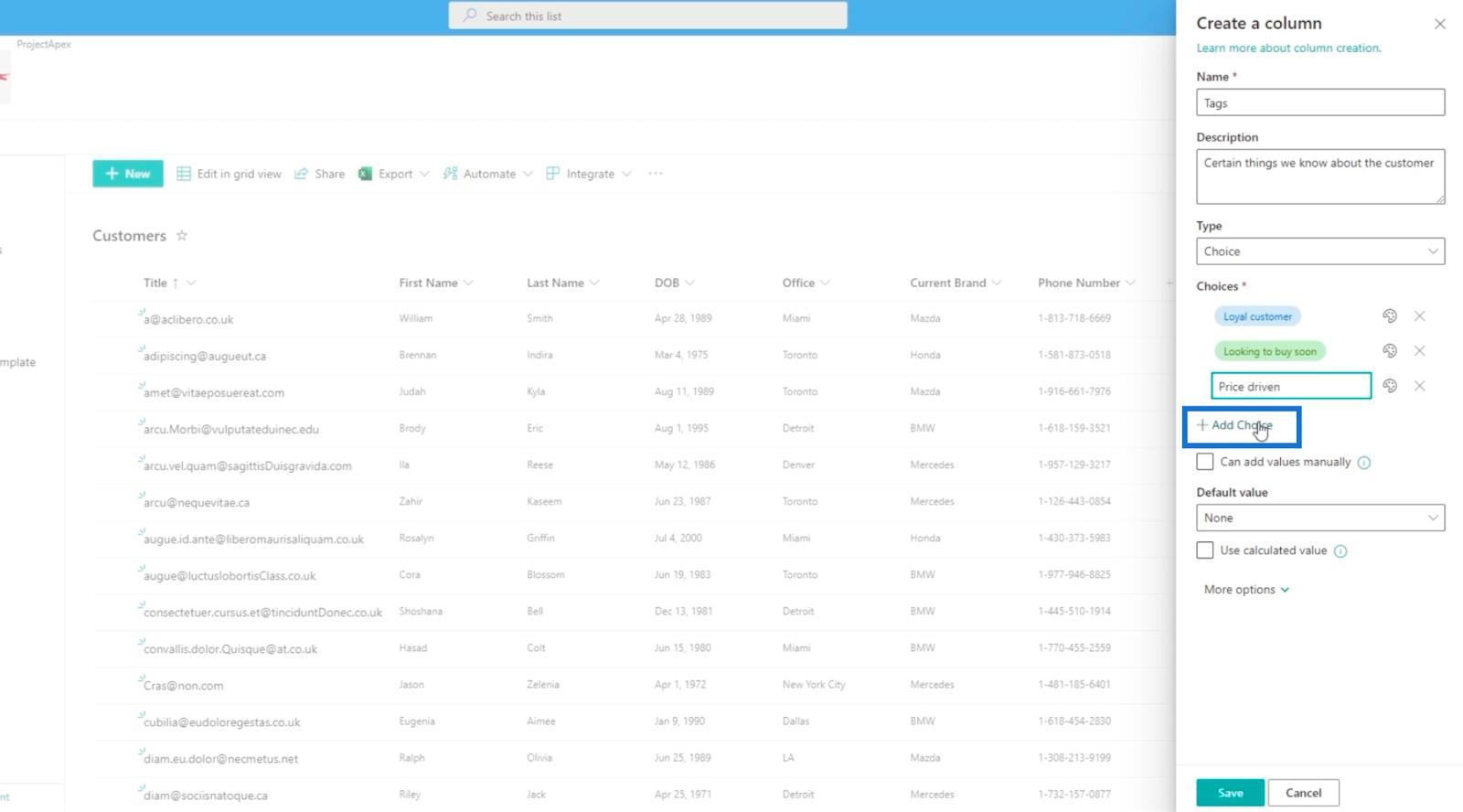
Vi legger til to alternativer, og vi skriver inn " Stilpreferanser " og " Familiemann ."
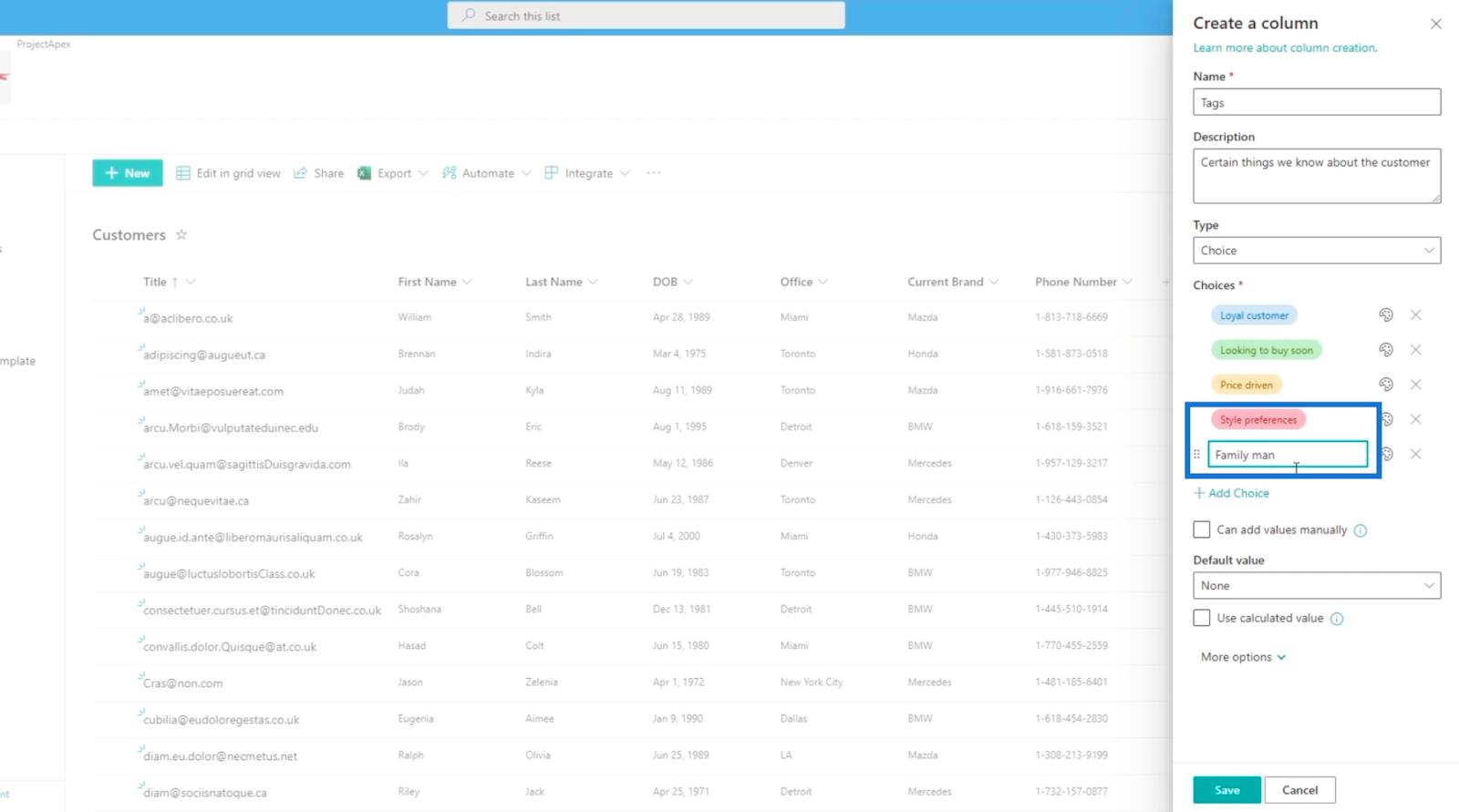
Vi kan også endre fargen på valgene ved å klikke på fargepalettikonet over alternativet.
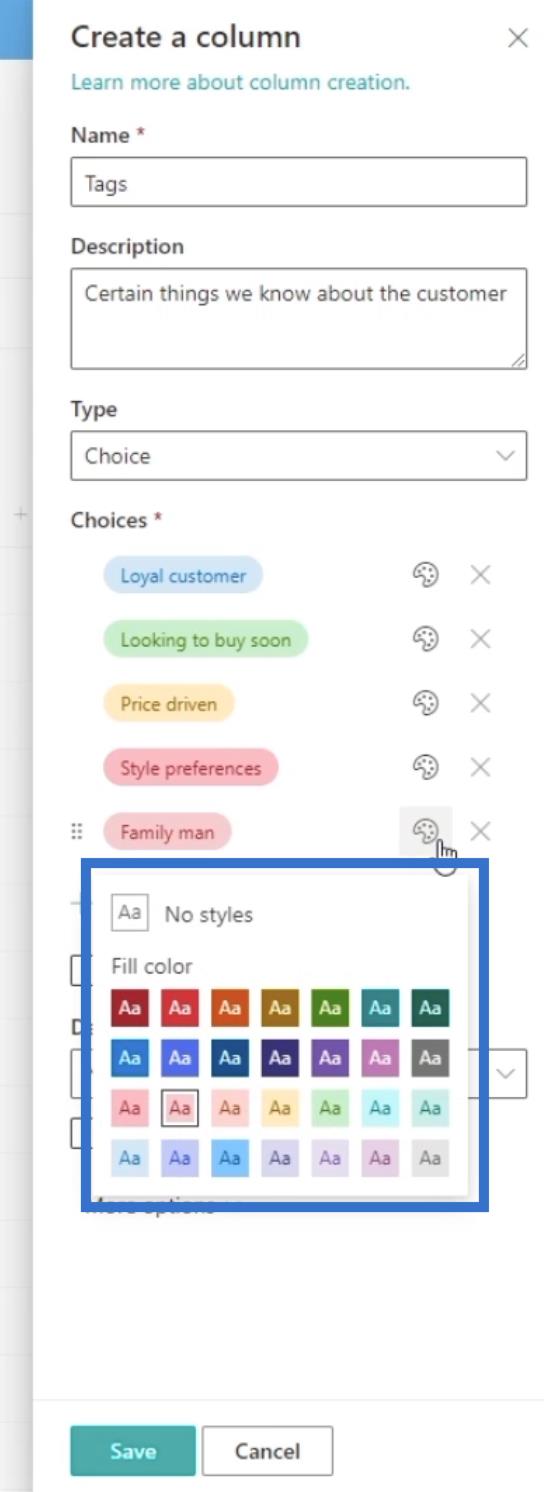
For dette eksemplet vil vi endre fargen på det siste alternativet til lys lilla.
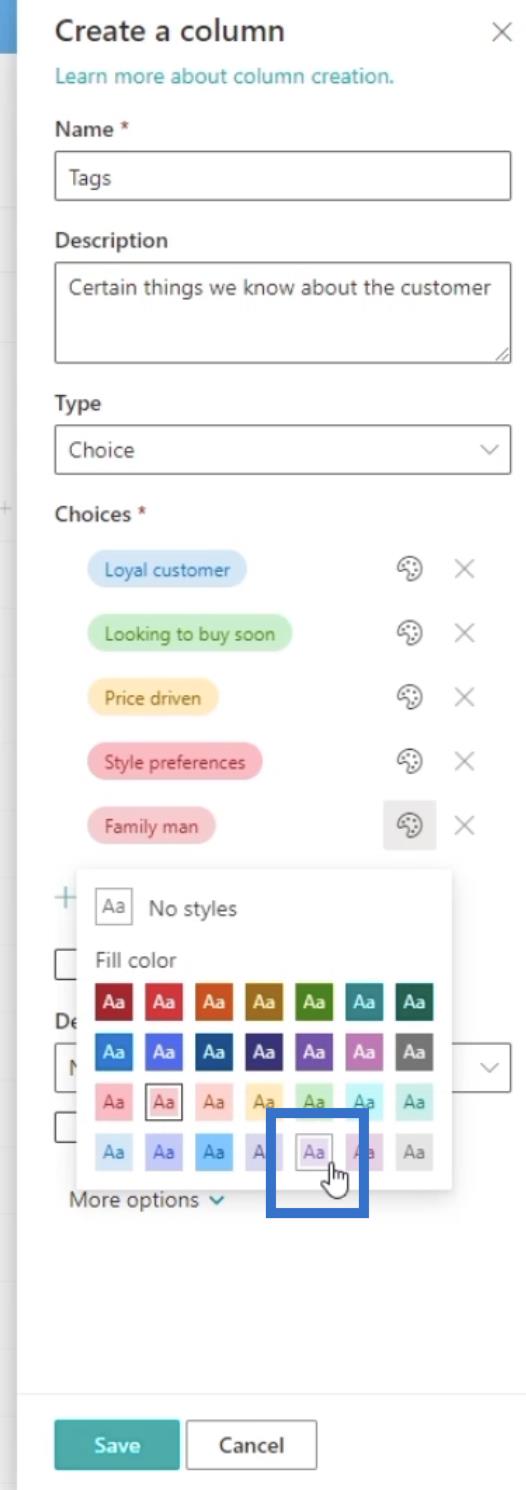
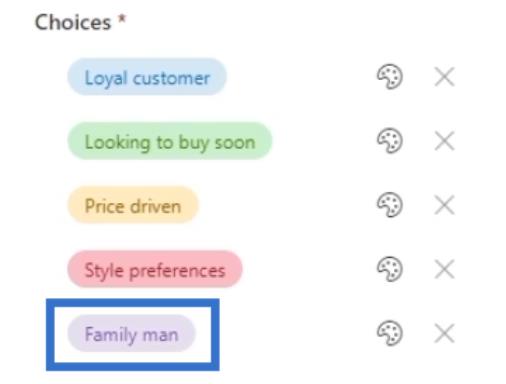
Siden vi ønsker å legge til tagger eller alternativer manuelt, kan vi merke av for Kan legge til verdi manuelt . Dette vil tillate brukeren å manuelt skrive inn et nytt valg som ikke opprinnelig er i settet med alternativer.
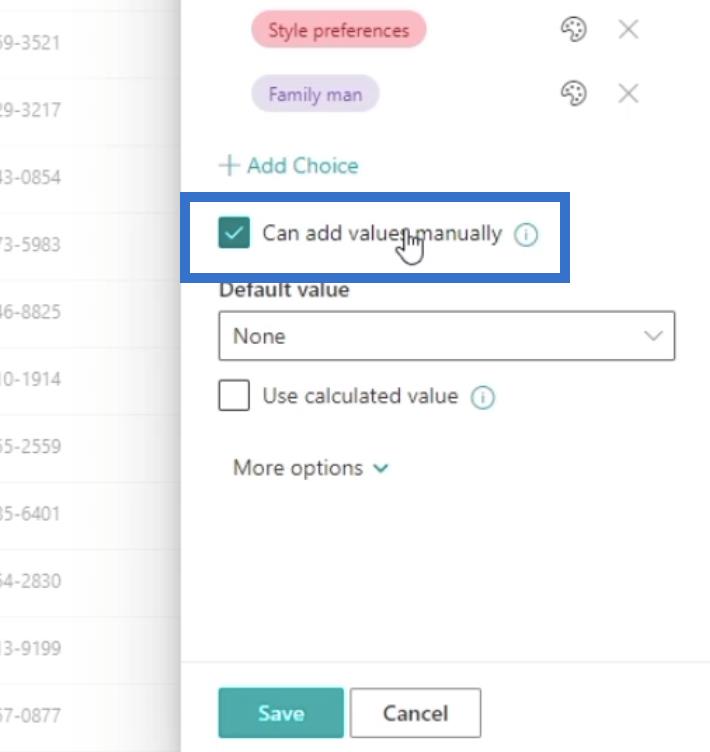
Sett standardverdien til Ingen.
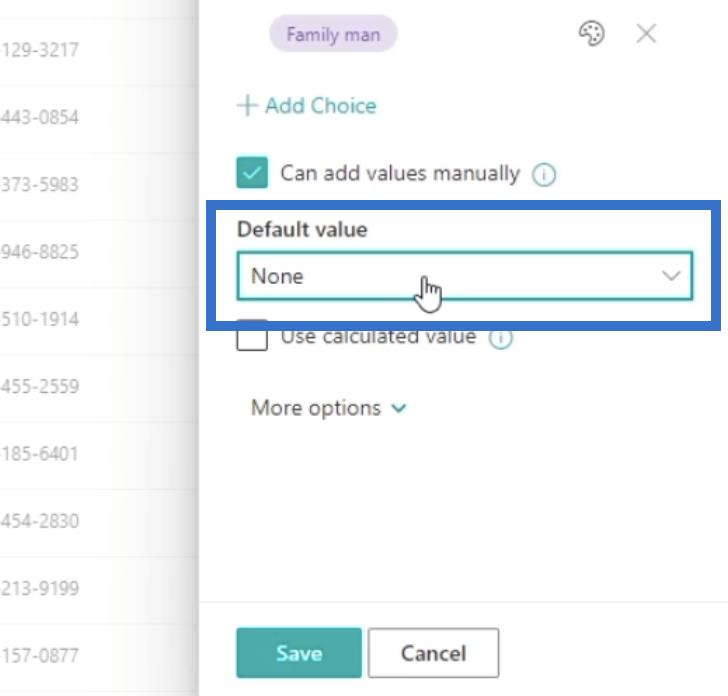
Klikk deretter på Flere alternativer for å se flere innstillinger.
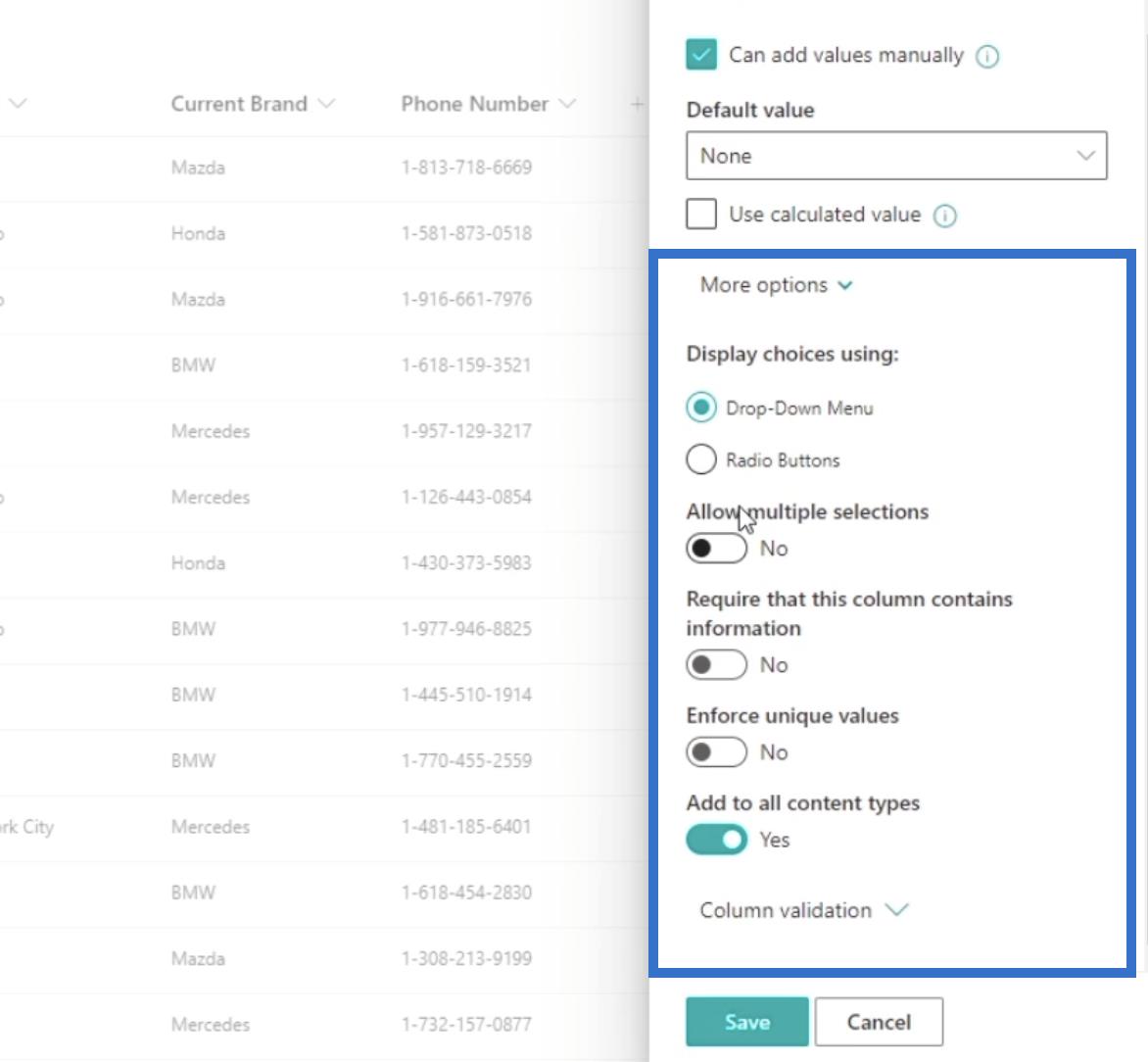
Under Flere alternativer setter vi visningsvalgene med til rullegardinmenyen .
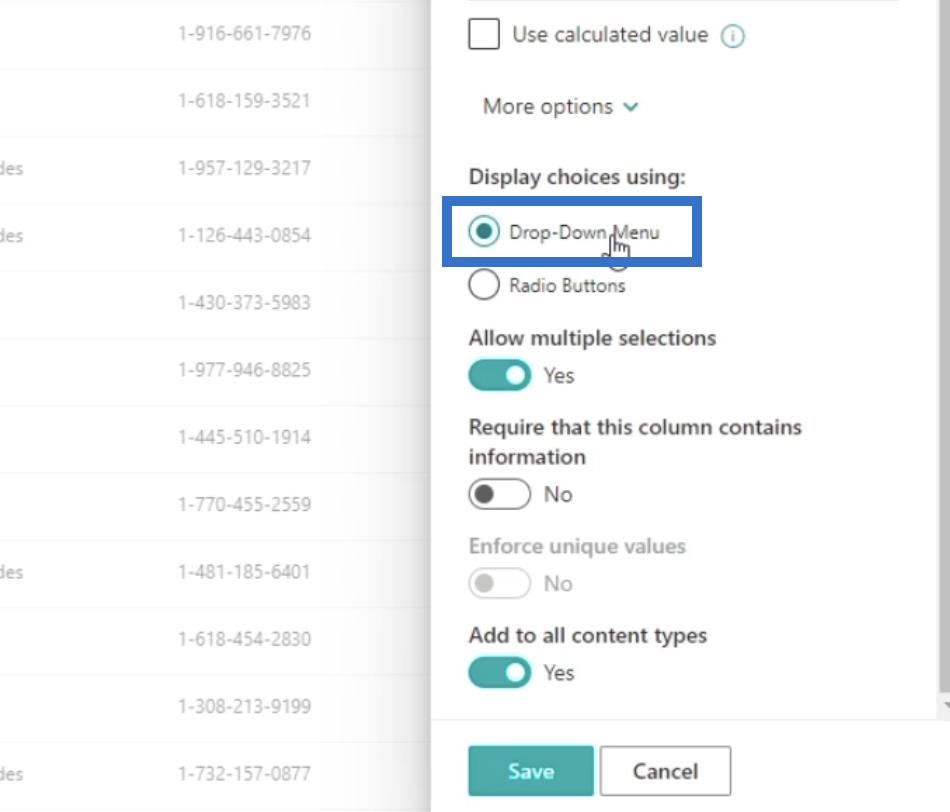
Deretter setter vi Tillat flere valg til Ja . Dette vil tillate brukeren å velge flere alternativer.
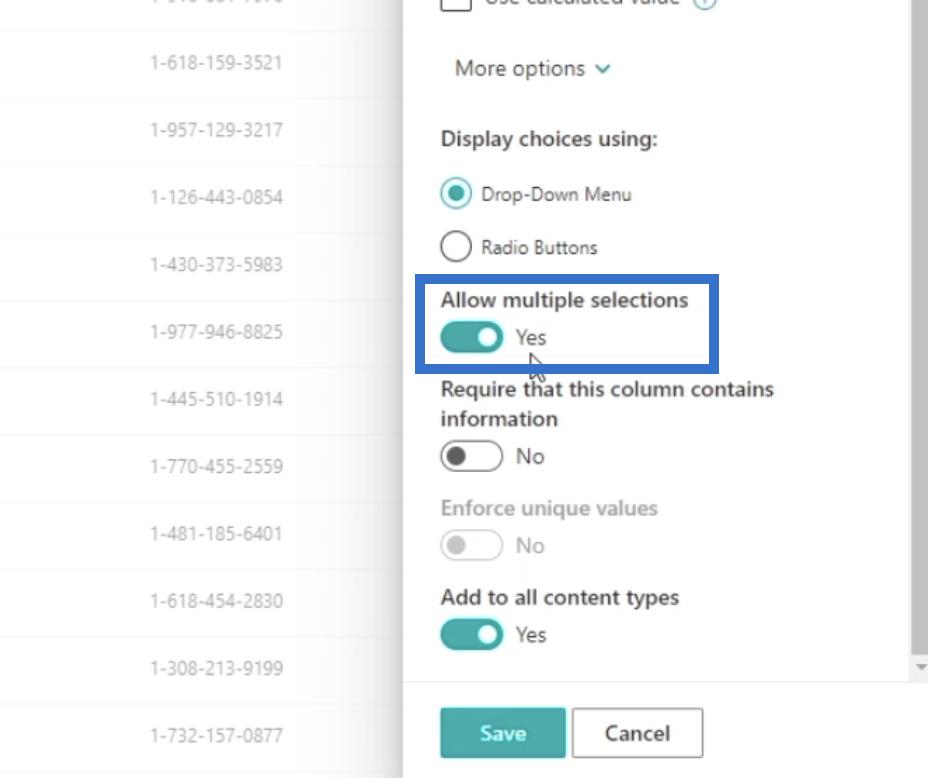
Deretter må du sørge for at Krev at denne kolonnen inneholder informasjon er satt til Nei . Dette lar oss la en tom verdi for Tag- kolonnen på et bestemt element.
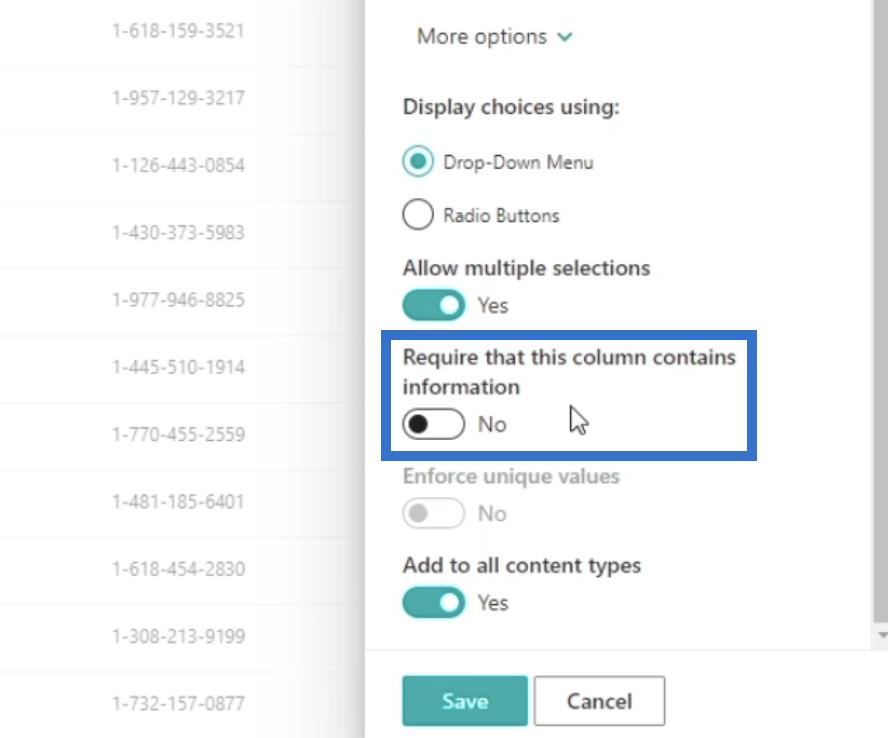
Sørg også for at Legg til alle innholdstyper er satt til Ja.
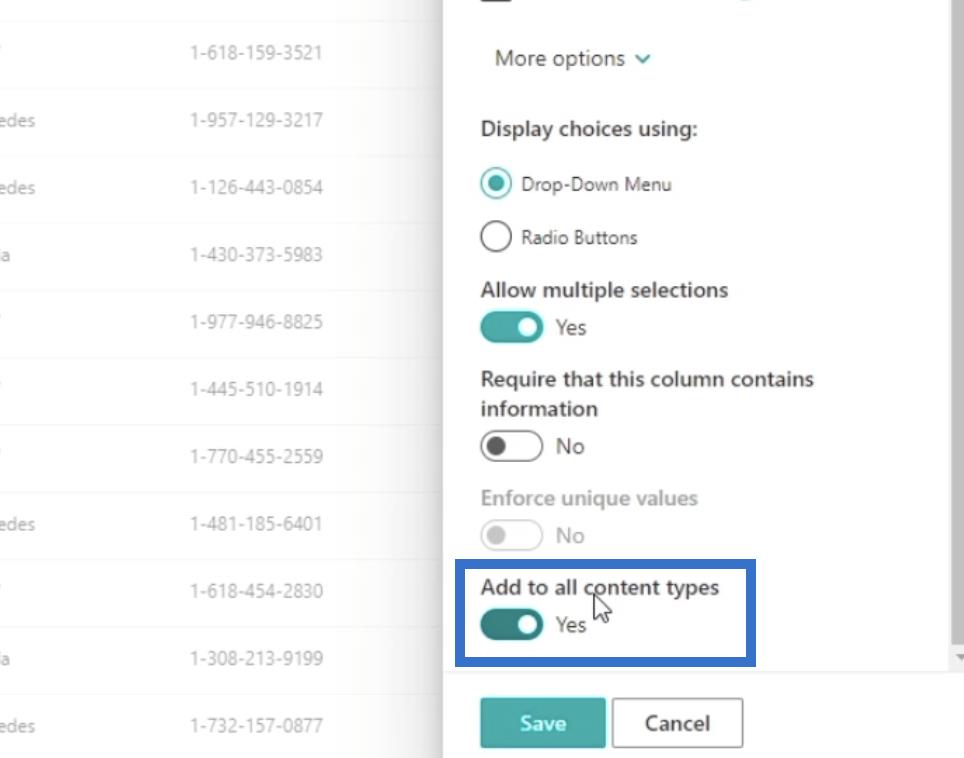
Klikk til slutt på Lagre.
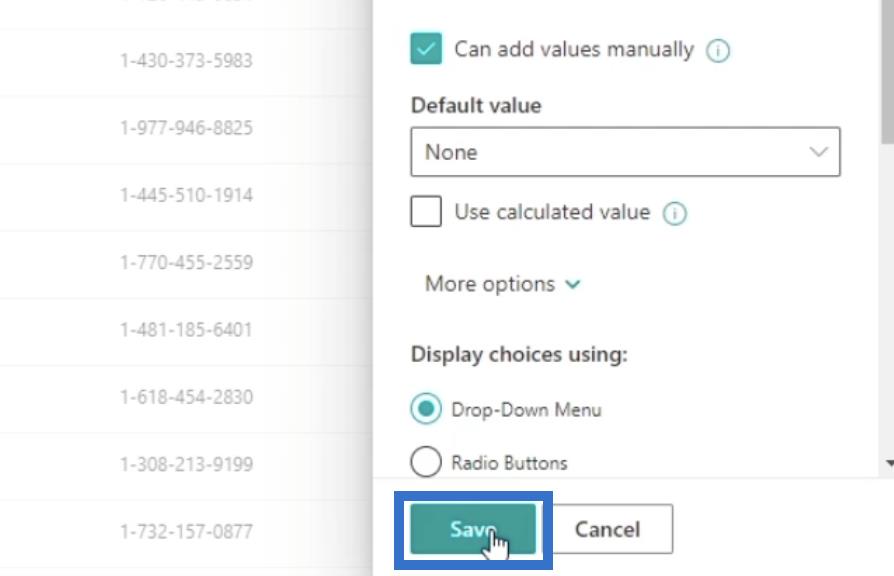
Etter å ha oppdatert siden, vil vi nå se at Koder- kolonnen er lagt til.
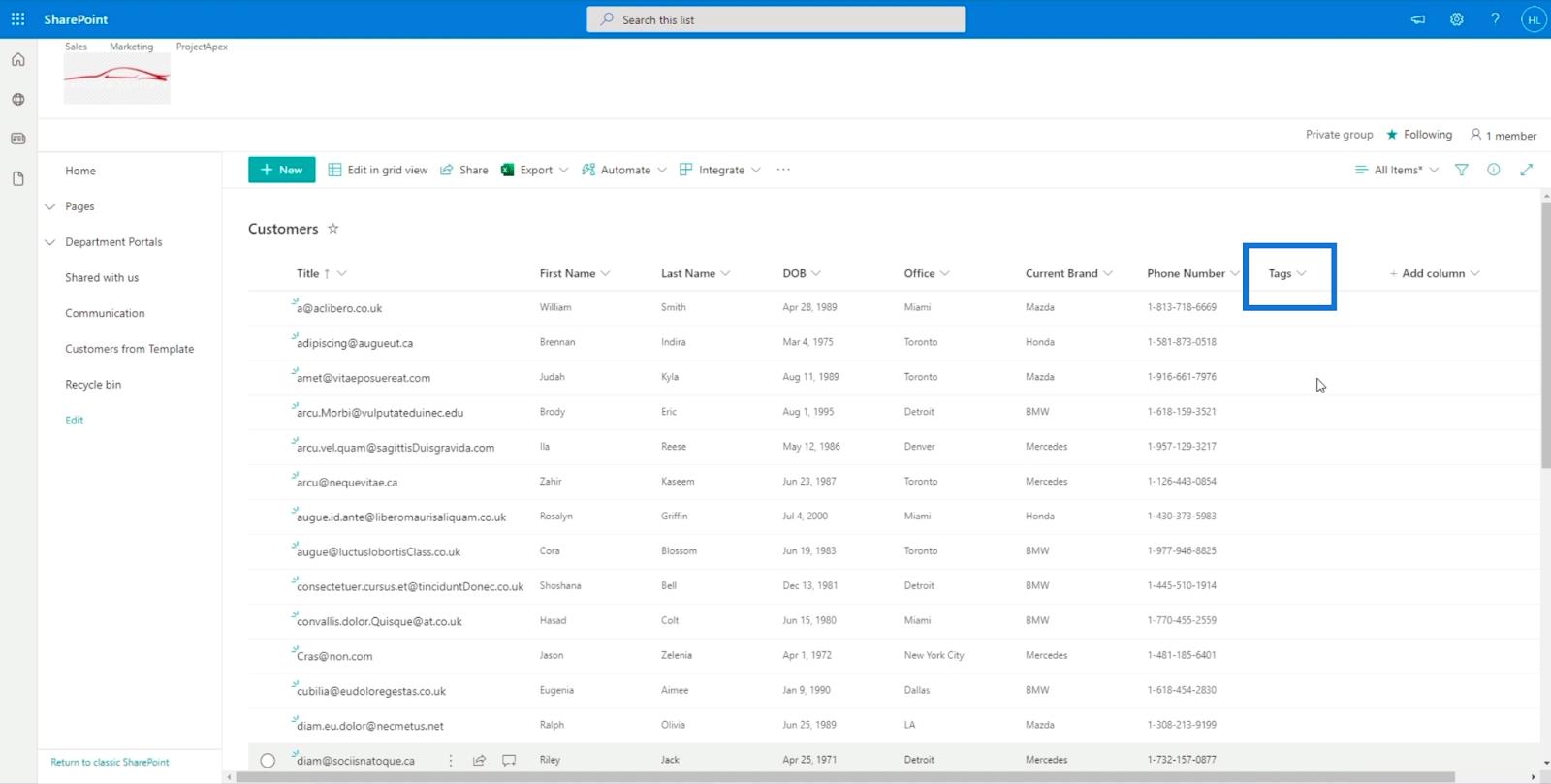
Tilordne tagger via SharePoint-valgfeltet
La oss legge til tagger til elementer på listen. For å gjøre det, la oss først velge et element. I vårt eksempel velger vi " Brody " og klikker på ellipsen på siden.
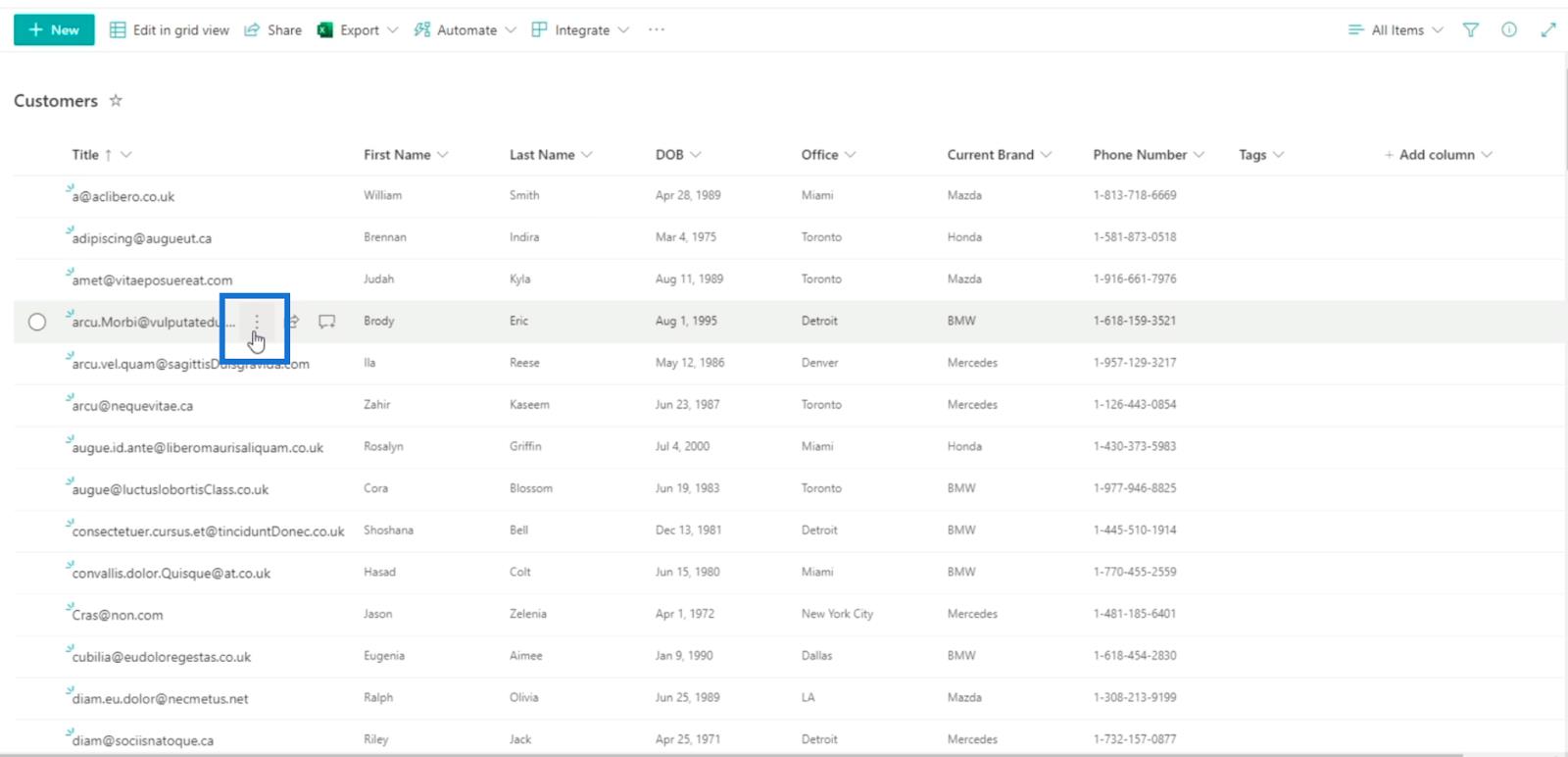
La oss deretter klikke på Rediger .
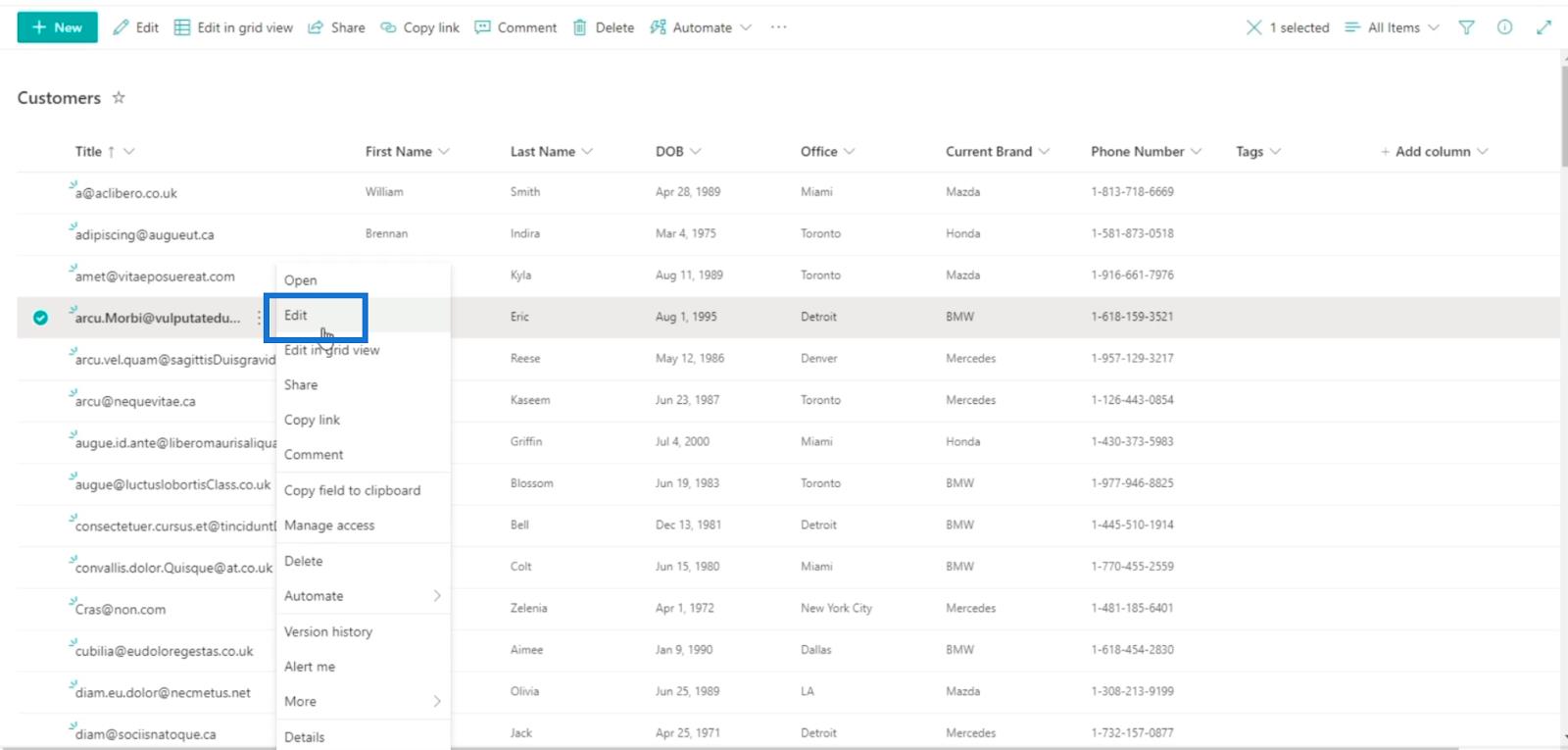
På panelet til høyre ser du at kolonnen Tags kan redigeres.
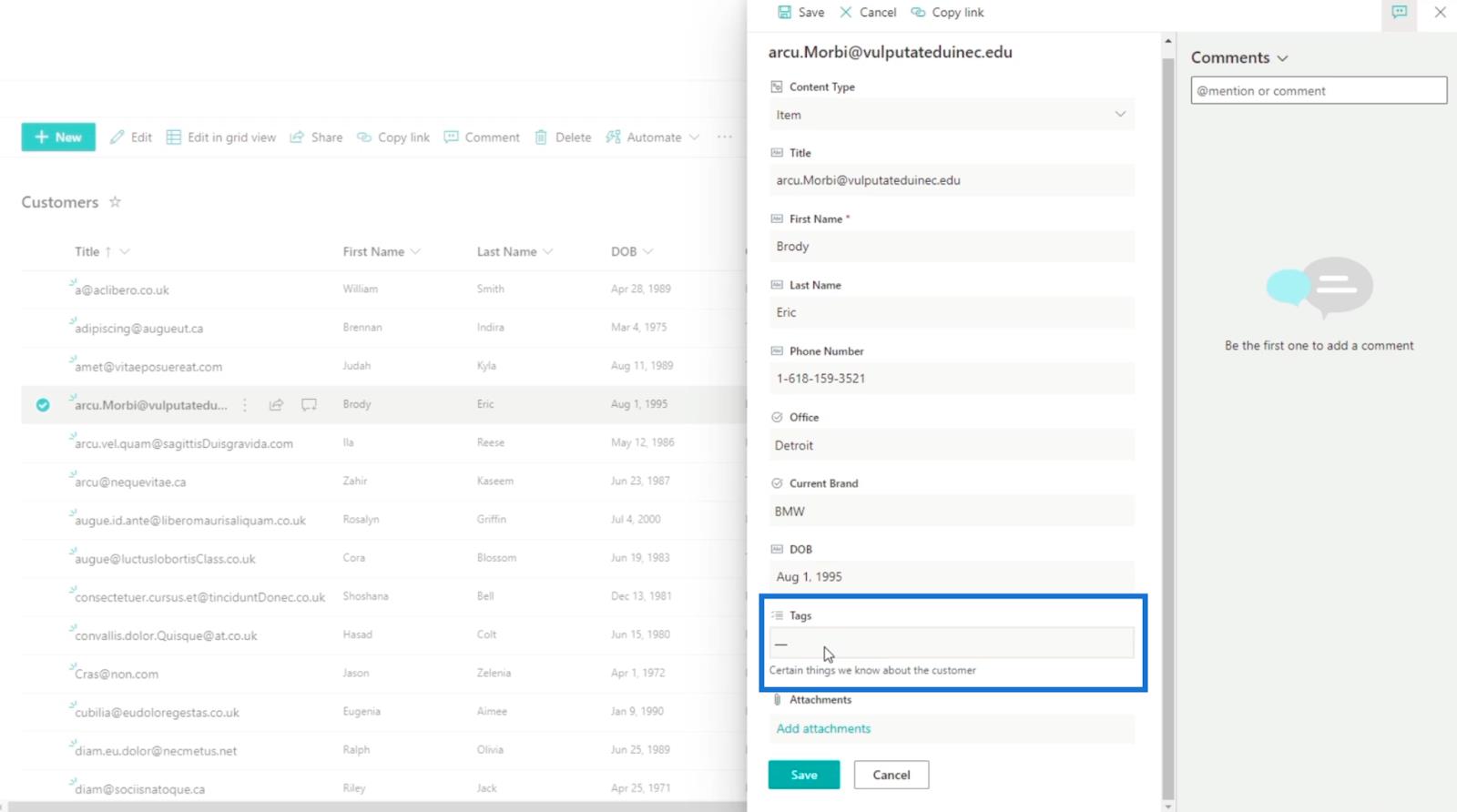
Og du vil se at alternativene vi laget tidligere er tilgjengelige når du klikker på tekstboksen Tags .
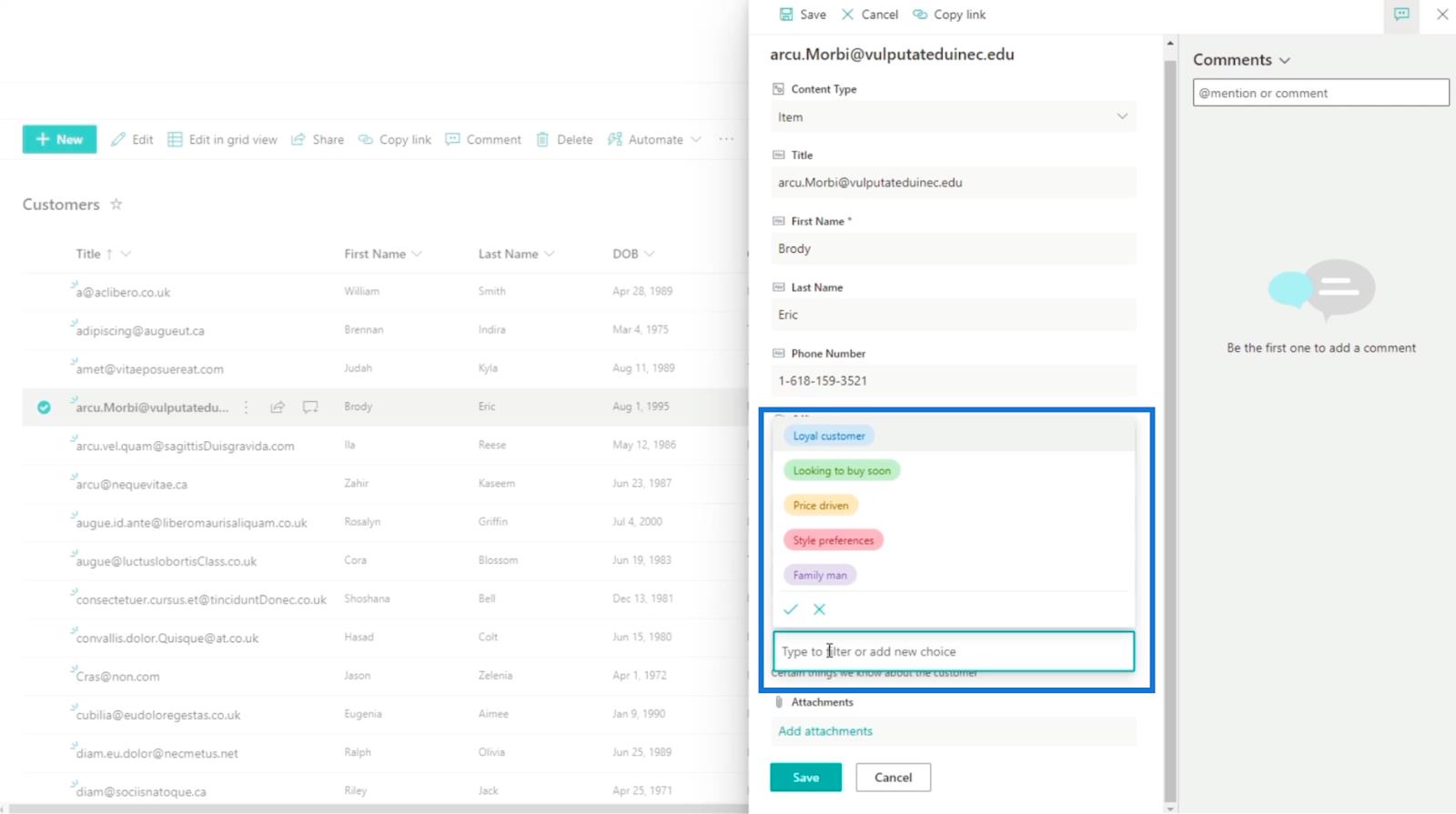
For dette eksemplet velger vi " Familiemann " og " Ønsker å kjøpe snart " fra alternativene.
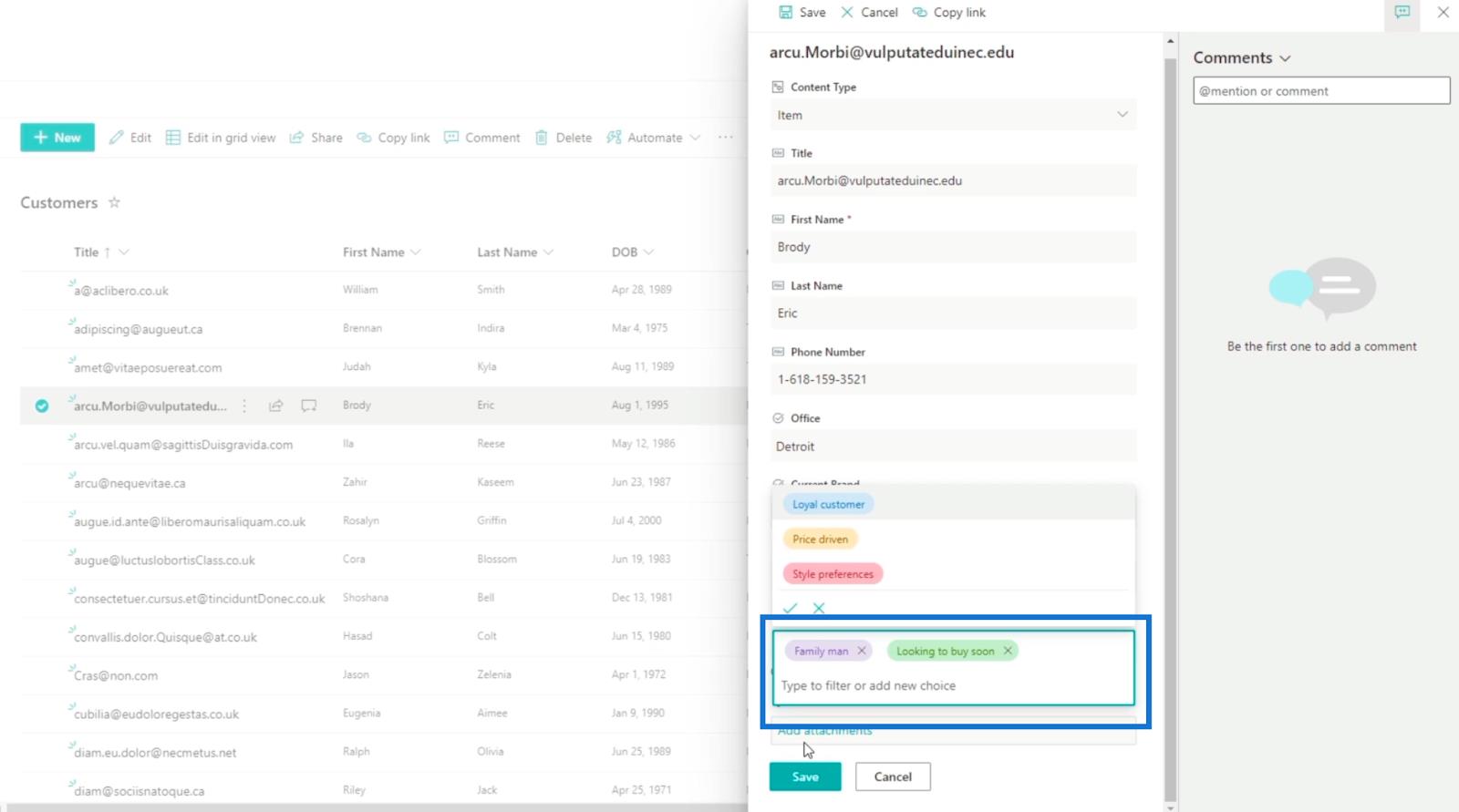
Deretter klikker vi Lagre .
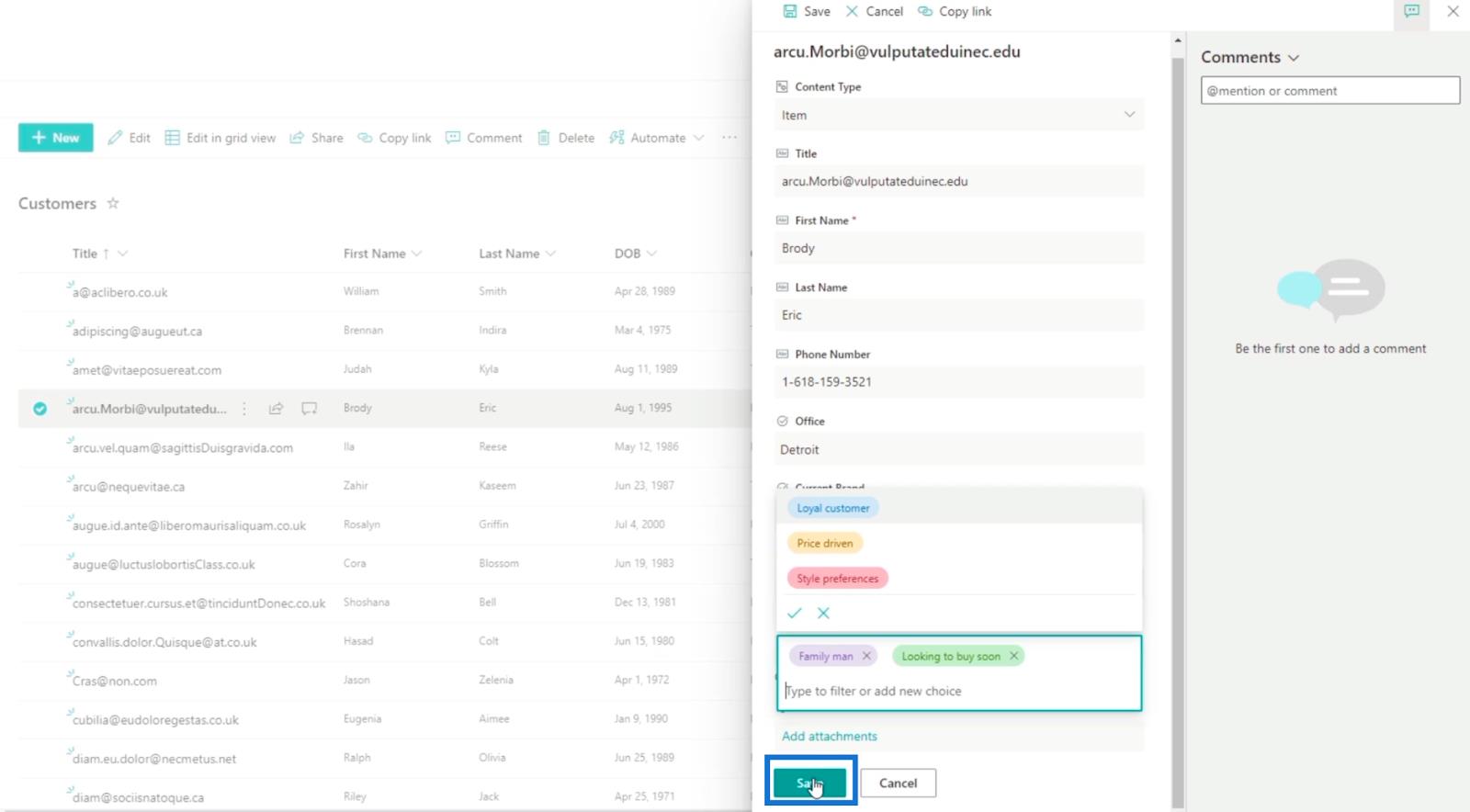
Og du vil se at " Brody " har to tagger.
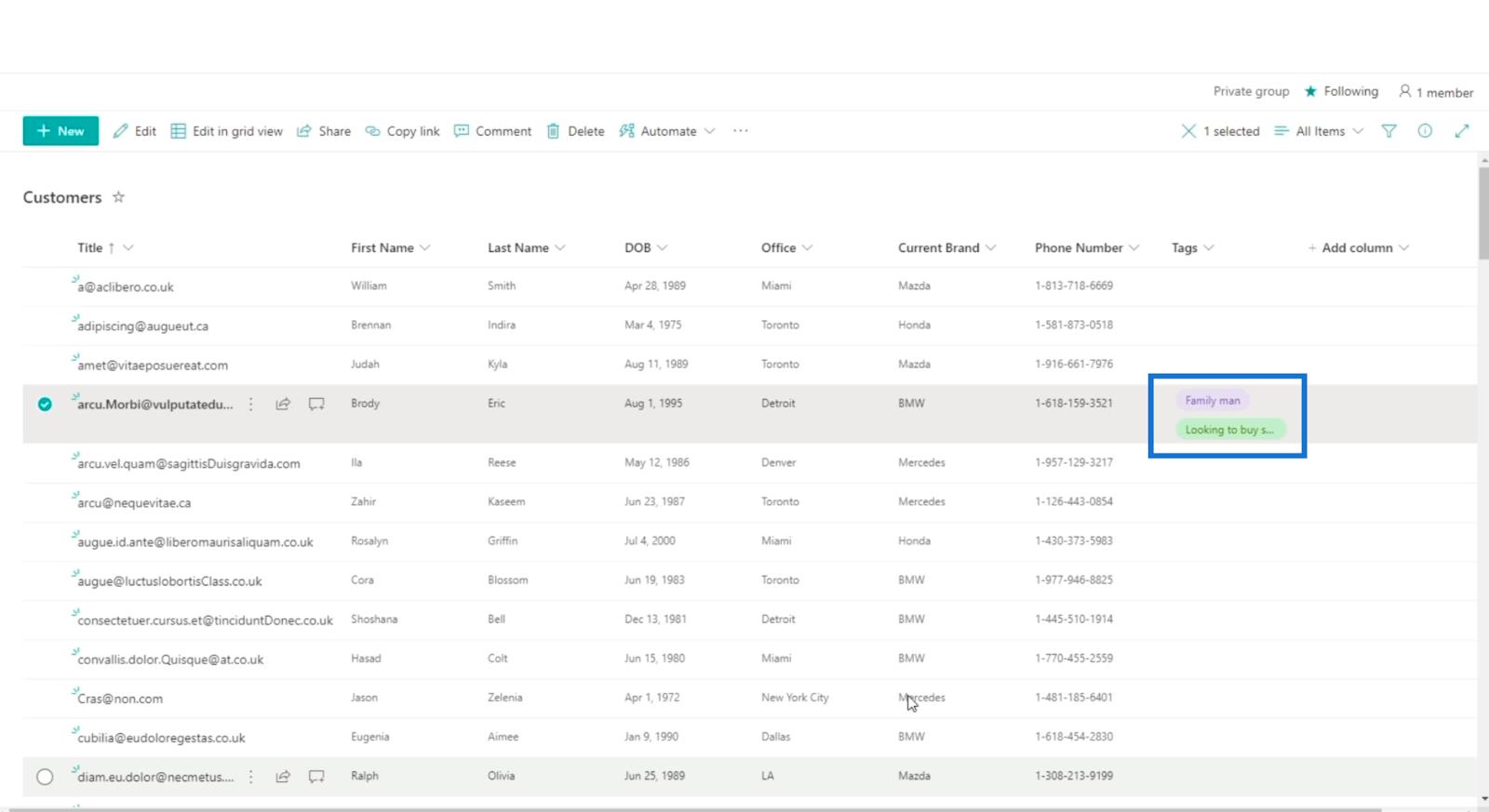
La oss nå prøve å legge til tagger til et annet element. I vårt neste eksempel bruker vi " Jason ". En annen måte å redigere et element på er å klikke direkte på raden.
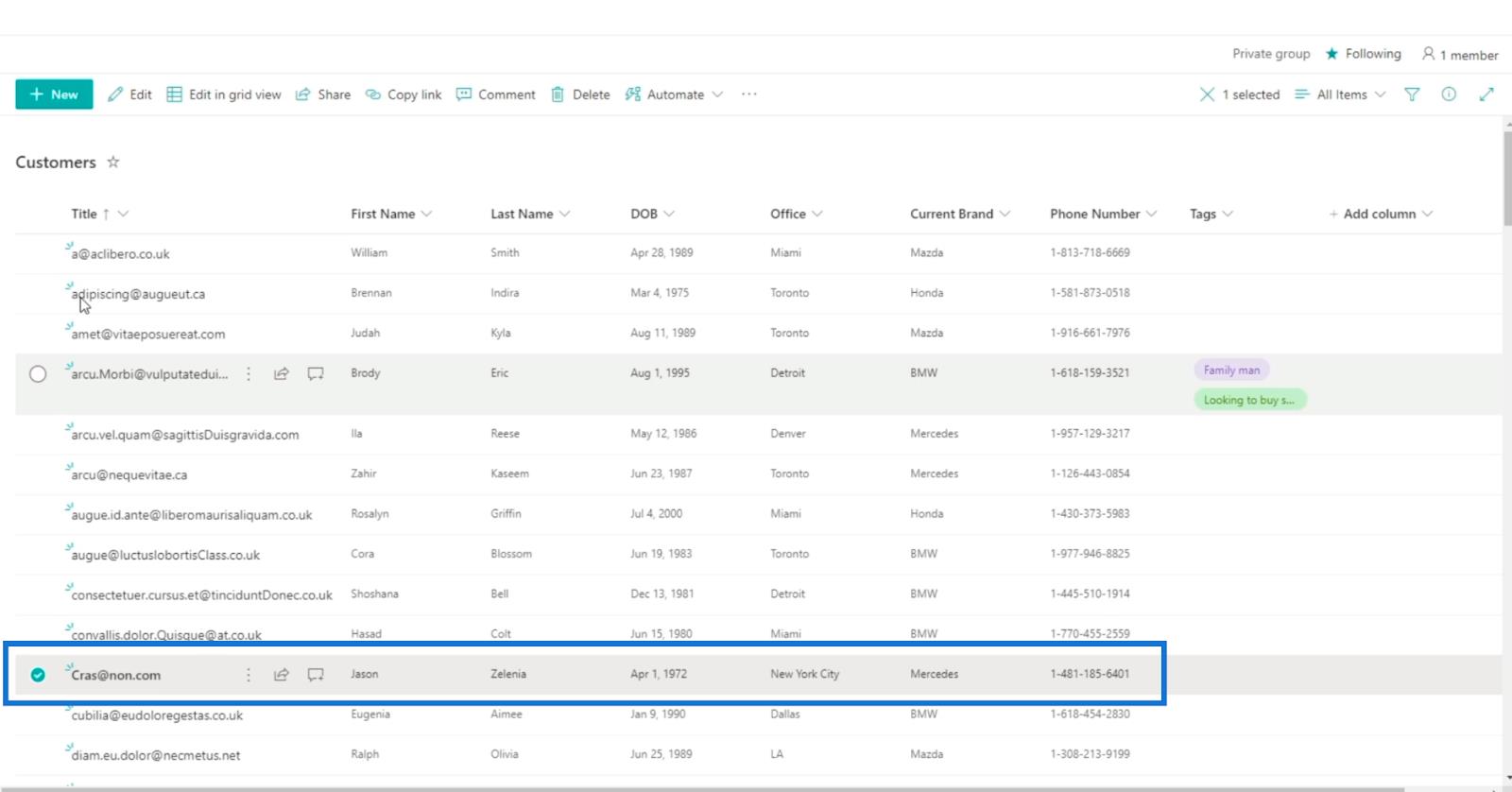
Deretter klikker du på Rediger.
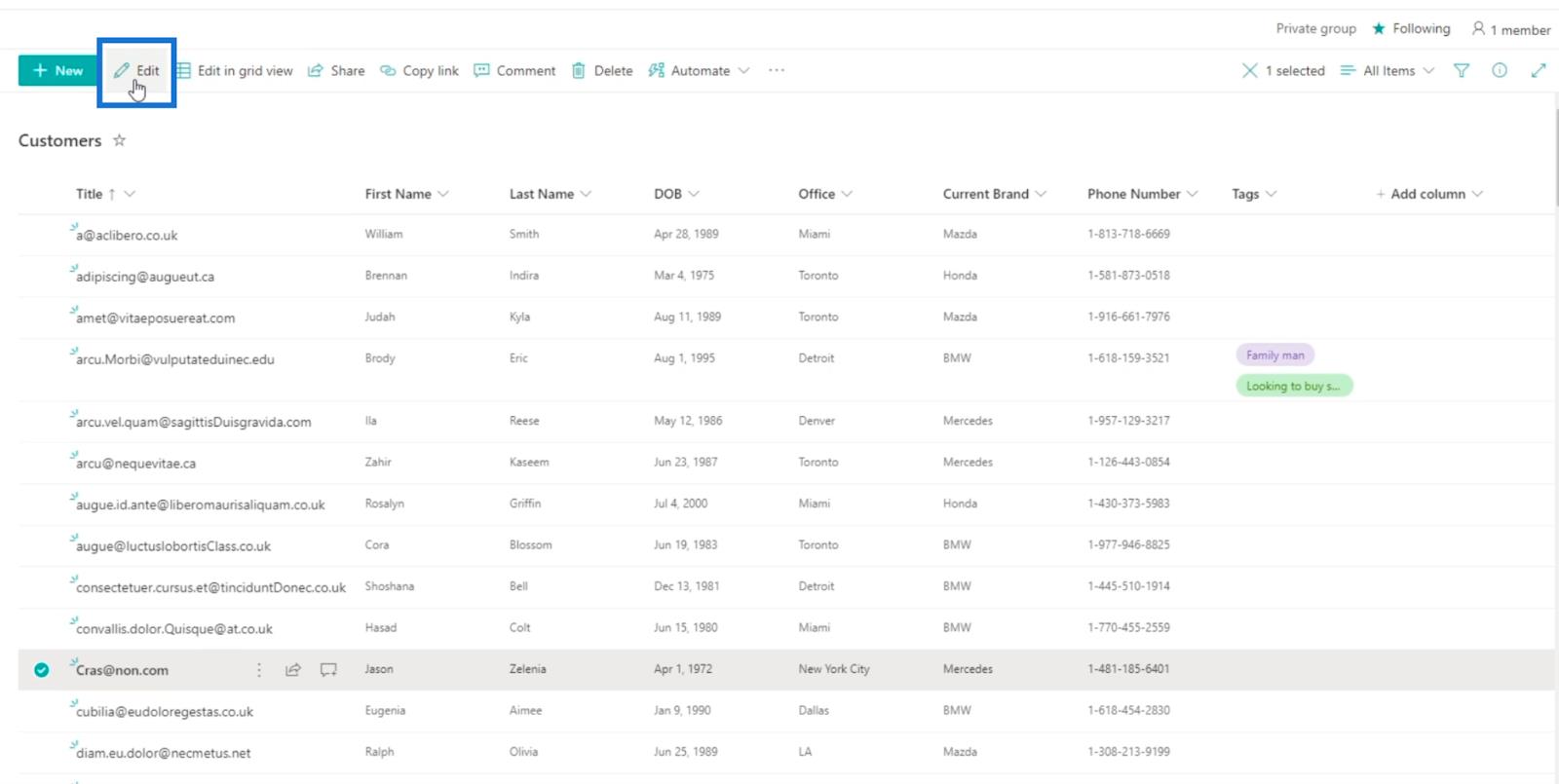
Deretter velger vi " Prisdrevet " og " Familiemann " på panelet til høyre .
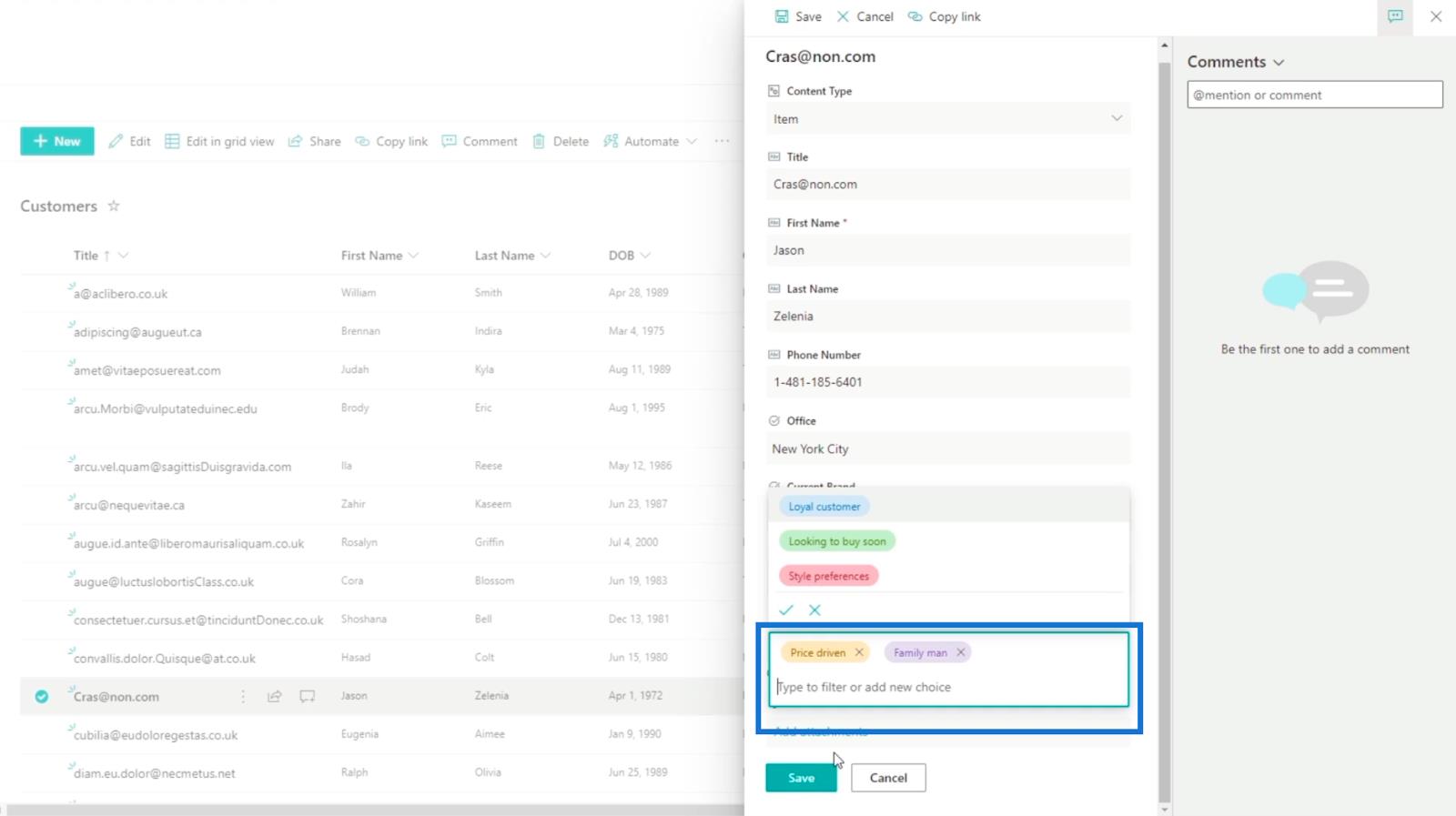
Klikk deretter på Lagre.
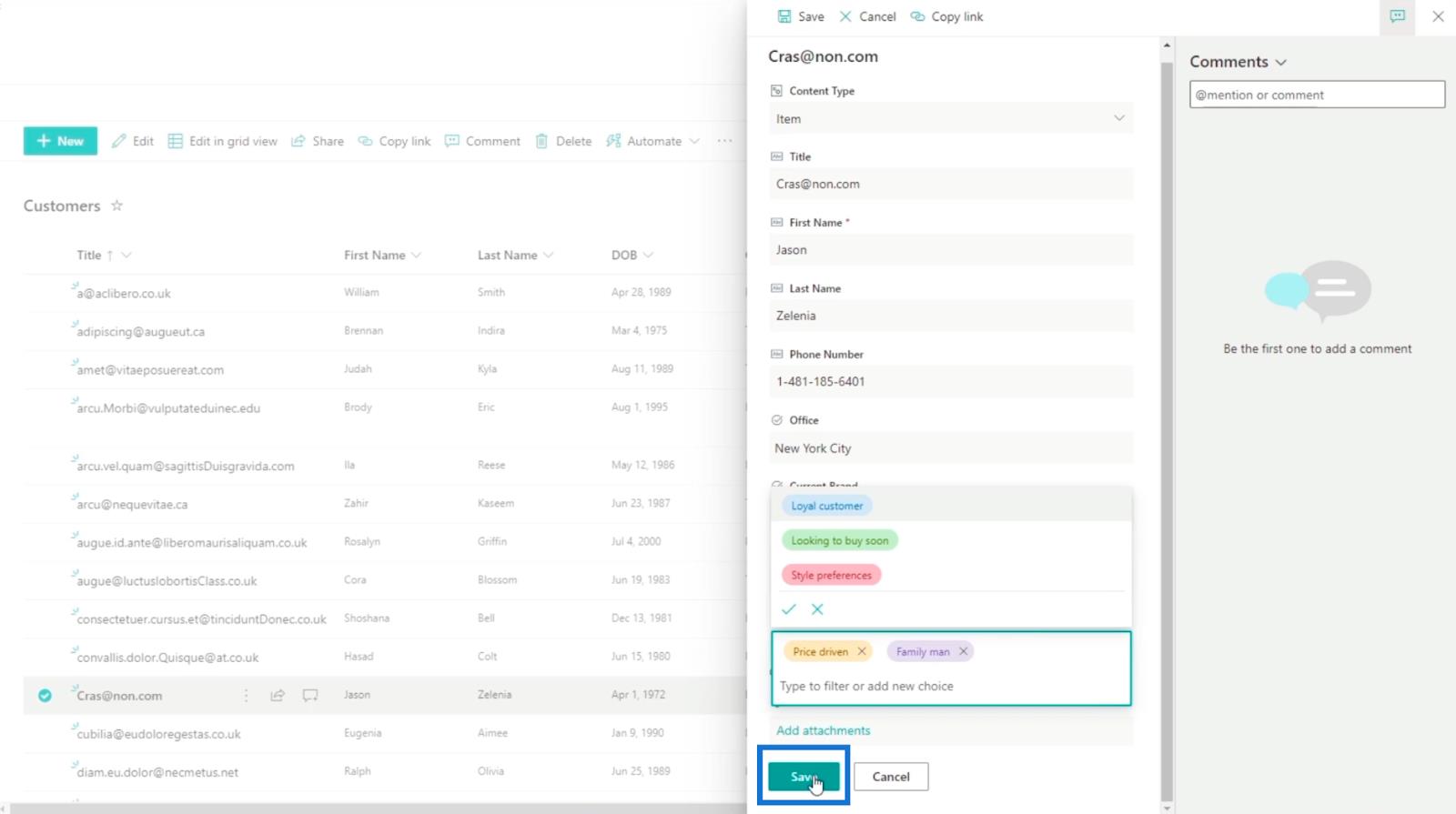
Og du vil se at vi har to varer med tagger.
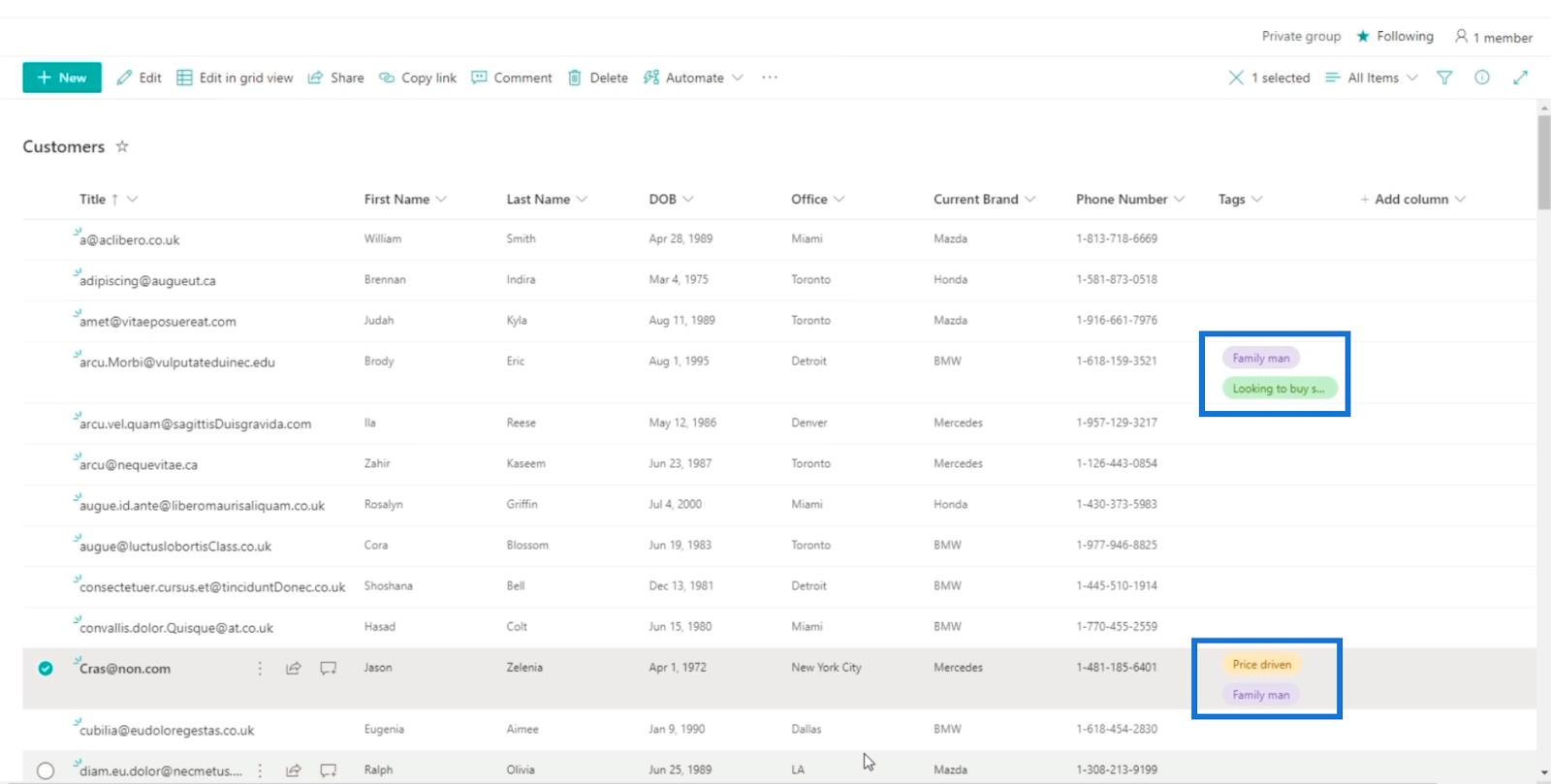
Vær oppmerksom på at taggene vi brukte vil også bli inkludert i postene.
Filtrering av SharePoint-listeelementer ved hjelp av koder
En av de beste funksjonene ved å bruke denne typen kolonne er at du kan bruke den til å filtrere elementene du vil se. For å gjøre det, la oss klikke på Tags.
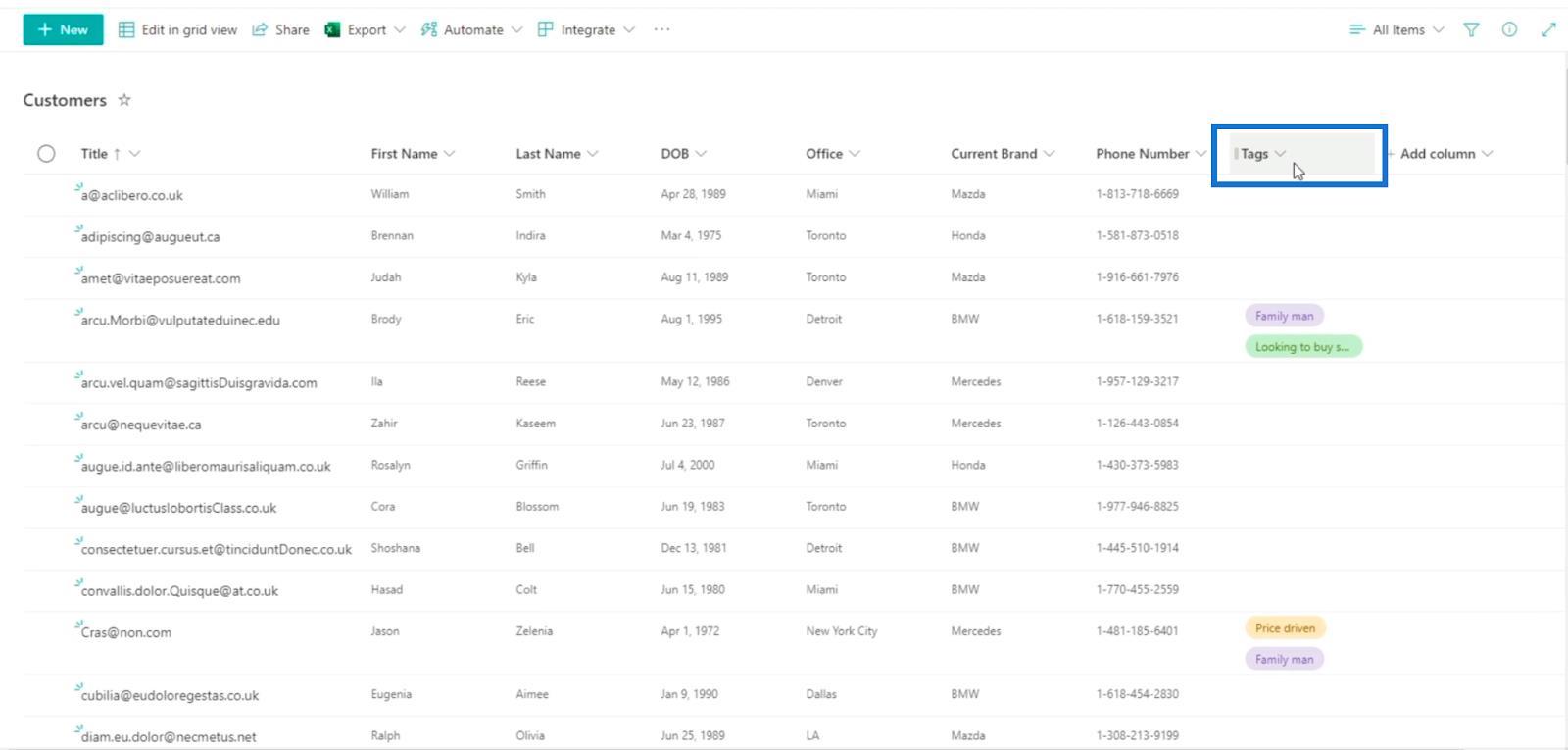
Klikk deretter Filtrer etter .
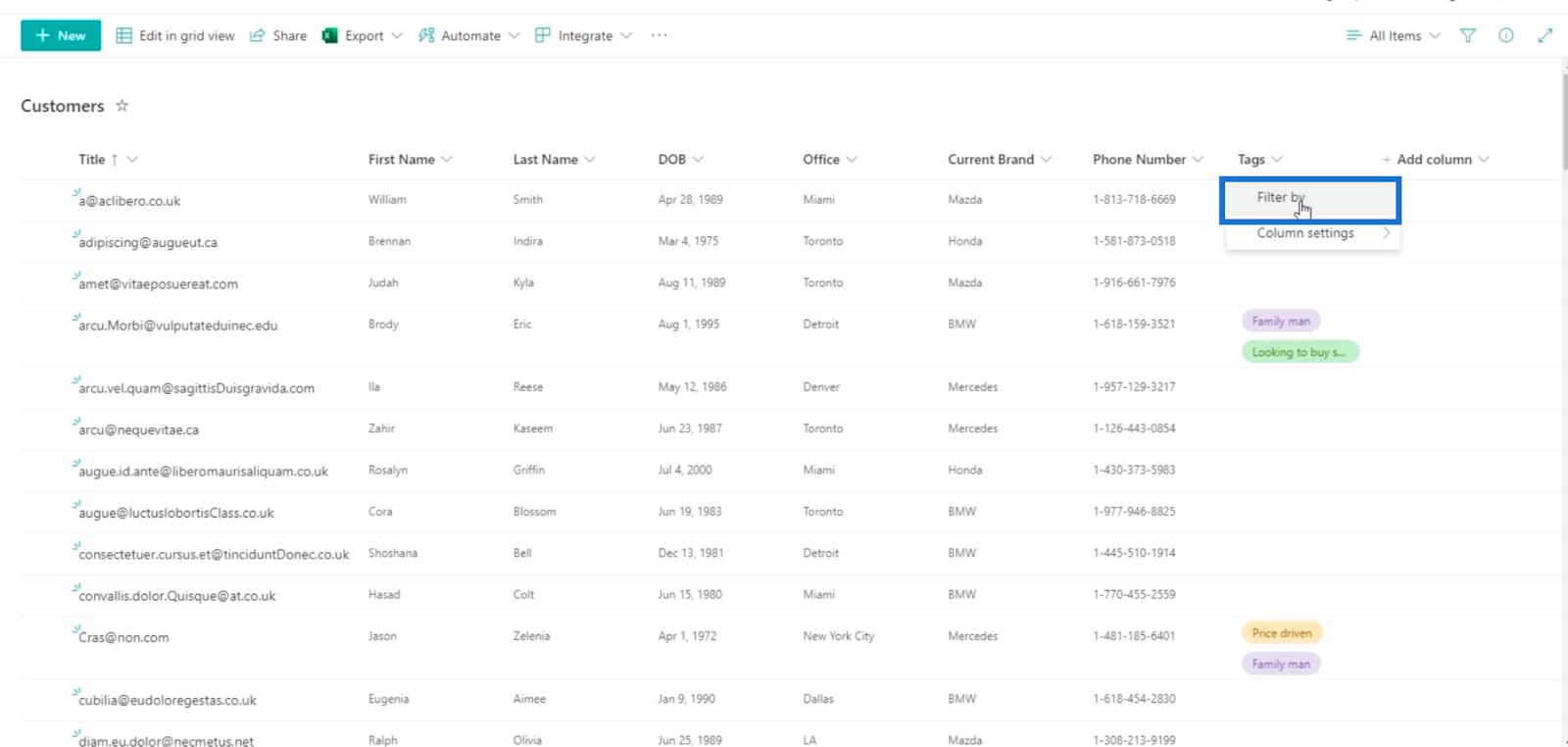
Deretter vil du kunne velge hvilke tagger du vil se.
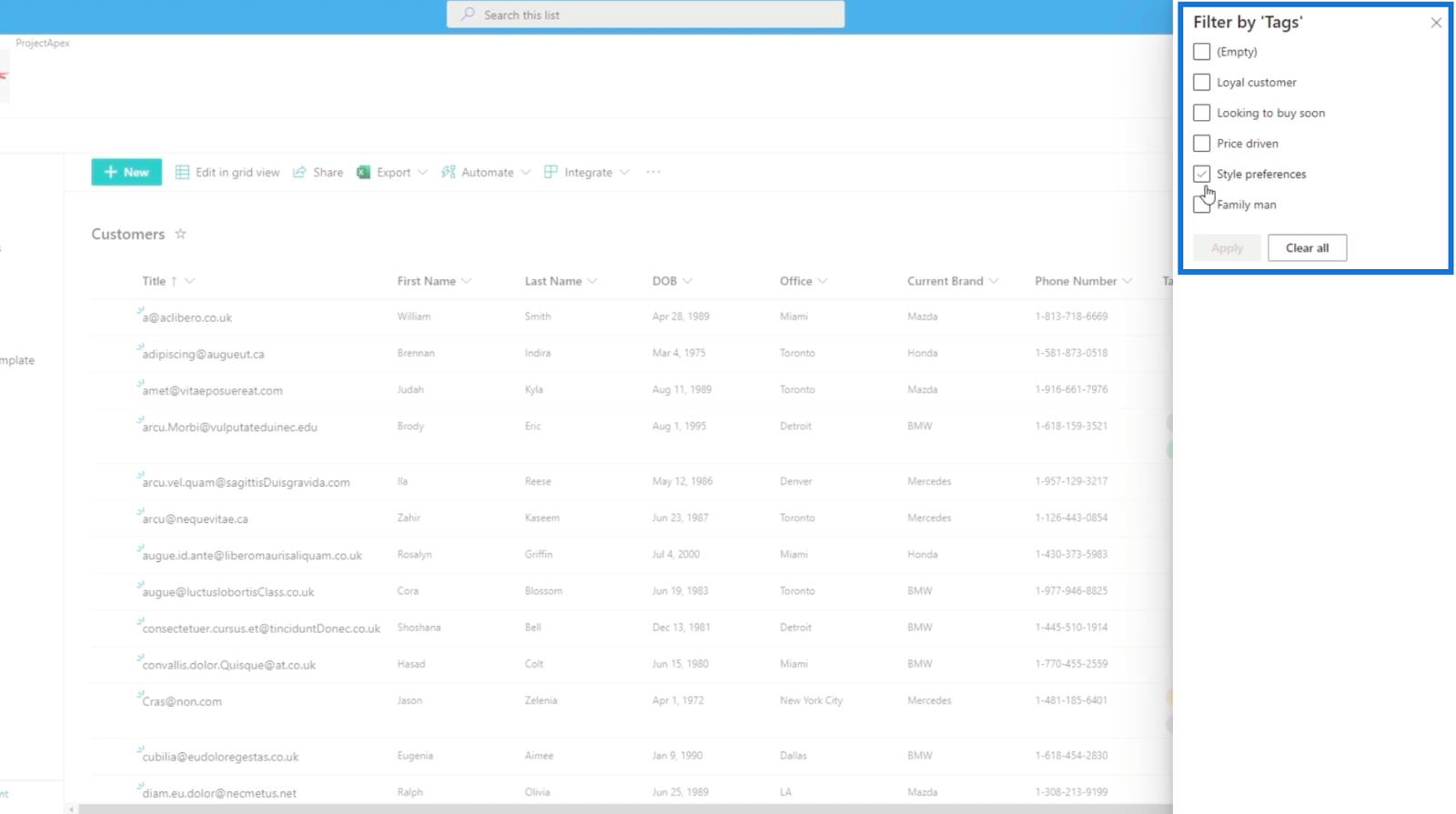
For eksempelet vårt merker vi av for «Familiemann» i avmerkingsboksen.
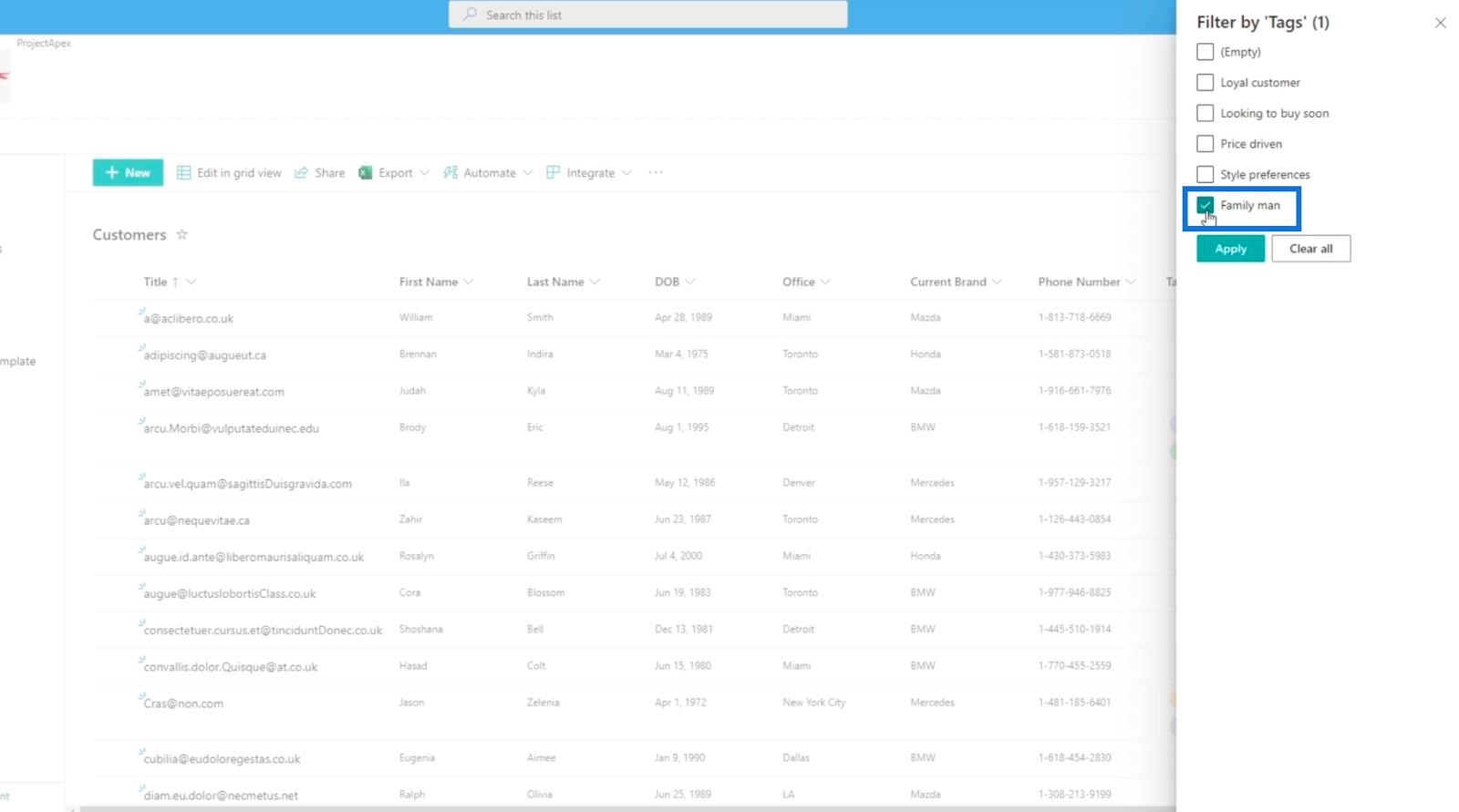
Klikk deretter på Bruk .
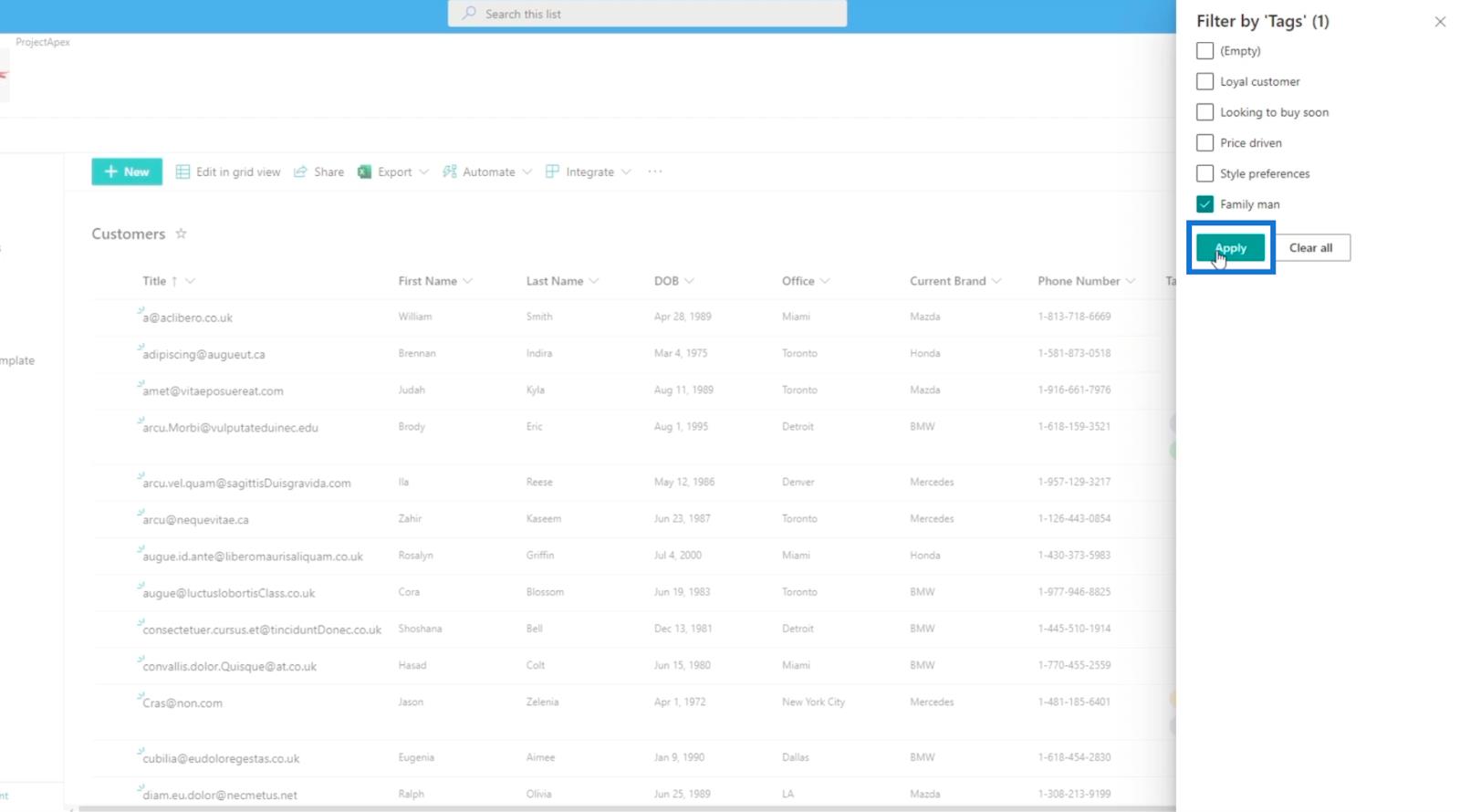
Den vil bare vise varene som ble merket som " Familiemann ".
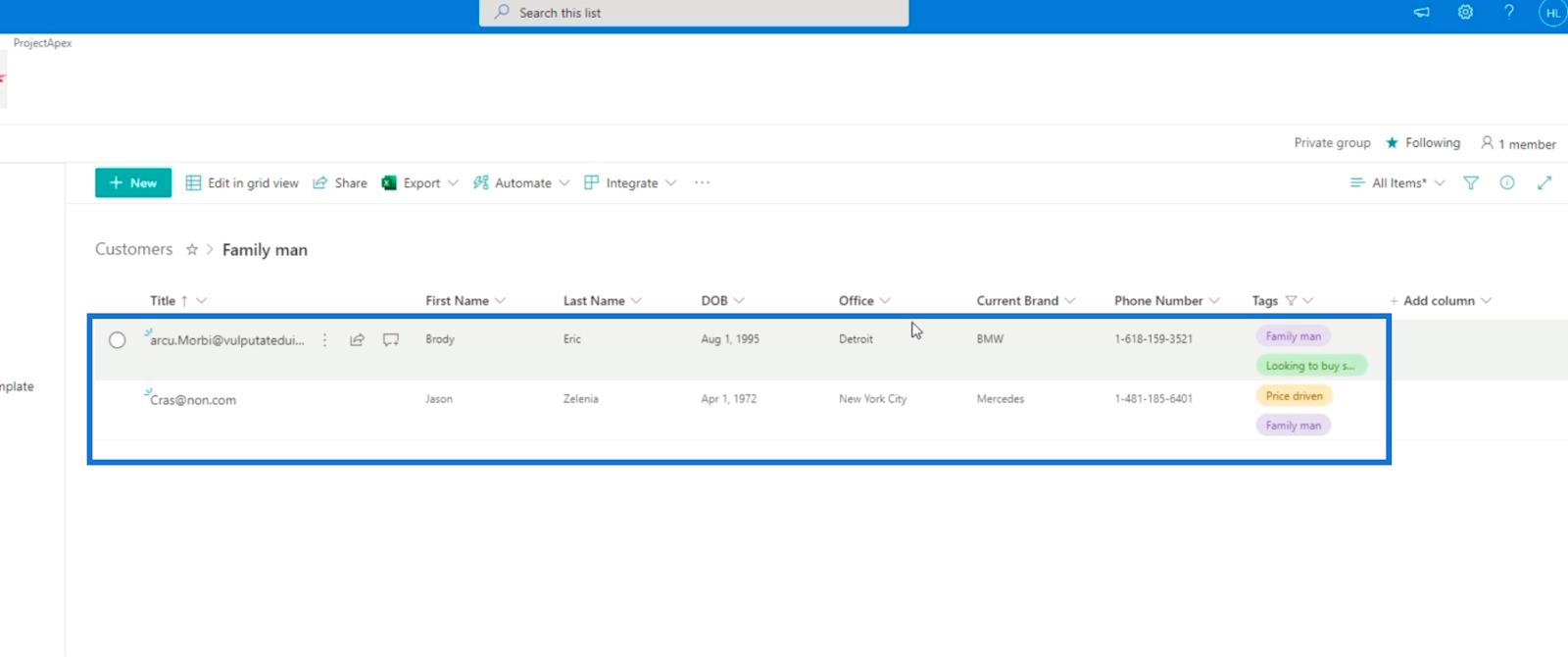
Legge til et valg manuelt på et SharePoint-listeelement
Når du velger et element og klikker på Rediger, kan du legge til et valg manuelt fordi vi merket av for Kan legge til verdi manuelt mens du konfigurerte det.
Du kan skrive i tekstboksen der du kan velge et valg for taggene dine.
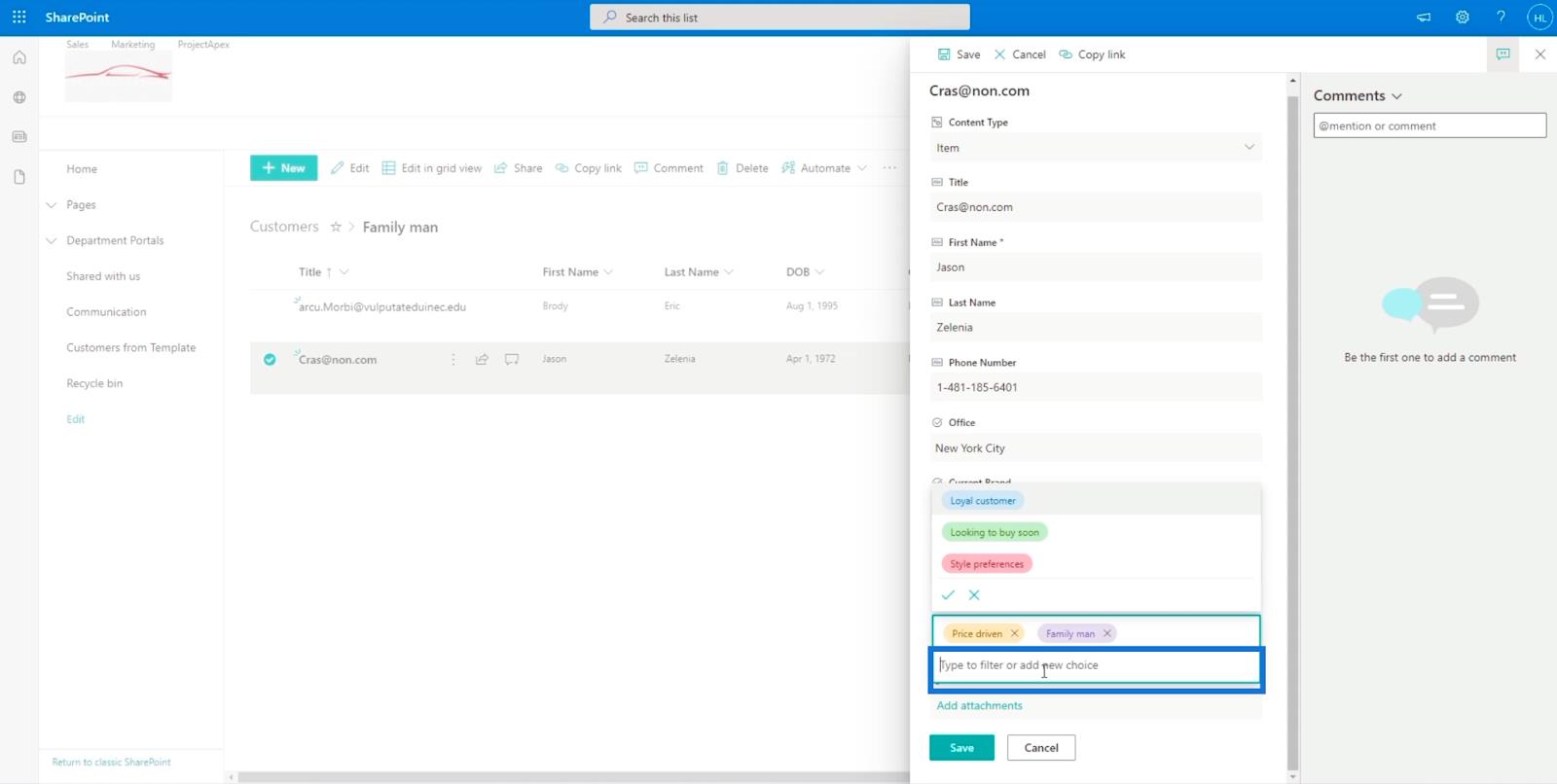
I vårt eksempel skriver vi " Tilbehør ".
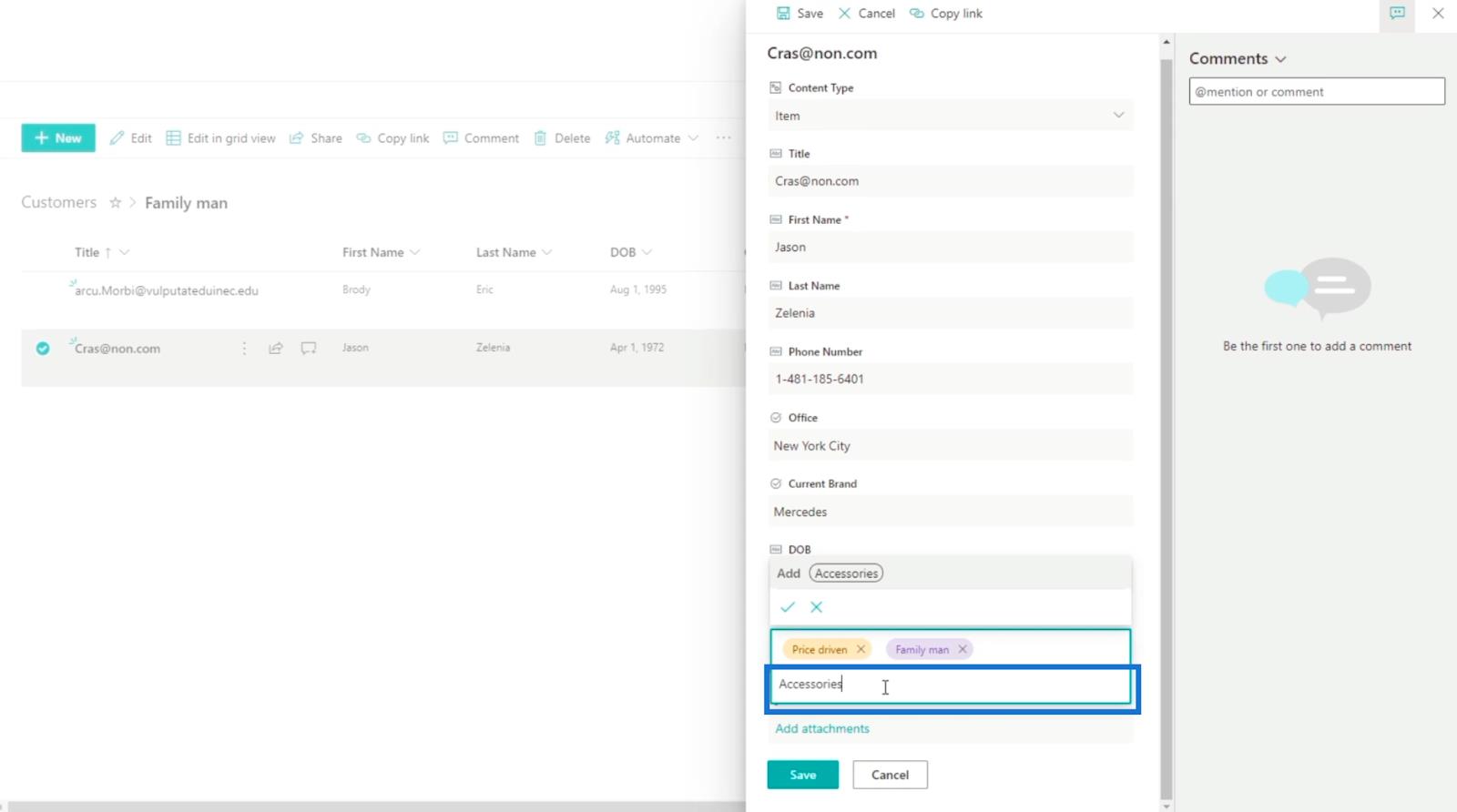
Klikk deretter på Enter-tasten på tastaturet.
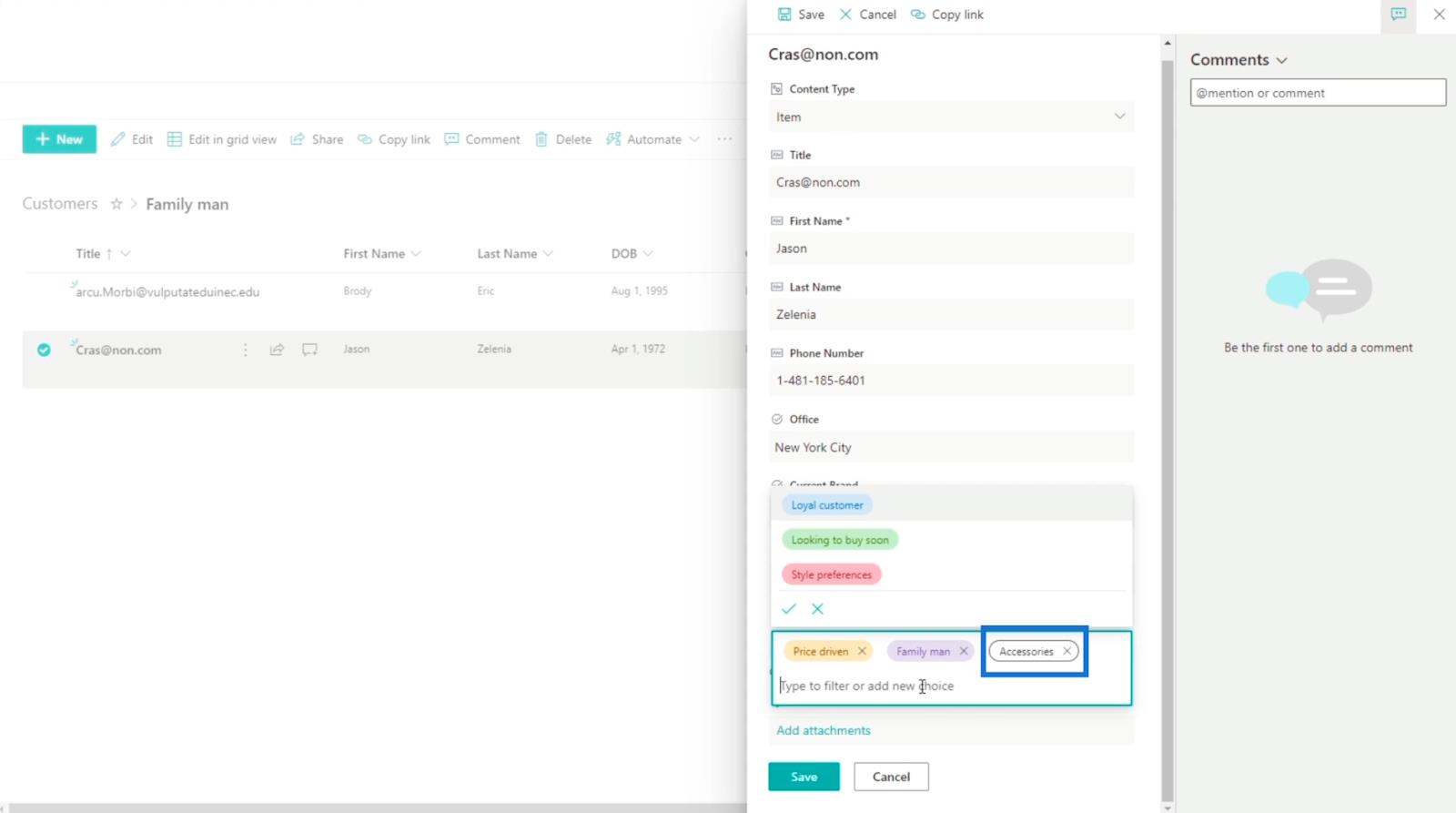
Klikk til slutt på Lagre.
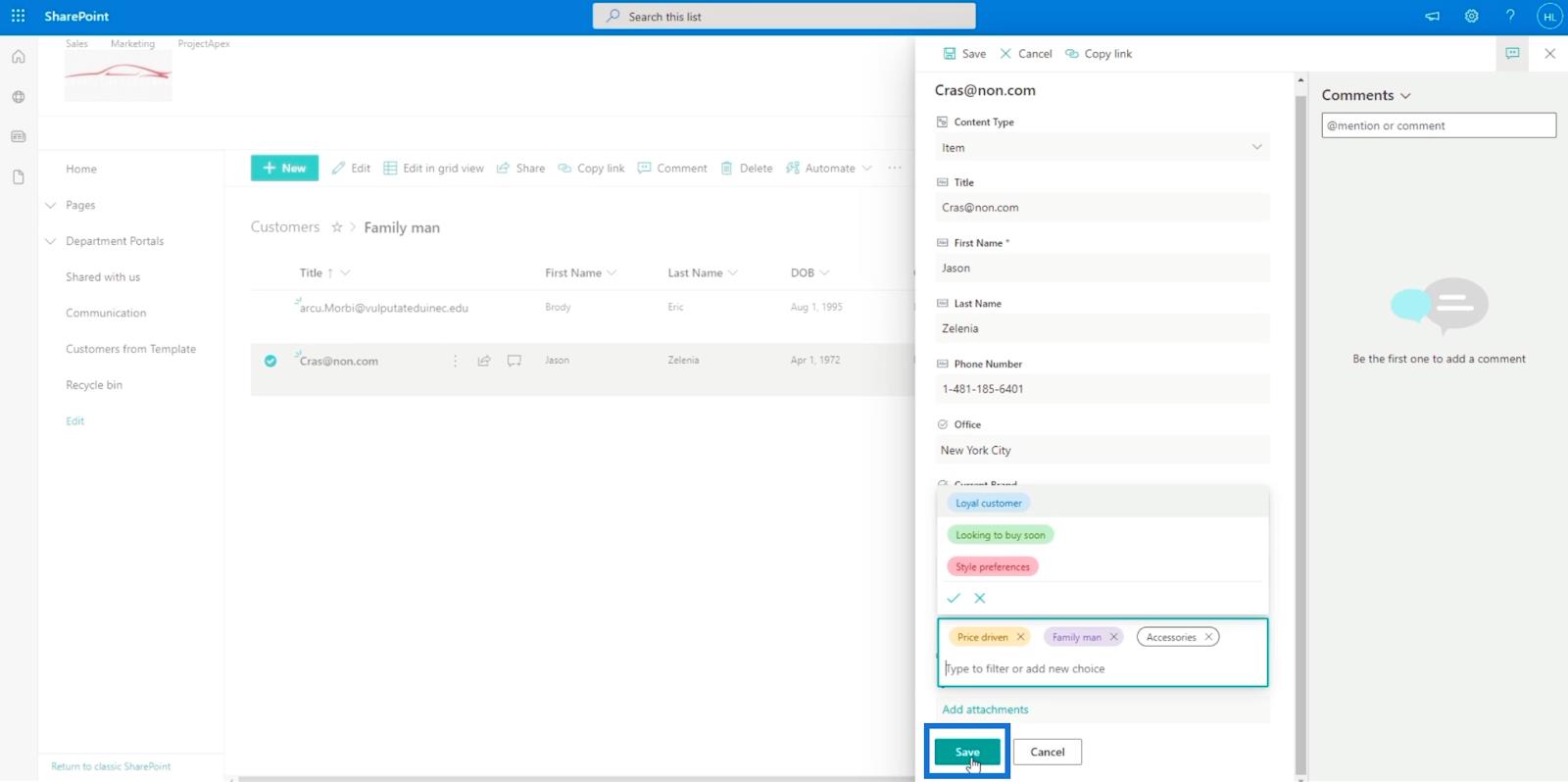
Og du vil se at det nye valget er lagt til og tildelt.
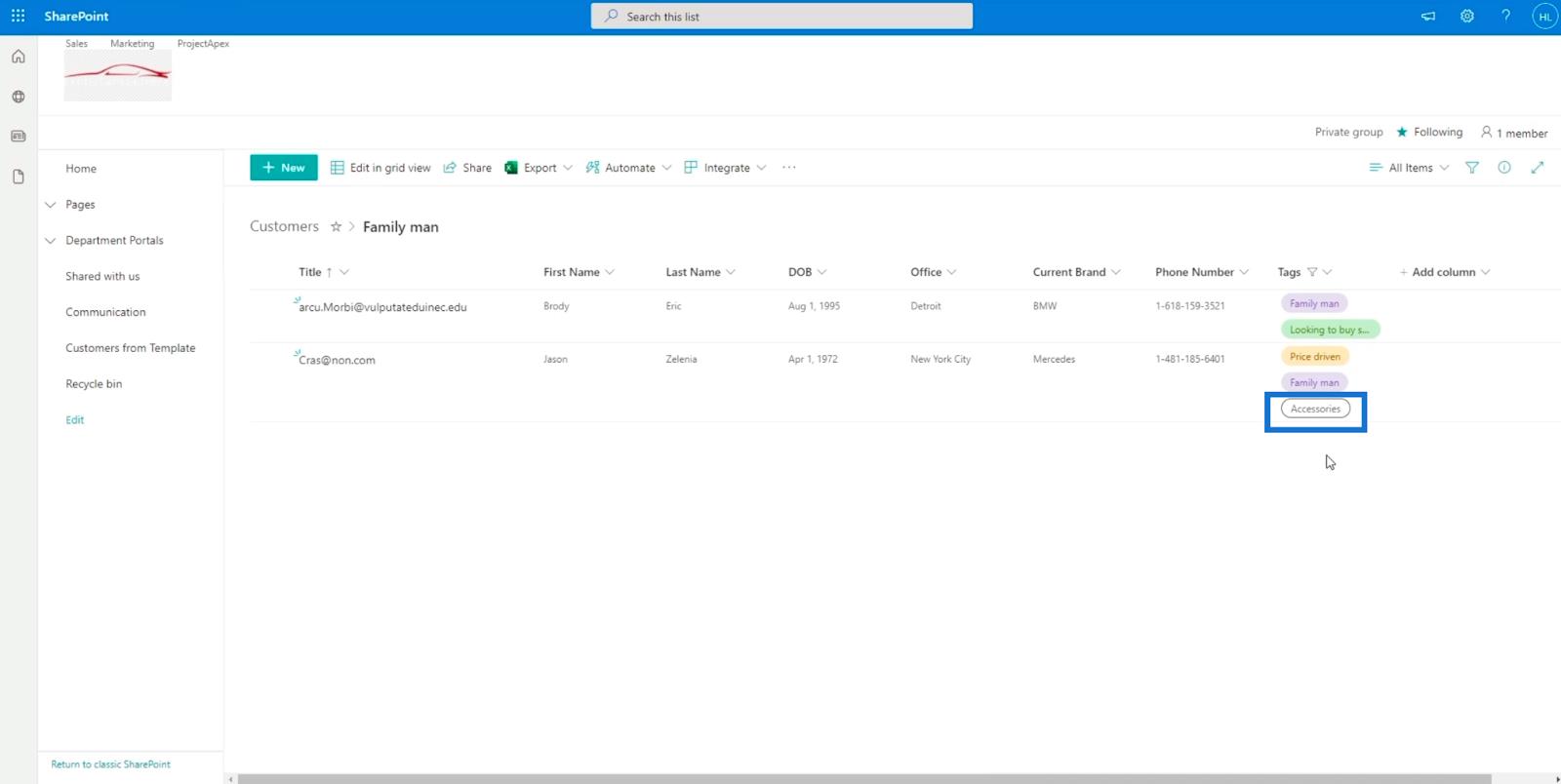
Konklusjon
Oppsummert har du lært hvordan du legger til et nytt SharePoint-valgfelt eller -kolonne med flere valg på listen din. Dette kan gjøre listen din mer håndterlig fordi du enkelt kan identifisere hvilke elementer som har disse taggene.
I tillegg har du lært hvordan du bruker taggene til å filtrere listen. Husk at du kan se de spesifikke elementene som har de spesielle taggene du ønsker. Forhåpentligvis var du i stand til å forstå bruken og viktigheten av flervalgskolonner i SharePoint-lister.
Beste ønsker,
Henry
Lær å bruke DAX Studio EVALUATE nøkkelordet med grunnleggende eksempler og få en bedre forståelse av hvordan dette kan hjelpe deg med databehandling.
Finn ut hvorfor det er viktig å ha en dedikert datotabell i LuckyTemplates, og lær den raskeste og mest effektive måten å gjøre det på.
Denne korte opplæringen fremhever LuckyTemplates mobilrapporteringsfunksjon. Jeg skal vise deg hvordan du kan utvikle rapporter effektivt for mobil.
I denne LuckyTemplates-utstillingen vil vi gå gjennom rapporter som viser profesjonell tjenesteanalyse fra et firma som har flere kontrakter og kundeengasjementer.
Gå gjennom de viktigste oppdateringene for Power Apps og Power Automate og deres fordeler og implikasjoner for Microsoft Power Platform.
Oppdag noen vanlige SQL-funksjoner som vi kan bruke som streng, dato og noen avanserte funksjoner for å behandle eller manipulere data.
I denne opplæringen lærer du hvordan du lager din perfekte LuckyTemplates-mal som er konfigurert til dine behov og preferanser.
I denne bloggen vil vi demonstrere hvordan du legger feltparametere sammen med små multipler for å skape utrolig nyttig innsikt og grafikk.
I denne bloggen vil du lære hvordan du bruker LuckyTemplates rangering og tilpassede grupperingsfunksjoner for å segmentere et eksempeldata og rangere det i henhold til kriterier.
I denne opplæringen skal jeg dekke en spesifikk teknikk rundt hvordan du viser kumulativ total kun opp til en bestemt dato i grafikken i LuckyTemplates.








