DAX Studio EVALUATE Nøkkelord: Grunnleggende eksempler

Lær å bruke DAX Studio EVALUATE nøkkelordet med grunnleggende eksempler og få en bedre forståelse av hvordan dette kan hjelpe deg med databehandling.
I denne bloggen vil vi diskutere hvordan du oppretter en navigasjonslenke for SharePoint-listen din. Vi vil også veilede deg om hvordan du lager to navigasjonslenker.
Den største fordelen når du oppretter en SharePoint-listenavigering er effektiv tilgjengelighet og enklere navigering. Du kan enkelt gå direkte til en liste uten å klikke på flere elementer bare for å komme gjennom den.
Innholdsfortegnelse
Opprette en navigasjonskobling for SharePoint-liste
Først klikker du på Rediger .
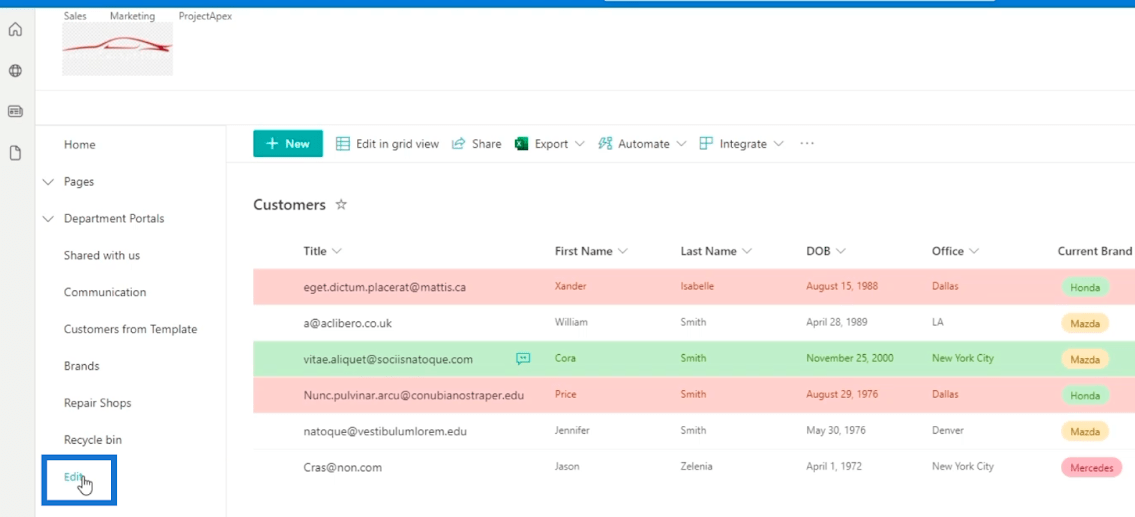
Klikk deretter på + -tegnet der du vil legge til navigasjonskoblingen. I vårt eksempel legger vi det under hovedlisten over avdelingsportaler .
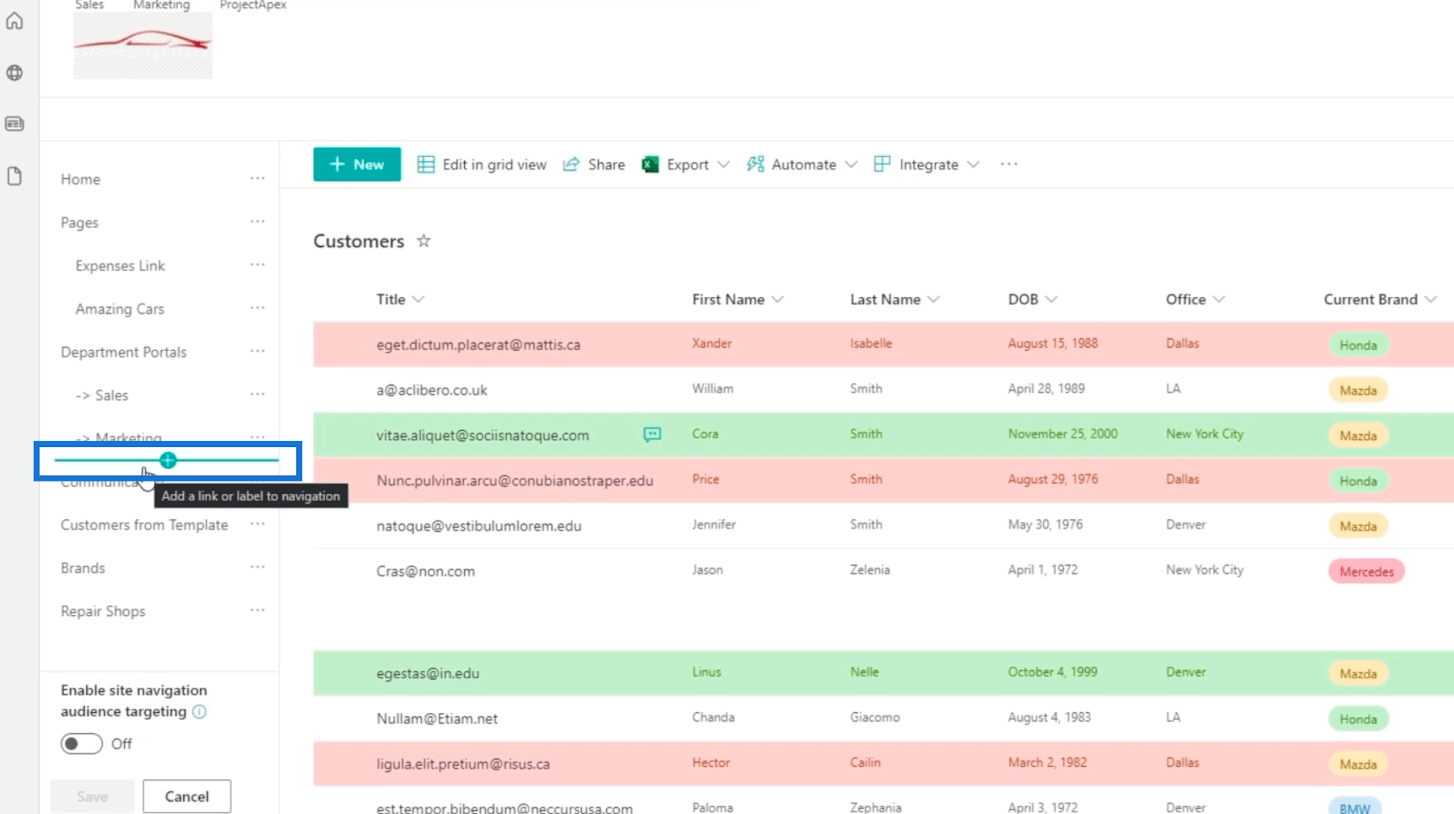
En dialogboks vil dukke opp der vi må fylle ut informasjonen.
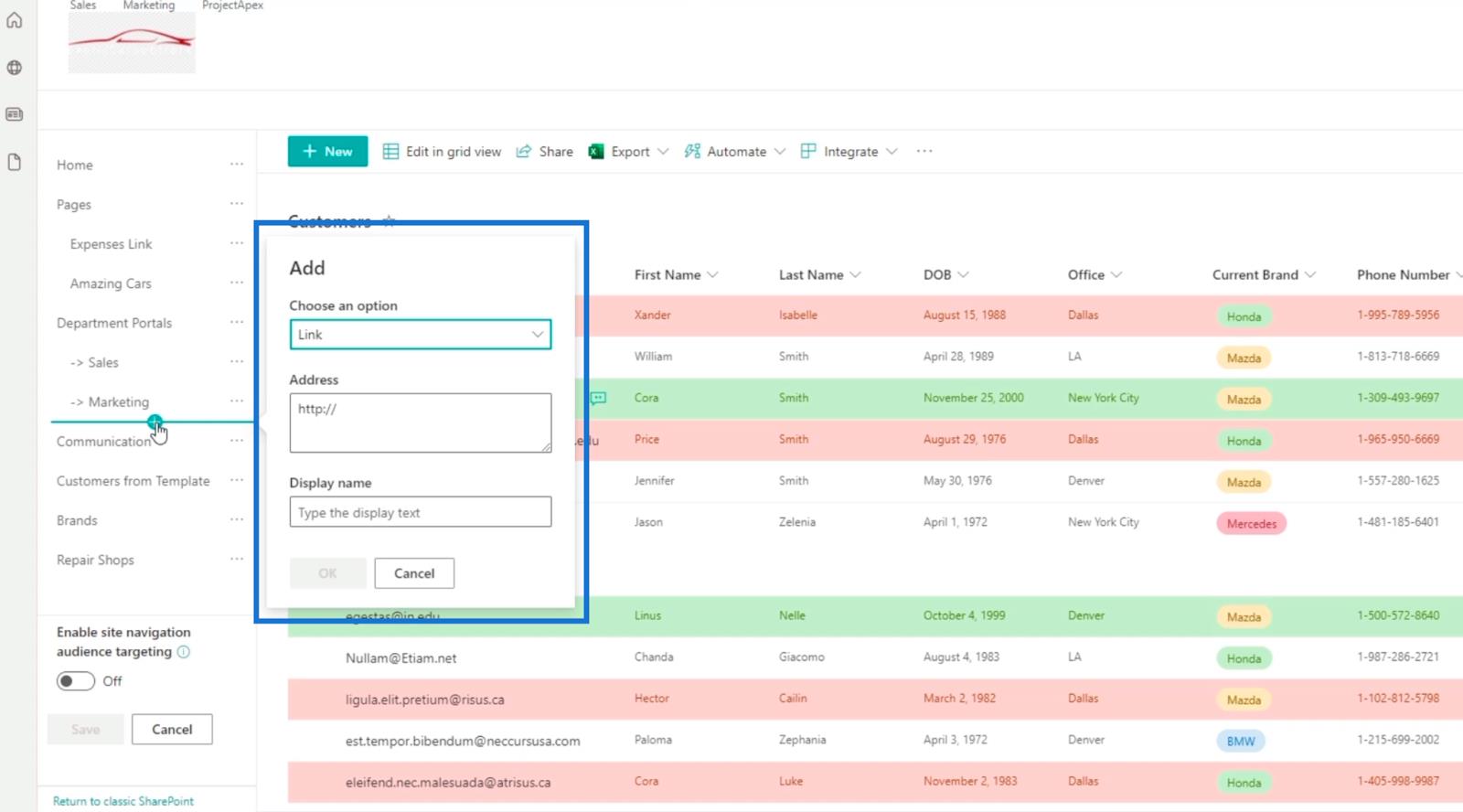
Siden det er en navigasjonslenke, sørger vi for at feltet Velg et alternativ er satt til Link.
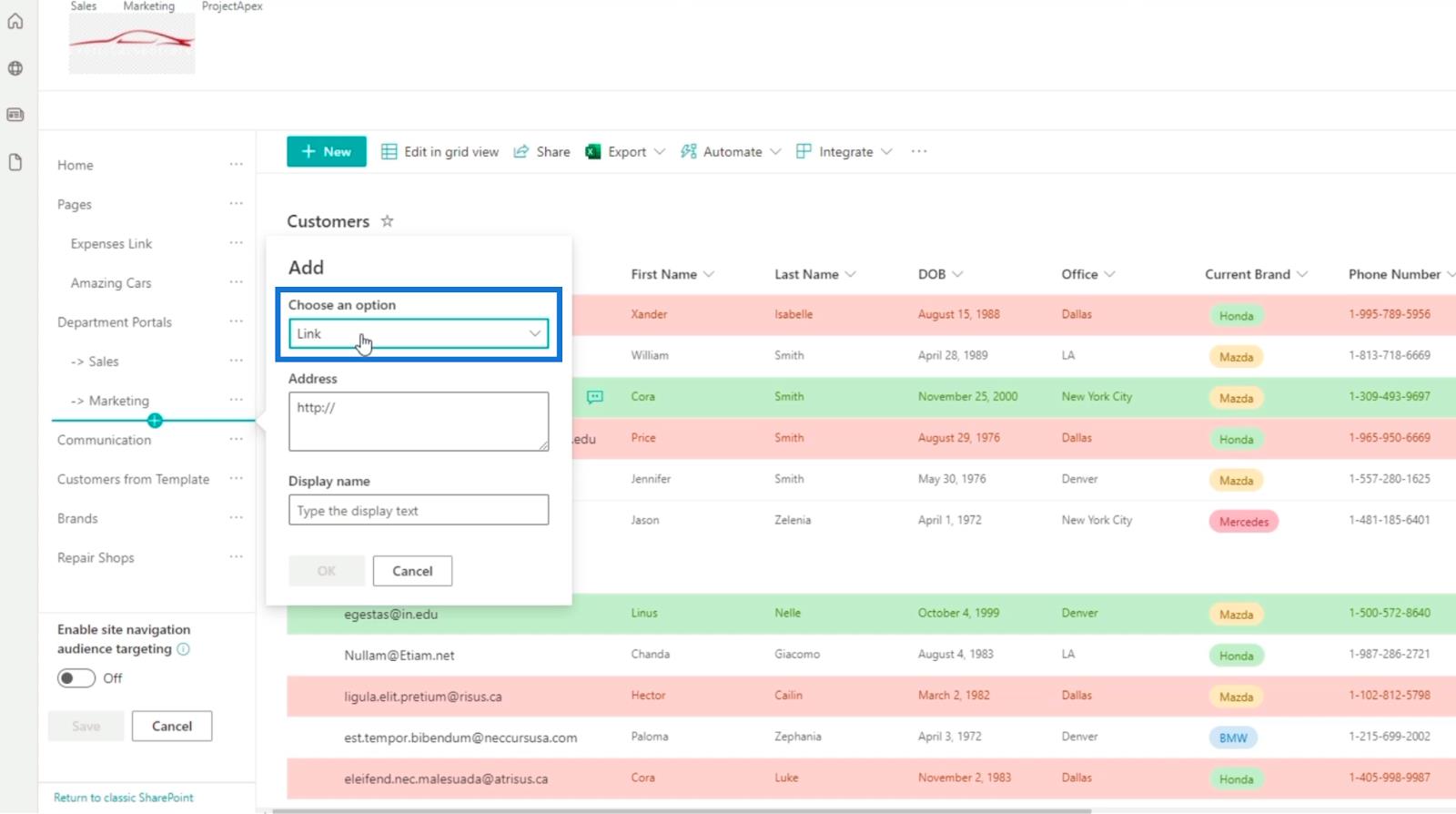
Deretter skriver vi Kunder i feltet Visningsnavn fordi denne navigasjonskoblingen handler om kundene.
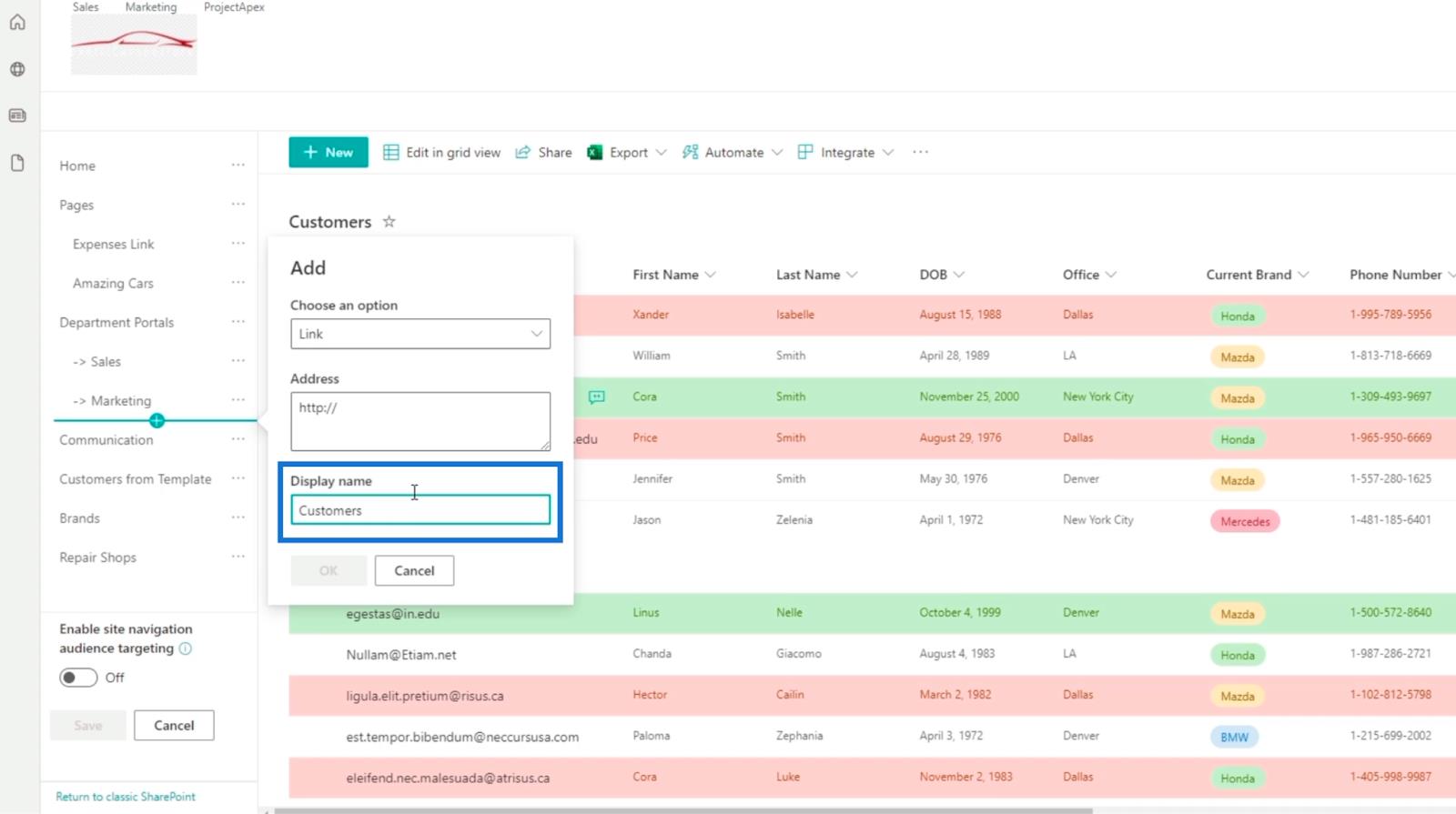
Deretter bruker vi nettadressen vi befinner oss i akkurat nå. Husk at du kan endre det avhengig av hvilken katalog du vil at koblingen skal gå til. Så for eksempelet vårt kopierer vi nettadressen ovenfor.
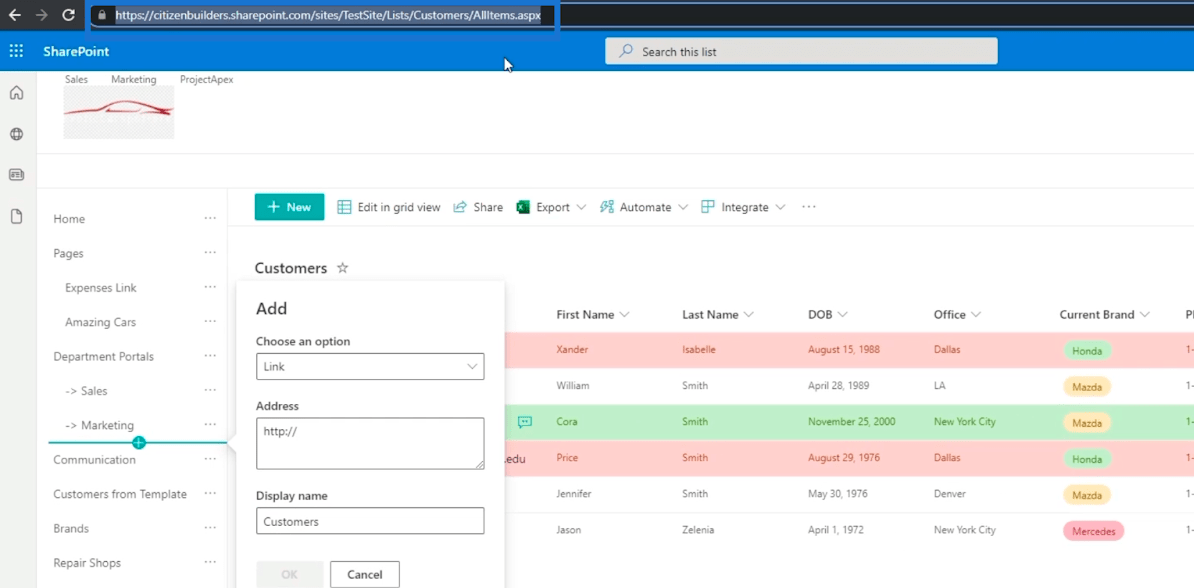
Deretter limer du den inn i adressefeltet .
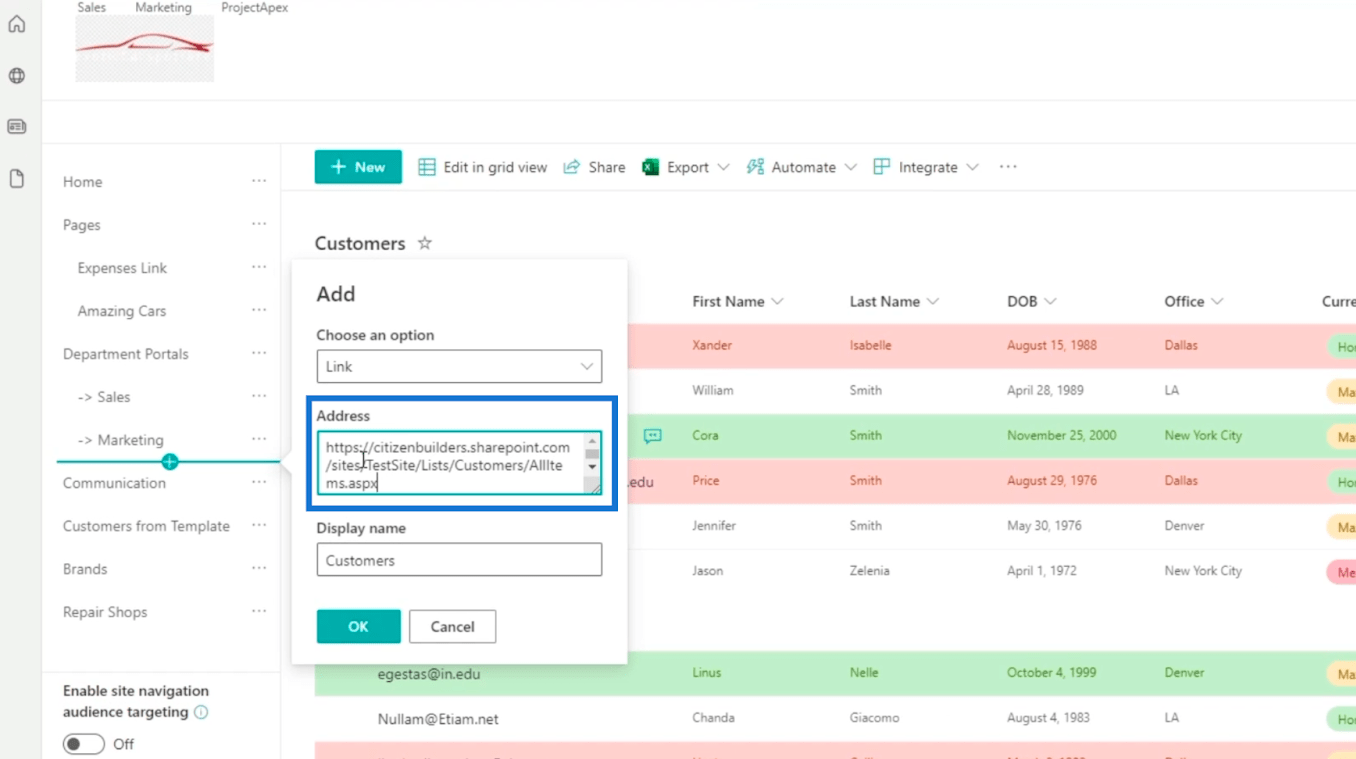
Og klikk OK .
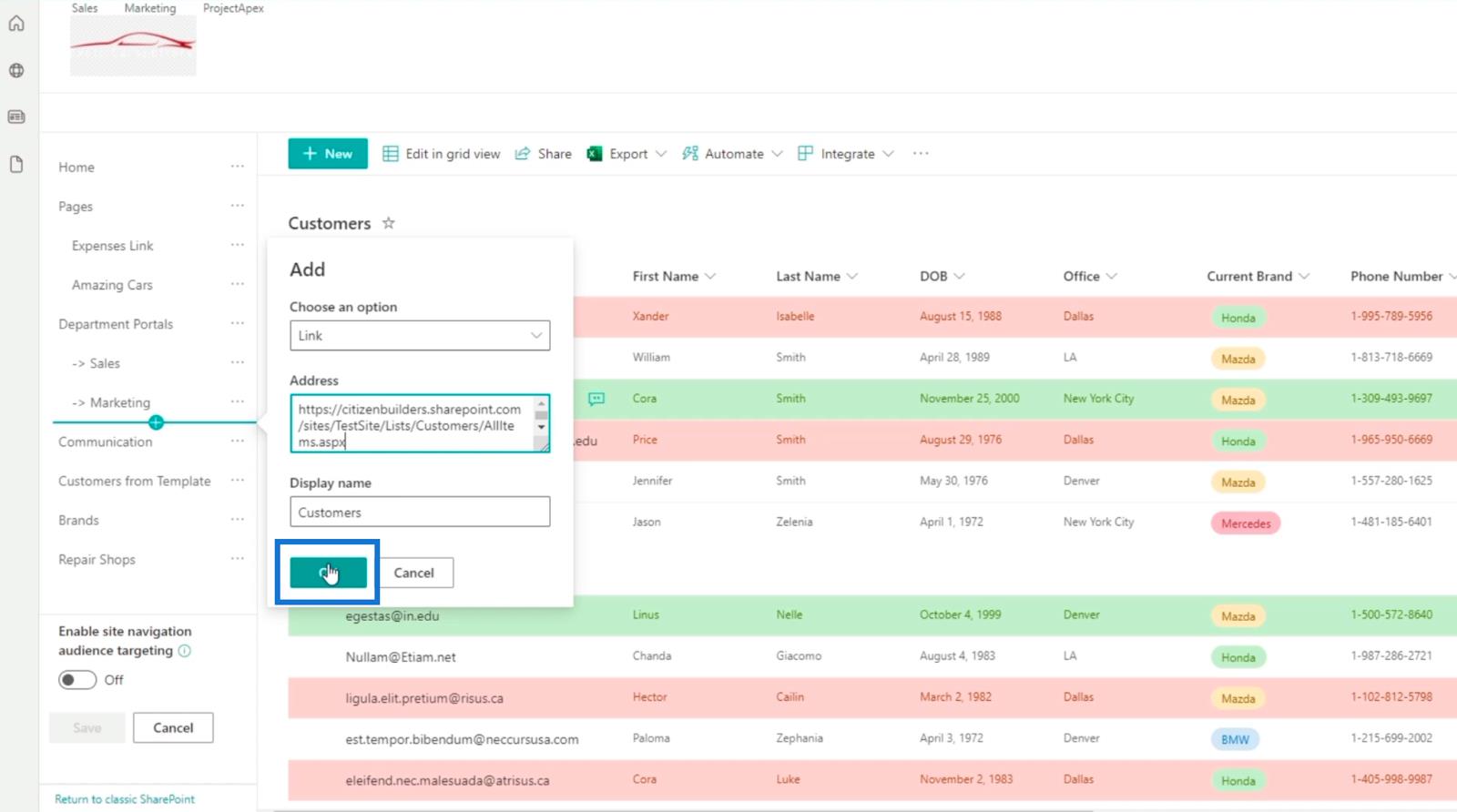
Du vil nå se den nylig lagt til navigasjonslenken.
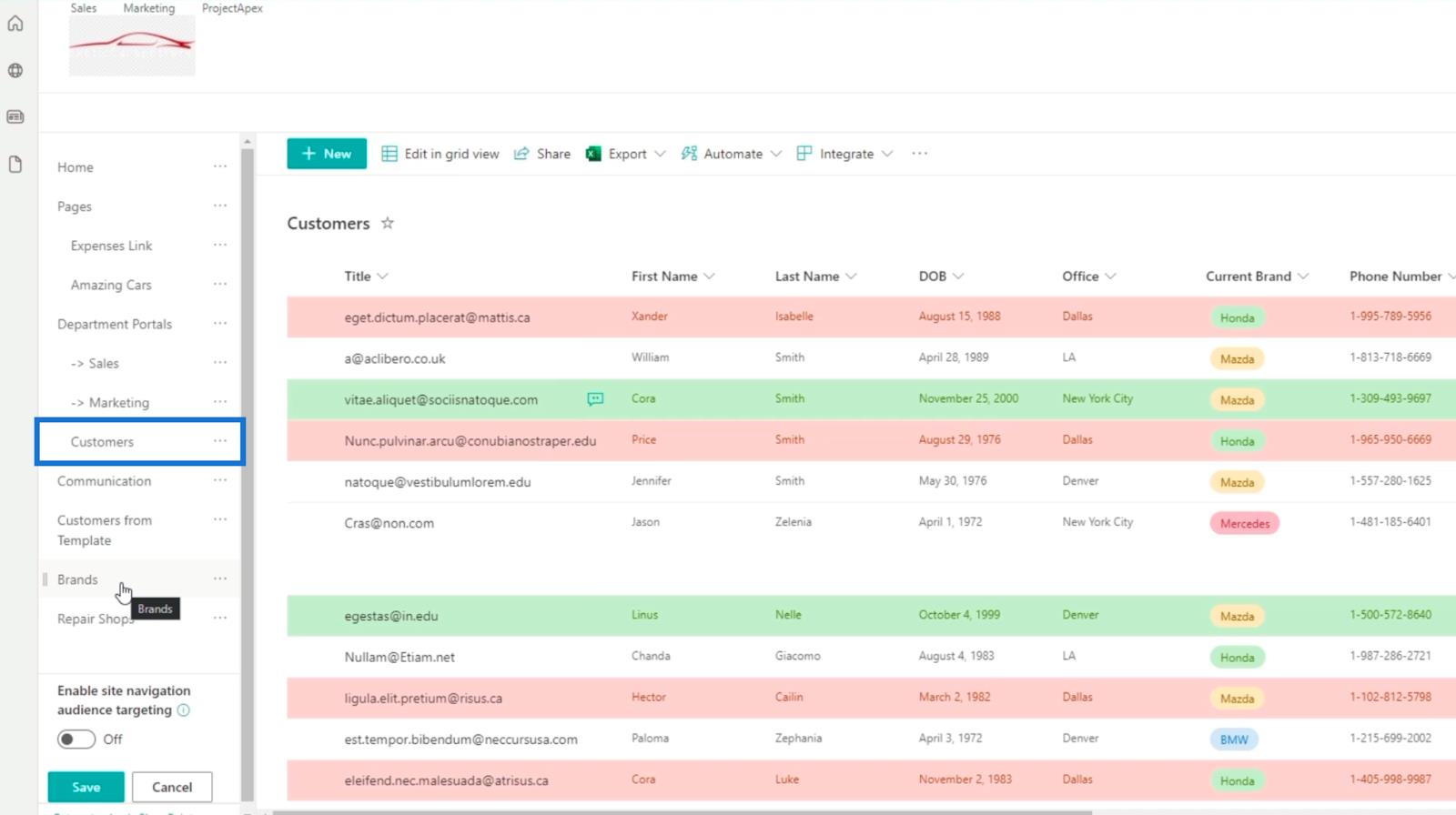
For å omorganisere hierarkiet kan du ganske enkelt dra listene dit du vil at de skal være. I vårt eksempel legger vi listen over merkevarer og verksteder under avdelingsportalene .
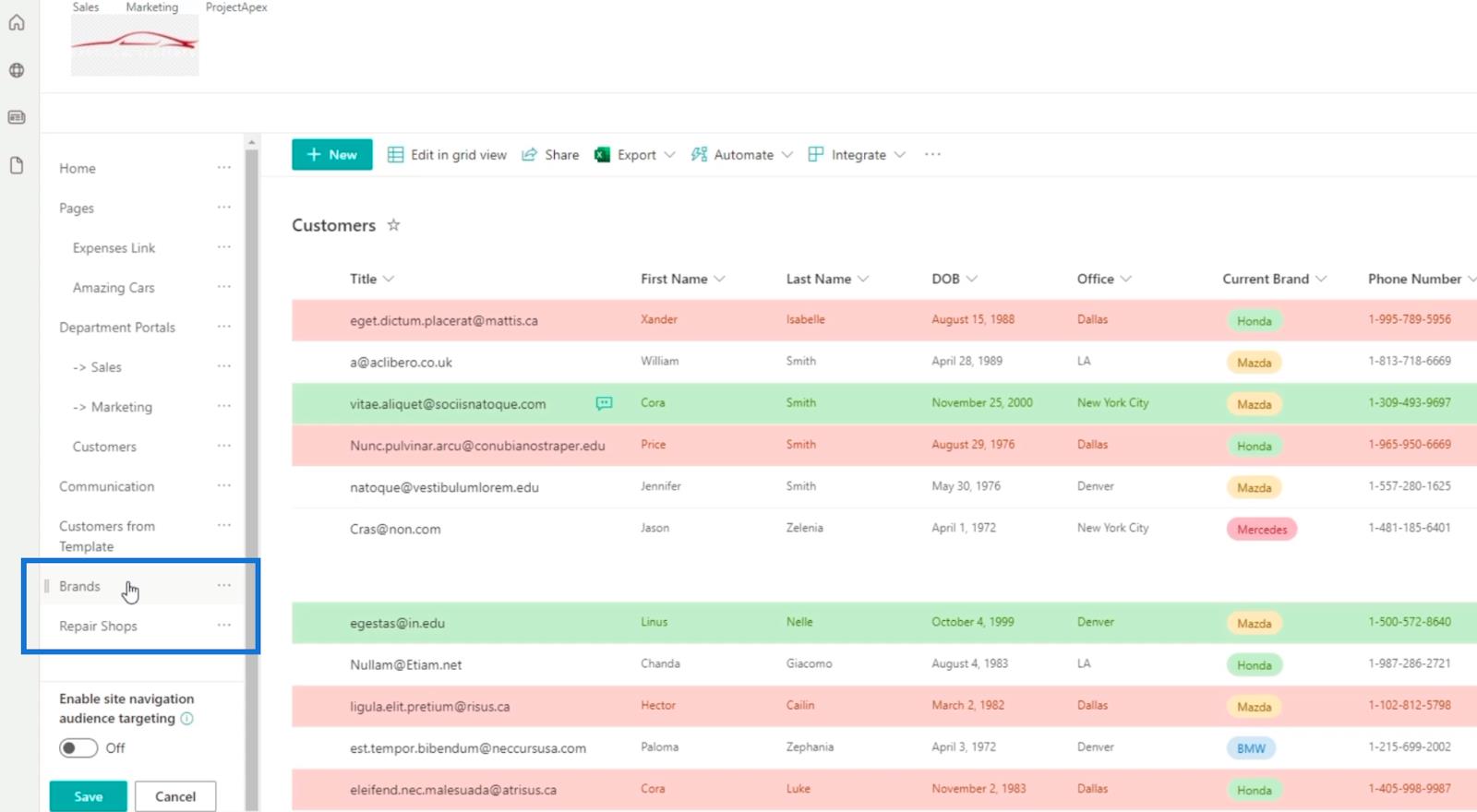
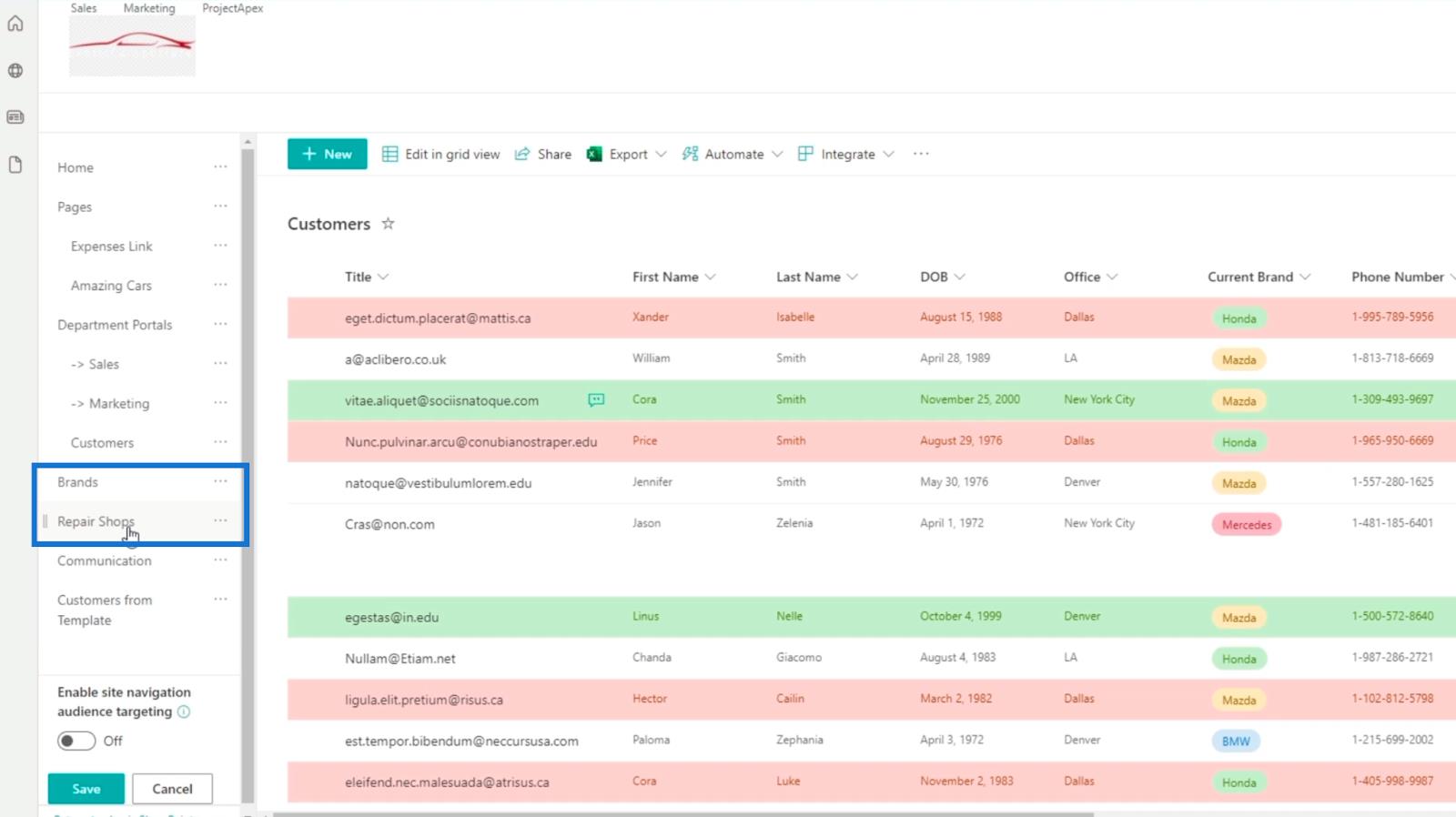
Hvis du har en liste du ikke vil ha eller ikke lenger trenger, kan du ganske enkelt slette den. I dette eksemplet trenger vi ikke kundene fra malen . Så vi klikker på ellipsene ved siden av den.
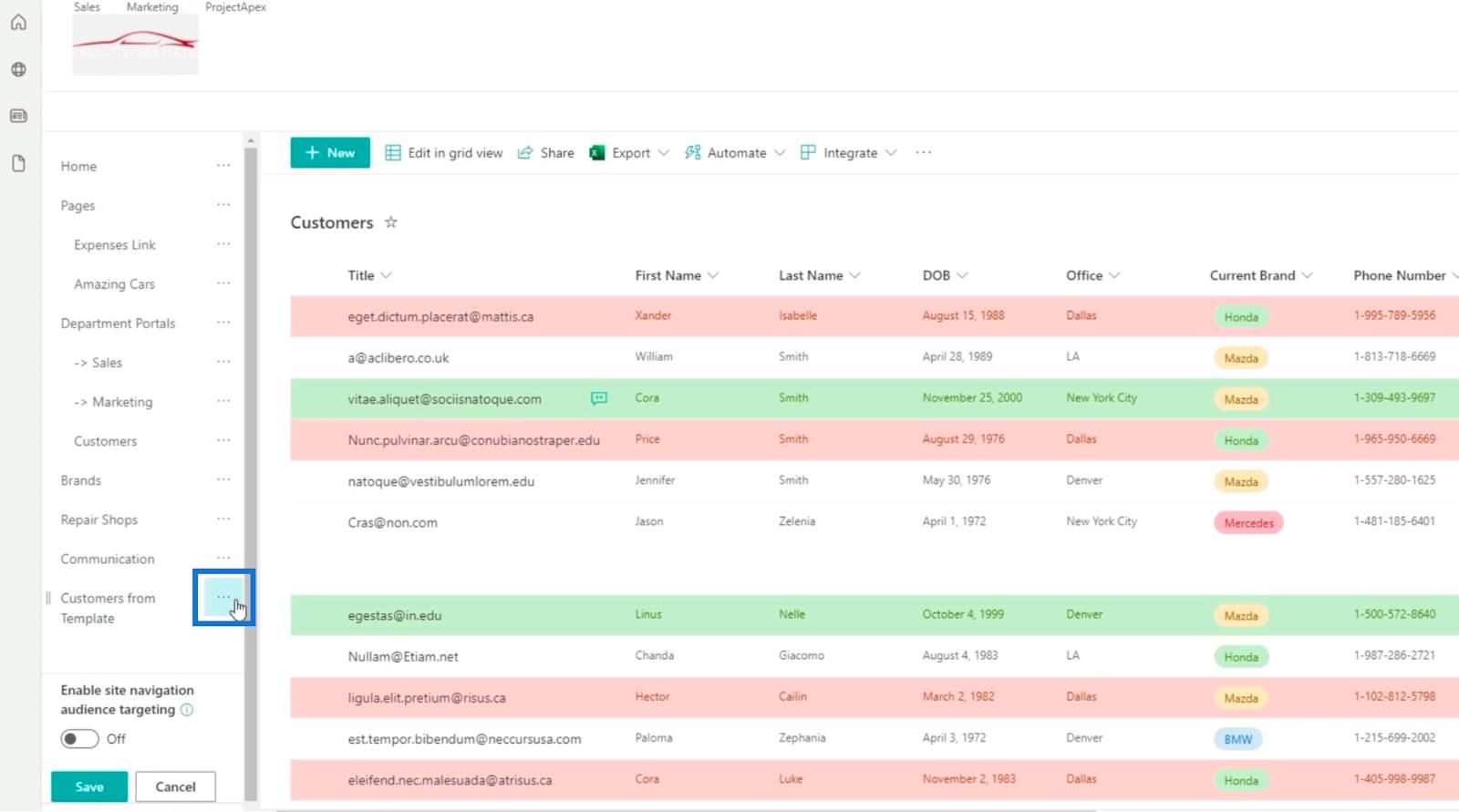
Klikk deretter Fjern .
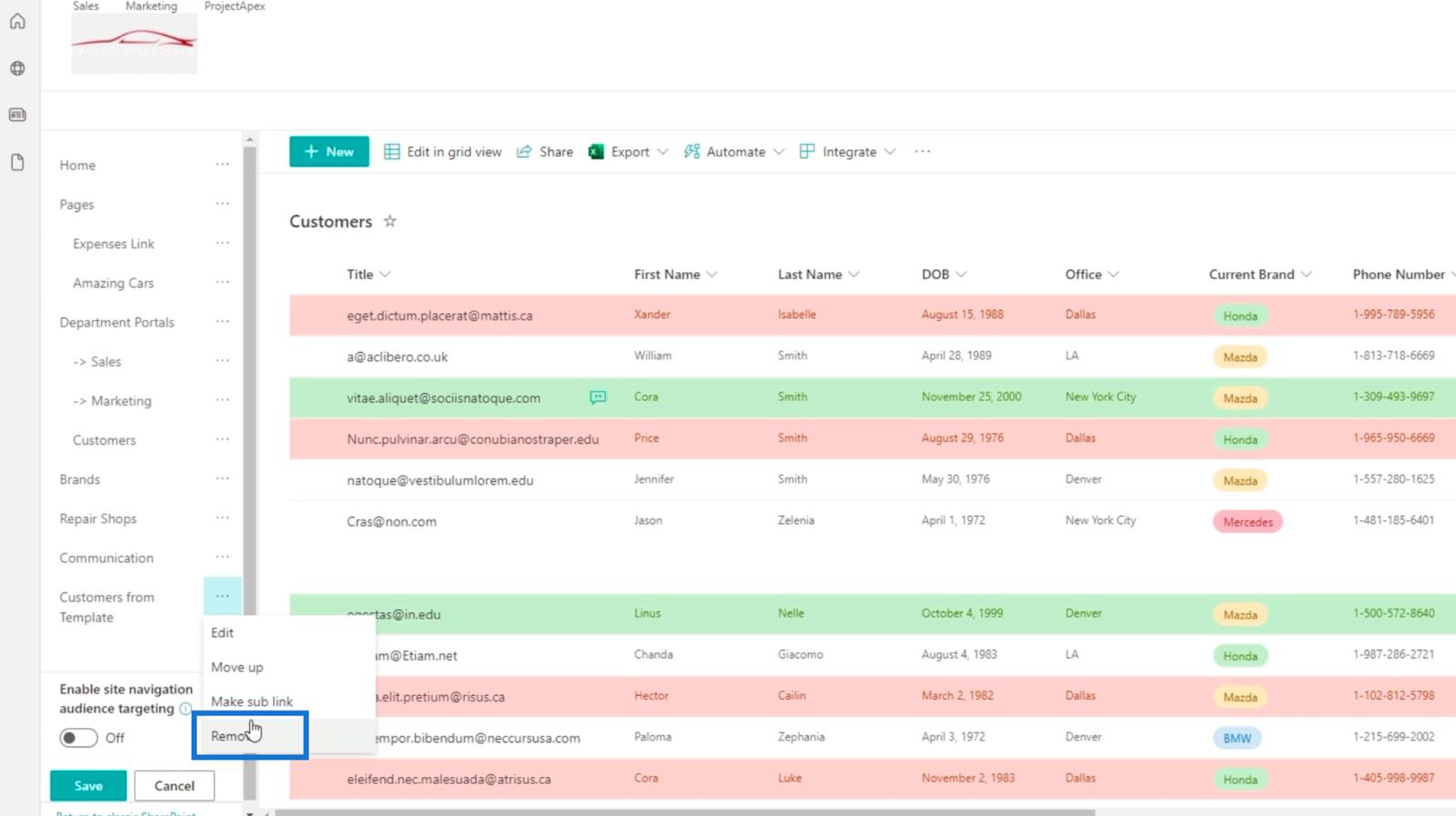
Hvis du legger merke til at navigasjonslenken du laget er en underkobling til en annen navigasjonslenke, trenger du ikke å gjøre om prosessen på nytt. I vårt eksempel har vi plassert Kunder- koblingen i avdelingsportalene . I dette tilfellet trenger vi bare å klikke på ellipsene ved siden av Kunder.
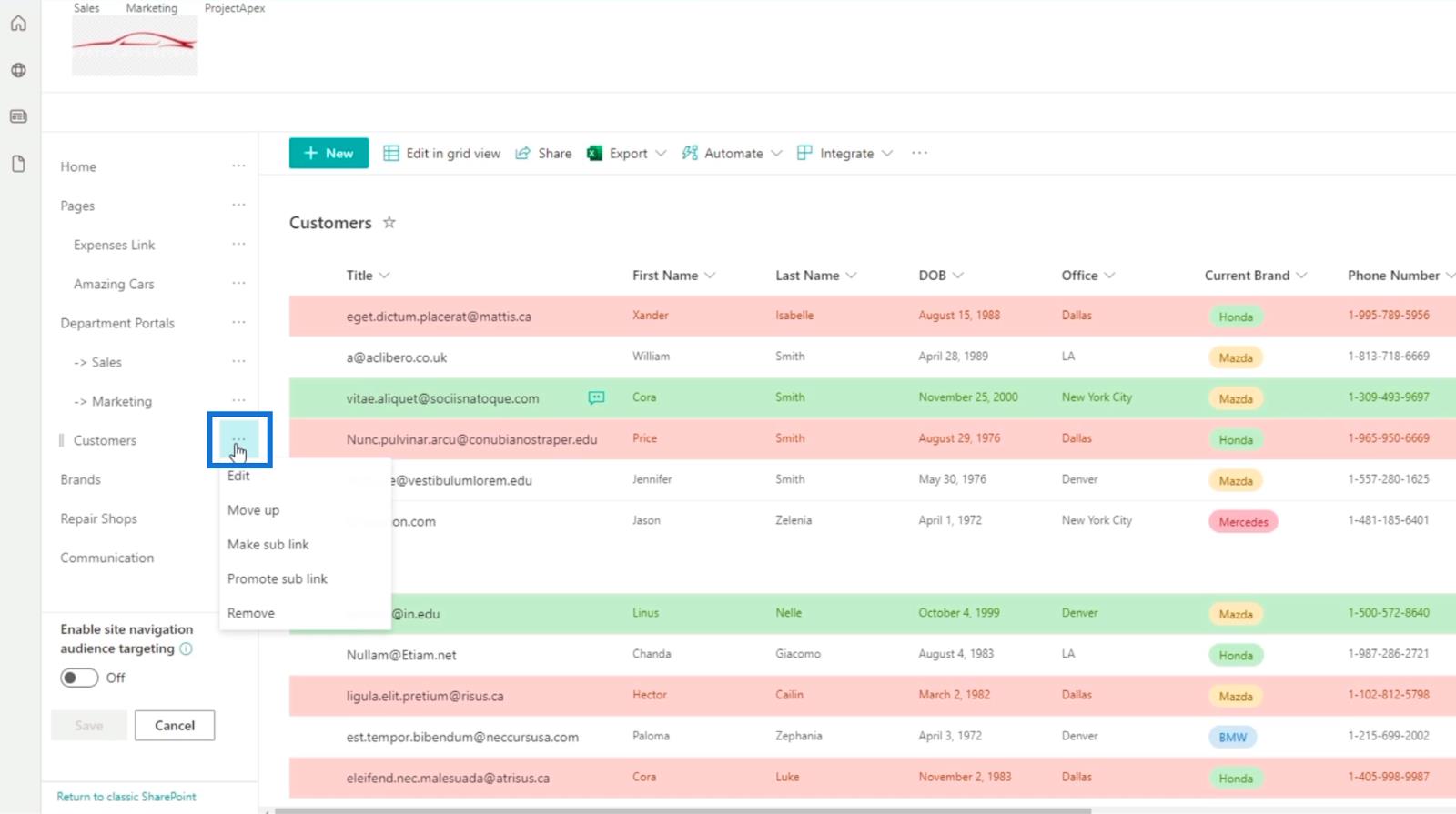
Klikk deretter Markedsfør underkobling .
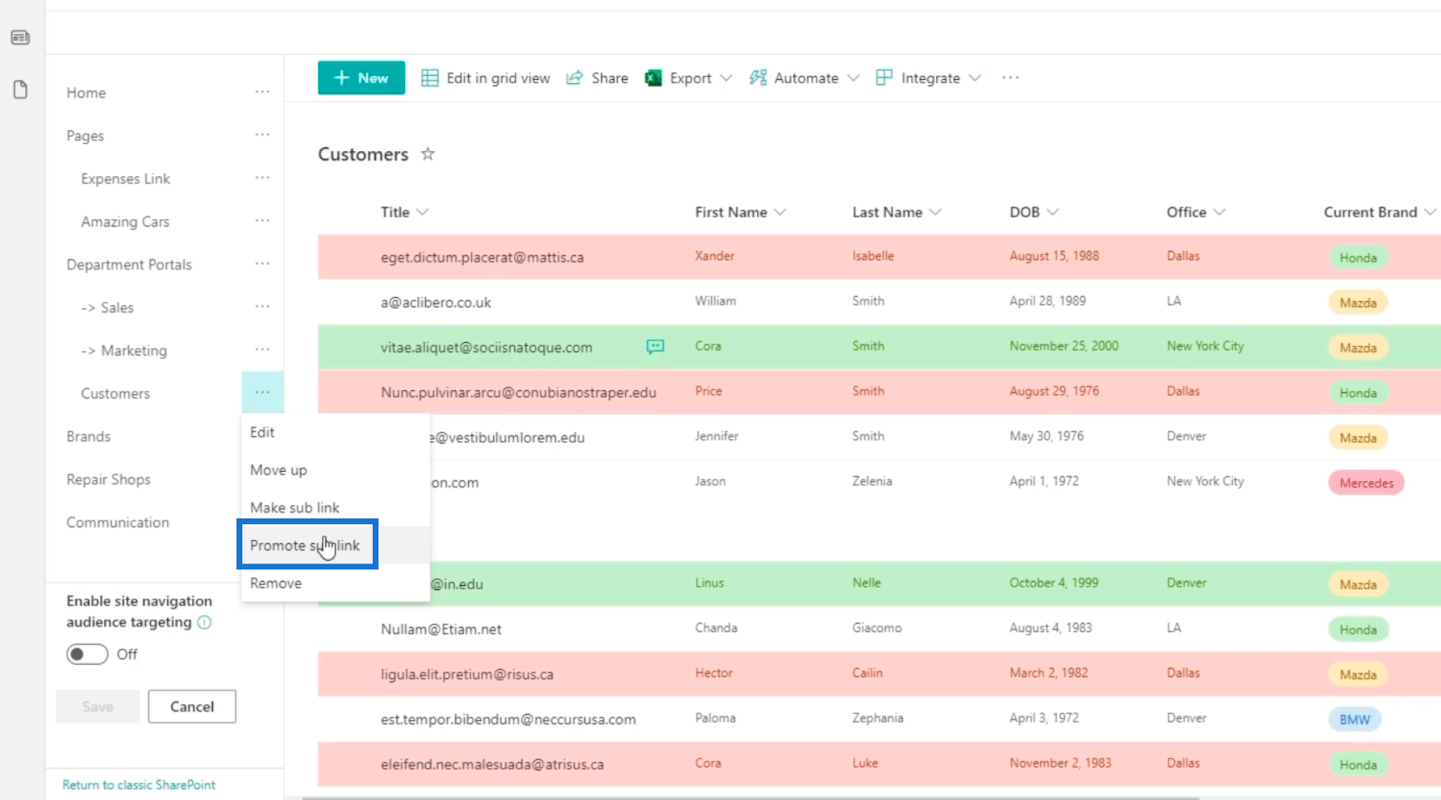
Nå vil du se at den ikke er i navigasjonslenken for avdelingsportaler .
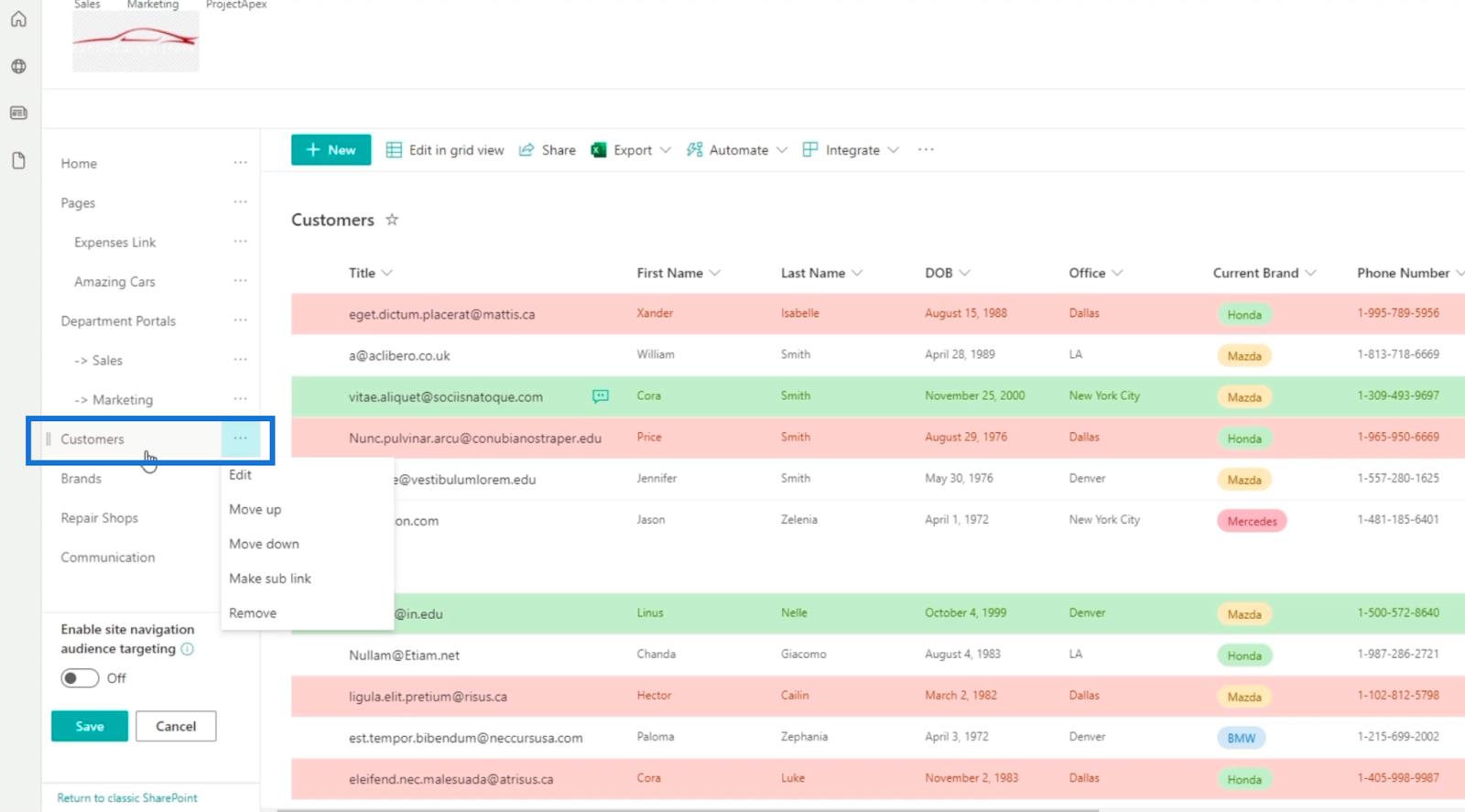
Opprette en side for SharePoint-liste
Først klikker du på tannhjulikonet øverst til høyre.
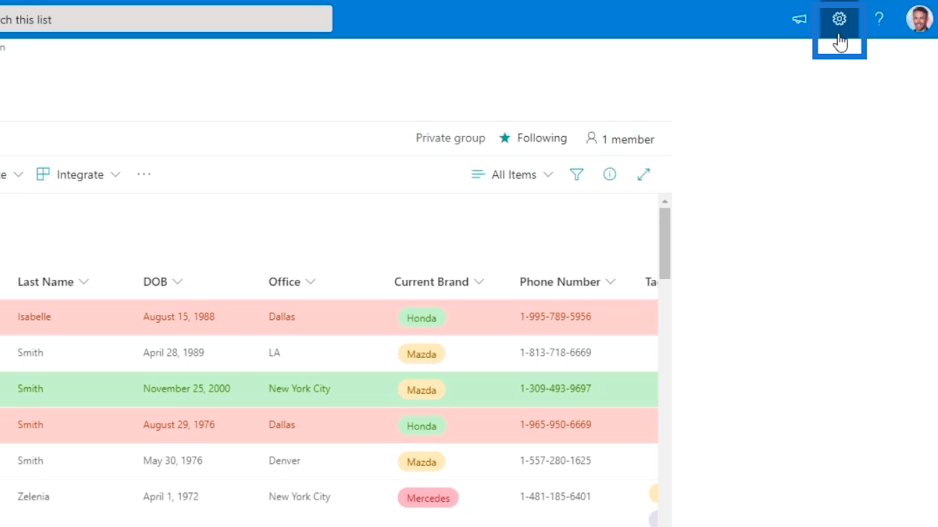
Klikk deretter Nettstedstillatelser .
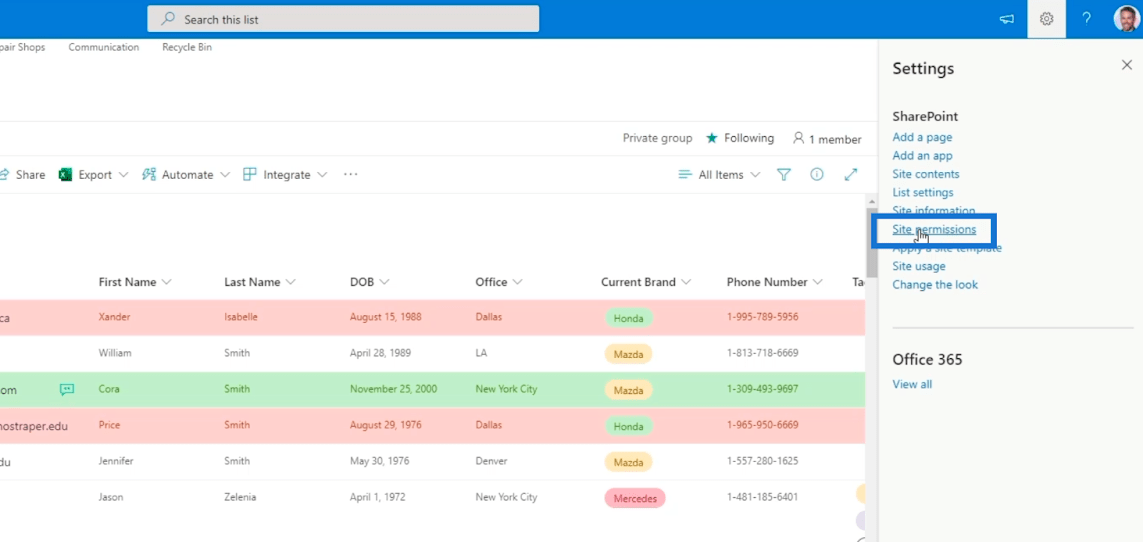
Etter det blir du omdirigert til en side hvor du kan legge til en side.
Så la oss klikke på Ny og deretter på Side .
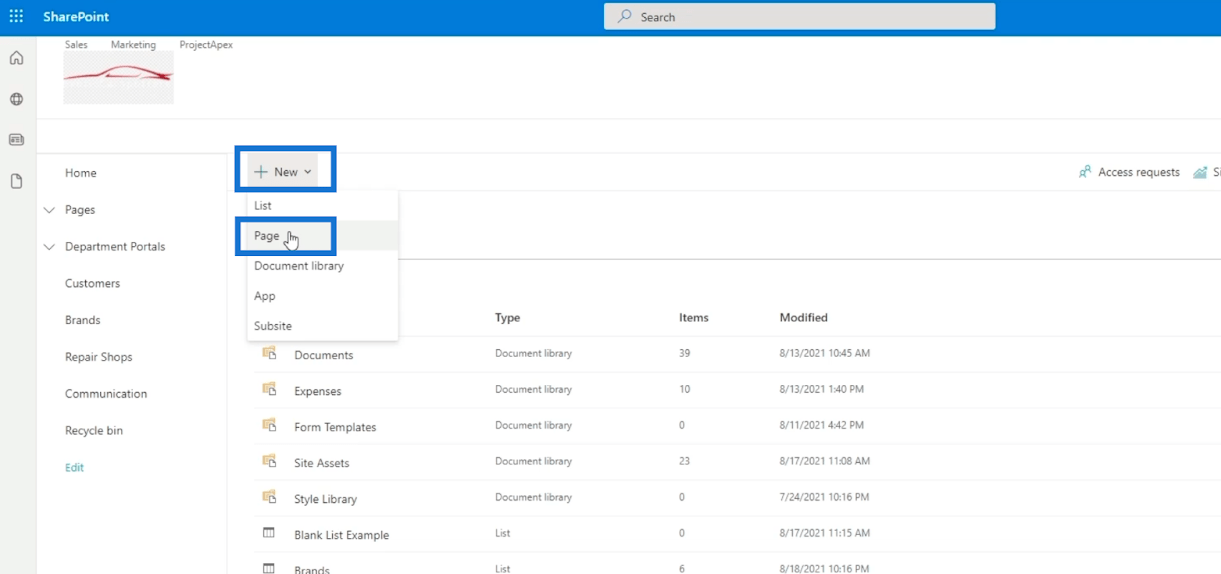
Og du vil ha en side der du kan legge til navigasjonslenker for listene du ønsker.
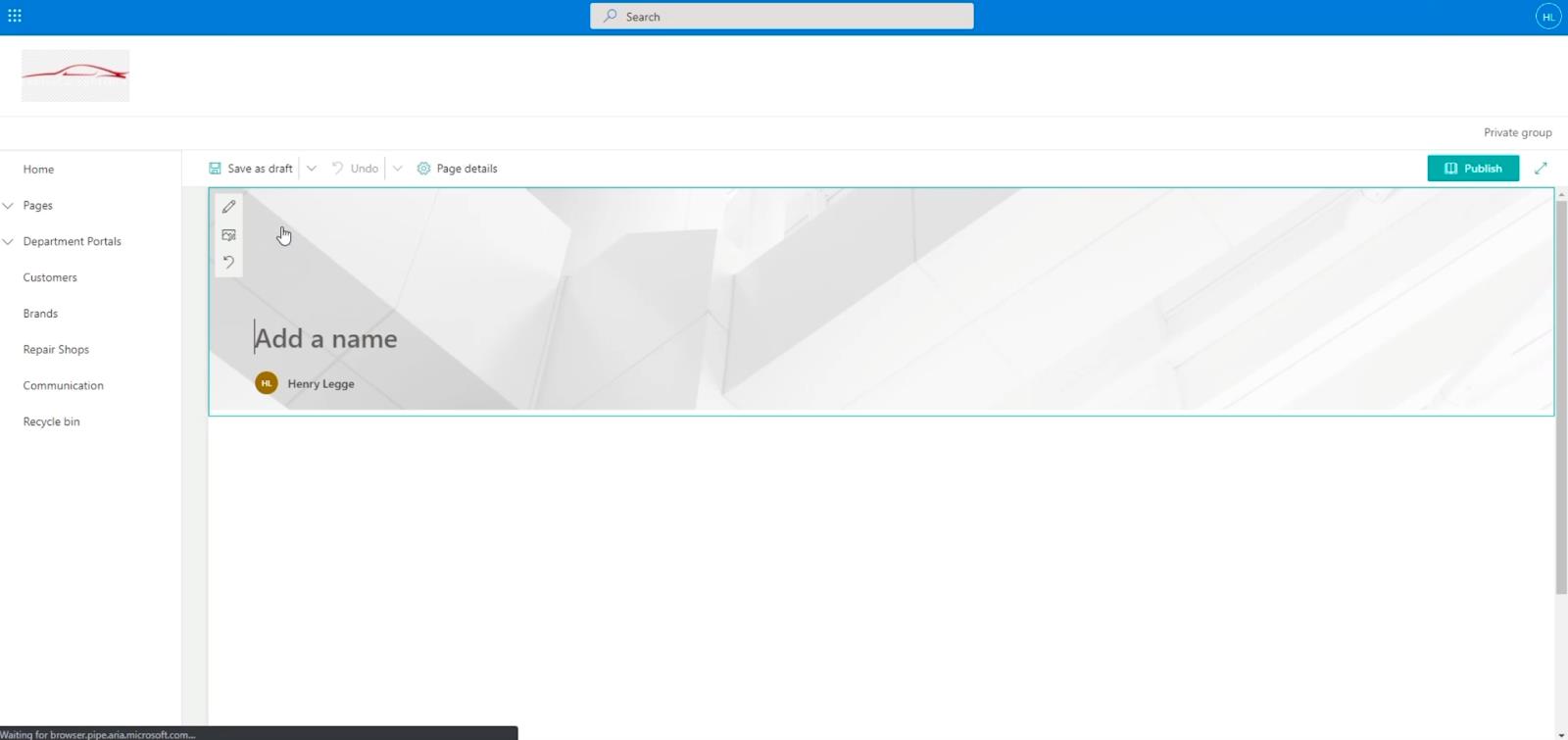
Sette opp siden for navigasjonskobling for SharePoint-liste
I tekstfeltet Legg til et navn skriver vi " Lister ".
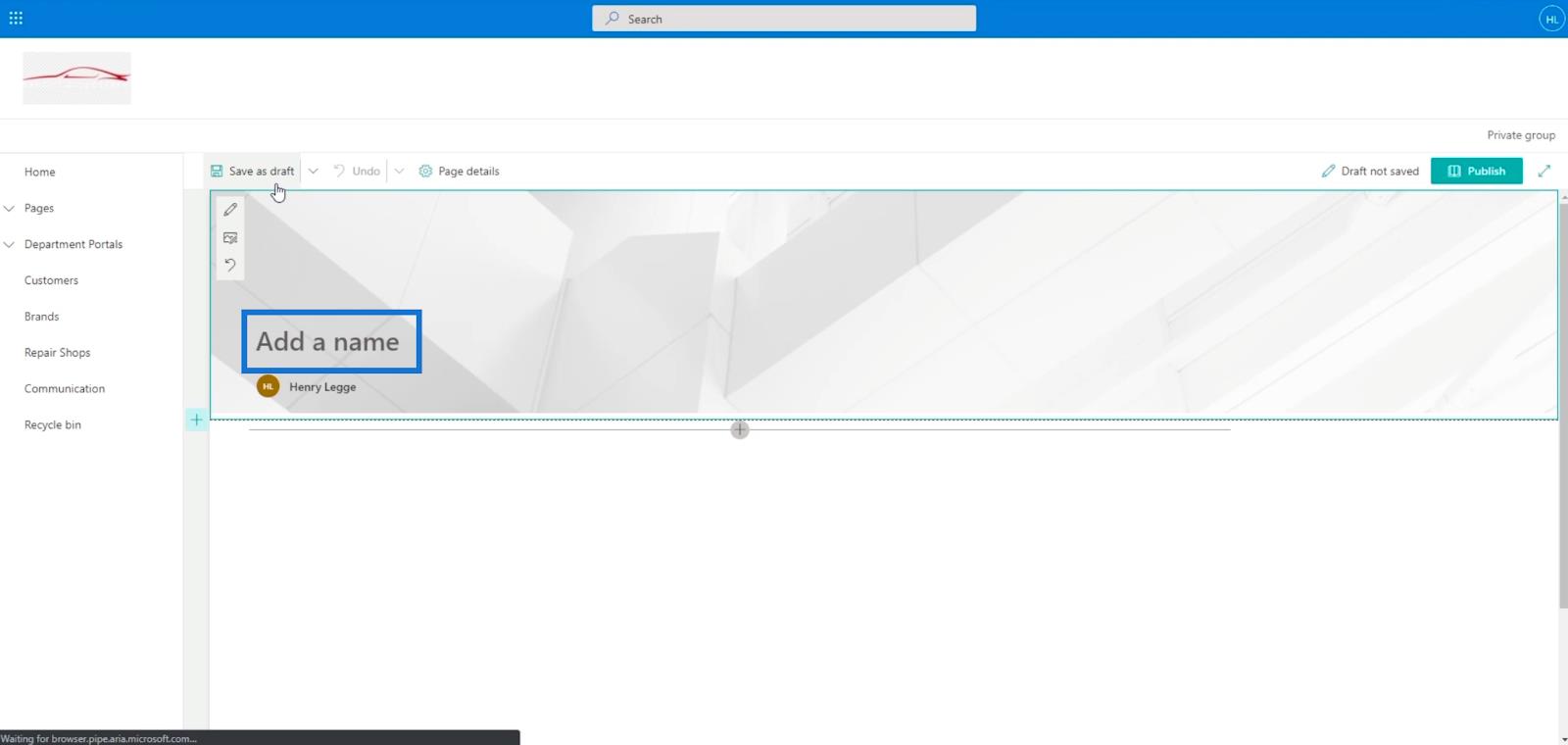
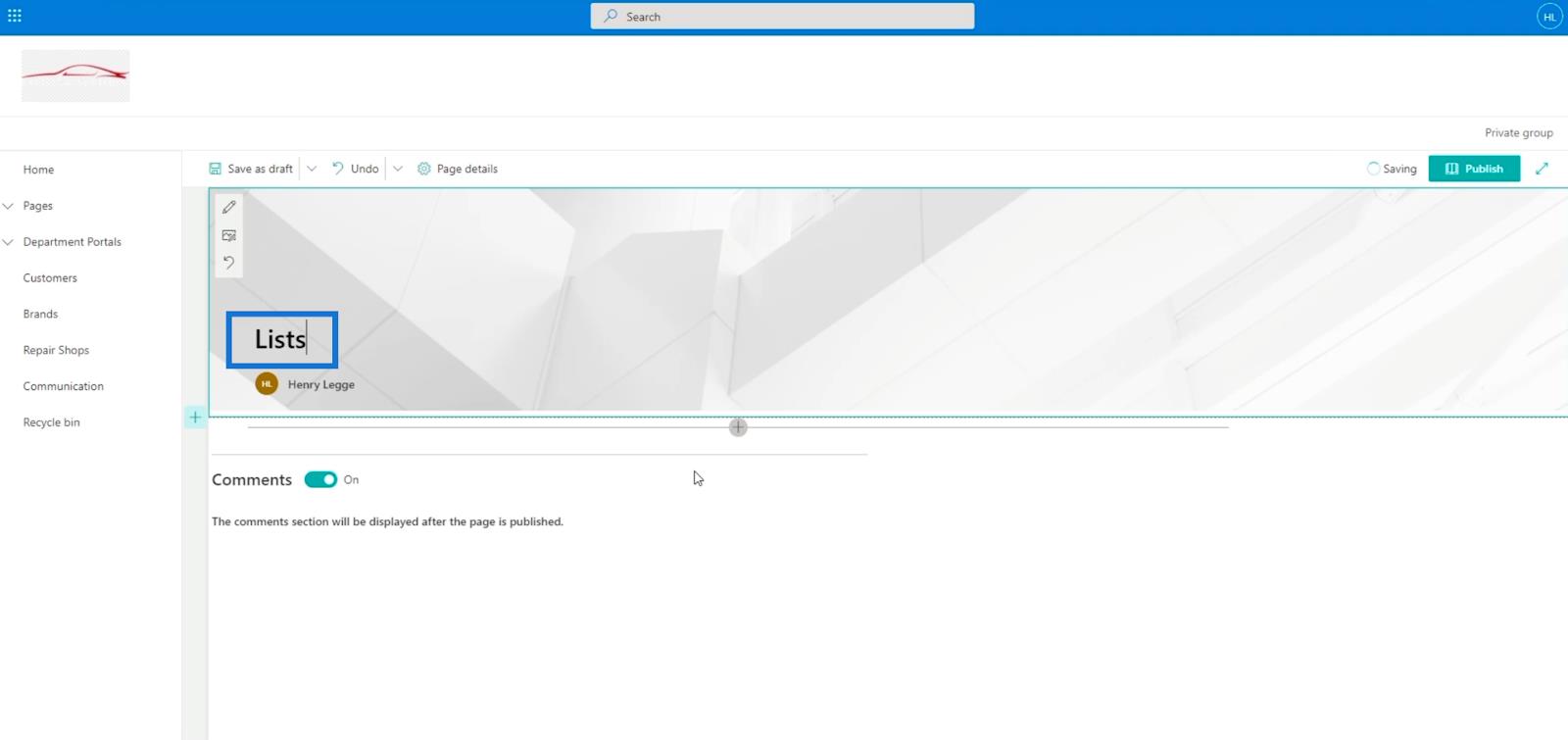
Deretter legger vi til en seksjon for en liste. Så klikk på + -tegnet på venstre side. Deretter velger du Én kolonne .
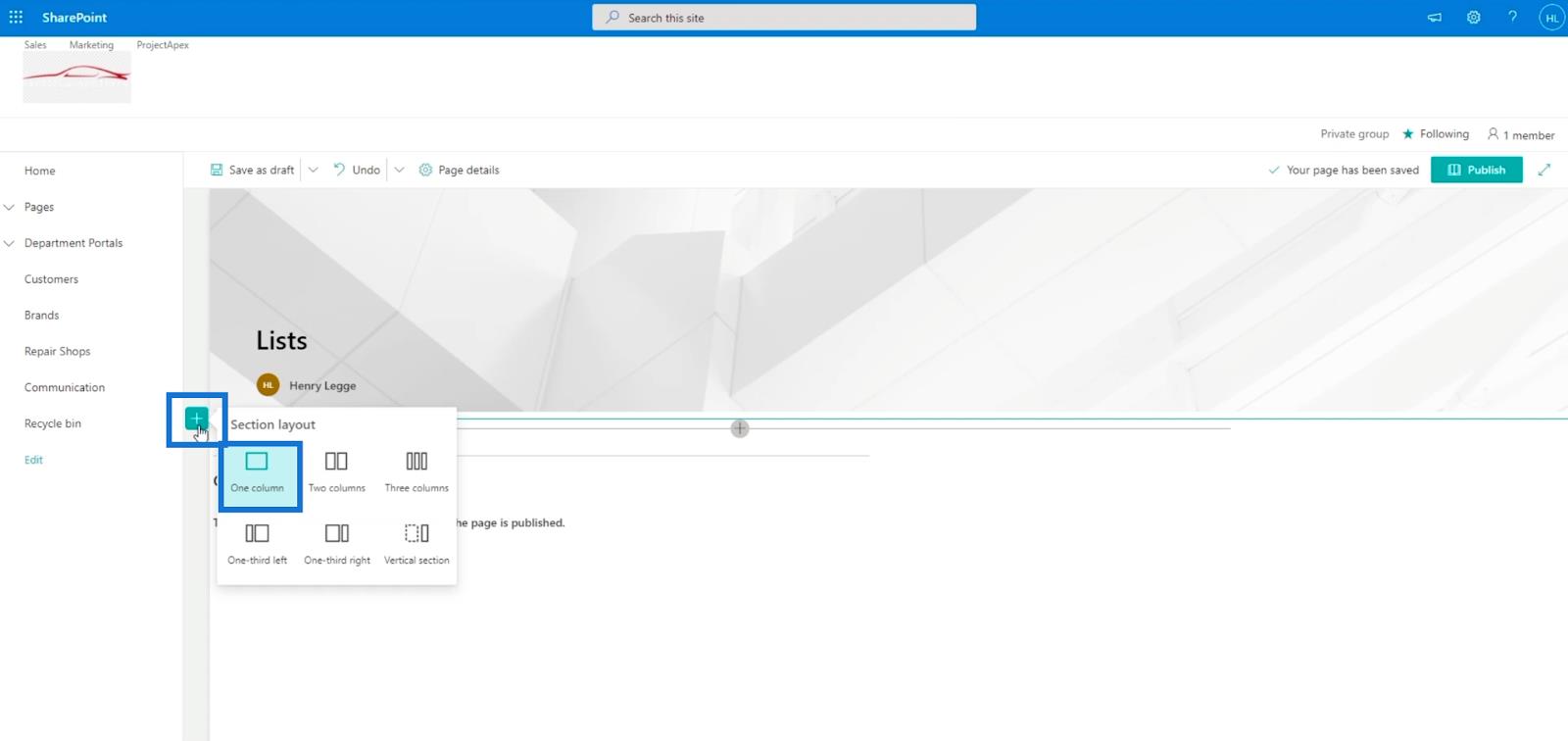
Deretter klikker du på + -tegnet inne i delen vi laget. Klikk deretter Call to Action .
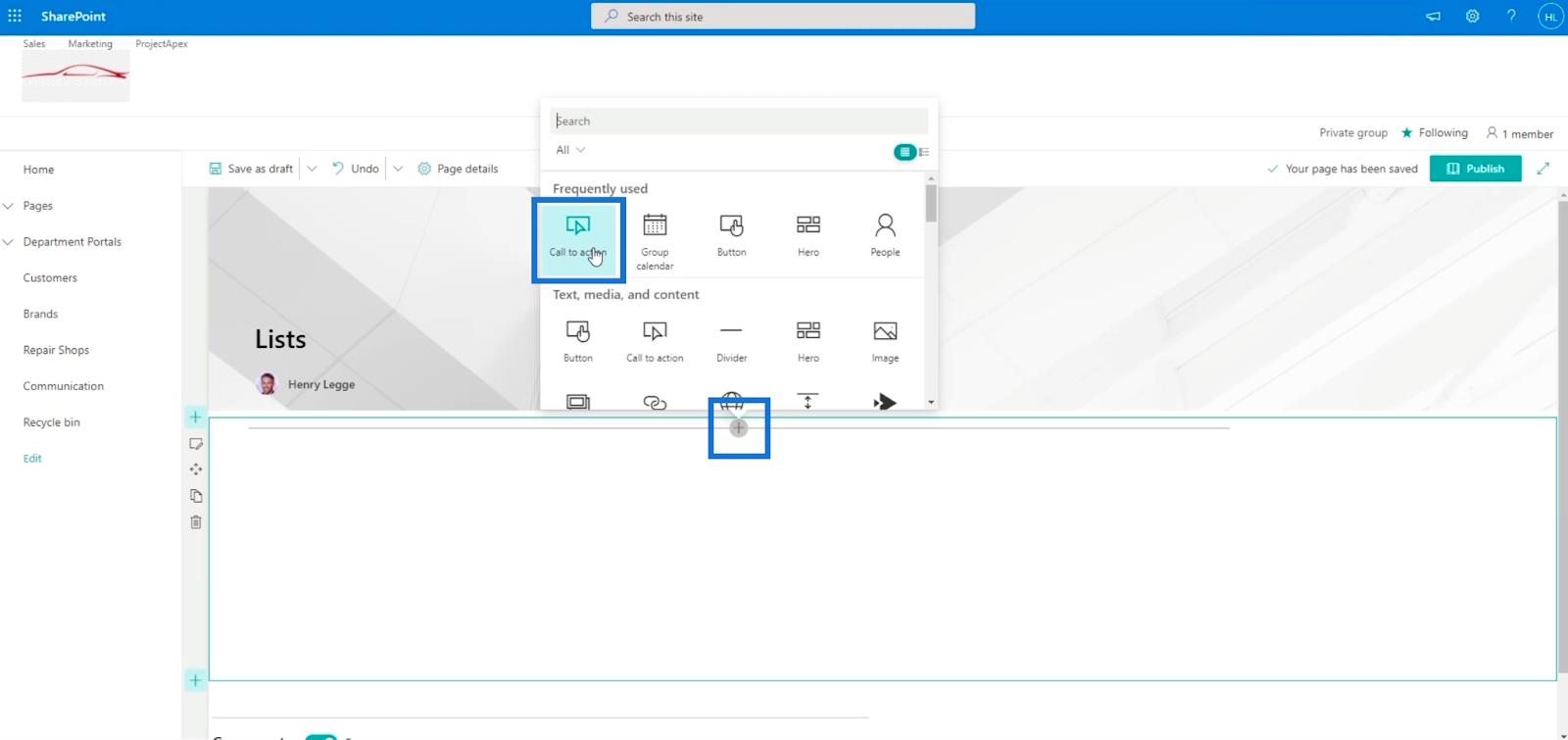
Deretter skriver vi Kunder i tekstfeltet Legg til handlingsfremmende oppfordring her .
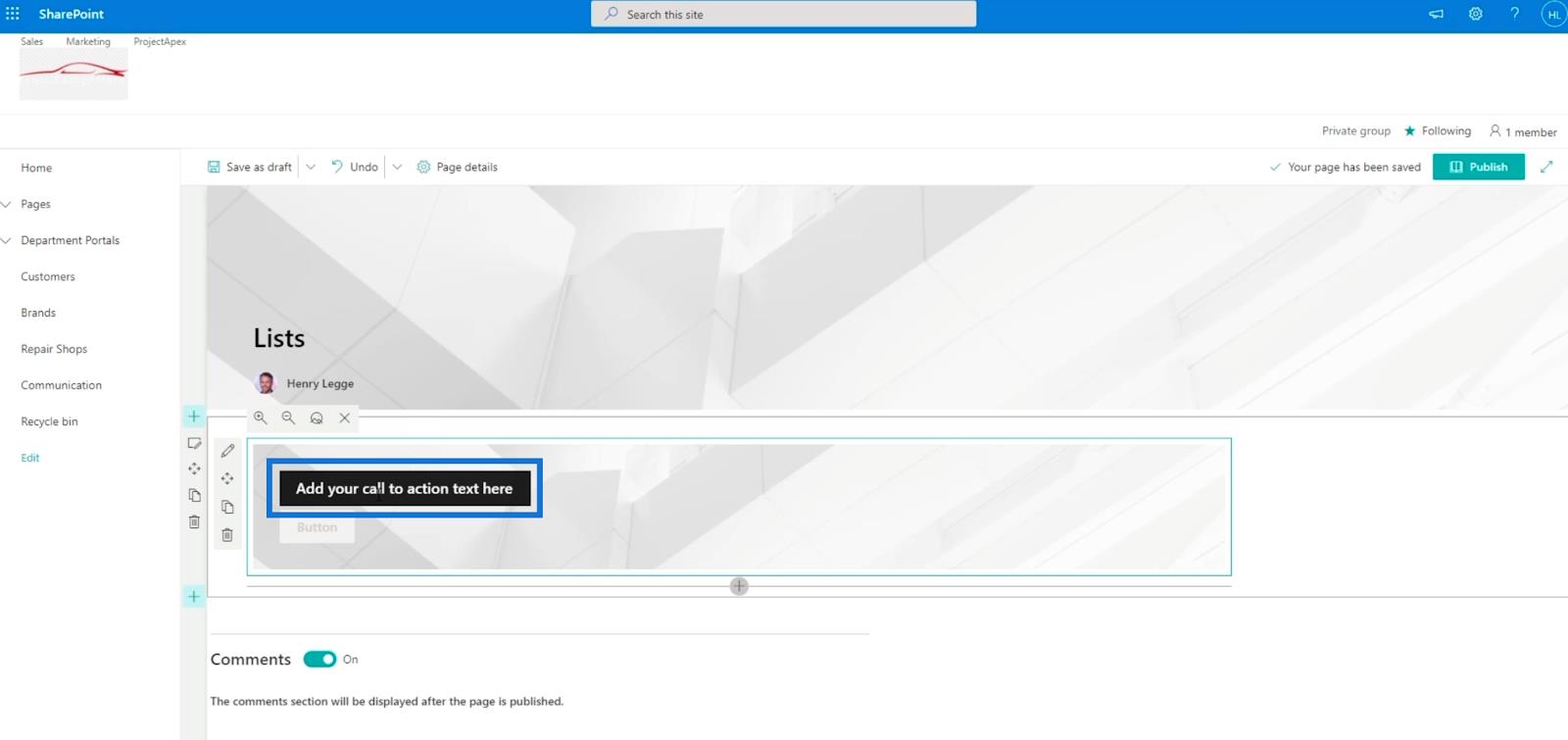
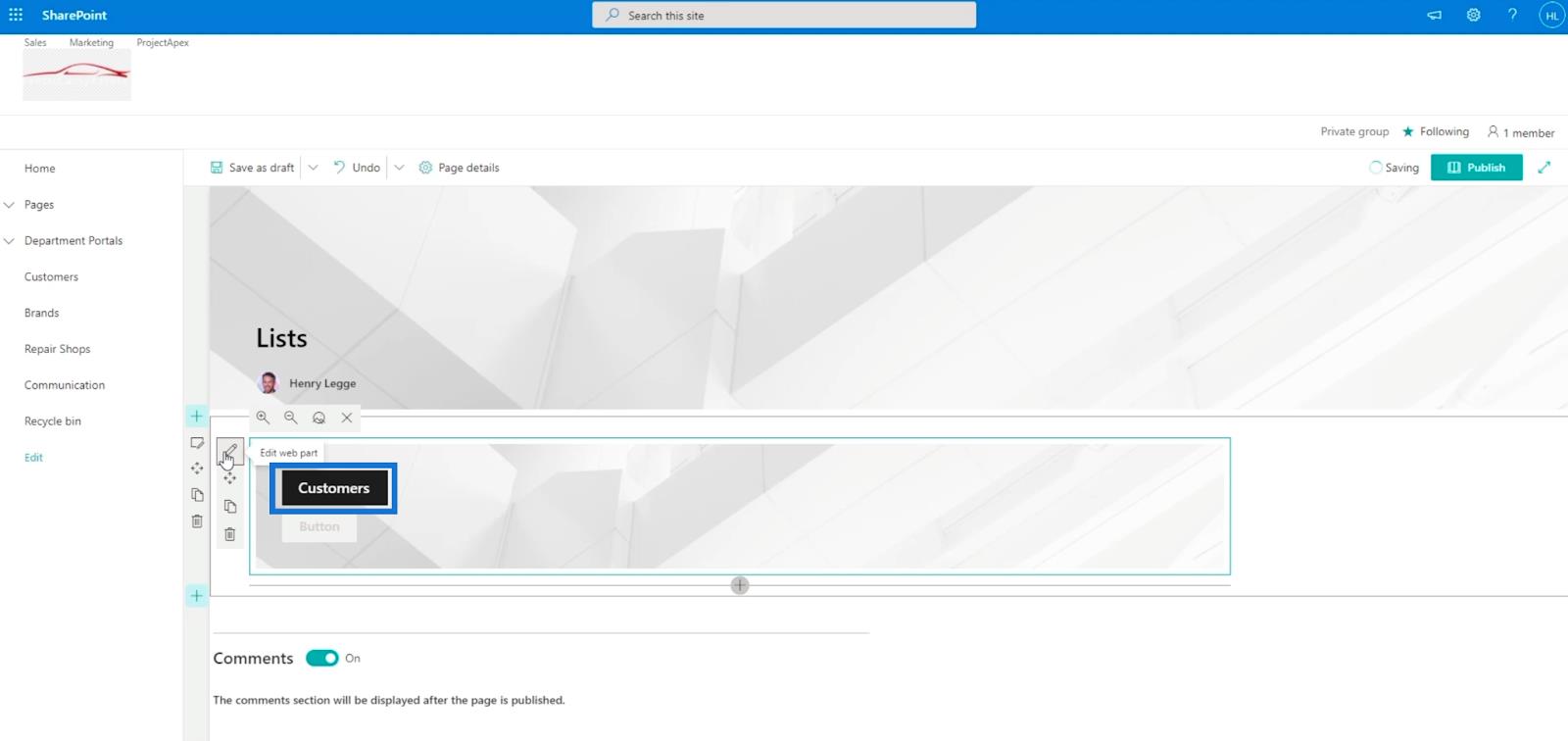
Deretter skriver du " Go " i tekstfeltet Button label på Call to Action- panelet.
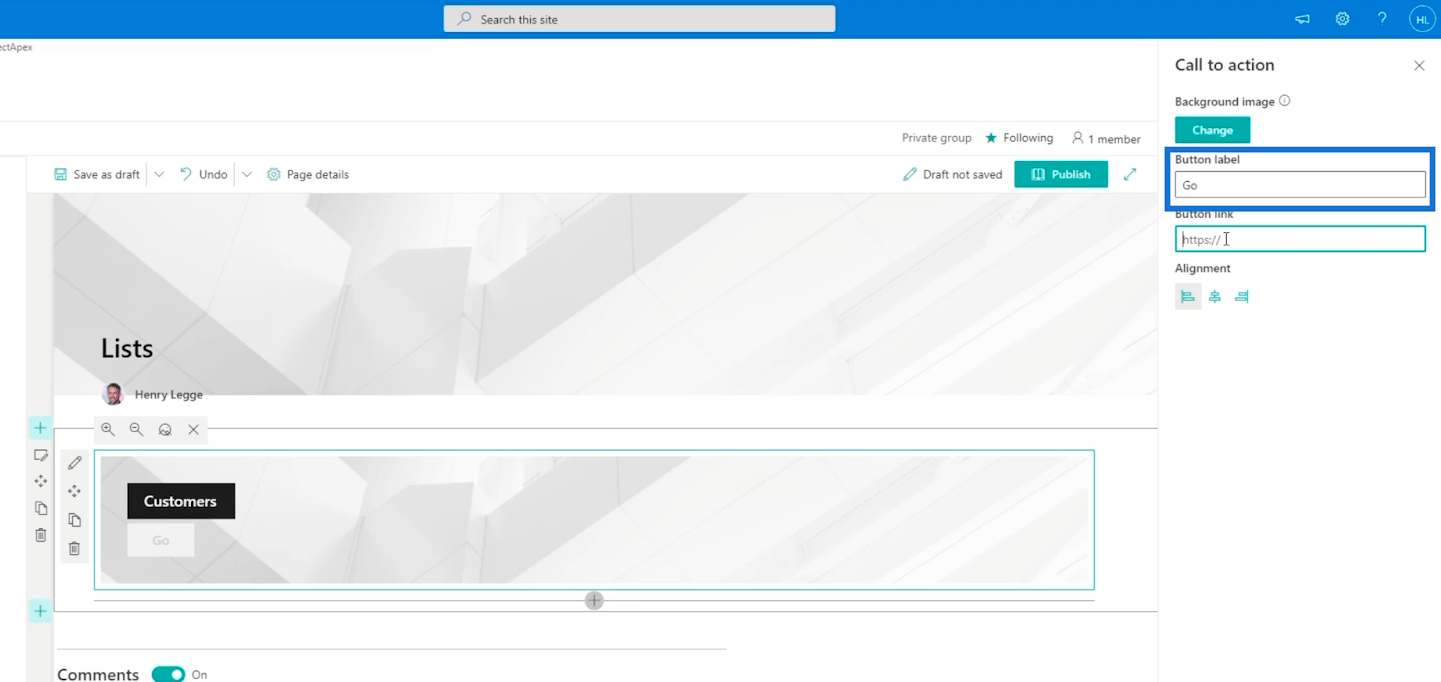
Etter det kopierer vi nettadressen til kundelisten . På venstre panel velger du kundelisten og venstreklikker på den. Klikk deretter på Kopier lenkeadressen .
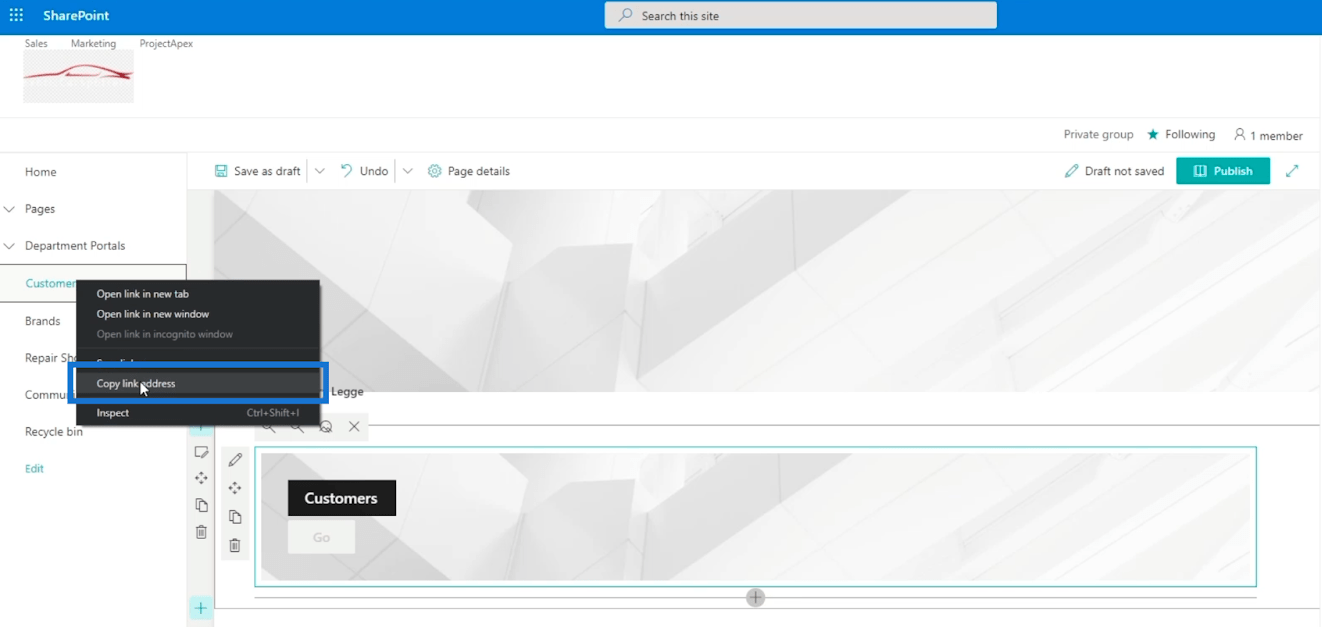
Og lim den inn i tekstfeltet Button link i Call to Action- panelet.
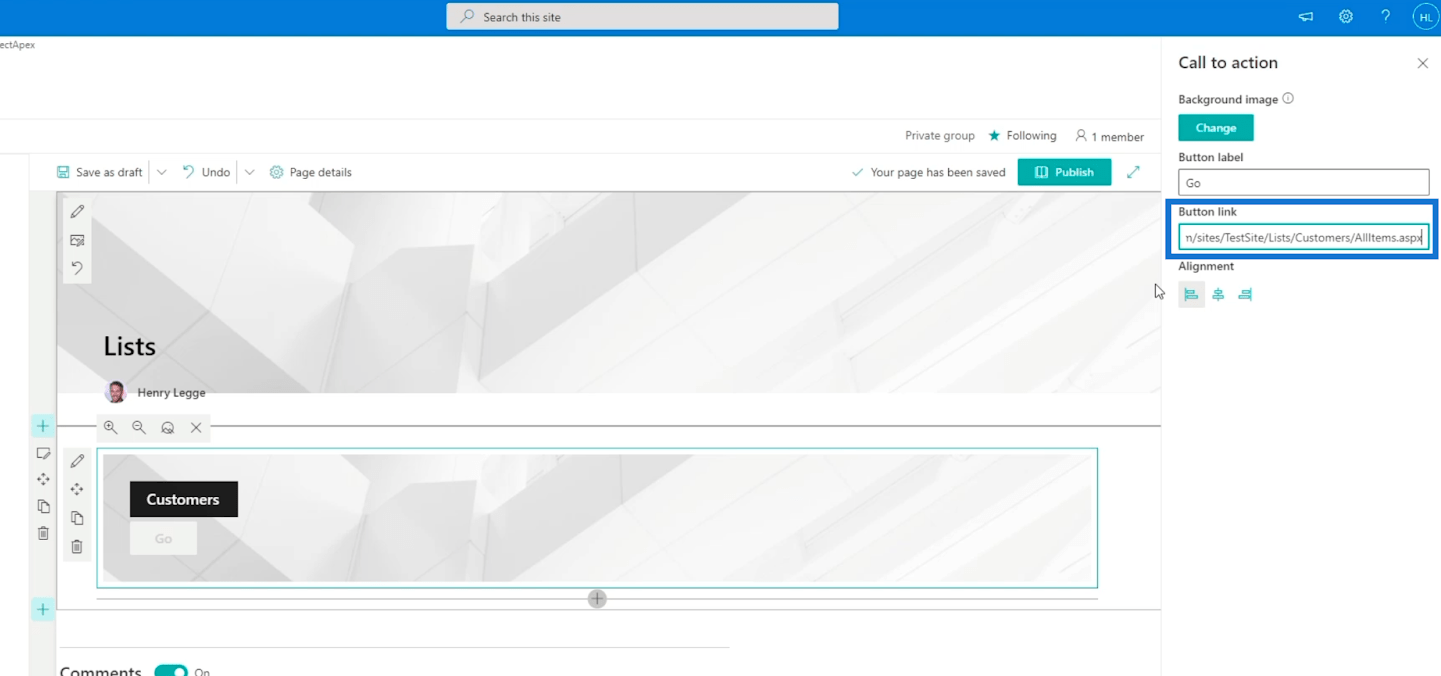
Etter det vil vi også legge til koblingene for merkevare- og reparasjonsbutikklistene ved å gjøre de samme trinnene. Du må bare sørge for at du kopierer riktig URL.
Før du klikker Publiser , må du sørge for at du fyller ut egenskapen for Sidetype . I dette eksemplet skriver vi " Informasjon ".
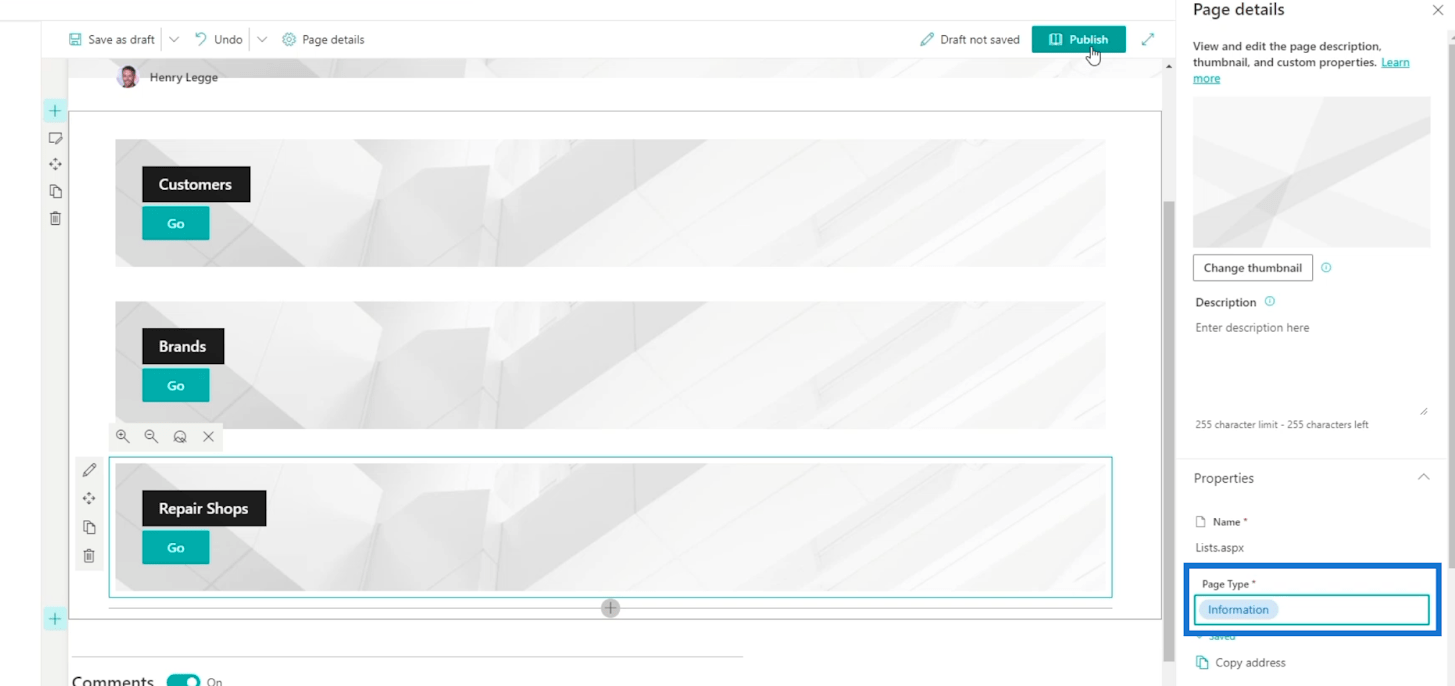
Til slutt klikker vi på Publiser .
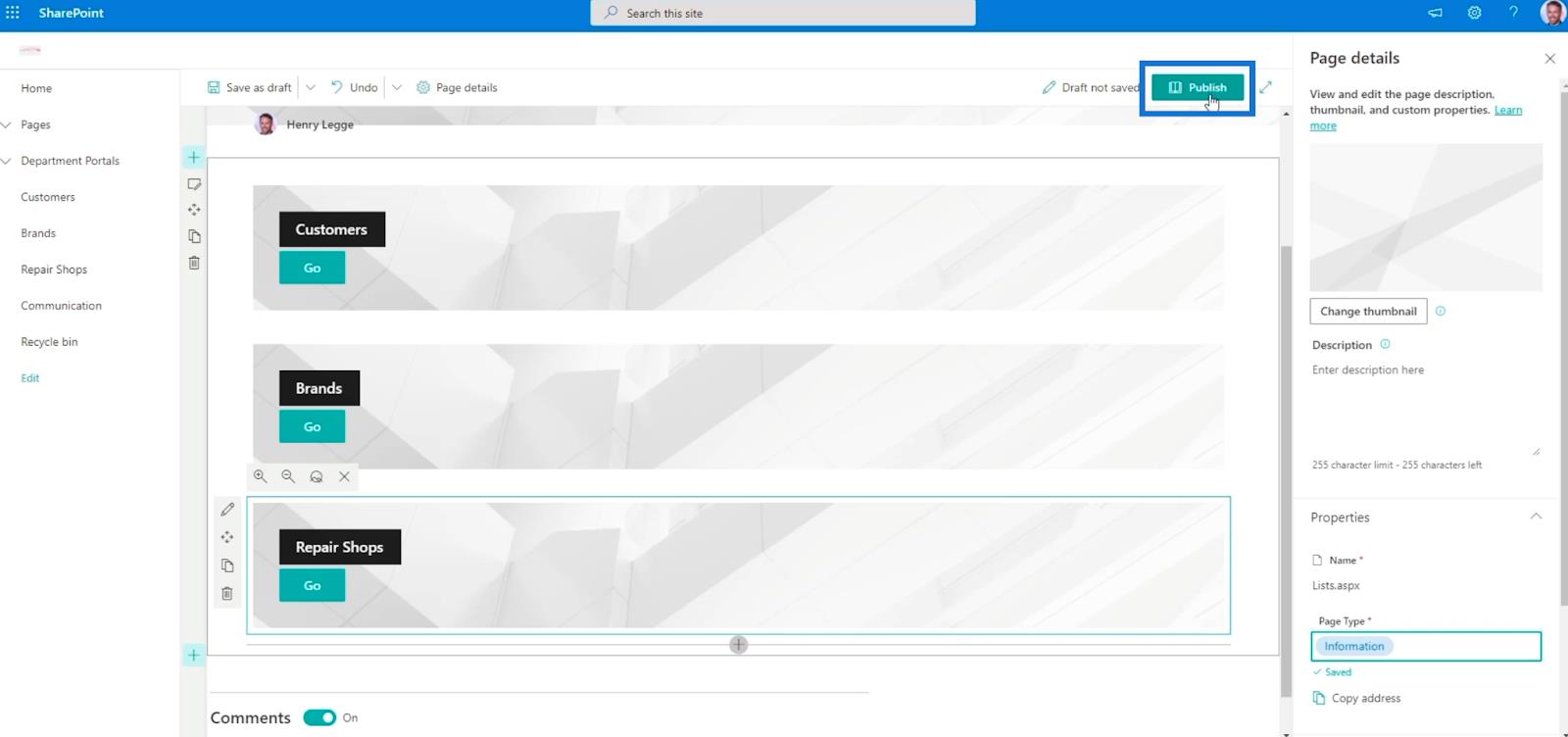
Legge til siden i navigasjonen
Vi legger den til i navigasjonen ved å klikke på det første alternativet på høyre panel. Hvis du gjør dette, plasseres den også på venstre panel.
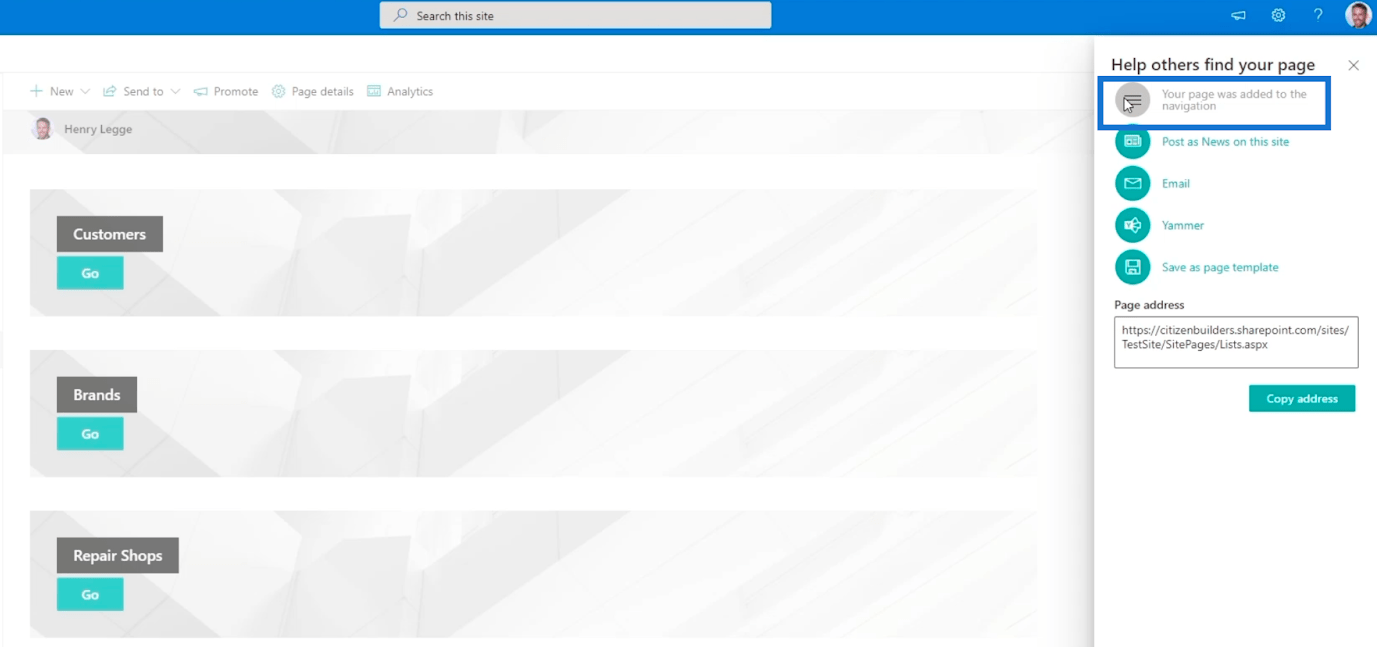
La oss nå klikke på x for å lukke panelet Hjelp andre med å finne siden din .
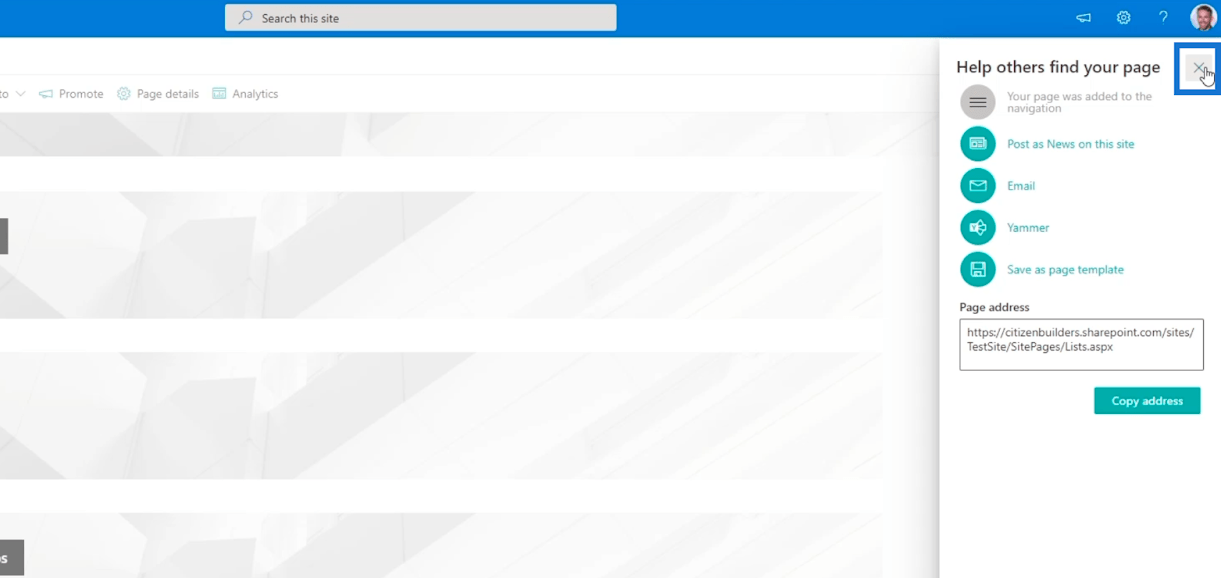
I navigasjonslenken til venstre panel, vil du se den nederst i SharePoint-listene.
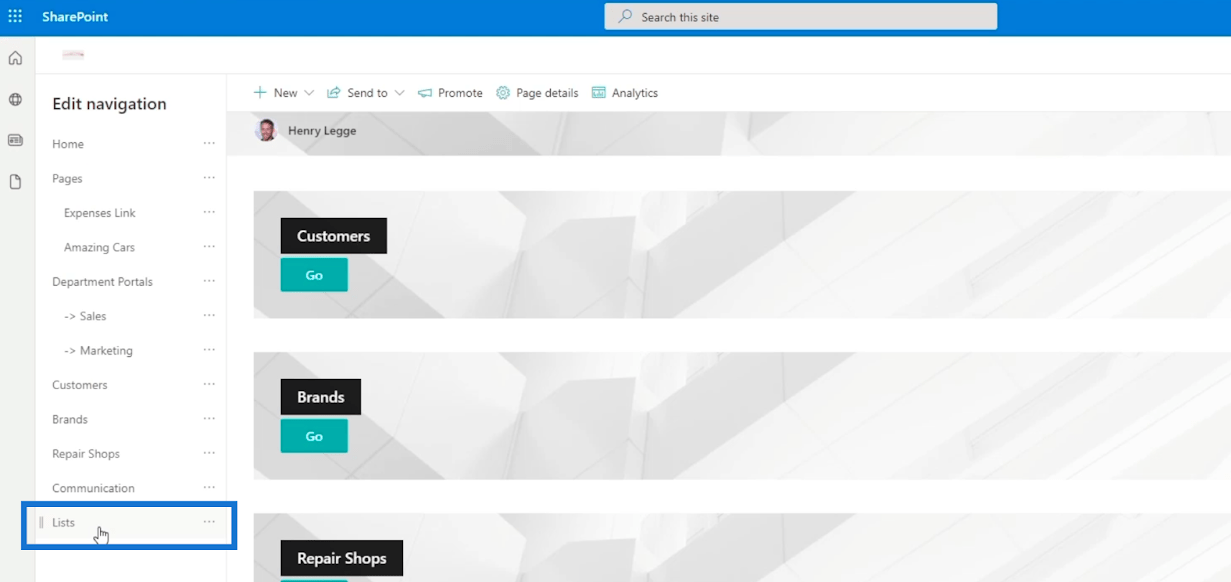
Vi klikker på Rediger og drar listene rett etter avdelingsportallisten.
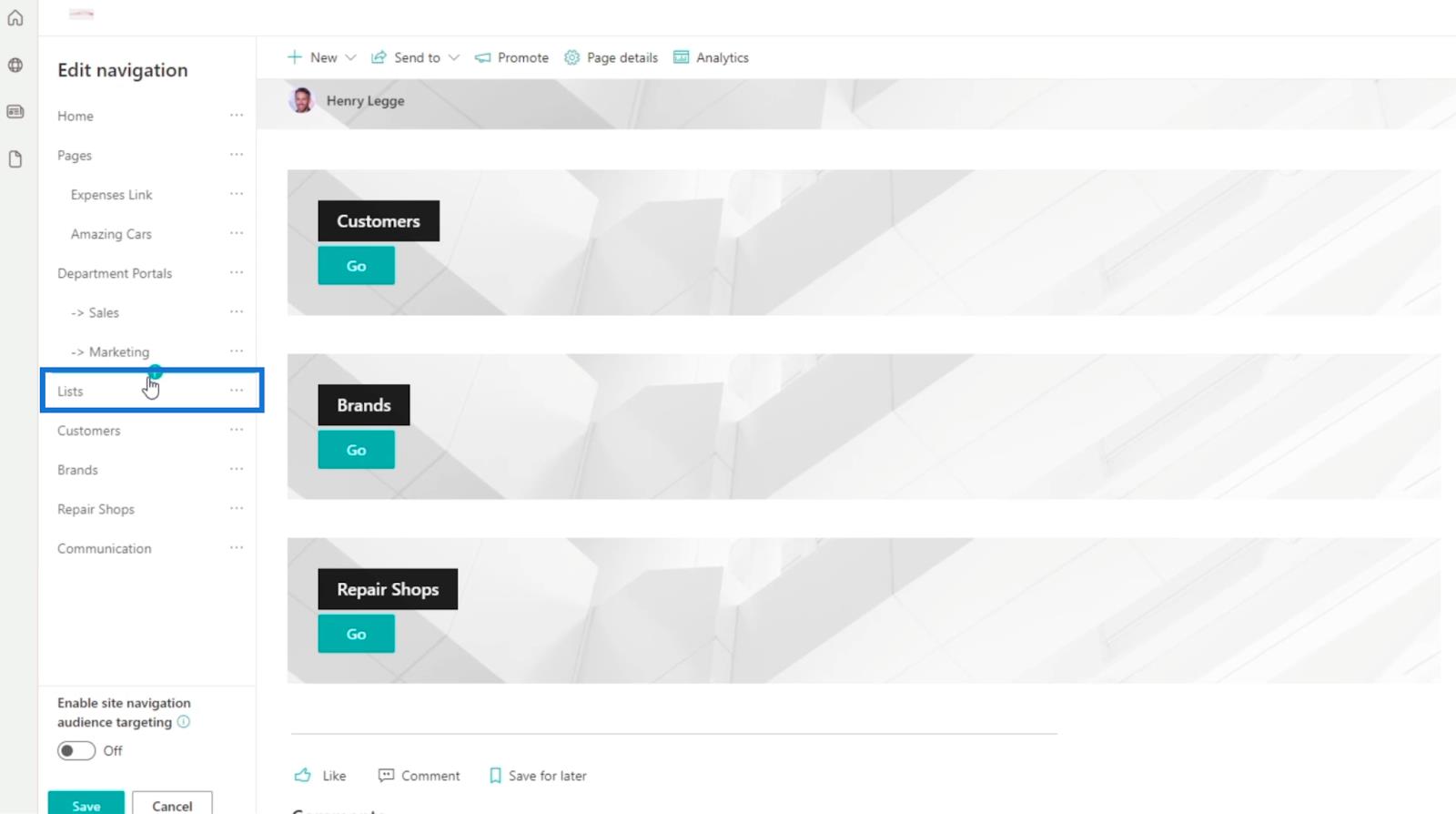
Deretter lager vi underlenker til kunder, merker og verksteder . For å gjøre det klikker du bare på ellipsene ved siden av navnene deres, og velger Lag underlenke .
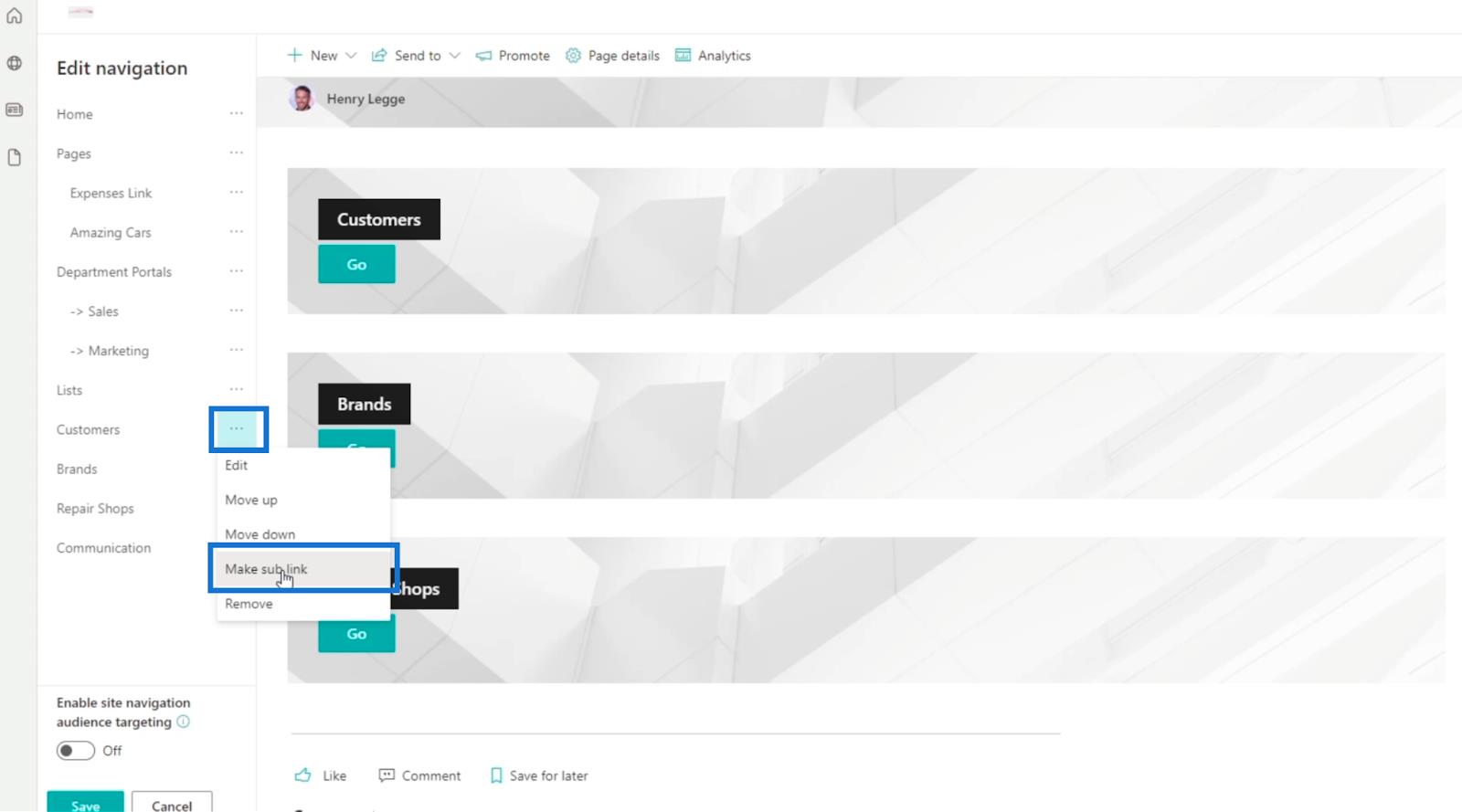
Som et resultat vil du se at de tre koblingene nå er satt som underlenker
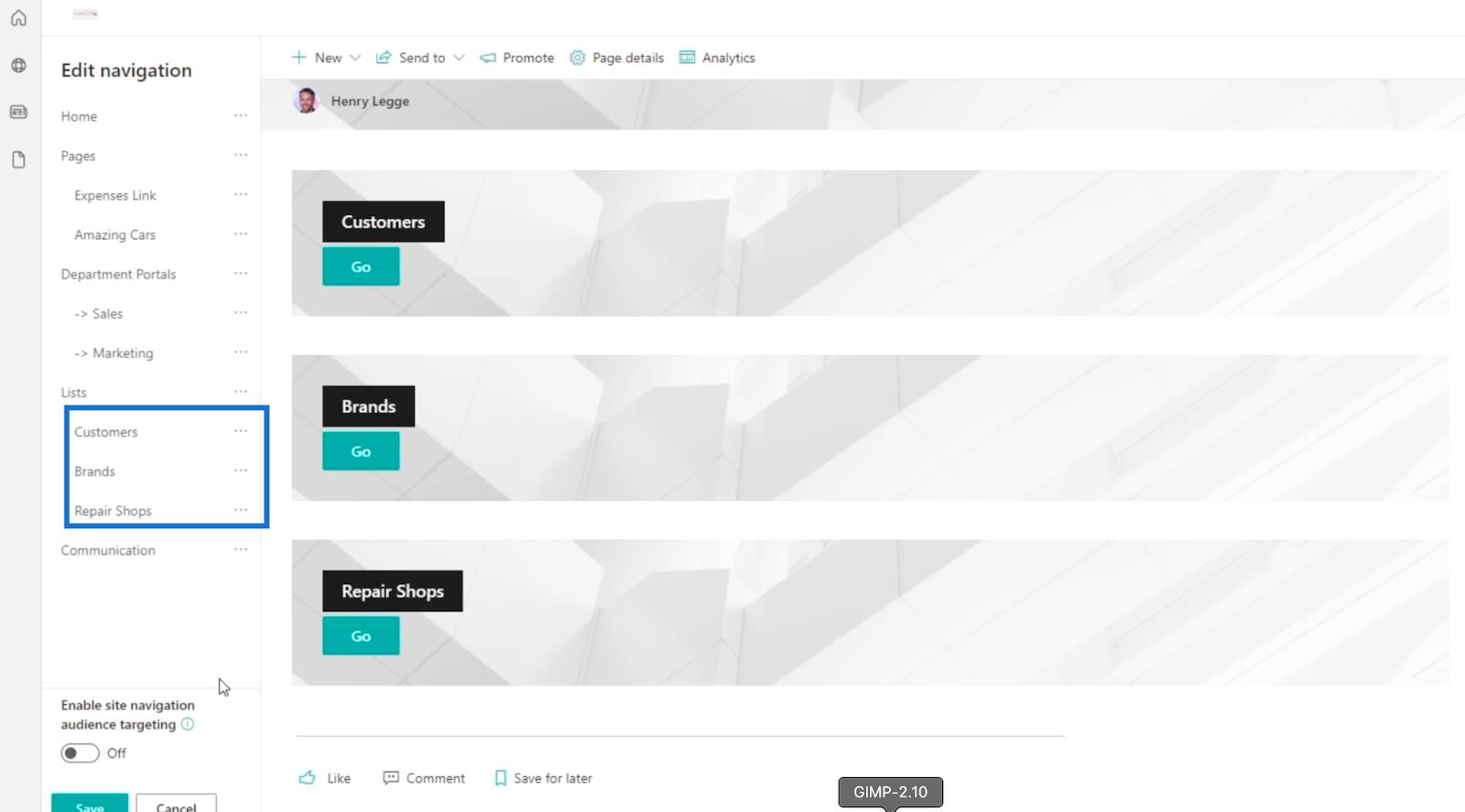
Klikk til slutt på Lagre .
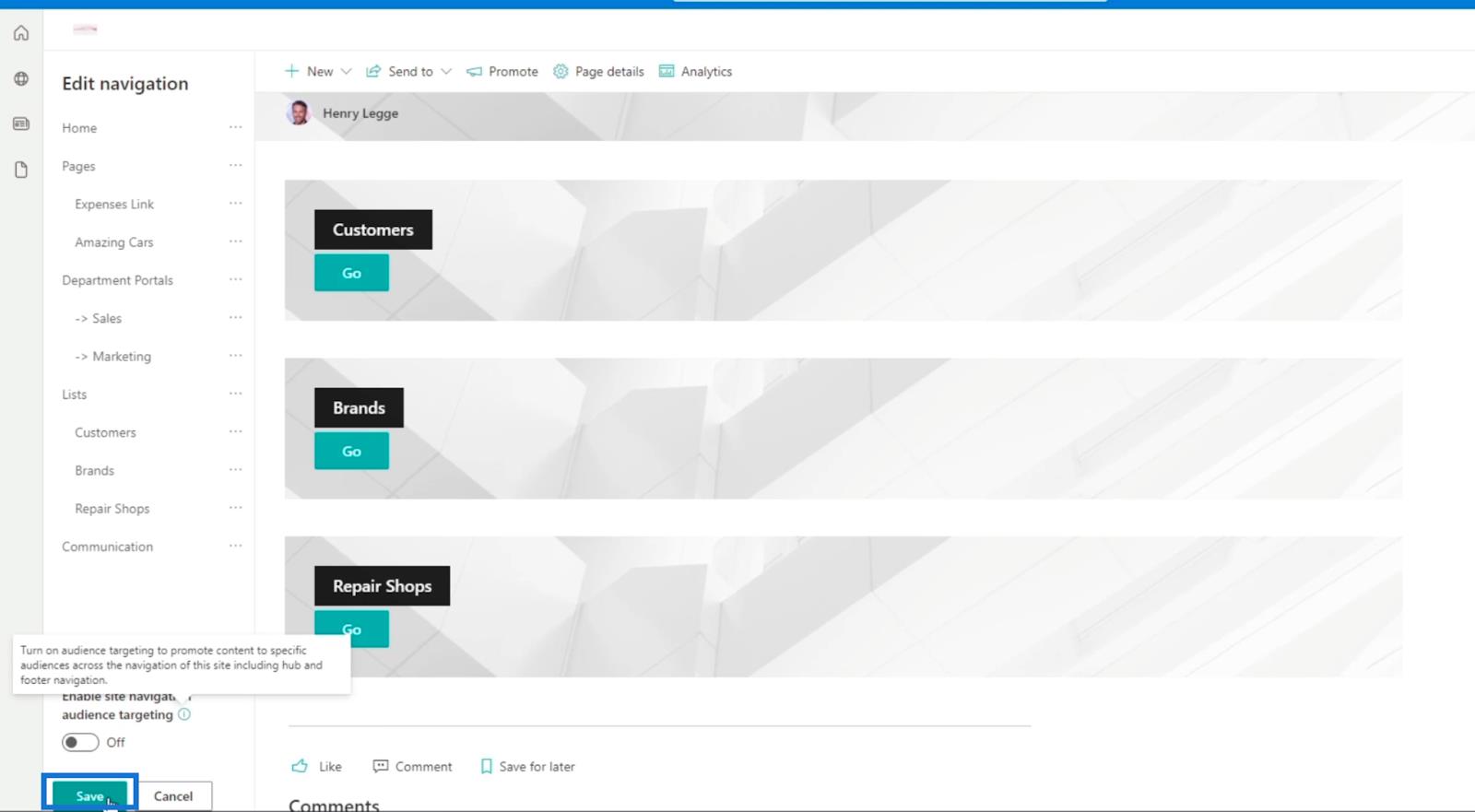
Nå har vi opprettet en navigasjonslenke og sortert listene i henhold til gruppene deres. I vårt eksempel vil du se Hjem, Avdelingsportaler og Lister .
Hvis vi klikker på Lister , tar det oss til siden vi nettopp har opprettet. Siden har lenkene til de ulike SharePoint-listene vi har.
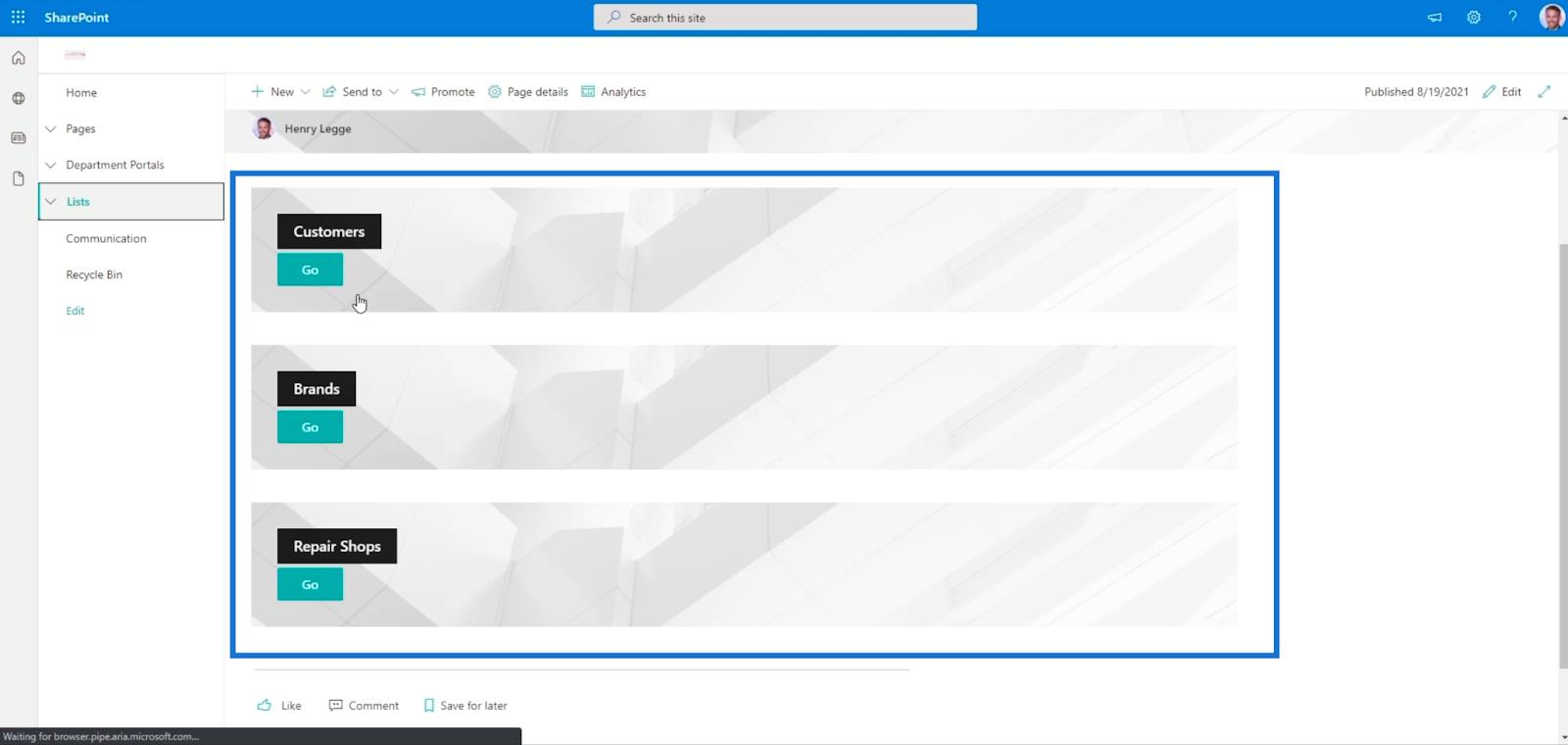
Du kan også klikke på rullegardinknappen ved siden av Lister , og den vil gi deg listene du har. Bare klikk på den og du blir omdirigert til siden.
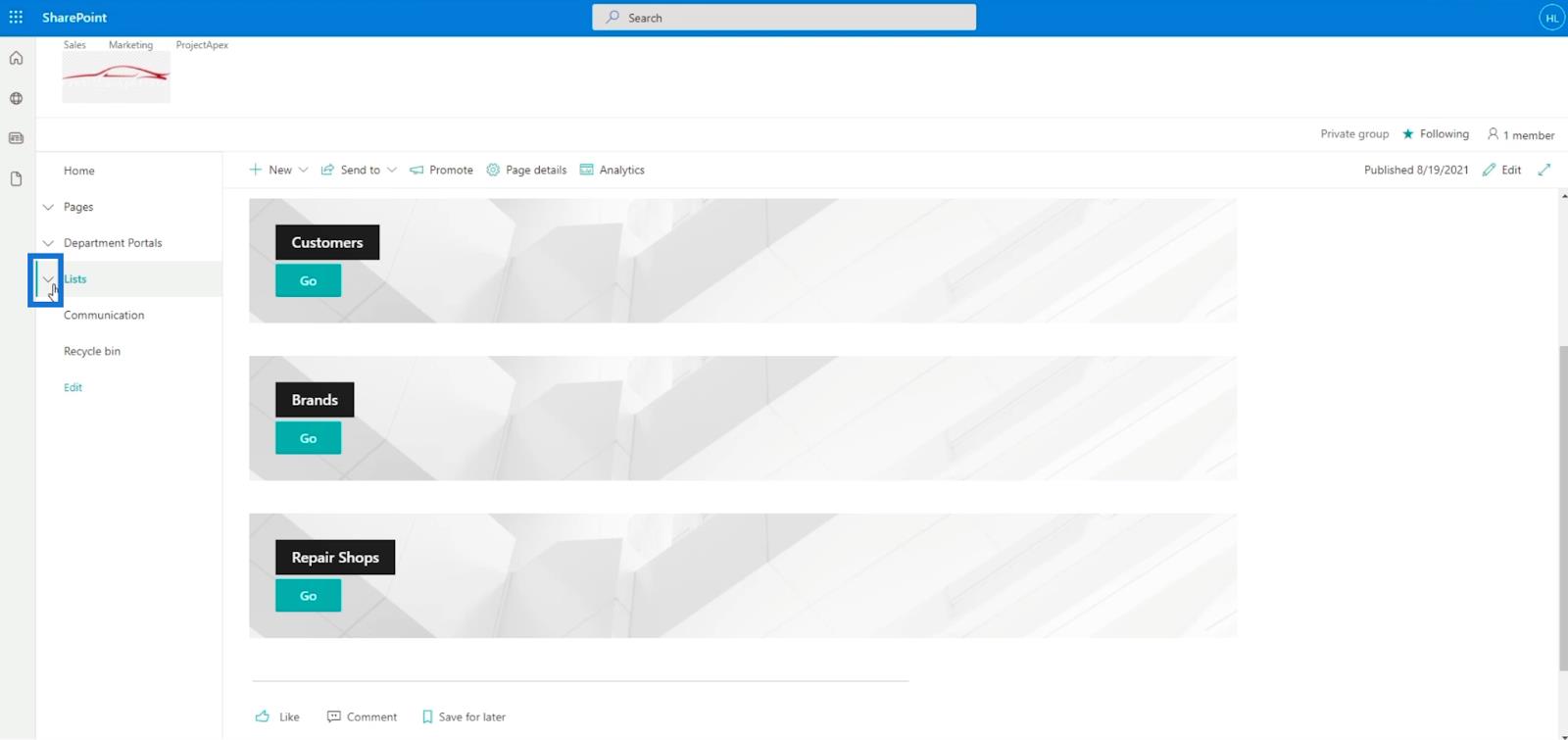
I vårt eksempel går vi til verksteder .
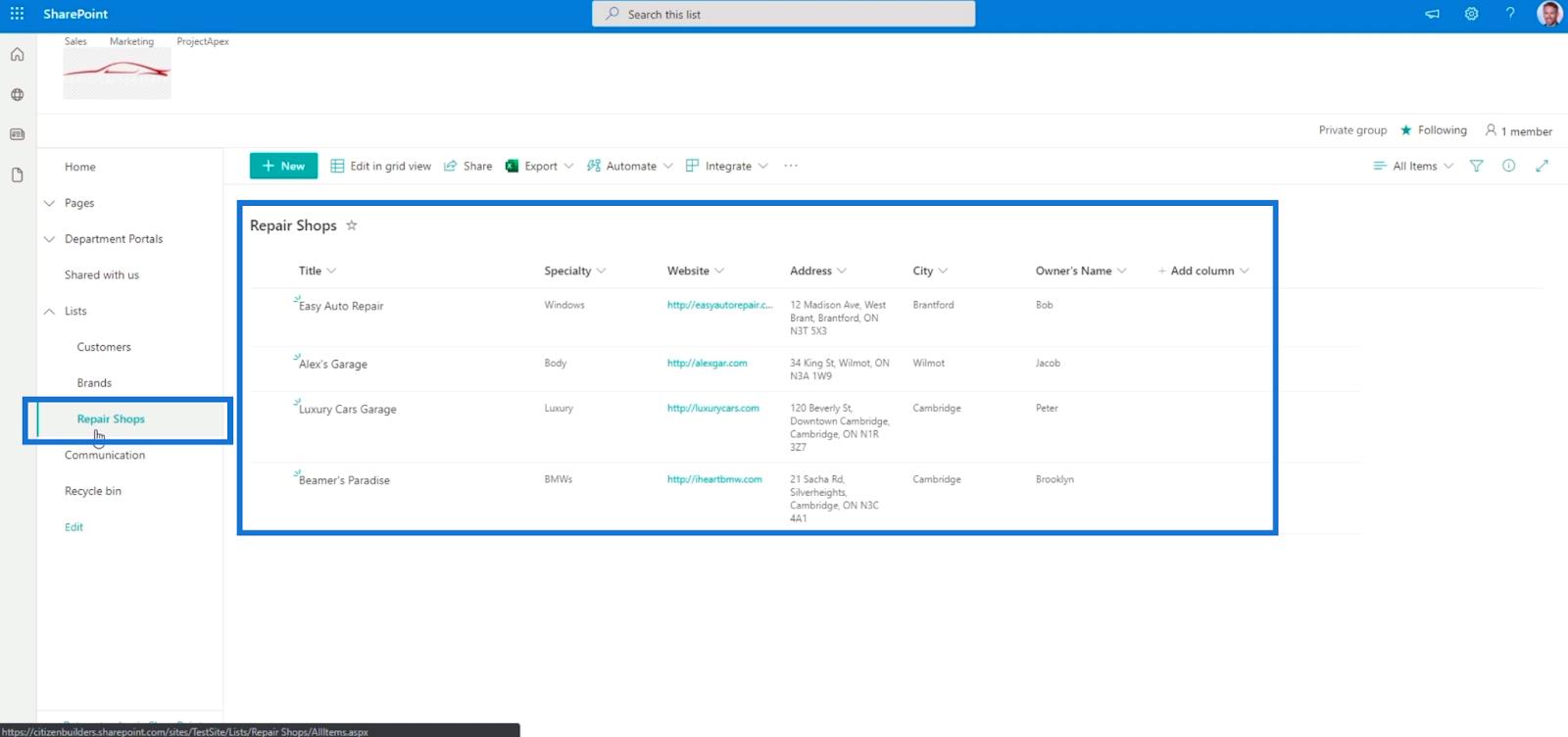
Konklusjon
Alt tatt i betraktning har vi opprettet 2 forskjellige navigasjonslenker; den ene er plassert på venstre panel, og den andre er en egen side. Dette vil gjøre SharePoint-listen din tilgjengelig.
Det beste med denne funksjonen er at du kan legge inn en navigasjonslenke i en navigasjonslenke. Du vil ha nestede lister som kan ta deg til forskjellige sider. Vi anbefaler å bruke dette for å gjøre listen din mer tilgjengelig og enkel å navigere. Hvis du vil vite mer om dette emnet og annet relatert innhold, kan du absolutt sjekke listen over relevante lenker nedenfor.
Beste ønsker,
Henry
Lær å bruke DAX Studio EVALUATE nøkkelordet med grunnleggende eksempler og få en bedre forståelse av hvordan dette kan hjelpe deg med databehandling.
Finn ut hvorfor det er viktig å ha en dedikert datotabell i LuckyTemplates, og lær den raskeste og mest effektive måten å gjøre det på.
Denne korte opplæringen fremhever LuckyTemplates mobilrapporteringsfunksjon. Jeg skal vise deg hvordan du kan utvikle rapporter effektivt for mobil.
I denne LuckyTemplates-utstillingen vil vi gå gjennom rapporter som viser profesjonell tjenesteanalyse fra et firma som har flere kontrakter og kundeengasjementer.
Gå gjennom de viktigste oppdateringene for Power Apps og Power Automate og deres fordeler og implikasjoner for Microsoft Power Platform.
Oppdag noen vanlige SQL-funksjoner som vi kan bruke som streng, dato og noen avanserte funksjoner for å behandle eller manipulere data.
I denne opplæringen lærer du hvordan du lager din perfekte LuckyTemplates-mal som er konfigurert til dine behov og preferanser.
I denne bloggen vil vi demonstrere hvordan du legger feltparametere sammen med små multipler for å skape utrolig nyttig innsikt og grafikk.
I denne bloggen vil du lære hvordan du bruker LuckyTemplates rangering og tilpassede grupperingsfunksjoner for å segmentere et eksempeldata og rangere det i henhold til kriterier.
I denne opplæringen skal jeg dekke en spesifikk teknikk rundt hvordan du viser kumulativ total kun opp til en bestemt dato i grafikken i LuckyTemplates.








