DAX Studio EVALUATE Nøkkelord: Grunnleggende eksempler

Lær å bruke DAX Studio EVALUATE nøkkelordet med grunnleggende eksempler og få en bedre forståelse av hvordan dette kan hjelpe deg med databehandling.
Dokumentbiblioteket gir en plassering på SharePoint-siden vår der vi trygt kan lagre filene våre, opprette, oppdatere og dele dem med andre brukere i organisasjonen vår. I denne opplæringen vil vi diskutere de to måtene på hvordan du legger til et nytt dokumentbibliotek i SharePoint.
Et SharePoint-dokumentbibliotek hjelper oss enkelt å administrere filene våre for vår avdeling eller organisasjon.
Som standard gir konfigurering av et SharePoint-nettsted oss et dokumentbibliotek kalt Dokumenter . Vi kan allerede bruke dette som lagring av filene våre.
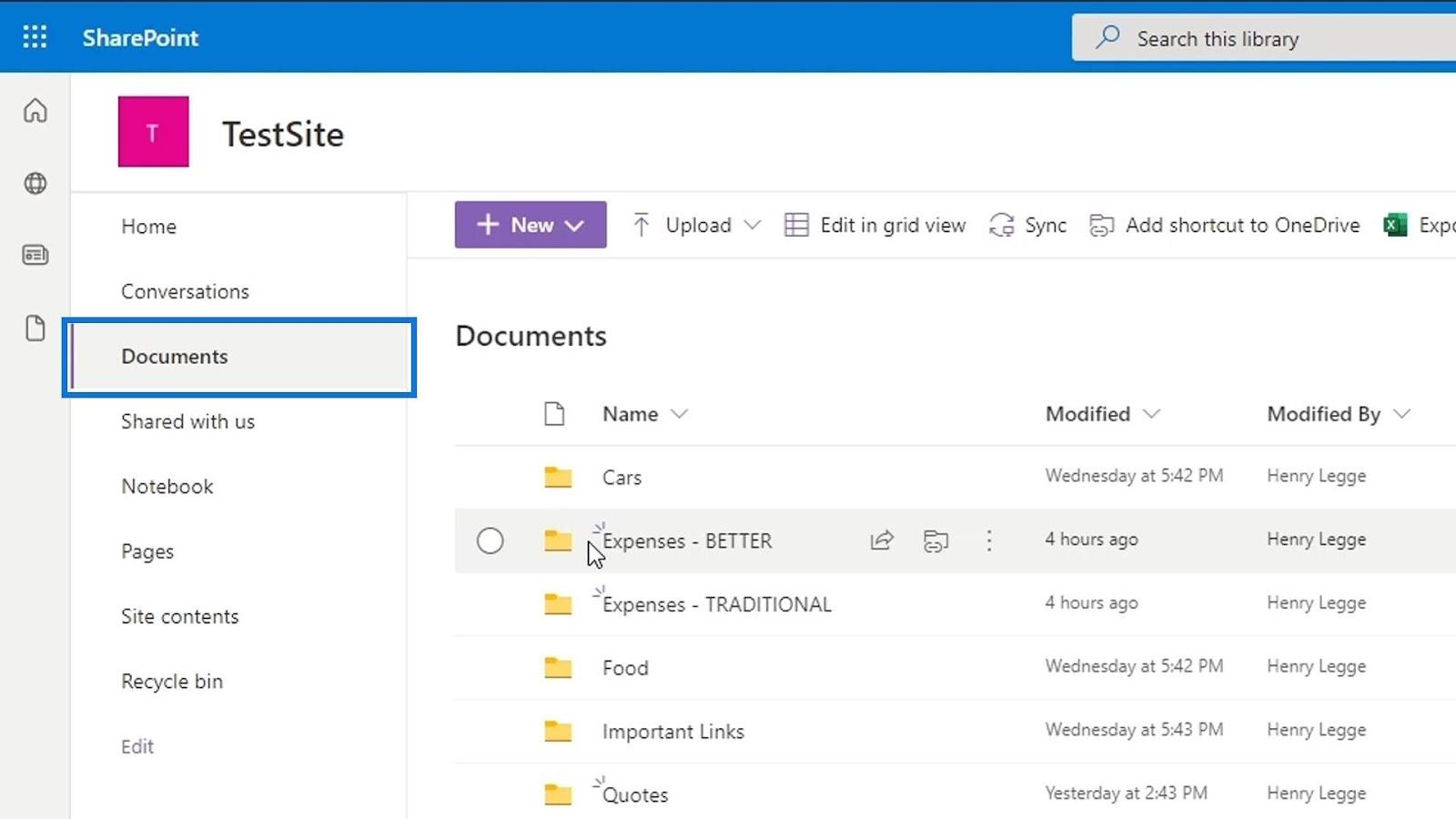
I dette eksemplet har vi et mappehierarki inne i dokumentene for å organisere filene våre. Imidlertid kan bruk av den hjelpe oss med å organisere filene våre mer riktig i stedet for å bruke mappestrukturer.
Som du kan se, har vi mapper og filer for utgifter, tilbud, videoer, viktige lengder, mat, biler og mye mer. I stedet for å bruke bare ett dokumentbibliotek og gruppere dem etter mapper, er den bedre måten å gjøre dette på å lage et dokumentbibliotek for hver av dem.
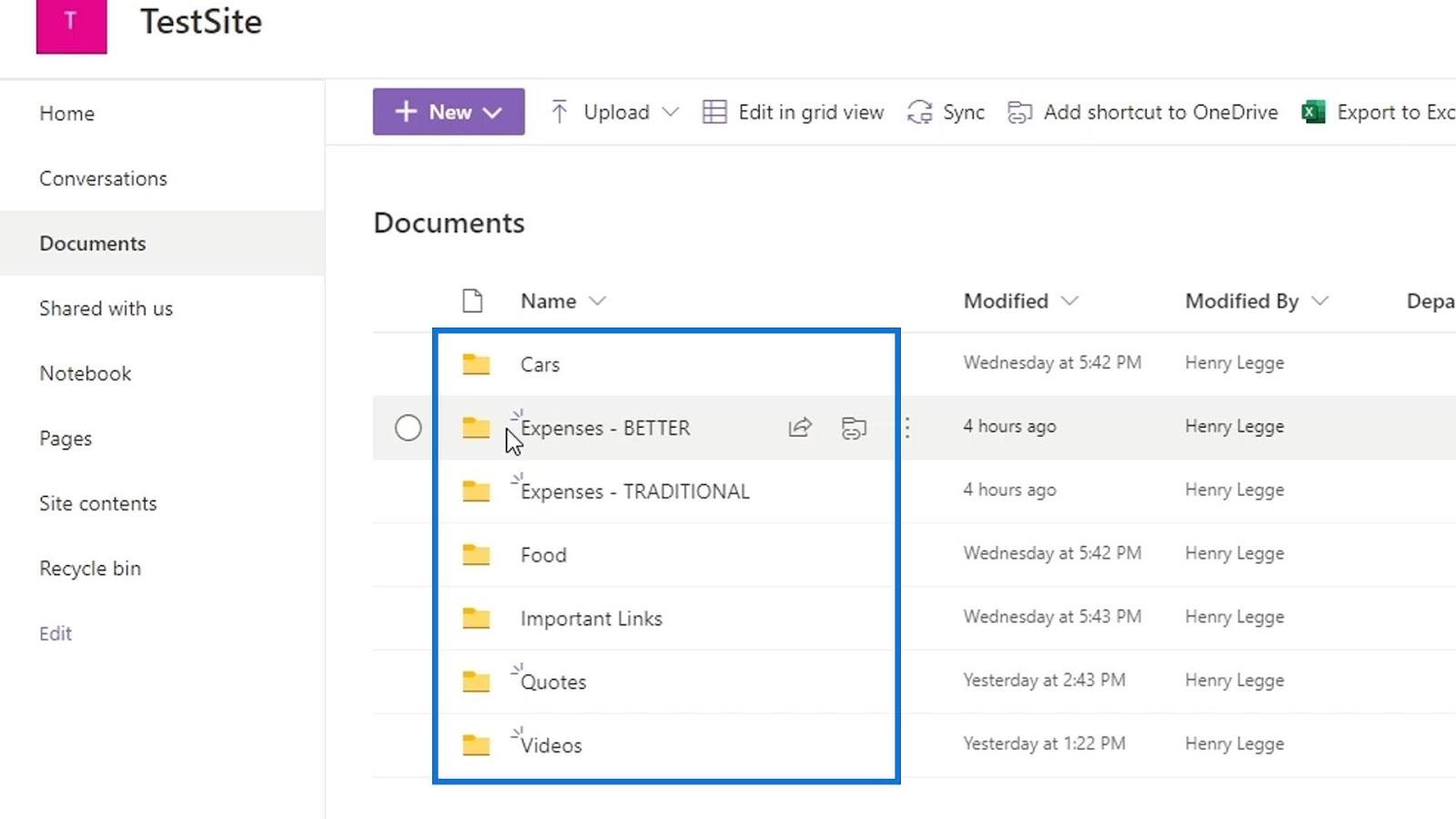
Metadataene for disse filene er også forskjellige mellom dem. For eksempel er det viktig å ha metadata for avdelingen for utgiftsfilene . Når det gjelder tilbud, er metadataene som vi kanskje bryr oss om det oppgitte beløpet, klientnavnet, jobbtypen og så videre. Det er en annen grunn til at det er nyttig å ha forskjellige dokumentbiblioteker for disse forskjellige filtypene.
La oss nå lære hvordan du oppretter et nytt dokumentbibliotek. Det er to måter å opprette et nytt dokumentbibliotek på.
Innholdsfortegnelse
Opprette et dokumentbibliotek i SharePoint gjennom nettstedinnhold
Den første metoden er å gå til nettstedets innhold . Det er der vi kan se alle de andre dokumentbibliotekene vi har. Noen av disse dokumentbibliotekene som skjemamaler , nettstedsressurser og stilbibliotek brukes til backend-formål. Nettsidene kalles et sidebibliotek der alle sidene til nettstedet vårt er lagret . For dette eksemplet har vi bare en enkelt side som er Hjemmesiden .
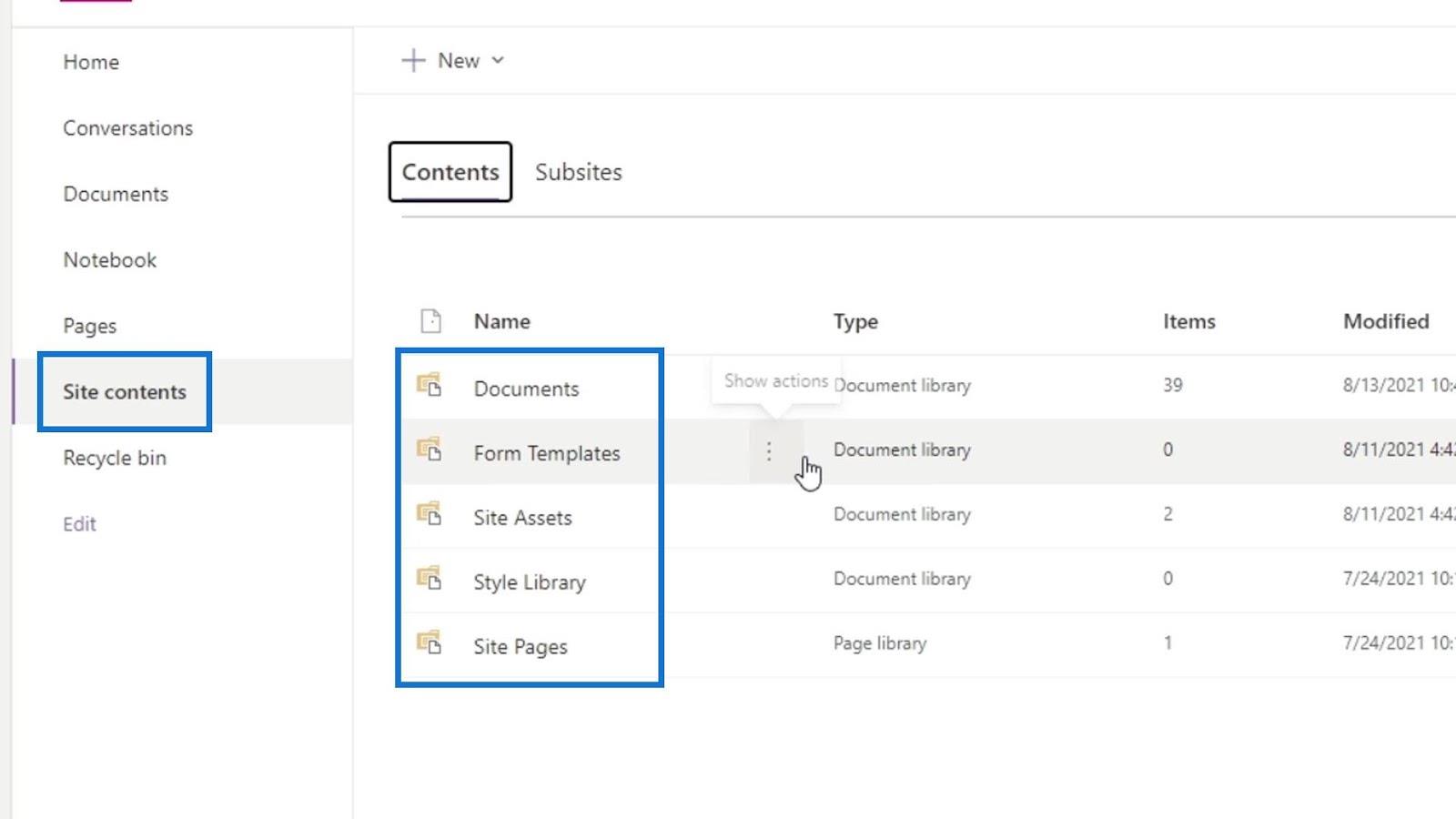
For å legge til et nytt dokumentbibliotek, klikk bare på Ny og velg App . Vi kan også velge alternativet Dokumentbibliotek . Det kan imidlertid være en tid da Microsoft vil ha en oppdatering og alternativet Dokumentbibliotek kan bli fjernet. Så, bortsett fra å ha det alternativet, kan vi også legge til et dokumentbibliotek ved å legge dem til via appen i stedet.
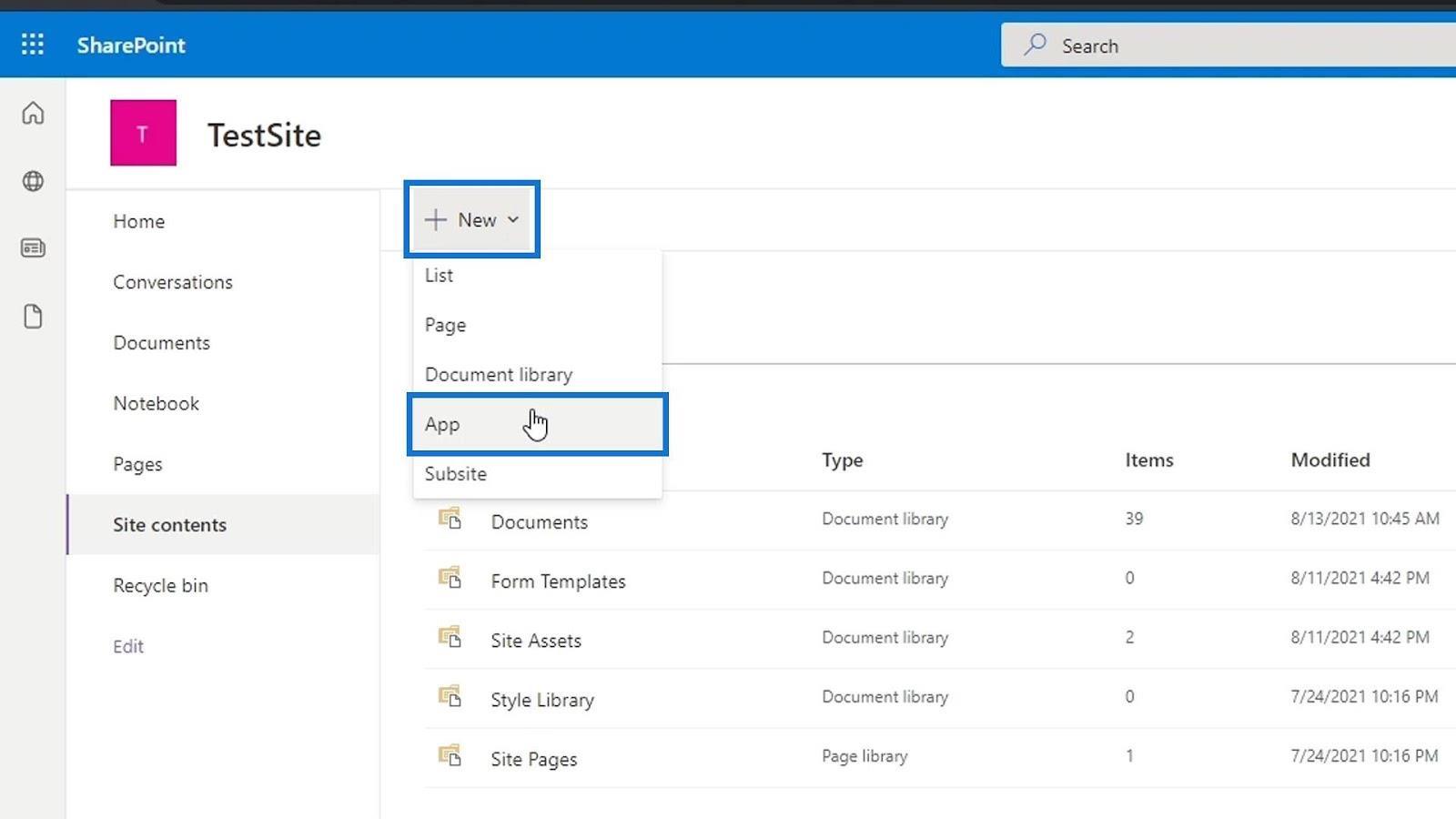
Opprette et dokumentbibliotek via hjemmesiden
Den andre måten er å gå til hjemmesiden . Klikk Ny og velg App .
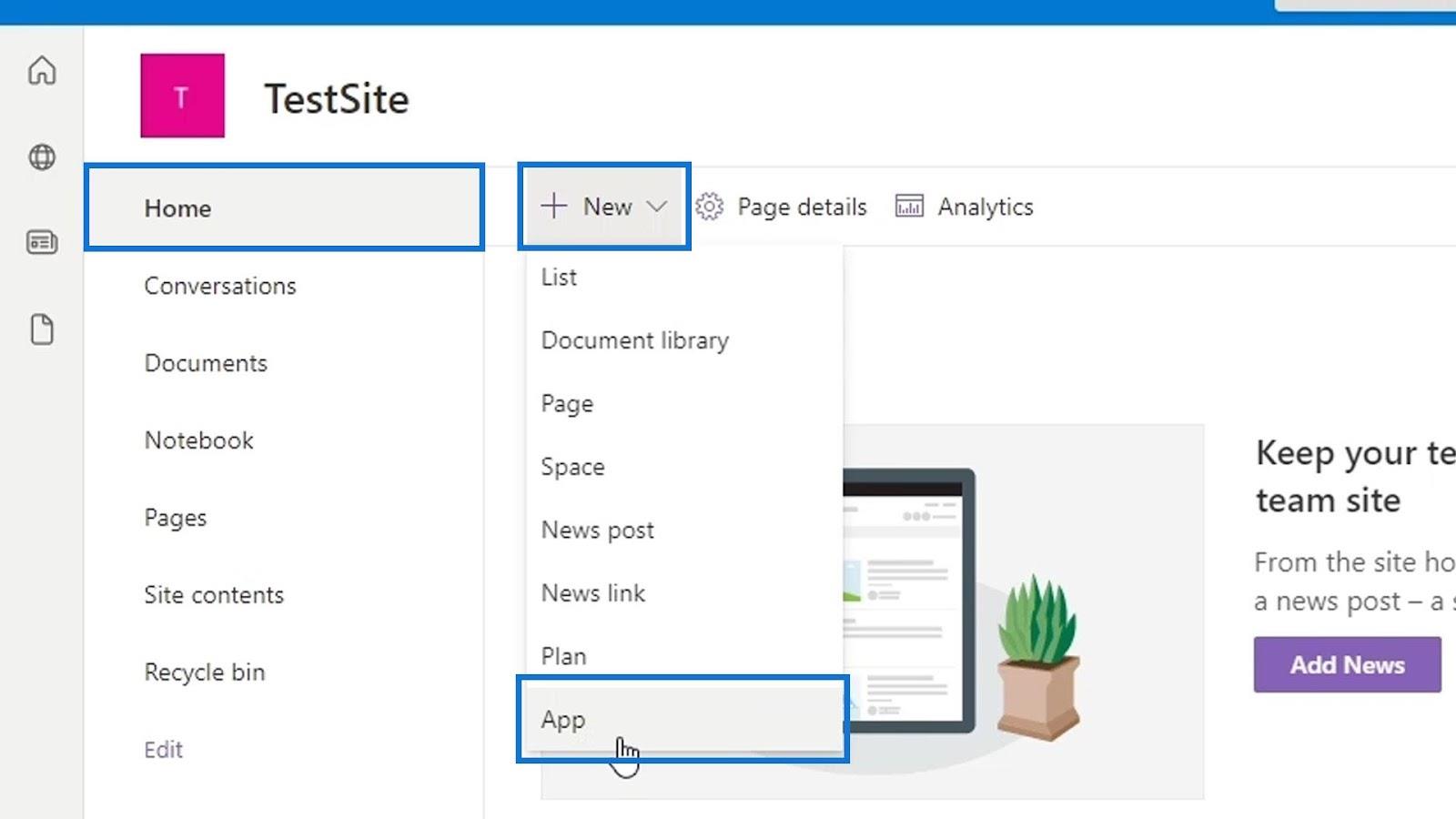
Den tar oss deretter til denne siden som heter Mine apper . Det er her vi kan se våre SharePoint-apper .
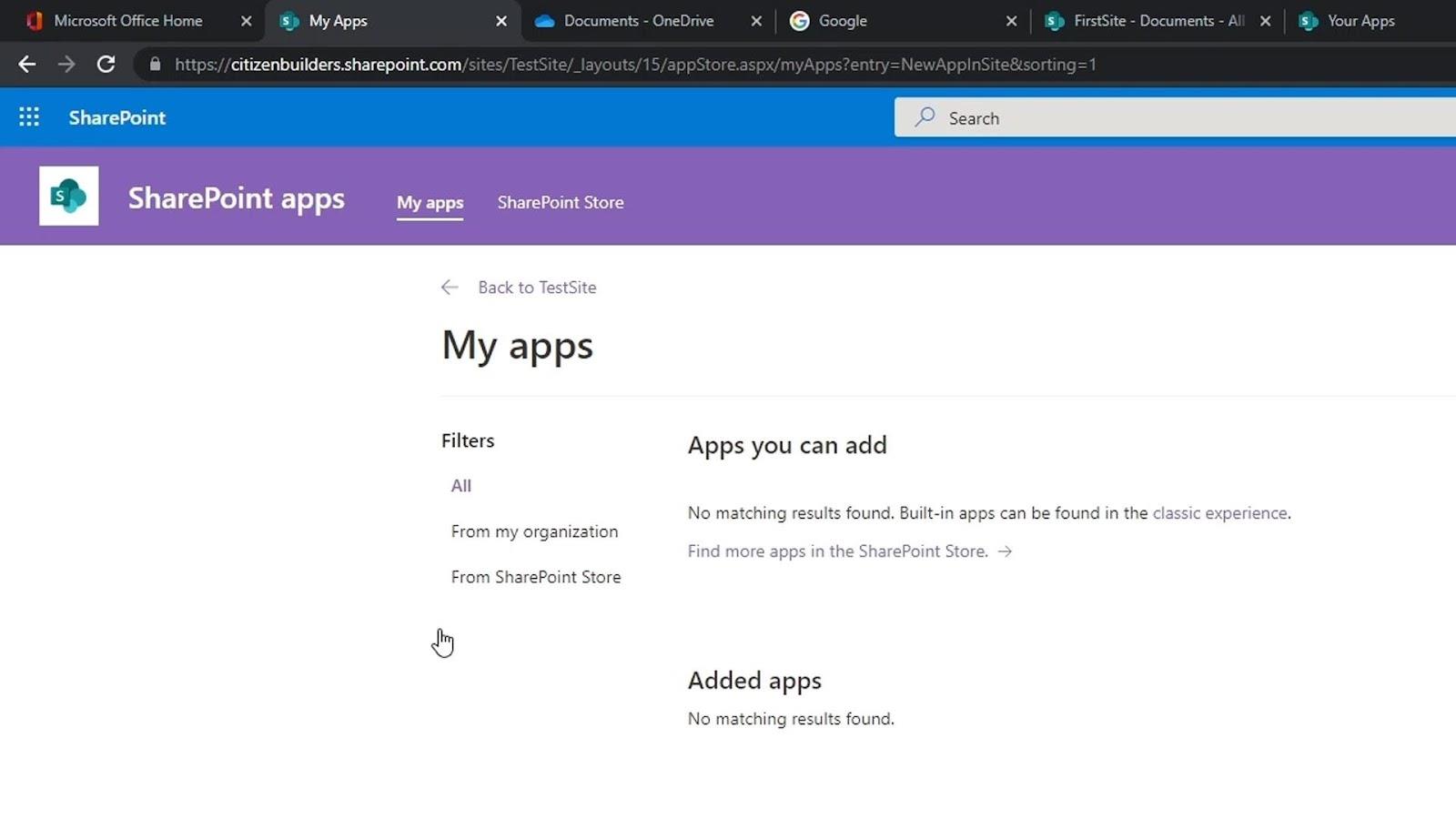
Vi kan også gå til SharePoint Store hvor vi kan se etter alle tilgjengelige apper som vi kan bruke.
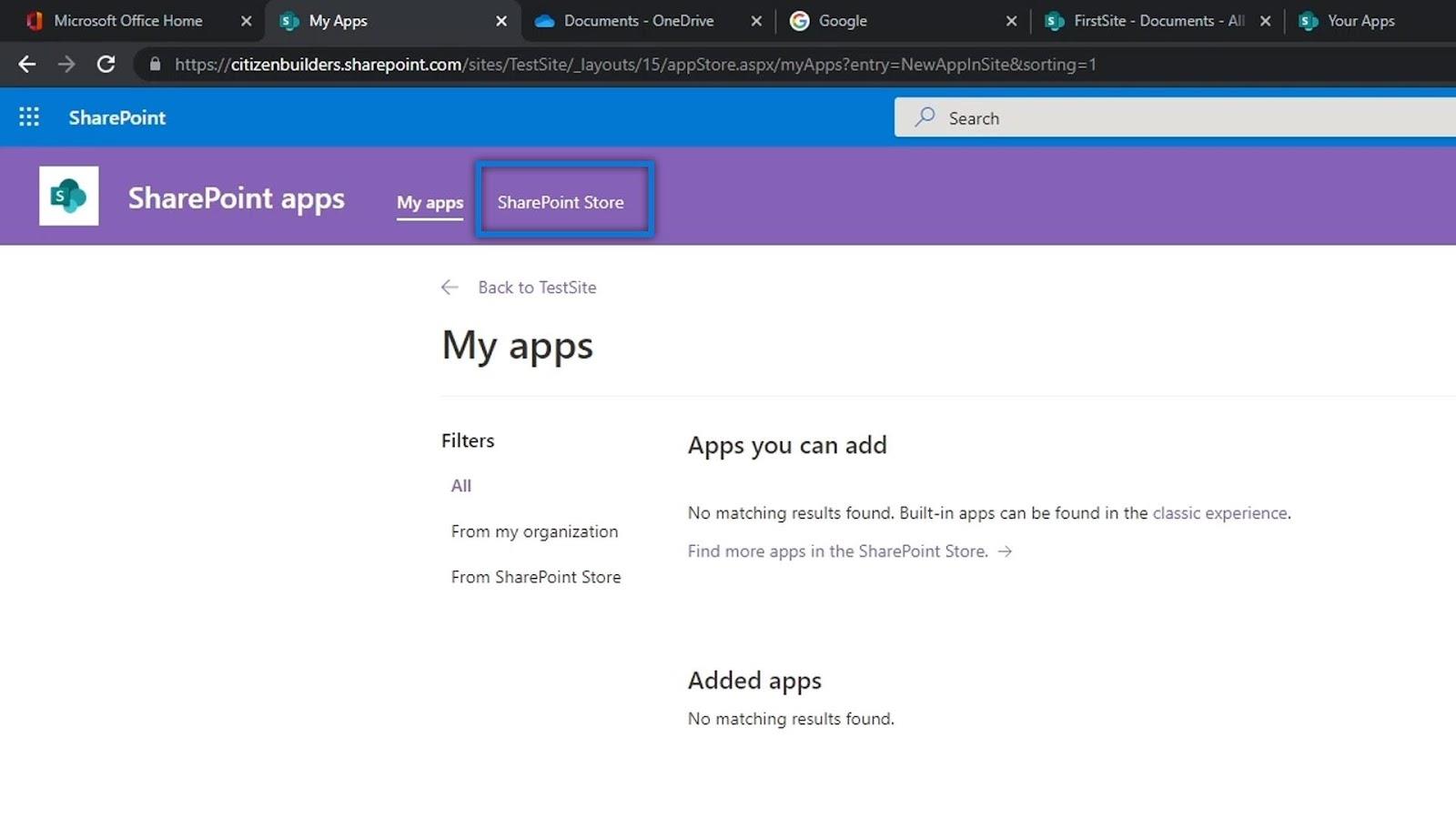
For dette eksempelet ønsker vi å se etter innebygde apper. Vi kan finne dem ved å klikke på den klassiske opplevelseslenken .
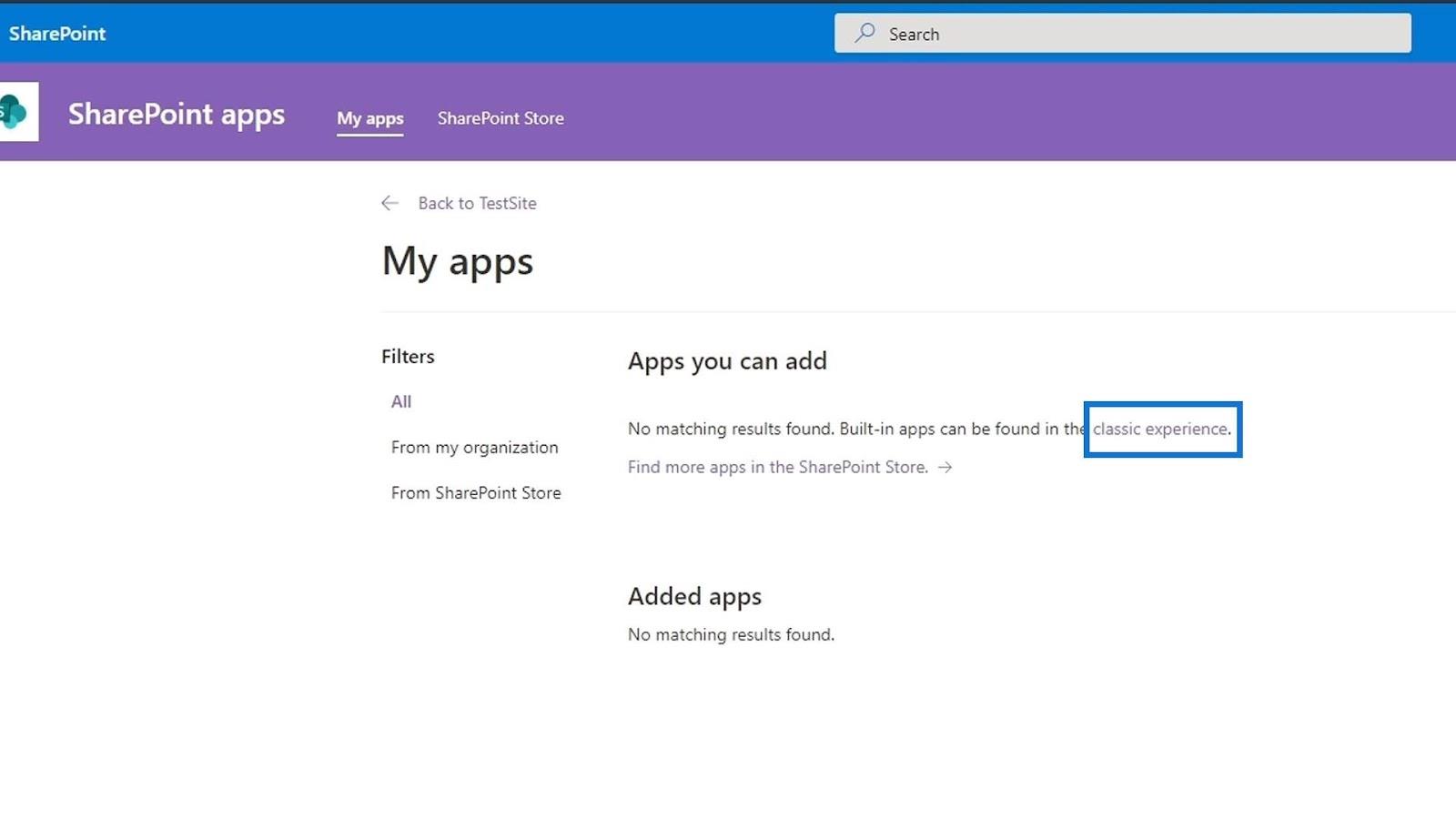
Den vil da omdirigere oss til denne siden. Igjen, vi har forskjellige apper her som vi kan bruke på SharePoint-siden vår. Det vi trenger er Document Library -appen. Så la oss klikke på den.
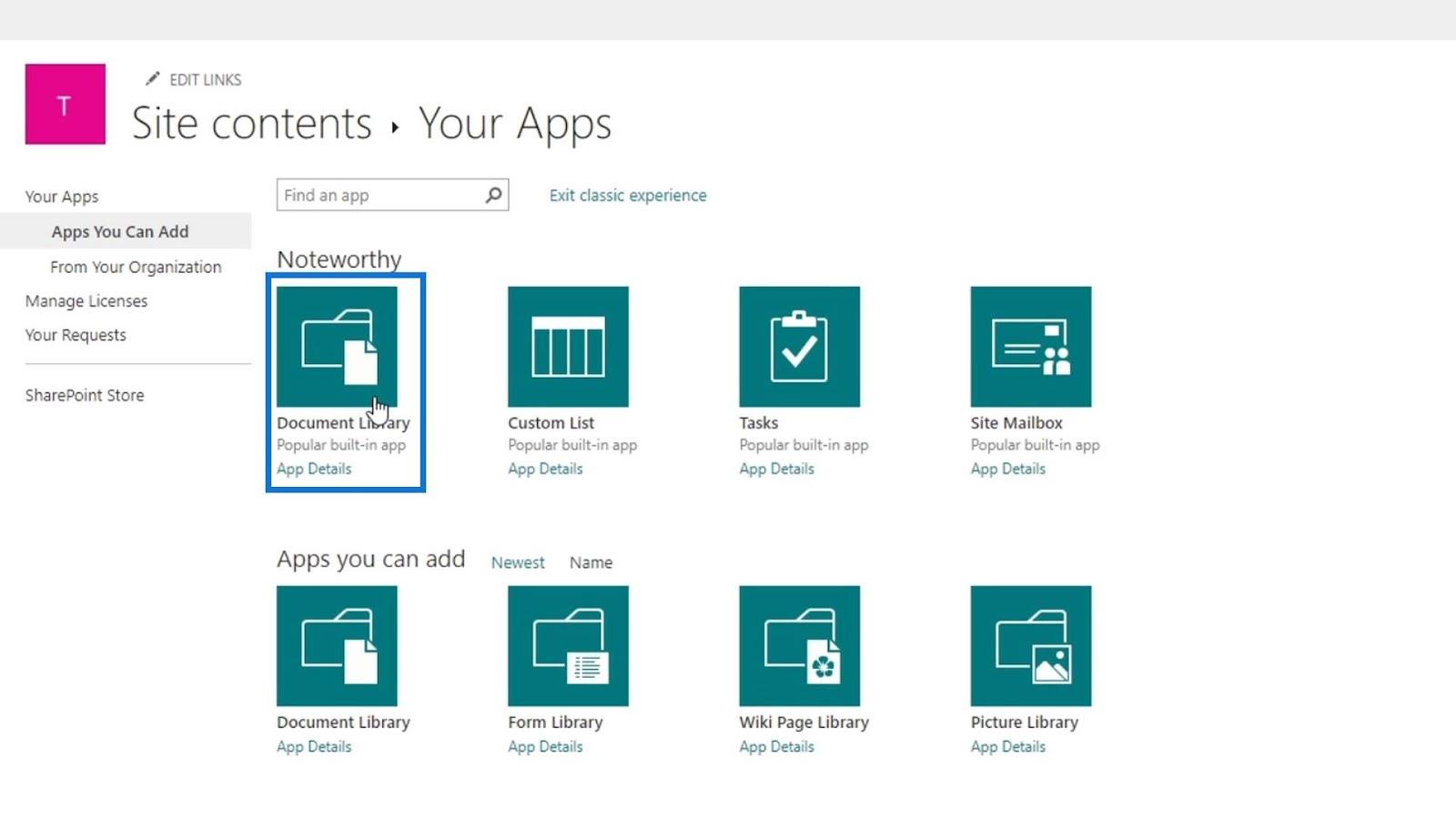
Etter det vil den be oss om et dokumentbiblioteknavn. For dette eksemplet vil vi navngi det som Utgifter . Klikk deretter på Opprett- knappen.
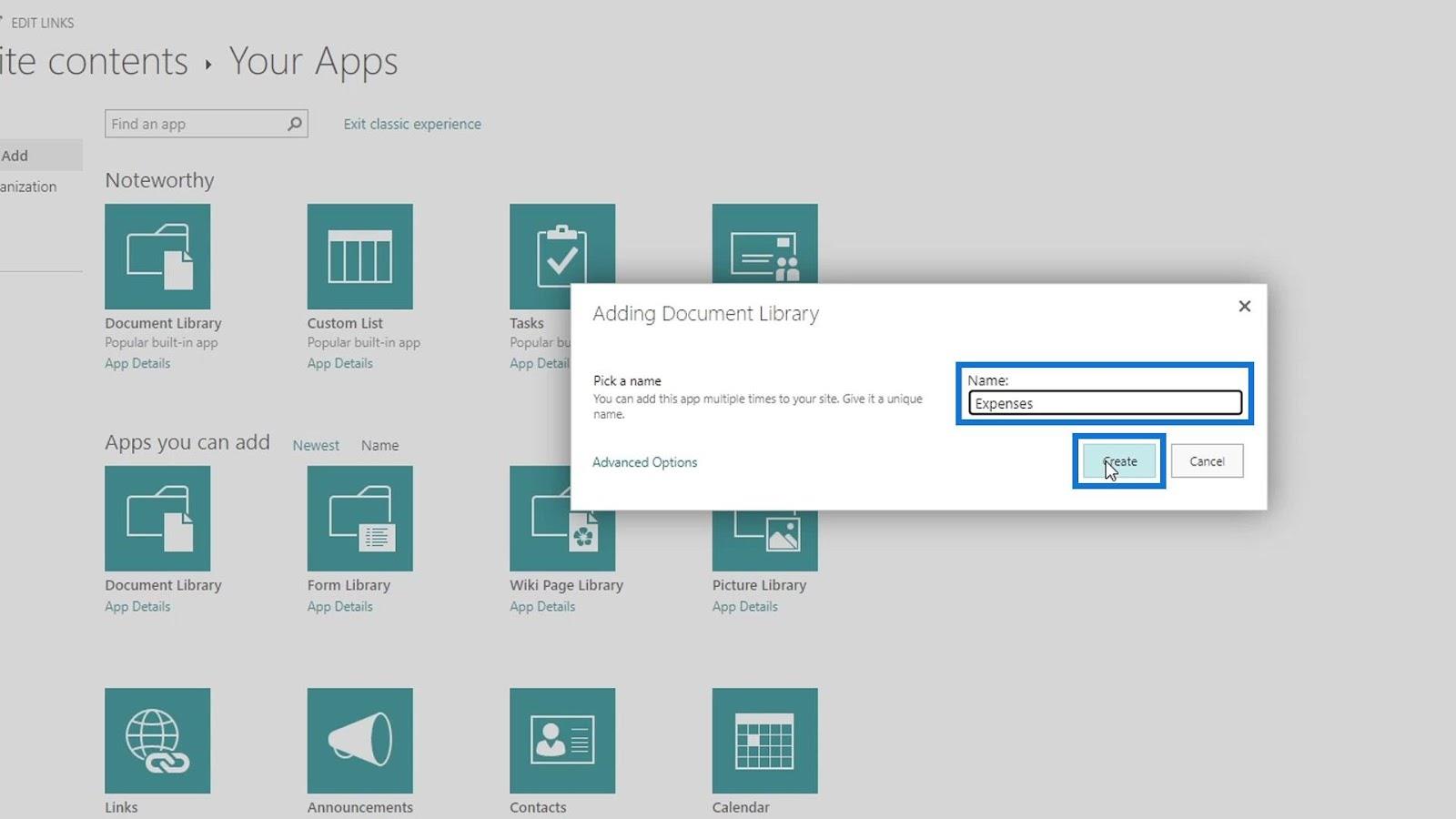
Vårt nye dokumentbibliotek kalt Expenses vil deretter bli lagt til på listen i innholdet på nettstedet vårt . La oss klikke på den.
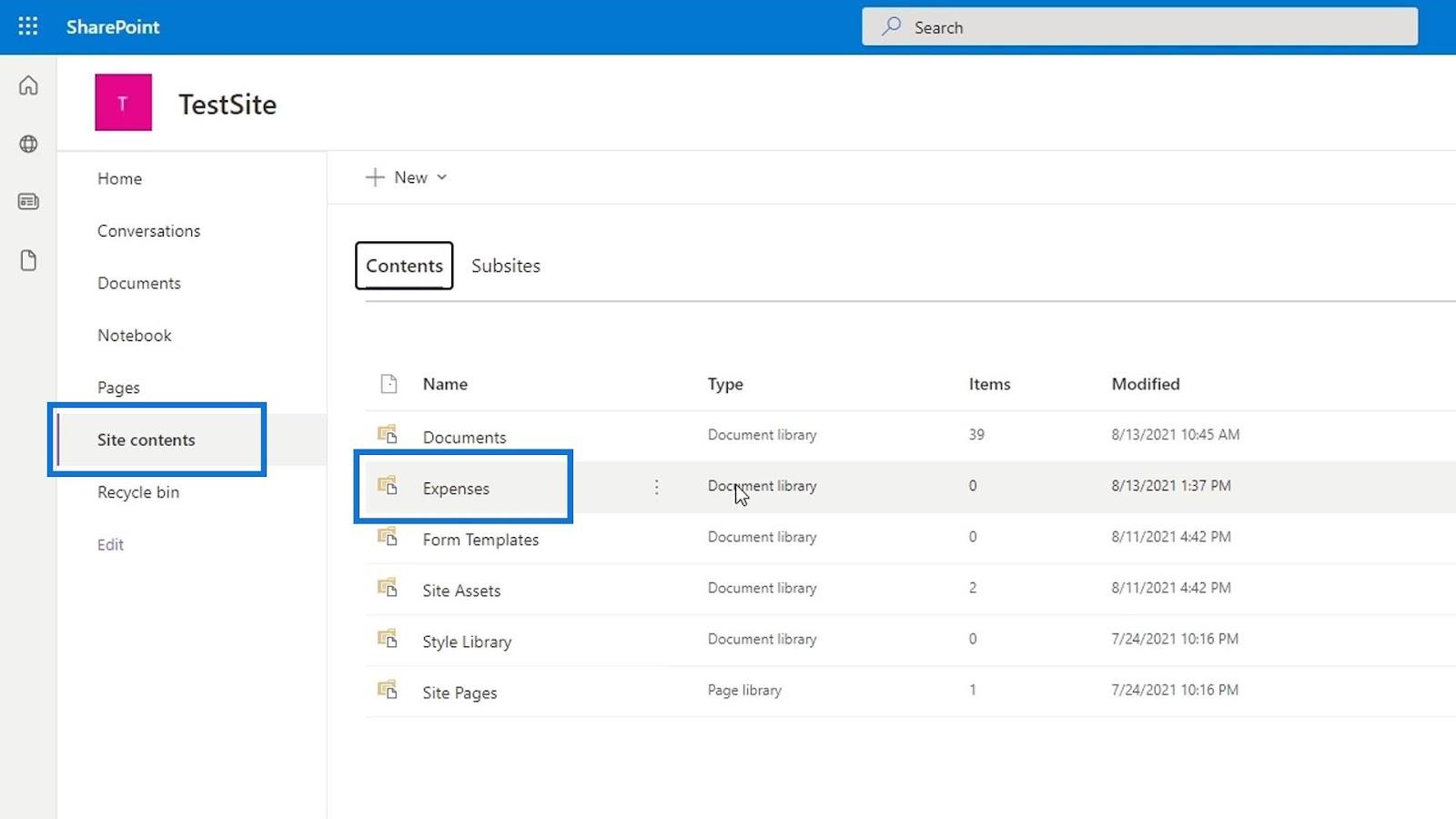
Vi kan nå laste opp utgiftsfilene våre til dette dokumentbiblioteket.
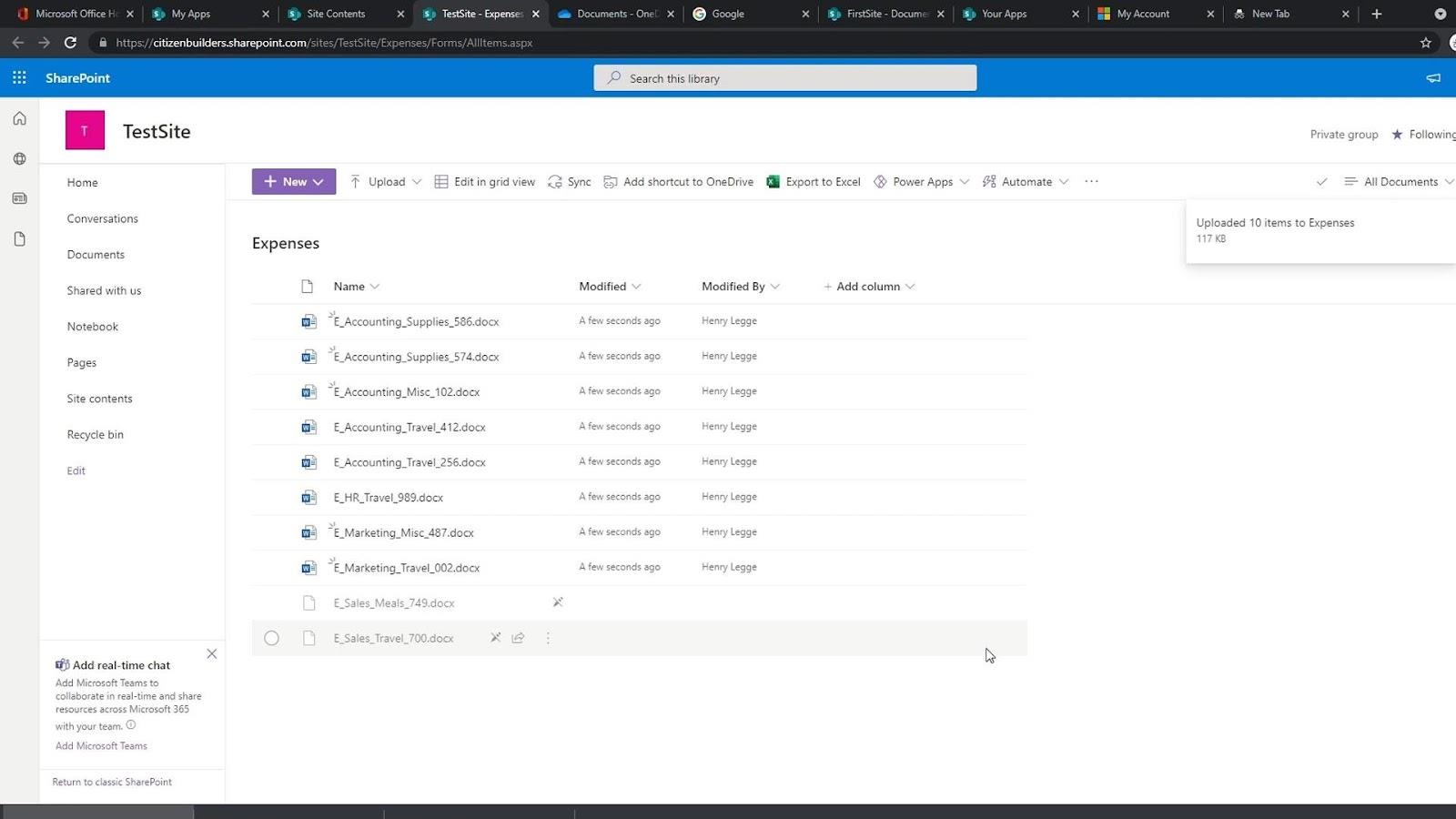
Da kan vi nå legge til metadataene våre for disse filene. For dette eksemplet har vi lagt til kolonnen for avdelingens metadata.
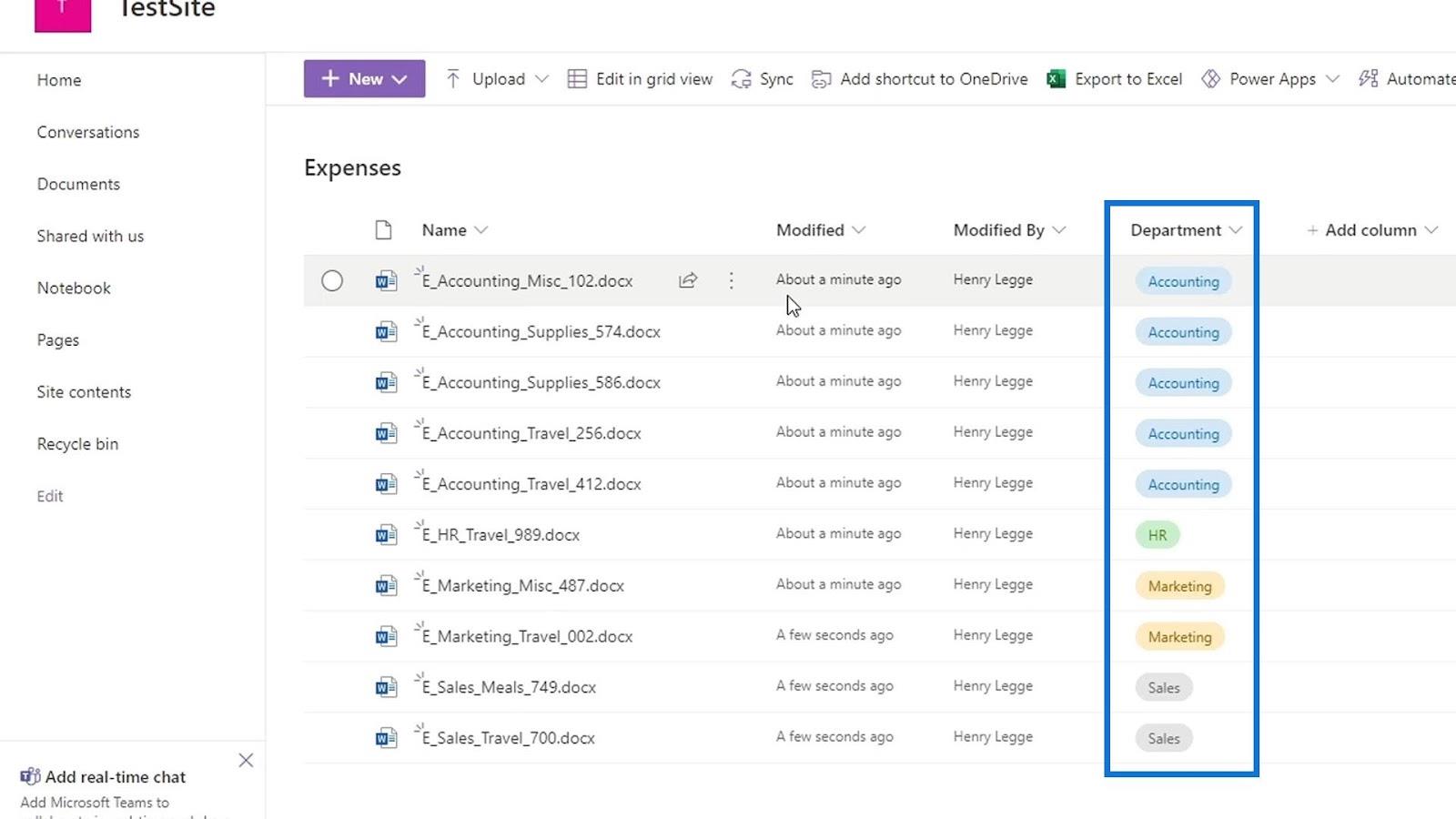
Konklusjon
For å oppsummere kan vi lage vårt eget dokumentbibliotek. Igjen, det er to måter å opprette et nytt dokumentbibliotek på. Den første er ved å gå til startsiden , klikke på Ny og deretter velge Dokumentbibliotek eller App . Den andre går til nettstedets innhold , klikk på Ny , og velg deretter Dokumentbibliotek eller App .
Du kan deretter besøke de nye dokumentbibliotekene dine på nettstedets innhold der alle dokumentbibliotekene og sidebibliotekene er oppført.
Beste ønsker,
Henry
Lær å bruke DAX Studio EVALUATE nøkkelordet med grunnleggende eksempler og få en bedre forståelse av hvordan dette kan hjelpe deg med databehandling.
Finn ut hvorfor det er viktig å ha en dedikert datotabell i LuckyTemplates, og lær den raskeste og mest effektive måten å gjøre det på.
Denne korte opplæringen fremhever LuckyTemplates mobilrapporteringsfunksjon. Jeg skal vise deg hvordan du kan utvikle rapporter effektivt for mobil.
I denne LuckyTemplates-utstillingen vil vi gå gjennom rapporter som viser profesjonell tjenesteanalyse fra et firma som har flere kontrakter og kundeengasjementer.
Gå gjennom de viktigste oppdateringene for Power Apps og Power Automate og deres fordeler og implikasjoner for Microsoft Power Platform.
Oppdag noen vanlige SQL-funksjoner som vi kan bruke som streng, dato og noen avanserte funksjoner for å behandle eller manipulere data.
I denne opplæringen lærer du hvordan du lager din perfekte LuckyTemplates-mal som er konfigurert til dine behov og preferanser.
I denne bloggen vil vi demonstrere hvordan du legger feltparametere sammen med små multipler for å skape utrolig nyttig innsikt og grafikk.
I denne bloggen vil du lære hvordan du bruker LuckyTemplates rangering og tilpassede grupperingsfunksjoner for å segmentere et eksempeldata og rangere det i henhold til kriterier.
I denne opplæringen skal jeg dekke en spesifikk teknikk rundt hvordan du viser kumulativ total kun opp til en bestemt dato i grafikken i LuckyTemplates.








