DAX Studio EVALUATE Nøkkelord: Grunnleggende eksempler

Lær å bruke DAX Studio EVALUATE nøkkelordet med grunnleggende eksempler og få en bedre forståelse av hvordan dette kan hjelpe deg med databehandling.
I denne opplæringen lærer du hvordan du kan gjøre et kundedashbord mer intuitivt å bruke.
Dette er det andre trinnet når du oppretter et dypdykk-dashbord for kunden.
Når du lager visualiseringer, må du mest sannsynlig sammenligne ulike tidsperioder. Dette kan være en sammenligning mellom det kumulative salget for to samtidige år. Så du må begynne å skrive mer kompleks eller avansert logikk i din.
Innholdsfortegnelse
Opprette tidsintelligensmålene
For å starte, lag et par måletabeller for å referere til formlene dine. Kalle den første tabellen Tidssammenligning og den andre Kumulative Totals .
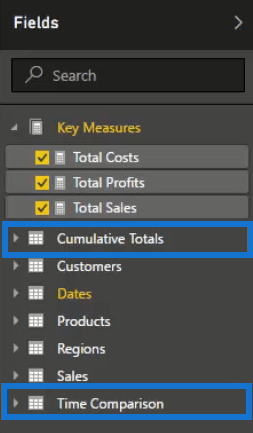
Hvis du hopper tilbake til datamodellen, vil du se måletabellene. De har ikke noe forhold til datamodellen din. Så legg dem nederst.
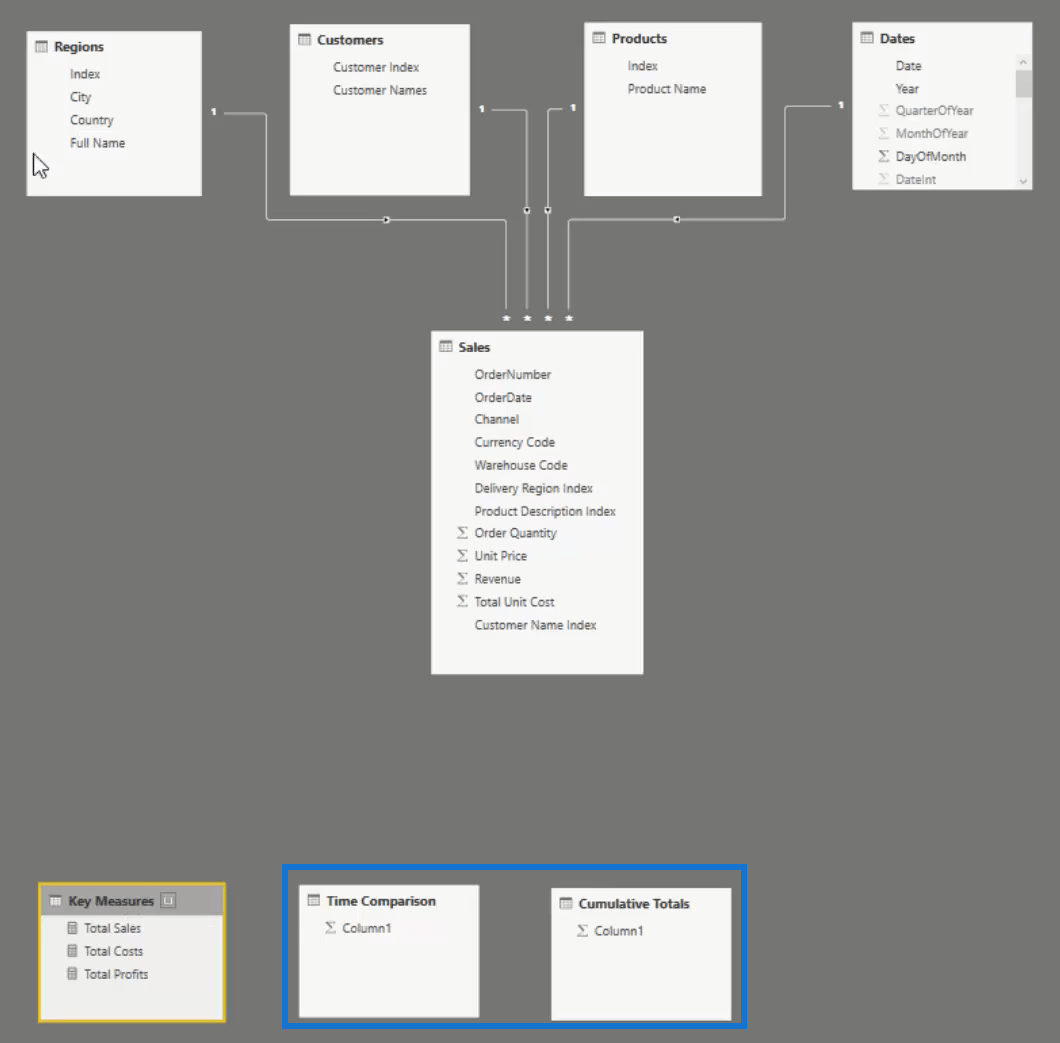
Du kan sammenligne en periode med en annen periode. For å gjøre det, må du først kvitte deg med Totale kostnader og Totalfortjeneste i tabellen. Deretter kan du se og fokusere på det totale salget for 2. kvartal i 2016.
Sammenligning av ulike perioder
Gjør et nytt mål og kall det Salg LY . Brukog skriv inn totalt salg . CALCUATE-funksjonen brukes alltid i begynnelsen av tidssammenligningsformler. Deretter bruker du funksjonenog legg inn i Dato- kolonnen.

Hvis du drar dette tiltaket i tabellen, får du årets salg kontra fjoråret.
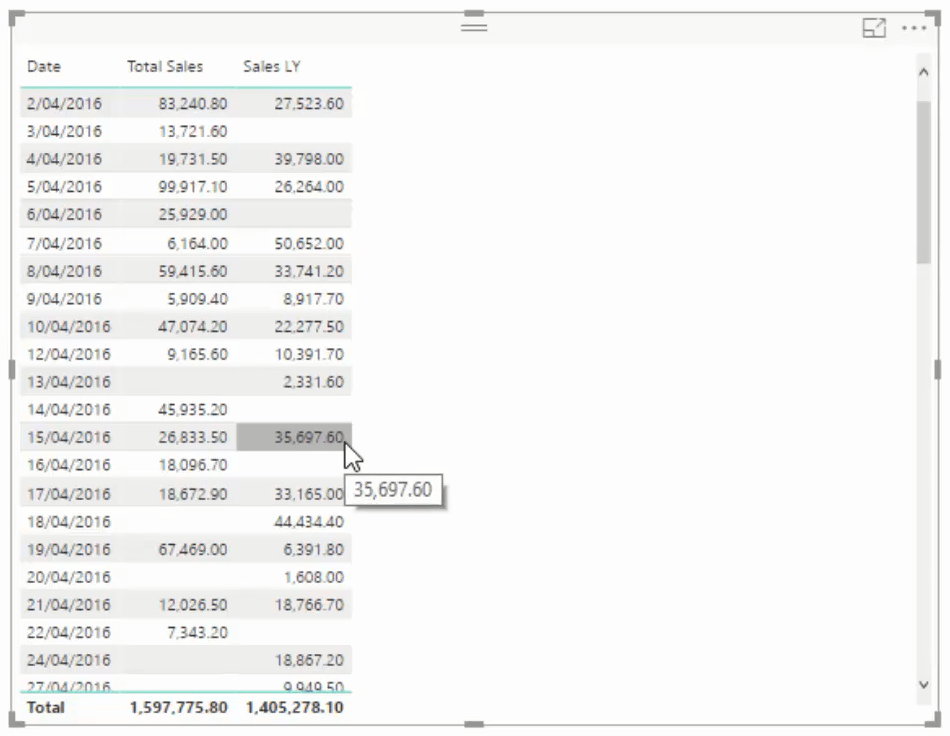
Hvis du vil gå tilbake til salget for to år siden, kopier og lim inn den forrige formelen, og kall den Sales 2Yrs Ago . Men i stedet for å bruke SAMEPERIODLASTYEAR , bruk funksjonen som heter put i Datoer- kolonnen, og hoppe tilbake til 2 år.

Hvis du drar dette inn i tabellen, vil du se at du har salg for denne tidsperioden og salget fra 2 år siden.
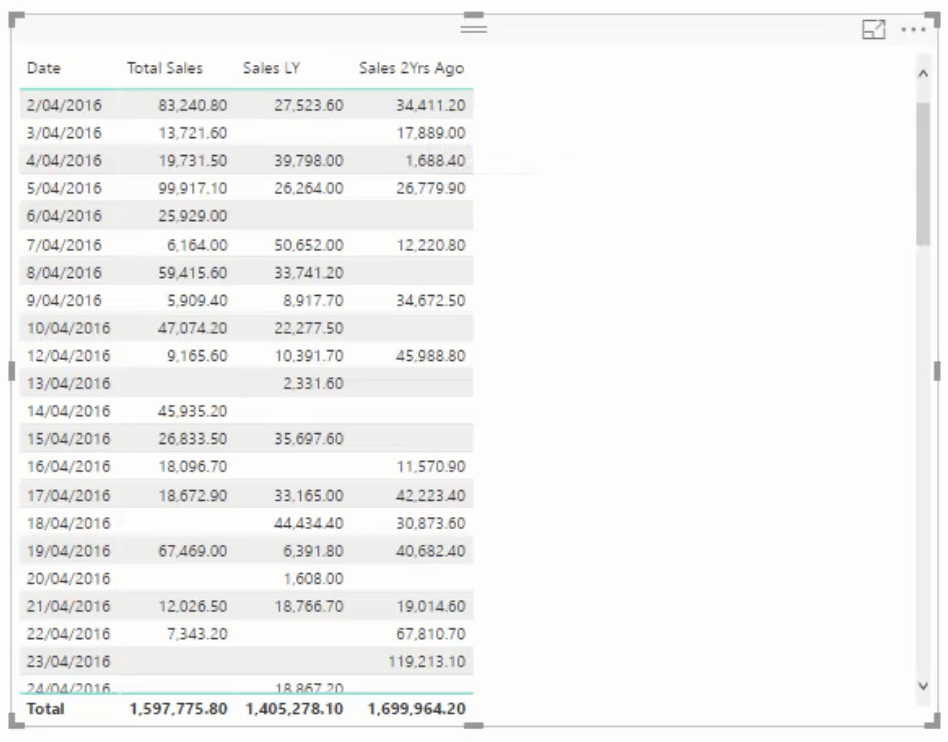
Denne tabellen kan gjøres om til en visualisering, men det ville være vanskelig å trekke noen innsikt ut av den.
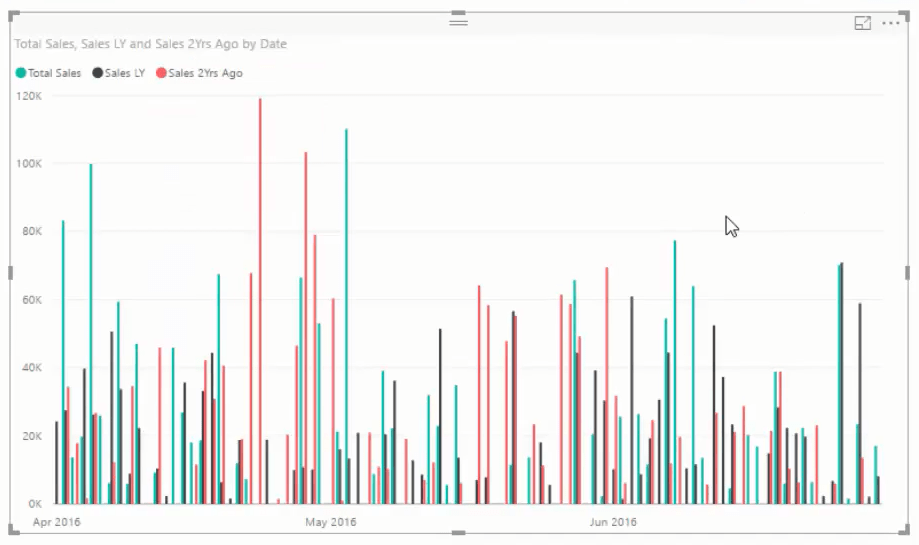
Det du i stedet kan gjøre er å gjøre disse til kumulative totaler fordi de lar deg identifisere trendene over tid kumulativt. Det er derfor du har måltabellen for kumulative totaler .
Gjør det raskt ved å forstå at det er et mønster for dette. Du kan gjenbruke den ved å kopiere og lime den inn i hvilken som helst modell du har eller sub i en annen målestokk.
Opprette kumulative totaler
Lag et mål og kall det Kumulativt salg . Deretter skriver du inn disse funksjonene:
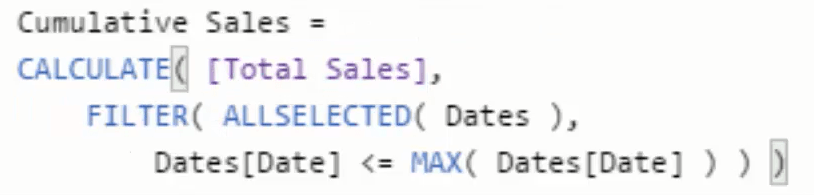
Denne formelen lager disse akkumuleringene mens du jobber ned datoene. Funksjonen frigjør eller fjerner konteksten i datotabellen for det valgte utvalget.
Hvis du endrer ALLSELECTED til, vil du se hvordan resultatene endres betydelig. ALL -funksjonen fjerner enhver dato og kontekst. Den hopper tilbake helt til 2014 og starter den akkumulerte summen fra den første datoen den foretok et salg.
Med dette får du nå den kumulative summen for det totale salget i en valgt tidsramme.
Gjør det tilbake til et bord og plasser målet i det. Du kan se at kolonnen Kumulativt salg akkumuleres over tid uansett hvilken tidsramme du velger. Hvis du endrer tidsrammen, vil den alltid starte på null og deretter akkumuleres.
Summen av det kumulative totale mønsteret og totalsummen på slutten av utvalget er det samme.
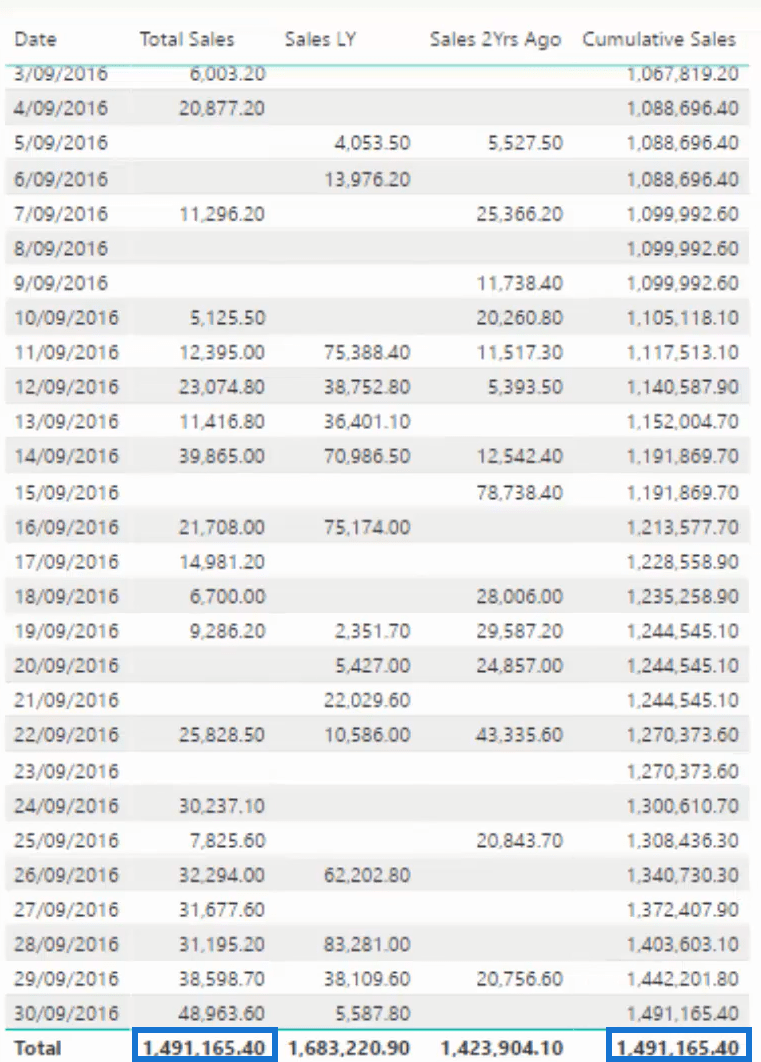
Du kan også se at det ikke er noe resultat på den første raden fordi det ikke er noe salg den første dagen i dette kvartalet.
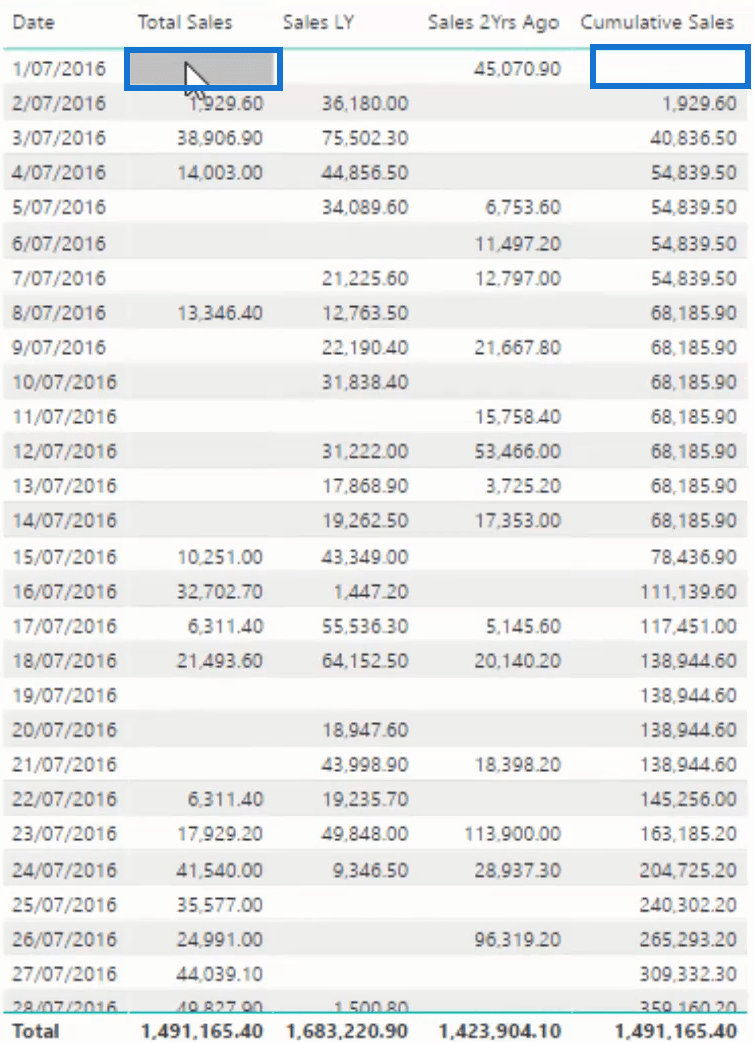
Nå som du har opprettet kumulativt salg for denne tidsrammen, kan du også opprette kumulativt salg for fjoråret og for to år siden. Du kan kopiere og endre mål fra før.
Endre tittelen, og sett mål for salg i fjor i BEREGN .
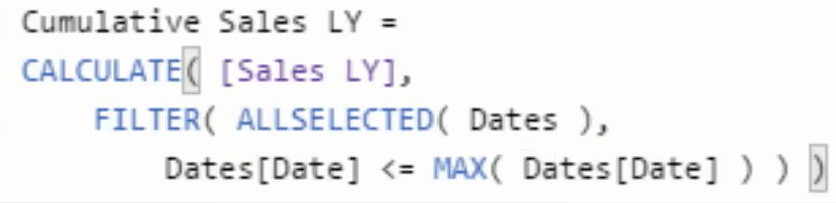
Gjør det igjen for det kumulative salget for 2 år siden.
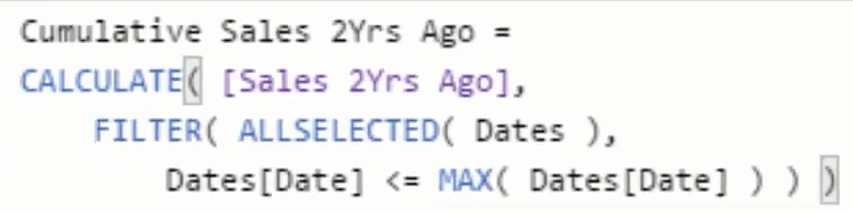
Transformere tiltak til visualiseringer
Det er utrolig hvor raskt du kan oppnå den innsikten. Nå har du det kumulative salget for i år, i fjor og for 2 år siden. Hvis du kvitter deg med de andre kolonnene bortsett fra de kumulative salgstabellene og gjør det om til et diagram, får du denne fantastiske visualiseringen.
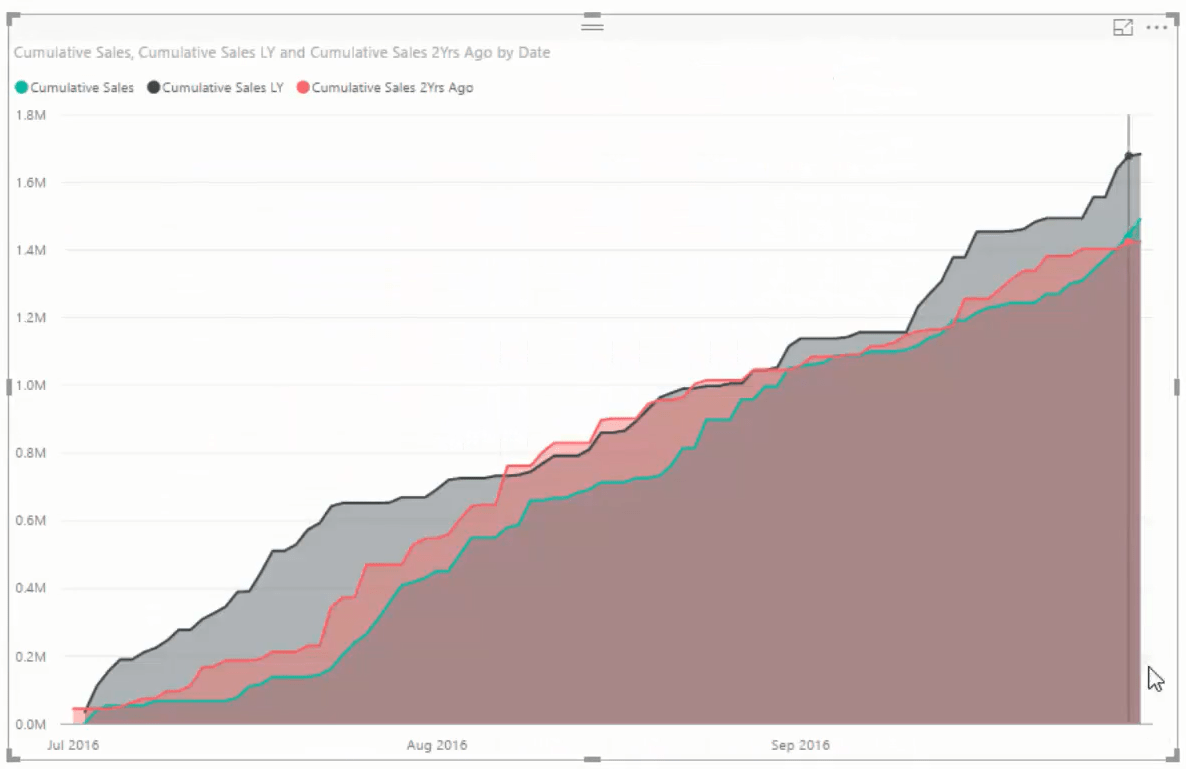
Konklusjon
Ved å implementere tidsintelligensberegninger i kundedashbordet ditt kan du velge forskjellige tidsrammer og grupperinger av kunder og se hvordan hver visualisering endres.
De vil se mer overbevisende ut og gi god innsikt. Og ved å bruke kumulative beløp kan du se hvordan trendene danner seg i salget.
Beste ønsker,
Lær å bruke DAX Studio EVALUATE nøkkelordet med grunnleggende eksempler og få en bedre forståelse av hvordan dette kan hjelpe deg med databehandling.
Finn ut hvorfor det er viktig å ha en dedikert datotabell i LuckyTemplates, og lær den raskeste og mest effektive måten å gjøre det på.
Denne korte opplæringen fremhever LuckyTemplates mobilrapporteringsfunksjon. Jeg skal vise deg hvordan du kan utvikle rapporter effektivt for mobil.
I denne LuckyTemplates-utstillingen vil vi gå gjennom rapporter som viser profesjonell tjenesteanalyse fra et firma som har flere kontrakter og kundeengasjementer.
Gå gjennom de viktigste oppdateringene for Power Apps og Power Automate og deres fordeler og implikasjoner for Microsoft Power Platform.
Oppdag noen vanlige SQL-funksjoner som vi kan bruke som streng, dato og noen avanserte funksjoner for å behandle eller manipulere data.
I denne opplæringen lærer du hvordan du lager din perfekte LuckyTemplates-mal som er konfigurert til dine behov og preferanser.
I denne bloggen vil vi demonstrere hvordan du legger feltparametere sammen med små multipler for å skape utrolig nyttig innsikt og grafikk.
I denne bloggen vil du lære hvordan du bruker LuckyTemplates rangering og tilpassede grupperingsfunksjoner for å segmentere et eksempeldata og rangere det i henhold til kriterier.
I denne opplæringen skal jeg dekke en spesifikk teknikk rundt hvordan du viser kumulativ total kun opp til en bestemt dato i grafikken i LuckyTemplates.








