DAX Studio EVALUATE Nøkkelord: Grunnleggende eksempler

Lær å bruke DAX Studio EVALUATE nøkkelordet med grunnleggende eksempler og få en bedre forståelse av hvordan dette kan hjelpe deg med databehandling.
I denne opplæringen skal vi snakke om hvordan vi kan legge til og synkronisere våre SharePoint-filer eller dokumentbiblioteker på skrivebordet vårt.
er en viktig app i SharePoint. Det er der vi kan lagre, opprette, oppdatere og dele filer med alle i organisasjonen vår.
For dette eksemplet vil jeg legge til dokumentbiblioteket mitt kalt Dokumenter på OneDrive.
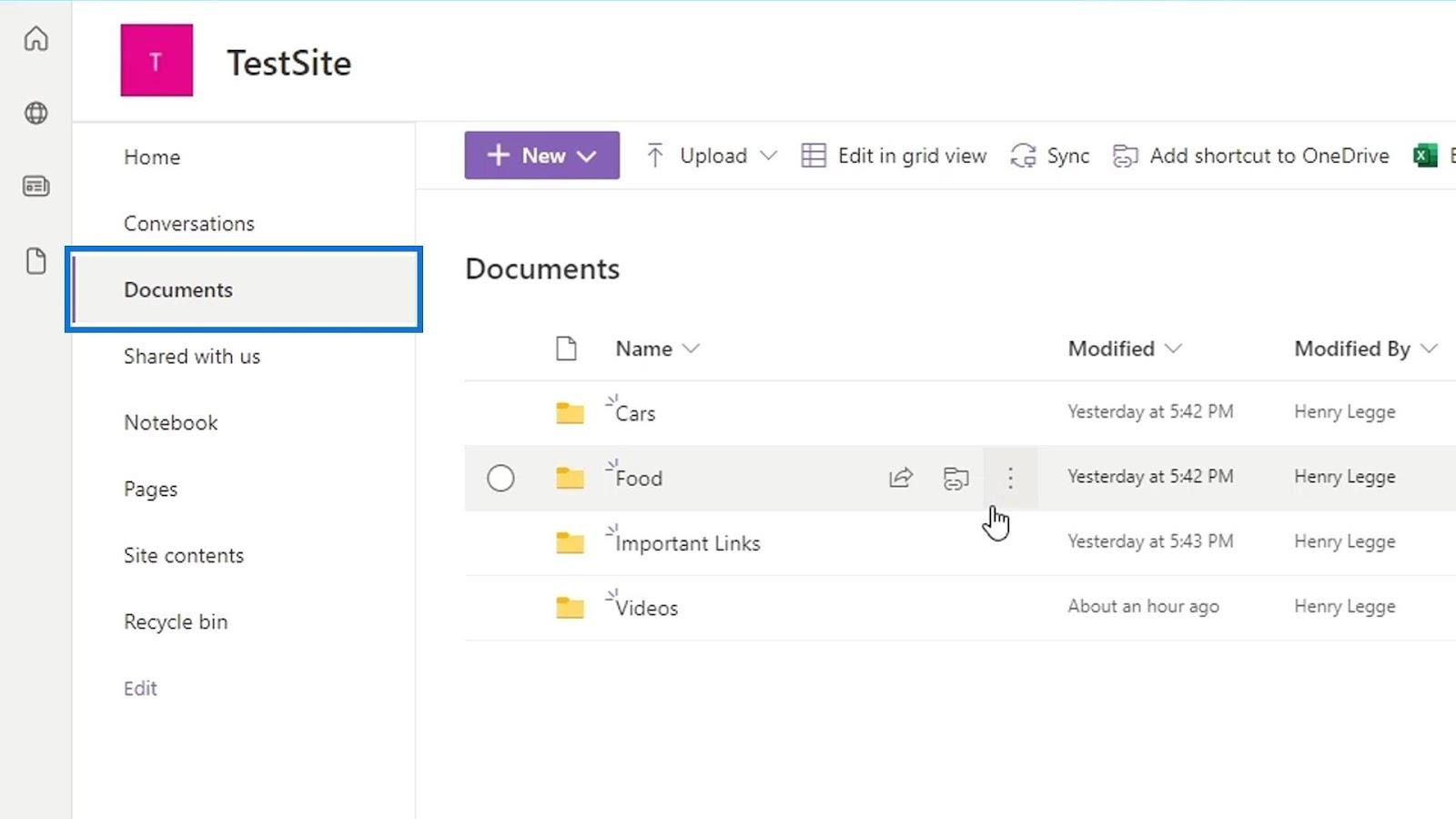
Innholdsfortegnelse
Legge til SharePoint-filer til OneDrive
Bortsett fra å få tilgang til dokumentbiblioteker på SharePoint via nettleseren, kan vi også ha det på skrivebordet vårt. Først må vi klikke på alternativet Legg til snarvei til OneDrive på menylinjen.
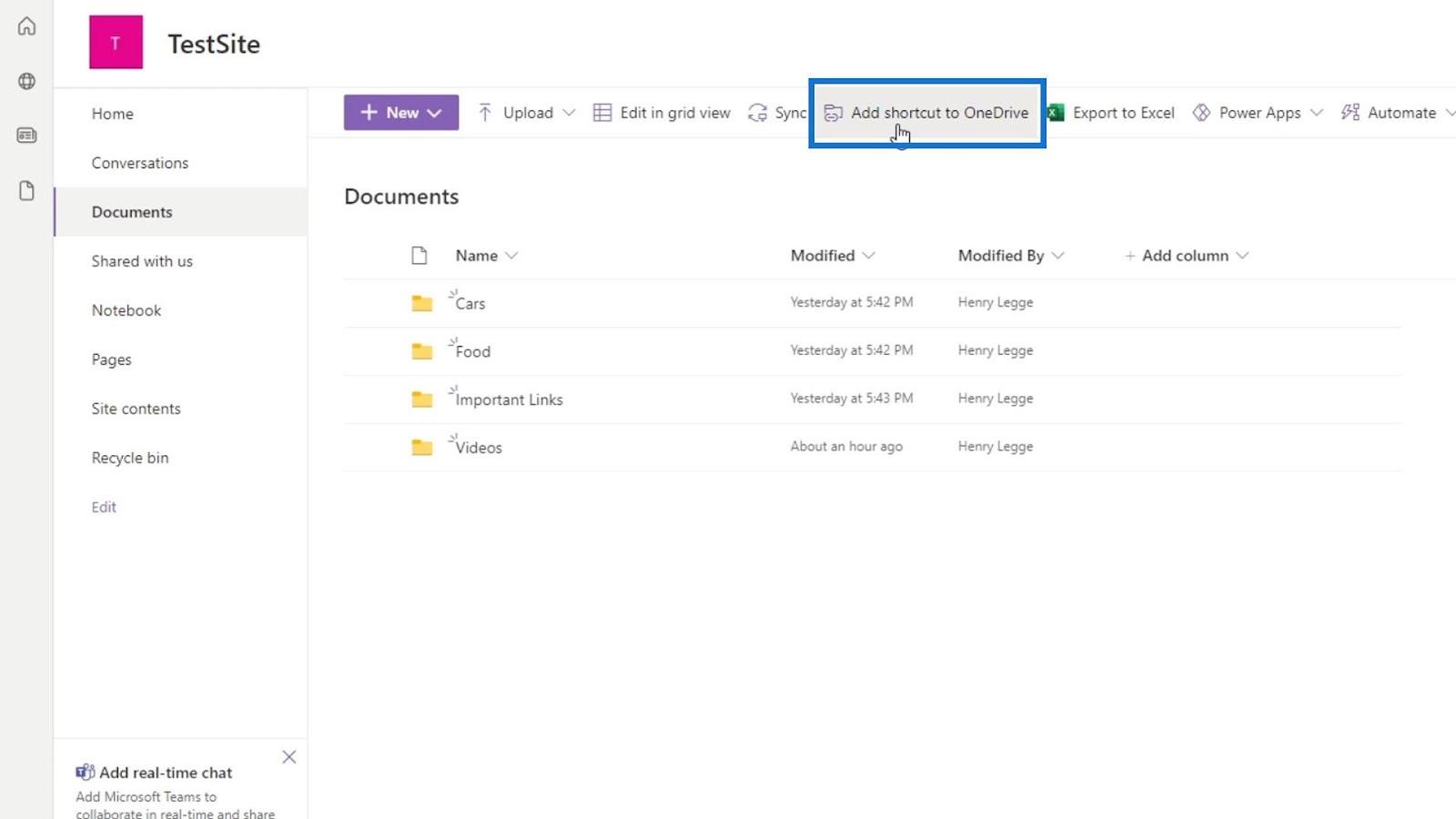
Hvis dokumentbiblioteket allerede er på vår OneDrive, vil et varsel fortelle oss at det allerede eksisterer.
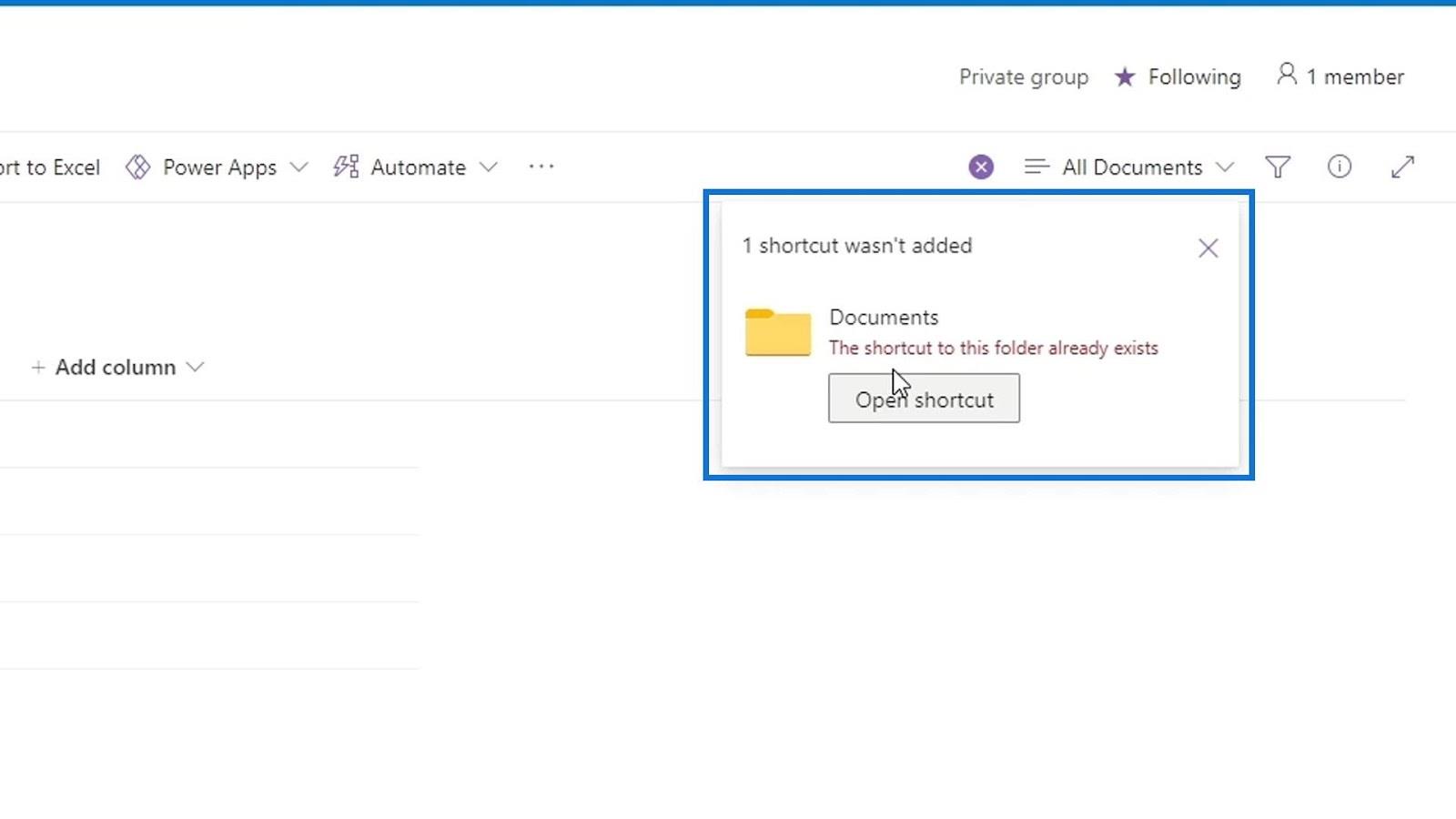
La oss gå til vår OneDrive for å sjekke om mappen er lagt til. Bare klikk på appstarteren.
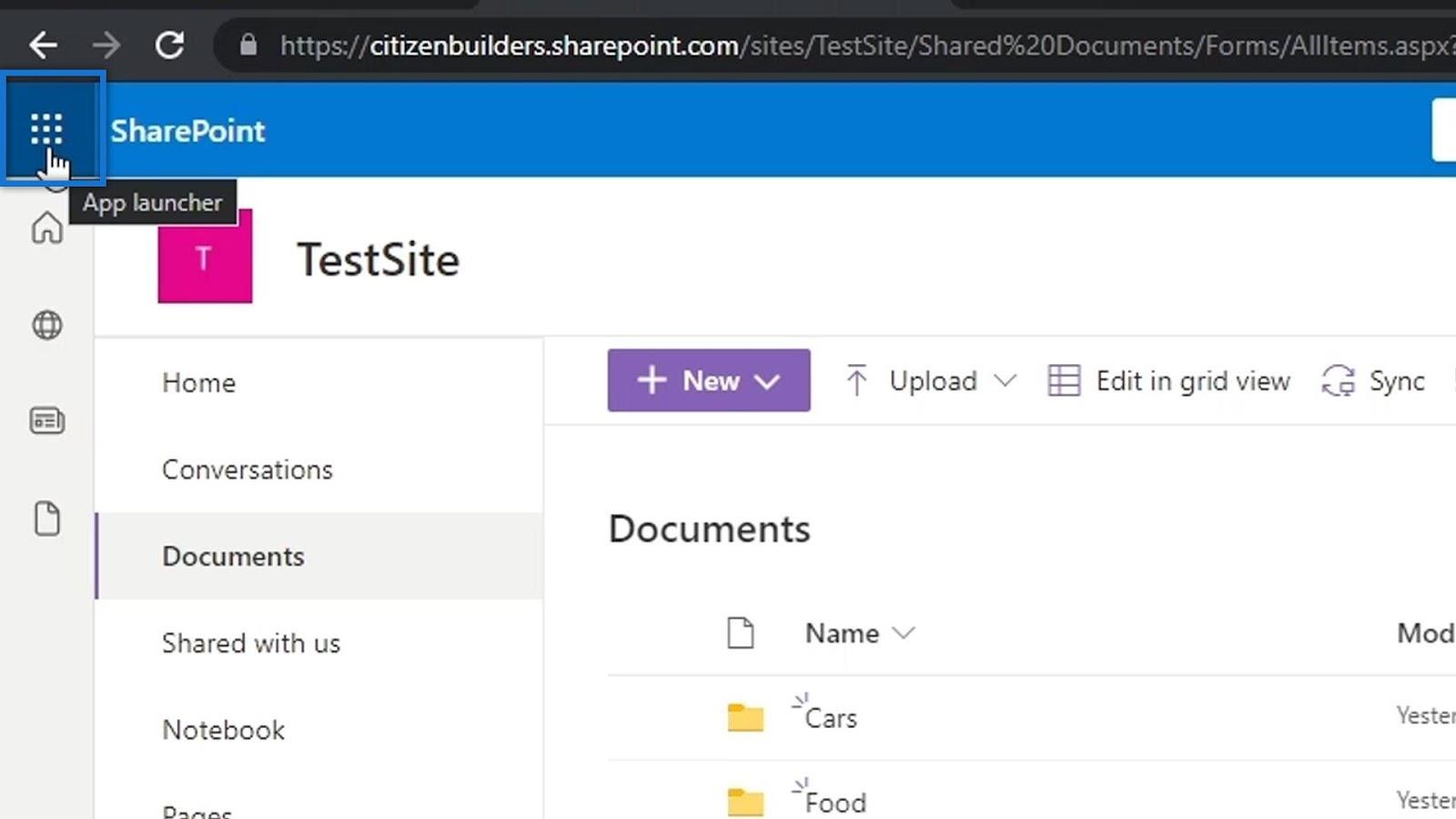
Deretter klikker du på OneDrive.
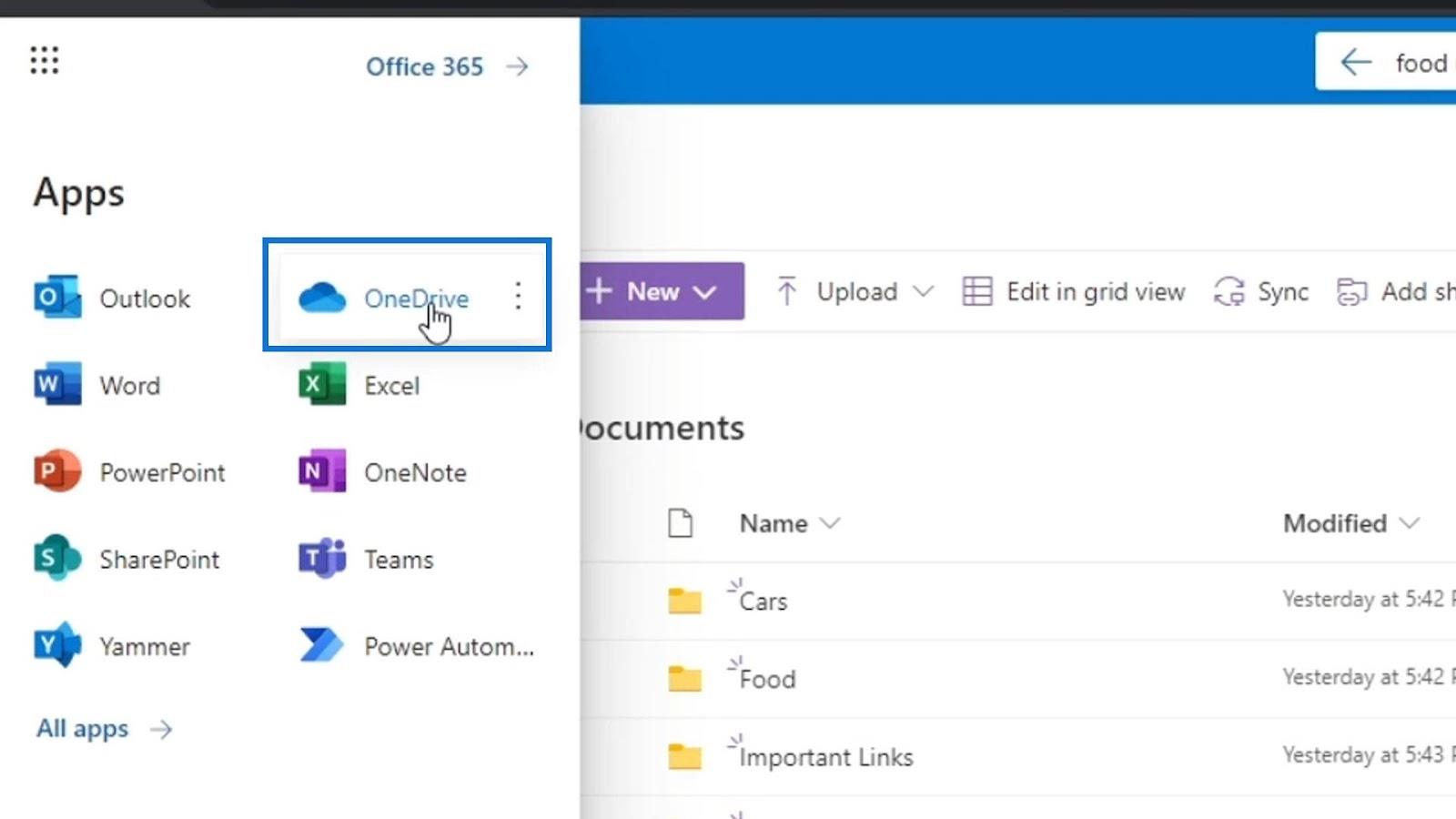
Igjen ble dokumentbiblioteksmappen som jeg la til, kalt Dokumenter , som er denne mappen inne i OneDrive. Jeg går inn i denne mappen for å se om den virkelig inneholder SharePoint-filene mine.
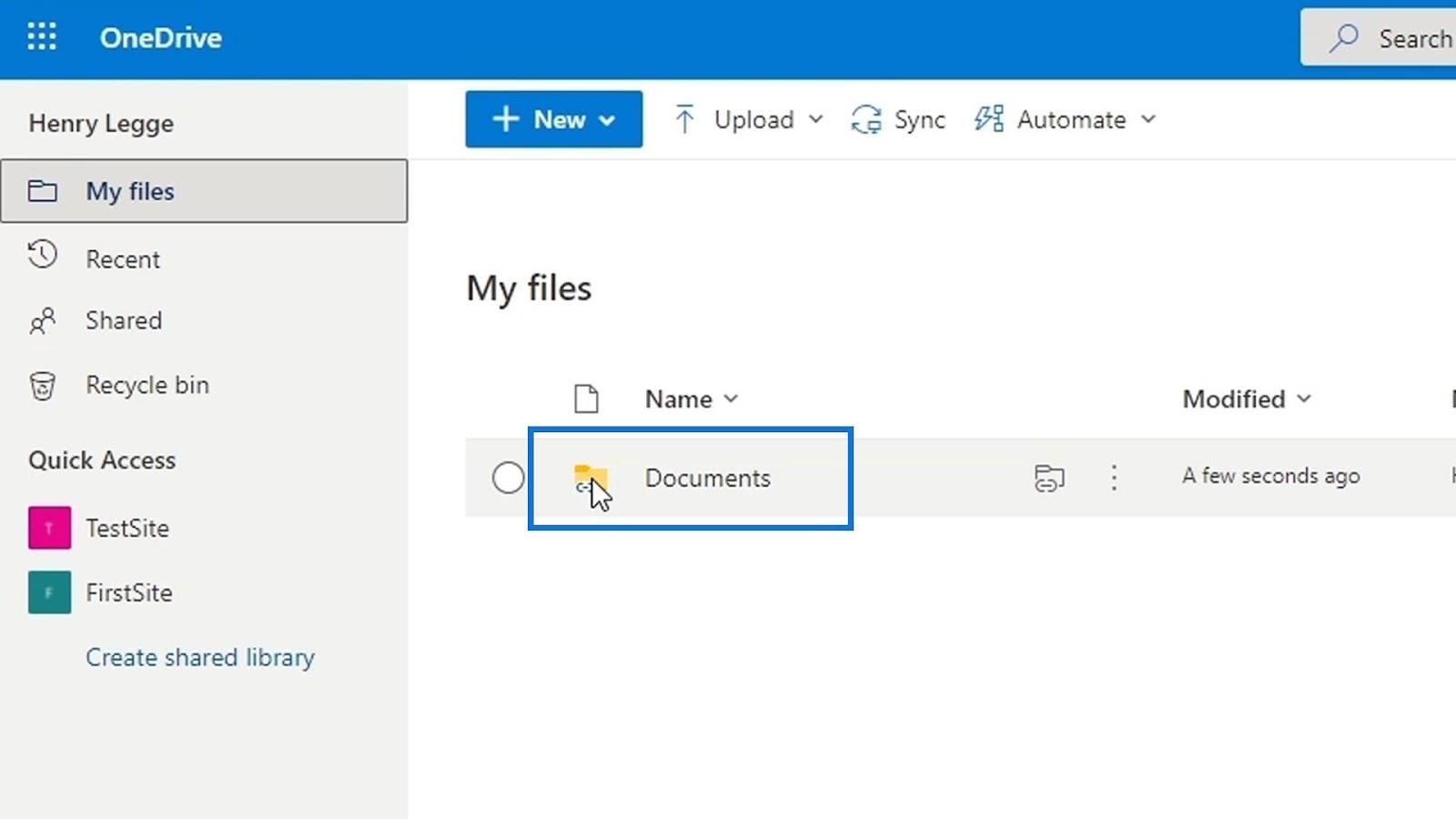
Som vi kan se, inneholder den de samme mappene som dokumentbiblioteket mitt har på SharePoint. Nå er alle filer på SharePoint-dokumentbiblioteket mitt også her på OneDrive, og det hele er også synkronisert.
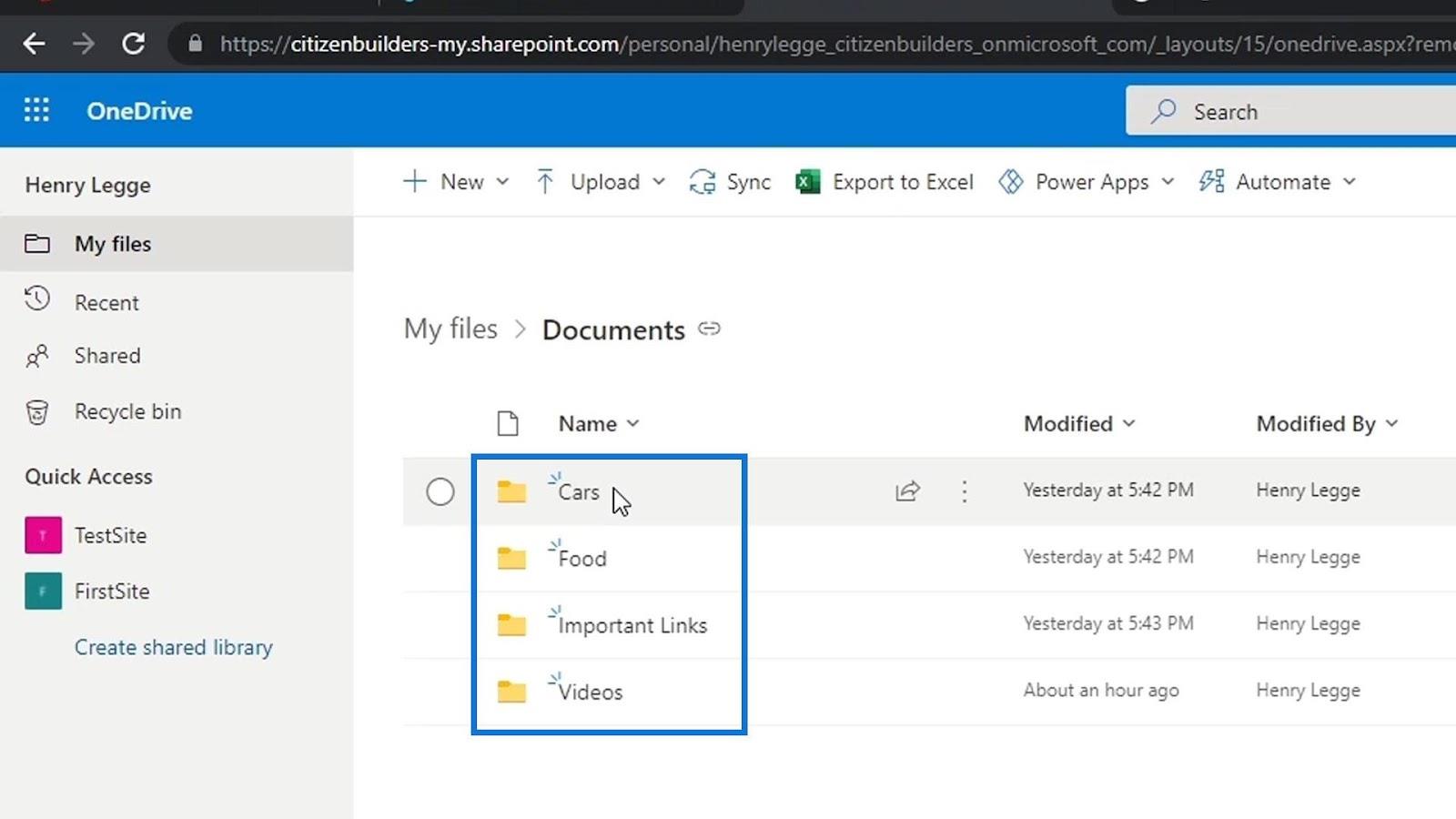
Men hvordan legger vi til dette på skrivebordet vårt?
Legge til SharePoint-filer på skrivebordet ditt
Først må vi åpne en filutforsker på skrivebordet vårt. Høyreklikk på en av våre OneDrive-kontoer. Vanligvis har vi OneDrive – Personal .
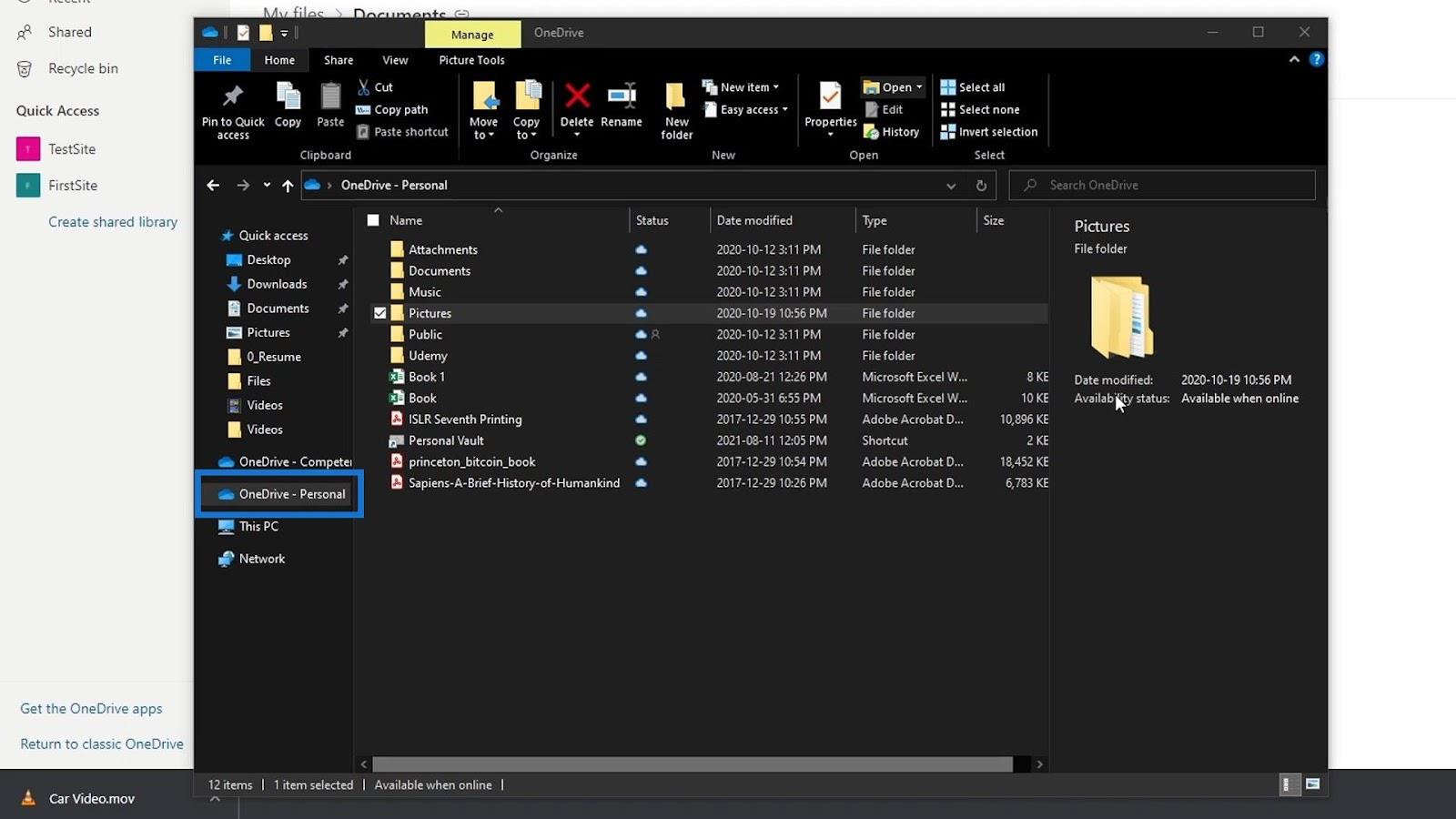
Klikk deretter på Innstillinger .
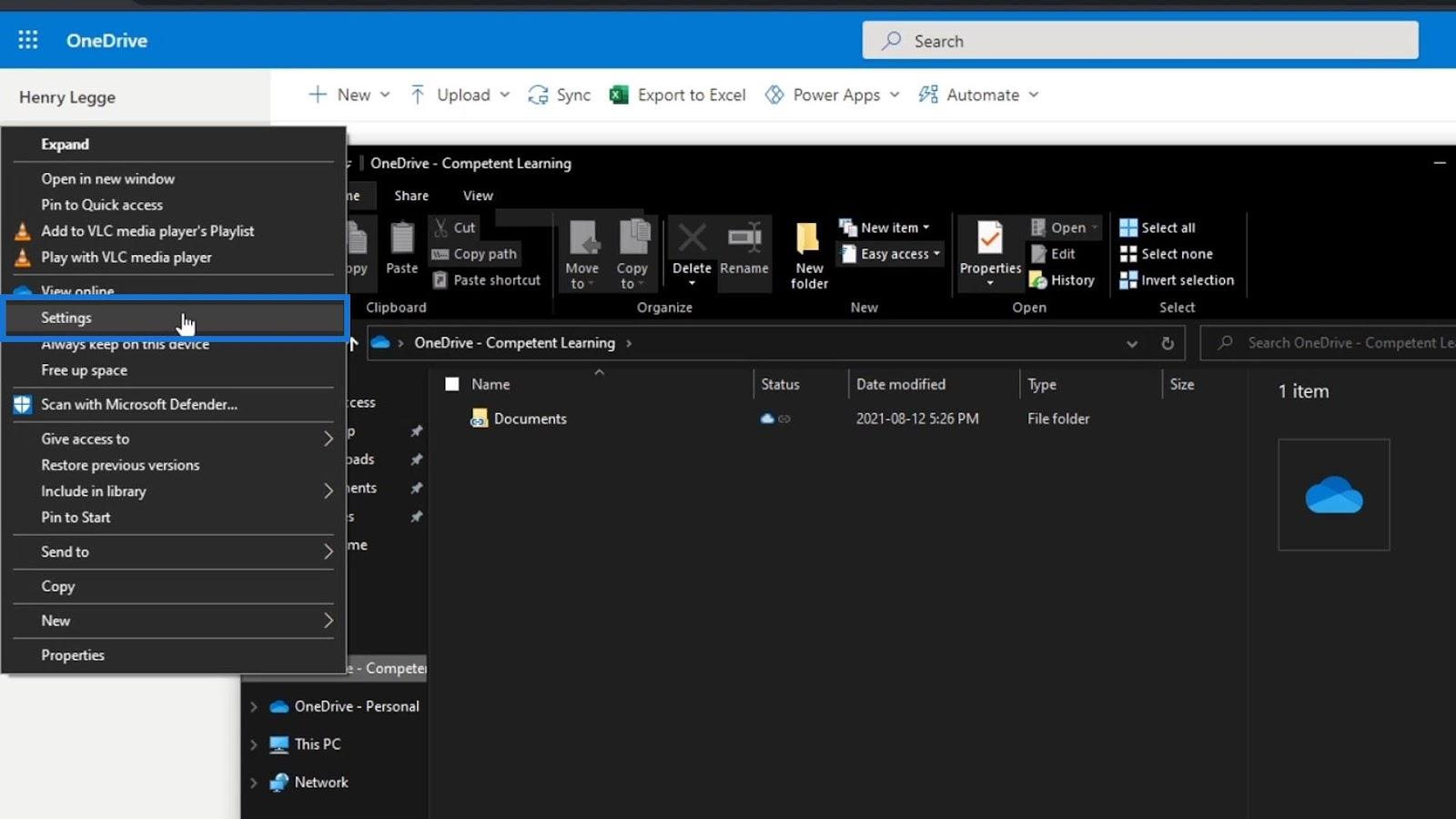
La oss deretter legge til kontoen vi bruker på vår SharePoint ved å klikke på knappen Legg til en konto .
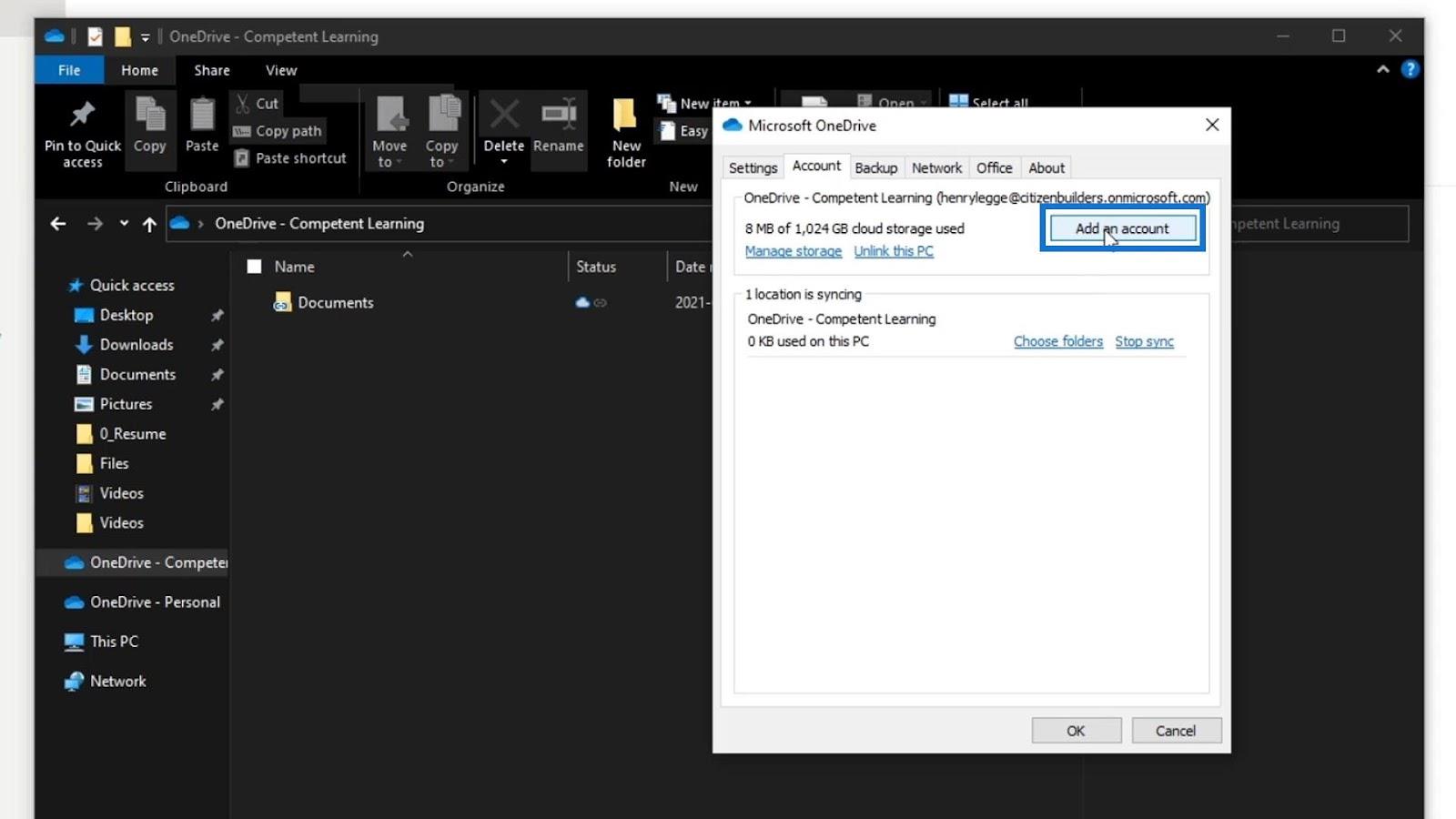
Deretter vil den be oss om å logge på. Sørg for å bruke kontoen din på SharePoint.
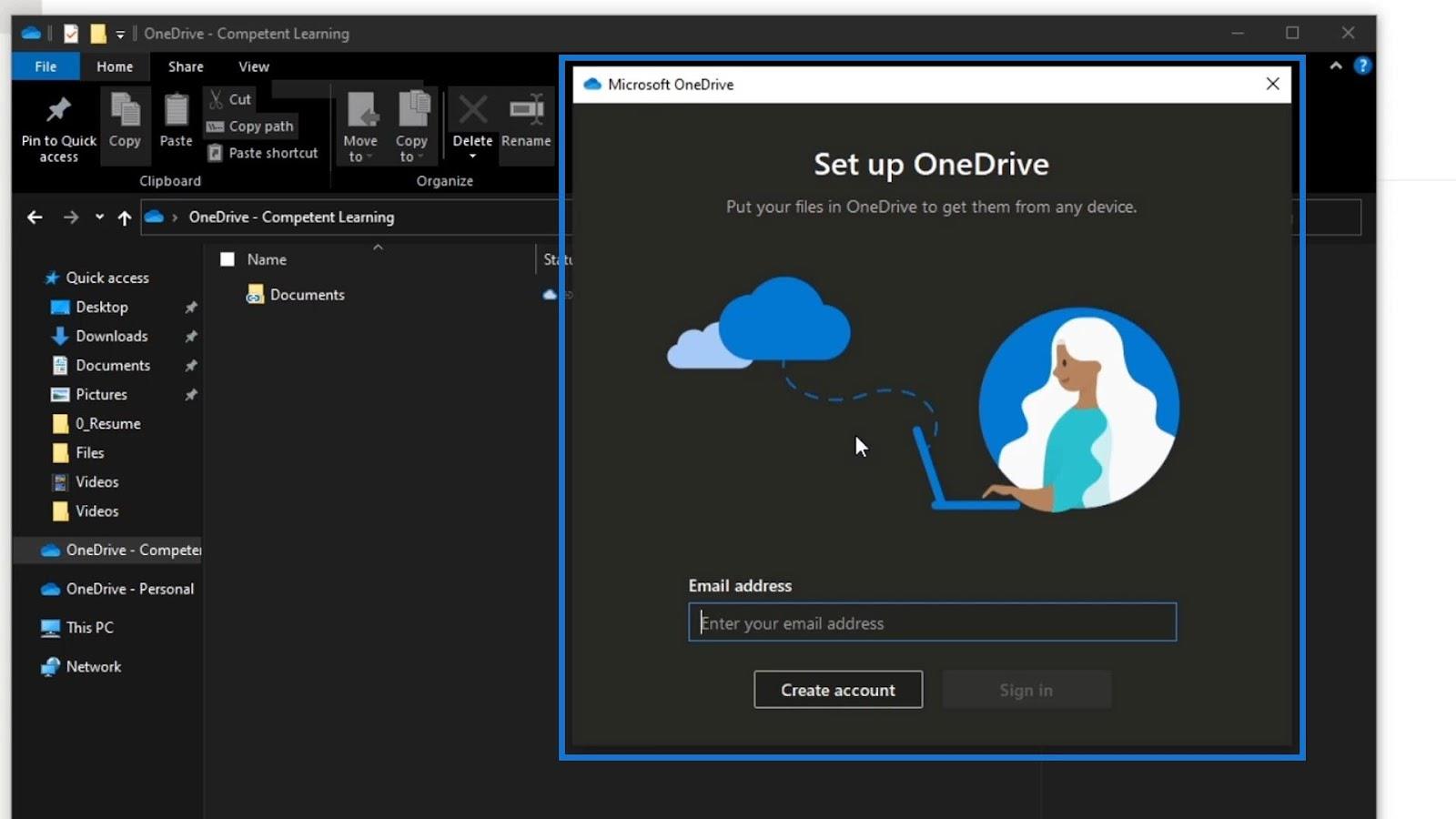
Når vi er logget på, vil den OneDrive-kontoen bli lagt til i filutforskeren vår. Min er OneDrive – Kompetent læring fordi dette er kontoen jeg bruker på SharePoint. La oss prøve å klikke på den. Vi må vanligvis vente noen minutter på at filene våre skal synkroniseres.
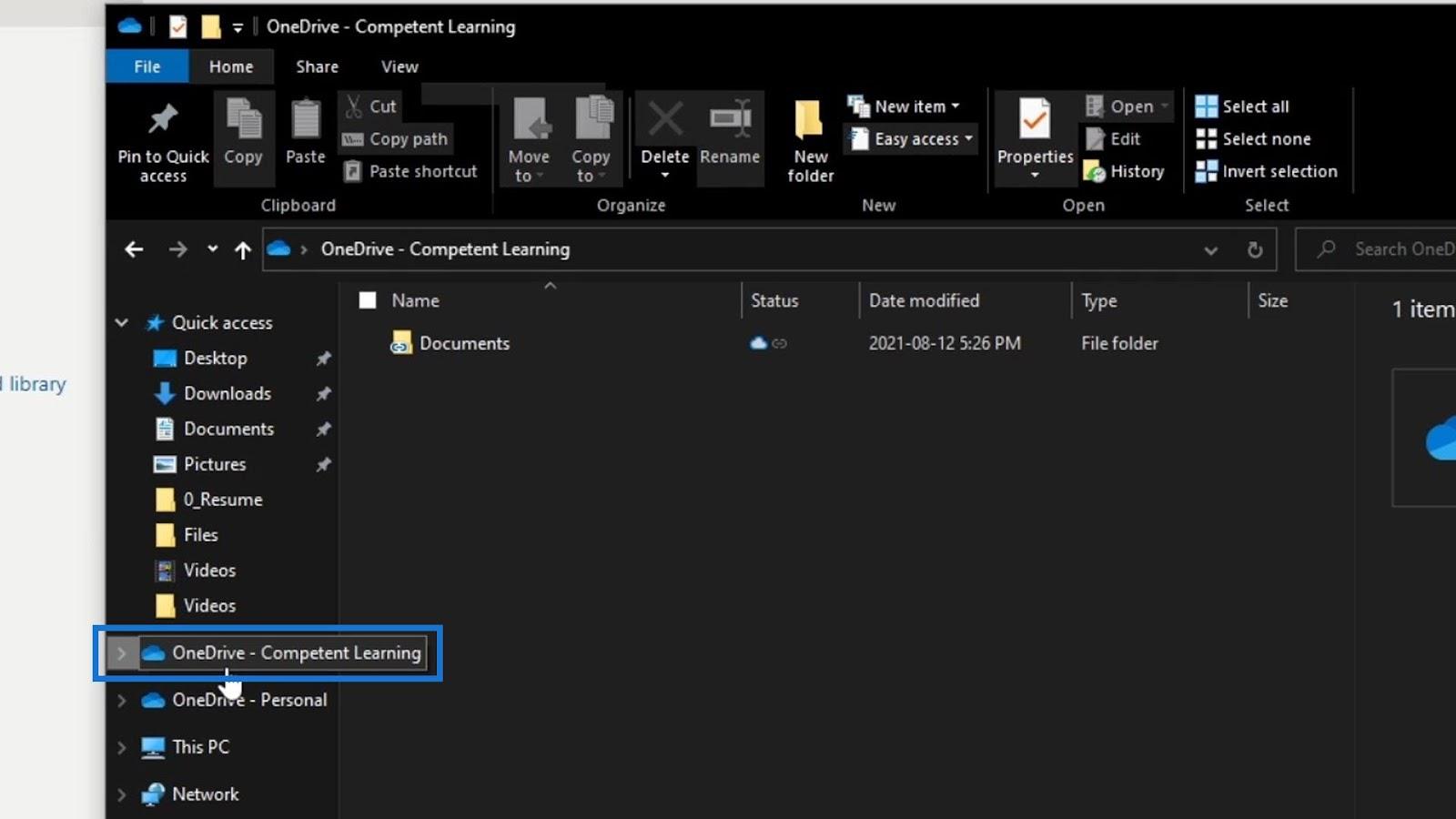
Når den er synkronisert, kan vi nå se dokumentbiblioteket vårt. La oss klikke på den.
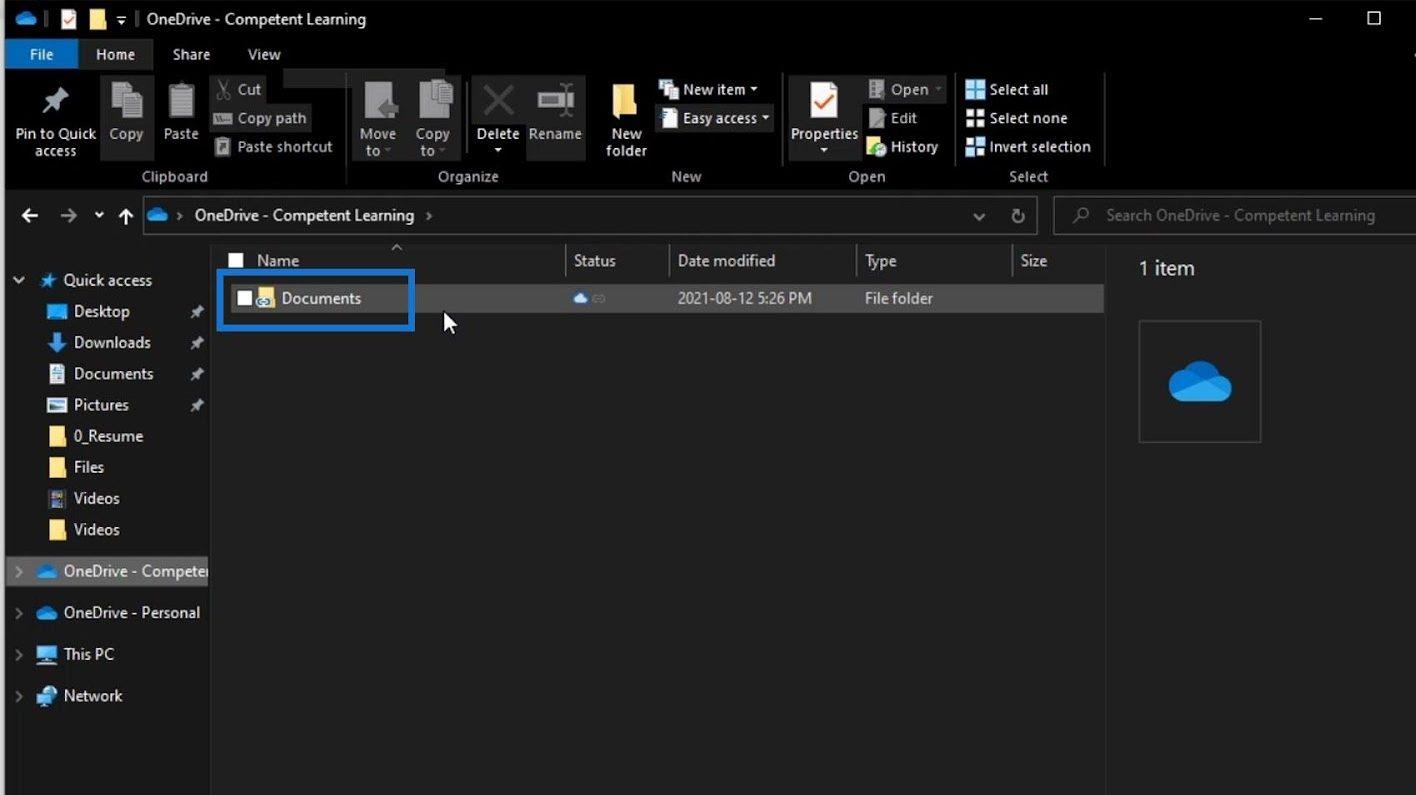
Deretter vil vi se at den også inneholder mappene vi har på SharePoint-dokumentbiblioteket vårt.
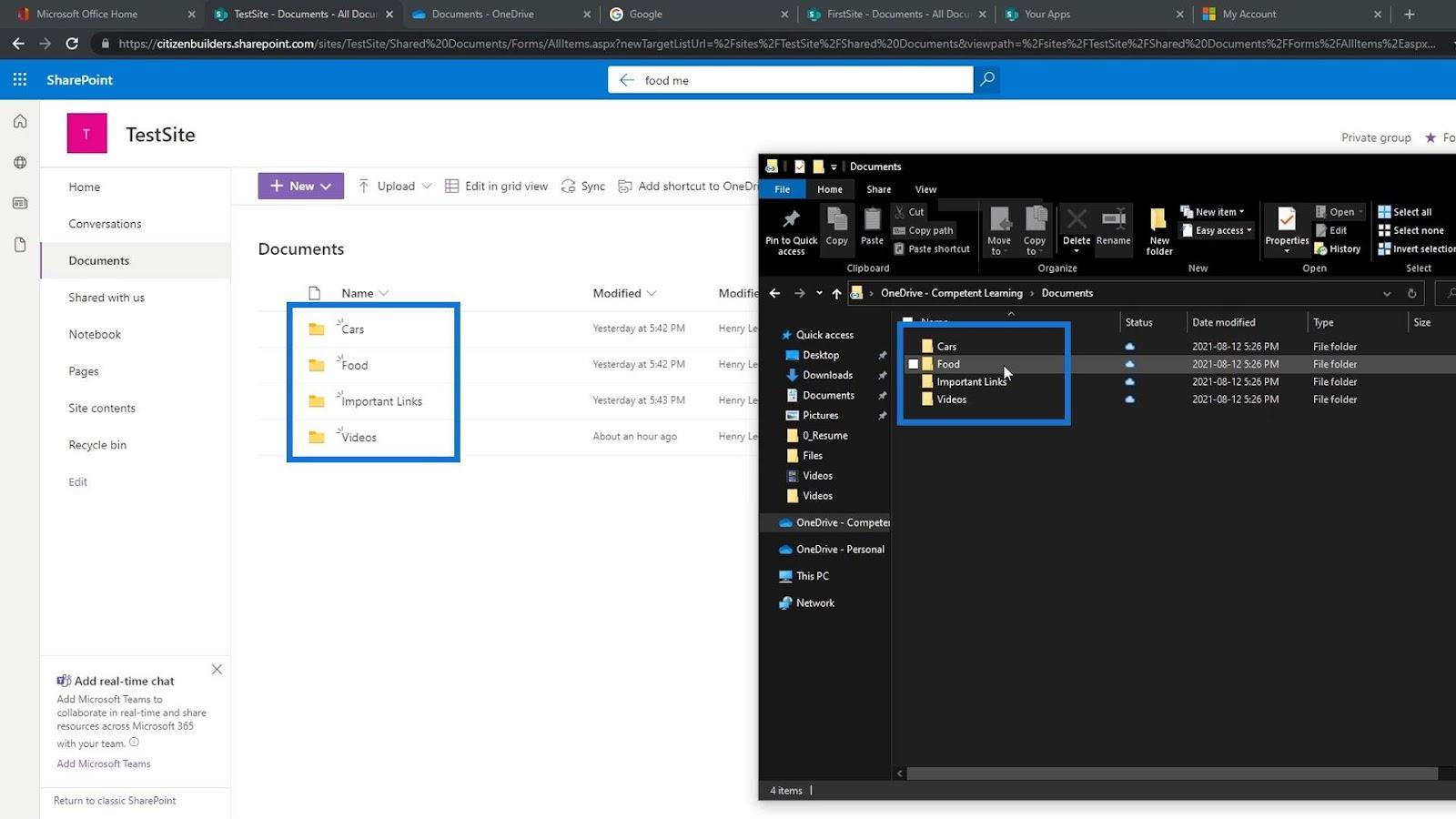
Synkroniseringstesting
La oss teste om den synkroniserer riktig. La oss åpne en eksempelfil på dokumentbiblioteket vårt fra skrivebordet vårt. For dette eksemplet åpner jeg denne Food Memo- word-filen.
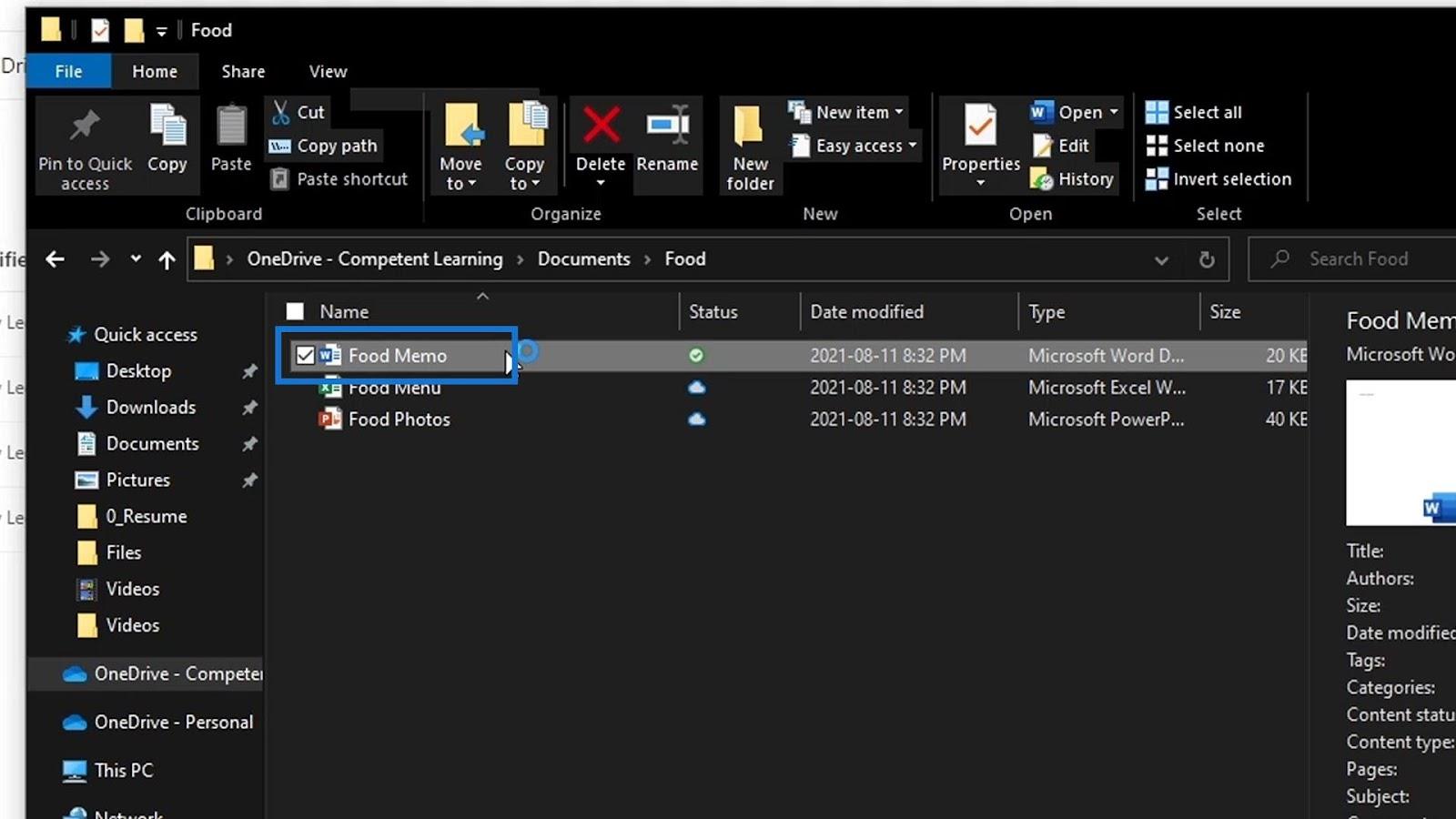
La oss deretter gjøre noen endringer på filen vår. Her skriver jeg " Hei, jeg gjorde en endring direkte fra en skrivebordsfil ", og lagrer og lukker den.
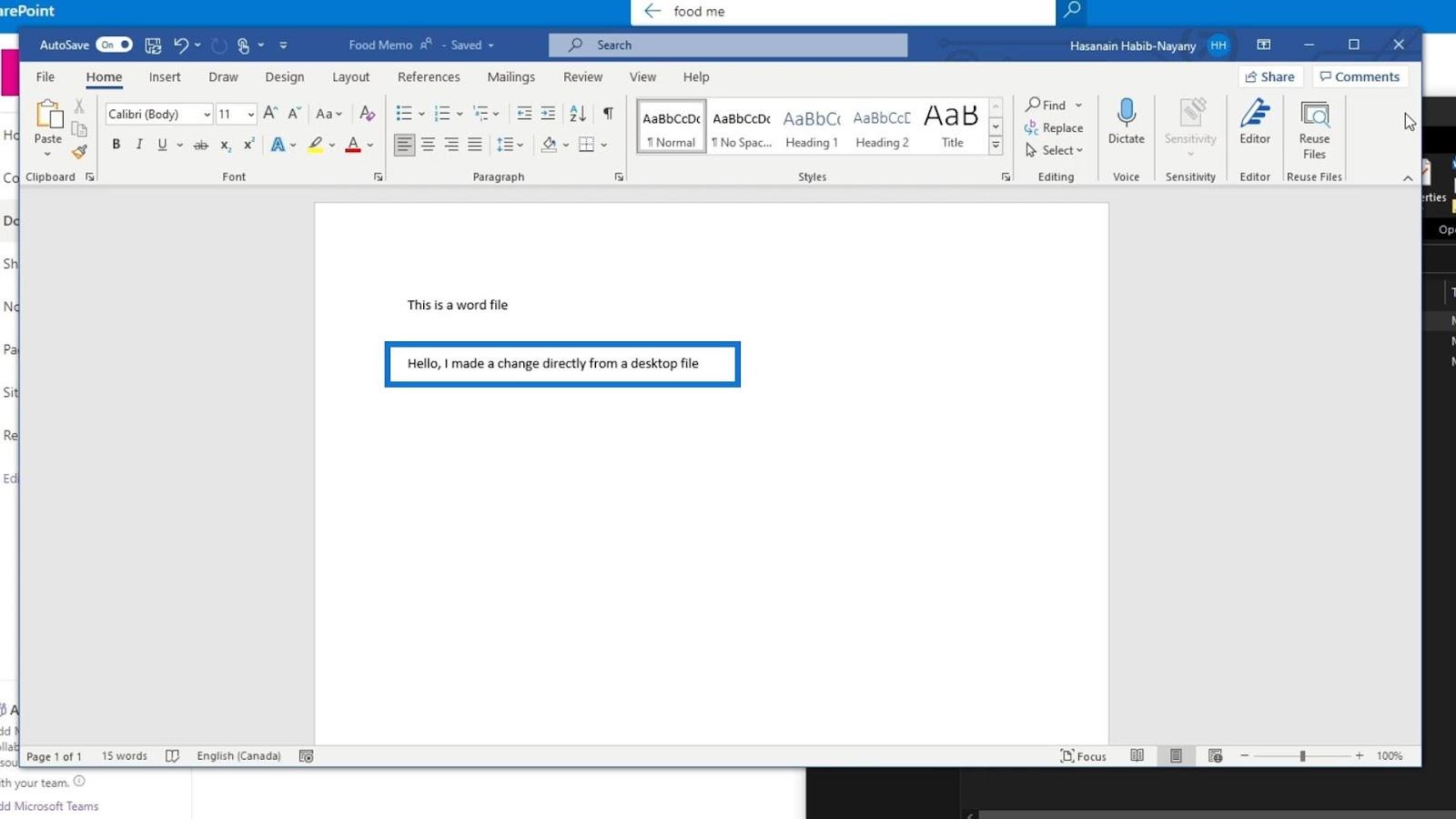
Som et resultat vil vi se et hakeikon under Status . Det betyr at endringene våre nå er synkronisert.
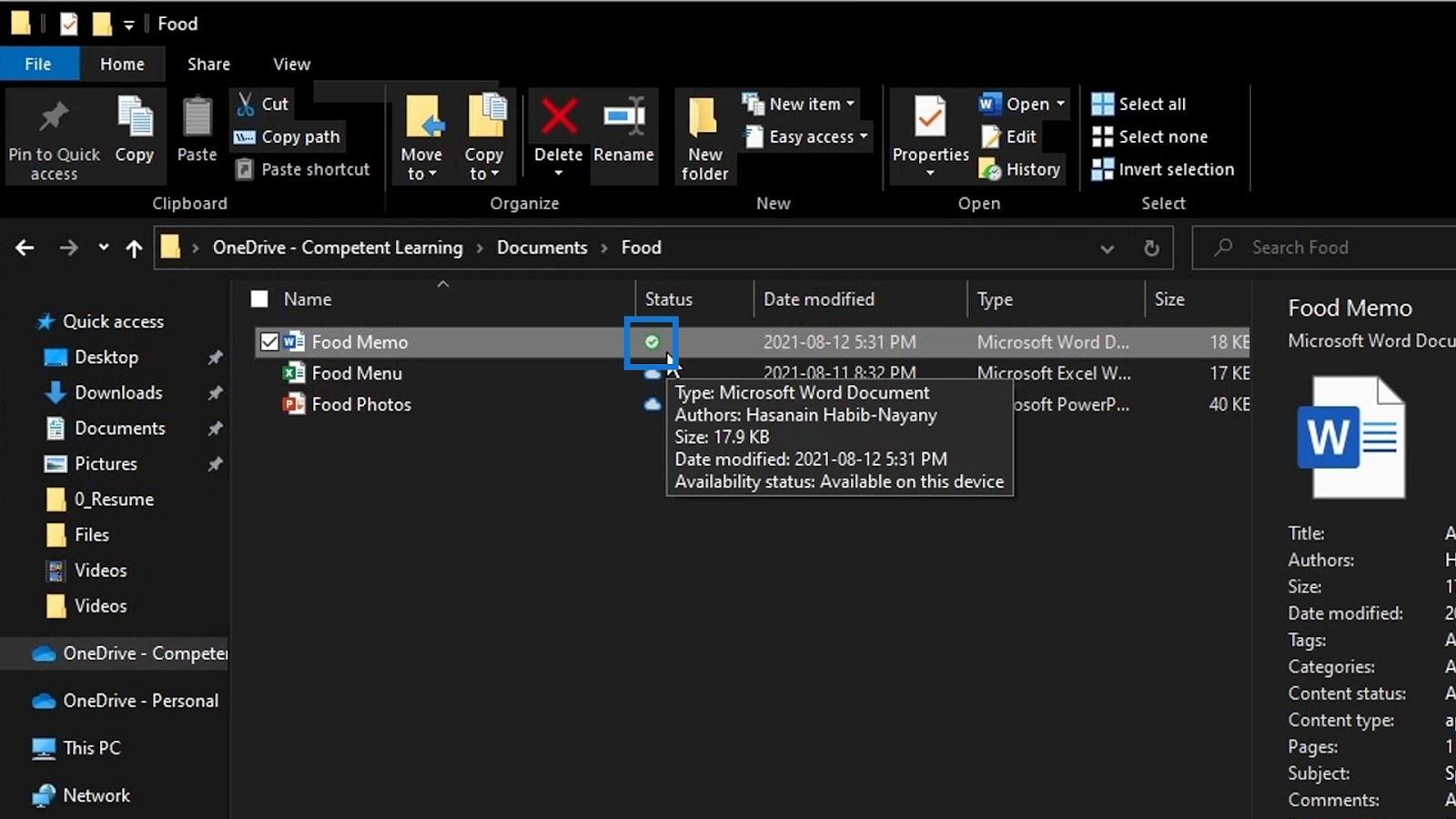
La oss gå tilbake til dokumentbiblioteket vårt på SharePoint. Se etter den samme filen som vi har redigert på skrivebordet vårt. For dette eksemplet er det inne i Mat- mappen.
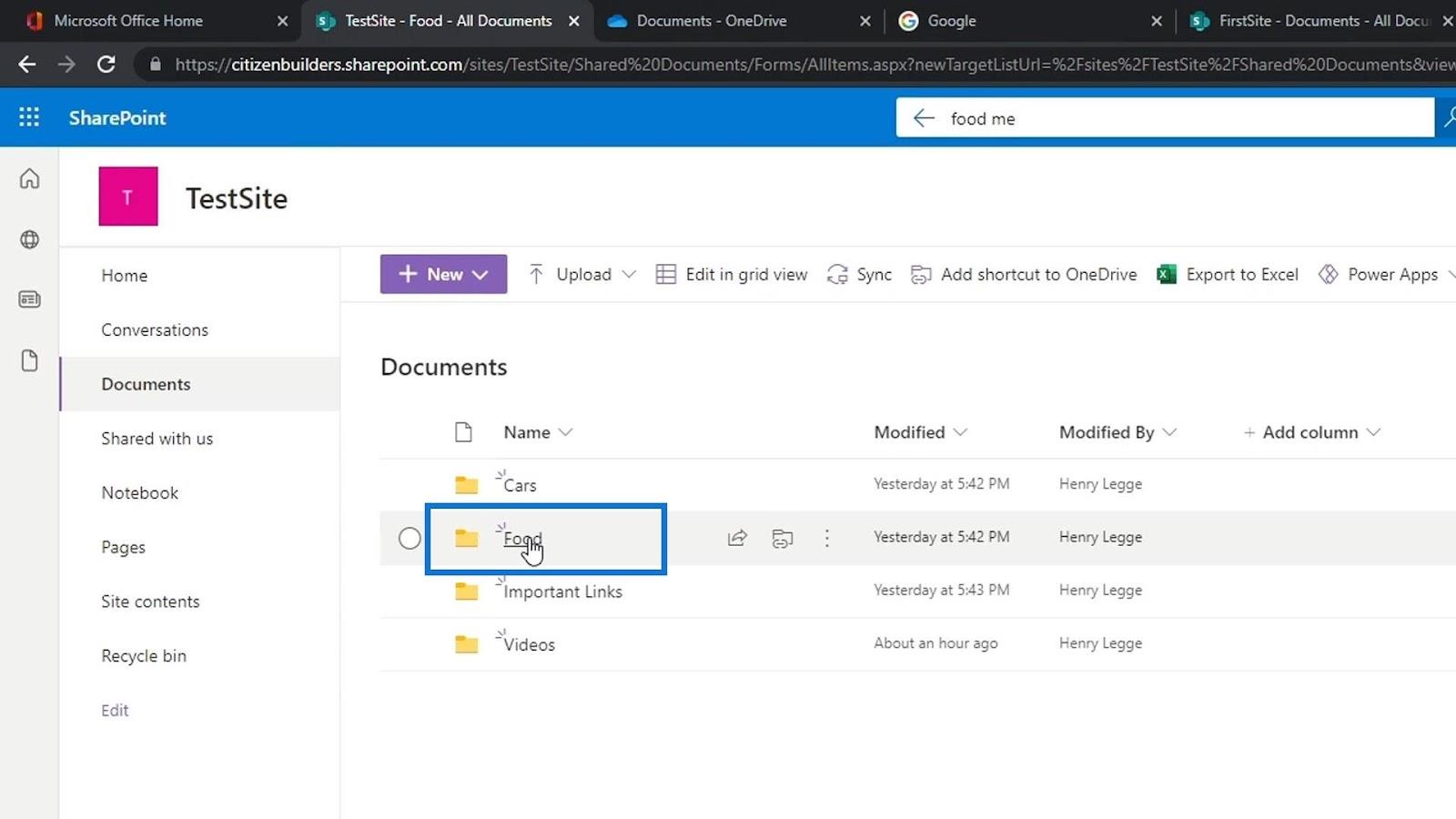
Igjen redigerte jeg matmemo- word-filen. Vi vil også se under Modified- kolonnen at den ble endret for noen sekunder siden. La oss åpne prøvefilen vår.
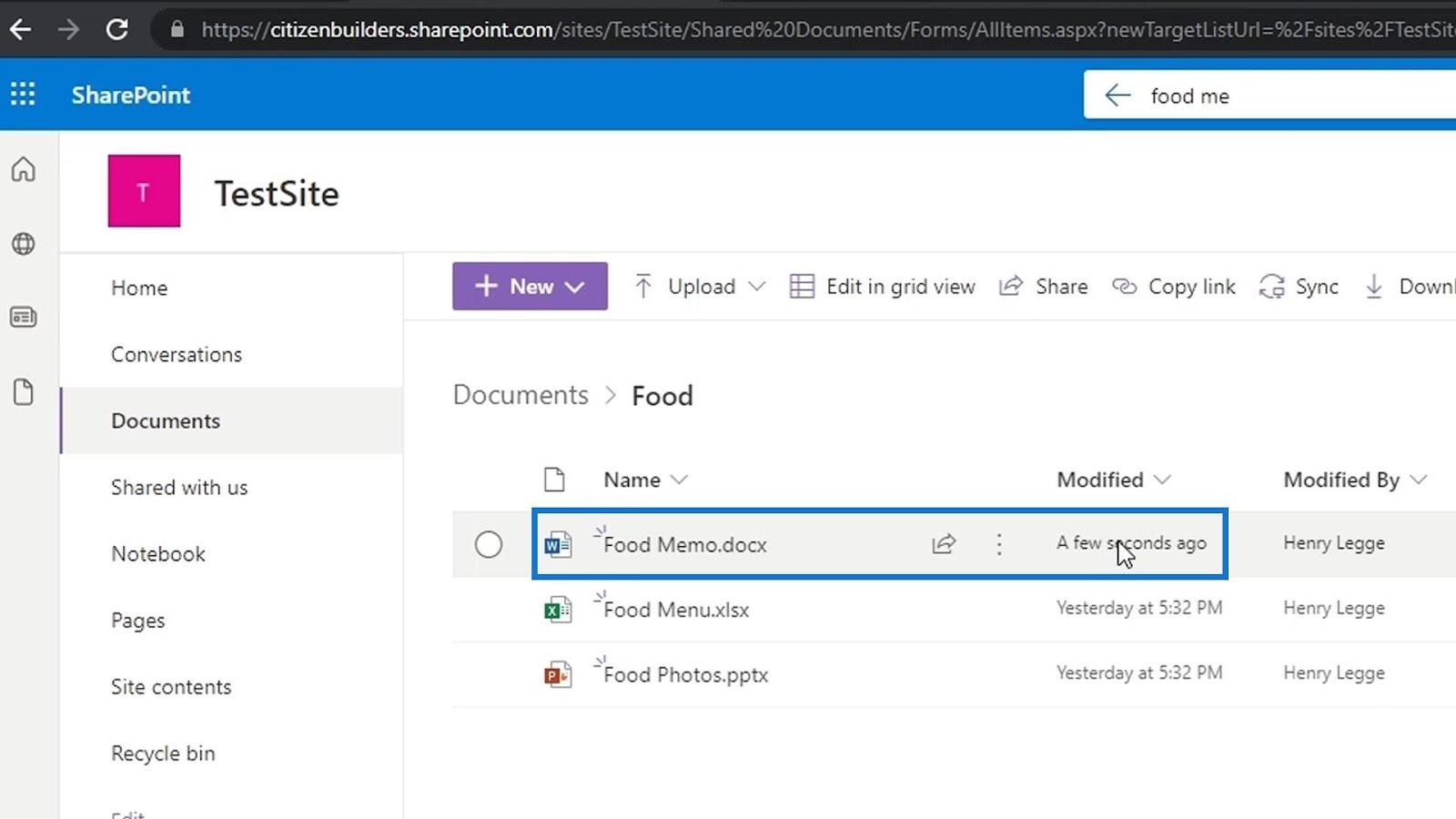
Deretter vil vi se at endringen vi har gjort på skrivebordet vårt også ble lagt til her.
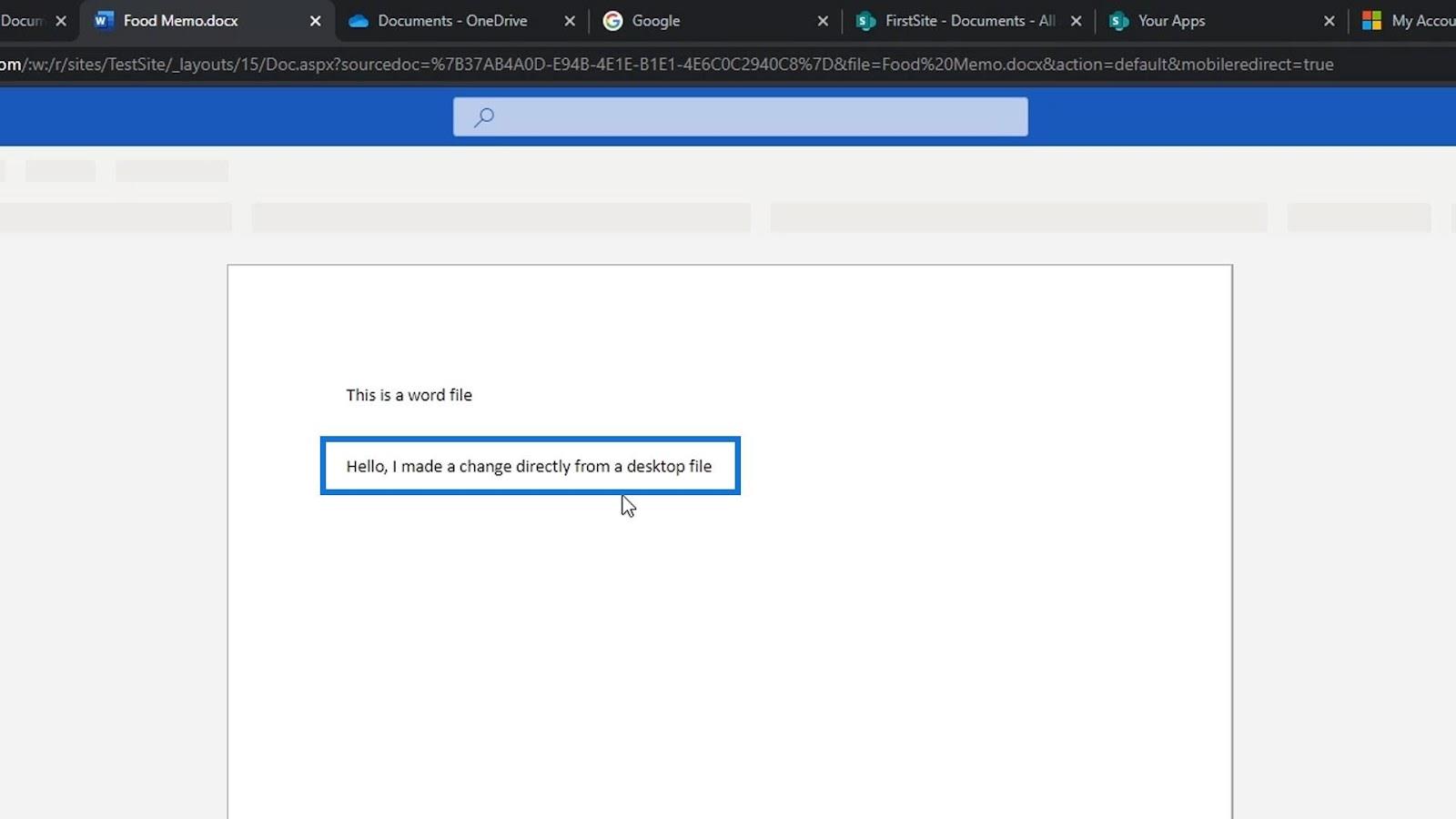
Konklusjon
Alt i alt er det slik vi kan legge til og synkronisere våre SharePoint-filer på skrivebordet vårt. Jeg personlig anbefaler ikke å gjøre dette, da det er godt nok å ha filene dine på dokumentbiblioteker på SharePoint.
Selv om vi ikke legger til dokumentene våre på skrivebordet vårt, kan vi fortsatt åpne filene gjennom skrivebordsapplikasjonene våre. Ved å ha dokumentbibliotekene våre på SharePoint kan vi også enkelt gjøre ting som versjonskontroll. Vi har også informasjonsmetadatafunksjonen i SharePoint som gjør filorganiseringen mye enklere.
Beste ønsker,
Henry
Lær å bruke DAX Studio EVALUATE nøkkelordet med grunnleggende eksempler og få en bedre forståelse av hvordan dette kan hjelpe deg med databehandling.
Finn ut hvorfor det er viktig å ha en dedikert datotabell i LuckyTemplates, og lær den raskeste og mest effektive måten å gjøre det på.
Denne korte opplæringen fremhever LuckyTemplates mobilrapporteringsfunksjon. Jeg skal vise deg hvordan du kan utvikle rapporter effektivt for mobil.
I denne LuckyTemplates-utstillingen vil vi gå gjennom rapporter som viser profesjonell tjenesteanalyse fra et firma som har flere kontrakter og kundeengasjementer.
Gå gjennom de viktigste oppdateringene for Power Apps og Power Automate og deres fordeler og implikasjoner for Microsoft Power Platform.
Oppdag noen vanlige SQL-funksjoner som vi kan bruke som streng, dato og noen avanserte funksjoner for å behandle eller manipulere data.
I denne opplæringen lærer du hvordan du lager din perfekte LuckyTemplates-mal som er konfigurert til dine behov og preferanser.
I denne bloggen vil vi demonstrere hvordan du legger feltparametere sammen med små multipler for å skape utrolig nyttig innsikt og grafikk.
I denne bloggen vil du lære hvordan du bruker LuckyTemplates rangering og tilpassede grupperingsfunksjoner for å segmentere et eksempeldata og rangere det i henhold til kriterier.
I denne opplæringen skal jeg dekke en spesifikk teknikk rundt hvordan du viser kumulativ total kun opp til en bestemt dato i grafikken i LuckyTemplates.








