DAX Studio EVALUATE Nøkkelord: Grunnleggende eksempler

Lær å bruke DAX Studio EVALUATE nøkkelordet med grunnleggende eksempler og få en bedre forståelse av hvordan dette kan hjelpe deg med databehandling.
Metadata i SharePoint gir informasjon om filene våre. Det hjelper oss å organisere filene våre riktig og enkelt finne filene våre. I denne artikkelen lærer vi hvordan du kan dra nytte av metadatasystemet i vårt SharePoint-dokumentbibliotek for å kategorisere filer.
For dette eksemplet har vi opprettet en mappe kalt Expenses – BETTER . Denne inneholder ulike filer for utgiftsrapporter for ulike avdelinger.
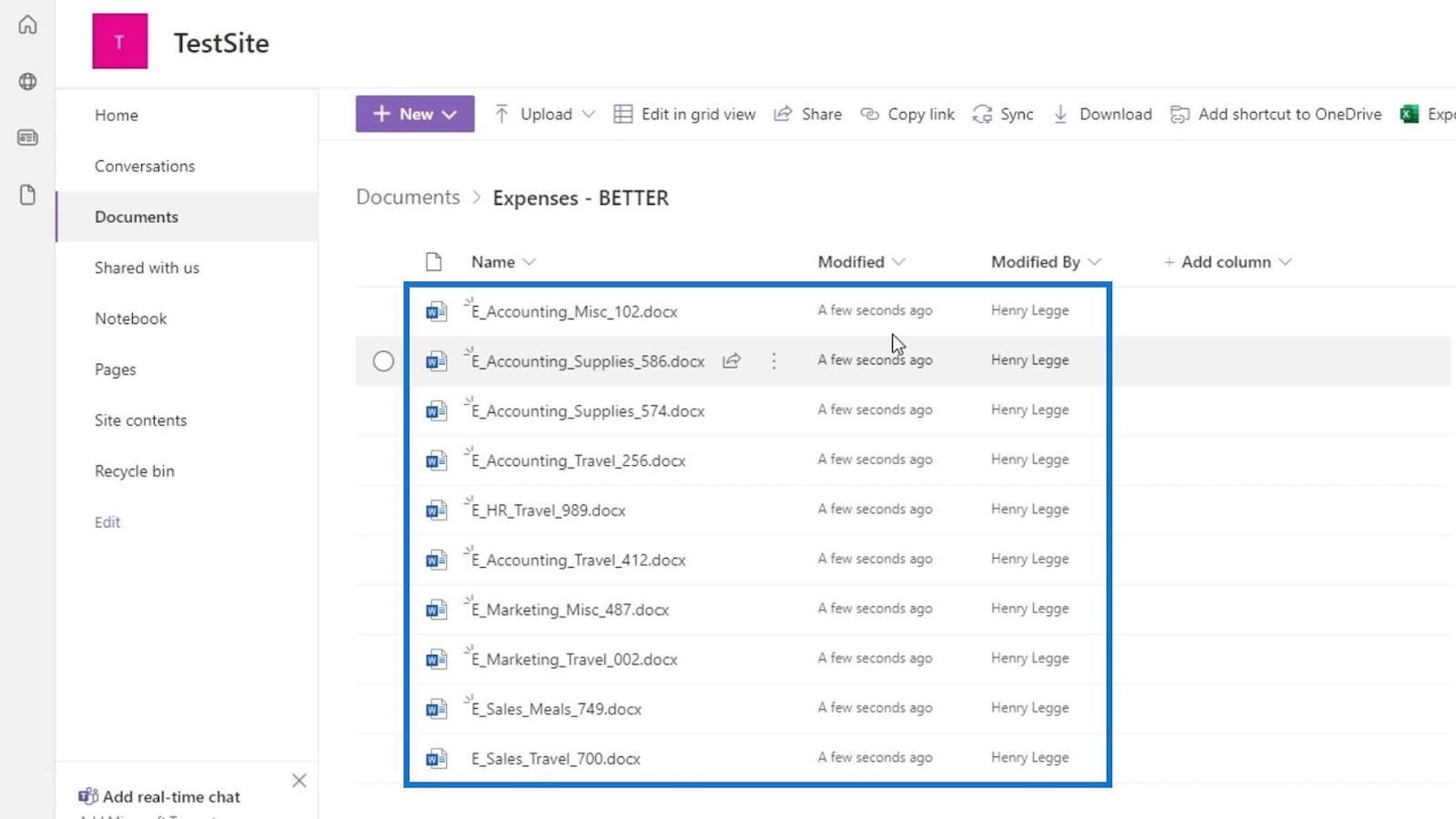
SharePoint gir oss automatisk noen få metadatakolonner som er Navn , Modifisert og Modifisert av . Modifisert kolonne er en metadata om denne filen som forteller oss når den ble endret. På den annen side er Modified by en metadata som forteller oss hvem som faktisk endret denne filen. Siden disse to kolonnene opprettes automatisk av SharePoint når vi legger til filene våre, kan vi ikke endre eller redigere dem.
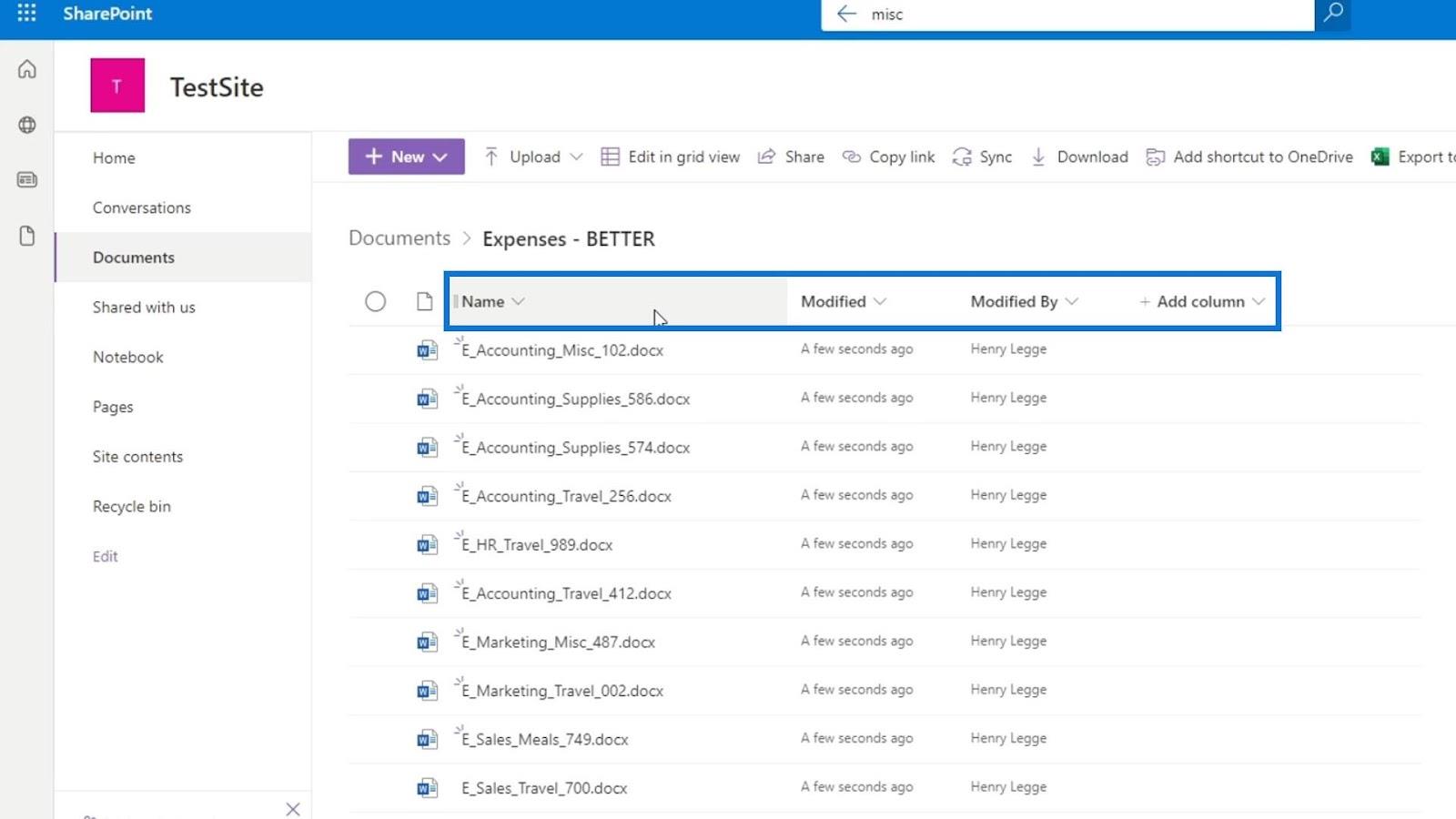
Det vi kan gjøre er å legge til våre egne metadatakolonner.
Innholdsfortegnelse
Legge til metadata i SharePoint-dokumenter
Klikk først på Legg til kolonne .
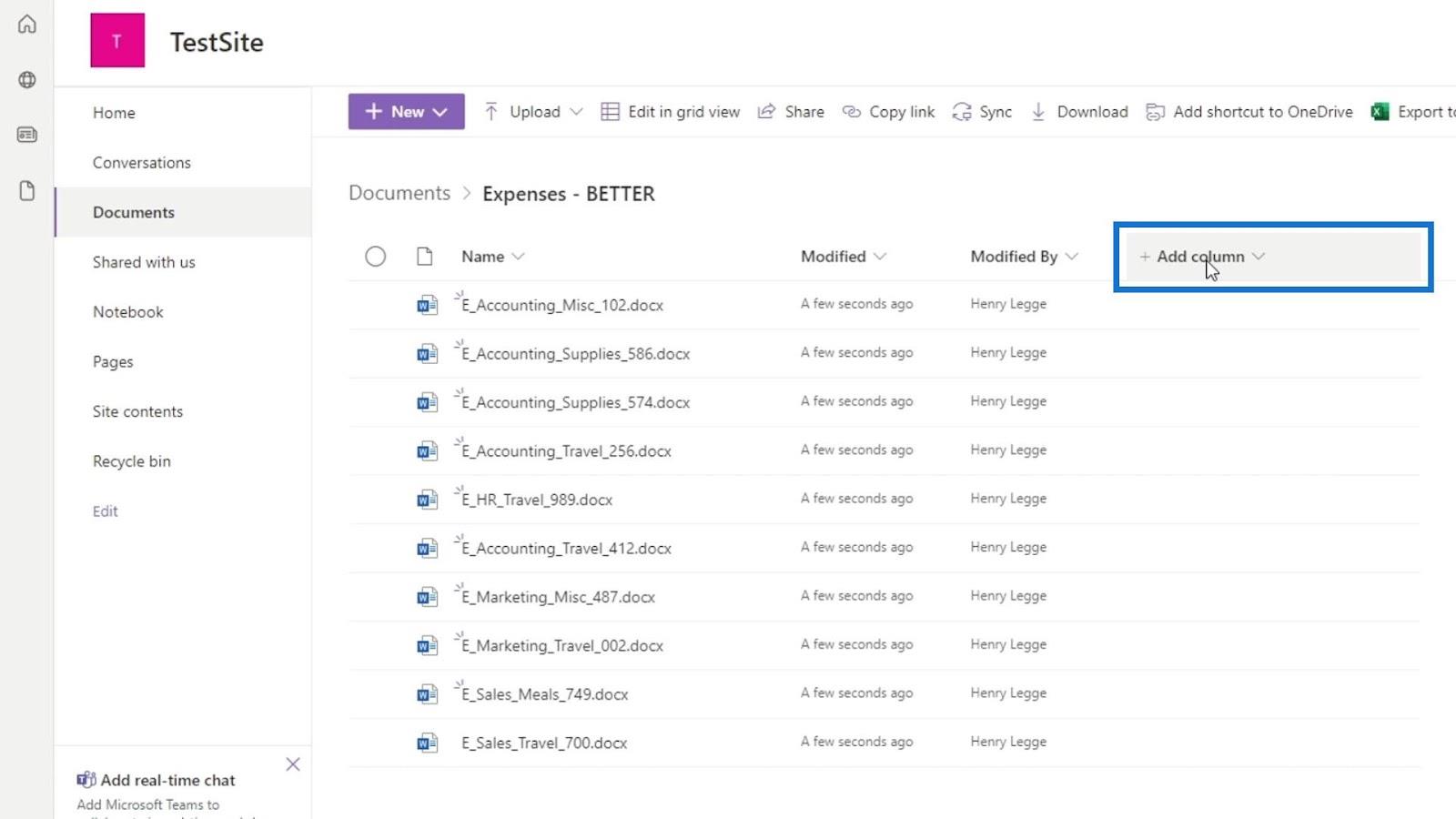
Brukere kan legge til metadata i SharePoint gjennom form av kolonner, beskrivelser og tagger til innholdet.
Det finnes ulike typer kolonner som vi kan legge til. For dette eksemplet ønsker vi en kolonne der en bruker kan velge et alternativ. Vi må legge til en kolonne som representerer avdelingene i selskapet som regnskap, HR, markedsføring og salg. Vi kan gjøre det ved å velge kolonnen Valg .
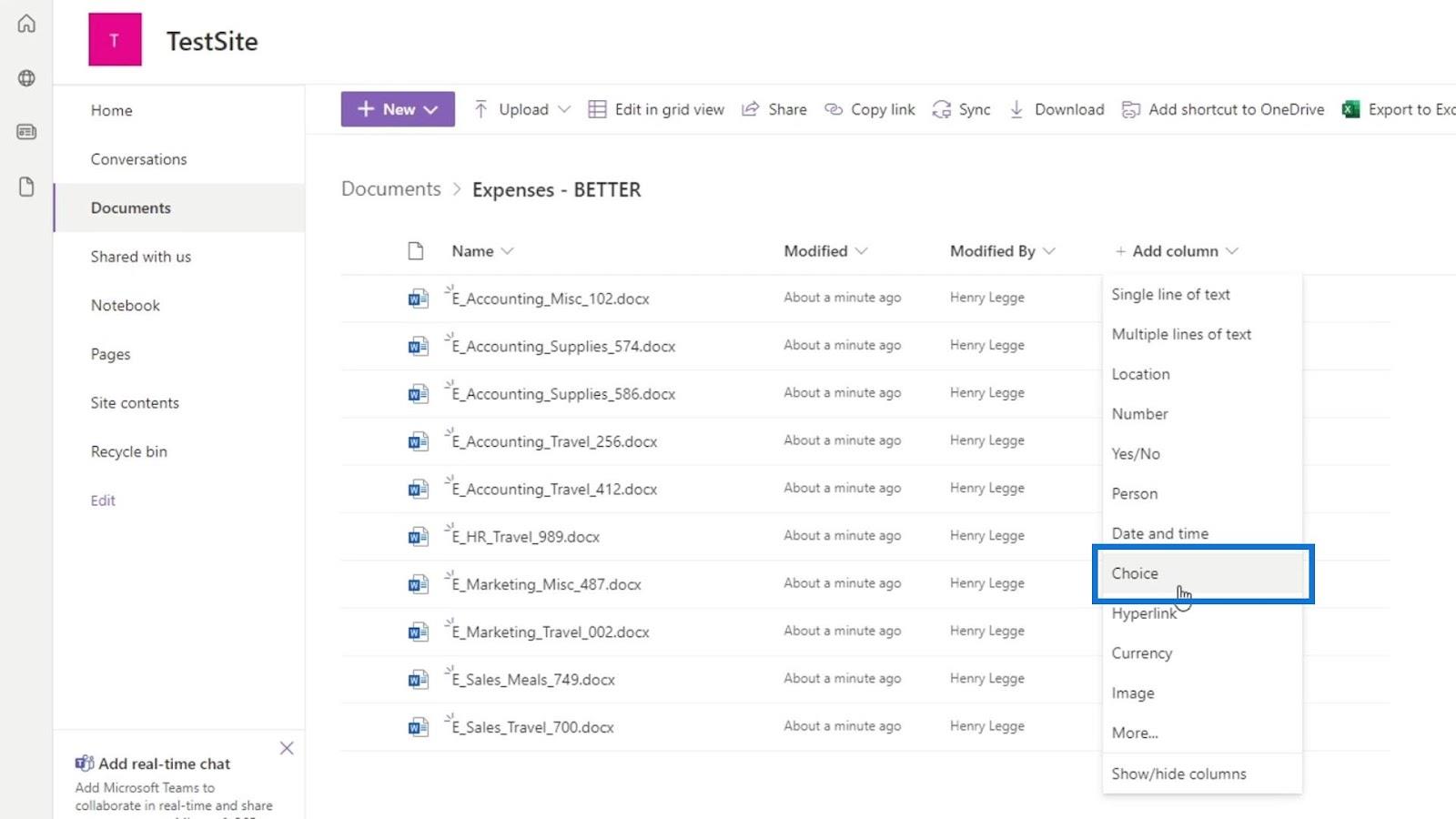
Deretter må vi gi litt informasjon for denne kolonnen. Vi kaller denne kolonnen som avdeling , og vi legger til en beskrivelse også.
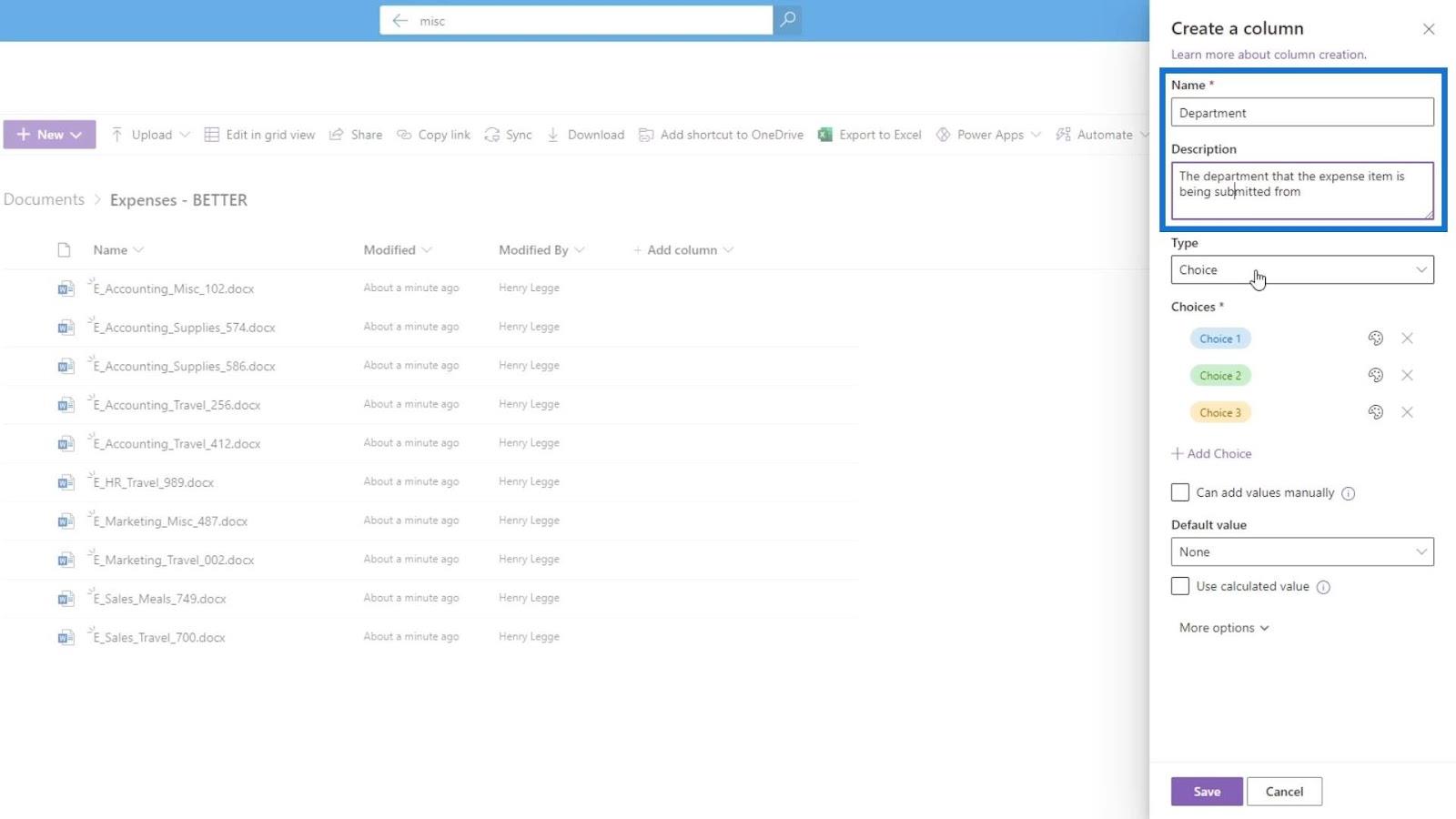
Vi har også muligheten til å endre typen på denne kolonnen hvis vi ønsker det.
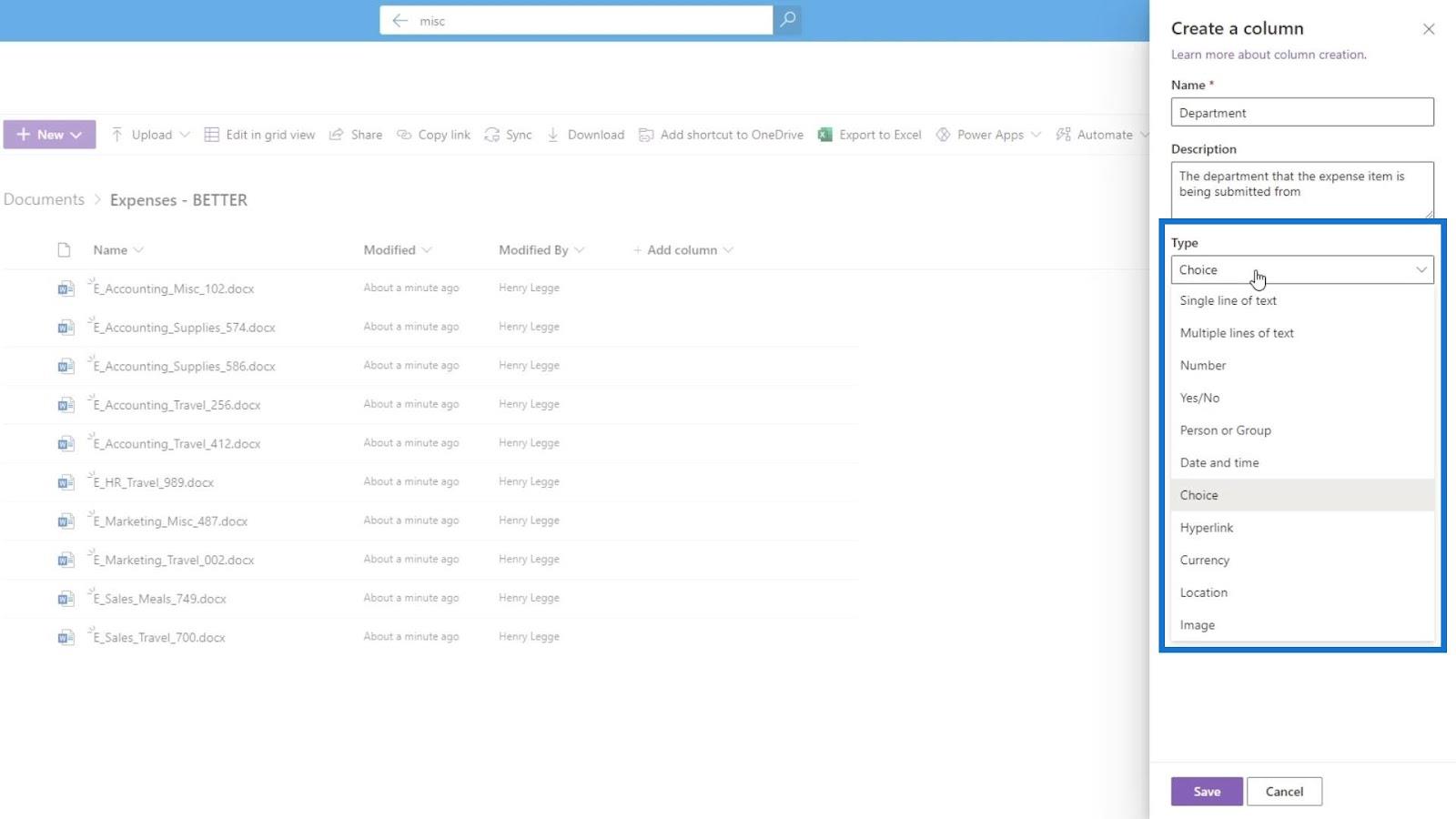
Under valgene kan vi legge til alternativene som brukerne kan velge mellom. Det er her vi kan legge til de forskjellige avdelingene. La oss legge til alternativene for regnskap , HR , markedsføring og salg .
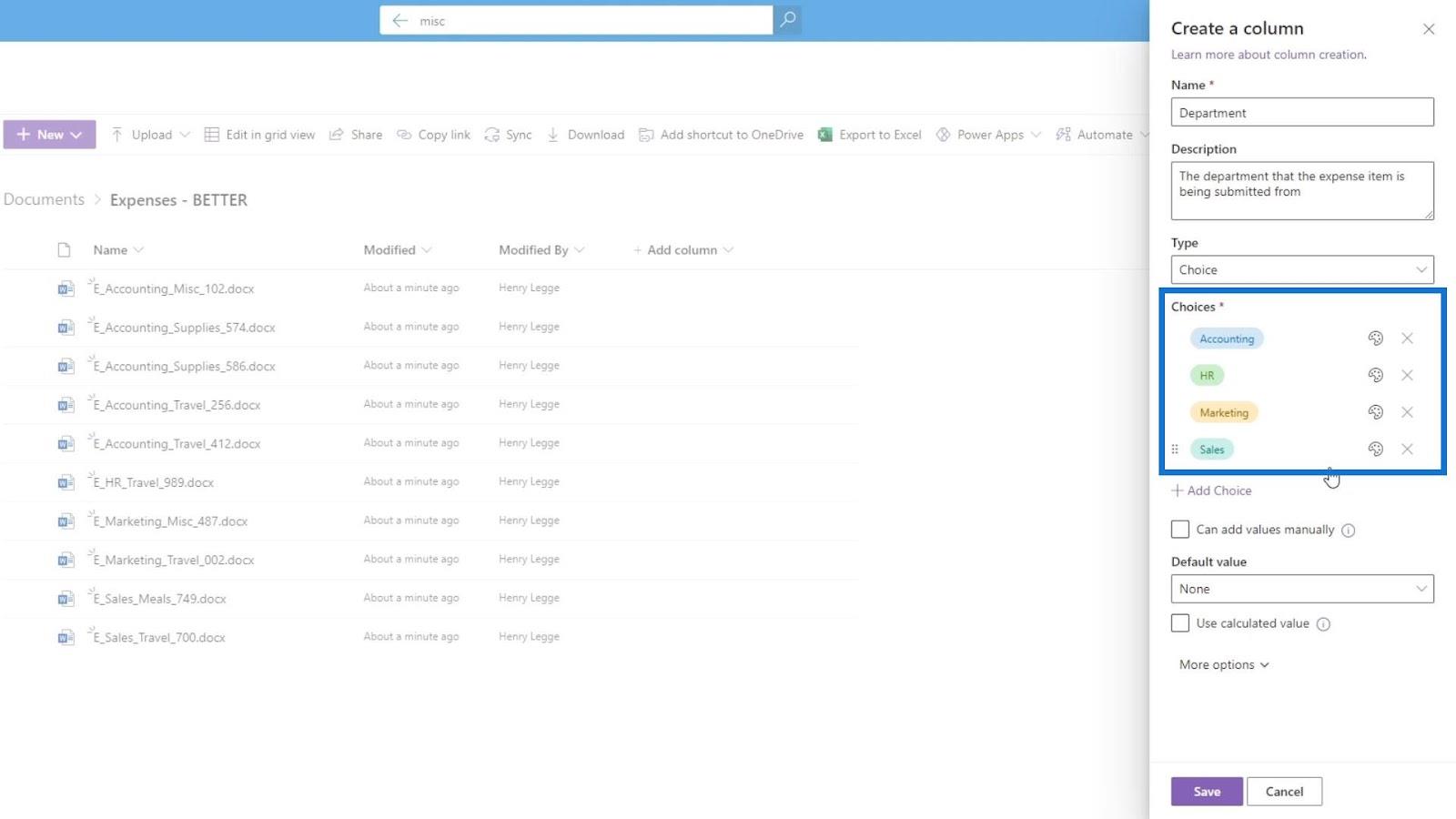
Vi kan også endre fargen på alternativene våre ved å klikke på fargeikonet.
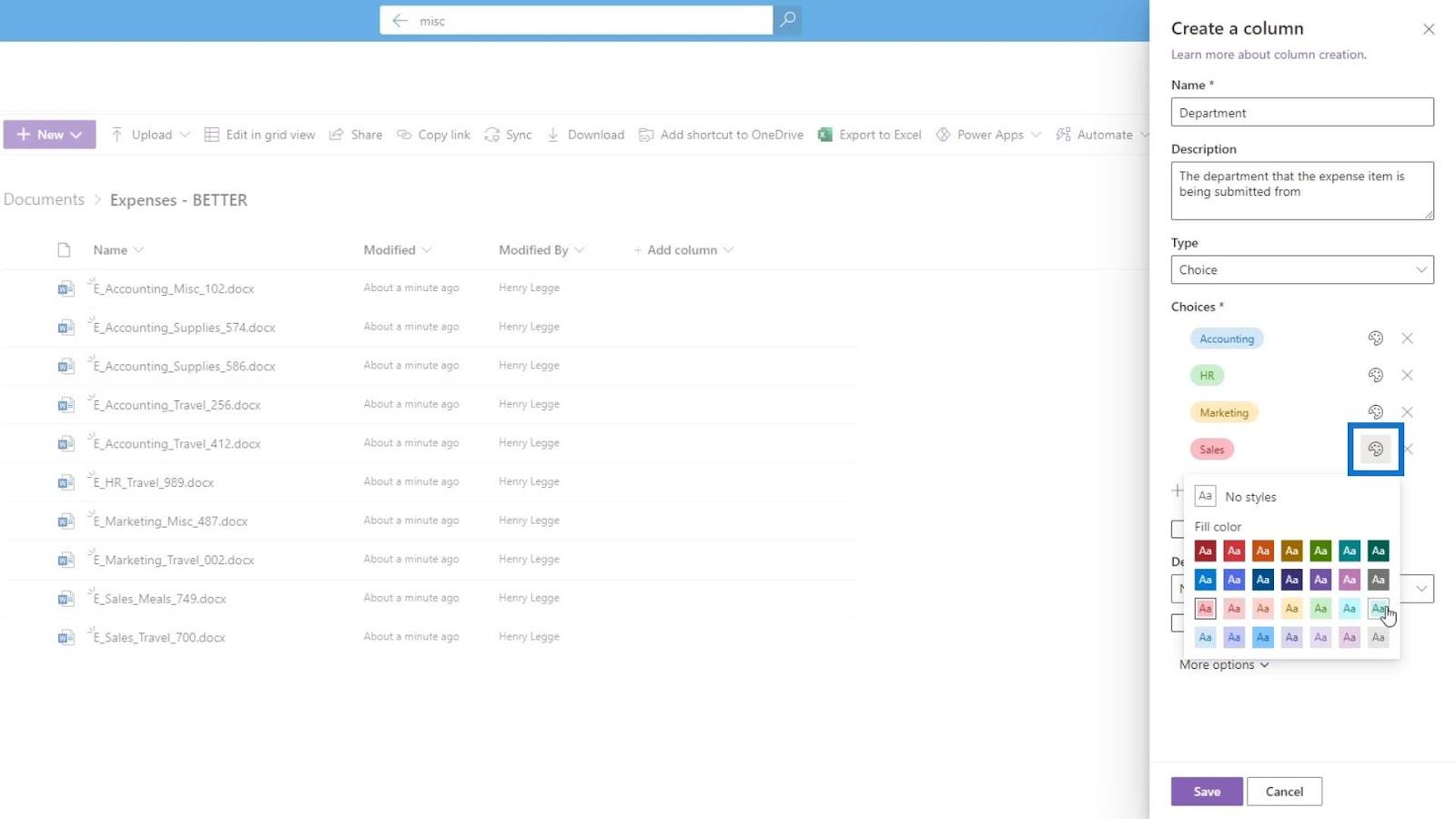
Hvis vi vil fjerne et alternativ, klikker du bare på X- ikonet.
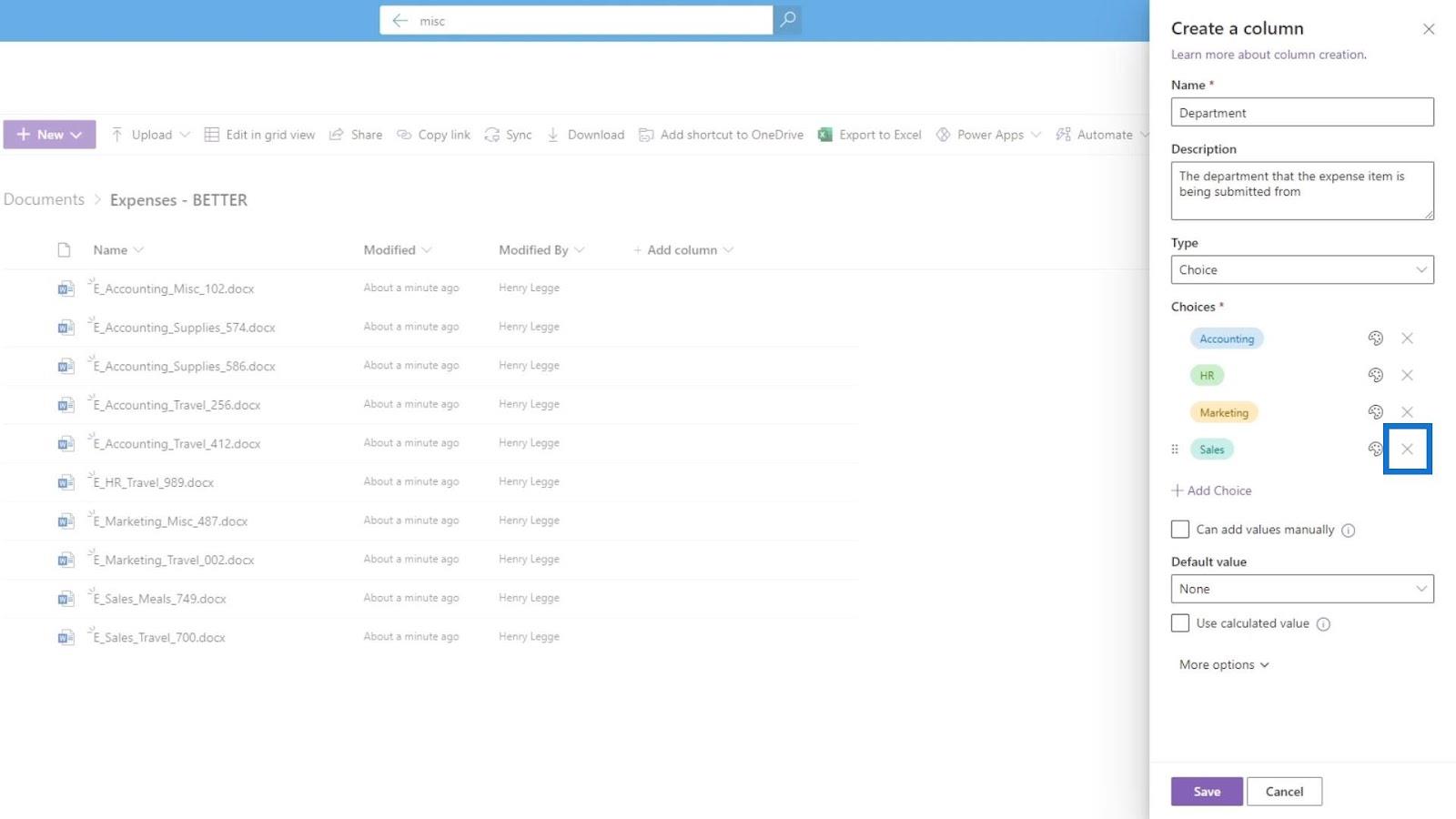
I tillegg kan vi tilby en mulighet for brukerne til å legge til verdier selv. Foreløpig lar vi dette alternativet være umerket fordi vi ikke vil at brukere skal legge til verdier selv.
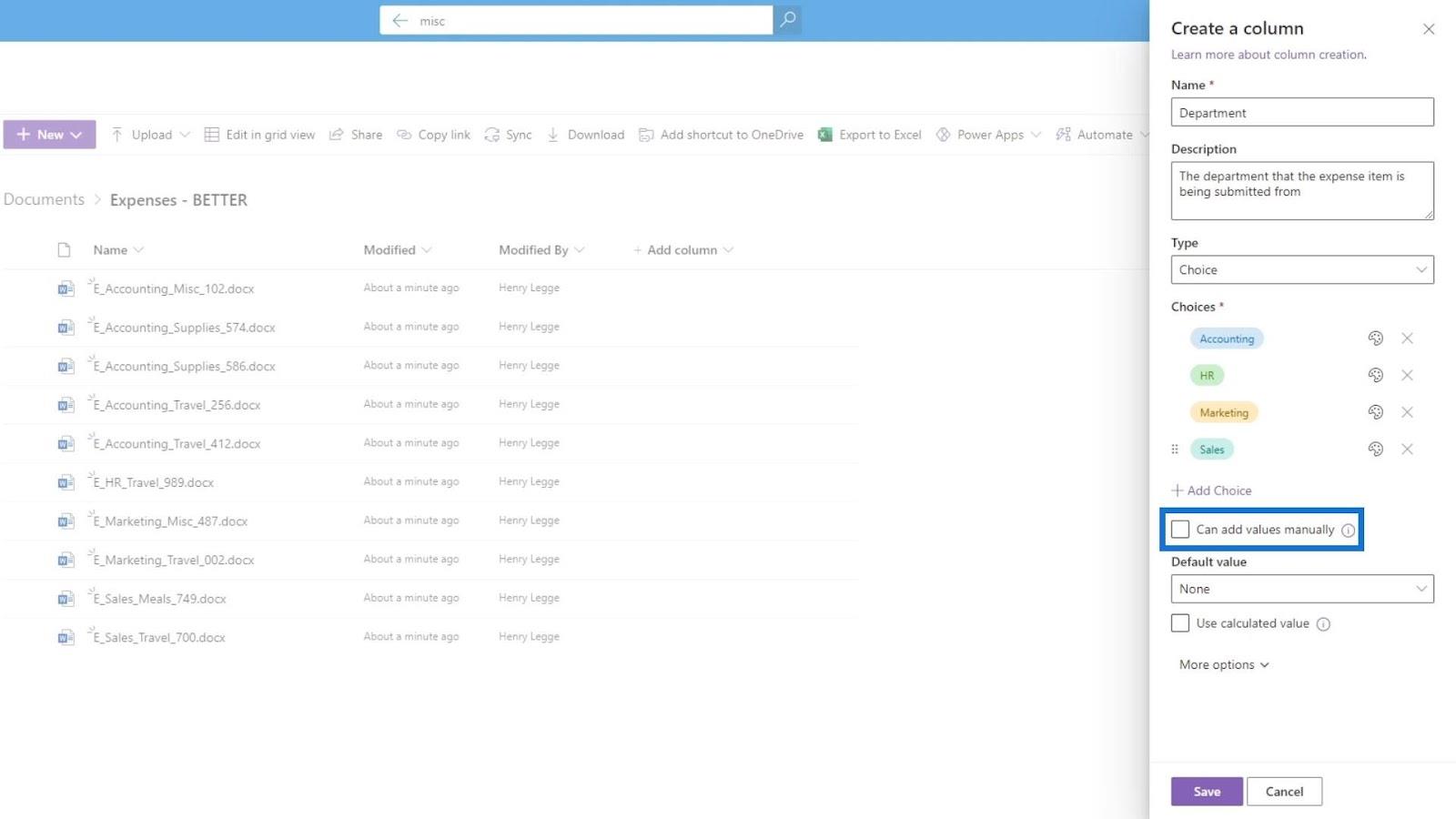
Dessuten kan vi ha en standardverdi hvis vi vil.
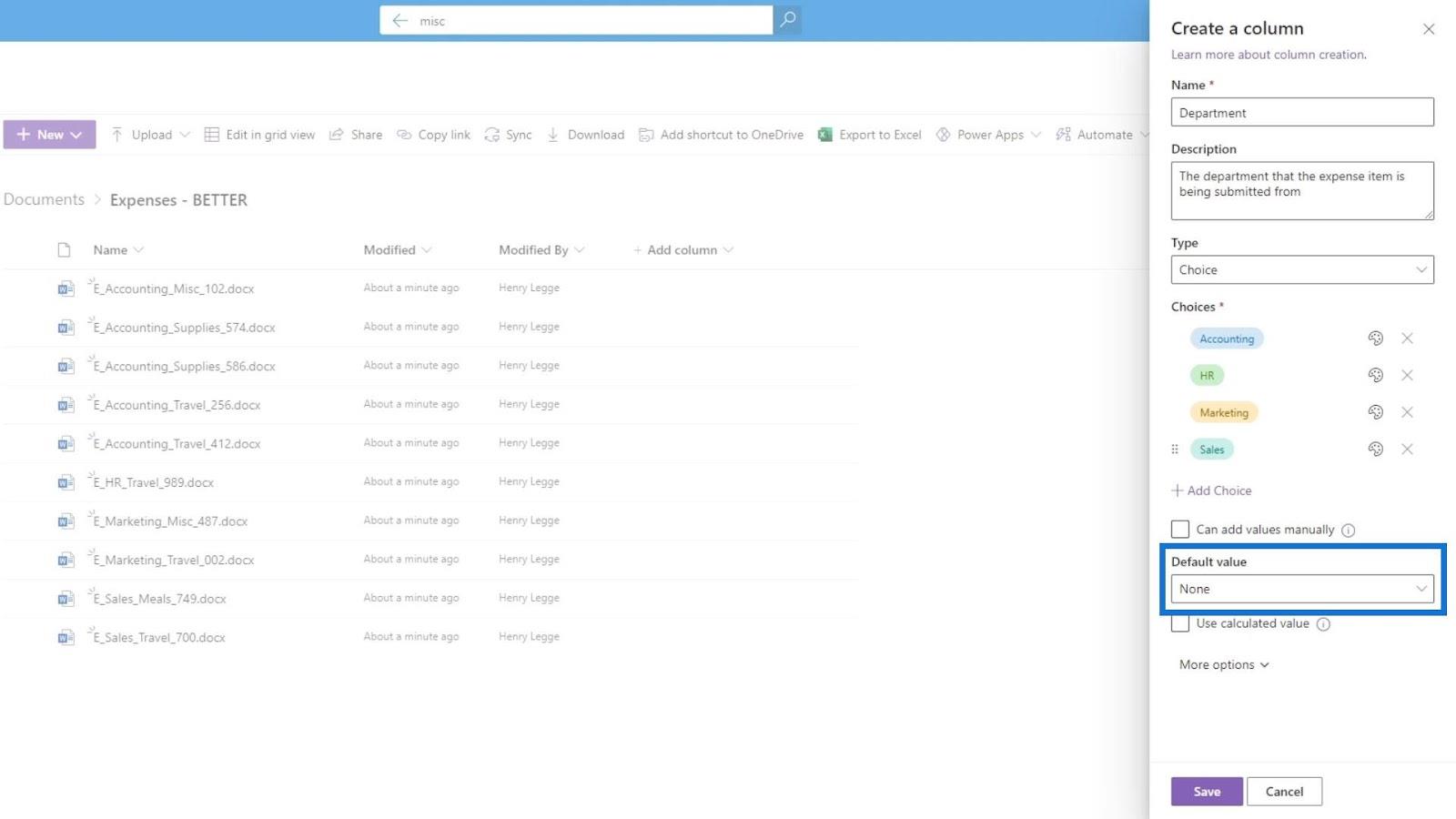
Vi kan se andre alternativer ved å klikke på Flere alternativer .
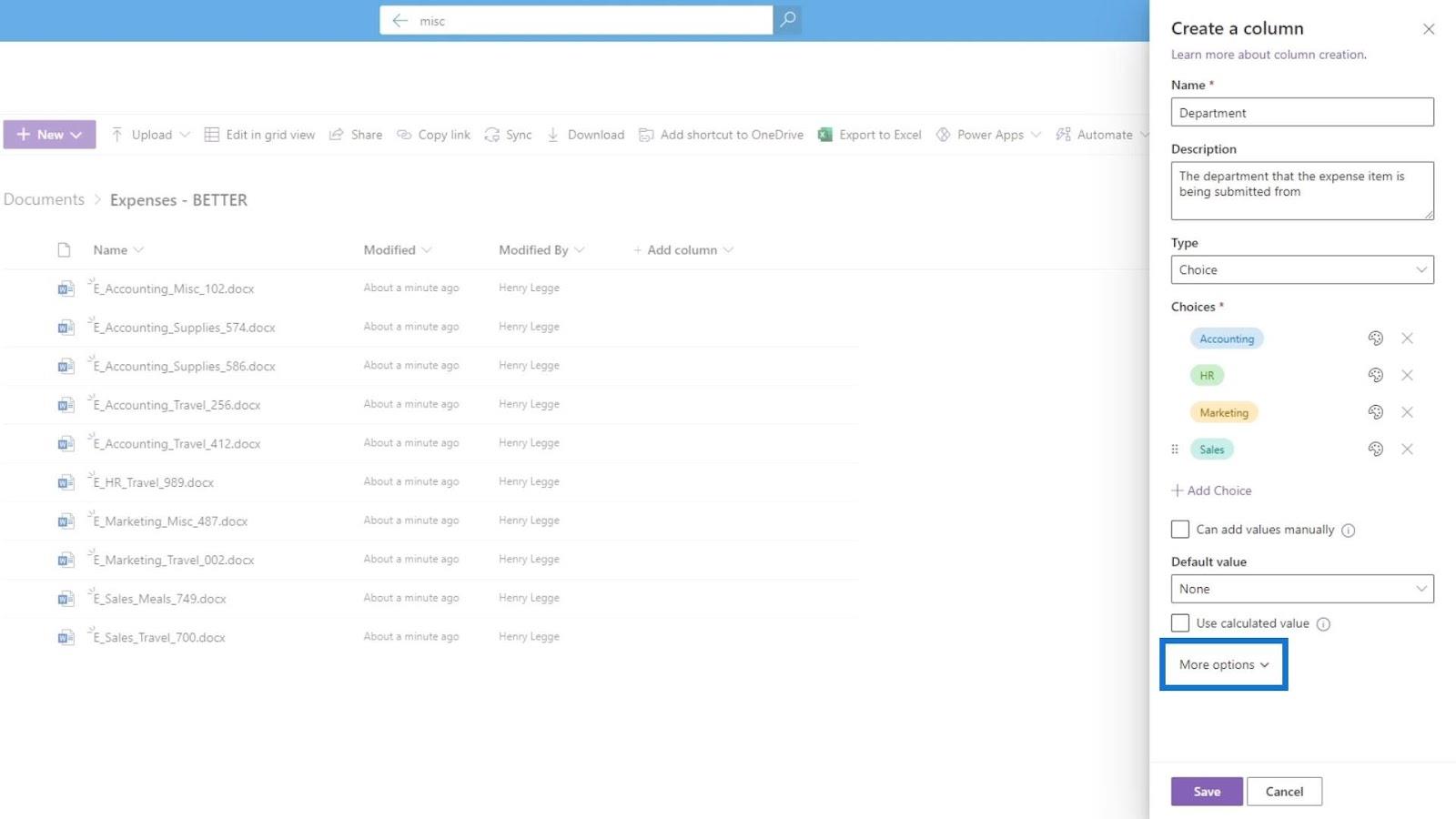
Vi kan da velge om vi vil at denne kolonnen skal vises som rullegardinmeny eller radioknapper . For dette eksemplet, la oss velge rullegardinmenyen.
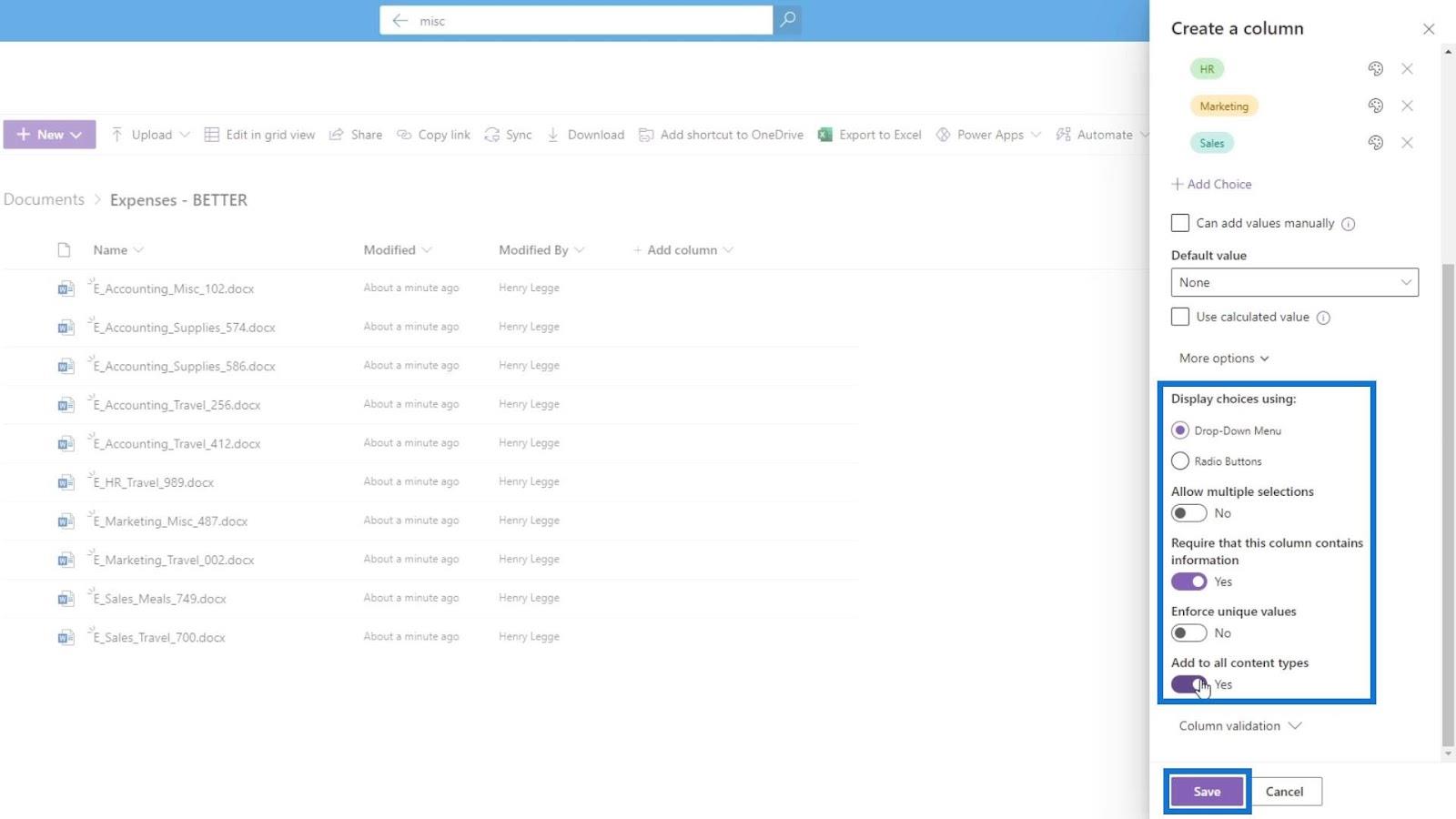
Alternativet tillat flere valg betyr at brukeren kan velge 2 eller flere avdelinger som skal vises. Krev at denne kolonnen inneholder informasjon er for å tvinge brukeren til å legge til en avdelingsinformasjon for filene som er det vi ønsker, så vi aktiverer dette alternativet.
Vi ønsker ikke å aktivere de Enforce unike verdiene . Alternativet Legg til alle innholdstyper håndhever denne kolonnen for alle dokumenttyper som bilder, wikier osv.
Klikk på Lagre- knappen for å lagre denne kolonnen.
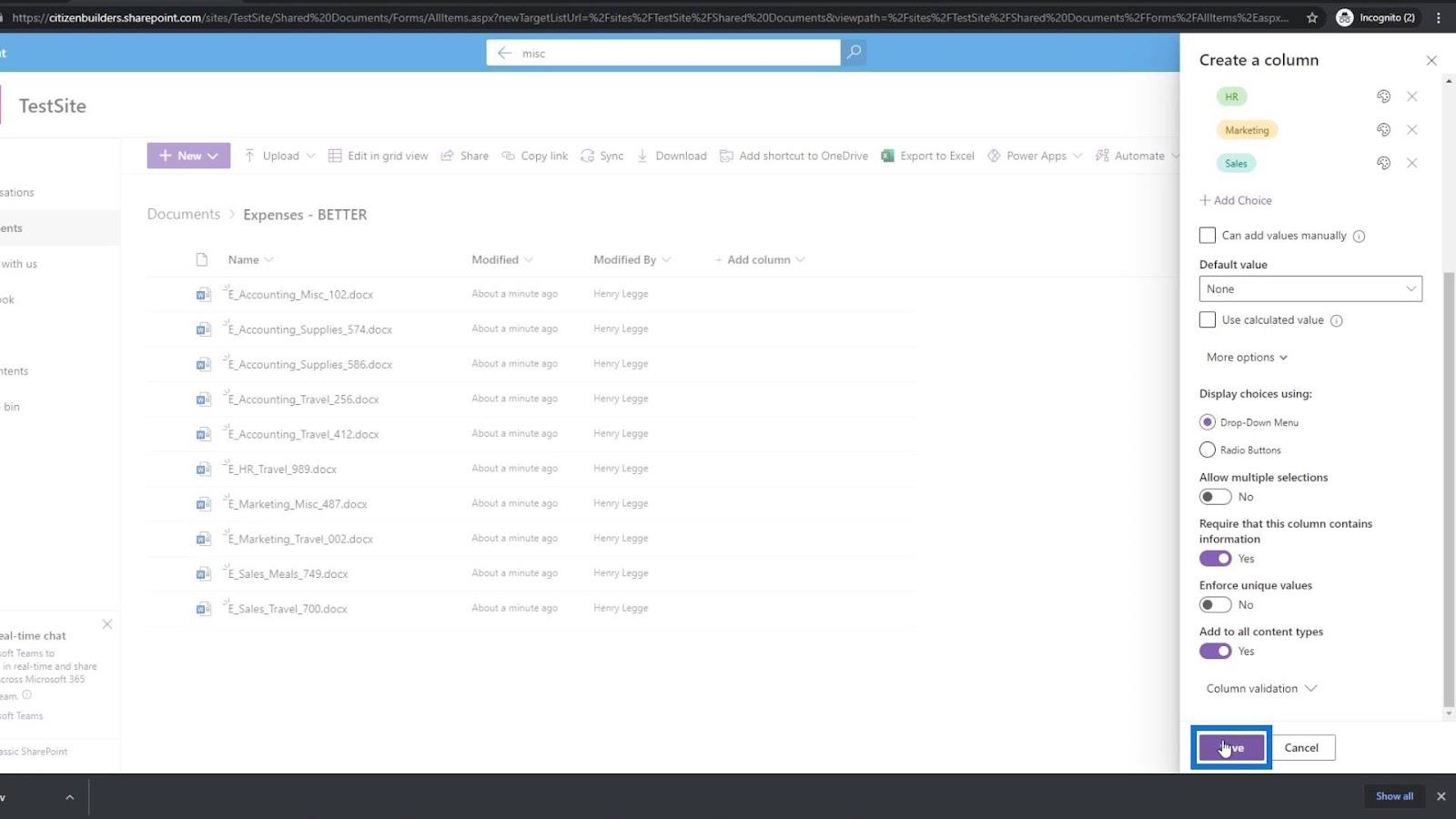
Da vil vi se at en ny metadatakolonne kalt Avdeling nå ble lagt til.
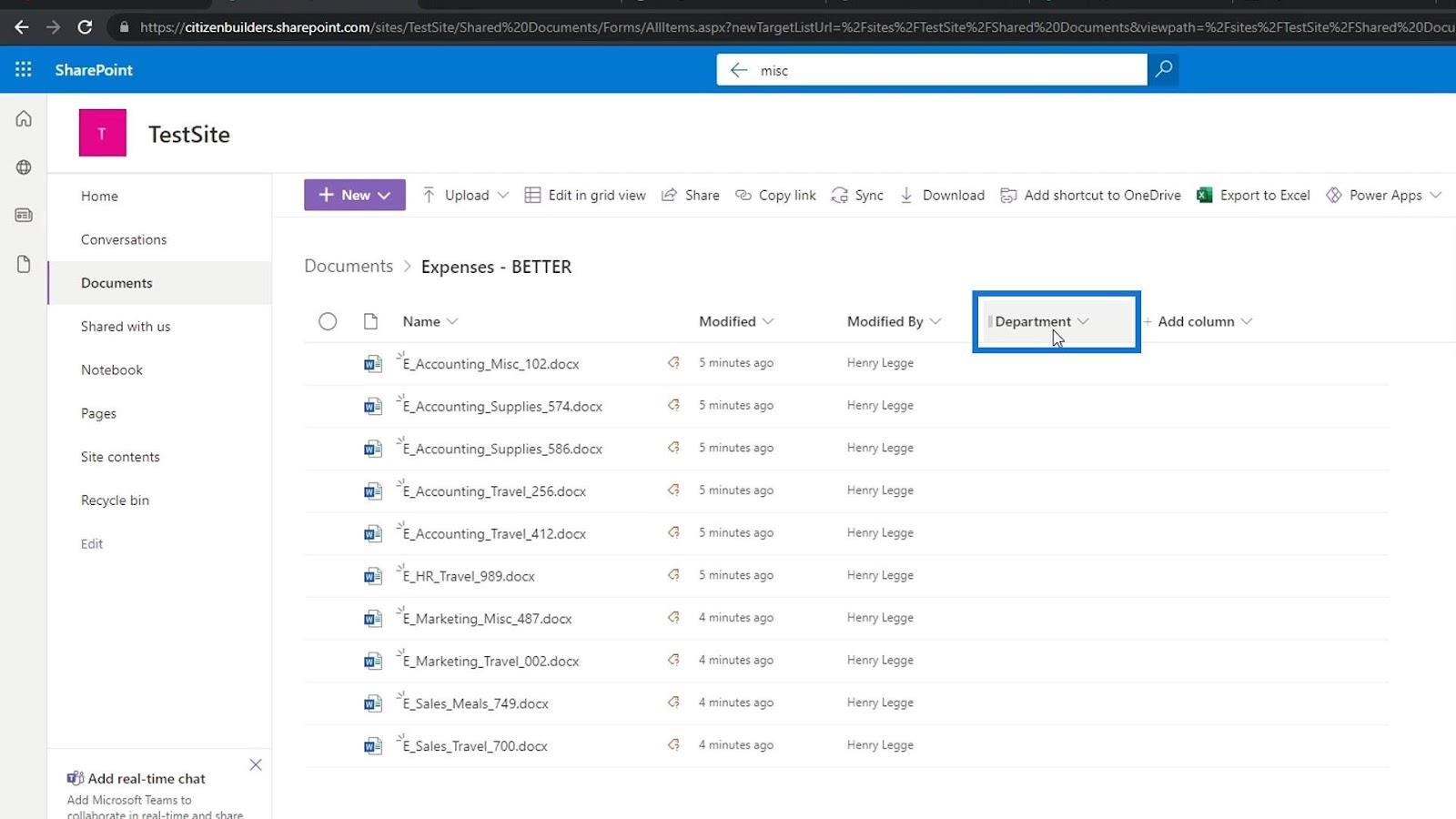
Legge til metadataverdi i SharePoint
Siden filene våre allerede er lagt til før du oppretter avdelingskolonnen , vil pekeren på dem vise denne markøren som sier " Manglende metadata ". Dette er fordi vi har aktivert alternativet Krev at denne kolonnen inneholder informasjon i avdelingskolonnen vår tidligere. Dette betyr at hver fil skal ha en avdelingsverdi .
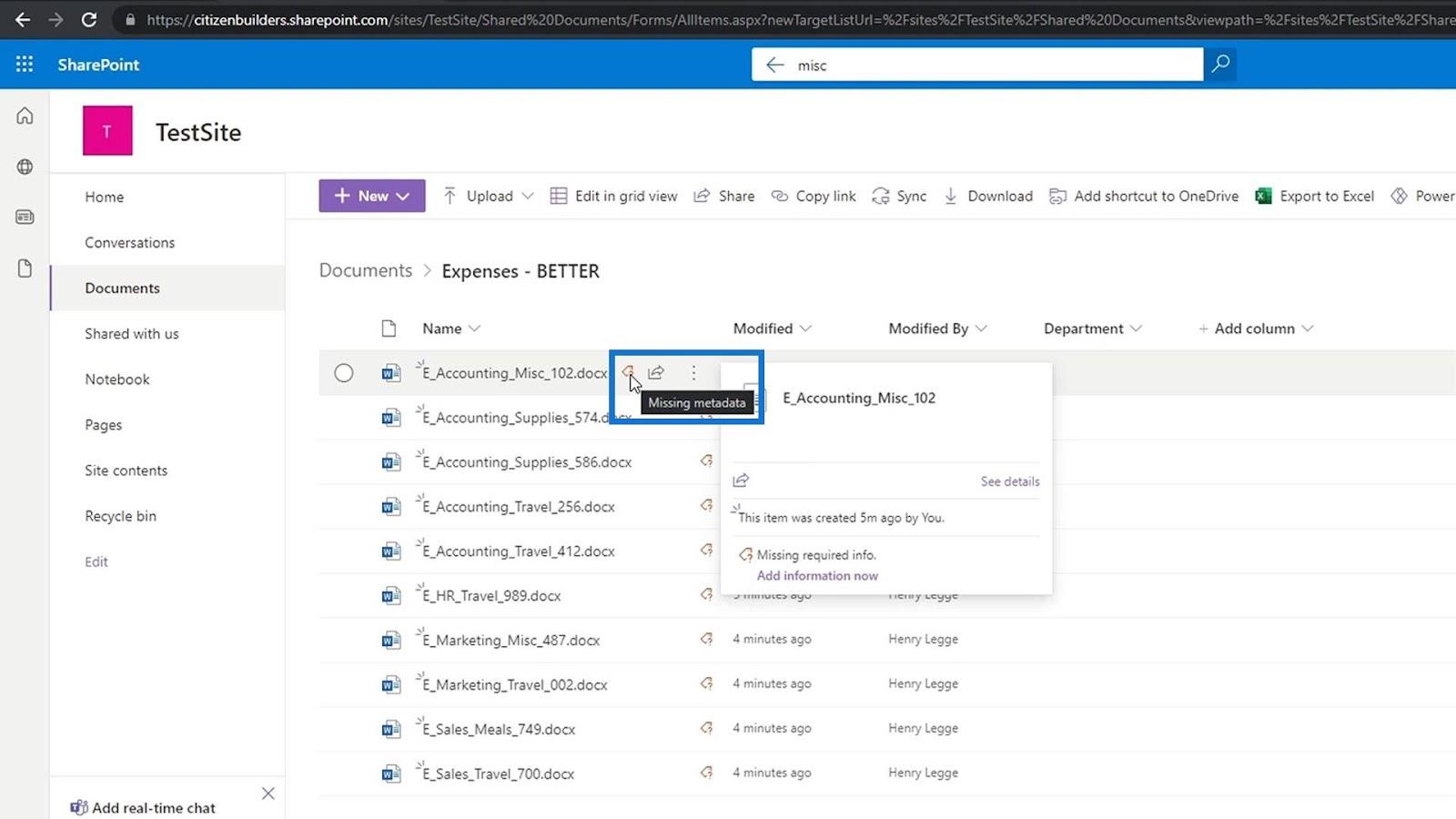
Det er to måter å gjøre det på. En måte er å klikke på ellipsen ved siden av filen. Klikk deretter på Detaljer .
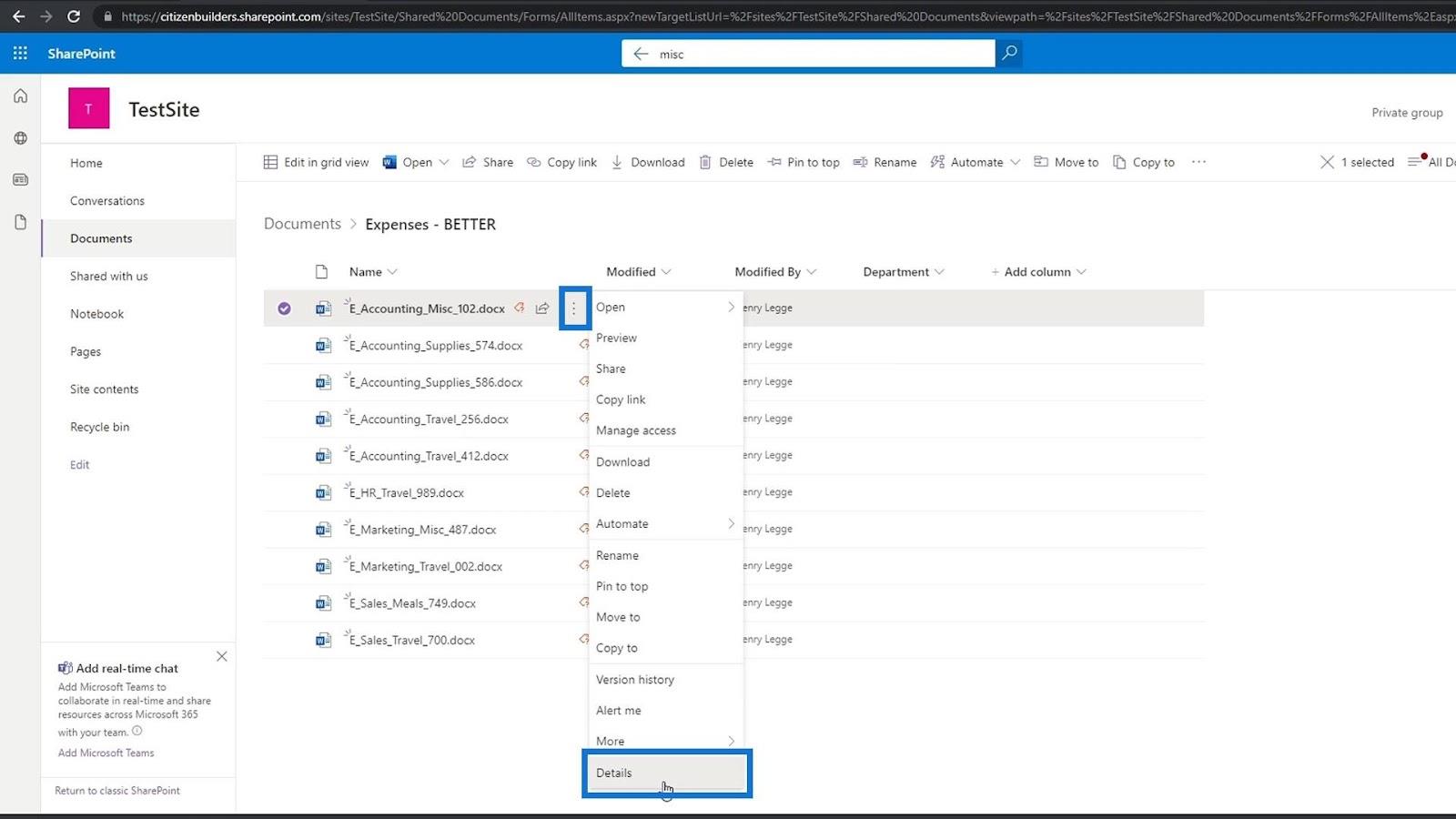
Egenskaper - ruten vises, og vi kan finne avdelingens metadata der vi kan angi verdien. Dette er en utgiftsfil under kontoavdelingen, så vi velger Regnskap .
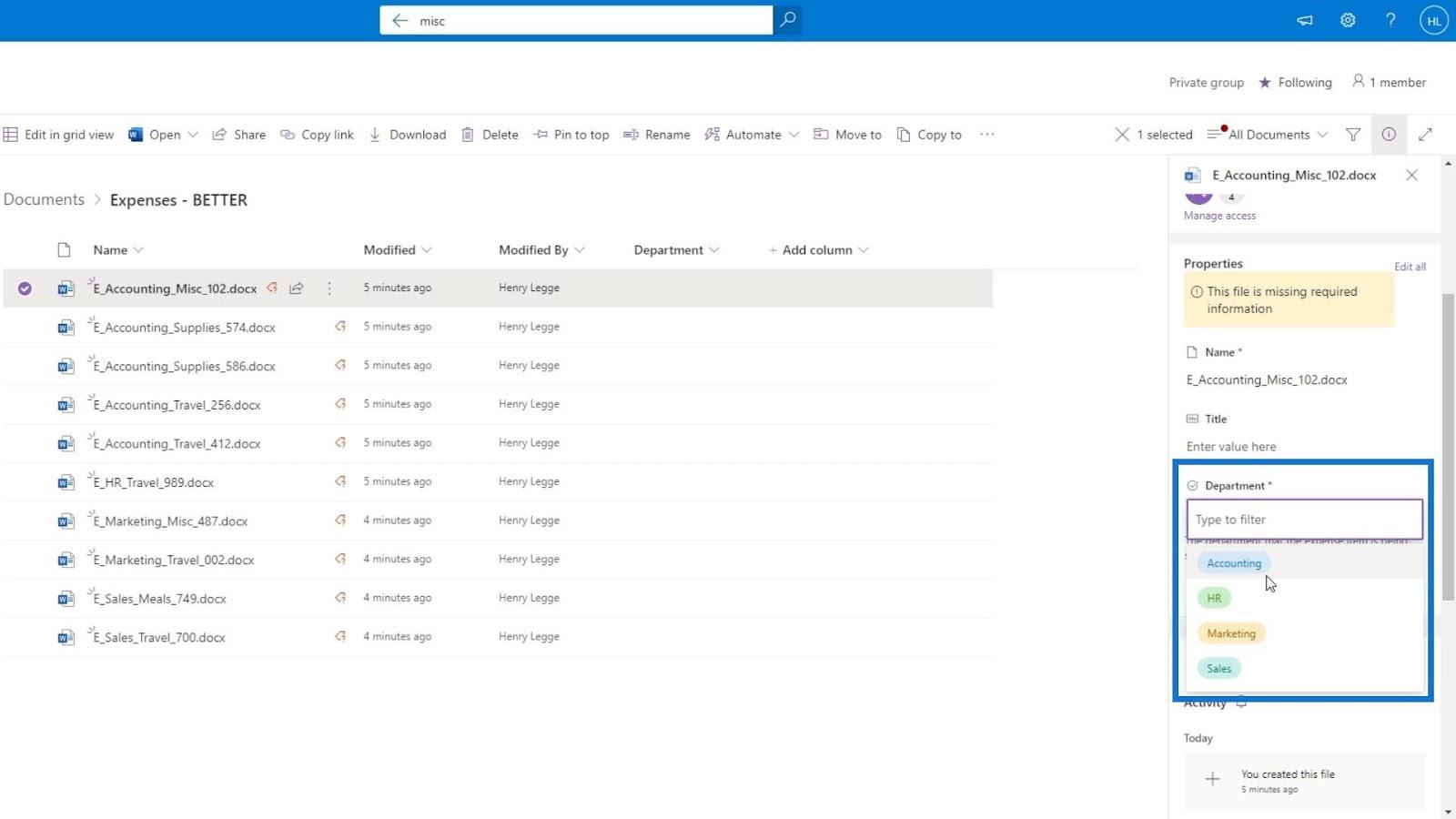
Hvis vi holder markøren over denne filen igjen, vil vi se at advarselen om manglende metadata nå er borte.
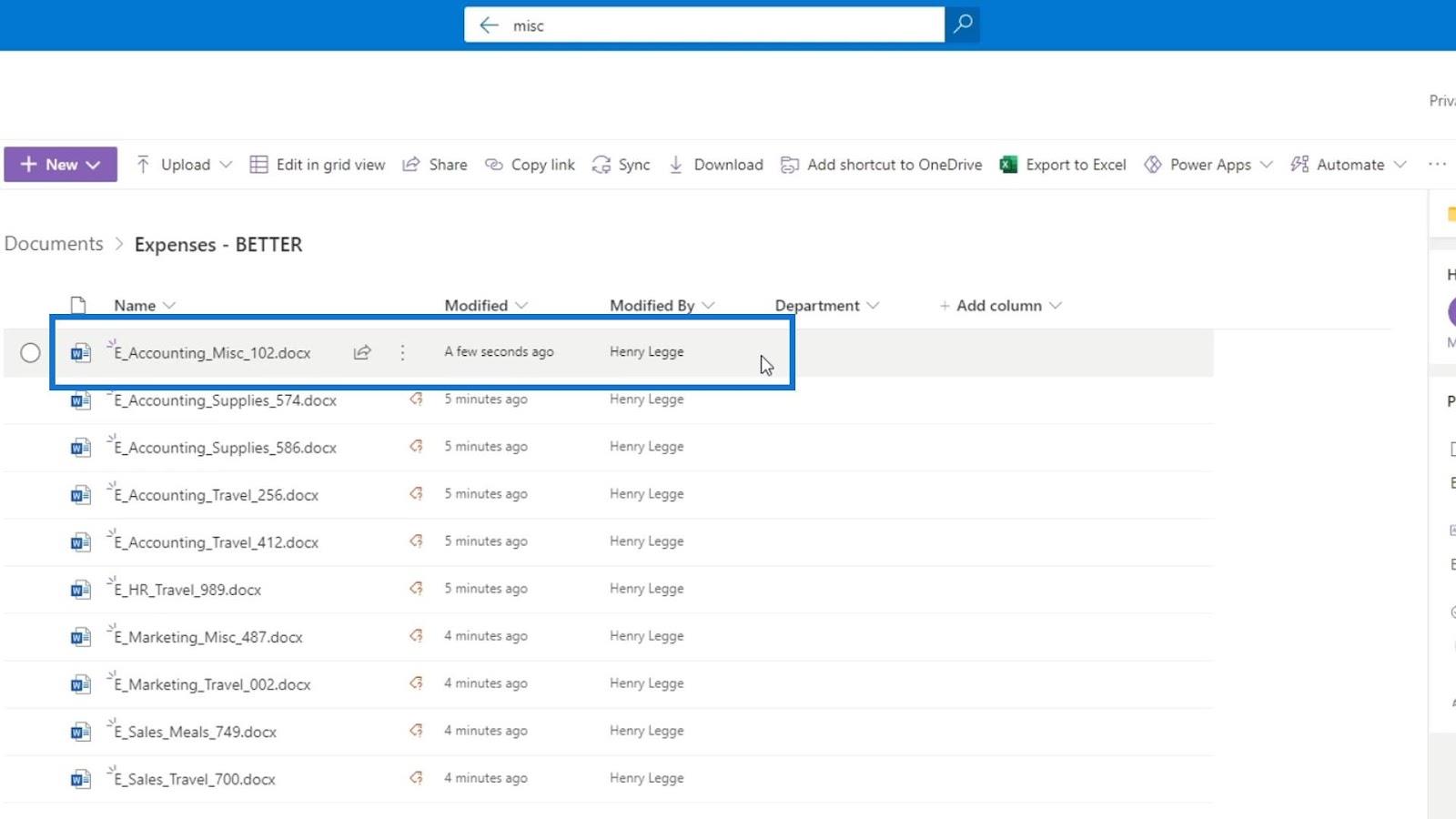
Oppdater siden slik at vi kan se endringene vi har gjort så langt. Som vi kan se har den første filen nå en avdelingsverdi ( Accounting ) mens de andre filene fortsatt krever sin avdelingsverdi.
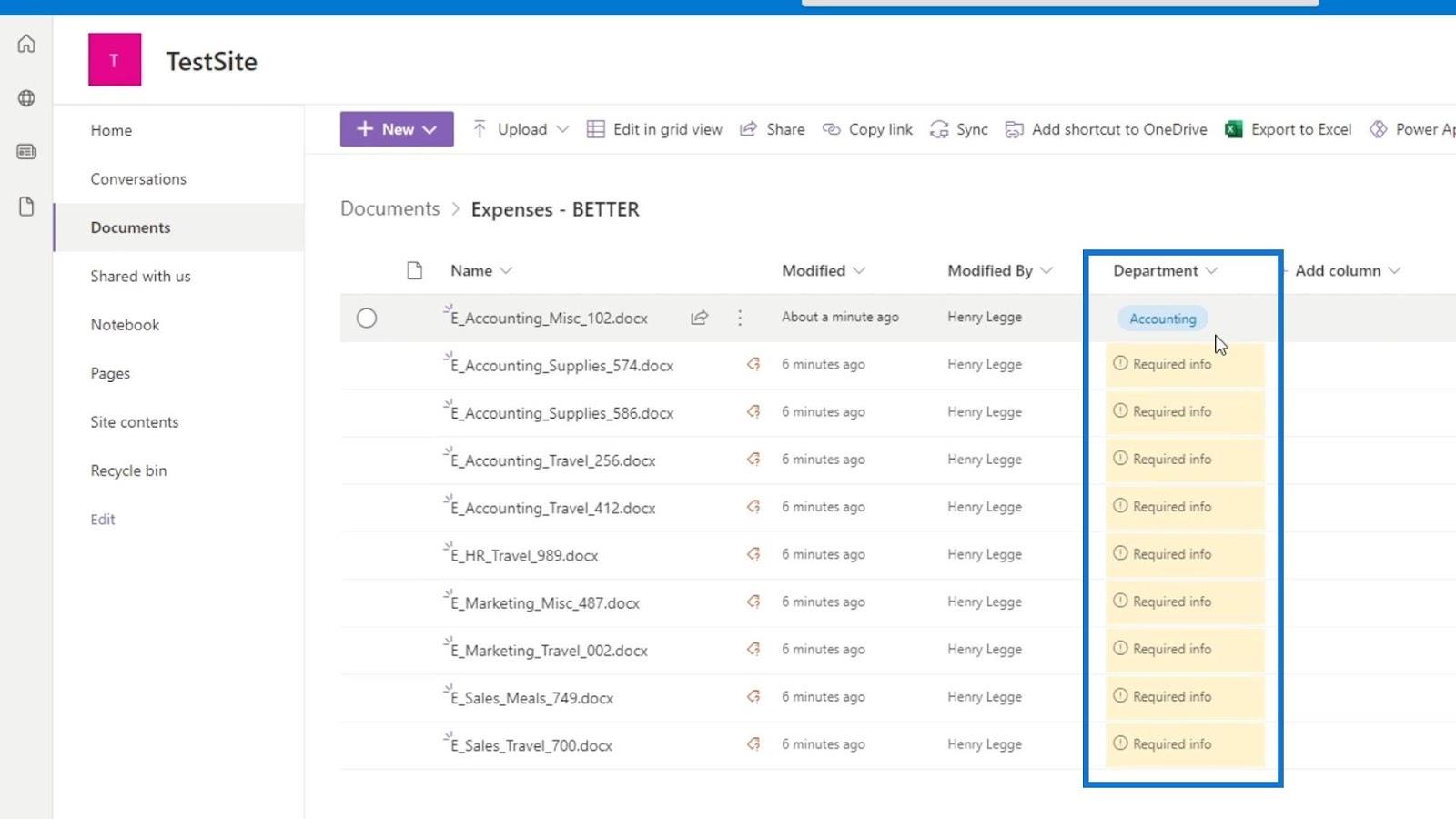
Den andre måten å gjøre dette på er ved å klikke på alternativet Rediger i rutenettvisning . Dette alternativet er bedre ettersom det lar oss endre metadataene våre for flere rader samtidig.
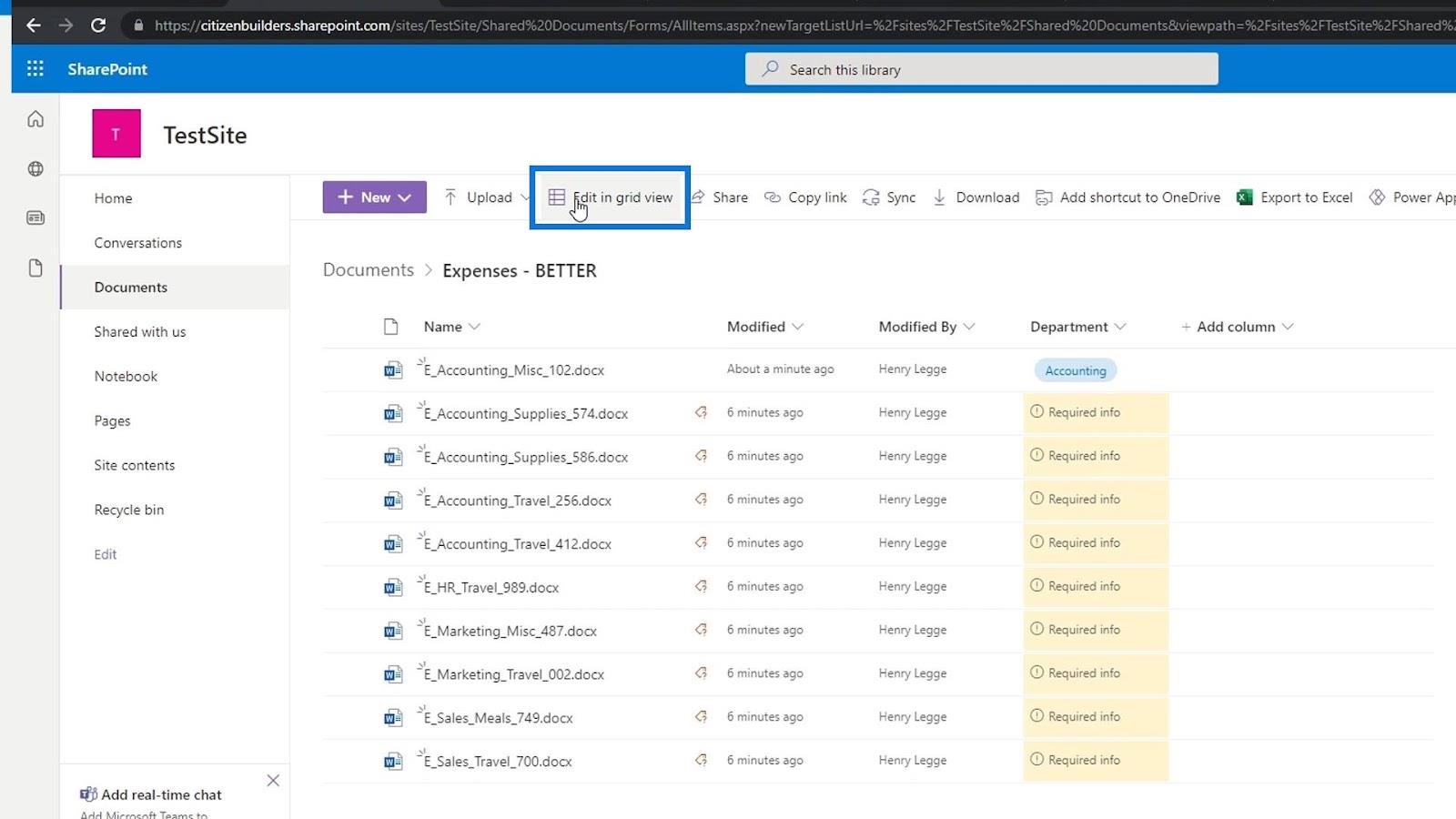
Deretter klikker du bare på den tilhørende avdelingsraden for å velge avdelingsverdien.
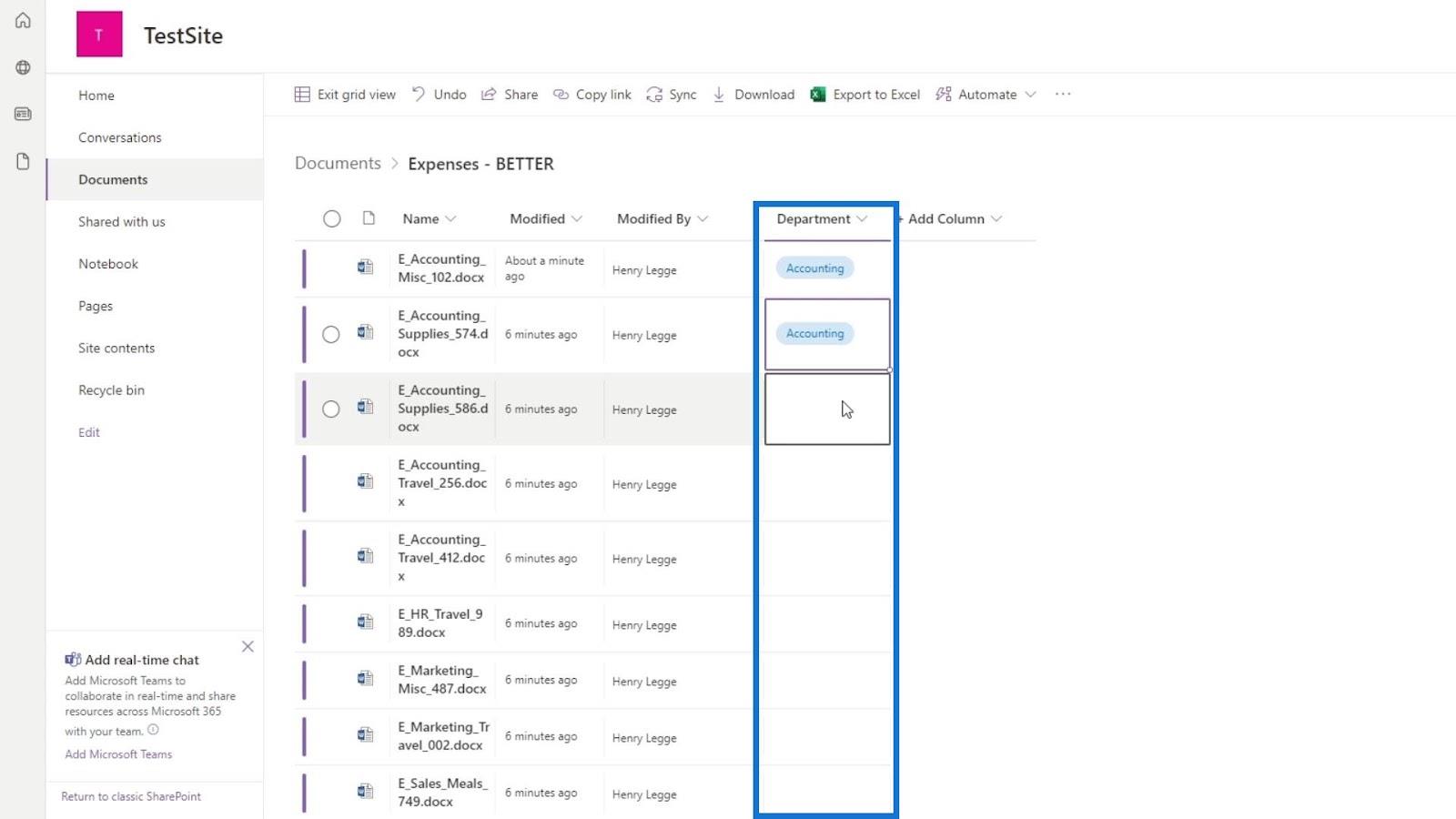
Etter å ha angitt vår filavdelingsverdi, vil det se slik ut.
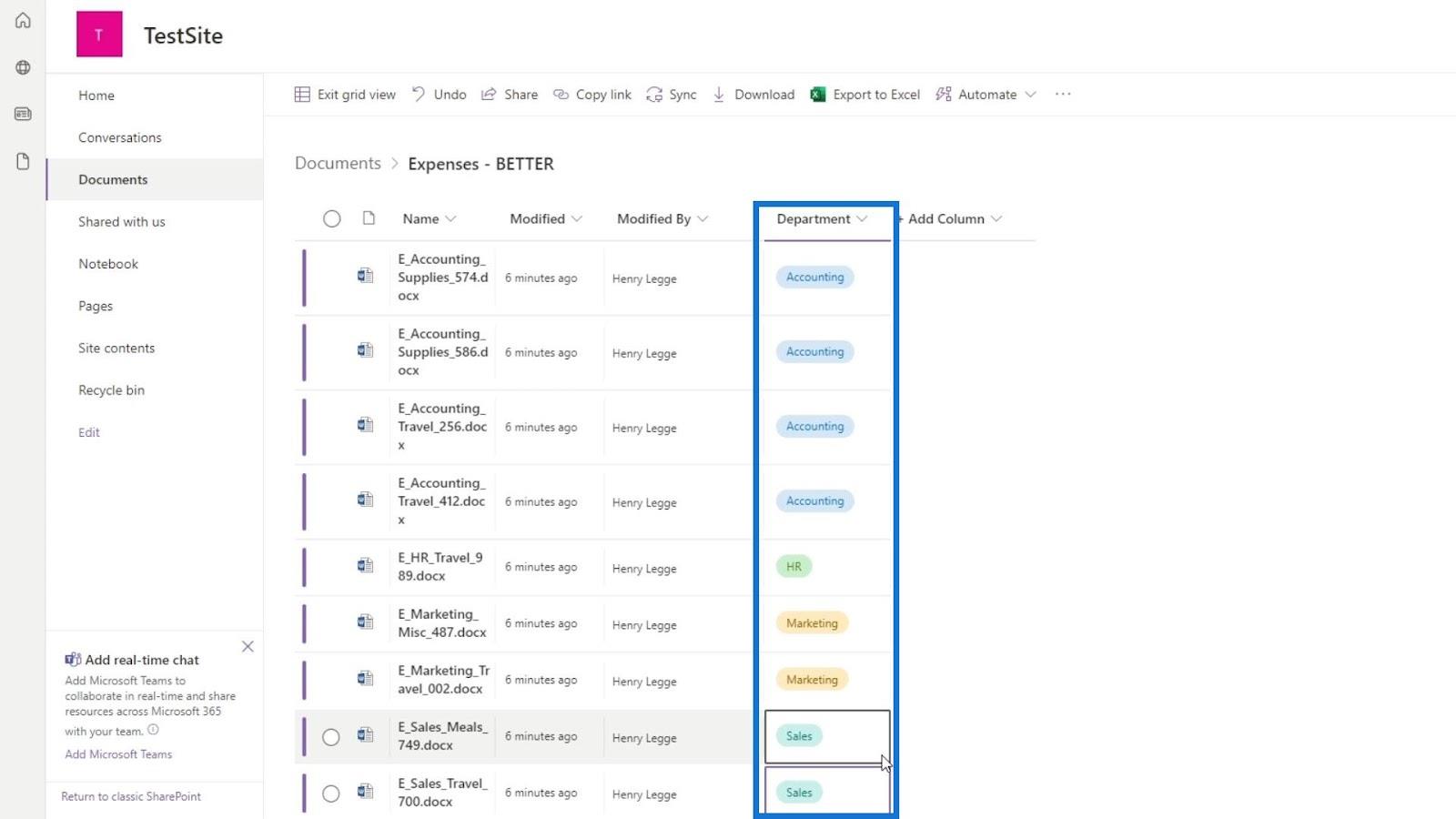
For å avslutte denne rutenettvisningen klikker du bare på Avslutt rutenettvisning .
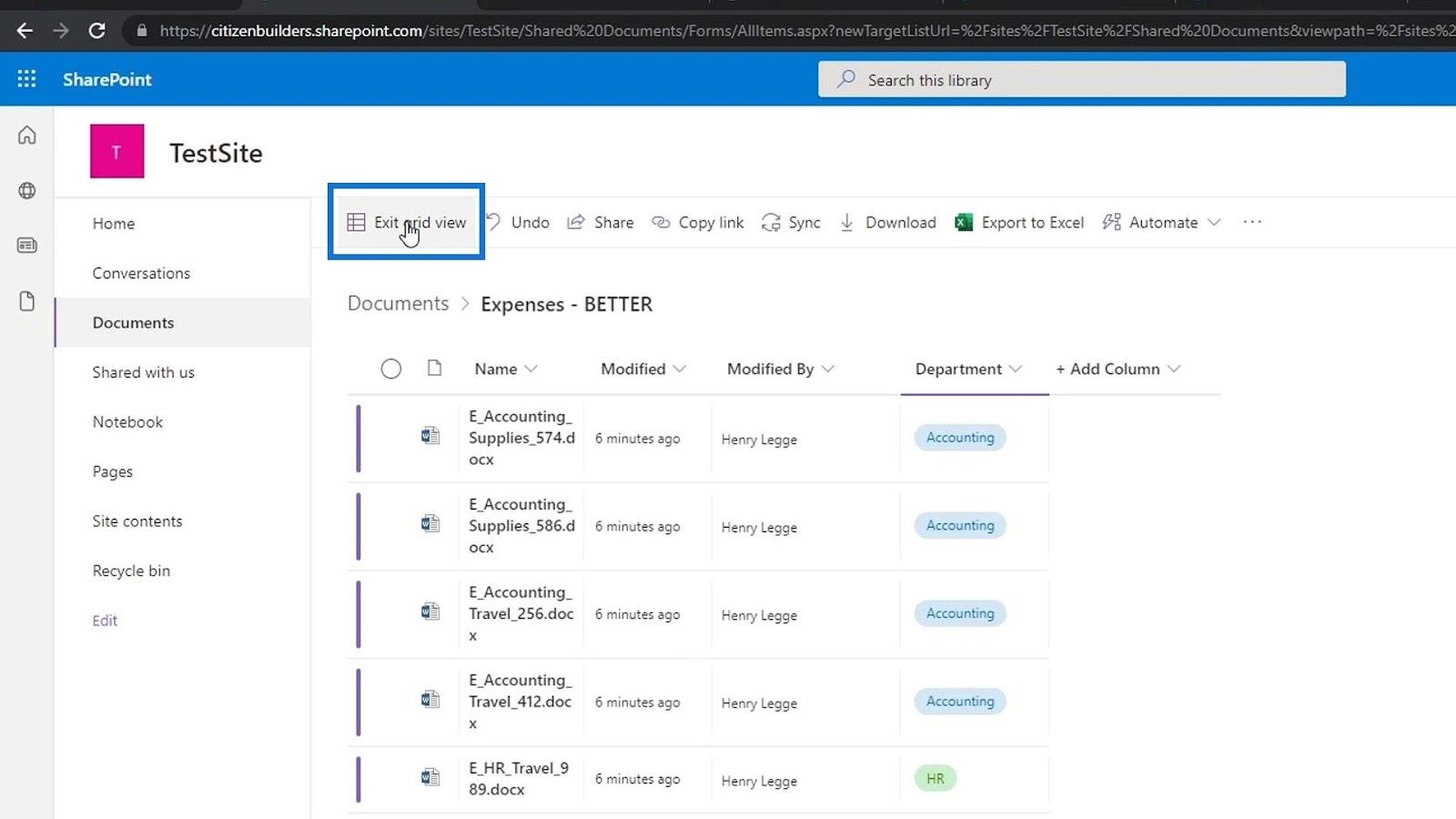
Nå har alle filene våre avdelingsverdi-metadata knyttet til seg.
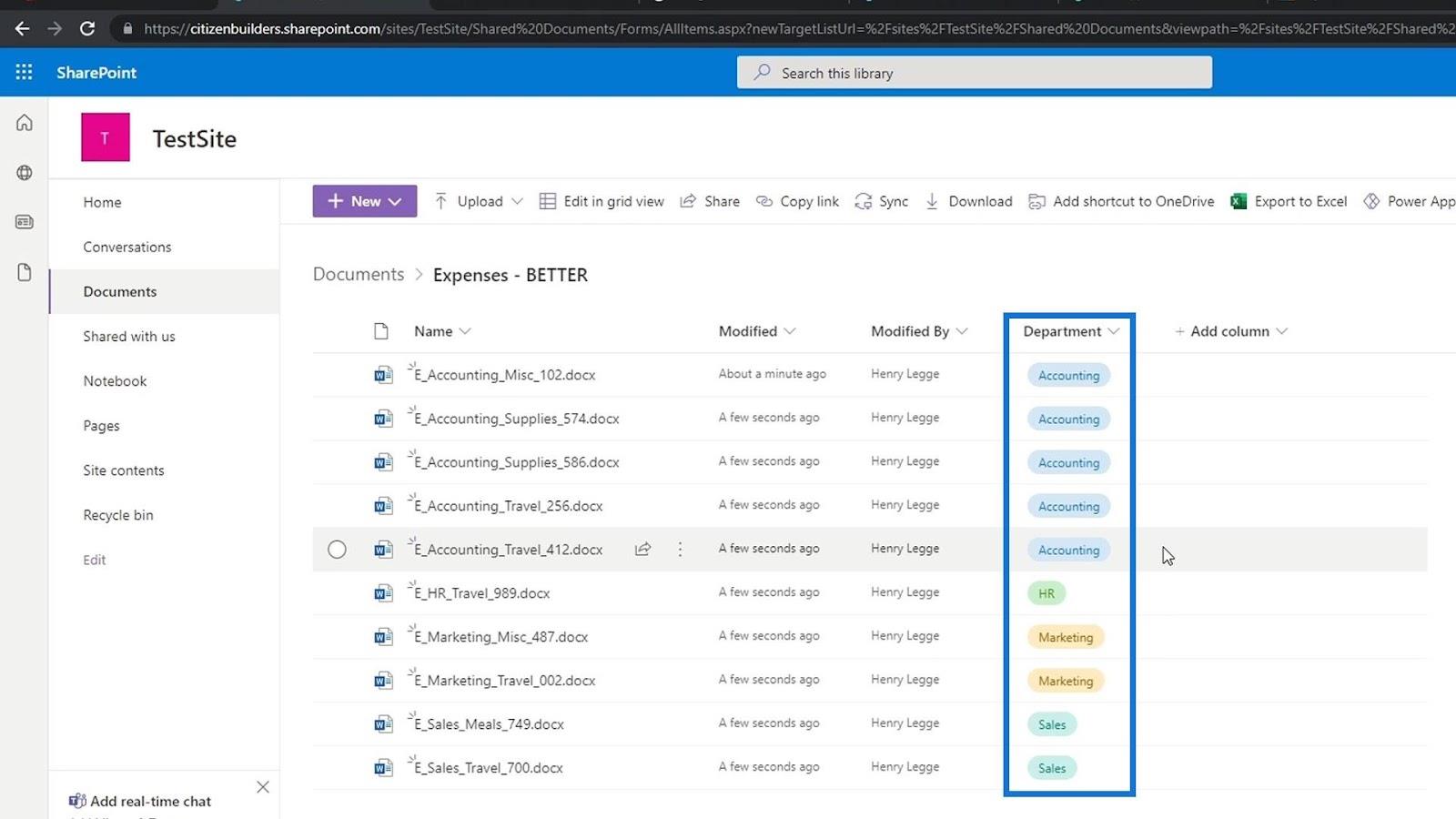
Legge til andre metadata
Vi skal gjenta den samme prosessen nå ved å legge til metadata av utgiftstype på dem. La oss lage en ny metadatavalgkolonne .
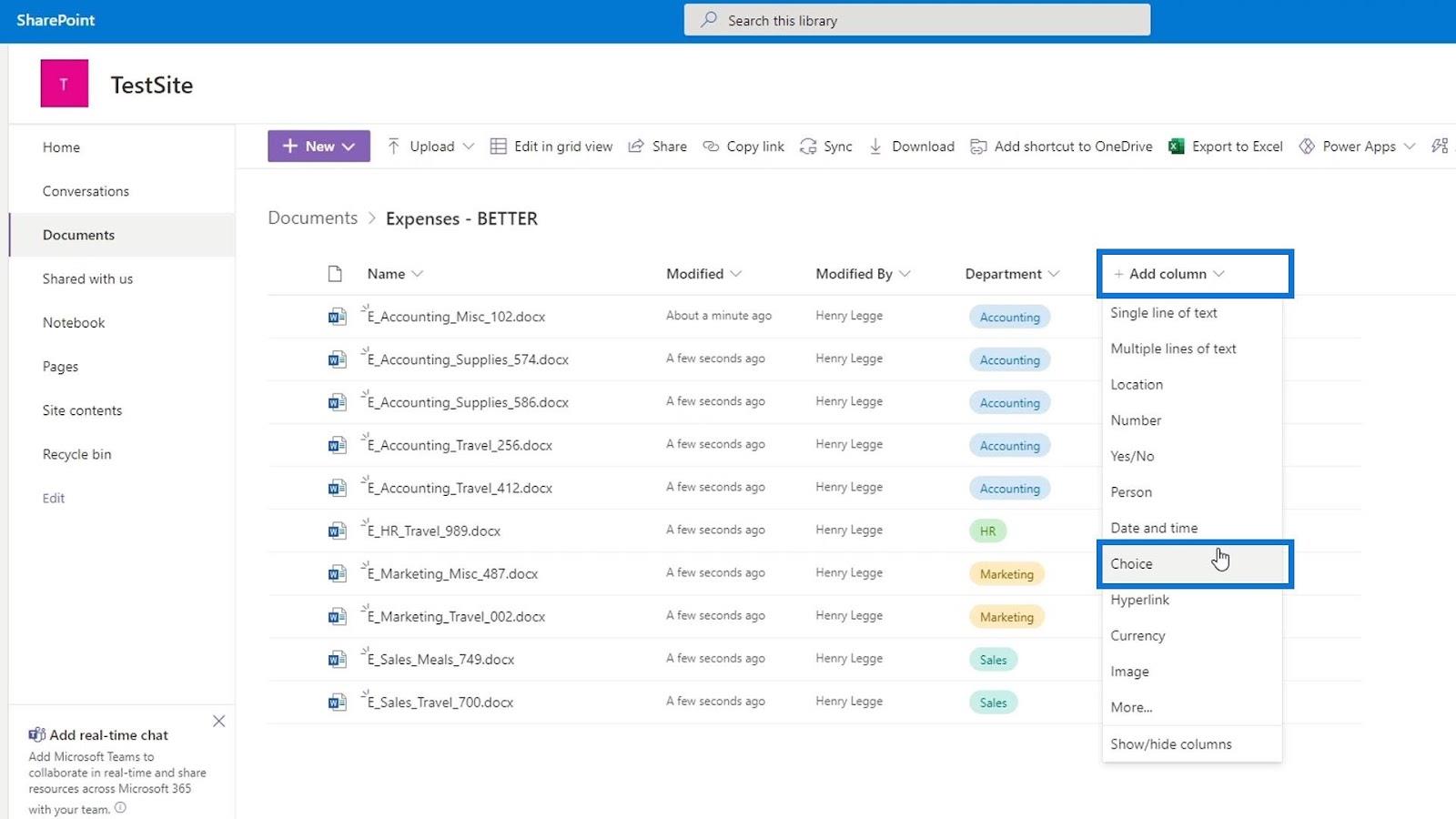
La oss deretter legge til navnet og beskrivelsen for denne kolonnen.
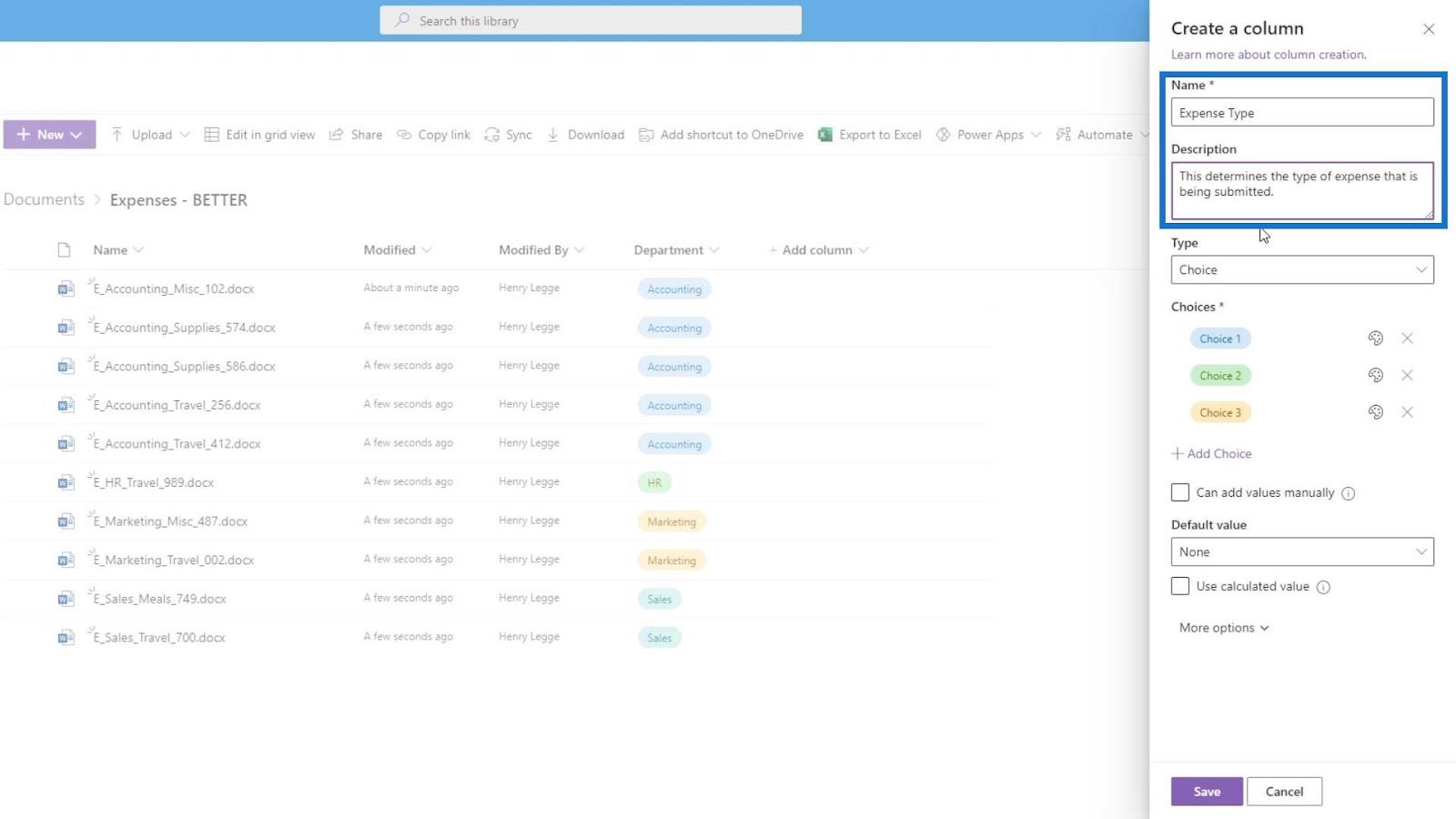
Denne gangen fjerner vi stilen for valgene. Bare klikk på stilikonet og klikk på Ingen stiler .
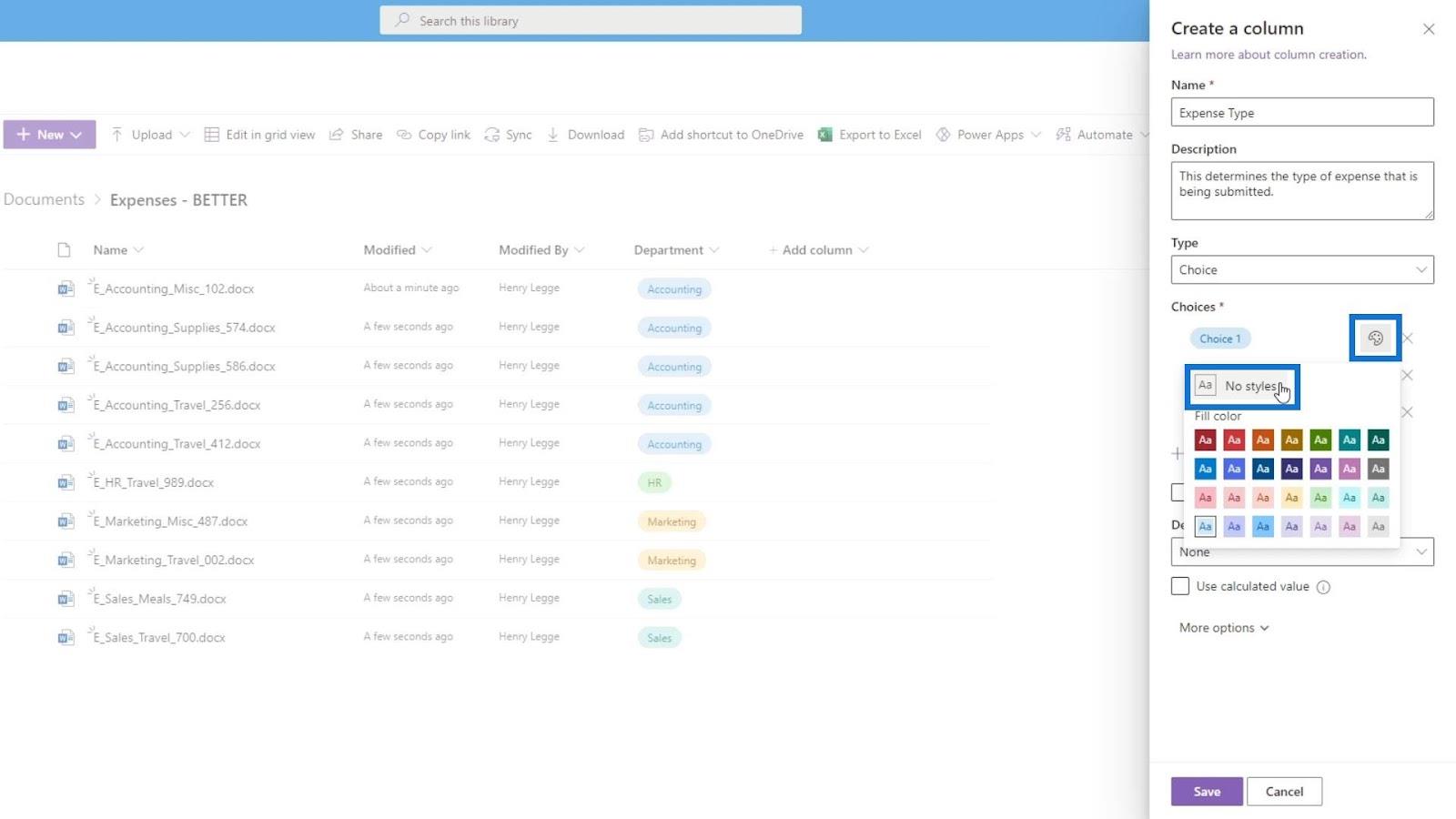
Vi legger deretter til typen utgifter som Diverse , rekvisita , reise og måltider .
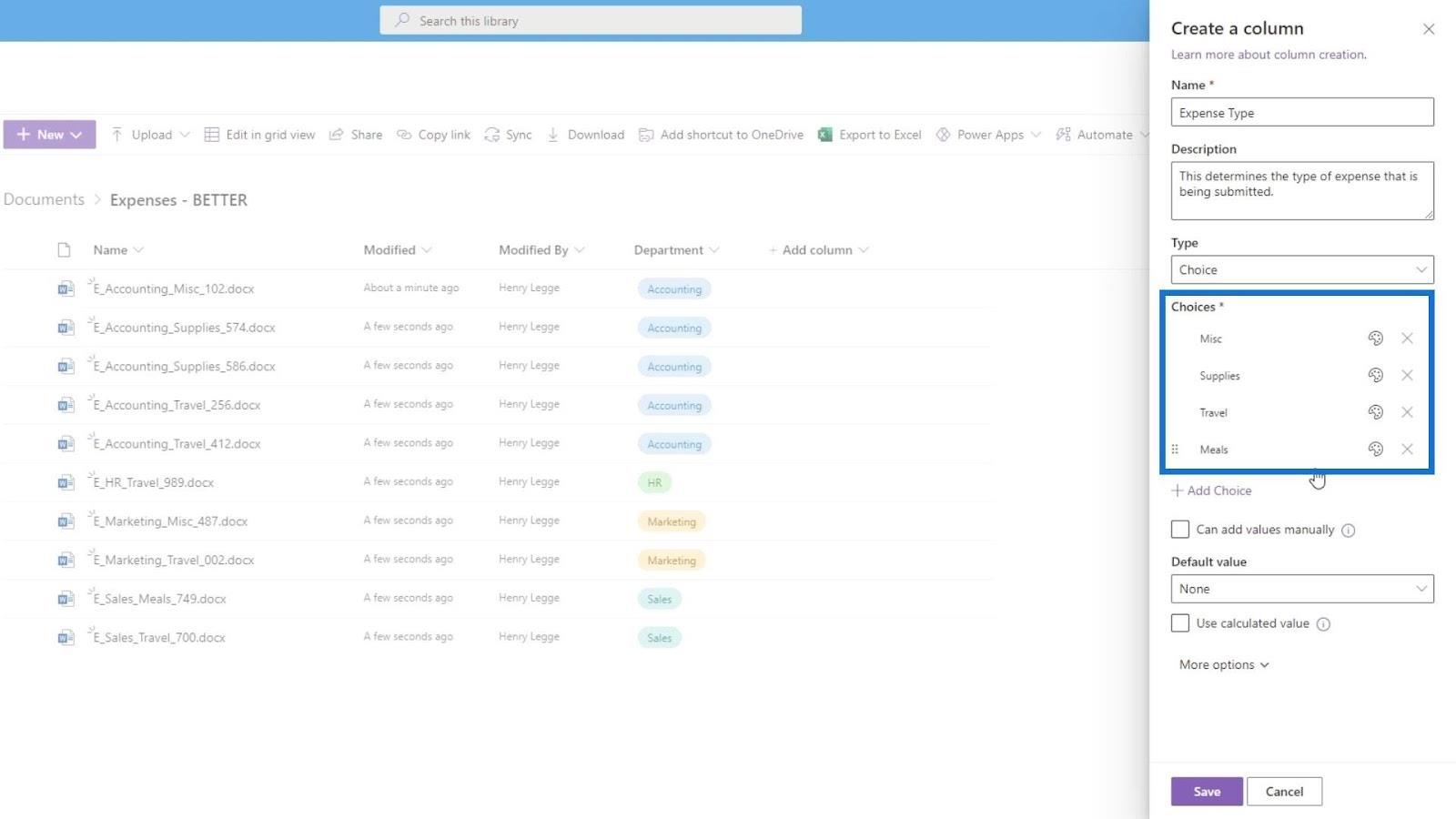
La oss aktivere de samme alternativene under Flere alternativer , og ikke glem å klikke på Lagre- knappen.
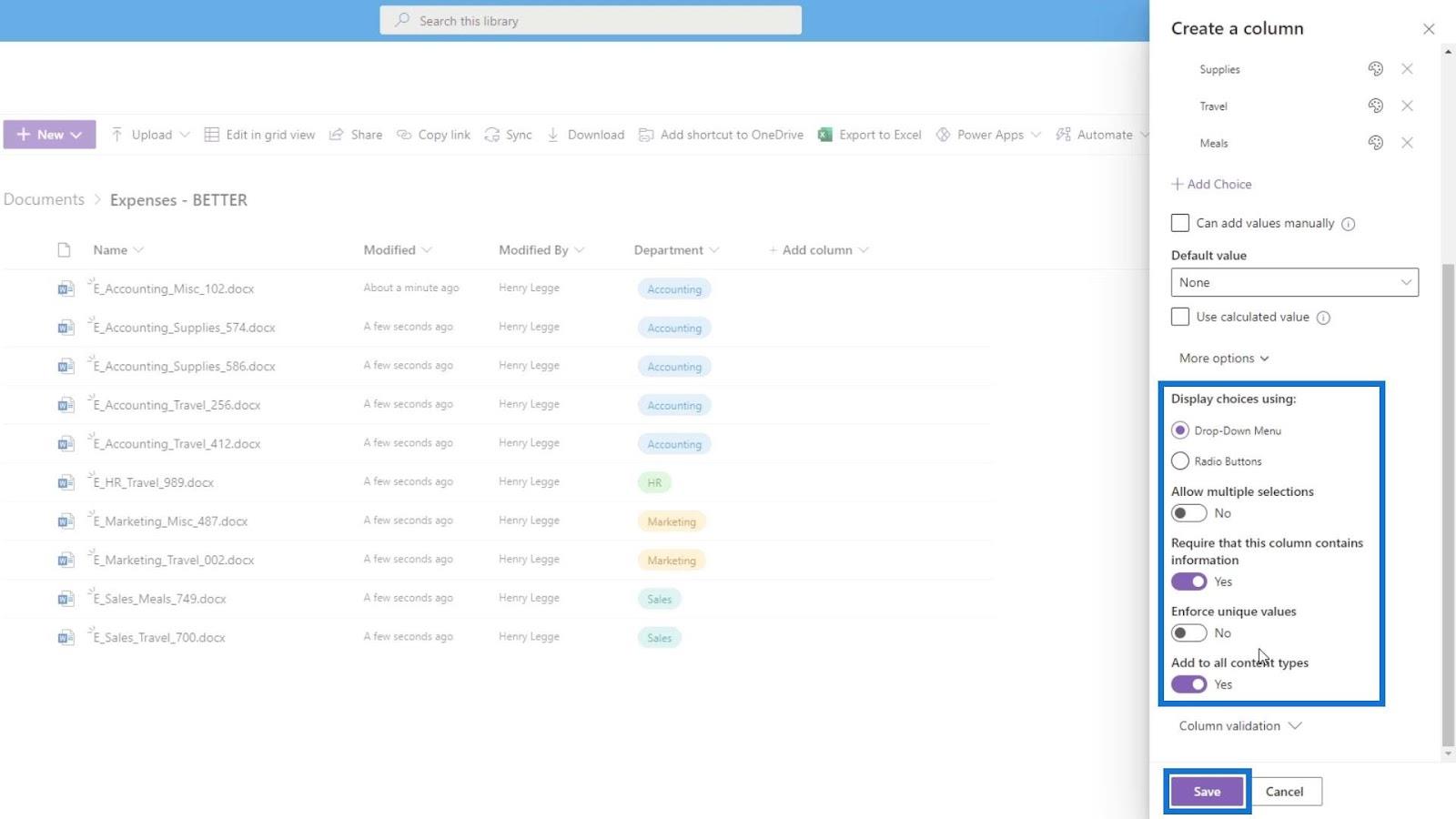
Gå til Rediger i rutenettvisning igjen for å legge til utgiftstypeverdier på hver av filene.
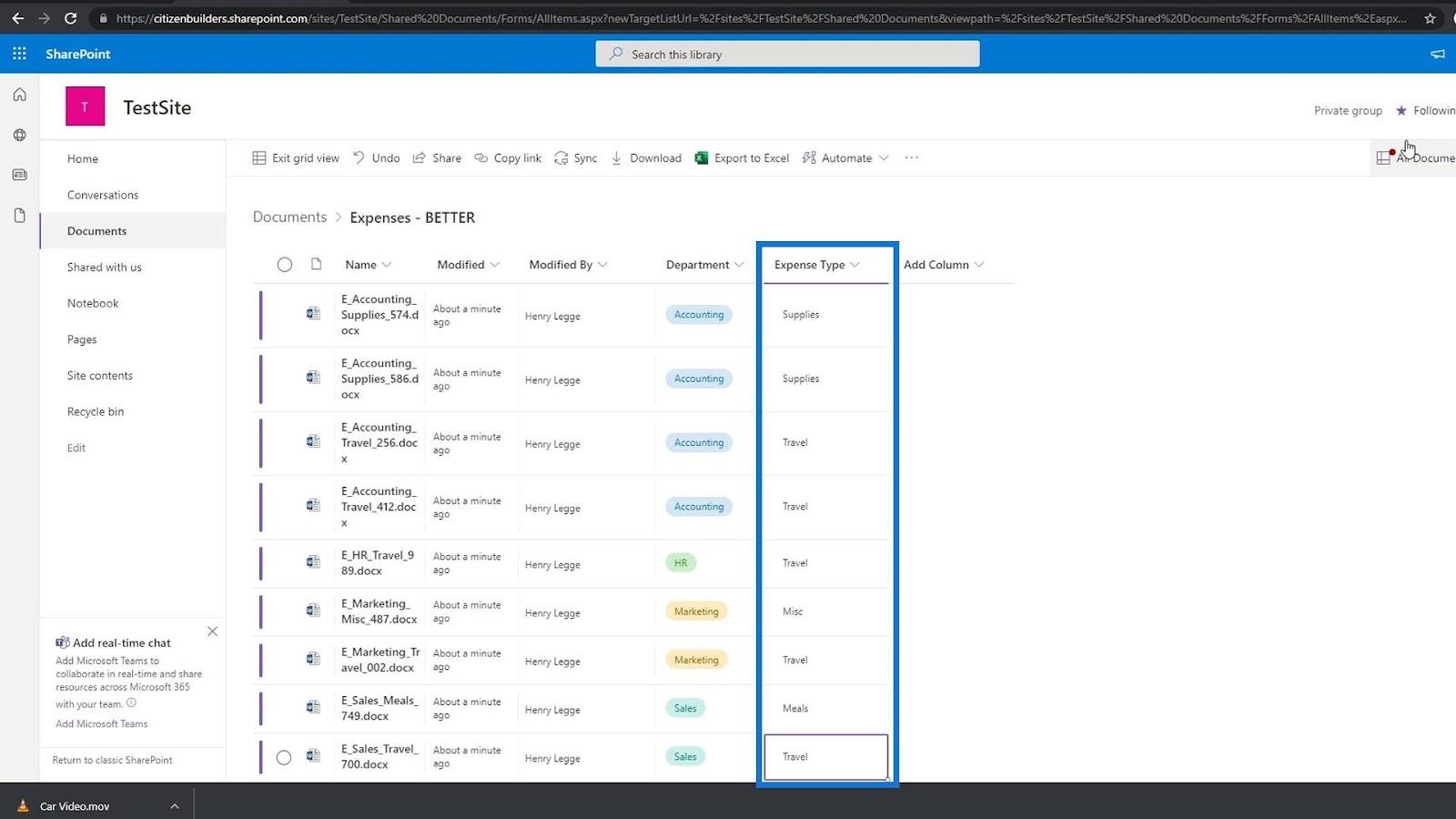
Etter å ha lagt til utgiftstypeverdiene deres, har vi nå metadata for deres utgiftstype også.
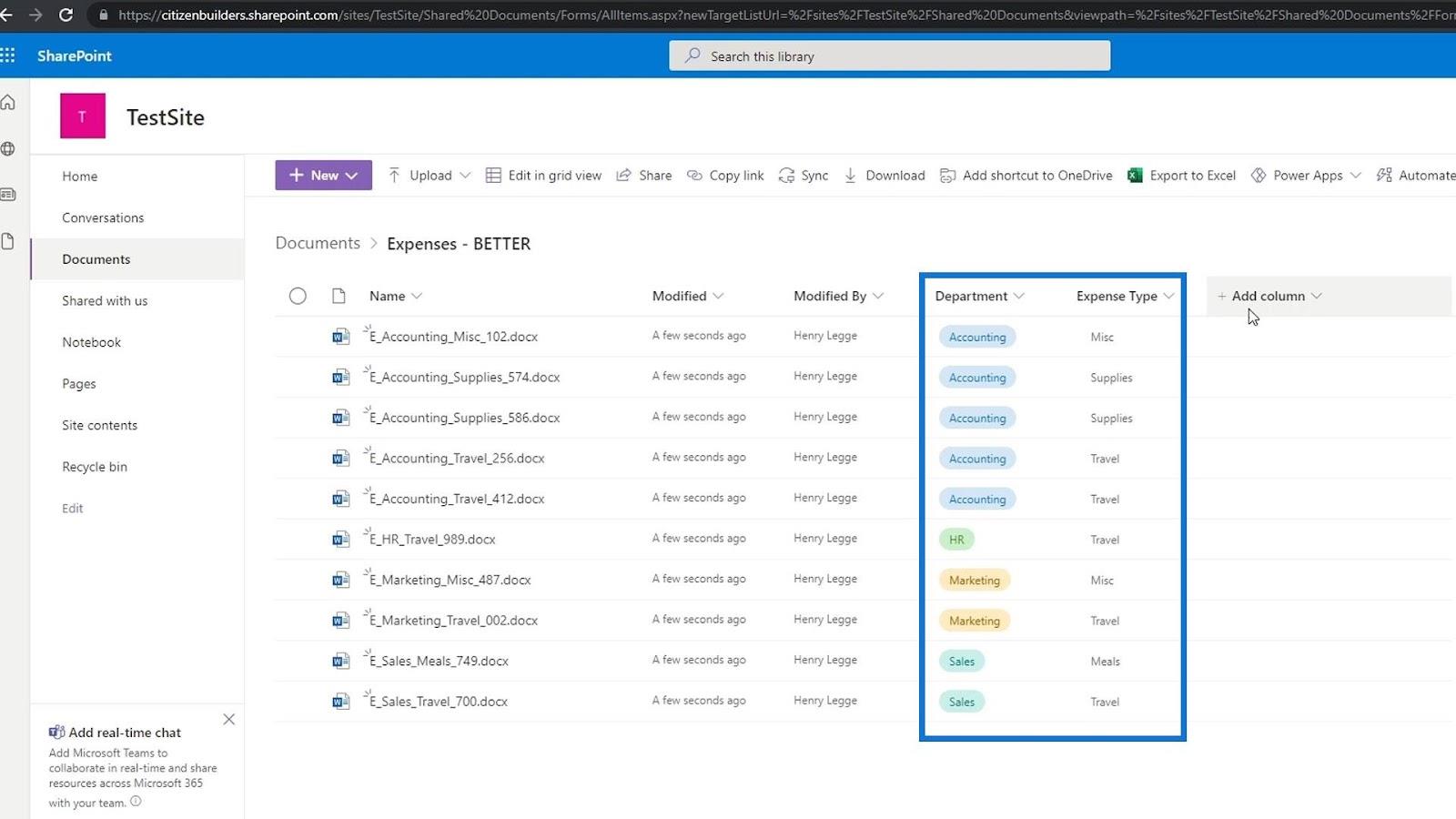
Du vil kanskje legge merke til en rød prikk her. Siden vi har lagt til kolonnen Avdeling og Utgiftstype som nødvendige metadata, var SharePoint i stand til å oppdage at det fortsatt er filer på dokumentbiblioteket vårt som ikke har sin verdi for disse metadatakolonnene.
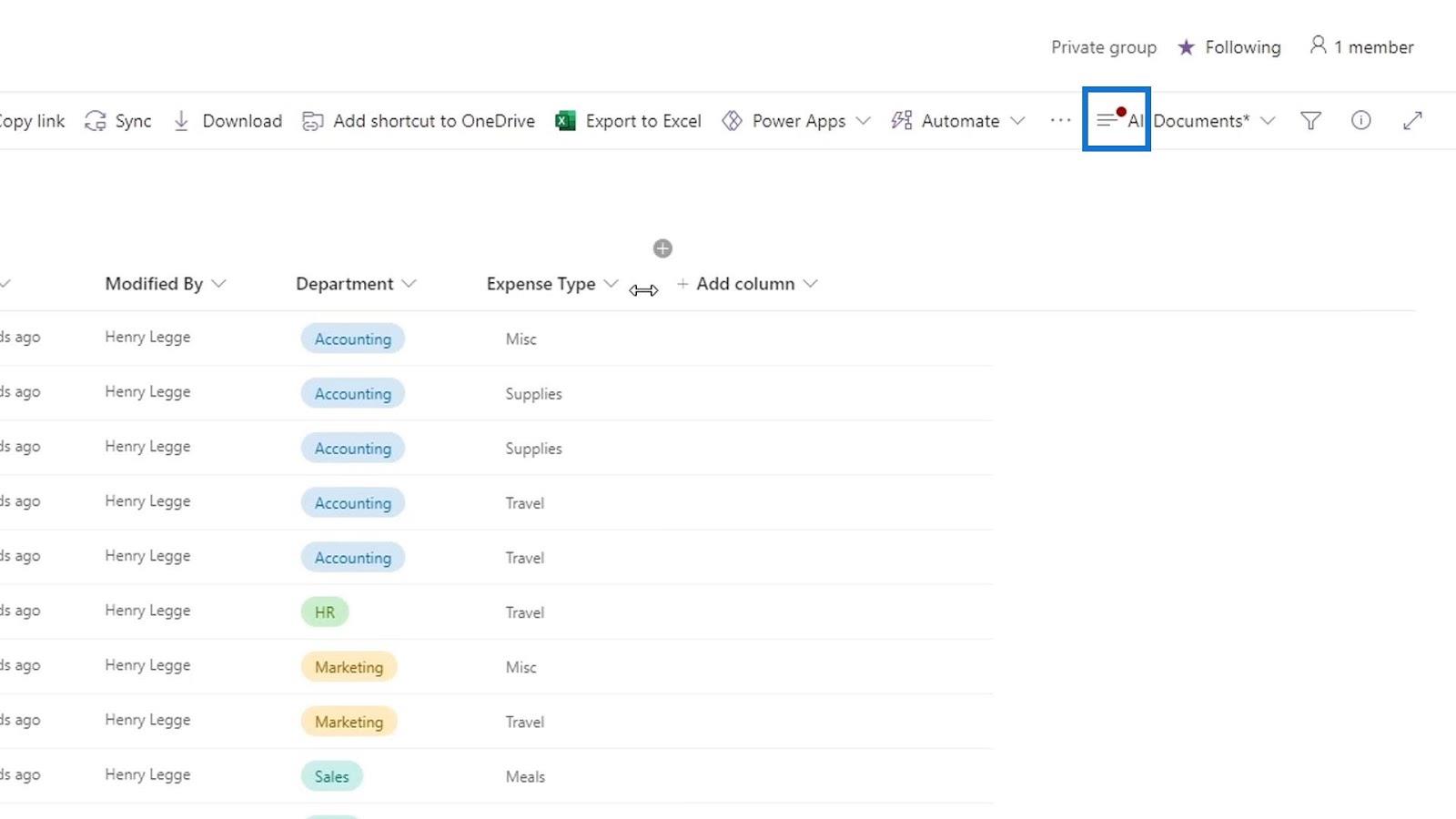
Hvis vi for eksempel går tilbake til dokumenter og sjekker Mat- mappen, vil vi se at disse filene ikke har avdelings- og utgiftstypeverdier ennå. Så det er den eneste grunnen til den røde prikkindikatoren. Som vi kan se, er det ikke fornuftig å legge til en avdelings- og utgiftstype- metadata på disse filene fordi det ikke er relatert til dem.
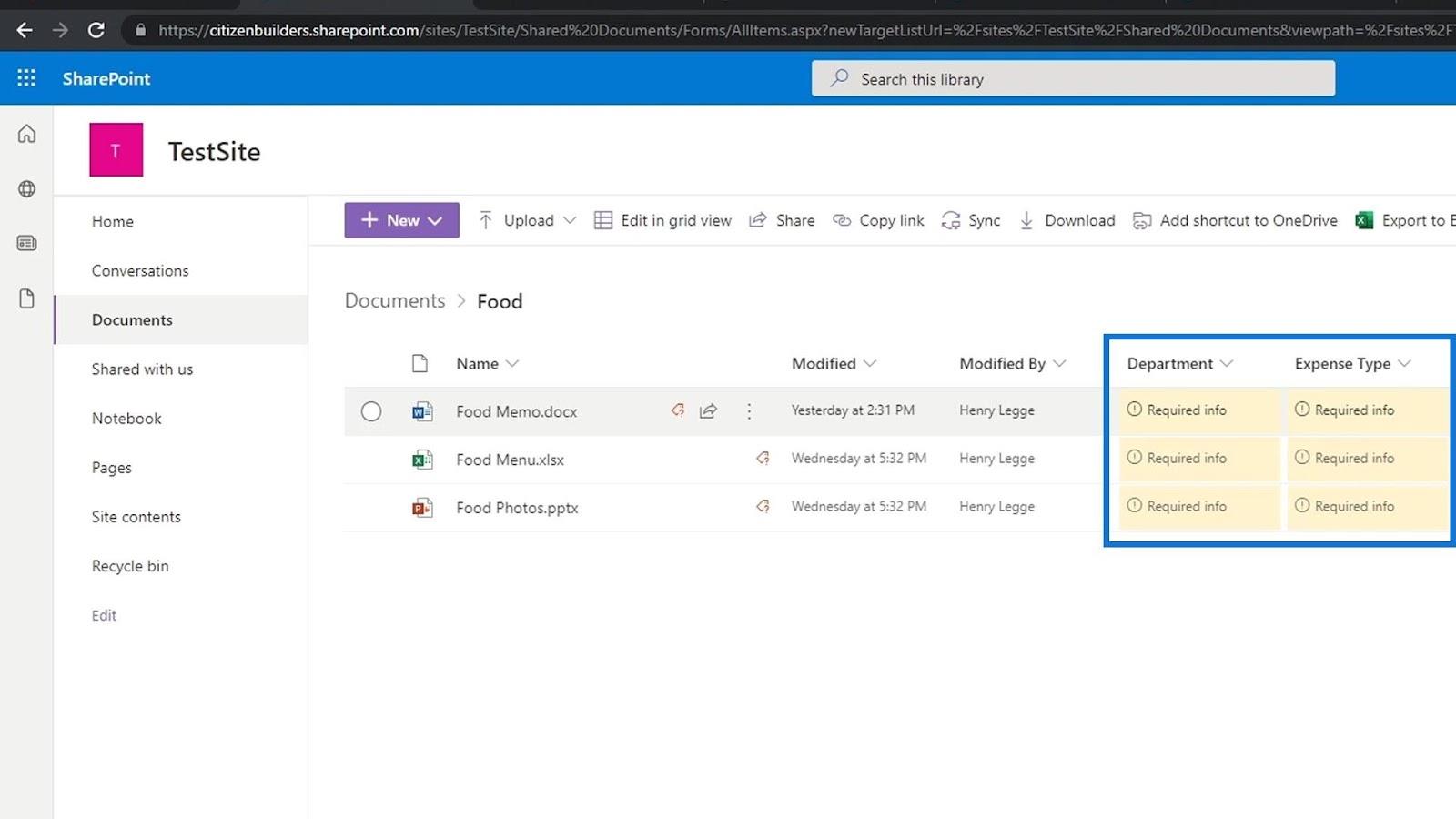
Det er også grunnen til at vi ønsker å lage forskjellige dokumentbiblioteker for forskjellige ting som et dokumentbibliotek hovedsakelig for utgiftsrapporter, dokumentbibliotek for kun bilder, og så videre.
Legge til metadata for et nummer
La oss nå snakke om hvordan du legger til metadata for tall. For dette eksemplet har vi en mappe med utgiftsfiler og vi ønsker å legge til metadata for beløpet.
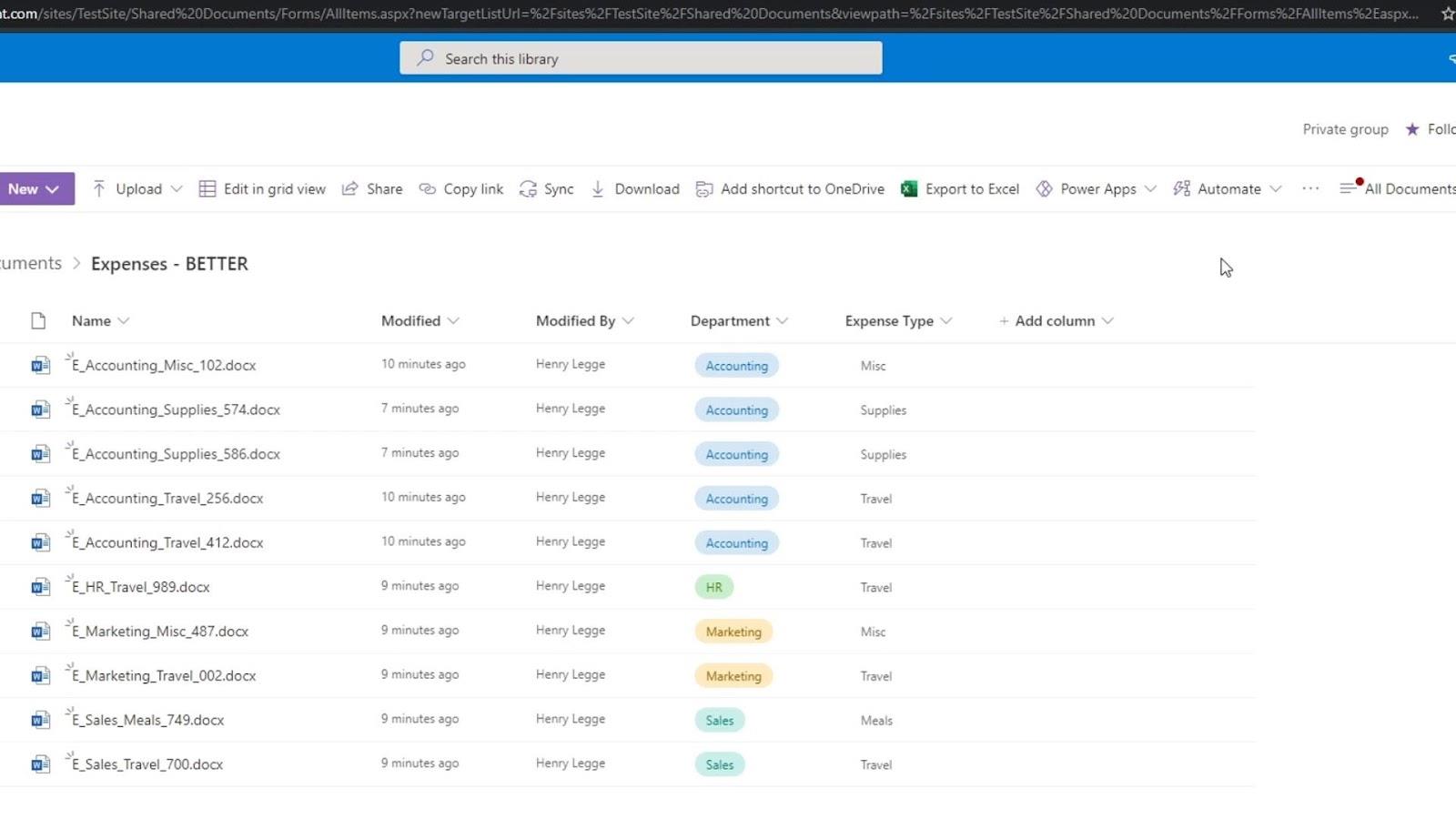
For å legge til metadata for tall kan vi bruke kolonnetypen nummer eller valuta. For dette eksemplet legger vi til en ny kolonne og velger Valuta .
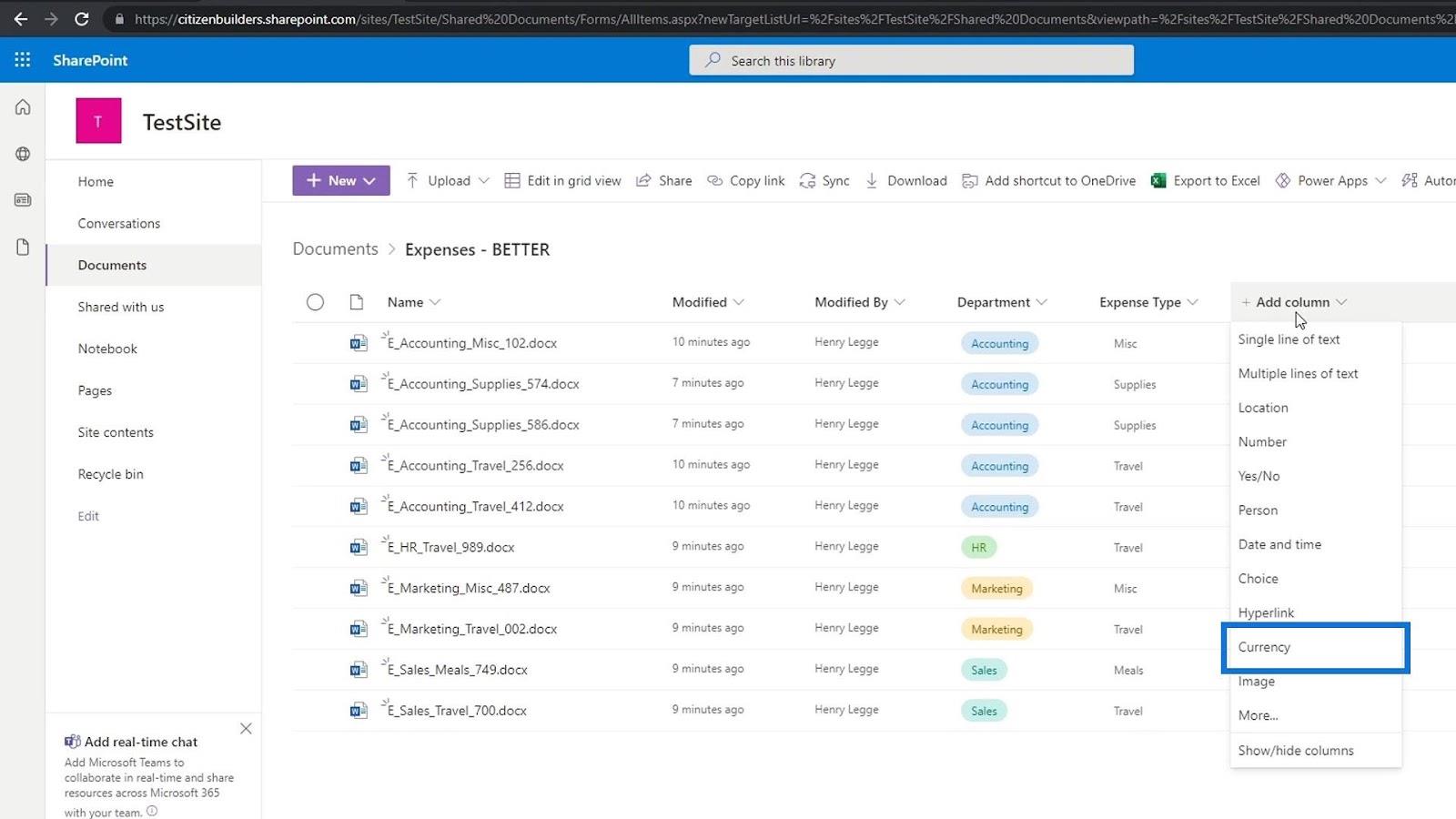
Vi kaller kolonnen som kostnadsbeløp og legger til en beskrivelse.
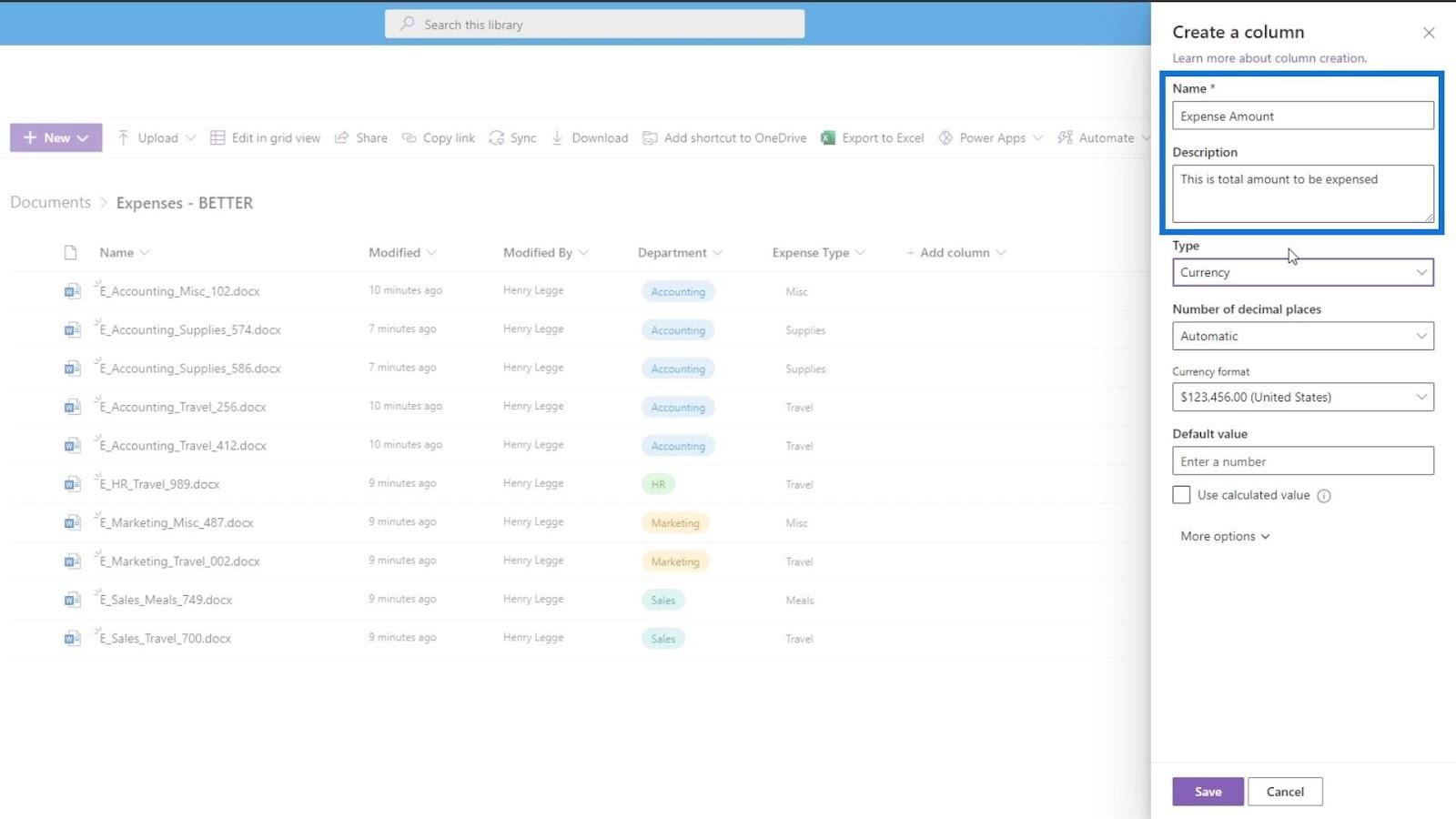
Deretter bruker vi 2 desimaler. Vi kan angi valutaformatet her avhengig av landet vi er i. For dette eksempelet bruker vi USAs valuta. For standardverdien setter vi den til 0 . Ikke glem å klikke på Lagre- knappen for å lagre endringene.
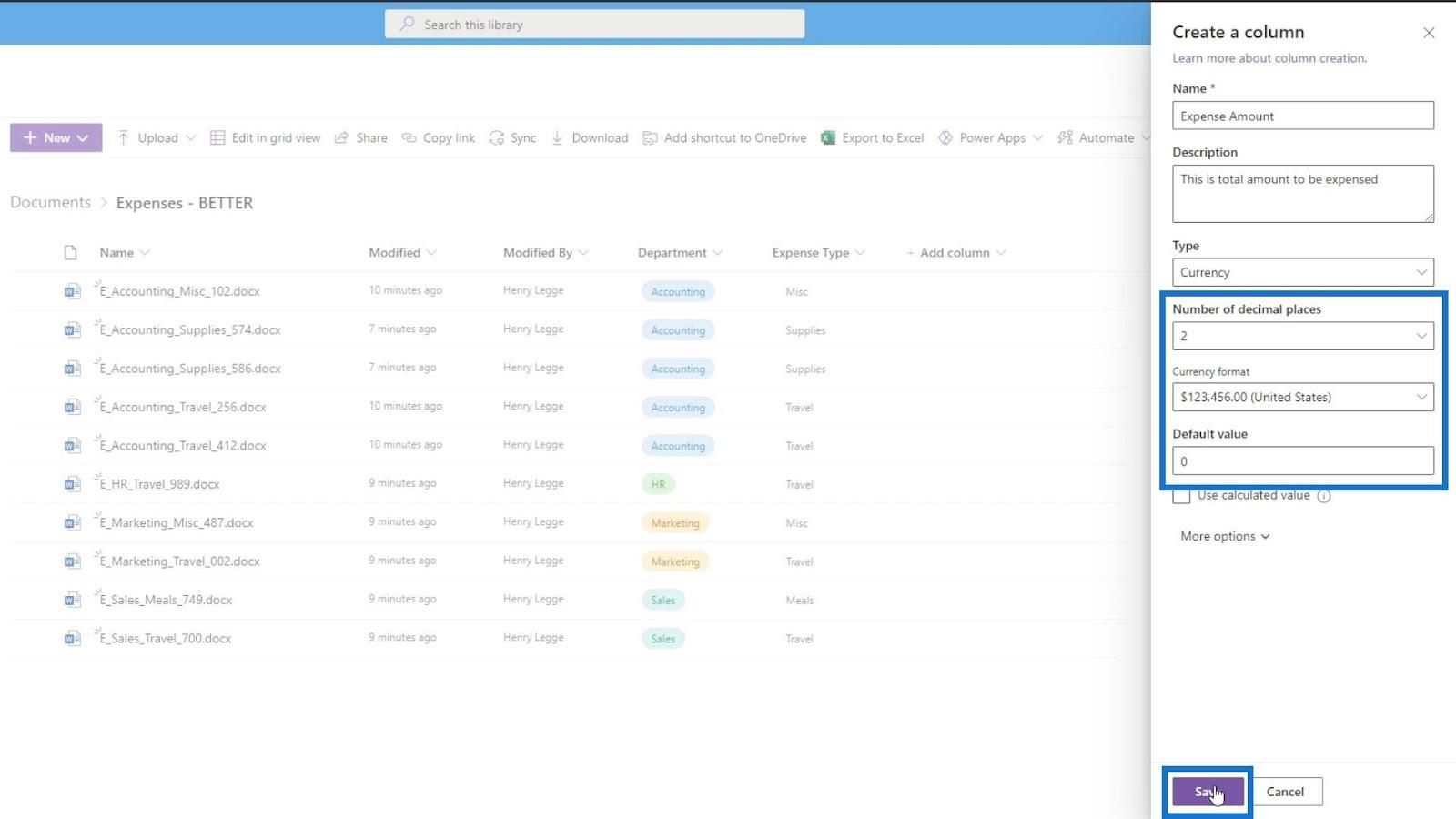
For å legge til metadataverdien enkelt, klikk på Rediger i rutenettvisning .
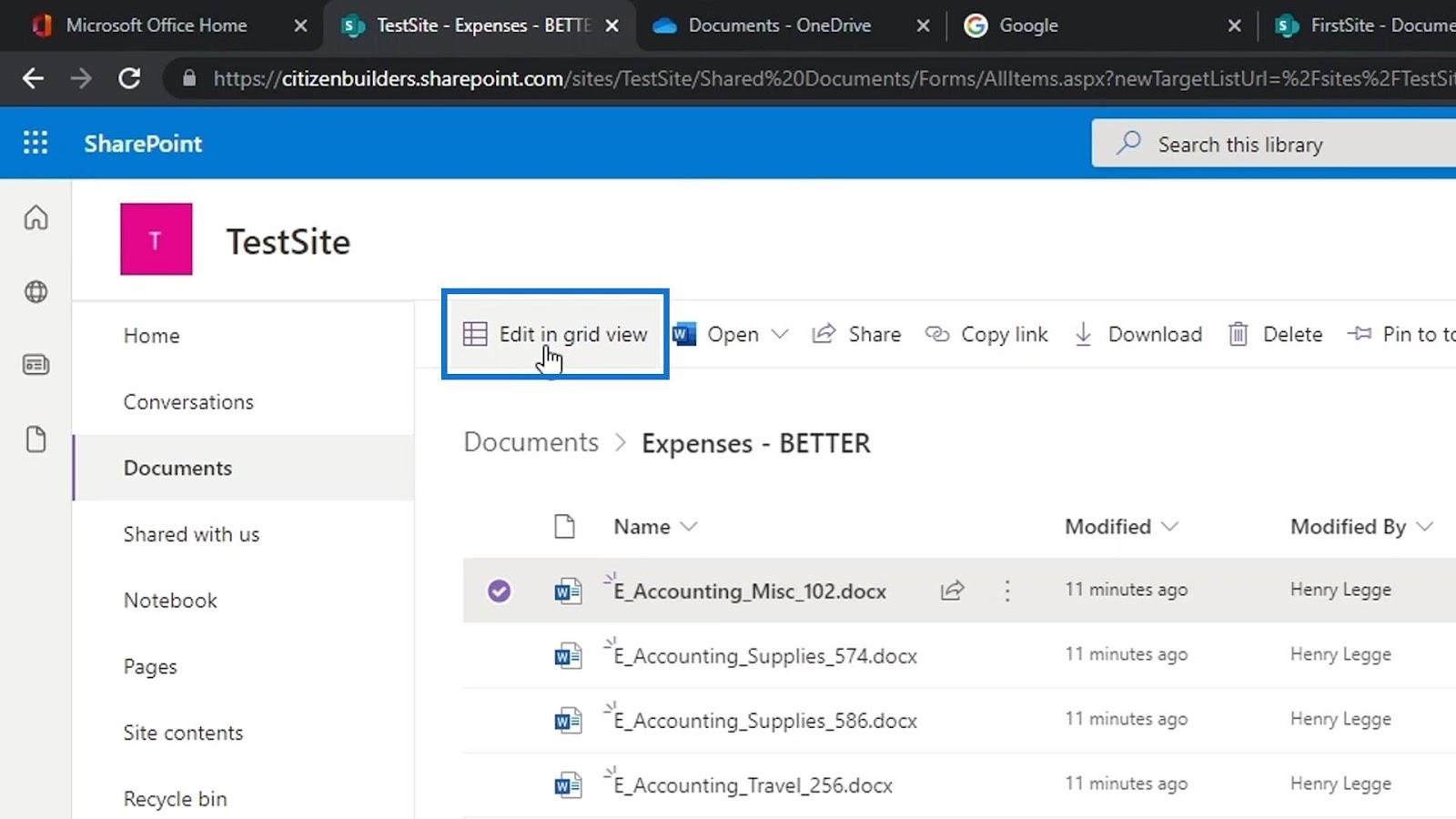
Bare skriv inn informasjonen for hver av filene under Utgiftsbeløp- kolonnen.
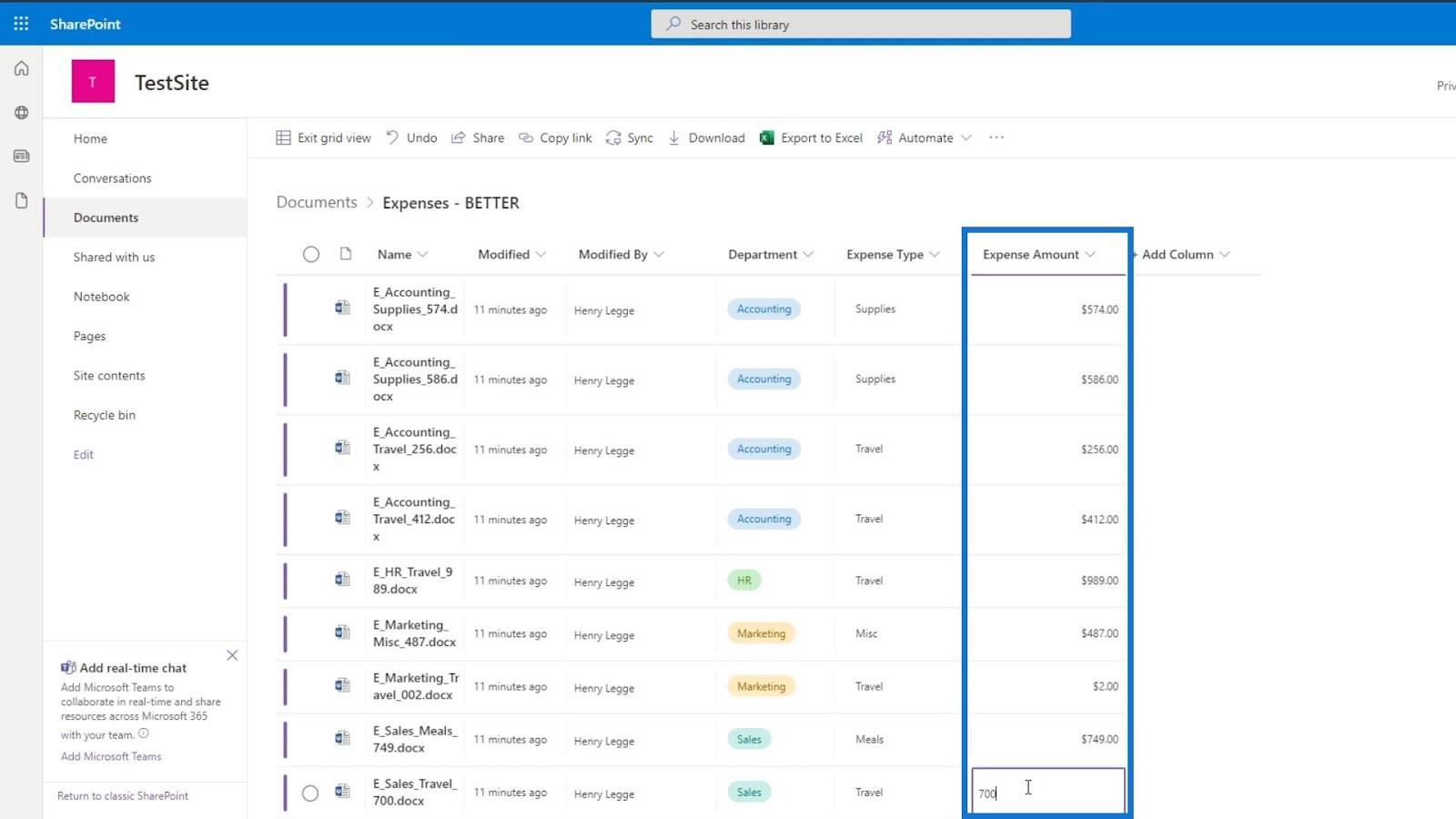
Etter å ha lagt til den nødvendige informasjonen, klikk på Avslutt rutenettvisning .
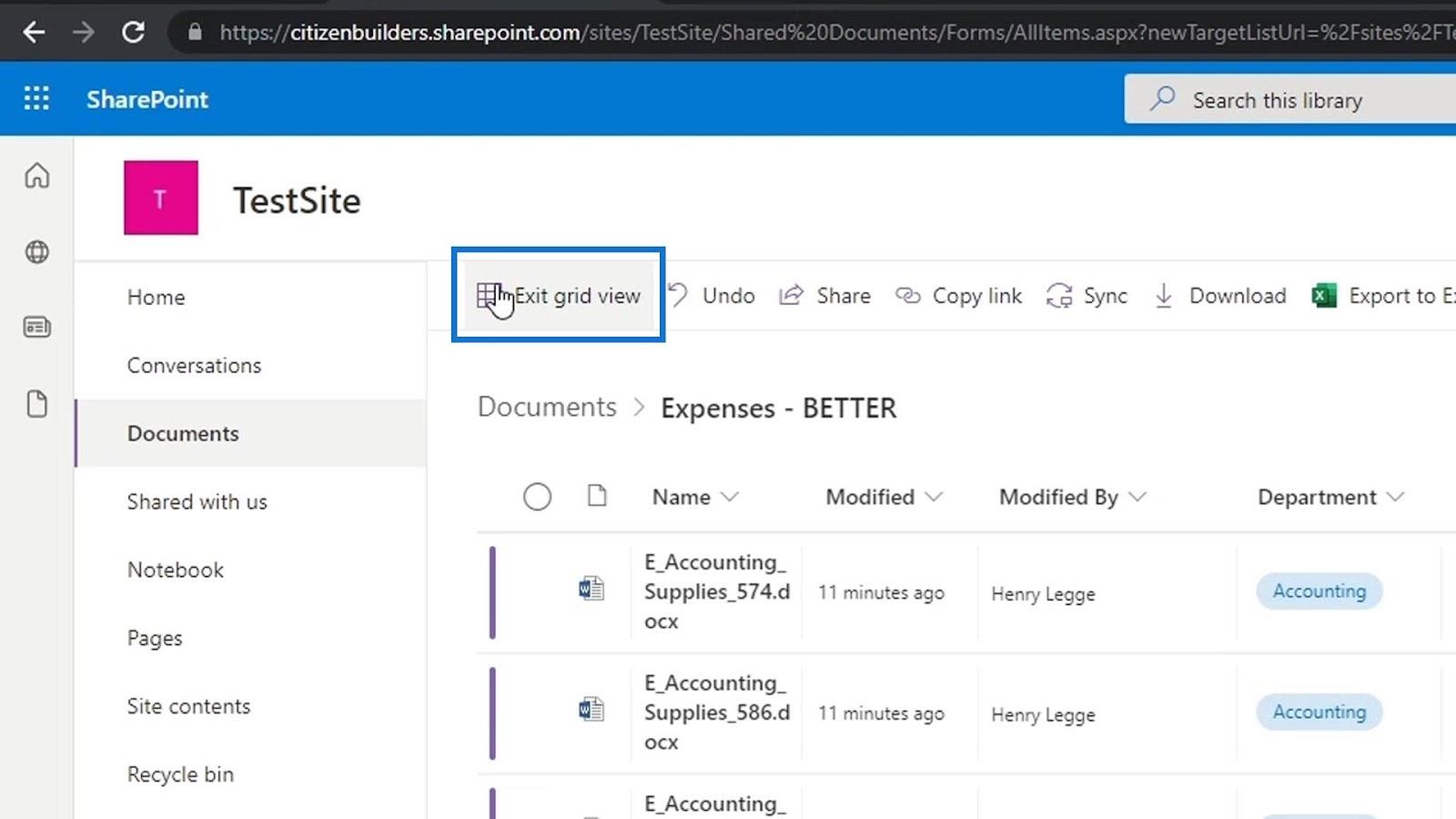
Deretter vil vi se metadataene for ekstra utgiftsbeløp for hver fil.
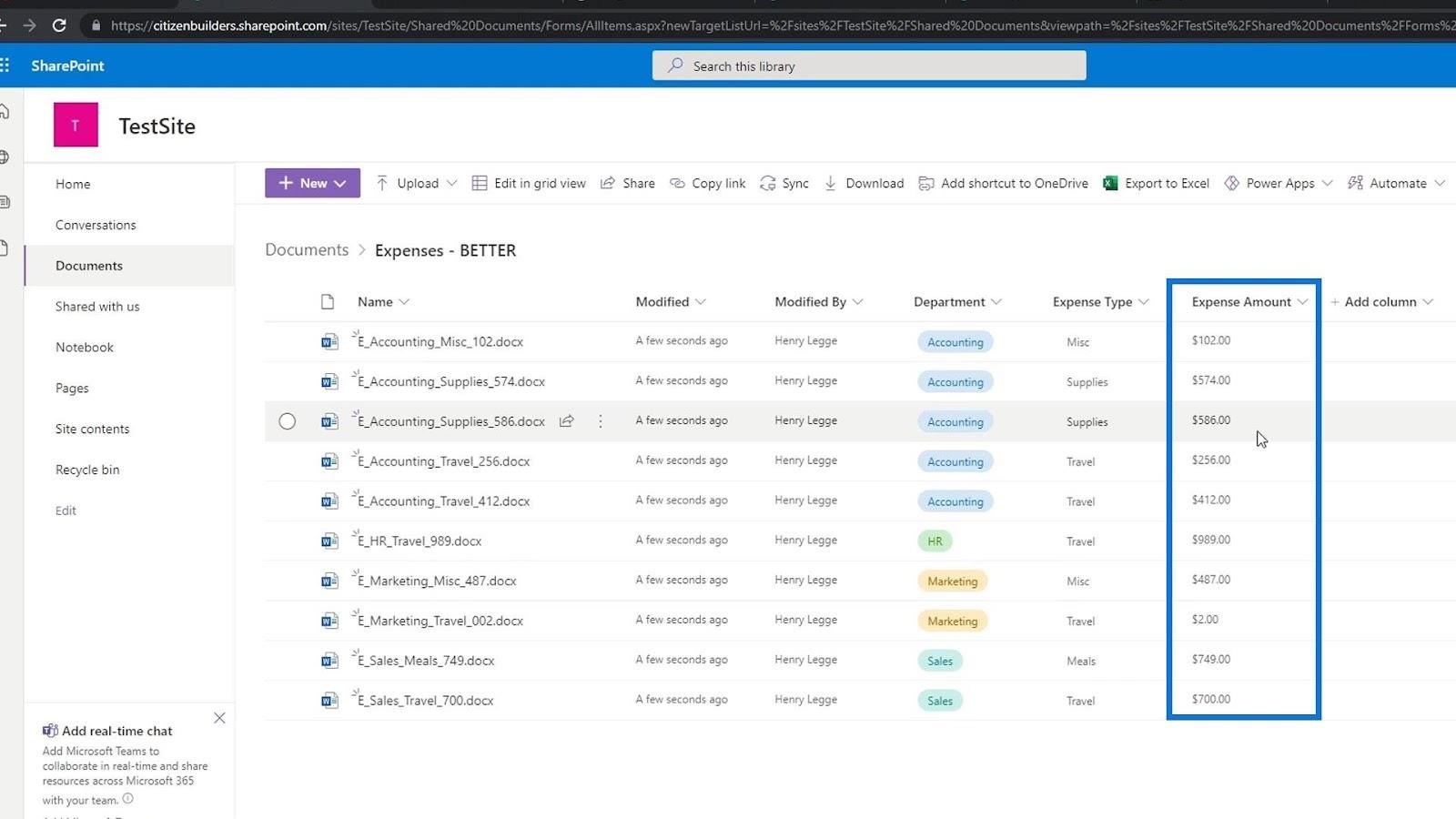
Vi kan nå enkelt kategorisere filene våre basert på utgiftsbeløp ved å filtrere denne kolonnen. For eksempel kan vi filtrere dette etter mindre til større beløp eller omvendt.
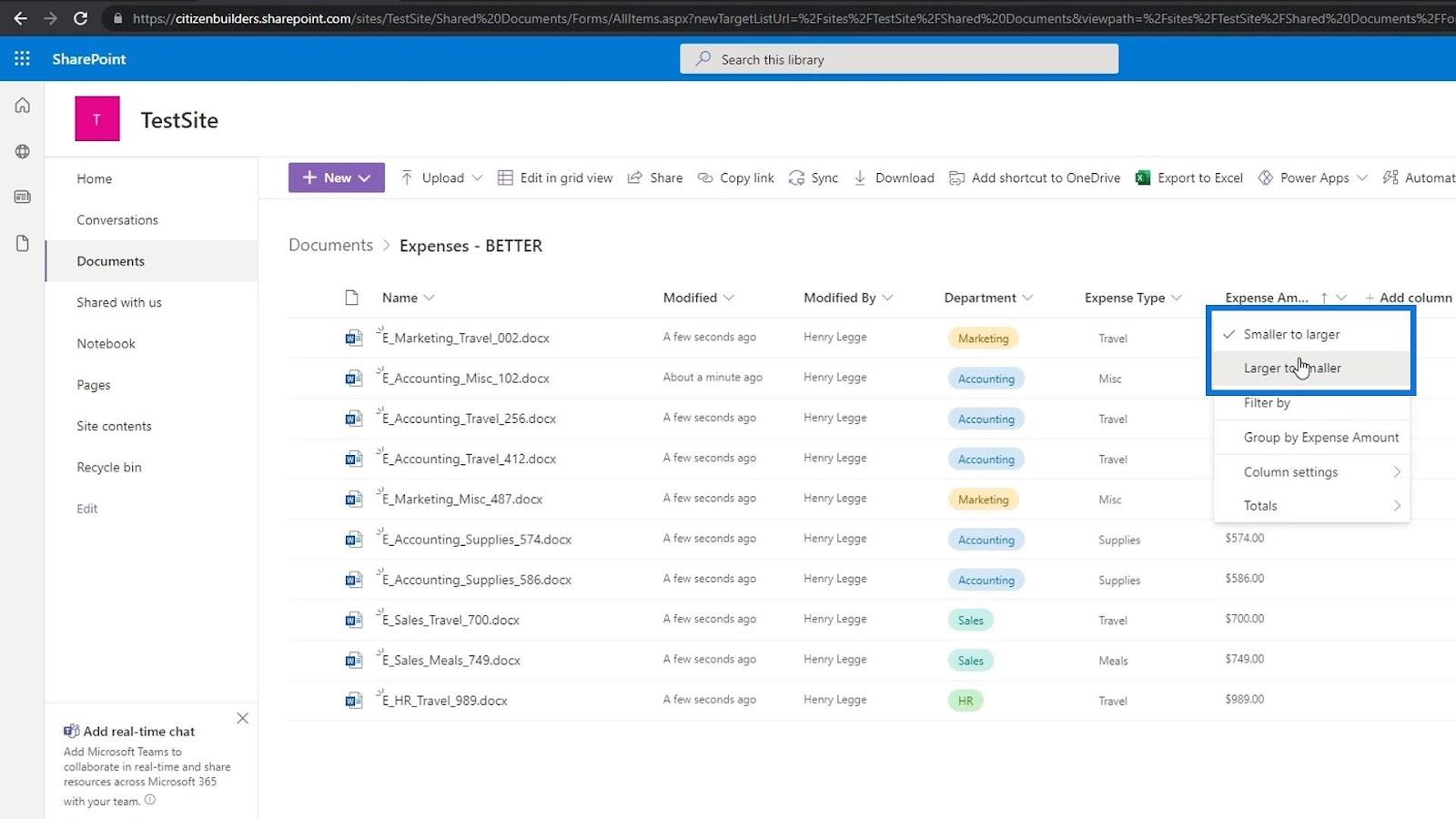
Våre filer er sortert fra større mengder først øverst til mindre mengder.
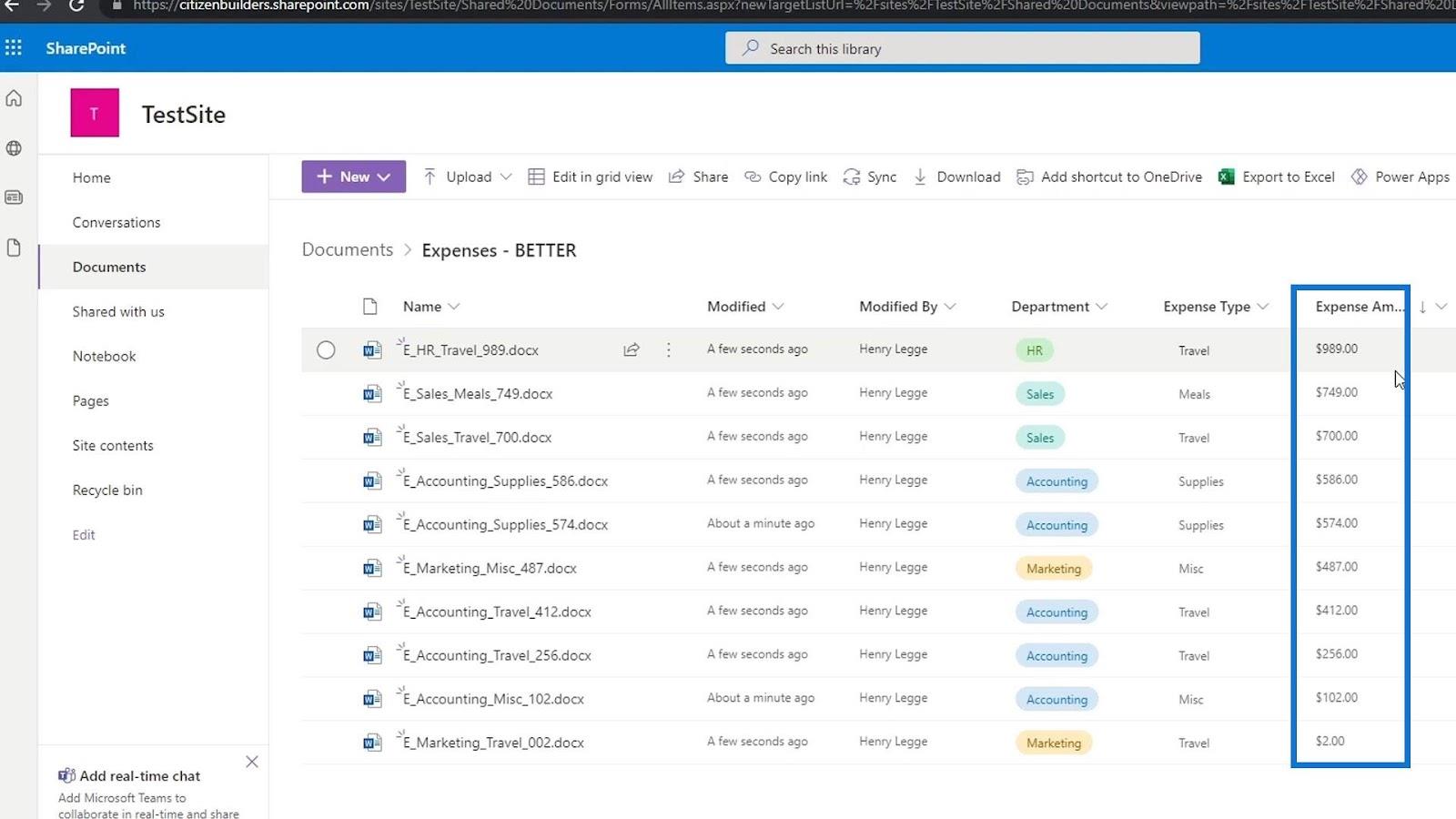
En annen ting vi kan gjøre med disse metadataene er å legge til Totals . Bare klikk på kolonnen, klikk på Totaler og velg Sum . Det er også andre totaler her som vi kan bruke og utforske.
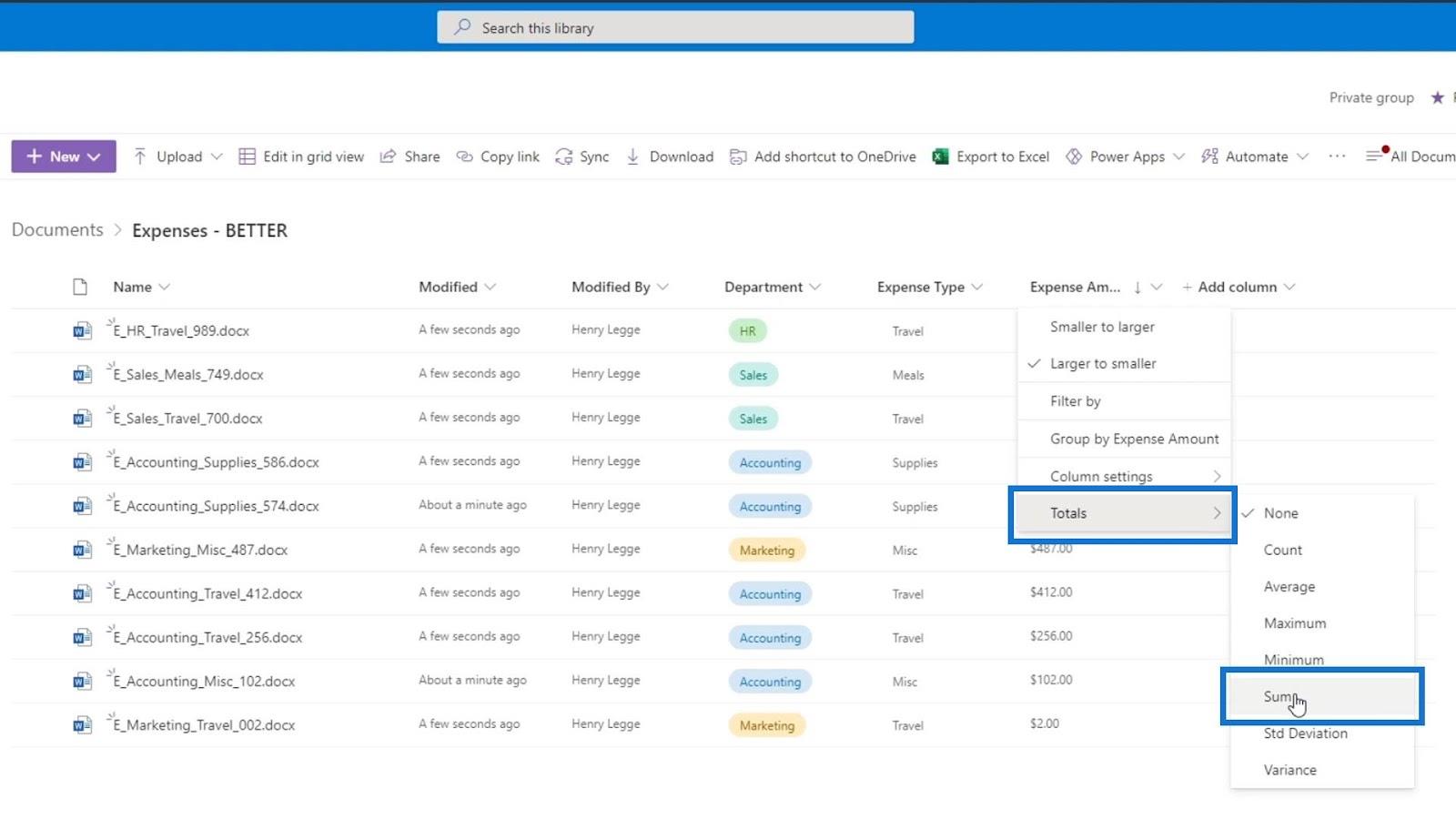
Deretter vil vi se at det ble lagt til summen av alle utgiftene nederst.
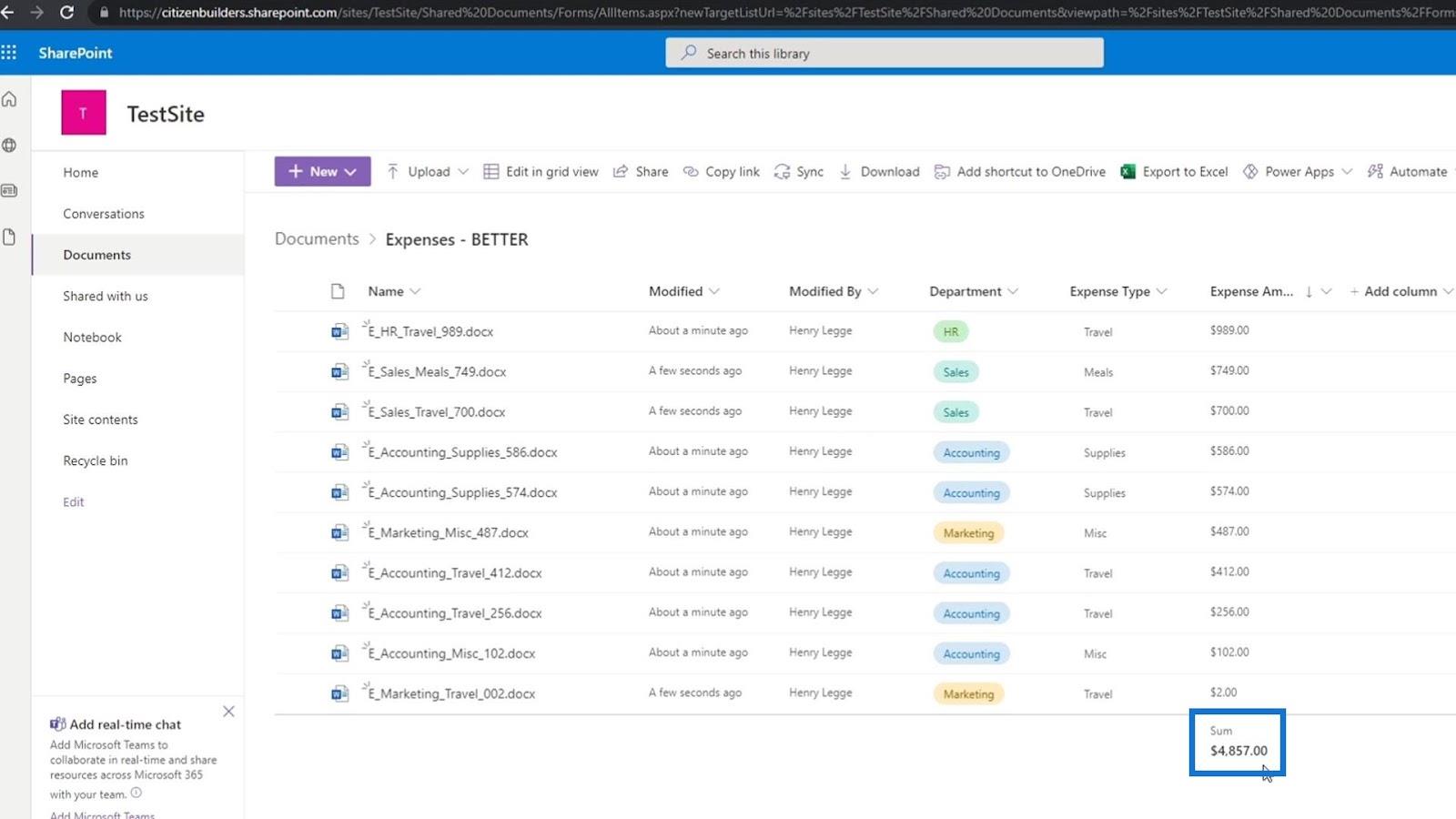
Gruppering av filer etter avdeling i SharePoint
Bare for å vise deg hvor kul denne funksjonen er, la oss prøve å gruppere filene våre etter deres avdelinger.
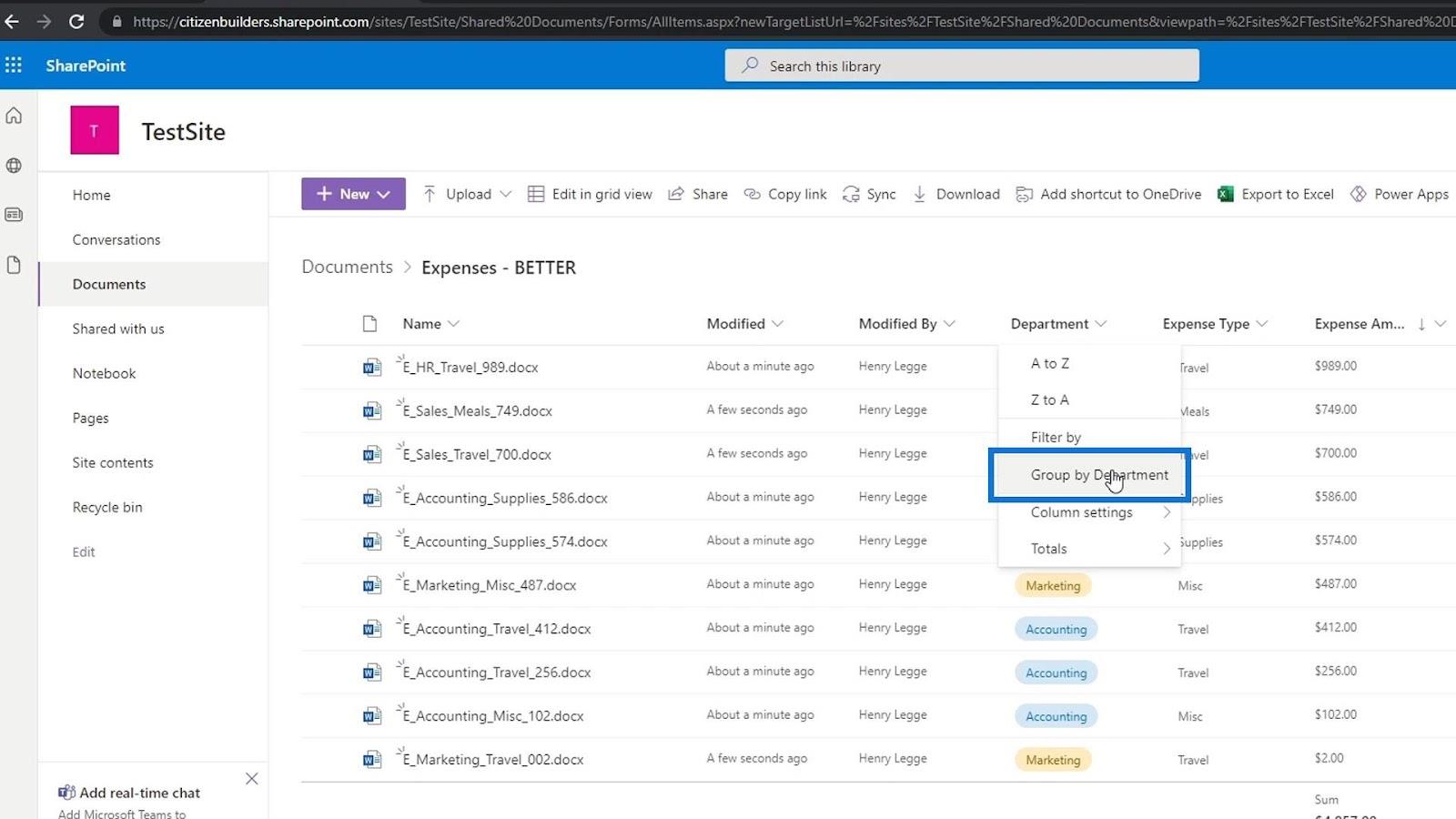
Som vi ser er det gitt en sum for hver av avdelingens utgifter.
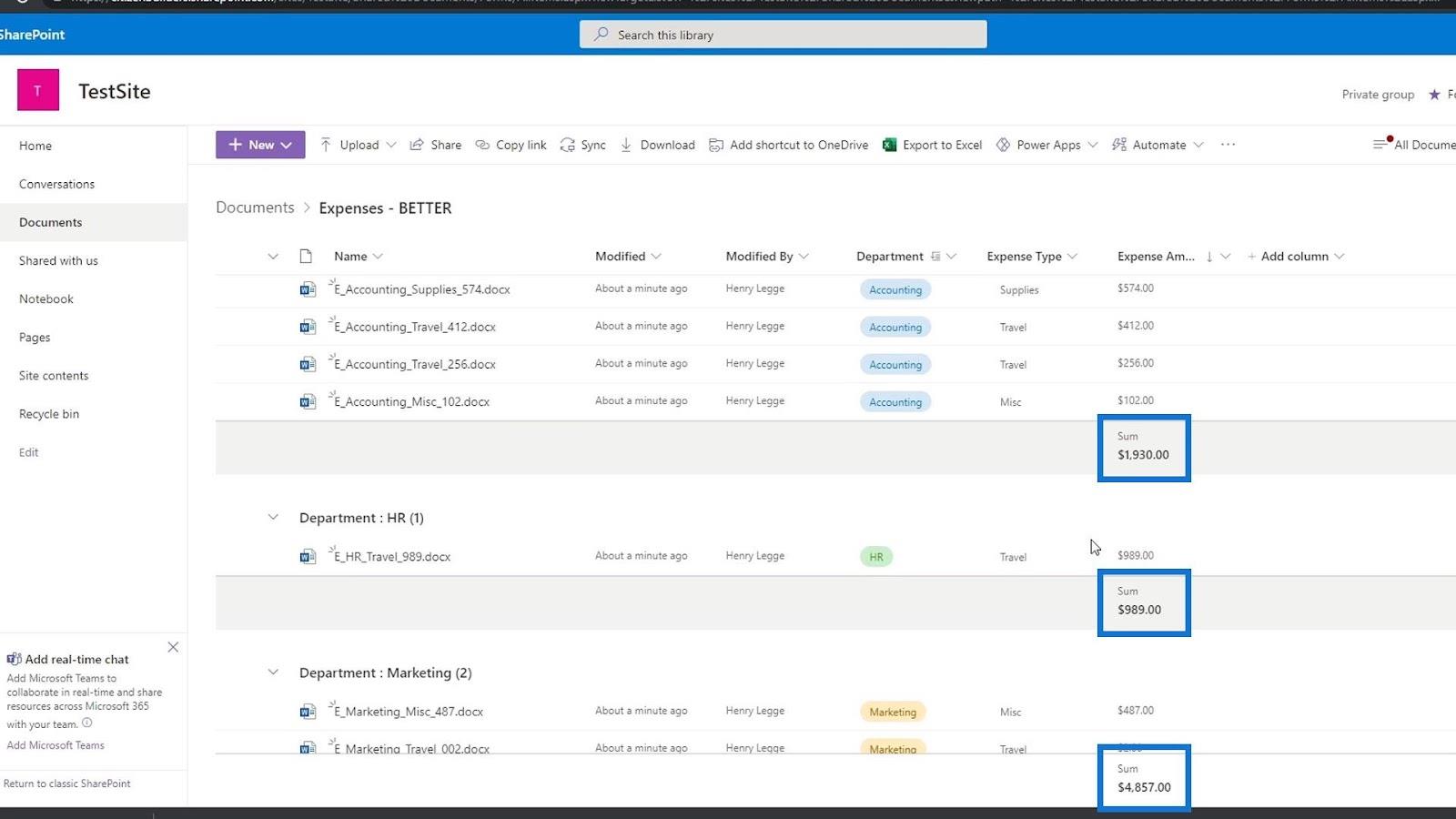
Hvis vi ikke trenger denne informasjonen og vi ønsker å fjerne den, klikker du bare på kolonnen igjen, går til Totals og klikker Ingen .
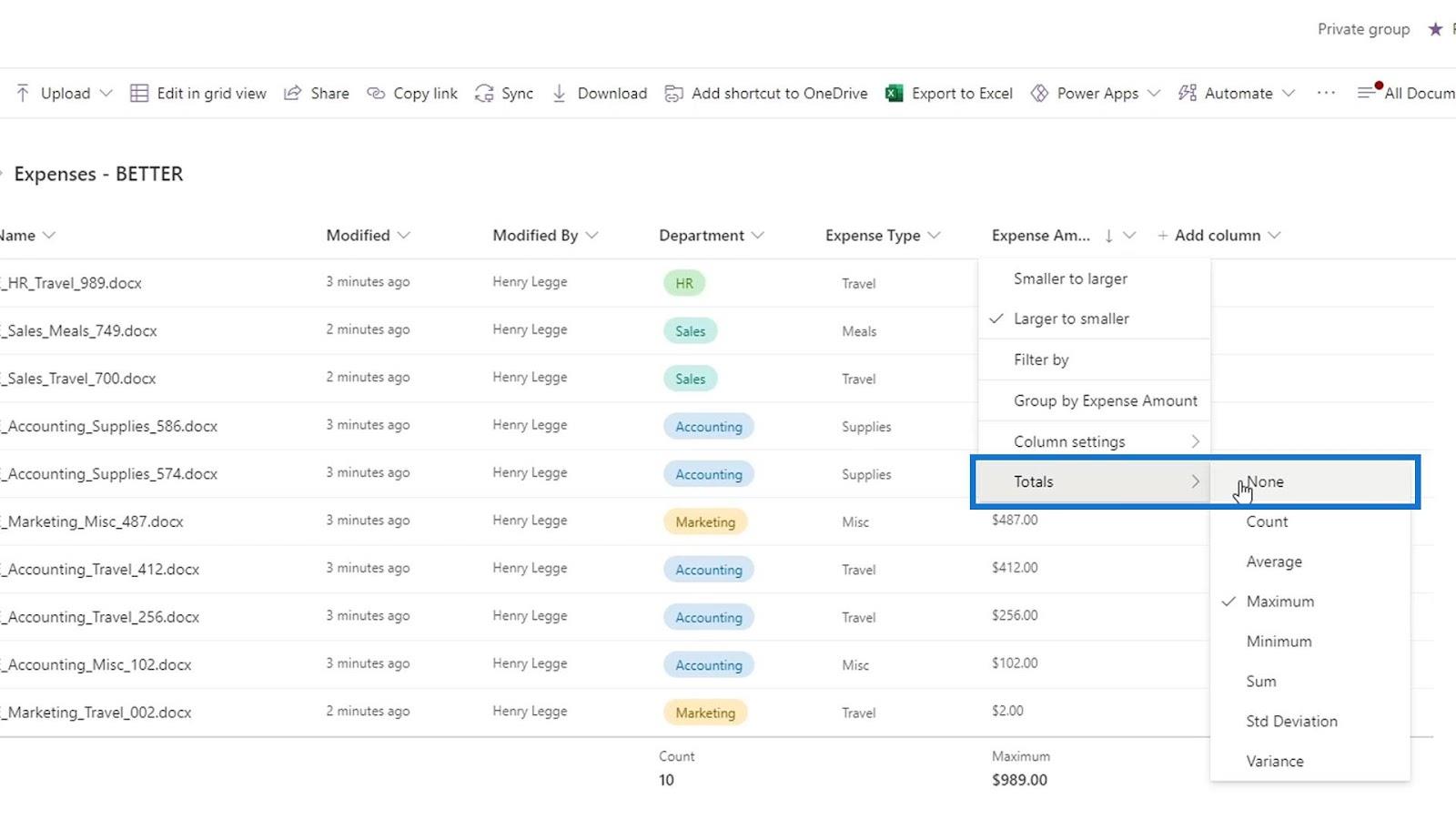
Det som er fint med å ha disse summene er at når vi grupperer filene våre, kan vi også se totalene på gruppenivå. Igjen kan du prøve de forskjellige totalalternativene avhengig av hva du trenger. Det er en av fordelene med å bruke disse tallmetadataene.
Konklusjon
For å oppsummere lærte vi hvordan du legger til tilpassede metadata i SharePoint-dokumentbiblioteker. Å ha disse metadataene er svært nyttig for å finne, gruppere og filtrere dataene våre. Vi diskuterte også hvordan du legger til totaler for tallmetadataene.
Med dette trenger vi ikke å åpne filen bare for å sjekke utgiftsbeløpet eller et hvilket som helst tall som er viktig for oss å se med en gang. Vi kunne bare vise dem ved å legge til et tallmetadata. Dette gjør ting mye enklere når du kategoriserer filene våre.
Beste ønsker,
Henry
Lær å bruke DAX Studio EVALUATE nøkkelordet med grunnleggende eksempler og få en bedre forståelse av hvordan dette kan hjelpe deg med databehandling.
Finn ut hvorfor det er viktig å ha en dedikert datotabell i LuckyTemplates, og lær den raskeste og mest effektive måten å gjøre det på.
Denne korte opplæringen fremhever LuckyTemplates mobilrapporteringsfunksjon. Jeg skal vise deg hvordan du kan utvikle rapporter effektivt for mobil.
I denne LuckyTemplates-utstillingen vil vi gå gjennom rapporter som viser profesjonell tjenesteanalyse fra et firma som har flere kontrakter og kundeengasjementer.
Gå gjennom de viktigste oppdateringene for Power Apps og Power Automate og deres fordeler og implikasjoner for Microsoft Power Platform.
Oppdag noen vanlige SQL-funksjoner som vi kan bruke som streng, dato og noen avanserte funksjoner for å behandle eller manipulere data.
I denne opplæringen lærer du hvordan du lager din perfekte LuckyTemplates-mal som er konfigurert til dine behov og preferanser.
I denne bloggen vil vi demonstrere hvordan du legger feltparametere sammen med små multipler for å skape utrolig nyttig innsikt og grafikk.
I denne bloggen vil du lære hvordan du bruker LuckyTemplates rangering og tilpassede grupperingsfunksjoner for å segmentere et eksempeldata og rangere det i henhold til kriterier.
I denne opplæringen skal jeg dekke en spesifikk teknikk rundt hvordan du viser kumulativ total kun opp til en bestemt dato i grafikken i LuckyTemplates.








