DAX Studio EVALUATE Nøkkelord: Grunnleggende eksempler

Lær å bruke DAX Studio EVALUATE nøkkelordet med grunnleggende eksempler og få en bedre forståelse av hvordan dette kan hjelpe deg med databehandling.
er et kraftig verktøy som lar brukere automatisere prosesser og oppgaver ved å lage . En av de mange tingene du kan gjøre med Power Automate er å legge til gjeldende dato i et filnavn. Dette kan være nyttig hvis du vil holde styr på når en fil ble opprettet eller endret, eller hvis du vil sikre at hver versjon av en fil har et unikt navn.
I denne bloggen lærer vi hvordan du bruker Power Automate Desktop til å legge til en dato i et filnavn. Jeg skal vise deg hvordan du setter opp en Power Automate Desktop-flyt som gjør det mulig å legge til datoer til enten begynnelsen eller slutten av et eksisterende filnavn. Du kan se hele videoen av denne opplæringen nederst på denne bloggen .
Innholdsfortegnelse
Power Automate Legg til dato i filnavnoversikt
Før jeg går inn i det, la meg vise deg spørsmålet jeg mottok på LuckyTemplates som vekket interessen min for denne opplæringen.
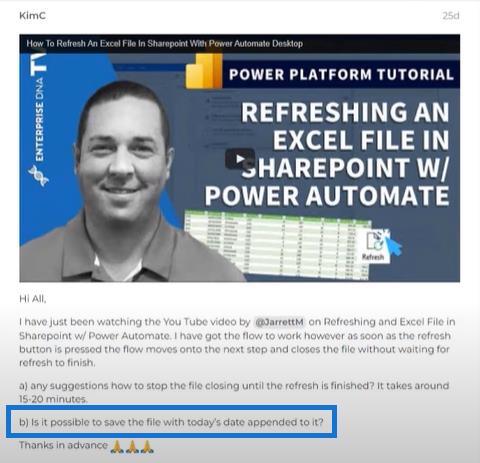
Vi kan oppnå dette på et par forskjellige måter ved å bruke Power Automate Desktop.
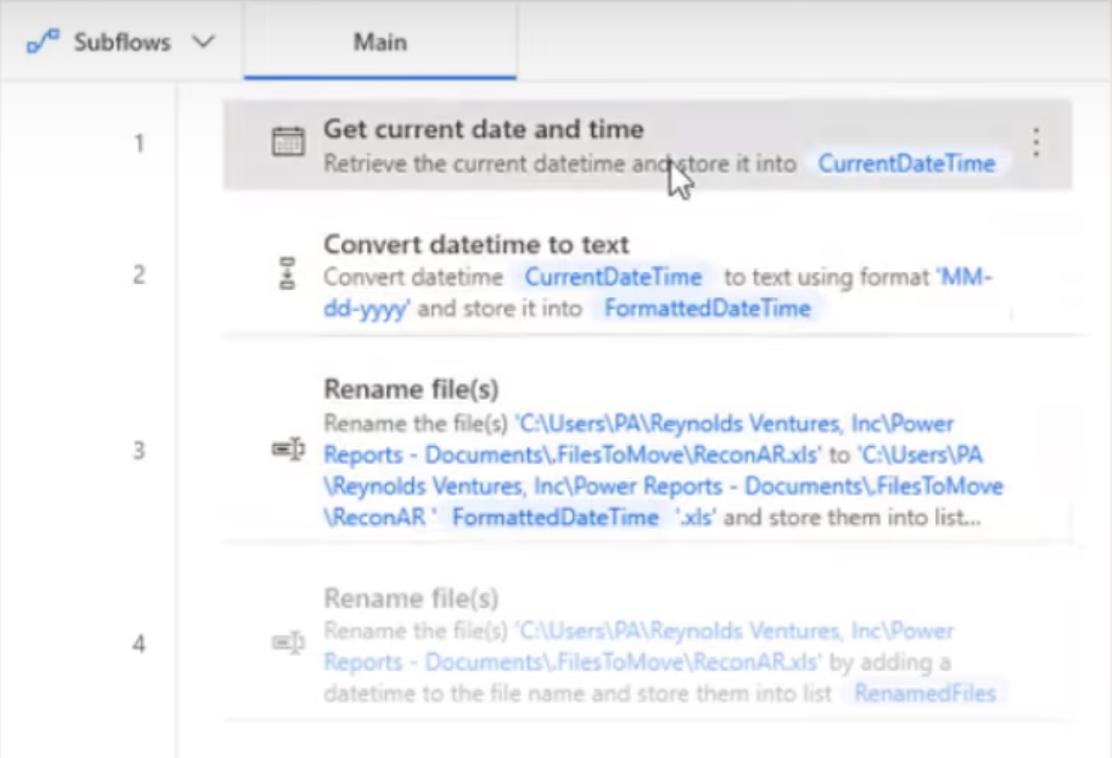
Dette er måten vi hadde trinnene satt opp i vår opprinnelige flyt når vi endrer navnet på en gjeldende fil. Vi kan gjøre det i tre forskjellige trinn.
Få gjeldende dato og klokkeslett
Skriv gjeldende i Handlinger -delen og dobbeltklikk på Hent gjeldende dato og klokkeslett.
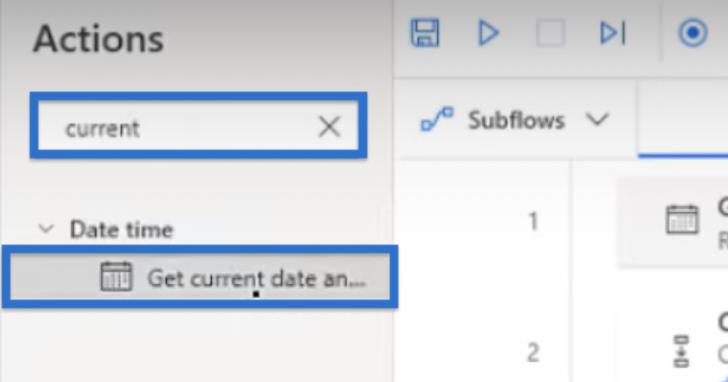
En dialogboks åpnes.
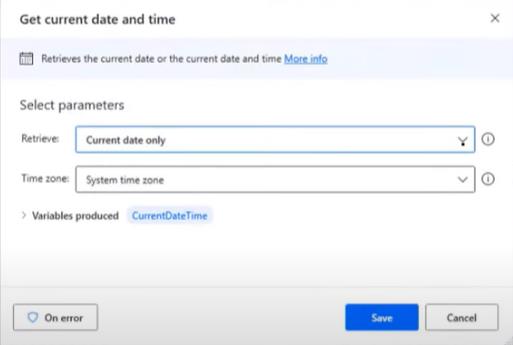
Rullegardinmenyen Hent parameter gir oss to alternativer – gjeldende dato og klokkeslett og kun gjeldende dato . I dette tilfellet ønsket vi ikke å legge til klokkeslettet, så vi velger kun gjeldende dato . Men avhengig av våre krav, kan vi også velge det andre alternativet.
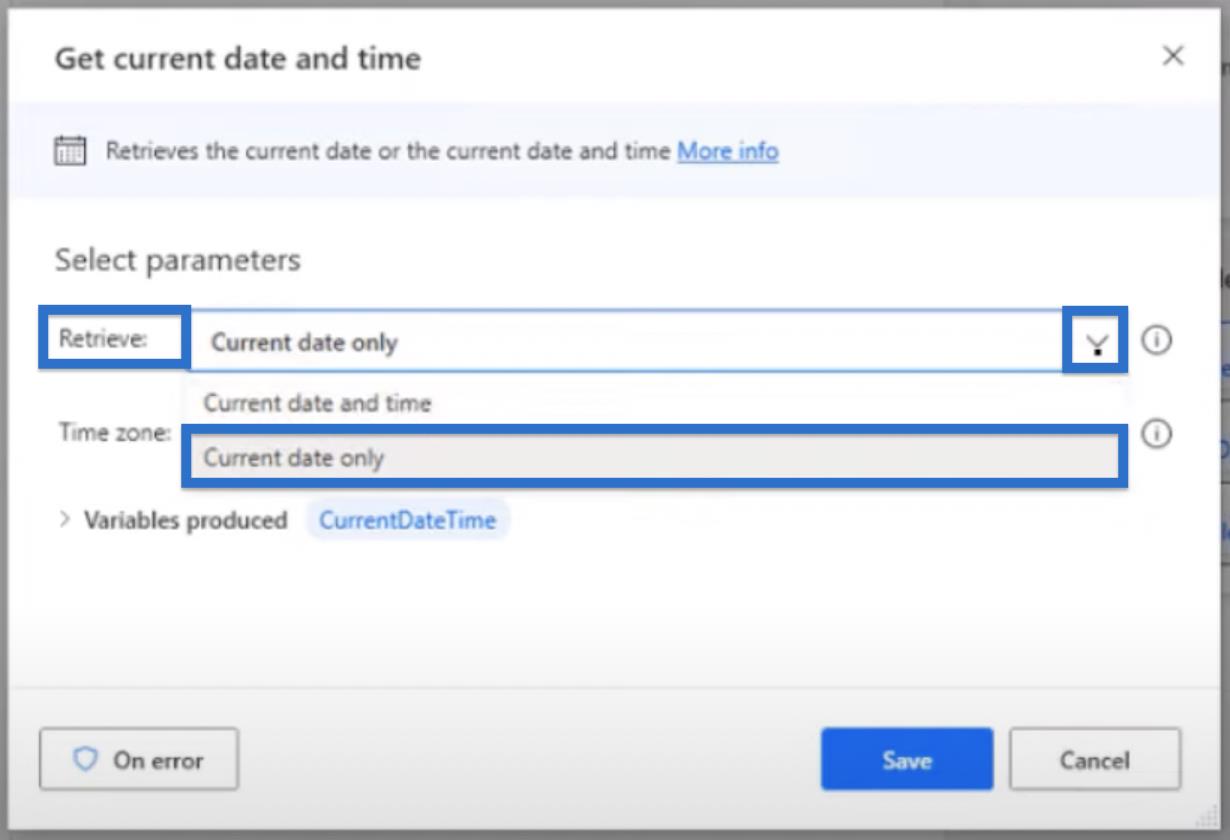
Vi har også muligheten til å velge en tidssone .
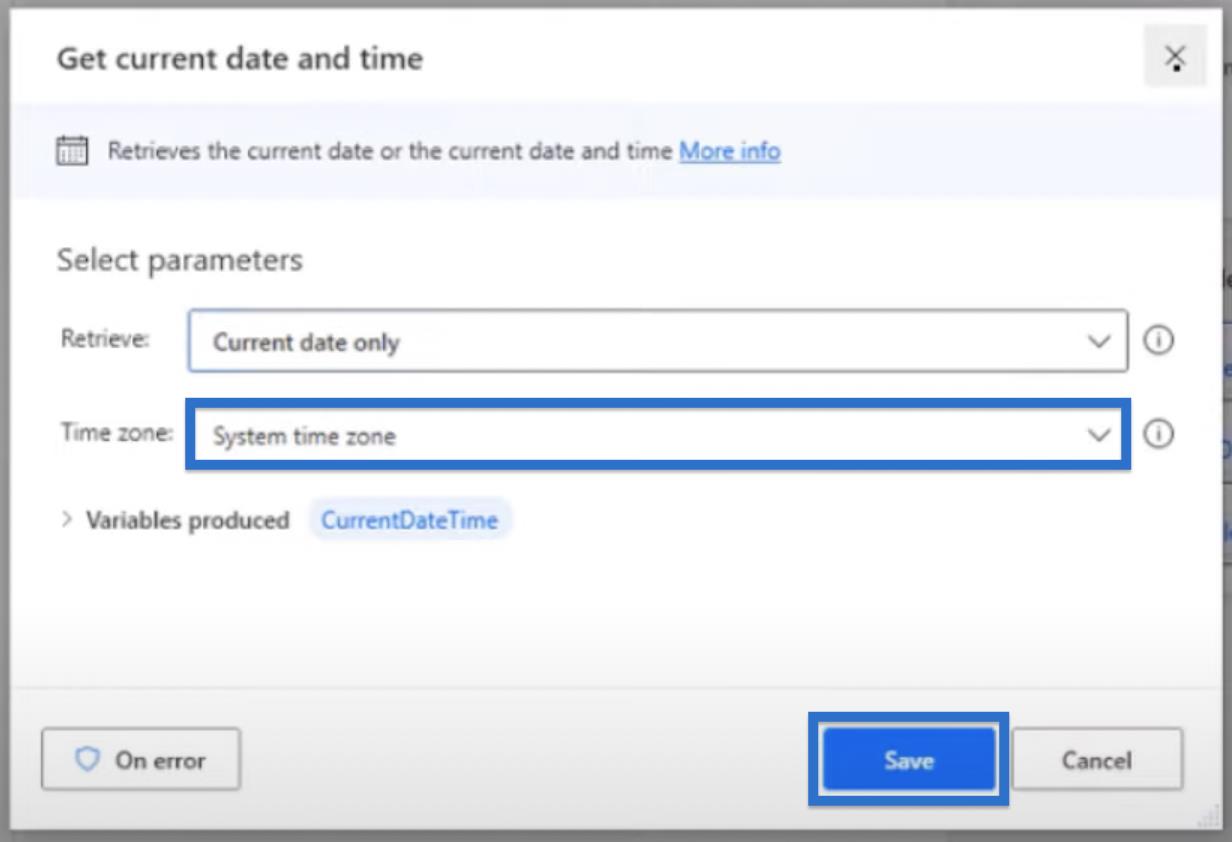
Klikk på Lagre- knappen.
Konvertering av dato og klokkeslett til tekst
Skriv Konverter til tekst i Handlinger- delen. Dobbeltklikk på den.
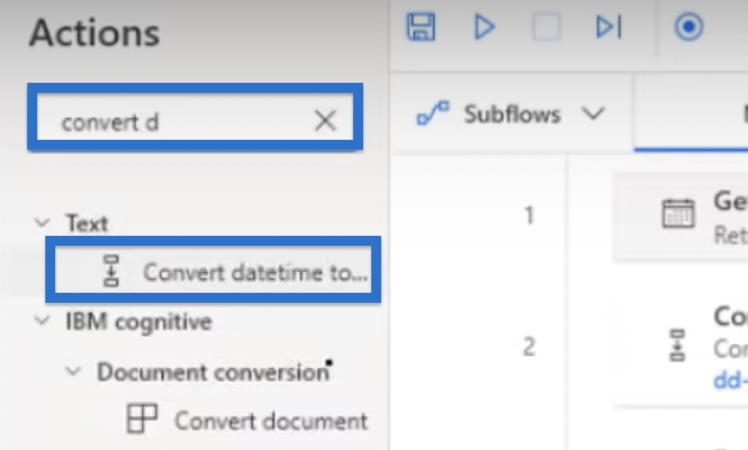
I dette tilfellet ønsker vi å endre %CurrentDateTime til et tilpasset format på MM-dd-ååå .
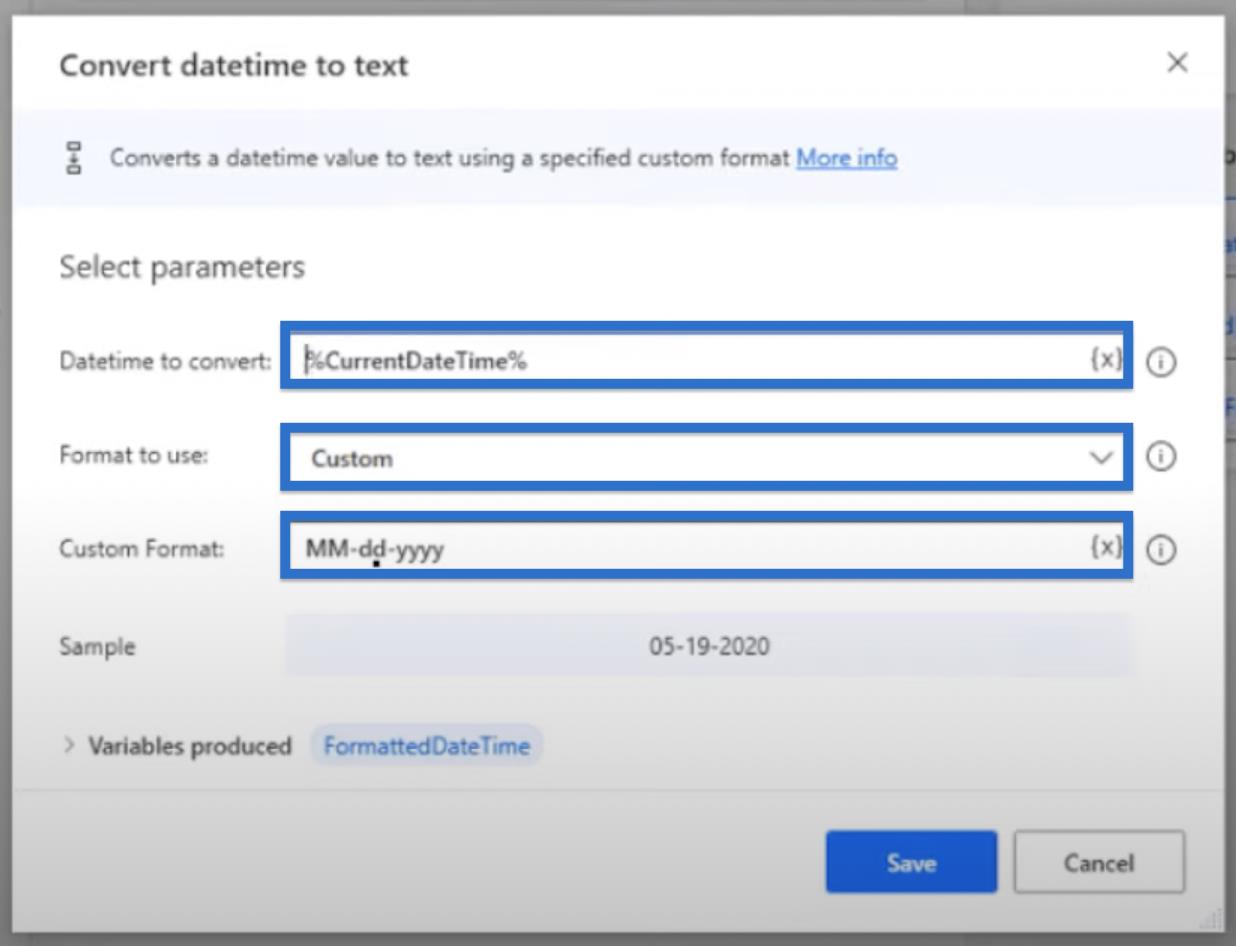
Den vil også vise oss et eksempel under Custom Format-menyen.
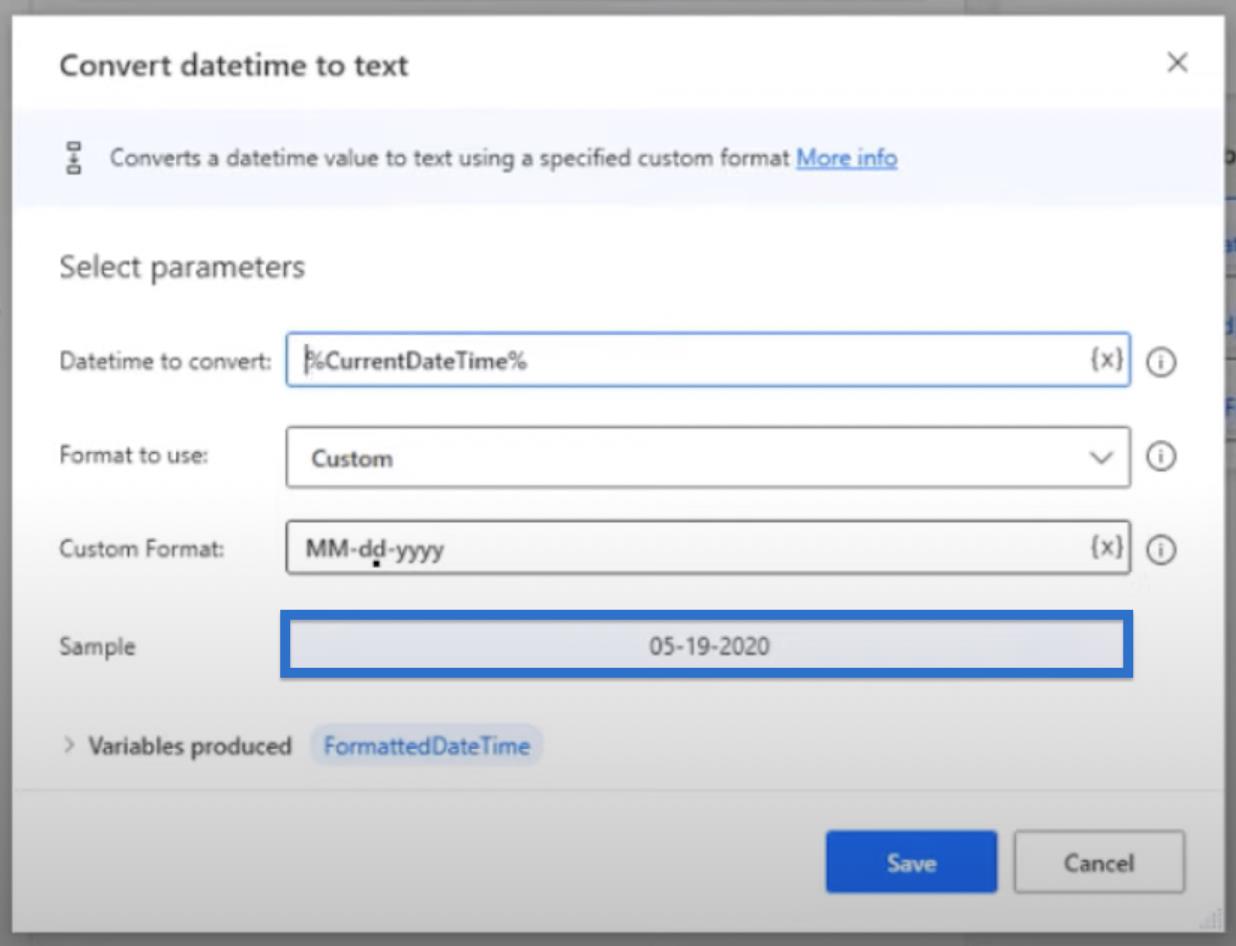
Når du er fornøyd med parametrene, klikker du ?? Lagre.
Gi nytt navn til fil
Når vi har satt opp gjeldende DateTime slik vi vil at det skal være, er alt vi trenger å gjøre å gi nytt navn til filen.
Klikk Gi nytt navn til fil .
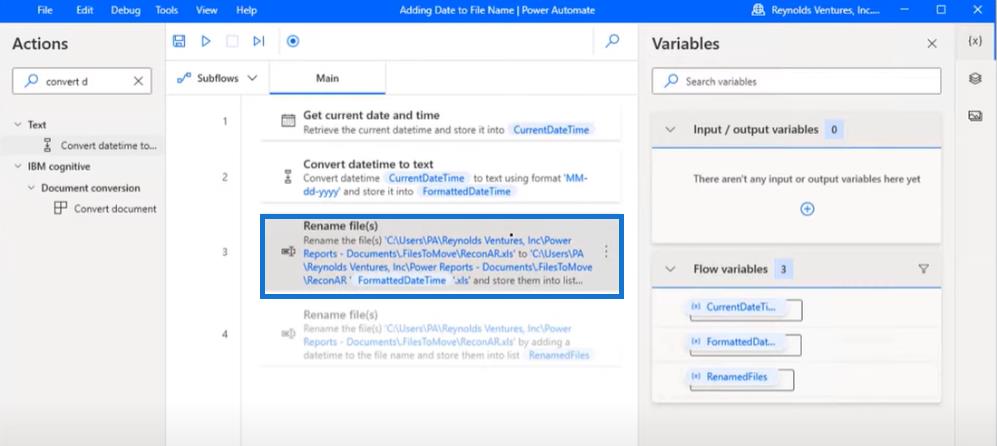
Dette vil vise det faktiske filnavnet som vi ønsket å gi nytt navn. I dette eksemplet står det ReconAR.xls .
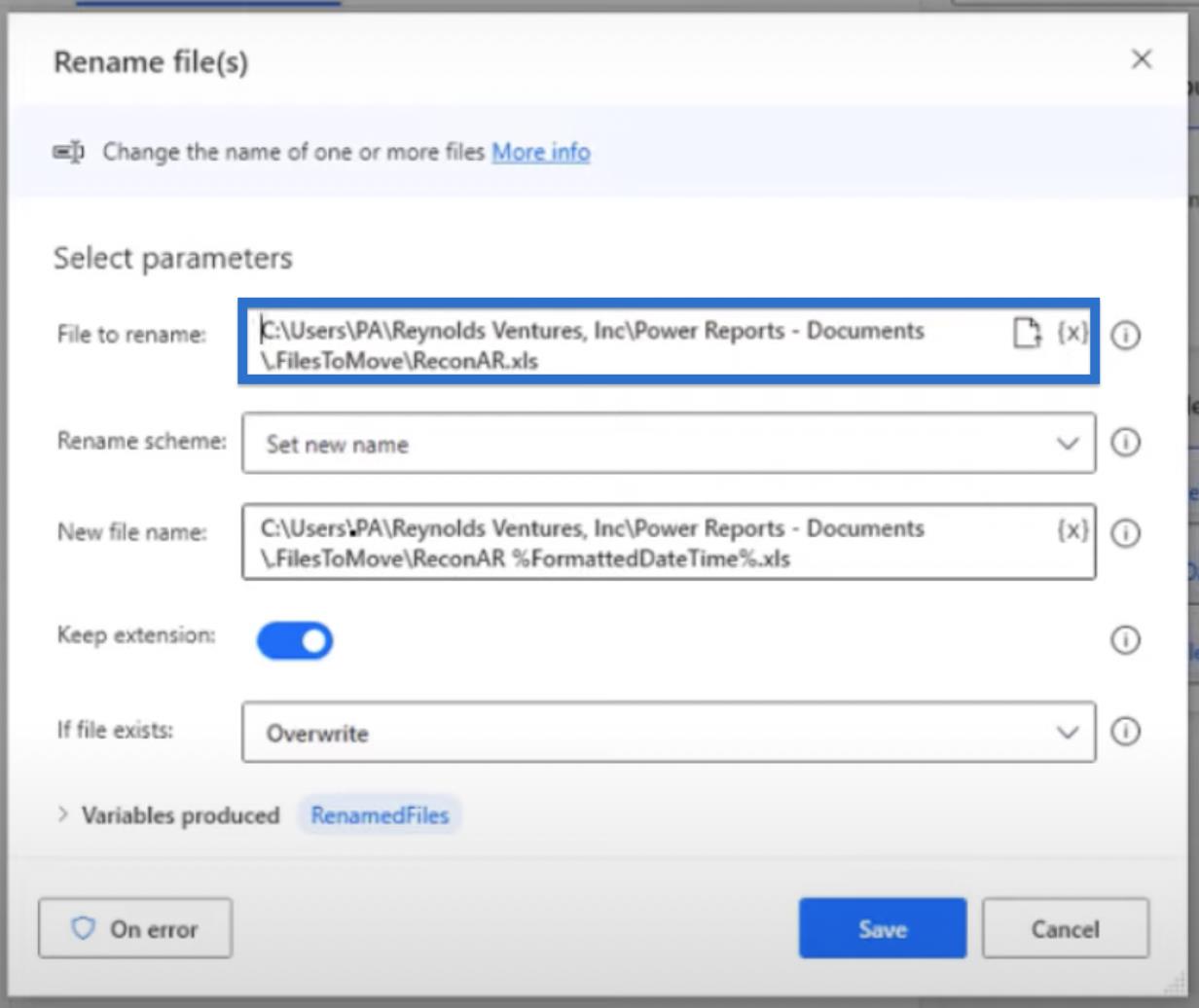
I Gi nytt navn velger du Angi nytt navn.
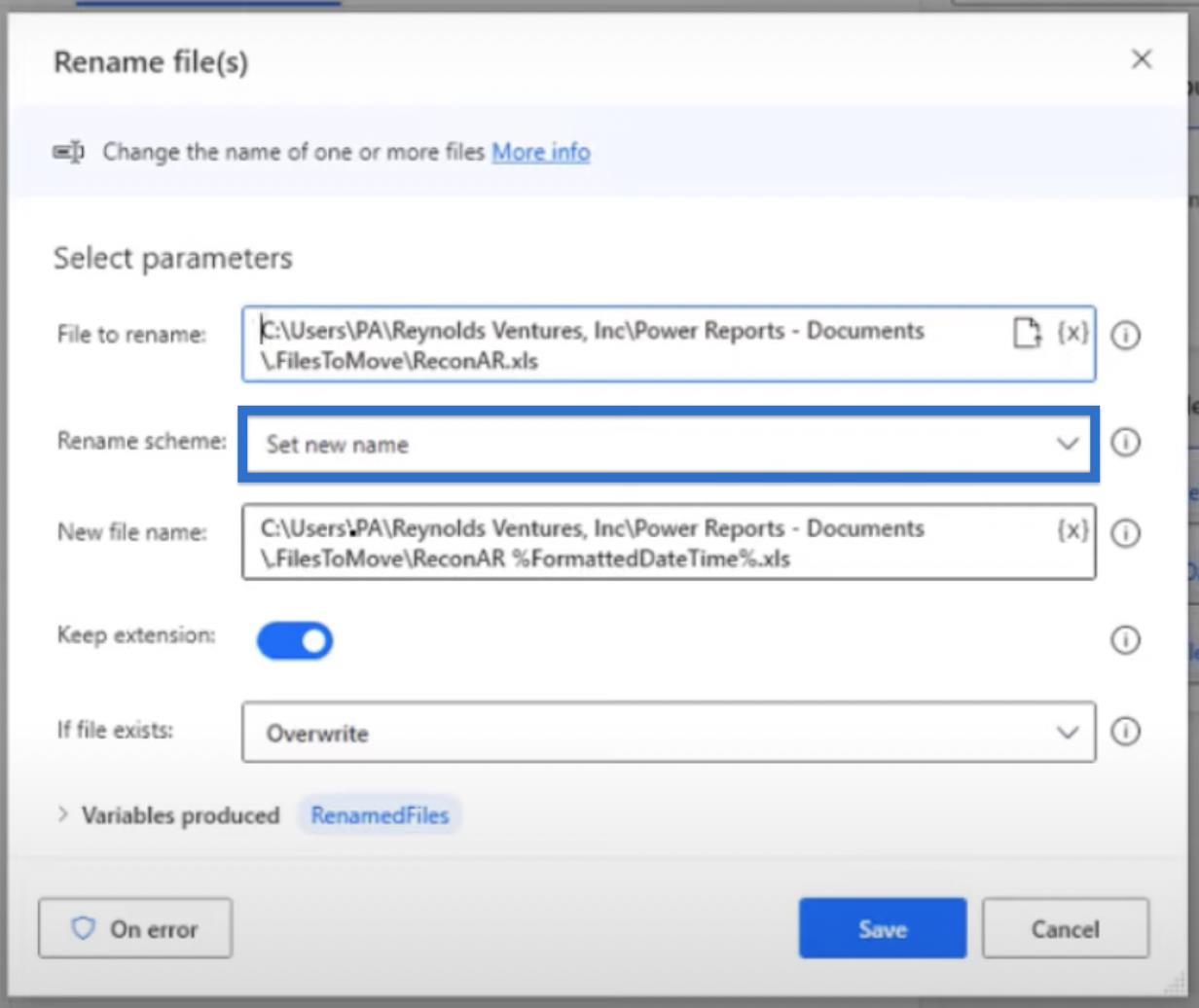
I Nytt filnavn kopierer du koblingen fra Fil for å gi nytt navn . Plasser markøren mellom ReconAR og prikken. Klikk (x) og velg FormattedDateTime- variabelen fra forrige trinn. Dette vil legge til %FormattedDateTime% etter ReconAR i filnavnet.
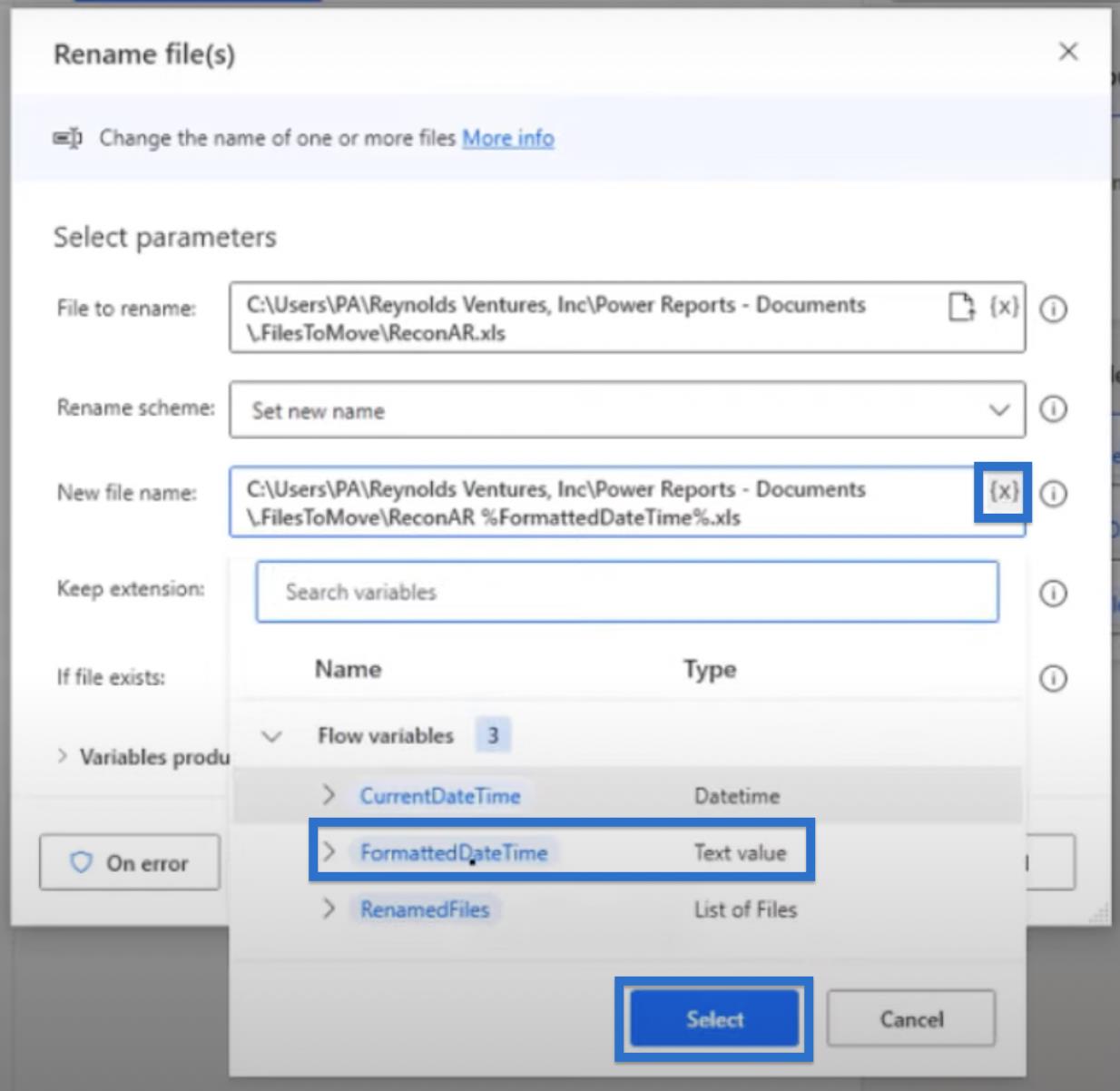
Legg merke til at vi la til et mellomrom mellom ReconAR og %FormattedDateTime% . Vi gjorde det ved å klikke på mellomromstasten. På denne måten blir ikke datoen lagt til rett etter navnet på filen.
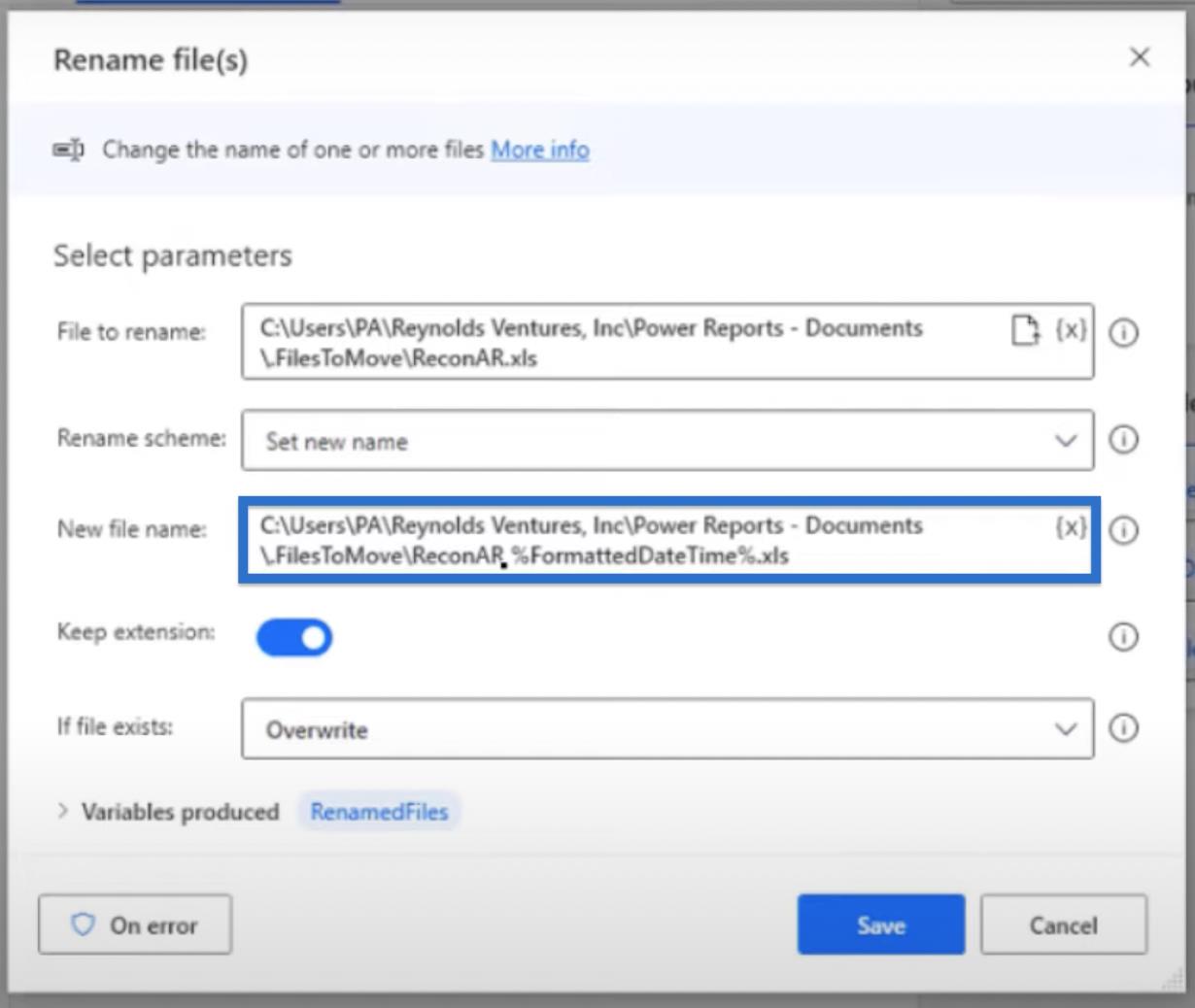
Hvis filen eksisterer , vil vi gjerne overskrive den. Klikk deretter på Lagre.
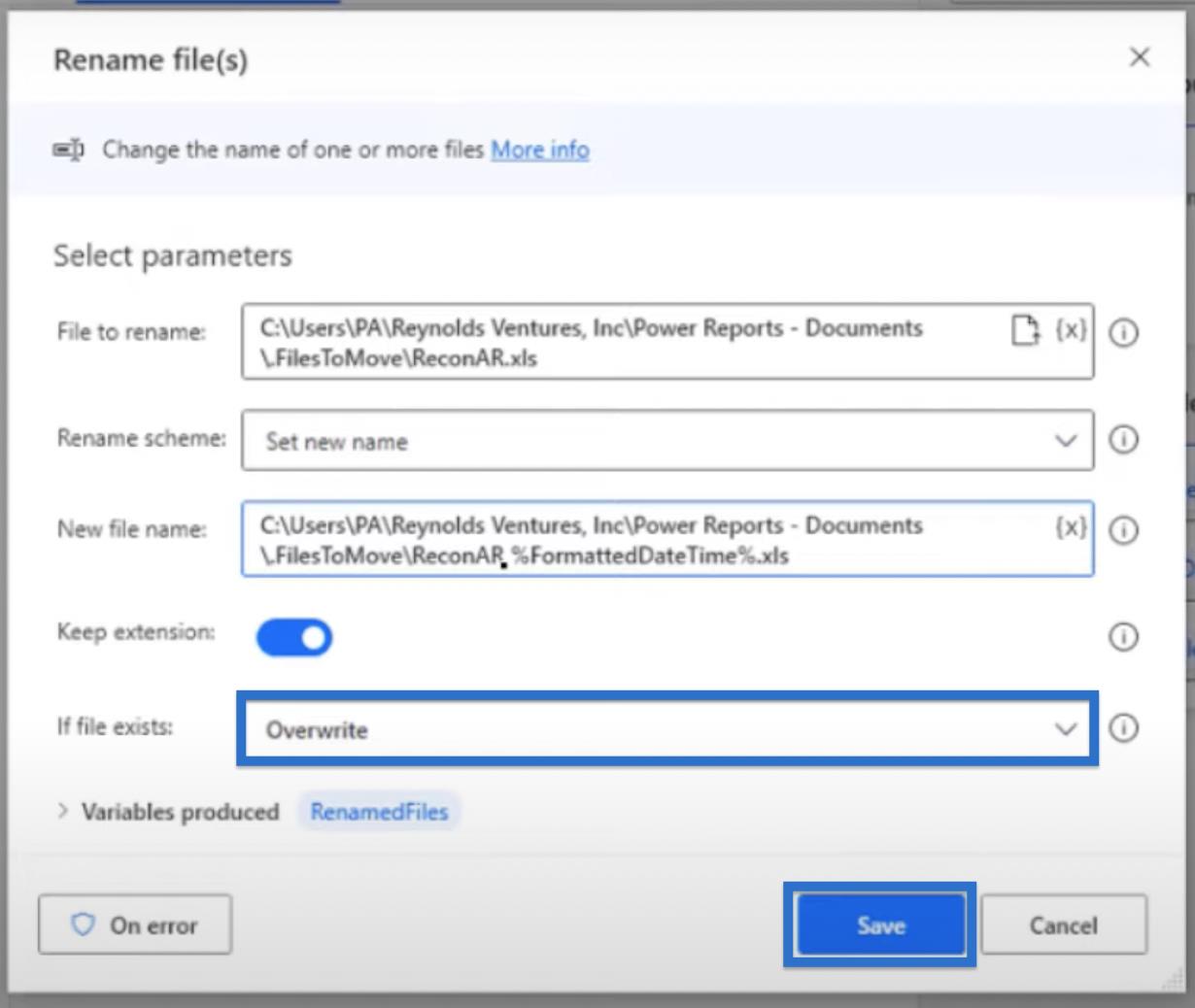
Running Power Automate Legg til dato i filnavnflyt
La oss prøve å kjøre flyten vår ved å bruke vårt ReconAR- fileksempel som kjører i bakgrunnen.
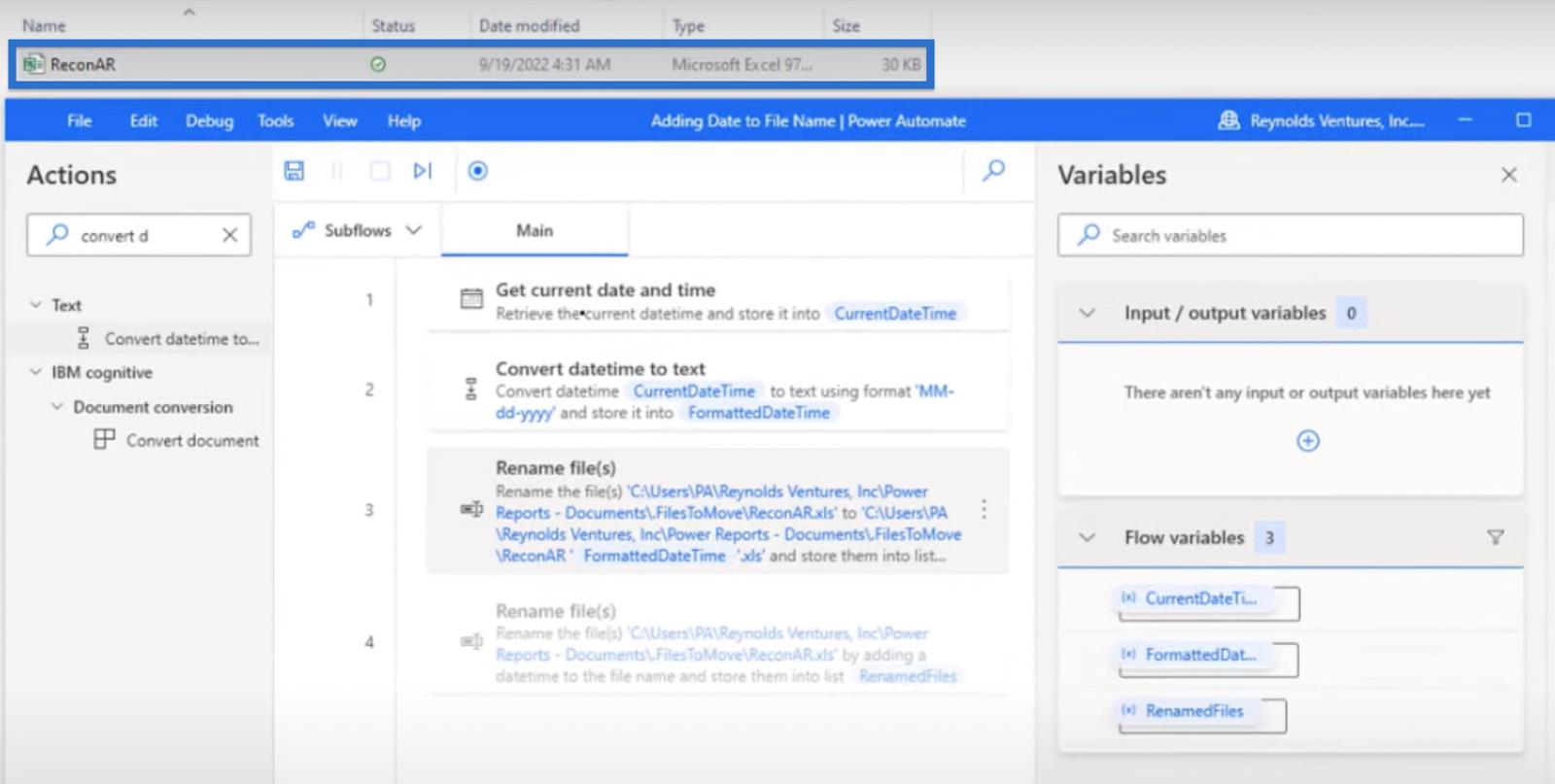
Klikk på Kjør-knappen , og vi ser at det bare tar rundt fem sekunder før datoen legges til filnavnet.
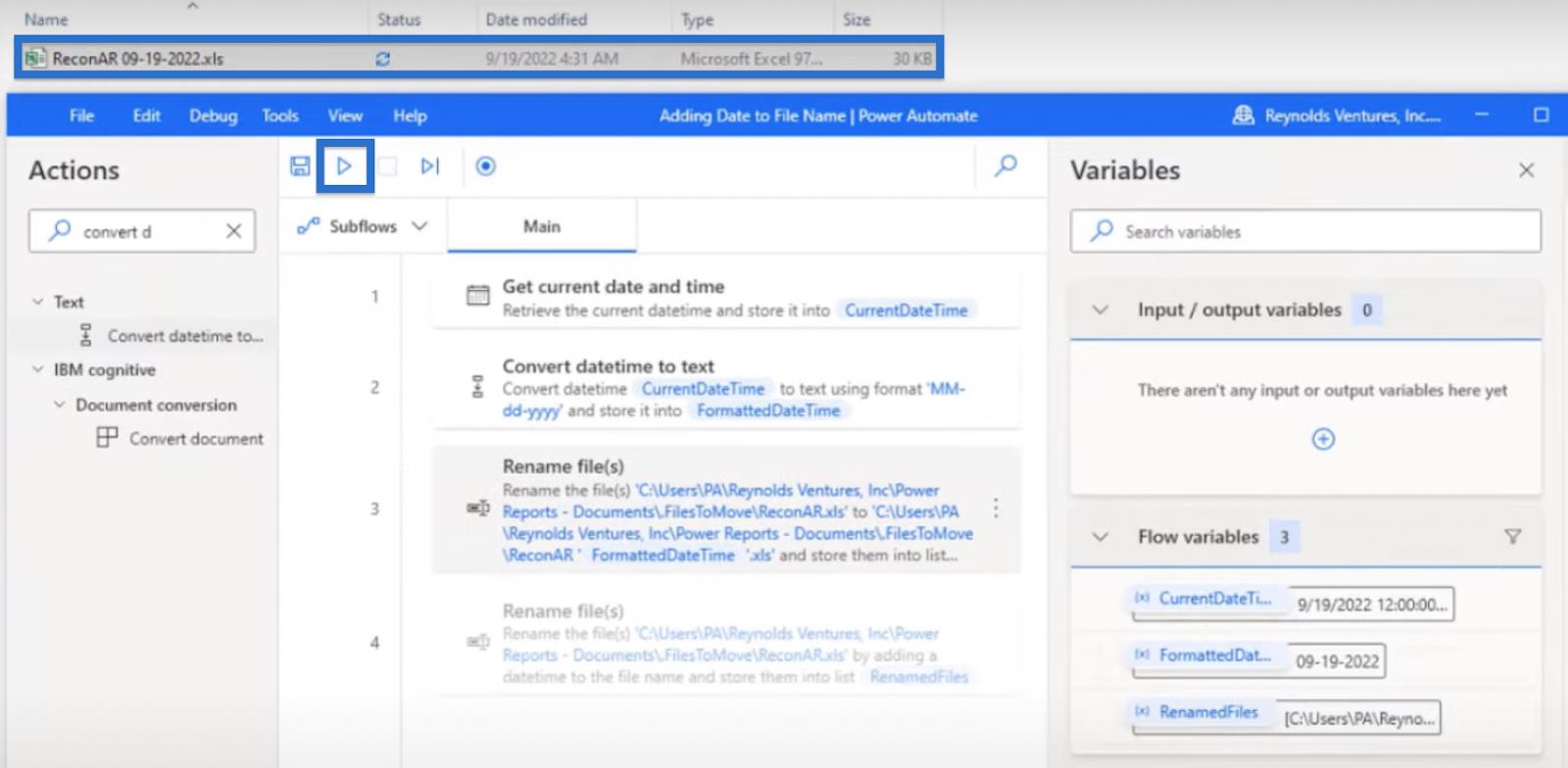
Vi kan nå se den omdøpte filen. Den la til mellomrom, dato og .xls-utvidelsen.

Quick-Step For Power Automate Legg til dato i filnavn
Det vi gjorde tidligere var den lange metoden for å sette opp flyten. Men mens jeg gravde i denne flyten, lærte jeg ett raskt trinn for å utføre dette i stedet for å måtte gjøre alle tre.
La oss starte med å endre navn på filen manuelt tilbake til ReconAR .

Deaktiver deretter alle de tre første trinnene. Vi kan gjøre dette ved å klikke på det første trinnet og trykke Shift- tasten ned til det siste.
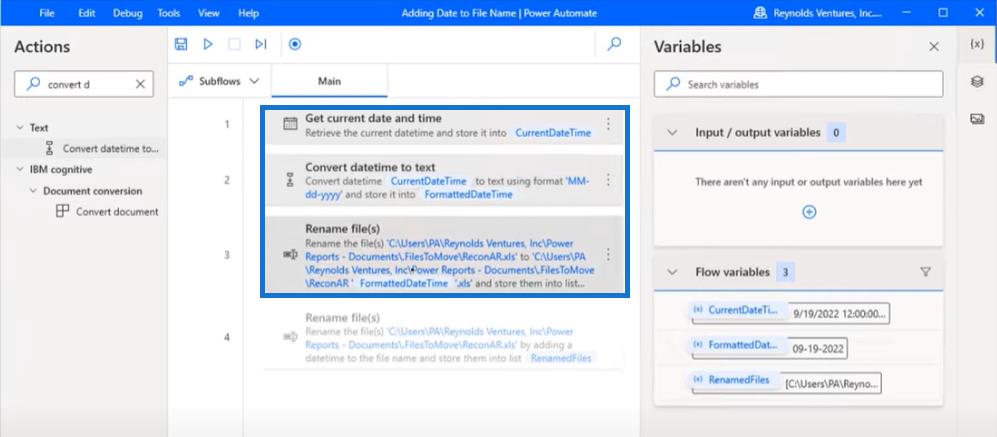
Høyreklikk på det tredje trinnet, og velg Deaktiver handling.
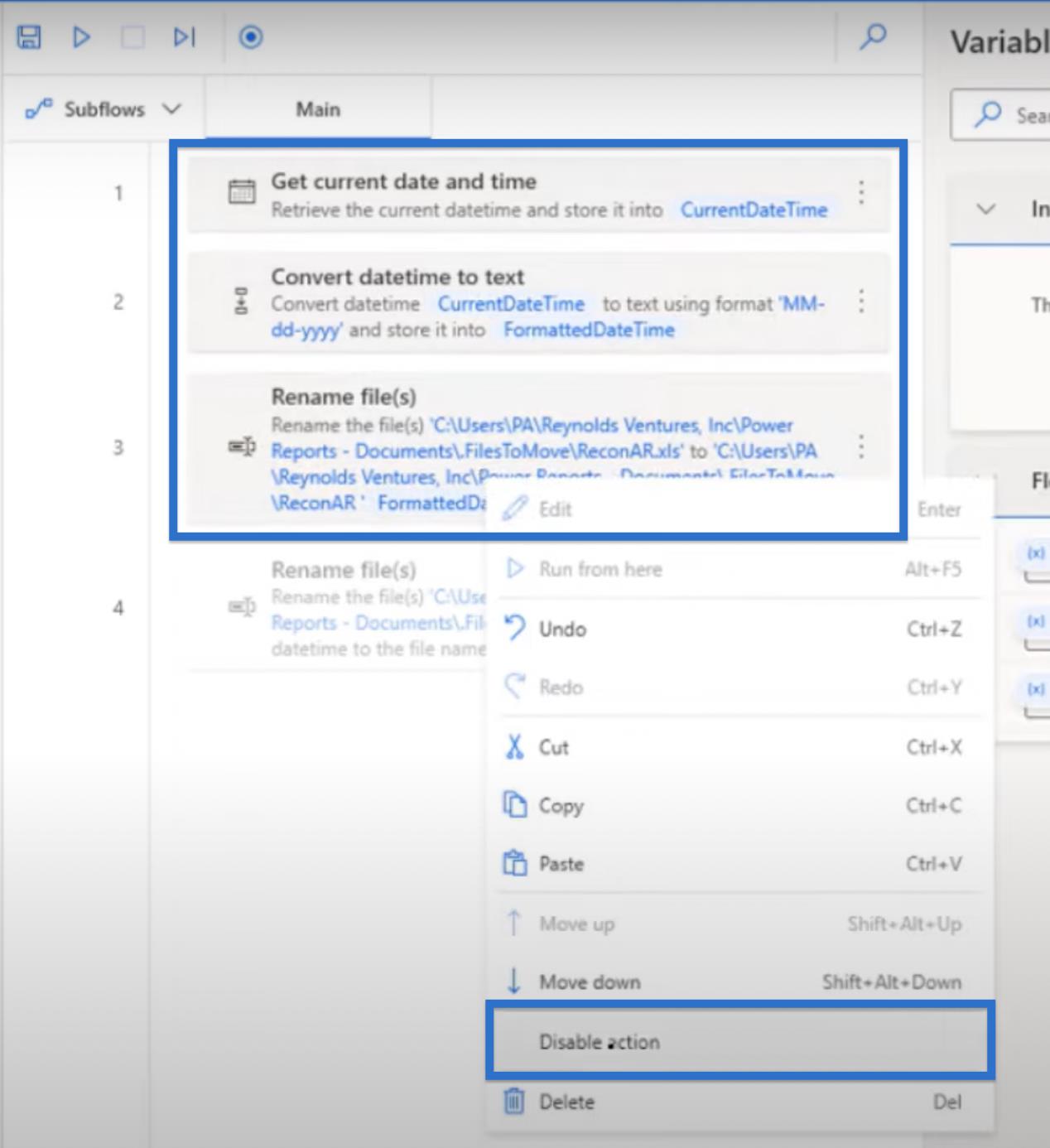
Høyreklikk på trinn 4 og velg Aktiver handling.
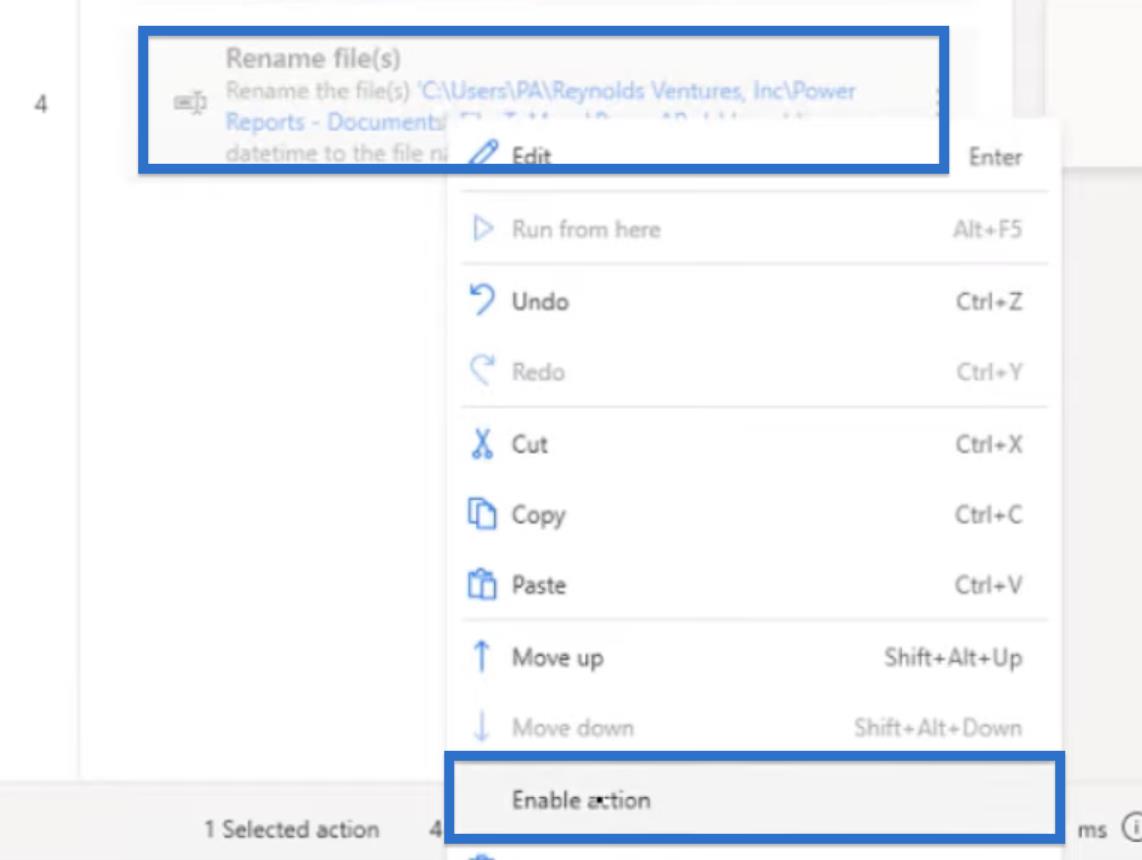
Den raskere og enklere måten å gjøre dette på i bare ett trinn er å bruke trinnet Gi nytt navn til fil(er). Klikk Gi nytt navn til fil(er) for å åpne dialogboksen. Dette vil vise den samme filen i bakgrunnen— ReconAR.xls .
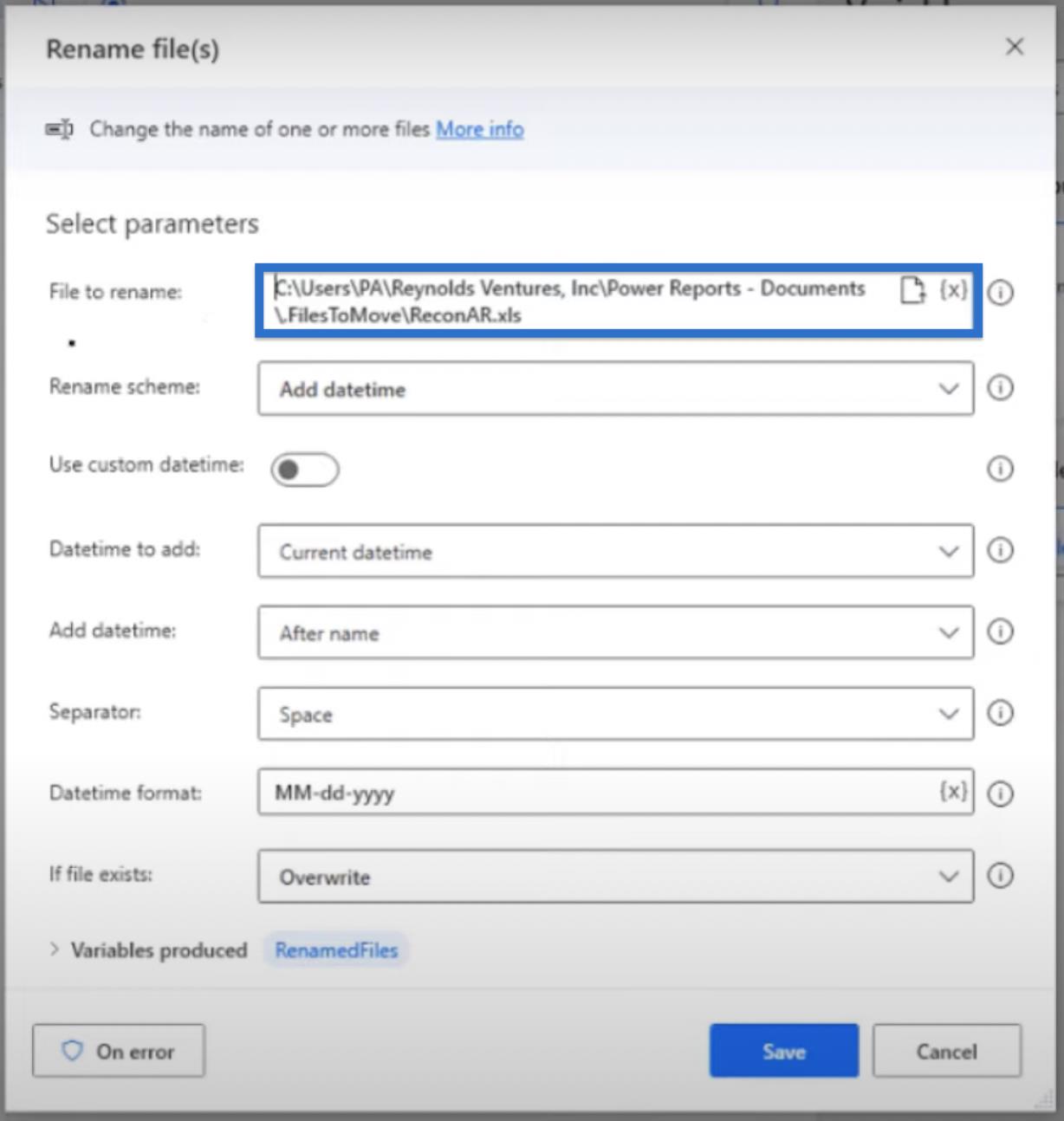
Vi har også forskjellige alternativer for Gi nytt navn. I dette tilfellet velger vi Legg til dato og klokkeslett.
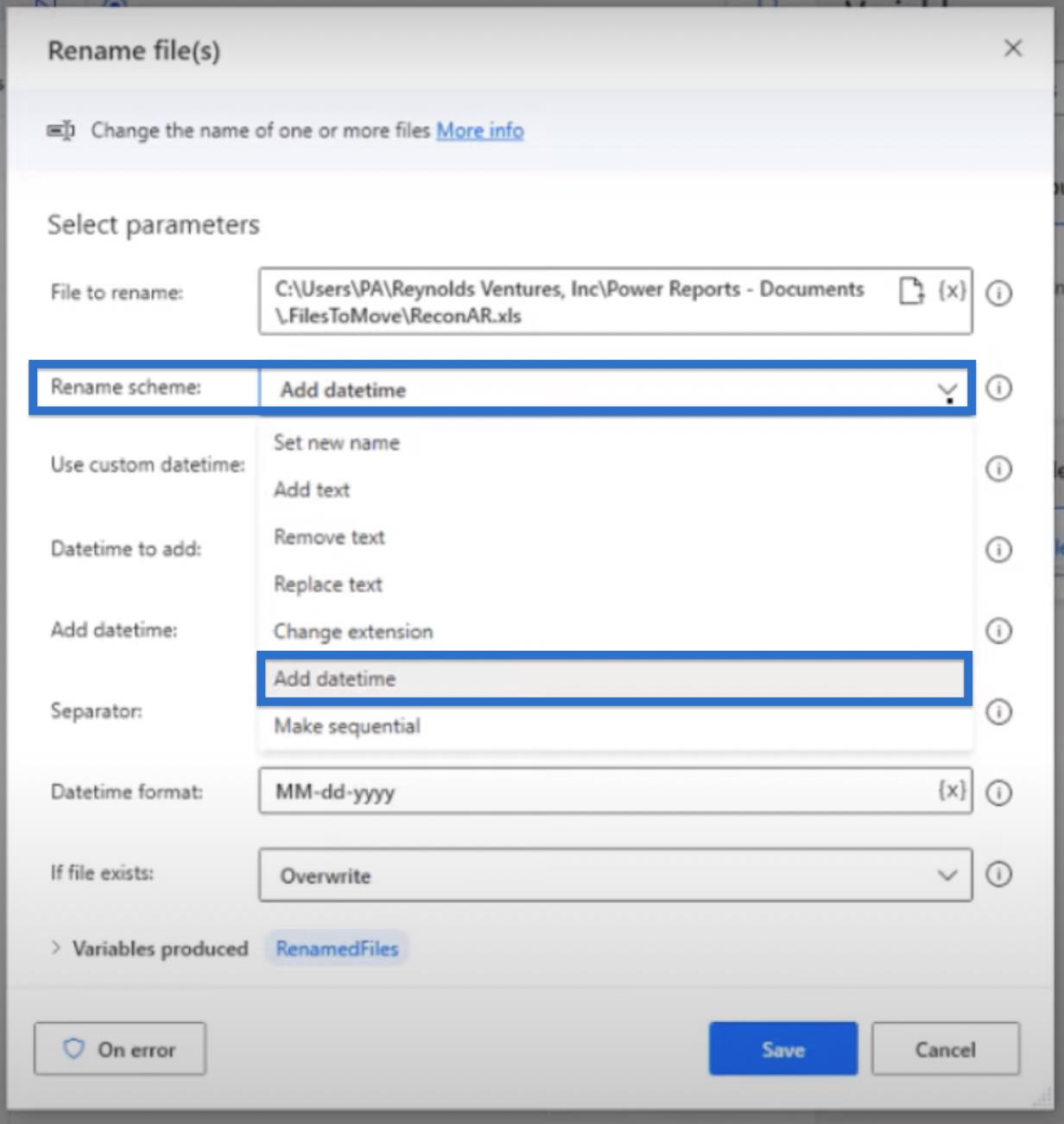
I Datetime to add kan vi velge hvilken datoklokke som skal legges til i filnavnet. I dette tilfellet ønsker vi å legge til Current datetime .
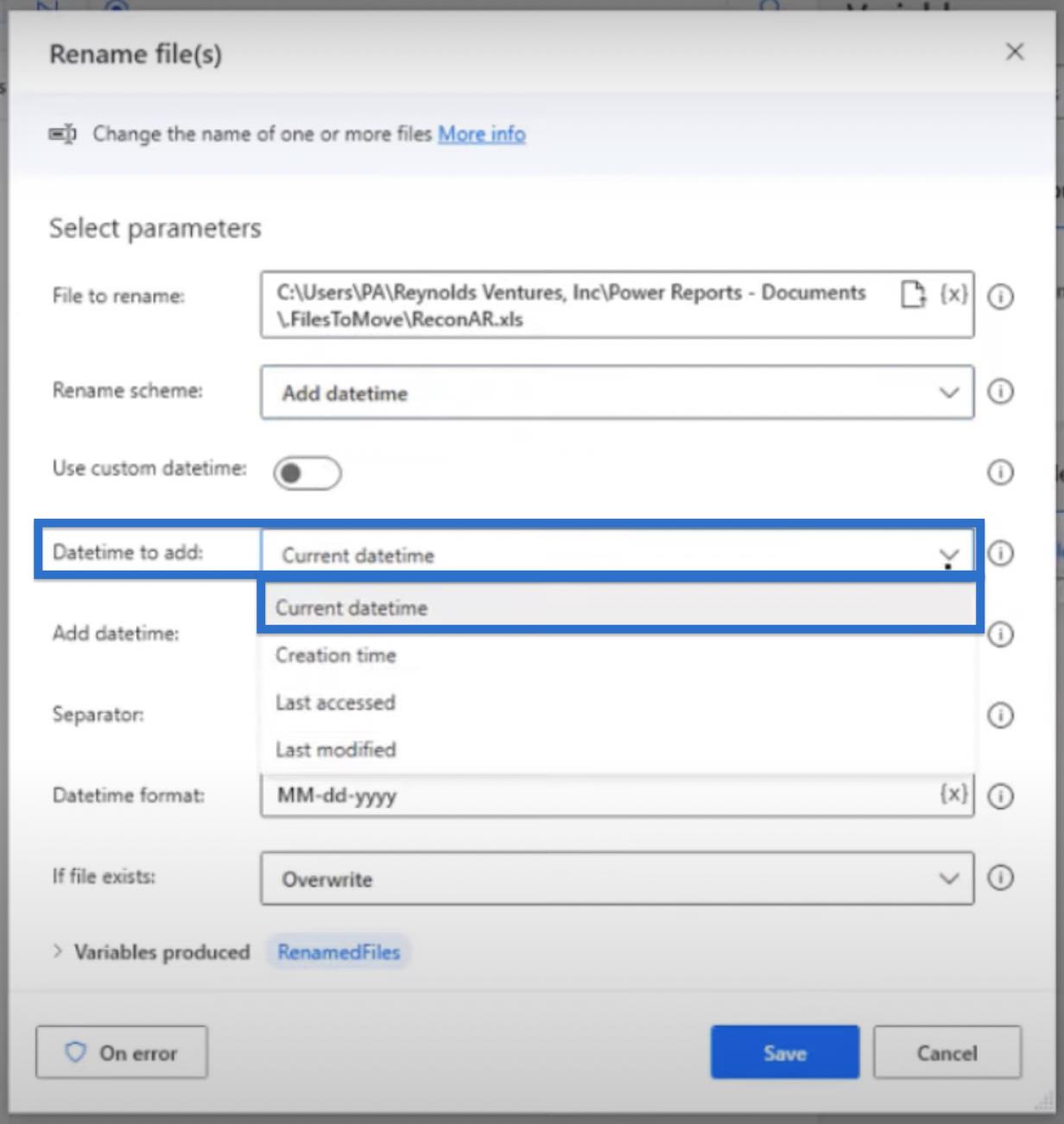
Vi har også tenkt å legge det til etter navn .
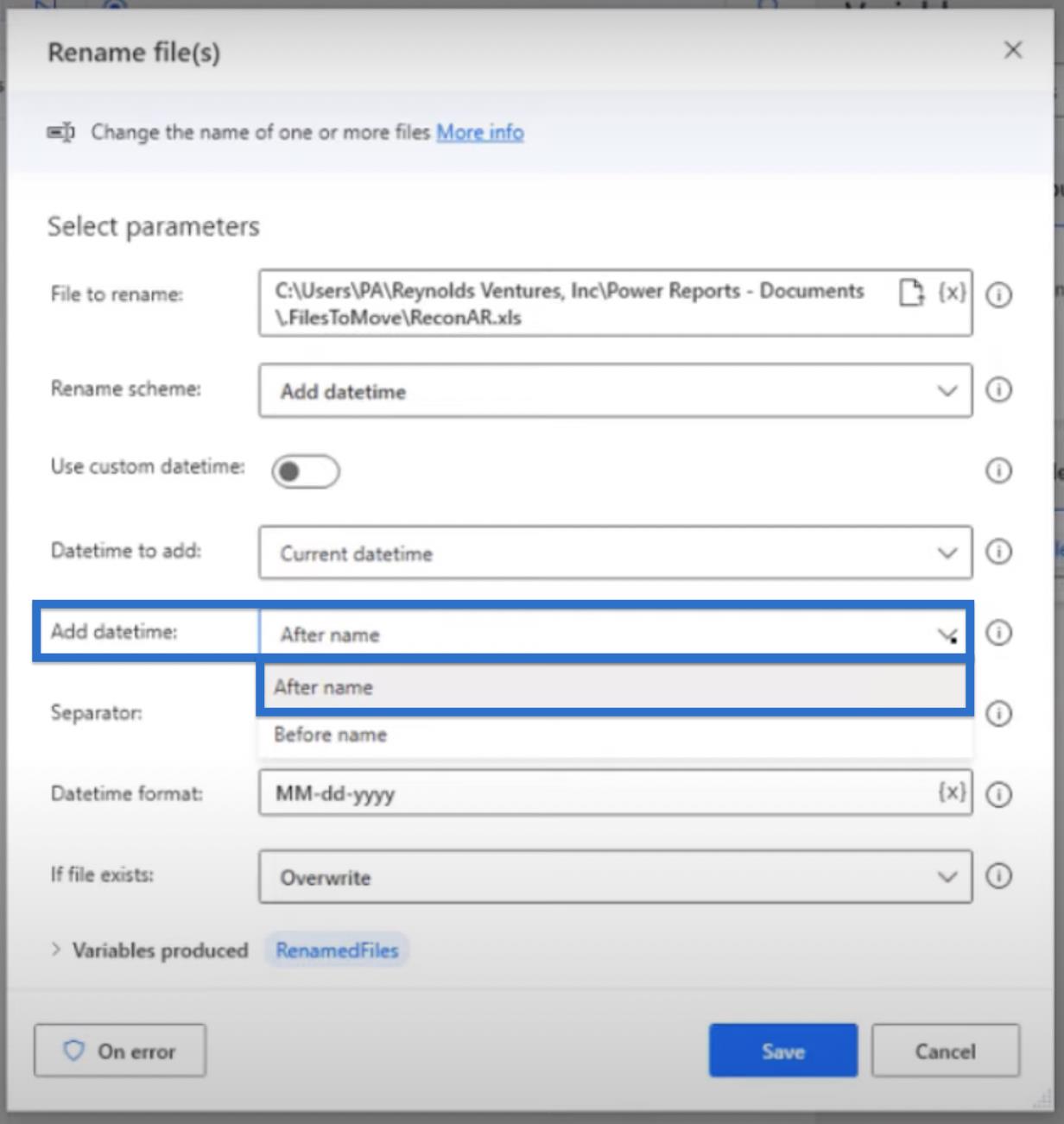
Og velg deretter Space som skilletegn . På denne måten trenger vi ikke å legge det til manuelt i trinnet ovenfor.
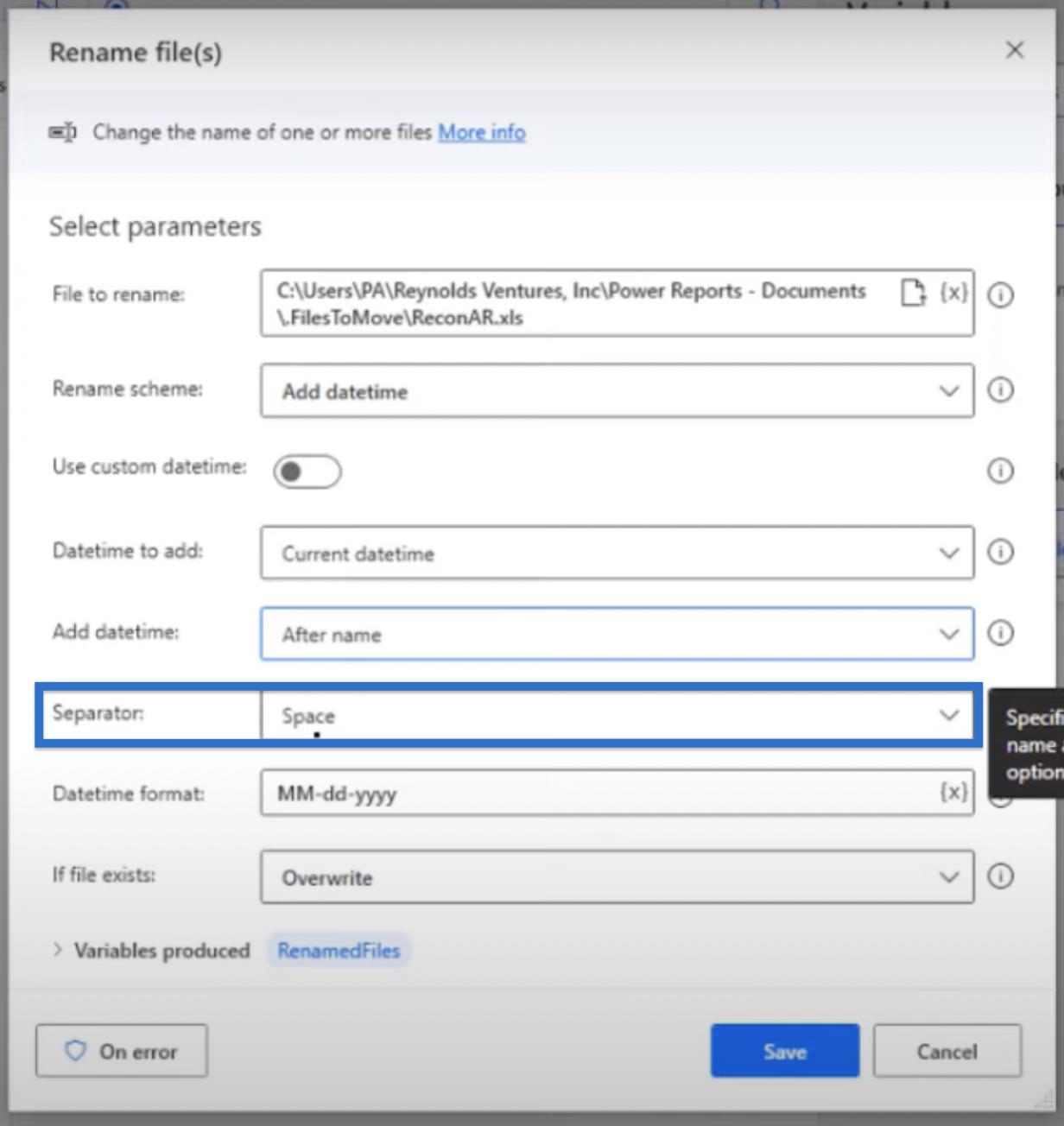
Vi kan tilpasse Datetime-formatet ved å skrive inn våre egne preferanser. I vårt tilfelle ønsker vi å bruke MM-dd-åååå .
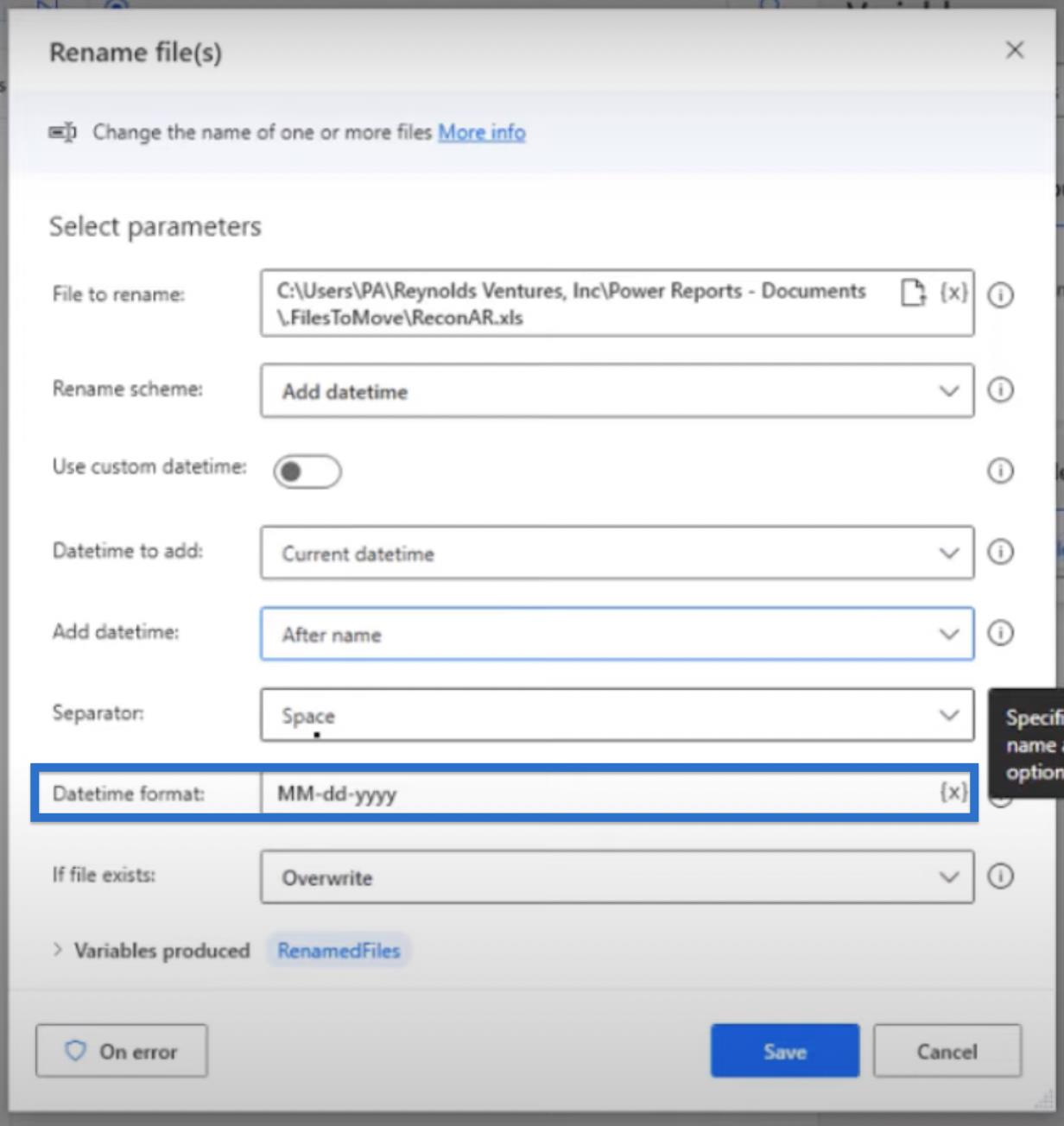
Hvis filen eksisterer , velg Overskriv og klikk Lagre .
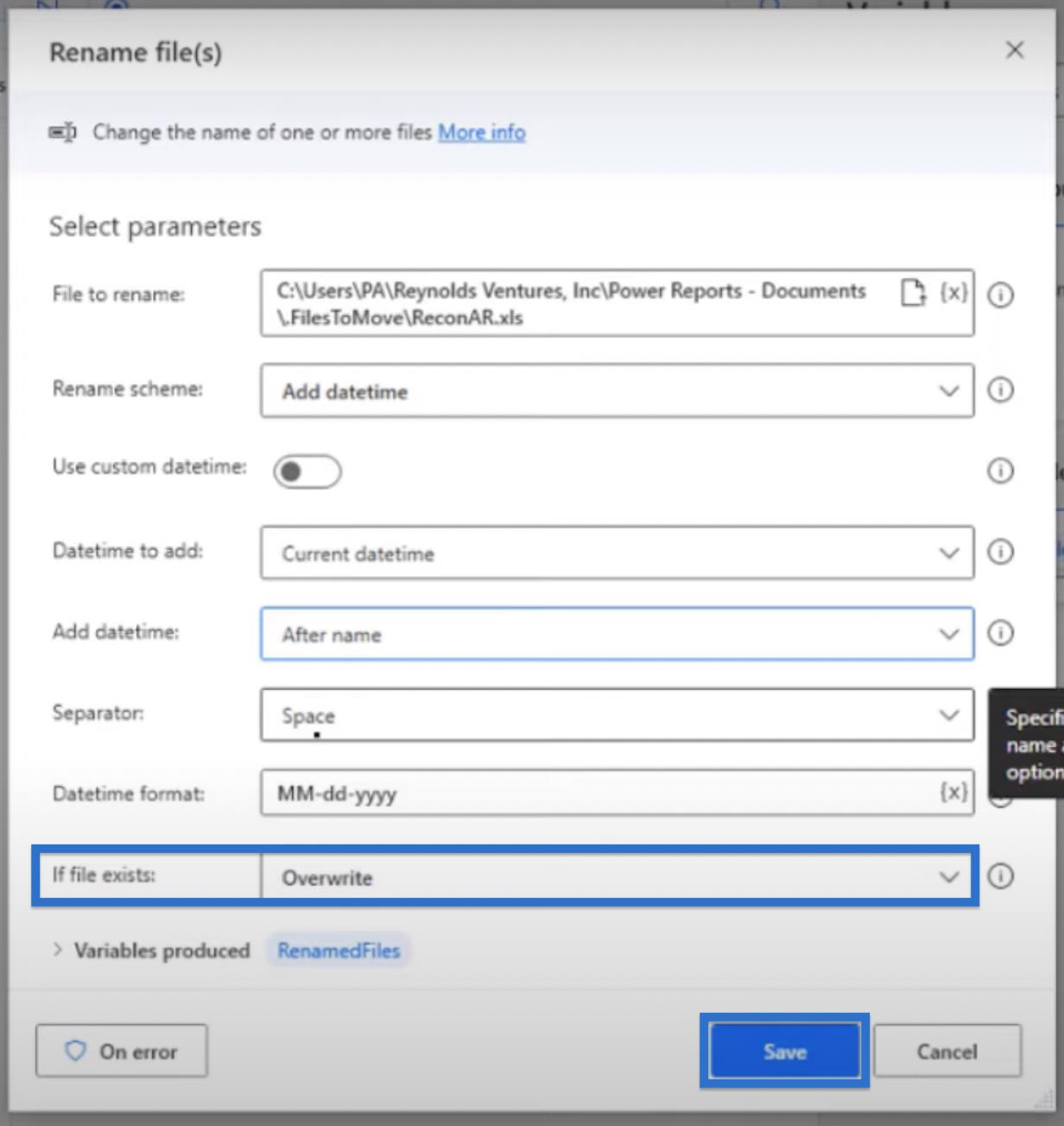
Klikk på Kjør-knappen og se hvordan vi i ett trinn kan oppnå det vi nettopp gjorde i de tre foregående trinnene.
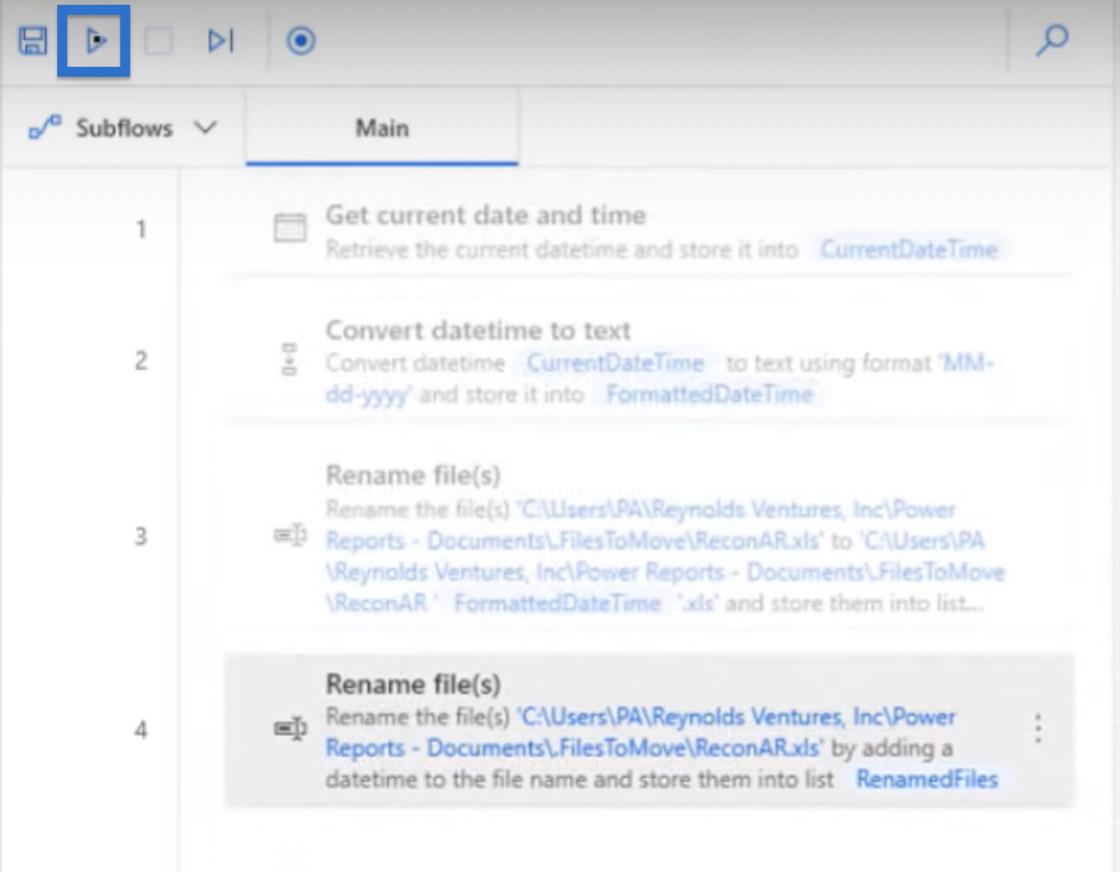
Det tar 2-3 sekunder å kjøre, og deretter vil vi legge til datetime i filnavnet vårt.

Det er en XLS-fil, men den har ikke den utvidelsen. Så hvis vi vil ha den .xls , er alt vi trenger å gjøre bare å skrive det inn på slutten av filnavnet.
Konklusjon
I denne bloggen lærte vi hvordan du legger til en dato i et filnavn ved å bruke Power Automate Desktop-flyt. Vi gikk gjennom de tre forskjellige trinnene for å sette opp og endre navnet på den nåværende filen vår, ved å hente gjeldende dato og klokkeslett, konvertere datetime til tekst og gi nytt navn til fil(er) . Denne bloggen presenterte også et raskt alternativ om hvordan du gjør de tre ovennevnte trinnene på én gang.
Å legge til en dato i et filnavn er en nyttig og effektiv måte å organisere og spore filene dine på. Dette kan være spesielt nyttig for å holde styr på versjoner eller for å sikre at du jobber med den mest oppdaterte informasjonen.
Beste ønsker,
Jarrett Moore
Lær å bruke DAX Studio EVALUATE nøkkelordet med grunnleggende eksempler og få en bedre forståelse av hvordan dette kan hjelpe deg med databehandling.
Finn ut hvorfor det er viktig å ha en dedikert datotabell i LuckyTemplates, og lær den raskeste og mest effektive måten å gjøre det på.
Denne korte opplæringen fremhever LuckyTemplates mobilrapporteringsfunksjon. Jeg skal vise deg hvordan du kan utvikle rapporter effektivt for mobil.
I denne LuckyTemplates-utstillingen vil vi gå gjennom rapporter som viser profesjonell tjenesteanalyse fra et firma som har flere kontrakter og kundeengasjementer.
Gå gjennom de viktigste oppdateringene for Power Apps og Power Automate og deres fordeler og implikasjoner for Microsoft Power Platform.
Oppdag noen vanlige SQL-funksjoner som vi kan bruke som streng, dato og noen avanserte funksjoner for å behandle eller manipulere data.
I denne opplæringen lærer du hvordan du lager din perfekte LuckyTemplates-mal som er konfigurert til dine behov og preferanser.
I denne bloggen vil vi demonstrere hvordan du legger feltparametere sammen med små multipler for å skape utrolig nyttig innsikt og grafikk.
I denne bloggen vil du lære hvordan du bruker LuckyTemplates rangering og tilpassede grupperingsfunksjoner for å segmentere et eksempeldata og rangere det i henhold til kriterier.
I denne opplæringen skal jeg dekke en spesifikk teknikk rundt hvordan du viser kumulativ total kun opp til en bestemt dato i grafikken i LuckyTemplates.








