DAX Studio EVALUATE Nøkkelord: Grunnleggende eksempler

Lær å bruke DAX Studio EVALUATE nøkkelordet med grunnleggende eksempler og få en bedre forståelse av hvordan dette kan hjelpe deg med databehandling.
I denne opplæringen skal vi snakke om den tredje typen variabel kalt samlinger. Samlinger er nyttige hvis du vil lage variabler på Power Apps som er mer omfattende enn kontekstuelle og globale variabler.
Vi snakket omi en annen opplæring.
Kontekstvariabler er enkle variabler som bare kan nås via en enkelt skjerm, mens globale variabler kan nås på tvers av forskjellige skjermer. Når det gjelder innsamlingsvariabler, er de perfekte for mer avanserte applikasjoner.
La oss finne ut hva som er annerledes hvis vi lager variabler på Power Apps ved å bruke samlingsvariabler.
Innholdsfortegnelse
Hva er samlingsvariabler?
Samlinger er mer kompliserte enn kontekstuelle og globale variabler.
Globale og kontekstuelle variabler kan bare lagre ett element om gangen, mens samlinger har muligheten til å lagre forskjellige elementer samtidig.
Tenk på innsamlingsvariabler som ligner på datakilder . De kan inneholde forskjellige kolonner med informasjon for forskjellige poster, noe som ligner på hvordan en fil fungerer. Hvis du ser på en Excel-fil, teller hver post som et element mens hver kolonne teller som et felt. Slik fungerer også samlinger.
Hvordan lage samlingsvariabler
For å lage en samlingsvariabel, la oss starte med å legge til en knapp. Vi kan gjøre dette ved å klikke på knappen under Sett inn-båndet.
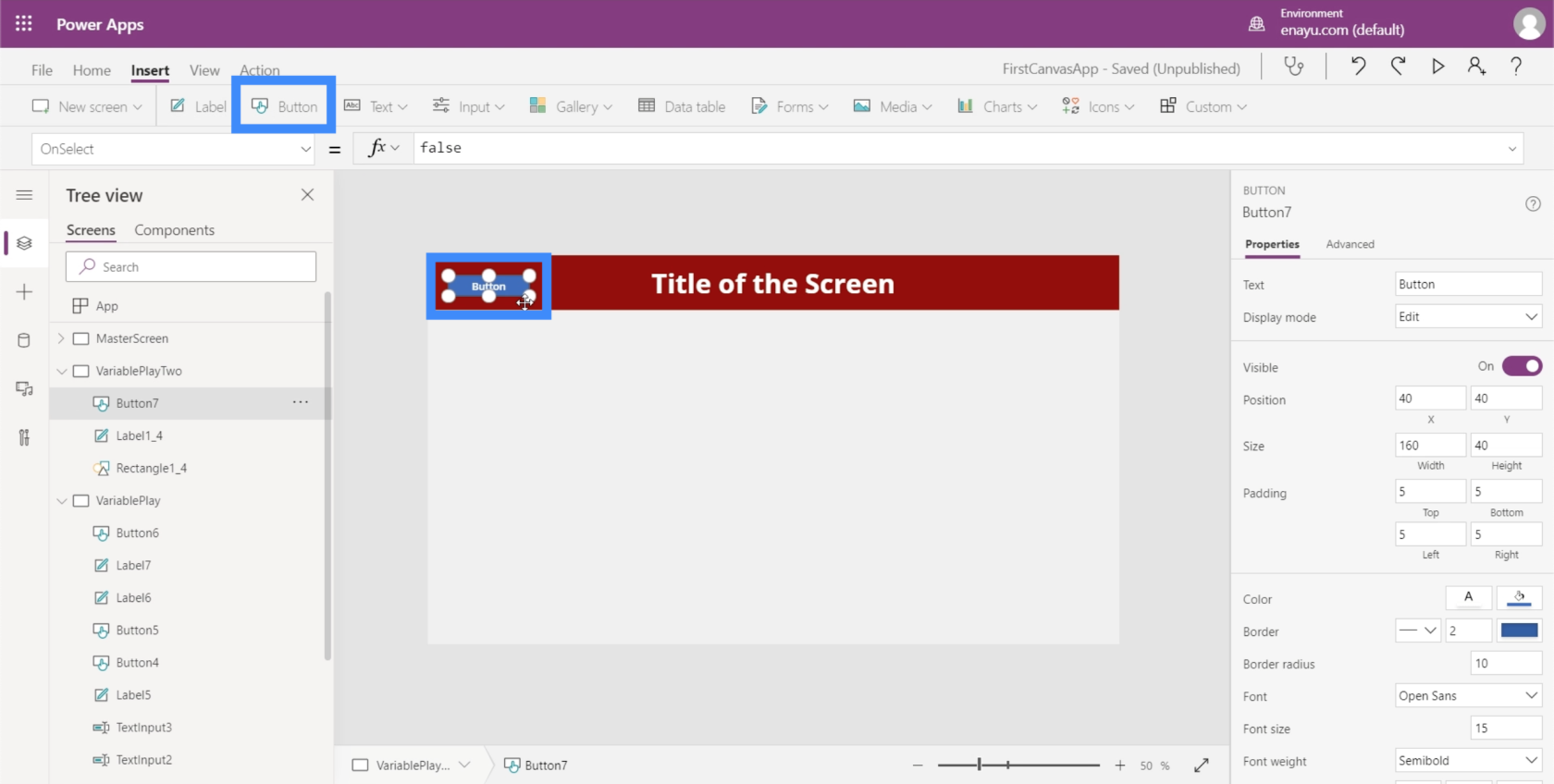
Som alle andre elementer på Power Apps, kan vi dra knappen hvor som helst på skjermen.
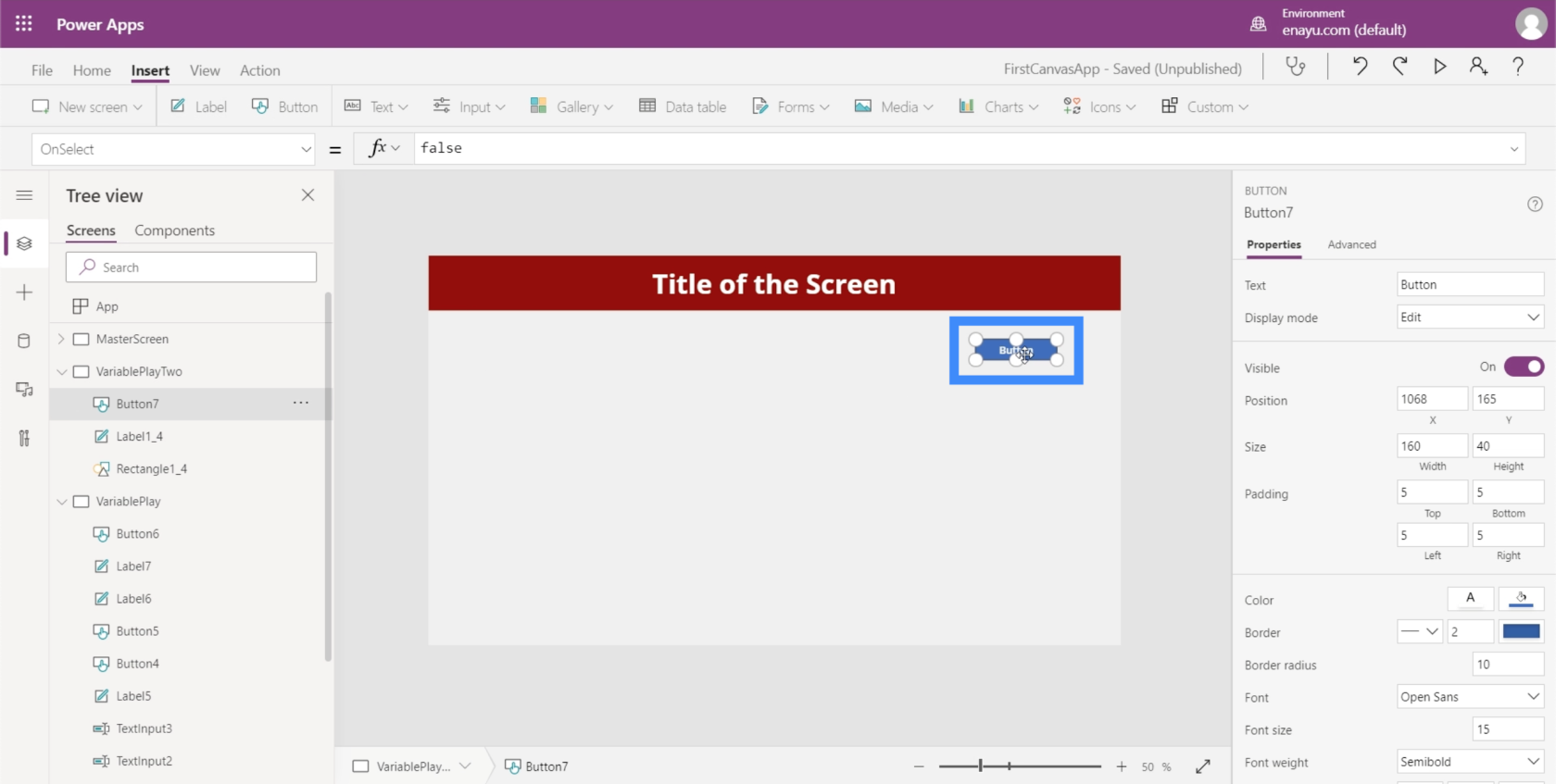
Det vi ønsker å gjøre her er å lage variabler når vi klikker på knappen. Siden vi ønsker å lage en samlingsvariabel, starter vi med Collect-funksjonen i formellinjen.
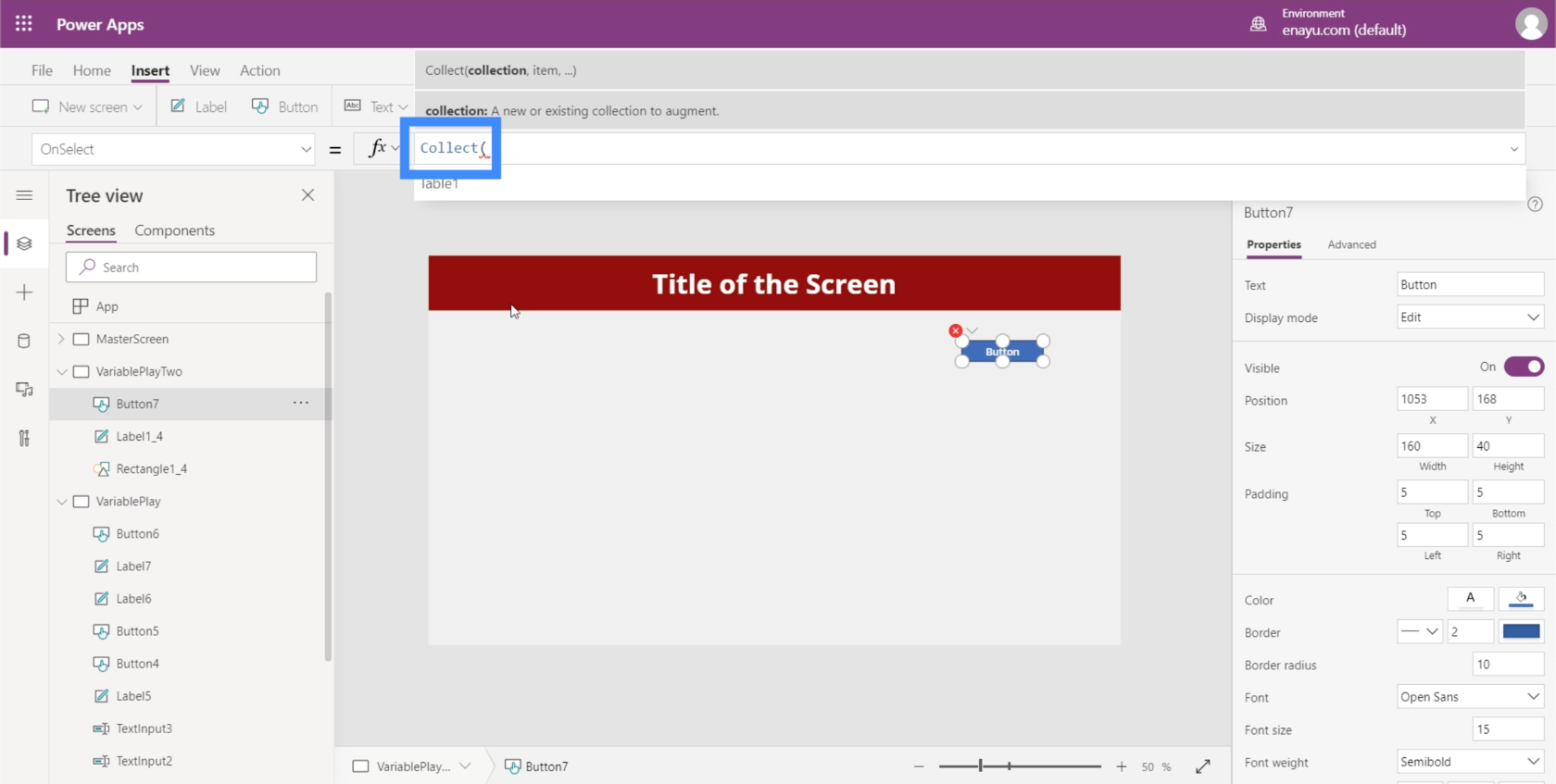
Samle-funksjonen tar samlingsnavnet, så la oss kalle det OurCollection.
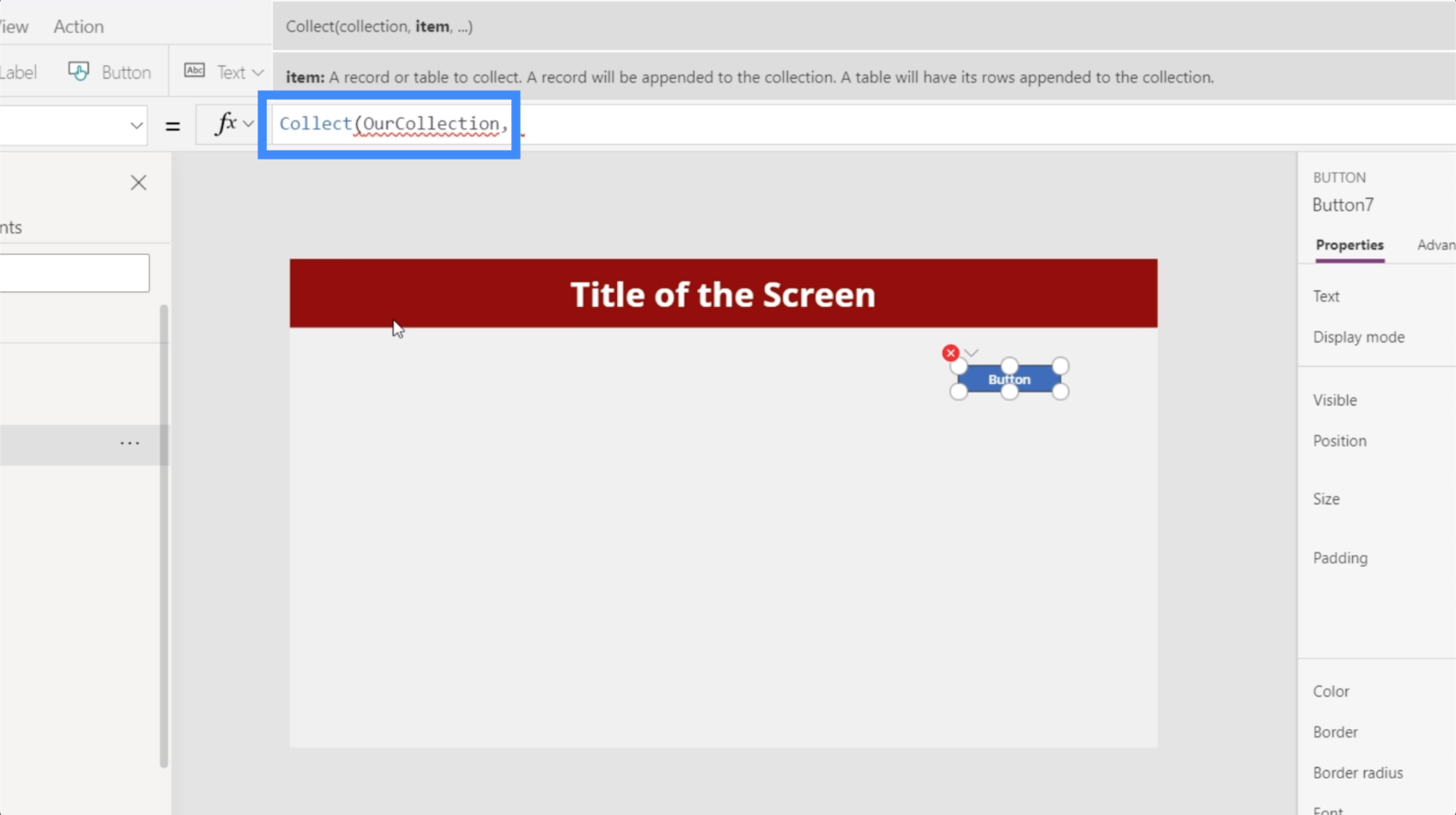
Deretter tar det et element, som i utgangspunktet er en ordbok over forskjellige ting. For å referere til elementene vi trenger, bruker vi krøllete seler, deretter definerer vi en kolonne.
La oss kalle den første kolonnen Først referer deretter til en post for Ben. La oss deretter legge til en annen kolonne kalt Second og referere til posten Dover.
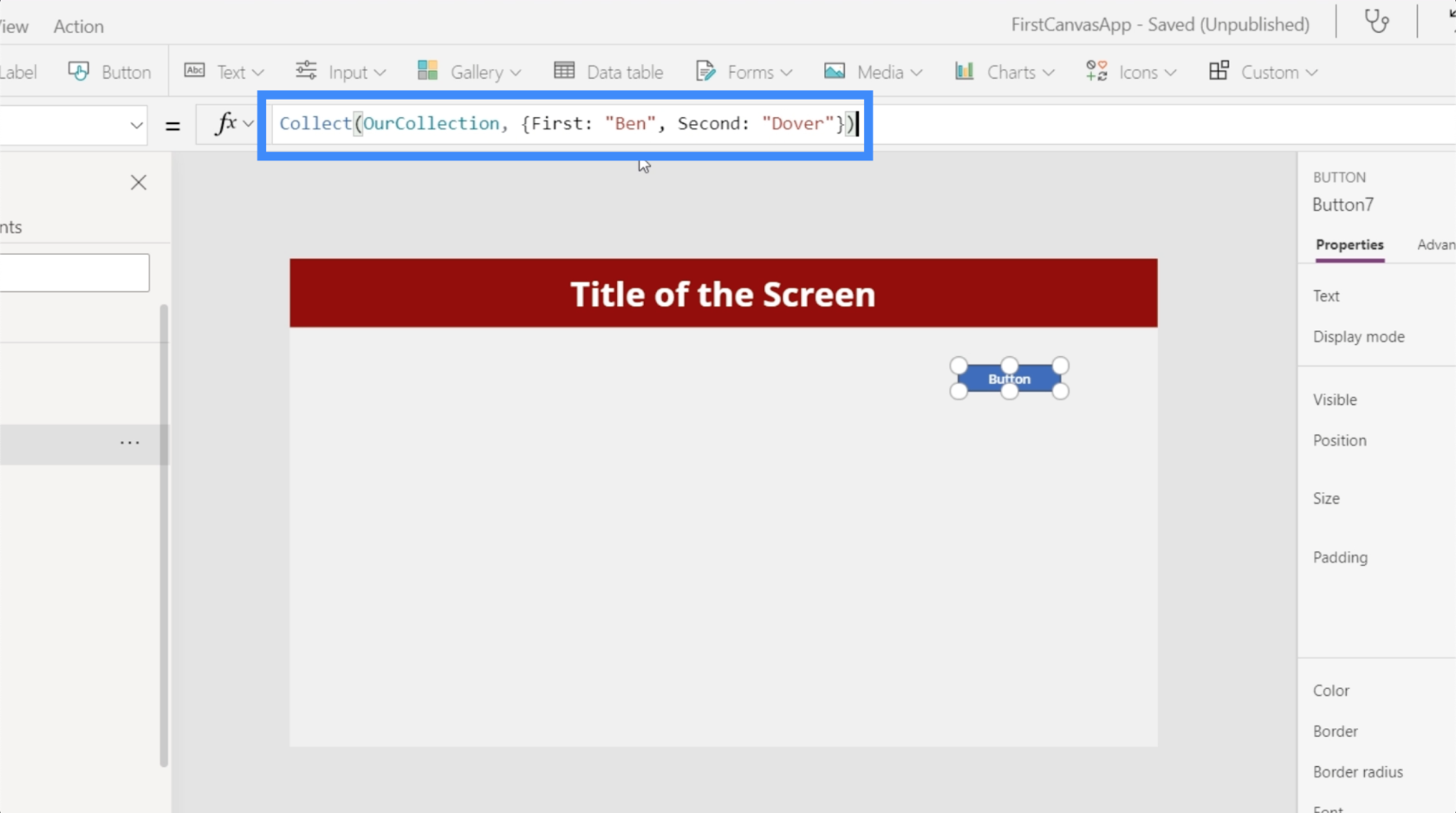
La oss klikke på Enter for at formelen skal starte. Dette betyr at vi setter opp en ny samlingsvariabel hver gang vi klikker på knappen.
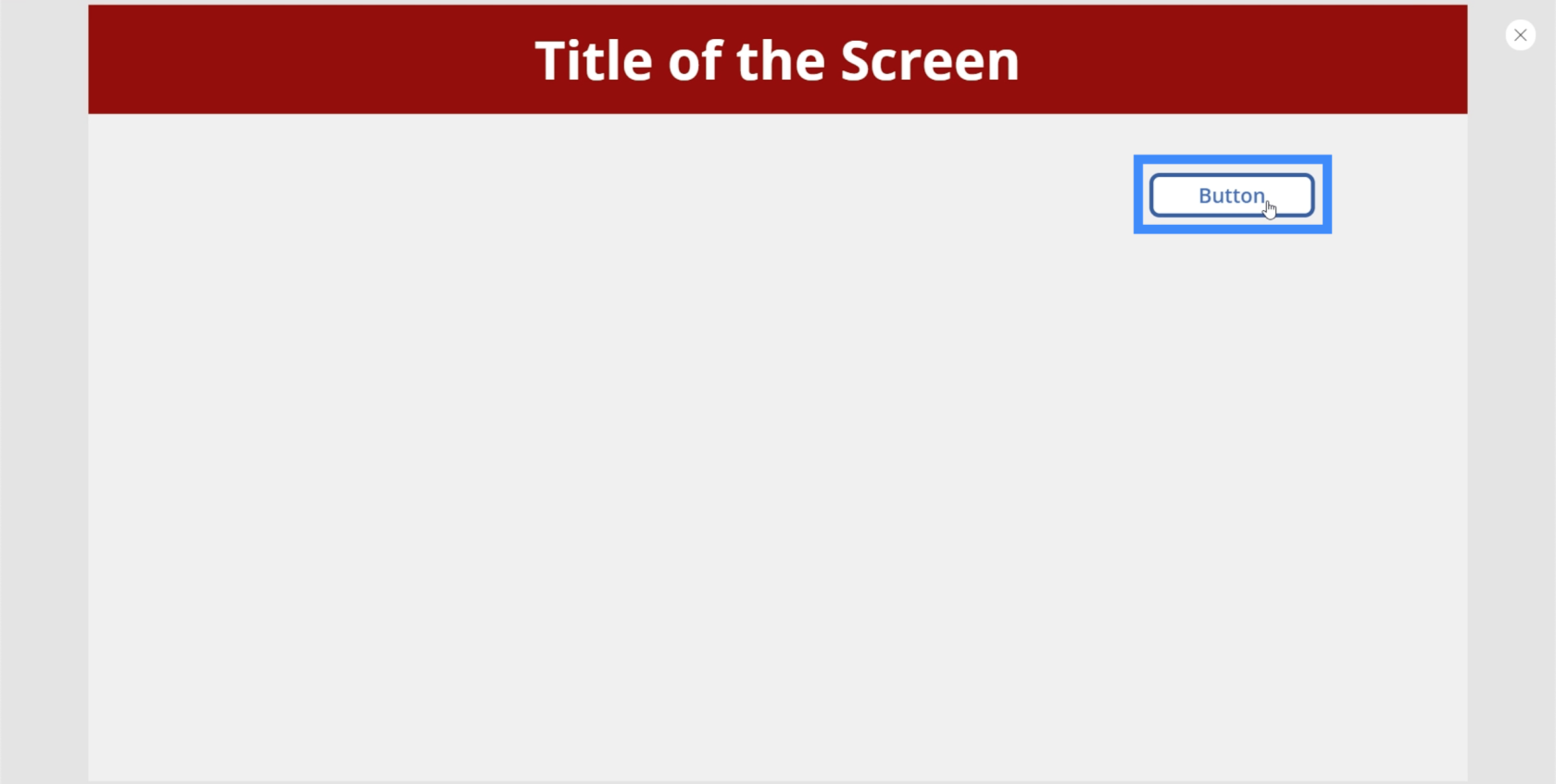
Lag variabler i et galleri
La oss nå se hvordan samlinger er representert.
Samlinger er veldig nyttige for to ting - datatabeller og gallerier. For nå, la oss jobbe med å bruke variabler i et galleri. Bare klikk på Galleri-knappen under Sett inn-båndet.
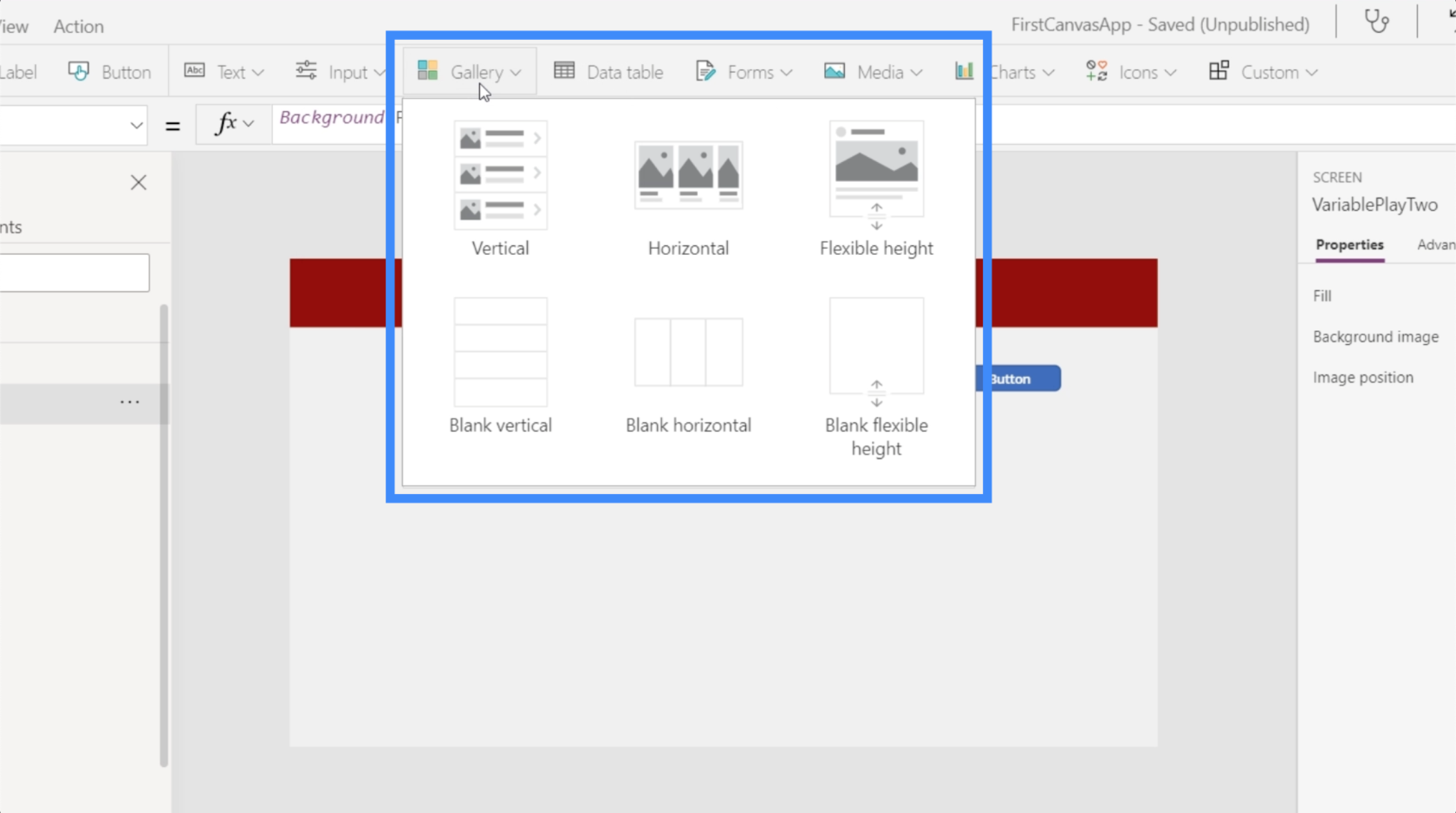
For dette, la oss bruke et vertikalt galleri.
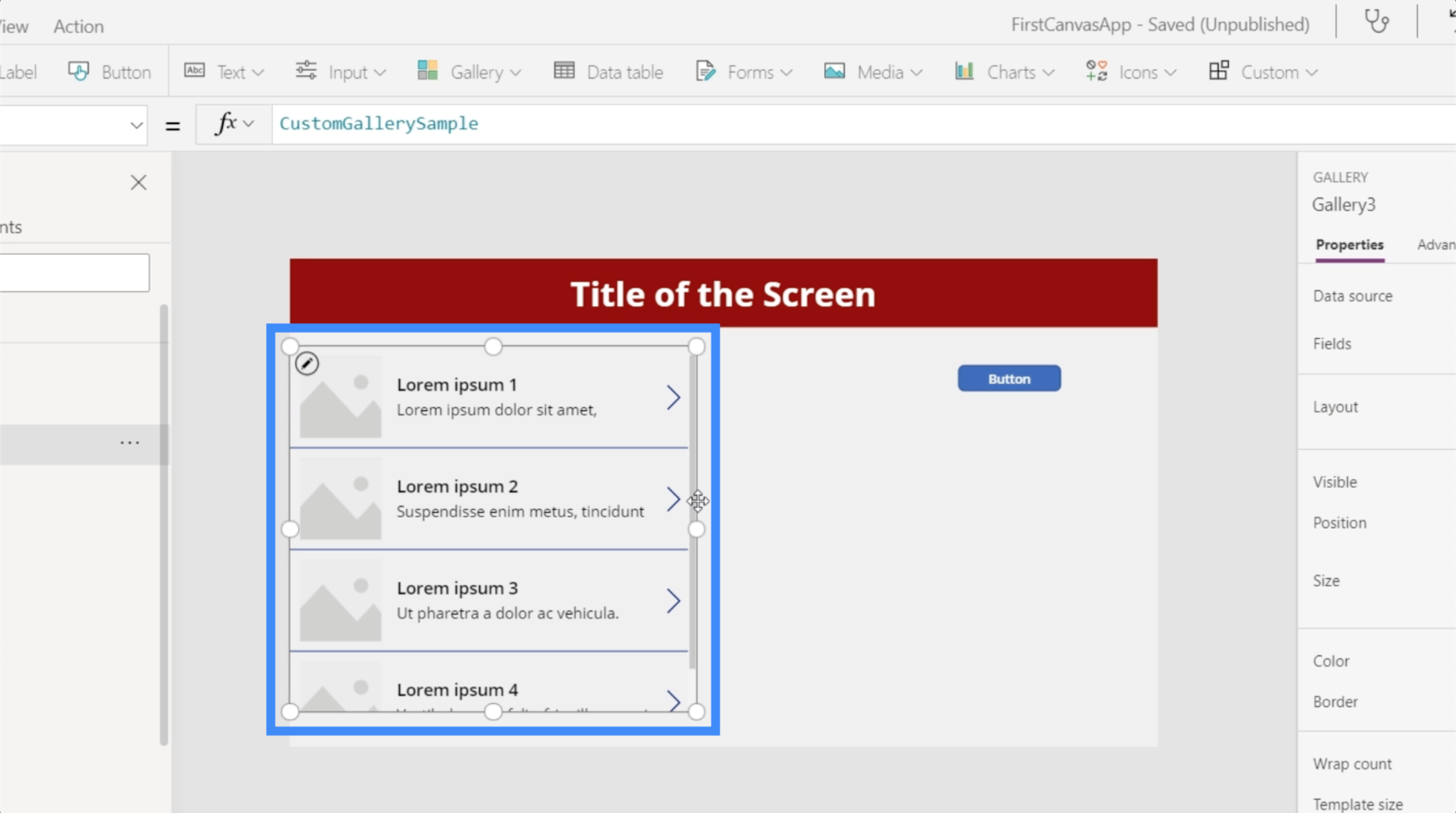
Hvis du har sett vår veiledning om gallerier, vil du huske at vi trenger en datakilde der galleriet vårt kan få dataene til å vises. Så hvis vi sjekker byssas datakilde, kan du se at Tabell 1 er inkludert i alternativene. Dette er en tabell som vi tidligere koblet til denne appen da vi først begynte å jobbe med den.
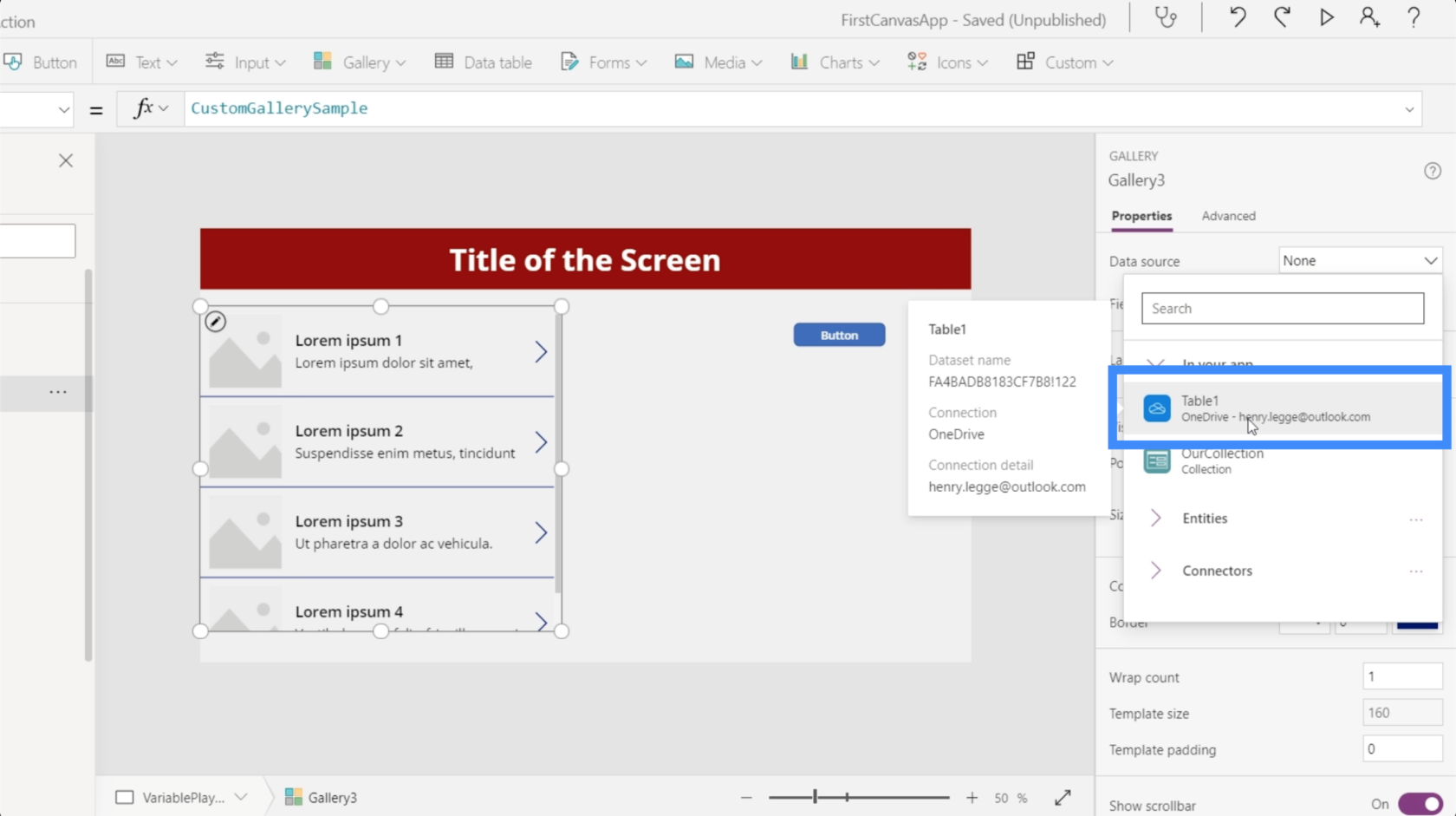
Men vi har også nevnt tidligere at samlinger fungerer på samme måte som datakilder. Det er derfor samlingene våre også vises under datakilder. Dette er variabelen vi nettopp opprettet.
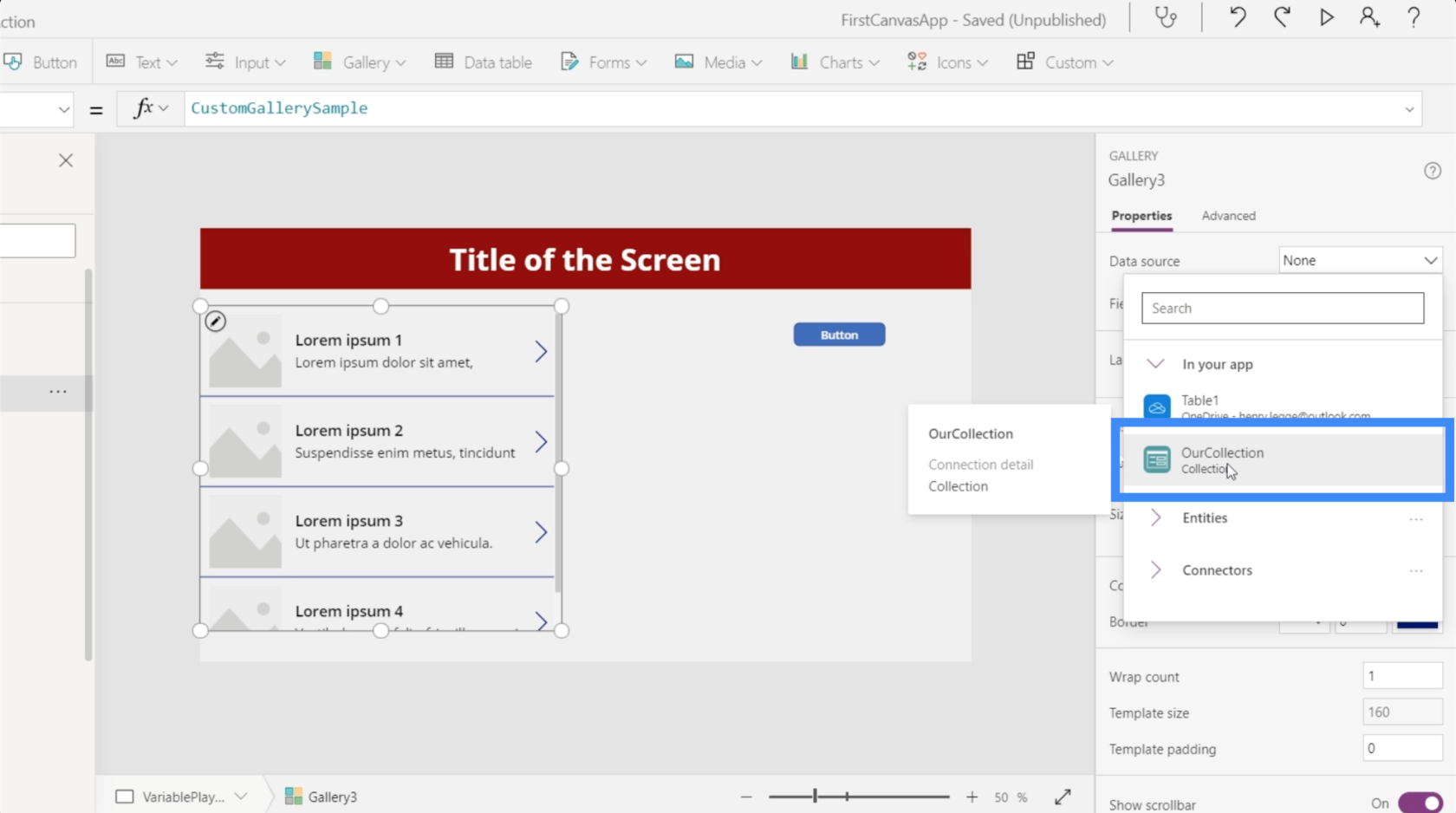
Hvis vi velger det, vil du se at galleriet nå viser oppføringen vi opprettet tidligere for Ben Dover.
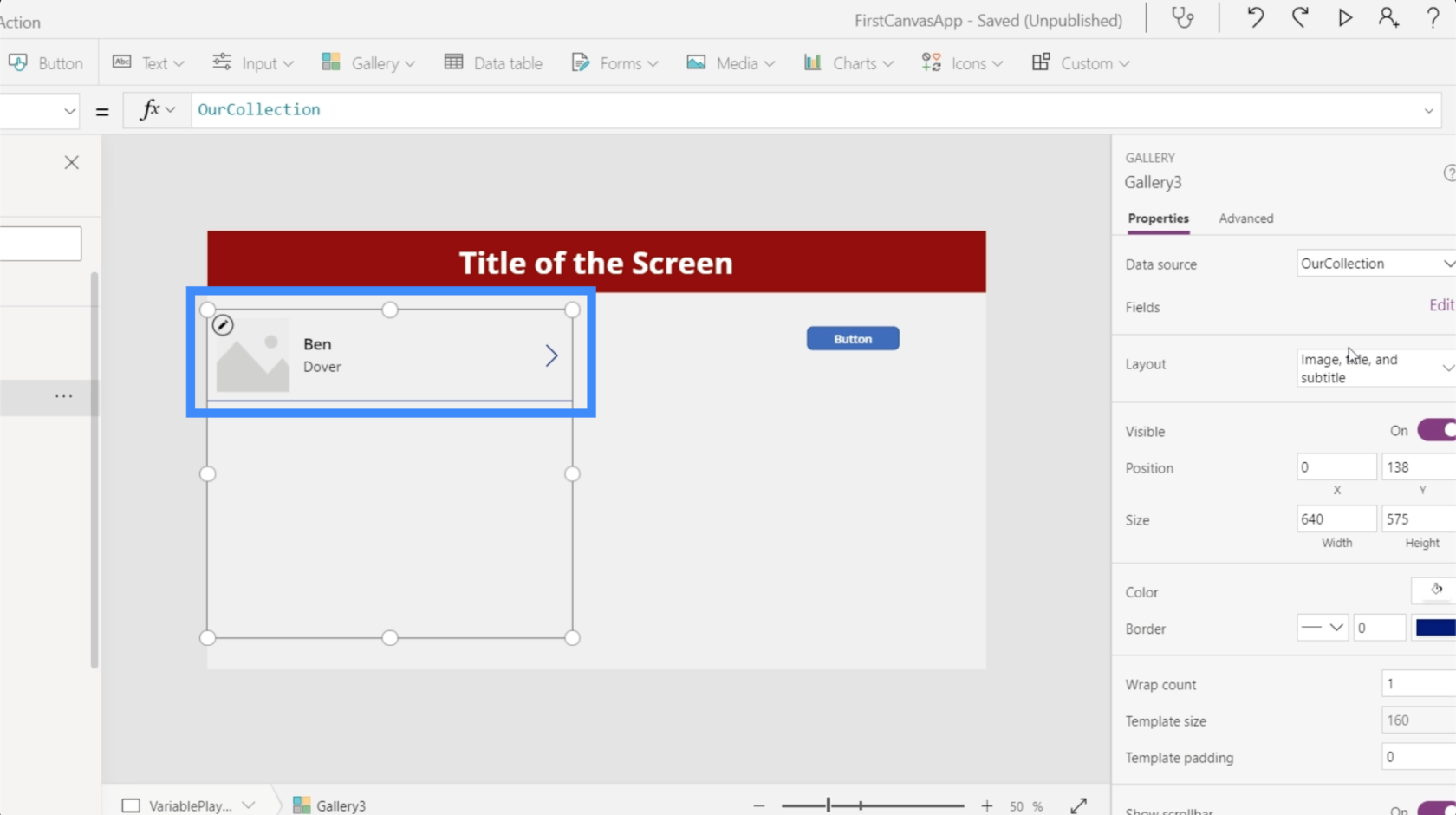
Hvis vi sjekker på Felt under Egenskaper-fanen i høyre rute, vil du også se kolonnene vi opprettet - First og Second. Den første vises nå som tittel, mens den andre vises som undertittel.
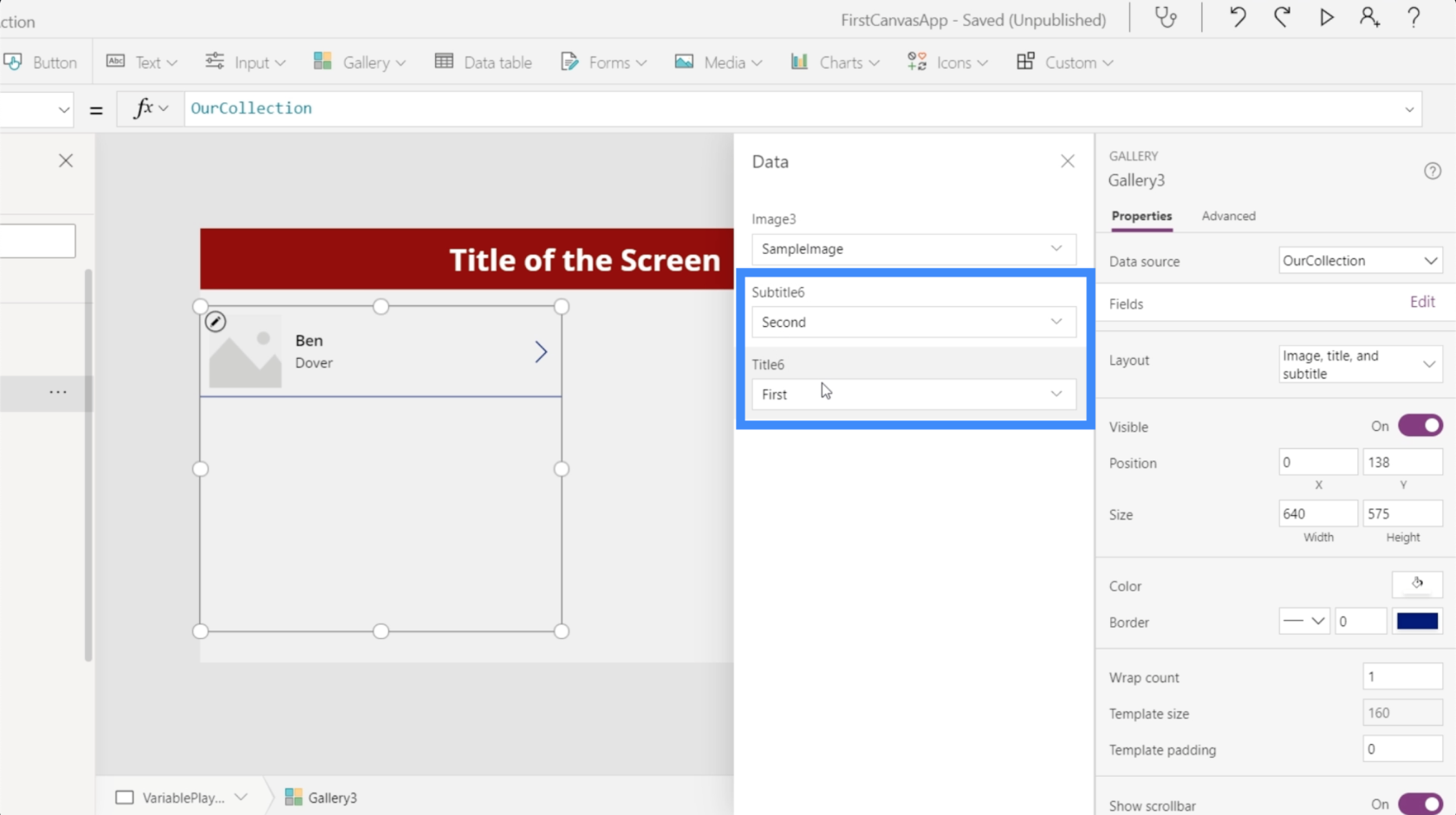
Du vil også legge merke til at galleriet vårt inneholder et bilde. Siden vi ikke har bilder å bruke for øyeblikket, kan vi endre oppsettet på galleriet slik at det kun inneholder en tittel og en undertittel.
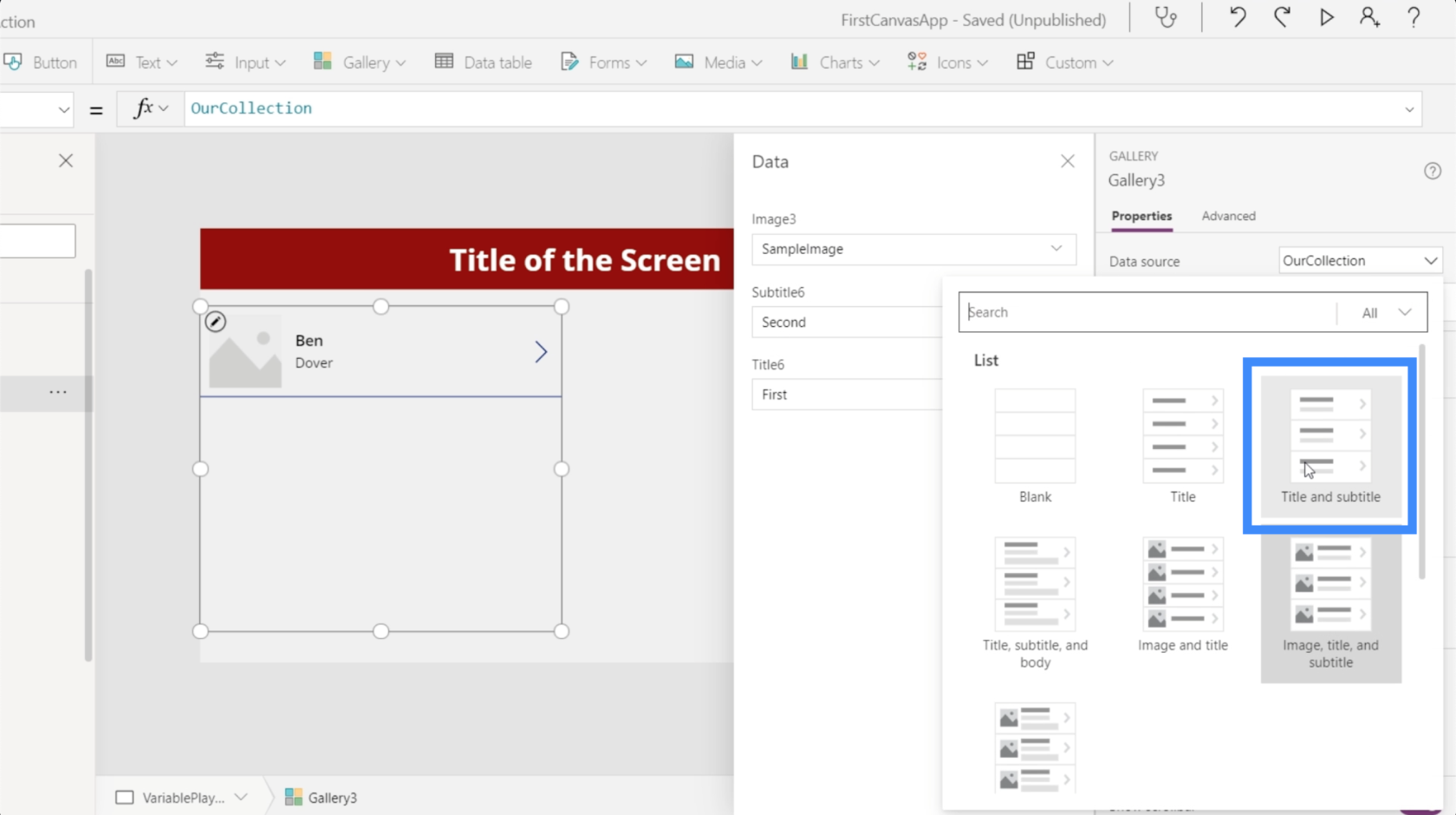
Når vi gjør det, vil vi bare ha to felt igjen.
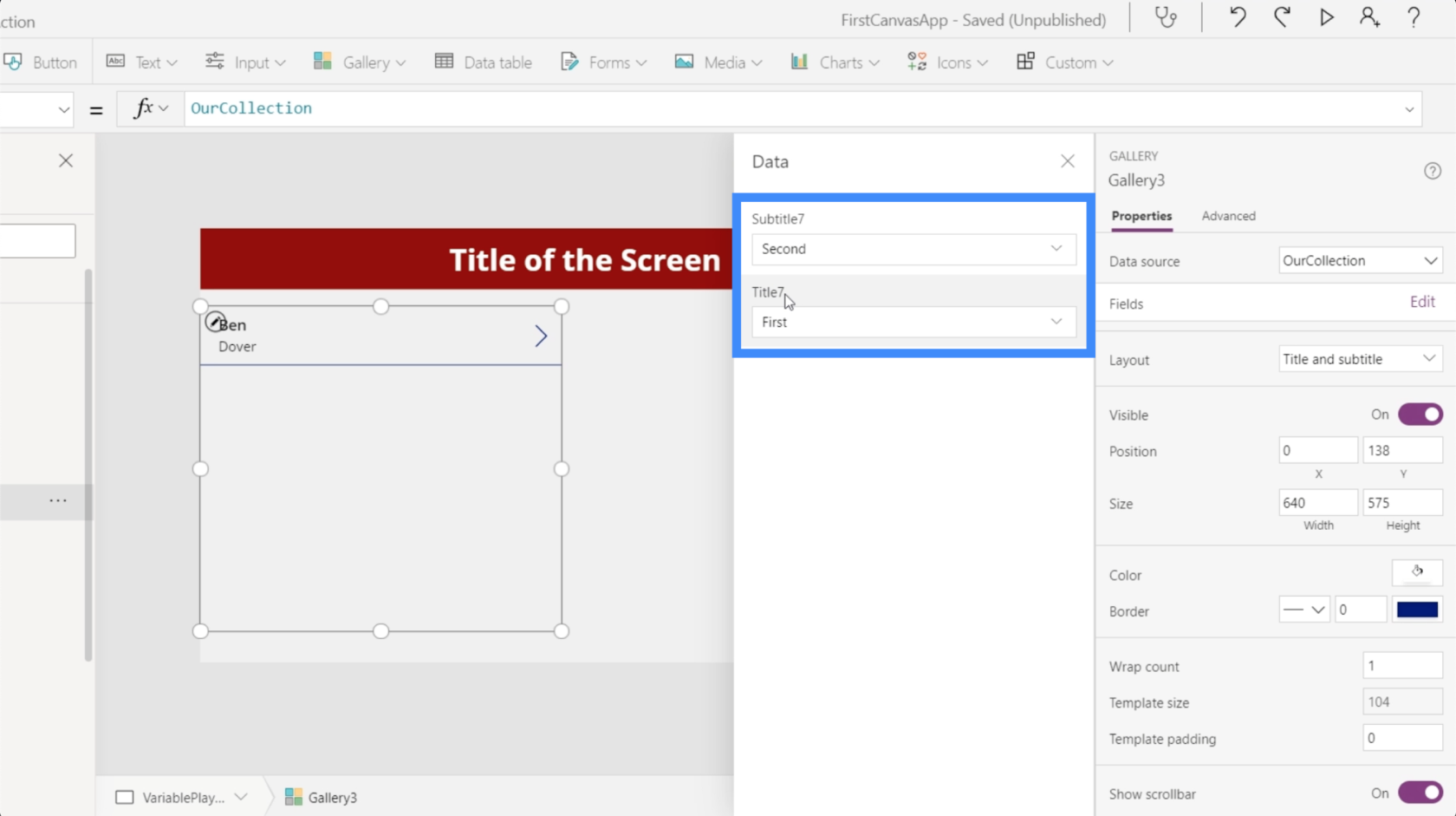
Nå legger vi til rekorden for Ben Dover hver gang vi klikker på knappen.
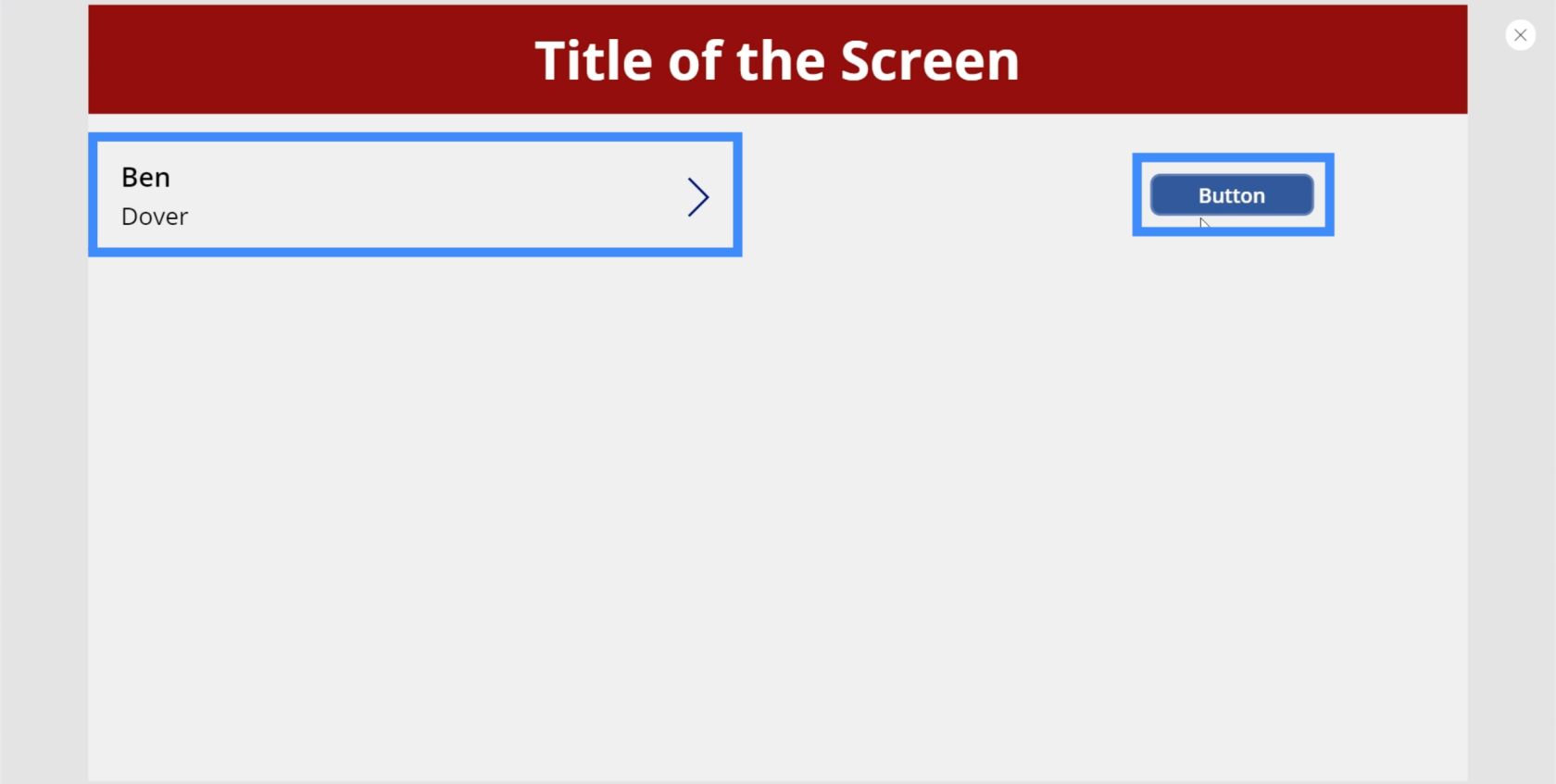
Så hvis vi klikker på knappen en gang til, lager vi en annen samlingsvariabel, som legger til en ny post for Ben Dover.
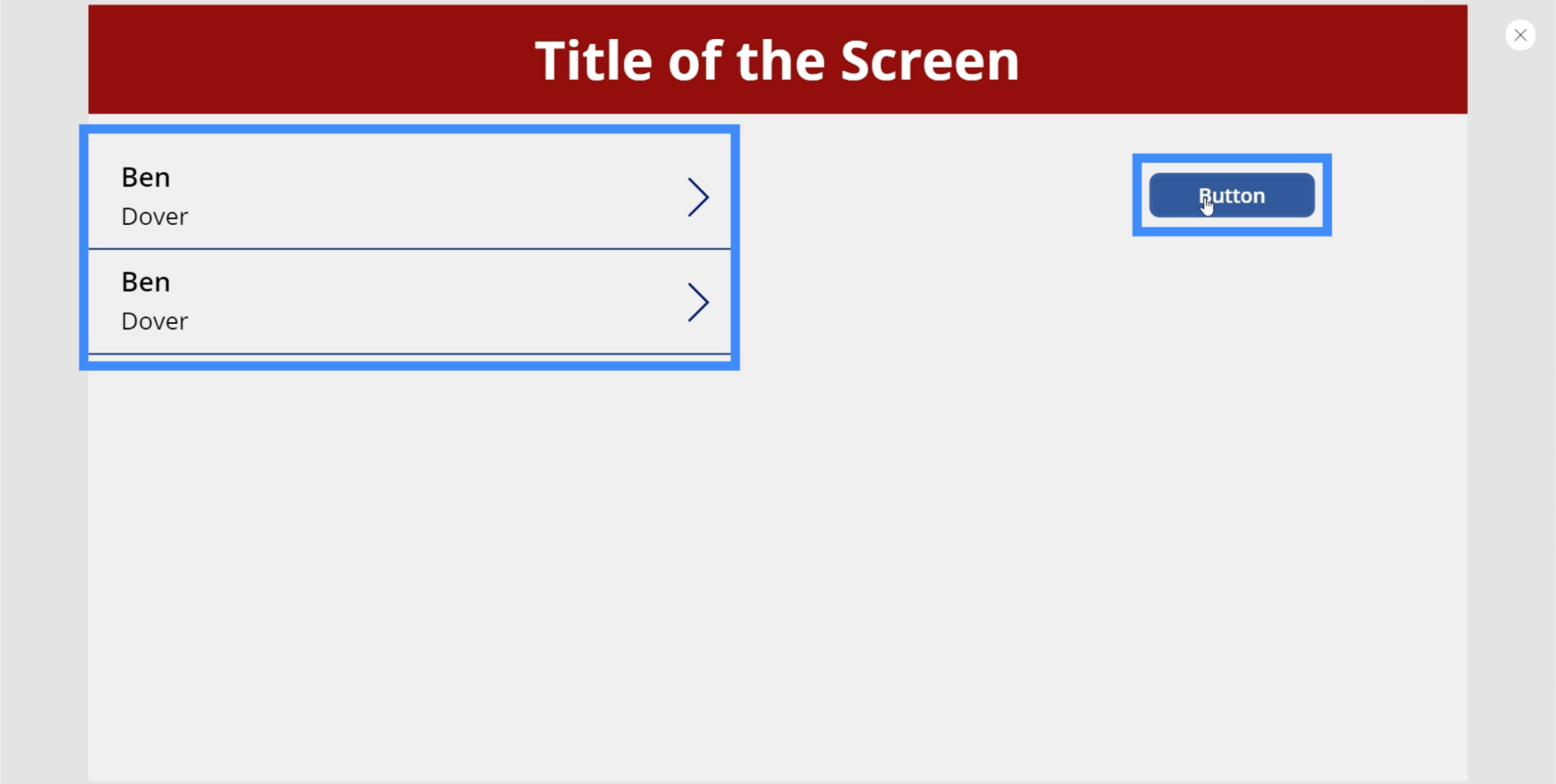
Gjør samlingsvariabler dynamiske
Akkurat nå oppretter knappen vår den samme posten om og om igjen. Så la oss gjøre variabelen vår dynamisk slik at vi kan legge til andre poster også. For å gjøre det, la oss legge til tekstinndata.
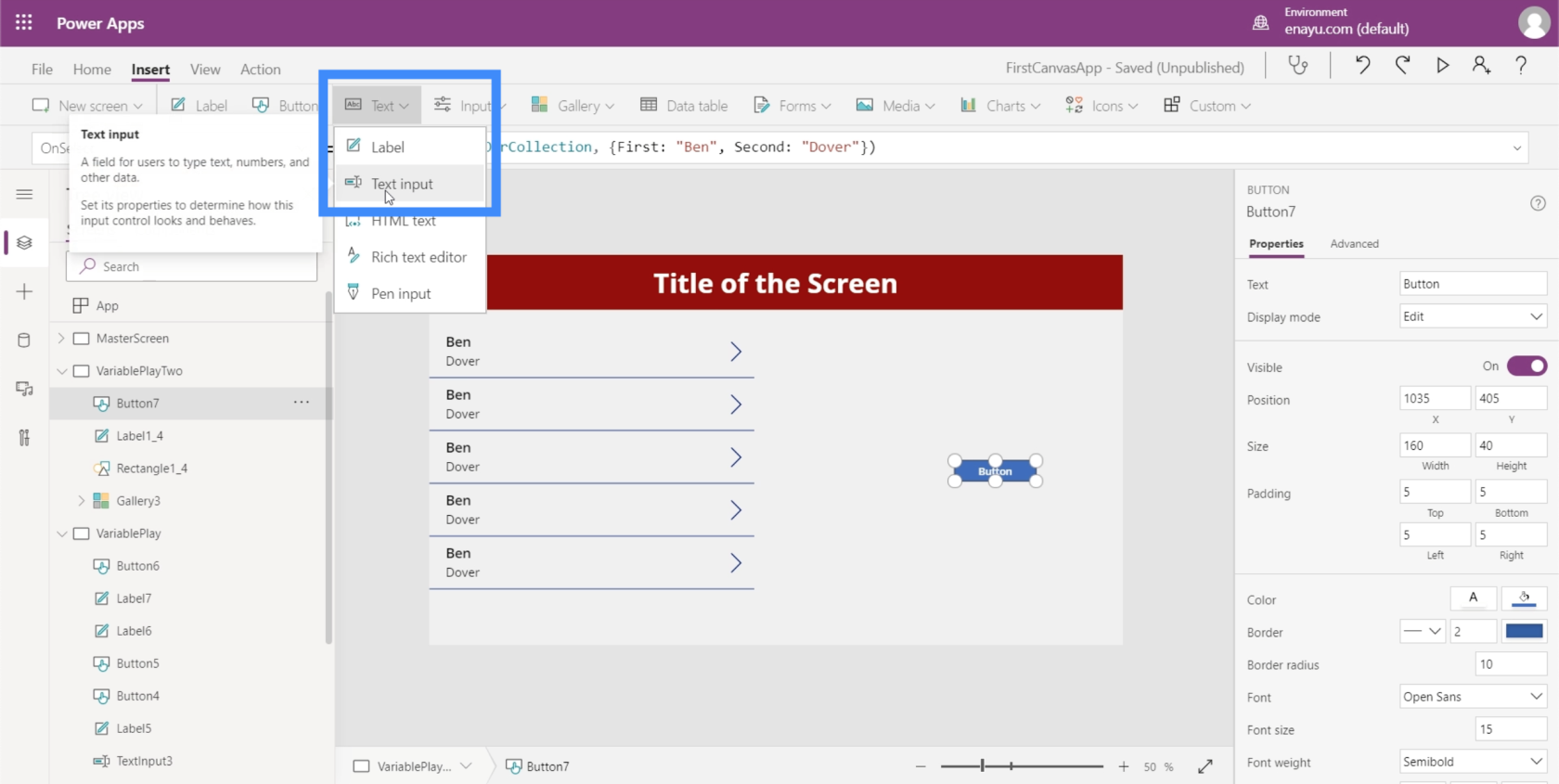
Vi trenger to tekstinndata for variabelen vår. Du vil se at disse to tekstboksene tilsvarer TextInput4 og TextInput5.
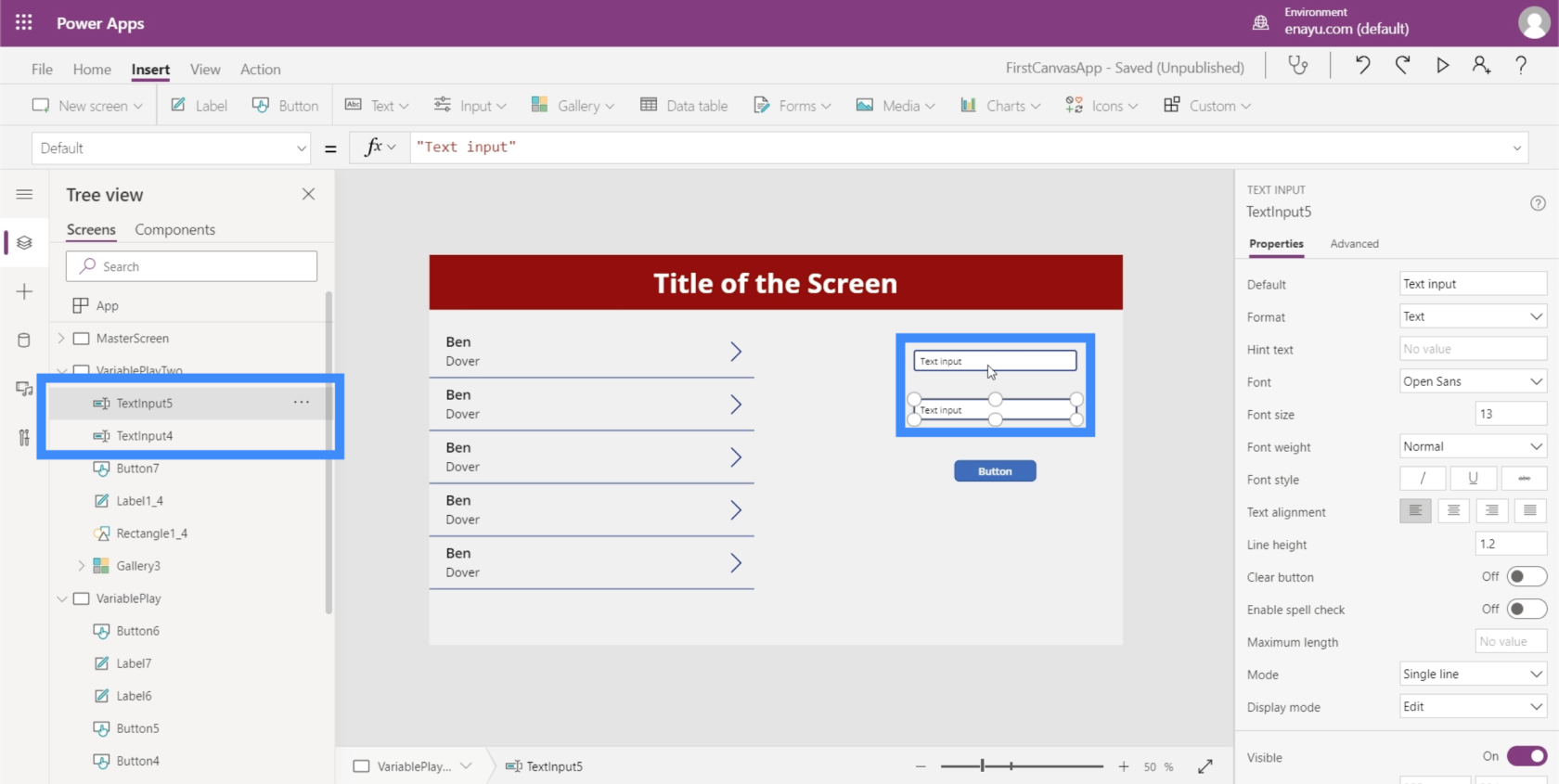
Går tilbake til formellinjen, må vi endre Ben til TextInput4.Text. Dette betyr at det vil ta det vi skriver inn i TextInput4.
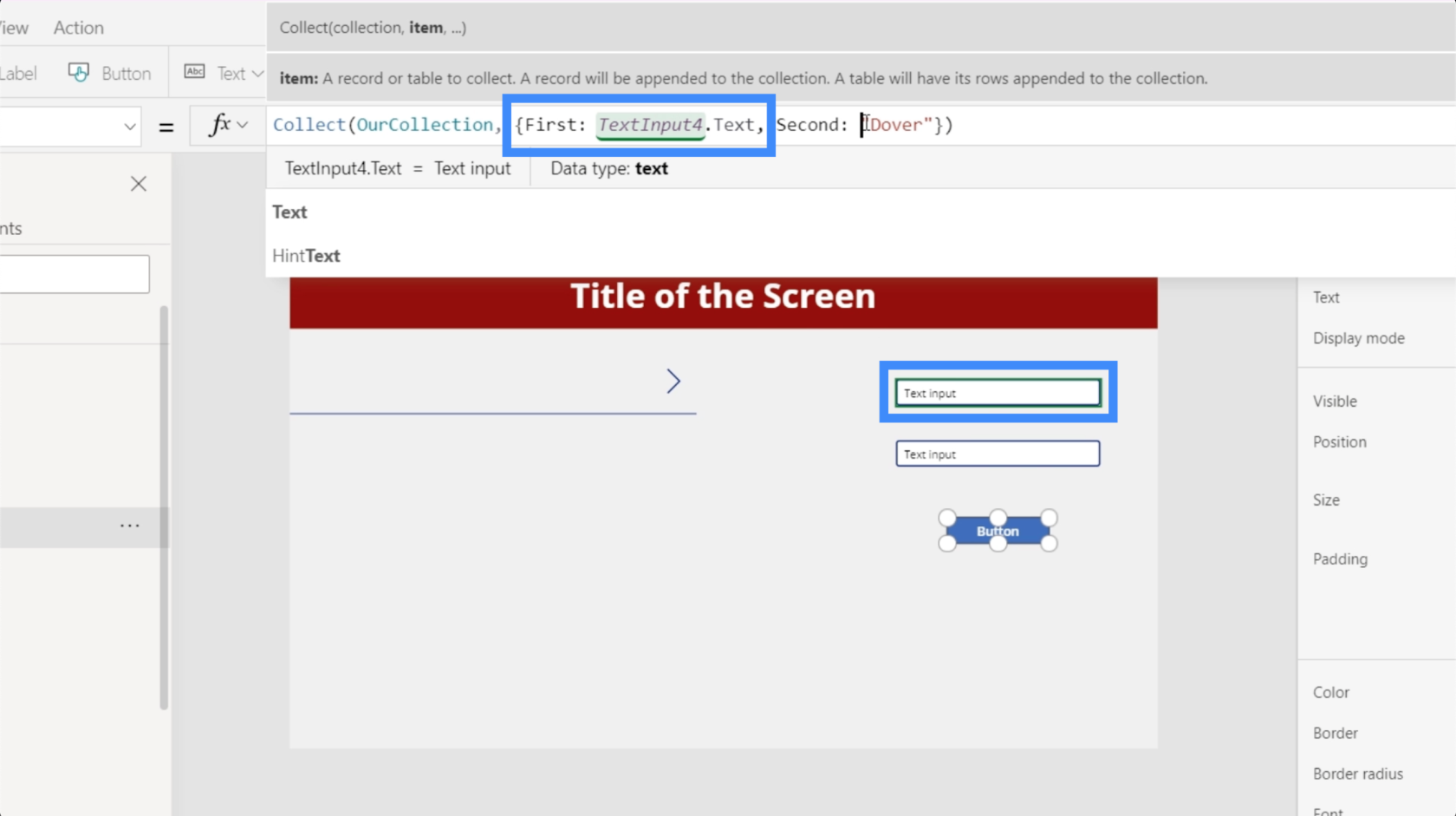
La oss også endre den andre posten og gjøre den til TextInput5.
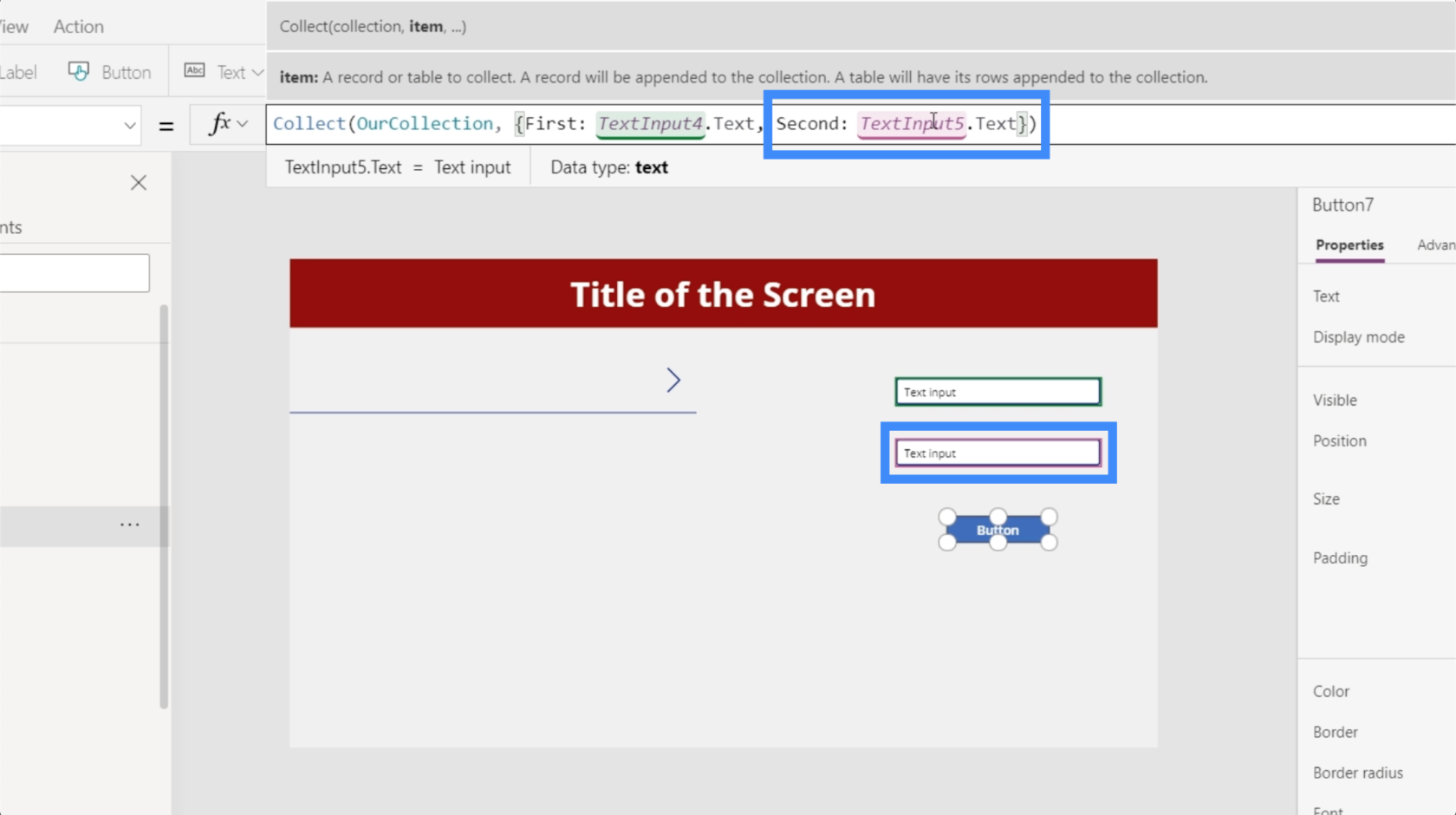
La oss nå se hvordan det fungerer. Hvis vi skriver inn Alfred på den første tekstboksen, setter Pennyworth på den andre og klikker på knappen, oppretter det en ny post for Alfred Pennyworth.
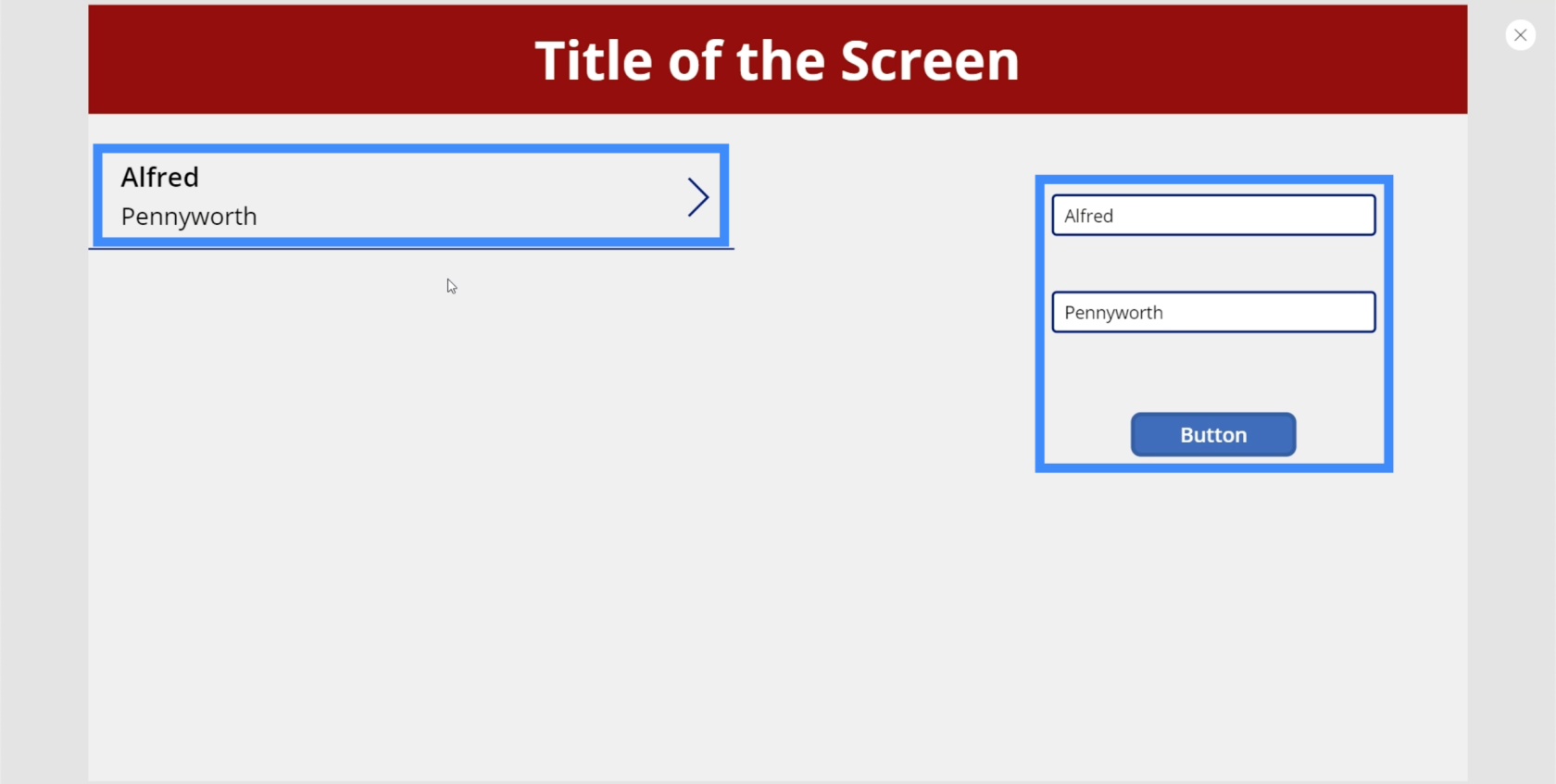
Vi kan legge inn en ny post ved å skrive et annet navn inn i tekstboksene igjen. Denne gangen, la oss sette Bruce Wayne.
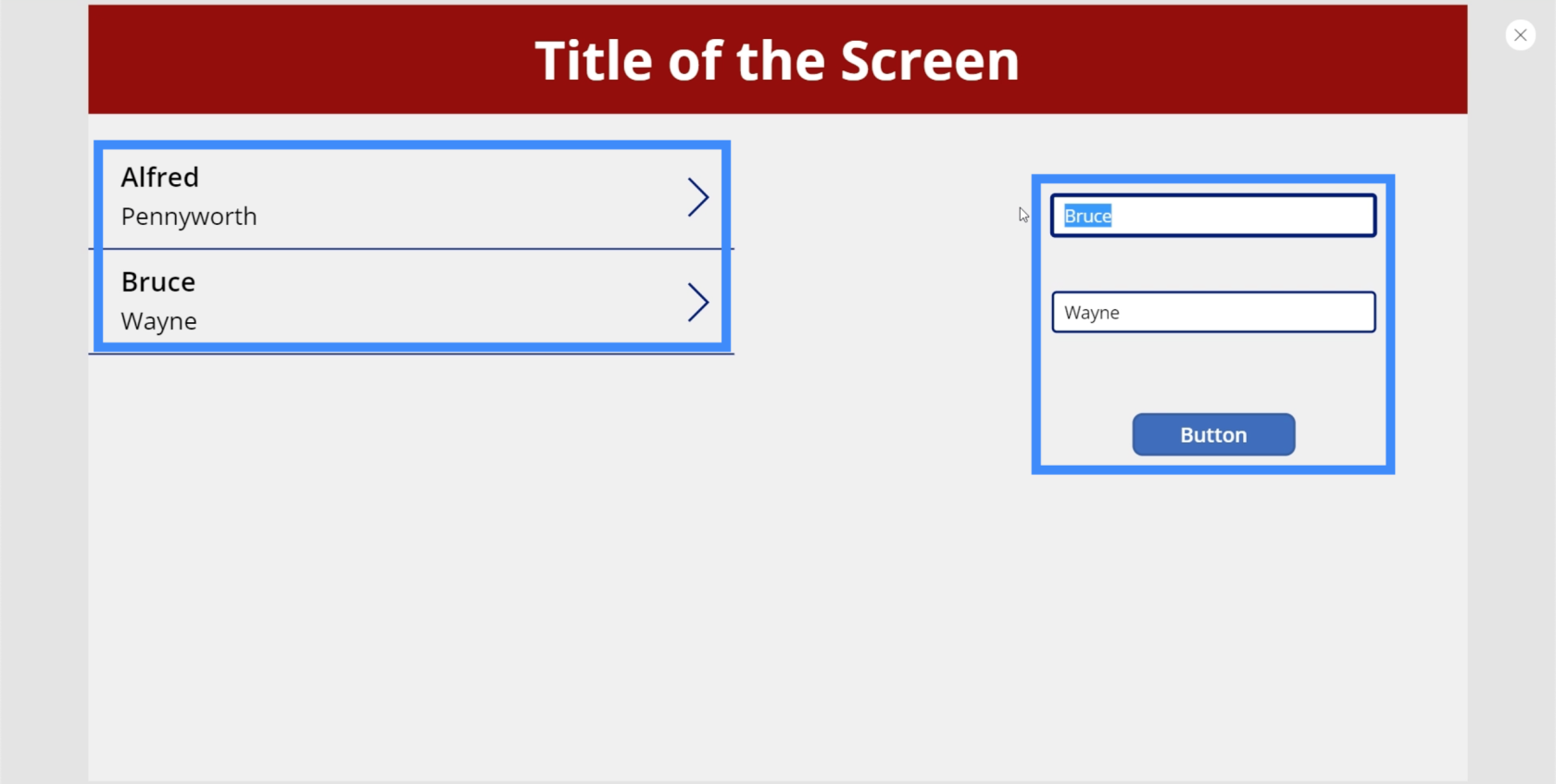
Vi kan legge til så mange poster vi vil her. La oss legge til en tredje rekord for Christian Bale.
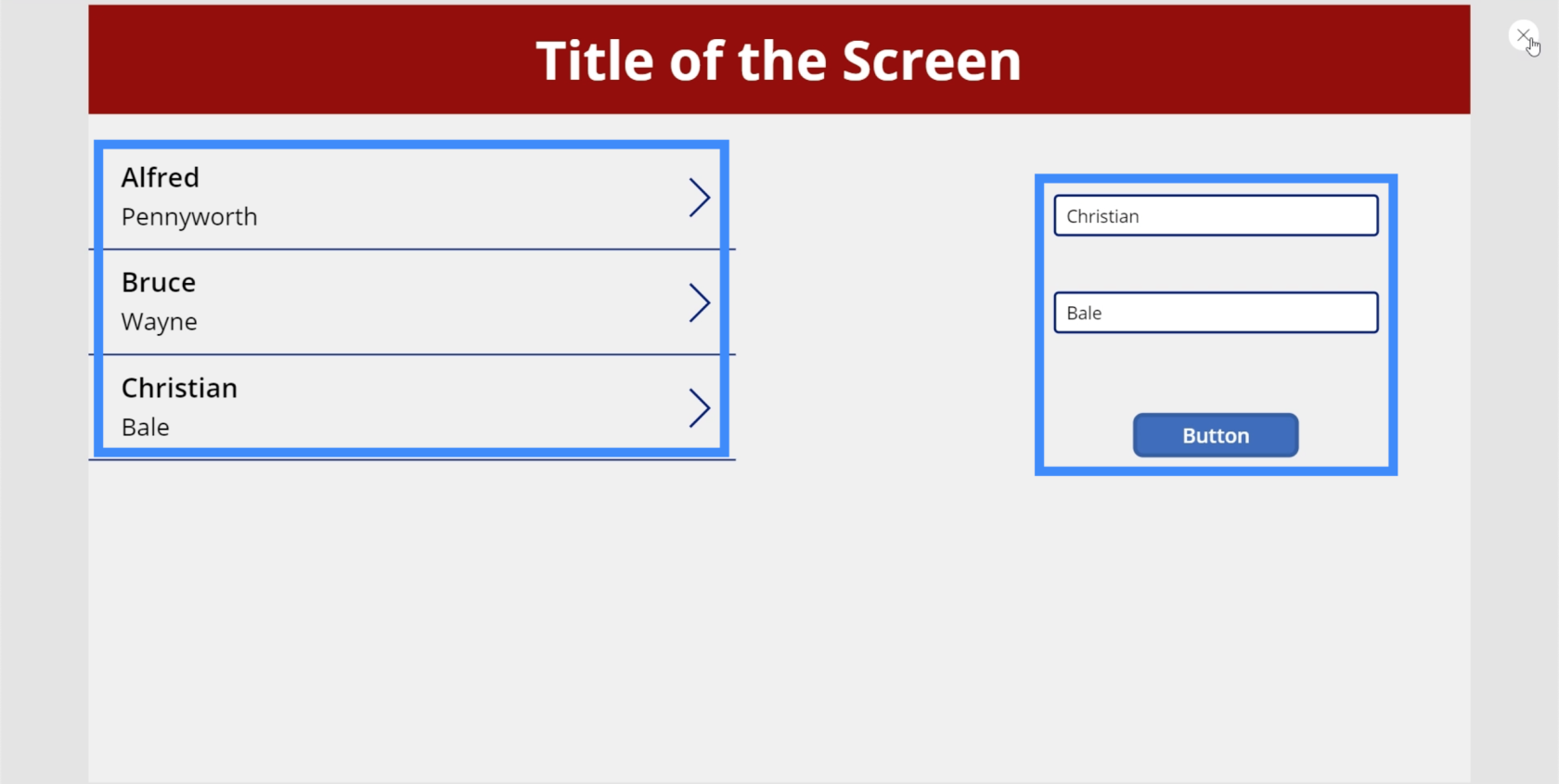
Slik fjerner du poster fra galleriet
Nå som vi har lagt til elementer i galleriet vårt, la oss se hvordan vi kan fjerne elementer.
La oss legge til Slett-ikonet i galleriet vårt ved å klikke på rullegardinmenyen Ikon under Sett inn-båndet.
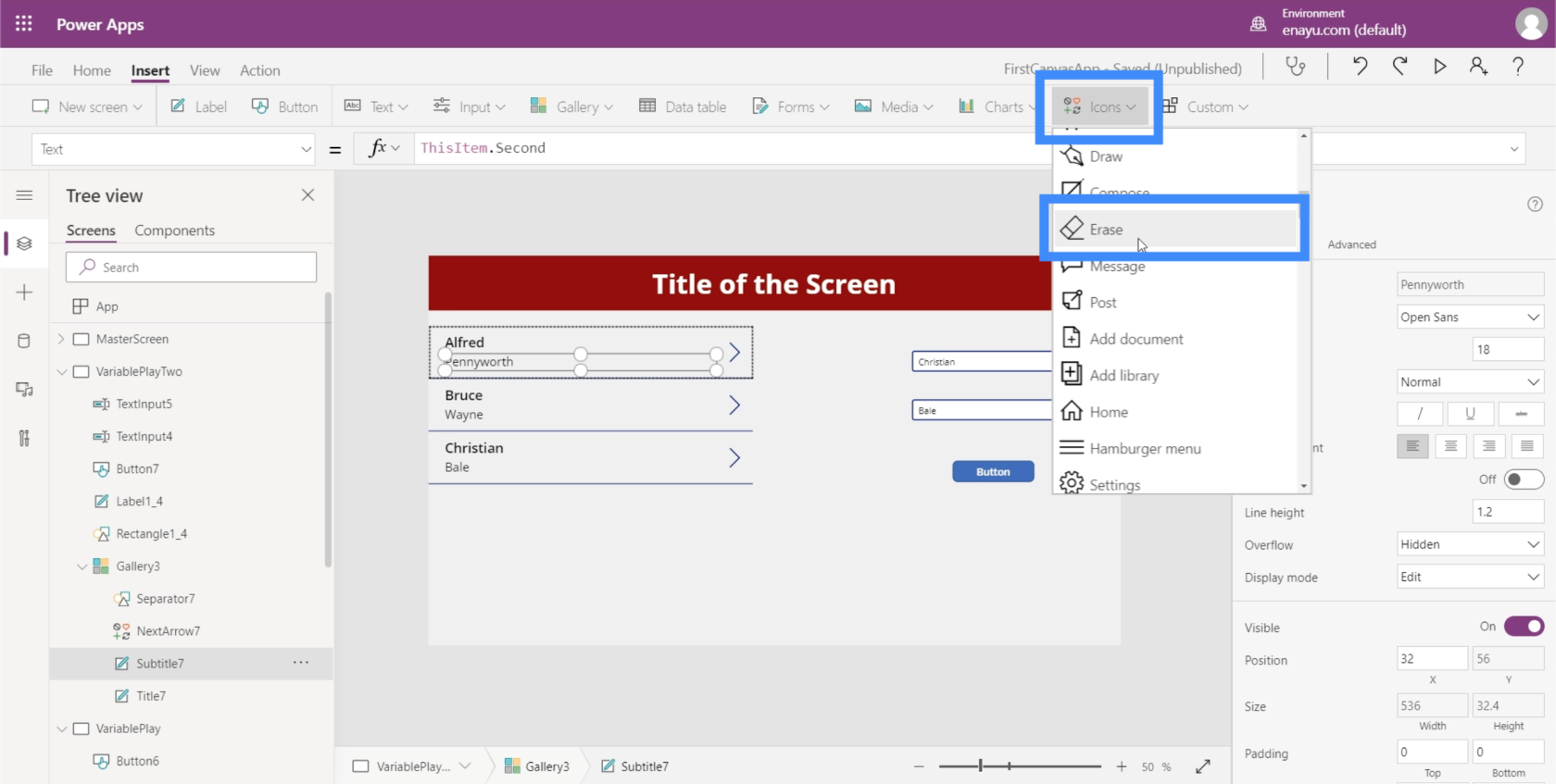
La oss flytte den til høyre side av hver post.
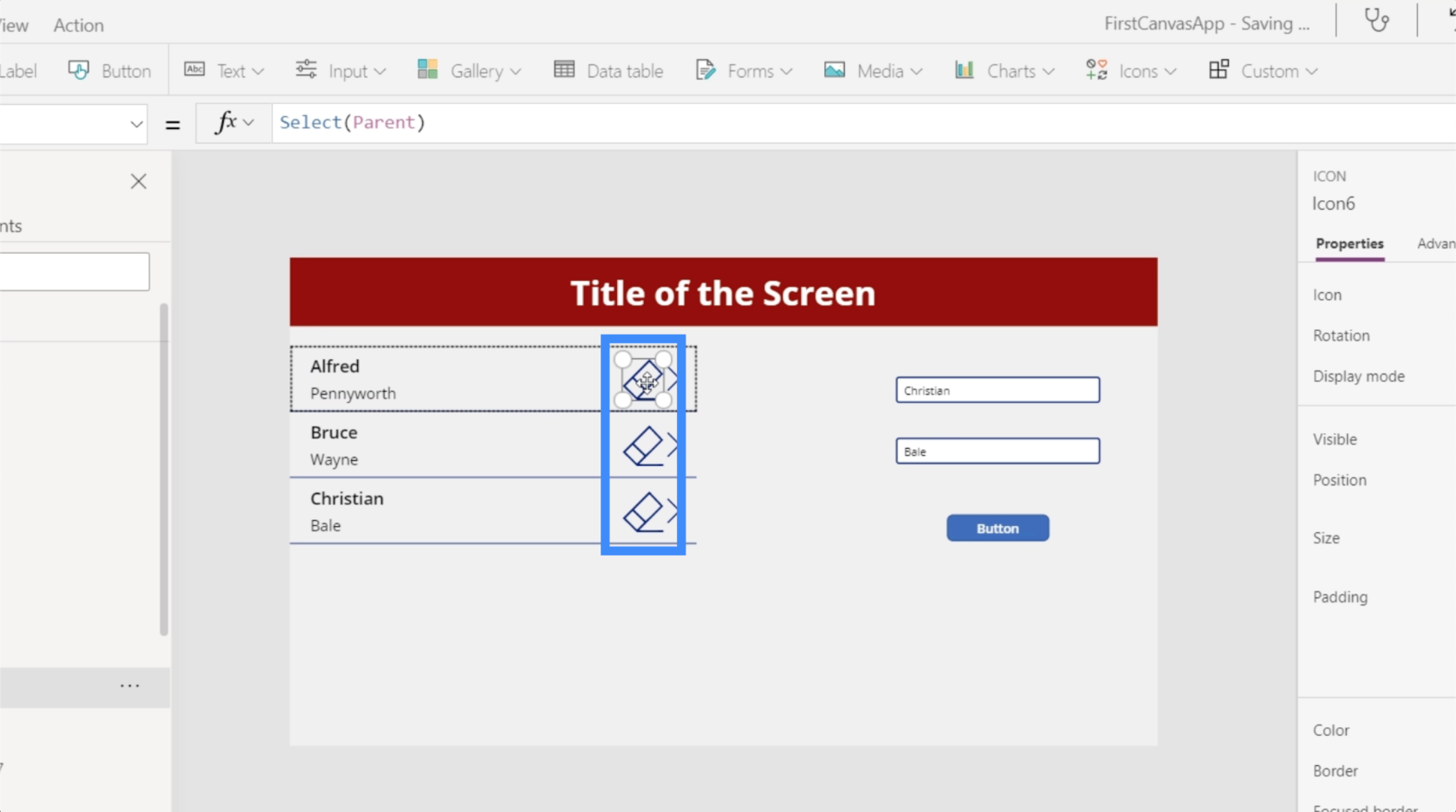
Så under OnSelect, la oss bruke Fjern-funksjonen.
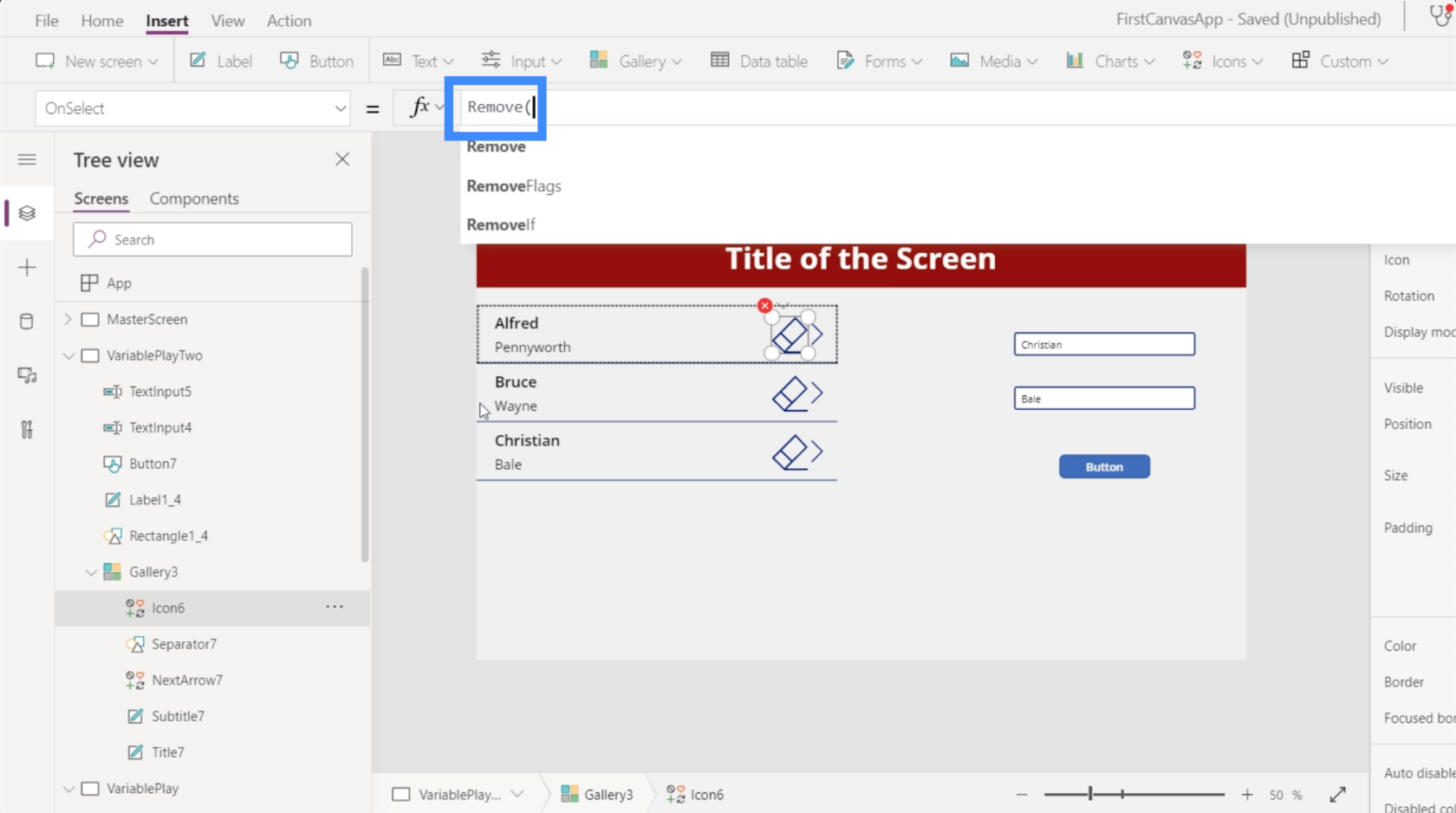
Fjern-funksjonen tar to argumenter. Først må vi spesifisere samlingen vi ønsker å fjerne. I dette tilfellet er det to datakilder som vises - samlingen vår og Tabell1.
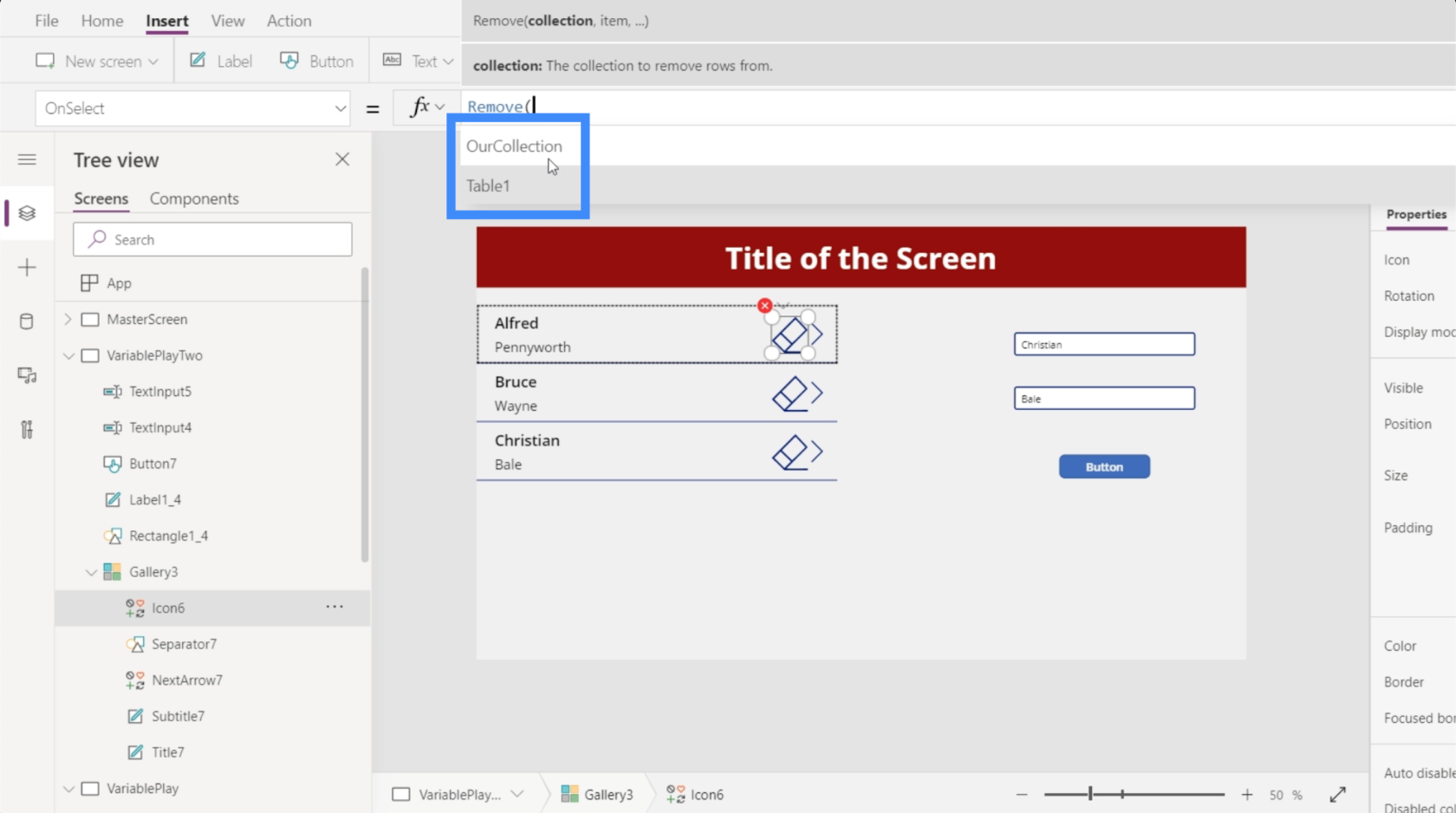
Siden posten vi ønsker å fjerne er innenfor OurCollection, velger vi det.
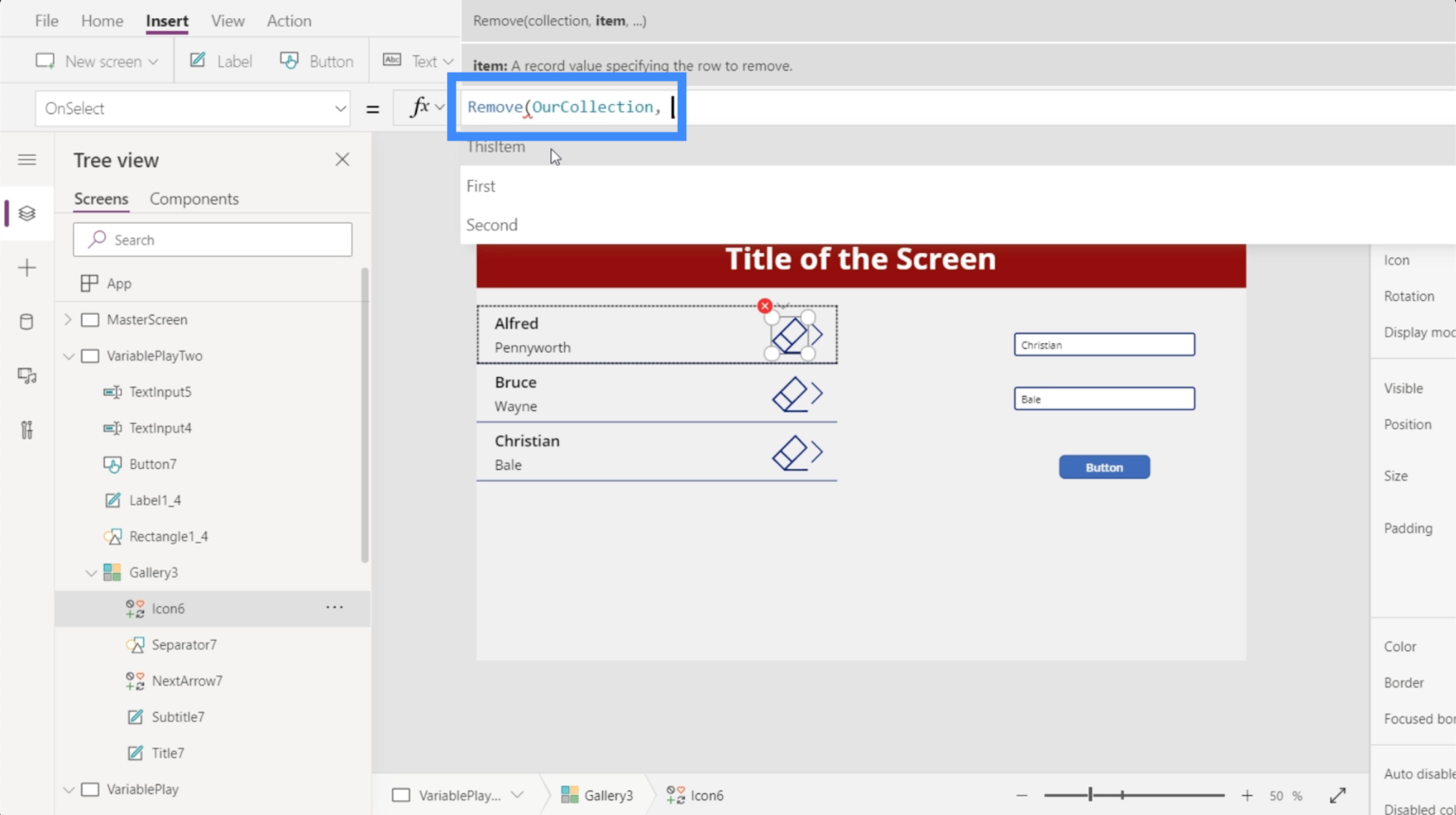
Det andre argumentet ser etter elementet vi ønsker å fjerne. Selv om dette lar oss fjerne enten det første eller det andre feltet, lar det oss også fjerne hele posten ved å bruke dette elementet.
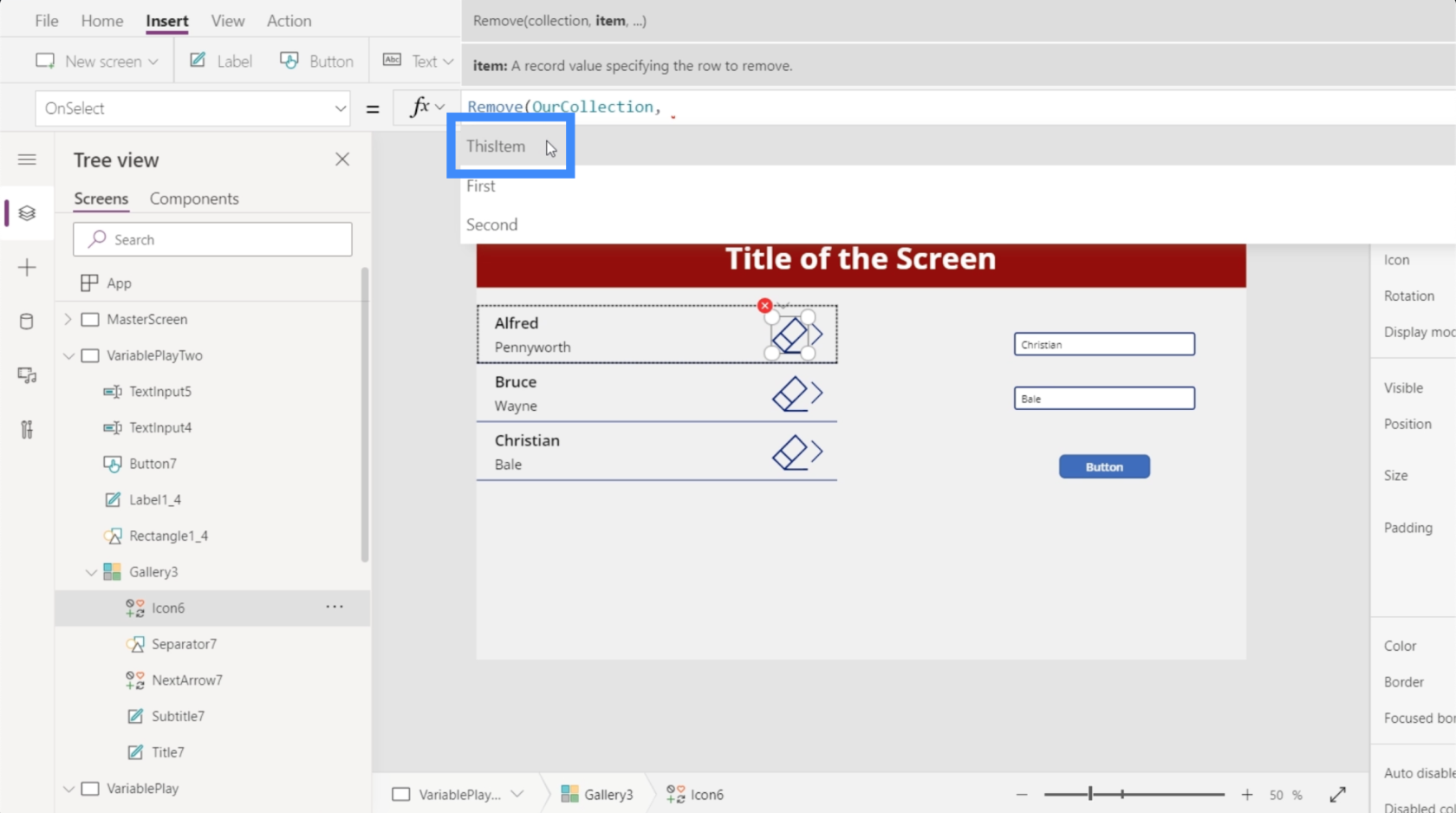
Når vi bruker denne varen,er intuitiv nok til å vite hvilken knapp som tilsvarer hvilket element. I dette tilfellet, hvis vi vil fjerne Christian Bale, trenger vi bare å klikke på ikonet ved siden av.
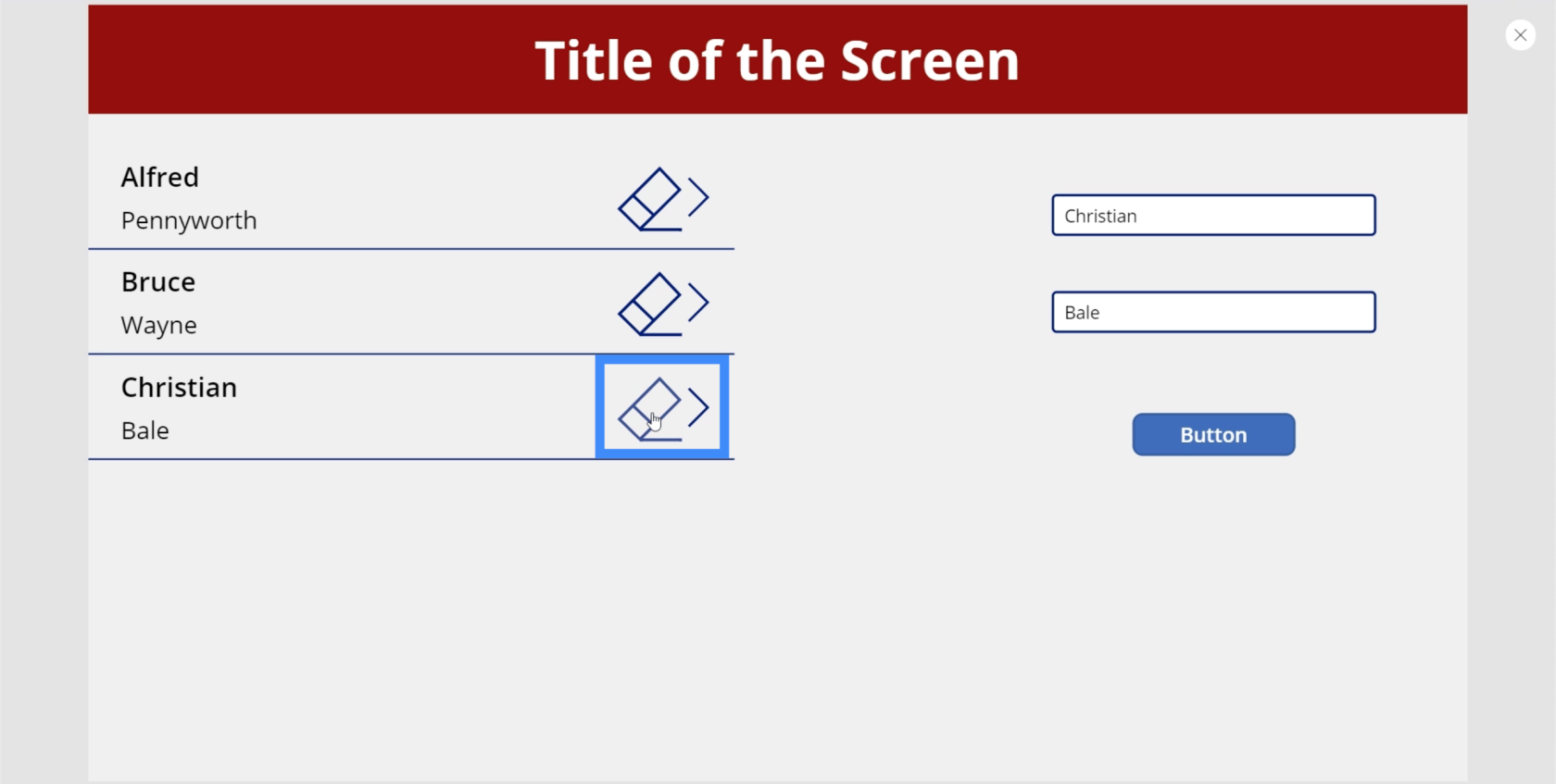
Når vi gjør det, fjernes den spesifikke posten mens alt annet forblir på plass.
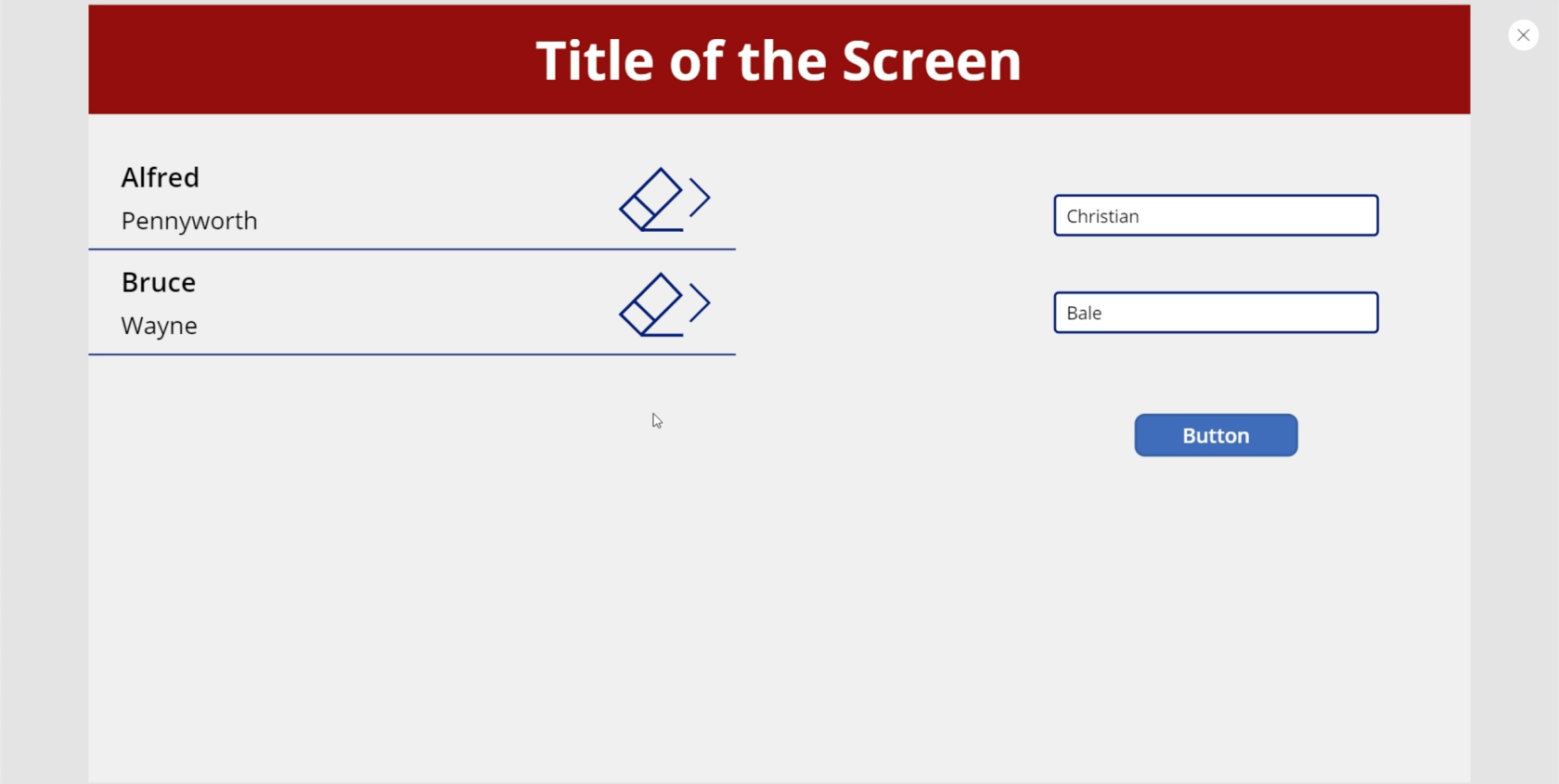
Konklusjon
Når du oppretter variabler i Power Apps, legger du til flere måter for brukere å leke med dataene som er oppgitt. Spesielt når det kommer til samlingsvariabler, har vi sett at det skaper flere muligheter for brukere til å samhandle med appen vi lager.
Dette er bare én måte samlingsvariabler kan være nyttige. Ettersom vi dykker dypere inn i Power Apps, vil du definitivt finne flere applikasjoner avhengig av typen utgang du leter etter.
Beste ønsker,
Henry
Lær å bruke DAX Studio EVALUATE nøkkelordet med grunnleggende eksempler og få en bedre forståelse av hvordan dette kan hjelpe deg med databehandling.
Finn ut hvorfor det er viktig å ha en dedikert datotabell i LuckyTemplates, og lær den raskeste og mest effektive måten å gjøre det på.
Denne korte opplæringen fremhever LuckyTemplates mobilrapporteringsfunksjon. Jeg skal vise deg hvordan du kan utvikle rapporter effektivt for mobil.
I denne LuckyTemplates-utstillingen vil vi gå gjennom rapporter som viser profesjonell tjenesteanalyse fra et firma som har flere kontrakter og kundeengasjementer.
Gå gjennom de viktigste oppdateringene for Power Apps og Power Automate og deres fordeler og implikasjoner for Microsoft Power Platform.
Oppdag noen vanlige SQL-funksjoner som vi kan bruke som streng, dato og noen avanserte funksjoner for å behandle eller manipulere data.
I denne opplæringen lærer du hvordan du lager din perfekte LuckyTemplates-mal som er konfigurert til dine behov og preferanser.
I denne bloggen vil vi demonstrere hvordan du legger feltparametere sammen med små multipler for å skape utrolig nyttig innsikt og grafikk.
I denne bloggen vil du lære hvordan du bruker LuckyTemplates rangering og tilpassede grupperingsfunksjoner for å segmentere et eksempeldata og rangere det i henhold til kriterier.
I denne opplæringen skal jeg dekke en spesifikk teknikk rundt hvordan du viser kumulativ total kun opp til en bestemt dato i grafikken i LuckyTemplates.








