DAX Studio EVALUATE Nøkkelord: Grunnleggende eksempler

Lær å bruke DAX Studio EVALUATE nøkkelordet med grunnleggende eksempler og få en bedre forståelse av hvordan dette kan hjelpe deg med databehandling.
LuckyTemplates er et kraftig datavisualiseringsverktøy som lar deg enkelt lage og dele interaktive rapporter og dashbord. En av funksjonene til LuckyTemplates er muligheten til å lage Gantt-diagrammer som ofte brukes i prosjektledelse for å presentere fremdriften til oppgaver eller milepæler.
I denne opplæringen lærer du hvordan du bruker målediagramtypen til å lage et Gantt-diagram og bygge det inn i et . Et Gantt-diagram er en visualisering som viser start- og sluttdatoene for hver . Report Builder har ikke muligheten til å opprette et Gantt-diagram automatisk, så vi bruker Gauge Bullet Graph i stedet.
Innholdsfortegnelse
Gauge Bullet Graph i LuckyTemplates Report Builder
Gå til Sett inn- fanen og klikk på Måler . Dra og slipp musepekeren for å danne diagrammet.
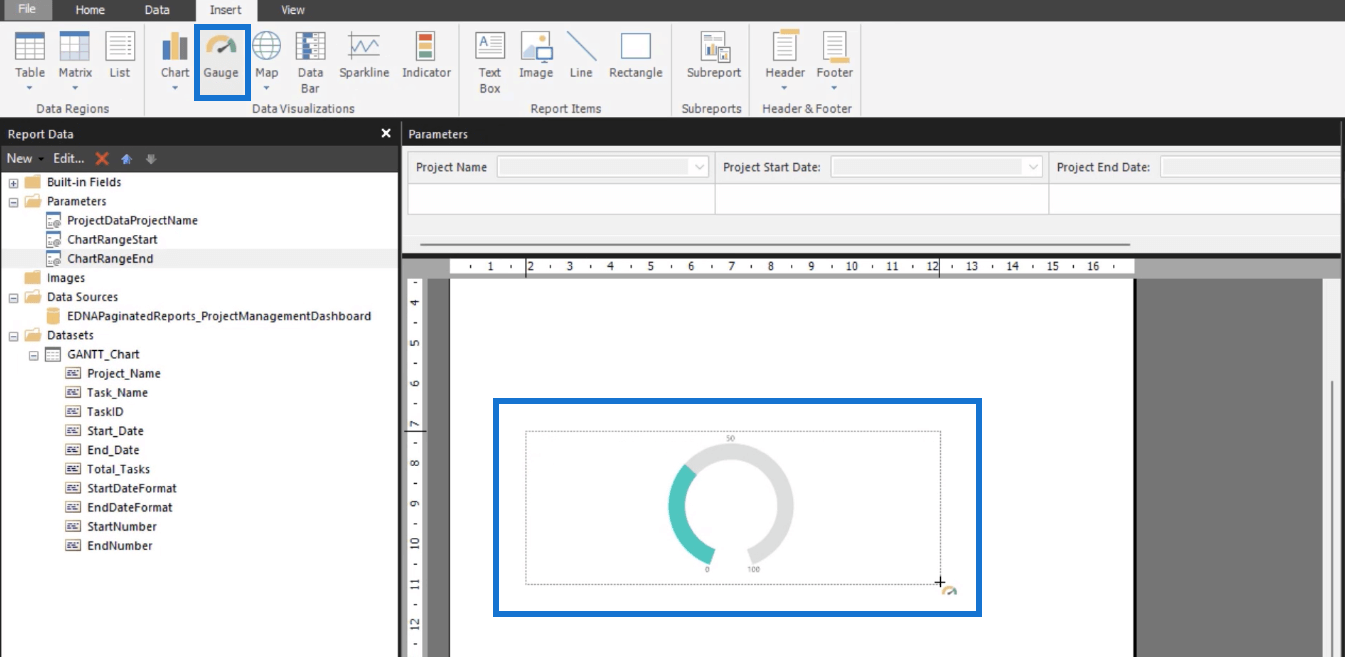
Når veiviseren for Velg målertype dukker opp, velger du punktgrafen og klikker OK .
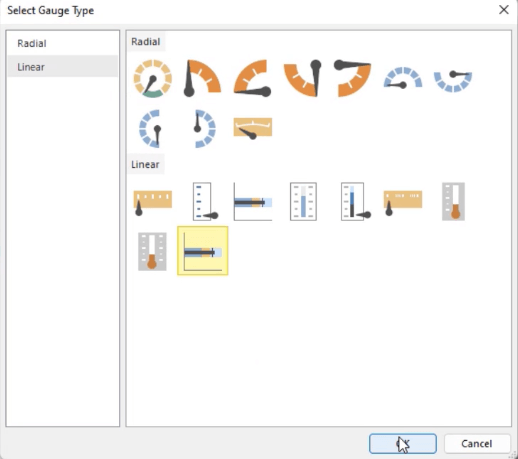
For å transformere denne grafen til et Gantt-diagram, slett de unødvendige blokkene. Du trenger bare skalaen og en rekkeviddeblokk.
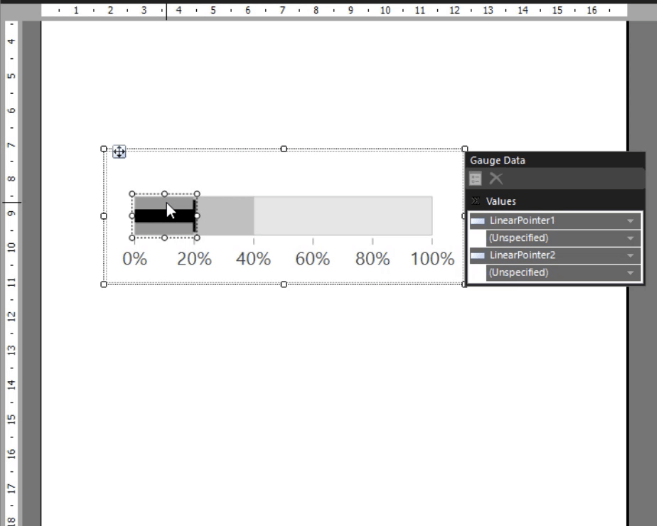
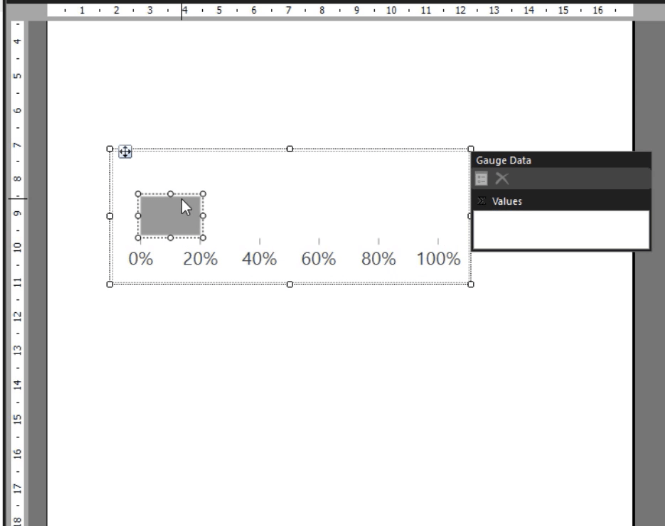
Åpne diagrammets . Angi uttrykket til å vise datoforskjellen i dager mellom ChartRangeStart- og ChartRangeEnd- verdiene.
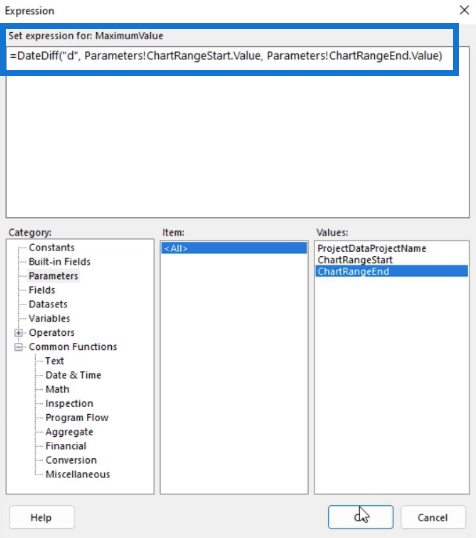
Det neste du må gjøre er å formatere skalaen. Klikk på den og gå til Egenskaper- ruten. Endre størrelse, plassering og stil. Du kan også sette intervallet til tallet du ønsker.
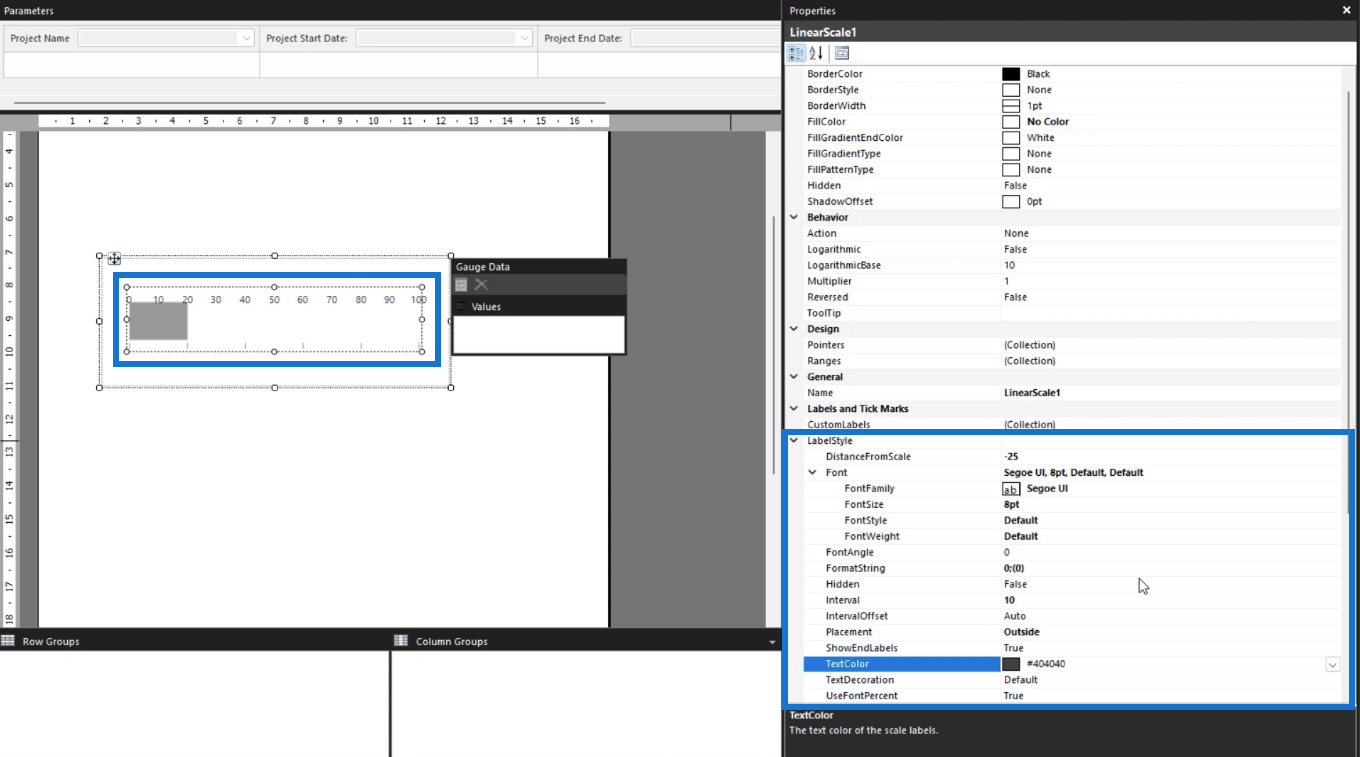
Det lineære området
Det neste du må formatere er det lineære området i Gantt-diagrammet.
Dette området er dynamisk. Det vil endre seg avhengig av dataene i tabellen. Derfor må du formatere start- og sluttverdiene for å samsvare med hver enkelt oppgave.
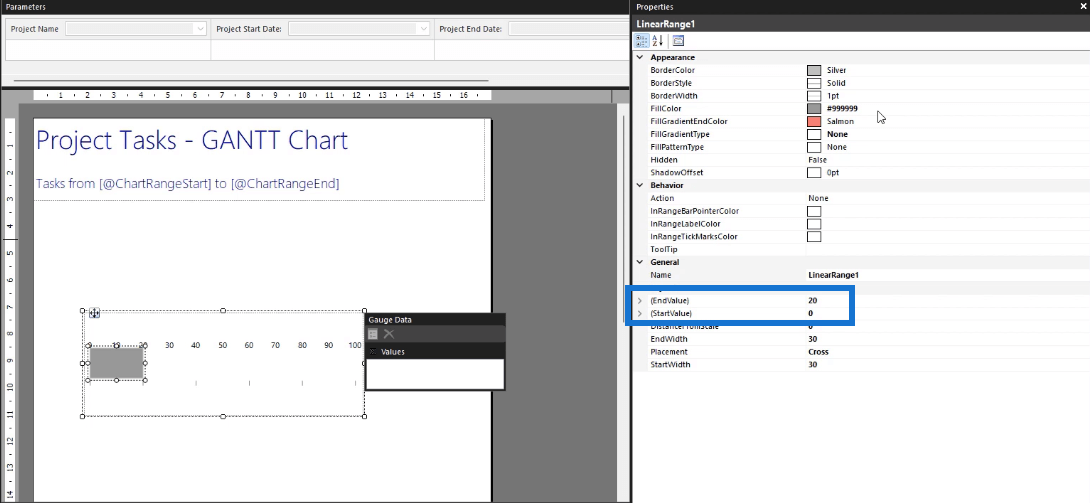
Etterpå kan du formatere teksten og bakgrunnsfargen til diagrammet. Nøkkelen er å gjøre fargetemaet konsistent gjennom hele rapporten.
En tabell for Gantt-diagrammet i LuckyTemplates Report Builder
For å lage et Gantt-diagram, må et målediagram plasseres i hver rad. Så la oss lage en tabell og tilordne den med data.
Høyreklikk på rapportsiden og velg Sett inn > Tabell .
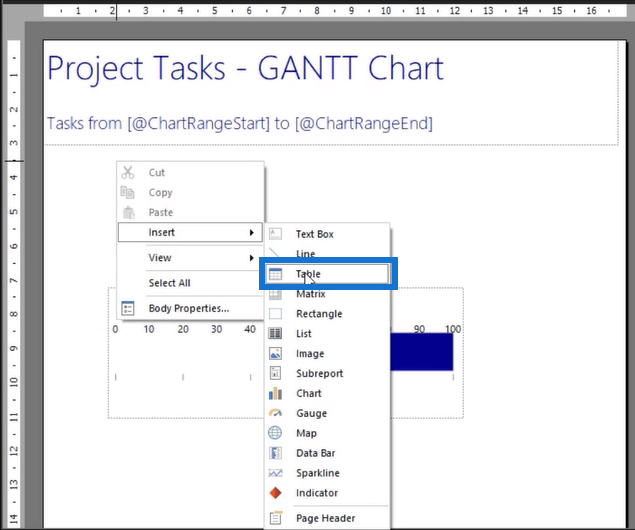
For å tildele den med data, dra og slipp feltene fra Rapportdata- panelet inn i tabellen. Lag en tom kolonne til høyre i tabellen. Det er her målediagrammet vil bli plassert.
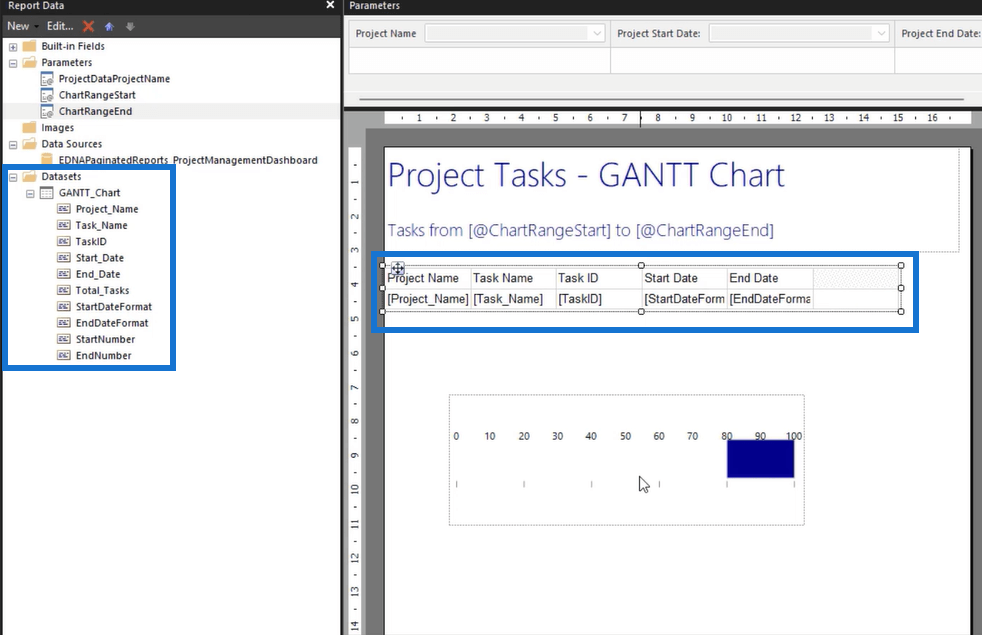
Deretter kopierer du diagrammet og limer inn i den siste kolonnens to rader.
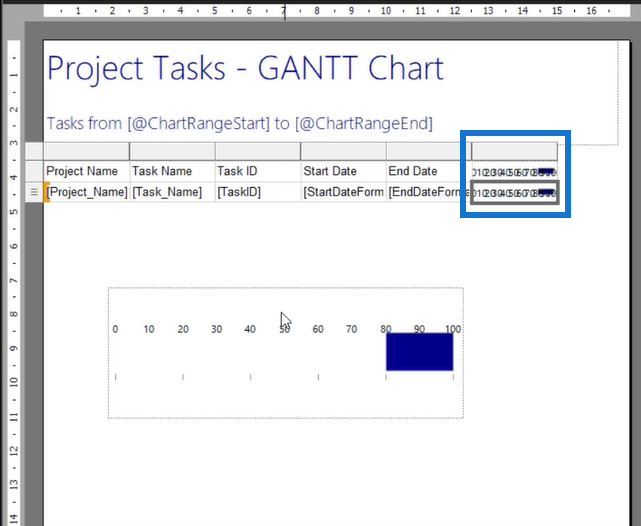
Slett området for den øverste raden. Dette vil bli brukt som hovedreferanseskala for alle diagrammene i tabellen.
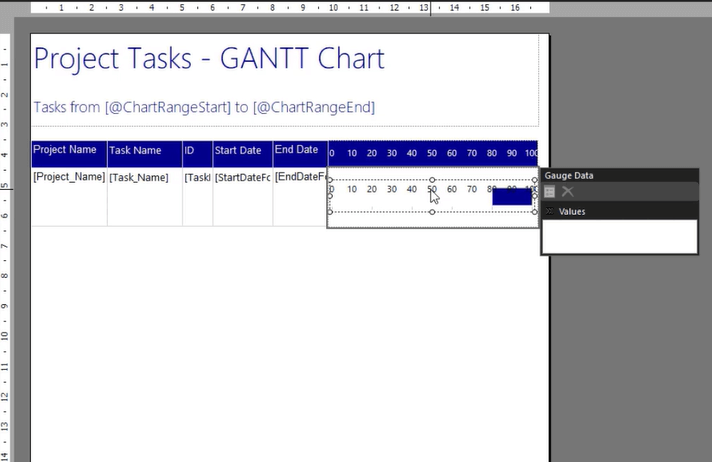
Alle diagrammene i tabellen skal bare vise det dynamiske området. For å skjule etikettene, høyreklikk på skala og deaktiver alternativet Vis etiketter .
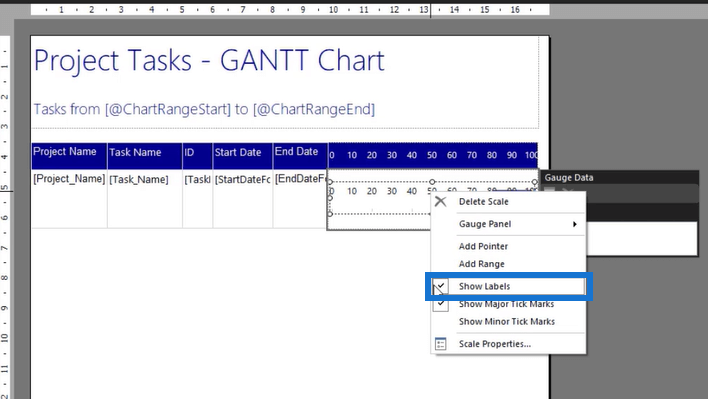
Siden diagrammet nå er plassert i tabellen, kan du formatere start- og sluttdatoene til å være dynamiske. Gå til Egenskaper- ruten og åpne Expression Builder for verdi.
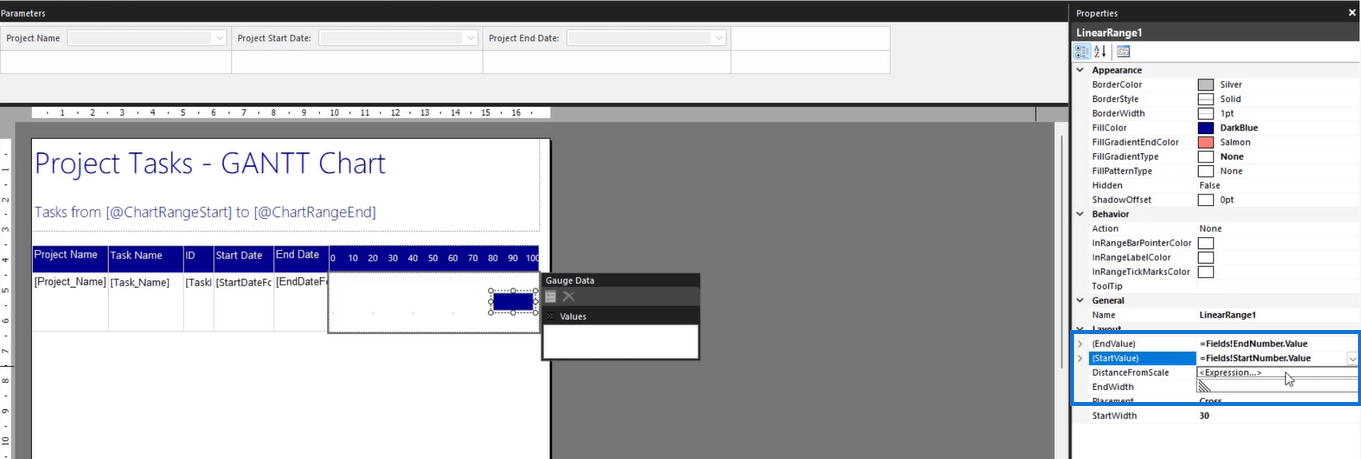
Du kan deretter definere StartNumber- feltet som startverdi og EndNumber -feltet som sluttverdi.
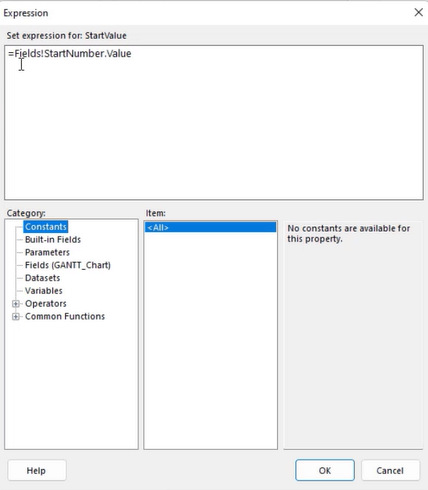
Alternativer for tabell- og diagramformat
Når du er ferdig med den tekniske delen av rapporten, kan du nå begynne å gjøre formateringsendringer for å forbedre Gantt-diagrammets utseende. Det er en rekke formateringsendringer du kan bruke ved hjelp av Egenskaper- ruten.
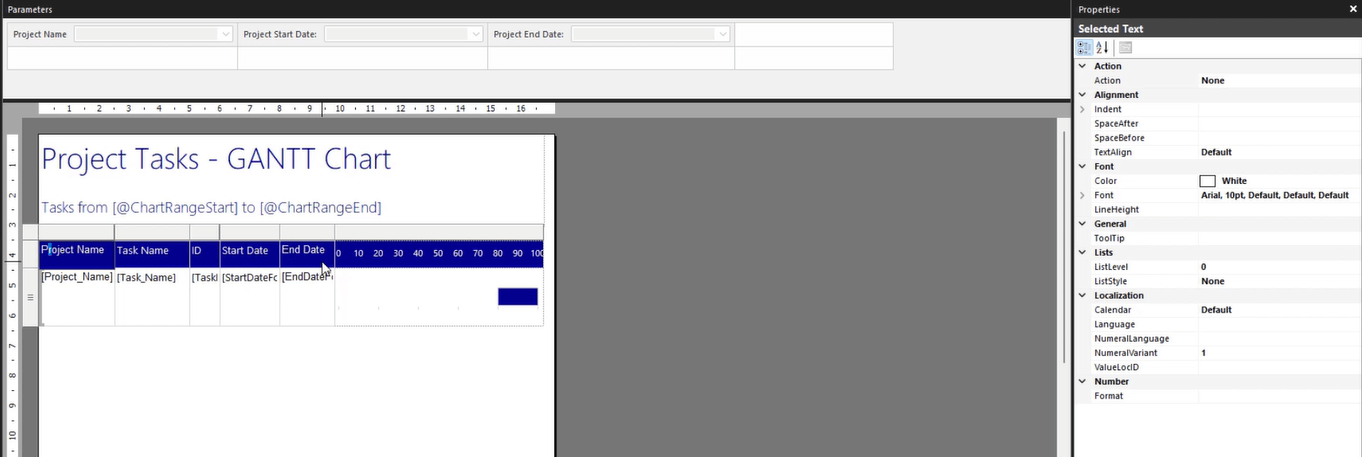
Når du kjører rapporten, vil du se at den begynner å se bedre ut.
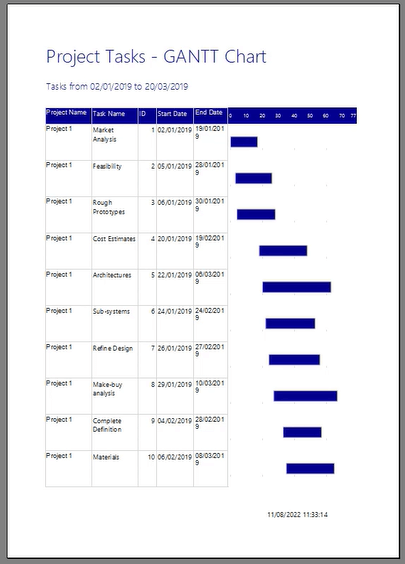
En beste praksis når du lager paginerte rapporter er å kjøre den regelmessig slik at du vet hvordan den ser ut for øyeblikket og deretter ta avgjørelser om hvilke deler du må endre.
Når du er fornøyd med hvordan Gantt-diagrammet og den generelle rapporten ser ut, kan du nå publisere det til LuckyTemplates-tjenesten. Dette lar andre brukere i organisasjonen din få tilgang til og se rapporten.
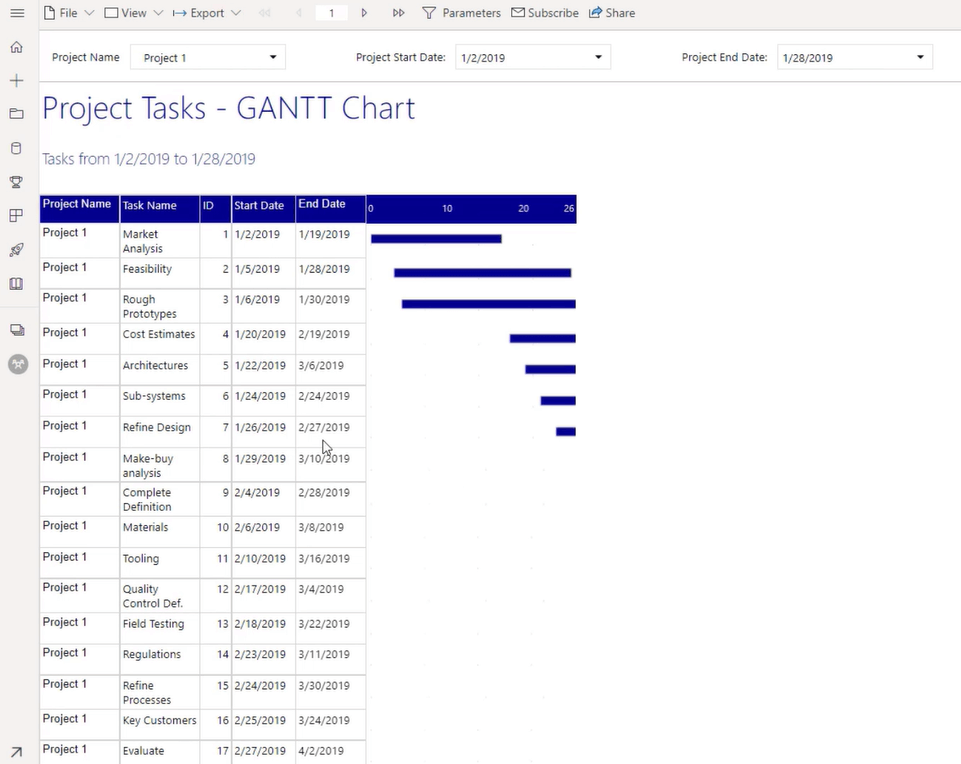
Konklusjon
Avslutningsvis, å lage et Gantt-diagram ved å bruke Gauge Bullet Graph i LuckyTemplates Report Builder er en kraftig og effektiv måte å vise prosjekttidslinjer og fremdrift. Det tillater sanntidsovervåking av prosjektfremdriften, noe som gjør det til et ideelt verktøy for prosjektledere og interessenter for å holde seg informert og ta datadrevne beslutninger.
Så, enten du er nybegynner eller en erfaren LuckyTemplates-bruker, er å lage et Gantt-diagram ved hjelp av rapportbyggeren et verdifullt tillegg til dataanalyseverktøysettet ditt. Selv om Report Builder ikke har en funksjon for automatisk å lage Gantt-diagrammer, er det fortsatt en anbefalt programvare å bruke siden du enkelt kan lage dynamiske rapporter uten å måtte skrive noen linjer med kode.
Beste ønsker,
Sue Bayes
Lær å bruke DAX Studio EVALUATE nøkkelordet med grunnleggende eksempler og få en bedre forståelse av hvordan dette kan hjelpe deg med databehandling.
Finn ut hvorfor det er viktig å ha en dedikert datotabell i LuckyTemplates, og lær den raskeste og mest effektive måten å gjøre det på.
Denne korte opplæringen fremhever LuckyTemplates mobilrapporteringsfunksjon. Jeg skal vise deg hvordan du kan utvikle rapporter effektivt for mobil.
I denne LuckyTemplates-utstillingen vil vi gå gjennom rapporter som viser profesjonell tjenesteanalyse fra et firma som har flere kontrakter og kundeengasjementer.
Gå gjennom de viktigste oppdateringene for Power Apps og Power Automate og deres fordeler og implikasjoner for Microsoft Power Platform.
Oppdag noen vanlige SQL-funksjoner som vi kan bruke som streng, dato og noen avanserte funksjoner for å behandle eller manipulere data.
I denne opplæringen lærer du hvordan du lager din perfekte LuckyTemplates-mal som er konfigurert til dine behov og preferanser.
I denne bloggen vil vi demonstrere hvordan du legger feltparametere sammen med små multipler for å skape utrolig nyttig innsikt og grafikk.
I denne bloggen vil du lære hvordan du bruker LuckyTemplates rangering og tilpassede grupperingsfunksjoner for å segmentere et eksempeldata og rangere det i henhold til kriterier.
I denne opplæringen skal jeg dekke en spesifikk teknikk rundt hvordan du viser kumulativ total kun opp til en bestemt dato i grafikken i LuckyTemplates.








