DAX Studio EVALUATE Nøkkelord: Grunnleggende eksempler

Lær å bruke DAX Studio EVALUATE nøkkelordet med grunnleggende eksempler og få en bedre forståelse av hvordan dette kan hjelpe deg med databehandling.
er et go-to-verktøy for prosjektledere og team for å spore tidslinjer og fremgang i et lettfattelig visuelt format. Med LuckyTemplates Report Builder kan du ta denne visualiseringen til neste nivå ved å inkludere interaktive, datadrevne elementer. I denne opplæringen vil vi dekke det grunnleggende om å lage et Gantt-diagram i LuckyTemplates Report Builder, inkludert hvordan du transformerer datoer til tall ved hjelp av beregnede felt.
Innholdsfortegnelse
Legg til en tittel og undertittel i et Gantt-diagram i LuckyTemplates Report Builder
Opprett en tom rapportside. Det første elementet du må legge til er rapporttittelen. For dette eksemplet, bruk Project Tasks – GANTT Chart .
Når du er ferdig med å skrive inn tittelen, kan du endre størrelse, plassering og stil i Egenskaper-ruten på høyre side.
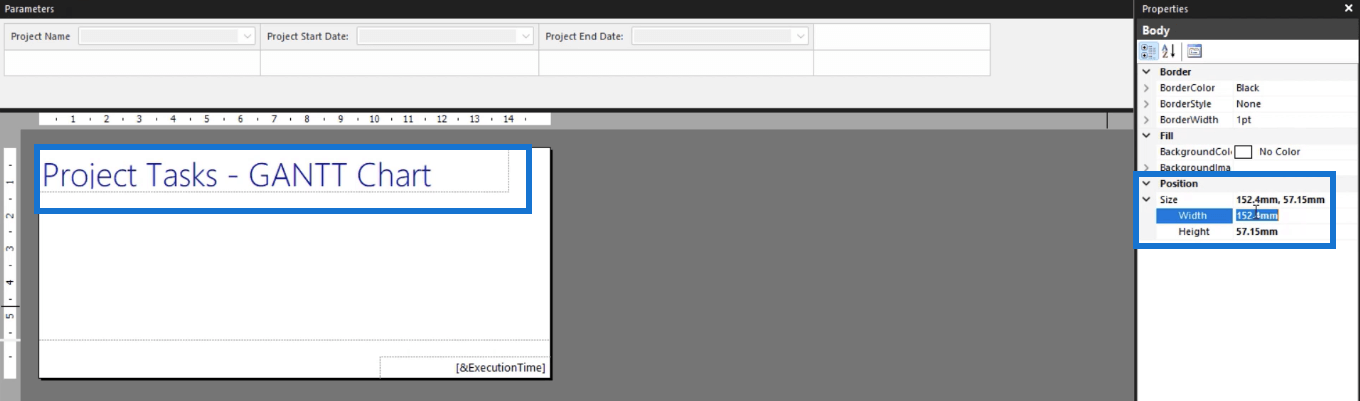
Under rapporttittelen kan du legge til en undertittel som endres avhengig av dataene som vises i rapporten.
Skriv begynnelsesfrasen og dra og slipp feltet du ønsker fraruten til underteksten .
Siden rapporten presenterer et Gantt-diagram, viser undertittelen diagramområdet for prosjektets start- og sluttdato. Du kan endre diagramområdeformatet ved å bruke Format- alternativet i Egenskaper- ruten.
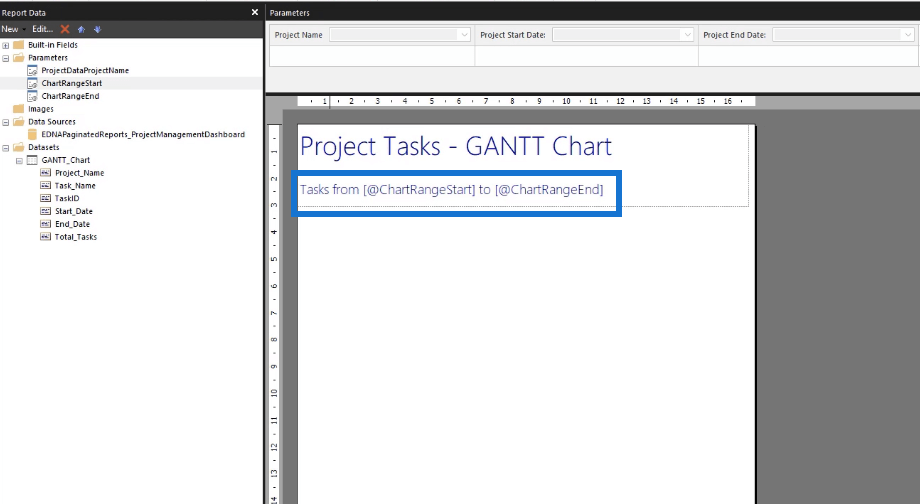
Når du kjører rapporten, er det slik tittel og undertittel vil se ut.
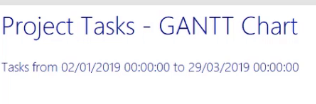
Underteksten endres automatisk avhengig av parameterne du angir.
Opprett et beregnet felt for å transformere datoer til tall
For å lage et Gantt-diagram i Report Builder, bruker du et målediagram. Denne typen diagram fungerer imidlertid ikke med datoer. Så du må lage et beregnet felt som lar deg transformere datoene til tall.
For å opprette et beregnet felt, klikk på datasettet og velg.
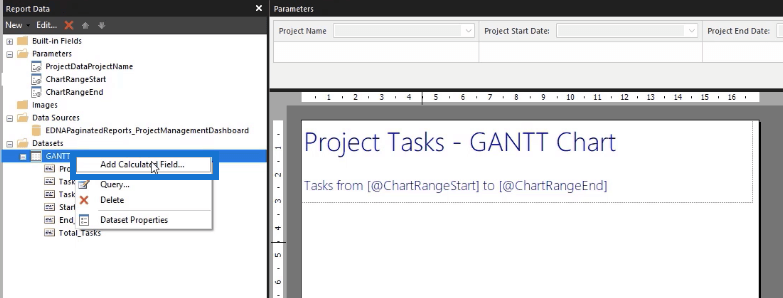
Dette åpner vinduet Datasettegenskaper . Før noe annet må du sortere ut formateringen av parameterne.
Klikk på Legg til beregn felt og skriv inn feltnavnet . I dette tilfellet er det StartDateFormat . Klikk deretter på fx- knappen.
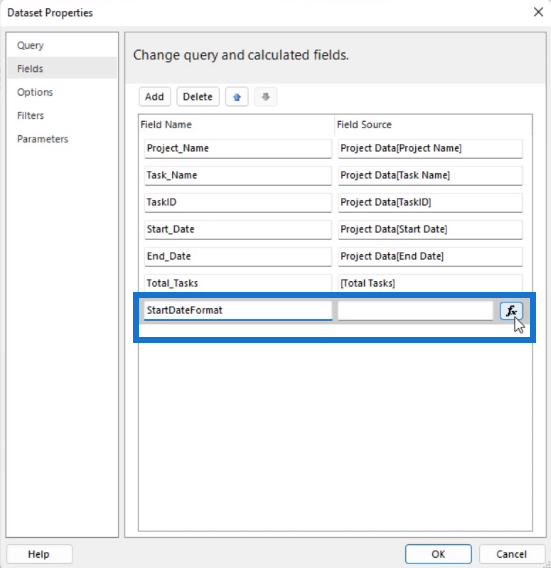
Følg formatet nedenfor i uttrykksbyggeren :
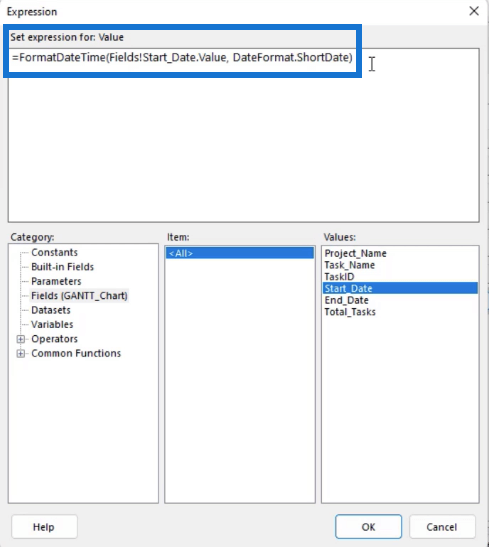
Deretter kopierer du denne koden og limer den inn i et nytt beregnet felt . For dette eksemplet heter det nye beregnede feltet EndDateFormat . I uttrykksbyggeren trenger du bare å endre feltet som brukes i uttrykket.
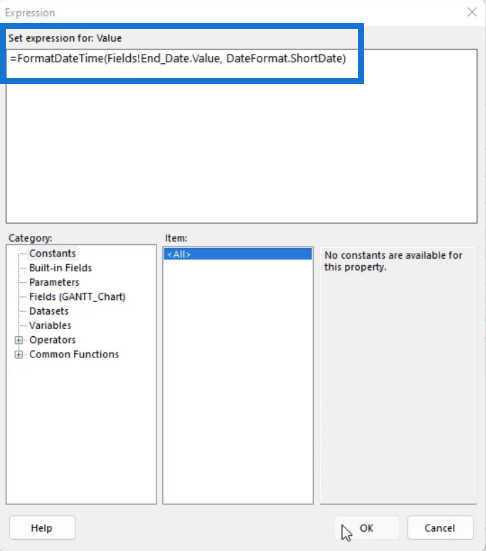
Etter at du har klikket OK , må du forsikre deg om at parameterne bruker de beregnede feltene du opprettet. Så gå til Rapport- ruten, høyreklikk på ChartRangeStar t og velg Parameter Properties .
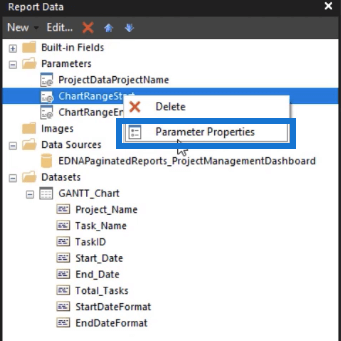
I veiviseren Rapportparameteregenskaper går du til kategorien Tilgjengelige verdier . Angi det beregnede feltet du opprettet som Etikett-feltet .
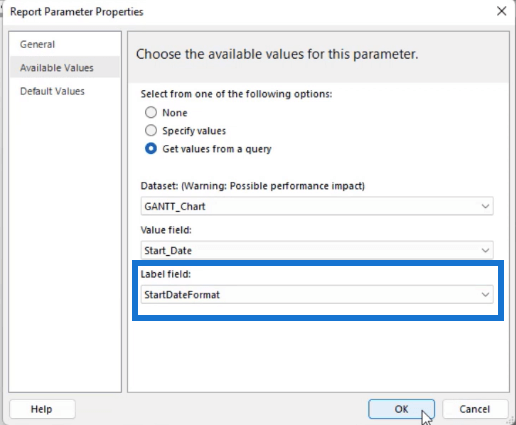
Gjør det samme for ChartRangeEnd-parameteren.
Når du kjører rapporten, vises parameterne for prosjektstartdato og prosjektsluttdato i et lettere å lese format.
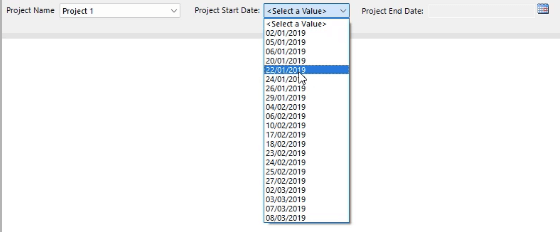
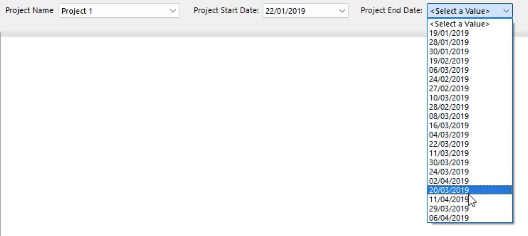
Startnummer og sluttnummer i et Gantt-diagram i LuckyTemplates Report Builder
For å endre datoparametrene fra en dato til et tallformat, må du opprette nye beregnede felt. I dette eksemplet vil vi kalle dem StartNumber og EndNumber .
I, opprett et felt som vil telle antall dager mellom verdiene for diagramområdestart og slutt . Måleren vil da presentere forskjellen.
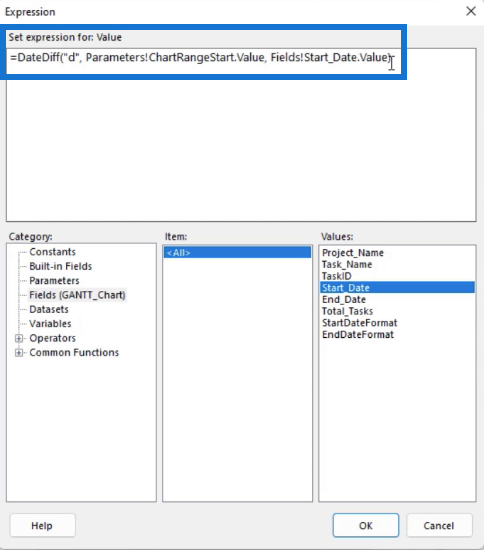
Gjør dette for Start- og Slutt-feltene. Ikke glem å endre feltene i henhold til det som trengs. For StartNumber bruker du ChartRangeStart- parameteren og Start_Date- verdien.
På den annen side, bruk ChartRangeEnd- parameteren og End_Date- verdien for EndNumber .
Konklusjon
Et Gantt-diagram gjør det lettere å spore hver oppgave i et prosjekt. Ved å legge til dette i den paginerte rapporten kan sluttbrukere være oppmerksomme på pågående og ventende oppgaver.
Det fine med å bruke Report Builder er hvor enkelt det er å lage en dynamisk rapport. Selv om den ikke har muligheten til å opprette et Gantt-diagram automatisk, kan du jobbe deg rundt og bruke et Gauge-diagram i stedet.
Beste ønsker,
Sue Bayes
Lær å bruke DAX Studio EVALUATE nøkkelordet med grunnleggende eksempler og få en bedre forståelse av hvordan dette kan hjelpe deg med databehandling.
Finn ut hvorfor det er viktig å ha en dedikert datotabell i LuckyTemplates, og lær den raskeste og mest effektive måten å gjøre det på.
Denne korte opplæringen fremhever LuckyTemplates mobilrapporteringsfunksjon. Jeg skal vise deg hvordan du kan utvikle rapporter effektivt for mobil.
I denne LuckyTemplates-utstillingen vil vi gå gjennom rapporter som viser profesjonell tjenesteanalyse fra et firma som har flere kontrakter og kundeengasjementer.
Gå gjennom de viktigste oppdateringene for Power Apps og Power Automate og deres fordeler og implikasjoner for Microsoft Power Platform.
Oppdag noen vanlige SQL-funksjoner som vi kan bruke som streng, dato og noen avanserte funksjoner for å behandle eller manipulere data.
I denne opplæringen lærer du hvordan du lager din perfekte LuckyTemplates-mal som er konfigurert til dine behov og preferanser.
I denne bloggen vil vi demonstrere hvordan du legger feltparametere sammen med små multipler for å skape utrolig nyttig innsikt og grafikk.
I denne bloggen vil du lære hvordan du bruker LuckyTemplates rangering og tilpassede grupperingsfunksjoner for å segmentere et eksempeldata og rangere det i henhold til kriterier.
I denne opplæringen skal jeg dekke en spesifikk teknikk rundt hvordan du viser kumulativ total kun opp til en bestemt dato i grafikken i LuckyTemplates.








