DAX Studio EVALUATE Nøkkelord: Grunnleggende eksempler

Lær å bruke DAX Studio EVALUATE nøkkelordet med grunnleggende eksempler og få en bedre forståelse av hvordan dette kan hjelpe deg med databehandling.
Etter å ha fått dataene inn i rapportbyggeren, er neste trinn å transformere disse til en rapport. I denne opplæringen lærer du hvordan du . Nærmere bestemt vil du lære hvordan du legger til tekster og bilder og deretter eksporterer rapporten til ulike dokumentformater.
Innholdsfortegnelse
Egenskapsruten i rapportbyggeren
I , er Egenskaper-ruten plassert på høyre side.
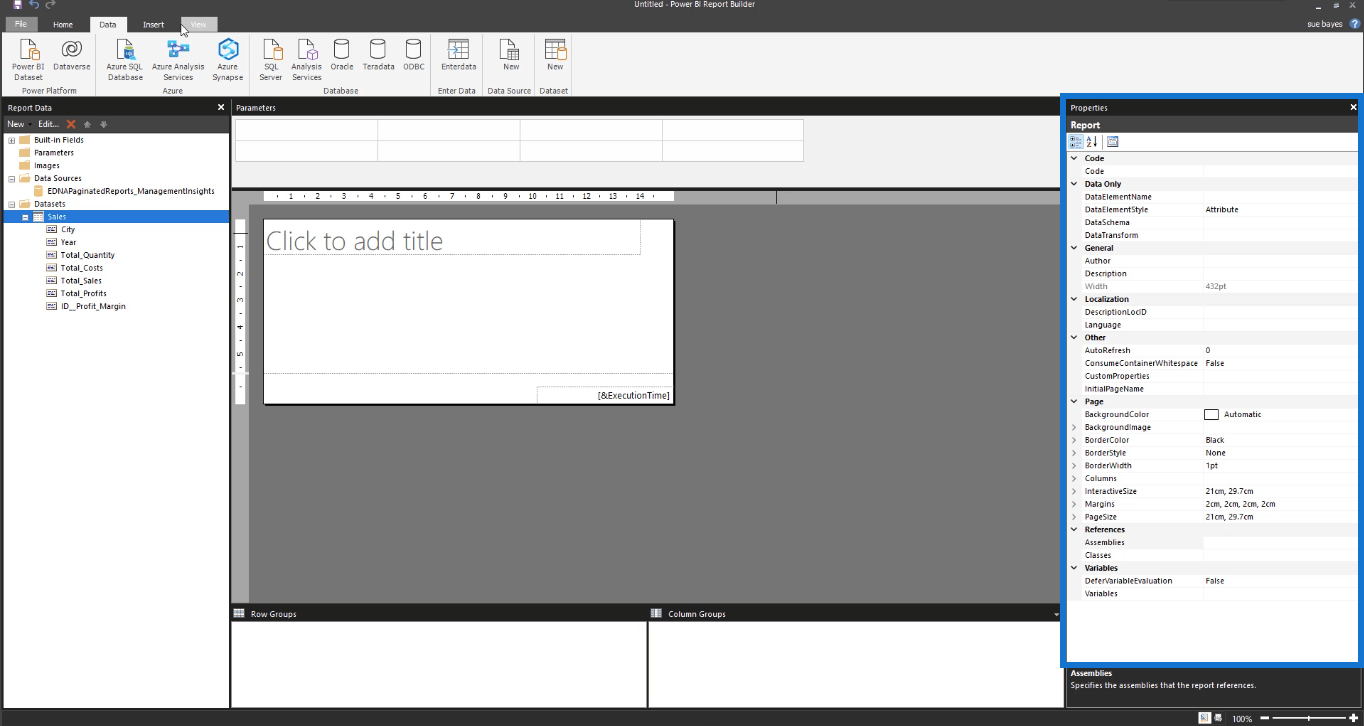
Hvis den ikke er der, gå til Vis-fanen og klikk på Egenskaper .
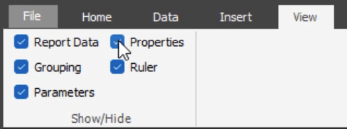
De andre avmerkingsboksene under Vis-fanen lar deg veksle mellom å vise og skjule forskjellige ruter i Report Builder.
På den annen side lar kategorien Sett inn deg sette inn tabeller, matriser, lister og andre visuelle elementer du trenger i rapporten.

I Egenskaper-ruten kan du tilpasse ulike innstillinger i rapporten. Du kan endre sidestørrelsene og sidemargene, blant mange andre.
Det er tre knapper øverst i Egenskaper-ruten. Den tredje knappen er eiendomssidene .
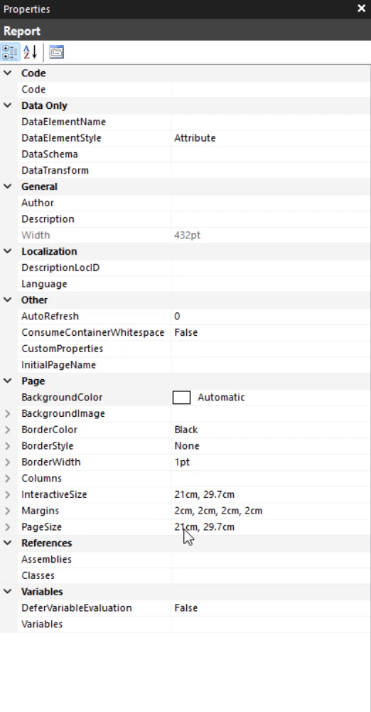
Hvis du klikker på dette, vises et popup-vindu.
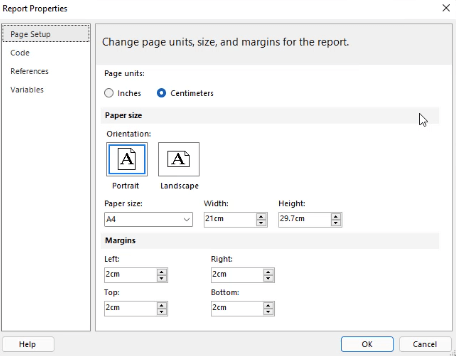
Den viser de grunnleggende innstillingene du kan endre for å tilpasse rapportsiden din.
Hvis du klikker på den tomme siden, vil Egenskaper-ruten vise Brødtekst-egenskaper .
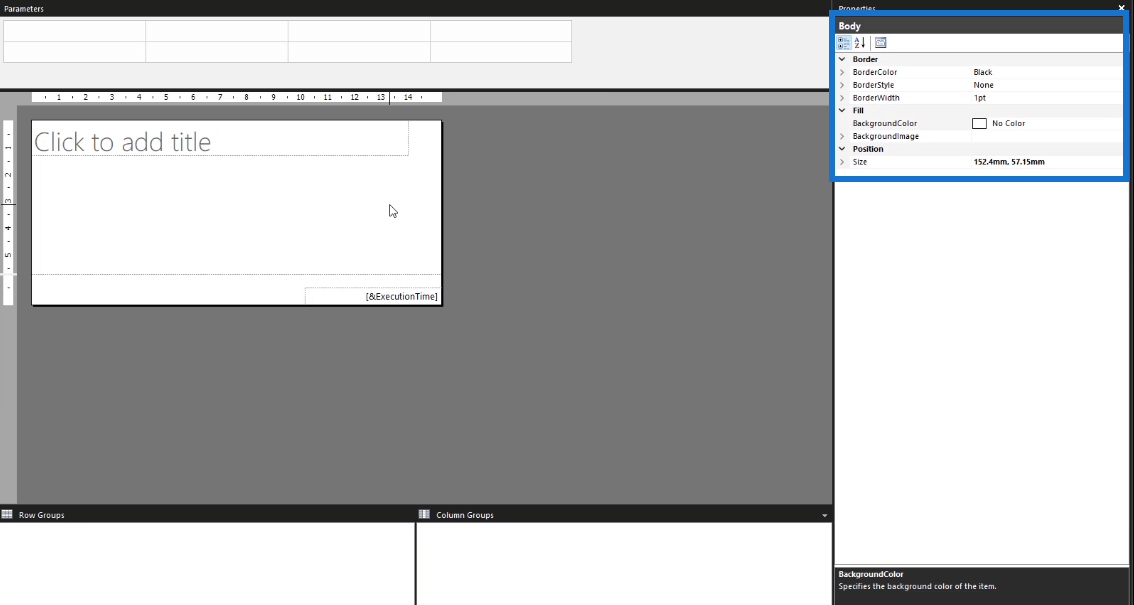
Du kan også få tilgang til dette ved å høyreklikke på den tomme siden og velge Body Properties . Et popup-vindu vises som lar deg tilpasse ulike innstillinger for den faktiske rapporten. Det er alternativer for å tilpasse bakgrunnen eller legge til kantlinjer.
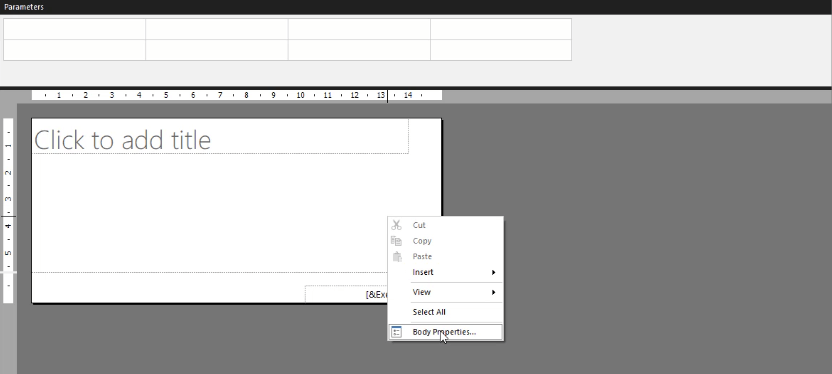
Opprette overskrifter i en paginert rapport
For å legge til en overskrift i rapporten, klikk på Sett inn-fanen og velg deretter Legg til overskrift .

Du vil da se at den øverste delen av den tomme rapportsiden er dedikert til overskriften.
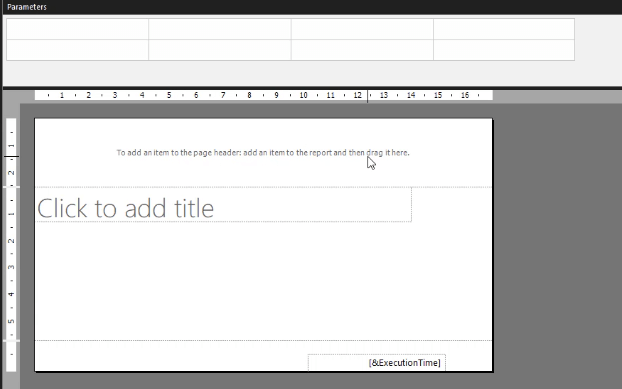
For å legge til en overskrift, dra et element til den øverste delen. Du kan for eksempel dra tekstboksen og deretter skrive tittelen du ønsker for rapporten.
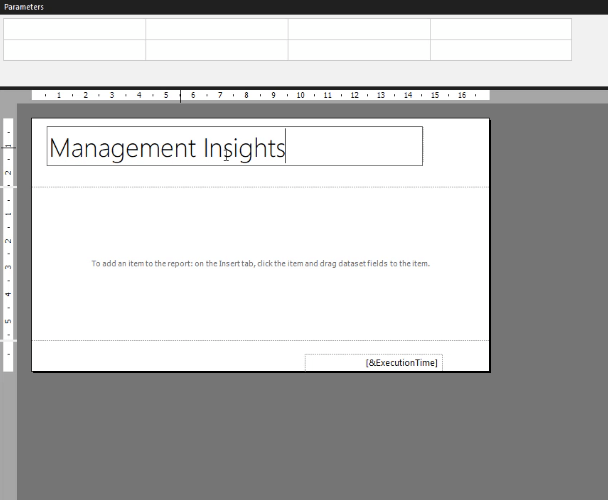
Sørg for å velge overskrifter med omhu. En overskrift gjentas på hver side. Du kan ikke velge hvilke sider den skal vises på. Hvis du vil ha forskjellige overskrifter eller titler for hver side, ikke legg til en overskrift.
En tekstboks i Report Builder ligner på tekstbokser i andre Microsoft-programmer. Du kan flytte den rundt eller endre størrelsen på den. Ved å bruke Egenskaper-ruten kan du også legge til bakgrunnsfarger og endre fonten, blant mange andre.
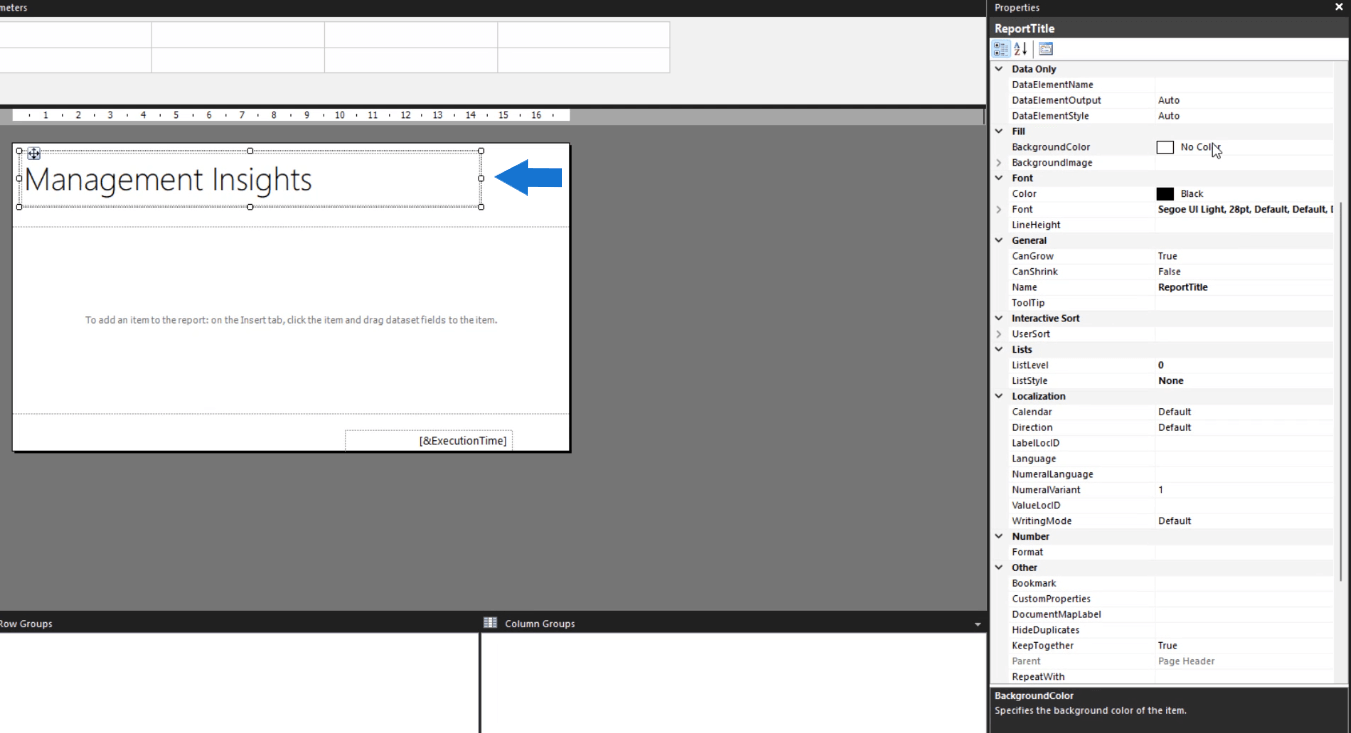
Når du klikker på rullegardinpilen for fargeinnstillingen, vises et alternativ for Uttrykk .
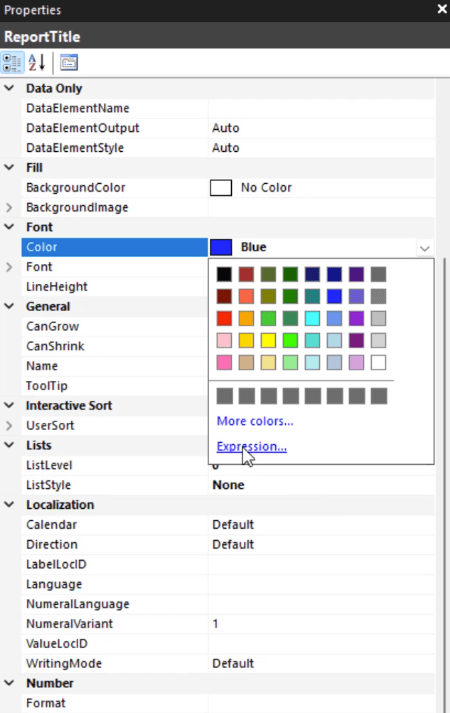
Når du klikker på den, vises et popup-vindu.
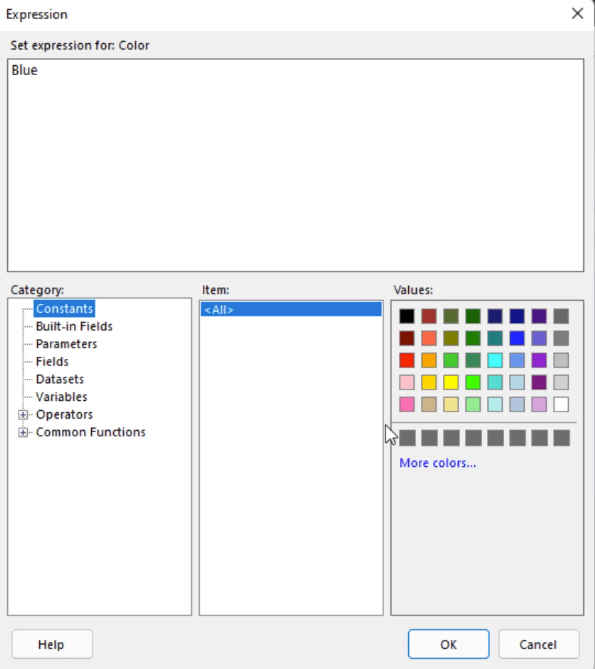
Uttrykk lar deg kontrollere fargen på en hvilken som helst celle eller visualisering i den paginerte rapporten. Hvis du for eksempel vil ha en bestemt farge som ikke er i standardalternativet i Report Builder, kan du kopiere dens hex-kode og lime den inn i Expressions. I likhet med tekstbokser i Word, må du markere ordene du vil endre fargen på.
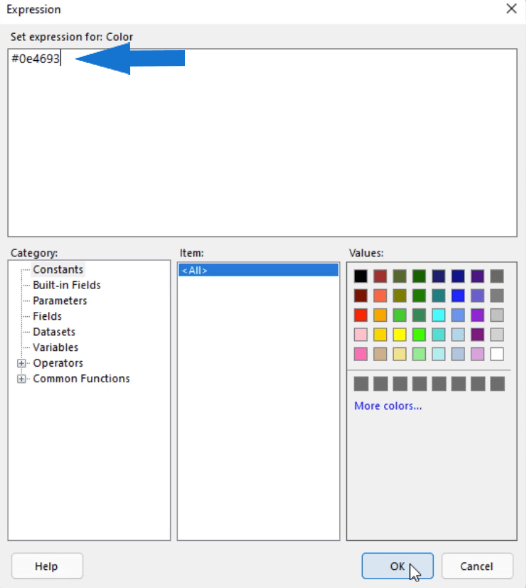
Posisjonsalternativet i Report Builder
Hvis du vil være spesifikk med plassering av tekstbokser og andre objekter i Report Builder, bruker du alternativet Posisjon i Egenskaper-ruten.
Dette lar deg spesifisere plasseringen og størrelsen på objektene i rapporten ved å bruke faktiske tall i stedet for å stole på visuelt syn.
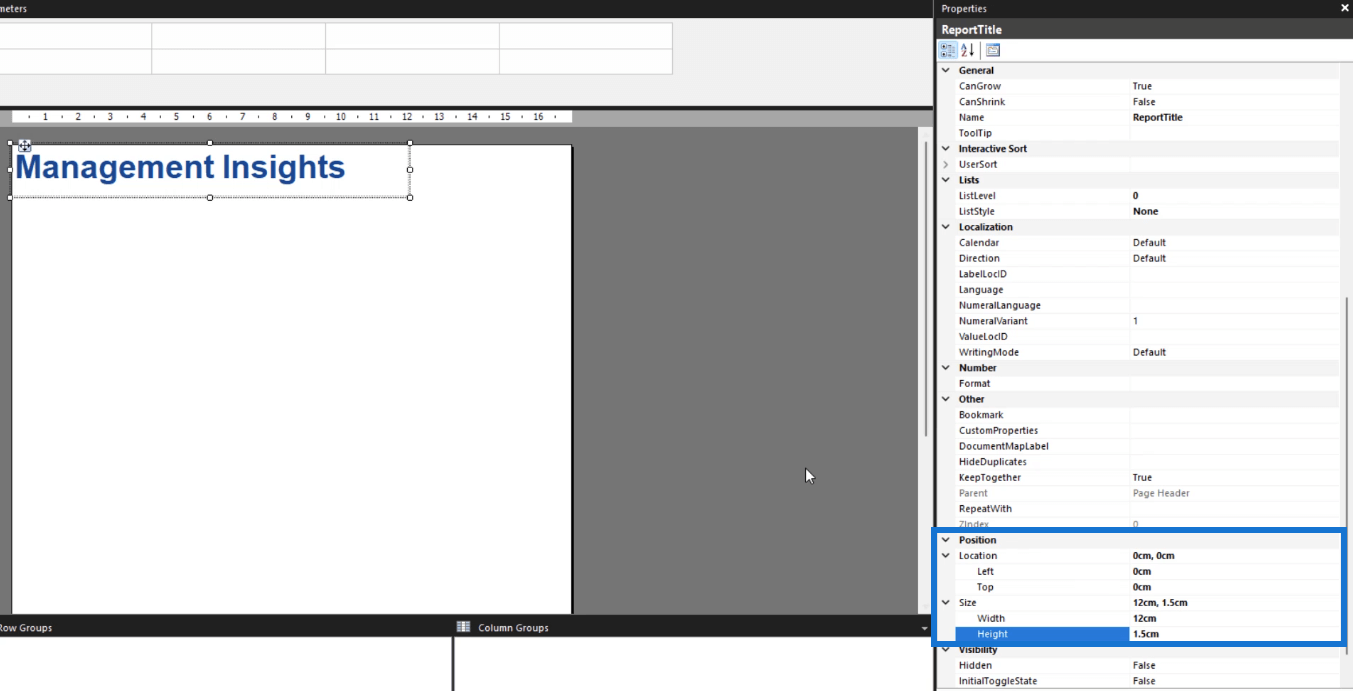
Plassering refererer til posisjonen til objektet fra toppen og venstre side av siden. Størrelse refererer til bredden og høyden på objektet. I dette eksemplet endrer det bredden og høyden på tekstboksen.
Hvis størrelsen på objektet ditt overskrider størrelsen på siden, vil siden automatisk endre størrelsen for å tilpasse størrelsen på objektet.
Hvis du for eksempel ved et uhell gjør et objekt større enn du ønsket og siden forlenges, kan du redigere sidestørrelsen ved å bruke Brødtekst-alternativene.
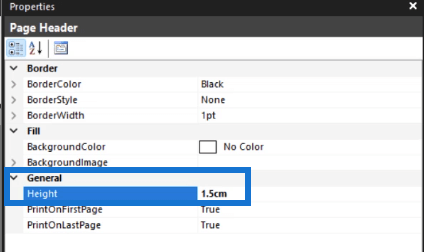
Lage bilder i en paginert rapport
For å sette inn et bilde i Report Builder, høyreklikk på området du vil ha det plassert, klikk på Sett inn og klikk deretter på Bilde .
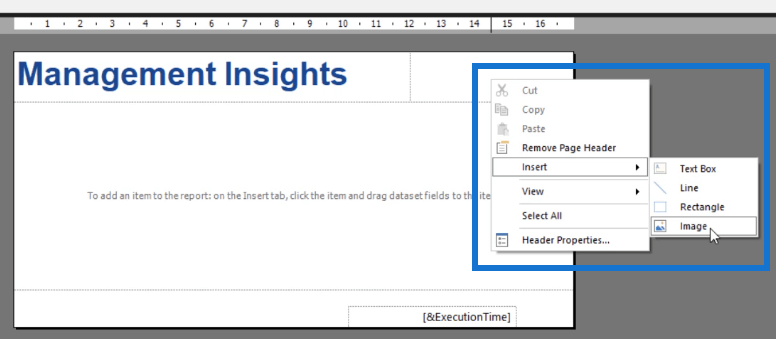
Bildeegenskaper-boksen vil da vises.
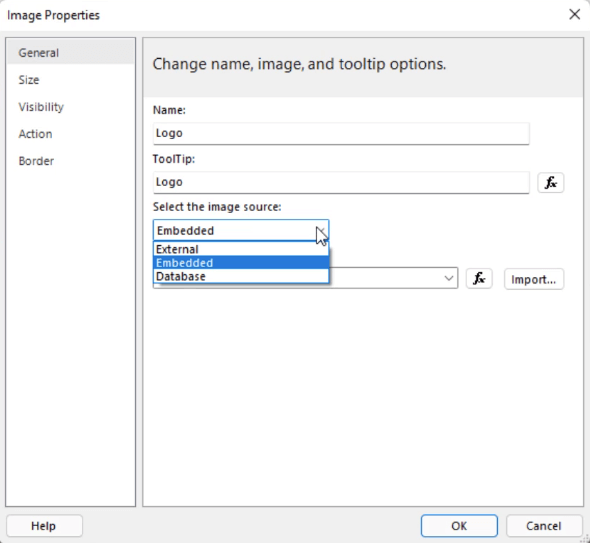
Det er god praksis å navngi alt riktig slik at det er lettere for deg å finne objekter i tilfelle du ønsker å gjøre endringer. Bildekilden har tre alternativer: Ekstern, Innebygd og Database. I dette tilfellet er bildet innebygd i rapporten.
Når du er ferdig med disse trinnene, klikker du på Importer . Velg bildet du vil ha fra filene dine. Når du er ferdig, klikker du Åpne .
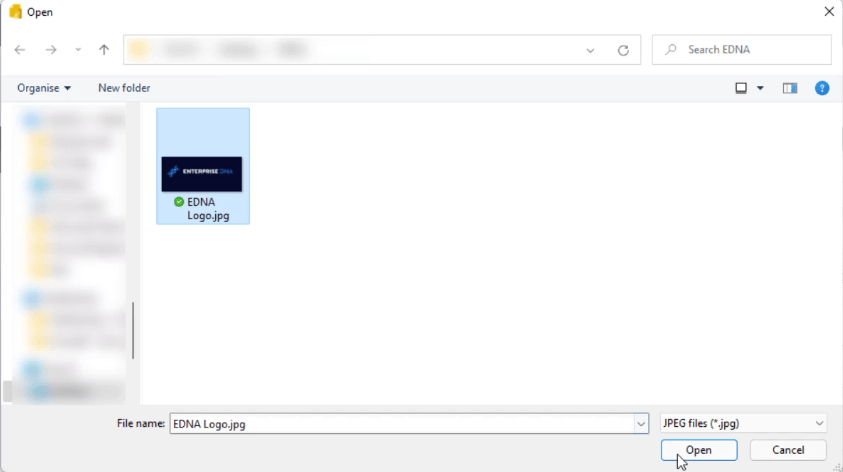
Før du klikker OK, sørg for å gå gjennom de andre alternativene.
Under Størrelse -fanen kan du endre størrelsen på bildet i henhold til et spesifikt sett med alternativer. Det finnes også polstringsalternativer som du kan tilpasse.
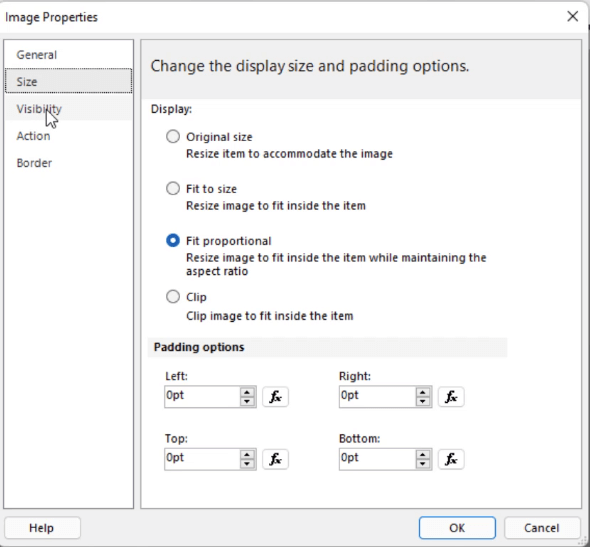
Fanen Synlighet lar deg velge hvordan bildet skal vises når rapporten først er kjørt. Det tredje alternativet lar deg lage betinget formatering på bildet. Du kan også bestemme om du vil at bildet skal slås på eller av med et annet rapportelement.
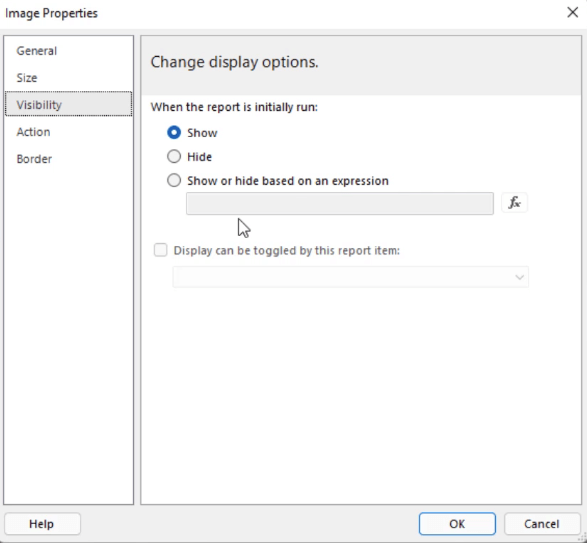
Handling - fanen lar deg aktivere et bilde som en handling. Du kan bruke den til eller bruke den til å gå til en bestemt URL.
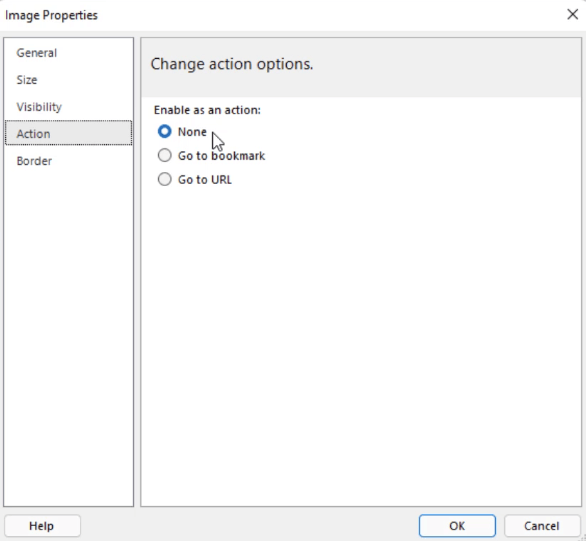
Fanen Border lar deg sette rammer rundt bildet.
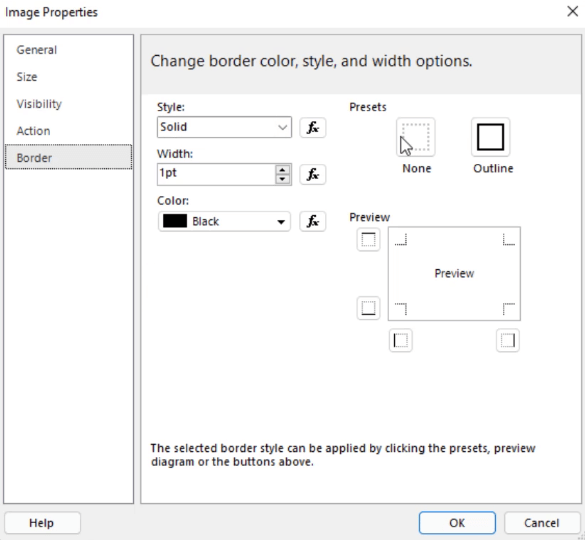
Når du er ferdig med å tilpasse alle bildeegenskapene, kan du nå trykke OK for å gå tilbake til rapportsiden. Igjen kan du endre størrelsen på og endre posisjonen på bildet ved å bruke alternativet Posisjon i Egenskaper-ruten.
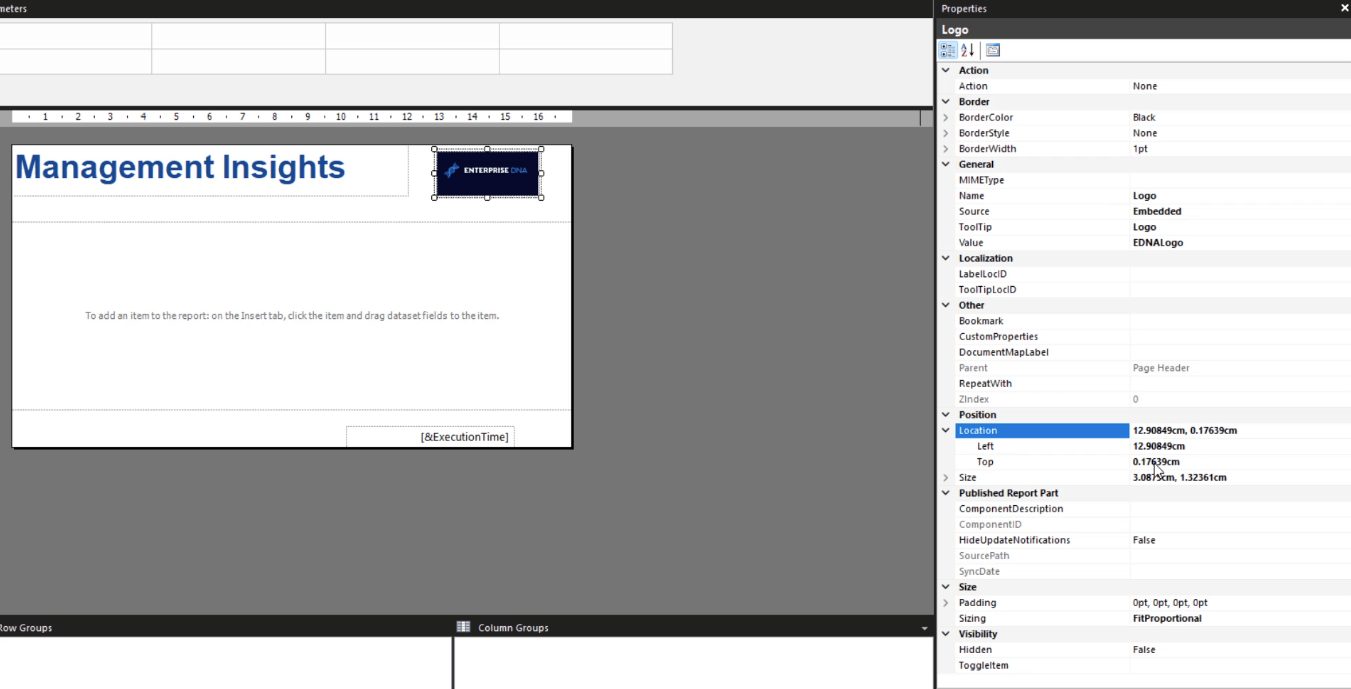
Kjøre den paginerte rapporten
Sørg for å lagre arbeidet ditt fra tid til annen. Når du har lagt til alle objektene du ønsker og er fornøyd med rapporten din, kan du kjøre den for å se hvordan den vil se ut når den gjengis til en paginert rapport.
Klikk Kjør under fanen Hjem .

Du vil da se den gjengitte versjonen av rapporten.
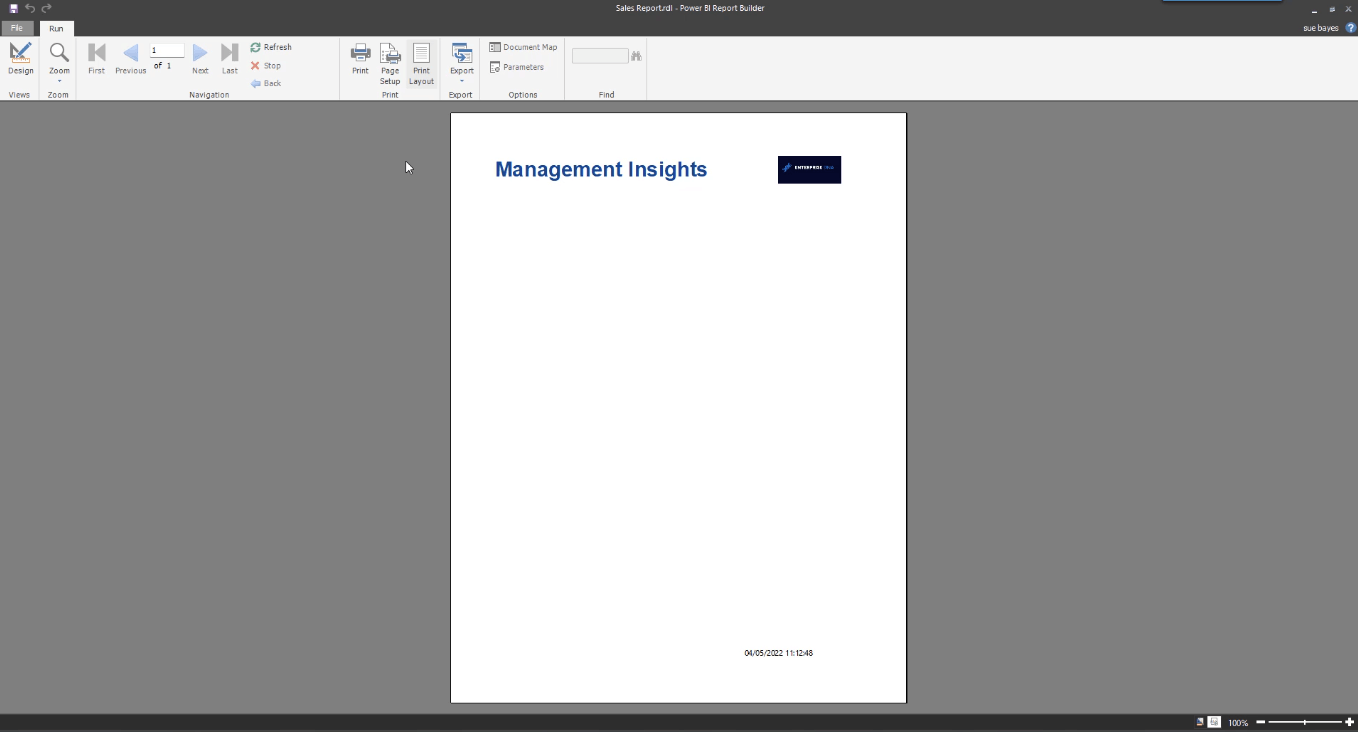
Du kan veksle mellom designvisningen og utskriftslayoutvisningen ved å klikke på knappen Print Layout .
Når du er fornøyd med hvordan det ble, kan du eksportere rapporten til det formatet du ønsker ved å klikke på Eksporter -knappen.
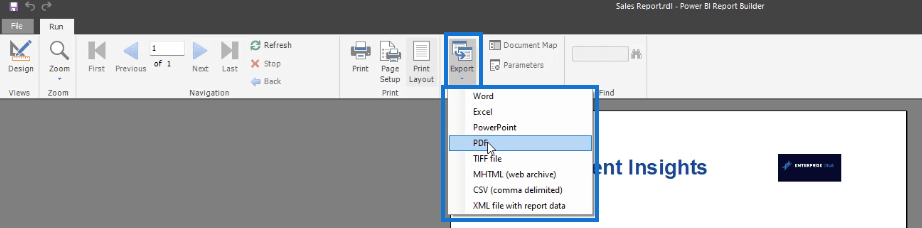
Du kan lagre den paginerte rapporten på datamaskinen. Dette betyr at du ikke trenger å publisere rapporten til LuckyTemplates-tjenesten.
Konklusjon
Denne opplæringen dekker det grunnleggende om å lage en paginert rapport. Å legge til tekster og bilder er veldig intuitivt. Prosessen ligner på andre Microsoft-produkter, noe som gjør Report Builder til et flott verktøy å bruke.
Høydepunktet i denne opplæringen er Egenskaper-ruten. Det er en funksjon som gjør det enkelt å redigere og formatere i Report Builder. Det er flere alternativer i Egenskaper-ruten å utforske som vil hjelpe deg med å lage en vellaget paginert rapport.
Saksøke
Lær å bruke DAX Studio EVALUATE nøkkelordet med grunnleggende eksempler og få en bedre forståelse av hvordan dette kan hjelpe deg med databehandling.
Finn ut hvorfor det er viktig å ha en dedikert datotabell i LuckyTemplates, og lær den raskeste og mest effektive måten å gjøre det på.
Denne korte opplæringen fremhever LuckyTemplates mobilrapporteringsfunksjon. Jeg skal vise deg hvordan du kan utvikle rapporter effektivt for mobil.
I denne LuckyTemplates-utstillingen vil vi gå gjennom rapporter som viser profesjonell tjenesteanalyse fra et firma som har flere kontrakter og kundeengasjementer.
Gå gjennom de viktigste oppdateringene for Power Apps og Power Automate og deres fordeler og implikasjoner for Microsoft Power Platform.
Oppdag noen vanlige SQL-funksjoner som vi kan bruke som streng, dato og noen avanserte funksjoner for å behandle eller manipulere data.
I denne opplæringen lærer du hvordan du lager din perfekte LuckyTemplates-mal som er konfigurert til dine behov og preferanser.
I denne bloggen vil vi demonstrere hvordan du legger feltparametere sammen med små multipler for å skape utrolig nyttig innsikt og grafikk.
I denne bloggen vil du lære hvordan du bruker LuckyTemplates rangering og tilpassede grupperingsfunksjoner for å segmentere et eksempeldata og rangere det i henhold til kriterier.
I denne opplæringen skal jeg dekke en spesifikk teknikk rundt hvordan du viser kumulativ total kun opp til en bestemt dato i grafikken i LuckyTemplates.








