DAX Studio EVALUATE Nøkkelord: Grunnleggende eksempler

Lær å bruke DAX Studio EVALUATE nøkkelordet med grunnleggende eksempler og få en bedre forståelse av hvordan dette kan hjelpe deg med databehandling.
I denne opplæringen lærer vi om statiske resultater og hvordan det fungerer i flytene våre. For øyeblikket er denne kraftige funksjonen fortsatt i forhåndsvisnings- eller betamodus. Imidlertid er dette absolutt en god funksjon som vi kan legge til våre beste praksis når vi lager flytdiagrammer.
Innholdsfortegnelse
Eksempelscenario
Vi bruker en prøveflyt som jeg tidligere har laget.
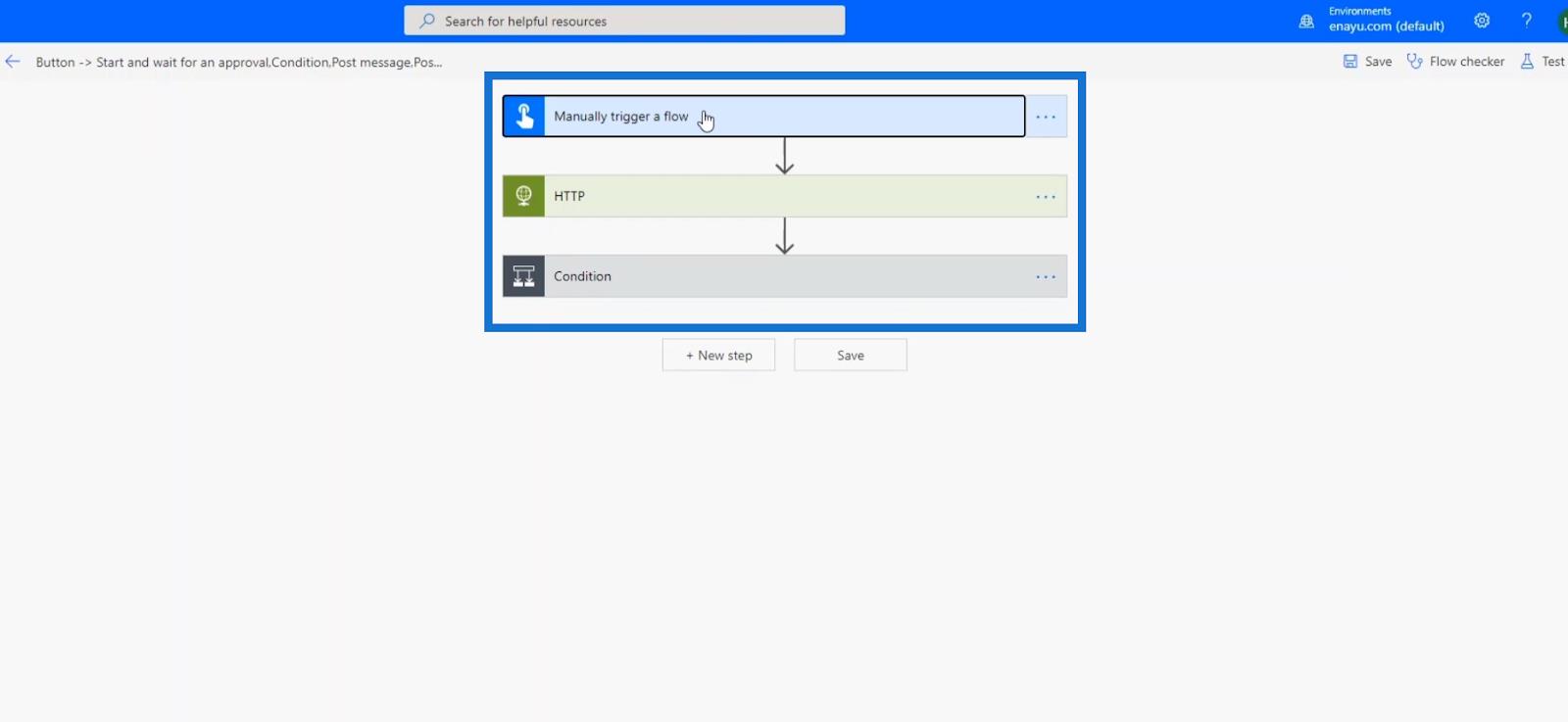
Den sender ut en HTTP-forespørsel til et tredjeparts endepunkt.
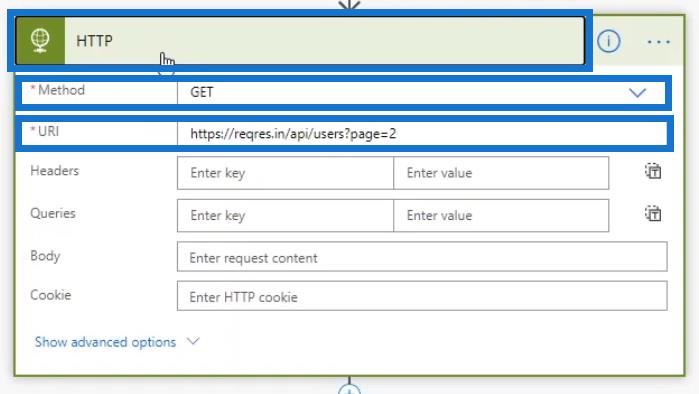
Dette er hva HTTP-forespørselen får tilbake.

Deretter vil den utføre en tilstandshandling . Hvis statuskoden for HTTP-forespørselen er lik 200 , betyr det at forespørselen er vellykket.
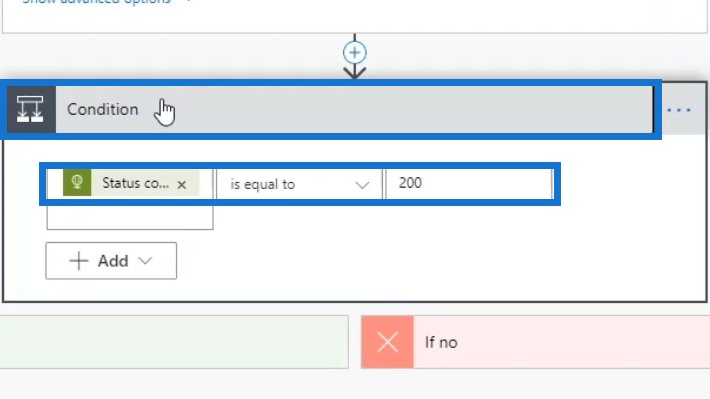
Hvis betingelsen er oppfylt, vil flyten gå til Hvis ja- banen. Den vil legge ut en melding som sier " GODKJENT " til den generelle kanalen i Slack . Så, i budsjettkanalen , vil den også legge ut en melding som inneholder alle dataene vi fikk fra tredjeparts endepunkt.
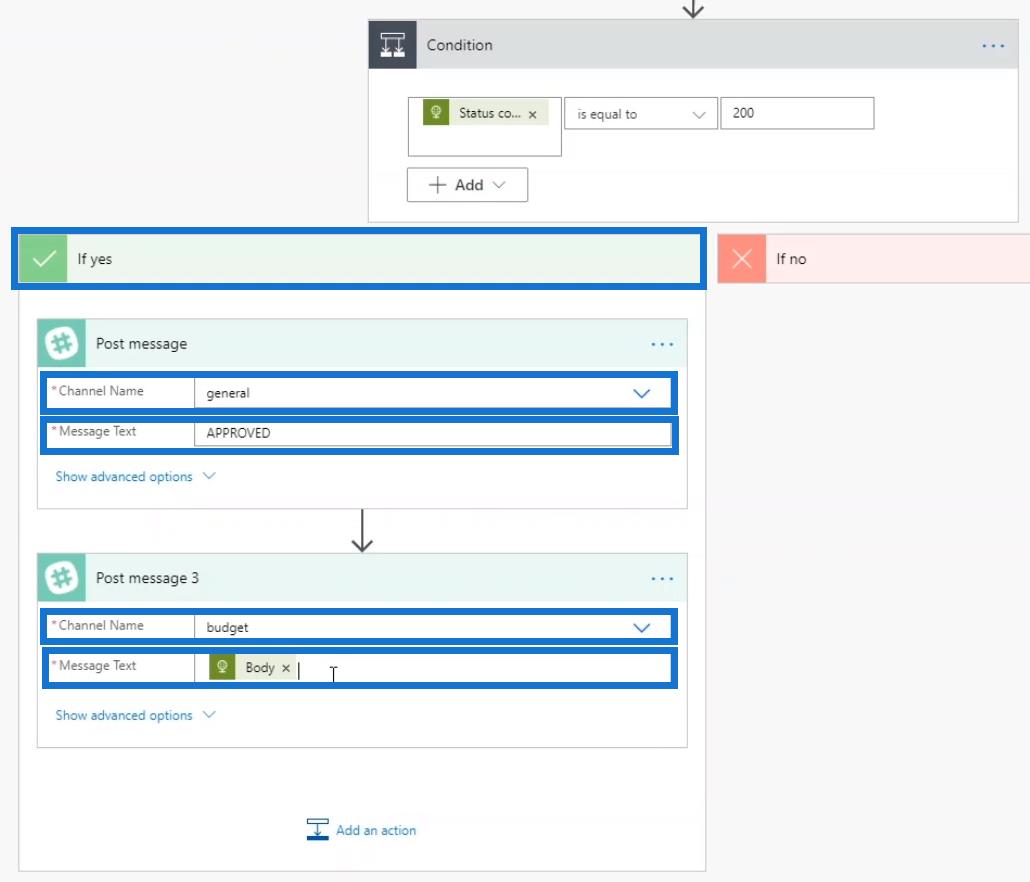
Hvis betingelsen ikke er oppfylt, vil den gå til If no- veien, og den generelle kanalen i Slack vil motta en melding som sier " NEKT ".
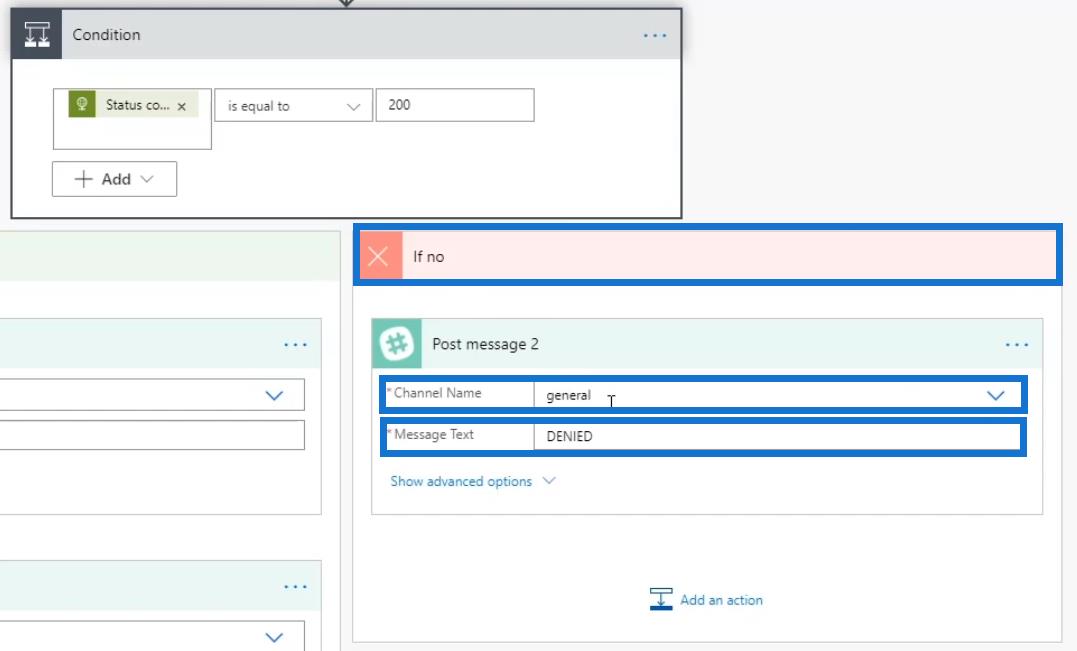
Etter å ha gått gjennom prøveflyten, la oss klikke på Lagre .
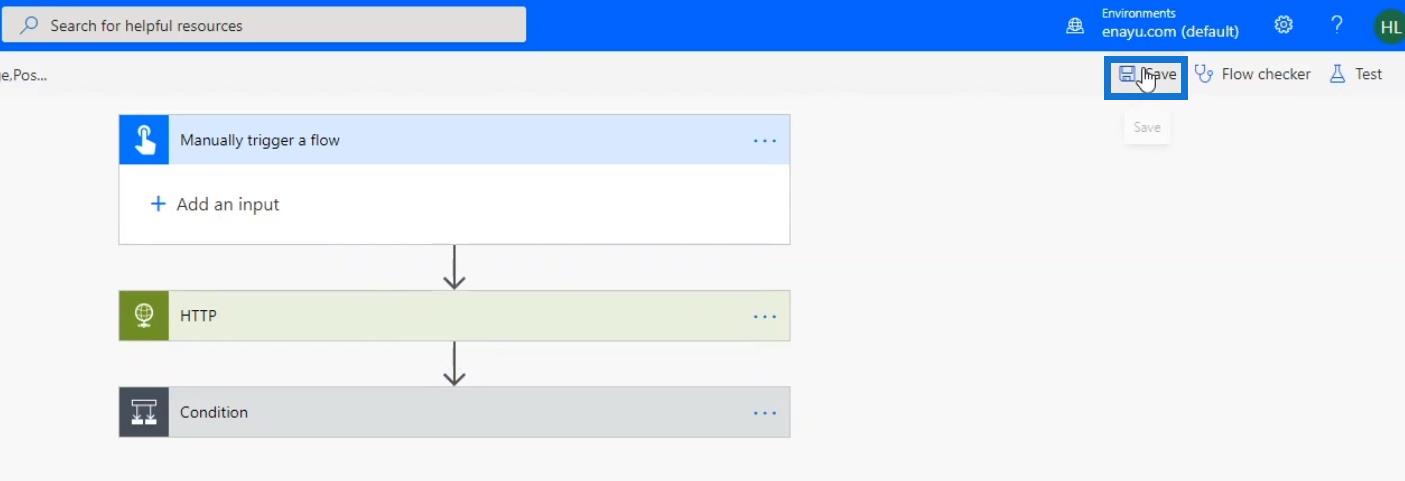
La oss nå teste flyten og se hvordan den fungerer.
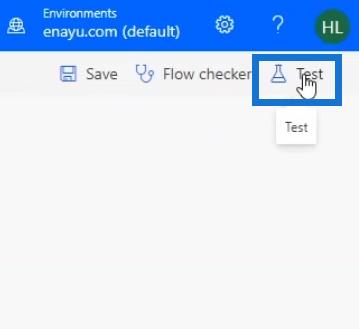
Velg alternativet Jeg utfører utløserhandlingen , og klikk deretter på Test- knappen.
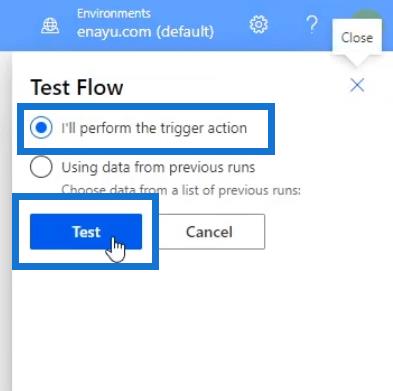
Etter det klikker du på Kjør flyt .
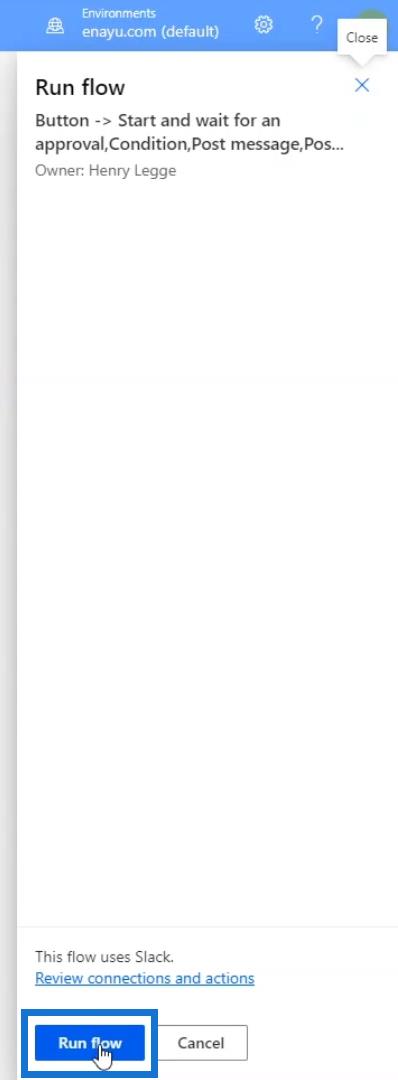
Klikk til slutt på Ferdig .
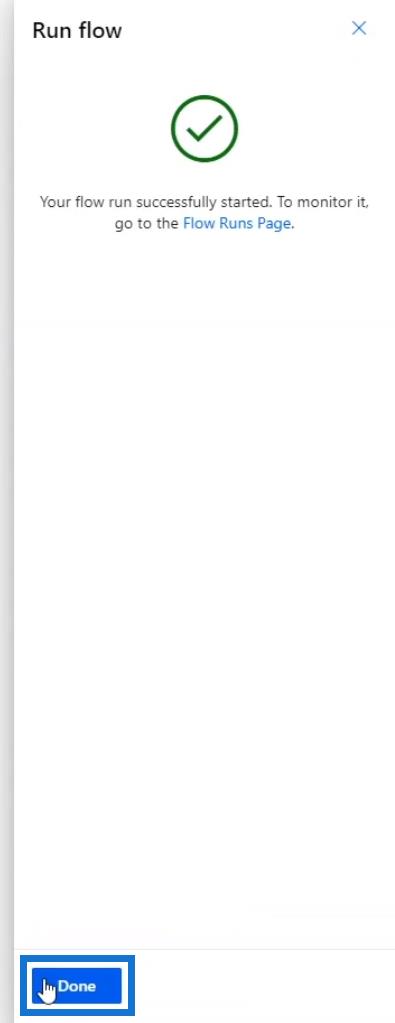
La oss se på resultatet i flytdiagrammet. Som vi kan se, ble hvert trinn utført vellykket.
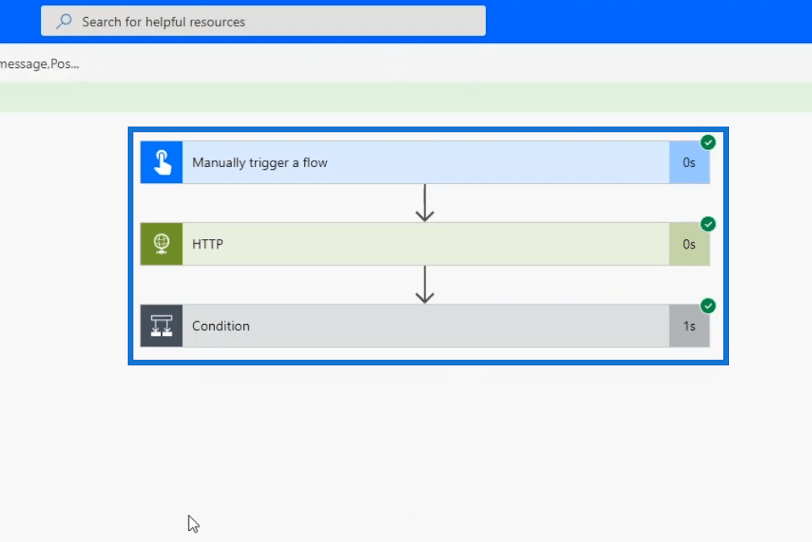
Ved å sjekke den generelle kanalen i Slack, vil vi se at meldingen " GODKJENT " har blitt sendt ut.
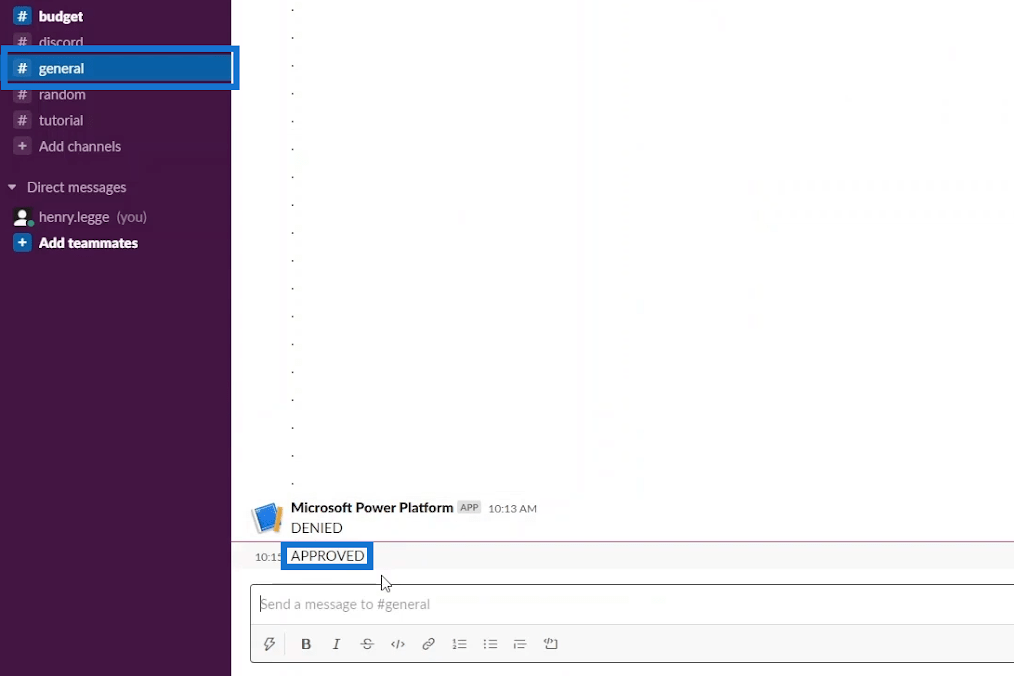
Gå til budsjettkanalen , så ser vi den faktiske JSON-en vi fikk fra HTTP-forespørselen.
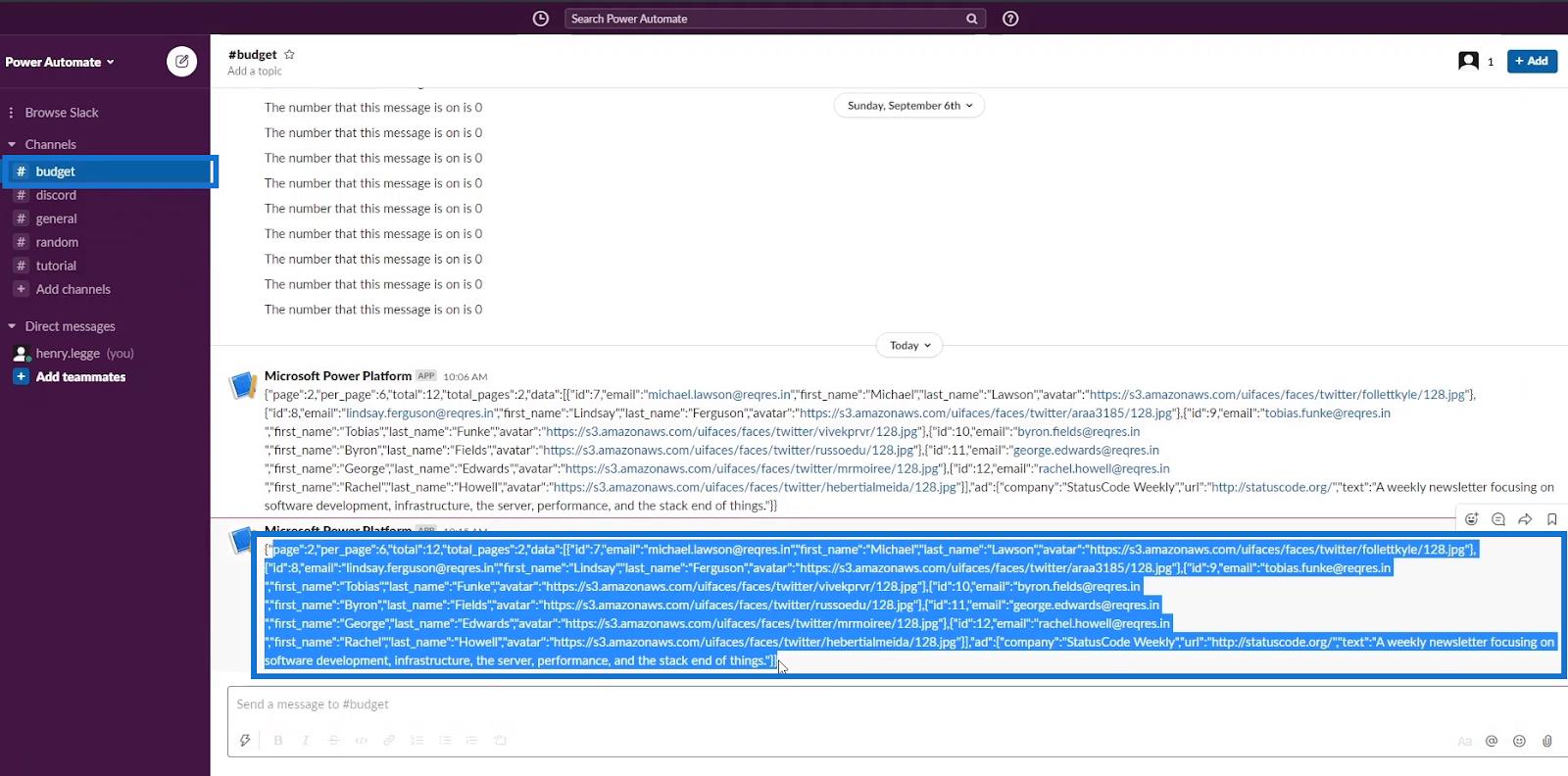
Foreløpig er endepunktet fortsatt aktivt, så flyten vår fungerer som den skal. Men hvordan tester vi flyten vår når endepunktserveren ikke lenger fungerer?
Når dette skjer, vil flyten vår definitivt mislykkes. I tilfeller som dette vil vi ikke at HTTP-forespørselshandlingen faktisk skal pinge serveren siden vi antar at serveren er ødelagt.
Derfor kan vi bare lage falske variabler for å gå videre til neste trinn. Men en mye bedre løsning for dette er å bruke Power Automate Static Results .
Funksjonen for statiske resultater vil ikke utløse den faktiske handlingen. I stedet vil det bare tvinge visse utganger til å skje.
Bruk av statiske resultater i kraft Automatiser flyter
For å prøve ut Static Results- metoden, la oss gå tilbake til flyten vår og redigere den.
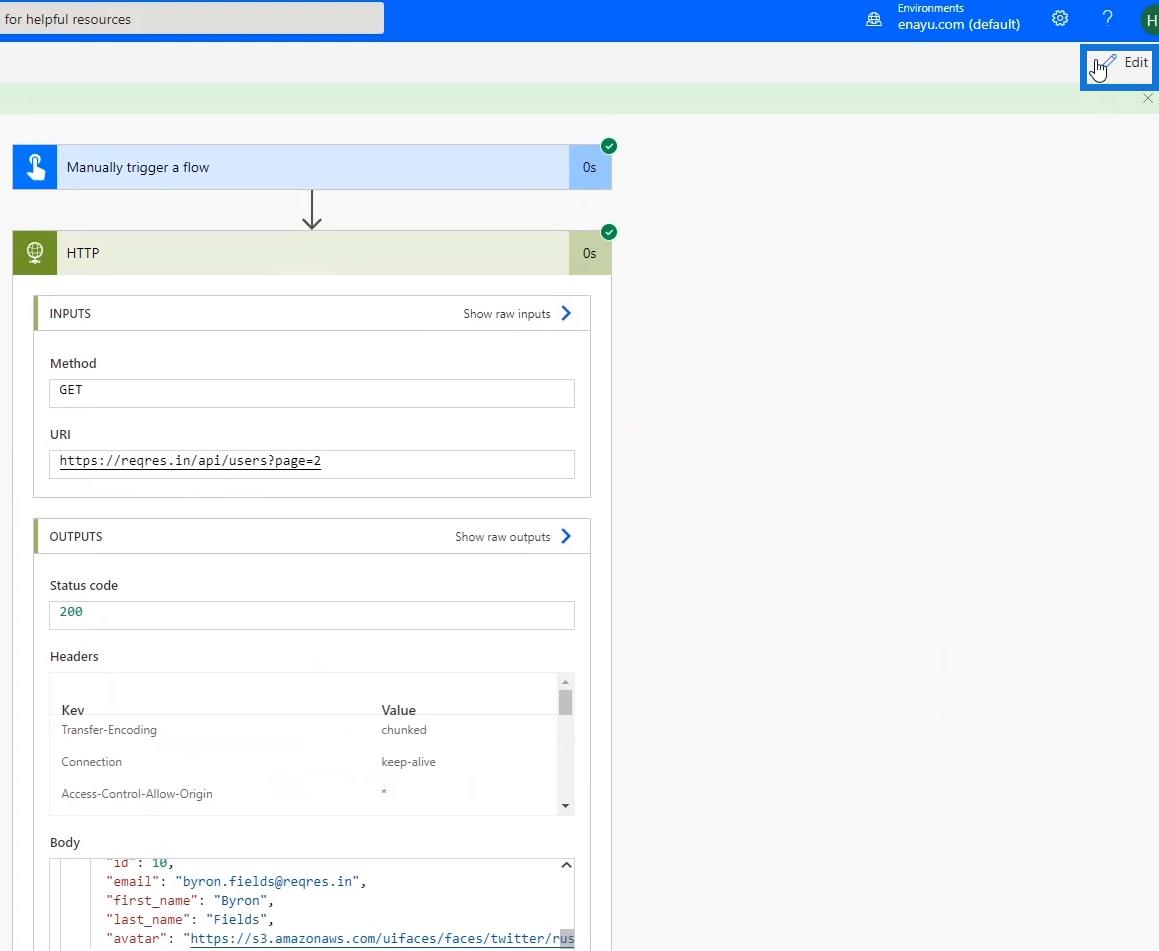
Klikk på ellipsen i HTTP- forespørselstrinnet, og klikk deretter på alternativet Statisk resultat (forhåndsvisning) .
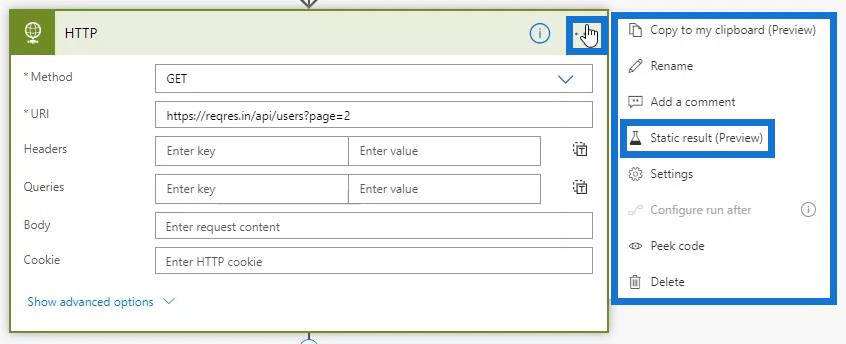
Slå på alternativet Aktiver statisk resultat (forhåndsvisning) .
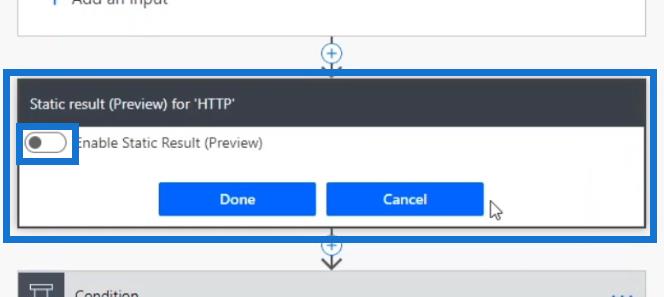
Når den er aktivert, kan vi velge hvilken utgang vi vil at flyten skal produsere. I dette eksemplet ønsker vi at den skal produsere Succeeded som et resultat med 200 som statuskode .
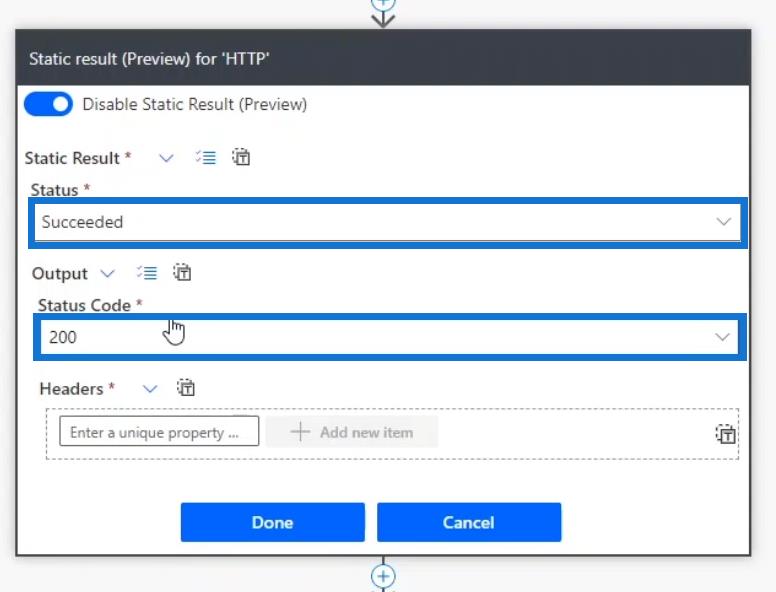
La oss klikke på sjekklisteikonet og velge brødtekst .
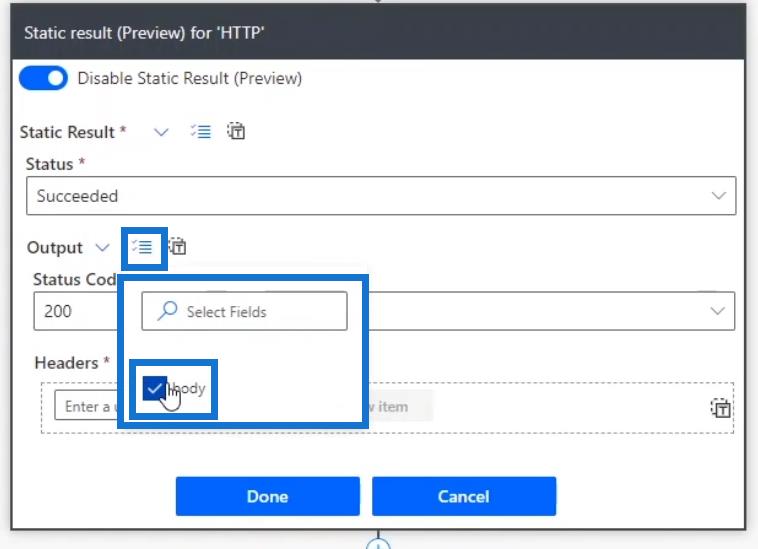
Deretter vil kroppsfeltet vises.
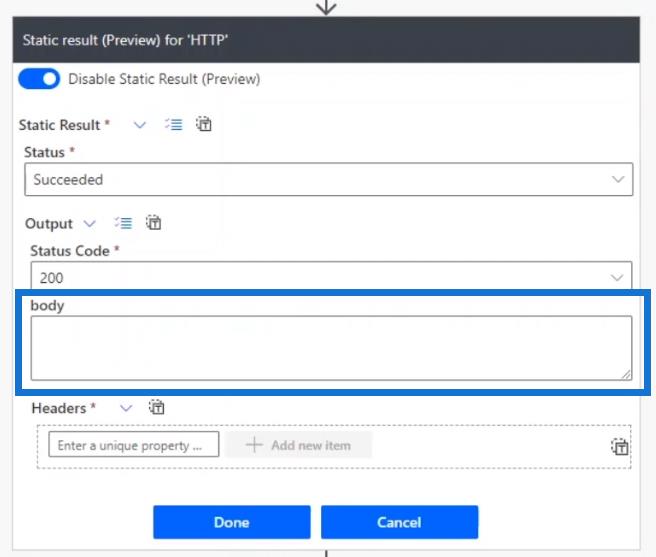
Vi fyller kroppen med innholdet i kroppen fra vår forrige vellykkede flytkjøring.
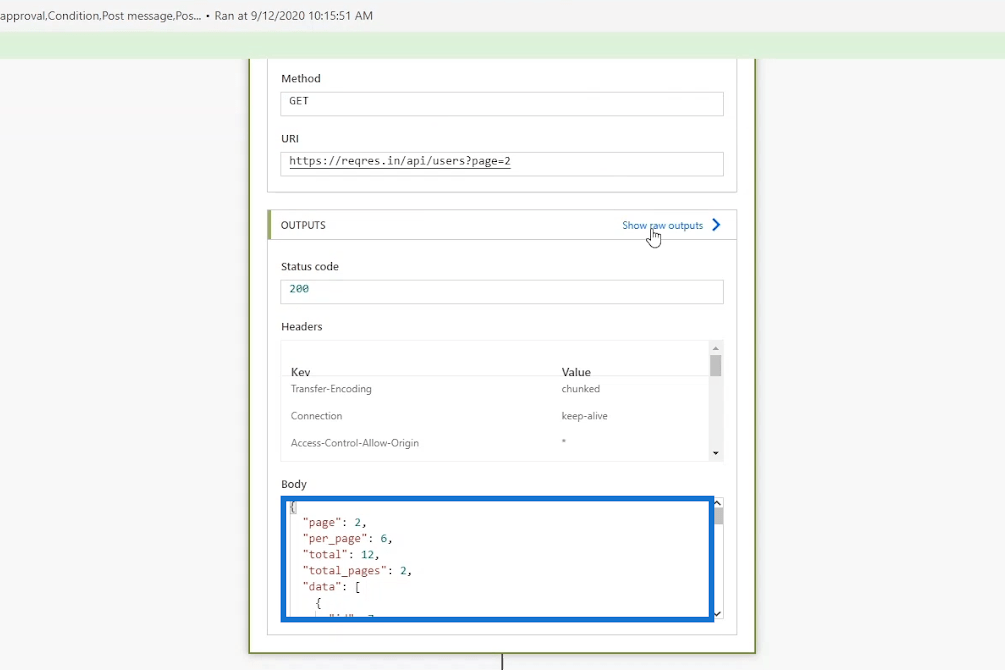
Husk at hver handling har utganger. Så la oss klikke på koblingen Vis råutganger .
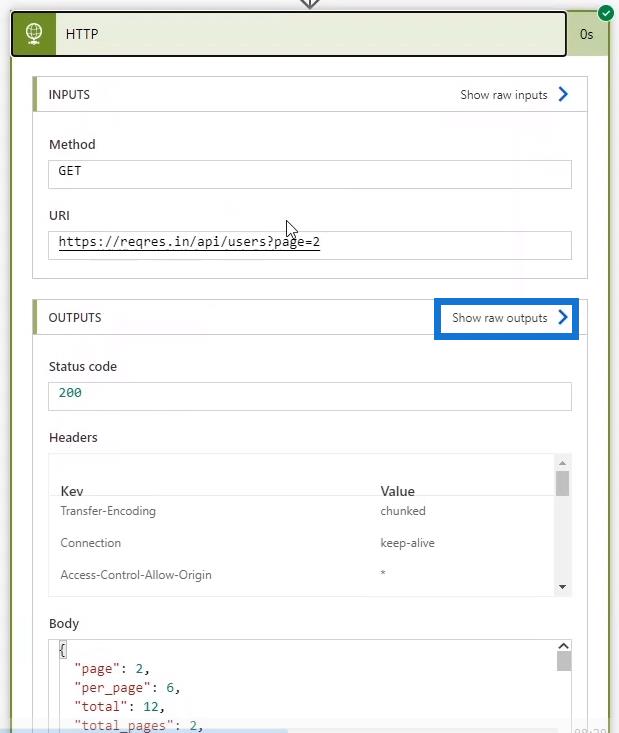
Ved å klikke på det, ser vi hva flyten vår får tilbake, for eksempel statuskoden , toppteksten og brødteksten . La oss kopiere innholdet i kroppen .
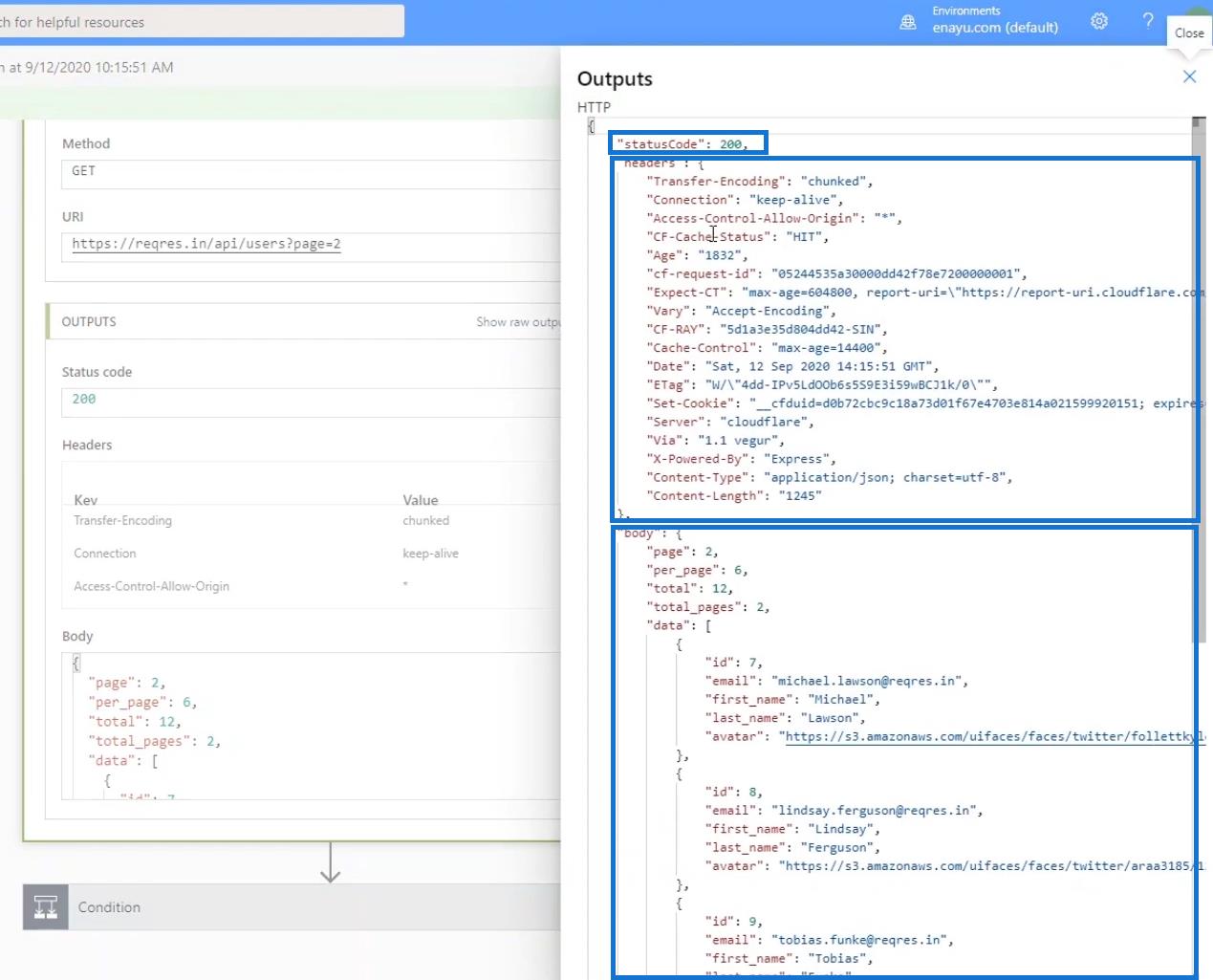
Deretter limer du den inn i kroppsfeltet til vårt statiske resultat .
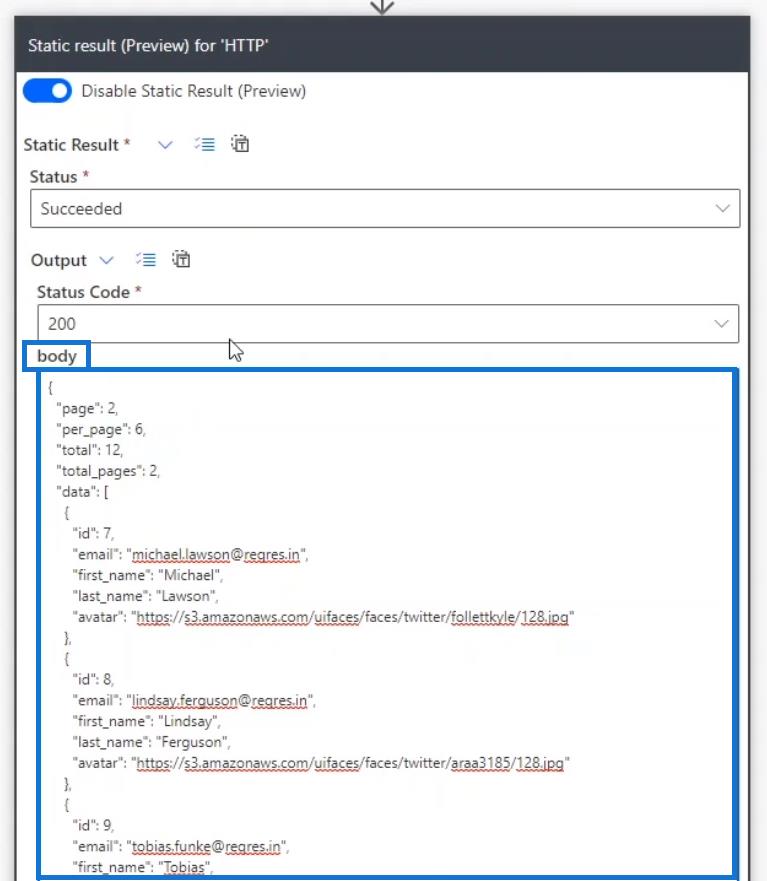
Klikk på Ferdig etter innliming.
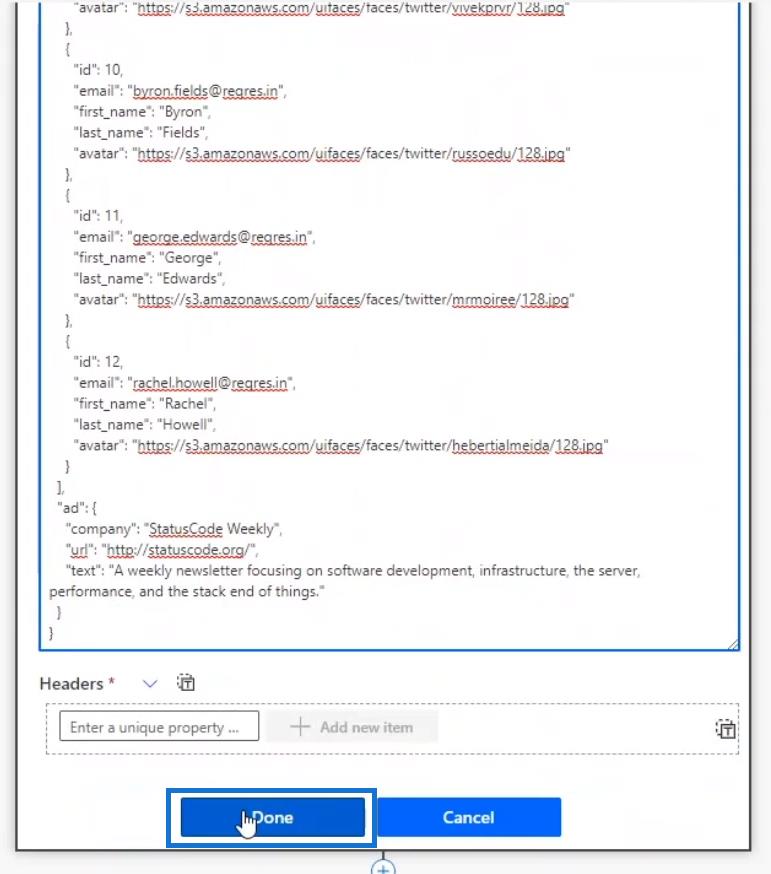
Vi kan også kopiere innholdet i overskriftene og lime dem inn i feltet Angi en unik egenskap for vårt statiske resultat. Men foreløpig trenger vi ikke å bekymre oss for overskrifter fordi vi vil fokusere på å tvinge statuskoden til å være 200 og kroppen til å være ekvivalent med den fra vår forrige vellykkede flytkjøring.
Når det er gjort, vil vi se et lite gult begerikon . Hold musepekeren over ikonet, og vi vil se en melding som sier " Denne handlingen har statisk resultat konfigurert ".
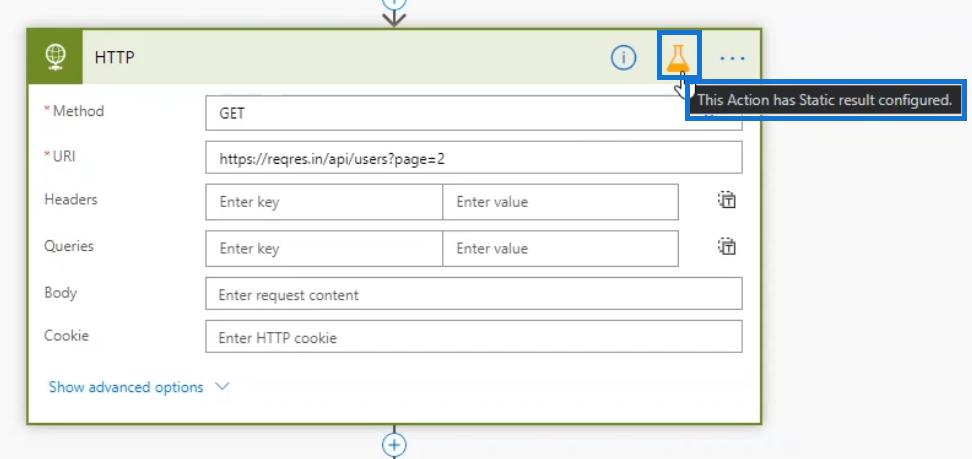
Alle statiske resultater returnerer strenger . Derfor må vi endre statuskoden fra et heltall 200 til en streng ved å legge til anførselstegn ( " ) på begynnelsen og slutten av tallet. Dette er bare en nyanse som Microsoft allerede er klar over, og de vil sannsynligvis fikse det når de slipper denne funksjonen fullt ut.
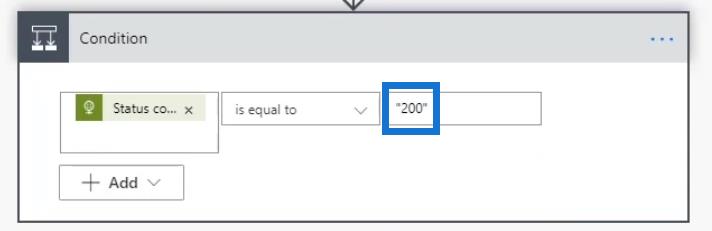
Til slutt klikker du på Lagre .
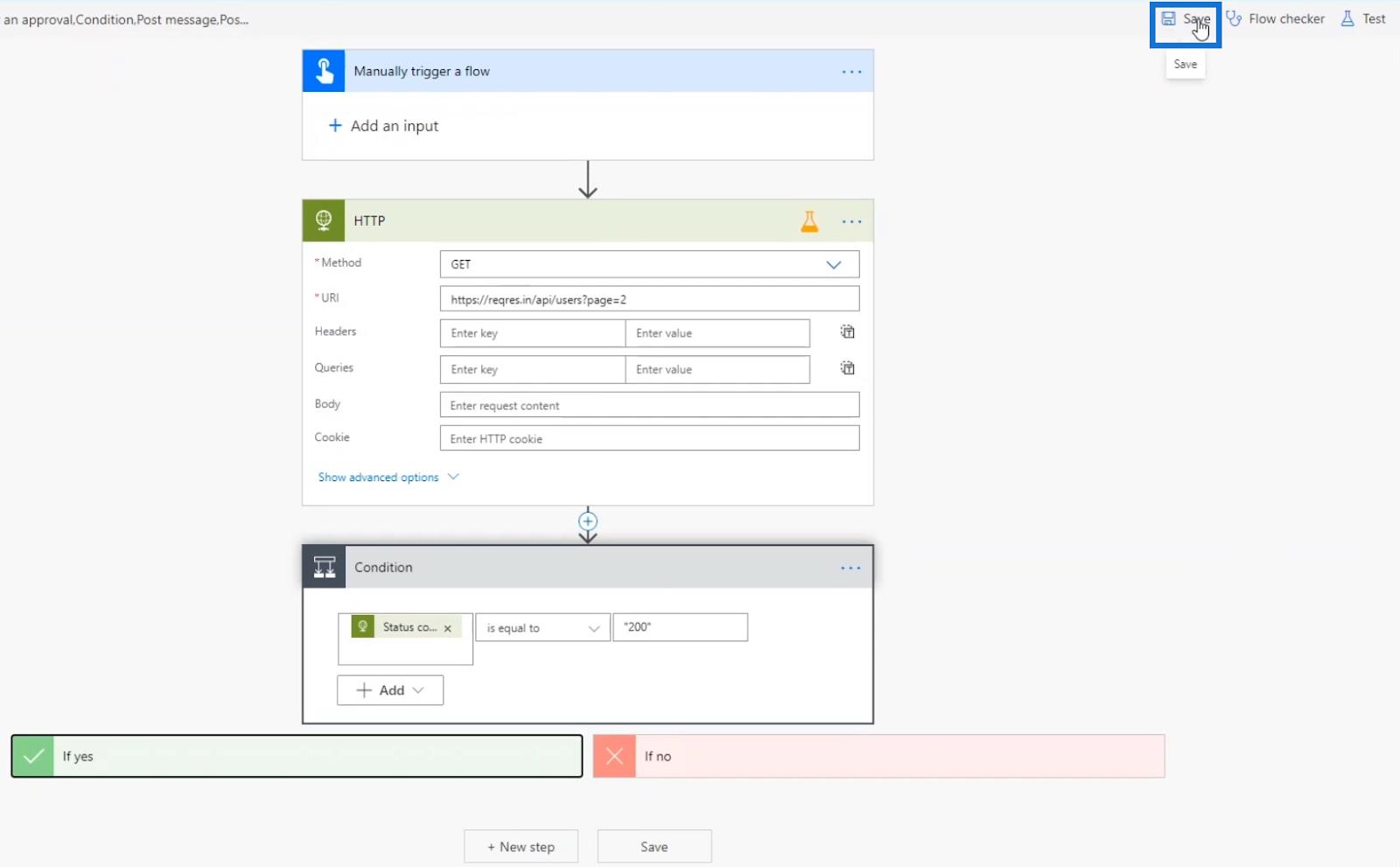
Testing Power Automatiser statiske resultater
La oss nå teste flyten som vi konfigurerte med statiske resultater .
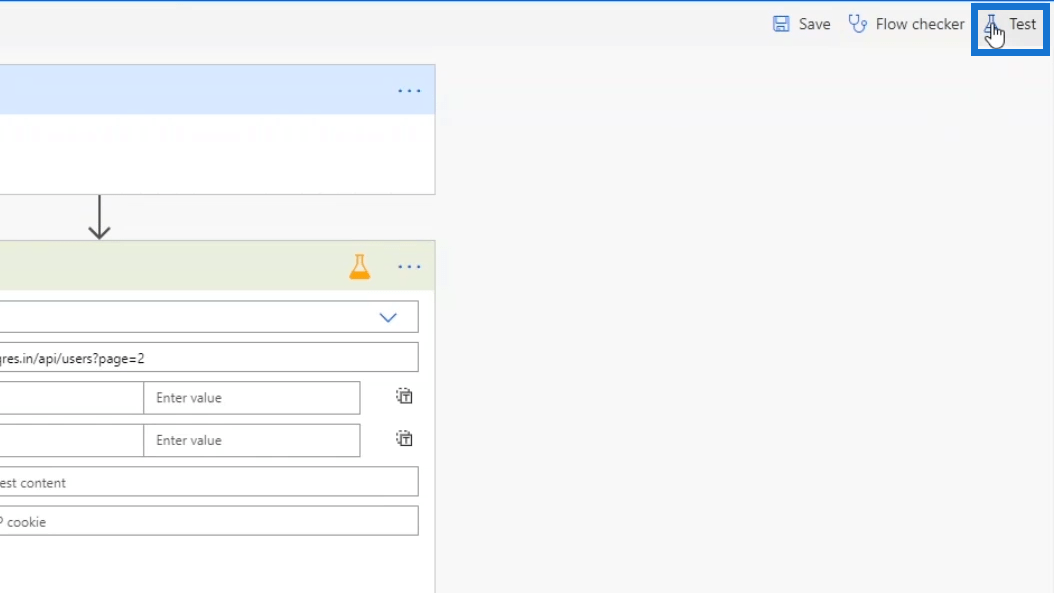
Velg alternativet Jeg utfører utløserhandlingen , og klikk deretter på Test- knappen.
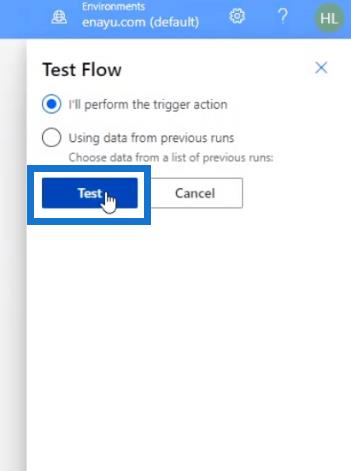
Klikk Kjør flyt .
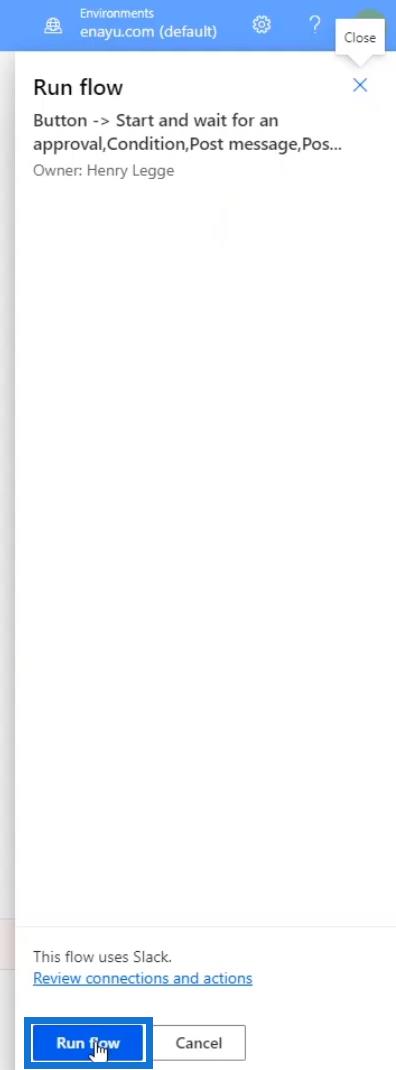
Klikk deretter på Ferdig .
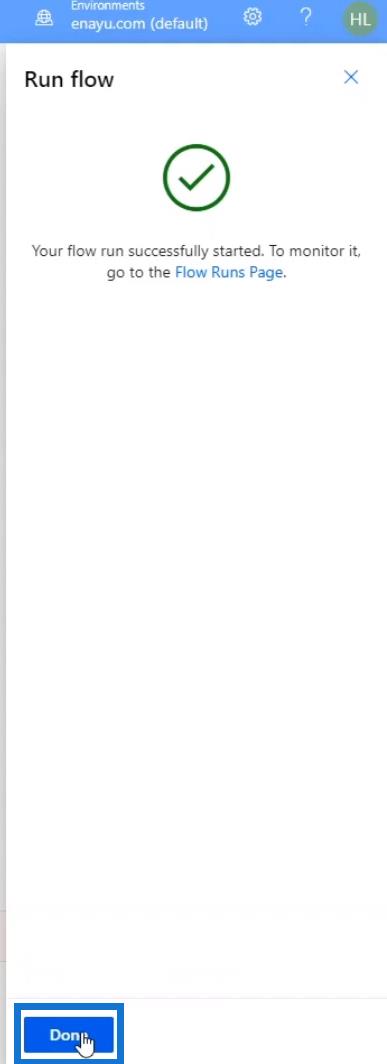
Det lille blå begerikonet over HTTP- forespørselshandlingen indikerer at handlingen ble utført med statisk resultat.
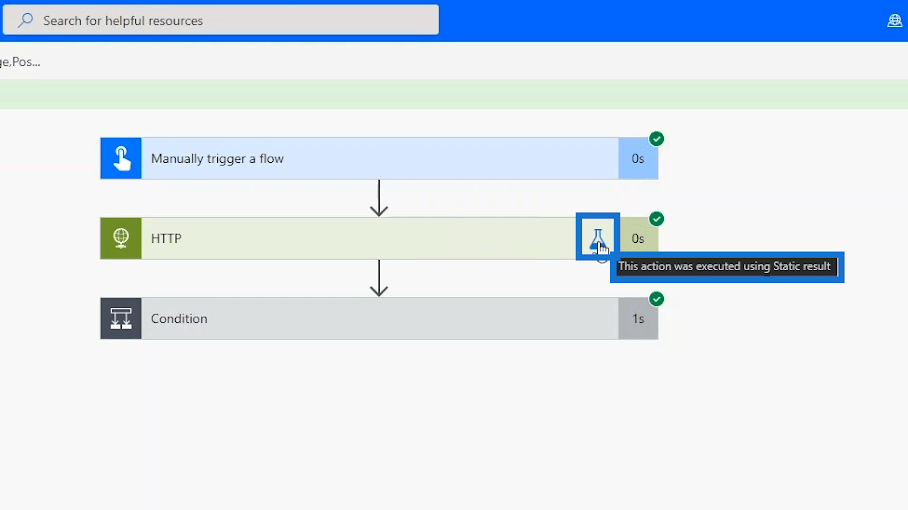
Det er ingen overskrifter i denne siden vi ikke tilordnet noen.
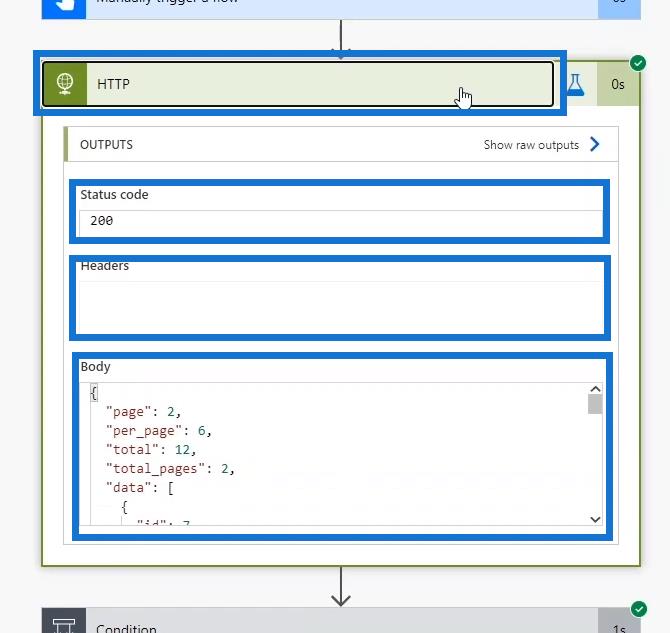
Vi skal også se at forholdene fungerte som de skal.
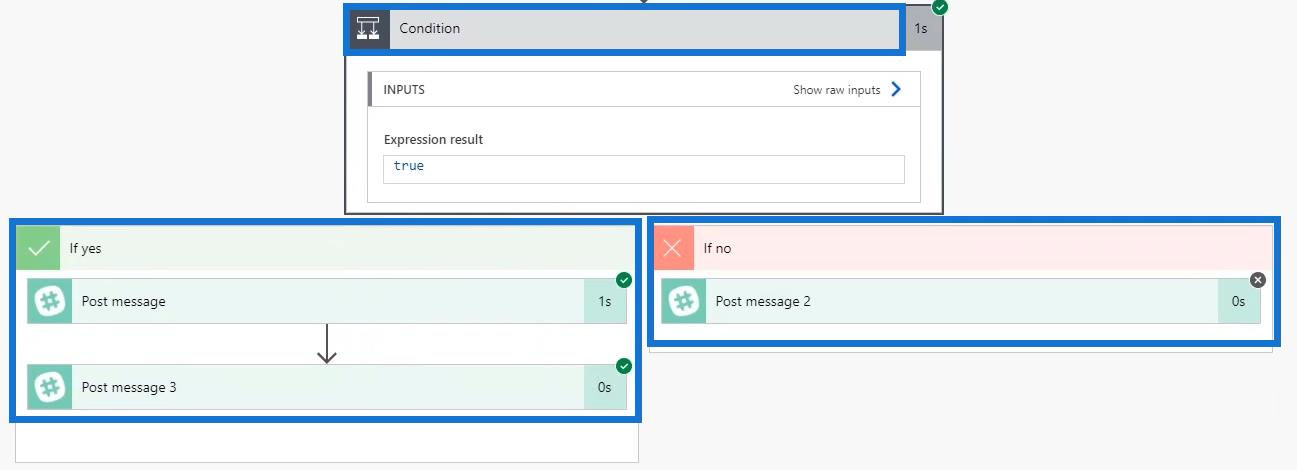
Derfor vil vi se at meldingen " GODKJENT " vises igjen i den generelle kanalen i Slack.
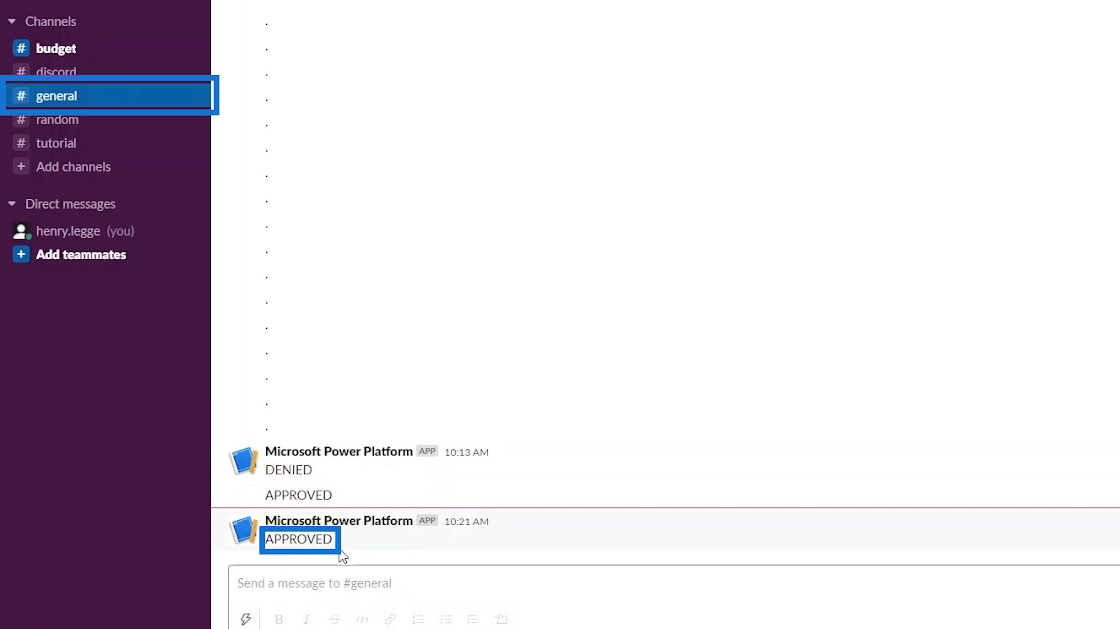
Når vi klikker på budsjettkanalen , vil vi også se den samme meldingen igjen.
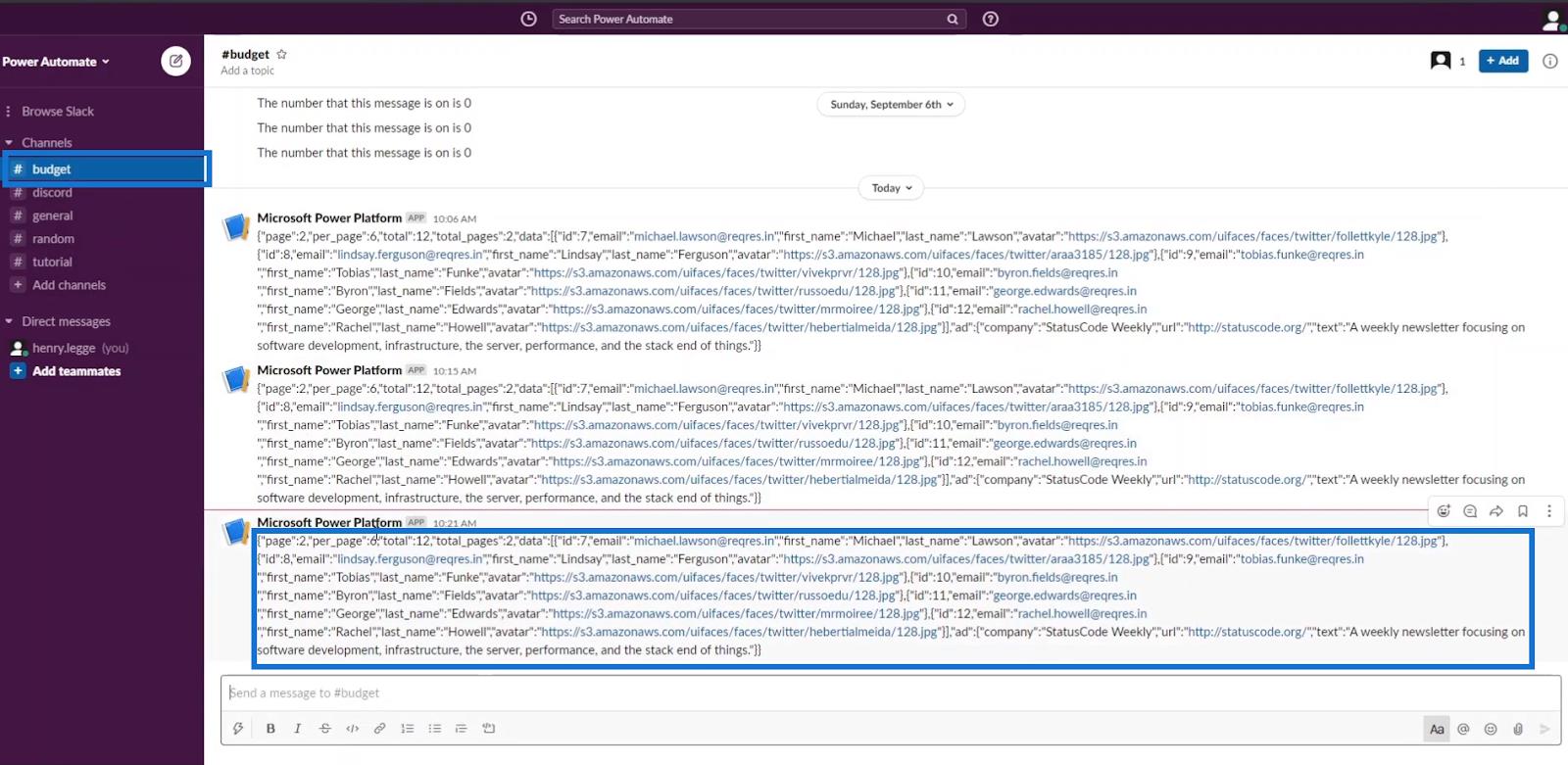
Dokumentasjonsside for Power Automate Static-resultater
En annen måte å lære hvordan du bruker statiske resultater er ved å sjekke Power Automate-dokumentasjonen . Det er viktig å sjekke dokumentasjonssiden siden det kommer ut nye ting fra tid til annen.
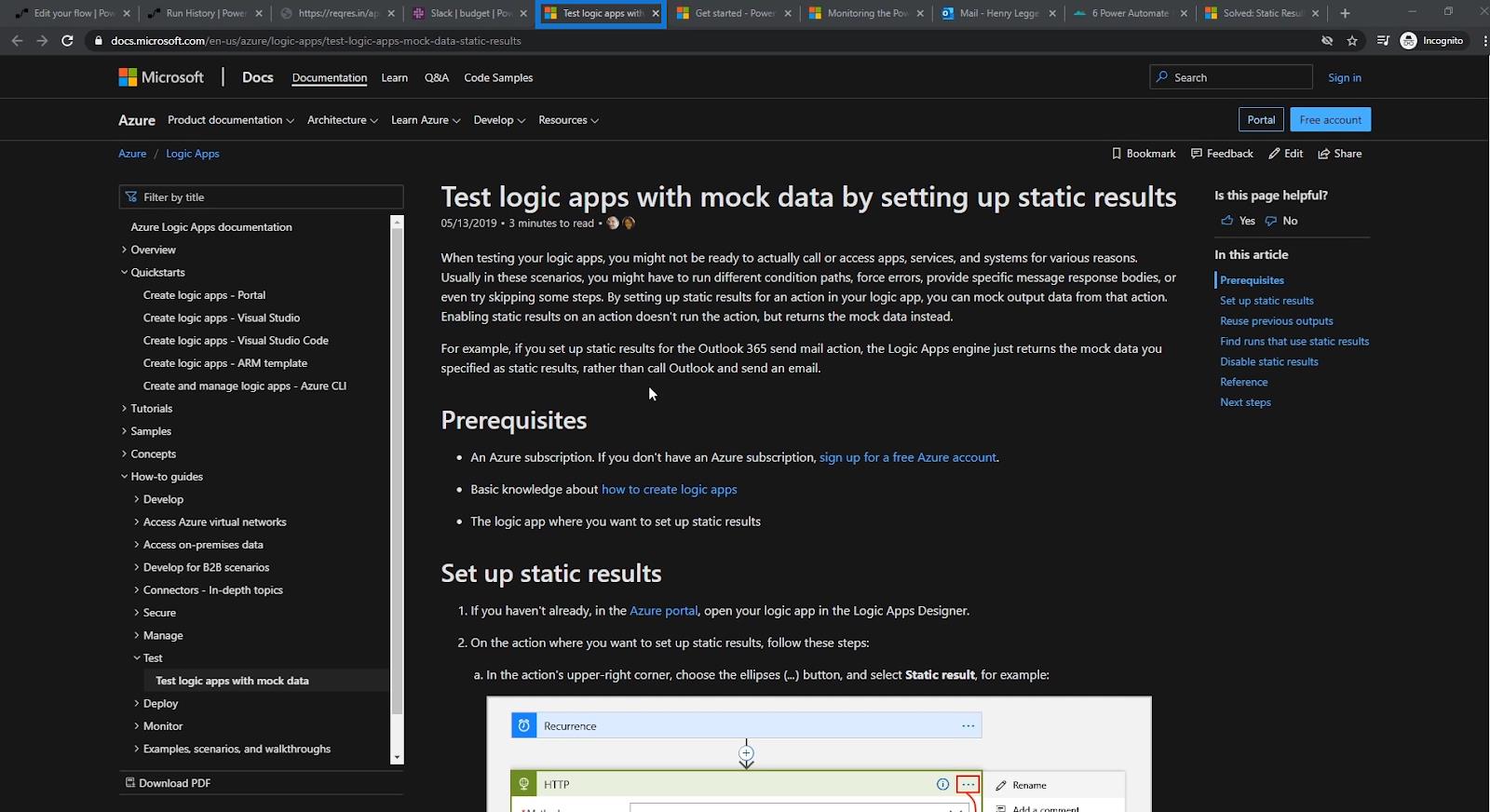
Klikk på alternativet Hvordan veiledninger . Klikk deretter på emnet Test logikk-apper med falske data . Den viser deretter retningslinjene for hvordan du setter opp statiske resultater og annen nyttig relatert informasjon.
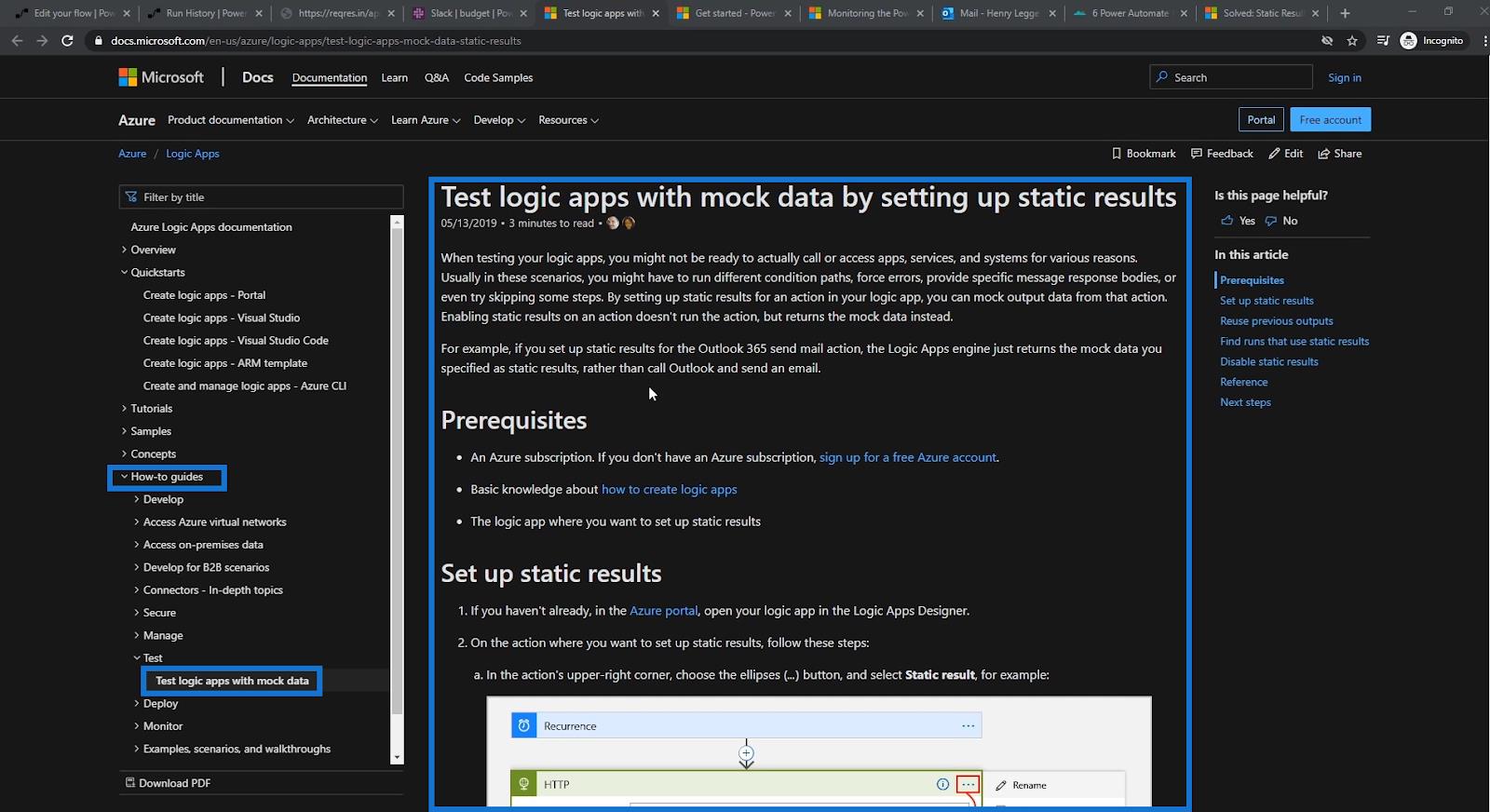
Konklusjon
En av de kraftigste funksjonene som er tilgjengelige i Microsoft Power Automate, er Static Results . Det lar brukere tvinge visse utganger til å skje i hvert enkelt scenario. Så uansett hva som skjer, vil arbeidsflyten produsere resultatene du har definert. Det gjør også ting mye enklere å vite at flytdiagrammer kan bli mer kompliserte over tid.
Bortsett fra denne opplæringen, kan du begynne å bli mer kjent med statiske resultater ved å gjøre deg kjent med Microsoft Documentation . Dette er veldig nyttig når du går videre i Power Automate- karrieren. Igjen, en god utvikler eller administrator bør også være i stand til å finne løsninger på sine problemer ved å maksimere bruken av dokumentasjonen.
Beste ønsker,
Henry
Lær å bruke DAX Studio EVALUATE nøkkelordet med grunnleggende eksempler og få en bedre forståelse av hvordan dette kan hjelpe deg med databehandling.
Finn ut hvorfor det er viktig å ha en dedikert datotabell i LuckyTemplates, og lær den raskeste og mest effektive måten å gjøre det på.
Denne korte opplæringen fremhever LuckyTemplates mobilrapporteringsfunksjon. Jeg skal vise deg hvordan du kan utvikle rapporter effektivt for mobil.
I denne LuckyTemplates-utstillingen vil vi gå gjennom rapporter som viser profesjonell tjenesteanalyse fra et firma som har flere kontrakter og kundeengasjementer.
Gå gjennom de viktigste oppdateringene for Power Apps og Power Automate og deres fordeler og implikasjoner for Microsoft Power Platform.
Oppdag noen vanlige SQL-funksjoner som vi kan bruke som streng, dato og noen avanserte funksjoner for å behandle eller manipulere data.
I denne opplæringen lærer du hvordan du lager din perfekte LuckyTemplates-mal som er konfigurert til dine behov og preferanser.
I denne bloggen vil vi demonstrere hvordan du legger feltparametere sammen med små multipler for å skape utrolig nyttig innsikt og grafikk.
I denne bloggen vil du lære hvordan du bruker LuckyTemplates rangering og tilpassede grupperingsfunksjoner for å segmentere et eksempeldata og rangere det i henhold til kriterier.
I denne opplæringen skal jeg dekke en spesifikk teknikk rundt hvordan du viser kumulativ total kun opp til en bestemt dato i grafikken i LuckyTemplates.








